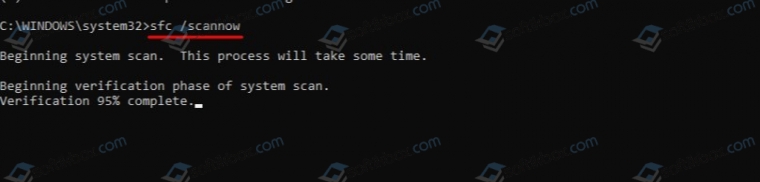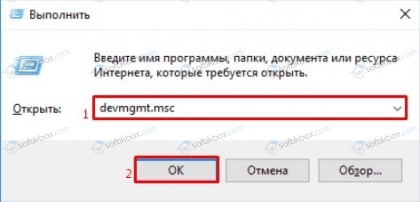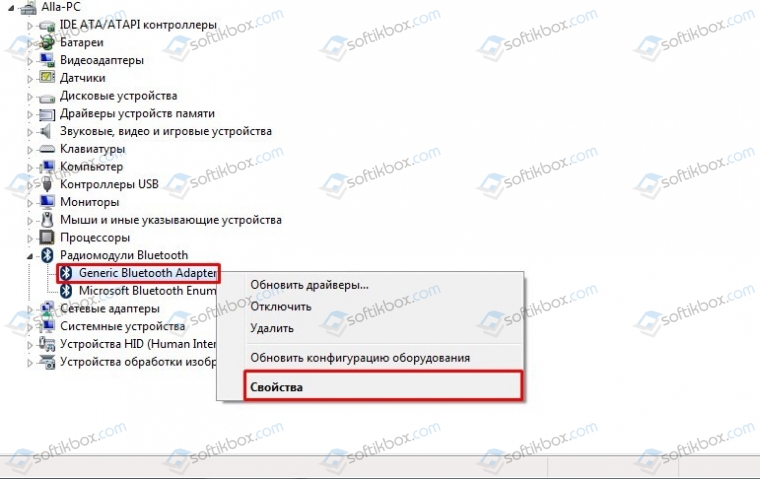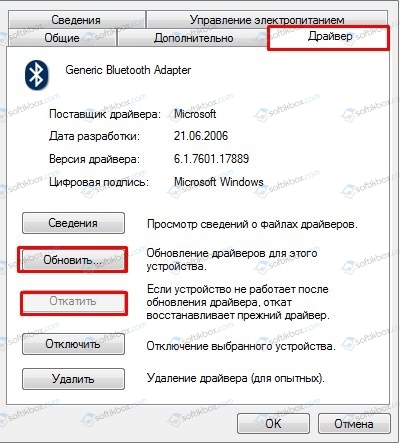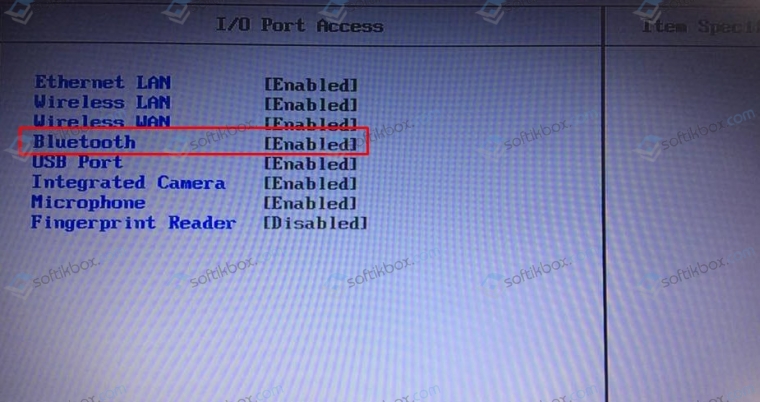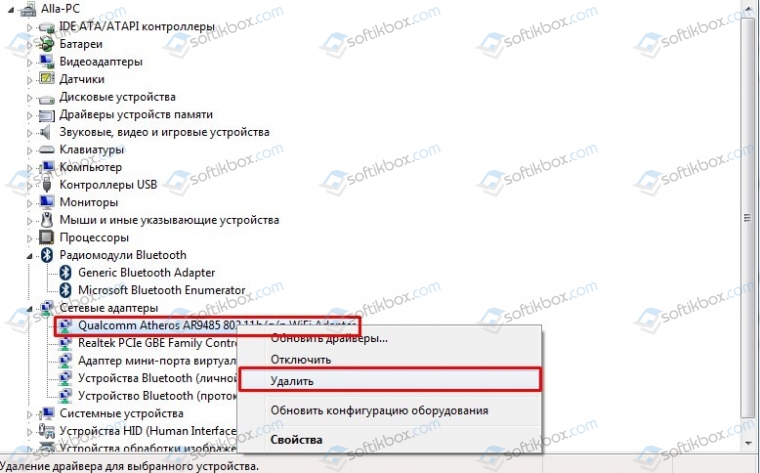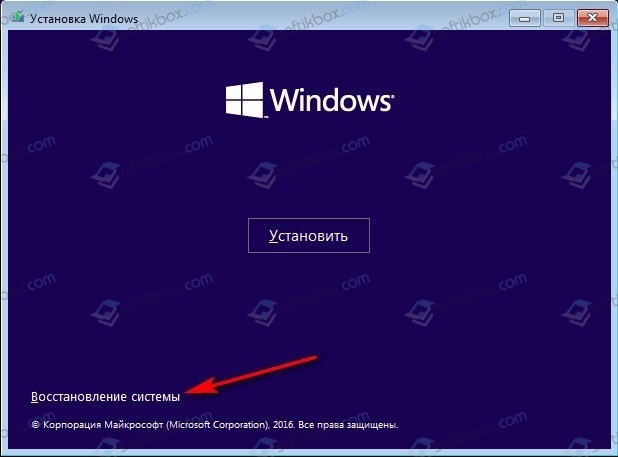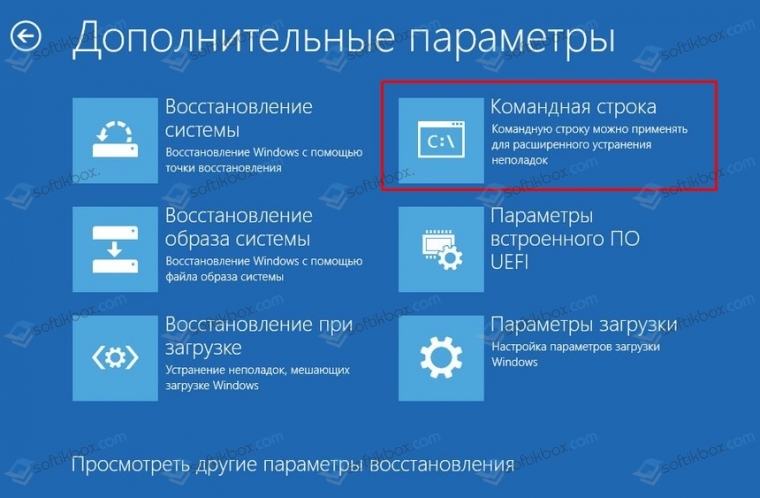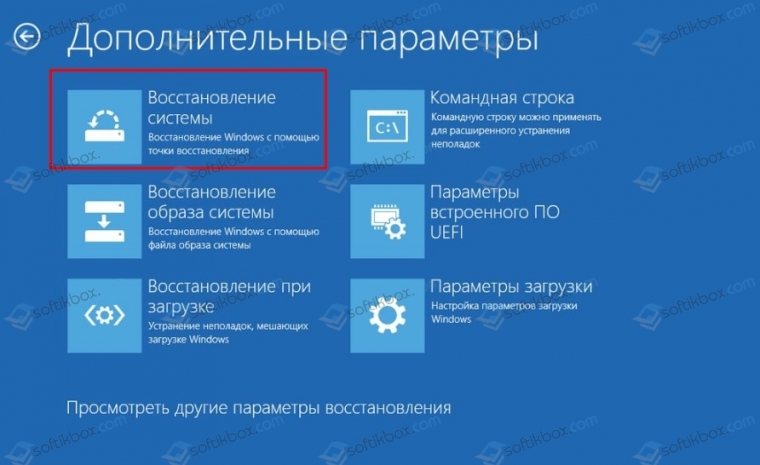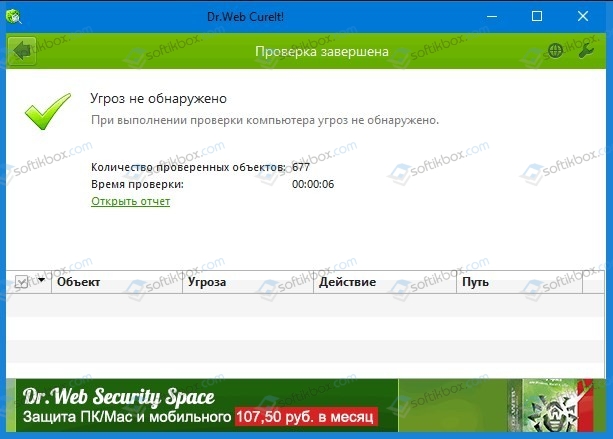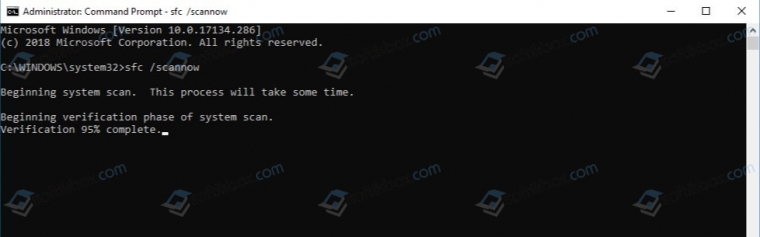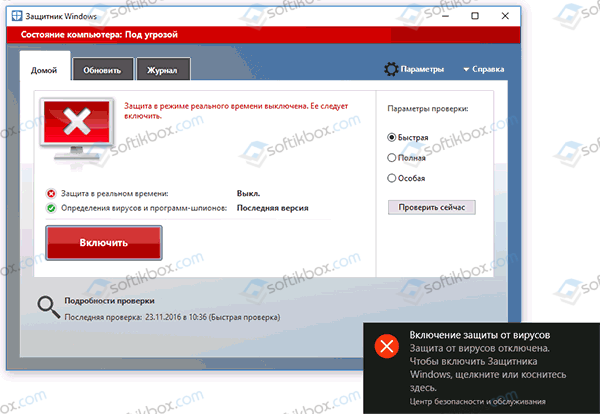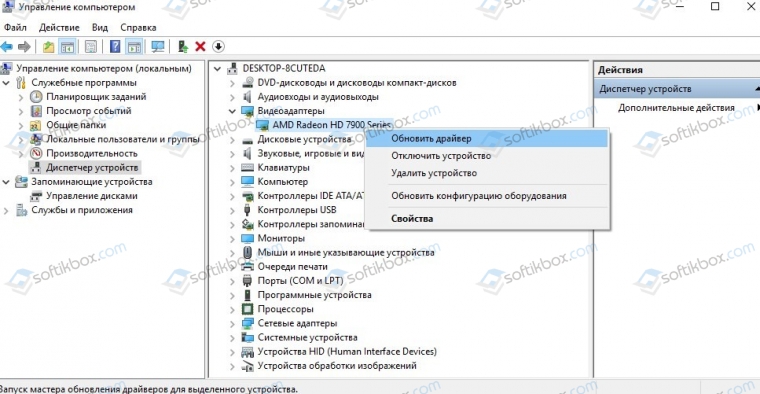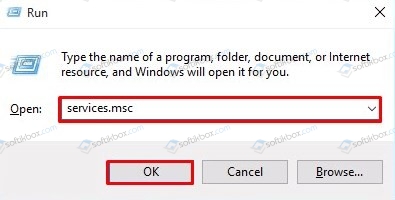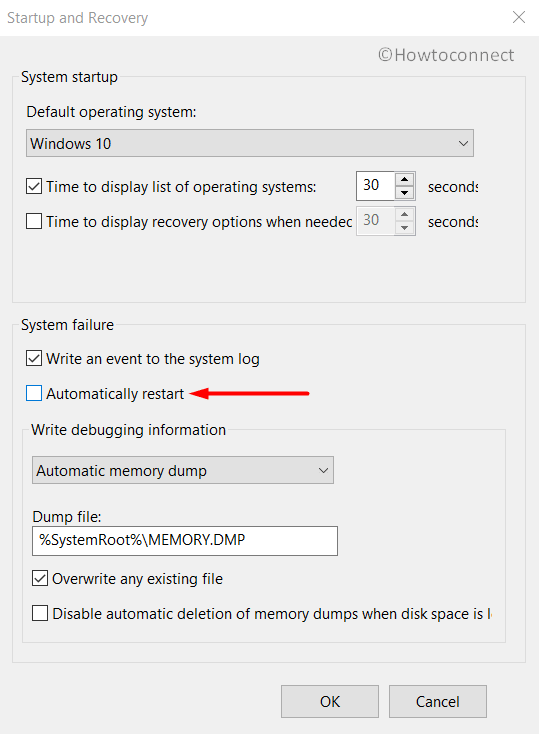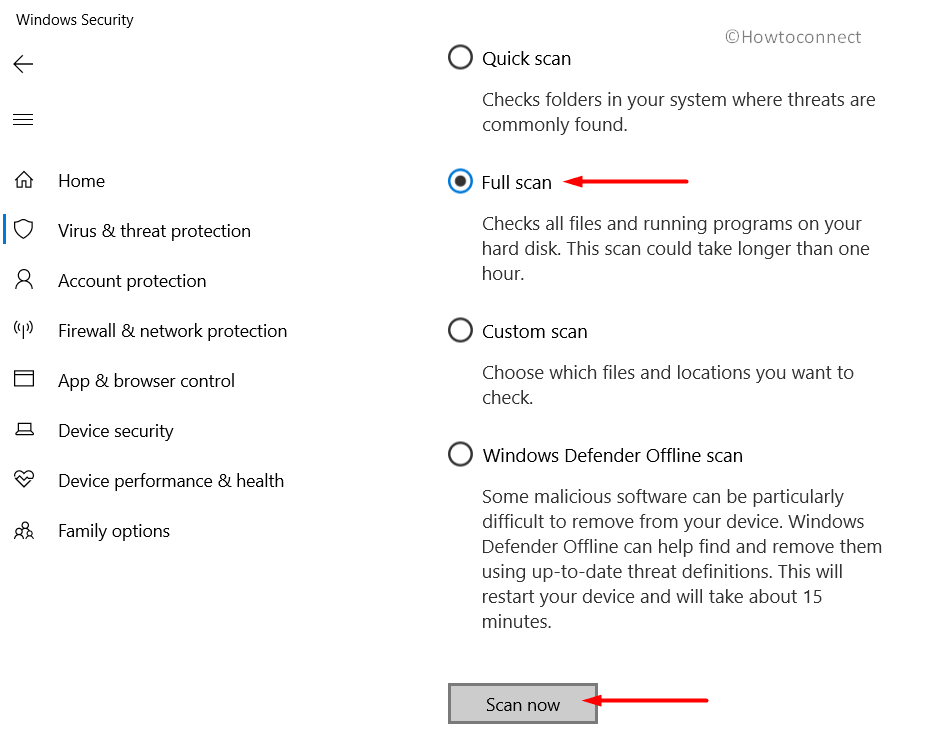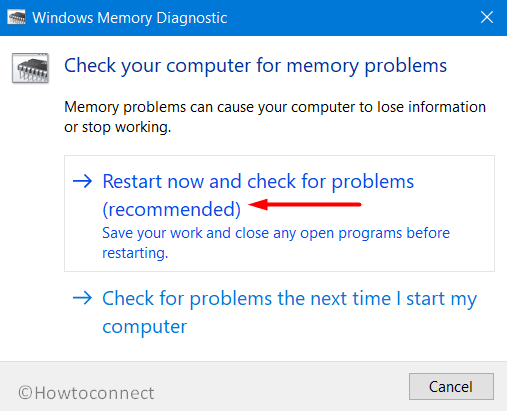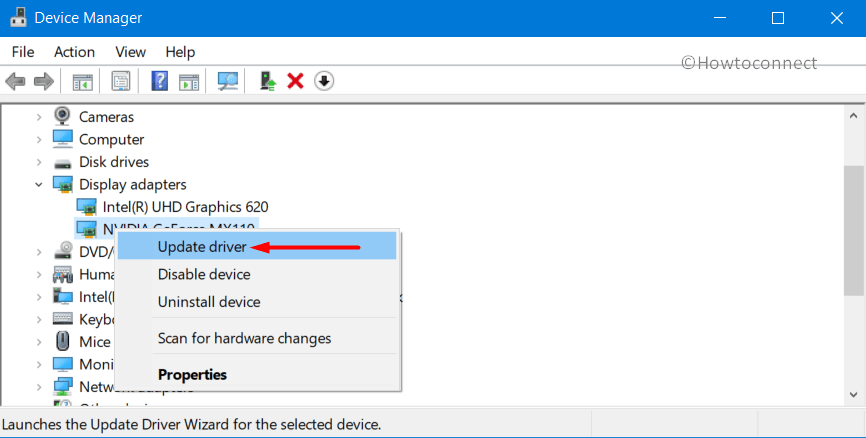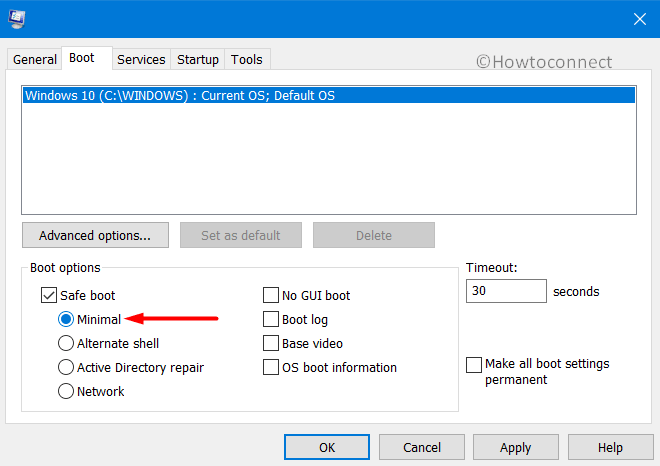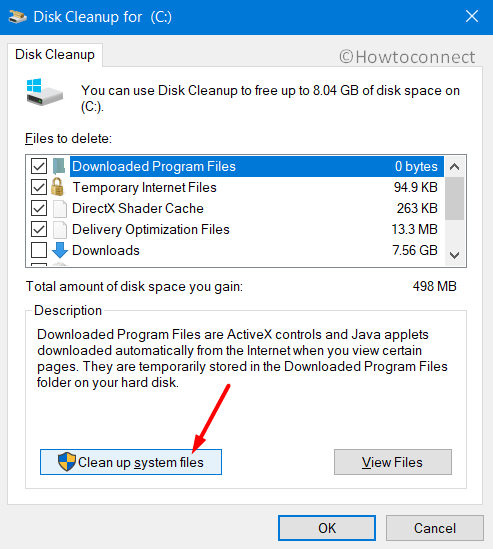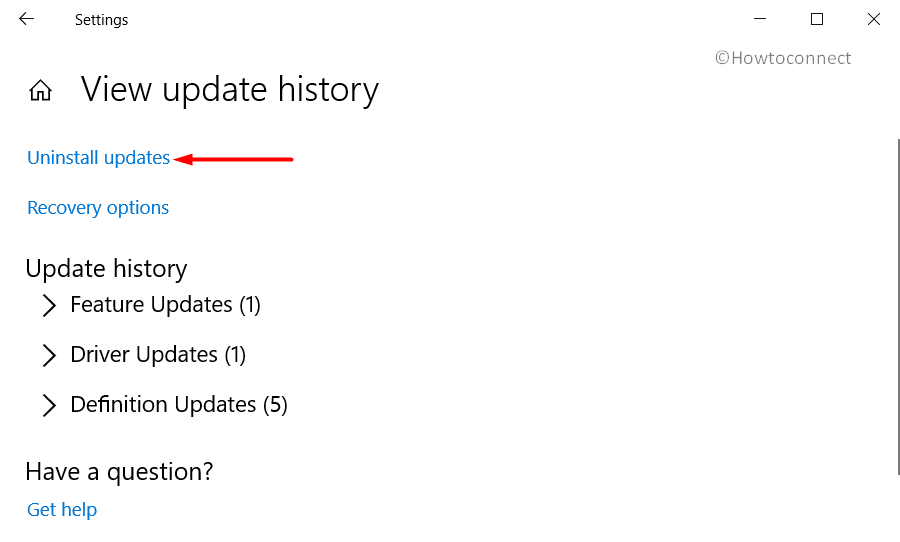09.06.2019
Просмотров: 12017
На многих зарубежных и отечественных компьютерных форумах пользователи Windows 10 жалуются, что при использовании сенсорной клавиатуры или мышки, а также при подключении наушников по Bluetooth, появляется синий экран смерти KERNEL AUTO BOOST LOCK ACQUISITION WITH RAISED IRQL, который продолжает вылетать и после перезагрузки системы и при повторном использовании устройств ввода и вывода данных. Однако исправить такую ошибку 0x00000192 можно. Нужно провести полную диагностику ПК и Windows в целом, выполнив несколько несложных действий.
Читайте также: Решение ошибки NTFS FILE SYSTEM — 0x00000024 на Windows
Причины появления ошибки 0x00000192: KERNEL_AUTO_BOOST_LOCK_ACQUISITION_WITH_RAISED_IRQL
Синий экран смерти KERNEL_AUTO_BOOST_LOCK_ACQUISITION_WITH_RAISED_IRQL или ошибка 0x00000192 чаще всего появляется на Windows 10 по таким причинам:
- Сбой в работе драйвера внешнего жесткого диска.
- Повреждение или неактуальное состояние драйвера Bluetooth.
- Некорректное подключение смартфона или планшета к ПК через Bluetooth.
- Сбой в работе драйверов беспроводного адаптера. Несовместимость ПО с Windows 10.
- Неправильная работа драйвера сенсорной панели или мышки.
- Повреждение данных конфигурации загрузки.
Кроме вышеперечисленных причин, BSOD со стоп-кодом 0x00000192: KERNEL_AUTO_BOOST_LOCK_ACQUISITION_WITH_RAISED_IRQL может появиться и при других обстоятельствах. А поэтому только полная проверка системы и подключенных компонентов сможет помочь решить неполадку.
Методы решения ошибки 0x00000192: KERNEL_AUTO_BOOST_LOCK_ACQUISITION_WITH_RAISED_IRQL
Наиболее часто такая ошибка появляется на ПК, к которым подключен внешний жесткий диск. Поэтому для решения BSOD стоит отключить внешнее устройство, а затем удалить драйвера в Диспетчере устройств. Только после перезагрузки ПК система Windows 10 начнет нормально функционировать. Однако, если к вашему ПК не подключен внешний жесткий диск, то решение ошибки будет другим.
Для начала нужно запустить проверку системы на вирусы, а также на целостность системных файлов. Для сканирования Windows 10 рекомендуем использовать антивирус с обновленными вирусными базами или лечащую утилиту Dr.Web Curelt. Для проверки системы на целостность файлов нужно запустить командную строку с правами Администратора и ввести команду sfc /scannow.
Если же антивирус и утилита sfc /scannow не обнаружили вредоносных объектов и системных повреждений, то причина BSOD-а может крыться в драйвере Bluetooth. Поэтому нужно нажать «Win+R» и ввести «devmgmt.msc».
Откроется Диспетчер устройств. Находим ветку «Радиомодули Bluetooth». Нажимаем на элементе правой кнопкой мыши и выбираем «Свойства».
Откроется небольшое окно. Переходим во вкладку «Драйвер» и выбираем «Откатить» (если перед появлением BSOD вы обновляли ОС или устанавливали какое-либо программное обеспечение для телефонов) или «Обновить». Для обновления рекомендуем выбрать ручной метод, предварительно скачав с официального сайта производителя материнской платы драйвер к Bluetooth.
После отката или обновления драйвера Блютуз нужно обязательно перезагрузить Windows 10, чтобы изменения вступили в силу.
Если же откат не помог решить проблему, то Bluetooth нужно отключить в BIOSe. Для этого заходим в настройки БИОСа (комбинация клавиш для каждой материнской платы разная, зачастую F2, Del). В меню выбираем «Security», «I/O Port Access», а далее в списке находим «Bluetooth» и задаем ему статус «Disable».
Сохраняем настройки, нажав F10. Перезагружаем ПК и проверяем систему на работоспособность.
Поскольку ошибка 0x00000192 появляется и по причине неправильной работы беспроводного адаптера. В данном случае нужно выполнить следующее.
- Открываем «Диспетчер устройств». Разворачиваем ветку сетевых адаптеров и находит работающий. Нажимаем на нем правой кнопкой мыши и выбираем «Удалить».
- После удаления устройства из списка нужно перезагрузить систему. Система должна найти адаптер, установить к нему совместимые драйвера и заработать корректно. Если же ошибка появляется, то адаптер Wi-Fi можно, как и Bluetooth, отключить в BIOS-e.
В случае, если у вас есть NDAS (Network Direct Attached Storage), который подключен к вашему компьютеру, то его можно отключить и посмотреть, не произойдет ли BSOD при получении блокировки Kernel Auto Boost с повышенной задержкой IRQL. Некоторые пользователи сообщили, что в их случае сбои полностью прекратились после того, как они отключили систему NDAS. По-видимому, некоторые производители NDAS, до сих пор не разработали соответствующие драйверы для Windows 10.
Синий экран смерти KERNEL_AUTO_BOOST_LOCK_ACQUISITION_WITH_RAISED_IRQL также может появляться по причине повреждения загрузчика Windows. Для его восстановления потребуется выполнить следующие действия.
- Подключаем к ПК установочный диск или флешку. Как только запустить программа установки, выбираем внизу «Восстановление системы».
- Появится синий экран с Меню. Выбираем «Диагностика», «Дополнительные параметры», а затем «Командная строка».
- Далее в консоли вводим «Bootrec / RebuildBcd».
- Ожидаем, пока операция не завершиться полностью. Перезагружаем систему.
- Загружаемся в Windows и некоторое время тестируем ПК.
Также из этого же инструмента можно выполнить восстановление системы. Это будет даже эффективнее, чем при использовании точки восстановления.
Если же восстановление системы также не дало результатов, то рекомендуем обновить Windows 10 или выполнить чистую установку ОС. Возможно, какие-то компоненты системной сборки не совместимы с Windows 10 и нужен апдейт системы.
Windows ошибка kernel
Современные приложения и игры отличаются большим размером и детальной прорисовкой графики. Соответственно, работа с ними требует от ПК особой мощности. Часто пользователи сталкиваются, что во время работы и игрового процесса возникает Windows ошибка kernel – критический сбой в процессе работы. Некоторые компьютеры показывают BlueScreen – синий экран смерти, в некоторых случаях устройство перестает откликаться на любое действие.
Ошибка kernel. Общие сведения о неполадке
Ошибка Kernel-Power имеет кодировку 43. Возникновение такой проблемы означает, что у компьютера выявлено нарушение мощности ядра системы. Она относится к 63й категории, что означает невозможность Windows обрабатывать одновременно большое количество запросов и выполнять сложные операции. Именно это объясняет процесс торможения и подвисания современных компьютерных аркад.
На самом деле, выяснить точные проблемы возникновения Kernel-Power достаточно сложно, даже официальный сайт Майкрософт не предоставляет конкретных данных.
Существует ли лечение?
В случае, когда ПК зависает, отказываясь реагировать на любую команду мыши или клавиатуры, помогает только режим перезагрузки, попасть в который можно только с помощью длительного нажатия и удерживания кнопки питания. Но это не гарантирует дальнейшую бесперебойную работу. Вероятнее всего, что первые несколько минут/часов система проработает без нареканий, а затем повторно появится проблема.
Опытным путем стало понятно, что полная переустановка системы тоже не помогает. Отсюда напрашивается вывод, что проблема находится на уровне взаимодействия системы, ПО, ОЗУ, ПЗУ и жесткого диска. Действительно, прочитав рекомендуемые требования на упаковке диска с игрой, можно обнаружить что требования, предъявляемые к «железу», для того чтобы игра установилась, запустилась и шла ровно и плавно достаточно высокие. Кроме этого, рекомендуется проверить все ли шлейфы подключены к разъемам нет ли заломов, а также стабильность работы блока питания.
Windows ошибка kernel. Настройка Биоса
Одной из причин, вызывающих Kernel-Power является критический перегрев процессора. Это может случиться по двум причинам:
- Его слишком сильно разогнали
- Он не предназначен для сильных нагрузок
- Высохла термопаста
- Плохая система отвода тепла
Первое действие, которое нужно выполнить в таком случае, это проверить исходные данные ЦП и снизить все завышенные показатели, непосредственно связанные с разгоном. Так как для большинства обычных пользователей такие манипуляции выполнить достаточно трудно, в этом случае рекомендуется просто сделать откат до базовых заводских настроек.
Если вы используете не ноутбук, а простой компьютер, то можно достать материнскую плату и на некоторое непродолжительное время вынуть батарейку. Можно попробовать перевести Clear CMOS из положения «1-2» в положение «2-3» меньше чем на минуту, а затем вернуть его в исходное положение. Это тоже приведет к полному сбросу. Правда, этот способ тоже не гарантирует решения проблемы.
Тестирование центрального процессора
При повторном обнаружении Kernel-Power стоит провести тестирование центрального процессора ПК. Для этого скачивается и распаковывается специальная программа Everest. С ее помощью можно выяснить какие компоненты дали сбой. Правда, сделать восстановление через утилиту невозможно. Оптимально провести тестирование при помощи Prime95. Выбираете Just Stress Testing в опциях раздела Torture Test.
Windows ошибка kernel — Оперативная память
Сбой работы Kernel-Power может быть связан с ошибками в работе оперативной памяти. Проверить память можно несколькими способами. Первый – при помощи стандартной системной программы, введя в командную строку «mdsched»,и запустив перезагрузку системы с ее тестированием. Выполнить это можно только при условии, что вы зашли через учетную запись Администратора.
В случае, если проверка не выявила никаких неполадок можно прибегнуть к физическому способу – поочередно извлекать из своих слотов планки оперативной памяти каждый раз выполняя перезагрузку ПК. Если после определенного извлечения компьютер работает нестабильно, значит проблема кроется в ней, и стоить заменить ее на идентичную.
Проблема с жестким диском
Еще одна распространенная проблема заключается в том, что многие жесткие диски плохо стыкуются в 64-х битной операционной системой. Чаще всего этим страдают винчестеры бренда Seagate, установленные в большинстве современных бюджетных ноутбуков.
Для проверки необходимо скачать и установить HDD Life или HDD Health, запустить соответствующую проверку. В редких случаях может потребоваться обновление прошивки жесткого диска до последней версии. Если неполадки заключаются в винчестере, решения может быть два – замена жесткого диска или ремонт в соответствующих сервисных центрах. Правда, он не дает гарантий, что через некоторое время вам не потребуется приобретать новый жесткий диск.
Можно попробовать самостоятельно восстановить битые кластеры жесткого диска при помощи пакета утилит HDD Regenerator, но и она не гарантирует восстановление жесткого диска в его первоначальное состояние.
Проблема звуковых и видеокарт
Такая проблема зачастую возникает в случае, если на ПК были установлены две звуковые или видеокарты. Установленные программы пытаются работать с обеими, что приводит к сильнейшим сбоям на программном уровне. Для решения данной проблемы следует удалить один из чипов или правильно настроить параллельную работу двух карт.
Драйвера сетевой карты
Появление ошибки Kernel-Power может быть спровоцировано не обновлёнными вовремя драйверами сетевой карты или неправильная их распаковка и установка. В этом случае можно попробовать сделать следующее:
Зайти на официальный сайт разработчика и скачать последнюю версию, после чего провести установку,
Если версия относится к последним, полностью удалить драйвера, после чего переустановить их и перезапустить ПК.
Обновление системы
Для того, чтобы постараться избежать появления многих системных ошибок, рекомендуется разрешить Windows обновлять элементы самостоятельно в автоматическом режиме. Проблемы, связанные с «железом», это не решит, а вот системных избежать удастся.
Зайдите в Центр обновления Windows, поставьте галочку напротив нужного режима. В этом случае, предпочтение стоит отдать полной автоматизации, чтобы избежать ручных действий.
Kernel-Power представляет собой серьезную и непростую ошибку, конкретные причины которой установить пока не удалось. Если ни один из вышеперечисленных методов не дал положительного результата, или проблема пропала на короткий промежуток времени, а затем появилась снова, рекомендуется обратиться в сервисную службу.
Источник
Как решить синий экран смерти 0x00000162: KERNEL AUTO BOOST INVALID LOCK RELEASE?
BSOD или синий экран смерти KERNEL AUTO BOOST INVALID LOCK RELEASE появляется на Windows 10 по различным причинам. Разработчикам компании Microsoft выделить единую причину неполадки не удалось. На официальном форуме Microsoft обозначено, что ошибка 0x00000162 появляется на ПК после обновления с Windows 7 до Windows 10. На Windows 10 появляется из-за неправильной работы Windows Defender, службы nVidia Kernel Streaming Service ASAP (есть видеокарта от Nvidia), из-за повреждения драйверов графического видеоускорителя.
Способы решения ошибки 0x00000162: KERNEL_AUTO_BOOST_INVALID_LOCK_RELEASE
Если на вашем ПК появилась ошибка 0x00000162, то в первую очередь нужно проверить на целостность все системные файлы и саму Windows 10 на вирусы. Для этого можно использовать любой антивирус с актуальными вирусными базами или лечащую утилиту Dr.Web Curelt.
Для проверки Windows 10 на целостность системных файлов стоит использовать утилиту sfc. Для её запуска нужно открыть командную строку с правами Администратора и ввести sfc /scannow.
Если сканирование системы на вирусы и поврежденные файлы не принесло результатов, стоит отключить Windows Defender. На форуме Майкрософт указывается, что встроенный защитник часто бывает виновником BSOD 0x00000162: KERNEL_AUTO_BOOST_INVALID_LOCK_RELEASE. О том, как отключить Windows Defender, читайте по ссылке.
Если и отключение Защитника Windows не помогло решить проблему, то, значит, она кроется в драйверах оборудования. Чаще всего криво становится после обновления до Windows 10 или самой Windows 10 видеодрайвер. Поэтому нужно перейти на официальный сайт AMD или NVidia (или другого производителя) и загрузить свежие драйвера, которые соответствуют версии и разрядности операционной системы. Если же после обновления видеодрайвера ошибка продолжает вылетать, то рекомендуем скачать DriverPackSolution и обновить все драйвера.
ВАЖНО! Нужно загрузить последнюю версию DriverPack, так как в старых сборках хранятся несовместимые с Windows 10 драйвера.
Если же вы используете видеокарту NVidia, то ошибка с кодом 0x00000162 может появляться из-за неверной работы службы nVidia Kernel Streaming Service ASAP. Её нужно отключить полностью или перезапустить. Для этого жмем «Win+R» и вводим «services.msc».
Откроется окно Служб. Находим nVidia Kernel Streaming Service ASAP. Двойным кликом открываем параметры службы и нажимаем на кнопку «Остановить» или можно попробовать перезапустить её.
ВАЖНО! При обновлении Windows 10 могут слететь настройки видеокарты. Нужно проверить, чтобы был задан параметр «Максимальная производительность». Если этот параметр в настройках видеокарты не указан, то это может вызывать BSOD.
Если же и манипуляция со службой не решила проблему, то рекомендации следующие:
- Проверка ОЗУ на ошибки;
- Проверка видеокарты на температуру, напряжение;
- Сброс настроек видеокарты и процессора (в случае выполнения разгона);
- Проверка жесткого диска на ошибки;
- Откат операционной системы до более раннего состояния;
- Обновление Windows 10.
Если же BSOD не удается решить вовсе, то нужно попробовать переустановить Windows 10 или обратиться в службу поддержки Microsoft.
Источник
Решение ошибки 0x00000192: KERNEL AUTO BOOST LOCK ACQUISITION WITH RAISED IRQL
На многих зарубежных и отечественных компьютерных форумах пользователи Windows 10 жалуются, что при использовании сенсорной клавиатуры или мышки, а также при подключении наушников по Bluetooth, появляется синий экран смерти KERNEL AUTO BOOST LOCK ACQUISITION WITH RAISED IRQL, который продолжает вылетать и после перезагрузки системы и при повторном использовании устройств ввода и вывода данных. Однако исправить такую ошибку 0x00000192 можно. Нужно провести полную диагностику ПК и Windows в целом, выполнив несколько несложных действий.
Причины появления ошибки 0x00000192: KERNEL_AUTO_BOOST_LOCK_ACQUISITION_WITH_RAISED_IRQL
Синий экран смерти KERNEL_AUTO_BOOST_LOCK_ACQUISITION_WITH_RAISED_IRQL или ошибка 0x00000192 чаще всего появляется на Windows 10 по таким причинам:
- Сбой в работе драйвера внешнего жесткого диска.
- Повреждение или неактуальное состояние драйвера Bluetooth.
- Некорректное подключение смартфона или планшета к ПК через Bluetooth.
- Сбой в работе драйверов беспроводного адаптера. Несовместимость ПО с Windows 10.
- Неправильная работа драйвера сенсорной панели или мышки.
- Повреждение данных конфигурации загрузки.
Кроме вышеперечисленных причин, BSOD со стоп-кодом 0x00000192: KERNEL_AUTO_BOOST_LOCK_ACQUISITION_WITH_RAISED_IRQL может появиться и при других обстоятельствах. А поэтому только полная проверка системы и подключенных компонентов сможет помочь решить неполадку.
Методы решения ошибки 0x00000192: KERNEL_AUTO_BOOST_LOCK_ACQUISITION_WITH_RAISED_IRQL
Наиболее часто такая ошибка появляется на ПК, к которым подключен внешний жесткий диск. Поэтому для решения BSOD стоит отключить внешнее устройство, а затем удалить драйвера в Диспетчере устройств. Только после перезагрузки ПК система Windows 10 начнет нормально функционировать. Однако, если к вашему ПК не подключен внешний жесткий диск, то решение ошибки будет другим.
Для начала нужно запустить проверку системы на вирусы, а также на целостность системных файлов. Для сканирования Windows 10 рекомендуем использовать антивирус с обновленными вирусными базами или лечащую утилиту Dr.Web Curelt. Для проверки системы на целостность файлов нужно запустить командную строку с правами Администратора и ввести команду sfc /scannow.
Если же антивирус и утилита sfc /scannow не обнаружили вредоносных объектов и системных повреждений, то причина BSOD-а может крыться в драйвере Bluetooth. Поэтому нужно нажать «Win+R» и ввести «devmgmt.msc».
Откроется Диспетчер устройств. Находим ветку «Радиомодули Bluetooth». Нажимаем на элементе правой кнопкой мыши и выбираем «Свойства».
Откроется небольшое окно. Переходим во вкладку «Драйвер» и выбираем «Откатить» (если перед появлением BSOD вы обновляли ОС или устанавливали какое-либо программное обеспечение для телефонов) или «Обновить». Для обновления рекомендуем выбрать ручной метод, предварительно скачав с официального сайта производителя материнской платы драйвер к Bluetooth.
После отката или обновления драйвера Блютуз нужно обязательно перезагрузить Windows 10, чтобы изменения вступили в силу.
Если же откат не помог решить проблему, то Bluetooth нужно отключить в BIOSe. Для этого заходим в настройки БИОСа (комбинация клавиш для каждой материнской платы разная, зачастую F2, Del). В меню выбираем «Security», «I/O Port Access», а далее в списке находим «Bluetooth» и задаем ему статус «Disable».
Сохраняем настройки, нажав F10. Перезагружаем ПК и проверяем систему на работоспособность.
Поскольку ошибка 0x00000192 появляется и по причине неправильной работы беспроводного адаптера. В данном случае нужно выполнить следующее.
- Открываем «Диспетчер устройств». Разворачиваем ветку сетевых адаптеров и находит работающий. Нажимаем на нем правой кнопкой мыши и выбираем «Удалить».
- После удаления устройства из списка нужно перезагрузить систему. Система должна найти адаптер, установить к нему совместимые драйвера и заработать корректно. Если же ошибка появляется, то адаптер Wi-Fi можно, как и Bluetooth, отключить в BIOS-e.
В случае, если у вас есть NDAS (Network Direct Attached Storage), который подключен к вашему компьютеру, то его можно отключить и посмотреть, не произойдет ли BSOD при получении блокировки Kernel Auto Boost с повышенной задержкой IRQL. Некоторые пользователи сообщили, что в их случае сбои полностью прекратились после того, как они отключили систему NDAS. По-видимому, некоторые производители NDAS, до сих пор не разработали соответствующие драйверы для Windows 10.
Синий экран смерти KERNEL_AUTO_BOOST_LOCK_ACQUISITION_WITH_RAISED_IRQL также может появляться по причине повреждения загрузчика Windows. Для его восстановления потребуется выполнить следующие действия.
- Подключаем к ПК установочный диск или флешку. Как только запустить программа установки, выбираем внизу «Восстановление системы».
- Появится синий экран с Меню. Выбираем «Диагностика», «Дополнительные параметры», а затем «Командная строка».
- Далее в консоли вводим «Bootrec / RebuildBcd».
- Ожидаем, пока операция не завершиться полностью. Перезагружаем систему.
- Загружаемся в Windows и некоторое время тестируем ПК.
Также из этого же инструмента можно выполнить восстановление системы. Это будет даже эффективнее, чем при использовании точки восстановления.
Если же восстановление системы также не дало результатов, то рекомендуем обновить Windows 10 или выполнить чистую установку ОС. Возможно, какие-то компоненты системной сборки не совместимы с Windows 10 и нужен апдейт системы.
Источник
Skip to content
Как убрать KERNEL_AUTO_BOOST_LOCK_ACQUISITION_WITH_RAISED_IRQL (0x00000192)?

Как убрать « KERNEL_AUTO_BOOST_LOCK_ACQUISITION_WITH_RAISED_IRQL» ( 0x00000192)?
На компьютере или ноутбуке под управлением Windows появился «синий экран смерти»? После появления сообщения «
KERNEL_AUTO_BOOST_LOCK_ACQUISITION_WITH_RAISED_IRQL» (
0x00000192) система перезагружается? Ищите как исправить
0x00000192: «
KERNEL_AUTO_BOOST_LOCK_ACQUISITION_WITH_RAISED_IRQL»?
Как просмотреть информацию об ошибках, исправить ошибки в Windows 10, 8 или 7
Причины появления ошибки
- На жестком диске компьютера или ноутбука не достаточно места. Для правильной работы ОС Windows 10 на системном диске должно быть свободно 2 — 10 ГБ.
- На компьютер был установлен не совместимый BIOS или прошивка была повреждена.
- Установлены не совместимые с ОС драйвера устройств.
- Реестр Windows был поврежден или удален. Возможно в результате очистки были удалены системные ключи реестра.
- Ативирусное программное обеспечение или компьютерные вирусы могут заблокировать системные файлы или удалить важные ключи реестра.
- В результате ошибок в работе программы для резервного копирования.
- В результате обновления ОС Windows.
Актуально для ОС: Windows 10, Windows 8.1, Windows Server 2012, Windows 8, Windows Home Server 2011, Windows 7 (Seven), Windows Small Business Server, Windows Server 2008, Windows Home Server, Windows Vista, Windows XP, Windows 2000, Windows NT.
Вот несколько способов исправления ошибки «
KERNEL_AUTO_BOOST_LOCK_ACQUISITION_WITH_RAISED_IRQL»:
Восстановите удаленные файлы
Часто появление BSoD ошибок приводит к утери важных файлов. Блокировка файлов компьютерными вирусами, ошибки в работе программ для резервного копирования, повреждение или перезапись системных файлов, ошибки файловой системы или наличие битых секторов диска – это не далеко полный список причин удаления данных.
Исправление соответствующих ошибок восстановит работоспособность устройства, но не всегда восстановит повреждённые или утерянные файлы. Не всегда имеется возможность устранить ту или иную ошибку без форматирования диска или чистой установки операционной системы, что также может повлечь за собой утерю файлов.
Загрузите бесплатно и просканируйте ваше устройство с помощью Hetman Partition Recovery. Ознакомьтесь с возможностями программы и пошаговой инструкцией.

Программа для восстановления данных
Запустите компьютер в «безопасном режиме»
Если ошибка «KERNEL_AUTO_BOOST_LOCK_ACQUISITION_WITH_RAISED_IRQL» (0x00000192) возникает в момент загрузки Windows и блокирует любую возможность работы с системой, попробуйте включить компьютер в «безопасном режиме». Этот режим предназначен для диагностики операционной системы (далее ОС), но функционал Windows при этом сильно ограничен. «Безопасный режим» следует использовать только если работа с системой заблокирована.

Чтобы запустить безопасный режим сделайте следующее:
- Перейдите в меню Пуск и выберите Параметры.
- В открывшемся окне параметров перейдите в меню Обновление и Безопасность и выберите раздел Восстановление.
- В разделе Восстановление найдите Особые варианты загрузки и нажмите кнопку Перезагрузить сейчас.
- После этого Windows перезагрузится и предложит выбрать следующее действие. Выберите Поиск и устранение неисправностей.
- В меню Поиск и устранение неисправностей кликните на Дополнительные параметры, далее — Параметры загрузки.
- Далее Windows уведомит вас о том, что компьютер можно перезагрузить с использованием дополнительных параметров загрузки. Укажите — Включить безопасный режим. Нажмите Перезагрузить.
- После перезагрузки выберите Включить безопасный режим нажав клавишу F4.
Как загрузить Windows в безопасном режиме
Обновите драйвер через Диспетчер устройств
Вы установили новое аппаратное обеспечение на компьютере? Возможно вы начали использовать новое USB-устройство с вашим компьютером. Это могло привести к ошибке «KERNEL_AUTO_BOOST_LOCK_ACQUISITION_WITH_RAISED_IRQL». Если вы установили драйвер устройства используя диск, который поставляется вместе с ним, или использовали драйвер не c официального сайта Microsoft, то причина в нем. Вам придется обновить драйвер устройства, чтобы устранить эту проблему.

Вы можете сделать это вручную в диспетчере устройств Windows, для того выполните следующие инструкции:
- Нажмите кнопку Windows, затем введите диспетчер устройств с клавиатуры.
- Выберите Диспетчер устройств из списка.
- Просмотрите список категорий устройств, нажмите на стрелочку рядом с категорией вашего нового устройства. Драйвер может быть отмечен желтым треугольником.
- Кликните правой кнопкой мыши на имя устройства и нажмите Обновить драйвер.
- Далее откроется окно Мастера обновления драйверов с двумя опциями:
- Автоматический поиск обновленных драйверов. Windows проверит наличие наиболее подходящего драйвера для этого устройства в автоматическом режиме.
- Выполнить поиск драйверов на этом компьютере. Используйте эту опцию, что бы самостоятельно указать ОС файлы драйвера.
Перезагрузите компьютер после установки драйвера.
Используйте sfc /scannow для проверки всех файлов системы
Повреждение или перезапись системных файлов может привести к ошибке «KERNEL_AUTO_BOOST_LOCK_ACQUISITION_WITH_RAISED_IRQL». Команда sfc находит поврежденные системные файлы Windows и заменяет их.

- Нажмите кнопку Windows, затем введите cmd с клавиатуры.
- Правой кнопкой мышки кликните на CMD и запустите от имени администратора.
- В окне командной строки введите sfc /scannow и нажмите Enter.
Этот процесс может занять несколько минут.
Как восстановить системные файлы Windows 10
Проверьте диск с Windows на наличие ошибок командой chkdsk c: /f
Возможно к синему экрану с «KERNEL_AUTO_BOOST_LOCK_ACQUISITION_WITH_RAISED_IRQL» привела ошибка файловой системы или наличие битых секторов диска. Команда CHKDSK проверяет диск на наличие ошибок файловой системы и битых секторов. Использование параметра /f заставит программу автоматически исправлять найденные на диске ошибки, а параметр /r позволяет найти и «исправить» проблемные сектора диска. Для запуска следуйте инструкциям:

- Нажмите кнопку Windows, затем введите CMD с клавиатуры.
- Правой кнопкой мышки кликните на CMD и запустите от имени администратора.
- В окне командной строки введите chkdsk c: /f и нажмите Enter (используйте ту букву диска, на котором установлена ОС).
Дождитесь окончания процесса и перезагрузите компьютер.
Используйте режим совместимости со старой версией Windows
Отключите лишние программы из автозагрузки Windows
Программное обеспечение, вызывающее «KERNEL_AUTO_BOOST_LOCK_ACQUISITION_WITH_RAISED_IRQL» (0x00000192), может быть прописано в автозагрузку Windows и ошибка будет появляться сразу после запуска системы без вашего участия. Удалить программы из автозагрузки можно с помощью Диспетчера задач.

- Загрузитесь в Безопасном режиме.
- Кликните правой кнопкой мышки на Панели задач, затем на пункте Диспетчер задач.
- Перейдите на вкладку Автозагрузка.
- Чтобы убрать ту или иную программу из автозагрузки выберите её из списка и отключите, нажав кнопку Отключить в правом нижнем углу окна.
Обратитесь в поддержку Microsoft
Microsoft предлагает несколько решений удаления ошибки «голубого экрана». «KERNEL_AUTO_BOOST_LOCK_ACQUISITION_WITH_RAISED_IRQL» (0x00000192) можно убрать с помощью Центра обновления или обратившись в поддержку Windows.

- Перейдите на сайт технической поддержки Microsoft.
- Введите код и сообщение об ошибке в поисковую строку и следуйте найденным рекомендациям.
- Если вы не найдете готового решения, то задайте вопрос в сообществе — возможно вам ответит сертифицированный системный администратор.
Установите последние обновления системы
С обновлениями Windows дополняет базу драйверов, исправляет ошибки и уязвимости в системе безопасности. Загрузите последние обновления, что бы избавиться от ошибки «KERNEL_AUTO_BOOST_LOCK_ACQUISITION_WITH_RAISED_IRQL» (0x00000192).

Запустить Центр обновления Windows можно следующим образом:
- Перейдите в меню Пуск и выберите Параметры.
- В окне Параметров перейдите в меню Обновление и Безопасность.
- Для установки последних обновлений Windows нажмите кнопку Проверка наличия обновлений и дождитесь окончания процесса их поиска и установки.

Рекомендуется настроить автоматическую загрузку и установку обновлений операционной системы с помощью меню Дополнительные параметры.
Чтобы включить автоматическое обновление системы необходимо запустить Центр обновления Windows:
- Перейдите в меню Пуск и выберите Параметры.
- В окне Параметров перейдите в меню Обновление и Безопасность и выберите подменю Центр обновления Windows. Для установки последних обновлений Windows нажмите кнопку Проверка наличия обновлений и дождитесь окончания процесса их поиска и установки.
- Перейдите в Дополнительные параметры и выберите, как устанавливать обновления — Автоматически.
Запустите проверку системы на вирусы
«Синий экран смерти» с ошибкой «KERNEL_AUTO_BOOST_LOCK_ACQUISITION_WITH_RAISED_IRQL» 0x00000192 может вызывать компьютерный вирус, заразивший систему Windows.
Для проверки системы на наличие вирусов запустите установленную на компьютере антивирусную программу.

Современные антивирусы позволяют проверить как жесткие диски, так и оперативную память. Выполните полную проверку системы.
Выполните проверку оперативной памяти
Неполадки с памятью могут привести к ошибкам, потере информации или прекращению работы компьютера.
Прежде чем проверять оперативную память, отключите её из разъёма на материнской плате компьютера и повторно вставьте в него. Иногда ошибка KERNEL_AUTO_BOOST_LOCK_ACQUISITION_WITH_RAISED_IRQL» вызвана неправильно или не плотно вставленной в разъём планкой оперативной памяти, или засорением контактов разъёма.
Если предложенные действия не привели к положительному результату, исправность оперативной памяти можно проверить средствами операционной системы, с помощью средства проверки памяти Windows.
Запустить средство проверки памяти Windows можно двумя способами:
- С помощью Панели управления:
Перейдите в Панель управления / Система и безопасность / Администрирование. Запустите приложение Средство проверки памяти Windows.
- С помощью средства Выполнить:
Запустите средство Выполнить с помощью комбинации клавиш Windows + R. Наберите mdsched и нажмите Enter. После чего откроется средство проверки Windows.
Для начала проверки выберите один из предлагаемых вариантов, проверка оперативной памяти в соответствии с которым будет запущена после перезагрузки компьютера.
Если в результате проверки будут определены ошибки, исправить которые не представляется возможным, то такую память необходимо заменить (замене подлежит модуль памяти с неполадками).
Выполните «чистую» установку Windows
Если не один из перечисленных методов не помог избавиться от KERNEL_AUTO_BOOST_LOCK_ACQUISITION_WITH_RAISED_IRQL», попробуйте переустановить Windows. Для того чтобы выполнить чистую установку Windows необходимо создать установочный диск или другой носитель с которого планируется осуществление установки операционной системы.
Загрузите компьютер из установочного диска. Для этого может понадобиться изменить устройство загрузки в BIOS или UEFI для более современных компьютеров.
Следуя пунктам меню установщика укажите диск, на который вы хотите установить Windows. Для этого понадобится отформатировать его. Если вас не устраивает количество или размер локальных дисков, их можно полностью удалить и заново перераспределить.
Помните, что форматирование, удаление или перераспределения дисков удалит все файлы с жесткого диска.
После указания диска для установки Windows запуститься процесс копирования системных файлов и установки операционной системы. Во время установки от вас не потребуется дополнительных действий. В течении установки экран компьютера будет несколько раз гаснуть на непродолжительное время, и для завершения некоторых этапов установки компьютер будет самостоятельно перезагружаться.
В зависимости от версии Windows на одном из этапов от вас может понадобиться выбрать или внести базовые параметры персонализации, режим работы компьютера в сети, а также параметры учётной записи или создать новую.
После загрузки рабочего стола чистую установку Windows можно считать законченной.
Примечание. Прежде чем приступить к выполнению чистой установки Windows заранее побеспокойтесь о наличии драйверов ко всем установленным устройствам и сохранности ваших файлов. Загрузите и сохраните драйвера на отдельный носитель информации, а для важных данных создайте резервную копию.
Как сбросить Windows 10 к исходному состоянию
Как сбросить Windows 10, 8, 7 если компьютер не загружается

Загрузка…
09.07.2021
Синий экран смерти 0x00000192 говорит о том, что блокировка, отслеживаемая AutoBoost, была получена во время выполнения DISPATCH_LEVEL или выше.
Параметры KERNEL_AUTO_BOOST_LOCK_ACQUISITION_WITH_RAISED_IRQL:
- Адрес потока.
- Адрес блокировки.
- IRQL, на котором была получена блокировка.
- Зарезервировано.
Решение
Для устранения ошибки нужно загрузить и обновить драйвера для вашей операционной системы. Либо воспользуйтесь статьей “Общие рекомендации по устранению синего экрана”.
Reader Interactions
- Remove From My Forums
-
Question
-
Добрый день !
Есть железячный сервер для роли почтового сервера Exchange, на него нужно будет в будущем смигрировать. На сервер установлена Вин2016, обновлена по последние числа. Несколько дней на сервере прогонялись различные тесты, на дисковый массив,
память, ЦПУ, копирование информации от туда/сюда, по сети. Все тесты прошли успешно. После сервер введен в домен, установлен Эксч. И вот при попытке сделать тестовую миграцию ящика, получаю бсод с ошибкой как в заголовке темы.
В дампе жалобы только на ntoskrnl.exe , раз проскакивал еще NDIS.sys. Драйвера на сеть на всяк случай еще раз обновил, но ошибка осталась. Повторю, ошибка появляется, как только запуская миграцию ящика на этот сервер. Подскажите пожалуйста, гуру
анализа бсод-ов, на что нужно обратить внимание.Дамп бсода
Answers
-
После этого уже откатил на стандартный драйвер сата и прогнал тесты и миграцию, все прошло успешно о_О.
Значит проблема была в драйвере, вам тогда лучше не обновлять его или обратиться за обновлениями в тех. поддержку SuperMicro. Так как они тестируют все перед тем как выкладывают на их сайте.
P.S. По моему опыту, они работатют быстро как и отвечают за запросы.
Avis de non-responsabilité:
Mon opinion ne peut pas coïncider avec la position officielle de Microsoft.Bien cordialement, Andrei …
MCP-
Marked as answer by
Friday, 21 June 2019 5:22 AM
-
Marked as answer by
Синий экран смерти 0x00000192 говорит о том, что блокировка, отслеживаемая AutoBoost, была получена во время выполнения DISPATCH_LEVEL или выше.
Параметры KERNEL_AUTO_BOOST_LOCK_ACQUISITION_WITH_RAISED_IRQL:
— Адрес потока;
— Адрес блокировки;
— IRQL, на котором была получена блокировка;
— Зарезервировано.
РЕШЕНИЕ
Для устранения ошибки нужно загрузить и обновить драйвера для вашей операционной системы.
или
ОБЩИЕ СВЕДЕНИЯ ОБ АВАРИЙНОМ ДАМПЕ ПАМЯТИ
Все Windows-системы при обнаружении фатальной ошибки делают аварийный дамп (снимок) содержимого оперативной памяти и сохраняет его на жесткий диск. Существуют три типа дампа памяти:
Полный дамп памяти – сохраняет все содержимое оперативной памяти. Размер снимка равен размеру оперативной памяти + 1 Мб (заголовок). Используется очень редко, так как в системах с большим объемом памяти размер дампа будет слишком большим.
Дамп памяти ядра – сохраняет информацию оперативной памяти, касающуюся только режима ядра. Информация пользовательского режима не сохраняется, так как не несет в себе информации о причине краха системы. Объем файла дампа зависит от размера оперативной памяти и варьируется от 50 Мб (для систем с 128 Мб оперативной памяти) до 800 Мб (для систем с 8 Гб оперативной памяти).
Малый дамп памяти (мини дамп) – содержит довольно небольшое количество информации: код ошибки с параметрами, список драйверов загруженных в оперативную память на момент краха системы и т.д., но этих сведений достаточно, для определения сбойного драйвера. Еще одним преимуществом данного вида дампа является маленький размер файла.
или
Для устранения ошибки воспользуйтесь одним или несколькими способами.
1. Сперва необходимо проверите наличие свободного места на системном разделе жесткого диска. Если свободного места мало, то необходимо его увеличить, удалив ненужные данные;
2. Просканируйте операционную систему антивирусными программами для удаления всевозможного нежелательного программного обеспечения, коими являются вирусы, трояны и т.д.;
3. Большое количество BSoD появляется вследствие ошибок кода самой операционной системы. Компания Microsoft постоянно работает над исправлением таких ошибок, выпуская патчи и пакеты обновления. Установленный последний пакет обновлений (Service pack) и постоянное обновление системы избавят от большого количества ошибок. Рекомендую установить радиокнопку автоматического обновления системы.
4. Если ошибка появилась после недавно установленного драйвера устройства или программы. Необходимо откатить драйвер на более раннюю версию. С программами дела обстоят проще, их удаление устранит причину сбоя. Может пригодиться опция “Запуск последней удачной конфигурации” системы.
5. Если синий экран начал появляться после того как Вы подключили новое устройство к системе, то необходимо проверить его на совместимость с Вашей операционной системой. Если устройство совместимо, то необходимо скачать свежие драйвера с официального сайта производителя и установить их. Если установлена последняя версия драйверов, то необходимо установить более раннюю версию драйверов. Если устройство несовместимо с операционной системой, то необходимо, либо поменять данное устройство, либо поменять операционную систему, поддерживающую данное устройство.
6. Установите настройки BIOS по умолчанию. Неправильные настройки BIOSа могут привести к печальным последствиям. И экран смерти это не самый худший вариант. Если Вы не уверенны в своих навыках, то в BIOSе лучше ничего не менять.
7. Очень часто причиной появления BSoD является неисправность оперативной памяти. Для её проверки можно использовать тестирующие программы, например memtest86+. В случае выявления битой линейки памяти, её необходимо заменить. При использовании в компьютере двух планок памяти и более, устранение неисправной устранит сбой.
8. Проверьте жесткий диск на наличие битых секторов и ошибок. По возможности исправьте ошибки и восстановите битые сектора стандартными средствами системы.
9. Необходимо избавиться от перегрева компонентов ПК. Почистите Ваш компьютер от пыли, смажьте специальным маслом все кулеры (процессорный, чипсетный, видеокарты, блока питания). При необходимости, установите дополнительные кулера, для организации правильного потока воздуха в системном блоке.
10. Проверьте правильность подключения кабелей и комплектующих. Посмотрите на их контакты, при необходимости смажьте их.
11. Переустановите операционную систему. Используйте только лицензионный диск операционной системы. Использование различных сборок приводит к постоянным проблемам.

Здравствуйте.
Помогите расшифровать BSOD. Появляются с разной периодичностью, в основном когда компьютер в простое, в играх замечено не было. Компьютер работает круглосуточно, память проверял memtestom c флешки, все тесты в OCCT проходит без проблем, видео тоже тестил, не знаю уже куда копать. Процессор AMD Ryzen 5 3500X, Материнская плата GIGABYTE B450 Gaming X, Оперативная память A-Data XPG Gammix D10. Предполагаю, что либо проц глючит, либо мать т.к это все началось практически сразу после замены старого комплекта мать-проц-память на описанный выше. Прикрепляю последние 5, но были ошибки и с другими кодами.
27.09.2019
Просмотров: 18235
BSOD или синий экран смерти KERNEL AUTO BOOST INVALID LOCK RELEASE появляется на Windows 10 по различным причинам. Разработчикам компании Microsoft выделить единую причину неполадки не удалось. На официальном форуме Microsoft обозначено, что ошибка 0x00000162 появляется на ПК после обновления с Windows 7 до Windows 10. На Windows 10 появляется из-за неправильной работы Windows Defender, службы nVidia Kernel Streaming Service ASAP (есть видеокарта от Nvidia), из-за повреждения драйверов графического видеоускорителя.
Читайте также: Как исправить неполадки, когда не запускается CS GO на Windows 10?
Способы решения ошибки 0x00000162: KERNEL_AUTO_BOOST_INVALID_LOCK_RELEASE
Если на вашем ПК появилась ошибка 0x00000162, то в первую очередь нужно проверить на целостность все системные файлы и саму Windows 10 на вирусы. Для этого можно использовать любой антивирус с актуальными вирусными базами или лечащую утилиту Dr.Web Curelt.
Для проверки Windows 10 на целостность системных файлов стоит использовать утилиту sfc. Для её запуска нужно открыть командную строку с правами Администратора и ввести sfc /scannow.
Если сканирование системы на вирусы и поврежденные файлы не принесло результатов, стоит отключить Windows Defender. На форуме Майкрософт указывается, что встроенный защитник часто бывает виновником BSOD 0x00000162: KERNEL_AUTO_BOOST_INVALID_LOCK_RELEASE. О том, как отключить Windows Defender, читайте по ссылке.
Если и отключение Защитника Windows не помогло решить проблему, то, значит, она кроется в драйверах оборудования. Чаще всего криво становится после обновления до Windows 10 или самой Windows 10 видеодрайвер. Поэтому нужно перейти на официальный сайт AMD или NVidia (или другого производителя) и загрузить свежие драйвера, которые соответствуют версии и разрядности операционной системы. Если же после обновления видеодрайвера ошибка продолжает вылетать, то рекомендуем скачать DriverPackSolution и обновить все драйвера.
ВАЖНО! Нужно загрузить последнюю версию DriverPack, так как в старых сборках хранятся несовместимые с Windows 10 драйвера.
Если же вы используете видеокарту NVidia, то ошибка с кодом 0x00000162 может появляться из-за неверной работы службы nVidia Kernel Streaming Service ASAP. Её нужно отключить полностью или перезапустить. Для этого жмем «Win+R» и вводим «services.msc».
Откроется окно Служб. Находим nVidia Kernel Streaming Service ASAP. Двойным кликом открываем параметры службы и нажимаем на кнопку «Остановить» или можно попробовать перезапустить её.
ВАЖНО! При обновлении Windows 10 могут слететь настройки видеокарты. Нужно проверить, чтобы был задан параметр «Максимальная производительность». Если этот параметр в настройках видеокарты не указан, то это может вызывать BSOD.
Если же и манипуляция со службой не решила проблему, то рекомендации следующие:
- Проверка ОЗУ на ошибки;
- Проверка видеокарты на температуру, напряжение;
- Сброс настроек видеокарты и процессора (в случае выполнения разгона);
- Проверка жесткого диска на ошибки;
- Откат операционной системы до более раннего состояния;
- Обновление Windows 10.
Если же BSOD не удается решить вовсе, то нужно попробовать переустановить Windows 10 или обратиться в службу поддержки Microsoft.
Skip to content
Как убрать KERNEL_AUTO_BOOST_INVALID_LOCK_RELEASE (0x00000162)?
Как убрать « KERNEL_AUTO_BOOST_INVALID_LOCK_RELEASE» ( 0x00000162)?
На компьютере или ноутбуке под управлением Windows появился «синий экран смерти»? После появления сообщения «
KERNEL_AUTO_BOOST_INVALID_LOCK_RELEASE» (
0x00000162) система перезагружается? Ищите как исправить
0x00000162: «
KERNEL_AUTO_BOOST_INVALID_LOCK_RELEASE»?
Как просмотреть информацию об ошибках, исправить ошибки в Windows 10, 8 или 7
Причины появления ошибки
- На жестком диске компьютера или ноутбука не достаточно места. Для правильной работы ОС Windows 10 на системном диске должно быть свободно 2 — 10 ГБ.
- На компьютер был установлен не совместимый BIOS или прошивка была повреждена.
- Установлены не совместимые с ОС драйвера устройств.
- Реестр Windows был поврежден или удален. Возможно в результате очистки были удалены системные ключи реестра.
- Ативирусное программное обеспечение или компьютерные вирусы могут заблокировать системные файлы или удалить важные ключи реестра.
- В результате ошибок в работе программы для резервного копирования.
- В результате обновления ОС Windows.
Актуально для ОС: Windows 10, Windows 8.1, Windows Server 2012, Windows 8, Windows Home Server 2011, Windows 7 (Seven), Windows Small Business Server, Windows Server 2008, Windows Home Server, Windows Vista, Windows XP, Windows 2000, Windows NT.
Вот несколько способов исправления ошибки «
KERNEL_AUTO_BOOST_INVALID_LOCK_RELEASE»:
Восстановите удаленные файлы
Часто появление BSoD ошибок приводит к утери важных файлов. Блокировка файлов компьютерными вирусами, ошибки в работе программ для резервного копирования, повреждение или перезапись системных файлов, ошибки файловой системы или наличие битых секторов диска – это не далеко полный список причин удаления данных.
Исправление соответствующих ошибок восстановит работоспособность устройства, но не всегда восстановит повреждённые или утерянные файлы. Не всегда имеется возможность устранить ту или иную ошибку без форматирования диска или чистой установки операционной системы, что также может повлечь за собой утерю файлов.
Загрузите бесплатно и просканируйте ваше устройство с помощью Hetman Partition Recovery. Ознакомьтесь с возможностями программы и пошаговой инструкцией.
Программа для восстановления данных
Запустите компьютер в «безопасном режиме»
Если ошибка «KERNEL_AUTO_BOOST_INVALID_LOCK_RELEASE» (0x00000162) возникает в момент загрузки Windows и блокирует любую возможность работы с системой, попробуйте включить компьютер в «безопасном режиме». Этот режим предназначен для диагностики операционной системы (далее ОС), но функционал Windows при этом сильно ограничен. «Безопасный режим» следует использовать только если работа с системой заблокирована.
Чтобы запустить безопасный режим сделайте следующее:
- Перейдите в меню Пуск и выберите Параметры.
- В открывшемся окне параметров перейдите в меню Обновление и Безопасность и выберите раздел Восстановление.
- В разделе Восстановление найдите Особые варианты загрузки и нажмите кнопку Перезагрузить сейчас.
- После этого Windows перезагрузится и предложит выбрать следующее действие. Выберите Поиск и устранение неисправностей.
- В меню Поиск и устранение неисправностей кликните на Дополнительные параметры, далее — Параметры загрузки.
- Далее Windows уведомит вас о том, что компьютер можно перезагрузить с использованием дополнительных параметров загрузки. Укажите — Включить безопасный режим. Нажмите Перезагрузить.
- После перезагрузки выберите Включить безопасный режим нажав клавишу F4.
Как загрузить Windows в безопасном режиме
Обновите драйвер через Диспетчер устройств
Вы установили новое аппаратное обеспечение на компьютере? Возможно вы начали использовать новое USB-устройство с вашим компьютером. Это могло привести к ошибке «KERNEL_AUTO_BOOST_INVALID_LOCK_RELEASE». Если вы установили драйвер устройства используя диск, который поставляется вместе с ним, или использовали драйвер не c официального сайта Microsoft, то причина в нем. Вам придется обновить драйвер устройства, чтобы устранить эту проблему.
Вы можете сделать это вручную в диспетчере устройств Windows, для того выполните следующие инструкции:
- Нажмите кнопку Windows, затем введите диспетчер устройств с клавиатуры.
- Выберите Диспетчер устройств из списка.
- Просмотрите список категорий устройств, нажмите на стрелочку рядом с категорией вашего нового устройства. Драйвер может быть отмечен желтым треугольником.
- Кликните правой кнопкой мыши на имя устройства и нажмите Обновить драйвер.
- Далее откроется окно Мастера обновления драйверов с двумя опциями:
- Автоматический поиск обновленных драйверов. Windows проверит наличие наиболее подходящего драйвера для этого устройства в автоматическом режиме.
- Выполнить поиск драйверов на этом компьютере. Используйте эту опцию, что бы самостоятельно указать ОС файлы драйвера.
Перезагрузите компьютер после установки драйвера.
Используйте sfc /scannow для проверки всех файлов системы
Повреждение или перезапись системных файлов может привести к ошибке «KERNEL_AUTO_BOOST_INVALID_LOCK_RELEASE». Команда sfc находит поврежденные системные файлы Windows и заменяет их.
- Нажмите кнопку Windows, затем введите cmd с клавиатуры.
- Правой кнопкой мышки кликните на CMD и запустите от имени администратора.
- В окне командной строки введите sfc /scannow и нажмите Enter.
Этот процесс может занять несколько минут.
Как восстановить системные файлы Windows 10
Проверьте диск с Windows на наличие ошибок командой chkdsk c: /f
Возможно к синему экрану с «KERNEL_AUTO_BOOST_INVALID_LOCK_RELEASE» привела ошибка файловой системы или наличие битых секторов диска. Команда CHKDSK проверяет диск на наличие ошибок файловой системы и битых секторов. Использование параметра /f заставит программу автоматически исправлять найденные на диске ошибки, а параметр /r позволяет найти и «исправить» проблемные сектора диска. Для запуска следуйте инструкциям:
- Нажмите кнопку Windows, затем введите CMD с клавиатуры.
- Правой кнопкой мышки кликните на CMD и запустите от имени администратора.
- В окне командной строки введите chkdsk c: /f и нажмите Enter (используйте ту букву диска, на котором установлена ОС).
Дождитесь окончания процесса и перезагрузите компьютер.
Используйте режим совместимости со старой версией Windows
Отключите лишние программы из автозагрузки Windows
Программное обеспечение, вызывающее «KERNEL_AUTO_BOOST_INVALID_LOCK_RELEASE» (0x00000162), может быть прописано в автозагрузку Windows и ошибка будет появляться сразу после запуска системы без вашего участия. Удалить программы из автозагрузки можно с помощью Диспетчера задач.
- Загрузитесь в Безопасном режиме.
- Кликните правой кнопкой мышки на Панели задач, затем на пункте Диспетчер задач.
- Перейдите на вкладку Автозагрузка.
- Чтобы убрать ту или иную программу из автозагрузки выберите её из списка и отключите, нажав кнопку Отключить в правом нижнем углу окна.
Обратитесь в поддержку Microsoft
Microsoft предлагает несколько решений удаления ошибки «голубого экрана». «KERNEL_AUTO_BOOST_INVALID_LOCK_RELEASE» (0x00000162) можно убрать с помощью Центра обновления или обратившись в поддержку Windows.
- Перейдите на сайт технической поддержки Microsoft.
- Введите код и сообщение об ошибке в поисковую строку и следуйте найденным рекомендациям.
- Если вы не найдете готового решения, то задайте вопрос в сообществе — возможно вам ответит сертифицированный системный администратор.
Установите последние обновления системы
С обновлениями Windows дополняет базу драйверов, исправляет ошибки и уязвимости в системе безопасности. Загрузите последние обновления, что бы избавиться от ошибки «KERNEL_AUTO_BOOST_INVALID_LOCK_RELEASE» (0x00000162).
Запустить Центр обновления Windows можно следующим образом:
- Перейдите в меню Пуск и выберите Параметры.
- В окне Параметров перейдите в меню Обновление и Безопасность.
- Для установки последних обновлений Windows нажмите кнопку Проверка наличия обновлений и дождитесь окончания процесса их поиска и установки.
Рекомендуется настроить автоматическую загрузку и установку обновлений операционной системы с помощью меню Дополнительные параметры.
Чтобы включить автоматическое обновление системы необходимо запустить Центр обновления Windows:
- Перейдите в меню Пуск и выберите Параметры.
- В окне Параметров перейдите в меню Обновление и Безопасность и выберите подменю Центр обновления Windows. Для установки последних обновлений Windows нажмите кнопку Проверка наличия обновлений и дождитесь окончания процесса их поиска и установки.
- Перейдите в Дополнительные параметры и выберите, как устанавливать обновления — Автоматически.
Запустите проверку системы на вирусы
«Синий экран смерти» с ошибкой «KERNEL_AUTO_BOOST_INVALID_LOCK_RELEASE» 0x00000162 может вызывать компьютерный вирус, заразивший систему Windows.
Для проверки системы на наличие вирусов запустите установленную на компьютере антивирусную программу.
Современные антивирусы позволяют проверить как жесткие диски, так и оперативную память. Выполните полную проверку системы.
Выполните проверку оперативной памяти
Неполадки с памятью могут привести к ошибкам, потере информации или прекращению работы компьютера.
Прежде чем проверять оперативную память, отключите её из разъёма на материнской плате компьютера и повторно вставьте в него. Иногда ошибка KERNEL_AUTO_BOOST_INVALID_LOCK_RELEASE» вызвана неправильно или не плотно вставленной в разъём планкой оперативной памяти, или засорением контактов разъёма.
Если предложенные действия не привели к положительному результату, исправность оперативной памяти можно проверить средствами операционной системы, с помощью средства проверки памяти Windows.
Запустить средство проверки памяти Windows можно двумя способами:
- С помощью Панели управления:
Перейдите в Панель управления / Система и безопасность / Администрирование. Запустите приложение Средство проверки памяти Windows.
- С помощью средства Выполнить:
Запустите средство Выполнить с помощью комбинации клавиш Windows + R. Наберите mdsched и нажмите Enter. После чего откроется средство проверки Windows.
Для начала проверки выберите один из предлагаемых вариантов, проверка оперативной памяти в соответствии с которым будет запущена после перезагрузки компьютера.
Если в результате проверки будут определены ошибки, исправить которые не представляется возможным, то такую память необходимо заменить (замене подлежит модуль памяти с неполадками).
Выполните «чистую» установку Windows
Если не один из перечисленных методов не помог избавиться от KERNEL_AUTO_BOOST_INVALID_LOCK_RELEASE», попробуйте переустановить Windows. Для того чтобы выполнить чистую установку Windows необходимо создать установочный диск или другой носитель с которого планируется осуществление установки операционной системы.
Загрузите компьютер из установочного диска. Для этого может понадобиться изменить устройство загрузки в BIOS или UEFI для более современных компьютеров.
Следуя пунктам меню установщика укажите диск, на который вы хотите установить Windows. Для этого понадобится отформатировать его. Если вас не устраивает количество или размер локальных дисков, их можно полностью удалить и заново перераспределить.
Помните, что форматирование, удаление или перераспределения дисков удалит все файлы с жесткого диска.
После указания диска для установки Windows запуститься процесс копирования системных файлов и установки операционной системы. Во время установки от вас не потребуется дополнительных действий. В течении установки экран компьютера будет несколько раз гаснуть на непродолжительное время, и для завершения некоторых этапов установки компьютер будет самостоятельно перезагружаться.
В зависимости от версии Windows на одном из этапов от вас может понадобиться выбрать или внести базовые параметры персонализации, режим работы компьютера в сети, а также параметры учётной записи или создать новую.
После загрузки рабочего стола чистую установку Windows можно считать законченной.
Примечание. Прежде чем приступить к выполнению чистой установки Windows заранее побеспокойтесь о наличии драйверов ко всем установленным устройствам и сохранности ваших файлов. Загрузите и сохраните драйвера на отдельный носитель информации, а для важных данных создайте резервную копию.
Как сбросить Windows 10 к исходному состоянию
Как сбросить Windows 10, 8, 7 если компьютер не загружается
Windows ошибка kernel
Современные приложения и игры отличаются большим размером и детальной прорисовкой графики. Соответственно, работа с ними требует от ПК особой мощности. Часто пользователи сталкиваются, что во время работы и игрового процесса возникает Windows ошибка kernel – критический сбой в процессе работы. Некоторые компьютеры показывают BlueScreen – синий экран смерти, в некоторых случаях устройство перестает откликаться на любое действие.
Ошибка kernel. Общие сведения о неполадке
Ошибка Kernel-Power имеет кодировку 43. Возникновение такой проблемы означает, что у компьютера выявлено нарушение мощности ядра системы. Она относится к 63й категории, что означает невозможность Windows обрабатывать одновременно большое количество запросов и выполнять сложные операции. Именно это объясняет процесс торможения и подвисания современных компьютерных аркад.
На самом деле, выяснить точные проблемы возникновения Kernel-Power достаточно сложно, даже официальный сайт Майкрософт не предоставляет конкретных данных.
Существует ли лечение?
В случае, когда ПК зависает, отказываясь реагировать на любую команду мыши или клавиатуры, помогает только режим перезагрузки, попасть в который можно только с помощью длительного нажатия и удерживания кнопки питания. Но это не гарантирует дальнейшую бесперебойную работу. Вероятнее всего, что первые несколько минут/часов система проработает без нареканий, а затем повторно появится проблема.
Опытным путем стало понятно, что полная переустановка системы тоже не помогает. Отсюда напрашивается вывод, что проблема находится на уровне взаимодействия системы, ПО, ОЗУ, ПЗУ и жесткого диска. Действительно, прочитав рекомендуемые требования на упаковке диска с игрой, можно обнаружить что требования, предъявляемые к «железу», для того чтобы игра установилась, запустилась и шла ровно и плавно достаточно высокие. Кроме этого, рекомендуется проверить все ли шлейфы подключены к разъемам нет ли заломов, а также стабильность работы блока питания.
Windows ошибка kernel. Настройка Биоса
Одной из причин, вызывающих Kernel-Power является критический перегрев процессора. Это может случиться по двум причинам:
- Его слишком сильно разогнали
- Он не предназначен для сильных нагрузок
- Высохла термопаста
- Плохая система отвода тепла
Первое действие, которое нужно выполнить в таком случае, это проверить исходные данные ЦП и снизить все завышенные показатели, непосредственно связанные с разгоном. Так как для большинства обычных пользователей такие манипуляции выполнить достаточно трудно, в этом случае рекомендуется просто сделать откат до базовых заводских настроек.
Если вы используете не ноутбук, а простой компьютер, то можно достать материнскую плату и на некоторое непродолжительное время вынуть батарейку. Можно попробовать перевести Clear CMOS из положения «1-2» в положение «2-3» меньше чем на минуту, а затем вернуть его в исходное положение. Это тоже приведет к полному сбросу. Правда, этот способ тоже не гарантирует решения проблемы.
Тестирование центрального процессора
При повторном обнаружении Kernel-Power стоит провести тестирование центрального процессора ПК. Для этого скачивается и распаковывается специальная программа Everest. С ее помощью можно выяснить какие компоненты дали сбой. Правда, сделать восстановление через утилиту невозможно. Оптимально провести тестирование при помощи Prime95. Выбираете Just Stress Testing в опциях раздела Torture Test.
Windows ошибка kernel — Оперативная память
Сбой работы Kernel-Power может быть связан с ошибками в работе оперативной памяти. Проверить память можно несколькими способами. Первый – при помощи стандартной системной программы, введя в командную строку «mdsched»,и запустив перезагрузку системы с ее тестированием. Выполнить это можно только при условии, что вы зашли через учетную запись Администратора.
В случае, если проверка не выявила никаких неполадок можно прибегнуть к физическому способу – поочередно извлекать из своих слотов планки оперативной памяти каждый раз выполняя перезагрузку ПК. Если после определенного извлечения компьютер работает нестабильно, значит проблема кроется в ней, и стоить заменить ее на идентичную.
Проблема с жестким диском
Еще одна распространенная проблема заключается в том, что многие жесткие диски плохо стыкуются в 64-х битной операционной системой. Чаще всего этим страдают винчестеры бренда Seagate, установленные в большинстве современных бюджетных ноутбуков.
Для проверки необходимо скачать и установить HDD Life или HDD Health, запустить соответствующую проверку. В редких случаях может потребоваться обновление прошивки жесткого диска до последней версии. Если неполадки заключаются в винчестере, решения может быть два – замена жесткого диска или ремонт в соответствующих сервисных центрах. Правда, он не дает гарантий, что через некоторое время вам не потребуется приобретать новый жесткий диск.
Можно попробовать самостоятельно восстановить битые кластеры жесткого диска при помощи пакета утилит HDD Regenerator, но и она не гарантирует восстановление жесткого диска в его первоначальное состояние.
Проблема звуковых и видеокарт
Такая проблема зачастую возникает в случае, если на ПК были установлены две звуковые или видеокарты. Установленные программы пытаются работать с обеими, что приводит к сильнейшим сбоям на программном уровне. Для решения данной проблемы следует удалить один из чипов или правильно настроить параллельную работу двух карт.
Драйвера сетевой карты
Появление ошибки Kernel-Power может быть спровоцировано не обновлёнными вовремя драйверами сетевой карты или неправильная их распаковка и установка. В этом случае можно попробовать сделать следующее:
Зайти на официальный сайт разработчика и скачать последнюю версию, после чего провести установку,
Если версия относится к последним, полностью удалить драйвера, после чего переустановить их и перезапустить ПК.
Обновление системы
Для того, чтобы постараться избежать появления многих системных ошибок, рекомендуется разрешить Windows обновлять элементы самостоятельно в автоматическом режиме. Проблемы, связанные с «железом», это не решит, а вот системных избежать удастся.
Зайдите в Центр обновления Windows, поставьте галочку напротив нужного режима. В этом случае, предпочтение стоит отдать полной автоматизации, чтобы избежать ручных действий.
Kernel-Power представляет собой серьезную и непростую ошибку, конкретные причины которой установить пока не удалось. Если ни один из вышеперечисленных методов не дал положительного результата, или проблема пропала на короткий промежуток времени, а затем появилась снова, рекомендуется обратиться в сервисную службу.
Источник
Как решить синий экран смерти 0x00000162: KERNEL AUTO BOOST INVALID LOCK RELEASE?
BSOD или синий экран смерти KERNEL AUTO BOOST INVALID LOCK RELEASE появляется на Windows 10 по различным причинам. Разработчикам компании Microsoft выделить единую причину неполадки не удалось. На официальном форуме Microsoft обозначено, что ошибка 0x00000162 появляется на ПК после обновления с Windows 7 до Windows 10. На Windows 10 появляется из-за неправильной работы Windows Defender, службы nVidia Kernel Streaming Service ASAP (есть видеокарта от Nvidia), из-за повреждения драйверов графического видеоускорителя.
Способы решения ошибки 0x00000162: KERNEL_AUTO_BOOST_INVALID_LOCK_RELEASE
Если на вашем ПК появилась ошибка 0x00000162, то в первую очередь нужно проверить на целостность все системные файлы и саму Windows 10 на вирусы. Для этого можно использовать любой антивирус с актуальными вирусными базами или лечащую утилиту Dr.Web Curelt.
Для проверки Windows 10 на целостность системных файлов стоит использовать утилиту sfc. Для её запуска нужно открыть командную строку с правами Администратора и ввести sfc /scannow.
Если сканирование системы на вирусы и поврежденные файлы не принесло результатов, стоит отключить Windows Defender. На форуме Майкрософт указывается, что встроенный защитник часто бывает виновником BSOD 0x00000162: KERNEL_AUTO_BOOST_INVALID_LOCK_RELEASE. О том, как отключить Windows Defender, читайте по ссылке.
Если и отключение Защитника Windows не помогло решить проблему, то, значит, она кроется в драйверах оборудования. Чаще всего криво становится после обновления до Windows 10 или самой Windows 10 видеодрайвер. Поэтому нужно перейти на официальный сайт AMD или NVidia (или другого производителя) и загрузить свежие драйвера, которые соответствуют версии и разрядности операционной системы. Если же после обновления видеодрайвера ошибка продолжает вылетать, то рекомендуем скачать DriverPackSolution и обновить все драйвера.
ВАЖНО! Нужно загрузить последнюю версию DriverPack, так как в старых сборках хранятся несовместимые с Windows 10 драйвера.
Если же вы используете видеокарту NVidia, то ошибка с кодом 0x00000162 может появляться из-за неверной работы службы nVidia Kernel Streaming Service ASAP. Её нужно отключить полностью или перезапустить. Для этого жмем «Win+R» и вводим «services.msc».
Откроется окно Служб. Находим nVidia Kernel Streaming Service ASAP. Двойным кликом открываем параметры службы и нажимаем на кнопку «Остановить» или можно попробовать перезапустить её.
ВАЖНО! При обновлении Windows 10 могут слететь настройки видеокарты. Нужно проверить, чтобы был задан параметр «Максимальная производительность». Если этот параметр в настройках видеокарты не указан, то это может вызывать BSOD.
Если же и манипуляция со службой не решила проблему, то рекомендации следующие:
- Проверка ОЗУ на ошибки;
- Проверка видеокарты на температуру, напряжение;
- Сброс настроек видеокарты и процессора (в случае выполнения разгона);
- Проверка жесткого диска на ошибки;
- Откат операционной системы до более раннего состояния;
- Обновление Windows 10.
Если же BSOD не удается решить вовсе, то нужно попробовать переустановить Windows 10 или обратиться в службу поддержки Microsoft.
Источник
Решение ошибки 0x00000192: KERNEL AUTO BOOST LOCK ACQUISITION WITH RAISED IRQL
На многих зарубежных и отечественных компьютерных форумах пользователи Windows 10 жалуются, что при использовании сенсорной клавиатуры или мышки, а также при подключении наушников по Bluetooth, появляется синий экран смерти KERNEL AUTO BOOST LOCK ACQUISITION WITH RAISED IRQL, который продолжает вылетать и после перезагрузки системы и при повторном использовании устройств ввода и вывода данных. Однако исправить такую ошибку 0x00000192 можно. Нужно провести полную диагностику ПК и Windows в целом, выполнив несколько несложных действий.
Причины появления ошибки 0x00000192: KERNEL_AUTO_BOOST_LOCK_ACQUISITION_WITH_RAISED_IRQL
Синий экран смерти KERNEL_AUTO_BOOST_LOCK_ACQUISITION_WITH_RAISED_IRQL или ошибка 0x00000192 чаще всего появляется на Windows 10 по таким причинам:
- Сбой в работе драйвера внешнего жесткого диска.
- Повреждение или неактуальное состояние драйвера Bluetooth.
- Некорректное подключение смартфона или планшета к ПК через Bluetooth.
- Сбой в работе драйверов беспроводного адаптера. Несовместимость ПО с Windows 10.
- Неправильная работа драйвера сенсорной панели или мышки.
- Повреждение данных конфигурации загрузки.
Кроме вышеперечисленных причин, BSOD со стоп-кодом 0x00000192: KERNEL_AUTO_BOOST_LOCK_ACQUISITION_WITH_RAISED_IRQL может появиться и при других обстоятельствах. А поэтому только полная проверка системы и подключенных компонентов сможет помочь решить неполадку.
Методы решения ошибки 0x00000192: KERNEL_AUTO_BOOST_LOCK_ACQUISITION_WITH_RAISED_IRQL
Наиболее часто такая ошибка появляется на ПК, к которым подключен внешний жесткий диск. Поэтому для решения BSOD стоит отключить внешнее устройство, а затем удалить драйвера в Диспетчере устройств. Только после перезагрузки ПК система Windows 10 начнет нормально функционировать. Однако, если к вашему ПК не подключен внешний жесткий диск, то решение ошибки будет другим.
Для начала нужно запустить проверку системы на вирусы, а также на целостность системных файлов. Для сканирования Windows 10 рекомендуем использовать антивирус с обновленными вирусными базами или лечащую утилиту Dr.Web Curelt. Для проверки системы на целостность файлов нужно запустить командную строку с правами Администратора и ввести команду sfc /scannow.
Если же антивирус и утилита sfc /scannow не обнаружили вредоносных объектов и системных повреждений, то причина BSOD-а может крыться в драйвере Bluetooth. Поэтому нужно нажать «Win+R» и ввести «devmgmt.msc».
Откроется Диспетчер устройств. Находим ветку «Радиомодули Bluetooth». Нажимаем на элементе правой кнопкой мыши и выбираем «Свойства».
Откроется небольшое окно. Переходим во вкладку «Драйвер» и выбираем «Откатить» (если перед появлением BSOD вы обновляли ОС или устанавливали какое-либо программное обеспечение для телефонов) или «Обновить». Для обновления рекомендуем выбрать ручной метод, предварительно скачав с официального сайта производителя материнской платы драйвер к Bluetooth.
После отката или обновления драйвера Блютуз нужно обязательно перезагрузить Windows 10, чтобы изменения вступили в силу.
Если же откат не помог решить проблему, то Bluetooth нужно отключить в BIOSe. Для этого заходим в настройки БИОСа (комбинация клавиш для каждой материнской платы разная, зачастую F2, Del). В меню выбираем «Security», «I/O Port Access», а далее в списке находим «Bluetooth» и задаем ему статус «Disable».
Сохраняем настройки, нажав F10. Перезагружаем ПК и проверяем систему на работоспособность.
Поскольку ошибка 0x00000192 появляется и по причине неправильной работы беспроводного адаптера. В данном случае нужно выполнить следующее.
- Открываем «Диспетчер устройств». Разворачиваем ветку сетевых адаптеров и находит работающий. Нажимаем на нем правой кнопкой мыши и выбираем «Удалить».
- После удаления устройства из списка нужно перезагрузить систему. Система должна найти адаптер, установить к нему совместимые драйвера и заработать корректно. Если же ошибка появляется, то адаптер Wi-Fi можно, как и Bluetooth, отключить в BIOS-e.
В случае, если у вас есть NDAS (Network Direct Attached Storage), который подключен к вашему компьютеру, то его можно отключить и посмотреть, не произойдет ли BSOD при получении блокировки Kernel Auto Boost с повышенной задержкой IRQL. Некоторые пользователи сообщили, что в их случае сбои полностью прекратились после того, как они отключили систему NDAS. По-видимому, некоторые производители NDAS, до сих пор не разработали соответствующие драйверы для Windows 10.
Синий экран смерти KERNEL_AUTO_BOOST_LOCK_ACQUISITION_WITH_RAISED_IRQL также может появляться по причине повреждения загрузчика Windows. Для его восстановления потребуется выполнить следующие действия.
- Подключаем к ПК установочный диск или флешку. Как только запустить программа установки, выбираем внизу «Восстановление системы».
- Появится синий экран с Меню. Выбираем «Диагностика», «Дополнительные параметры», а затем «Командная строка».
- Далее в консоли вводим «Bootrec / RebuildBcd».
- Ожидаем, пока операция не завершиться полностью. Перезагружаем систему.
- Загружаемся в Windows и некоторое время тестируем ПК.
Также из этого же инструмента можно выполнить восстановление системы. Это будет даже эффективнее, чем при использовании точки восстановления.
Если же восстановление системы также не дало результатов, то рекомендуем обновить Windows 10 или выполнить чистую установку ОС. Возможно, какие-то компоненты системной сборки не совместимы с Windows 10 и нужен апдейт системы.
Источник
Skip to content
Как убрать KERNEL_AUTO_BOOST_INVALID_LOCK_RELEASE (0x00000162)?2020-11-07T10:50:23+03:00
Как убрать «
KERNEL_AUTO_BOOST_INVALID_LOCK_RELEASE» (
0x00000162)?
На компьютере или ноутбуке под управлением Windows появился «синий экран смерти»? После появления сообщения «
KERNEL_AUTO_BOOST_INVALID_LOCK_RELEASE» (
0x00000162) система перезагружается? Ищите как исправить
0x00000162: «
KERNEL_AUTO_BOOST_INVALID_LOCK_RELEASE»?
Как просмотреть информацию об ошибках, исправить ошибки в Windows 10, 8 или 7
Причины появления ошибки
- На жестком диске компьютера или ноутбука не достаточно места. Для правильной работы ОС Windows 10 на системном диске должно быть свободно 2 — 10 ГБ.
- На компьютер был установлен не совместимый BIOS или прошивка была повреждена.
- Установлены не совместимые с ОС драйвера устройств.
- Реестр Windows был поврежден или удален. Возможно в результате очистки были удалены системные ключи реестра.
- Ативирусное программное обеспечение или компьютерные вирусы могут заблокировать системные файлы или удалить важные ключи реестра.
- В результате ошибок в работе программы для резервного копирования.
- В результате обновления ОС Windows.
Актуально для ОС: Windows 10, Windows 8.1, Windows Server 2012, Windows 8, Windows Home Server 2011, Windows 7 (Seven), Windows Small Business Server, Windows Server 2008, Windows Home Server, Windows Vista, Windows XP, Windows 2000, Windows NT.
Вот несколько способов исправления ошибки «
KERNEL_AUTO_BOOST_INVALID_LOCK_RELEASE»:
-
Восстановите удаленные файлы
-
Запустите компьютер в «безопасном режиме»
-
Обновите драйвер через Диспетчер устройств
-
Используйте sfc /scannow для проверки всех файлов системы
-
Проверьте диск с Windows на наличие ошибок командой chkdsk c: /f
-
Используйте режим совместимости со старой версией Windows
-
Отключите лишние программы из автозагрузки Windows
-
Обратитесь в поддержку Microsoft
-
Установите последние обновления системы
-
Запустите проверку системы на вирусы
-
Выполните проверку оперативной памяти
-
Выполните «чистую» установку Windows
Способ 2: Запустите компьютер в «безопасном режиме»
Если ошибка «KERNEL_AUTO_BOOST_INVALID_LOCK_RELEASE» (0x00000162) возникает в момент загрузки Windows и блокирует любую возможность работы с системой, попробуйте включить компьютер в «безопасном режиме». Этот режим предназначен для диагностики операционной системы (далее ОС), но функционал Windows при этом сильно ограничен. «Безопасный режим» следует использовать только если работа с системой заблокирована.
Чтобы запустить безопасный режим сделайте следующее:
- Перейдите в меню Пуск и выберите Параметры.
- В открывшемся окне параметров перейдите в меню Обновление и Безопасность и выберите раздел Восстановление.
- В разделе Восстановление найдите Особые варианты загрузки и нажмите кнопку Перезагрузить сейчас.
- После этого Windows перезагрузится и предложит выбрать следующее действие. Выберите Поиск и устранение неисправностей.
- В меню Поиск и устранение неисправностей кликните на Дополнительные параметры, далее — Параметры загрузки.
- Далее Windows уведомит вас о том, что компьютер можно перезагрузить с использованием дополнительных параметров загрузки. Укажите — Включить безопасный режим. Нажмите Перезагрузить.
- После перезагрузки выберите Включить безопасный режим нажав клавишу F4.
Как загрузить Windows в безопасном режиме
Способ 4: Используйте sfc /scannow для проверки всех файлов системы
Повреждение или перезапись системных файлов может привести к ошибке «KERNEL_AUTO_BOOST_INVALID_LOCK_RELEASE». Команда sfc находит поврежденные системные файлы Windows и заменяет их.
- Нажмите кнопку Windows, затем введите cmd с клавиатуры.
- Правой кнопкой мышки кликните на CMD и запустите от имени администратора.
- В окне командной строки введите sfc /scannow и нажмите Enter.
Этот процесс может занять несколько минут.
Как восстановить системные файлы Windows 10
Способ 6: Используйте режим совместимости со старой версией Windows
Способ 8: Обратитесь в поддержку Microsoft
Microsoft предлагает несколько решений удаления ошибки «голубого экрана». «KERNEL_AUTO_BOOST_INVALID_LOCK_RELEASE» (0x00000162) можно убрать с помощью Центра обновления или обратившись в поддержку Windows.
- Перейдите на сайт технической поддержки Microsoft.
- Введите код и сообщение об ошибке в поисковую строку и следуйте найденным рекомендациям.
- Если вы не найдете готового решения, то задайте вопрос в сообществе — возможно вам ответит сертифицированный системный администратор.
Способ 10: Запустите проверку системы на вирусы
«Синий экран смерти» с ошибкой «KERNEL_AUTO_BOOST_INVALID_LOCK_RELEASE» 0x00000162 может вызывать компьютерный вирус, заразивший систему Windows.
Для проверки системы на наличие вирусов запустите установленную на компьютере антивирусную программу.
Современные антивирусы позволяют проверить как жесткие диски, так и оперативную память. Выполните полную проверку системы.
Способ 12: Выполните «чистую» установку Windows
Если не один из перечисленных методов не помог избавиться от 0x00000162 «KERNEL_AUTO_BOOST_INVALID_LOCK_RELEASE», попробуйте переустановить Windows. Для того чтобы выполнить чистую установку Windows необходимо создать установочный диск или другой носитель с которого планируется осуществление установки операционной системы.
Загрузите компьютер из установочного диска. Для этого может понадобиться изменить устройство загрузки в BIOS или UEFI для более современных компьютеров.
Следуя пунктам меню установщика укажите диск, на который вы хотите установить Windows. Для этого понадобится отформатировать его. Если вас не устраивает количество или размер локальных дисков, их можно полностью удалить и заново перераспределить.
Помните, что форматирование, удаление или перераспределения дисков удалит все файлы с жесткого диска.
После указания диска для установки Windows запуститься процесс копирования системных файлов и установки операционной системы. Во время установки от вас не потребуется дополнительных действий. В течении установки экран компьютера будет несколько раз гаснуть на непродолжительное время, и для завершения некоторых этапов установки компьютер будет самостоятельно перезагружаться.
В зависимости от версии Windows на одном из этапов от вас может понадобиться выбрать или внести базовые параметры персонализации, режим работы компьютера в сети, а также параметры учётной записи или создать новую.
После загрузки рабочего стола чистую установку Windows можно считать законченной.
Примечание. Прежде чем приступить к выполнению чистой установки Windows заранее побеспокойтесь о наличии драйверов ко всем установленным устройствам и сохранности ваших файлов. Загрузите и сохраните драйвера на отдельный носитель информации, а для важных данных создайте резервную копию.
Как сбросить Windows 10 к исходному состоянию
Как сбросить Windows 10, 8, 7 если компьютер не загружается
Синий экран смерти 0x00000162 означает, что блокировка, отслеживаемая AutoBoost, была освобождена потоком, который не принадлежит блокировке.
Параметры KERNEL_AUTO_BOOST_INVALID_LOCK_RELEASE:
— Адрес потока.
— Адрес блокировки.
— Идентификатор сеанса потока.
— Зарезервировано.
ПРИЧИНЫ
Обычно это происходит, когда поток освобождает блокировку от имени другого потока (что возможно с включенным отслеживанием AutoBoost) или когда поток пытается освободить блокировку, которой он больше не владеет.
РЕШЕНИЕ
ОБЩИЕ СВЕДЕНИЯ ОБ АВАРИЙНОМ ДАМПЕ ПАМЯТИ
Все Windows-системы при обнаружении фатальной ошибки делают аварийный дамп (снимок) содержимого оперативной памяти и сохраняет его на жесткий диск. Существуют три типа дампа памяти:
Полный дамп памяти – сохраняет все содержимое оперативной памяти. Размер снимка равен размеру оперативной памяти + 1 Мб (заголовок). Используется очень редко, так как в системах с большим объемом памяти размер дампа будет слишком большим.
Дамп памяти ядра – сохраняет информацию оперативной памяти, касающуюся только режима ядра. Информация пользовательского режима не сохраняется, так как не несет в себе информации о причине краха системы. Объем файла дампа зависит от размера оперативной памяти и варьируется от 50 Мб (для систем с 128 Мб оперативной памяти) до 800 Мб (для систем с 8 Гб оперативной памяти).
Малый дамп памяти (мини дамп) – содержит довольно небольшое количество информации: код ошибки с параметрами, список драйверов загруженных в оперативную память на момент краха системы и т.д., но этих сведений достаточно, для определения сбойного драйвера. Еще одним преимуществом данного вида дампа является маленький размер файла.
или
Для устранения ошибки воспользуйтесь одним или несколькими способами.
1. Сперва необходимо проверите наличие свободного места на системном разделе жесткого диска. Если свободного места мало, то необходимо его увеличить, удалив ненужные данные;
2. Просканируйте операционную систему антивирусными программами для удаления всевозможного нежелательного программного обеспечения, коими являются вирусы, трояны и т.д.;
3. Большое количество BSoD появляется вследствие ошибок кода самой операционной системы. Компания Microsoft постоянно работает над исправлением таких ошибок, выпуская патчи и пакеты обновления. Установленный последний пакет обновлений (Service pack) и постоянное обновление системы избавят от большого количества ошибок. Рекомендую установить радиокнопку автоматического обновления системы.
4. Если ошибка появилась после недавно установленного драйвера устройства или программы. Необходимо откатить драйвер на более раннюю версию. С программами дела обстоят проще, их удаление устранит причину сбоя. Может пригодиться опция “Запуск последней удачной конфигурации” системы.
5. Если синий экран начал появляться после того как Вы подключили новое устройство к системе, то необходимо проверить его на совместимость с Вашей операционной системой. Если устройство совместимо, то необходимо скачать свежие драйвера с официального сайта производителя и установить их. Если установлена последняя версия драйверов, то необходимо установить более раннюю версию драйверов. Если устройство несовместимо с операционной системой, то необходимо, либо поменять данное устройство, либо поменять операционную систему, поддерживающую данное устройство.
6. Установите настройки BIOS по умолчанию. Неправильные настройки BIOSа могут привести к печальным последствиям. И экран смерти это не самый худший вариант. Если Вы не уверенны в своих навыках, то в BIOSе лучше ничего не менять.
7. Очень часто причиной появления BSoD является неисправность оперативной памяти. Для её проверки можно использовать тестирующие программы, например memtest86+. В случае выявления битой линейки памяти, её необходимо заменить. При использовании в компьютере двух планок памяти и более, устранение неисправной устранит сбой.
8. Проверьте жесткий диск на наличие битых секторов и ошибок. По возможности исправьте ошибки и восстановите битые сектора стандартными средствами системы.
9. Необходимо избавиться от перегрева компонентов ПК. Почистите Ваш компьютер от пыли, смажьте специальным маслом все кулеры (процессорный, чипсетный, видеокарты, блока питания). При необходимости, установите дополнительные кулера, для организации правильного потока воздуха в системном блоке.
10. Проверьте правильность подключения кабелей и комплектующих. Посмотрите на их контакты, при необходимости смажьте их.
11. Переустановите операционную систему. Используйте только лицензионный диск операционной системы. Использование различных сборок приводит к постоянным проблемам.
———
В благодарность за информацию посмотрите рекламу, может что-то заинтересует) Отключите антибаннер в вашем браузере.
Содержание
- Как решить синий экран смерти 0x00000162: KERNEL AUTO BOOST INVALID LOCK RELEASE?
- Способы решения ошибки 0x00000162: KERNEL_AUTO_BOOST_INVALID_LOCK_RELEASE
- Решение ошибки 0x00000192: KERNEL AUTO BOOST LOCK ACQUISITION WITH RAISED IRQL
- Причины появления ошибки 0x00000192: KERNEL_AUTO_BOOST_LOCK_ACQUISITION_WITH_RAISED_IRQL
- Методы решения ошибки 0x00000192: KERNEL_AUTO_BOOST_LOCK_ACQUISITION_WITH_RAISED_IRQL
- Various BSOD Issues: KERNEL_AUTO_BOOST_INVALID_LOCK_RELEASE, etc.
- Replies (11)
- Fix: KERNEL_AUTO_BOOST_INVALID_LOCK_RELEASE Error BSOD Windows 10
- KERNEL_AUTO_BOOST_INVALID_LOCK_RELEASE Error BSOD Windows 10 Solutions
- Never Let the Windows to Restart Automatically
- Perform the Full System Scanning for Malware
- Fix the Memory Issues present in the system
- Don’t let the Outdated Drivers to Stay over, Update them in Windows Device Manager
- Boot the Device in Most reliable Safe Mode
- Offer the Hardware Accessories a temporary break and resume again when the issue resolves
- Access Your Ultimate Weapon –Windows Blue Screen Troubleshooter
- Install all the Update Patched and make Windows 10 Up to date
- Resolve the defective areas present in the Hard Disk
- Remove the temporary junk files from storage and have more space in it
- Uninstall Application of similar category and same functionality
- Execute DISM tool in Command Prompt and fix Windows image files
- Do a System Restore and Get back to the Previous point
- Fix the System Files and recover missing DLL files using command sfc /scannow
- Drive away the Defective Windows Update Files
- Owning a Third Party Anti-Virus Program?- Uninstall it
Как решить синий экран смерти 0x00000162: KERNEL AUTO BOOST INVALID LOCK RELEASE?
BSOD или синий экран смерти KERNEL AUTO BOOST INVALID LOCK RELEASE появляется на Windows 10 по различным причинам. Разработчикам компании Microsoft выделить единую причину неполадки не удалось. На официальном форуме Microsoft обозначено, что ошибка 0x00000162 появляется на ПК после обновления с Windows 7 до Windows 10. На Windows 10 появляется из-за неправильной работы Windows Defender, службы nVidia Kernel Streaming Service ASAP (есть видеокарта от Nvidia), из-за повреждения драйверов графического видеоускорителя.
Способы решения ошибки 0x00000162: KERNEL_AUTO_BOOST_INVALID_LOCK_RELEASE
Если на вашем ПК появилась ошибка 0x00000162, то в первую очередь нужно проверить на целостность все системные файлы и саму Windows 10 на вирусы. Для этого можно использовать любой антивирус с актуальными вирусными базами или лечащую утилиту Dr.Web Curelt.
Для проверки Windows 10 на целостность системных файлов стоит использовать утилиту sfc. Для её запуска нужно открыть командную строку с правами Администратора и ввести sfc /scannow.
Если сканирование системы на вирусы и поврежденные файлы не принесло результатов, стоит отключить Windows Defender. На форуме Майкрософт указывается, что встроенный защитник часто бывает виновником BSOD 0x00000162: KERNEL_AUTO_BOOST_INVALID_LOCK_RELEASE. О том, как отключить Windows Defender, читайте по ссылке.
Если и отключение Защитника Windows не помогло решить проблему, то, значит, она кроется в драйверах оборудования. Чаще всего криво становится после обновления до Windows 10 или самой Windows 10 видеодрайвер. Поэтому нужно перейти на официальный сайт AMD или NVidia (или другого производителя) и загрузить свежие драйвера, которые соответствуют версии и разрядности операционной системы. Если же после обновления видеодрайвера ошибка продолжает вылетать, то рекомендуем скачать DriverPackSolution и обновить все драйвера.
ВАЖНО! Нужно загрузить последнюю версию DriverPack, так как в старых сборках хранятся несовместимые с Windows 10 драйвера.
Если же вы используете видеокарту NVidia, то ошибка с кодом 0x00000162 может появляться из-за неверной работы службы nVidia Kernel Streaming Service ASAP. Её нужно отключить полностью или перезапустить. Для этого жмем «Win+R» и вводим «services.msc».
Откроется окно Служб. Находим nVidia Kernel Streaming Service ASAP. Двойным кликом открываем параметры службы и нажимаем на кнопку «Остановить» или можно попробовать перезапустить её.
ВАЖНО! При обновлении Windows 10 могут слететь настройки видеокарты. Нужно проверить, чтобы был задан параметр «Максимальная производительность». Если этот параметр в настройках видеокарты не указан, то это может вызывать BSOD.
Если же и манипуляция со службой не решила проблему, то рекомендации следующие:
- Проверка ОЗУ на ошибки;
- Проверка видеокарты на температуру, напряжение;
- Сброс настроек видеокарты и процессора (в случае выполнения разгона);
- Проверка жесткого диска на ошибки;
- Откат операционной системы до более раннего состояния;
- Обновление Windows 10.
Если же BSOD не удается решить вовсе, то нужно попробовать переустановить Windows 10 или обратиться в службу поддержки Microsoft.
Решение ошибки 0x00000192: KERNEL AUTO BOOST LOCK ACQUISITION WITH RAISED IRQL
На многих зарубежных и отечественных компьютерных форумах пользователи Windows 10 жалуются, что при использовании сенсорной клавиатуры или мышки, а также при подключении наушников по Bluetooth, появляется синий экран смерти KERNEL AUTO BOOST LOCK ACQUISITION WITH RAISED IRQL, который продолжает вылетать и после перезагрузки системы и при повторном использовании устройств ввода и вывода данных. Однако исправить такую ошибку 0x00000192 можно. Нужно провести полную диагностику ПК и Windows в целом, выполнив несколько несложных действий.
Причины появления ошибки 0x00000192: KERNEL_AUTO_BOOST_LOCK_ACQUISITION_WITH_RAISED_IRQL
Синий экран смерти KERNEL_AUTO_BOOST_LOCK_ACQUISITION_WITH_RAISED_IRQL или ошибка 0x00000192 чаще всего появляется на Windows 10 по таким причинам:
- Сбой в работе драйвера внешнего жесткого диска.
- Повреждение или неактуальное состояние драйвера Bluetooth.
- Некорректное подключение смартфона или планшета к ПК через Bluetooth.
- Сбой в работе драйверов беспроводного адаптера. Несовместимость ПО с Windows 10.
- Неправильная работа драйвера сенсорной панели или мышки.
- Повреждение данных конфигурации загрузки.
Кроме вышеперечисленных причин, BSOD со стоп-кодом 0x00000192: KERNEL_AUTO_BOOST_LOCK_ACQUISITION_WITH_RAISED_IRQL может появиться и при других обстоятельствах. А поэтому только полная проверка системы и подключенных компонентов сможет помочь решить неполадку.
Методы решения ошибки 0x00000192: KERNEL_AUTO_BOOST_LOCK_ACQUISITION_WITH_RAISED_IRQL
Наиболее часто такая ошибка появляется на ПК, к которым подключен внешний жесткий диск. Поэтому для решения BSOD стоит отключить внешнее устройство, а затем удалить драйвера в Диспетчере устройств. Только после перезагрузки ПК система Windows 10 начнет нормально функционировать. Однако, если к вашему ПК не подключен внешний жесткий диск, то решение ошибки будет другим.
Для начала нужно запустить проверку системы на вирусы, а также на целостность системных файлов. Для сканирования Windows 10 рекомендуем использовать антивирус с обновленными вирусными базами или лечащую утилиту Dr.Web Curelt. Для проверки системы на целостность файлов нужно запустить командную строку с правами Администратора и ввести команду sfc /scannow.
Если же антивирус и утилита sfc /scannow не обнаружили вредоносных объектов и системных повреждений, то причина BSOD-а может крыться в драйвере Bluetooth. Поэтому нужно нажать «Win+R» и ввести «devmgmt.msc».
Откроется Диспетчер устройств. Находим ветку «Радиомодули Bluetooth». Нажимаем на элементе правой кнопкой мыши и выбираем «Свойства».
Откроется небольшое окно. Переходим во вкладку «Драйвер» и выбираем «Откатить» (если перед появлением BSOD вы обновляли ОС или устанавливали какое-либо программное обеспечение для телефонов) или «Обновить». Для обновления рекомендуем выбрать ручной метод, предварительно скачав с официального сайта производителя материнской платы драйвер к Bluetooth.
После отката или обновления драйвера Блютуз нужно обязательно перезагрузить Windows 10, чтобы изменения вступили в силу.
Если же откат не помог решить проблему, то Bluetooth нужно отключить в BIOSe. Для этого заходим в настройки БИОСа (комбинация клавиш для каждой материнской платы разная, зачастую F2, Del). В меню выбираем «Security», «I/O Port Access», а далее в списке находим «Bluetooth» и задаем ему статус «Disable».
Сохраняем настройки, нажав F10. Перезагружаем ПК и проверяем систему на работоспособность.
Поскольку ошибка 0x00000192 появляется и по причине неправильной работы беспроводного адаптера. В данном случае нужно выполнить следующее.
- Открываем «Диспетчер устройств». Разворачиваем ветку сетевых адаптеров и находит работающий. Нажимаем на нем правой кнопкой мыши и выбираем «Удалить».
- После удаления устройства из списка нужно перезагрузить систему. Система должна найти адаптер, установить к нему совместимые драйвера и заработать корректно. Если же ошибка появляется, то адаптер Wi-Fi можно, как и Bluetooth, отключить в BIOS-e.
В случае, если у вас есть NDAS (Network Direct Attached Storage), который подключен к вашему компьютеру, то его можно отключить и посмотреть, не произойдет ли BSOD при получении блокировки Kernel Auto Boost с повышенной задержкой IRQL. Некоторые пользователи сообщили, что в их случае сбои полностью прекратились после того, как они отключили систему NDAS. По-видимому, некоторые производители NDAS, до сих пор не разработали соответствующие драйверы для Windows 10.
Синий экран смерти KERNEL_AUTO_BOOST_LOCK_ACQUISITION_WITH_RAISED_IRQL также может появляться по причине повреждения загрузчика Windows. Для его восстановления потребуется выполнить следующие действия.
- Подключаем к ПК установочный диск или флешку. Как только запустить программа установки, выбираем внизу «Восстановление системы».
- Появится синий экран с Меню. Выбираем «Диагностика», «Дополнительные параметры», а затем «Командная строка».
- Далее в консоли вводим «Bootrec / RebuildBcd».
- Ожидаем, пока операция не завершиться полностью. Перезагружаем систему.
- Загружаемся в Windows и некоторое время тестируем ПК.
Также из этого же инструмента можно выполнить восстановление системы. Это будет даже эффективнее, чем при использовании точки восстановления.
Если же восстановление системы также не дало результатов, то рекомендуем обновить Windows 10 или выполнить чистую установку ОС. Возможно, какие-то компоненты системной сборки не совместимы с Windows 10 и нужен апдейт системы.
Various BSOD Issues: KERNEL_AUTO_BOOST_INVALID_LOCK_RELEASE, etc.
So I built my PC a few months ago and every once in a while I’d get various BSODs. They recently stopped occurring till one day windows could not be read on my boot drive so I performed a fresh install.
Now the BSODs happens more often. I’m not very good with software so thank you in advance for any help you can give.
I am not running any overclocks except for memory overclock (3600 mhz)
System specs in case you need:
AMD Ryzen 5 3600
T Force Delta RGB 2×8 3600 MHZ
MSI x570 Tomahawk Wifi
MSI Gaming X Trio RTX 3070
ADATA XPG SX8200 Pro 1TB M.2 NVME
NZXT C750 80+ Gold 750w psu
Could I please ask for help analyzing the DMP files because I’d like to know if there are any hardware issues so I can immediately try to RMA them.
Here are the DMP Files:
I appreciate any help you guys could offer.
Thanks in advance!
* Please try a lower page number.
* Please enter only numbers.
* Please try a lower page number.
* Please enter only numbers.
I’m Paul, an Independent Advisor. I hope I can help you with your concern.
The minidump files didn’t name any 3rd-party, It only indicated system files «ntkrnlmp.exe and dxgkrnl.sys». Since both files are Windows components and system files it means something else drove then into a fault. It could be software, driver or hardware.
I recommend that you run Driver Verifier to find any misbehaving, corrupted, or outdated driver.
Follow the instructions from this article.
https://www.tenforums.com/tutorials/5470-enable.
Reminders:
=> Disable Driver Verifier after 48 hours or after receiving a BSOD.
=> Create a Restore Point before running Driver Verifier.
Share the minidump once you encounter a BSOD error.
——————————————————————————————————————
Standard Disclaimer: There are links to non-Microsoft websites.
The pages appear to be providing accurate, safe information. Watch out for ads on the sites that may advertise products frequently classified as a PUP (Potentially Unwanted Products). Thoroughly research any product advertised on the sites before you decide to download and install it.
Fix: KERNEL_AUTO_BOOST_INVALID_LOCK_RELEASE Error BSOD Windows 10
Are you shocked at your Windows 10 PC that restarts and displays KERNEL_AUTO_BOOST_INVALID_LOCK_RELEASE Error? Basically, it is an indication of releasing a lock tracked by “AutoBoost” from a threat who actually did not have that very lock. Known with another name as Stop errors, once attack the system, it will be a reason for reboot loop. Furthermore, irregular freezing of desktop as well as previewing of unusual messages while starting a program or ending it is pretty common as well. The issue is always indicated through identification number and this error has a bug check value of 0x00000162.
KERNEL AUTO BOOST INVALID LOCK RELEASE BSOD commonly occurs due to outdated and old device drivers. In addition, accumulation of junk files, running low space, incorrect allocation of memory, corrupted areas in RAM and HDD, using similar kind of programs parallel, faulty Windows image files are also responsible for the issue. Here in this article, we will be elaborating a good number of most effective workarounds to fix this annoying error.
KERNEL_AUTO_BOOST_INVALID_LOCK_RELEASE Error BSOD Windows 10 Solutions
Here is how to fix KERNEL_AUTO_BOOST_INVALID_LOCK_RELEASE Error BSOD Windows 10 –
Never Let the Windows to Restart Automatically
Windows 10 PC will have a tendency to perform Automatic restarting and things will go beyond control. If you don’t have the time to deploy the resolutions, errors will be existing. In this point of view, we have to disable this act first. Here are the steps to proceed –
Step-1: Move ahead to the Desktop area after saving an ongoing process. You can use Win+D hotkeys press together and head to the place immediately.
Step-2: Once in place, make a right click on This PC icon and choose Properties option from there. This will immediately open System window on the PC screen.
Step-3: On the consequent window, select “Advanced system settings” from the left sidebar.
Step-4: Upon the appearance of System Properties popup, jump into its Advanced tab. Reach to Startup and Recovery section. When you see the Settings button here, click on it.
Step-5: Moving on, head to its System failure part and uncheck the box beside “Automatically restart”.
Step-6: Lastly, select the Ok button located at the bottom and save these changes.
Perform the Full System Scanning for Malware
Malware is present everywhere on the web, sometimes inserting a USB, or even in the links coming in emails. We are no longer safe and once they get into the system, causes the necessary files to be removed. As a result of this, lot many issues come up including KERNEL_AUTO_BOOST_INVALID_LOCK_RELEASE Error BSOD. To avoid this deadly consequence, regular scanning is necessary and you have the Windows Security app to deal with. Now we will run this default utility and dismiss all the threats present.
- Move the mouse pointer to the right side of Taskbar and eventually do a click on Show hidden icon arrow.
- Hit Shield icon from there and let the system to open the Windows Security app.
- From the app homepage, select Virus & threat protection option and jump next to the corresponding side.
- Here, perform a click on Scan options link and unroll all the methods.
- Hit the radio button allocated for Full scan and progressing forward, select Scan now button.
- After the searching ends, the result will show up on the page. If there is any malware present, hit Clean threats option located here.
- After moving ahead to the next page, among shown three options, select Remove first and then Start actions to dismiss all these viruses.
Fix the Memory Issues present in the system
Memory issues indicate the wrong allocation of it, the presence of poor segments in the RAM. These problems altogether cause damages like KERNEL_AUTO_BOOST_INVALID_LOCK_RELEASE Error BSOD. The good news is, we can resolve this easily only inviting Windows Memory Diagnostic. Let’s proceed to the handy utility in the below procedure –
- Make a together press of Windows logo and S keys and invoke Taskbar Search.
- In the empty text box located here, type “Memory” and wait for results to be loaded.
- Select the “Windows Memory Diagnostic Desktop app” from results to proceed.
- The app will show a wizard and from there, hit the option saying “Restart now and check for problems (recommended)”.
- Windows will start the first cycle of the rebooting process.
- Once it powers up, a blue screen will be upfront detecting memory issues and the rate of progress will be represented in percentage.
- When it hits 100%, Windows will be ready to Restart for the second time.
- Once head back to the Desktop afterward, you can check the result of diagnosis in the Notification area of System Tray.
Don’t let the Outdated Drivers to Stay over, Update them in Windows Device Manager
KERNEL_AUTO_BOOST_INVALID_LOCK_RELEASE Error BSOD is the outcome of outdated device drivers mostly. We really should not allow a driver in the system which is old and defective. The Windows Device Manager is a top-notch console in this regard and it shows the drivers with a yellow exclamation mark if need to be updated. We will now take the help of it in the following method –
- Hover the Cursor to the bottom left end of Desktop and end up making a right click on Start menu.
- Select the Run option and invite the dialog on display.
- In the text box dedicated for typing, write devmgmt.msc and eventually hit Enter key.
- Device Manager will float up and you have to look closely on its console for an exclamation mark.
- Prior to expanding, do a right click on the drivers and choose Update driver option. Follow the other guidelines coming to display until these all get updated.
Boot the Device in Most reliable Safe Mode
It’s an ancient resolution of all bigger issues happened with Windows 10. In Safe Mode, the device starts with only the basic processes and hence, the problems resolved immediately. Let’s give this renowned utility an attempt following below instruction –
Step#1: Open the Start menu, type msconfig, and select System Configuration Desktop app once visible.
Step#2: Moving ahead to the app UI, jump into Boot tab and straightway reach to its second half.
Step#3: In the Boot options area, check the box ahead of Safe Boot and let all the grayed out options to be active.
Step#4: Now, hit the radio button before Minimal option and proceed forward.
Step#5: Hit Apply button first and lastly Ok to save these changes.
Step#7: While the computer is booting, keep on pressing F8 key continuously until guided to next page.
Step#8: From here, hit Safe Boot option and get into it.
Offer the Hardware Accessories a temporary break and resume again when the issue resolves
Hardware accessories like external Hard Drive and similar stuff are necessary and we cannot avoid them practically. People experience KERNEL_AUTO_BOOST_INVALID_LOCK_RELEASE Error BSOD in the system after connection an extra HDD with the device. Issue resolved easily as well just after disconnecting. Follow the below guidelines and give a momentarily pause by disconnecting –
- Isolate all the Hardware accessories including the External HDD.
- Keep them separate and safe location to avoid damage.
- Now, restart the Windows in the usual method.
- After completing the rebooting process when you can see Desktop, make a check for the error.
- If resolved properly, start connecting them one after another.
- At this moment after connecting all, launch the web browser.
- Perform a visit to maker webpage for each and download the latest drivers.
- Install these drivers to use easily.
Access Your Ultimate Weapon –Windows Blue Screen Troubleshooter
Windows 10 Fall Creators Update came ahead to resolve the Stop error with a default utility that will completely remove this issue. The utility named Windows Blue Screen Troubleshooter and it is accessible through the Settings app. If you are using any version of Windows 10 greater or same as Fall Creators, use this tool in below method –
- Make a joint press on “Win logo + I” hotkeys to open Windows Settings.
- From the app UI, head to Update & Security tile and eventually make a click on it.
- Choose Troubleshoot located in the left pane and jump on the adjacent side.
- Reach out to Blue Screen there and expand it by clicking.
- Hit Run the Troubleshooter button from the extended pane.
The Windows Blue Screen Troubleshooetr will now detect and fix all the issues present automatically and you can get rid of KERNEL_AUTO_BOOST_INVALID_LOCK_RELEASE Error BSOD Windows 10 after that.
Install all the Update Patched and make Windows 10 Up to date
Available cumulative updates contain fixes for existing bugs and problems, quality improvements, the introduction of the latest features. As a regular user, we need to keep the OS up to date always by installing these patches. Outdated Windows 10 is prone to get affected with KERNEL_AUTO_BOOST_INVALID_LOCK_RELEASE Error BSOD. Therefore, we will now proceed to install them moving through below steps –
Important: Task needs to be accomplished having good connectivity of the Internet. Preferably through Ethernet cable or wireless. Due to limitation, if you have to use “Mobile data”, make sure you have disabled the Metered Connection. Any alternative of this, Downloading will not start.
- Navigate to Settings => Update & Security.
- Select Windows Update available in the left pane.
- Transferring on to the corresponding right, make a click on Check for updates button ignoring “You’re up to date” message.
- After all the patches being available, hit the Download button located below each and let the process begin.
- Upon finishing the downloading, the installation will initiate automatically.
- Reboot the Windows once asked and update the OS.
Resolve the defective areas present in the Hard Disk
Prolonged use causes to form problematic areas inside the Disk Drive and the system suffers for it. As of these dreadful areas, various damages can happen including KERNEL_AUTO_BOOST_INVALID_LOCK_RELEASE Error BSOD. The “Disk Checking” utility will automatically bypass this once executed in elevated command Prompt. See the method in details –
- Make a combined press of Win+S and call in Taskbar search on screen.
- In the empty text cell, type cmd.exe and when Command Prompt appears in the result, do a right click on it.
- Choose “Run as Administrator” and also select Yes once UAC prompts for your consent.
- In the Elevated Command Prompt, type in or copy-paste the following command line tool at the base of winking cursor.
Press the Enter key and execute the Disk Checking utility to take necessary actions. This process will take little longer as we have added three more notations instead of “chkdsk” which would show disk status only. Here, these additional characters represent-
- C: for the Disk Drive windows is installed.
- f- This will force the Disk Checking utility to fix up problems brought up front.
- r- This notation is used to detect all the problems present in Disk Drive.
- x- Compels the Disk volume to dismount before the process starts.
After the task gets over, reboot the device and upon coming back to operation, check if there is an error present.
Remove the temporary junk files from storage and have more space in it
Junk files are temporary and they keep on accumulating while you perform various tasks. These files as stored in the Hard Disk, once grow bigger will occupy huge space in it. As an effect, the storage will be low and operation will get slow down which also leads to KERNEL_AUTO_BOOST_INVALID_LOCK_RELEASE Error BSOD. We can remove these and retrieve more space on the disk.
- Open Run dialog box and to do so, execute a joint hit on “Win logo + R” keys.
- In the box provided, type in or copy-paste cleanmgr and press Enter key.
- A small popup will float in and ask you to choose preferable Drive to run a cleanup. Select C: by performing a click on the dropdown menu and press Enter.
- Disk Cleanup will come ahead slowly after calculating the space it can make free from the drive.
- When the wizard is upfront, come down to the bottom and do a click on Clean up system files.
- Once again, a popup will reappear asking for the desired drive, Choose C: like before and press Enter key.
- When Disk Cleanup for C: comes ahead after calculation retrievable space in System files, reach to its Files to delete section.
- Check all the boxes available here and keep Downloads uncheck. Hit the Ok button and let the Cleanup begin straightaway.
- Wait until this process ends automatically and it might take several minutes.
Note- Before allowing the utility to take action, check the Recycle Bin and if have anything important, restore immediately.
Uninstall Application of similar category and same functionality
Having the same applications often become risky they tend to collide with one another. Meanwhile, the necessary OS files get eradicated and KERNEL_AUTO_BOOST_INVALID_LOCK_RELEASE Error BSOD comes up. The solution is pretty simple. Uninstall one of these and reduce the risk of collision between them. You can remove a program from system using below guidelines –
- Manage access to Windows Settings app using any convenient method stated above.
- When in the home page, roll the cursor to Apps and make a click on it eventually.
- On the next page after appears, choose Apps & features on the left wing and shift to the right.
- Once all the apps are visible, reach out to programs causing KERNEL_AUTO_BOOST_INVALID_LOCK_RELEASE Error BSOD Windows 10.
- Select each and hit the Uninstall button from the expanded pane.
- If User Account Control prompts for authentication, select Yes to proceed.
- Follow the on-screen guidelines until finally removed.
- Restart the device and once powers up next, do check for the error in the system.
- If resolved, try to install them again.
Execute DISM tool in Command Prompt and fix Windows image files
Windows Image files once fall in corruption, can cause KERNEL_AUTO_BOOST_INVALID_LOCK_RELEASE Error BSOD as well. Therefore, to fix these files, we have the default “Deployment Image Servicing and Management” tool. Here is the process you can use the utility –
- Do a right click on the taskbar and select “Task Manager” from the appearing menu.
- From the app once loaded fully, select File located at the top left corner.
- Choose Run new task when seen and let a dialog box to appear.
- In the empty field, write cmd and move down later on.
- Mark the checkbox ahead of dialog “Create this task with administrative privileges”.
- After pressing Enter key, you will be straightaway guided to Elevated Command Prompt.
- At the black window, type the below-mentioned command where a cursor winks.
DISM.exe /Online /Cleanup-image /Restorehealth
- Hit Enter key and let the tool to fix troublesome Windows image files. The process may be lengthy, wait until it gets over automatically.
When ends, reboot the device and after coming back to operation, check for the error.
Do a System Restore and Get back to the Previous point
Performing a System Restore will guide you back to the point where you were before experiencing the KERNEL_AUTO_BOOST_INVALID_LOCK_RELEASE Error BSOD. As BSOD error gets the flow once you create the discrepancy in the Registry by installing or uninstalling a program, this idea will definitely work. Follow the below guidelines to avail this workaround –
Note– This process needs a previously created Restore point. You cannot proceed unless you have one and you can skip in such cases. If you have a point created before, proceed with following-
- Open the Taskbar search using any of the above instructions.
- When it is visible, type rstrui in the blank text area and hit the Enter key.
- Once the System Restore wizard appears on the screen, select Next to move ahead.
- From the consequent page, make a click on Show more restore points and reveal all the points you have created before.
- Choose the last one in the list and make a click on Next.
- After the following page cuts your view, hit Finish located at the bottom end and start the process.
Fix the System Files and recover missing DLL files using command sfc /scannow
“System File Checker” comes handy to recover DLL files as well as fix the corrupted components once executed in the Elevated Command Prompt. We will be using this tool now and you need to follow the below instructions.
- Get access to the Elevated Command Prompt using any of the above guidelines.
- On the black screen once appears, type following command at the base of wining cursor-
- When you will hit Enter key, the utility will activate and start detecting for file corruption and missing DLL ones. Fixing will also start automatically.
Though this process is little time consuming, do not terminate abnormally and let it end by itself. After all these files are okay, there should not be any KERNEL_AUTO_BOOST_INVALID_LOCK_RELEASE Error BSOD Windows 10.
Drive away the Defective Windows Update Files
Updating process for Windows 10 is autonomous and rarely fall in manipulation. Unfortunately, it happens sometimes and will cause the KERNEL_AUTO_BOOST_INVALID_LOCK_RELEASE Error BSOD. Therefore, as a resolution, we have to delete these dreadful files from the system using the below steps –
- Launch Settings, the built-in app, and head to Update & Security category.
- On the following page, perform a click on the View update history link and proceed ahead.
- Select Uninstall updates link and lets Windows unroll the list of Installed Updates.
- Reach to the lastly received patch and do a right click on it.
- Select Uninstall and keep following on-screen instruction until they get removed completely.
Owning a Third Party Anti-Virus Program?- Uninstall it
You might have used a free anti-virus solution as a safeguard of Malware issues as they are daunting. Before the introduction of Windows Security, this was quite okay but as the tool is upfront, they came out useless. Furthermore, most of them can also cause KERNEL_AUTO_BOOST_INVALID_LOCK_RELEASE Error BSOD. Therefore, if you have a program like these, remove immediately using the following guidelines –
- Open the Run dialog by making a combined press of Win+R hotkeys.
- In the appearing dialog, type appwiz.cpl in the text box.
- Select Ok and access Program and Features window.
- Move out for the third party anti-virus app in the list and select it eventually.
- Hit the Uninstall button visible at the top ribbon.
- Perform the next steps as shown in the display until removes completely from the system.
Here, we have discussed almost all the possible workarounds those can potentially remove KERNEL_AUTO_BOOST_INVALID_LOCK_RELEASE Error BSOD from your system. These are proven resolution processes and should work for your case as well. If you have come out victorious using them, can continue working with a computer from now on. Unfortunately, if no positive sign is seen, don’t lose hope. You can still recover the PC by performing Clean Reinstallation of Windows 10. This will be the ultimate solution for all and if done correctly, you can have a flawless Windows 10.
After coming to a decision that, you will proceed for Clean Installing OS, save a backup for the necessary files first. Recommended in a USB or External Drive. Can seek help from skilled professionals if you are not confident enough.
Содержание
- Синий экран смерти
- Как решить синий экран смерти 0x00000162: KERNEL AUTO BOOST INVALID LOCK RELEASE?
- Способы решения ошибки 0x00000162: KERNEL_AUTO_BOOST_INVALID_LOCK_RELEASE
- Компьютер был перезагружен после критической ошибки код ошибки 0x00000162
- Question
- Answers
- Устраняем ошибку 0x00000116 в Windows 7 и 10
- Причины появления
- Проверка файлов
- Переустановка ПО
- Проверка на вирусы
- Исправление ошибок в реестре
- Несовместимость комплектующих
- Нехватка питания
- Разгон или перегрев
- Неисправность комплектующих
- Компьютер был перезагружен после критической ошибки код ошибки 0x000000be
- Ошибка 0xc000000e (. winload. efi) после включения компьютера, Windows не стартует (надпись «Recovery, Your PC/Device needs to be repaired»)
- Что делать с ошибкой 0xc000000e
- ШАГ 1
- ШАГ 2
- ШАГ 3
- Если в меню загрузки будет появляться 2 ОС
- ШАГ 4: универсальный вариант восстановления загрузчика
- Исправить код ошибки 0xc0000001 в Windows 10
- Как исправить ошибку 0xc0000001 в Windows 10
- 1. Восстановление системных файлов и проверка диска
- 2. Ошибки памяти и планка RAM
- 3. Скопируйте файл SAM из папки восстановления
- 4. Восстановление системы
- 5. Сброс Windows 10 по умолчанию
Синий экран смерти
P.s. Перепад напряжения может быть от перегретой видеокарты, замыканий в клавиатуре, где-то провод от принтера может давать пробой на корпус (LPT да, током бьет), да чего угодно!
Легче всего вычислить в чем проблема заменой комплектующих, скорее всего, которых у Вас нет.
На фонарь могу предположить, что дело в блоке питания.
Ничего не разгоняли. Жесткий форматировали) Блок питания смотрели, транзисторы не вспухшие.
К сожалению все происходит за доли секунды и скрин сделать не успеваю. Могу приложить дампы памяти. Подойдет?
Хотя вот, в журнале порылся. Далее следует свежая подборка критических ошибок моего компа))
Это за два дня, я думаю этого достаточно)
Источник
Как решить синий экран смерти 0x00000162: KERNEL AUTO BOOST INVALID LOCK RELEASE?
BSOD или синий экран смерти KERNEL AUTO BOOST INVALID LOCK RELEASE появляется на Windows 10 по различным причинам. Разработчикам компании Microsoft выделить единую причину неполадки не удалось. На официальном форуме Microsoft обозначено, что ошибка 0x00000162 появляется на ПК после обновления с Windows 7 до Windows 10. На Windows 10 появляется из-за неправильной работы Windows Defender, службы nVidia Kernel Streaming Service ASAP (есть видеокарта от Nvidia), из-за повреждения драйверов графического видеоускорителя.
Способы решения ошибки 0x00000162: KERNEL_AUTO_BOOST_INVALID_LOCK_RELEASE
Если на вашем ПК появилась ошибка 0x00000162, то в первую очередь нужно проверить на целостность все системные файлы и саму Windows 10 на вирусы. Для этого можно использовать любой антивирус с актуальными вирусными базами или лечащую утилиту Dr.Web Curelt.
Для проверки Windows 10 на целостность системных файлов стоит использовать утилиту sfc. Для её запуска нужно открыть командную строку с правами Администратора и ввести sfc /scannow.
Если сканирование системы на вирусы и поврежденные файлы не принесло результатов, стоит отключить Windows Defender. На форуме Майкрософт указывается, что встроенный защитник часто бывает виновником BSOD 0x00000162: KERNEL_AUTO_BOOST_INVALID_LOCK_RELEASE. О том, как отключить Windows Defender, читайте по ссылке.
Если и отключение Защитника Windows не помогло решить проблему, то, значит, она кроется в драйверах оборудования. Чаще всего криво становится после обновления до Windows 10 или самой Windows 10 видеодрайвер. Поэтому нужно перейти на официальный сайт AMD или NVidia (или другого производителя) и загрузить свежие драйвера, которые соответствуют версии и разрядности операционной системы. Если же после обновления видеодрайвера ошибка продолжает вылетать, то рекомендуем скачать DriverPackSolution и обновить все драйвера.
ВАЖНО! Нужно загрузить последнюю версию DriverPack, так как в старых сборках хранятся несовместимые с Windows 10 драйвера.
Если же вы используете видеокарту NVidia, то ошибка с кодом 0x00000162 может появляться из-за неверной работы службы nVidia Kernel Streaming Service ASAP. Её нужно отключить полностью или перезапустить. Для этого жмем «Win+R» и вводим «services.msc».
Откроется окно Служб. Находим nVidia Kernel Streaming Service ASAP. Двойным кликом открываем параметры службы и нажимаем на кнопку «Остановить» или можно попробовать перезапустить её.
ВАЖНО! При обновлении Windows 10 могут слететь настройки видеокарты. Нужно проверить, чтобы был задан параметр «Максимальная производительность». Если этот параметр в настройках видеокарты не указан, то это может вызывать BSOD.
Если же и манипуляция со службой не решила проблему, то рекомендации следующие:
Если же BSOD не удается решить вовсе, то нужно попробовать переустановить Windows 10 или обратиться в службу поддержки Microsoft.
Источник
Question
имя журнала: система
источник: Критическая ошибка
ключевые слова: классический
код операции: сведения
категория задачи: отсутствует
Компьютер был перезагружен после критической ошибки. Код ошибки: 0x000000d1 (0xfffff87fedee9776, 0x0000000000000002, 0x0000000000000001, 0xfffff88003c12cc7). Дамп памяти сохранен в: C:WindowsMEMORY.DMP. Код отчета: 061410-27268-01.
Answers
Ага, Андрей, значит ждём Вашего ответа (в случае проверки видео на стороннем ПК). Или просто фидбека, если таковую проверку сделать невозможно. Данный форум является бесплатным сервисом Microsoft с целью оказания посильной помощи пользователям и повышения уровня знаний о продуктах Microsoft. Информация, представленная на форуме, распространяется «как есть» без официальной ответственности компании Microsoft.
Если вспомнить всю историю сначала, то начать надо с того, что изначально компьютер был собран из других составных частей. Они были отвергнуты, как возможная причина несовместимости оборудования, а именно:
M/B DFI UT P45 T3RS, MEMORY RAM DDR3 OCZ 2Gb KIT 1600.
На материнке нет встроееной видео карты, так что сам я видимо сделать ничего пока не смогу. Как только вернусь с сервиса, то зайду на форум.
Источник
Устраняем ошибку 0x00000116 в Windows 7 и 10
Резкое появление синего экрана 0x00000116 с текстом «компьютер был перезагружен после критической ошибки» может свидетельствовать о наличии различных проблем. В роли таковых чаще всего выступают поврежденные системные файлы Windows 7 и 10, сбойные драйвера, устройства и конфликтующее оборудование, подключенное к ноутбуку или ПК.
В этой статье мы разберем каждую из ситуаций и исправим имеющуюся проблему.
Причины появления
К основным причинам можно отнести:
После того как мы разобрали причины, можем перейти к устранению сбоя.
Стоит отметить, что, если Windows не загружается в обычном режиме, необходимо загрузиться в безопасном или через LiveCD.
Проверка файлов
В первую очередь нужно провести диагностику и устранение ошибок на стороне файловой системы и системных файлов.
Пользователям Windows 10 и 8 доступна еще одна команда «DISM /Online /Cleanup-Image /RestoreHealth». Она автоматически скачает нужные файлы с официального сайта Microsoft и заменит ими поврежденные. Однако для ее выполнения потребуется доступ в интернет.
Также выполните проверку файловой системы с помощью команды «CHKDSK C: /F /R». Подробнее о ней читайте в этой статье.
Переустановка ПО
Если ошибка 0x00000116 появляется при загрузке Windows 7, то скорее всего виной тому драйвер карты. Его необходимо переустановить.
Как это правильно сделать:
Если после переустановки драйвера синий экран 0x00000116 продолжает появляться, то проблема может заключаться в неисправности видеоплаты.
Еще одним сигналом этому служит невозможность установить новый драйвер.
Проверка на вирусы
Вирусы способны не только похищать конфиденциальную информацию с вашего ПК, но и нарушать его работу. Поэтому так важно иметь комплексный антивирус и периодически проводить полную проверку системы.
Наверно уже всем известно, что ни один антивирус не гарантирует 100% защиты, поэтому дополнительно рекомендуется:
В некоторых случаях целесообразно проводить сканирование в безопасном режиме. Так вы повысите скорость сканирования, эффективность поиска и удаления угроз.
После выполнения всех пунктов ошибка stop 0x00000116 должна перестать вас беспокоить.
Исправление ошибок в реестре
Существует несколько способов восстановления реестра, с помощью системных средств и сторонних программ. Мы разберем последний.
После этого синий экран должен перестать вас беспокоить.
Несовместимость комплектующих
Очень часто ошибка с кодом 0x00000116 появляется в результате несовместимости видеокарты или оперативной памяти с материнской платой.
Проверить это можно следующим способом:
Нехватка питания
Нехватка мощности блока питания или его неисправность может способствовать появлению различного рода сбоям. Поэтому следует отдельно проверить этот момент.
Самостоятельно разбирать блок питания можно только в случае, если он находится не на гарантии. Иначе вы можете ее потерять.
Скорее всего это решит проблему.
Разгон или перегрев
Нередко синий экран «BSOD» 0x00000116 появляется после разгона видеоплаты. В таком случае нужно сбросить частоты и напряжение к значению по умолчанию. Для этого войдите в безопасный режим, откройте утилиту, через которую был осуществлен разгон и сбросьте параметры.
Диагностировать перегрев можно используя бесплатную утилиту «AIDA64». Откройте меню «Компьютер» и войдите в раздел «Датчики». В столбце «Температуры» обратите внимание на параметр «Диод ГП», его значение не должно быть выше 30-45 градусов в простое и 75-85 градусов в момент нагрузки.
Слишком большая температура говорит о плохом охлаждении или неисправности видеоплаты.
Неисправность комплектующих
Если операционная система Windows установлена на жестком диске, то стоит провести его диагностику. Это механическое устройство и со временем оно выходит из строя. Любая неисправность винчестера влечет за собой периодические сбои в работе компьютера.
Немалую роль играет и оперативная память. Огромное количество ошибок появляется из-за битых планок ОЗУ или несовместимых с вашим железом. В таком случае следует проверить ОЗУ на предмет ошибок с помощью утилиты Memtest или произвести замену.
Также синий экран может сигнализировать о неисправности видеокарты. Ее тоже следует проверить, особенно если вы сталкиваетесь со следующими ситуациями:
Если ошибка 0x00000116 появилась после обновления драйвера видеокарты, то возможны два варианта:
С первым случаем помогут справиться в любой компьютерной мастерской. Однако стоит заметить, что если поставлен диагноз «отвал чипа», то восстановление не даст долго эффекта. И стоит задуматься о целесообразности такого ремонта.
Источник
Компьютер был перезагружен после критической ошибки код ошибки 0x000000be
Ошибка 0xc000000e () после включения компьютера, Windows не стартует (надпись; Recovery, Your PC/Device needs to be repaired; )
Ошибка 0xc000000e (. winload. efi) после включения компьютера, Windows не стартует (надпись «Recovery, Your PC/Device needs to be repaired»)
Нередко при работе с разделом диска, на котором установлена ОС Windows (перенос/миграция ОС, подключение доп. диска и пр.) — при включении ПК появляется синее окно «Recovery. « и код ошибки 0xc000000e (пример на скрине ниже в статье 👇). Разумеется, дальше Windows не загружается и ждет от вас какого-нибудь решения.
Как правило, такое «поведение» Windows связано не с повреждением каких-то значимых файлов ОС, а с тем, что том был привязан к определенной букве, и когда система была перемещена на др. диск (скажем так для примера) — эта «связь» нарушается и на старте получаем ошибку.
Не так давно, как раз разбирался с этим «добром», попутно сделав несколько фото. Думаю, это небольшая заметка сможет помочь тем, кто столкнулся с нечто подобным. 👌
Что делать с ошибкой 0xc000000e
ШАГ 1
Для начала обратите внимание на нижнюю часть окна — как правило там есть пункт, позволяющий нажать на кнопку ESC и попасть в BIOS (UEFI). Это нам и нужно.
Пример ошибки, переход в настройки BIOS (0xc000000e, Winload. efi, Recovery: Your PC/Device needs to be repaired)
После сохранить настройки и попробовать перезагрузить устройство.
👉 Кстати, еще один важный момент!
ШАГ 2
Создание загрузочной USB-флешки Windows 10 — несколько способов
Далее перейти в меню поиска и устранения неисправностей.
Поиск и устранение неисправностей
В нем есть две ключевых вкладки:
ШАГ 3
Если ОС по-прежнему не загружается — стоит попробовать вручную привязать ОС Windows к нужному тому. Делается это не так уж и сложно.
После нужно ввести (очень внимательно) следующую команду (и нажать Enter 😉):
Bcdboot D:windows /s Z: /f UEFI
Примечание : вместо «D» нужно указать тот том, на котором у вас установлена Windows (далеко не всегда это диск «C»). Вместо «Z» — букву тома ESP (мы его задали при использовании DISKPART, чуть выше 👆).
Привязка целевого раздела Windows
Если в меню загрузки будет появляться 2 ОС
Выбор ОС Windows 10 при загрузке
А чтобы это окно вас не донимало — после загрузки Windows зайдите в проводник и откройте Свойства «Моего компьютера», и перейдите в Доп. параметры (👇).
Доп. параметры системы
Далее откройте Параметры загрузки и восстановления и измените время отображения списка ОС (лучше всего установить время в 1 сек. В этом случае и меню будет пропадать быстро, и, если что не так — вы всегда сможете до него добраться 👌).
Отображать список ОС 1 сек.!
ШАГ 4: универсальный вариант восстановления загрузчика
Этот способ актуален даже в том случае, если у вас слетел системный EFI раздел (и компьютер при включении сообщает, что он вообще не нашел ни одного загрузочного устройства, см. пример ниже 👇)!
Правда для работы нам понадобиться LiveCD-диск (ссылка на нужный).
The system cannot find any bootable devices — система не может найти на одного загрузочного устройства
Загрузившись с LiveCD — для начала необходимо запустить утилиту MiniTool Partition Wizard и посмотреть, что там с разделами.
Запускаем программу MiniTool Partition Wizard
Обратите внимание на тот диск, на котором у вас установлена Windows. Обычно в его начале должен идти раздел на 100?512 МБ в FAT32/NTFS (см. скриншот ниже: в моем случае раздел «слетел» и отображается как «Незанятый»).
Находим системный раздел EFI
Если у вас тоже файловая система отображается как «Незанятая» — необходимо будет кликнуть по этой области ПКМ и создать раздел:
Создать раздел (если GPT — FAT32, если MBR — NTFS, активный)
Далее необходимо запустить другую утилиту — Dism++.
Восстановление загрузки (Dism++)
В моем случае он идет первым (чуть ранее мы его создали в MiniTool Partition Wizard).
Выбираем наш подготовленный раздел
Если увидите окно с сообщением об успешном восстановлении загрузки — задача выполнена! 👌
Восстановление загрузки успешно восстановлено!
После выкл. и вкл. устройства — Windows начала загружаться в штатном режиме без каких-либо ошибок.
Если вы решили вопрос как-то иначе — чиркните в комментариях хоть пару слов (заранее благодарю!).
Исправить код ошибки 0xc0000001 в Windows 10
Во время пользования Windows 10 вы можете внезапно столкнуться с ошибкой 0xc0000001 на синем экране. Ошибка также может появляться при загрузке компьютера. Сам код ошибки 0xc0000001 связан, когда устройству или программному обеспечению не удается получить доступ к памяти или нужным системным файлам для правильной работы и выполнению операций. Ошибка очень масштабная и причин её появления очень много, но есть и основные виновники этой проблемы. В большинстве случаев ошибка 0xc0000001 BSOD появляется из-за поврежденных системных файлов, памяти, SAM (Security Account Manager) или подключения нового оборудования. В этой инструкции я покажу методы, чтобы исправить код ошибки 0xc0000001 в Windows 10 на синем экране.
Как исправить ошибку 0xc0000001 в Windows 10
Что нам нужно для исправления ошибки 0xc0000001? Запустить командную строку любыми способами. Сделать это можно через безопасный режим или дополнительные параметры загрузки.
Обычно в Windows 10 когда компьютер загружается 3 раза до ошибки, то на 4 раз он автоматически загрузиться в дополнительные параметры загрузки, что нам и нужно. В параметрах можно запустить безопасный режим или командную строку. Вы можете вручную перезагружать ПК 4 раза, доходя до появления ошибки, пока не попадете в эти параметры.
Есть и та категория пользователей, которые не могут запустить «Дополнительные параметры при загрузке». В этом случае вам нужно создать установочную флешку Windows 10 и зайти через неё в эти параметры нажав «Восстановление системы».
Как только вы попали в дополнительные параметры, первым делом попробуйте «Восстановление при загрузке«. Если это не помогло, обратите внимания на картинку ниже. Видно, что имеется Командная строка. Её мы и будем использовать ниже для решения проблемы. Вы должны её запустить, чтобы приступить к 1 способу.
1. Восстановление системных файлов и проверка диска
Запустите командую строку и введите команды по порядку, дожидаясь окончание процесса после каждой:
Примечание:
2. Ошибки памяти и планка RAM
3. Скопируйте файл SAM из папки восстановления
Важно: Для этого нужна установочная флешка Windows 10, зайти через нее в параметры загрузки и запустить командную строку.
4. Восстановление системы
Windows 10 по умолчанию имеет включенную функцию по точкам восстановления. Вы можете откатить систему назад на пару дней в рабочее состояние, когда ошибка еще не появлялась. «Поиск и устранение неисправностей» > «Дополнительные параметры» > «Восстановление системы«.
5. Сброс Windows 10 по умолчанию
Если выше способы не помогли исправить ошибку 0xc0000001 на синем экране, то можно сбросить систему Windows 10 по умолчанию. «Поиск и устранение неисправностей» > «Вернуть компьютер в исходное состояние«. У вас будет выбор сохранить или удалить личные файлы. Личные файлы подразумевается те, которые на рабочем столе и папках как документы, фото и т. п. Выберите, что для вас лучше: «Сохранить мои файлы» или «Удалить все«.
Источник
Содержание
- Как решить синий экран смерти 0x00000162: KERNEL AUTO BOOST INVALID LOCK RELEASE?
- Способы решения ошибки 0x00000162: KERNEL_AUTO_BOOST_INVALID_LOCK_RELEASE
- Как убрать KERNEL_AUTO_BOOST_INVALID_LOCK_RELEASE (0x00000162)?
- Как убрать « KERNEL_AUTO_BOOST_INVALID_LOCK_RELEASE» ( 0x00000162)?
- Как просмотреть информацию об ошибках, исправить ошибки в Windows 10, 8 или 7
- Причины появления ошибки
- Восстановите удаленные файлы
- Запустите компьютер в «безопасном режиме»
- Как загрузить Windows в безопасном режиме
- Обновите драйвер через Диспетчер устройств
- Используйте sfc /scannow для проверки всех файлов системы
- Как восстановить системные файлы Windows 10
- Проверьте диск с Windows на наличие ошибок командой chkdsk c: /f
- Используйте режим совместимости со старой версией Windows
- Запуск программы в режиме совместимости Windows 10, 8, 7
- Отключите лишние программы из автозагрузки Windows
- Обратитесь в поддержку Microsoft
- Установите последние обновления системы
- Запустите проверку системы на вирусы
- Выполните проверку оперативной памяти
- Выполните «чистую» установку Windows
Как решить синий экран смерти 0x00000162: KERNEL AUTO BOOST INVALID LOCK RELEASE?
BSOD или синий экран смерти KERNEL AUTO BOOST INVALID LOCK RELEASE появляется на Windows 10 по различным причинам. Разработчикам компании Microsoft выделить единую причину неполадки не удалось. На официальном форуме Microsoft обозначено, что ошибка 0x00000162 появляется на ПК после обновления с Windows 7 до Windows 10. На Windows 10 появляется из-за неправильной работы Windows Defender, службы nVidia Kernel Streaming Service ASAP (есть видеокарта от Nvidia), из-за повреждения драйверов графического видеоускорителя.
Способы решения ошибки 0x00000162: KERNEL_AUTO_BOOST_INVALID_LOCK_RELEASE
Если на вашем ПК появилась ошибка 0x00000162, то в первую очередь нужно проверить на целостность все системные файлы и саму Windows 10 на вирусы. Для этого можно использовать любой антивирус с актуальными вирусными базами или лечащую утилиту Dr.Web Curelt.
Для проверки Windows 10 на целостность системных файлов стоит использовать утилиту sfc. Для её запуска нужно открыть командную строку с правами Администратора и ввести sfc /scannow.
Если сканирование системы на вирусы и поврежденные файлы не принесло результатов, стоит отключить Windows Defender. На форуме Майкрософт указывается, что встроенный защитник часто бывает виновником BSOD 0x00000162: KERNEL_AUTO_BOOST_INVALID_LOCK_RELEASE. О том, как отключить Windows Defender, читайте по ссылке.
Если и отключение Защитника Windows не помогло решить проблему, то, значит, она кроется в драйверах оборудования. Чаще всего криво становится после обновления до Windows 10 или самой Windows 10 видеодрайвер. Поэтому нужно перейти на официальный сайт AMD или NVidia (или другого производителя) и загрузить свежие драйвера, которые соответствуют версии и разрядности операционной системы. Если же после обновления видеодрайвера ошибка продолжает вылетать, то рекомендуем скачать DriverPackSolution и обновить все драйвера.
ВАЖНО! Нужно загрузить последнюю версию DriverPack, так как в старых сборках хранятся несовместимые с Windows 10 драйвера.
Если же вы используете видеокарту NVidia, то ошибка с кодом 0x00000162 может появляться из-за неверной работы службы nVidia Kernel Streaming Service ASAP. Её нужно отключить полностью или перезапустить. Для этого жмем «Win+R» и вводим «services.msc».
Откроется окно Служб. Находим nVidia Kernel Streaming Service ASAP. Двойным кликом открываем параметры службы и нажимаем на кнопку «Остановить» или можно попробовать перезапустить её.
ВАЖНО! При обновлении Windows 10 могут слететь настройки видеокарты. Нужно проверить, чтобы был задан параметр «Максимальная производительность». Если этот параметр в настройках видеокарты не указан, то это может вызывать BSOD.
Если же и манипуляция со службой не решила проблему, то рекомендации следующие:
- Проверка ОЗУ на ошибки;
- Проверка видеокарты на температуру, напряжение;
- Сброс настроек видеокарты и процессора (в случае выполнения разгона);
- Проверка жесткого диска на ошибки;
- Откат операционной системы до более раннего состояния;
- Обновление Windows 10.
Если же BSOD не удается решить вовсе, то нужно попробовать переустановить Windows 10 или обратиться в службу поддержки Microsoft.
Источник
Как убрать KERNEL_AUTO_BOOST_INVALID_LOCK_RELEASE (0x00000162)?
Как убрать « KERNEL_AUTO_BOOST_INVALID_LOCK_RELEASE» ( 0x00000162)?
На компьютере или ноутбуке под управлением Windows появился «синий экран смерти»? После появления сообщения « KERNEL_AUTO_BOOST_INVALID_LOCK_RELEASE» ( 0x00000162) система перезагружается? Ищите как исправить 0x00000162: « KERNEL_AUTO_BOOST_INVALID_LOCK_RELEASE»?
Как просмотреть информацию об ошибках, исправить ошибки в Windows 10, 8 или 7
Причины появления ошибки
- На жестком диске компьютера или ноутбука не достаточно места. Для правильной работы ОС Windows 10 на системном диске должно быть свободно 2 — 10 ГБ.
- На компьютер был установлен не совместимый BIOS или прошивка была повреждена.
- Установлены не совместимые с ОС драйвера устройств.
- Реестр Windows был поврежден или удален. Возможно в результате очистки были удалены системные ключи реестра.
- Ативирусное программное обеспечение или компьютерные вирусы могут заблокировать системные файлы или удалить важные ключи реестра.
- В результате ошибок в работе программы для резервного копирования.
- В результате обновления ОС Windows.
Актуально для ОС: Windows 10, Windows 8.1, Windows Server 2012, Windows 8, Windows Home Server 2011, Windows 7 (Seven), Windows Small Business Server, Windows Server 2008, Windows Home Server, Windows Vista, Windows XP, Windows 2000, Windows NT.
Вот несколько способов исправления ошибки « KERNEL_AUTO_BOOST_INVALID_LOCK_RELEASE»:
Восстановите удаленные файлы
Часто появление BSoD ошибок приводит к утери важных файлов. Блокировка файлов компьютерными вирусами, ошибки в работе программ для резервного копирования, повреждение или перезапись системных файлов, ошибки файловой системы или наличие битых секторов диска – это не далеко полный список причин удаления данных.
Исправление соответствующих ошибок восстановит работоспособность устройства, но не всегда восстановит повреждённые или утерянные файлы. Не всегда имеется возможность устранить ту или иную ошибку без форматирования диска или чистой установки операционной системы, что также может повлечь за собой утерю файлов.
Загрузите бесплатно и просканируйте ваше устройство с помощью Hetman Partition Recovery. Ознакомьтесь с возможностями программы и пошаговой инструкцией.
Запустите компьютер в «безопасном режиме»
Если ошибка «KERNEL_AUTO_BOOST_INVALID_LOCK_RELEASE» (0x00000162) возникает в момент загрузки Windows и блокирует любую возможность работы с системой, попробуйте включить компьютер в «безопасном режиме». Этот режим предназначен для диагностики операционной системы (далее ОС), но функционал Windows при этом сильно ограничен. «Безопасный режим» следует использовать только если работа с системой заблокирована.
Чтобы запустить безопасный режим сделайте следующее:
- Перейдите в меню Пуск и выберите Параметры.
- В открывшемся окне параметров перейдите в меню Обновление и Безопасность и выберите раздел Восстановление.
- В разделе Восстановление найдите Особые варианты загрузки и нажмите кнопку Перезагрузить сейчас.
- После этого Windows перезагрузится и предложит выбрать следующее действие. Выберите Поиск и устранение неисправностей.
- В меню Поиск и устранение неисправностей кликните на Дополнительные параметры, далее — Параметры загрузки.
- Далее Windows уведомит вас о том, что компьютер можно перезагрузить с использованием дополнительных параметров загрузки. Укажите — Включить безопасный режим. Нажмите Перезагрузить.
- После перезагрузки выберите Включить безопасный режим нажав клавишу F4.
Как загрузить Windows в безопасном режиме
Обновите драйвер через Диспетчер устройств
Вы установили новое аппаратное обеспечение на компьютере? Возможно вы начали использовать новое USB-устройство с вашим компьютером. Это могло привести к ошибке «KERNEL_AUTO_BOOST_INVALID_LOCK_RELEASE». Если вы установили драйвер устройства используя диск, который поставляется вместе с ним, или использовали драйвер не c официального сайта Microsoft, то причина в нем. Вам придется обновить драйвер устройства, чтобы устранить эту проблему.
Вы можете сделать это вручную в диспетчере устройств Windows, для того выполните следующие инструкции:
- Нажмите кнопку Windows, затем введите диспетчер устройств с клавиатуры.
- Выберите Диспетчер устройств из списка.
- Просмотрите список категорий устройств, нажмите на стрелочку рядом с категорией вашего нового устройства. Драйвер может быть отмечен желтым треугольником.
- Кликните правой кнопкой мыши на имя устройства и нажмите Обновить драйвер.
- Далее откроется окно Мастера обновления драйверов с двумя опциями:
- Автоматический поиск обновленных драйверов. Windows проверит наличие наиболее подходящего драйвера для этого устройства в автоматическом режиме.
- Выполнить поиск драйверов на этом компьютере. Используйте эту опцию, что бы самостоятельно указать ОС файлы драйвера.
Перезагрузите компьютер после установки драйвера.
Используйте sfc /scannow для проверки всех файлов системы
Повреждение или перезапись системных файлов может привести к ошибке «KERNEL_AUTO_BOOST_INVALID_LOCK_RELEASE». Команда sfc находит поврежденные системные файлы Windows и заменяет их.
- Нажмите кнопку Windows, затем введите cmd с клавиатуры.
- Правой кнопкой мышки кликните на CMD и запустите от имени администратора.
- В окне командной строки введите sfc /scannow и нажмите Enter.
Этот процесс может занять несколько минут.
Как восстановить системные файлы Windows 10
Проверьте диск с Windows на наличие ошибок командой chkdsk c: /f
Возможно к синему экрану с «KERNEL_AUTO_BOOST_INVALID_LOCK_RELEASE» привела ошибка файловой системы или наличие битых секторов диска. Команда CHKDSK проверяет диск на наличие ошибок файловой системы и битых секторов. Использование параметра /f заставит программу автоматически исправлять найденные на диске ошибки, а параметр /r позволяет найти и «исправить» проблемные сектора диска. Для запуска следуйте инструкциям:
- Нажмите кнопку Windows, затем введите CMD с клавиатуры.
- Правой кнопкой мышки кликните на CMD и запустите от имени администратора.
- В окне командной строки введите chkdsk c: /f и нажмите Enter (используйте ту букву диска, на котором установлена ОС).
Дождитесь окончания процесса и перезагрузите компьютер.
Используйте режим совместимости со старой версией Windows
BSOD с кодом KERNEL_AUTO_BOOST_INVALID_LOCK_RELEASE» может вызывать «устаревшее» программное обеспечение. Если ошибка появляется после запуска программы, то использование режима совместимости Windows избавит от появления ошибки. Для устранения проблемы следуйте следующим инструкциям:
- Найдите исполняемый файл программы, он имеет расширение .exe и кликните на нем правой кнопкой мышки.
- В контекстном меню укажите Исправление проблем с совместимостью.
- На следующем шаге появится окно Устранения проблем с совместимостью. Вам будет доступно два режима диагностики:
- Использовать рекомендованные параметры. Выберите этот вариант для тестового запуска программы с использованием рекомендуемых параметров совместимости.
- Диагностика программы. Выберите этот вариант для выбора параметров совместимости на основе замеченных проблем.
- После тестирования c различными версиями Windows и параметрами запуска сохраните параметры для программы.
Запуск программы в режиме совместимости Windows 10, 8, 7
Отключите лишние программы из автозагрузки Windows
Программное обеспечение, вызывающее «KERNEL_AUTO_BOOST_INVALID_LOCK_RELEASE» (0x00000162), может быть прописано в автозагрузку Windows и ошибка будет появляться сразу после запуска системы без вашего участия. Удалить программы из автозагрузки можно с помощью Диспетчера задач.
- Загрузитесь в Безопасном режиме.
- Кликните правой кнопкой мышки на Панели задач, затем на пункте Диспетчер задач.
- Перейдите на вкладку Автозагрузка.
- Чтобы убрать ту или иную программу из автозагрузки выберите её из списка и отключите, нажав кнопку Отключить в правом нижнем углу окна.
Обратитесь в поддержку Microsoft
Microsoft предлагает несколько решений удаления ошибки «голубого экрана». «KERNEL_AUTO_BOOST_INVALID_LOCK_RELEASE» (0x00000162) можно убрать с помощью Центра обновления или обратившись в поддержку Windows.
- Перейдите на сайт технической поддержки Microsoft.
- Введите код и сообщение об ошибке в поисковую строку и следуйте найденным рекомендациям.
- Если вы не найдете готового решения, то задайте вопрос в сообществе — возможно вам ответит сертифицированный системный администратор.
Установите последние обновления системы
С обновлениями Windows дополняет базу драйверов, исправляет ошибки и уязвимости в системе безопасности. Загрузите последние обновления, что бы избавиться от ошибки «KERNEL_AUTO_BOOST_INVALID_LOCK_RELEASE» (0x00000162).
Запустить Центр обновления Windows можно следующим образом:
- Перейдите в меню Пуск и выберите Параметры.
- В окне Параметров перейдите в меню Обновление и Безопасность.
- Для установки последних обновлений Windows нажмите кнопку Проверка наличия обновлений и дождитесь окончания процесса их поиска и установки.
Рекомендуется настроить автоматическую загрузку и установку обновлений операционной системы с помощью меню Дополнительные параметры.
Чтобы включить автоматическое обновление системы необходимо запустить Центр обновления Windows:
- Перейдите в меню Пуск и выберите Параметры.
- В окне Параметров перейдите в меню Обновление и Безопасность и выберите подменю Центр обновления Windows. Для установки последних обновлений Windows нажмите кнопку Проверка наличия обновлений и дождитесь окончания процесса их поиска и установки.
- Перейдите в Дополнительные параметры и выберите, как устанавливать обновления — Автоматически.
Запустите проверку системы на вирусы
«Синий экран смерти» с ошибкой «KERNEL_AUTO_BOOST_INVALID_LOCK_RELEASE» 0x00000162 может вызывать компьютерный вирус, заразивший систему Windows.
Для проверки системы на наличие вирусов запустите установленную на компьютере антивирусную программу.
Современные антивирусы позволяют проверить как жесткие диски, так и оперативную память. Выполните полную проверку системы.
Выполните проверку оперативной памяти
Неполадки с памятью могут привести к ошибкам, потере информации или прекращению работы компьютера.
Прежде чем проверять оперативную память, отключите её из разъёма на материнской плате компьютера и повторно вставьте в него. Иногда ошибка KERNEL_AUTO_BOOST_INVALID_LOCK_RELEASE» вызвана неправильно или не плотно вставленной в разъём планкой оперативной памяти, или засорением контактов разъёма.
Если предложенные действия не привели к положительному результату, исправность оперативной памяти можно проверить средствами операционной системы, с помощью средства проверки памяти Windows.
Запустить средство проверки памяти Windows можно двумя способами:
- С помощью Панели управления:
Перейдите в Панель управления / Система и безопасность / Администрирование. Запустите приложение Средство проверки памяти Windows.
С помощью средства Выполнить:
Запустите средство Выполнить с помощью комбинации клавиш Windows + R. Наберите mdsched и нажмите Enter. После чего откроется средство проверки Windows.
Для начала проверки выберите один из предлагаемых вариантов, проверка оперативной памяти в соответствии с которым будет запущена после перезагрузки компьютера.
Если в результате проверки будут определены ошибки, исправить которые не представляется возможным, то такую память необходимо заменить (замене подлежит модуль памяти с неполадками).
Выполните «чистую» установку Windows
Если не один из перечисленных методов не помог избавиться от KERNEL_AUTO_BOOST_INVALID_LOCK_RELEASE», попробуйте переустановить Windows. Для того чтобы выполнить чистую установку Windows необходимо создать установочный диск или другой носитель с которого планируется осуществление установки операционной системы.
Загрузите компьютер из установочного диска. Для этого может понадобиться изменить устройство загрузки в BIOS или UEFI для более современных компьютеров.
Следуя пунктам меню установщика укажите диск, на который вы хотите установить Windows. Для этого понадобится отформатировать его. Если вас не устраивает количество или размер локальных дисков, их можно полностью удалить и заново перераспределить.
Помните, что форматирование, удаление или перераспределения дисков удалит все файлы с жесткого диска.
После указания диска для установки Windows запуститься процесс копирования системных файлов и установки операционной системы. Во время установки от вас не потребуется дополнительных действий. В течении установки экран компьютера будет несколько раз гаснуть на непродолжительное время, и для завершения некоторых этапов установки компьютер будет самостоятельно перезагружаться.
В зависимости от версии Windows на одном из этапов от вас может понадобиться выбрать или внести базовые параметры персонализации, режим работы компьютера в сети, а также параметры учётной записи или создать новую.
После загрузки рабочего стола чистую установку Windows можно считать законченной.
Примечание. Прежде чем приступить к выполнению чистой установки Windows заранее побеспокойтесь о наличии драйверов ко всем установленным устройствам и сохранности ваших файлов. Загрузите и сохраните драйвера на отдельный носитель информации, а для важных данных создайте резервную копию.
Источник
В данной статье приведены коды ошибок Stop Error (BSoD), а также подробно описаны причины появления и способы устранения BSoD.
Синий экран смерти (Blue Screen of Death, Blue Screen of Doom, BSoD) — название сообщения о критической системной ошибке в операционных системах Microsoft Windows.
.
Порядок действий:
1. Увидев на мониторе BSoD необходимо запомнить его шестнадцатеричный код (прим. или последние три значения), см. Рис.1.
Рис.1
.
2. Выберите нужный код в представленном ниже разворачивающемся перечне ошибок BSoD.
3. Следуйте инструкциям, и вы легко устраните причину возникновения ошибки.
.
Перечень ошибок BSoD
0x00000001: APC_INDEX_MISMATCH
0x00000001: APC_INDEX_MISMATCH
Причина:
Внутренняя ошибка ядра (kernel).
Решение:
Ошибка зачастую означает, что не соответствует число KeEnterCriticalRegion числу KeLeaveCriticalRegion в файловой системе. Проблема связана чаще всего с неполадкой в драйверах, нехваткой оперативной памяти или места на жестком диске.
0x00000002: DEVICE_QUEUE_NOT_BUSY
0x00000002: DEVICE_QUEUE_NOT_BUSY
Причина:
Вероятно, связана с аппаратными средствами и проблемами в драйверах.
Решение:
Наиболее вероятное решение, это удаление последних установленных драйверов, устройств или программного обеспечения.
0x00000003: INVALID_AFFINITY_SET
0x00000003: INVALID_AFFINITY_SET
Причина:
Вероятно, связана с аппаратными средствами и проблемами в драйверах.
Решение:
Наиболее вероятное решение, это удаление последних установленных драйверов, устройств или программного обеспечения.
0x0000000A: IRQL_NOT_LESS_OR_EQUAL
0x0000000A: IRQL_NOT_LESS_OR_EQUAL
Причина:
STOP 0x0000000A показывает, что процесс ядра или драйвер пытались обратиться к памяти, к которой у них нет разрешения обращаться. Самая распространенная причина — это некорректный или повреждённый указатель (pointer), который указывает на неправильный участок в памяти. Указатель (pointer) — это переменная, которая используется программой, для указания на блок в памяти. Если переменная имеет неправильное значение, тогда программа пытается обратиться к памяти, к которой у неё нет прав обращаться. Когда это происходит в программе пользователя, она генерирует нарушение доступа. Когда это происходит в режиме ядра, она генерирует STOP 0x0000000A сообщение.
Решение:
1. Проверьте совместимость вашего оборудования с устанавливаемой системой. Для этого обратитесь к последней версии Списка Совместимости Оборудования (Hardware Compatibility List (HCL).
2. Вовремя установки, когда на экране появиться сообщение о проверке аппаратной конфигурации компьютера (Setup is inspecting your computer`s hardware configuration), нажмите F5. После приглашения, укажите подходящую конфигурацию компьютера и hardware abstraction layer (HAL). Например, для компьютера с одним процессором укажите «Стандартный компьютер» (Standard PC).
3. Отключите следующие функции в CMOS установках вашего компьютера:
— Любое кэшироване, включая кэширование второго уровня процессора (L2), кэш BIOS, внутреннее и внешнее кэширование и кэш записи на контроллерах диска;
— Любую «теневую» память (shadowing);
— Plug and Play;
— Любое антивирусное обеспечение на уровне BIOS.
4. Отсоедините все адаптеры и оборудование, которое не является необходимым для установки Windows, включая:
— сетевой адаптер (network adapter);
— Внутренний модем;
— Звуковую карту;
— Лишние жесткие диски и CD-ROM.
5. Если вы используете SCSI адаптер, воспользуйтесь следующими методами:
— Убедитесь, что вы используете новейшие версии драйверов;
— Отключите синхронную передачу данных (sync negotiation) на SCSI контроллере;
— Отключите всё SCSI устройства, за исключением жёсткого диска, на который осуществляется установка.
6. Если вы используете IDE устройства, то воспользуетесь следующими методами:
— Установите встроенный IDE канал на Первичный (Primary only);
— Убедитесь, что Master/Slave/Only установки верны для IDE устройств на вашем компьютере;
— Отключите всё IDE устройства, за исключением жёсткого диска, на который осуществляется установка.
7. Проверьте модули оперативной памяти (RAM) на компьютере:
— Удалите все несоответствующие чипы О.П., так чтобы все чипы работали на одной скорости (например на 60ns или 70ns наносекундах);
— Протестируйте модули памяти специальными программами и удалите неисправные;
— Замените модули на рабочие.
8. Обратитесь к производителю компьютера или материнской платы для помощи в следующих ситуациях:
— Информация о уже известных проблемах с оборудованием и по их устранению;
— Диагностика компьютера;
— Обновление системного BIOS, если необходимо.
0x0000001E: KMODE_EXCEPTION_NOT_HANDLED
0x0000001E: KMODE_EXCEPTION_NOT_HANDLED
Причина:
Это очень часто встречающаяся ошибка. Обычно второй параметр (адрес) указывает на драйвер или функцию, которая вызвала стоп-экран. Всегда обращайте внимание не только на указанный драйвер, но и на сам адрес или образ, указанный на экране. Обычно это код исключения 0x80000003. Эта ошибка означает, что прерывание было применено при обращении к памяти, но система всё равно загрузилась с ключом /NODEBUG. Это ошибка не должна появляться слишком часто. Если ошибка появляется постоянно, убедитесь, что отладчик (debugger) подключён и система загружается с /DEBUG ключом. На системах не относящимся к семье Intel, если адрес исключения 0XBFC0304, ошибка появляется вследствие кэширования процессора. Если ошибка будет появляться снова, свяжитесь с производителями. Как правило, требуется анализ второго параметра этого сообщения, который указывает на адрес драйвера/функции, которая была причиной проблемы.
Решение:
0х01Е стоп-сообщения обычно появляются после установки неисправных драйверов или системных сервисов, или они могут указывать на проблемы оборудования, такие как память и IRQ конфликты. Если в стоп-сообщении указывается список драйверов, удалите/ликвидируйте их.
Если в стоп-ошибке упоминается Win32k.sys, проблемой может быть программы «удалённого доступа» третьей стороны. Если такая программа установлена, Вы можете удалить её загрузившись в «Безопасном режиме». Если нет, то используя консоль восстановления (Recovery Console) удалите неисправный системный файл.
Проблема может возникнуть из-за несовместимости микропрограммного обеспечения. Многие Advanced Configuration and Power Interface (ACPI) проблемы могут решиться с обновлением микропрограммного обеспечения (BIOS).
Произведите очистку диска от ненужных временных файлов (temporary files) и т.п., так как проблема может возникнуть из-за недостаточного места на диске (для виртуальной памяти в том числе). Для этого вы можете использовать утилиту Очистки Диска (Disk Cleanup).
0x00000020: KERNEL_APC_PENDING_DURING_EXIT
0x00000020: KERNEL_APC_PENDING_DURING_EXIT
Причина:
Одной из известных причин этого стопа является Symantec AntiVirus 8.x и 9.0, установленных на серверах.
Решение:
Symantec AntiVirus 8.x:
1. Перезагрузитесь в безопасном режиме.
2. Start -> Run -> CMD.EXE
3. Напечатайте следующее:
REG ADD HKLMSYSTEMCurrentControlSetServicesNavap /V Start /T REG_DWORD /F /D 4
REG ADD HKLMSYSTEMCurrentControlSetServicesNavapel /V Start /T REG_DWORD /F /D 4
4. Отключите сервер от сетки и перезагрузитесь.
Symantec AntiVirus 9.0:
1. Перезагрузитесь в безопасном режиме.
2. Start -> Run -> CMD.EXE
3. Напечатайте следующее:
REG ADD HKLMSYSTEMCurrentControlSetServicesSavrt /V Start /T REG_DWORD /F /D 4
REG ADD HKLMSYSTEMCurrentControlSetServicesSavrtpel /V Start /T REG_DWORD /F /D 4
4. Отключите сервер от сетки и перезагрузитесь.
0x00000023: FAT_FILE_SYSTEM
0x00000023: FAT_FILE_SYSTEM
Причина:
Произошла ошибка во время записи или чтения с системного диска на файловой системе FAT16 или FAT32. Возможна проблема с самим диском или с Interrupt Request Packet (IRP) пакетом. Так же причиной может быть большая фрагментация диска, проблема в антивирусном программном обеспечение или в ПО слежения за дисками (drive monitoring).
Решение:
Для решения этой проблемы следуйте следующим шагам, пока проблема не будет устранена:
1. Проверьте диск с помощью утилит ChkDsk или ScanDisc.
2. Отключите сторонние фильтры файловой системы (такие как антивирусные сканнеры, брандмауэры, утилиты для архивирования данных).
3. Проверьте версию файла FASTFAT.SYS и убедитесь, что он соответствует действующей операционной системе.
4. Обновите оборудование, такое как жёсткие диски, CD-ROM и т.п.
0x00000024: NTFS_FILE_SYSTEM
0x00000024: NTFS_FILE_SYSTEM
Причина:
Произошла ошибка во время записи или чтения с системного диска на файловой системе NTFS. Возможна проблема с самим диском или с Interrupt Request Packet (IRP) пакетом. Так же причиной может быть большая фрагментация диска, проблема в антивирусном программном обеспечение или в ПО слежения за дисками (drive monitoring).
Решение:
Для решения этой проблемы следуйте следующим шагам, пока проблема не будет устранена:
1. Проверьте диск с помощью утилит ChkDsk или ScanDisc.
2. Отключите сторонние фильтры файловой системы (такие как антивирусные сканнеры, брандмауэры, утилиты для архивирования данных).
3. Проверьте версию файла NTFS.SYS и убедитесь, что он соответствует действующей операционной системе и сервисному паку.
4. Обновите оборудование, такое как жёсткие диски, CD-ROM и т.п.
0x0000002A: INCONSISTENT_IRP
0x0000002A: INCONSISTENT_IRP
Причина:
Состояния IRP (пакет ввода/вывода I/O packet) не соответствовали друг другу. Это когда поле или несколько полей IRP не соответствовали остальному состоянию IRP. Например, IRP, который был закончен, указывался, как всё ещё ждущий выполнения команд драйвера какого-либо устройства.
Решение:
Данный BSoD чаще всего используется разработчиками для отладки программ. Если вы столкнулись с данной ошибкой проверьте: Напряжении в сети; Выполните чистку компьютера от пыли и смажьте кулеры; Проверьте оборудование на совместимость; Обновите драйверы/скачайте новые; Проверьте оперативную память и жёсткий диск; Выполните восстановление системы; Скиньте настройки BIOS; Загрузитесь с последней удачной конфигурации; Проверьте систему на вирусы.
0x0000002B: PANIC_STACK_SWITCH
0x0000002B: PANIC_STACK_SWITCH
Причина:
Эта ошибка указывает на то, что область стека ядра переполнена. Это может возникнуть, когда драйвер, работающий на уровне ядра, использует слишком много места в области стека. Это так же может случиться, если серьёзная ошибка в самом ядре.
Решение:
Данный BSoD чаще всего используется разработчиками для отладки программ. Если вы столкнулись с данной ошибкой проверьте: Напряжении в сети; Выполните чистку компьютера от пыли и смажьте кулеры; Проверьте оборудование на совместимость; Обновите драйверы/скачайте новые; Проверьте оперативную память и жёсткий диск; Выполните восстановление системы; Скиньте настройки BIOS; Загрузитесь с последней удачной конфигурации; Проверьте систему на вирусы.
0x0000002E: DATA_BUS_ERROR
0x0000002E: DATA_BUS_ERROR
Причина:
Чаще всего данная ошибка указывает на неполадки памяти.
Решение:
1. Если стоп случился на новоустановленной системе, то проверьте обновления для BIOS, SCSI и сетевой карты. Все обновления можно найти на сайте производителе оборудования.
2. Если синий экран случился после установки каких-либо драйверов для оборудования, то драйвер, нужно удалить.
3. Если причиной является жёсткий диск, то следует запустить проверку диска на активном разделе или, если в систему не удаётся попасть из-за стопа, из консоли восстановления. Для этого запустите Chkdsk /f /r или Chkdsk /r из консоли.
0x00000035: NO_MORE_IRP_STACK_LOCATIONS
0x00000035: NO_MORE_IRP_STACK_LOCATIONS
Причина:
Драйвер высшего уровня пытался вызвать драйвер низшего уровня через IoCallDriver() интерфейс, но в запасе не было свободного места в области стека, поэтому драйвер низшего уровня не сможет достичь нужных параметров, так как для него вообще нет никаких параметров.
Решение:
Проверьте: Напряжении в сети; Выполните чистку компьютера от пыли и смажьте кулеры; Проверьте оборудование на совместимость; Обновите драйверы/скачайте новые; Проверьте оперативную память и жёсткий диск; Выполните восстановление системы; Скиньте настройки BIOS; Загрузитесь с последней удачной конфигурации; Проверьте систему на вирусы.
0x00000036: DEVICE_REFERENCE_COUNT_NOT_ZERO
0x00000036: DEVICE_REFERENCE_COUNT_NOT_ZERO
Причина:
Драйвер устройства пытался удалить из системы один из объектов его устройства, но счётчик обращений этого объекта не был равен 0. Это означает, что для этого объекта были какие-то ещё невыполненные задачи (счётчик указывает номер причины, почему данный объект не может быть удалён).
Решение:
Установить более свежие драйверы для устройств.
0x0000003E: MULTIPROCESSOR_CONFIGURATION_NOT_SUPPORTED
0x0000003E: MULTIPROCESSOR_CONFIGURATION_NOT_SUPPORTED
Причина:
Мультипроцессорная система не симметрична по отношению друг к другу.
Решение:
Чтобы быть симметричными, процессоры должны быть одного типа и уровня. Например, попытка использовать процессор уровня Pentium и 80486 вызовет ошибку. Кроме того, на х86 системах, возможность вычислений дробей должны быть на обоих процессорах или ни на одном.
0x0000003F: NO_MORE_SYSTEM_PTES
0x0000003F: NO_MORE_SYSTEM_PTES
Причина:
Это случается, когда система выполнила слишком много операций ввода/вывода (I/O), что приводит к фрагментации виртуальной памяти. В общем, ошибка говорит о нехватке РТЕ (page file entries), но на самом деле из-за фрагментации не возможно выделить драйверу целый кусок запрашиваемого количества памяти. Часто видео драйверы пытаются получить большие куски виртуальной памяти. Программы резервирующие данные и драйвер, который плохо вычищает файл подкачки (swap) также могут являться причиной появления ошибки.
Решение:
1. Увеличьте объём виртуальной памяти.
2. Если отладчик ядра (kernel debugger) доступен — проследите, где система дала сбой и введите следующую команду: !sysptes 3
0x00000040: TARGET_MDL_TOO_SMALL
0x00000040: TARGET_MDL_TOO_SMALL
Причина:
Драйвер вызвал функцию IoBuildPartialMdl() и послал ей MDL, чтобы выявить часть источника MDL, но цель MDL не достаточно большая, чтобы отобразить пределы требуемых адресов. Источник и цель MDL, так же как длинна линии адресов определения, являются аргументами IoBuildPartialMdl() функции:
IoBuildPartialMdl(
IN PMDL SourceMdl,
IN OUT PMDL TargetMdl,
IN PVOID VirtualAddress,
IN ULONG Length
)
Решение:
Установка последнего Service Pack устранит данную ошибку.
0x00000041: MUST_SUCCEED_POOL_EMPTY
0x00000041: MUST_SUCCEED_POOL_EMPTY
Причина:
Ошибка показывает, что какой-то драйвер запросил слишком много места в must_succeed pool. В winNT и win2000 must_succeed pool очень мал, а в XP драйверам вообще не разрешено запрашивать там место для выполнения своих команд.
Решение:
Замените или переустановите драйвер, который выполняет запрос. Драйвер не должен запрашивать must-succeed пул. Вместо этого он должен использовать нормальный пул и корректно обработать сценарий, где пул временно пуст.
0x00000044: MULTIPLE_IRP_COMPLETE_REQUESTS
0x00000044: MULTIPLE_IRP_COMPLETE_REQUESTS
Причина:
Драйвер запросил завершение для IRP, но пакет был уже завершён. Самый простой случай — драйвер пытается завершить одну и ту же операцию дважды. Так же бывает, что два различных драйвера пытаются завладеть пакетом и завершить его.
Решение:
Данная ошибка сложна в выявлении, так как драйвер, который пытается завершить собственный пакет дважды, обычно не является источником проблемы. Более реальный вариант, когда два разных драйвера полагает, что им принадлежит один и тот же пакет, и каждый пытается его завершить. Для решения данной ошибки необходимо определить драйвер-виновник.
0x00000048: CANCEL_STATE_IN_COMPLETED_IRP
0x00000048: CANCEL_STATE_IN_COMPLETED_IRP
Причина:
Ошибка указывает, что I/O Request Packet (IRP) был отменён сразу после того как был уже выполнен. Это может быть вызвано драйвером, который сначала просит выполнить операцию, а потом отменить её выполнение. Также это может быть вызвано несколькими драйверами, пытающимися неправильно завладеть одним и тем же IRP.
Решение:
Для решения данной ошибки необходимо определить драйвер-виновник.
0x0000004C: FATAL_UNHANDLED_HARD_ERROR
0x0000004C: FATAL_UNHANDLED_HARD_ERROR
Причина:
Есть несколько причин, почему эта ошибка могла произойти:
— Файл структуры данных реестра не мог быть загружен, потому что он или поврежден, или не найден;
— Winlogon или Windows неожиданно не запускались;
— DLL драйвера или системы поврежден.
Решение:
1. x218 — необходимая библиотека реестра не может быть загружена. Этот файл может отсутствовать или быть повреждённым. Чтобы решить проблему, вам понадобиться спасательная загрузочная флешка.
2. Драйвер может повредить ключ реестра во время загрузки в память, или память, в которую происходила загрузка этого ключа, не действительна. Особенно AST EISA машины с 16 Мб. и выше памятью должны иметь доступ к памяти выше 16 Мб., т.е. в утилите конфигурации EISA этот параметр должен быть ENABLED (разрешён). Иначе файл, который загрузится в ту память, при чтении покажет — 0xffffffff.
3. x21A — или Winlogon или CSRSS (Windows) внезапно отказали в работе. Выходящий код может сказать больше. Обычно это — c0000005, что говорит о том, что неподдерживаемое исключение вызвало сбой в том или ином процессе. Здесь практически ничего нельзя сделать.
4. x221 — означает, что драйвер повреждён или системная библиотека была распознана, как повреждённая. NT делает всё, чтобы проверять целостность важных системных файлов. Синий экран показывает имя повреждённого файла. Если такое случилось, загрузитесь в любую другую систему или, если таковых нет, переустановите систему. Убедитесь, что версия файла, который был повреждён, совпадает с версией файла в дистрибутиве NT, тогда просто замените его с диска.
0x0000004D: NO_PAGES_AVAILABLE
0x0000004D: NO_PAGES_AVAILABLE
Причина:
1. Драйвер заблокировал в цикле редактируемые или отображаемые заполнители страницы.
2. Драйвер накопителя не выполняет запросы.
3. Не достаточно места в стэке накопителя для записи и/или редактирования страниц в памяти.
4. Все процессы были урезаны до минимума, все доступные страницы заполнены и места всё равно не хватает.
5. Драйвер забывает сбросить счётчик свободных страниц после выполнения процессов.
Решение:
Если отладчик (kernel debugger) доступен, используйте следующие команды:
!process 0 7
!vm
dd mmpagingfiles
dd @$p
Данные команды покажут какие драйвера, где и сколько ресурсов памяти занимают.
0x0000004E: PFN_LIST_CORRUPT
0x0000004E: PFN_LIST_CORRUPT
Причина:
Ошибка возникает вследствие повреждения input/output структуры драйверов драйвером или любой другой проблемой. Иногда причиной ошибки может служить неисправность оперативной памяти.
Решение:
Сделайте диагностику системы (обычно, соответствующие программы предоставляются производителями оборудования). Отключите все фильтр-драйвера файловой системы (file system filter drivers), такие, как бекапные утилиты (backup utilities), вирус-сканеры (virus scanners), или фаервол (firewall software). Если эта ошибка появляется незакономерно или когда вы пытаетесь запустить какую-нибудь программу, удалите дополнительную память или протестируйте ваш random access memory (RAM). Эта ошибка также может проявляться, если у вас повреждённый RAM.
0x00000050: PAGE_FAULT_IN_NONPAGED_AREA
0x00000050: PAGE_FAULT_IN_NONPAGED_AREA
Причина:
Появляется, когда запрошенная информация не была найдена в памяти. Эта ошибка генерируется в случае, если адрес системной памяти, по которому система обратилась, чтобы получить какую-либо информацию, не существует. Если это случилось на Terminal Server, проверьте драйвера третьей стороны для принтера.
Решение:
Если:
1. Ваш компьютер автоматически перезагружается.
2. После перезагрузки вы получаете следующие сообщение:
Microsoft Windows
The system has recovered from a serious error.
A log of this error has been created.
Please tell Microsoft about this problem.
We have created an error report that you can send to help us improve Microsoft Windows. We will treat this report as confidential and anonymous.
To see what data this error report contains, click here.
Чтобы посмотреть детали ошибки нажмите на «click here»:
BCCode : 00000050 BCP1 : 0xffffffe0 BCP2 : 0x00000001 BCP3 : 0xf30da010 BCP4 : 0x00000000 OSVer : 5_1_2600 SP : 0_0 Product : 256_1
3. Вы получаете синий экран с сообщением:
A problem has been detected and Windows has been shut down to prevent damage to your computer.
Technical information:
*** STOP: 0x00000050 (0xffffffe0, 0x0x00000001, 0xf30da010, 0x00000000)
PAGE_FAULT_IN_NONPAGED_AREA
4. При просмотре системных логов в Event Viewer, вы обнаружите ошибку:
Date: date
Source: System
Error Time: time
Category: (102)
Type: Error
Event ID: 1003
User: N/A
Computer: computer
Description: Error code 00000050, parameter1 0xffffffe0, parameter2 0x00000001, parameter3 0xf30da010, parameter4 0x00000000.
For more information, see Help and Support Center at http://go.microsoft.com/fwlink/events.asp.Data: 0000: 53 79 73 74 65 6d 20 45 System E 0008: 72 72 6f 72 20 20 45 72 rror Er 0010: 72 6f 72 20 63 6f 64 65 ror code 0018: 20 30 30 30 30 30 30 35 00000MN 0020: 30 20 20 50 61 72 61 6d 0 Param 0028: 65 74 65 72 73 20 66 66 eters ff 0030: 66 66 66 66 64 31 2c
Иногда проблема появляется из-за некорректной работы драйвера USB Universal Reader от Lexar Media, он не совместим с ХР. Обновите драйвера для USB.
0x00000051: REGISTRY_ERROR
0x00000051: REGISTRY_ERROR
Причина:
Данная ошибка может указывать, что реестр встретился с ошибкой ввода-вывода при попытке считывания одного из своих файлов. Это может быть вызвано аппаратными проблемами или повреждением файловой системы. Ошибка может также произойти, когда система сталкивается с ограничением ресурсов при обновлении системы обеспечения безопасности.
Решение:
В ветке системы (CmpWorker будет присутствовать в перечне), введите следующие команды:
dd CmpRegistryMutex+18 L1
!thread
Это выдаст вам ветку и место ошибки в реестре. Данная ошибка также может означать, что реестр допустил ошибку I/O, когда пытался прочитать одну из его библиотек, отсюда следует, что ошибка могла быть вызвана проблемой с оборудованием или что сама система повреждена. Это также может означать, что ошибка вызвана операцией обновления, которую использует только система безопасности и это только когда ресурсы на исходе. Если такая ошибка появилась, проверьте, является ли машина PDC или BDC и сколько аккаунтов в базе данных SAM (Менеджер Безопасности Аккаунтов), может ли это быть цель echo и не заполнены ли соответствующие библиотеки почти до конца.
Параметры:
1. Значение 1 (указывает, где появилась ошибка).
2. Значение 2 (указывает, где появилась ошибка).
3. Может указывать на библиотеку.
4. Может быть возвратным кодом HvCheckHive, если какая-либо библиотека повреждена.
0x00000067: CONFIG_INITIALIZATION_FAILED
0x00000067: CONFIG_INITIALIZATION_FAILED
Причина:
Это означает, что реестр не может создать место, необходимое для содержания его файлов. Это ошибка не должна никогда появляться, так как процесс создания такого места происходит на ранней стадии загрузки системы и поэтому места для создания должно быть достаточно.
Решение:
Проверьте: Напряжении в сети; Выполните чистку компьютера от пыли и смажьте кулеры; Проверьте оборудование на совместимость; Обновите драйверы/скачайте новые; Проверьте оперативную память и жёсткий диск; Выполните восстановление системы; Скиньте настройки BIOS; Загрузитесь с последней удачной конфигурации; Проверьте систему на вирусы.
0x00000069: IO1_INITIALIZATION_FAILED
0x00000069: IO1_INITIALIZATION_FAILED
Причина:
Инициализация I/O системы не удалась по каким-либо причинам. Такое могло случиться, если установка приняла не правильное решение по поводу инсталляции системы или если пользователь переконфигурировал систему. Так же ошибка возникает, если пользователь пытается установить образ одной системы на совершенно другую конфигурацию компьютера.
Решение:
Проверьте: Напряжении в сети; Выполните чистку компьютера от пыли и смажьте кулеры; Проверьте оборудование на совместимость; Обновите драйверы/скачайте новые; Проверьте оперативную память и жёсткий диск; Выполните восстановление системы; Скиньте настройки BIOS; Загрузитесь с последней удачной конфигурации; Проверьте систему на вирусы.
0x00000073: CONFIG_LIST_FAILED
0x00000073: CONFIG_LIST_FAILED
Причина:
Это сообщение об ошибке указывает на то, что один или несколько разделов (SAM, SECURITY, SOFTWARE или DEFAULT) системного реестра не могут быть подключены при загрузке системы. Тем не менее ошибка не означает, что раздел реестра поврежден.
Решение:
Одна из наиболее частых причин возникновения данной ошибки — у вас недостаточно свободного места на системном диске. Освободите место на системном диске для решения этой проблемы. Ещё одна типична причина возникновения ошибки — недостаточно ресурсов для загрузки API, подразумевается, что вероятно Windows недостаточно памяти (оперативной памяти или файла подкачки).
0x00000074: BAD_SYSTEM_CONFIG_INFO
0x00000074: BAD_SYSTEM_CONFIG_INFO
Причина:
Эта ошибка может показывать то, что библиотека SYSTEM, загружаемая OSLOADER/NTLDR, повреждена. Тем не менее, это практически невозможно, так как OSLOADER всегда проверяет библиотеки после загрузки и убеждается, что они не повреждены. Эта ошибка так же может означать, что некоторые требуемые ключи реестра и их параметры отсутствуют.
Решение:
Попытайтесь перезагрузить компьютер при выборе «Последняя удачная конфигурация» в опциях начальной загрузки. Если перезагрузка системы не решает проблему, значит повреждение реестра слишком обширно. Необходимо переустановить ОС или использовать Emergency Repair Disk (ERD), который необходимо заранее создать при помощи инструмента Windows Backup.
0x00000075: CANNOT_WRITE_CONFIGURATION
0x00000075: CANNOT_WRITE_CONFIGURATION
Причина:
Эта ошибка может появиться, если файлы SYSTEM библиотеки (SYSTEM и SYSTEM.ALT) не могут разместить дополнительную информацию, записанную в библиотеки реестра, между инициализациями реестра и первой фазы (когда файловые системы доступны). Эта ошибка обычно означает, что на диске недостаточно свободного места, так же это может произойти при попытке сохранить реестр на устройстве с настройками: «только чтение».
Решение:
Проверьте: Напряжении в сети; Выполните чистку компьютера от пыли и смажьте кулеры; Проверьте оборудование на совместимость; Обновите драйверы/скачайте новые; Проверьте оперативную память и жёсткий диск; Выполните восстановление системы; Скиньте настройки BIOS; Загрузитесь с последней удачной конфигурации; Проверьте систему на вирусы.
0x00000076: PROCESS_HAS_LOCKED_PAGES
0x00000076: PROCESS_HAS_LOCKED_PAGES
Причина:
BSoD появляется в двух случаях:
1. Драйверу не удавалось разблокировать страницы, которые он заблокировал (параметр 1 — 0x00).
2. Драйвер пытается разблокировать страницы, которые не были заблокированы или которые были уже разблокированы (параметр 1 — 0x01).
Решение:
Для устранения ошибки необходимо выявить драйвер, который является её виновником. После этого необходимо обновить данный драйвер или откатить его на более раннюю версию. Если это не помогло — проверьте: Напряжении в сети; Выполните чистку компьютера от пыли и смажьте кулеры; Проверьте оборудование на совместимость; Обновите драйверы/скачайте новые; Проверьте оперативную память и жёсткий диск; Выполните восстановление системы; Скиньте настройки BIOS; Загрузитесь с последней удачной конфигурации; Проверьте систему на вирусы.
0x00000077: KERNEL_STACK_INPAGE_ERROR
0x00000077: KERNEL_STACK_INPAGE_ERROR
Причина:
Такое может произойти, когда запрошенная информации ядра не может быть прочитана из виртуальной памяти, или boot record заражён вирусом. Для выявления причины стопа вы должна тщательно изучить сообщение ошибки. Если первый и третий параметры равны нулю, тогда четыре параметра выявляются как:
1. 0 (zero).
2. Page Table Entry (PTE) значение на момент ошибки.
3. 0 (zero).
4. Адрес signature ядра.
Если первый или третий параметры не равны нулю, тогда четыре параметра выявляются как:
1. Код статуса.
2. I/O код статуса.
3. Номер страницы виртуальной памяти.
4. Offset into page file.
Причина может быть выявлена через второй параметр (I/O код статуса), используя следующую информацию:
0xC000009A, или STATUS_INSUFFICIENT_RESOURCES: нехватка nonpaged pool ресурсов.
0xC000009C, или STATUS_DEVICE_DATA_ERROR: плохой кластер на жёстком диске.
0xC000009D, или STATUS_DEVICE_NOT_CONNECTED: неисправный кабель, зависание, или контроллер не смог получить доступ на жёсткий диск.
0xC000016A, или STATUS_DISK_OPERATION_FAILED: плохой кластер на жёстком диске.
0xC0000185, или STATUS_IO_DEVICE_ERROR: неправильное окончание процесса или неисправный кабель SCSI-основанного оборудования, или два устройства пытались использовать одно и то же IRQ.
Решение:
Используйте один из предложенных методов для решения этой проблемы:
Вирус загрузочного сектора: Просканируйте жёсткий диск антивирусной программой.
Если это не вирус: Просмотрите Журнал событий (Event Viewer) для получения дополнительной информации — какое оборудование стало причиной ошибки.
Плохой кластер на жёстком диске: Ошибка номера 0x77 зачастую является причиной плохого кластера в месте для виртуальной памяти, или ошибка контроллера диска, или в очень редких случаях, когда не хватает свободного места на диске. Если первый и второй параметры равны нулю, то причиной является неисправное оборудование. Если I/O статус равен C0000185 и виртуальная память находиться на SCSI диске, вы должны проверить рабочее состояние кабелей и завершение SCS. Если I/O код статуса 0xC000009C или 0xC000016A, это обычно указывает, что информация не может быть считана с жёсткого диска из-за плохого кластера. Если возможно, перезагрузите компьютер, Autochk автоматический запуститься и попытается выявить плохие кластеры. Если по какой либо причине Autochk не просканирует диск, запустите Autochk вручную. Если диск отформатирован на NTFS, запустите Chkdsk /f /r на системной партиции. Вы должны перезагрузить компьютер до того, как сканирование начнётся. Если вы не можете загрузить компьютер из-за этой ошибки, используйте Консоль (Command Console) и запустите Chkdsk /r.
Повреждённая память: random access memory (RAM), Level 2 (L2) SRAM cache, или RAM видео адаптера — ещё одна причина этой ошибки.
Проверьте, все ли карты адаптеров хорошо закреплены в слотах и контакты нигде не отходят.
Отключите caching в BIOS и проверьте, решит ли это проблему.
Если это не решит проблему, то повреждена материнская плата.
0x00000079: MISMATCHED_HAL
0x00000079: MISMATCHED_HAL
Причина:
Уровень проверки HAL и тип конфигурации HAL не подходят ядру системы или типу машины. Такая ошибка, скорее всего, вызвана тем, что пользователь вручную обновил либо NTOSKRNL.EXE либо HAL.DLL. На машине мультипроцессорный HAL (MP) и унипроцессорное ядро (UP) или наоборот.
Решение:
Загрузите компьютер при помощи CD установки Windows. В Экране приветствия нажмите F10, чтобы запустить «Консоль восстановления». Используйте команду Copy, чтобы скопировать корректный HAL или файл ядра данного CD в надлежащую папку на жестком диске.
0x0000007A: KERNEL_DATA_INPAGE_ERROR
0x0000007A: KERNEL_DATA_INPAGE_ERROR
Причина:
Не может быть прочитана запрашиваемая ядром страница памяти. Ошибка вызвана плохим блоком в памяти или ошибкой контроллера диска.
Решение:
Просканируйте жёсткий диск антивирусной программой.
Просмотрите Журнал событий (Event Viewer) для получения дополнительной информации, какое оборудование стало причиной ошибки. Такое может произойти, когда запрошенная страница информации ядра не может быть прочитана из виртуальной памяти, или master boot record заражён вирусом, или из-за несовместимых дисков, контроллеров, firmware (BIOS), оборудования. Ошибка номера 0x7А зачастую является причиной плохого кластера в месте виртуальной памяти, или ошибка контроллера диска, или в очень редких случаях, когда не хватает свободного места на диске. Если первый и второй параметры равны нулю, то причиной является неисправное оборудование. Если I/O статус равен C0000185 и виртуальная память на SCSI жёстком диске, вы должны проверить рабочее состояние кабелей и завершение SCS. I/O код статуса 0xC000009C или 0xC000016A обычно указывает, что информация не может быть считана с жёсткого диска из-за плохого кластера. Если возможно, то перезагрузите компьютер, Autochk автоматический запуститься и попытается выявить плохие кластеры. Если по какой-либо причине Autochk не просканирует диск, запустите Autochk вручную. Если диск отформатирован на NTFS, запустите Chkdsk /f /r на системной партиции. Вы должны перезагрузить компьютер до того, как сканирование начнётся. Если вы не можете загрузить компьютер из-за этой ошибки, используйте Консоль (Command Console) и запустите Chkdsk /r .
Повреждённая память: random access memory (RAM), Level 2 (L2) SRAM cache, или RAM видео адаптера — ещё одна причина этой ошибки.
Проверьте, все ли карты адаптеров хорошо закреплены в слотах и контакты нигде не отходят.
Отключите caching в BIOS и проверьте, решит ли это проблему.
Если это не решит проблему, то повреждена материнская плата.
0x0000007B: INACCESSIBLE_BOOT_DEVICE
0x0000007B: INACCESSIBLE_BOOT_DEVICE
Причина:
Ошибка 0x0000007B в Windows может возникать по ряду причин. Например при неполадках с оборудованием или с драйверами устройств; в случае использования одного прерывания (IRQ) несколькими устройствами; в случае повреждения загрузочного диска или файловой системы диска на котором установлена Windows и т.д.
Решение:
Решение ошибки устройства начальной загрузки: если происходит сбой устройства начальной загрузки, необходимо отредактировать опции начальной загрузки.
Решение несовместимости дисковых аппаратных средств: если Setup автоматически определяет контроллер, необходимо пропустить поиск дисковых устройств и использовать диск определенного производителя, чтобы загрузить драйвер. Кроме того, проверьте наличие обновлений для системного BIOS и встроенного микропрограммного обеспечения контроллера SCSI. Обновления обычно находятся в сети на сайтах производителя оборудования.
Демонтируйте все недавно добавленные аппаратные средства, особенно жесткие диски или контроллеры. Если проблема в жестком диске, то версия встроенного микропрограммного обеспечения данного диска может быть несовместимой с версией операционной системы Windows. Если при удалении других аппаратных средств ошибка не появляется, то вероятно существует конфликт IRQ или порта I/O.
Удостоверьтесь, что все драйверы жестких дисков, контроллеры жестких дисков и адаптеры SCSI совместимы с установленной версией Windows.
Перезапустите компьютер и нажмите F8 в меню текстового режима, для вывода на экран вариантов загрузки операционной системы. В данном меню выберите «Загрузить последнюю удачную конфигурацию». Эта опция является самой эффективной, при добавлении в систему только одного драйвера или службы за один раз.
Проверьте компьютер на вирусы при помощи любого актуального антивируса, который сканирует главную загрузочную область жесткого диска.
Синий экран может появиться из-за повреждения жесткого диска. Выполните команду Chkdsk/f/r на системном разделе жесткого диска, чтобы обнаружить и исправить любое структурное повреждение файловой системы. Вы должны перезагрузить систему для начала сканирования системного раздела. Если из-за ошибки не удается запустить компьютер, используйте «Консоль восстановления» и выполните команду Chkdsk/r.
Необходимо учитывать, что если Ваш системный раздел отформатирован в файловой системе (FAT), длинные имена файлов, используемые Windows, могут быть повреждены, если Scandisk или другие службы базируются на MS-DOS.
0x0000007D: INSTALL_MORE_MEMORY
0x0000007D: INSTALL_MORE_MEMORY
Причина:
Операционной системы Windows не достаточно оперативной памяти для завершения процесса запуска.
Решение:
Увеличьте объем оперативной памяти в компьютере.
0x0000007E: SYSTEM_THREAD_EXCEPTION_NOT_HANDLED
0x0000007E: SYSTEM_THREAD_EXCEPTION_NOT_HANDLED
Причина:
BSoD 0x0000007E является общей ошибкой. Чтобы интерпретировать её, необходимо идентифицировать, какое исключение было сгенерировано. Для этого необходимо проанализировать код исключения (первый параметр ошибки). Самые распространенные из них:
— 0x80000002: STATUS_DATATYPE_MISALIGNMENT указывает на ошибку ссылки данных;
— 0x80000003: STATUS_BREAKPOINT указывает контрольную точку, когда к системе не удалось присоединить отладчик ядра;
— 0xC0000005: STATUS_ACCESS_VIOLATION указывает на нарушение доступа к памяти.
Решение:
Для устранения ошибки:
— Удостоверьтесь, что системный раздел диска имеет достаточно свободного места;
— Если в сообщении ошибки идентифицирован драйвер, отключите или обновите его;
— Попробуйте заменить видеокарту;
— Обновите BIOS;
— Отключите опции кэширования и затенения памяти BIOS.
Параметр (адрес исключения) должен идентифицировать драйвер или функцию, которая вызвала ошибку.
Если причины исключения не определенны, рассмотрите следующие проблемы:
— Аппаратная несовместимость. Удостоверьтесь, что новые установленные аппаратные средства совместимы с установленной версией Windows.
— Дефектный драйвер устройства или системная служба могут быть причинами ошибки.
— Аппаратные проблемы, такие как несовместимости BIOS, конфликты памяти и конфликты IRQ также могут генерировать синий экран.
Если в ошибке указано название драйвера его необходимо удалить или отключить. Также удалите или отключите все недавно добавленные драйвера и службы. Если ошибка происходит во время запуска системы, а системный раздел отформатирован файловой системой NTFS, необходимо использовать «Безопасный режим», чтобы удалить дефектный драйвер. Если драйвер используется в качестве части системного процесса запуска Безопасного режима, то для доступа к файлу потребуется запустить компьютер при помощи «Консоли восстановления».
Если BSoD указывает на системный драйвер Win32k.sys, источником ошибки может быть сторонняя программа дистанционного управления. При наличии такого программного обеспечения его необходимо удалить.
Убедитесь, что система входит в систему Event Viewer. Находящиеся там сведения об ошибках помогут идентифицировать устройство или драйвер, который вызывает Stop 0x0000007E.
Отключить кэширование памяти BIOS. Обновите прошивку BIOS.
Необходимо также выполнить аппаратную диагностику. Просканируйте оперативную память на наличие ошибок.
Данная ошибка может произойти после первого перезапуска во время установки Windows, или после окончания установки. Возможная причина — нехватка дискового пространства для установки. Удалите все временные файлы, файлы кэша Интернета, файлы резервных копий приложений и.chk файлы. Можете использовать другой жесткий диск с большим объемом.
0x0000007F: UNEXPECTED_KERNEL_MODE_TRAP
0x0000007F: UNEXPECTED_KERNEL_MODE_TRAP
Причина:
Stop 0x0000007F обычно происходит после установки дефектных или несогласованных аппаратных средств (чаще всего оперативной памяти) или если установленные аппаратные средства перестали работать. Двойной отказ может произойти при переполнении стека ядра. Это переполнение происходит, если драйвера многократно присоединяются к одному стеку.
Решение:
Поиск и устранение неисправностей: если в компьютер устанавливались новые аппаратные средства, необходимо их отсоединить. Если к сбою привели существующие аппаратные средства, то необходимо удалить или при необходимости заменить сбойные комплектующие компьютера.
Просканируйте оперативную память на наличие ошибок.
Убедитесь, что все комплектующие компьютера установлены должным образом. Прочистите контакты адаптеров.
Обновите BIOS.
Все жесткие диски, контроллеры жестких дисков и адаптеры SCSI должны быть совместимы с установленной версией Windows.
Если драйвер идентифицирован в сообщении ошибки, отключите или обновите данный драйвер. Отключите или удалите любые драйвера или службы, которые были недавно добавлены. Если ошибка происходит во время загрузки Windows, и системный раздел отформатирован с файловой системой NTFS, используйте «Безопасный режим», чтобы переустановить или удалить дефектный драйвер. Если драйвер используется в качестве системного процесса запуска в «Безопасном режиме», запустите компьютер с помощью «Консоли восстановления», чтобы получить доступ к файлу.
Перезапустите компьютер и нажмите F8 в меню текстового режима, для вывода на экран вариантов загрузки операционной системы. В данном меню выберите «Загрузить последнюю удачную конфигурацию». Эта опция является самой эффективной, при добавлении в систему только одного драйвера или службы за один раз.
Разгон центрального процессора может вызвать ошибку. Верните значение тактовой частоты ЦП по умолчанию.
Убедитесь, что система входит в систему Event Viewer. Находящиеся там сведения об ошибках помогут идентифицировать устройство или драйвер, который вызывает экран смерти 0x0000007F.
Отключите кэширование памяти BIOS.
Если ошибка UNEXPECTED_KERNEL_MODE_TRAP появилась при обновлении до новой версии операционной системы Windows, то она может быть вызвана драйвером устройства, системной службой, антивирусной программой или программой резервного копирования, которые несовместимы с новой версией. Удалите все сторонние драйвера устройств и системные службы, отключите антивирусные программы.
Установите последний пакет обновления Windows.
0x00000085: SETUP_FAILURE
0x00000085: SETUP_FAILURE
Текстовая форма setup больше не использует проверку ошибок (bugcheck), чтобы выйти из серьёзных ошибок. Поэтому вы никогда не столкнётесь с 0x85. Все проверки багов были заменены на более информативные сообщения об ошибках.
0x0000008B: MBR_CHECKSUM_MISMATCH
0x0000008B: MBR_CHECKSUM_MISMATCH
Причина:
Данная ошибка происходит во время загрузки операционной системы, когда контрольная сумма MBR, которую вычисляет операционная система Microsoft Windows, не соответствует контрольной сумме загрузчика системы. Данный BSoD указывает на наличие вирусов.
Решение:
Необходимо просканировать операционную систему на наличие вирусов актуальной антивирусной программой.
0x0000008E: KERNEL_MODE_EXCEPTION_NOT_HANDLED
0x0000008E: KERNEL_MODE_EXCEPTION_NOT_HANDLED
Причина:
Данный BSoD является общей ошибкой. Чтобы интерпретировать её, необходимо идентифицировать, какое исключение было сгенерировано.
Существуют следующие коды исключений:
— 0x80000002: STATUS_DATATYPE_MISALIGNMENT указывает на не выровненную ссылку данных;
— 0x80000003: STATUS_BREAKPOINT. Указывает на ситуацию, когда система сталкивается с контрольной точкой или ASSERT без присоединенного отладчика ядра;
— 0xC0000005: STATUS_ACCESS_VIOLATION указывает на нарушение доступа к памяти.
Решение:
Для решение ошибки необходимо:
— Удостоверьтесь, что системный раздел диска имеет достаточно свободного места;
— Если в сообщении ошибки идентифицирован драйвер, отключите или обновите его;
— Заменить видеокарту;
— Обновите BIOS;
— Отключите опции кэширования и затенения памяти BIOS.
Параметр (адрес исключения) должен идентифицировать драйвер или функцию, которая вызвала ошибку.
Если причины исключения не определенны, рассмотрите следующие проблемы:
— Аппаратная несовместимость. Удостоверьтесь, что новые установленные аппаратные средства совместимы с установленной версией Windows;
— Дефектный драйвер устройства или системная служба могут быть причинами ошибки. Аппаратные проблемы, такие как несовместимости BIOS, конфликты памяти и конфликты IRQ также могут генерировать синий экран.
Если в ошибке указано название драйвера его необходимо удалить или отключить. Также удалите или отключите все недавно добавленные драйвера и службы. Если ошибка происходит во время запуска системы, а системный раздел отформатирован файловой системой NTFS, необходимо использовать «Безопасный режим», чтобы удалить дефектный драйвер. Если драйвер используется в качестве части системного процесса запуска «Безопасного режима», то для доступа к файлу потребуется запустить компьютер при помощи «Консоли восстановления».
Если BSoD указывает на системный драйвер Win32k.sys, источником ошибки может быть сторонняя программа дистанционного управления. При наличии такого программного обеспечения его необходимо удалить.
Убедитесь, что система входит в систему Event Viewer. Находящиеся там сведения об ошибках помогут идентифицировать устройство или драйвер, который вызывает Stop 0x0000008E.
Отключить кэширование памяти BIOS, обновите прошивку BIOS.
Необходимо также выполнить аппаратную диагностику. Просканируйте оперативную память на наличие ошибок.
Синий экран KERNEL_MODE_EXCEPTION_NOT_HANDLED может произойти после первого перезапуска во время установки Windows, или после окончания установки. Возможная причина — нехватка дискового пространства для установки. Удалите все временные файлы, файлы кэша Интернета, файлы резервных копий приложений и .chk файлы. Можете использовать другой жесткий диск с большим объемом.
0x0000008F: PP0_INITIALIZATION_FAILED
0x0000008F: PP0_INITIALIZATION_FAILED
Причина:
Это сообщение появляется, если инициализация фазы 0 менеджера Plug and Play не прошла на стадии инициализации ядра (kernel-mode Plug and Play Manager failed).
Решение:
Проверьте: Напряжении в сети; Выполните чистку компьютера от пыли и смажьте кулеры; Проверьте оборудование на совместимость; Обновите драйверы/скачайте новые; Проверьте оперативную память и жёсткий диск; Выполните восстановление системы; Скиньте настройки BIOS; Загрузитесь с последней удачной конфигурации; Проверьте систему на вирусы.
0x00000090: PP1_INITIALIZATION_FAILED
0x00000090: PP1_INITIALIZATION_FAILED
Причина:
Это сообщение появляется, если инициализация фазы 1 менеджера Plug and Play не прошла на стадии инициализации ядра (kernel-mode Plug and Play Manager failed).
Решение:
Проверьте: Напряжении в сети; Выполните чистку компьютера от пыли и смажьте кулеры; Проверьте оборудование на совместимость; Обновите драйверы/скачайте новые; Проверьте оперативную память и жёсткий диск; Выполните восстановление системы; Скиньте настройки BIOS; Загрузитесь с последней удачной конфигурации; Проверьте систему на вирусы.
0x00000092: UP_DRIVER_ON_MP_SYSTEM
0x00000092: UP_DRIVER_ON_MP_SYSTEM
Причина:
Эта ошибка появляется только когда UNIPROCESSOR драйвер загружается на систему, в которой больше чем один активный процессор.
Решение:
Проверьте: Напряжении в сети; Выполните чистку компьютера от пыли и смажьте кулеры; Проверьте оборудование на совместимость; Обновите драйверы/скачайте новые; Проверьте оперативную память и жёсткий диск; Выполните восстановление системы; Скиньте настройки BIOS; Загрузитесь с последней удачной конфигурации; Проверьте систему на вирусы.
0x00000093: INVALID_KERNEL_HANDLE
0x00000093: INVALID_KERNEL_HANDLE
Причина:
Эта ошибка появляется, когда код ядра (kernel code), такой, как сервер, перенаправитель (redirector), другие драйвера пытаются закрыть недействительный указатель.
Решение:
Проверьте: Напряжении в сети; Выполните чистку компьютера от пыли и смажьте кулеры; Проверьте оборудование на совместимость; Обновите драйверы/скачайте новые; Проверьте оперативную память и жёсткий диск; Выполните восстановление системы; Скиньте настройки BIOS; Загрузитесь с последней удачной конфигурации; Проверьте систему на вирусы.
0x00000096: INVALID_WORK_QUEUE_ITEM
0x00000096: INVALID_WORK_QUEUE_ITEM
Причина:
Это сообщение появляется, когда KeRemoveQueue удаляет очередь данных, а flink или blink поля равны 0. Это практический всегда вызывается неправильным применением кода работающей нити текущего объекта, хотя неправильное применение любой очереди может привести к этому. Правило — ввод данных в очередь может быть произведено только однажды. Когда предмет удаляется из очереди, его flink поле равно 0.
Решение:
Для того, чтобы устранить эту ошибку, вам необходимо выяснить очередь, на которую он ссылается. Если эта очередь одна из ЕХ работающих очередей (ExWorkerQueue), тогда объект, который удаляется — WORK_QUEUE_ITEM. Эта ошибка подразумевает, что это и есть причина. Параметры ошибки могут помочь выявить драйвер, который неправильно использует очередь.
0x00000097: BOUND_IMAGE_UNSUPPORTED
0x00000097: BOUND_IMAGE_UNSUPPORTED
Причина:
MmLoadSystemImage была вызвана, чтобы загрузить bound image. Это не поддерживается ядром. Убедитесь, что bind.exe не был запущен для картинки.
Решение:
Проверьте: Напряжении в сети; Выполните чистку компьютера от пыли и смажьте кулеры; Проверьте оборудование на совместимость; Обновите драйверы/скачайте новые; Проверьте оперативную память и жёсткий диск; Выполните восстановление системы; Скиньте настройки BIOS; Загрузитесь с последней удачной конфигурации; Проверьте систему на вирусы.
0x00000098: END_OF_NT_EVALUATION_PERIOD
0x00000098: END_OF_NT_EVALUATION_PERIOD
Причина:
Испытательный срок работы ОС окончен.
Решение:
Введите лицензионный ключ для полноценной работы операционной системы.
0x0000009C: MACHINE_CHECK_EXCEPTION
0x0000009C: MACHINE_CHECK_EXCEPTION
Причина:
В зависимости от типа процессора различаются и параметры ошибки.
Если в компьютере установлен процессор на базе x86 с функцией Machine Check Exception (MCE), и без функции Machine Check Architecture (MCA) (процессор Intel Pentium), то параметры имеют следующие значение:
1. Младшие 32 бита P5_MC_TYPE Machine Service Report (MSR);
2. Адрес структуры MCA_EXCEPTION;
3. Старшие 32 бита P5_MC_ADDR MSR;
4. Младшие 32 бита P5_MC_ADDR MSR.
Если процессор основан на более новой архитектурной базе x86 и имеет функции MCA и MCE (например, процессор Intel 6 поколения и старше, Pentium Pro, Pentium IV или Xeon), или x64 процессор, то параметры имеют следующее значение:
1. Номер банка;
2. Адрес структуры MCA_EXCEPTION;
3. Старшие 32 бита MCi_STATUS MSR функции MCA, у которой обнаружена ошибка;
4. Младшие 32 бита MCi_STATUS MSR функции MCA, у которой обнаружена ошибка.
В Windows Vista и более поздних операционных системах синий экран 0x0000009C происходит только при следующих обстоятельствах:
— WHEA не полностью инициализирован;
— Все процессоры, которые сближаются, не имеют ошибок в регистрах.
При других обстоятельств эта ошибки была заменена BSoD 0x00000124: WHEA_UNCORRECTABLE_ERROR.
Решение:
Проверьте: Напряжении в сети; Выполните чистку компьютера от пыли и смажьте кулеры; Проверьте оборудование на совместимость; Обновите драйверы/скачайте новые; Проверьте оперативную память и жёсткий диск; Выполните восстановление системы; Скиньте настройки BIOS; Загрузитесь с последней удачной конфигурации; Проверьте систему на вирусы.
0x0000009F: DRIVER_POWER_STATE_FAILURE
0x0000009F: DRIVER_POWER_STATE_FAILURE
Причина:
Причиной этого стопа является драйвер устройства, который не выдержал вызова на переход в другое состояние электропитания.
Решение:
Вы должны обновить или удалить неработоспособный драйвер устройства или драйвер-фильтр файловой системы (file system filter driver), который, возможно, был установлен антивирусной программой, программой удалённого доступа или ПО CDW/CDRW.
0x000000B4: VIDEO_DRIVER_INIT_FAILURE
0x000000B4: VIDEO_DRIVER_INIT_FAILURE
Причина:
Windows не удалось перейти в графический режим, потому что ни один видео драйвер не был загружен. Обычно проблема с драйвером или какой-то конфликт видео оборудования с другим оборудованием.
Решение:
Загрузитесь в Safe Mode и посмотрите, если это решит проблему. Если так, то обновите драйвера видео оборудования или откатите на рабочую версию.
0x000000BE: ATTEMPTED_WRITE_TO_READONLY_MEMORY
0x000000BE: ATTEMPTED_WRITE_TO_READONLY_MEMORY
Причина:
Драйвер попытался записать в read-only (только чтение) память. Обычно возникает после установки неисправного драйвера оборудования, системного сервиса, BIOS.
Решение:
Отключите драйвер, указанный на стоп-экране или все, только что установленные драйверы. Если вы не можете загрузить компьютер, попробуйте воспользоваться Last Known Good Configuration или загрузиться в безопасном режиме (safe mode). И после этого отключите или удалите все новоустановленные драйверы и программное обеспечение.
0x000000C2: BAD_POOL_CALLER
0x000000C2: BAD_POOL_CALLER
Причина:
Процесс ядра или драйвер попытались неверно произвести операцию с памятью. Обычно причиной являются неисправные драйверы или программы.
Решение:
Необходимо выявить драйвер, который вызывает синий экран 0x000000C2 BAD_POOL_CALLER. Если драйвер не указывается в ошибке BSoD, то его необходимо определить, используя дамп памяти. После определения сбойного драйвера его необходимо удалить, переустановить, или же откатить на более раннюю версию.
0x000000CE: DRIVER_UNLOADED_WITHOUT_CANCELLING_PENDING_OPERATIONS
0x000000CE: DRIVER_UNLOADED_WITHOUT_CANCELLING_PENDING_OPERATIONS
Причина:
Драйверу не удаётся отменить сохраняющие списки, DPCs, рабочие потоки или другие подобные элементы до выгрузки.
Решение:
Необходимо выявить драйвер, который вызывает синий экран 0x000000C2 BAD_POOL_CALLER. Если драйвер не указывается в ошибке BSoD, то его необходимо определить, используя дамп памяти. После определения сбойного драйвера его необходимо удалить, переустановить, или же откатить на более раннюю версию.
0x000000D1: DRIVER_IRQL_NOT_LESS_OR_EQUAL
0x000000D1: DRIVER_IRQL_NOT_LESS_OR_EQUAL
Причина:
Драйвер попытался получить доступ к страничной памяти (или к абсолютно недопустимой), при слишком высоком IRQL.
Данная ошибка обычно вызывается драйверами, которые используют недопустимые адреса.
В случае, когда первый параметр имеет такое же значение, как и четвертый, а третий параметр указывает на команду выполнение, то вероятнее всего синий экран 0x000000D1 вызван драйвером, который пытался выполнить код, разбитый на страницы.
Решение:
Для начала следует выявить сбойный драйвер. Если в сообщении BSoD отсутствует название сбойного драйвера, то его можно отыскать с помощью дампа памяти. После того, как виновник возникновения критической ошибки найден, в зависимости от ситуации его необходимо обновить, откатить или же удалить.
0x000000EA: THREAD_STUCK_IN_DEVICE_DRIVER
0x000000EA: THREAD_STUCK_IN_DEVICE_DRIVER
Причина:
Причиной появления данной ошибки является драйвер устройства, который работает в бесконечном цикле. Это обычно указывает на проблему с аппаратными устройствами, или с драйвером устройства. Наиболее часто, результатом BSoD является выход из строя видеокарты или плохого драйвера дисплея.
Решение:
В первую очередь необходимо удостовериться в работоспособности видеокарты. Если видеоадаптер исправен, обновите драйвер дисплея, скачав его с официального сайта производителя.
0x000000ED: UNMOUNTABLE_BOOT_VOLUME
0x000000ED: UNMOUNTABLE_BOOT_VOLUME
Причина:
I/O система ядра пыталась смонтировать устройство для загрузки системы, а оно отказалось работать. Такая ошибка может возникнуть во время обновления до Windows XP на систему, где используется высокопроизводительные ATA диски или контроллеры, а подсоединены они низкопропускным кабелем. В некоторых случаях, после перезагрузки, система может продолжать работать без видимых сбоев.
Решение:
Замените интерфейсный кабель идущий от материнской платы к жесткому диску на новый (настоятельно рекомендуется сделать это).
Для Windows XP: Загрузитесь с установочного диска Windows. Нажмите кнопку R на клавиатуре. Выберите вашу ОС и введите пароль. Если у вас не был установлен пароль, просто нажмите Enter. Затем, введите chkdsk c: /r и нажмите Enter. Система проверит и устранит ошибки файловой системы.
Для Windows 7: Загрузитесь с установочного диска Windows 7 и в окне приветствия, щелкните ссылку «Восстановление системы». Система попытается сама устранить ошибку запуска, но ей скорее всего это не удастся. У вас появится возможность выбрать варианты восстановления на свое усмотрение. Выберите командную строку. Там как и в случае с Windows XP введите: chkdsk c: /r и нажмите Enter. Система проверит и устранит ошибки файловой системы.
Для обеих систем: Если у вас есть диск ERD Commander или есть возможность скачать и записать образ, то вы вполне можете воспользоваться присутствующей в нем консолью для устранения ошибки.
Если ничего не помогло: Если советы приведенные выше, не помогли вам, или процесс проверки остановился на какой либо стадии, то скорее всего причиной возникновения ошибки 0x000000ED является неисправный жесткий диск, из-за проблем с которым и страдает файловая система. Скорее всего, такой жесткий диск вам не удастся даже отформатировать. Для чистоты эксперимента, можете попытаться переформатировать его на другой машине.
.
Используя данное руководство, Вы всегда сможете легко устранить причину возникновения любой ошибки BSoD!
.