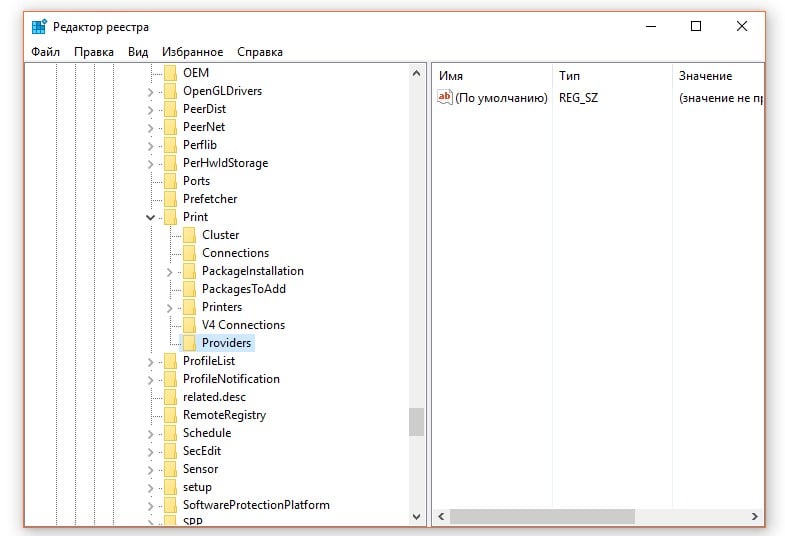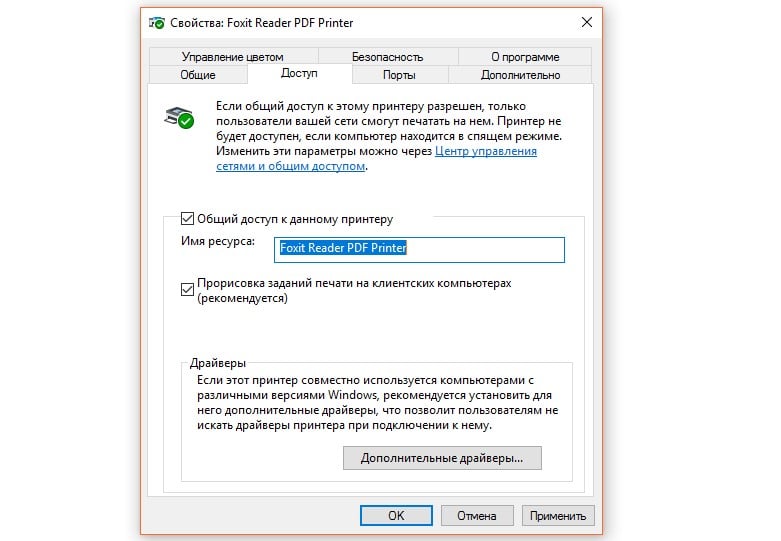Ошибка печати с кодом 0x000006e4 во многом похожа на ошибку принтера 0x0000007c, а значит те же решения способны помочь и здесь. Оставляем ссылку на связанную проблему по коду 0x0000007c. Естественно, отличий тоже хватает. В частности, ошибка связана с сообщением RPC_S_CANNOT_SUPPORT. Также известно, что данная проблема чаще появляется на Windows 11, хотя и «десятка» тоже в зоне риска. К сожалению, не существует единственно рабочего способа исправления. Скорее всего придется попробовать несколько действий. Хорошая новость – скорее всего что-то из перечисленного вам поможет, так как способы собраны из форумов и подтверждены местными пользователями.
Ошибка может выглядеть:
«Windows не удается подключиться к принтеру из-за ошибки 0x000006e4»
«В ходе операции произошла ошибка 0x000006e4».
Содержание
- Причины ошибки 0x000006e4
- Инструкция по решению ошибки 0x000006e4
- Редактируем реестр
- Восстановить правильное задание для печати
- Отключить рендер заданий на ПК
Причины ошибки 0x000006e4
В той или иной степени, как и ошибка 0x0000007c, данный код связан с проблемным обновлением операционной системы Windows. Неполадку начал провоцировать апдейт с кодом KB5007247 (октябрьская версий). Хоть нововведение и является основной причиной сбоя, ее также могут вызывать и другие проблемы:
- Неправильная настройка реестра. При чем достаточно много некорректных параметров могут вызывать сбой.
- Некорректные параметры задания для печати. Об этой проблеме говорит то, что ошибка 0x000006e4 появляется при попытке подключить принтер.
- Повреждение пакета принтера. Частая проблема у тех, кто столкнулся с проблемой после добавления в сеть нового компьютера.
Инструкция по решению ошибки 0x000006e4
Самое первое, что вам необходимо попробовать – установить последние обновления Windows. В Microsoft знают о своей оплошности и обещают в декабре выпустить патч с исправлением проблемы подключения к принтеру. К моменту прочтения статьи, уже может быть достаточно быстрый и рабочий способ решения в виде обновления. В остальных случаях пытаемся исправить сбой самостоятельно.
Редактируем реестр
Плохая новость в том, что далеко не один параметр может стать причиной ошибки 0x000006e4 в Windows 10, 11, их целый список. Чтобы не рассматривать их по отдельности, предлагаем сделать все достаточно быстро и прямо сейчас.
Как исправить ошибку с кодом 0x000006e4:
- Удалить регистрационный ключ. Если на стороне клиента активен рендеринг, должно сработать удаление параметра Providers. Он находится здесь HKLMSOFTWAREMicrosoftWindows NTCurrentVersionPrintProviders, а удалять нужно всю папку.
- Добавить ключи реестра. Обновление KB5006670 удаляет несколько параметров из реестра и это критическая ошибка. Эти ключи необходимы для правильной работы многих принтеров. Первый находится в HKEY_LOCAL_MACHINESoftwarePoliciesMicrosoftWindows NTPrintersPointAndPrint, нужно создать параметр RestrictDriverInstallationToAdministrators. Путь ко второму HKEY_LOCAL_MACHINESystemCurrentControlSetControlPrint, название значения – RpcAuthnLevelPrivacyEnabled.
- Отключить проблемную проверку безопасности. Для этого здесь HKEY_LOCAL_MACHINE SYSTEM CurrentControlSet Policies Microsoft FeatureManagement Overrides нужно изменить 713073804, 3598754956 или 1921033356 на 00000000.
После проведенных процедур рекомендуем перезагрузить службу печати и переподключить принтер.
Восстановить правильное задание для печати
Те, кто сталкивается с ошибкой при установке нового принтера на сервер печати, должны попробовать это решение. Суть в том, чтобы перенастроить сервера для обработки заданий печати. Данное действие нужно провести на компьютерах-клиентах. Самый быстрый способ это сделать – использовать команду на ПК. В PowerShell или CMD нужно ввести:
Get-Printer -Full | ForEach-Object {
If($_.RenderingMode -eq “CSR”) {
Set-Printer -Name $_.Name -RenderingMode SSR
Set-Printer -Name $_.Name -RenderingMode CSR
}
If($_.RenderingMode -eq “SSR”) {
Set-Printer -Name $_.Name -RenderingMode CSR
Set-Printer -Name $_.Name -RenderingMode SSR
}
}
Отключить рендер заданий на ПК
Нередко проблема возникает из-за того, что на клиентском компьютере установлена опция предварительной обработки заданий на печать. Это легко отключить.
Что нужно сделать:
- В строку «Выполнить» вводим printmanagement.msc.
- В разделе «Принтеры» выбираем активное устройство и переходим в его «Свойства».
- На вкладке «Доступ» снимаем галочку с «Прорисовка заданий печати на клиентских компьютерах (рекомендуется)».
Пока это все известные способы исправления ошибки 0x000006e4, которые доказали эффективность среди затронутых пользователей. Если у вас есть любые ценные сведения о данной проблеме, просьба отписать в комментариях. От этого зависит то, насколько полезной будет данный материал для следующих читателей. Просьба уделить немного времени и поднять свою карму.
Some Windows 11 and Windows 10 users are unable to use the Printer. In this post, we will show you how to fix Windows cannot connect to the printer, Error Code 0x0000007c or 0x000006e4 on your Windows computer.
Why am I seeing Windows cannot connect to the printer Error 0x0000007c or 0x000006e4?
You may see error codes 0x0000007c or 0x000006e4 when trying to print a document. There are multiple variables that can cause this issue, such as buggy updates, outdated or corrupted Printer Driver, and more. More often than not, this error is seen in Windows Update KB5006670 for Windows 10 and KB5006674 for Windows 11. The issue can also occur if the Network Printer name or path is wrong. Other than that, the issue can be caused by a glitch in the Printer Spooler service. That you can fix by restarting the service itself. In the error is thrown up when trying to connect a Network Printer, ensure that the name/path is correct.
We have tried accumulating all the potential causes and their respective solutions to resolve this issue.
If you experiencing Windows cannot connect to the printer Error 0x0000007c or 0x000006e4, then you can use these solutions to resolve the issue.
- Uninstall Buggy Updates
- Use Printer Troubleshooter
- Restart Printer Spooler
- Remove and add Printer
- Reinstall Printer Drivers
Let us talk about them in detail.
1] Uninstall Buggy Updates
The most common reason for this issue is buggy updates. Usually, this update is KB5006670 for Windows 10 and KB5006674 for Windows 11. So, we have to remove them and check if the issue persists.
Before doing that, it is recommended to stop automatic updates in Windows 11/10. This way you won’t end up reinstalling the update that you are going to delete.
To remove cumulative updates in Windows 11, follow the given steps.
- Open Settings by Win + I.
- Click Windows Update.
- Then click Update History > Uninstall updates.
- Look for KB5006674.
- Right-click on them and select Uninstall.
To remove cumulative updates in Windows 10, follow the given steps.
- Open Settings by Win + I.
- Click Updates & Security.
- Then click Windows Update > View update history > Uninstall Updates
- Look for KB5006670.
- Right-click on them and select Uninstall.
After doing that, you need to restart your computer and try printing, hopefully, the issue will be resolved.
2] Use Printer Troubleshooter
If the issue is not because of a buggy update, then we have to opt for a general solution. So, run Printer Troubleshooter and check if the issue persists. To do that, open Command Prompt as an administrator and execute the following command.
msdt.exe /id PrinterDiagnostic
Now, wait for the process to complete and hopefully, the issue will be resolved for you.
Similar error: Windows couldn’t connect to the Printer.
3] Restart Printer Spooler
If the issue persists, then the issue can be because of a glitch in Printer Spooler service. So, we have to restart the Service, but first, clear out all its content.
So, open File Explorer from the Taskbar, and navigate to the following location.
For 64-bit OS
C:WindowsSystem32spooldriversx643
For 32-bit OS
C:WindowsSystem32spooldriversW32X863
Now, cut paste its content, somewhere else, as a backup.
Open Services from the Start Menu. Look for Printer Spooler, right-click on it and select Restart.
After restarting, check if the issue is resolved. If the issue persists, then move to the next solution.
Similar error: Windows cannot connect to the printer, Errors 0x00000002,0x0000007a, 0x00004005, 0x00000057, 0x00000006.
4] Remove and add Printer
The issue can be because of a glitch that can be easily resolved by removing and re-adding the Printer to resolve the issue. So, go to Control Panel, remove and then add the Printer, and hopefully, your issue will be resolved.
5] Reinstall Printer Driver
Sometimes, the issue occurs because of corrupted Printer Drivers. The easiest way to resolve the issue is by reinstalling Printer Drivers.
Open Terminal and run this command:
printui.exe /s /t2
You will see the list of installed printer drivers. Find the printer driver you want to reinstall and remove it by clicking Remove.
If you know your Printer driver then do the following:
- Open Device Manager from the Start Menu or by Win + X > Device Manager.
- Expand Printer queues.
- Right-click on your Printer Driver and select Uninstall device.
- After the uninstallation, right-click on Printer queues and click Scan for hardware changes.
Wait for the process to complete and hopefully, the issue will be resolved.
Read: How to change Printer Port in Windows the easy way.
How do I get my Wireless Printer to connect with my laptop?
To connect a Wireless Printer to your Laptop, follow the given steps.
- Turn on your Printer
- Search out “Printer and Scanner” from the Start Menu.
- Click Add a printer or scanner.
- Then follow the given steps to connect to your Printer
That’s it!
Also Check:
- Fix Network Printer errors – Windows cannot connect to the printer
- Fix 0x000003e3 Printer error in Windows.
The error code 0x000006e4 is a printer-related issue and normally occurs when you try to print documents. This bug comes into existence only after you install pending cumulative updates (security/non-security/optional). When you encounter this problem, you may receive an error message as well that resembles the following –
"Windows can't connect to the printer, operation failed with error 0x000006e4"
Or,
RPC_S_CANNOT_SUPPORT, Error 0x000006e4
What causes the Printer Error 0x000006e4 in Windows?
Here are a few reasons that may cause this printing error 0x000006e4 on Windows 11 or 10 PC –
- Corrupted Windows registry
- Missing system files
- Faulty entries of applications that were already removed from your device
Keeping a track of what possibly could have gone wrong helps a lot to fix such printer errors. Let’s learn all possible ways by which you can solve this problem on Windows 11/10 –
If Windows 11/10 is not recognizing or connecting to the Printer while printing documents, thus resulting in an error code 0x000006e4, try out these solutions one by one. Do read the solution beforehand before applying them. This will help you to find the exact reason behind it and so does the fix which ought to apply.
1] Uninstall the Faulty Cumulative Update
When you upgrade your existing Build OS to its next available version, all Windows components and services are reset. This causes the system to not recognize the printing setting you had performed earlier. As a result, error 0x000006e4 or other similar issues may occur. The best way to resolve this issue then is by uninstalling the cumulative update that had triggered the Printer issue.
However, if you hadn’t installed any recent cumulative update and yet are experiencing a printer issue, try out the fixes outlined below –
2] Run System File Checker
Many a time, errors like 0x000006e4 simply occur because your device is missing some important files after the Windows update. You may fix this by running the SFC tool. Here’s how can you use the SFC utility program on Windows 11/10 –
- Press Win + S, and type “CMD”.
- Right-click on the top result, and select the option – Run as administrator.
- Doing so will launch the Command Prompt as Admin.
- On the elevated console, type the following, and press Enter –
sfc /scannow
- Let this code run as long as it reaches 100%.
- When it reaches this mark, close CMD, and restart your PC.
3] Purge Print Spooler contents
If you don’t want to roll back your operating system to its previous build, you should clear all the contents inside of the print spooler service. After purging all the cache, you may manually add the Printer to your computer. Here’s how to purge the stored cache inside the print spooler folder –
- First of all, open File Explorer by pressing Win + E.
- When Windows Explorer opens up, reach out to the path below –
C:WindowsSystem32spooldriversx643
Note: If you are on a 32-bit based PC, navigate to this path instead –
C:WindowsSystem32spooldriversW32X863
- After you browse the above folder, cut all its contents and move them to a separate folder. Keep this folder somewhere safe as you might require it if this solution doesn’t work.
- Press Win + R to start the Run dialog.
- Type “
services.msc” in the text box and hit OK. - When the Services window comes into the display, search for the service that goes by the name – “Print spooler”.
- Right-click on this service, and hit the option – Restart.
Note: Restarting Print Spooler is an essential task as otherwise, the network printing would not be possible.
Thus far, we have removed the stored driver cache and restarted the print spooler service. Now, you open the Control Panel and remove the previously installed Printer. After you remove it successfully, follow this guideline to manually add a printer to your computer.
I hope this way helps to fix the printer error 0x000006e4 without uninstalling the recent security/non-security updates on Windows 11/10 PC.
4] Download and Install DriverFix
DriveFix is a great tool when it comes to dealing with outdated or corrupted print drivers. Before you proceed ahead, do know that this is a third-party tool and comes at a price. You may run this to find if there is indeed an issue with your existing drivers.
- First of all, visit its official site, and get the product.
Find and Fix Driver Issues automatically via PC Repair Tool – “DriverFix”.
- Now, that you have its setup file, double-click on it to begin its installation.
- When this software installs successfully, double-click on its icon to launch DriverFix.
- This tool will run and analyze your whole PC for possible updates for the drivers.
- See which drivers require an update, and hit Update All.
Note: To update drivers using this tool, you have to purchase this software.
Tip: If you are facing update, activation, or driver issues on your Windows PC, try RESTORO PC Repair Tool. This software will scan your device for potential issues and resolve them automatically.
Microsoft can’t catch a break. Ever since Windows 11 launched, there’s at least one problematic update that fixes one thing while breaking another each month. The latest occurrence? The November KB5007247 ends up causing the 0x000006e4 (RPC_S_CANNOT_SUPPORT) error when the user tries to connect to a remote printer shared on a Windows print server.
Update: Depending on the type of printer that you’re using, you might also encounter the 0x00000709 (ERROR_INVALID_PRINTER_NAME) or 0x0000007c (ERROR_INVALID_LEVEL) error instead. These error codes are also directly linked with the bad KB5007247 error.
After investigating this particular issue thoroughly, we realized that several different scenarios might be causing this issue. Here’s a list of potential culprits that might be responsible for this issue:
- Hotfix for KB5007247 is not installed – Keep in mind that Microsoft has already announced that it’s investigating this particular issue and is working on a fix. Although we don’t have a delivery date yet, the word around the ‘Microsoft Tech street’ is that the hotfix will be out by the end of this month. Depending on when you end up reading this article, the first thing you should do is install any available update via WU.
- Generic printer inconsistency – Depending on the printing equipment that you’re using, you might be able to resolve the issue automatically simply by running the Windows Printer Troubleshooter and applying the recommended fix. This won’t work for situations where you’ve installed this problematic update on a Domain Controller (DC).
- Inconsistent Print Providers reg keys – As it turns out, this particular issue can also be repeated to a series of conflicting keys related to the Client Side Rendering Print Providers that are currently active for your network printers. To fix this issue, you’ll need to use the Registry Editor to delete the reg inconsistency.
- Printer Package glitch – If you noticed that this issue only started to occur after more computers were added to the local network and you’re using Windows 11, chances are you’re dealing with a reasonably common printer package glitch. To fix this issue, you’ll need to use the Print Management utility to temporarily remove the printer package from your print server before adding it back up.
- Poorly configured print jobs – If you’re on Windows 11 and only see this error when you attempt to install new printers to the network, you might be able to get away from the issue by running an automated Powershell script on every affected machine. This fix can only be deployed from an elevated PowerShell script.
- Missing Print Server Registry keys – One of the tricky things that this update ends up doing is removing a series of Reg. keys that are important to the printing flow. One way to fix it is to re-add the missing keys (RestrictDriverInstallationToAdministrators) and (RpcAuthnLevelPrivacyEnabled) back to your printing server.
- Rendering of print jobs is enabled – If you’re experiencing this issue, are the two removed reg keys mentioned above. Another way to ensure that your printing protocols keep functioning is to disable the ‘Render print jobs on client computers’ option using the Print Management utility.
- Outdated / Corrupted Printer driver – The KB5007247 is not always responsible for this particular error on WIndows 11. The issue can also be rooted in an improper driver (either outdated or corrupted after an upgrade). You will need to install the latest printer driver (either manually or via Windows Update) to fix this problem.
This problem is widespread, judging by the sheer number of people talking about it on the internet.
Fortunately, there are a lot of viable fixes that have surfaced from all of these discussions about Microsoft’s inability to fix one thing without breaking another.
Here’s a list of methods that other affected users have successfully used to fix the 0x000006e4 printer error on Windows 11.
1. Install hotfix via Windows Update
Since Microsoft already acknowledged that it’s working on a hotfix to fix the issuer brought about by the KB5007247, the first thing you should do when troubleshooting this issue is see if the hotfix is waiting to get installed.
If you have any pending updates waiting to get installed and one of them is a cumulative update, chances are one of the issues addressed is the 0x000006e4 (RPC_S_CANNOT_SUPPORT) error.
Note: Even when Microsoft is ready to release this hotfix, the updating will be handled upon segments, so don’t expect to get your prompt to update immediately after MS announces it.
Follow the instructions below for step-by-step instructions on installing the hotfix and ensuring that you’re using the latest available build for Windows 11.
Here’s what you need to do:
- Open up a Run dialog box by pressing Windows key + R. Next, type ‘ms-settings:windowsupdate’ and press Enter to open up the Windows Update page of the Settings menu.
Accessing the Windows Update screen - Once you’re inside the Windows Update screen, move over to the right-hand section of the screen and click on download Now if any new updates are available.
- Once the download is complete, click on Install Now in case the installation doesn’t start automatically.
- If the hotfix is successfully installed and you’re not prompted to restart, do so manually.
Install Windows Updates - After your PC boots back up, attempt to connect your Windows 11 PC to the network printer again and see if the problem is now fixed.
In case no hotfix is available in your case, move down to the next potential fix below.
2. Run the Windows Printer Troubleshooter
If you’re dealing with a standard printer inconsistency, chances are your Windows 11 installation will be able to fix the issue automatically.
To test this theory, you should try running the Windows Printer Troubleshooter and applying the recommended fix.
Note: This utility will start analyzing your current situation and determine if any of the repair strategies that this tool knows are applicable in your scenario.
For detailed instructions on how to do this, follow the instructions below to run the Windows Troubleshooter and apply the recommended fix:
- Press Windows key + R to open up a Run dialog box. Next, type’ ms-settings:troubleshoot’ inside the text box and press Enter to open up the Troubleshooting tab of the Settings app.
Accessing the troubleshooting tab - Once you’re inside the Troubleshooting tab, move over to the right-hand section and click on Other Troubleshooters.
Accessing the Other Troubleshooters tab - Next, from the Other Troubleshooters tab, click on the Run box associated with Printer.
Opening the Printer tab - Wait until the initial scan detects any potential issues with your currently connected Printer.
- If a viable fix is identified, click on Apply this fix and wait until the utility automatically repairs your connection with the Printer.
Applying the fix - Once the operation is complete, reboot your PC and see if you’re still dealing with the same 0x000006e4 error.
If the problem is still not fixed, try the next potential fix below.
3. Remove Client Side Rendering Print Providers reg key
As it turns out, you might expect to see this error due to an inconsistent key related to the Client Side Rendering Print Providers that are currently active for your network printer.
Other users dealing with this issue (particularly network administrators) have managed to fix this issue by using the Registry Editor utility to delete the Providers value before restarting the Print Spooler service and adding the Printer once again.
If you haven’t tried this fix yet, follow the step-by-step instructions below to deploy it:
Note: Before starting this process, it’s essential to take your time to back your registry data in advance.
- Press Windows key + R to open up a Run dialog box. Next, type ‘regedit’ inside the text box and press Ctrl + Shift + Enter to open the Registry Editor with admin access.
Open up the Registry Editor - When the User Account Control prompts you, click Yes to grant admin access.
- Once you’re inside the Registry Editor, use the left-hand menu to navigate to the following location:
HKLMSOFTWAREMicrosoftWindows NTCurrentVersionPrintProviders
Note: You can either navigate to this location manually or paste the full path directly into the navigation bar to get there instantly.
- Once you arrive in the correct location, right-click on the Providers key and choose Delete from the context menu that just appeared.
Deleting the Providers key - Once the Providers key has been deleted, close the regedit window.
- Press Windows key + R to open up another Run box. Next, type ‘services.msc’ and press Enter to open up the Services screen.
Open up the Services screen Note: If the User Account Control prompts you, click Yes to grant admin.
- Once you’re inside the Services screen, scroll down through the list of services and locate the Print Spooler service.
- When you locate the service, right-click on it and click on Stop from the context menu.
Restart the Spooler Service - Next, right-click on the same Print Spooler service again and click on Start this time.
- Close the services screen, try adding the Printer once again and see if the same 0x000006e4 error is still occurring.
If you’re still unable to your network printer, move down to the next potential fix below.
4. Remove the printer package via Print Management
If you’re managing your Printer via Print Management, another thing you should try is to remove the printer package from the utility before making the connection once again.
This will be effective in those cases where the problem only started to occur after more PCs were added to the local network that was all using the same printer server.
Follow the instructions below to remove the printer package via Print Management temporarily:
Note: The instructions below should work on every recent Windows version where the Print Management utility is present.
- Press Windows key + R to open up a Run dialog box. Next, type’ printmanagement.msc’ inside the text box, then press Enter to open the Print Management utility.
Accessing the Print Management utility - Depending on your UAC (User Account Control) settings, you might be prompted to grant admin access. If this happens, click Yes at the prompt.
- Inside the Print Management Utility, access your current Print server from the menu on the left, then double-click on Printers from the central pane.
Accessing the Printers tab - Next, right-click on the Printer that is giving you troubles from the central pane and choose Delete from the context menu.
Deleting the Printer menu - Click Delete once again at the confirmation prompt to enforce the deletion of the printing package.
- Reboot your PC and start reinstalling your Printer once the next startup is complete.
If the problem is still not fixed even after removing the printer package via Print Management, move down to the next potential fix below.
5. Create an automated PowerShell script
Suppose you are dealing with this issue when attempting to install printers from a print server, and this problem started to occur immediately after installing the KB5006670 update. In that case, you can automate this process by re-configuring the server to render print jobs on the client computers.
However, if you have to do this for multiple printer servers, the best solution would be to automate the actual steps via Powershell. This way, you can quickly deploy the 0x000006e4 fix for every affected machine easily.
Here’s what you need to do:
- Press Windows key + R to open up a Run dialog box. Next, type ‘powershell’ inside the text box and press Ctrl + Shift + Enter to open up an elevated Powershell command.
Accessing an elevated PowerShell window - At the User Account Control, click Yes to grant administrative access.
- Once you’re inside the elevated Powershell window, run the following command to apply the automated solution:
Get-Printer -Full | ForEach-Object { If($_.RenderingMode -eq "CSR") { Set-Printer -Name $_.Name -RenderingMode SSR Set-Printer -Name $_.Name -RenderingMode CSR } If($_.RenderingMode -eq "SSR") { Set-Printer -Name $_.Name -RenderingMode CSR Set-Printer -Name $_.Name -RenderingMode SSR } } - Once the command is processed successfully, close the elevated CMD prompt and reboot the affected PC.
- After it boots back up, attempt to operate a printing job using the same printer error 0x000006e4.
If this problem is still not fixed, move down to the next potential fix below.
Re-add the removed reg keys onto the Print Server
As it turns out, one of the main reasons that label the kb5006670 update as bad is because, on some configurations, it ends up removing two reg keys – these keys (RestrictDriverInstallationToAdministrators) and (RpcAuthnLevelPrivacyEnabled) is a requirement for a lot of printers that are set up over a local network.
So if you want to get the old functionality back, one way to do it is to add both of these keys back to the print server, and you should be good to go.
Follow the instructions below for steps on doing this:
- Log in to your print server that’s currently experiencing the printer error.
- Add the following Reg keys:
[HKEY_LOCAL_MACHINESoftwarePoliciesMicrosoftWindows NTPrintersPointAndPrintRestrictDriverInstallationToAdministrators] [HKEY_LOCAL_MACHINESystemCurrentControlSetControlPrintRpcAuthnLevelPrivacyEnabled]
- Attempt a printing job once again and see if the problem is now fixed.
If the same kind of issue is still occurring, move down to the next potential fix below.
6. Disable ‘Render print jobs on client computers’ for your Print Server (if applicable)
If adding the two reg keys that the problematic update has most likely removed didn’t fix the issue in your case, the next thing you should try is to see if you can select the problem by using the Printer Management utility.
Several affected users that we’re also dealing with this problem have confirmed that the problem was finally fixed after they accessed the Printer Server via the Print Management utility and disabled ‘Render print jobs on client computers’ from the hearing tab of the Printer that’s triggering the 0x000006e4.
Follow the instructions below for specific instructions on disabling the ‘Render print jobs on client computers’ feature from the Sharing tab of your Printer server via the Print Management utility:
- Press Windows key + R to open up a Run dialog box. Next, type’ printmanagement.msc’ inside the text box and press Enter to open the Print Management utility.
Accessing the Print Management utility - When the User Account Control window prompts you, click Yes to grant admin access.
- Once you’re inside the Print Management tool, use the left-hand pane to expand the Print Servers section from the left-hand pane, then right-click on your Printer from the list and choose Properties.
Accessing the Properties screen of your active Printer - Once you’re inside the Properties screen, access the Sharing tab from the menu at the top, then uncheck the box associated with Render print jobs on client computers before clicking on Apply to save the changes.
Uncheck render print jobs - Once you’ve disabled the ended print jobs functionality and enforced the change, reboot your PC and see if the printing issue is fixed once the next startup is complete.
If the same 0x000006e4 error is still occurring, move down to the next potential fix below.
7. Install the latest printer driver
If you’ve come this far without tangible results, you should also consider that a problematic driver might be the root cause of this particular issue.
As it turns out, the 0x000006e4 error might occur if an outdated or corrupted printer driver ends up affecting the connection between the printer server and the Printer that’s connected to the local network.
If you find yourself in this particular scenario, there are two ways forward:
- Update your printer driver version manually
- Force Windows Update to install the latest compatible printer driver
Fortunately, you don’t have to choose between the two methods since we covered both potential approaches.
Follow one of the sub-guides below, depending on the system that you wish to take.
7.1. Update printer manually
If you decide to go this route, you will essentially rely on Device Manager to scan for a new driver version that’s newer than the one you’re currently using for your Printer. Depending on your printer model, this might work, or it might not. Results will vary.
Here’s what you need to do:
- Press Windows key + R to open up a Run dialog box. Type ‘devmgmt.msc’ and press Enter to open up the Device Manager utility inside the text box.
Opening up Device Manager - When the User Account Control prompts you, click Yes to grant admin access.
- Once you’re inside Device Manager, go ahead and scroll down through the list of installed devices and expand the drop-down menu associated with Printers (Print Queues).
- Next, right-click on the Printer that you’re having issues with and choose Update Driver from the context menu that just appeared.
Update the Print driver - After you get to the next screen, click on Search automatically for updated driver software and see if the utility manages to find a newer version of your current printer driver.
Search for the updated driver version - If a new printer driver version is identified and installed, follow the remaining on-screen instructions to complete the installation.
- Reboot your PC and repeat the action that was previously causing the error to see if the problem is now fixed.
7.2. Update Printer via Windows Update
Another way to go around fixing this issue is to rely on force Windows Update to download the latest compatible driver version for your Printer.
The way you do this is by using Device Manager to uninstall the printer device. By doing this, you’ll force your operating system to download and install the latest compatible version the next time you boot up.
Follow the instructions below:
- Press Windows key + R to open up a Run dialog box. Next, type’ devmgmt.msc’ inside the text box and press Enter to open up Device Manager.
Open up Device Manager - Once you’re inside Device Manager, scroll down through the list of devices and locate Printers (Print Queues).
- After you locate the correct menu, expand the drop-down menu and right-click on the Printer that gives you troubles.
- Next, from the list of options available in the context menu, click on Uninstall Device.
Uninstall the printing device - At the confirmation prompt, click Uninstall once again and wait until the operation is complete.
- At this point, you have two options:
- Access your printer manufacturer’s website and download & install the latest printer driver compatible with Windows 11
- Restart your PC and force your OS to use Windows 11 to download and install the latest compatible printer driver
- Regardless of your choice, reboot your PC and see if the problem is fixed once the next startup is complete.
If you’re still encountering the same 0x000006e4 error after following the instructions above, move down to the following method below.
8. Uninstall problematic Windows Update
If you’ve come this far without a solution, it’s time to get back to the root of the issue.
We know for sure that the KB5007247 is responsible for this printing issue on Windows 11. So if everything else has failed, the final thing you can try is to uninstall the bad update and see if the printing connectivity resumes.
But keep in mind that just uninstalling the KB5007247 update won’t be enough – you’ll also need to use a specialized utility to hide the update and make sure it doesn’t install again (at least until MS releases an official fix)
Follow the instructions below to uninstall and hide the problematic KB5007247 Windows Update:
- Press Windows key + R to open up a Run dialog box. Next, type’ appwiz.cpl’ inside the text box, then press Enter to open up the Programs and Features menu.
Open up the Programs and Features menu. Note: If prompted by the User Account Control window, click Yes to grant admin access.
- Once inside the Programs and Features menu, click on View installed updates from the side menu on the left.
Accessing the ‘View Installed Updates’ menu - Once you’re inside the View installed updates menu, look for the KB5007247 update. When you see it, right-click on it and choose Uninstall from the context menu.
Uninstall the KB5007247 update - At the confirmation prompt, click Uninstall once again and wait until the operation is complete.
- Next, download the Windows Show/Hide Update Troubleshooter from this download page.
- Extract the contents of the wushowhide archive to an easy-to-access location.
- Next, right-click on wshowhide.diagcab, then choose Run as administrator from the context menu that just appeared.
- Once you get to the first window of the Show or hide updates Troubleshooter, click on the Advanced hyperlink, then check the box associated with Apply Repairs Automatically, then click on the Next button.
Apply repairs automatically - Wait until the initial scan is complete, then click on Hide Updates from the list of presented options.
Hiding the updates - Next, from the list of updates, check the box associated with the KB5007247 update, then press Next once again and wait until the update is hidden.
- Reboot your PC and attempt to connect to your printer server – you should have no issues doing so.
Note: Once Microsoft finally gets around to releasing a fix for this issue, you can use this utility again to unhide the update. To do so, click on Show Hidden update instead and select KB5007247.
1406 / 787 / 209
Регистрация: 10.02.2018
Сообщений: 3,225
1
16.11.2021, 12:40. Показов 72806. Ответов 8

Всем доброго дня !!!
Возможно данный материал кому то пригодится в решении проблемы с расшаренным принтером в Windows 10 и так начнем:
1-й Способ (правильный) Автор Dr. Zlo
Кликните здесь для просмотра всего текста
Подготовка:
1. Скачиваем актуальные драйвера для принтеров с оф. сайтов производителей и обновляем на подключенных ПК не забыв добавить поддержку версий х32 и х64 для подключений по сети.
2. Переименовываем названия сетевых принтеров (Указываем имя без пробелов) — опционально, по желанию.
Решение:
1. На ПК с расшаренным принтером заходим в Параметры сети и интернет — Центр управления сетями и общим принтером.
2. Выбираем Изменения параметров общего доступа
3. Выбираем Все сети — Включить общий доступ с парольной защитой.
4. Сохраняем изменения и закрываем все окна.
5. Добавляем пользователя через администрирование, например имя netprint, указываем пароль (по желанию), добавляем его в группу опытные пользователи (тут возможны варианты с выбором прав и группы — я не пробовал)
6. Расшариваем принтер (если он не был ещё расшарен), во вкладке безопасность принтера добавляем нашего нового пользователя netprint
7. Сохраняем изменения и закрываем все окна.
8. По сети пробуем подключиться к пк с расшаренным принтером — на запрос логина и пароля указываем имя netprint (пароль — какой указали) и если всё сделано верно, то видим в открывшемся компе папки с общим доступом и расшаренный принтер.
9. Кликаем по имени принтера и подключаем его к себе, соглашаемся установить драйвера и вуаля, всё работает.
10. В случае получения ошибки “Ошибка ограниченного использования учетной записи пользователя. Возможные причины – запрещены пустые пароли или в политике включено ограничение использования.” — используем совет отсюда — [
удалено]
11. Опциально скрыть нового пользователя возможно через правку реестра
Кликните здесь для просмотра всего текста
reg add «HKLMSOFTWAREMicrosoftWindows NTCurrentVersionWinlogonSpecialAccountsUserList» /t REG_DWORD /f /d 0 /v UserName , где UserName — имя нового пользователя для печати
12. Проверяем работу принтера !!
2-й Способ (заменить 3 файла их старыми версиями) Автор dmitryst
Кликните здесь для просмотра всего текста
В папке WindowsSystem32 заменяем файлы localspl.dll, spoolsv.exe, win32spl.dll их копиями с системы, где не установлен 5006670 или уже удален.
Минусы — файл спулера по факту старый, не пропатченый, могут быть гипотетические дыры.
Плюсы — зато все обновления стоят, как выпустят (или *если* выпустят) нормальное обновление, оно пропишет новые версии файлов автоматически, так что руками править ничего не придется, скорее всего.
3-й Способ (на ваш страх и риск применить фикс реестра) Автор lbrpg
Кликните здесь для просмотра всего текста
рег файл для 2004, 20H2, 21H1 and 21H2:
Код
Windows Registry Editor Version 5.00 [HKEY_LOCAL_MACHINESYSTEMCurrentControlSetPoliciesMicrosoftFeatureManagementOverrides] "713073804"=dword:00000000
Для 1809 и 2019
Код
Windows Registry Editor Version 5.00 [HKEY_LOCAL_MACHINESYSTEMCurrentControlSetPoliciesMicrosoftFeatureManagementOverrides] "3598754956"=dword:00000000
Для 1909:
Код
Windows Registry Editor Version 5.00 [HKEY_LOCAL_MACHINESYSTEMCurrentControlSetPoliciesMicrosoftFeatureManagementOverrides] "1921033356"=dword:00000000
Внимание, этот фикс реестра не избавляет от ошибки 0x00000709, ради которой всё это затевалось, так что пробуйте и другие варианты
P.S. Данный материал был взят с платформы oszone.net, если он нарушает правила, тогда прошу удалить данную тему, если нет то закрепить !!!
1
Код ошибки 0x000006e4 связан с принтером и обычно возникает при попытке распечатать документы. Эта ошибка возникает только после установки ожидающих накопительных обновлений (безопасности / не связанных с безопасностью / необязательно). Когда вы столкнетесь с этой проблемой, вы также можете получить сообщение об ошибке, подобное следующему:
«Windows не может подключиться к принтеру, операция завершилась ошибкой 0x000006e4»
Или RPC_S_CANNOT_SUPPORT, ошибка 0x000006e4
Что вызывает ошибку принтера 0x000006e4 в Windows?
Вот несколько причин, которые могут вызвать эту ошибку печати 0x000006e4 на ПК с Windows 11 или 10:
- Поврежденный реестр Windows
- Отсутствующие системные файлы
- Ошибочные записи приложений, которые уже были удалены с вашего устройства
Отслеживание того, что могло пойти не так, очень помогает исправить такие ошибки принтера. Давайте узнаем все возможные способы решения этой проблемы в Windows 11/10 —
Если Windows 11/10 не распознает принтер или не подключается к нему во время печати документов, что приводит к появлению кода ошибки 0x000006e4, попробуйте эти решения один за другим. Прочтите решение заранее, прежде чем применять его. Это поможет вам найти точную причину этого, а также исправление, которое следует применить.
1]Удалите неисправное накопительное обновление
При обновлении существующей ОС сборки до следующей доступной версии все компоненты и службы Windows сбрасываются. Это приводит к тому, что система не распознает настройки печати, которые вы выполнили ранее. В результате может возникнуть ошибка 0x000006e4 или другие подобные проблемы. Лучший способ решить эту проблему — удалить накопительное обновление, которое вызвало проблему с принтером.
Однако, если вы не установили какое-либо недавнее накопительное обновление, но у вас возникла проблема с принтером, попробуйте исправления, описанные ниже:
2]Запустить проверку системных файлов
Часто ошибки, подобные 0x000006e4, возникают просто потому, что на вашем устройстве отсутствуют некоторые важные файлы после обновления Windows. Вы можете исправить это, запустив инструмент SFC. Вот как вы можете использовать служебную программу SFC в Windows 11/10:
- Нажмите Win + S и введите «CMD».
- Щелкните правой кнопкой мыши верхний результат и выберите вариант — Запуск от имени администратора.
- Командная строка будет запущена от имени администратора.
- На консоли с повышенными привилегиями введите следующее и нажмите Enter —
sfc / scannow
- Пусть этот код работает, пока он не достигнет 100%.
- Когда он достигнет этой отметки, закройте CMD и перезагрузите компьютер.
3]Очистить содержимое диспетчера очереди печати
Если вы не хотите откатывать свою операционную систему к предыдущей сборке, вам следует очистить все содержимое внутри службы диспетчера очереди печати. После очистки всего кеша вы можете вручную добавить принтер на свой компьютер. Вот как очистить сохраненный кеш внутри папки диспетчера очереди печати:
- Прежде всего, откройте проводник, нажав Win + E.
- Когда откроется проводник Windows, перейдите по пути ниже —
C: Windows System32 spool drivers x64 3
Примечание: Если вы используете 32-разрядный компьютер, перейдите по этому пути —
C: Windows System32 spool drivers W32X86 3
- После того, как вы перейдете к указанной выше папке, вырежьте все ее содержимое и переместите в отдельную папку. Храните эту папку в безопасном месте, так как она может потребоваться, если это решение не сработает.
- Нажмите Win + R, чтобы открыть диалоговое окно «Выполнить».
- Введите «services.msc» в «Выполнить» и нажмите «ОК».
- Когда на дисплее появится окно «Службы», найдите службу с названием «Диспетчер очереди печати».
- Щелкните эту службу правой кнопкой мыши и выберите параметр «Перезагрузить».
Примечание. Перезапуск диспетчера очереди печати является важной задачей, поскольку в противном случае сетевая печать была бы невозможна.
На данный момент мы удалили сохраненный кеш драйверов и перезапустили службу диспетчера очереди печати. Теперь вы открываете панель управления и удаляете ранее установленный принтер. После успешного удаления следуйте этим инструкциям, чтобы вручную добавить принтер к вашему компьютеру.
Я надеюсь, что этот способ поможет исправить ошибку принтера 0x000006e4 без удаления последних обновлений безопасности / не связанных с безопасностью на ПК с Windows 11/10.
4]Загрузите и установите DriverFix
DriveFix — отличный инструмент для работы с устаревшими или поврежденными драйверами печати. Прежде чем продолжить, знайте, что это сторонний инструмент и имеет свою цену. Вы можете запустить это, чтобы узнать, действительно ли проблема с вашими существующими драйверами.
- Прежде всего, посетите его официальный сайт и получите товар.
Автоматический поиск и устранение проблем с драйверами с помощью средства восстановления ПК — «DriverFix».
- Теперь, когда у вас есть установочный файл, дважды щелкните его, чтобы начать установку.
- После успешной установки этого программного обеспечения дважды щелкните его значок, чтобы запустить DriverFix.
- Этот инструмент запустит и проанализирует весь ваш компьютер на предмет возможных обновлений драйверов.
- Посмотрите, какие драйверы требуют обновления, и нажмите «Обновить все».
Примечание: Чтобы обновить драйверы с помощью этого инструмента, вам необходимо приобрести это программное обеспечение.
Post Views: 568
Обновлено 20.10.2021
Добрый день! Уважаемые читатели и гости блога Pyatilistnik.org. В прошлый раз, я вам подробно объяснил как решается проблема, с печатью при ошибке «Не существует обработчик печати», она всего лишь, одна из тысячи, которая вам может повстречаться. Сегодня я покажу, что делать, если при попытке установить принтер, будь, то локальный или на терминальной ферме, вы получаете ошибку доступа, что вашей операционной системе Windows не удается подключиться к принтеру, хотя все права есть. Как и обычно, все оказывается очень просто.
Возможные причины ошибки доступа к принтеру
Давайте для начала опишу свою ситуацию. Есть терминальная ферма на Windows Server, если кто-то не знает, что это такое, то это мощный сервер или группа серверов, на которые заходят пользователи из вне, для работы с приложениями установленными на них, очень распространенный вариант сейчас в крупных и средних компаниях. Пользователь работая на терминальном сервере, пытается распечатать документ, но его принтер либо не видится вообще, либо при попытке к нему обратиться выдает сообщение с ошибкой:
Подключение к принтеру: Windows не удается подключиться к принтеру. Отказано в доступе
И такое сообщение может быть и с локальным устройством, вплоть до последней версии Windows 10 Fall Creators Update.
Возможные причины, на что следует обратить внимание:
- Проверить права на доступ к принтеру, актуально для корпоративных принтеров, где системные администраторы, дают возможность пользоваться устройством, по принципу групп, подробнее читайте в статье, про безопасность принтеров и разграничение прав.
- Проблема с драйверами устройства, об этом ниже
- Физическая проблема с принтером
- Принтер находится в автономном режиме (Обязательно проверьте, что не установлена галка)
- Проблемы с SNMP трафиком (Попробуйте его отключить)
Разновидность ошибки
Давайте я приведу самые распространенные коды ошибок в данной ситуации, когда Windows не удается подключиться к принтеру. Отказано в доступе:
- 0x00000002
- 0x0000000a
- 0x00000006
- 0x00000057
- 0x00004005
- 0x0000007e
- 0x000003eb
- 0x00000214
- 0x00000bcb
Решение проблемы с подключением к принтеру
Причина одна и кроется она в цифровой подписи драйверов принтеров, а точнее в отсутствии данной подписи. Если драйвера на устройства подписаны не валидным с точки зрения Microsoft сертификатом или вообще без него, то он таки драйвера не принимает, считая это потенциальной угрозой, в следствии чего ваше устройство перестает работать. Это не новая проблема, но после очередного обновления KB3170455 или KB5005030, проверка цифровой подписи драйверов, ужесточилась.
Напоминаю, что описанные методы решения проблемы, вначале применялись к принтерам на терминальной ферме, но решение актуально и к локальным устройствам, подключенным по USB
- Можете полностью отключить проверку цифровой подписи драйверов, как это делать я описывал, посмотрите. В Windows 10 она обязательная и ужесточенная.
- Можете удалить обновление KB3170455, но думаю это не лучший вариант, когда есть в разы проще. (Для этого в командной строке введите wusa.exe /uninstall /KB:3170455 или через окно параметров сервера, или панель управления)
- Правка реестра Windows.
Так как у меня в основном на работе операционная система windows 10 и с нее не удается подключиться к принтеру на терминальном сервере, где есть драйвера без цифровой подписи, чтобы не делать большого количества телодвижений и кучей перезагрузок, я для принтеров, которые испытывают проблемы, поставлю один параметр, который все поправит.
Что вы делаете, вы открываете реестр и переходите вот по такому пути, лично я для быстрого поиска по реестру использую утилиту register jump, делается это либо локально, если принтер подключен по USB, либо же на сервере терминалов, если используются они.
HKLMSystemCurrentControlSetControlPrintEnviroments Windowsx64DriversVersion-3Модель вашего принтера
В моем случае это HP M1212, но таких полным полно, Canon, Xerox и так далее.
Находим там параметр PrinterDriverAttributes, по умолчанию там будет стоять значение 0, нужно поменять его на 1. После чего вы смело перезагружаете службу печати либо же сам сервер.
Данный метод, действует в 90 процентах случаев, если вам не помогло, то ниже я привожу дополнительные методы решения данной проблемы.
Дополнительные методы решения ошибок 0x00000002, 0x0000000a, 0x00000006, 0x00000057
Если ваши клиенты так и не могут подключиться к терминальным принтерам, то попробуйте очистить ветку реестра:
HKEY_LOCAL_MACHINESOFTWAREMicrosoftWindows NTCurrentVersionPrintProvidersClient Side Rendering Print ProviderServers
В моем случае, я удалил серверы с сервера-печати, убедитесь, что у вас тут будет пусто. После чего можете перезапустить сервер или службу печати.
Еще на Windows 7 бывает ошибка 0x0000007e «Windows не удается подключиться к принтеру. Не существует обработчик печати» при попытке подключить те же сетевые принтеры, решается все пересозданием порта печати. Порт это некое указание, где искать ваше устройство.
Через правый клик, перейдите в свойства печати, вкладка «Порты». Находите текущий порт, и удаляете его.Затем нажимаете добавить.
Указываем стандартный TCP/IP порт для сетевого принтера.
У вас откроется мастер добавления порта.
Указываем ip адрес или DNS имя принтера и имя порта.
Так же можете проверить, что на вкладке «Доступ» стоит галка, разрешающая его. Теперь ваше устройство доступно по сети. Попробуйте снова к нему обратиться по UNC пути \им вашего сервера печати (если есть)имя принтера. Например, \printserversumsungcolor
Еще советую попробовать утилиту диагностики Print-Spooler-Repair-Tool. Это поможет вам исправить ошибку 0x0000007e и, что не существует обработчик печати. Надеюсь данная заметка оказалась для вас полезной, если есть еще какие-либо методы, то пишите о них в комментариях.
Обновление 16.09.21
После очередного обновления безопасности повалилась новая волна обращений по проблеме с принтерами:
Connect to printer Windows cannot connect to the printer. Operation failed with error 0x0000011b
Проблема в том, что Microsoft попыталась закрыть брешь в обороне Print Nightmare, через обновление:
- KB5005030 — Windows Server 2019
- KB5005565 и KB5005568, KB5005566 — Windows 10
- KB5005613, KB5005627 — Windows 8.1 и Windows Server 2012
- KB5005563 — Windows 7
- kb5006670
Смысл в том, что теперь не обладая административными правами, вы не можете установить принтер. Выход из этого пока такой, это отключение параметра реестра RestrictDriverInstallationToAdministrators.
Вам нужно пройти в реестре Windows по пути:
HKEY_LOCAL_MACHINESoftwarePolicies MicrosoftWindows NTPrintersPointAndPrint
И выставить для RestrictDriverInstallationToAdministrators значение «0». Не забываем перезагрузиться.
Так же вы можете добавить и через командную строку, введя;
reg add «HKEY_LOCAL_MACHINESoftwarePoliciesMicrosoftWindows NTPrintersPointAndPrint» /v RestrictDriverInstallationToAdministrators /t REG_DWORD /d 0 /f
Исправление ошибки 0x0000011b через групповую политику
То же самое можно сделать и через групповую политику, для этого создайте RestrictDriverInstallationToAdministrators со значением 0. Идем в:
Конфигурация компьютера — Настройка — Конфигурация Windows — реестр ()
Прописываем:
-
- Действие — Создать или заменить, если он уже есть
- Путь раздела — SoftwarePolicies MicrosoftWindows NTPrintersPointAndPrin
- Имя параметра — RestrictDriverInstallationToAdministrators
- Тип — Reg_Dword
- Значение — 0
Далее обновлять политику.
так же политику можно создавать и для пользователя, в ветке конфигурация пользователя
Что с безопасностью теперь
оговорюсь, что удаление KB или выставление RestrictDriverInstallationToAdministrators на «0», возвращает дыру безопасности Print Nightmare, это нужно понимать. Тут два решения, первое долгое, ждать когда MS сделает новое обновление, неизвестно когда, или же сделать вот такую конструкцию.
Мы будим давать пользователю устанавливать принтер, а затем менять параметр реестра RestrictDriverInstallationToAdministrators на 1 и заново закрывать дыру, на полном автомате.
Вам необходимо, как я описывал выше создать ключ RestrictDriverInstallationToAdministrators со значением «0′. Далее, откройте планировщик задач, через окно выполнить.
Создаете задачу и задайте ей имя.
Обязательно укажите, что запускать нужно от имени «NT AUTHORITYСИСТЕМА» и выставлена галка «Выполнить с наивысшими привилегиями». Так же выставите, что это задание будет для Windows 7 и выше.
Переходим на вкладку триггеры, и создаем новый. Укажите, что задачу нужно выполнять например, каждые 15 минут. То есть, вы на время установки меняете удобным для вас способом параметр RestrictDriverInstallationToAdministrators на «0», а автоматическое задание, потом само его поменяет на 1 и закроет уязвимость Print Nightmare.
теперь перейдем на вкладку «действия». Прописываем:
- Программа или сценарий — C:WindowsSystem32cmd.exe
- В качестве аргументов — /c reg add «HKEY_LOCAL_MACHINESoftwarePoliciesMicrosoftWindows NTPrintersPointAndPrint» /v RestrictDriverInstallationToAdministrators /t REG_DWORD /d 1 /f
Все это теперь и будит, коряво, но защищать вас от Print Nightmare и давать возможность устанавливать драйвера, минуя все ошибки по типу 0x0000011b.
Все то же самое, можно сделать и через GPO через немедленную задачу, найти ее можно в разделе:
Конфигурация пользователя — настройка — Конфигурация Windows — Параметры панели управления — Назначенные задания
Создайте там «Немедленную задачу (Windows 7 и выше)».
Вот как у меня выглядит задание.
Надуюсь, что вы смогли устранить ошибку «Windows не удается подключиться к принтеру».
Microsoft не может передохнуть. С момента запуска Windows 11 каждый месяц выходит как минимум одно проблемное обновление, которое исправляет одно, а ломает другое. Последнее появление? Ноябрь KB5007247 в конечном итоге приводит к 0x000006e4 (RPC_S_CANNOT_SUPPORT) ошибка, когда пользователь пытается подключиться к удаленному принтеру, совместно используемому на сервере печати Windows.
Обновление: В зависимости от типа принтера, который вы’ используете, вы также можете столкнуться со следующей проблемой 0x00000709 (ERROR_INVALID_PRINTER_NAME) или 0x0000007c (ERROR_INVALID_LEVEL) ошибка вместо этого. Эти коды ошибок также напрямую связаны с плохой KB5007247 ошибка.
После тщательного изучения этой конкретной проблемы мы поняли, что причиной ее возникновения может быть несколько различных сценариев. Вот’ список потенциальных виновников, которые могут быть ответственны за эту проблему:
- Исправление для KB5007247 не установлено – Имейте в виду, что Microsoft уже объявила, что она’ расследует эту конкретную проблему и работает над исправлением. Хотя у нас еще нет даты выхода обновления, на улице ‘Microsoft Tech street’ говорят, что исправление выйдет к концу этого месяца. В зависимости от того, когда вы закончите читать эту статью, первое, что вы должны сделать, это установить любое доступное обновление через WU.
- Несоответствие общего принтера – В зависимости от используемого вами оборудования для печати, вы можете решить проблему автоматически, просто запустив Windows Printer Troubleshooter и применив рекомендуемое исправление. Это не будет работать в ситуациях, когда вы ’установили это проблемное обновление на контроллер домена (DC).
- Несоответствующие рег-ключи Print Providers – Как оказалось, эта конкретная проблема также может повторяться из-за ряда конфликтующих ключей, связанных с провайдерами печати Client Side Rendering, которые в настоящее время активны для ваших сетевых принтеров. Чтобы исправить эту проблему, вам’ нужно использовать редактор реестра, чтобы удалить несоответствие reg.
- Сбой в работе пакета принтера – Если вы заметили, что эта проблема стала возникать только после того, как в локальную сеть было добавлено больше компьютеров, и вы’ используете Windows 11, есть вероятность, что вы’ имеете дело с довольно распространенным сбоем пакета принтера. Чтобы устранить эту проблему, вам’ нужно с помощью утилиты Print Management временно удалить пакет принтера с сервера печати, а затем добавить его обратно.
- Плохо настроенные задания печати – Если вы используете Windows 11 и видите эту ошибку только при попытке установить новые принтеры в сеть, вы можете избавиться от проблемы, запустив автоматический сценарий Powershell на каждой затронутой машине. Это исправление может быть развернуто только из сценария PowerShell с повышенным уровнем доступа.
- Отсутствующие ключи реестра сервера печати – Одна из сложных вещей, которую делает это обновление, заключается в удалении серии Reg. ключи, которые важны для потока печати. Один из способов исправить это — заново добавить недостающие ключи (RestrictDriverInstallationToAdministrators) и (RpcAuthnLevelPrivacyEnabled ) обратно к вашему серверу печати.
- Рендеринг заданий печати включен – Если вы столкнулись с этой проблемой, два удаленных рег-ключа, упомянутых выше, должны быть удалены. Еще один способ убедиться, что ваши протоколы печати продолжают работать, — отключить опцию ‘Отправлять задания на печать на клиентские компьютеры’ с помощью утилиты Управление печатью.
- Устаревший / поврежденный драйвер принтера – KB5007247 не всегда отвечает за эту конкретную ошибку на WIndows 11. Проблема также может быть связана с неправильным драйвером (устаревшим или поврежденным после обновления). Для устранения этой проблемы необходимо установить последнюю версию драйвера принтера (вручную или через Windows Update).
Эта проблема широко распространена, судя по количеству людей, говорящих о ней в Интернете.
К счастью, есть много жизнеспособных исправлений, которые появились в результате всех этих дискуссий о неспособности Microsoft ’- исправить одно, не сломав другое.
Вот список методов, которые другие пострадавшие пользователи успешно использовали для устранения ошибки 0x000006e4 принтера в Windows 11.
1. Установите исправление через Windows Update
Поскольку Microsoft уже признала, что работает над исправлением для устранения эмиттера, вызванного KB5007247, первое, что вы должны сделать при устранении этой проблемы, это проверить, ожидает ли исправление установки.
Если у вас есть какие-либо ожидающие установки обновления, и одно из них является накопительным обновлением, есть вероятность, что одна из проблем будет устранена 0x000006e4 (RPC_S_CANNOT_SUPPORT) ошибка.
Примечание: Даже когда Microsoft будет готова выпустить это исправление, обновление будет обрабатываться по сегментам, поэтому не ожидайте получить приглашение к обновлению сразу после того, как MS объявит об этом.
Следуйте приведенным ниже инструкциям, чтобы получить пошаговые инструкции по установке исправления и убедиться, что вы используете последнюю доступную сборку для Windows 11.
Вот’ что вам нужно сделать:
- Открыть Запустите диалоговое окно, нажав кнопку Клавиша Windows + R. Далее введите ‘ms-settings:windowsupdate’ и нажмите Enter, чтобы открыть сайт Обновление Windows страница Настройки меню.
Доступ к экрану обновления Windows - Как только вы окажетесь на экране обновления Windows, переместитесь в правую часть экрана и нажмите на кнопку загрузить сейчас если доступны какие-либо новые обновления.
- После завершения загрузки нажмите на кнопку Установите сейчас если установка не начнется автоматически.
- Если исправление успешно установлено и вам’ не предложено перезагрузиться, сделайте это вручную.
Установить обновления Windows - После восстановления загрузки компьютера попытайтесь снова подключить ПК с Windows 11 к сетевому принтеру и проверьте, устранена ли проблема.
Если в вашем случае исправление недоступно, перейдите к следующему потенциальному исправлению ниже.
Если вы имеете дело со стандартным несоответствием принтера, есть вероятность, что ваша установка Windows 11 сможет устранить проблему автоматически.
Чтобы проверить эту теорию, попробуйте запустить программу Средство устранения неполадок принтера Windows и применить рекомендуемое исправление.
Примечание: Эта утилита начнет анализировать вашу текущую ситуацию и определит, применимы ли к вашему сценарию какие-либо из стратегий ремонта, которые знает этот инструмент.
Для получения подробных инструкций о том, как это сделать, следуйте приведенным ниже инструкциям, чтобы запустить средство устранения неполадок Windows и применить рекомендуемое исправление:
- Нажмите клавиша Windows + R открыть Запустить диалоговое окно. Далее введите’ ms-settings:troubleshoot’ внутри текстового поля и нажмите Введите чтобы открыть вкладку Устранение неполадок вкладку Настройки приложение.
Доступ к вкладке устранения неполадок - Как только вы окажетесь на вкладке «Устранение неполадок», перейдите в правый раздел и нажмите на кнопку Другие средства устранения неполадок.
Перейдите на вкладку Другие средства устранения неполадок - Далее, из Другие устранения неполадок вкладку, нажмите на кнопку Запустить поле, связанное с Принтер.
Открытие вкладки Принтер - Подождите, пока первоначальное сканирование не обнаружит потенциальные проблемы с подключенным принтером.
- Если найдено подходящее решение, нажмите кнопку Примените это исправление и подождите, пока утилита автоматически восстановит соединение с принтером.
Применение исправления - После завершения операции перезагрузите компьютер и проверьте, не осталась ли у вас та же ошибка 0x000006e4.
Если проблема все еще не устранена, попробуйте следующее возможное исправление, приведенное ниже.
3. Удалить рег-ключ Client Side Rendering Print Providers
Как оказалось, вы можете ожидать увидеть эту ошибку из-за несогласованного ключа, связанного с поставщиками печати с рендерингом на стороне клиента, которые в настоящее время активны для вашего сетевого принтера.
Другие пользователи, столкнувшиеся с этой проблемой (особенно сетевые администраторы), смогли решить ее, используя утилиту Registry Editor для удаления значения Providers перед перезапуском службы Print Spooler и повторным добавлением принтера.
Если вы еще не пробовали это исправление, следуйте приведенным ниже пошаговым инструкциям для его установки:
Примечание: Прежде чем приступить к этому процессу, необходимо не спеша создать резервную копию вашего данные реестра заранее.
- Нажмите клавиша Windows + R чтобы открыть Запустить диалоговое окно. Далее введите ‘regedit’ в текстовое поле и нажмите Ctrl + Shift + Enter чтобы открыть окно Редактор реестра с доступом администратора.
Откройте редактор реестра - Когда Контроль учетных записей пользователей предложит вам, нажмите Да для предоставления доступа администратора.
- Как только вы окажетесь в редакторе реестра, используйте левое меню для перехода к следующему местоположению:
HKLMSOFTWAREMicrosoftWindows NTCurrentVersionPrintProviders
Примечание: Вы можете перейти к этому месту вручную или вставить полный путь непосредственно в навигационную панель, чтобы мгновенно перейти к нему.
- Как только вы окажетесь в нужном месте, щелкните правой кнопкой мыши на Провайдеры клавишу и выберите Удалить из контекстного меню, которое только что появилось.
Удаление ключа Providers - После того как Провайдеры ключ был удален, закройте окно regedit.
- Нажмите клавиша Windows + R чтобы открыть другую вкладку Запустите окно. Далее введите ‘службы.msc’ и нажмите Введите чтобы открыть Службы экран.
Откройте экран Службы Примечание: Если контроль учетных записей пользователей предложит вам, нажмите Да для предоставления прав администратора.
- Как только вы окажетесь в окне «Службы», прокрутите список служб вниз и найдите следующие Print Spooler сервис.
- Когда вы найдете службу, щелкните на ней правой кнопкой мыши и нажмите кнопку Остановить из контекстного меню.
Перезапустите службу спулера - Далее щелкните правой кнопкой мыши на том же Спулер печати службу еще раз и нажмите кнопку Запустите в этот раз.
- Закройте экран служб, попробуйте добавить принтер еще раз и посмотрите, не возникает ли все та же ошибка 0x000006e4.
Если вы все еще не можете подключиться к сетевому принтеру, перейдите к следующему потенциальному решению проблемы.
4. Удалите пакет принтера через Управление печатью
Если вы’управляете принтером через Print Management, попробуйте удалить пакет принтера из утилиты перед повторным подключением.
Это будет эффективно в тех случаях, когда проблема возникла только после добавления в локальную сеть нескольких ПК, использующих один и тот же принт-сервер.
Следуйте приведенным ниже инструкциям, чтобы временно удалить пакет принтера через Print Management:
Примечание: Приведенные ниже инструкции должны работать на всех последних версиях Windows, где Утилита управления печатью присутствует.
- Нажмите клавиша Windows + R чтобы открыть Запустите диалоговое окно. Далее введите’ printmanagement.msc’ внутри текстового поля, затем нажмите Введите чтобы открыть Управление печатью утилита.
Доступ к утилите «Управление печатью - В зависимости от вашего UAC (Контроль учетных записей пользователей), вам может быть предложено предоставить доступ администратора. Если это произойдет, нажмите Да в подсказке.
- Внутри Утилита управления печатью, доступ к вашему текущему серверу печати из меню слева, затем дважды щелкните на Принтеры из центральной панели.
Доступ к вкладке Принтеры - Далее щелкните правой кнопкой мыши на принтере, который вызывает у вас проблемы, на центральной панели и выберите Удалить из контекстного меню.
Удаление меню Принтер - Нажмите Удалить еще раз при появлении запроса подтверждения для принудительного удаления пакета печати.
- Перезагрузите ПК и начните переустановку принтера после следующего запуска.
Если проблема все еще не устранена даже после удаления пакета принтера через Управление печатью, перейдите к следующему потенциальному исправлению ниже.
5. Создание автоматизированного сценария PowerShell
Предположим, вы столкнулись с этой проблемой при попытке установить принтеры с сервера печати, и эта проблема возникла сразу после установки обновления KB5006670. В этом случае вы можете автоматизировать этот процесс, перенастроив сервер так, чтобы задания печати выдавались на клиентские компьютеры.
Однако, если вам нужно сделать это для нескольких серверов печати, лучшим решением будет автоматизация действий с помощью Powershell. Таким образом, вы сможете быстро развернуть исправление 0x000006e4 для каждой затронутой машины.
Вот’ что вам нужно сделать:
- Нажмите клавиша Windows + R чтобы открыть Run диалоговое окно. Далее, введите ‘powershell’ внутри текстового поля и нажмите кнопку Ctrl + Shift + Enter открыть повышенную Powershell команда.
Доступ к повышенному окну PowerShell - На Контроль учетных записей пользователей, нажмите Да для предоставления административного доступа.
- После того, как вы’ окажетесь в поднятом окне Powershell, выполните следующую команду, чтобы применить автоматизированное решение:
Get-Printer -Full | ForEach-Object { If($_.RenderingMode -eq "CSR") { Set-Printer -Name $_.Имя -RenderingMode SSR Set-Printer -Name $_.Name -RenderingMode CSR } If($_.RenderingMode -eq "SSR") { Set-Printer -Name $_.Name -RenderingMode CSR Set-Printer -Name $_.Name -RenderingMode SSR } } - После успешной обработки команды закройте открывшееся приглашение CMD и перезагрузите пострадавший ПК.
- После восстановления загрузки попытайтесь выполнить задание печати, используя ту же ошибку принтера 0x000006e4.
Если эта проблема все еще не устранена, перейдите к следующему потенциальному решению ниже.
Заново добавьте удаленные reg-ключи на сервер печати
Как оказалось, одной из основных причин, по которой обновление kb5006670 считается плохим, является то, что в некоторых конфигурациях оно удаляет два reg-ключа – эти ключи (RestrictDriverInstallationToAdministrators) и (RpcAuthnLevelPrivacyEnabled) это требование для многих принтеров, которые устанавливаются по локальной сети.
Итак, если вы хотите вернуть прежнюю функциональность, один из способов сделать это — добавить оба этих ключа обратно на сервер печати, и все будет в порядке.
Для этого следуйте приведенным ниже инструкциям:
- Войдите на свой сервер печати, на котором в данный момент происходит ошибка принтера.
- Добавьте следующие Reg-ключи:
[HKEY_LOCAL_MACHINESoftwarePoliciesMicrosoftWindows NTPrintersPointAndPrintRestrictDriverInstallationToAdministrators] [HKEY_LOCAL_MACHINESystemCurrentControlSetControlPrintRpcAuthnLevelPrivacyEnabled]
- Повторите попытку печати и проверьте, устранена ли проблема.
Если проблема все еще возникает, перейдите к следующему потенциальному исправлению ниже.
6. Отключите ‘рендеринг заданий печати на клиентских компьютерах’ для вашего сервера печати (если применимо)
Если добавление двух reg-ключей, которые, скорее всего, были удалены проблемным обновлением, не помогло решить проблему в вашем случае, следующее, что вы должны попробовать, это посмотреть, сможете ли вы решить проблему с помощью утилиты Printer Management.
Несколько пострадавших пользователей, с которыми мы’ также имеем дело, подтвердили, что проблема была окончательно устранена после того, как они получили доступ к серверу принтеров через утилиту управления печатью и отключили ‘Render print jobs on client computers’ на вкладке слуха принтера, который’ срабатывает 0x000006e4.
Следуйте приведенным ниже инструкциям для получения конкретных указаний по отключению функции ‘Render print jobs on client computers’ на вкладке Sharing вашего сервера Printer через утилиту Print Management:
- Нажмите клавиша Windows + R открыть Запустить диалоговое окно. Далее введите’; printmanagement.msc’ внутри текстового поля и нажмите Введите чтобы открыть Управление печатью утилита.
Доступ к утилите управления печатью - Когда появится окно User Account Control (Контроль учетных записей пользователей), нажмите Yes предоставить доступ администратора.
- Как только вы’окажетесь внутри Управление печатью инструмент, используйте левую панель, чтобы развернуть панель Серверы печати раздел из левой панели, затем щелкните правой кнопкой мыши на своем принтере из списка и выберите пункт Свойства.
Доступ к экрану свойств активного принтера - Как только вы окажетесь на экране «Свойства», перейдите на вкладку «Общий доступ» из меню вверху, затем снимите флажок, связанный с Выполнение заданий печати на клиентских компьютерах прежде чем нажать на Применить сохранить изменения.
Снимите галочку с пункта рендеринга заданий печати - После того как вы’ отключили функцию завершенных заданий печати и ввели изменения, перезагрузите компьютер и посмотрите, будет ли проблема с печатью устранена после следующего запуска.
Если та же ошибка 0x000006e4 все еще возникает, перейдите к следующему потенциальному исправлению ниже.
7. Установите последнюю версию драйвера принтера
Если вы зашли так далеко без ощутимых результатов, вам также следует подумать о том, что первопричиной данной проблемы может быть проблемный драйвер.
Как выяснилось, ошибка 0x000006e4 может возникнуть, если устаревший или поврежденный драйвер принтера влияет на соединение между принт-сервером и принтером, подключенным к локальной сети.
Если вы попали в этот конкретный сценарий, есть два пути решения проблемы:
- Обновите версию драйвера принтера вручную
- Заставьте Windows Update установить последнюю версию совместимого драйвера принтера
К счастью, вам не придется выбирать между этими двумя методами, поскольку мы рассмотрели оба возможных подхода.
Следуйте одному из приведенных ниже подпунктов, в зависимости от системы, которую вы хотите.
7.1. Обновить принтер вручную
Если вы решите пойти этим путем, вы будете полагаться на Диспетчер устройств для сканирования на наличие новой версии драйвера, которая’ новее, чем та, которую вы используете для вашего принтера в настоящее время. В зависимости от модели вашего принтера, это может сработать, а может и нет. Результаты могут быть разными.
Вот’ что вам нужно сделать:
- Нажмите клавиша Windows + R открыть Запустите диалоговое окно. Введите ‘devmgmt.msc’ и нажмите кнопку Введите чтобы открыть Диспетчер устройств утилита внутри текстового поля.
Открытие диспетчера устройств - Когда система управления учетными записями пользователя предложит вам, нажмите Да предоставить доступ администратора.
- После того как вы окажетесь в Диспетчере устройств, прокрутите список установленных устройств и разверните выпадающее меню, связанное с Принтеры (Очереди печати).
- Далее щелкните правой кнопкой мыши на принтере, с которым у вас’ возникли проблемы, и выберите Обновить драйвер в появившемся контекстном меню.
Обновите драйвер печати - После перехода на следующий экран нажмите на Автоматический поиск обновленных драйверов и посмотрите, удалось ли утилите найти более новую версию текущего драйвера принтера.
Выполните поиск обновленной версии драйвера - Если новая версия драйвера принтера будет определена и установлена, следуйте оставшимся инструкциям на экране для завершения установки.
- Перезагрузите компьютер и повторите действие, которое ранее вызывало ошибку, чтобы проверить, устранена ли проблема.
7.2. Обновление принтера через Windows Update
Другим способом решения этой проблемы является принудительное обновление Windows Update для загрузки последней совместимой версии драйвера для вашего принтера.
Это можно сделать с помощью диспетчера устройств, чтобы удалить устройство принтера. Этим вы заставите операционную систему загрузить и установить последнюю совместимую версию при следующей загрузке.
Следуйте приведенным ниже инструкциям:
- Нажмите клавиша Windows + R, чтобы открыть Запустите диалоговое окно. Далее введите’ devmgmt.msc’ внутри текстового поля и нажмите Введите открыть Диспетчер устройств.
Откройте диспетчер устройств - Как только вы’окажетесь внутри Диспетчер устройств, прокрутите вниз список устройств и найдите Принтеры (Очереди печати).
- После того как вы найдете нужное меню, разверните выпадающее меню и щелкните правой кнопкой мыши на принтере, который вызывает у вас проблемы.
- Далее, из списка опций, доступных в контекстном меню, нажмите на кнопку Деинсталлировать устройство.
Деинсталлируйте печатающее устройство - При появлении запроса на подтверждение нажмите Uninstall еще раз и дождитесь завершения операции.
- На этом этапе у вас есть два варианта:
- Зайдите на веб-сайт производителя вашего принтера’ и загрузите его & установите последнюю версию драйвера принтера, совместимую с Windows 11
- Перезагрузите компьютер и заставьте ОС использовать Windows 11 для загрузки и установки последней совместимой версии драйвера принтера
- Независимо от вашего выбора, перезагрузите ПК и посмотрите, устранена ли проблема после следующего запуска.
Если вы’ все еще сталкиваетесь с той же ошибкой 0x000006e4 после выполнения вышеуказанных инструкций, перейдите к следующему способу, описанному ниже.
8. Удаление проблемного обновления Windows
Если вы’зашли так далеко без решения проблемы, пришло’время вернуться к ее корню.
Мы точно знаем, что обновление KB5007247 отвечает за эту проблему печати на Windows 11. Если все остальное не помогло, последнее, что вы можете попробовать, это удалить неудачное обновление и посмотреть, возобновится ли подключение к печати.
Но имейте в виду, что простое удаление программы KB5007247 обновления будет ’недостаточно–, вам’также нужно будет использовать специализированную утилиту, чтобы скрыть обновление и убедиться, что оно’не установится снова (по крайней мере, пока MS не выпустит официальное исправление)
Следуйте инструкциям ниже, чтобы удалить и скрыть проблемное приложение KB5007247 Windows Update:
- Нажмите клавиша Windows + R чтобы открыть Запустить диалоговое окно. Далее введите’ appwiz.cpl’ внутри текстового поля, затем нажмите Введите чтобы открыть Программы и функции меню.
Откройте меню Программы и функции. Примечание: При появлении запроса Контроль учетных записей пользователей окно, нажмите Да чтобы предоставить доступ администратора.
- Войдя в Программы и функции меню, нажмите на Просмотреть установленные обновления из бокового меню слева.
Зайдите в меню ‘Просмотр установленных обновлений’ - Как только вы’ окажетесь внутри Просмотреть установленные обновления меню, найдите обновление KB5007247. Когда вы увидите его, щелкните правой кнопкой мыши и выберите Uninstall из контекстного меню.
Удалите обновление KB5007247 - На запрос подтверждения нажмите Удалить еще раз и дождитесь завершения операции.
- Далее, скачайте программу Средство устранения неполадок с отображением/скрытием обновлений Windows здесь страница загрузки.
- Извлеките содержимое файла wushowhide в легкодоступное место.
- Далее щелкните правой кнопкой мыши на wshowhide.diagcab, затем выберите Запуск от имени администратора из только что появившегося контекстного меню.
- Как только вы попадете в первое окно Показать или скрыть средство устранения неполадок обновлений, нажмите на кнопку Расширенный гиперссылка, затем установите флажок Применить исправления автоматически, затем нажмите на кнопку Далее кнопка.
Применять исправления автоматически - Дождитесь завершения первоначального сканирования, затем нажмите на кнопку Скрыть обновления из списка представленных вариантов.
Скрытие обновлений - Далее, в списке обновлений установите флажок, связанный с KB5007247 обновить, затем нажмите Далее еще раз и подождите, пока обновление не будет скрыто.
- Перезагрузите ПК и попытайтесь подключиться к принт-серверу – у вас не должно возникнуть проблем.
Примечание: Как только Microsoft наконец-то выпустит исправление этой проблемы, вы можете снова использовать эту утилиту, чтобы скрыть обновление. Для этого нажмите кнопку Показать скрытое обновление и выберите KB5007247.