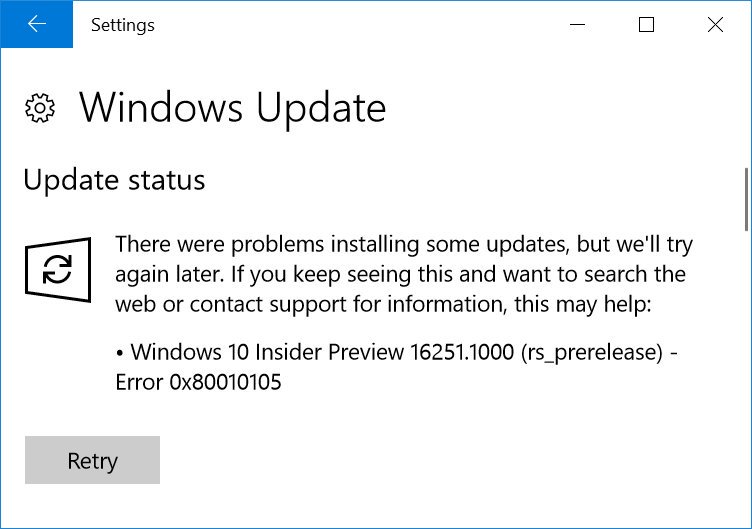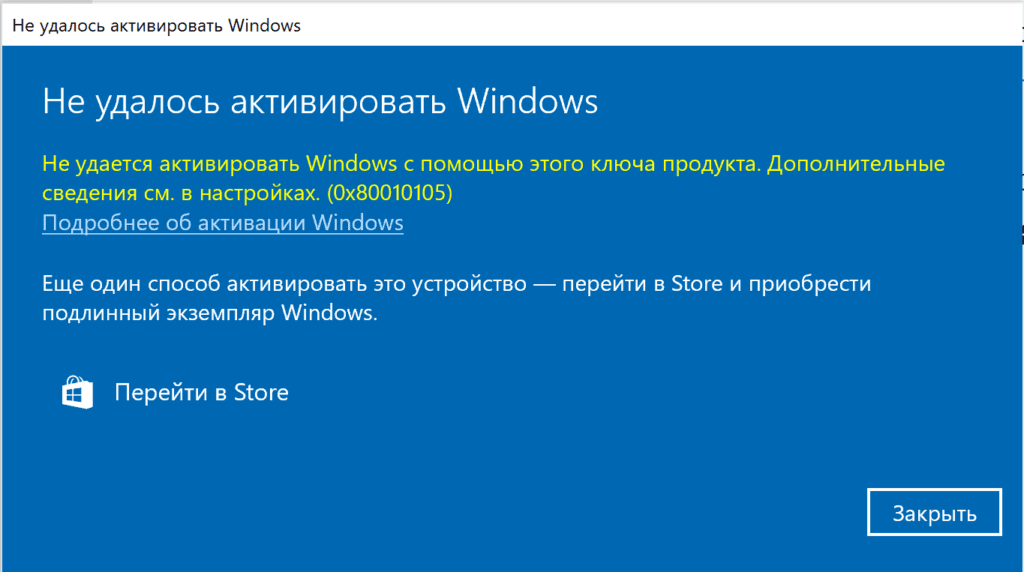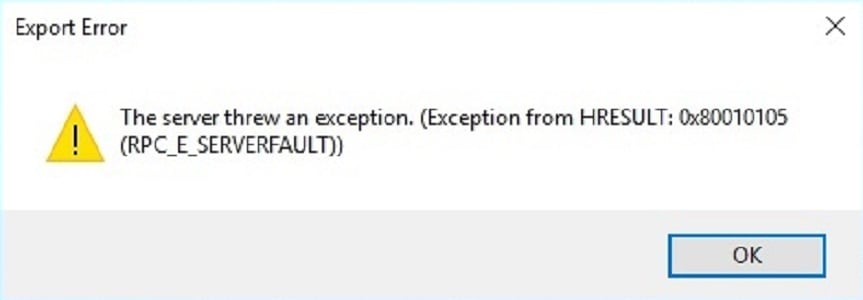Ошибка 0x80010105 – это довольно редкий гость на компьютерах под управлением операционной системы Windows 10, тем не менее некоторые пользователи продолжают жаловаться на ее появление. Увидеть данную ошибку можно во время автоматического обновления ОС через Центр обновления Windows.
Из-за чего появляется ошибка 0x80010105? На самом деле, причину ее появления довольно сложно определить. Давайте посмотрим на список возможных причин для появления ошибки:
- неполадки с Интернет-соединением пользователя;
- работающий со сбоями Wi-Fi маршрутизатор;
- поврежденные системные файлы, непосредственно участвующие в процессе обновления системы;
- приостановление работы служб «Центр обновления Windows» и «Фоновой интеллектуальной передачи»;
- вредоносное программное обеспечение или вирусы, препятствующие обновлению системы;
- антивирус или брандмауэр блокируют процесс обновления;
- некоторые компоненты Центра обновления Windows были повреждены;
Рассмотрев возможные причины появления ошибки 0x80010105, давайте теперь посмотрим, что вы можете сделать, чтобы избавиться от нее.
Содержание
- Ошибка 0x80010105: методы решения
- Метод №1 Перезагрузка ПК
- Метод №2 Запуск средства устранения неполадок
- Метод №3 Проверка Интернет-подключения
- Метод №4 Проверка служб Центра обновления Windows и BITS
- Метод №5 Восстановление системных файлов(SFC)
- Метод №6 Отключение антивируса и бранмауэра
- Метод №7 Сброс компонентов Центра обновления
Ошибка 0x80010105: методы решения
Устранить рассматриваемую проблему можно с помощью широкого набора всевозможным методов. Все они разнятся по сложности выполнения, но, с помощью нашего руководства, у вас не возникнет с ними абсолютно никаких проблем.
Метод №1 Перезагрузка ПК
А пробовали ли вы просто перезагрузить свой компьютер после появления ошибки 0x80010105 в Центре обновления? Есть вероятность, что эта ошибка является очередным багом в операционной системе Windows. Если вы перезагрузились и ошибка исчезла – это был баг, который навряд ли он повторится вновь в ближайшее время.
Метод №2 Запуск средства устранения неполадок
Ошибка 0x80010105 – это фактически неполадка, возникшая в Центре обновления Windows. В вашей операционной системе Windows 10 присутствует средство устранения неполадок с этим элементом. Нажмите на клавиатуре комбинацию клавиш Windows+S и введите в поисковую строку «Устранение неполадок».
Выберите найденный результат, чтобы открыть раздел «Устранение неполадок» в параметрах вашей системы. Далее кликните на кнопку «Центр обновления Windows», которая располагается в разделе «Запустить и работать», а затем на кнопку «Запустить средство устранения неполадок». Далее вам просто понадобится следовать инструкции на экране. Как только закончите работу со средством устранения неполадок Центра обновления Windows, проверьте наличие ошибки 0x80010105.
Метод №3 Проверка Интернет-подключения
Ошибка 0x80010105 может быть результатом нестабильного Интернет-соединения, из-за которого невозможно установить нормальное подключение к серверам Майкрософт с обновлениями Windows. Убедитесь, что ваше сетевое подключение в данный момент находится в удовлетворительном состоянии.
Также мы рекомендуем вам попробовать воспользоваться средством устранения неполадок сети. Нажмите для этого на клавиатуре Windows+S и впишите в поисковик «Устранение неполадок в сети». Далее кликните на «Средство устранения сетевых неполадок» и следуйте инструкциям, которые вы будете получать от средства. Как только закончите работу со средством, проверьте наличие ошибки 0x80010105.
Метод №4 Проверка служб Центра обновления Windows и BITS
Ошибка с кодом 0x80010105 могла появиться в результате приостановления работы служб Центра обновления Windows и Фоновой интеллектуальной передачи(BITS). Вам нужно проверить, не были ли они приостановлены. Для этого нажмите на клавиатуре Windows+R, впишите команду services.msc и нажмите Enter.
Найдите в списке службу Центра обновления Windows и дважды кликните не нее левой кнопкой мыши, чтобы перейти в свойства службы. Тут вам понадобится сделать следующее: нажать на кнопку «Запустить», если служба была приостановлена, и выбрать опцию «Автоматически» в ниспадающем меню типа запуска. Повторите эти же действия для службы Фоновой интеллектуальной передачи(BITS). Как только закончите проверять и настраивать работу служб, перезагрузите компьютер и проверьте наличие ошибки 0x80010105.
Метод №5 Восстановление системных файлов(SFC)
Знайте, что ошибка 0x80010105 могла возникнуть в результате повреждения системных файлов, которые непосредственно участвовали в процессе обновления операционной системы Windows 10. Вы легко можете проверить, повреждены ли они или нет, а также попытаться провести их восстановление.
Нажмите правой кнопкой мыши на Пуск и выберите «Командная строка(администратор)» Открыв консоль, введите в нее команду sfc /scannow и нажмите Enter. Как только вы это сделаете, запуститься проверка системных файлов. Утилита, завершив проверку файлов, укажет вам, были ли найдены какие-то повреждения и были ли они устранены. После этого проверьте наличие ошибки 0x80010105.
Метод №6 Отключение антивируса и бранмауэра
Ваш антивирус мог заблокировать по ошибке какие-то файлы загружаемых обновлений, вследствие чего и возникает ошибка 0x80010105. Попробуйте отключить свой антивирус и посмотрите, будет ли устранена ошибка. Если у вас нет стороннего антивируса в системе, то знайте, что в ней все еще должен работать Защитник Windows. Чтобы отключить системный антивирус, вам нужно сделать следующее:
- Параметры→Обновление и безопасность→Защитник Windows→Открыть Центр безопасности Защитника Windows→Защита от вирусов и угроз→Параметры защиты от вирусов и других угроз→Защита в режиме реального времени→Откл.
Брандмауэр Windows также мог вызвать проблему в виде ошибки 0x80010105. Чтобы проверить эту вероятность, вам нужно отключить на время Брандмауэр, а затем проверить наличие ошибки. Для отключения Брандмауэра Windows, вам нужно сделать следующее:
- Панель управления→Брандмауэр Защитника Windows→Включение и отключение брандмауэра Защитника Windows→Отключите брандмауэр Защитника Windows.
Отключив системный сетевой экран, проверьте наличие ошибки 0x80010105 при обновлении Windows 10.
Метод №7 Сброс компонентов Центра обновления
Если вам так и не удалось избавиться от ошибки 0x80010105 – попробуйте сбросить компоненты Центра обновления Windows. Чтобы выполнить сброс, вам нужно открыть командую строку с правами Администратора(ПКМ на Пуск и выбор соответствующего пункта) и вписать в нее следующий ряд команд:
- net stop bits
- net stop wuauserv
- net stop appidsvc
- net stop cryptsvc
- Del “%ALLUSERSPROFILE%Application DataMicrosoftNetworkDownloaderqmgr*.dat”
- Ren %systemroot%SoftwareDistribution SoftwareDistribution.bak
- Ren %systemroot%system32catroot2 catroot2.bak
- sc.exe sdset bits D:(A;;CCLCSWRPWPDTLOCRRC;;;SY)(A;;CCDCLCSWRPWPDTLOCRSDRCWDWO;;;BA)(A;;CCLCSWLOCRRC;;;AU)(A;;CCLCSWRPWPDTLOCRRC;;;PU)
- sc.exe sdset wuauserv D:(A;;CCLCSWRPWPDTLOCRRC;;;SY)(A;;CCDCLCSWRPWPDTLOCRSDRCWDWO;;;BA)(A;;CCLCSWLOCRRC;;;AU)(A;;CCLCSWRPWPDTLOCRRC;;;PU)
- cd /d %windir%system32
- regsvr32.exe atl.dll
- regsvr32.exe urlmon.dll
- regsvr32.exe mshtml.dll
- regsvr32.exe shdocvw.dll
- regsvr32.exe browseui.dll
- regsvr32.exe jscript.dll
- regsvr32.exe vbscript.dll
- regsvr32.exe scrrun.dll
- regsvr32.exe msxml.dll
- regsvr32.exe msxml3.dll
- regsvr32.exe msxml6.dll
- regsvr32.exe actxprxy.dll
- regsvr32.exe softpub.dll
- regsvr32.exe wintrust.dll
- regsvr32.exe dssenh.dll
- regsvr32.exe rsaenh.dll
- regsvr32.exe gpkcsp.dll
- regsvr32.exe sccbase.dll
- regsvr32.exe slbcsp.dll
- regsvr32.exe cryptdlg.dll
- regsvr32.exe oleaut32.dll
- regsvr32.exe ole32.dll
- regsvr32.exe shell32.dll
- regsvr32.exe initpki.dll
- regsvr32.exe wuapi.dll
- regsvr32.exe wuaueng.dll
- regsvr32.exe wuaueng1.dll
- regsvr32.exe wucltui.dll
- regsvr32.exe wups.dll
- regsvr32.exe wups2.dll
- regsvr32.exe wuweb.dll
- regsvr32.exe qmgr.dll
- regsvr32.exe qmgrprxy.dll
- regsvr32.exe wucltux.dll
- regsvr32.exe muweb.dll
- regsvr32.exe wuwebv.dll
- netsh winsock reset
- netsh winhttp reset proxy
- net start bits
- net start wuauserv
- net start appidsvc
- net start cryptsvc
Как только вы завершите сброс компонентов Центра обновления, перезагрузите свой компьютер и проверьте, присутствует ли еще проблема при обновлении или нет. На этот раз, ошибка 0x80010105 будет определенно устранена.
Ошибка 0x80010105 – это довольно редкий гость на компьютерах под управлением операционной системы Windows 10, тем не менее некоторые пользователи продолжают жаловаться на ее появление. Увидеть данную ошибку можно во время автоматического обновления ОС через Центр обновления Windows.
Из-за чего появляется ошибка 0x80010105? На самом деле, причину ее появления довольно сложно определить. Давайте посмотрим на список возможных причин для появления ошибки:
- неполадки с Интернет-соединением пользователя;
- работающий со сбоями Wi-Fi маршрутизатор;
- поврежденные системные файлы, непосредственно участвующие в процессе обновления системы;
- приостановление работы служб «Центр обновления Windows» и «Фоновой интеллектуальной передачи»;
- вредоносное программное обеспечение или вирусы, препятствующие обновлению системы;
- антивирус или брандмауэр блокируют процесс обновления;
- некоторые компоненты Центра обновления Windows были повреждены;
Рассмотрев возможные причины появления ошибки 0x80010105, давайте теперь посмотрим, что вы можете сделать, чтобы избавиться от нее.
Содержание
- Ошибка 0x80010105: методы решения
- Метод №1 Перезагрузка ПК
- Метод №2 Запуск средства устранения неполадок
- Метод №3 Проверка Интернет-подключения
- Метод №4 Проверка служб Центра обновления Windows и BITS
- Метод №5 Восстановление системных файлов(SFC)
- Метод №6 Отключение антивируса и бранмауэра
- Метод №7 Сброс компонентов Центра обновления
Ошибка 0x80010105: методы решения
Устранить рассматриваемую проблему можно с помощью широкого набора всевозможным методов. Все они разнятся по сложности выполнения, но, с помощью нашего руководства, у вас не возникнет с ними абсолютно никаких проблем.
Метод №1 Перезагрузка ПК
А пробовали ли вы просто перезагрузить свой компьютер после появления ошибки 0x80010105 в Центре обновления? Есть вероятность, что эта ошибка является очередным багом в операционной системе Windows. Если вы перезагрузились и ошибка исчезла – это был баг, который навряд ли он повторится вновь в ближайшее время.
Метод №2 Запуск средства устранения неполадок
Ошибка 0x80010105 – это фактически неполадка, возникшая в Центре обновления Windows. В вашей операционной системе Windows 10 присутствует средство устранения неполадок с этим элементом. Нажмите на клавиатуре комбинацию клавиш Windows+S и введите в поисковую строку «Устранение неполадок».
Выберите найденный результат, чтобы открыть раздел «Устранение неполадок» в параметрах вашей системы. Далее кликните на кнопку «Центр обновления Windows», которая располагается в разделе «Запустить и работать», а затем на кнопку «Запустить средство устранения неполадок». Далее вам просто понадобится следовать инструкции на экране. Как только закончите работу со средством устранения неполадок Центра обновления Windows, проверьте наличие ошибки 0x80010105.
Метод №3 Проверка Интернет-подключения
Ошибка 0x80010105 может быть результатом нестабильного Интернет-соединения, из-за которого невозможно установить нормальное подключение к серверам Майкрософт с обновлениями Windows. Убедитесь, что ваше сетевое подключение в данный момент находится в удовлетворительном состоянии.
Также мы рекомендуем вам попробовать воспользоваться средством устранения неполадок сети. Нажмите для этого на клавиатуре Windows+S и впишите в поисковик «Устранение неполадок в сети». Далее кликните на «Средство устранения сетевых неполадок» и следуйте инструкциям, которые вы будете получать от средства. Как только закончите работу со средством, проверьте наличие ошибки 0x80010105.
Метод №4 Проверка служб Центра обновления Windows и BITS
Ошибка с кодом 0x80010105 могла появиться в результате приостановления работы служб Центра обновления Windows и Фоновой интеллектуальной передачи(BITS). Вам нужно проверить, не были ли они приостановлены. Для этого нажмите на клавиатуре Windows+R, впишите команду services.msc и нажмите Enter.
Найдите в списке службу Центра обновления Windows и дважды кликните не нее левой кнопкой мыши, чтобы перейти в свойства службы. Тут вам понадобится сделать следующее: нажать на кнопку «Запустить», если служба была приостановлена, и выбрать опцию «Автоматически» в ниспадающем меню типа запуска. Повторите эти же действия для службы Фоновой интеллектуальной передачи(BITS). Как только закончите проверять и настраивать работу служб, перезагрузите компьютер и проверьте наличие ошибки 0x80010105.
Метод №5 Восстановление системных файлов(SFC)
Знайте, что ошибка 0x80010105 могла возникнуть в результате повреждения системных файлов, которые непосредственно участвовали в процессе обновления операционной системы Windows 10. Вы легко можете проверить, повреждены ли они или нет, а также попытаться провести их восстановление.
Нажмите правой кнопкой мыши на Пуск и выберите «Командная строка(администратор)» Открыв консоль, введите в нее команду sfc /scannow и нажмите Enter. Как только вы это сделаете, запуститься проверка системных файлов. Утилита, завершив проверку файлов, укажет вам, были ли найдены какие-то повреждения и были ли они устранены. После этого проверьте наличие ошибки 0x80010105.
Метод №6 Отключение антивируса и бранмауэра
Ваш антивирус мог заблокировать по ошибке какие-то файлы загружаемых обновлений, вследствие чего и возникает ошибка 0x80010105. Попробуйте отключить свой антивирус и посмотрите, будет ли устранена ошибка. Если у вас нет стороннего антивируса в системе, то знайте, что в ней все еще должен работать Защитник Windows. Чтобы отключить системный антивирус, вам нужно сделать следующее:
- Параметры→Обновление и безопасность→Защитник Windows→Открыть Центр безопасности Защитника Windows→Защита от вирусов и угроз→Параметры защиты от вирусов и других угроз→Защита в режиме реального времени→Откл.
Брандмауэр Windows также мог вызвать проблему в виде ошибки 0x80010105. Чтобы проверить эту вероятность, вам нужно отключить на время Брандмауэр, а затем проверить наличие ошибки. Для отключения Брандмауэра Windows, вам нужно сделать следующее:
- Панель управления→Брандмауэр Защитника Windows→Включение и отключение брандмауэра Защитника Windows→Отключите брандмауэр Защитника Windows.
Отключив системный сетевой экран, проверьте наличие ошибки 0x80010105 при обновлении Windows 10.
Метод №7 Сброс компонентов Центра обновления
Если вам так и не удалось избавиться от ошибки 0x80010105 – попробуйте сбросить компоненты Центра обновления Windows. Чтобы выполнить сброс, вам нужно открыть командую строку с правами Администратора(ПКМ на Пуск и выбор соответствующего пункта) и вписать в нее следующий ряд команд:
- net stop bits
- net stop wuauserv
- net stop appidsvc
- net stop cryptsvc
- Del “%ALLUSERSPROFILE%Application DataMicrosoftNetworkDownloaderqmgr*.dat”
- Ren %systemroot%SoftwareDistribution SoftwareDistribution.bak
- Ren %systemroot%system32catroot2 catroot2.bak
- sc.exe sdset bits D:(A;;CCLCSWRPWPDTLOCRRC;;;SY)(A;;CCDCLCSWRPWPDTLOCRSDRCWDWO;;;BA)(A;;CCLCSWLOCRRC;;;AU)(A;;CCLCSWRPWPDTLOCRRC;;;PU)
- sc.exe sdset wuauserv D:(A;;CCLCSWRPWPDTLOCRRC;;;SY)(A;;CCDCLCSWRPWPDTLOCRSDRCWDWO;;;BA)(A;;CCLCSWLOCRRC;;;AU)(A;;CCLCSWRPWPDTLOCRRC;;;PU)
- cd /d %windir%system32
- regsvr32.exe atl.dll
- regsvr32.exe urlmon.dll
- regsvr32.exe mshtml.dll
- regsvr32.exe shdocvw.dll
- regsvr32.exe browseui.dll
- regsvr32.exe jscript.dll
- regsvr32.exe vbscript.dll
- regsvr32.exe scrrun.dll
- regsvr32.exe msxml.dll
- regsvr32.exe msxml3.dll
- regsvr32.exe msxml6.dll
- regsvr32.exe actxprxy.dll
- regsvr32.exe softpub.dll
- regsvr32.exe wintrust.dll
- regsvr32.exe dssenh.dll
- regsvr32.exe rsaenh.dll
- regsvr32.exe gpkcsp.dll
- regsvr32.exe sccbase.dll
- regsvr32.exe slbcsp.dll
- regsvr32.exe cryptdlg.dll
- regsvr32.exe oleaut32.dll
- regsvr32.exe ole32.dll
- regsvr32.exe shell32.dll
- regsvr32.exe initpki.dll
- regsvr32.exe wuapi.dll
- regsvr32.exe wuaueng.dll
- regsvr32.exe wuaueng1.dll
- regsvr32.exe wucltui.dll
- regsvr32.exe wups.dll
- regsvr32.exe wups2.dll
- regsvr32.exe wuweb.dll
- regsvr32.exe qmgr.dll
- regsvr32.exe qmgrprxy.dll
- regsvr32.exe wucltux.dll
- regsvr32.exe muweb.dll
- regsvr32.exe wuwebv.dll
- netsh winsock reset
- netsh winhttp reset proxy
- net start bits
- net start wuauserv
- net start appidsvc
- net start cryptsvc
Как только вы завершите сброс компонентов Центра обновления, перезагрузите свой компьютер и проверьте, присутствует ли еще проблема при обновлении или нет. На этот раз, ошибка 0x80010105 будет определенно устранена.
This post lists some solutions to fix the error 0x80010105 on Windows 11/10. You may experience this error while installing the Windows Update, printing a document, adding a printer, or creating a backup on your storage device. If you encounter the error 0x80010105 while updating your system, you will not be able to install Windows Updates. It happens when Windows Update Agent is broken.

In this post, we are going to discuss the possible solutions to fix the error 0x80010105 on Windows 11/10 that occurs when:
- Installing the Windows Update
- Printing a document or adding a printer
- Creating a backup on an external storage device
Microsoft releases updates for Windows 11/10 operating systems from time to time. Keeping your system up to date is essential as it not only adds some additional features but also installs the latest security patches. The security patches protect your system from various threats. If you are unable to install the latest updates on your system due to the Windows Update error 0x80010105, the solutions provided below may help you fix the problem:
- Run Windows Update Troubleshooter
- Reset Windows Update Components
- Download Windows Update manually from Microsoft Update Catalog
Let’s see all these solutions in detail.
1] Run Windows Update Troubleshooter
Microsoft has designed automated tools to fix the errors on Windows operating systems. Windows Update Troubleshooter is among these automated tools. If you get an error while downloading or installing the Windows Update, the Windows Update Troubleshooter may help you resolve the problem.
In Windows 10, open the Settings app and then go to “Update & Security > Troubleshoot > Additional Troubleshooters.” Now, select Windows Update and then click on the Run the troubleshooter button.
If you are a Windows 11 user, open Settings and then go to “System > Troubleshoot > Other troubleshooters.” Find Windows Update and then click on the Run button.
2] Reset Windows Update Components
One effective solution to fix the Windows Update errors is to reset the Windows Update Components. The Windows Update Components are the essential elements of a Windows Update. Corruption in the Windows Update Components leads to the failure of Windows Updates. Resetting the Update Components will help you fix Windows Update problems.
3] Download Windows Update manually from Microsoft Update Catalog
If you are still experiencing the error 0x80010105 while installing the Windows Update, we suggest you download the Windows Update from Microsoft Update Catalog and install it manually on your system. Every Windows Update has a unique KB number. You can view this KB number on the Windows Update page in Windows 11/10 Settings. Note down the KB number of the Windows Update that is failing to install on your system and search for that update package on the Microsoft Update Catalog website.
Fix error code 0x80010105 while printing a document or adding a printer
You may get the error code 0x80010105 while printing a document or adding a printer to your Windows 11/10 device. In both of these cases, you will be unable to use your printer to print your documents. According to the affected users, this error prevents them from printing their documents from their phones or other computers. The complete error message is as follows:
Your printer has experienced an unexpected configuration problem 0x80010105
If you have experienced this issue on your system, you can try the following solutions to get this problem solved:
- Run Printer Troubleshooter
- Disable your security software
- Troubleshoot in a Clean Boot state
- Rollback Windows Update
Below, we have explained all these solutions in detail.
1] Run Printer Troubleshooter
Because the error is related to the printer, running the Printer Troubleshooter may fix the problem. The process to run the Printer troubleshooter is described below for both Windows 11 and Windows 10 users.
In Windows 10, open Settings and then go to “Update & Security > Troubleshoot > Additional Troubleshooters.” Now, select Printer and then click on the Run the troubleshooter button.
In Windows 11, open its Settings and then go to “System > Troubleshoot > Other troubleshooters.” Click on the Run button next to the Printer tab.
2] Disable your security software
If you are receiving the error 0x80010105 while adding the printer to your Windows 11/10 device, disable your security software temporarily and then try again. If your security software was causing the problem, you should be able to add the printer after disabling it. Don’t forget to enable the security software again.
3] Troubleshoot in a Clean Boot state
You should also check if a third-party program is causing the issue. To identify this, perform a Clean Boot. In a Clean Boot state, the computer starts only with the necessary system components, and all the extra applications and services remain disabled. A Clean Boot helps users troubleshoot the problems caused due to a third-party software conflict.
Add the printer to your Windows 11/10 device in the Clean Boot state. If you will be able to do so, one of the software that is disabled in the Clean Boot state is causing the problem. Now, you have to identify that problematic software or app. For this, remove the printer, then enable some of the disabled apps in the Startup applications using the Task Manager and restart your PC in the normal state. Now, add the printer. If you are not able to do so, one of the apps that you have just enabled is the culprit. Now, start disabling the enabled apps one by one and then try to add the printer. This will let you identify the problematic app. Once you find the problematic app, uninstall it or check if there is an updated version available for the app on the vendor’s website.
4] Rollback Windows Update
Many users have confirmed that the Windows Update KB4524147 was causing the problem. Open the Update History page in your Windows 11/10 Settings and check if you have installed the KB4524147 Windows Update recently. If yes, uninstall that particular update from your PC and then check if the issue disappears.
Read: Fix Printer is in Error State on Windows 11/10.
Fix error code 0x80010105 while creating a backup on an external storage device
Some users have also experienced the error 0x80010105 while creating a backup from the Windows Server to an external storage device such as DVD, Pendrive, etc. The complete error message looks like this:
Server threw an exception. (0x80010105)
If you receive the above error message while creating a backup from Windows Server on an external storage device, the following solutions may help you fix this problem.
- Free up some space on your storage device
- Run an SFC scan
- Convert your storage device from FAT32 to NTFS
- Troubleshoot in a Clean Boot state
Let’s see all these solutions in detail.
1] Free up some space on your storage device
If the storage space on the device on which you are creating the backup is less than required, you may get this error. Therefore, before you start creating the backup, make sure that your storage device has sufficient space.
2] Run an SFC scan
Your external drive might have errors due to which you are unable to create a backup on it. System File Checker is a built-in tool in Windows operating systems that helps users repair the corrupted system image files and errors on a hard drive. You can also run this tool on an external hard drive.
After running the SFC scan on your external hard drive, check if the problem is fixed or not. In addition to the SFC scan, you can also try running the CHKDSK utility to repair the bad sectors on your storage device.
3] Convert the storage device from FAT32 to NTFS
Some users were able to fix the error after converting their storage device from FAT32 to NTFS. You can check if your storage device is FAT32 or NTFS. If it is FAT32, convert it to NTFS. You can check your storage device format by following the steps given below:
- Open the File Explorer.
- Right-click on the storage device and select Properties.
- You will find your storage device format under the General tab.
Some users have also experienced the issue while creating the backup from Windows Server on a DL DVD (Double Layer DVD). If you are also using the DL DVD, replace it with a regular DVD. It may help you fix the problem.
4] Troubleshoot in a Clean Boot state
The problem might be occurring due to a third-party software conflict. To check this, troubleshoot your computer in a Clean Boot state. Once you find the problematic program, consider uninstalling it.
We have already discussed how to identify the problematic program using the Clean Boot previously in this article.
Read: Fix 0x80070032 Backup Error on Windows 11/10.
What is error code 0x80010105?
The error code 0x80010105 may occur on your system while installing the latest Windows updates. The cause of this error is the broken Windows Update Agent. Running the Windows Update Troubleshooter and resetting the Windows Update Components are some fixes that you can try to resolve this error.
You may also see this error while creating a backup from Windows Server on your external storage device or printing a document and adding a printer to your Windows 11/10 device. A Clean Boot can help you identify the conflicting applications. Apart from that, you can also try some other fixes like running an SFC scan, deleting unwanted items from the storage device to free up some space, etc.
Why is my Windows Update showing an error?
To install the Windows Update successfully, you should have at least 16 GB free space on a 32-bit Windows OS and 20 GB free space on a 64-bit Windows OS. Hence, first, check how much space is left on your C drive. If you have enough free space on your C drive but Windows Update is showing an error, restart your computer and check again. You can also try some other workarounds, like disconnecting all external devices, running the CHKDSK scan on your C drive, etc.
Sometimes, antivirus programs also block Windows updates. Therefore, disable your antivirus temporarily and then install the update again. Don’t forget to enable the antivirus again, as it protects your system from several threats.
Hope this helps.
Read next: Fix Windows Update Error Code 0x80242008.
This post lists some solutions to fix the error 0x80010105 on Windows 11/10. You may experience this error while installing the Windows Update, printing a document, adding a printer, or creating a backup on your storage device. If you encounter the error 0x80010105 while updating your system, you will not be able to install Windows Updates. It happens when Windows Update Agent is broken.

In this post, we are going to discuss the possible solutions to fix the error 0x80010105 on Windows 11/10 that occurs when:
- Installing the Windows Update
- Printing a document or adding a printer
- Creating a backup on an external storage device
Microsoft releases updates for Windows 11/10 operating systems from time to time. Keeping your system up to date is essential as it not only adds some additional features but also installs the latest security patches. The security patches protect your system from various threats. If you are unable to install the latest updates on your system due to the Windows Update error 0x80010105, the solutions provided below may help you fix the problem:
- Run Windows Update Troubleshooter
- Reset Windows Update Components
- Download Windows Update manually from Microsoft Update Catalog
Let’s see all these solutions in detail.
1] Run Windows Update Troubleshooter
Microsoft has designed automated tools to fix the errors on Windows operating systems. Windows Update Troubleshooter is among these automated tools. If you get an error while downloading or installing the Windows Update, the Windows Update Troubleshooter may help you resolve the problem.
In Windows 10, open the Settings app and then go to “Update & Security > Troubleshoot > Additional Troubleshooters.” Now, select Windows Update and then click on the Run the troubleshooter button.
If you are a Windows 11 user, open Settings and then go to “System > Troubleshoot > Other troubleshooters.” Find Windows Update and then click on the Run button.
2] Reset Windows Update Components
One effective solution to fix the Windows Update errors is to reset the Windows Update Components. The Windows Update Components are the essential elements of a Windows Update. Corruption in the Windows Update Components leads to the failure of Windows Updates. Resetting the Update Components will help you fix Windows Update problems.
3] Download Windows Update manually from Microsoft Update Catalog
If you are still experiencing the error 0x80010105 while installing the Windows Update, we suggest you download the Windows Update from Microsoft Update Catalog and install it manually on your system. Every Windows Update has a unique KB number. You can view this KB number on the Windows Update page in Windows 11/10 Settings. Note down the KB number of the Windows Update that is failing to install on your system and search for that update package on the Microsoft Update Catalog website.
Fix error code 0x80010105 while printing a document or adding a printer
You may get the error code 0x80010105 while printing a document or adding a printer to your Windows 11/10 device. In both of these cases, you will be unable to use your printer to print your documents. According to the affected users, this error prevents them from printing their documents from their phones or other computers. The complete error message is as follows:
Your printer has experienced an unexpected configuration problem 0x80010105
If you have experienced this issue on your system, you can try the following solutions to get this problem solved:
- Run Printer Troubleshooter
- Disable your security software
- Troubleshoot in a Clean Boot state
- Rollback Windows Update
Below, we have explained all these solutions in detail.
1] Run Printer Troubleshooter
Because the error is related to the printer, running the Printer Troubleshooter may fix the problem. The process to run the Printer troubleshooter is described below for both Windows 11 and Windows 10 users.
In Windows 10, open Settings and then go to “Update & Security > Troubleshoot > Additional Troubleshooters.” Now, select Printer and then click on the Run the troubleshooter button.
In Windows 11, open its Settings and then go to “System > Troubleshoot > Other troubleshooters.” Click on the Run button next to the Printer tab.
2] Disable your security software
If you are receiving the error 0x80010105 while adding the printer to your Windows 11/10 device, disable your security software temporarily and then try again. If your security software was causing the problem, you should be able to add the printer after disabling it. Don’t forget to enable the security software again.
3] Troubleshoot in a Clean Boot state
You should also check if a third-party program is causing the issue. To identify this, perform a Clean Boot. In a Clean Boot state, the computer starts only with the necessary system components, and all the extra applications and services remain disabled. A Clean Boot helps users troubleshoot the problems caused due to a third-party software conflict.
Add the printer to your Windows 11/10 device in the Clean Boot state. If you will be able to do so, one of the software that is disabled in the Clean Boot state is causing the problem. Now, you have to identify that problematic software or app. For this, remove the printer, then enable some of the disabled apps in the Startup applications using the Task Manager and restart your PC in the normal state. Now, add the printer. If you are not able to do so, one of the apps that you have just enabled is the culprit. Now, start disabling the enabled apps one by one and then try to add the printer. This will let you identify the problematic app. Once you find the problematic app, uninstall it or check if there is an updated version available for the app on the vendor’s website.
4] Rollback Windows Update
Many users have confirmed that the Windows Update KB4524147 was causing the problem. Open the Update History page in your Windows 11/10 Settings and check if you have installed the KB4524147 Windows Update recently. If yes, uninstall that particular update from your PC and then check if the issue disappears.
Read: Fix Printer is in Error State on Windows 11/10.
Fix error code 0x80010105 while creating a backup on an external storage device
Some users have also experienced the error 0x80010105 while creating a backup from the Windows Server to an external storage device such as DVD, Pendrive, etc. The complete error message looks like this:
Server threw an exception. (0x80010105)
If you receive the above error message while creating a backup from Windows Server on an external storage device, the following solutions may help you fix this problem.
- Free up some space on your storage device
- Run an SFC scan
- Convert your storage device from FAT32 to NTFS
- Troubleshoot in a Clean Boot state
Let’s see all these solutions in detail.
1] Free up some space on your storage device
If the storage space on the device on which you are creating the backup is less than required, you may get this error. Therefore, before you start creating the backup, make sure that your storage device has sufficient space.
2] Run an SFC scan
Your external drive might have errors due to which you are unable to create a backup on it. System File Checker is a built-in tool in Windows operating systems that helps users repair the corrupted system image files and errors on a hard drive. You can also run this tool on an external hard drive.
After running the SFC scan on your external hard drive, check if the problem is fixed or not. In addition to the SFC scan, you can also try running the CHKDSK utility to repair the bad sectors on your storage device.
3] Convert the storage device from FAT32 to NTFS
Some users were able to fix the error after converting their storage device from FAT32 to NTFS. You can check if your storage device is FAT32 or NTFS. If it is FAT32, convert it to NTFS. You can check your storage device format by following the steps given below:
- Open the File Explorer.
- Right-click on the storage device and select Properties.
- You will find your storage device format under the General tab.
Some users have also experienced the issue while creating the backup from Windows Server on a DL DVD (Double Layer DVD). If you are also using the DL DVD, replace it with a regular DVD. It may help you fix the problem.
4] Troubleshoot in a Clean Boot state
The problem might be occurring due to a third-party software conflict. To check this, troubleshoot your computer in a Clean Boot state. Once you find the problematic program, consider uninstalling it.
We have already discussed how to identify the problematic program using the Clean Boot previously in this article.
Read: Fix 0x80070032 Backup Error on Windows 11/10.
What is error code 0x80010105?
The error code 0x80010105 may occur on your system while installing the latest Windows updates. The cause of this error is the broken Windows Update Agent. Running the Windows Update Troubleshooter and resetting the Windows Update Components are some fixes that you can try to resolve this error.
You may also see this error while creating a backup from Windows Server on your external storage device or printing a document and adding a printer to your Windows 11/10 device. A Clean Boot can help you identify the conflicting applications. Apart from that, you can also try some other fixes like running an SFC scan, deleting unwanted items from the storage device to free up some space, etc.
Why is my Windows Update showing an error?
To install the Windows Update successfully, you should have at least 16 GB free space on a 32-bit Windows OS and 20 GB free space on a 64-bit Windows OS. Hence, first, check how much space is left on your C drive. If you have enough free space on your C drive but Windows Update is showing an error, restart your computer and check again. You can also try some other workarounds, like disconnecting all external devices, running the CHKDSK scan on your C drive, etc.
Sometimes, antivirus programs also block Windows updates. Therefore, disable your antivirus temporarily and then install the update again. Don’t forget to enable the antivirus again, as it protects your system from several threats.
Hope this helps.
Read next: Fix Windows Update Error Code 0x80242008.
Problem
User ensures that Microsoft Excel is closed. User launches the ‘main’ Controller client (CCR.EXE). User clicks ‘Company — Data Entry — Reported Values’.
User does not click on anything further (does not make any selections). Instead, the user simply waits.
Initially, the cursor gives an ‘hourglass/sandtimer/spinning-wheel’ (waiting) symbol. Approximately 2 seconds, later, an error appears.
Symptom
Initially, for the first two seconds or so, the cursor changes to a ‘waiting’ symbol:
After 2 seconds, this Error appears:
Standard Error
Error Details
Source: Microsoft.Office.Interop.Excel
Description: The server threw an exception. (Exception from HRESULT: 0x80010105 (RPC_E_SERVERFAULT))
at Microsoft.Office.Interop.Excel.ApplicationClass.set_WindowsState(XlWindowState RHS)
at Cognos.Controller.Forms.Common.fFrmFrangoFunc.GetExcelApplication(String sText…
<…>
==================================
If the end user ignores the error, then the ‘Open’ button is continually greyed out/inactive (it never becomes active)
- Therefore it is impossible to click ‘Open’ to open the form in Excel:
Cause
There are several potential causes for the «(Exception from HRESULT: 0x80010105 (RPC_E_SERVERFAULT))» error.
- For more examples, see separate IBM Technote #1574387.
This Technote specifically deals with the scenario where the client device has an incompatible Excel add-in installed.
Example:
In one real-life example, the customer had a third-party (Sun Systems) utility called ‘Infor Q&A’ installed.
Environment
Client device has incompatible third-party (non-IBM) Excel add-in installed/registered.
Example:
In one real-life example (‘Infor Q&A’), the problem was only triggered when the client device had Excel 2013 installed on it. Everything worked OK when using Excel 2010 or 2016.
Diagnosing The Problem
After getting the error message, a new ‘EXCEL.EXE’ process appears in Task Manager, but is hidden to the user.
- Therefore, over time, several ‘hidden’ (ghost) EXCEL.EXE processes will appear in Task Manager:
Resolving The Problem
Fix:
Disable the third-party (non-IBM) incompatible Excel add-in.
Steps:
In one real-life example, the solution was:
1. Launch Excel
2. Click «File — Options»
3. Click «Add-ins»
4. Change ‘Manage’ to ‘COM add-ins’
5. Click ‘Go…’
6. Untick the COM Add-In called ‘Infor Query and Analysis Add-in‘
7. Click OK and test.
Workaround:
There are several workarounds:
- Method #1
Launch Excel separately (and leave it running in the background) before using the main client (CCR.EXE) menu item «Company — Data Entry — Reported Values».
- Method #2
Open Data Entry forms from directly inside the Excel link menu item.
Related Information
[{«Product»:{«code»:»SS9S6B»,»label»:»IBM Cognos Controller»},»Business Unit»:{«code»:»BU059″,»label»:»IBM Software w/o TPS»},»Component»:»Controller»,»Platform»:[{«code»:»PF033″,»label»:»Windows»}],»Version»:»10.2.1″,»Edition»:»»,»Line of Business»:{«code»:»LOB10″,»label»:»Data and AI»}}]
This post lists some solutions to fix the error 0x80010105 on Windows 11/10. You may experience this error while installing the Windows Update, printing a document, adding a printer, or creating a backup on your storage device. If you encounter the error 0x80010105 while updating your system, you will not be able to install Windows Updates. It happens when Windows Update Agent is broken.

In this post, we are going to discuss the possible solutions to fix the error 0x80010105 on Windows 11/10 that occurs when:
- Installing the Windows Update
- Printing a document or adding a printer
- Creating a backup on an external storage device
Microsoft releases updates for Windows 11/10 operating systems from time to time. Keeping your system up to date is essential as it not only adds some additional features but also installs the latest security patches. The security patches protect your system from various threats. If you are unable to install the latest updates on your system due to the Windows Update error 0x80010105, the solutions provided below may help you fix the problem:
- Run Windows Update Troubleshooter
- Reset Windows Update Components
- Download Windows Update manually from Microsoft Update Catalog
Let’s see all these solutions in detail.
1] Run Windows Update Troubleshooter
Microsoft has designed automated tools to fix the errors on Windows operating systems. Windows Update Troubleshooter is among these automated tools. If you get an error while downloading or installing the Windows Update, the Windows Update Troubleshooter may help you resolve the problem.
In Windows 10, open the Settings app and then go to “Update & Security > Troubleshoot > Additional Troubleshooters.” Now, select Windows Update and then click on the Run the troubleshooter button.
If you are a Windows 11 user, open Settings and then go to “System > Troubleshoot > Other troubleshooters.” Find Windows Update and then click on the Run button.
2] Reset Windows Update Components
One effective solution to fix the Windows Update errors is to reset the Windows Update Components. The Windows Update Components are the essential elements of a Windows Update. Corruption in the Windows Update Components leads to the failure of Windows Updates. Resetting the Update Components will help you fix Windows Update problems.
3] Download Windows Update manually from Microsoft Update Catalog
If you are still experiencing the error 0x80010105 while installing the Windows Update, we suggest you download the Windows Update from Microsoft Update Catalog and install it manually on your system. Every Windows Update has a unique KB number. You can view this KB number on the Windows Update page in Windows 11/10 Settings. Note down the KB number of the Windows Update that is failing to install on your system and search for that update package on the Microsoft Update Catalog website.
Fix error code 0x80010105 while printing a document or adding a printer
You may get the error code 0x80010105 while printing a document or adding a printer to your Windows 11/10 device. In both of these cases, you will be unable to use your printer to print your documents. According to the affected users, this error prevents them from printing their documents from their phones or other computers. The complete error message is as follows:
Your printer has experienced an unexpected configuration problem 0x80010105
If you have experienced this issue on your system, you can try the following solutions to get this problem solved:
- Run Printer Troubleshooter
- Disable your security software
- Troubleshoot in a Clean Boot state
- Rollback Windows Update
Below, we have explained all these solutions in detail.
1] Run Printer Troubleshooter
Because the error is related to the printer, running the Printer Troubleshooter may fix the problem. The process to run the Printer troubleshooter is described below for both Windows 11 and Windows 10 users.
In Windows 10, open Settings and then go to “Update & Security > Troubleshoot > Additional Troubleshooters.” Now, select Printer and then click on the Run the troubleshooter button.
In Windows 11, open its Settings and then go to “System > Troubleshoot > Other troubleshooters.” Click on the Run button next to the Printer tab.
2] Disable your security software
If you are receiving the error 0x80010105 while adding the printer to your Windows 11/10 device, disable your security software temporarily and then try again. If your security software was causing the problem, you should be able to add the printer after disabling it. Don’t forget to enable the security software again.
3] Troubleshoot in a Clean Boot state
You should also check if a third-party program is causing the issue. To identify this, perform a Clean Boot. In a Clean Boot state, the computer starts only with the necessary system components, and all the extra applications and services remain disabled. A Clean Boot helps users troubleshoot the problems caused due to a third-party software conflict.
Add the printer to your Windows 11/10 device in the Clean Boot state. If you will be able to do so, one of the software that is disabled in the Clean Boot state is causing the problem. Now, you have to identify that problematic software or app. For this, remove the printer, then enable some of the disabled apps in the Startup applications using the Task Manager and restart your PC in the normal state. Now, add the printer. If you are not able to do so, one of the apps that you have just enabled is the culprit. Now, start disabling the enabled apps one by one and then try to add the printer. This will let you identify the problematic app. Once you find the problematic app, uninstall it or check if there is an updated version available for the app on the vendor’s website.
4] Rollback Windows Update
Many users have confirmed that the Windows Update KB4524147 was causing the problem. Open the Update History page in your Windows 11/10 Settings and check if you have installed the KB4524147 Windows Update recently. If yes, uninstall that particular update from your PC and then check if the issue disappears.
Read: Fix Printer is in Error State on Windows 11/10.
Fix error code 0x80010105 while creating a backup on an external storage device
Some users have also experienced the error 0x80010105 while creating a backup from the Windows Server to an external storage device such as DVD, Pendrive, etc. The complete error message looks like this:
Server threw an exception. (0x80010105)
If you receive the above error message while creating a backup from Windows Server on an external storage device, the following solutions may help you fix this problem.
- Free up some space on your storage device
- Run an SFC scan
- Convert your storage device from FAT32 to NTFS
- Troubleshoot in a Clean Boot state
Let’s see all these solutions in detail.
1] Free up some space on your storage device
If the storage space on the device on which you are creating the backup is less than required, you may get this error. Therefore, before you start creating the backup, make sure that your storage device has sufficient space.
2] Run an SFC scan
Your external drive might have errors due to which you are unable to create a backup on it. System File Checker is a built-in tool in Windows operating systems that helps users repair the corrupted system image files and errors on a hard drive. You can also run this tool on an external hard drive.
After running the SFC scan on your external hard drive, check if the problem is fixed or not. In addition to the SFC scan, you can also try running the CHKDSK utility to repair the bad sectors on your storage device.
3] Convert the storage device from FAT32 to NTFS
Some users were able to fix the error after converting their storage device from FAT32 to NTFS. You can check if your storage device is FAT32 or NTFS. If it is FAT32, convert it to NTFS. You can check your storage device format by following the steps given below:
- Open the File Explorer.
- Right-click on the storage device and select Properties.
- You will find your storage device format under the General tab.
Some users have also experienced the issue while creating the backup from Windows Server on a DL DVD (Double Layer DVD). If you are also using the DL DVD, replace it with a regular DVD. It may help you fix the problem.
4] Troubleshoot in a Clean Boot state
The problem might be occurring due to a third-party software conflict. To check this, troubleshoot your computer in a Clean Boot state. Once you find the problematic program, consider uninstalling it.
We have already discussed how to identify the problematic program using the Clean Boot previously in this article.
Read: Fix 0x80070032 Backup Error on Windows 11/10.
What is error code 0x80010105?
The error code 0x80010105 may occur on your system while installing the latest Windows updates. The cause of this error is the broken Windows Update Agent. Running the Windows Update Troubleshooter and resetting the Windows Update Components are some fixes that you can try to resolve this error.
You may also see this error while creating a backup from Windows Server on your external storage device or printing a document and adding a printer to your Windows 11/10 device. A Clean Boot can help you identify the conflicting applications. Apart from that, you can also try some other fixes like running an SFC scan, deleting unwanted items from the storage device to free up some space, etc.
Why is my Windows Update showing an error?
To install the Windows Update successfully, you should have at least 16 GB free space on a 32-bit Windows OS and 20 GB free space on a 64-bit Windows OS. Hence, first, check how much space is left on your C drive. If you have enough free space on your C drive but Windows Update is showing an error, restart your computer and check again. You can also try some other workarounds, like disconnecting all external devices, running the CHKDSK scan on your C drive, etc.
Sometimes, antivirus programs also block Windows updates. Therefore, disable your antivirus temporarily and then install the update again. Don’t forget to enable the antivirus again, as it protects your system from several threats.
Hope this helps.
Read next: Fix Windows Update Error Code 0x80242008.
This post lists some solutions to fix the error 0x80010105 on Windows 11/10. You may experience this error while installing the Windows Update, printing a document, adding a printer, or creating a backup on your storage device. If you encounter the error 0x80010105 while updating your system, you will not be able to install Windows Updates. It happens when Windows Update Agent is broken.

In this post, we are going to discuss the possible solutions to fix the error 0x80010105 on Windows 11/10 that occurs when:
- Installing the Windows Update
- Printing a document or adding a printer
- Creating a backup on an external storage device
Microsoft releases updates for Windows 11/10 operating systems from time to time. Keeping your system up to date is essential as it not only adds some additional features but also installs the latest security patches. The security patches protect your system from various threats. If you are unable to install the latest updates on your system due to the Windows Update error 0x80010105, the solutions provided below may help you fix the problem:
- Run Windows Update Troubleshooter
- Reset Windows Update Components
- Download Windows Update manually from Microsoft Update Catalog
Let’s see all these solutions in detail.
1] Run Windows Update Troubleshooter
Microsoft has designed automated tools to fix the errors on Windows operating systems. Windows Update Troubleshooter is among these automated tools. If you get an error while downloading or installing the Windows Update, the Windows Update Troubleshooter may help you resolve the problem.
In Windows 10, open the Settings app and then go to “Update & Security > Troubleshoot > Additional Troubleshooters.” Now, select Windows Update and then click on the Run the troubleshooter button.
If you are a Windows 11 user, open Settings and then go to “System > Troubleshoot > Other troubleshooters.” Find Windows Update and then click on the Run button.
2] Reset Windows Update Components
One effective solution to fix the Windows Update errors is to reset the Windows Update Components. The Windows Update Components are the essential elements of a Windows Update. Corruption in the Windows Update Components leads to the failure of Windows Updates. Resetting the Update Components will help you fix Windows Update problems.
3] Download Windows Update manually from Microsoft Update Catalog
If you are still experiencing the error 0x80010105 while installing the Windows Update, we suggest you download the Windows Update from Microsoft Update Catalog and install it manually on your system. Every Windows Update has a unique KB number. You can view this KB number on the Windows Update page in Windows 11/10 Settings. Note down the KB number of the Windows Update that is failing to install on your system and search for that update package on the Microsoft Update Catalog website.
Fix error code 0x80010105 while printing a document or adding a printer
You may get the error code 0x80010105 while printing a document or adding a printer to your Windows 11/10 device. In both of these cases, you will be unable to use your printer to print your documents. According to the affected users, this error prevents them from printing their documents from their phones or other computers. The complete error message is as follows:
Your printer has experienced an unexpected configuration problem 0x80010105
If you have experienced this issue on your system, you can try the following solutions to get this problem solved:
- Run Printer Troubleshooter
- Disable your security software
- Troubleshoot in a Clean Boot state
- Rollback Windows Update
Below, we have explained all these solutions in detail.
1] Run Printer Troubleshooter
Because the error is related to the printer, running the Printer Troubleshooter may fix the problem. The process to run the Printer troubleshooter is described below for both Windows 11 and Windows 10 users.
In Windows 10, open Settings and then go to “Update & Security > Troubleshoot > Additional Troubleshooters.” Now, select Printer and then click on the Run the troubleshooter button.
In Windows 11, open its Settings and then go to “System > Troubleshoot > Other troubleshooters.” Click on the Run button next to the Printer tab.
2] Disable your security software
If you are receiving the error 0x80010105 while adding the printer to your Windows 11/10 device, disable your security software temporarily and then try again. If your security software was causing the problem, you should be able to add the printer after disabling it. Don’t forget to enable the security software again.
3] Troubleshoot in a Clean Boot state
You should also check if a third-party program is causing the issue. To identify this, perform a Clean Boot. In a Clean Boot state, the computer starts only with the necessary system components, and all the extra applications and services remain disabled. A Clean Boot helps users troubleshoot the problems caused due to a third-party software conflict.
Add the printer to your Windows 11/10 device in the Clean Boot state. If you will be able to do so, one of the software that is disabled in the Clean Boot state is causing the problem. Now, you have to identify that problematic software or app. For this, remove the printer, then enable some of the disabled apps in the Startup applications using the Task Manager and restart your PC in the normal state. Now, add the printer. If you are not able to do so, one of the apps that you have just enabled is the culprit. Now, start disabling the enabled apps one by one and then try to add the printer. This will let you identify the problematic app. Once you find the problematic app, uninstall it or check if there is an updated version available for the app on the vendor’s website.
4] Rollback Windows Update
Many users have confirmed that the Windows Update KB4524147 was causing the problem. Open the Update History page in your Windows 11/10 Settings and check if you have installed the KB4524147 Windows Update recently. If yes, uninstall that particular update from your PC and then check if the issue disappears.
Read: Fix Printer is in Error State on Windows 11/10.
Fix error code 0x80010105 while creating a backup on an external storage device
Some users have also experienced the error 0x80010105 while creating a backup from the Windows Server to an external storage device such as DVD, Pendrive, etc. The complete error message looks like this:
Server threw an exception. (0x80010105)
If you receive the above error message while creating a backup from Windows Server on an external storage device, the following solutions may help you fix this problem.
- Free up some space on your storage device
- Run an SFC scan
- Convert your storage device from FAT32 to NTFS
- Troubleshoot in a Clean Boot state
Let’s see all these solutions in detail.
1] Free up some space on your storage device
If the storage space on the device on which you are creating the backup is less than required, you may get this error. Therefore, before you start creating the backup, make sure that your storage device has sufficient space.
2] Run an SFC scan
Your external drive might have errors due to which you are unable to create a backup on it. System File Checker is a built-in tool in Windows operating systems that helps users repair the corrupted system image files and errors on a hard drive. You can also run this tool on an external hard drive.
After running the SFC scan on your external hard drive, check if the problem is fixed or not. In addition to the SFC scan, you can also try running the CHKDSK utility to repair the bad sectors on your storage device.
3] Convert the storage device from FAT32 to NTFS
Some users were able to fix the error after converting their storage device from FAT32 to NTFS. You can check if your storage device is FAT32 or NTFS. If it is FAT32, convert it to NTFS. You can check your storage device format by following the steps given below:
- Open the File Explorer.
- Right-click on the storage device and select Properties.
- You will find your storage device format under the General tab.
Some users have also experienced the issue while creating the backup from Windows Server on a DL DVD (Double Layer DVD). If you are also using the DL DVD, replace it with a regular DVD. It may help you fix the problem.
4] Troubleshoot in a Clean Boot state
The problem might be occurring due to a third-party software conflict. To check this, troubleshoot your computer in a Clean Boot state. Once you find the problematic program, consider uninstalling it.
We have already discussed how to identify the problematic program using the Clean Boot previously in this article.
Read: Fix 0x80070032 Backup Error on Windows 11/10.
What is error code 0x80010105?
The error code 0x80010105 may occur on your system while installing the latest Windows updates. The cause of this error is the broken Windows Update Agent. Running the Windows Update Troubleshooter and resetting the Windows Update Components are some fixes that you can try to resolve this error.
You may also see this error while creating a backup from Windows Server on your external storage device or printing a document and adding a printer to your Windows 11/10 device. A Clean Boot can help you identify the conflicting applications. Apart from that, you can also try some other fixes like running an SFC scan, deleting unwanted items from the storage device to free up some space, etc.
Why is my Windows Update showing an error?
To install the Windows Update successfully, you should have at least 16 GB free space on a 32-bit Windows OS and 20 GB free space on a 64-bit Windows OS. Hence, first, check how much space is left on your C drive. If you have enough free space on your C drive but Windows Update is showing an error, restart your computer and check again. You can also try some other workarounds, like disconnecting all external devices, running the CHKDSK scan on your C drive, etc.
Sometimes, antivirus programs also block Windows updates. Therefore, disable your antivirus temporarily and then install the update again. Don’t forget to enable the antivirus again, as it protects your system from several threats.
Hope this helps.
Read next: Fix Windows Update Error Code 0x80242008.
Ошибка 0x80010105 – это довольно редкий гость на компьютерах под управлением операционной системы Windows 10, тем не менее некоторые пользователи продолжают жаловаться на ее появление. Увидеть данную ошибку можно во время автоматического обновления ОС через Центр обновления Windows.
Из-за чего появляется ошибка 0x80010105? На самом деле, причину ее появления довольно сложно определить. Давайте посмотрим на список возможных причин для появления ошибки:
- неполадки с Интернет-соединением пользователя;
- работающий со сбоями Wi-Fi маршрутизатор;
- поврежденные системные файлы, непосредственно участвующие в процессе обновления системы;
- приостановление работы служб «Центр обновления Windows» и «Фоновой интеллектуальной передачи»;
- вредоносное программное обеспечение или вирусы, препятствующие обновлению системы;
- антивирус или брандмауэр блокируют процесс обновления;
- некоторые компоненты Центра обновления Windows были повреждены;
Рассмотрев возможные причины появления ошибки 0x80010105, давайте теперь посмотрим, что вы можете сделать, чтобы избавиться от нее.
Содержание
- Ошибка 0x80010105: методы решения
- Метод №1 Перезагрузка ПК
- Метод №2 Запуск средства устранения неполадок
- Метод №3 Проверка Интернет-подключения
- Метод №4 Проверка служб Центра обновления Windows и BITS
- Метод №5 Восстановление системных файлов(SFC)
- Метод №6 Отключение антивируса и бранмауэра
- Метод №7 Сброс компонентов Центра обновления
Ошибка 0x80010105: методы решения
Устранить рассматриваемую проблему можно с помощью широкого набора всевозможным методов. Все они разнятся по сложности выполнения, но, с помощью нашего руководства, у вас не возникнет с ними абсолютно никаких проблем.
Метод №1 Перезагрузка ПК
А пробовали ли вы просто перезагрузить свой компьютер после появления ошибки 0x80010105 в Центре обновления? Есть вероятность, что эта ошибка является очередным багом в операционной системе Windows. Если вы перезагрузились и ошибка исчезла – это был баг, который навряд ли он повторится вновь в ближайшее время.
Метод №2 Запуск средства устранения неполадок
Ошибка 0x80010105 – это фактически неполадка, возникшая в Центре обновления Windows. В вашей операционной системе Windows 10 присутствует средство устранения неполадок с этим элементом. Нажмите на клавиатуре комбинацию клавиш Windows+S и введите в поисковую строку «Устранение неполадок».
Выберите найденный результат, чтобы открыть раздел «Устранение неполадок» в параметрах вашей системы. Далее кликните на кнопку «Центр обновления Windows», которая располагается в разделе «Запустить и работать», а затем на кнопку «Запустить средство устранения неполадок». Далее вам просто понадобится следовать инструкции на экране. Как только закончите работу со средством устранения неполадок Центра обновления Windows, проверьте наличие ошибки 0x80010105.
Метод №3 Проверка Интернет-подключения
Ошибка 0x80010105 может быть результатом нестабильного Интернет-соединения, из-за которого невозможно установить нормальное подключение к серверам Майкрософт с обновлениями Windows. Убедитесь, что ваше сетевое подключение в данный момент находится в удовлетворительном состоянии.
Также мы рекомендуем вам попробовать воспользоваться средством устранения неполадок сети. Нажмите для этого на клавиатуре Windows+S и впишите в поисковик «Устранение неполадок в сети». Далее кликните на «Средство устранения сетевых неполадок» и следуйте инструкциям, которые вы будете получать от средства. Как только закончите работу со средством, проверьте наличие ошибки 0x80010105.
Метод №4 Проверка служб Центра обновления Windows и BITS
Ошибка с кодом 0x80010105 могла появиться в результате приостановления работы служб Центра обновления Windows и Фоновой интеллектуальной передачи(BITS). Вам нужно проверить, не были ли они приостановлены. Для этого нажмите на клавиатуре Windows+R, впишите команду services.msc и нажмите Enter.
Найдите в списке службу Центра обновления Windows и дважды кликните не нее левой кнопкой мыши, чтобы перейти в свойства службы. Тут вам понадобится сделать следующее: нажать на кнопку «Запустить», если служба была приостановлена, и выбрать опцию «Автоматически» в ниспадающем меню типа запуска. Повторите эти же действия для службы Фоновой интеллектуальной передачи(BITS). Как только закончите проверять и настраивать работу служб, перезагрузите компьютер и проверьте наличие ошибки 0x80010105.
Метод №5 Восстановление системных файлов(SFC)
Знайте, что ошибка 0x80010105 могла возникнуть в результате повреждения системных файлов, которые непосредственно участвовали в процессе обновления операционной системы Windows 10. Вы легко можете проверить, повреждены ли они или нет, а также попытаться провести их восстановление.
Нажмите правой кнопкой мыши на Пуск и выберите «Командная строка(администратор)» Открыв консоль, введите в нее команду sfc /scannow и нажмите Enter. Как только вы это сделаете, запуститься проверка системных файлов. Утилита, завершив проверку файлов, укажет вам, были ли найдены какие-то повреждения и были ли они устранены. После этого проверьте наличие ошибки 0x80010105.
Метод №6 Отключение антивируса и бранмауэра
Ваш антивирус мог заблокировать по ошибке какие-то файлы загружаемых обновлений, вследствие чего и возникает ошибка 0x80010105. Попробуйте отключить свой антивирус и посмотрите, будет ли устранена ошибка. Если у вас нет стороннего антивируса в системе, то знайте, что в ней все еще должен работать Защитник Windows. Чтобы отключить системный антивирус, вам нужно сделать следующее:
- Параметры→Обновление и безопасность→Защитник Windows→Открыть Центр безопасности Защитника Windows→Защита от вирусов и угроз→Параметры защиты от вирусов и других угроз→Защита в режиме реального времени→Откл.
Брандмауэр Windows также мог вызвать проблему в виде ошибки 0x80010105. Чтобы проверить эту вероятность, вам нужно отключить на время Брандмауэр, а затем проверить наличие ошибки. Для отключения Брандмауэра Windows, вам нужно сделать следующее:
- Панель управления→Брандмауэр Защитника Windows→Включение и отключение брандмауэра Защитника Windows→Отключите брандмауэр Защитника Windows.
Отключив системный сетевой экран, проверьте наличие ошибки 0x80010105 при обновлении Windows 10.
Метод №7 Сброс компонентов Центра обновления
Если вам так и не удалось избавиться от ошибки 0x80010105 – попробуйте сбросить компоненты Центра обновления Windows. Чтобы выполнить сброс, вам нужно открыть командую строку с правами Администратора(ПКМ на Пуск и выбор соответствующего пункта) и вписать в нее следующий ряд команд:
- net stop bits
- net stop wuauserv
- net stop appidsvc
- net stop cryptsvc
- Del “%ALLUSERSPROFILE%Application DataMicrosoftNetworkDownloaderqmgr*.dat”
- Ren %systemroot%SoftwareDistribution SoftwareDistribution.bak
- Ren %systemroot%system32catroot2 catroot2.bak
- sc.exe sdset bits D:(A;;CCLCSWRPWPDTLOCRRC;;;SY)(A;;CCDCLCSWRPWPDTLOCRSDRCWDWO;;;BA)(A;;CCLCSWLOCRRC;;;AU)(A;;CCLCSWRPWPDTLOCRRC;;;PU)
- sc.exe sdset wuauserv D:(A;;CCLCSWRPWPDTLOCRRC;;;SY)(A;;CCDCLCSWRPWPDTLOCRSDRCWDWO;;;BA)(A;;CCLCSWLOCRRC;;;AU)(A;;CCLCSWRPWPDTLOCRRC;;;PU)
- cd /d %windir%system32
- regsvr32.exe atl.dll
- regsvr32.exe urlmon.dll
- regsvr32.exe mshtml.dll
- regsvr32.exe shdocvw.dll
- regsvr32.exe browseui.dll
- regsvr32.exe jscript.dll
- regsvr32.exe vbscript.dll
- regsvr32.exe scrrun.dll
- regsvr32.exe msxml.dll
- regsvr32.exe msxml3.dll
- regsvr32.exe msxml6.dll
- regsvr32.exe actxprxy.dll
- regsvr32.exe softpub.dll
- regsvr32.exe wintrust.dll
- regsvr32.exe dssenh.dll
- regsvr32.exe rsaenh.dll
- regsvr32.exe gpkcsp.dll
- regsvr32.exe sccbase.dll
- regsvr32.exe slbcsp.dll
- regsvr32.exe cryptdlg.dll
- regsvr32.exe oleaut32.dll
- regsvr32.exe ole32.dll
- regsvr32.exe shell32.dll
- regsvr32.exe initpki.dll
- regsvr32.exe wuapi.dll
- regsvr32.exe wuaueng.dll
- regsvr32.exe wuaueng1.dll
- regsvr32.exe wucltui.dll
- regsvr32.exe wups.dll
- regsvr32.exe wups2.dll
- regsvr32.exe wuweb.dll
- regsvr32.exe qmgr.dll
- regsvr32.exe qmgrprxy.dll
- regsvr32.exe wucltux.dll
- regsvr32.exe muweb.dll
- regsvr32.exe wuwebv.dll
- netsh winsock reset
- netsh winhttp reset proxy
- net start bits
- net start wuauserv
- net start appidsvc
- net start cryptsvc
Как только вы завершите сброс компонентов Центра обновления, перезагрузите свой компьютер и проверьте, присутствует ли еще проблема при обновлении или нет. На этот раз, ошибка 0x80010105 будет определенно устранена.
- 24.01.2021
В данной статье рассмотрим как исправить ошибку активации Windows — 0x80010105.
1) Убедитесь, что на Вашем ПК установлено правильное время и дата. Исправьте дату на корректную и попробуйте заново активировать Ваш ключ.
2) Убедитесь, что у Вас установлена верная версия системы под Ваш ключ активации. К примеру Ваш ключ мог быть от Windows 10 Домашняя, а у Вас установлена Windows 10 Pro.
3) Если вышеуказанные методы не помогли, попробуйте активировать Ваш ключ через терминал по инструкции на следующей странице.
4) Возможно Ваш ключ не действителен, обратитесь к Вашему продавцу за консультацией. Если же у Вас нет корректного ключа активации, то приобрести лицензию Windows 10 Вы можете в нашем каталоге по самым низким ценам от 690 ₽.
По дополнительным вопросам Вы можете обратиться в нашу техническую поддержку в чате в правом нижнем углу, либо по электронной почте: admin@softcomputers.org
Problem
User ensures that Microsoft Excel is closed. User launches the ‘main’ Controller client (CCR.EXE). User clicks ‘Company — Data Entry — Reported Values’.
User does not click on anything further (does not make any selections). Instead, the user simply waits.
Initially, the cursor gives an ‘hourglass/sandtimer/spinning-wheel’ (waiting) symbol. Approximately 2 seconds, later, an error appears.
Symptom
Initially, for the first two seconds or so, the cursor changes to a ‘waiting’ symbol:
After 2 seconds, this Error appears:
Standard Error
Error Details
Source: Microsoft.Office.Interop.Excel
Description: The server threw an exception. (Exception from HRESULT: 0x80010105 (RPC_E_SERVERFAULT))
at Microsoft.Office.Interop.Excel.ApplicationClass.set_WindowsState(XlWindowState RHS)
at Cognos.Controller.Forms.Common.fFrmFrangoFunc.GetExcelApplication(String sText…
<…>
==================================
If the end user ignores the error, then the ‘Open’ button is continually greyed out/inactive (it never becomes active)
- Therefore it is impossible to click ‘Open’ to open the form in Excel:
Cause
There are several potential causes for the «(Exception from HRESULT: 0x80010105 (RPC_E_SERVERFAULT))» error.
- For more examples, see separate IBM Technote #1574387.
This Technote specifically deals with the scenario where the client device has an incompatible Excel add-in installed.
Example:
In one real-life example, the customer had a third-party (Sun Systems) utility called ‘Infor Q&A’ installed.
Environment
Client device has incompatible third-party (non-IBM) Excel add-in installed/registered.
Example:
In one real-life example (‘Infor Q&A’), the problem was only triggered when the client device had Excel 2013 installed on it. Everything worked OK when using Excel 2010 or 2016.
Diagnosing The Problem
After getting the error message, a new ‘EXCEL.EXE’ process appears in Task Manager, but is hidden to the user.
- Therefore, over time, several ‘hidden’ (ghost) EXCEL.EXE processes will appear in Task Manager:
Resolving The Problem
Fix:
Disable the third-party (non-IBM) incompatible Excel add-in.
Steps:
In one real-life example, the solution was:
1. Launch Excel
2. Click «File — Options»
3. Click «Add-ins»
4. Change ‘Manage’ to ‘COM add-ins’
5. Click ‘Go…’
6. Untick the COM Add-In called ‘Infor Query and Analysis Add-in‘
7. Click OK and test.
Workaround:
There are several workarounds:
- Method #1
Launch Excel separately (and leave it running in the background) before using the main client (CCR.EXE) menu item «Company — Data Entry — Reported Values».
- Method #2
Open Data Entry forms from directly inside the Excel link menu item.
Related Information
[{«Product»:{«code»:»SS9S6B»,»label»:»IBM Cognos Controller»},»Business Unit»:{«code»:»BU059″,»label»:»IBM Software w/o TPS»},»Component»:»Controller»,»Platform»:[{«code»:»PF033″,»label»:»Windows»}],»Version»:»10.2.1″,»Edition»:»»,»Line of Business»:{«code»:»LOB10″,»label»:»Data and AI»}}]
mir344077, попробуйте проверить настройки того файла Excel, который открываете. На вкладке Рецензирование —> Доступ к книге уберите галочку «Разрешить изменять файл нескольким пользователям одновременно».
У меня была та же проблема: программа открывала файл Excel, выполняла нужные действия, сохраняла его под новым именем с параметром xlShared, закрывала, обрабатывала другие файлы, затем снова открывала пересохранённый файл, выполняла ещё действия, и снова сохраняла с параметром xlShared. Всё работало замечательно, таблички красиво заполнялись, пока не потребовалось при втором открытии нарисовать график. Строчка:
| C++ | ||
|
Вызывала весьма неприятный (Exception from HRESULT: 0x80010105 (RPC_E_SERVERFAULT)). Ни один из найденных в русско- и англоязычных источниках метод исправления к моему случаю не подошёл, ибо эта ошибка вызывается индивидуальными причинами (во многих источниках пишут, что даже на двух одинаковых компьютерах с одинаковой ОС, одинаковым ПО, одинаковыми настройками и правами доступа на одном компьютере ошибка может возникнуть, а на другом нет). К счастью, методом проб и ошибок (и долгого мучанья свеженького пустого файлика .xlsx) мне удалось вычислить, что краш Экселя на этой строчке вызывали именно настройки доступа к файлу xlShared. Причём сменить их пришлось в трёх местах:
1. Через Excel — в оригинальном файле
2. В коде программы при первом сохранении файла
3. В коде программы при втором сохранении файла
Поменять настройки в одном или даже двух местах оказалось недостаточно, файл должен иметь доступ xlExclusive на всём протяжении своего цикла взаимодействия с программой. Зато в результате графики заработали. Вот рабочий код для сохранения (для программ C++/CLI Windows Forms):
| C++ | ||
|
Надеюсь, это поможет вам и/или ещё кому-нибудь победить ошибку сервера!
0
- Remove From My Forums
-
Question
-
Help!!!
I’m at my wit’s end.
For the past few months I’ve been creating a website which takes in a user’s product serial number, along with another «key» string, and then generates a license. This generated license unlocks the user’s appliance; it is non-functional before it’s registered.
The license is generated by a COM .dll which calls the appropriate algorithms based on the user’s inputs.
This code works perfectly on my laptop! When I migrated it to a true development/staging server I was not able to generate a license. I’ve gone through the same exact procedure that I did when installing the necessary COM .dlls on my laptop.
1. I registered the DLL
2. Added a reference in Visual Studio 2005
Nonetheless, here’s the error:
Error:
System.Runtime.InteropServices.COMException (0x80010105): The server threw an exception. (Exception from HRESULT: 0x80010105 (RPC_E_SERVERFAULT)) at
System.RuntimeType.ForwardCallToInvokeMember(String memberName, BindingFlags flags, Object target, Int32[] aWrapperTypes, MessageData& msgData) at
xxx.xxx.createLicenseBitString(String a_sFeatures, String a_sProductId, Int16 a_bEvaluationLicense, Int16 a_iEvalPeriod) at
xxx.xxx.GetFinalLicense(String ParamFeatures, String productID, Int16 ParamEvaluation, Int16 ParamEvalPeriod) in C:Inetpubwwwroot…LicenseDAL.cs:line 394 at xxx.xxx.GenerateLicenceKey(String productID) in
C:Inetpubwwwroot…LicenseDAL.cs:line 303 at xxx.xxx.MatchAndUpdate_ProdID_IKey(String productID, String Ikey) in
C:Inetpubwwwroot…LicenseDAL.cs:line 628 at xxx.xxx.GetLicense(String productid, String ikey, String email) in
C:Inetpubwwwroot…LicenseDAL.cs:line 526 at xxx.xxx.GetLicense(String productid, String ikey, String email) in
C:Inetpubwwwroot…License.cs:line 61 at _Products_Licensing_editAccelerator.btnSubmit_Click(Object sender, EventArgs e) in
e:Inetpubwwwroot…aspx.cs:line 240One thing to note, could this be a descrepancy in drive Letters? C: vs. E:
ANY ADVICE IS MUCH APPRECIATED!
Answers
-
Hi,
RPC_E_SERVERFAULT means that an exception occured on the server. So in order to understand what actually happened, you’ll need to debug the server. Presumably the call to LicenseKeyGeneratorClass.createLicenseBitString is the remote call. If you are saying that the LicenseKeyGeneratorClass is an in-proc server then you are probably invoking RPC due to cross-apartment marshalling. Anyway, the real exception is getting eaten by the marshalling infrastructure, so you need to attach a debugger and enable all exceptions so you can find it. If you are using the Visual Studio debugger, you will want to attach both the native and managed debuggers, turn off «just my code» in the debugger options, and enable catching of Win32, C++, and COM+ exceptions in the debugger. If you are getting too many spurious exceptions, you may need to put a breakpoint on the call to createLicenseBitString and wait to turn on exceptions until you hit the breakpoint. Anyway, grabbing the real exception may give you a better idea of what the problem is. If not, you are going to want to contact the folks who wrote your license key generator for support. That is where the exception is occuring, so they will be in the best position to help you out.
Sincerely,
Geoff Darst
Microsoft VSTO Team
I created a ASP.NET web service that uses a 3rd party payment processing engine to authorize credit card transactions.
The web service is hosted on a separate application server and connects to the payment processing server via an ActiveX object (.ocx extension). Lately, it has been generating a HRESULT: 0x80010105 (RPC_E_SERVERFAULT) exception when I try to establish an connection to the application using an «IsAvaiable» check.
Does anyone recommend an good place to start for researching this issue?
(I know contacting the vendor would be the first option, but I want to have my «ducks in a row» before we contact technical support)
StayOnTarget
11.5k10 gold badges50 silver badges78 bronze badges
asked Jun 10, 2009 at 0:45
Michael KniskernMichael Kniskern
24.7k68 gold badges164 silver badges228 bronze badges
I’ve had the same error (RPC_E_SERVERFAULT) using ActiveX objects in web services. Whenever the ActiveX object crashed, IIS would throw this error, which would mask the reason that the object crashed (for us it was usually crashing while loading an invalid file that it needed to process and return values from).
Have you checked the system logs etc. to see if your ActiveX control has logged the actual error anywhere?
If you can’t see anything obvious then I’d recommend contacting their technical support to figure out the best way to diagnose what the actual error is and if it’s logging its errors anywhere.
answered Jun 10, 2009 at 1:10
1
Michael, your third party Activex control is probably not managing memory properly. My guess is it is overwriting a part of a memory when it shouldn’t be. Check with your third party provider to see if they have a fix for it.
answered Oct 17, 2009 at 0:48
sarveshsarvesh
2,7431 gold badge20 silver badges30 bronze badges
I know this is stack overflow and there should be a programming answer here, but you mention no updates or software changes to the failing machine. If there were no software changes it is most likely a hardware issue. RAM Fails, CPUs fail, hardware fails. If you can take the system offline and test the hardware you will probably find that a disk or a memory module is failing (NIC maybe too). It is likely the first step the vendor would have you do but if you do it yourself you can do it on your terms and might safe yourself the service charge for a few hours of their time.
answered Nov 28, 2012 at 17:28
SqeakySqeaky
1,8663 gold badges20 silver badges40 bronze badges
3
You could enable adplus to have it grab a memory dump each time you get the exception. This can be used to help debug the issue.
answered Jun 10, 2009 at 1:18
1800 INFORMATION1800 INFORMATION
131k29 gold badges159 silver badges239 bronze badges
3
Also could mean the COM object crashed. Had this happen with a macro in Excel that crashed Excel. Try to rerun the application represented by the COM object (in my case, an Excel addin) by itself and see if it crashes or produces some error.
answered Feb 24, 2014 at 22:54
DenisDenis
11.7k15 gold badges86 silver badges150 bronze badges

Microsoft регулярно выпускает обновления Windows для улучшения функций или повышения безопасности ОС. Вы можете игнорировать некоторые из этих обновлений, но важно всегда устанавливать обновления безопасности. При установке этих обновлений вы можете столкнуться с кодом ошибки; 0x80010105.
Нестабильное соединение обычно вызывает большинство ошибок обновления, и как только вы восстановите его, все будет готово. Некоторые, однако, требуют более технического устранения неполадок, например, ошибка 0x80010105, и это то, что мы рассмотрим в этой статье.
Quickly fix Windows 11, 10, 8 and 7 errors with Outbyte PC Repair
Take the bull by the horns: identify and fix performance issues that may be affecting your PC.
Outbyte PC Repair is a comprehensive computer repair tool designed to solve a number of different system problems, clean up your disk, optimize performance, and improve privacy and security.
- Compatible with: Windows 11, 10, 8 and 7
- Trial: Free trial by category for at least 2 days*
- Full version: from $29.95 (for a 3-month subscription)
*Free trial allows you to fix all detected items in each category
Что вызывает ошибку Центра обновления Windows 0x80010105?
Эта ошибка может возникнуть, если ваш компьютер некоторое время не обновлялся. Некоторые пользователи могли навсегда отключить обновления Windows по своим причинам.
Например, некоторые не соответствуют системным требованиям для запуска Windows 11, а у других недостаточно места для хранения регулярных обновлений.
Другие причины включают в себя:
- Неправильные настройки даты и времени компьютера. Дата и время используются как часть процесса аутентификации во время обновлений Windows. Если они отключены, обновление Windows не будет работать должным образом.
- Проблемы с подключением. Может возникнуть проблема с подключением к Интернету, например, медленное или нестабильное соединение или проблема с вашим интернет-провайдером.
- Ограничение брандмауэра. Возможно, вы находитесь за брандмауэром или прокси-сервером, который блокирует доступ к серверам Microsoft.
Как исправить код ошибки 0x80010105?
Мы предлагаем вам попробовать следующие быстрые шаги перед техническими решениями ниже:
- Убедитесь, что вы подключены к Интернету. Кроме того, переключитесь на кабель Ethernet, если вы используете соединение Wi-Fi. Беспроводные соединения, как правило, нестабильны и могут постоянно прерываться.
- Иногда Windows не удается обновить и синхронизировать настройки даты и времени, поэтому проверьте и убедитесь, что они актуальны.
- Запустите компьютер в безопасном режиме, затем попробуйте установить обновления. Это поможет изолировать любые проблемы с аппаратным и программным обеспечением вашего компьютера, чтобы вы могли исправить их до того, как они вызовут новые проблемы.
- Убедитесь, что ваш компьютер достаточно оснащен хранилищем для установки обновления Windows.
1. Запустите средство устранения неполадок Центра обновления Windows.
- Нажмите Windows клавишу и нажмите «Настройки».
- Нажмите «Система» и выберите «Устранение неполадок».
- Перейдите к другим средствам устранения неполадок.
- Нажмите «Выполнить» для средства устранения неполадок Центра обновления Windows.
2. Сбросьте компоненты обновления Windows.
- Нажмите Windows клавишу, введите cmd в строке поиска и нажмите «Запуск от имени администратора».
- Введите следующие команды и нажмите Enter после каждой:
net stop bitsnet stop wuauservnet stop appidsvcnet stop cryptsvcDel "%ALLUSERSPROFILE%Application DataMicrosoftNetworkDownloader*.*"rmdir %systemroot%SoftwareDistribution /S /Qrmdir %systemroot%system32catroot2 /S /Qregsvr32.exe /s atl.dllregsvr32.exe /s urlmon.dllregsvr32.exe /s mshtml.dllnetsh winsock resetnetsh winsock reset proxynet start bitsnet start wuauservnet start appidsvcnet start cryptsv
Компоненты Центра обновления Windows — это файлы программного обеспечения, которые позволяют Windows подключаться к серверам Microsoft для их обновления. К ним относятся служба Windows Update и BITS. Они несут ответственность за регулярную проверку серверов Microsoft на наличие новых обновлений.
Если они в конечном итоге будут повреждены, у вас возникнут проблемы с загрузкой любых обновлений. Сбрасывая их, вы очищаете старые файлы и кеши, используемые Центром обновления Windows. Это гарантирует, что они не вызывают проблем с подключением вашего компьютера к серверам Microsoft.
3. Загрузите обновление вручную
Иногда проблема связана с вашим средством обновления Windows, которое может выйти из строя. Чтобы убедиться в отсутствии проблем с обновлением, попробуйте загрузить проблемное обновление вручную.
Вы можете загрузить его из каталога обновлений Microsoft. Если вы добились успеха, у вашей ОС может быть проблема. Однако, если вы все еще получаете эту ошибку после проверки обновлений вручную, это означает, что что-то пошло не так при их загрузке с серверов Microsoft.
Вам придется подождать, пока серверы перестанут быть перегруженными. Позже вы можете выполнить восстановление системы, если вы создали точку восстановления, или выполнить чистую установку Windows.
Это все, что у нас было для этой статьи, но сделайте ее интерактивной в разделе комментариев ниже, поделившись дополнительными мыслями.
Уведомление с кодом ошибки 0x80010105 может появляться при запуске Диспетчера конфигурации SQL Server 2008, когда он открывается под Windows Server 2012. Причина — в файле Msclus.dll, разработанном изначально для использования в 32-битных ОС.
Решается сбой несложно. В папку Windows Server 2012 %windir%syswow64 скопируйте этот файл из рабочего окружения Windows Server 2008 R2. Далее зарегистрируйте его при помощи компонента Regsvr32 и Командной строки. Это нужно повторять для всех терминалов сети, в которых наблюдается ошибка 0x80010105.
При разработке использую COM библиотеку. Иногда (закономерности мне так и не удалось выявить, подозреваю что из-за слишком частых обращений к СOM библиотеке) при доступе к COM объекту или вызова метода выходит следующая ошибка:
Ошибка на сервере. (Исключение из HRESULT: 0x80010105 (RPC_E_SERVERFAULT))
К сожалению, гугление мне не смогло дать ответа почему происходит эта ошибка и что она означает или хотя бы как ее избежать. Хотелось бы узнать может есть статья в которой описывались подобные ошибки более подробно т.е. хотя бы причину их возникновения.
задан 4 окт 2018 в 11:15
4