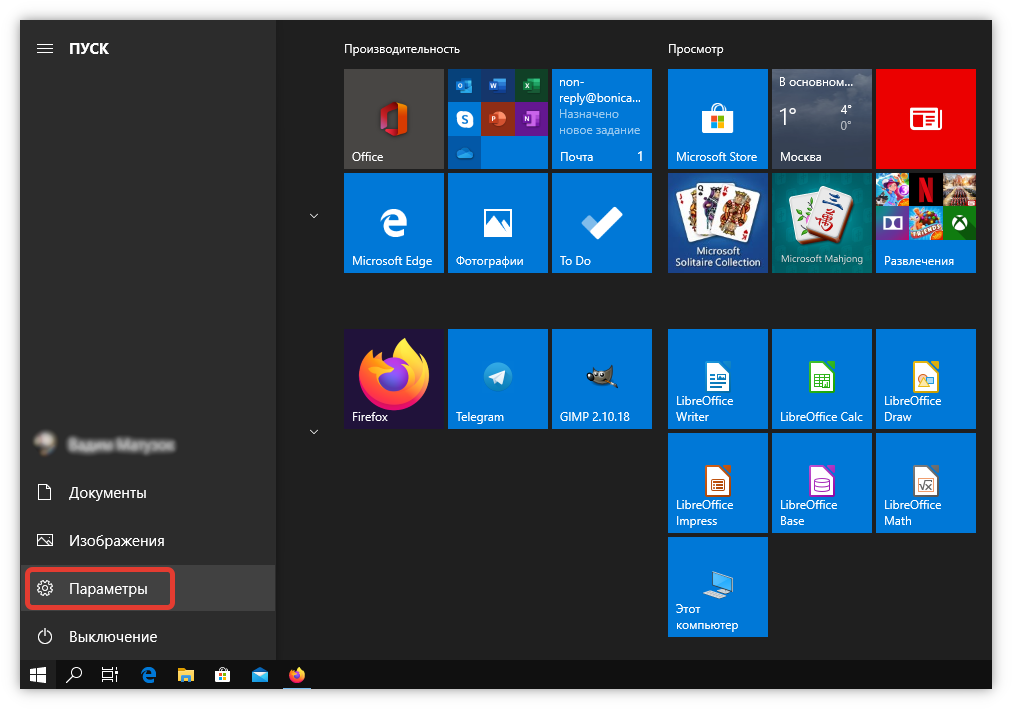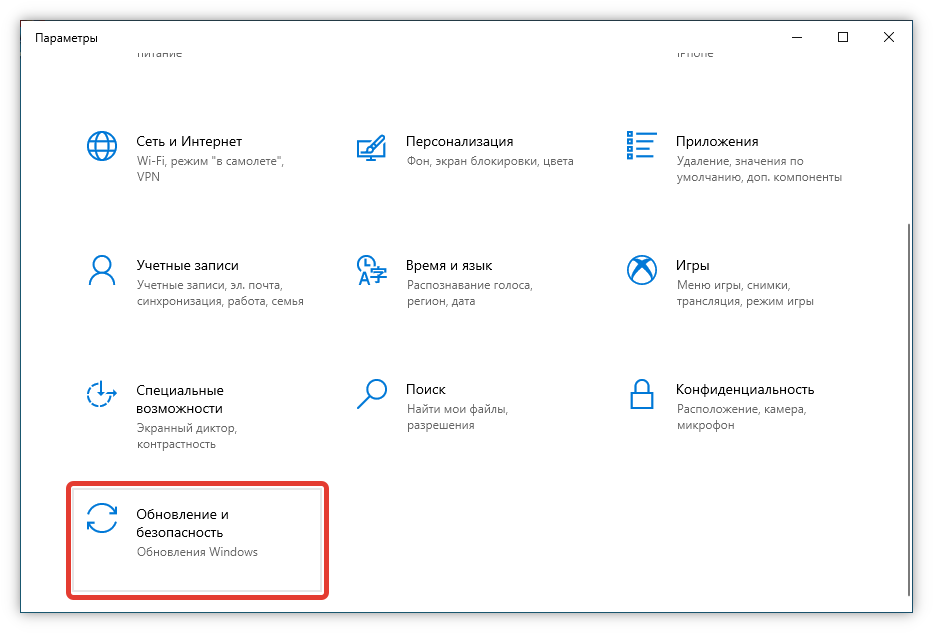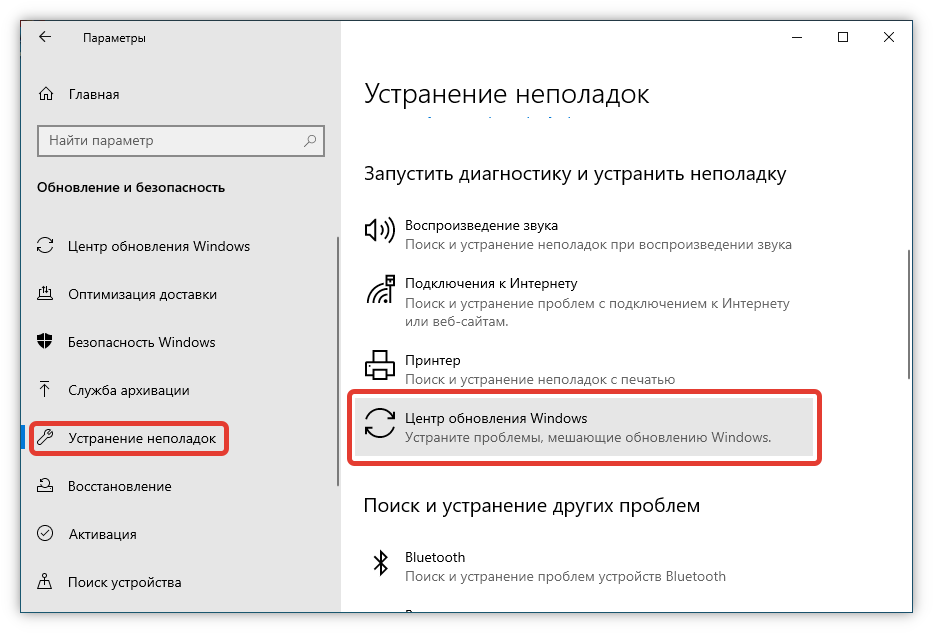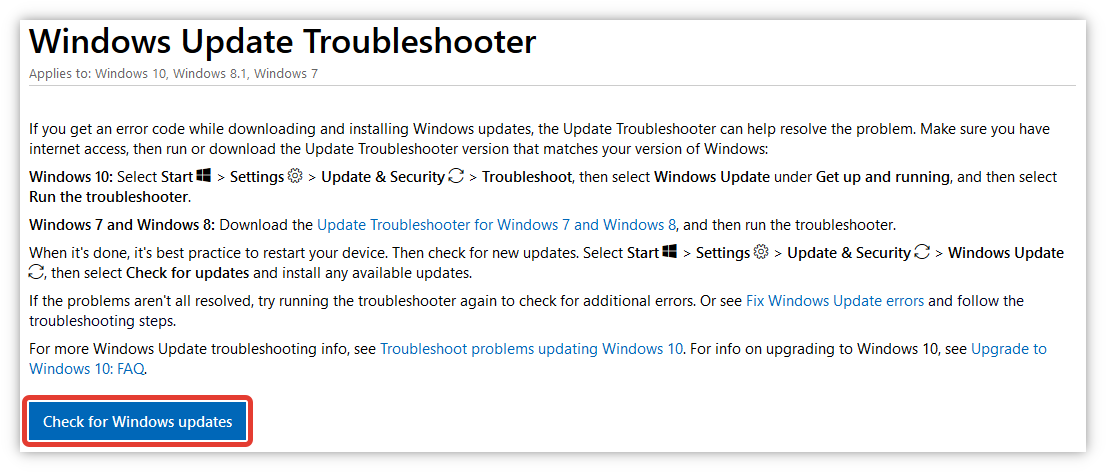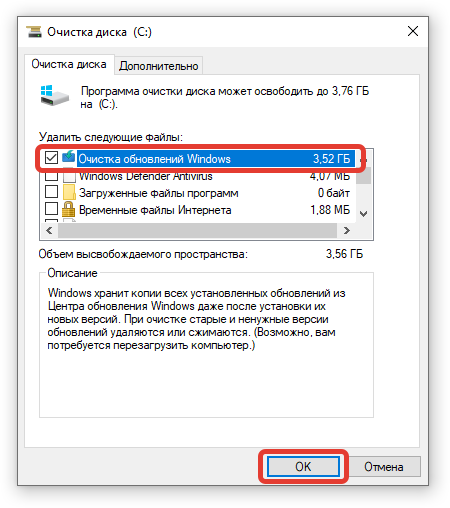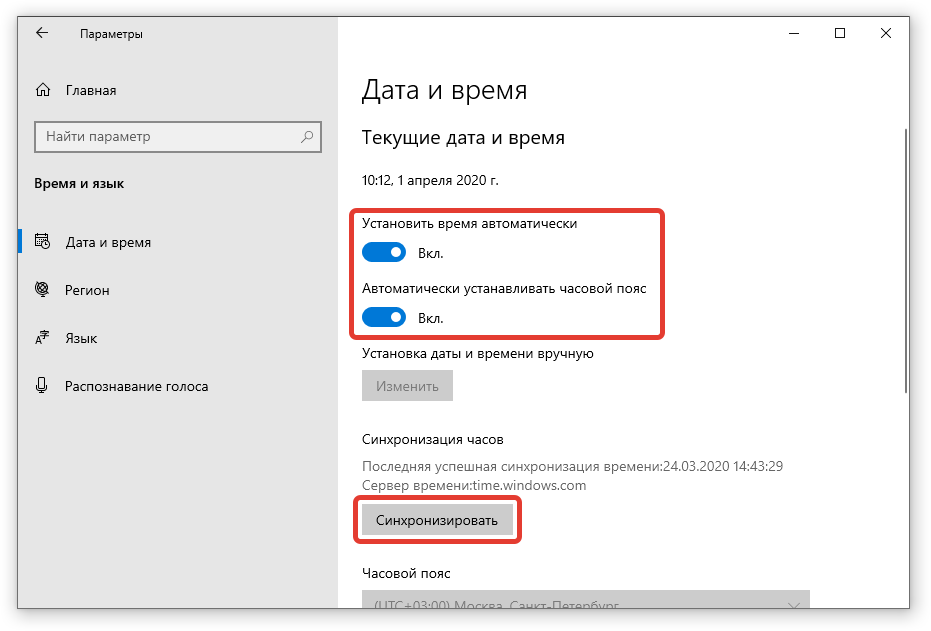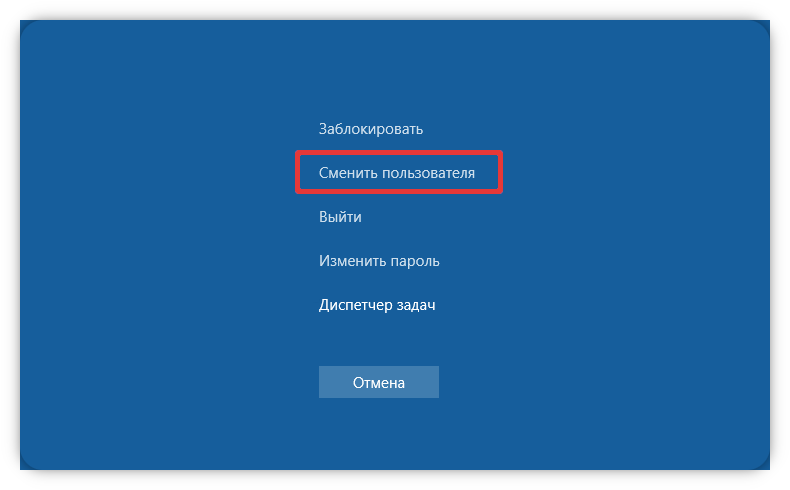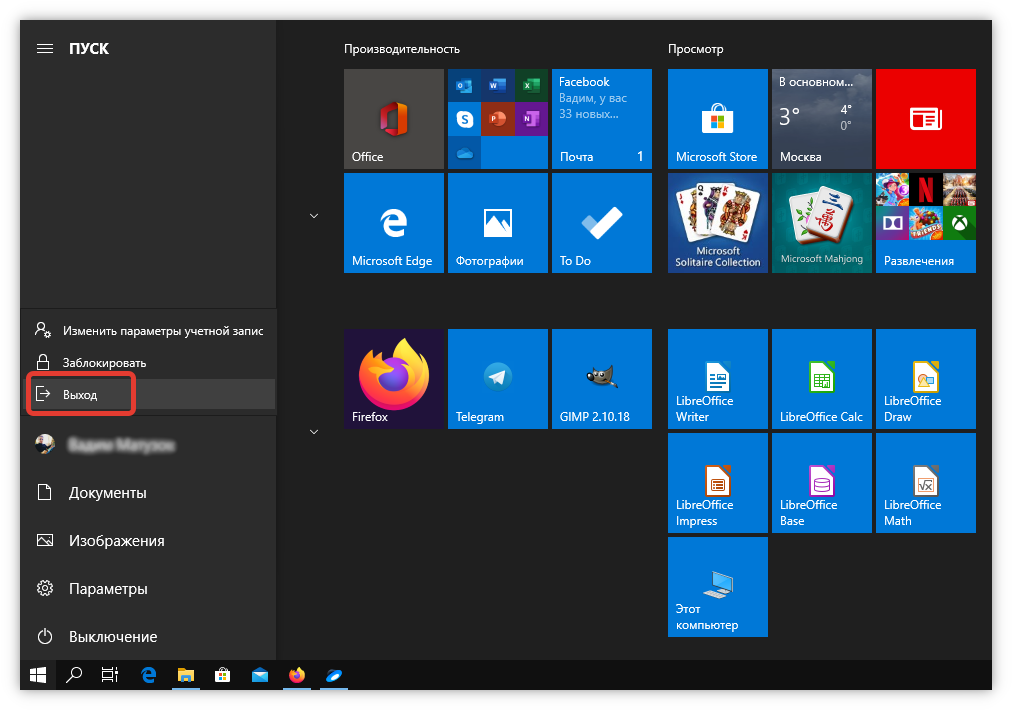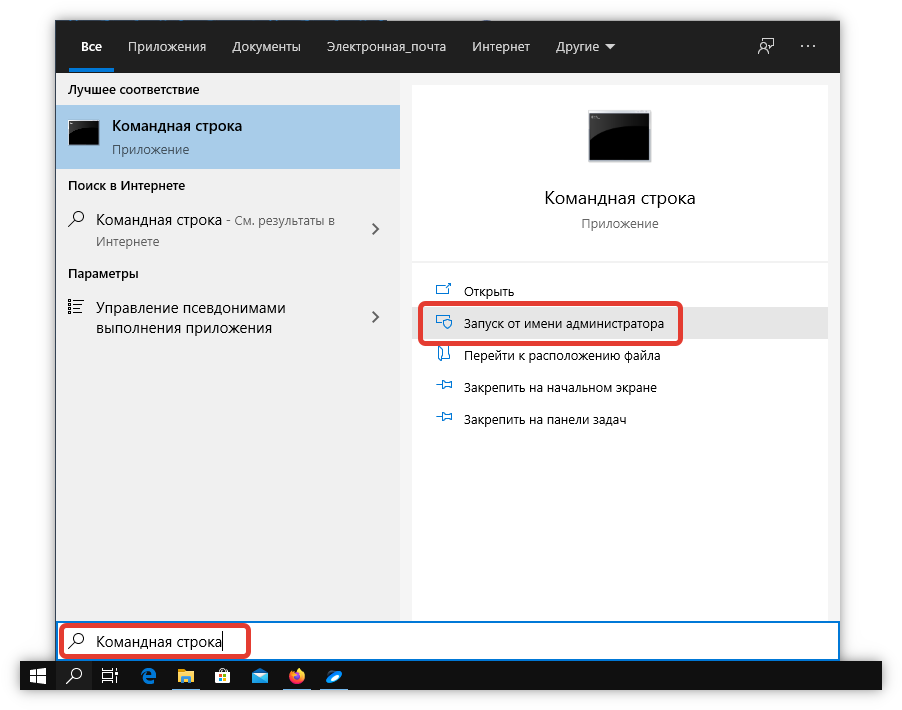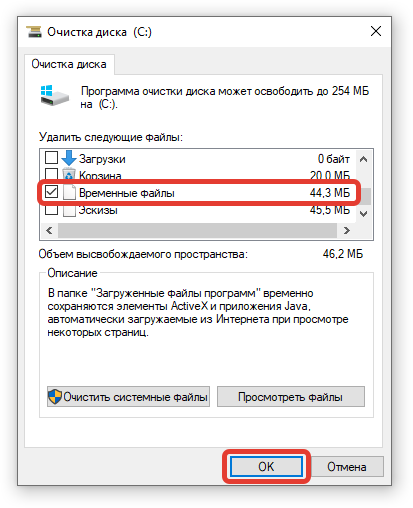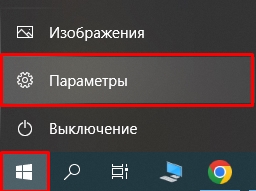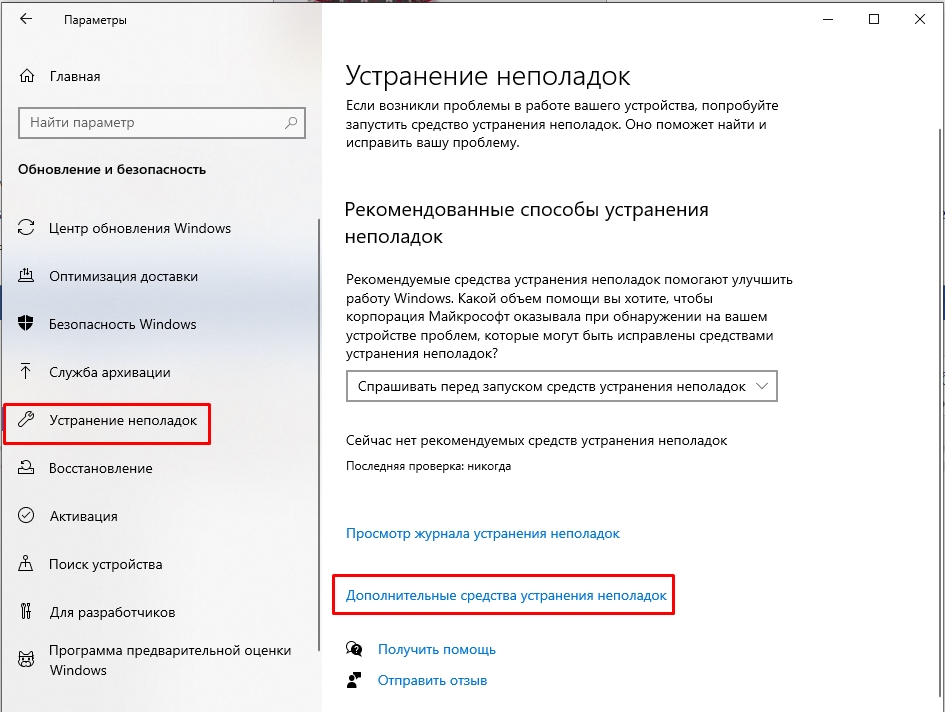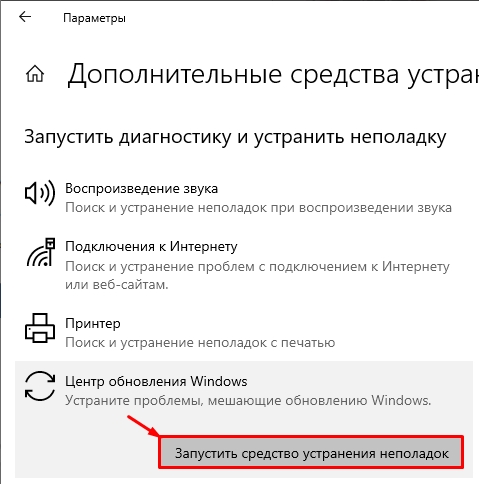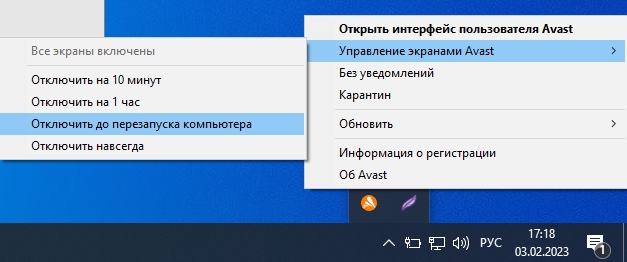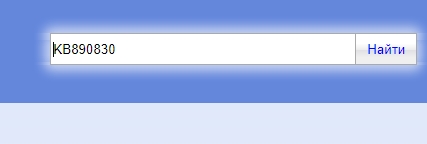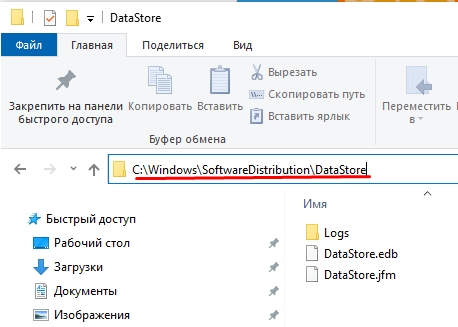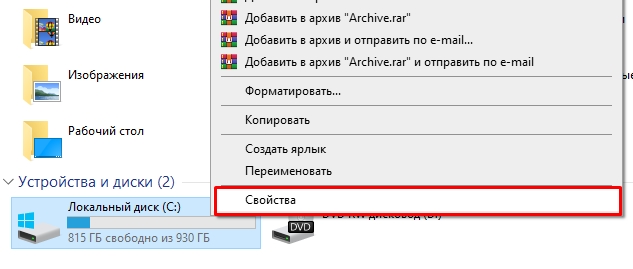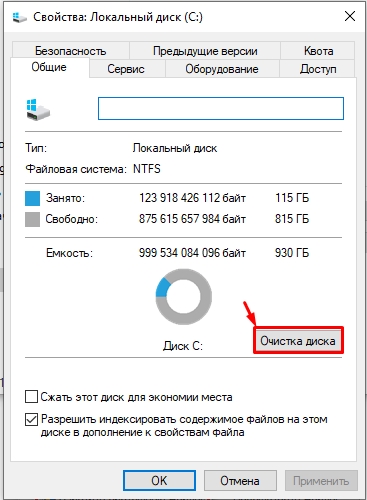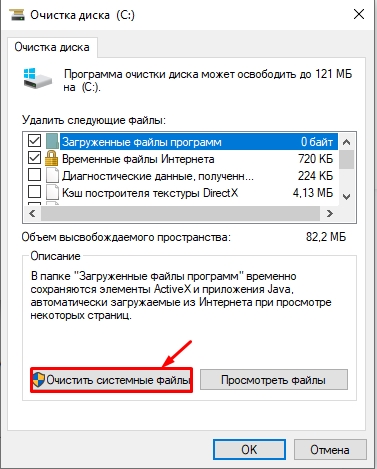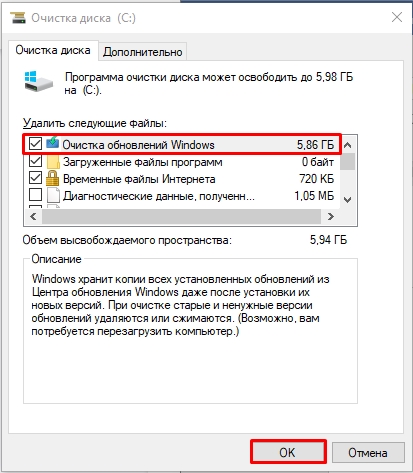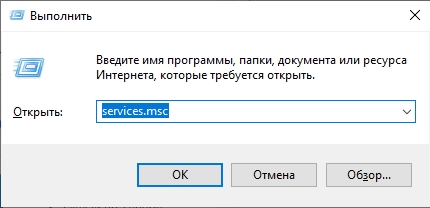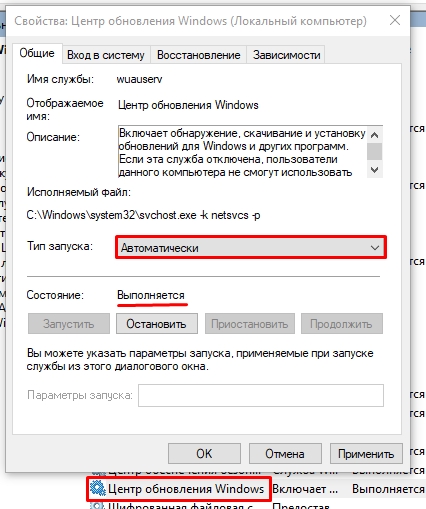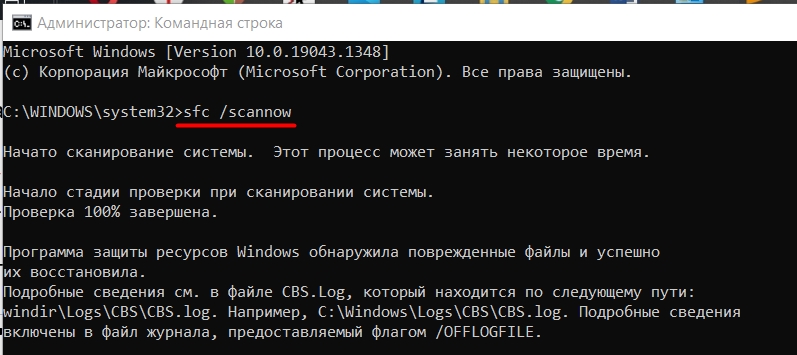Ответ от чатгпт:
Ошибка Windows Store с кодом 0x80070002 обычно связана с проблемами загрузки или установки приложений в магазине Windows. Вот несколько способов решения этой проблемы:
1. Перезапустите службу Windows Update:
Нажмите «Win + R» и введите «services.msc»
Найдите службу «Windows Update» в списке и щелкните ее правой кнопкой мыши
Выберите «Перезапустить»
2. Очистите кэш Windows Store:
Нажмите «Win + R» и введите «WSReset.exe»
Нажмите «ОК» и подождите, пока процесс не завершится.
3. Проверьте дату и время на вашем компьютере:
Нажмите «Win + I» и выберите «Время и язык»
Убедитесь, что дата и время установлены правильно.
4. Проверьте свои настройки безопасности:
Нажмите «Win + I» и выберите «Обновление и безопасность»
Выберите «Защита от вирусов и угроз»
Убедитесь, что включены все настройки безопасности.
Если ни один из этих способов не помог, попробуйте выполнить полную проверку системы на наличие ошибок. Для этого выполните следующие действия:
Нажмите «Win + X» и выберите «Командная строка (администратор)»
Введите «sfc /scannow» и нажмите «Enter»
Дождитесь завершения процесса.
Если эти действия не помогут, попробуйте выполнить обновление Windows или переустановить приложение Windows Store.
Error 0x80070002 — критическая ошибка, возникающая в момент запуска несовместимого программного обеспечения или при загрузке развлекательного контента и софта из Microsoft Store. В некоторых случаях отображается ошибка 0x80070002 при обновлении функций до Windows 10 версии 1903 после загрузки промежуточных апдейтов и системных заплаток.
Содержание
- Причины появления
- Как устранить ошибку при обновлении
- Проверка системы «Средством устранения неполадок»
- Деактивация защитного ПО
- Вынужденная очистка папки с обновлениями
- Включение синхронизации даты и времени
- Смена пользователя
- Службы Windows
- Утилита SFC
- Microsoft Fix it Tool
- Удаление временных файлов
- Как исправить ошибку при установке
Причины появления
Почему встречается ошибка 0x80070002:
- повреждены установочные файлы обновлений;
- неправильно подготовлен загрузочный носитель;
- проблема синхронизации даты и времени;
- некорректная работа служб.
Реже ошибка возникает из-за сверхчувствительного антивирусного комплекса, несовместимого ПО или мусорных файлов в каталоге Temp.
Как устранить ошибку при обновлении
Чтобы исправить код ошибки 0x80070002 в Windows 10, рекомендуется использовать предустановленные в систему программы. Применять стороннее ПО следует в последнюю очередь.
Проверка системы «Средством устранения неполадок»
Если в системе появились ошибки вследствие использования штатных программ и утилит, рекомендуется начинать диагностику с запуска «Средств устранения неполадок»:
- Через меню «Пуск» открыть «Параметры».
- В появившемся каталоге выбрать раздел «Обновление и безопасность».
- На панели слева перейти на вкладку «Устранение неполадок».
- Нажать «Центр обновления Windows» для запуска соответствующей службы диагностики.
Поиск ошибок и технических проблем занимает 5-10 минут. После проверки программа предоставит список обнаруженных проблем или сообщит о полноценной работоспособности.
Если запустить стандартную диагностику не удается из-за ошибок программного обеспечения, обойти ограничение поможет сервис Windows Update Troubleshooter с расширенной функциональностью. Поиск неполадок пройдет в полуавтоматическом режиме.
Деактивация защитного ПО
Антивирусы, сканеры шпионского ПО и блокировщики рекламы могут автоматически переносить файлы, необходимые для обновления, в «Карантин».
Чтобы избежать этого, нужно:
- Перевести в спящий режим активный антивирусный комплекс.
- Отключить проверку через настройки сканера.
- Выключить блокировщик всплывающей рекламы.
Важно! Руководство по выполнению действий у каждого программного обеспечения разное. Следует ознакомиться с технической информацией на сайте разработчика или следовать подсказкам лаунчера.
После деактивации перечисленных мер защиты нужно еще раз повторить попытку обновить систему, чтобы проверить наличие ошибки.
Вынужденная очистка папки с обновлениями
Функции обновлений до Windows 10 версии 1809, загружаемые в фоновом режиме с перерывами, часто несовместимы или недоступны для полноценного использования. Если проверка целостности файлов не привела к загрузке недостающих данных, исправить ошибку скачивания 0x80070002 в Windows 10 поможет очистка системных каталогов от компонентов, документов и библиотек на жестком диске.
Чтобы удалить обновления, нужно:
- Перейти в каталог C:WindowsSoftwareDistribution.
- Выделить все файлы комбинацией Ctrl + A.
- Удалить содержимое без предварительного переноса в корзину с помощью сочетания клавиш Shift + Delete.
- Открыть свойства системного диска.
- Перейти на вкладку «Общие».
- Нажать «Очистка диска».
Система начнет сканирование файлов, хранящихся на жестком диске, и предложит ряд рекомендаций по освобождению места.
Чтобы удалить обновления с диска С, нужно:
- В меню «Очистки диска» поставить галочку напротив пункта «Очистка обновлений Windows».
- В последующем сообщении согласиться на перенос файлов в корзину.
Важно! После освобождения места на диске следует перезагрузить компьютер.
Включение синхронизации даты и времени
Неверные параметры даты и времени могут влиять на работу системных компонентов. Чтобы исключить эту возможность, следует настроить автоматическую синхронизацию:
- Кликнуть правой кнопкой мыши по часам в углу экрана.
- Выбрать «Настройки даты и времени».
- Активировать службы, помеченные как «Установить время автоматически» и «Автоматически устанавливать часовой пояс».
- Нажать в нижней части интерфейса Синхронизировать.
Если операция прошла успешно, следует перезагрузить компьютер и возобновить поиск обновлений.
Смена пользователя
Ошибка 0x8007002 может возникнуть при взаимодействии с магазином приложений Microsoft Store: во время поиска программ, загрузки контента или при входе в аккаунт. Смена текущего пользователя устранит ошибку:
- Вызвать вспомогательное меню быстрого доступа с помощью комбинации Ctrl + Alt + Delete.
- В появившемся списке выбрать пункт «Сменить пользователя».
Поменять профиль можно через «Пуск»:
- Вызвать меню «Пуск».
- Слева кликнуть по иконке текущей учетной записи.
- Нажать «Выход».
После выхода система разрешит авторизоваться под учетной записью нового пользователя или от лица «Гостя». Если через некоторое время вернуться к старой учетной записи, Microsoft Store будет работать в штатном режиме.
Службы Windows
Если очистка обновлений, отключение антивирусов и сканеров, настройка официальной синхронизации даты и времени не помогли устранить ошибку, рекомендуется настроить тип запуска неправильно работающих служб:
- Открыть «Поиск» рядом с меню «Пуск».
- Выполнить поисковой запрос со словами «Командная строка».
- Через контекстное меню выбрать «Запуск от имени администратора».
- Поочередно ввести и подтвердить с помощью Enter:
- sc config wuauserv start=demand;
- sc config bits start=delayed-auto;
- sc config cryptsvc start=auto;
- sc config trustedinstaller start=demand.
Чтобы активировать некоторые службы, необходимо перезагрузите компьютер.
Утилита SFC
Поврежденные или загруженные с ошибками файлы можно попытаться восстановить с помощью предустановленной утилиты SFC, для этого нужно:
- Вызвать «Командную строку» от лица администратора.
- Ввести и подтвердить клавишей Enter команду sfc /scannow.
- Дождаться завершения анализа файлов.
Система выдаст один из результатов проверки:
- «Нарушение целостности не обнаружено» — файлы пригодны для использования и не могут быть причиной неполадок.
- «Программа нашла поврежденные файлы и восстановила недостающую информацию» — Windows вернула контроль над ситуацией и готова возобновить поиск и установку обновлений.
- «Файлы повреждены и не могут быть восстановлены» — нужно удалить и загрузить файлы снова.
Иногда проверку целостности запустить не удается. В таком случае рекомендуется выполнять действия в безопасном режиме:
- Перезагрузить компьютер, удерживая клавишу Shift.
- В появившемся окне выбрать «Поиск и устранение неисправностей».
- Перейти в раздел «Дополнительные параметры».
- Выбрать «Параметры загрузки».
- В открывшемся окне нажать «Перезагрузка».
- После включения ПК запустить безопасный режим клавишами F4 или F5.
- Попав на рабочий стол, открыть «Командную строку».
- Ввести и подтвердить клавишей Enter sfc/scannow.
После выполнения снова нужно перезагрузить компьютер и возобновить поиск обновлений.
Microsoft Fix it Tool
Fix it Tool или Easy Fix ранее распространялась через сайт разработчика. Теперь софтверные инструменты Microsoft для исправления ошибок в работе системы объединены в программу Windows Update Troubleshooter. В Windows 10 Fix it Tool встроены в раздел «Обновление и безопасность». Работа с программами подробно описана выше.
Удаление временных файлов
В папке Temp скапливаются мусорные файлы, которые влияют на работу Windows 10 и на запуск некоторых процессов. Избежать неполадок поможет удаление.
Чтобы очистить системный диск от накопившихся файлов, нужно:
- Открыть «Проводник» и нажать правой кнопкой мыши по системному диску.
- Перейти к «Свойствам» раздела.
- Нажать по кнопке «Очистка диска».
- Поставить галочку напротив пункта «Временные файлы».
- Подтвердить действия, нажав ОК.
Как исправить ошибку при установке
Избежать критической ошибки 0x8007002 при инсталляции операционной системы поможет правильно записанный образ с помощью Installation Media Creation Tool. Программа подготавливает загрузочный накопитель для чистой установки Windows 10 с последними обновлениями.
Руководство по использованию:
- Загрузить программу последней редакции с сайта разработчика.
- Во время установки принять условия лицензии.
- Нажать «Создать установочный носитель».
- В открывшемся меню выбрать архитектуру, язык и конфигурацию Windows 10.
- Определить USB-накопитель из появившегося меню (нужно заранее подключить к компьютеру флешку).
Важно! Программа подбирает параметры записи автоматически — в зависимости от конфигурации системы.
Системные ошибки Windows 10 могут стать причиной неполадок со звуком, микрофоном или некорректной работы игр, но устранить неисправность можно вручную. Разработчики операционной системы предустановили инструменты и утилиты для восстановления работоспособности ПК.
На сегодняшний день в Магазине Windows насчитывается порядка 600 тысяч универсальных приложений и игр, способных удовлетворить практически любые пользовательские нужды. Скачиваются и устанавливаются они не так, как десктопные программы и к сожалению, при их загрузке иногда возникают разного рода ошибки, причиной которых могут служить неполадка как на сервере, так и на клиентской машине.
Вот пример одной из распространённых ошибок, с которыми приходится сталкиваться пользователям при установке универсальных приложений:
Нам очень жаль
Мы не можем найти приложение
Код ошибки 0x80070002
Иногда устранить эту ошибку помогает банальная перезагрузка компьютера или выход и повторный вход в учётную запись Microsoft, но в большинстве случаев в случае её появления приходится прибегать к специализированным средствам. На официальном сайте Microsoft есть диагностическая утилита Appsdiagnostic10.diagcab, разработанная для выявления наиболее типичных ошибок в Windows 10. Скачайте её, запустите и выполните все указания пошагового мастера.
Если это не даст результатов, попробуйте выполните следующую процедуру. Предварительно заменив секцию USER_NANE вашим именем пользователя, в адресной строке Проводника перейдите по пути C:/Users/USER_NANE/AppData/Local/Microsoft/Windows/SettingSync/Remotemetastore/v1.
Примечание: не исключено, что вам также понадобиться включить отображение скрытых файлов и папок во вкладке «Вид» на ленте Проводника.
В папке v1 должна быть каталог remote metadata store. Переместите его в другое расположение или просто удалите. После этого командой regedit откройте редактор реестра и разверните вот эту ветку:
HKEY_CURRENT_USER/Software/Microsoft/Windows/CurrentVersion/SettingSync/MSADisconnectState
Удалите подраздел MSADisconnectState, закройте редактор реестра и перезагрузите компьютер.
В большинстве случаев это помогает устранить ошибку «Мы не можем найти приложение».
Утилита диагностики: download.microsoft.com/download/F/E/7/FE74974A-9029-41A0-9EB2-9CCE3FC20B99/Appsdiagnostic10.diagcab
Загрузка…
Всем привет! Ошибка под номером 0x80070002 чаще всего возникает при обновлении операционной системы Windows 11, 10 или 8. Также она может возникать и на Виндовс 7 при обновлении до десятки. В более редких случаях она возникает при установке или обновлении приложений, которые у вас уже установлены через Microsoft Store. В статье мы рассмотрим все возможные решения проблемы.
Содержание
- Способ 1: Устранение неполадок
- Способ 2: Проверка связи
- Способ 3: Ручная установка
- Способ 4: Командная строка
- Способ 5: Удаление кеша и временных файлов обновления
- Способ 6: Супер-администратор
- Способ 7: Проверка и включение службы
- Способ 8: Проверка целостности системных файлов
- Способ 9: Общие меры и дополнительные советы
- Задать вопрос автору статьи
Способ 1: Устранение неполадок
Если ошибка возникает в момент установки обновления, тогда проще всего воспользоваться встроенной функцией устранения неполадок.
- Открываем «Пуск» и жмем по шестеренке.
- «Обновление и безопасность».
- Слева кликаем по пункту «Устранение неполадок», а справа жмем по ссылке «Дополнительные средства…».
- Выбираем «Центр обновления Windows» и запускаем процедуру.
- Система постарается решить проблему с функцией обновления. После завершения процедуры, перезагрузите компьютер и попробуйте выполнить те действия, который вызывали ошибку.
Способ 2: Проверка связи
Чаще всего ошибка «Status Wait 2 – 0x80070002» – возникает из-за того, что система не может корректно связаться с серверами Microsoft, с которых она эти обновы и качает. Возможно, есть блокировка связи в момент скачивания обновления, поэтому вот ряд простых советов:
- Проверьте подключение к интернету.
- Если вы используете Proxy или VPN – отключите их.
- Антивирус также может блокировать подключение, поэтому на время отключите его защиту. Для этого найдите его в трее, кликните по нему правой кнопкой мыши и найдите команду отключения экранов.
- Можно попробовать установить другие DNS.
Способ 3: Ручная установка
Иногда не устанавливается только одно обновление. Но мы можем его найти и скачать с официального сайта Microsoft. Переходим туда, через поиск и название находим нужный пакет, скачиваем и устанавливаем к себе на комп.
Способ 4: Командная строка
Запускаем командную строку с правами администратора. Далее поочередно вводим команды снизу:
net stop cryptSvc
net stop bits
net stop msiserver
ren C:WindowsSystem32catroot2 catroot2.old
ren C:WindowsSoftwareDistribution SoftwareDistribution.old
net start wuauserv
net start cryptSvc
net start bits
net start msiserver
После выполнения всех команд, еще раз проверьте – появляется ошибка 0x80070002 в Windows или нет.
Способ 5: Удаление кеша и временных файлов обновления
Перед установкой обновления скачиваются в отдельные папки. При скачивании они могут записаться с ошибкой, поэтому их лучше удалить.
- Через проводник пройдите по пути.
C:WindowsSoftwareDistributionDataStore
- Теперь выделите все файлы и удалите их с компьютера:
Shift + Delete
- Откройте «Компьютер», кликните правой кнопкой по диску «C:» и перейдите в «Свойства».
- На вкладке «Общие» кликаем по кнопке «Очистка диска».
- «Очистить системные файлы».
- Немного подождите. Установите галочку «Очистка обновлений Windows» и нажмите «ОК».
- Нужно будет подождать, пока процедура закончится.
Способ 6: Супер-администратор
Есть вероятность, что при скачивании или установке обновления в каких-то разделах не хватает прав. Поэтому мы можем включить супер-администратора – это пользователь, который обладает всеми правами в системе. Для безопасности по умолчанию он выключен. Схема будет такая:
- Включаем супер-администратора (ссылка на инструкцию).
- Заходим под этим пользователем.
- Пробуем установить обновление или то, что вызывало ошибку.
- В конце не забудьте выйти и выключить супер-админа.
Способ 7: Проверка и включение службы
Итак, прошлые шаги не дали результата, а вы все равно видите ошибку:
Произошла исключительная ситуация. Ошибка: 0x80070002
Давайте проверим, а включена ли служба обновления. Иногда после установки ОС (особенно на Windows 7 и 8.1), сама служба по каким-то неведанным причинам просто выключается.
- Одновременно зажимаем клавиши на клавиатуре:
+ R
- Вводим:
services.msc
- Установите «Тип запуска» в автоматическом режиме. Если в строке «Состояние» служба выключена – запустите её с помощью кнопки. В конце нажмите «Применить» и «ОК».
Способ 8: Проверка целостности системных файлов
Можно попробовать просканировать системные файлы с помощью встроенной функции. После этого все поврежденные данные будут восстановлены. Откройте консоль с правами администратора и введите команду:
sfc /scannow
Способ 9: Общие меры и дополнительные советы
Я подготовил для вас ряд советов, которые должны наконец-то решить эту проблему:
- Проверьте, чтобы на компьютере стояли привольные дата и время – это очень важно для работы центра обновлений.
- Если проблема возникла очень резко – попробуйте выполнить откат системы.
- Почитайте рекомендации из этой статьи (ссылка).
- При работе с обновлениями используется как постоянная память, так и ОЗУ. Если на жестком диске слишком много битых секторов – это может приводить к ошибкам. Аналогично это касается и оперативной памяти. Поэтому делаем проверку RAM и жесткого диска.
Вот и все, дорогие друзья портала WiFiGiD.RU. Надеюсь, вам все же удалось избавиться от этой неприятной ошибки. В любом случае вы всегда можете обратиться за помощью ко мне в комментариях.
Все мы знаем, что Магазин Windows является тем местом, откуда мы можем скачивать современные приложения (и/или универсальные в Windows 10), но из-за различного рода технических неполадок не редко возникают проблемы при их загрузке. Они могут быть вызваны неполадками на стороне сервера или клиентского компьютера и т.д., и т.п.
Ниже приведено сообщение, которое мы можете получить в случае возникновения одной из таких ошибок:
Нам очень жаль
Мы не можем найти приложение.
Код ошибки 0x80070002
Ключом к решению этой проблемы может быть простая перезагрузка компьютера. Однако в большинстве случаев проблема сохраняется даже после многократных перезапусков системы.
Если перезагрузка не помогает, запустите автоматизированный инструмент устранения неполадок, которые могут мешать правильной работе приложений из Магазина Windows.
Как вариант – можно попробовать переключиться на локальную учетную запись, а затем снова вернуться на учетную запись Microsoft.
Ничего из этого не помогло? Все еще сталкиваетесь с этой ошибкой? Тогда выполните эти шаги:
1. Нажмите 
C:UsersИМЯ-ПОЛЬЗОВАТЕЛЯAppDataLocalMicrosoftWindowsSettingSyncremotemetastorev1
где C: буква системного диска, а ИМЯ-ПОЛЬЗОВАТЕЛЯ – имя учетной записи.
2. Если внутри папки v1 есть папка remote metadata store – удалите ее или переместите в другое место. Закройте Проводник.
3. Нажмите 
4. Проследуйте по этому пути:
HKEY_CURRENT_USERSoftwareMicrosoftWindowsCurrentVersionSettingSyncMSADisconnectState
5. Наконец, удалите раздел MSADisconnectState. Подтвердите эту операцию, нажав «Да» в появившемся окне.
Теперь закройте Редактор реестра и перезагрузите компьютер. После перезагрузки попробуйте скачать приложение. Надеюсь, на этот раз скачивание пройдет без проблем .
Отличного Вам дня!
Error 0x80070002 — критическая ошибка, возникающая в момент запуска несовместимого программного обеспечения или при загрузке развлекательного контента и софта из Microsoft Store. В некоторых случаях отображается ошибка 0x80070002 при обновлении функций до Windows 10 версии 1903 после загрузки промежуточных апдейтов и системных заплаток.
Содержание
- Причины появления
- Как устранить ошибку при обновлении
- Проверка системы «Средством устранения неполадок»
- Деактивация защитного ПО
- Вынужденная очистка папки с обновлениями
- Включение синхронизации даты и времени
- Смена пользователя
- Службы Windows
- Утилита SFC
- Microsoft Fix it Tool
- Удаление временных файлов
- Как исправить ошибку при установке
Причины появления
Почему встречается ошибка 0x80070002:
- повреждены установочные файлы обновлений;
- неправильно подготовлен загрузочный носитель;
- проблема синхронизации даты и времени;
- некорректная работа служб.
Реже ошибка возникает из-за сверхчувствительного антивирусного комплекса, несовместимого ПО или мусорных файлов в каталоге Temp.
Как устранить ошибку при обновлении
Чтобы исправить код ошибки 0x80070002 в Windows 10, рекомендуется использовать предустановленные в систему программы. Применять стороннее ПО следует в последнюю очередь.
Проверка системы «Средством устранения неполадок»
Если в системе появились ошибки вследствие использования штатных программ и утилит, рекомендуется начинать диагностику с запуска «Средств устранения неполадок»:
- Через меню «Пуск» открыть «Параметры».
- В появившемся каталоге выбрать раздел «Обновление и безопасность».
- На панели слева перейти на вкладку «Устранение неполадок».
- Нажать «Центр обновления Windows» для запуска соответствующей службы диагностики.
Поиск ошибок и технических проблем занимает 5-10 минут. После проверки программа предоставит список обнаруженных проблем или сообщит о полноценной работоспособности.
Если запустить стандартную диагностику не удается из-за ошибок программного обеспечения, обойти ограничение поможет сервис Windows Update Troubleshooter с расширенной функциональностью. Поиск неполадок пройдет в полуавтоматическом режиме.
Деактивация защитного ПО
Антивирусы, сканеры шпионского ПО и блокировщики рекламы могут автоматически переносить файлы, необходимые для обновления, в «Карантин».
Чтобы избежать этого, нужно:
- Перевести в спящий режим активный антивирусный комплекс.
- Отключить проверку через настройки сканера.
- Выключить блокировщик всплывающей рекламы.
Важно! Руководство по выполнению действий у каждого программного обеспечения разное. Следует ознакомиться с технической информацией на сайте разработчика или следовать подсказкам лаунчера.
После деактивации перечисленных мер защиты нужно еще раз повторить попытку обновить систему, чтобы проверить наличие ошибки.
Вынужденная очистка папки с обновлениями
Функции обновлений до Windows 10 версии 1809, загружаемые в фоновом режиме с перерывами, часто несовместимы или недоступны для полноценного использования. Если проверка целостности файлов не привела к загрузке недостающих данных, исправить ошибку скачивания 0x80070002 в Windows 10 поможет очистка системных каталогов от компонентов, документов и библиотек на жестком диске.
Чтобы удалить обновления, нужно:
- Перейти в каталог C:WindowsSoftwareDistribution.
- Выделить все файлы комбинацией Ctrl + A.
- Удалить содержимое без предварительного переноса в корзину с помощью сочетания клавиш Shift + Delete.
- Открыть свойства системного диска.
- Перейти на вкладку «Общие».
- Нажать «Очистка диска».
Система начнет сканирование файлов, хранящихся на жестком диске, и предложит ряд рекомендаций по освобождению места.
Чтобы удалить обновления с диска С, нужно:
- В меню «Очистки диска» поставить галочку напротив пункта «Очистка обновлений Windows».
- В последующем сообщении согласиться на перенос файлов в корзину.
Важно! После освобождения места на диске следует перезагрузить компьютер.
Включение синхронизации даты и времени
Неверные параметры даты и времени могут влиять на работу системных компонентов. Чтобы исключить эту возможность, следует настроить автоматическую синхронизацию:
- Кликнуть правой кнопкой мыши по часам в углу экрана.
- Выбрать «Настройки даты и времени».
- Активировать службы, помеченные как «Установить время автоматически» и «Автоматически устанавливать часовой пояс».
- Нажать в нижней части интерфейса Синхронизировать.
Если операция прошла успешно, следует перезагрузить компьютер и возобновить поиск обновлений.
Смена пользователя
Ошибка 0x8007002 может возникнуть при взаимодействии с магазином приложений Microsoft Store: во время поиска программ, загрузки контента или при входе в аккаунт. Смена текущего пользователя устранит ошибку:
- Вызвать вспомогательное меню быстрого доступа с помощью комбинации Ctrl + Alt + Delete.
- В появившемся списке выбрать пункт «Сменить пользователя».
Поменять профиль можно через «Пуск»:
- Вызвать меню «Пуск».
- Слева кликнуть по иконке текущей учетной записи.
- Нажать «Выход».
После выхода система разрешит авторизоваться под учетной записью нового пользователя или от лица «Гостя». Если через некоторое время вернуться к старой учетной записи, Microsoft Store будет работать в штатном режиме.
Службы Windows
Если очистка обновлений, отключение антивирусов и сканеров, настройка официальной синхронизации даты и времени не помогли устранить ошибку, рекомендуется настроить тип запуска неправильно работающих служб:
- Открыть «Поиск» рядом с меню «Пуск».
- Выполнить поисковой запрос со словами «Командная строка».
- Через контекстное меню выбрать «Запуск от имени администратора».
- Поочередно ввести и подтвердить с помощью Enter:
- sc config wuauserv start=demand;
- sc config bits start=delayed-auto;
- sc config cryptsvc start=auto;
- sc config trustedinstaller start=demand.
Чтобы активировать некоторые службы, необходимо перезагрузите компьютер.
Утилита SFC
Поврежденные или загруженные с ошибками файлы можно попытаться восстановить с помощью предустановленной утилиты SFC, для этого нужно:
- Вызвать «Командную строку» от лица администратора.
- Ввести и подтвердить клавишей Enter команду sfc /scannow.
- Дождаться завершения анализа файлов.
Система выдаст один из результатов проверки:
- «Нарушение целостности не обнаружено» — файлы пригодны для использования и не могут быть причиной неполадок.
- «Программа нашла поврежденные файлы и восстановила недостающую информацию» — Windows вернула контроль над ситуацией и готова возобновить поиск и установку обновлений.
- «Файлы повреждены и не могут быть восстановлены» — нужно удалить и загрузить файлы снова.
Иногда проверку целостности запустить не удается. В таком случае рекомендуется выполнять действия в безопасном режиме:
- Перезагрузить компьютер, удерживая клавишу Shift.
- В появившемся окне выбрать «Поиск и устранение неисправностей».
- Перейти в раздел «Дополнительные параметры».
- Выбрать «Параметры загрузки».
- В открывшемся окне нажать «Перезагрузка».
- После включения ПК запустить безопасный режим клавишами F4 или F5.
- Попав на рабочий стол, открыть «Командную строку».
- Ввести и подтвердить клавишей Enter sfc/scannow.
После выполнения снова нужно перезагрузить компьютер и возобновить поиск обновлений.
Microsoft Fix it Tool
Fix it Tool или Easy Fix ранее распространялась через сайт разработчика. Теперь софтверные инструменты Microsoft для исправления ошибок в работе системы объединены в программу Windows Update Troubleshooter. В Windows 10 Fix it Tool встроены в раздел «Обновление и безопасность». Работа с программами подробно описана выше.
Удаление временных файлов
В папке Temp скапливаются мусорные файлы, которые влияют на работу Windows 10 и на запуск некоторых процессов. Избежать неполадок поможет удаление.
Чтобы очистить системный диск от накопившихся файлов, нужно:
- Открыть «Проводник» и нажать правой кнопкой мыши по системному диску.
- Перейти к «Свойствам» раздела.
- Нажать по кнопке «Очистка диска».
- Поставить галочку напротив пункта «Временные файлы».
- Подтвердить действия, нажав ОК.
Как исправить ошибку при установке
Избежать критической ошибки 0x8007002 при инсталляции операционной системы поможет правильно записанный образ с помощью Installation Media Creation Tool. Программа подготавливает загрузочный накопитель для чистой установки Windows 10 с последними обновлениями.
Руководство по использованию:
- Загрузить программу последней редакции с сайта разработчика.
- Во время установки принять условия лицензии.
- Нажать «Создать установочный носитель».
- В открывшемся меню выбрать архитектуру, язык и конфигурацию Windows 10.
- Определить USB-накопитель из появившегося меню (нужно заранее подключить к компьютеру флешку).
Важно! Программа подбирает параметры записи автоматически — в зависимости от конфигурации системы.
Системные ошибки Windows 10 могут стать причиной неполадок со звуком, микрофоном или некорректной работы игр, но устранить неисправность можно вручную. Разработчики операционной системы предустановили инструменты и утилиты для восстановления работоспособности ПК.
( 1 оценка, среднее 5 из 5 )