Во время апдейта до Windows 10 через Media Creation Tool некоторые пользователи могут сталкиваться с ошибкой 0x8007001f – 0x20006. В сообщении ошибки может содержаться следующая информация:
Не удалось установить Windows 10
Компьютер возвращен к тому состоянию, в котором он находился перед началом установки Windows 10.0x8007001f – 0x20006
Ошибка на этапе установки SAFE_OS во время операции REPLICATE_OC
Во время этапа SAFE_OS запускается установка всех необходимых для операционной системы обновлений, тем не менее в какой-то момент что-то идет не так и Media Creation Tool показывает пользователю ошибку 0x8007001f – 0x20006. Этим «что-то» может являться прерванная загрузка файлов апдейта, проблемы с интернет-подключением и многое другое.
Содержание
- Как избавиться от ошибки 0x8007001f – 0x20006?
- Решение №1 Запуск средства устранения неполадок
- Решение №2 Сброс компонентов Центра обновления
- Решение №3 Отключение брандмауэра и антивируса
- Решение №4 Чистая загрузка системы
Как избавиться от ошибки 0x8007001f – 0x20006?
Решение №1 Запуск средства устранения неполадок
Первым делом вы должны попробовать запустить средство устранения неполадок с Центром обновления и посмотреть, получится ли у него устранить вашу проблему. Перейдите по следующей ссылке для загрузки файла WindowsUpdate.diagcab. Запустите скачанный файл, после чего перед вами должно появиться следующее окошко:
Нажмите на пункт «Дополнительно» в нижнем левом углу окна и поставьте галочку возле опции «Автоматически применять исправления». Далее нажмите на кнопку «Далее» и следуйте последующим инструкциям на экране.
Решение №2 Сброс компонентов Центра обновления
В некоторых случаях для решения ошибки 0x8007001f – 0x20006 может потребоваться сброс всех компонентов Центра обновления Windows. Благо, уже давно существуют способы автоматизации данного процесса — вам не придется с полчаса сидеть за Командной строкой, вручную прописывая каждую команду.
Предлагаем вам воспользоваться скриптом смышленного пользователя-энтузиаста, способного полностью сбросить все компоненты вашего Центра обновления. Нажмите Win+R, после чего выполните значение notepad.exe. Далее вставьте в окно Блокнота следующий скрипт:
:: Run the reset Windows Update components.
:: void components();
:: /*************************************************************************************/
:components
:: —— Stopping the Windows Update services ——
call :print Stopping the Windows Update services.
net stop bitscall :print Stopping the Windows Update services.
net stop wuauservcall :print Stopping the Windows Update services.
net stop appidsvccall :print Stopping the Windows Update services.
net stop cryptsvccall :print Canceling the Windows Update process.
taskkill /im wuauclt.exe /f
:: —— Checking the services status ——
call :print Checking the services status.sc query bits | findstr /I /C:»STOPPED»
if %errorlevel% NEQ 0 (
echo. Failed to stop the BITS service.
echo.
echo.Press any key to continue . . .
pause>nul
goto :eof
)call :print Checking the services status.sc query wuauserv | findstr /I /C:»STOPPED»
if %errorlevel% NEQ 0 (
echo. Failed to stop the Windows Update service.
echo.
echo.Press any key to continue . . .
pause>nul
goto :eof
)call :print Checking the services status.
sc query appidsvc | findstr /I /C:»STOPPED»
if %errorlevel% NEQ 0 (
sc query appidsvc | findstr /I /C:»OpenService FAILED 1060″
if %errorlevel% NEQ 0 (
echo. Failed to stop the Application Identity service.
echo.
echo.Press any key to continue . . .
pause>nul
if %family% NEQ 6 goto :eof
)
)call :print Checking the services status.
sc query cryptsvc | findstr /I /C:»STOPPED»
if %errorlevel% NEQ 0 (
echo. Failed to stop the Cryptographic Services service.
echo.
echo.Press any key to continue . . .
pause>nul
goto :eof
):: —— Delete the qmgr*.dat files ——
call :print Deleting the qmgr*.dat files.del /s /q /f «%ALLUSERSPROFILE%Application DataMicrosoftNetworkDownloaderqmgr*.dat»
del /s /q /f «%ALLUSERSPROFILE%MicrosoftNetworkDownloaderqmgr*.dat»:: —— Renaming the softare distribution folders backup copies ——
call :print Deleting the old software distribution backup copies.cd /d %SYSTEMROOT%
if exist «%SYSTEMROOT%winsxspending.xml.bak» (
del /s /q /f «%SYSTEMROOT%winsxspending.xml.bak»
)
if exist «%SYSTEMROOT%SoftwareDistribution.bak» (
rmdir /s /q «%SYSTEMROOT%SoftwareDistribution.bak»
)
if exist «%SYSTEMROOT%system32Catroot2.bak» (
rmdir /s /q «%SYSTEMROOT%system32Catroot2.bak»
)
if exist «%SYSTEMROOT%WindowsUpdate.log.bak» (
del /s /q /f «%SYSTEMROOT%WindowsUpdate.log.bak»
)call :print Renaming the software distribution folders.
if exist «%SYSTEMROOT%winsxspending.xml» (
takeown /f «%SYSTEMROOT%winsxspending.xml»
attrib -r -s -h /s /d «%SYSTEMROOT%winsxspending.xml»
ren «%SYSTEMROOT%winsxspending.xml» pending.xml.bak
)
if exist «%SYSTEMROOT%SoftwareDistribution» (
attrib -r -s -h /s /d «%SYSTEMROOT%SoftwareDistribution»
ren «%SYSTEMROOT%SoftwareDistribution» SoftwareDistribution.bak
if exist «%SYSTEMROOT%SoftwareDistribution» (
echo.
echo. Failed to rename the SoftwareDistribution folder.
echo.
echo.Press any key to continue . . .
pause>nul
goto :eof
)
)
if exist «%SYSTEMROOT%system32Catroot2» (
attrib -r -s -h /s /d «%SYSTEMROOT%system32Catroot2»
ren «%SYSTEMROOT%system32Catroot2» Catroot2.bak
)
if exist «%SYSTEMROOT%WindowsUpdate.log» (
attrib -r -s -h /s /d «%SYSTEMROOT%WindowsUpdate.log»
ren «%SYSTEMROOT%WindowsUpdate.log» WindowsUpdate.log.bak
):: —— Reset the BITS service and the Windows Update service to the default security descriptor ——
call :print Reset the BITS service and the Windows Update service to the default security descriptor.sc.exe sdset wuauserv D:(A;;CCLCSWLOCRRC;;;AU)(A;;CCDCLCSWRPWPDTLOCRSDRCWDWO;;;BA)(A;;CCDCLCSWRPWPDTLCRSDRCWDWO;;;SO)(A;;CCLCSWRPWPDTLOCRRC;;;SY)S:(AU;FA;CCDCLCSWRPWPDTLOCRSDRCWDWO;;WD)
sc.exe sdset bits D:(A;;CCLCSWLOCRRC;;;AU)(A;;CCDCLCSWRPWPDTLOCRSDRCWDWO;;;BA)(A;;CCDCLCSWRPWPDTLCRSDRCWDWO;;;SO)(A;;CCLCSWRPWPDTLOCRRC;;;SY)S:(AU;FA;CCDCLCSWRPWPDTLOCRSDRCWDWO;;WD)
sc.exe sdset cryptsvc D:(A;;CCLCSWLOCRRC;;;AU)(A;;CCDCLCSWRPWPDTLOCRSDRCWDWO;;;BA)(A;;CCDCLCSWRPWPDTLCRSDRCWDWO;;;SO)(A;;CCLCSWRPWPDTLOCRRC;;;SY)S:(AU;FA;CCDCLCSWRPWPDTLOCRSDRCWDWO;;WD)
sc.exe sdset trustedinstaller D:(A;;CCLCSWLOCRRC;;;AU)(A;;CCDCLCSWRPWPDTLOCRSDRCWDWO;;;BA)(A;;CCDCLCSWRPWPDTLCRSDRCWDWO;;;SO)(A;;CCLCSWRPWPDTLOCRRC;;;SY)S:(AU;FA;CCDCLCSWRPWPDTLOCRSDRCWDWO;;WD):: —— Reregister the BITS files and the Windows Update files ——
call :print Reregister the BITS files and the Windows Update files.cd /d %SYSTEMROOT%system32
regsvr32.exe /s atl.dll
regsvr32.exe /s urlmon.dll
regsvr32.exe /s mshtml.dll
regsvr32.exe /s shdocvw.dll
regsvr32.exe /s browseui.dll
regsvr32.exe /s jscript.dll
regsvr32.exe /s vbscript.dll
regsvr32.exe /s scrrun.dll
regsvr32.exe /s msxml.dll
regsvr32.exe /s msxml3.dll
regsvr32.exe /s msxml6.dll
regsvr32.exe /s actxprxy.dll
regsvr32.exe /s softpub.dll
regsvr32.exe /s wintrust.dll
regsvr32.exe /s dssenh.dll
regsvr32.exe /s rsaenh.dll
regsvr32.exe /s gpkcsp.dll
regsvr32.exe /s sccbase.dll
regsvr32.exe /s slbcsp.dll
regsvr32.exe /s cryptdlg.dll
regsvr32.exe /s oleaut32.dll
regsvr32.exe /s ole32.dll
regsvr32.exe /s shell32.dll
regsvr32.exe /s initpki.dll
regsvr32.exe /s wuapi.dll
regsvr32.exe /s wuaueng.dll
regsvr32.exe /s wuaueng1.dll
regsvr32.exe /s wucltui.dll
regsvr32.exe /s wups.dll
regsvr32.exe /s wups2.dll
regsvr32.exe /s wuweb.dll
regsvr32.exe /s qmgr.dll
regsvr32.exe /s qmgrprxy.dll
regsvr32.exe /s wucltux.dll
regsvr32.exe /s muweb.dll
regsvr32.exe /s wuwebv.dll:: —— Resetting Winsock ——
call :print Resetting Winsock.
netsh winsock reset:: —— Resetting WinHTTP Proxy ——
call :print Resetting WinHTTP Proxy.if %family% EQU 5 (
proxycfg.exe -d
) else (
netsh winhttp reset proxy
):: —— Set the startup type as automatic ——
call :print Resetting the services as automatics.
sc.exe config wuauserv start= auto
sc.exe config bits start= delayed-auto
sc.exe config cryptsvc start= auto
sc.exe config TrustedInstaller start= demand
sc.exe config DcomLaunch start= auto:: —— Starting the Windows Update services ——
call :print Starting the Windows Update services.
net start bitscall :print Starting the Windows Update services.
net start wuauservcall :print Starting the Windows Update services.
net start appidsvccall :print Starting the Windows Update services.
net start cryptsvccall :print Starting the Windows Update services.
net start DcomLaunch:: —— End process ——
call :print The operation completed successfully.echo.Press any key to continue . . .
pause>nul
goto :eof
:: /*************************************************************************************/
Нажмите на пункт «Файл» в строке меню окна и выберите «Сохранить как…». Задайте файлу имя WUReset.cmd (обязательно выставьте расширение cmd!) и сохраните его в удобное для вас место на ПК, например, на рабочем столе. Создав файл, дважды кликните на него ЛКМ и наблюдайте за сбросом Центра обновления. Как только все закончится, перезагрузите компьютер и проверьте наличие ошибки 0x8007001f – 0x20006.
Решение №3 Отключение брандмауэра и антивируса
Бывают случаи, когда процессу установки Windows 10 могут мешать активный фаервол или антивирус. Чтобы отключить брандмауэр Windows, вам нужно сделать следующее:
- нажмите Win+R;
- напишите control и нажмите Enter;
- перейдите в раздел «Брандмауэр Защитника Windows»;
- кликните на ссылку «Включение и отключение брандмауэра Защитника Windows»;
- поставьте галочки возле отключения брандмауэра для каждого типа сети;
- сохраните изменения.
Для деактивации Защитника Windows, необходимо сделать следующее:
- нажмите Win+S;
- напишите запрос «Параметры Защитника Windows» и выберите найденный результат;
- далее кликните на пункты «Защита от вирусов и угроз→Управление настройками»;
- выставьте переключатель «Защита в режиме реального времени» в положение «Откл.»;
- сохраните изменения и перезагрузите компьютер.
Запустите обновление до «десятки» еще раз и посмотрите, покажется ли ошибка 0x8007001f – 0x20006.
Решение №4 Чистая загрузка системы
Возможно, какое-то программное обеспечение на вашем компьютере мешает установке Windows 10. Это легко проверить, начисто загрузив свою ОС. Делается это следующим образом:
- нажмите Win+R;
- пропишите msconfig и нажмите Enter;
- перейдите во вкладку «Службы»;
- поставьте галочку возле опции «Не отображать службы Майкрософт» и нажмите кнопку «Отключить все»;
- перейдите во вкладку «Автозагрузка»;
- кликните на ссылку «Открыть диспетчер задач»;
- деактивируйте всё ПО, которое будет находиться перед вами в списке;
- перезагрузите компьютер и запустите обновление до Windows 10 еще раз.
Надеемся, что данный материал был полезен для вас в решении ошибки 0x8007001f – 0x20006.
0x8007001f – 0x20006 is an error that may appear when you try to update your PC. In fact, it appears when you try to update your PC through Windows Media Creation.
Well, if you are frustrated about it and looking for a solution, keep reading.
0x8007001f – 0x20006 Error
Windows Media Creation tool is a very handy tool developed by Microsoft. The purpose of this tool is to download & install the most recent version of Windows on your PC.
Although this tool works perfectly in most cases, it might give you some errors once in a while. When it displays the error message, it will contain the code 0x8007001f. To be precise, it will appear as below.
“The installation failed in the SAFE_OS phase with an error during REPLICATE_OC operation”.
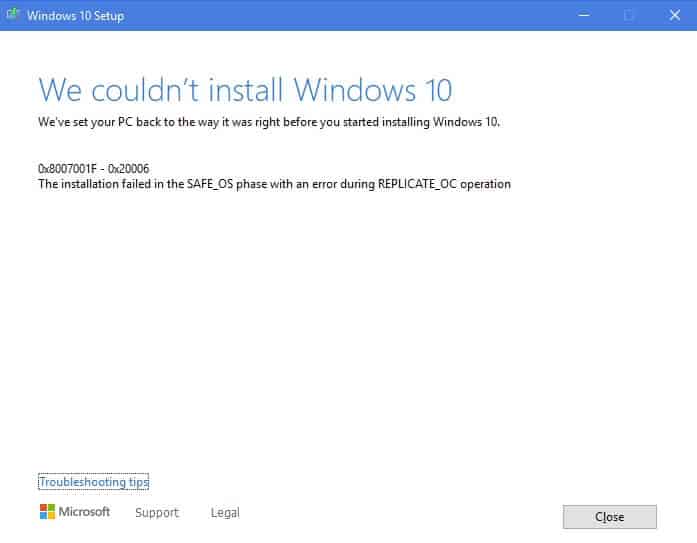
You will notice that there is a safe OS phase pointed out in the error message. Basically, that is a pretty important phase that should be installed in your system. That said, if you continue to see this 0x8007001f error, that will hinder your computer’s performance.
So, it is compulsory to download this specific update to try all the potential solutions. It is true that this error can occur mainly due to a faulty internet connection. However, that’s not the only issue. Instead, 0x8007001f – 0x20006 error can trigger due to several other reasons.
So, let’s learn more about how to fix the 0x8007001f – 0x20006 error in your Windows system. The good news is that there are several ways to fix this issue without necessarily worrying or panicking.
Let’s explain these solutions to you. So, go ahead and read how to fix the 0x8007001f error.
Solution 1: Fix 0x8007001f using Windows Update Troubleshooter
Here is the first solution if you have encountered some issues due to Windows update errors. The easiest and most basic fix is using the Windows Update Troubleshooter option.
In fact, it is a built-in tool that is included in Windows 10 system. If you are not aware of that, you can simply follow below steps that are mentioned below.
- To open the Settings app, press Windows + R on your keyboard.
- Now, you should choose Update & Security and go to Troubleshoot from the menu bar.
- As the next step, choose the option “Windows Update,” located in the right-pane drop-down menu. Then, you should click “Run the troubleshooter.”

Now, this software will begin identifying issues that are preventing you from updating Windows. After this process, error 0x8007001f – 0x20006 will be solved for good.
PS: if you come across Windows Update Error 0x80070020, here are the top solutions for you.
Solution 2: Fix 0x8007001f by Resetting Windows Update Components
If the previous solution didn’t work, you should try resetting the Windows Update components and fix the 0x8007001f error. Please follow the steps mentioned below.
- First, to open the Run window, press Windows + R on your keyboard.
- After that, you should launch Command Prompt with administrative privileges. You can enter cmd in the search box and press Ctrl + Shift + Enter to do that.
- Then, the following commands should be entered one at a time on the CMD interface.
net stop wuauservnet stop cryptsvcnet stop bitsnet stop msiserverJust press the Enter key after each line. That will stop the Windows Update components. That comprises the following elements:
- Windows Update service
- Cryptographic service
- BITS service
- MSI Installer
- Now, rename the SoftwareDistribution & Catroot2 folders to something more meaningful. Simply type the following command line and hit Enter after each character.
ren C:WindowsSoftwareDistribution SoftwareDistribution.oldren C:WindowsSystem32catroot2 Catroot2.old- After you have renamed the folders, you should rename those components that were previously mentioned. To do that, enter the following command into your computer. Make sure that you hit after each command, as you did the first time.
net start wuauservnet start cryptsvcnet start bitsnet start msiserver- Now, restart the PC & see if the 0x8007001f – 0x20006 error is gone.
There are times when Microsoft’s cached Windows Update files become corrupted or insufficient for some reason or another.
Such a specific scenario will prevent Windows Update from installing and eventually cause a 0x8007001f – 0x20006 error. So, in this case, it is compulsory to clear the Windows update cache and then retry the process.
To make it happen, you simply need to delete the $Windows.~BT and $Windows.~WS folders. You can navigate to those files from the File Explorer window. These files are created by the system itself.
They are stored in the system drive in the form of hidden files, so they aren’t directly visible. Please go to the View tab & select Show hidden files from the drop-down menu to see them.

Besides, if you are facing your computer’s low memory issue, this guide you must check out.
Solution 4: Temporarily Disable the Antivirus and Firewall Installed in Your System
Do you have antivirus software and Windows Defender Firewall installed in your system like many other users? If so, it is possible that they will interfere with your network connection.
As a result, it can prevent smooth Windows updates, and that will cause a 0x8007001f error. Therefore, if you encounter the 0x8007001f error, it is a good idea to temporarily disable your antivirus firewall.
It is possible to disable the firewall through the Control Panel. To do that, you can turn Windows Defender Firewall on or off. That can be done by selecting Turn Windows Defender Firewall on/off.
You can find it in the left pane of the Windows Explorer window. So, select Turn off Windows Defender Firewall for both private and public network settings. After that, click OK.

Solution 5: Update Windows in Clean Boot State
Apart from that, even a third app or service running on your PC can interfere with Windows Update.
So, without spending a significant amount of time identifying the source of the problem, let’s try a clean boot. That will help you update Windows again.
- Be sure that you are logged into the computer with administrative privileges. Then, to open System Configuration, you should enter MSConfig into the Run dialog box, and then please click OK.
- Now, Choose the “Selective startup” located in the General drop-down menu. You can uncheck the box labeled “Load startup items.” Then, check “load system services” & “Use original boot configuration.”

- Now, in the tab labeled “Services,” you should choose “Hide all Microsoft services.” Then, click Disable all. As the final step, select Apply/OK so you can save the changes.

- Perform a system restart, and now it will load in Clean Boot State. You can load Windows updates without any issues. That means the 0x8007001f issue will be gone.
Solution 6: Check SFC and DISM
- To open the Windows menu, press the Windows Key and X key simultaneously
- After that, select Command Prompt (Administrator) from the drop-down menu.
- If you cannot access Command Prompt, you can also use PowerShell (Admin) to complete the same task.
- On the command prompt, enter the command sfc /scannow.

- Now, you will see that the SFC scan is commencing. It is important to let the scan go on undisturbed. It will take around 15 minutes.
Some files on your system can get corrupted or missing due to various reasons. In that case, you can use a DISM to overcome it. DISM stands for Deployment Image Servicing and Management.
- Run command prompt with administrator privileges.
- Enter the command “DISM.exe /Online /Cleanup-image /Restorehealth“
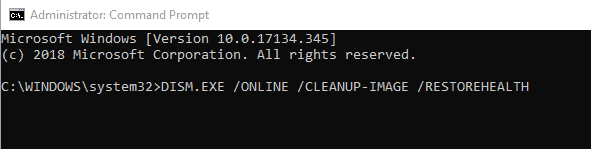
- You can even use USB storage or a DVD if there’s a connection issue related to updates. Insert that media and enter the following command.
- “DISM.exe /Online /Cleanup-Image /RestoreHealth /Source:C:Your Repair SourceWindows /LimitAccess”
- Replace the repair source using its own source path.
Solution 7: Reinstall the audio drivers in your system
Interestingly, some users have overcome this issue by reinstalling audio drivers. So, if you experience 0x8007001f – 0x20006 error, you may try this solution as well.
- Press Windows Key + X so you can see the Windows menu. Choose “Device Manager.”
- Go to “Sound, video, and game controllers.” Then, please right-click on the option called audio device.
- Now, you can choose “Uninstall Device.”

- You can check the option labeled “Remove driver software for this device” to proceed.
- Then, select “Uninstall.”
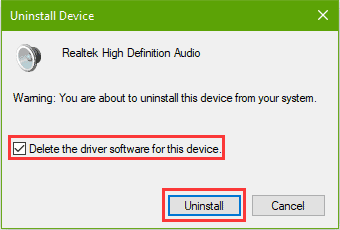
- After that, download the most up-to-date driver from the official website.
- Restart the computer and see if the 0x8007001f error persists.
We hope that the above solutions will fix the 0x8007001f – 0x20006 error on your PC. For other questions related to this matter, please let us know.
When you use Windows Media Creation tool to update your computer, you might receive error code 0x8007001F — 0x20006. Focusing on this problem, MiniTool software provides 5 feasible solutions in this post.
The Windows Media Creation tool developed by Microsoft is a rather useful tool to help you download and install the latest Windows version. However, when you use this tool, you might get 0x8007001F — 0x20006 error during the setup process. Also, there is an error message:
The installation failed in the SAFE_OS phase with an error during REPLICATE_OC operation.
The safe OS phase, pointed in the error message, is an important phase to install all the required Windows updates. If your Windows 10 update keeps failing with this error message, perhaps the update download is interrupted or there’s something wrong with your internet connection. Of course, some other factors might also lead to this issue.
How to fix Windows 10 update error 0x8007001F — 0x20006? Several workarounds are listed here and you can try them one by one to fix this error.
Fix 1: Use Windows Update Troubleshooter
If you run into certain problems with Windows update, the easiest solution is to use Windows Update Troubleshooter which is a built-in tool in your Windows 10. You can follow the steps listed below:
Step 1: Press Windows + R to open Settings app.
Step 2: Go to Update & Security > Troubleshoot.
Step 3: In the right pane, select Windows Update and click Run the troubleshooter.
Then, this tool will start detecting problems that prevent you from updating Windows. Once it’s done, you can check if Windows update error 0x8007001F — 0x20006 is fixed.
Fix 2: Reset Windows Update Components
Alternatively, you can try resetting the Windows Update components to fix the issue. Just refer to the following steps.
Step 1: Press Windows + R to invoke Run window. Input cmd and press Ctrl + Shift + Enter to run Command Prompt with administrative privilege.
Step 2: Type the following command and hit Enter key after each to stop the Windows Update components, including Windows Update service, Cryptographic service, BITS and MSI Installer.
- net stop wuauserv
- net stop cryptsvc
- net stop bits
- net stop msiserver
Step 3: Now, you need to rename SoftwareDistribution and Catroot2 folders. Just type the following command line and press Enter after each.
- ren C:WindowsSoftwareDistribution SoftwareDistribution.old
- ren C:WindowsSystem32catroot2 Catroot2.old
Step 4: After rename the folders, you need to restart the involved components mentioned above. Just enter the following command. Again, do not forget to press Enter after each command.
- net start wuauserv
- net start cryptsvc
- net start bits
- net start msiserver
Once you have reset the Windows update components, exit Command Prompt and restart your computer. You can try updating your Windows again to check if 0x8007001F — 0x20006 error is resolved.
Fix 3: Clear Windows Update Cache
Sometimes, the cached Windows Update files might be corrupted or incomplete, which could prevent Windows update from installing and cause 0x8007001F — 0x20006 error. In this case, you need to clear your Windows update cache, and try downloading and installing updates again.
To do that, you just need to delete $Windows.~BT and $Windows.~WS folders in File Explorer. They are created by your system and hidden in the system drive. To see them, you can go to View tab and choose Show hidden files.
Fix 4: Disable Your Antivirus and Firewall Temporarily
Your installed antivirus and Windows Defender Firewall might interfere with your network connection required by Windows Update. So, it is also a good choice to disable your antivirus firewall temporarily if you receive Windows 10 update error 0x8007001F — 0x20006.
You can disable firewall in Control Panel. Go to System and Security > Windows Defender Firewall and choose Turn Windows Defender Firewall on or off in the left pane. When you get the following interface, check Turn off Windows Defender Firewall for both private and public network settings and click OK to save changes.
Fix 5: Run Windows Updates in Clean Boot State
It is also possible that a certain third-party application or service on your computer is interfering with Windows Update. Instead of spending much time figuring out the culprit, you can clean boot your computer and try updating your Windows again. Here is a simple guide for you.
Step 1: Make sure you log on to your PC with administrative account. Type msconfig in Run dialog and click OK to open System Configuration.
Step 2: Under General tab, choose Selective startup. Uncheck Load startup items, and make sure Load system services and Use original boot configuration are selected.
Step 3: Under Services tab, check Hide all Microsoft services, click Disable all, and click Apply/OK to save changes you have made.
After that, restart your computer to put it into a Clean Boot State. Now, you should be able to run Windows Update again without any problems.
Note: To configure a usual startup, just undo the changes you made before.
10.04.2021
Просмотров: 3427
Ошибка 0x8007001f-0x20006 на Windows 10 чаще всего возникает при попытке обновить систему через штатную утилиту Microsoft. Однако бывают случаи, когда обновление невозможно загрузить по причине сбоев в работе Центра обновления системы и службы, обеспечивающих работу данного компонента. Поэтому, если у вас возникла ошибка 0x8007001f, то решить её можно следующим образом.
Читайте также: Ошибка обновления 8024402c на компьютере с Windows 7
Как исправить ошибку 0x8007001f-0x20006 на Windows 10?
Если у вас возникла ошибка 0x20006 при обновлении Windows 10, тогда стоит в первую очередь остановить службы, отвечающие за работу Центра обновления. Для этого нужно открыть консоль Power Shell с правами Администратора и по очереди ввести такие команды:
net stop wuauserv
net stop cryptSvc
net stop bits
net stop msiserver
Ren C:WindowsSoftwareDistribution SoftwareDistribution.old
Ren C:WindowsSystem32catroot2 Catroot2.old
net start wuauserv
net start cryptSvc
net start bits
net start msiserver
Теперь, не перезагружая ПК, нужно открыть строку Выполнить, нажав комбинацию Win+R и прописать %systemroot%LogsCBS.
Появится новое окно с системной папкой Logs. В ней находим файл CBS.log. Нажимаем на нем правой кнопкой мыши и выбираем Переименовать. Можно задать файлу имя CBSold.log. После переименования файла нужно перезапустить ПК.
ВАЖНО! Если файл CBS.log не удается переименовать, то нужно нажать Win+R, ввести services.msc и найти службу Установщик модулей Windows. Задаем для этой службы тип запуска Вручную и перезапускаем ПК. Повторяем попытку переименования файла CBS.log.
Теперь, когда службы перезапущены, нужно перейти на официальный сайт Майкрософт и скачать утилиту Update Assistant. Нужно нажать на кнопку «Обновить сейчас» и установить необходимые обновления для Windows 10.
После выполнения данных действий ошибка 0x8007001f-0x20006 появляться не будет, а система получит последний апдейт.
Как вы знаете, Microsoft Windows Media Creation Tool — полезный инструмент, который поможет вам загрузить и установить последнюю версию операционной системы Windows 10. Однако бывают случаи, когда в процессе обновления могут возникнуть проблемы. Одна из этих программ — это следующее сообщение об ошибке:
«0x8007001F-0x20006, установка не удалась в фазе SAFE_OS с ошибкой во время операции REPLICATE_OC».
Ошибка указала на «фазу безопасной ОС». Это этап, который инициируется для установки всех необходимых обновлений Windows. Таким образом, возможная причина этой ошибки может быть связана с прерванной загрузкой, подключением к Интернету и многим другим. Хотя эта ошибка может быть вызвана множеством факторов, исправить ее не должно быть так сложно. Вы можете попробовать сбросить компоненты Центра обновления Windows или удалить кеш Центра обновления Windows. Вы также можете временно отключить брандмауэр и антивирусную программу или запустить Центр обновления Windows в состоянии чистой загрузки, а также запустить средство устранения неполадок Центра обновления Windows. Чтобы приступить к устранению ошибки, следуйте каждому из предложений, приведенных ниже.
Вариант 1. Попробуйте сбросить компоненты Центра обновления Windows.
Сброс компонентов Центра обновления Windows может помочь устранить ошибку Центра обновления Windows 0x8007001f — 0x20006. Как? Обратитесь к следующим шагам:
- Откройте командную строку с правами администратора.
- После этого введите каждую из следующих команд и нажмите Enter после ввода одной за другой.
- net stop wuauserv
- net stop cryptsvc
- чистые стоповые бит
- net stop msiserver
Примечание: Введенные вами команды остановят компоненты Центра обновления Windows, такие как служба Центра обновления Windows, Криптографические службы, BITS и установщик MSI.
- После отключения компонентов WU необходимо переименовать папки SoftwareDistribution и Catroot2. Для этого введите каждую из следующих команд ниже и не забудьте нажать Enter после ввода одной команды за другой.
- ren C: WindowsSoftwareDistribution SoftwareDistribution.old
- ren C: WindowsSystem32catroot2 Catroot2.old
- Теперь перезапустите службы, которые вы остановили, введя другую серию команд. Не забудьте нажать Enter после ввода одной команды за другой.
- net start wuauserv
- net start cryptsvc
- чистые стартовые биты
- net start msiserver
- Выйдите из командной строки и перезагрузите компьютер.
Вариант 2. Попробуйте удалить кэш Центра обновления Windows.
Вы также можете удалить кеш Центра обновления Windows, поскольку в некоторых случаях существующие поврежденные или неполные файлы Центра обновления Windows могут вызвать проблемы при загрузке и установке обновлений Windows. Для этого просто удалите на своем компьютере папки «$ Windows. ~ BT» и «$ Windows. ~ WS». Как только вы закончите, попробуйте снова запустить Центр обновления Windows и посмотрите, исправлена ли ошибка.
Вариант 3. Попробуйте временно отключить антивирус и брандмауэр Защитника Windows.
Как уже упоминалось, ошибка может быть связана с антивирусной программой или брандмауэром Защитника Windows, установленным на вашем компьютере. Таким образом, отключение их или любого программного обеспечения безопасности, установленного на вашем компьютере, — это всегда хорошая идея, которую вы можете попробовать, когда у вас нет доступа к общему диску на вашем компьютере. Бывают случаи, когда вы сталкиваетесь с такими проблемами, как ошибка 0x8007001f — 0x20006 из-за вмешательства антивируса или программ безопасности. Таким образом, вы должны на время отключить антивирусную программу и брандмауэр Защитника Windows и проверить, исправляет ли он ошибку или нет.
Вариант 4. Запустите Центр обновления Windows в состоянии чистой загрузки.
Возможно, что какое-то стороннее приложение является причиной проблемы, поэтому лучше всего перевести свой компьютер в состояние чистой загрузки. В этом состоянии вы можете запустить систему с минимальным количеством драйверов и программ запуска, которые наверняка помогут вам определить основную причину проблемы.
- Войдите на свой компьютер как администратор.
- Введите MSConfig в Начальном поиске, чтобы открыть утилиту конфигурации системы.
- Оттуда перейдите на вкладку Общие и нажмите «Выборочный запуск».
- Снимите флажок «Загрузить элементы запуска» и убедитесь, что установлены флажки «Загрузить системные службы» и «Использовать исходную конфигурацию загрузки».
- Затем щелкните вкладку «Службы» и установите флажок «Скрыть все службы Microsoft».
- Нажмите Отключить все.
- Нажмите Apply / OK и перезагрузите компьютер. (Это переведет ваш компьютер в состояние чистой загрузки. И настройте Windows на обычный запуск, просто отмените изменения.)
- После этого попробуйте снова запустить Центр обновления Windows.
Примечание: Если вы можете установить приложение без каких-либо проблем, это означает, что ошибка вызвана каким-то сторонним приложением на вашем компьютере. Вам нужно найти виновника и удалить его, как только вы его нашли.
Вариант 5. Запустите средство устранения неполадок Центра обновления Windows.
Возможно, вы также захотите запустить средство устранения неполадок Центра обновления Windows, поскольку это также может помочь в исправлении ошибки 0x8007001f — 0x20006. Чтобы запустить его, перейдите в «Настройки», а затем выберите «Устранение неполадок» в настройках. Оттуда нажмите Центр обновления Windows, а затем нажмите кнопку «Запустить средство устранения неполадок». После этого следуйте следующим инструкциям на экране, и все будет хорошо.
Вам нужна помощь с вашим устройством?
Наша команда экспертов может помочь
Специалисты Troubleshoot.Tech всегда готовы помочь вам!
Замените поврежденные файлы
Восстановить производительность
Удалить вредоносные программы
ПОЛУЧИТЬ ПОМОЩЬ
Специалисты Troubleshoot.Tech работают со всеми версиями Microsoft Windows, включая Windows 11, с Android, Mac и другими.
Поделиться этой статьей:
Вас также может заинтересовать

- Нажмите кнопку «Просмотр задач» на панели задач.
- Когда откроется представление задач, выберите рабочий стол, на котором вы хотите установить обои.
- Представление переключится на выбранный рабочий стол. Щелкните правой кнопкой мыши в любом месте рабочего стола и выберите персонализировать
- В настройках персонализации нажмите на фон
- Выберите обои, которые вы хотели бы видеть на рабочем столе, нажав на обзор и перейдя к желаемому.
- Закройте настройки
- Повторите эти действия для каждого виртуального рабочего стола, который вы хотите настроить.
Узнать больше
Драйвер Qualcomm Atheros Qca61x4a — это программный драйвер, используемый для связи WI-FI между ОС и самим устройством. Когда этот драйвер перестает работать, обычно это означает потерю соединения и отсутствие доступа к Интернету. Эта ошибка часто возникает и повторяется в течение длительного периода времени, что делает ее довольно раздражающей. Если вы один из неудачливых пользователей Windows, у которых возникает эта ошибка, продолжайте читать, чтобы устранить ее и продолжить нормальную работу на своем компьютере.
-
Отключить и включить драйвер адаптера Qualcomm
Нажмите ⊞ ОКНА + X чтобы открыть секретное меню, нажмите на диспетчер устройств. В диспетчере устройств развернуть сетевые адаптеры.
Щелкните правой кнопкой мыши on Адаптер беспроводной сети Qualcomm Atheros Qca61x4a и нажмите на on запрещать
Щелкните правой кнопкой мыши on Адаптер беспроводной сети Qualcomm Atheros Qca61x4a и нажмите на on включить -
Откат драйвера адаптера Qualcomm
Нажмите ⊞ ОКНА + X чтобы открыть секретное меню, нажмите на диспетчер устройств. В диспетчере устройств развернуть сетевые адаптеры.
Щелкните правой кнопкой мыши on Адаптер беспроводной сети Qualcomm Atheros Qca61x4a и нажмите на on свойства
В разделе свойств, окно нажмите на on Драйвер вкладки и щелчок левой кнопкой мыши on Откат драйвера (если опция выделена серым цветом, предыдущего драйвера нет, перейдите к следующему шагу) Выберите причину и нажмите на on OK -
Обновите драйвер Qualcomm Atheros до последней версии
Нажмите ⊞ ОКНА + X чтобы открыть секретное меню, нажмите на диспетчер устройств. В диспетчере устройств развернуть сетевые адаптеры.
Щелкните правой кнопкой мыши on Адаптер беспроводной сети Qualcomm Atheros Qca61x4a и нажмите на on Обновить драйвер -
Установите новый драйвер в режиме совместимости
Щелкните правой кнопкой мыши в пакете установщика и выберите свойства
Перейдите в совместимость вкладка Выберите параметры совместимости и устанавливать.
Узнать больше
Search Donkey — это потенциально нежелательная программа для Windows, разработанная Western Web Applications, LLC. Эта программа может вставлять рекламу в ваши сеансы просмотра, давая вам ложные результаты поиска и рекламу.
Как описывают Western Web Applications: «Search Donkey можно использовать совершенно бесплатно. Чтобы сделать Search Donkey бесплатным, мы сотрудничаем с поставщиками высококачественной рекламы, и вы можете видеть дополнительную рекламу, когда Search Donkey установлен.
После установки Search Donkey будет отслеживать ваши поисковые запросы в Интернете, позволяя вам узнать, какие страницы вы уже посетили, однако эти данные также используются для более точного таргетинга нежелательной личной рекламы.
Search Donkey был отмечен несколькими антивирусными сканерами как потенциально нежелательная программа (PUP), а их веб-сайт занесен в черный список Google, что дает предупреждение всем, кто его посещает, и из-за характера этого приложения не рекомендуется сохранять на твоем компьютере.
О рекламном ПО
Что такое рекламное ПО? Если у вас когда-либо был компьютер, то вы, вероятно, слышали это слово много раз, но все же полезно дать ему определение. Термин «рекламное ПО» на самом деле является сокращенной формой программного обеспечения, поддерживаемого рекламой, и включает в себя программы, предназначенные исключительно для показа рекламы на компьютере. Своего рода вредоносное ПО, оно будет поставляться вместе с программным пакетом, который пользователь либо устанавливает, либо получает к нему доступ. Условно-бесплатные или бесплатные программы часто содержат рекламное ПО. Если рекламное ПО проникает в вашу систему без вашего ведома и отправляет информацию о вас или вашем ПК третьим лицам, то это шпионское ПО. Довольно часто рекламное ПО изменяет настройки вашего веб-браузера, чтобы открывать всплывающие окна с рекламой, или изменяет домашнюю страницу браузера и поисковую систему по умолчанию на какой-либо нежелательный веб-сайт. Рекламное ПО — распространенная проблема, затрагивающая большое количество компьютеров по всему миру. Если на вашем компьютере нет программного обеспечения для защиты от вредоносных программ, весьма вероятно, что он может быть заражен рекламным ПО, а также другими вредоносными программами.
Рекламное программное обеспечение и его влияние на ваш компьютер:
Рекламное ПО может генерировать и отображать множество всевозможных рекламных объявлений, которые, в свою очередь, нарушают работу вашего персонального компьютера при просмотре сети. Всплывающие окна также могут появляться на рабочем столе вашего компьютера, даже когда вы не в сети. Рекламное ПО приводит к уменьшению доступной памяти и вычислительной мощности или ресурсов. Это также вызывает медленное сетевое соединение, потому что рекламное ПО использует полосу пропускания всякий раз, когда получает рекламу из Интернета. Рекламное ПО изначально создавалось для поддержки компаний в получении дохода, когда они предлагают программное обеспечение бесплатно. Однако в настоящее время рекламное ПО отображает сотни рекламных объявлений, которые замедляют работу вашего компьютера и даже вызывают его сбой.
Профилактика рекламы:
Как мы уже говорили, рекламное ПО потенциально может быть вредным для вашего компьютера, как правило, не само по себе, а вызывая у вас другие проблемы. Качественная антивирусная программа способна навсегда удалить рекламное ПО. Мы рекомендуем Safebytes Anti-Malware, одну из лучших антивирусных программ, разработанную всемирно известными отраслевыми экспертами. Он будет действовать либо как профилактический инструмент, останавливающий веб-сайты или установки программного обеспечения, содержащие рекламное ПО, либо как инструмент для удаления уже зараженного компьютера. Чтобы предотвратить рекламное ПО, загружайте программное обеспечение с веб-сайтов, которым вы доверяете. Никогда не загружайте файлы с веб-сайтов, о которых вы раньше не знали и не пробовали; Всегда изучайте лицензионное соглашение с конечным пользователем (EULA) любого приложения, которое вы хотите установить; Вам нужно избегать бесплатного и условно-бесплатного ПО, где это возможно; Наконец, следите за ActiveX, так как многие компании, занимающиеся рекламным и шпионским ПО, используют эту технологию для установки своих продуктов на ваш компьютер.
Блокирование вредоносных программ в Интернете и все антивирусные программы? Сделай это!
Все вредоносные программы плохи, и последствия повреждений будут зависеть от конкретного типа вредоносного ПО. Некоторые варианты вредоносного ПО изменяют настройки браузера, добавляя прокси-сервер или изменяя настройки DNS компьютера. В этих случаях вы не сможете посещать некоторые или все интернет-сайты и, следовательно, не сможете загрузить или установить необходимое программное обеспечение безопасности для устранения вредоносного ПО. Итак, что делать, если вредоносное ПО не позволяет вам загрузить или установить Anti-Malware? Есть несколько вариантов решения этой проблемы.
Удалить вирусы в безопасном режиме
В безопасном режиме вы можете изменить настройки Windows, удалить или установить некоторые программы, а также удалить трудно удаляемые вирусы и вредоносные программы. Если вредоносная программа блокирует доступ в Интернет и влияет на компьютер, запуск ее в безопасном режиме позволит вам загрузить антивирус и запустить диагностическое сканирование, ограничив при этом возможные повреждения. Чтобы войти в безопасный режим или безопасный режим с загрузкой сетевых драйверов, нажмите клавишу F8 во время загрузки ПК или запустите MSConfig и найдите параметры «Безопасная загрузка» на вкладке «Загрузка». Находясь в безопасном режиме, вы можете попытаться установить программу защиты от вредоносных программ без помех со стороны вредоносного программного обеспечения. На этом этапе вы можете запустить сканирование на наличие вредоносных программ, чтобы устранить вирусы и вредоносное ПО без помех со стороны другого приложения.
Переключиться на альтернативный браузер
Некоторые вредоносные программы нацелены только на определенные браузеры. Если это похоже на ваш случай, используйте другой веб-браузер, поскольку он может обойти вредоносное ПО. Если вы подозреваете, что ваш Internet Explorer был захвачен вредоносным ПО или иным образом скомпрометирован хакерами, идеальный подход — переключиться на другой интернет-браузер, например Firefox, Chrome или Safari, чтобы загрузить выбранное вами программное обеспечение для обеспечения компьютерной безопасности — Safebytes Anti-Malware.
Создать портативный USB-антивирус для устранения вредоносных программ
Другим решением является создание переносной антивирусной программы на USB-накопителе. Примите эти меры для запуска анти-вредоносных программ на зараженной компьютерной системе.
1) Загрузите антивирусную программу на ПК без вирусов.
2) Подключите флешку к разъему USB на чистом компьютере.
3) Запустите программу установки, дважды щелкнув исполняемый файл загруженного программного обеспечения, имеющий формат файла .exe.
4) Выберите флэш-накопитель в качестве места назначения для сохранения файла программного обеспечения. Следуйте инструкциям, чтобы завершить процесс установки.
5) Перенесите флешку с чистого компьютера на зараженный компьютер.
6) Дважды щелкните значок Safebytes Anti-malware на флэш-накопителе, чтобы запустить программное обеспечение.
7) Нажмите кнопку «Сканировать сейчас», чтобы запустить проверку на вирусы.
Обнаружение и удаление вирусов с помощью SafeBytes Anti-Malware
Сегодня средство защиты от вредоносных программ может защитить компьютер от различных типов онлайн-угроз. Но подождите, как выбрать лучшее из бесчисленного множества доступных приложений для защиты от вредоносных программ? Как вы, возможно, знаете, существует множество компаний и продуктов, занимающихся защитой от вредоносных программ, на которые стоит обратить внимание. Некоторые из них стоят ваших денег, но многие нет. Вам нужно выбрать тот, который надежен, практичен и имеет хорошую репутацию в отношении защиты от источников вредоносных программ. Среди немногих хороших приложений SafeBytes Anti-Malware является настоятельно рекомендуемым программным обеспечением для людей, заботящихся о безопасности. Антивредоносное ПО SafeBytes — это надежный инструмент, который не только надежно защищает ваш компьютер, но и очень прост в использовании для людей с любым уровнем подготовки. Благодаря выдающейся системе защиты этот инструмент легко обнаружит и удалит большинство угроз безопасности, включая рекламное ПО, вирусы, угонщики браузера, программы-вымогатели, трояны, черви и ПНП.
SafeBytes обладает выдающимися функциями по сравнению с другими антивирусными программами. Ниже приведены некоторые из великих:
Реагирование на угрозы в реальном времени: SafeBytes обеспечивает 100% защиту в режиме реального времени без помощи рук и настроен на проверку, блокировку и устранение всех угроз при первом же столкновении. Они очень эффективны при проверке и устранении различных угроз, потому что они постоянно обновляются с добавлением новых обновлений и мер безопасности.
Надежная защита от вредоносных программ: Благодаря усовершенствованному и сложному алгоритму этот инструмент удаления вредоносных программ может эффективно выявлять вредоносные программы, скрывающиеся на ПК, и избавляться от них.
Интернет-безопасность: SafeBytes дает мгновенную оценку безопасности страниц, которые вы собираетесь посетить, автоматически блокируя вредоносные сайты и гарантируя, что вы уверены в своей безопасности при просмотре всемирной паутины.
Возможности «быстрого сканирования»: Механизм антивирусного сканирования SafeBytes является одним из самых быстрых и эффективных в отрасли. Его целевое сканирование серьезно увеличивает вероятность обнаружения вирусов, внедренных в различные компьютерные файлы.
Низкое использование ЦП и памяти: Эта программа не «тяжелая» для ресурсов вашего компьютера, поэтому вы не увидите никаких общих проблем с производительностью, когда SafeBytes работает в фоновом режиме.
Служба поддержки 24 / 7: Вы можете получить бесплатную круглосуточную техническую поддержку от их компьютерных экспертов по любым вопросам, связанным с продуктом или проблемами компьютерной безопасности. В целом, SafeBytes Anti-Malware — это надежная программа, поскольку она имеет множество функций и может выявлять и удалять любые потенциальные угрозы. Проблемы с вредоносным ПО уйдут в прошлое, как только вы начнете использовать это программное обеспечение. Поэтому, если вы ищете лучшее приложение для удаления вредоносных программ и не возражаете заплатить за него немного денег, выберите SafeBytes Anti-Malware.
Технические детали и удаление вручную (для опытных пользователей)
Если вы не хотите использовать программное обеспечение для удаления вредоносных программ и предпочитаете избавиться от Search Donkey вручную, вы можете сделать это, перейдя в меню Windows «Установка и удаление программ» на панели управления и удалив программу-нарушитель; в случае подключаемых модулей веб-браузера вы можете удалить его, посетив менеджер надстроек/расширений браузера. Возможно, вы также захотите сбросить настройки интернет-браузера. Чтобы обеспечить полное удаление, вручную проверьте жесткий диск и реестр на наличие всего следующего и удалите или сбросьте значения соответственно. Но имейте в виду, что редактирование реестра Windows может быть сложной задачей, и только опытные пользователи и профессионалы должны пытаться ее исправить. Кроме того, некоторые вредоносные программы продолжают реплицироваться, что затрудняет их устранение. Рекомендуется выполнять процедуру удаления в безопасном режиме Windows.
файлы:
% Program Files% Search Donkey.exe %UserProfile%Desktop Search Donkey.lnk %UserProfile%Start Menu Search Donkey C:Users%CurrentUserName%AppDataLocalTempnst2A8A.tmpnsDialogs.dll (21 байт) C:ProgramDataSearchDonkeyFirefoxchromecontentoverlay.xul (391 байт) C:Users%CurrentUserName%AppDataLocalTempnst2A8A.tmpSystem.dll (23 байта) C:ProgramDataSearchDonkeyIEcommon.dll (11359 байт) C:ProgramDataSearchDonkeyChromecommon.crx (5843 байт) C:Users%CurrentUserName%AppDataLocalTempnst2A8A.tmp modern-wizard.bmp (4232 байта) C:Users%CurrentUserName%AppDataLocalTempnst2A8A.tmputil_ex.dll (21609 байт) C:ProgramDataSearchDonkeyFirefoxchromecontentmain .js (17 байт) C:ProgramDataSearchDonkeyapp.dat (172455 байт) C:Users%CurrentUserName%AppDataLocalTempnst2A8A.tmpHelper.dll (27542 байт) C:Users %CurrentUserName%AppDataLocalTempnst2A8A.tmpversion.dll (14 байт) C:Users%CurrentUserName%AppDataLocalTempnst2A8A.tmpProcesses.dll(1772 байта) C:ProgramDataSearchDonkeyFirefoxchrome.manifest (196 байт) C:ProgramDataSearchDonkeyUninstall.exe (12729 байт) C:ProgramDataSearchDonkeyFirefoxinstall.rdf (955 байт) C:ProgramDataSearchDonkeySearchDonkey.ico C:ProgramDataSearchDonkeyChromecommon.crx C:ProgramDataSearchDonkeyFirefoxchrome.manifest C:ProgramDataSearchDonkeyFirefoxchromecontentmain.js C:ProgramDataSearchDonkeyFirefoxchromecontentoverlay.xul C:ProgramDataSearchDonkeyFirefoxinstall.rdf C:ProgramDataSearchDonkeyIEcommon.dll C:ProgramDataSearchDonkeySearchDonkey.ico C:ProgramDataSearchDonkeyUninstall.exe C:ProgramDataSearchDonkeyapp.dat
Реестр:
HKEY_CURRENT_USERSoftwareMicrosoftWindowsCurrentVersionUninstallSearchDonkeyDisplayIcon %AppData%%RANDOM CHARACTERS%%RANDOM CHARACTERS%.exe,0 HKEY_CURRENT_USERSoftwareMicrosoftWindowsCurrentVersionUninstallSearchDonkey HKEY_CURRENT_USERSoftwareMicrosoft WindowsCurrentVersionUninstallSearchDonkeyUninstallString %AppData%%RANDOMCHARACTERS%%RANDOM CHARACTERS%.exe
Узнать больше
RadioRage — это потенциально нежелательное приложение, разработанное компанией Mindspark Inc. Это дополнение для браузера совместимо с Mozilla Firefox, Internet Explorer и Google Chrome и претендует на улучшение работы в Интернете, позволяя пользователям слушать свою любимую музыку через установленную панель инструментов.
Панель инструментов RadioRage относится к категории рекламного ПО, поскольку она проникает в компьютеры, и после успешной установки это расширение браузера перенаправляет браузеры на home.tb.ask.com. И меняет поисковую систему по умолчанию на myway.com.
Пока RadioRage активен на вашем компьютере, он собирает информацию о пользователях, такую как данные о просмотрах, переходы на веб-сайты, а иногда даже конфиденциальную информацию о пользователях, которую он позже продает / пересылает своим дистрибьюторам рекламы.
О браузере угонщиков
Взлом браузера рассматривается как постоянный риск Интернета, нацеленный на веб-браузеры. Это тип вредоносного программного обеспечения, которое изменяет настройки вашего интернет-браузера таким образом, что вы будете перенаправлены на веб-сайты или страницы, которые вы не собирались проверять. Они созданы для того, чтобы мешать работе браузерных программ по разным причинам. Обычно они используются, чтобы заставить посетителей перейти на определенный веб-сайт, манипулируя веб-трафиком для получения дохода от рекламы. Большинство людей считают, что угонщик браузера — это просто безобидный веб-сайт, но это не так. Практически все угонщики браузеров представляют реальную угрозу вашей онлайн-безопасности, и их необходимо отнести к категории угроз конфиденциальности. В худшем случае ваш браузер может быть взломан для загрузки вредоносного программного обеспечения, которое нанесет серьезный ущерб вашему компьютеру.
Ключевые признаки того, что ваш веб-браузер был взломан
Типичные признаки, которые указывают на наличие этого вредоносного программного обеспечения на вашем компьютере:
1. главная страница вашего веб-браузера внезапно изменилась
2. вы перенаправлены на сайты, которые вы никогда не намеревались посетить
3. Изменена страница поиска по умолчанию в браузере.
4. вы видите несколько панелей инструментов в веб-браузере
5. вы можете заметить много всплывающих окон на вашем экране
6. веб-страницы загружаются медленно, а иногда и не полностью
7. Вы не можете перейти на определенные сайты, такие как домашние страницы программного обеспечения безопасности.
Так как браузер угонщик заражает ПК
Есть много способов, которыми ваш компьютер может быть заражен угонщиком браузера. Обычно они приходят в виде спама по электронной почте, через веб-сайты для обмена файлами или путем загрузки из машины. Их также можно развернуть путем установки панели инструментов веб-браузера, надстройки или расширения. Некоторые угонщики интернет-браузеров распространяются на компьютерах пользователей, используя обманный метод распространения программного обеспечения, известный как «пакетирование» (часто через бесплатное и условно-бесплатное ПО). Известные примеры угонщиков браузера включают Conduit, CoolWebSearch, Coupon Server, OneWebSearch, RocketTab, Searchult.com, Snap.do и Delta Search. Угонщики браузера могут записывать нажатия клавиш пользователя для сбора потенциально ценной информации, что может привести к проблемам с конфиденциальностью, вызвать нестабильность в системе, резко нарушить работу пользователя и, наконец, замедлить работу компьютера до такой степени, что он станет непригодным для использования.
Методы удаления угонщика браузера
Одна вещь, которую вы можете попытаться устранить угонщик браузера, — это найти вредоносное ПО в списке «Установка и удаление программ» панели управления Windows. Это могло быть, а могло и не быть. Когда это произойдет, попробуйте удалить его. Но большинство угонщиков действительно упорны и требуют специальных инструментов, чтобы избавиться от них. Неопытные пользователи ПК никогда не должны пытаться удалить вручную, так как это требует подробных знаний системы для выполнения ремонта в реестре компьютера и файле HOSTS.
Что делать, если вы не можете установить антивирус?
Каждое вредоносное ПО наносит ущерб, и последствия ущерба могут различаться в зависимости от конкретного типа вредоносного ПО. Некоторые вредоносные программы предназначены для ограничения или предотвращения того, что вы хотите делать в своей компьютерной системе. Он может не разрешать вам скачивать что-либо из Интернета, или он не позволит вам получить доступ к нескольким или всем веб-сайтам, особенно антивирусным сайтам. Так что же делать, если вредоносная программа не позволяет загрузить или установить Anti-Malware? Обратитесь к инструкциям ниже, чтобы устранить вредоносные программы с помощью альтернативных методов.
Используйте безопасный режим для решения проблемы
Если вредоносная программа настроена на запуск при запуске Windows, то загрузку в безопасном режиме следует избегать. Когда вы загружаете компьютер или ноутбук в безопасном режиме, загружаются только минимально необходимые приложения и службы. Ниже перечислены шаги, которые необходимо выполнить для устранения вирусов в безопасном режиме.
1) При включении нажмите клавишу F8, прежде чем начнется загрузка заставки Windows. Это вызовет меню Advanced Boot Options.
2) Выберите Safe Mode with Networking с помощью клавиш со стрелками и нажмите ENTER.
3) Как только этот режим загрузится, у вас будет подключение к Интернету. Теперь получите необходимое программное обеспечение для удаления вредоносных программ с помощью браузера. Чтобы установить приложение, следуйте инструкциям мастера установки.
4) Как только программное обеспечение установлено, разрешите запуск сканирования для автоматического устранения вирусов и других угроз.
Переключитесь на другой веб-браузер
Некоторые вирусы могут быть нацелены на уязвимости определенного браузера, которые блокируют процесс загрузки. Когда вы подозреваете, что ваш Internet Explorer был захвачен вредоносным ПО или иным образом скомпрометирован онлайн-хакерами, идеальный план действий — переключиться на другой веб-браузер, такой как Firefox, Chrome или Safari, чтобы загрузить ваше любимое приложение для обеспечения компьютерной безопасности. Safebytes Anti-Malware.
Запустите антивирусное ПО с флешки
Другой подход заключается в загрузке и переносе антивирусной программы с чистого ПК для запуска проверки на вирусы в зараженной системе. Выполните следующие действия, чтобы использовать флэш-диск для исправления зараженной системы.
1) Используйте другую безвирусную компьютерную систему для загрузки Safebytes Anti-Malware.
2) Вставьте перьевой диск в тот же компьютер.
3) Запустите программу установки, дважды щелкнув исполняемый файл загруженного программного обеспечения в формате .exe.
4) Выберите USB-накопитель в качестве места назначения для сохранения файла. Следуйте инструкциям по активации.
5) Теперь перенесите флешку на зараженный компьютер.
6) Дважды щелкните значок Safebytes Anti-malware на перьевом диске, чтобы запустить программное обеспечение.
7) Нажмите кнопку «Сканировать», чтобы запустить полное сканирование компьютера и автоматически удалить вирусы.
Поговорим о SafeBytes Security Suite!
В наши дни антивирусное программное обеспечение может защитить ваш ноутбук или компьютер от различных форм онлайн-угроз. Но подождите, как выбрать правильное среди нескольких программ для защиты от вредоносных программ, доступных на рынке? Возможно, вы знаете, что существует множество компаний и инструментов для защиты от вредоносных программ, которые вам стоит рассмотреть. Некоторые действительно стоят своих денег, но многие нет. При поиске программного обеспечения для защиты от вредоносных программ приобретайте то, которое обеспечивает надежную, эффективную и полную защиту от всех известных компьютерных вирусов и вредоносных программ. Одной из рекомендуемых программ является SafeBytes AntiMalware. SafeBytes имеет действительно хорошую репутацию благодаря высококачественному сервису, и клиенты, похоже, очень им довольны. Антивредоносное ПО SafeBytes — это высокоэффективный и удобный инструмент защиты, предназначенный для конечных пользователей с любым уровнем компьютерной грамотности. Это приложение может легко обнаруживать, удалять и защищать ваш персональный компьютер от самых передовых вредоносных программ, включая шпионское ПО, рекламное ПО, троянские кони, программы-вымогатели, ПНП, черви, паразиты, а также другие потенциально опасные программы. Есть множество удивительных функций, которые вы получите с этим конкретным продуктом безопасности. Ниже перечислены некоторые из замечательных:
Защита в режиме реального времени: SafeBytes обеспечивает круглосуточную защиту вашего компьютера, ограничивая вторжение вредоносных программ в режиме реального времени. Он будет постоянно контролировать ваш ноутбук или компьютер на предмет хакерской активности, а также предоставляет конечным пользователям сложную защиту с помощью брандмауэра.
Защита от вредоносных программ: Созданное на основе широко известного антивирусного движка, это приложение для удаления вредоносных программ способно находить и удалять несколько устойчивых вредоносных угроз, таких как угонщики браузеров, ПНП и программы-вымогатели, которые могут пропустить другие распространенные антивирусные приложения.
Веб-защита: SafeBytes проверяет и присваивает уникальный рейтинг безопасности каждому посещаемому вами сайту и блокирует доступ к веб-страницам, которые считаются фишинговыми, тем самым защищая вас от кражи личных данных или заведомо содержащих вредоносное ПО.
Легкий: Это приложение не «тяжело» использует ресурсы компьютера, поэтому вы не обнаружите проблем с производительностью, когда SafeBytes работает в фоновом режиме.
24/7 он-лайн техподдержка: Служба поддержки доступна 24 x 7 x 365 дней по электронной почте и в чатах, чтобы ответить на ваши вопросы.
Технические детали и удаление вручную (для опытных пользователей)
Если вы хотите удалить RadioRage вручную без использования автоматизированного инструмента, это можно сделать, удалив программу из меню «Установка и удаление программ» Windows или, в случае расширений браузера, перейдя в диспетчер дополнений и расширений браузера. и удаление его. Вероятно, вы также захотите сбросить настройки браузера. Чтобы обеспечить полное удаление, вручную проверьте жесткий диск и реестр на наличие всего следующего и удалите или сбросьте значения соответственно. Обратите внимание, что это предназначено только для опытных пользователей и может быть затруднено из-за неправильного удаления файла, вызывающего дополнительные ошибки ПК. Кроме того, некоторые вредоносные программы способны воспроизводить или предотвращать удаление. Рекомендуется делать это в безопасном режиме.
Следующие файлы, папки и записи реестра создаются или изменяются RadioRage
файлы:
C: Program FilesRadioRage_4jEIInstallr.binNP4jEISb.dl_ C: Program FilesRadioRage_4jEIInstallr.binNP4jEISb.dll C: Program FilesRadioRage_4jEIInstallr.binjEIPlug.dl_ C: Program FilesRadioRage_4jEIInstallr.binjEIPlug.dll C: Program FilesRadioRage_4jEIInstallr.binjEZSETP.dl_ C: Program FilesRadioRage_4jEIInstallr.binjEZSETP.dll C: Программа FilesRadioRage_4jEIInstallr.binjEZSETP.dll C: Program FilesRadioRage_4jEIInstallr.binNP4jEISb.dl_ C: Program FilesRadioRage_4jEIInstallr.binNP4jEISb.dll C: Program FilesRadioRage_4jEIInstallr.binjEIPlug.dl_ C: Program FilesRadioRage_4jEIInstallr.binjEIPlug.dll C: Program FilesRadioRage_4jEIInstallr.binjEZSETP.dl_ C: PROGRA1RADIOR1Installr. binjEZSETP.dl_ C:Program FilesRadioRage_4jEIInstallr.binjEZSETP.dll C:WINDOWSsystem32rundll32.exe
Реестр:
Ключ HKLMSYSTEMCurrentControlSetServicesRadioRage_4jService Ключ HKLMSYSTEMControlSet001ServicesRadioRage_4jService Ключ [электронная почта защищена]_4j.com/Plugin Key HKLMSOFTWARERadioRage_4j Key HKLMSOFTWAREMicrosoftWindowsCurrentVersionUninstallRadioRage_4jbar Uninstall Internet Explorer Key HKLMSOFTWAREMicrosoftWindowsCurrentVersionUninstallRadioRage_4jbar Uninstall Firefox Key HKLMSOFTWAREMicrosoftWindowsCurrentVersionExplorerBrowser Helper Objects5848763c-2668-44ca-ADBE-2999a6ee2858 Key HKLMSOFTWAREMicrosoftWindowsCurrentVersionExplorerBrowser Helper Objects48909954-14fb-4971-a7b3-47e7af10b38a Key HKLMSOFTWAREClassesRadioRage_4j.XMLSessionPlugin.1 Key HKLMSOFTWAREClassesRadioRage_4j.XMLSessionPlugin Ключ HKLMSOFTWAREClassesRadioRage_4j.UrlAlertButton.1 Ключ HKLMSOFTWAREClassesRadioRage_4j.UrlAlertButton Ключ HKLMSOFTWAREClassesRadioRage_4j.ToolbarProtector.1 Ключ HKLMSOFTWAREClassesRadioRage_4j.ToolbarProtector Ключ HKLMSOFTWAREClassesRadioRage_4j.ThirdPartyInstaller.1 Ключ HKLMSOFTWAREClassesRadioRage_4j.ThirdPartyInstaller Ключ HKLMSOFTWAREClassesRadioRage_4j.SkinLauncherSettings.1 Ключевые HKLMSOFTWAREClassesRadioRage_4j.SkinLauncherS ettings Key HKLMSOFTWAREClassesRadioRage_4j.SkinLauncher.1 Key HKLMSOFTWAREClassesRadioRage_4j.SkinLauncher Ключ HKLMSOFTWAREClassesRadioRage_4j.SettingsPlugin.1 Ключ HKLMSOFTWAREClassesRadioRage_4j.SettingsPlugin Ключ HKLMSOFTWAREClassesRadioRage_4j.ScriptButton.1 Ключ HKLMSOFTWAREClassesRadioRage_4j.ScriptButton Ключ HKLMSOFTWAREClassesRadioRage_4j.RadioSettings.1 Ключ HKLMSOFTWAREClassesRadioRage_4j.RadioSettings Ключ HKLMSOFTWAREClassesRadioRage_4j.Radio.1 Ключ HKLMSOFTWAREClassesRadioRage_4j. Radio Key HKLMSOFTWAREClassesRadioRage_4j.PseudoTransparentPlugin.1 Key HKLMSOFTWAREClassesRadioRage_4j.PseudoTransparentPlugin Ключ HKLMSOFTWAREClassesRadioRage_4j.MultipleButton.1 Ключ HKLMSOFTWAREClassesRadioRage_4j.MultipleButton Ключ HKLMSOFTWAREClassesRadioRage_4j.HTMLPanel.1 Ключ HKLMSOFTWAREClassesRadioRage_4j.HTMLMenu.1 Ключ HKLMSOFTWAREClassesRadioRage_4j.HTMLPanel Ключ HKLMSOFTWAREClassesRadioRage_4j.HTMLMenu Ключ HKLMSOFTWAREClassesRadioRage_4j.FeedManager Ключ HKLMSOFTWAREClassesRadioRage_4j.Feed Ключ Manager.1 HKLMSOFTWAREClassesRadioRage_4j.DynamicBarButton.1 Ключ HKLMSOFTWAREClassesRadioRage_4j.DynamicBarButton
Узнать больше
В современной цифровой жизни, когда мы ежедневно выходим в Интернет, браузеры необходимы почти так же, как и наша операционная система, в конце концов, мы получаем доступ ко всем интернет-данным через них, и наличие хорошего, надежного и персонального браузера, адаптированного к нашим потребностям, может сделать все различие в мире. В сегодняшней статье мы познакомим вас с пятью лучшими браузерами современности, укажем их преимущества и недостатки и почему вы должны выбрать тот или иной. Как и в случае с каждой частью программного обеспечения, не существует идеального браузера, лучшего, чем что-либо еще, и мы не будем отдавать предпочтение никому из этого списка, решение, которое вы должны использовать, зависит исключительно от вас, мы здесь, чтобы предоставить вам объективное мнение на каждом. Все это, как говорится, давайте начнем с обратного отсчета в произвольном порядке.
-
Мозилла фаерфокс.
Если вы считаете себя опытным пользователем или цените свою конфиденциальность, тогда firefox — это ваш браузер. Это открытый исходный код, в котором есть отличные функции, такие как создание отчетов о том, что ваша электронная почта была использована для известной утечки данных, прекращение раздражающих всплывающих уведомлений, снятие отпечатков пальцев в браузере и многое другое. Firefox также является кроссплатформенным браузером, что делает его отличным выбором, если вы хотите передавать и использовать свои данные на нескольких устройствах с одной учетной записью. Обратной стороной firefox, однако, является его скорость, этот браузер самый медленный в этом списке, я думаю, что функции и преимущества взяли свой инструмент в отдел скорости, но если вас это не беспокоит, и вы чувствуете, что положительные стороны перевешивают некоторую более медленную скорость возьми это здесь. -
Google Chrome
Браузер Chrome изменил правила игры, когда он был выпущен, и даже сегодня некоторые из его функций по-прежнему великолепны и необходимы. Он обладает некоторыми замечательными функциями, такими как замораживание вкладок, например, он кроссплатформенный, что означает, что также в качестве Firefox вы можете изменять данные между браузерами на разных устройствах. это очень расширяемый браузер с множеством расширений, и его скорость работы очень хорошая. К сожалению, недостатком Chrome являются две вещи: одна из них — это его голод по ОЗУ, браузер занимает большой кусок ОЗУ, когда он активен, и на некоторых старых компьютерах с ограниченным ОЗУ он работает медленно, другой — телеметрия, которую он отправляет в Другими словами, другие браузеры не боятся того, что Google слишком сильно участвует во всей нашей жизни. Но если недостатки вас не беспокоят, и у вас есть приличный объем оперативной памяти в вашей системе, Chrome может быть лучшим решением для вас, возьмите его здесь и проверить это. -
Microsoft Edge
Или я должен сказать Microsoft Edge 2.0, так как этот новый Edge полностью перекодирован и переосмыслен, совершенно новый браузер на основе хрома. Первая версия Edge была собственной попыткой Microsoft, и это была катастрофа, я думаю, урок был усвоен, и этот новый Edge, который у нас есть сегодня, является отличным браузером, он работает молниеносно и обладает некоторыми замечательными функциями, одна из которых Я просто люблю их выделиться, это возможность сохранять веб-страницы в виде приложений, и, по правде говоря, вы должны попробовать это, чтобы увидеть все большие преимущества, которые оно предлагает. Очень интересной особенностью является то, что сам край выигрывает гонку на скорость из всех 5 участников, что является большим сюрпризом. Конечно, обратная сторона раздражающего Microsoft, выдвигающего его по умолчанию, заключается в том, что это Microsoft, поскольку Chrome привязан к Google, а край привязан к Microsoft, и такое же ужасное чувство, что большая MS наблюдает за вами. Однако, если вы не беспокоитесь о таких вещах, поскольку они уже являются частью Windows 10, попробуйте и попробуйте, я уверен, что вам, по крайней мере, понравится его молниеносная скорость. -
Вивальди
Новичок в блоке, относительно неизвестный Браузер Vivaldi предлагает несколько отличных настраиваемых функций, которые не предлагает ни один другой в этом списке, очень уникальный и до каждой детали параметр настройки, вы можете буквально настроить каждый аспект этого браузера, сделав его максимально настраиваемым и личный браузер когда-либо. Поскольку он также основан на хроме, каждое хромовое расширение естественно работает в нем. Он очень хорош по скорости и постоянно обновляется и развивается. Обратной стороной является то, что если вы чем-то похожи на меня, вы можете потратить целую вечность, пытаясь настроить его, возраст, у него множество функций, и на то, чтобы заставить его действительно чувствовать себя и тикать, как вы хотите, может потребоваться действительно много времени. Если эта вещь вас совсем не беспокоит, хватайте Вивальди здесь. -
Opera
И последнее, но не менее важное: у нас есть еще один пережиток старой эпохи браузеров — браузер Opera. Обладая высокой безопасностью и отличными внутренними функциями, такими как встроенный VPN, встроенный блокировщик рекламы, встроенный криптокошелек и т. Д., Этот браузер кажется швейцарским армейским ножом. Opera полна функций, и это заметно, как только вы начнете ее использовать. Обратной стороной Opera является то, что ее внешний вид и функции специально адаптированы для определенного типа пользователей, и не каждый найдет это привлекательным или привлекательным, добавит некоторые замечательные, но скрытые и труднодоступные функции, и это может остаться незамеченным. Тем не менее, я думаю, вам действительно стоит попробовать, поскольку он определенно заслуживает большего внимания, чем получает. Возьми это здесь и проверить это.
Вот и все, 5 отличных браузеров для поиска, я надеюсь, что вам понравилось читать, и я надеюсь увидеть вас снова здесь для получения новых статей. Если вы хотите читать более полезный статьи и советы о посещении различного программного и аппаратного обеспечения errortools.com в день.
Узнать больше
18 сентября 2017 года компания Cisco Talos объявила, что CCleaner, популярная утилита с миллиардами пользователей по всему миру, была взломана хакерами и использовалась для непреднамеренного распространения скрытых вредоносных программ в ее установщике. Позже в тот же день Piriform, издатель CCleaner, подтвердил проблему.
Не обнаруженный всеми основными антивирусами, кроме одного, включая собственную материнскую компанию CCleaner, это происходило более месяца и затронуло более 1 миллиона пользователей. Затронуты пользователи CCleaner v2.7 и CCleaner Cloud v5.33.6162 для 1.07.3191-разрядной версии Windows. Эти загрузки были доступны на официальном сайте CCleaner с 32 августа по 15 сентября 12 года. Любой, кто скачал программу в это время, мог быть затронут. Компания утверждает, что, хотя хакеры установили бэкдор и пострадали многие пользователи, преступники были арестованы и что вредоносное ПО так и не выполнило свою полную задачу и не взломало компьютеры пользователей или не отправило их данные; в связи с недавними нарушениями безопасности, такими как Equifax, пользователи по понятным причинам обеспокоены. Учитывая серьезность угрозы взлома и кражи данных, пользователи должны немедленно принять меры, если у них есть CCleaner.
Технические подробности инъекции вредоносного ПО CCleaner
Сначала сообщается Талос, вредоносная программа, которая была скрыта в установщике CCleaner без ведома издателя (несмотря на то, что они принадлежали крупной антивирусной компании Avast), модифицировала DLL-файл основной программы, чтобы избежать обнаружения, и создала несколько ключей реестра. Эти файлы не только не были отмечены каким-либо основным антивирусом, но и были даже подписаны цифровой подписью Piriform через их сертификат Symantec, что означает, что ваш компьютер и программа безопасности, скорее всего, занесут в белый список и будут доверять вредоносному установщику. Вредоносная программа собирает личную информацию на компьютере пользователя, включая IP-адрес и запущенные программы, и отправляет ее на удаленный сервер. В нашем тестировании программа отправляла данные на IP 216.126.225.148.
Восстановите свой компьютер (если возможно)
На момент публикации этой статьи не было никаких гарантий, что обновление или даже удаление CCleaner удалит установленное вредоносное ПО. Единственное действие на данный момент — отключение удаленного сервера, на который отправлялись пользовательские данные, было отключено властями. По этой причине лучше всего удалять базовое вредоносное ПО отдельно, поскольку его присутствие представляет серьезную угрозу безопасности. К сожалению, поскольку это могло быть установлено еще 15 августа 2017 года, ваши точки восстановления системы могут не возвращаться так далеко, или даже если они это сделают, восстановление до такой устаревшей точки может вызвать непреднамеренные проблемы с другими программами, которые вы используете, и потенциально потерянные файлы и данные. Резервное копирование файлов вручную и выполнение полного форматирования или чистой установки Windows, скорее всего, приведет к полному удалению вредоносного ПО, но это занимает очень много времени и может быть затруднено для многих пользователей ПК. К сожалению, это делает восстановление или форматирование ПК недоступным для многих вариантом.
Обновите CCleaner до последней версии
Хотя CCleaner сказал пользователям обновиться до последней версии программы. Перед этим мы рекомендуем полностью удалить CCleaner, проверив папки с его программными файлами и ключи реестра, вручную удалив все остатки, а затем повторно загрузив последнюю версию с официального сайта и переустановив чистую.
Узнать больше
Код ошибки 0x80131700 — Что это?
0x80131700 — это ошибка Windows 7, возникающая при возникновении проблемы с мастером устранения неполадок. Мастер не работает и с сообщением об ошибке, отображающим следующее сообщение на экране компьютера:
«Произошла непредвиденная ошибка» — мастер устранения неполадок не может продолжить
Код ошибки: 0x80131700′
В Windows 7 есть мастер устранения неполадок, автоматизированный инструмент, который помогает пользователям решать несколько проблем, связанных с ПК, таких как доступ к общим файлам или подключение к Интернету, и это лишь некоторые из них.
Причины ошибок
Код ошибки 0x80131700 в основном возникает по двум причинам:
- .NET Framework неправильно установлен в вашей системе
- Неправильно настроенные системные файлы и проблемы реестра
Дополнительная информация и ручной ремонт
Ошибка 0x80131700 Windows оценивается как легко исправляемый код ошибки. Таким образом, исправить этот код ошибки несложно. Это так легко исправить, что вам не нужны технические знания или профессиональная помощь в этом вопросе. Начнем с того, что есть 2 метода устранения кода ошибки 0x80131700. Давайте посмотрим на решения:
Причина: .NET Framework неправильно установлен в вашей системе
Решение: Если основной причиной для кода ошибки 0x80131700 является неправильная установка . NET Framework на вашем компьютере, то лучший и простой способ устранить эту ошибку — переустановить ее. По умолчанию встроенная версия платформы .NET в Windows — 3.5.1, чтобы снова переустановить ее в вашей системе, выполните следующие действия:
- Перейдите в меню «Пуск» и введите: функции в поле поиска.
- Теперь выберите параметр «Включение или отключение компонентов Windows» и нажмите клавишу «Ввод».
- После этого найдите Microsoft .NET Framework 3.5.1 и снимите флажок
- После того, как вы снимите флажок, перезагрузите компьютер
- Повторите шаги 1 и 2
- Теперь установите флажок перед .NET Framework 3.5.1
- Перезагрузите вашу систему
- Теперь попробуйте воспользоваться мастером устранения неполадок.
Причина: Неправильно настроенные системные файлы и проблемы реестра
Решение: Если код ошибки 0x80131700 сработал из-за неправильно настроенных файлов и проблемы с реестром, то самый простой способ исправить эту ошибку в вашей системе — загрузить Restoro
Узнать больше

Узнать больше
Если вы получаете сообщение об ошибке, в котором говорится: «Центр обновления Windows в настоящее время не может проверять наличие обновлений, поскольку обновления на этом компьютере контролируются» при попытке изменить настройки Центра обновления Windows или выполнить обновление вручную, читайте дальше, так как этот пост поможет вам исправить это. В основном вы можете столкнуться с этой ошибкой в управляемых системах, где администратор контролирует разрешения в операционной системе. Причина, по которой вы не можете изменить настройки Центра обновления Windows или вручную обновить свою систему, заключается в том, что групповая политика не позволяет вам сделать это, и что единственный пользователь, который может делать эти вещи, — не кто иной, как администратор системы. Устранение неполадок такого рода аналогично устранению неполадок, связанных с сообщением об ошибке, в котором говорится: «Некоторыми параметрами управляет ваша организация». В таких случаях вам необходимо проверить как параметры групповой политики Центра обновления Windows, так и параметры реестра. Если вы обычный пользователь, вам необходимо обратиться к системному администратору по этому вопросу, а если вы являетесь администратором, вы можете внести изменения в системные настройки с помощью редактора реестра и редактора групповой политики. Подробные инструкции см. в инструкциях, приведенных ниже.
Вариант 1 — через редактор реестра
Если вы используете домашнюю версию Windows 10 и хотите изменить политику для пользователей без прав администратора на локальном компьютере, вы можете использовать для этого редактор реестра. Вот как вы можете это сделать:
- Нажмите клавиши Win + R, чтобы открыть диалоговое окно «Выполнить».
- Затем введите «Regedit» в поле и нажмите Enter, чтобы открыть редактор реестра.
- После этого перейдите к следующему разделу реестра:
HKEY_LOCAL_MACHINESOFTWAREPoliciesMicrosoftWindows
- Оттуда найдите ключ с именем «WindowsUpdate» в папке Windows, и если он не существует, вы можете просто щелкнуть правой кнопкой мыши папку Windows и выбрать «Создать»> «Ключ».
- Теперь назовите новый ключ «WindowsUpdate» и создайте новый подраздел под вновь созданным ключом и введите «AU» в качестве его имени.
- Не снимая выделения с AU, щелкните правой кнопкой мыши в любом месте правой панели и выберите «Создать»> «Значение DWORD (32 бита)».
- Затем назовите значение «AUOptions», щелкните правой кнопкой мыши AUOptions и выберите «Изменить».
- Затем измените значение параметра «Значение» на «5» и нажмите «ОК», чтобы сохранить изменения, внесенные в настройки. Обратите внимание, что значение 5 относится к политике, позволяющей локальному администратору выбирать параметр.
- После завершения перезагрузите компьютер и проверьте, могут ли пользователи без прав администратора изменять настройки Windows Update или обновлять Windows.
Вариант 2 — через редактор групповой политики
- Нажмите клавиши Win + R, чтобы открыть диалоговое окно «Выполнить», а затем введите «gpedit.msc» и нажмите Enter, чтобы открыть редактор групповой политики.
- Затем перейдите в эту папку: Конфигурация компьютера> Административные шаблоны> Компоненты Windows> Центр обновления Windows.
- Теперь найдите политику «Настроить автоматические обновления» на правой панели и дважды щелкните по ней, чтобы открыть ее Свойства.
- После этого переведите переключатель в положение «Включено» и в раскрывающемся меню «Настроить автоматическое обновление» выберите вариант 5: Разрешить локальному администратору выбирать настройку.
- Затем нажмите Apply и OK, чтобы сохранить изменения, внесенные в настройки.
- Перезагрузите компьютер и проверьте, устранена ли проблема.
Узнать больше
Rapid Media Converter — это потенциально нежелательная программа, которая обычно поставляется в комплекте с другим нежелательным программным обеспечением. Многие пользователи сообщили, что не знали, что установили приложение. Он также генерирует дополнительную рекламу и по этой причине классифицируется как рекламное ПО и помечен для необязательного удаления несколькими антивирусами.
От автора: Howard Software / Applon работает на платформе, поддерживаемой рекламой. Во время обычного использования Интернета на сайтах, где работает служба поддержки Applon, пользователи могут видеть рекламу в виде результатов покупок и новых вкладок. Тип рекламы зависит от содержания страницы, когда вы обычно просматриваете Интернет. Applon не имеет отношения к соответствующему веб-сайту и не одобряется им. Эти рекламные объявления будут обозначаться названием или логотипом Applon.
О браузере угонщиков
Рекламное ПО — это программы, созданные для показа рекламы на компьютерах пользователей с их согласия или без него. Своего рода вредоносное ПО, оно поставляется в комплекте с программным приложением, которое человек либо устанавливает, либо получает к нему доступ. Условно-бесплатное или бесплатное программное обеспечение обычно поставляется вместе с рекламным ПО. Когда рекламное ПО без вашего ведома проникает на ваш компьютер и передает информацию о вас или вашем ПК третьим лицам, это оказывается шпионским ПО. Другие виды рекламного ПО могут взять под контроль ваш интернет-браузер и перенаправить вас на веб-сайты, которые вы на самом деле не хотите проверять. Рекламное ПО является распространенной проблемой в большинстве компьютерных систем, и оно действительно вредно для вашего устройства. Рекламное/шпионское ПО обычно загружается и/или устанавливается пользователями случайно во время работы в сети, и в то же время люди сталкиваются с множеством трудностей, когда дело доходит до удаления рекламного ПО со своих компьютеров. Рекламное ПО может быть опасным для пользователей компьютеров во многих отношениях. Это может привести к тому, что рекламные объявления (всплывающие окна, рекламные баннеры и текстовые сообщения) будут постоянно отображаться, когда вы находитесь в сети, или, возможно, нарушить работу вашего компьютера, когда вы не подключены к сети. При длительном заражении рекламным ПО ваш компьютер будет работать с низкой скоростью обработки, ему потребуется больше времени для запуска и выключения, легко зависнет при загрузке веб-сайтов и даже появится синий экран смерти (BSOD). Чаще всего рекламное ПО является законным источником дохода для многих компаний, которые предлагают программное обеспечение клиентам по нулевой цене. Но рекламные объявления, генерируемые рекламным ПО, имеют тенденцию быть более агрессивными, чем обычные объявления, которые могут значительно снизить производительность системы или привести к полному сбою. Рекламное ПО повредит ваш компьютер, если вы позволите ему работать на вашем персональном компьютере в течение длительного периода времени. Разумный способ заблокировать рекламное ПО от порчи вашего ПК — использовать на компьютере надежную антивирусную программу, такую как Safebytes Anti-Malware. Это программное обеспечение обеспечивает полную всестороннюю защиту, гарантируя, что ваш ноутбук или компьютер больше не заразится шпионским и рекламным ПО. Примите следующие меры, чтобы предотвратить проникновение рекламного ПО в вашу систему: Программное обеспечение, загружаемое в Интернете, должно поступать с надежных веб-сайтов, а также быть избирательным в отношении того, что вы устанавливаете на свой компьютер; Всегда читайте лицензионное соглашение с конечным пользователем (EULA) любого приложения, которое вы планируете установить; Остерегайтесь интерактивных объявлений, особенно тех, которые рекламируют специальные предложения, купоны или любые другие подозрительные предложения.; Избегайте установки панелей инструментов, потому что панели инструментов с менее авторитетных веб-сайтов всегда содержат рекламное ПО, которое может замедлить работу вашего ПК, а в некоторых случаях напрямую заразить его.
Что делать, если вредоносное ПО мешает вам загрузить антивирус?
Каждая вредоносная программа опасна, и степень ущерба будет сильно различаться в зависимости от типа заражения. Некоторые вредоносные программы делают все возможное, чтобы помешать вам установить что-либо в вашей компьютерной системе, особенно антивирусное программное обеспечение. Так что же делать, если вредоносное ПО мешает вам загрузить или установить Anti-Malware? Есть несколько исправлений, которые вы можете попытаться обойти с этим конкретным препятствием. Запуск Windows в безопасном режиме. Если для какого-либо вируса настроена немедленная загрузка при запуске Windows, переход в безопасный режим может заблокировать попытку. Поскольку в безопасном режиме запускается только минимум программ и служб, причин для возникновения конфликтов практически нет. Здесь перечислены шаги, которые необходимо выполнить, чтобы перейти в безопасный режим на компьютерах с Windows XP, Vista или 7 (инструкции для компьютеров с Windows 8 и 10 см. на веб-сайте Microsoft).
1) При включении / запуске нажимайте клавишу F8 с интервалом в одну секунду. Это должно вызвать меню Advanced Boot Options.
2) С помощью клавиш со стрелками выберите Безопасный режим с сетевым подключением и нажмите ENTER.
3) Как только этот режим загрузится, у вас должен появиться интернет. Теперь используйте ваш веб-браузер в обычном режиме и перейдите по адресу https://safebytes.com/products/anti-malware/, чтобы загрузить и установить Safebytes Anti-Malware.
4) После установки выполните полное сканирование и позвольте программе удалить обнаруженные угрозы.
Получить антивирусное программное обеспечение, используя альтернативный браузер
Некоторые вредоносные программы нацелены только на определенные веб-браузеры. Если это ваша ситуация, используйте другой браузер, так как он может обойти компьютерный вирус. Если к Internet Explorer подключен троян, переключитесь на альтернативный веб-браузер со встроенными функциями безопасности, например Firefox или Chrome, чтобы загрузить предпочитаемую вами программу защиты от вредоносных программ — Safebytes.
Создайте загрузочный USB-антивирус
Вот еще одно решение, использующее портативное антивирусное программное обеспечение USB, которое может сканировать ваш компьютер на наличие вредоносных программ без необходимости установки. Примите эти меры, чтобы запустить антивирус на пораженной компьютерной системе.
1) На чистом компьютере загрузите и установите Safebytes Anti-Malware.
2) Подключите флешку к USB-разъему на чистом компьютере.
3) Дважды щелкните загруженный файл, чтобы запустить мастер установки.
4) Выберите USB-накопитель в качестве места назначения для сохранения файла программного обеспечения. Следуйте инструкциям на экране для завершения установки.
5) Перенесите USB-накопитель с незараженного компьютера на зараженный компьютер.
6) Дважды щелкните EXE-файл, чтобы открыть программу Safebytes с флэш-накопителя.
7) Нажмите кнопку «Сканировать сейчас», чтобы начать сканирование на наличие вредоносных программ.
SafeBytes AntiMalware Обзор
Вы хотите загрузить лучшую антивирусную программу для своего ноутбука или компьютера? На рынке можно найти множество приложений, которые доступны в платных и бесплатных версиях для систем Microsoft Windows. Некоторые из них отлично справляются с устранением вредоносных программ, а некоторые сами по себе наносят вред вашему компьютеру. Вы должны быть осторожны, чтобы не выбрать неправильное приложение, особенно если вы покупаете премиальное программное обеспечение. При рассмотрении надежных программ Safebytes Anti-Malware, безусловно, является наиболее рекомендуемой. Safebytes входит в число хорошо зарекомендовавших себя фирм, занимающихся компьютерными решениями, которые предоставляют комплексное антивирусное приложение. Благодаря самой передовой технологии обнаружения и устранения вирусов это программное обеспечение поможет вам защитить ваш компьютер от инфекций, вызванных различными видами вредоносных программ и аналогичных интернет-угроз, включая рекламное ПО, шпионское ПО, компьютерные вирусы, черви, троянские кони, клавиатурные шпионы, программы-вымогатели и другие. потенциально нежелательная программа (ПНП).
SafeBytes имеет фантастические возможности по сравнению с другими программами защиты от вредоносных программ. Вот некоторые из хороших:
Надежная защита от вредоносных программ: Созданное на основе широко известного антивирусного движка, это приложение для удаления вредоносных программ способно находить и удалять несколько устойчивых вредоносных угроз, таких как угонщики браузеров, ПНП и программы-вымогатели, которые могут пропустить другие распространенные антивирусные программы.
Живая защита: SafeBytes обеспечивает полную защиту в реальном времени без помощи рук и настроен на наблюдение, предотвращение и устранение всех угроз при первом столкновении. Он будет регулярно контролировать ваш компьютер на предмет хакерской активности, а также обеспечивает конечных пользователей сложной защитой брандмауэра.
Высокоскоростной модуль сканирования вредоносных программ: SafeBytes Anti-Malware имеет алгоритм многопоточного сканирования, который работает до 5 раз быстрее, чем любое другое программное обеспечение для защиты от вредоносных программ.
Безопасный просмотр веб-страниц: SafeBytes проверяет ссылки, представленные на веб-странице, на предмет возможных угроз и информирует вас о том, безопасно ли посещать веб-сайт, с помощью своей уникальной системы рейтинга безопасности.
Легкий: Эта программа легкая и может спокойно работать в фоновом режиме, что не влияет на производительность вашего ПК.
Служба поддержки 24 / 7: По любым техническим вопросам или поддержке продукта вы можете получить круглосуточную помощь экспертов через чат и электронную почту. Подводя итог, SafeBytes Anti-Malware действительно отлично подходит для защиты вашего компьютера от всех видов вредоносных программ. Нет никаких сомнений в том, что ваш компьютер будет защищен в режиме реального времени, как только вы начнете использовать эту программу. Для максимальной защиты и наилучшего соотношения цены и качества вам не найти ничего лучше, чем SafeBytes Anti-Malware.
Технические детали и удаление вручную (для опытных пользователей)
Если вы не хотите использовать программное обеспечение для удаления вредоносных программ и предпочитаете избавиться от Rapid Media Converter вручную, вы можете сделать это, перейдя в меню «Установка и удаление программ» на панели управления и удалив вредоносное программное обеспечение; в случае расширения веб-браузера вы можете удалить его, перейдя в диспетчер дополнений/расширений браузера. Вы, безусловно, также захотите сбросить настройки веб-браузера. Чтобы быть уверенным в полном удалении, найдите следующие записи реестра Windows в своей системе и удалите их или сбросьте значения соответствующим образом. Пожалуйста, имейте в виду, что это предназначено только для опытных пользователей и может быть затруднено из-за неправильного удаления файла, вызывающего дополнительные системные ошибки. Кроме того, некоторые вредоносные программы имеют возможность защититься от его удаления. Рекомендуется делать это в безопасном режиме.
файлы:
Поиск и удаление: RapidMediaConverter.exe ffmpeg.exe unins000.exe SQLite.Interop.dll
Папки:
C: Program Files RapidMediaConverter
Узнать больше
Авторское право © 2022, ErrorTools, Все права защищены
Товарный знак: логотипы Microsoft Windows являются зарегистрированными товарными знаками Microsoft. Отказ от ответственности: ErrorTools.com не имеет отношения к Microsoft и не претендует на прямую связь.
Информация на этой странице предоставлена исключительно в информационных целях.
Содержание
- Как исправить ошибку 0x8007001f – 0x20006 при обновлении до Windows 10?
- Как избавиться от ошибки 0x8007001f – 0x20006?
- Решение №1 Запуск средства устранения неполадок
- Решение №2 Сброс компонентов Центра обновления
- Решение №3 Отключение брандмауэра и антивируса
- Решение №4 Чистая загрузка системы
- Как исправить ошибку Центра обновления Windows 0x8007001F в Windows 10
- 1. Запустите средство устранения неполадок Центра обновления Windows.
- 2. Отключите антивирусные приложения.
- Отключить сторонний антивирус
- Отключить Защитник Windows
- 3. Устранение неполадок аудиодрайвера.
- Запустите средство устранения неполадок со звуком
- Обновите аудиодрайверы
- 4. Исправить поврежденные системные файлы
- Используйте DISM для восстановления образа системы
- Используйте SFC для восстановления поврежденных системных файлов
- 5. Обновите Windows с помощью средства создания мультимедиа.
- Исправлены обновления Windows
- Ошибка обновления 0x8007001F в Windows 10 [STEP-BY-STEP GUIDE]
- Как я могу исправить ошибку обновления 0x8007001F в Windows 10?
- Решение 1 – отключить антивирус
- Решение 2 – Удалить аудио драйверы
- Решение 3. Перезапустите службу Центра обновления Windows
- Решение 4 – Выполните проверку SFC и DISM
- Решение 5 – Выполните чистую загрузку
- Решение 6 – Создать новую учетную запись пользователя
- Решение 7. Выполните обновление на месте
- Устранение проблемы установки обновления Windows 10 с кодом ошибки 0x8007001F
- Запустите средство устранения неполадок Центра обновления Windows.
- Отключить антивирусную программу
- Перезапустите службу обновления Windows
- Обновите аудио драйвер.
- Как исправить ошибку Центра обновления Windows 0x8007001F в Windows 10
- 1. Запустите средство устранения неполадок Центра обновления Windows
- 2. Отключить антивирусные приложения
- Отключить сторонний антивирус
- Отключить Защитник Windows
- 3. Устранение неполадок аудиодрайвера
- Запустите средство устранения неполадок со звуком
- Обновите аудиодрайверы
- 4. Исправление поврежденных системных файлов
- Используйте DISM для восстановления образа системы
- Используйте SFC для восстановления поврежденных системных файлов
- 5. Обновите Windows с помощью средства создания мультимедиа
- Исправлены обновления Windows
Как исправить ошибку 0x8007001f – 0x20006 при обновлении до Windows 10?
Во время апдейта до Windows 10 через Media Creation Tool некоторые пользователи могут сталкиваться с ошибкой 0x8007001f – 0x20006. В сообщении ошибки может содержаться следующая информация:
Не удалось установить Windows 10
Компьютер возвращен к тому состоянию, в котором он находился перед началом установки Windows 10.
0x8007001f – 0x20006
Ошибка на этапе установки SAFE_OS во время операции REPLICATE_OC
Во время этапа SAFE_OS запускается установка всех необходимых для операционной системы обновлений, тем не менее в какой-то момент что-то идет не так и Media Creation Tool показывает пользователю ошибку 0x8007001f – 0x20006. Этим «что-то» может являться прерванная загрузка файлов апдейта, проблемы с интернет-подключением и многое другое.
Как избавиться от ошибки 0x8007001f – 0x20006?
Решение №1 Запуск средства устранения неполадок
Первым делом вы должны попробовать запустить средство устранения неполадок с Центром обновления и посмотреть, получится ли у него устранить вашу проблему. Перейдите по следующей ссылке для загрузки файла WindowsUpdate.diagcab. Запустите скачанный файл, после чего перед вами должно появиться следующее окошко:
Нажмите на пункт «Дополнительно» в нижнем левом углу окна и поставьте галочку возле опции «Автоматически применять исправления». Далее нажмите на кнопку «Далее» и следуйте последующим инструкциям на экране.
Решение №2 Сброс компонентов Центра обновления
В некоторых случаях для решения ошибки 0x8007001f – 0x20006 может потребоваться сброс всех компонентов Центра обновления Windows. Благо, уже давно существуют способы автоматизации данного процесса — вам не придется с полчаса сидеть за Командной строкой, вручную прописывая каждую команду.
Предлагаем вам воспользоваться скриптом смышленного пользователя-энтузиаста, способного полностью сбросить все компоненты вашего Центра обновления. Нажмите Win+R, после чего выполните значение notepad.exe. Далее вставьте в окно Блокнота следующий скрипт:
call :print Checking the services status.
call :print Checking the services status.
:: —— Delete the qmgr*.dat files ——
call :print Deleting the qmgr*.dat files.
del /s /q /f «%ALLUSERSPROFILE%Application DataMicrosoftNetworkDownloaderqmgr*.dat»
del /s /q /f «%ALLUSERSPROFILE%MicrosoftNetworkDownloaderqmgr*.dat»
:: —— Renaming the softare distribution folders backup copies ——
call :print Deleting the old software distribution backup copies.
if exist «%SYSTEMROOT%winsxspending.xml.bak» (
del /s /q /f «%SYSTEMROOT%winsxspending.xml.bak»
)
if exist «%SYSTEMROOT%SoftwareDistribution.bak» (
rmdir /s /q «%SYSTEMROOT%SoftwareDistribution.bak»
)
if exist «%SYSTEMROOT%system32Catroot2.bak» (
rmdir /s /q «%SYSTEMROOT%system32Catroot2.bak»
)
if exist «%SYSTEMROOT%WindowsUpdate.log.bak» (
del /s /q /f «%SYSTEMROOT%WindowsUpdate.log.bak»
)
call :print Renaming the software distribution folders.
:: —— Reset the BITS service and the Windows Update service to the default security descriptor ——
call :print Reset the BITS service and the Windows Update service to the default security descriptor.
sc.exe sdset wuauserv D:(A;;CCLCSWLOCRRC;;;AU)(A;;CCDCLCSWRPWPDTLOCRSDRCWDWO;;;BA)(A;;CCDCLCSWRPWPDTLCRSDRCWDWO;;;SO)(A;;CCLCSWRPWPDTLOCRRC;;;SY)S:(AU;FA;CCDCLCSWRPWPDTLOCRSDRCWDWO;;WD)
sc.exe sdset bits D:(A;;CCLCSWLOCRRC;;;AU)(A;;CCDCLCSWRPWPDTLOCRSDRCWDWO;;;BA)(A;;CCDCLCSWRPWPDTLCRSDRCWDWO;;;SO)(A;;CCLCSWRPWPDTLOCRRC;;;SY)S:(AU;FA;CCDCLCSWRPWPDTLOCRSDRCWDWO;;WD)
sc.exe sdset cryptsvc D:(A;;CCLCSWLOCRRC;;;AU)(A;;CCDCLCSWRPWPDTLOCRSDRCWDWO;;;BA)(A;;CCDCLCSWRPWPDTLCRSDRCWDWO;;;SO)(A;;CCLCSWRPWPDTLOCRRC;;;SY)S:(AU;FA;CCDCLCSWRPWPDTLOCRSDRCWDWO;;WD)
sc.exe sdset trustedinstaller D:(A;;CCLCSWLOCRRC;;;AU)(A;;CCDCLCSWRPWPDTLOCRSDRCWDWO;;;BA)(A;;CCDCLCSWRPWPDTLCRSDRCWDWO;;;SO)(A;;CCLCSWRPWPDTLOCRRC;;;SY)S:(AU;FA;CCDCLCSWRPWPDTLOCRSDRCWDWO;;WD)
:: —— Reregister the BITS files and the Windows Update files ——
call :print Reregister the BITS files and the Windows Update files.
cd /d %SYSTEMROOT%system32
regsvr32.exe /s atl.dll
regsvr32.exe /s urlmon.dll
regsvr32.exe /s mshtml.dll
regsvr32.exe /s shdocvw.dll
regsvr32.exe /s browseui.dll
regsvr32.exe /s jscript.dll
regsvr32.exe /s vbscript.dll
regsvr32.exe /s scrrun.dll
regsvr32.exe /s msxml.dll
regsvr32.exe /s msxml3.dll
regsvr32.exe /s msxml6.dll
regsvr32.exe /s actxprxy.dll
regsvr32.exe /s softpub.dll
regsvr32.exe /s wintrust.dll
regsvr32.exe /s dssenh.dll
regsvr32.exe /s rsaenh.dll
regsvr32.exe /s gpkcsp.dll
regsvr32.exe /s sccbase.dll
regsvr32.exe /s slbcsp.dll
regsvr32.exe /s cryptdlg.dll
regsvr32.exe /s oleaut32.dll
regsvr32.exe /s ole32.dll
regsvr32.exe /s shell32.dll
regsvr32.exe /s initpki.dll
regsvr32.exe /s wuapi.dll
regsvr32.exe /s wuaueng.dll
regsvr32.exe /s wuaueng1.dll
regsvr32.exe /s wucltui.dll
regsvr32.exe /s wups.dll
regsvr32.exe /s wups2.dll
regsvr32.exe /s wuweb.dll
regsvr32.exe /s qmgr.dll
regsvr32.exe /s qmgrprxy.dll
regsvr32.exe /s wucltux.dll
regsvr32.exe /s muweb.dll
regsvr32.exe /s wuwebv.dll
:: —— Resetting Winsock ——
call :print Resetting Winsock.
netsh winsock reset
:: —— Resetting WinHTTP Proxy ——
call :print Resetting WinHTTP Proxy.
:: —— Set the startup type as automatic ——
call :print Resetting the services as automatics.
sc.exe config wuauserv start= auto
sc.exe config bits start= delayed-auto
sc.exe config cryptsvc start= auto
sc.exe config TrustedInstaller start= demand
sc.exe config DcomLaunch start= auto
:: —— Starting the Windows Update services ——
call :print Starting the Windows Update services.
net start bits
call :print Starting the Windows Update services.
net start wuauserv
call :print Starting the Windows Update services.
net start appidsvc
call :print Starting the Windows Update services.
net start cryptsvc
call :print Starting the Windows Update services.
net start DcomLaunch
:: —— End process ——
call :print The operation completed successfully.
Нажмите на пункт «Файл» в строке меню окна и выберите «Сохранить как…». Задайте файлу имя WUReset.cmd (обязательно выставьте расширение cmd!) и сохраните его в удобное для вас место на ПК, например, на рабочем столе. Создав файл, дважды кликните на него ЛКМ и наблюдайте за сбросом Центра обновления. Как только все закончится, перезагрузите компьютер и проверьте наличие ошибки 0x8007001f – 0x20006.
Решение №3 Отключение брандмауэра и антивируса
Бывают случаи, когда процессу установки Windows 10 могут мешать активный фаервол или антивирус. Чтобы отключить брандмауэр Windows, вам нужно сделать следующее:
Для деактивации Защитника Windows, необходимо сделать следующее:
Запустите обновление до «десятки» еще раз и посмотрите, покажется ли ошибка 0x8007001f – 0x20006.
Решение №4 Чистая загрузка системы
Возможно, какое-то программное обеспечение на вашем компьютере мешает установке Windows 10. Это легко проверить, начисто загрузив свою ОС. Делается это следующим образом:
Надеемся, что данный материал был полезен для вас в решении ошибки 0x8007001f – 0x20006.
Источник
Как исправить ошибку Центра обновления Windows 0x8007001F в Windows 10
Microsoft регулярно выпускает новые обновления для Windows 10. Можно с уверенностью сказать, что некоторые поставки не самые гладкие.
Ошибка 0x8007001F – одна из наиболее распространенных ошибок, с которыми пользователи Windows сталкиваются при обновлении. Для этого есть несколько причин: неисправный аудиодрайвер, поврежденные системные файлы, проблемы совместимости или просто некорректно загруженное обновление Windows.
Обычно ошибка разрешается сама собой после простой перезагрузки, но, возможно, стоит попробовать эти изящные исправления, если это не сработает.
1. Запустите средство устранения неполадок Центра обновления Windows.
Самый простой способ автоматически устранить эту ошибку – использовать средство устранения неполадок Центра обновления Windows. Эта встроенная утилита проверяет общие ошибки в процессе обновления и исправляет их. Вот как это можно использовать:
Кроме того, вы также можете проверить некоторые способы борьбы с медленной системой после обновления Windows.
2. Отключите антивирусные приложения.
Популярные антивирусные программы, такие как Norton и McAfee, печально известны тем, что мешают обновлению Windows. Для уверенности лучше временно отключить стороннее антивирусное программное обеспечение, а также Защитник Windows при обновлении компьютера.
Отключить сторонний антивирус
Отключить Защитник Windows
Защитник Windows также может вызывать проблемы при обновлении, поэтому лучше отключить его. Для этого выполните следующие действия:
После установки обновления и устранения ошибки 0x8007001F вы можете снова включить антивирусную программу.
3. Устранение неполадок аудиодрайвера.
Запустите средство устранения неполадок со звуком
Обновите аудиодрайверы
4. Исправить поврежденные системные файлы
Часто отсутствующие или поврежденные системные файлы могут вызывать множество проблем на вашем компьютере. Один из наиболее распространенных симптомов поврежденной файловой системы – проблемы с Центром обновления Windows. К счастью, в Windows есть несколько мощных инструментов для сканирования и исправления поврежденных системных файлов. Два самых популярных инструмента включают DISM и SFC.
Используйте DISM для восстановления образа системы
DISM означает обслуживание образов развертывания и управление ими. Короче говоря, эта услуга устраняет проблемы в образе системы. Хорошо работает в тандеме с SFC.
Используйте SFC для восстановления поврежденных системных файлов
SFC расшифровывается как System File Checker, и это именно то, что она делает. Он проверяет наличие поврежденных или отсутствующих системных файлов и восстанавливает их. Он также используется для диагностики многих распространенных ошибок BSOD.
5. Обновите Windows с помощью средства создания мультимедиа.
Если ни один из упомянутых выше методов не работает, вы можете использовать Windows Media Creation Tool для обновления Windows 10 вручную.
Исправлены обновления Windows
Следуя вышеупомянутым шагам, пользователи могут легко исправить ошибку 0x8007001F в Windows 10. Хотя Windows обычно отображает коды ошибок, когда не может установить обновления, иногда помощник по обновлению может просто зависнуть. В таких случаях лучше знать, как безопасно спасти свои обновления.
Источник
Ошибка обновления 0x8007001F в Windows 10 [STEP-BY-STEP GUIDE]
Ошибки обновления не являются новшеством в истории ОС Windows. Некоторые из них легко решить, а некоторые из них довольно сложны.
Есть несколько возможных путей решения этой проблемы, поэтому следуйте этим шагам, и, мы надеемся, мы сможем решить их.
Как я могу исправить ошибку обновления 0x8007001F в Windows 10?
Ошибка обновления 0x8007001F может помешать установке последних обновлений, что может быть большой проблемой. Говоря о проблемах обновления, вот некоторые проблемы, о которых сообщили пользователи:
Решение 1 – отключить антивирус
Хотя ваш антивирус обеспечивает защиту от вредоносных программ, иногда он может помешать работе вашей системы и вызвать ошибку 0x8007001F.
Чтобы решить эту проблему, рекомендуется изменить настройки антивируса и отключить определенные функции. Если это не поможет, возможно, вам придется временно отключить антивирус.
В худшем случае вам может даже понадобиться удалить антивирус с вашего компьютера. Многие пользователи сообщили, что как Norton, так и McAfee могут вызвать появление этой ошибки, поэтому, если вы используете один из этих инструментов, обязательно удалите их.
Для пользователей Norton у нас есть специальное руководство о том, как полностью удалить его с вашего ПК. Существует также аналогичное руководство для пользователей McAffe.
Если вы используете какое-либо антивирусное решение и хотите полностью удалить его с ПК, обязательно ознакомьтесь с этим удивительным списком лучших программ для удаления, которые вы можете использовать прямо сейчас.
Хотя эти два приложения являются наиболее распространенной причиной этой ошибки, другие антивирусные инструменты также могут вызывать эту проблему, поэтому обязательно удалите их.
Это приложение предлагает отличную защиту, и оно не будет мешать вашей системе, поэтому не стесняйтесь попробовать его.
Хотите заменить свой антивирус на лучший? Вот список с нашими лучшими выборами.
Решение 2 – Удалить аудио драйверы
По словам пользователей, иногда ошибка 0x8007001F может появиться на вашем компьютере из-за ваших аудио драйверов. Если ваши аудио драйверы устарели или повреждены, вы можете столкнуться с этой проблемой.
Чтобы решить эту проблему, вам необходимо переустановить аудио драйверы. Для этого просто выполните следующие действия:
После этого вам следует попробовать загрузить последние версии драйверов для вашего аудиоустройства. Просто посетите веб-сайт производителя материнской платы или звуковой карты и загрузите последние версии драйверов.
Знаете ли вы, что большинство пользователей Windows 10 имеют устаревшие драйверы? Будьте на шаг впереди, используя это руководство.
После обновления вашего аудио драйвера, проверьте, решена ли проблема.
Чтобы избежать необратимого повреждения вашего ПК путем загрузки и установки неправильных версий драйверов, мы настоятельно рекомендуем Средство обновления драйверов TweakBit (одобрено Microsoft и Norton).
Этот инструмент автоматически загрузит все устаревшие драйверы на ваш компьютер.
Отказ от ответственности: некоторые функции этого инструмента не являются бесплатными.
Решение 3. Перезапустите службу Центра обновления Windows
Служба обновления может быть причиной различных проблем с обновлением.Кроме того, он известен тем, что в некоторых случаях интенсивно использовал процессор без видимой причины.
Тем не менее, мы покажем вам возможный обходной путь, который можно использовать с большинством ошибок обновления. И тот, к которому мы сейчас обращаемся, не является исключением. Вот что вам нужно сделать:
Имейте в виду, что вам потребуется административный доступ для изменения/удаления системных папок. Эта процедура зарекомендовала себя как правильное решение для нескольких ошибок обновления. Однако, если проблема не устранена, перейдите к следующему решению.
Для получения дополнительной информации о том, как удалить папку Software Distribution, ознакомьтесь с этим специальным руководством. Есть похожая статья о переименовании папки Software Distribution.
Не можете обновить Windows? Проверьте это руководство, которое поможет вам решить их в кратчайшие сроки.
Решение 4 – Выполните проверку SFC и DISM
Иногда ошибка 0x8007001F может появиться из-за поврежденных системных файлов. Если это так, мы рекомендуем выполнить сканирование SFC и восстановить ваши файлы. Для этого вам необходимо выполнить следующие шаги:
По завершении сканирования SFC проверьте, устранена ли проблема.
Если у вас возникли проблемы с доступом к командной строке от имени администратора, то вам лучше ознакомиться с этим руководством.
Команда сканирования теперь остановлена до завершения процесса? Не волнуйтесь, у нас есть простое решение для вас.
Неисправности обновления системы тесно связаны с повреждением файла. А именно, из-за заражения вредоносным ПО некоторые системные файлы могут быть повреждены или помещены на карантин.
По этой причине DISM (Deployment Image Service and Management) можно использовать для сканирования и решения этой проблемы путем восстановления поврежденных файлов.
Кажется, что все теряется при сбое DISM в Windows? Посмотрите это краткое руководство и избавьтесь от забот.
Решение 5 – Выполните чистую загрузку
По мнению пользователей, сторонние приложения могут иногда мешать работе вашей системы, что может привести к этой ошибке. Однако вы можете решить проблему, просто выполнив чистую загрузку. Для этого выполните следующие простые шаги:
После перезагрузки компьютера все запускаемые приложения и службы будут отключены, чтобы сторонние приложения не мешали процессу обновления. После отключения всех этих служб вы сможете выполнить обновление без каких-либо проблем.
Если вы хотите узнать, как добавлять или удалять загрузочные приложения в Windows 10, ознакомьтесь с этим простым руководством.
Не удается открыть диспетчер задач? Не волнуйтесь, у нас есть правильное решение для вас.
Решение 6 – Создать новую учетную запись пользователя
Если у вас возникли проблемы с обновлением из-за ошибки 0x8007001F, возможно, проблема в поврежденной учетной записи пользователя. Тем не менее, вы можете обойти эту проблему, просто создав новую учетную запись пользователя. Для этого выполните следующие простые шаги:
После создания новой учетной записи переключитесь на нее и проверьте, решена ли проблема.
Если у вас возникли проблемы с открытием приложения Настройка, обратитесь к этой статье, чтобы решить эту проблему.
Windows не позволяет добавить новую учетную запись пользователя? Выполните несколько простых шагов и создайте или добавьте, сколько учетных записей вы хотите!
Решение 7. Выполните обновление на месте
Если вы не можете установить Обновления Windows из-за ошибки 0x8007001F, вы можете попробовать выполнить обновление на месте. Сделав это, вы заставите Windows 10 обновиться до последней версии. Для этого вам необходимо сделать следующее:
После завершения процесса у вас будет установлена последняя версия Windows, и все ваши файлы и приложения будут сохранены.
Не можете запустить инструмент создания Windows Media? Не волнуйтесь, у нас есть правильное решение для вас.
Это должно обернуть это. Ваша ошибка должна быть устранена, если вы строго следовали этим инструкциям. Если у вас есть какие-либо вопросы или дополнительные обходные пути, обязательно сообщите нам об этом в разделе комментариев.
Чтобы узнать больше об обходах Windows Update и получить дополнительную информацию, обязательно посетите наш Центр обновления Windows.
СВЯЗАННЫЕ ИСТОРИИ, КОТОРЫЕ ВЫ ДОЛЖНЫ ПРОВЕРИТЬ:
Источник
Устранение проблемы установки обновления Windows 10 с кодом ошибки 0x8007001F
Обновление: Перестаньте получать сообщения об ошибках и замедляйте работу своей системы с помощью нашего инструмента оптимизации. Получите это сейчас на эту ссылку
Код ошибки 0x8007001f часто происходит при попытке установить годовое обновление Windows 10. Для многих пользователей ошибка появляется до полной загрузки обновления. За этим кодом ошибки часто следует сообщение, предлагающее пользователю обратиться в Microsoft для исправления ошибки.
Ошибка 0x8007001f также возникает после обновления до Windows 10. Кроме того, это сопровождается другими симптомами, такими как отсутствие подключения Bluetooth и отсутствие звука. В большинстве случаев это происходит из-за неисправного аудио водитель или проблема совместимости между Windows 10 и оборудованием вашего компьютера.
Запустите средство устранения неполадок Центра обновления Windows.
Это автоматическое устранение неполадок помогает выявлять и исправлять ошибки, возникшие во время обновления.
Windows включает в себя встроенную функцию устранения неполадок, которая может помочь вам устранить неполадки при сбое обновления. Это самый простой способ попробовать это, так что дерзайте и делайте это в первую очередь. Средство устранения неполадок выполняет три действия:
Службы Windows Update закрыты.
Папка C: Windows SoftwareDistribution переименовывается в C: Windows SoftwareDistribution.old, что по существу очищает Центр обновления Windows скачать кеш для начала заново.
Службы Windows Update перезапускаются.
Отключить антивирусную программу
Хотя ваша антивирусная программа предлагает защиту от вредоносных программ, она может иногда нарушать работу вашей системы и вызывать ошибку 0x8007001F. Чтобы решить эту проблему, мы рекомендуем вам изменить настройки антивируса и отключить некоторые функции. Если это вам не поможет, возможно, вам придется временно отключить антивирусную защиту.
Перезапустите службу обновления Windows
Служба обновления может вызвать различные проблемы с обновлением. Кроме того, он известен высокой загрузкой процессора в некоторых случаях без видимой причины. Тем не менее, мы покажем вам возможное обходное решение, которое можно использовать для большинства ошибок обновления. И тот, о котором мы сейчас говорим, не является исключением.
Обновите аудио драйвер.
Некоторые обновления драйверов могут быть пропущены из-за плохого интернет-соединения или ошибок. Попробуйте восстановить его, обновив драйвер или переустановив его.
Если эти шаги не работают, попробуйте переустановить драйвер: откройте Диспетчер устройств, щелкните правой кнопкой мыши на имени устройства (или нажмите и удерживайте) и выберите Удалить. Перезагрузите компьютер, и Windows попытается переустановить драйвер.
Наконец, код ошибки 0x8007001f можно устранить несколькими способами. Код ошибки может возникать при обновлении Windows 10 или из-за неисправного звукового драйвера. Тем не менее, он может быть восстановлен, и вы можете продолжать использовать свой компьютер.
CCNA, веб-разработчик, ПК для устранения неполадок
Я компьютерный энтузиаст и практикующий ИТ-специалист. У меня за плечами многолетний опыт работы в области компьютерного программирования, устранения неисправностей и ремонта оборудования. Я специализируюсь на веб-разработке и дизайне баз данных. У меня также есть сертификат CCNA для проектирования сетей и устранения неполадок.
Источник
Как исправить ошибку Центра обновления Windows 0x8007001F в Windows 10
Microsoft регулярно выпускает новые обновления для Windows 10. Можно с уверенностью сказать, что некоторые поставки не самые гладкие.
Ошибка 0x8007001F является одной из наиболее распространенные ошибки, с которыми пользователи Windows сталкиваются при обновлении. Для этого есть несколько причин: неисправный аудиодрайвер, поврежденные системные файлы, проблемы совместимости или просто некорректно загруженное обновление Windows.
Обычно ошибка разрешается сама собой после простой перезагрузки, но, возможно, стоит попробовать эти изящные исправления, если они не работают.
1. Запустите средство устранения неполадок Центра обновления Windows
Самый простой способ автоматически устранить эту ошибку с помощью средства устранения неполадок Центра обновления Windows. Эта встроенная утилита проверяет общие ошибки в процессе обновления и исправляет их. Вот как его можно использовать:
Кроме того, вы также можете проверить некоторые способы борьбы с медленной системой после обновления Windows.
2. Отключить антивирусные приложения
Популярные антивирусные программы, такие как Norton и McAfee, печально известны тем, что мешают обновлению Windows. Для уверенности лучше временно отключить стороннее антивирусное программное обеспечение, а также Защитник Windows при обновлении компьютера.
По теме: Лучшее антивирусное программное обеспечение для Windows 10.
Отключить сторонний антивирус
Отключить Защитник Windows
Защитник Windows также может вызывать проблемы при обновлении, поэтому лучше отключить его.. Для этого выполните следующие действия:
После установки обновления и устранения ошибки 0x8007001F вы можете снова включить антивирусную программу.
3. Устранение неполадок аудиодрайвера
Основной причиной ошибки 0x8007001F является поврежденный или проблемный аудиодрайвер. Лучший способ решить эту проблему — запустить средство устранения неполадок со звуком, а затем вручную обновить аудиодрайверы. Всегда полезно знать, как найти и заменить другие устаревшие драйверы.
Запустите средство устранения неполадок со звуком
Обновите аудиодрайверы
4. Исправление поврежденных системных файлов
Часто отсутствующие или поврежденные системные файлы могут вызывать множество проблем на вашем компьютере. Один из наиболее распространенных симптомов поврежденной файловой системы — проблемы с Центром обновления Windows. К счастью, в Windows есть несколько мощных инструментов для сканирования и исправления поврежденных системных файлов. Два самых популярных инструмента включают DISM и SFC.
Связано: в чем разница между CHKDSK, SFC и DISM в Windows 10?
Используйте DISM для восстановления образа системы
DISM означает обслуживание образов развертывания и управление ими. Короче говоря, эта услуга устраняет проблемы в образе системы. Хорошо работает в тандеме с SFC.
Используйте SFC для восстановления поврежденных системных файлов
SFC означает Проверка системных файлов, и это именно то, что она делает. Он проверяет наличие поврежденных или отсутствующих системных файлов и восстанавливает их. Он также используется для диагностики многих распространенных ошибок BSOD.
5. Обновите Windows с помощью средства создания мультимедиа
Если ни один из упомянутых выше методов не работает, вы можете использовать Windows Media Creation Tool для обновления Windows 10 вручную.
Исправлены обновления Windows
Следуя вышеупомянутым шагам, пользователи могут легко исправить ошибку 0x8007001F в Windows 10. Хотя Windows обычно отображает коды ошибок, когда не может установить обновления, иногда помощник по обновлению может просто зависнуть. В таких случаях лучше знать, как безопасно спасти свои обновления.
Источник
На чтение 10 мин. Просмотров 5.6k. Опубликовано 03.09.2019
Ошибки обновления не являются новшеством в истории ОС Windows. Некоторые из них легко решить, а некоторые из них довольно сложны.
Сегодня мы попытаемся решить проблему с кодом 0x8007001F . Эта ошибка тесно связана с драйверами аудио и не позволяет пользователям обновляться в Windows 10.
Есть несколько возможных путей решения этой проблемы, поэтому следуйте этим шагам, и, мы надеемся, мы сможем решить их.
Содержание
- Как я могу исправить ошибку обновления 0x8007001F в Windows 10?
- Решение 1 – отключить антивирус
- Решение 2 – Удалить аудио драйверы
- Решение 3. Перезапустите службу Центра обновления Windows
- Решение 4 – Выполните проверку SFC и DISM
- Решение 5 – Выполните чистую загрузку
- Решение 6 – Создать новую учетную запись пользователя
- Решение 7. Выполните обновление на месте
Как я могу исправить ошибку обновления 0x8007001F в Windows 10?
Ошибка обновления 0x8007001F может помешать установке последних обновлений, что может быть большой проблемой. Говоря о проблемах обновления, вот некоторые проблемы, о которых сообщили пользователи:
- Windows не удалось установить следующее обновление с ошибкой 0x8007001f . Обычно эта ошибка вызывается сторонними приложениями. Если вы столкнулись с ней, попробуйте отключить антивирус или выполнить чистую загрузку.
- Ошибка помощника по обновлению Windows 10 0x8007001f . Иногда ваши драйверы могут вызывать эту проблему, поэтому рекомендуется обновить важные драйверы, прежде чем пытаться обновить Windows.
- Ошибка обновления Windows 7, 8.1 . Ошибки обновления могут появляться и в более старых версиях Windows. Даже если вы не используете Windows 10, вы сможете без проблем применять большинство наших решений для более старых версий Windows.
Решение 1 – отключить антивирус
Хотя ваш антивирус обеспечивает защиту от вредоносных программ, иногда он может помешать работе вашей системы и вызвать ошибку 0x8007001F.
Чтобы решить эту проблему, рекомендуется изменить настройки антивируса и отключить определенные функции. Если это не поможет, возможно, вам придется временно отключить антивирус.
В худшем случае вам может даже понадобиться удалить антивирус с вашего компьютера. Многие пользователи сообщили, что как Norton, так и McAfee могут вызвать появление этой ошибки, поэтому, если вы используете один из этих инструментов, обязательно удалите их.
Для пользователей Norton у нас есть специальное руководство о том, как полностью удалить его с вашего ПК. Существует также аналогичное руководство для пользователей McAffe.
Если вы используете какое-либо антивирусное решение и хотите полностью удалить его с ПК, обязательно ознакомьтесь с этим удивительным списком лучших программ для удаления, которые вы можете использовать прямо сейчас.
Хотя эти два приложения являются наиболее распространенной причиной этой ошибки, другие антивирусные инструменты также могут вызывать эту проблему, поэтому обязательно удалите их.
Если удаление антивируса решает проблему, возможно, стоит подумать о переходе на другое антивирусное решение. Если вы ищете новый антивирус, вы можете рассмотреть возможность использования BullGuard .
Это приложение предлагает отличную защиту, и оно не будет мешать вашей системе, поэтому не стесняйтесь попробовать его.
Хотите заменить свой антивирус на лучший? Вот список с нашими лучшими выборами.
Решение 2 – Удалить аудио драйверы
По словам пользователей, иногда ошибка 0x8007001F может появиться на вашем компьютере из-за ваших аудио драйверов. Если ваши аудио драйверы устарели или повреждены, вы можете столкнуться с этой проблемой.
Чтобы решить эту проблему, вам необходимо переустановить аудио драйверы. Для этого просто выполните следующие действия:
- Нажмите Windows Key + X и выберите Диспетчер устройств из списка.
- Теперь перейдите в раздел Звуковые, видео и игровые устройства и щелкните правой кнопкой мыши свое аудиоустройство. Выберите в меню Удалить устройство .
- Откроется диалоговое окно подтверждения. Если доступно, установите флажок Удалить программное обеспечение драйвера для этого устройства . Теперь нажмите кнопку Удалить , чтобы удалить драйвер.
После этого вам следует попробовать загрузить последние версии драйверов для вашего аудиоустройства. Просто посетите веб-сайт производителя материнской платы или звуковой карты и загрузите последние версии драйверов.
Знаете ли вы, что большинство пользователей Windows 10 имеют устаревшие драйверы? Будьте на шаг впереди, используя это руководство.
После обновления вашего аудио драйвера, проверьте, решена ли проблема.
Чтобы избежать необратимого повреждения вашего ПК путем загрузки и установки неправильных версий драйверов, мы настоятельно рекомендуем Средство обновления драйверов TweakBit (одобрено Microsoft и Norton).
Этот инструмент автоматически загрузит все устаревшие драйверы на ваш компьютер.
Отказ от ответственности: некоторые функции этого инструмента не являются бесплатными.
Решение 3. Перезапустите службу Центра обновления Windows
Служба обновления может быть причиной различных проблем с обновлением.Кроме того, он известен тем, что в некоторых случаях интенсивно использовал процессор без видимой причины.
Тем не менее, мы покажем вам возможный обходной путь, который можно использовать с большинством ошибок обновления. И тот, к которому мы сейчас обращаемся, не является исключением. Вот что вам нужно сделать:
- Нажмите Windows Key + R и введите services.msc . Теперь нажмите Enter или нажмите ОК .
- В списке служб найдите Центр обновления Windows . Нажмите правой кнопкой мыши и откройте Свойства .
- Теперь выберите Отключено в качестве Тип запуска .
- Сохраните изменения и перезагрузите компьютер.
- Еще раз проверьте службы и убедитесь, что Центр обновления Windows отключен.
- Перейдите в C: Windows и найдите папку SoftwareDistribution .
- Переименуйте папку в SoftwareDistribution.OLD (вы также можете ее удалить, но зачем рисковать).
- Еще раз перейдите в раздел «Службы» и найдите Центр обновления Windows и в разделе «Свойства» измените Тип запуска с Отключено на Вручную .
- Перейдите в Пуск и откройте Настройки на левой стороне.
- Откройте Update & Security и проверьте наличие обновлений.
Имейте в виду, что вам потребуется административный доступ для изменения/удаления системных папок. Эта процедура зарекомендовала себя как правильное решение для нескольких ошибок обновления. Однако, если проблема не устранена, перейдите к следующему решению.
Для получения дополнительной информации о том, как удалить папку Software Distribution, ознакомьтесь с этим специальным руководством. Есть похожая статья о переименовании папки Software Distribution.
Не можете обновить Windows? Проверьте это руководство, которое поможет вам решить их в кратчайшие сроки.
Решение 4 – Выполните проверку SFC и DISM
Иногда ошибка 0x8007001F может появиться из-за поврежденных системных файлов. Если это так, мы рекомендуем выполнить сканирование SFC и восстановить ваши файлы. Для этого вам необходимо выполнить следующие шаги:
- Нажмите Windows Key + X , чтобы открыть меню Win + X. Теперь выберите Командную строку (Администратор) из списка. Вы также можете использовать PowerShell (Admin) , если Командная строка недоступна.
- Когда откроется Командная строка , запустите команду sfc/scannow .
- Сканирование SFC начнется. Это сканирование может занять до 15 минут, поэтому не мешайте ему.
По завершении сканирования SFC проверьте, устранена ли проблема.
Если у вас возникли проблемы с доступом к командной строке от имени администратора, то вам лучше ознакомиться с этим руководством.
Команда сканирования теперь остановлена до завершения процесса? Не волнуйтесь, у нас есть простое решение для вас.
Неисправности обновления системы тесно связаны с повреждением файла. А именно, из-за заражения вредоносным ПО некоторые системные файлы могут быть повреждены или помещены на карантин.
По этой причине DISM (Deployment Image Service and Management) можно использовать для сканирования и решения этой проблемы путем восстановления поврежденных файлов.
- Щелкните правой кнопкой мыши на «Пуск» и запустите командную строку (Admin).
-
Введите следующую команду:
- DISM.exe/Online/Cleanup-image/Restorehealth
- DISM.exe/Online/Cleanup-image/Restorehealth
-
Если у службы возникли проблемы с подключением через Update, вы можете использовать системный диск USB/DVD. Просто вставьте носитель и введите следующую команду:
- DISM.exe/Online/Cleanup-Image/RestoreHealth/Источник: C: Ваш источник восстановления Windows/LimitAccess
- Убедитесь, что вы заменили исходный путь восстановления своим собственным.
Кажется, что все теряется при сбое DISM в Windows? Посмотрите это краткое руководство и избавьтесь от забот.
Решение 5 – Выполните чистую загрузку
По мнению пользователей, сторонние приложения могут иногда мешать работе вашей системы, что может привести к этой ошибке. Однако вы можете решить проблему, просто выполнив чистую загрузку. Для этого выполните следующие простые шаги:
- Нажмите Windows Key + R и введите msconfig . Нажмите Enter или нажмите ОК .
- Появится окно Конфигурация системы . Перейдите на вкладку Службы и установите флажок Скрыть все службы Microsoft . Теперь нажмите кнопку Отключить все .
- Перейдите на вкладку Автозагрузка и нажмите Открыть диспетчер задач .
- Список запускаемых приложений теперь появится в Диспетчере задач . Щелкните правой кнопкой мыши первый элемент в списке и выберите в меню Отключить . Теперь повторите эти шаги для всех элементов автозагрузки в списке.
- Вернитесь в окно Конфигурация системы и нажмите Применить и ОК , чтобы сохранить изменения.
- Перезагрузите компьютер.
После перезагрузки компьютера все запускаемые приложения и службы будут отключены, чтобы сторонние приложения не мешали процессу обновления. После отключения всех этих служб вы сможете выполнить обновление без каких-либо проблем.
Если вы хотите узнать, как добавлять или удалять загрузочные приложения в Windows 10, ознакомьтесь с этим простым руководством.
Не удается открыть диспетчер задач? Не волнуйтесь, у нас есть правильное решение для вас.
Решение 6 – Создать новую учетную запись пользователя
Если у вас возникли проблемы с обновлением из-за ошибки 0x8007001F, возможно, проблема в поврежденной учетной записи пользователя. Тем не менее, вы можете обойти эту проблему, просто создав новую учетную запись пользователя. Для этого выполните следующие простые шаги:
- Нажмите Ключ Windows + I , чтобы открыть приложение Настройки .
- Когда откроется приложение Настройки , перейдите в раздел Аккаунты .
- На левой панели выберите Семья и другие люди . На правой панели выберите Добавить кого-то еще на этот компьютер .
- Теперь выберите У меня нет информации для входа этого человека .
- Вас попросят создать учетную запись Microsoft. Выберите Добавить пользователя без учетной записи Microsoft .
- Теперь введите желаемое имя пользователя и нажмите Далее .
После создания новой учетной записи переключитесь на нее и проверьте, решена ли проблема.
Если у вас возникли проблемы с открытием приложения Настройка, обратитесь к этой статье, чтобы решить эту проблему.
Windows не позволяет добавить новую учетную запись пользователя? Выполните несколько простых шагов и создайте или добавьте, сколько учетных записей вы хотите!
Решение 7. Выполните обновление на месте
Если вы не можете установить Обновления Windows из-за ошибки 0x8007001F, вы можете попробовать выполнить обновление на месте. Сделав это, вы заставите Windows 10 обновиться до последней версии. Для этого вам необходимо сделать следующее:
- Загрузите Инструмент создания медиа и запустите его на своем ПК.
- Выберите Обновить этот компьютер сейчас .
- Подождите, пока приложение готовит вашу систему.
- Теперь выберите Загрузить и установить обновления (рекомендуется) и нажмите Далее .
- Следуйте инструкциям на экране, пока не перейдете на экран Готов к установке . Теперь выберите Изменить то, что оставить .
- Выберите Сохранить личные файлы и приложения и нажмите Далее .
- Следуйте инструкциям на экране для завершения настройки.
После завершения процесса у вас будет установлена последняя версия Windows, и все ваши файлы и приложения будут сохранены.
Не можете запустить инструмент создания Windows Media? Не волнуйтесь, у нас есть правильное решение для вас.
Это должно обернуть это. Ваша ошибка должна быть устранена, если вы строго следовали этим инструкциям. Если у вас есть какие-либо вопросы или дополнительные обходные пути, обязательно сообщите нам об этом в разделе комментариев.
Чтобы узнать больше об обходах Windows Update и получить дополнительную информацию, обязательно посетите наш Центр обновления Windows.
СВЯЗАННЫЕ ИСТОРИИ, КОТОРЫЕ ВЫ ДОЛЖНЫ ПРОВЕРИТЬ:
- Как запретить Windows 10 обновлять определенные драйверы
- Исправлено: ошибка Windows Update с кодом 0x80070020
- Как запускать приложения и игры для iOS в Windows 10
- Исправлено: ошибка обновления Windows 10 0x8000ffff












































