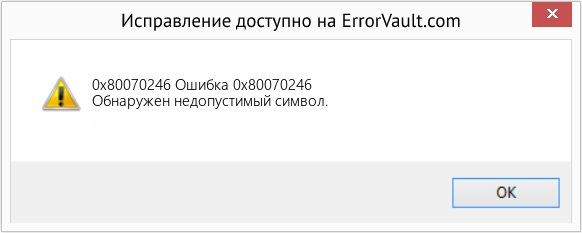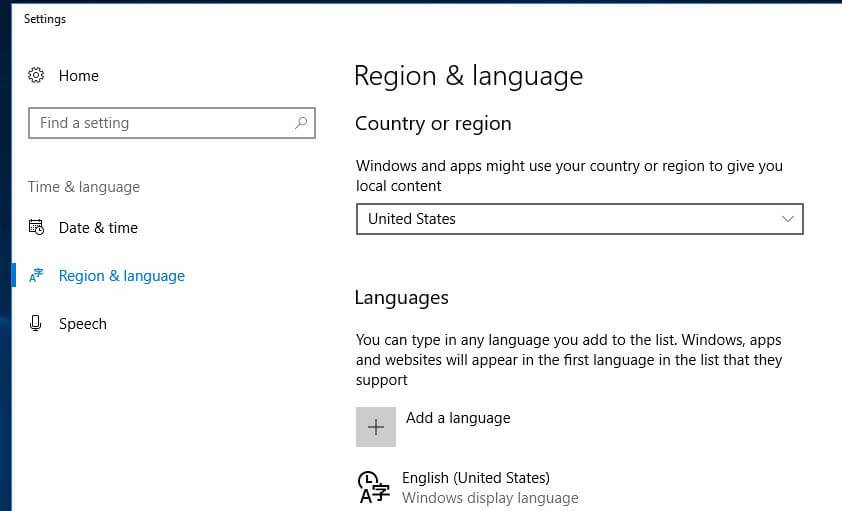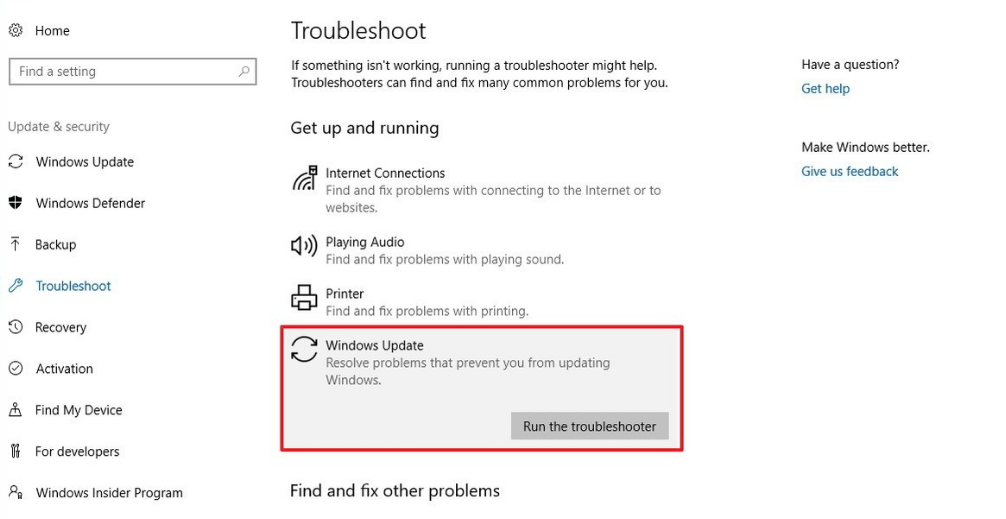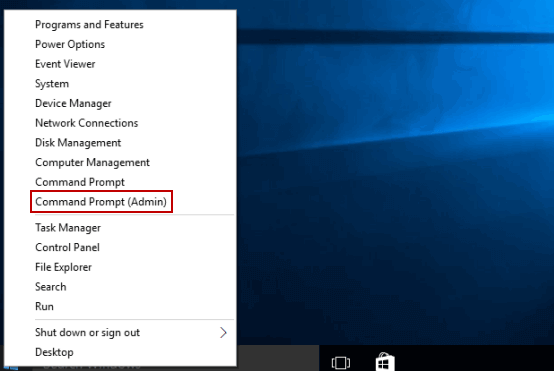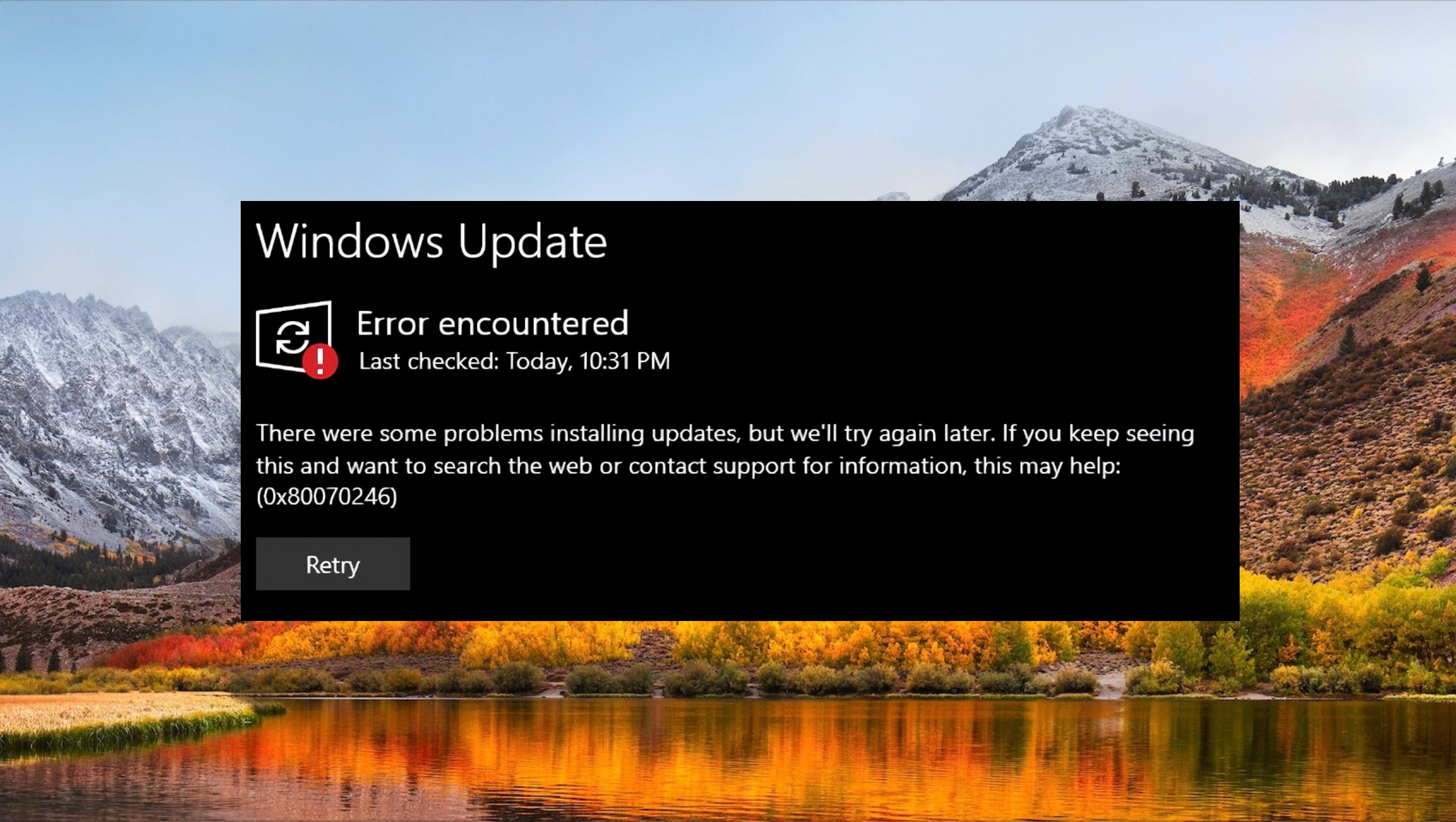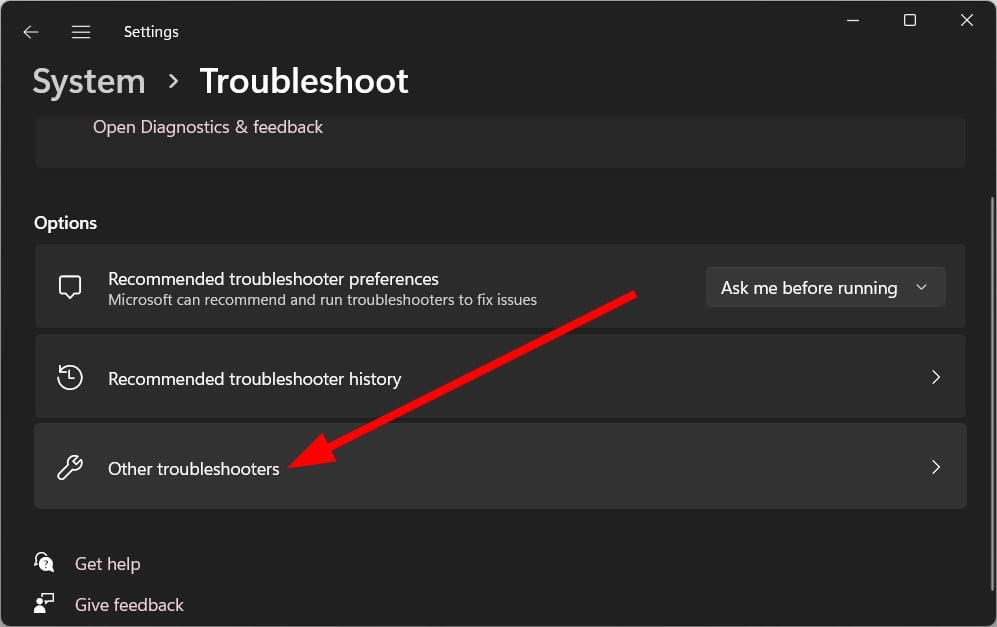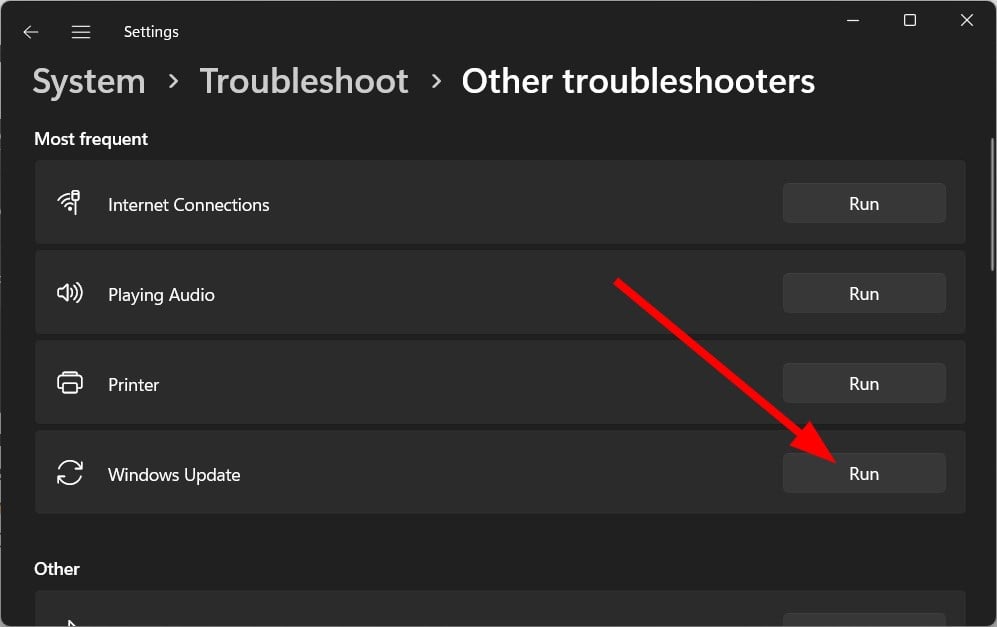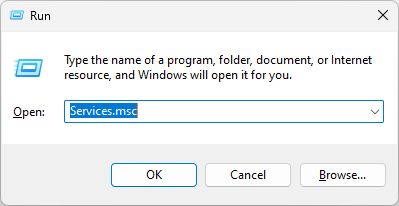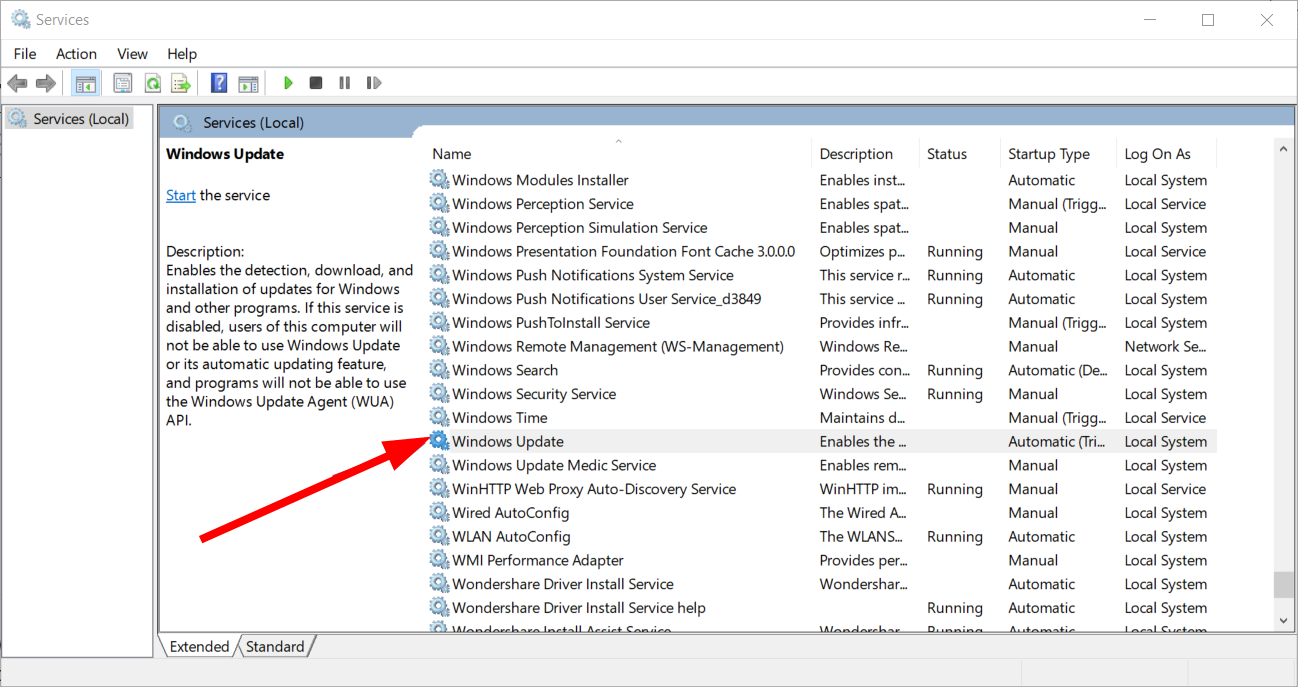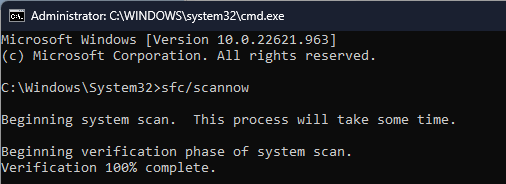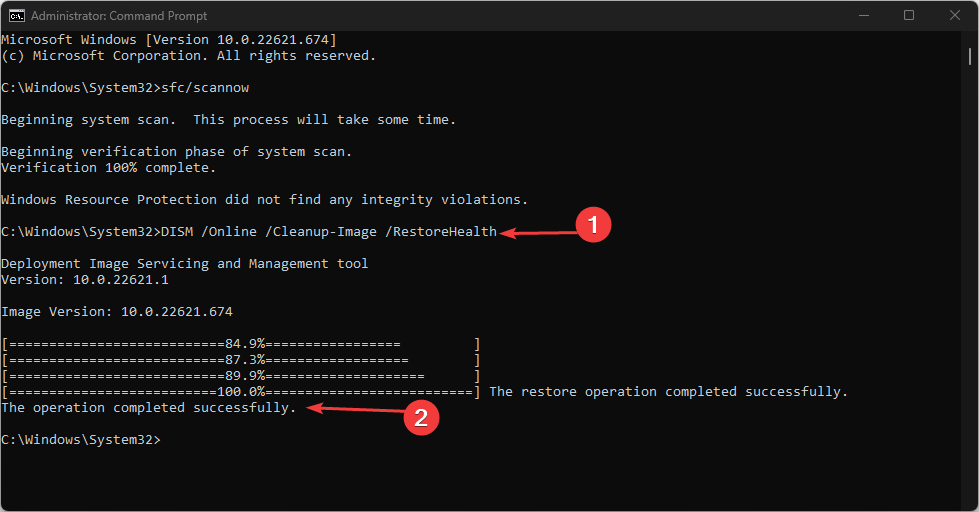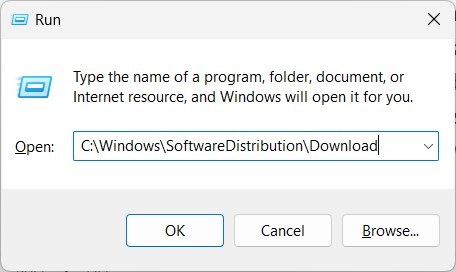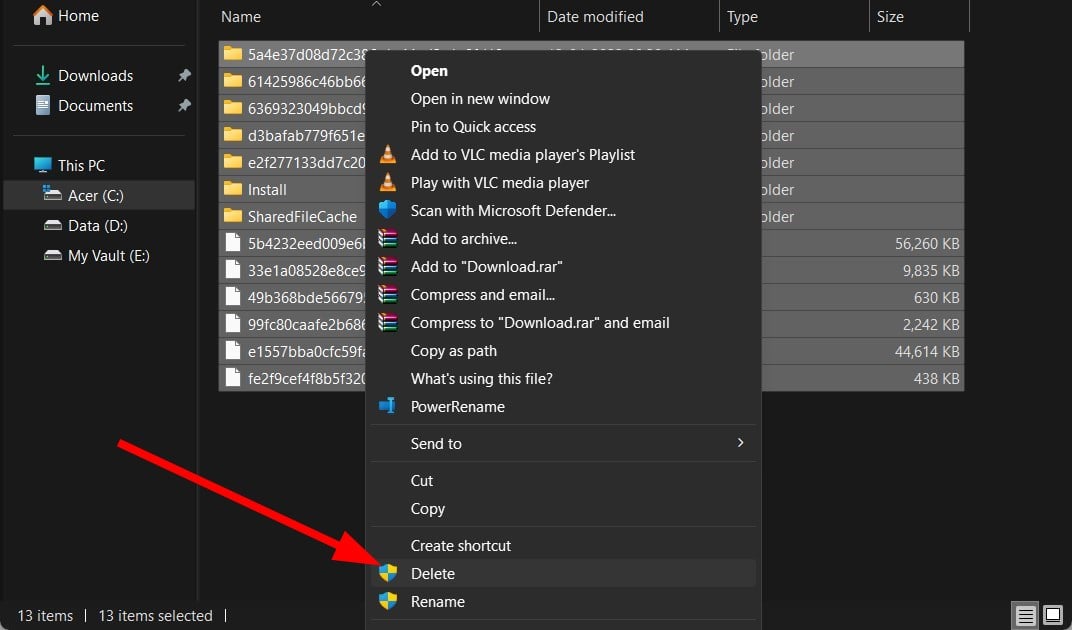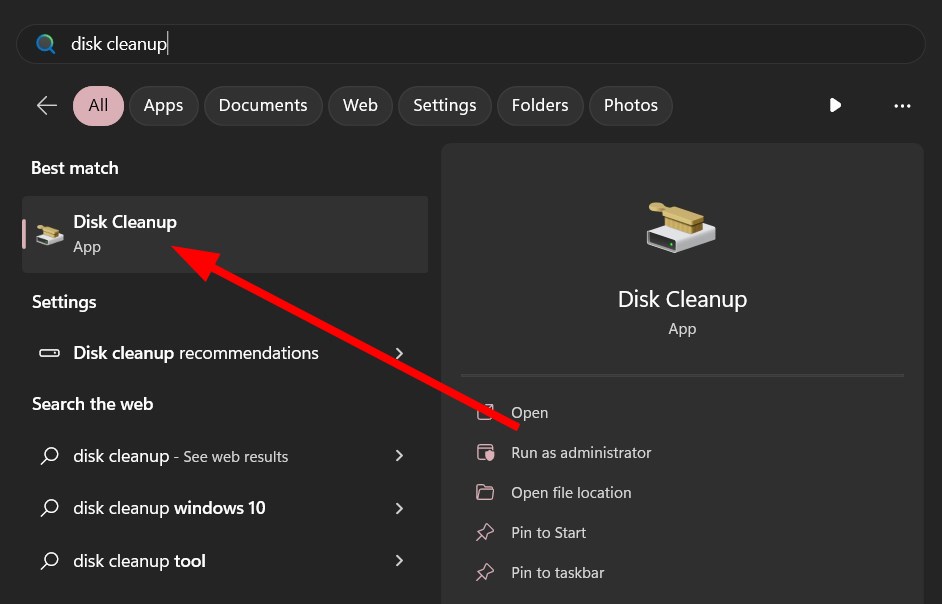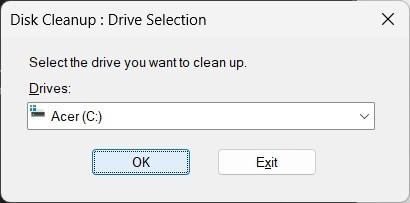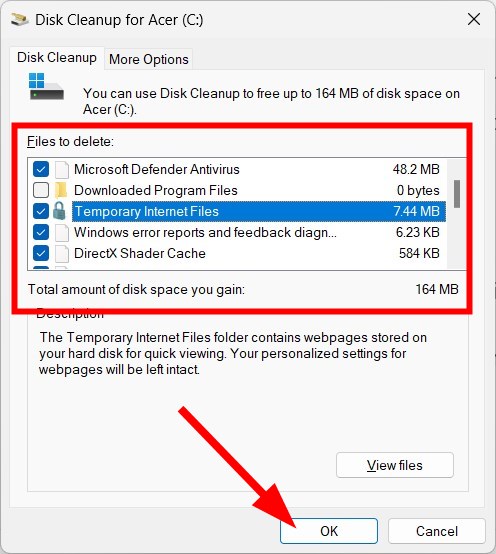Обновлено 2023 января: перестаньте получать сообщения об ошибках и замедлите работу вашей системы с помощью нашего инструмента оптимизации. Получить сейчас в эту ссылку
- Скачайте и установите инструмент для ремонта здесь.
- Пусть он просканирует ваш компьютер.
- Затем инструмент почини свой компьютер.
Microsoft регулярно предоставляет накопительные обновления с исправлениями ошибок и улучшениями безопасности для устранения пробелов в безопасности, вызванных сторонними приложениями, вирусами / вредоносными программами и т. Д. При появлении новых обновлений Windows 10 Скачать Установите обновления автоматически, когда ваш компьютер подключен к серверу Microsoft. Недавно, когда был установлен отчет об обновлении KB4467686, произошел сбой с ошибкой 0x80070246.
Изменение настроек обновления Windows
В частности, обновите настройки региона и языка, решите большинство проблем с обновлением Windows (некоторые ошибки, ошибки обновления и т. Д.) В Windows 10.
Нажмите «Поиск» в меню «Пуск», введите регион и выберите в результатах поиска параметры «Регион» и «Язык». В окне «Регион и язык» выберите США в качестве страны или региона. Кроме того, в разделе «Настройки языка» убедитесь, что языком по умолчанию является английский («США»). В противном случае нажмите «Добавить язык», а затем «Свой язык».
Обновление за январь 2023 года:
Теперь вы можете предотвратить проблемы с ПК с помощью этого инструмента, например, защитить вас от потери файлов и вредоносных программ. Кроме того, это отличный способ оптимизировать ваш компьютер для достижения максимальной производительности. Программа с легкостью исправляет типичные ошибки, которые могут возникнуть в системах Windows — нет необходимости часами искать и устранять неполадки, если у вас под рукой есть идеальное решение:
- Шаг 1: Скачать PC Repair & Optimizer Tool (Windows 10, 8, 7, XP, Vista — Microsoft Gold Certified).
- Шаг 2: Нажмите «Начать сканирование”, Чтобы найти проблемы реестра Windows, которые могут вызывать проблемы с ПК.
- Шаг 3: Нажмите «Починить все», Чтобы исправить все проблемы.
Откройте «Настройки» -> «Обновление и безопасность» -> «Дополнительные параметры» -> и снова удалите опцию, когда я обновляю Windows, дайте мне обновления для других продуктов Microsoft.
Очистить кэш папки SoftwareDistribution
Если вы все еще не можете исправить ошибку установки обновления, вы должны удалить файлы из кэша обновлений Windows. Это решение может помочь вам решить эту проблему с обновлением.
Сначала откройте командную строку с правами администратора.
Перейдите в меню Пуск -> Система Windows -> щелкните правой кнопкой мыши Командную строку -> и выберите Запуск от имени администратора.
Теперь вы должны отключить службы, связанные с Центром обновления Windows (BITS, Cryptographic, MSI Installer и Windows Update Services). Для этого выполните приведенную ниже команду в командной строке:
net stop wuauserv
стоп-биты сети
net stop cryptSvc
Чистая остановка.
Примечание. Нажмите Enter после каждой команды.
Теперь вы должны переименовать папку «Обновление памяти» (SoftwareDistribution и Catroot2).
Выполните команды, перечисленные ниже
ren C: Windows SoftwareDistribution SoftwareDistribution.Distribution.old
Эта команда переименовывает папку SoftwareDistribution.
ren C: Windows System32 catroot2 Catroot2.old
Эта команда изменяет имя папки Catroot2 на Catroot2.
Наконец, вы должны включить BITS, Cryptographic, MSI Installer и Windows Update Services. Для этого выполните следующие команды:
net start msiserver
Запуск сети cryptSvc
биты запуска сети
net start wuauserv
Выполнение восстановления системы
Вы можете решить некоторые проблемы с ПК, используя инструмент восстановления системы. Восстановление системы — это процесс, с помощью которого вы можете восстановить свой компьютер до прежнего состояния, если он работал правильно; это может решить проблему сбоя системы. Чтобы использовать восстановление системы, перейдите на страницу «Все программы» в меню «Пуск» Windows, затем перейдите в «Стандартные», затем «Инструменты системы», затем нажмите «Восстановление системы» в этом меню. Следуйте инструкциям оттуда, чтобы использовать инструмент правильно.
https://discussions.apple.com/thread/7046856?page=2
Совет экспертов: Этот инструмент восстановления сканирует репозитории и заменяет поврежденные или отсутствующие файлы, если ни один из этих методов не сработал. Это хорошо работает в большинстве случаев, когда проблема связана с повреждением системы. Этот инструмент также оптимизирует вашу систему, чтобы максимизировать производительность. Его можно скачать по Щелчок Здесь
CCNA, веб-разработчик, ПК для устранения неполадок
Я компьютерный энтузиаст и практикующий ИТ-специалист. У меня за плечами многолетний опыт работы в области компьютерного программирования, устранения неисправностей и ремонта оборудования. Я специализируюсь на веб-разработке и дизайне баз данных. У меня также есть сертификат CCNA для проектирования сетей и устранения неполадок.
Сообщение Просмотров: 129
Вы можете столкнуться с Ошибка Центра обновления Windows 0x80070246 при загрузке и установке обновлений на вашем устройстве с Windows 10. Если да, вы можете попробовать решения, которые мы представим в этом посте, чтобы легко решить проблему.
Ошибка обновления Windows 0x80070246 обычно возникает из-за повреждения загруженного файла обновления или из-за несовместимого драйвера устройства или программного обеспечения.
Если вы столкнулись с этой проблемой, вы можете попробовать наши рекомендуемые решения:
- Запустите средство устранения неполадок Центра обновления Windows
- Очистить кеш Центра обновления Windows
- Установите обновление в чистом состоянии загрузки
- Загрузите обновление вручную из каталога Центра обновления Майкрософт
Давайте посмотрим на описание процесса, связанного с каждым из перечисленных решений.
1]Запустите средство устранения неполадок Центра обновления Windows.
Первое, что вам следует попробовать, это запустить средство устранения неполадок Центра обновления Windows и посмотреть, будет ли устранена ошибка.
2]Очистите кеш Центра обновления Windows.
Очистите содержимое папки распространения программного обеспечения и посмотрите, поможет ли это решить проблему.
3]Установите обновление в чистом состоянии загрузки.
Выполните чистую загрузку на машине, а затем попробуйте снова выполнить обновление.
4]Вручную загрузите обновление из каталога Центра обновления Майкрософт.
Это решение предполагает, что вы вручную загрузите из каталога Центра обновления Майкрософт обновление, которое не устанавливается и, как следствие, вызывает ошибку, а затем устанавливаете обновление на свой компьютер с Windows 10.
Больше предложений здесь: Центр обновления Windows не устанавливается или не загружается.
Вы видели наши TWC Video Hub Кстати? Он предлагает много интересных и полезных видео о Microsoft и Windows.
В этой статье рассматривается ошибка 0x80070246, также известная как Ошибка 0x80070246 и означающая Обнаружен недопустимый символ.
Об ошибке Windows
Операционная система Windows сегодня используется миллионами пользователей персональных компьютеров и ноутбуков. И вполне вероятно, что большинство из них в свое время сталкивались с тем или иным типом ошибки Windows. Отчеты об ошибках были представлены компанией Microsoft для обеспечения средств сбора и отправки отладочной информации после ошибки или для применения шагов по устранению неполадок в зависимости от того, получил ли пользователь синтаксическую, логическую ошибку или ошибку времени выполнения.
Если пользователь получает код остановки, то вместе с сообщением об ошибке предоставляется краткая информация по устранению неполадок. Затем пользователь может найти конкретное сообщение об ошибке и применить исправление, предоставленное на сайтах поддержки Microsoft, а также в других доступных в Интернете статьях и журналах по данной теме.
В других случаях пользователь получает только уведомление о сбое компьютера, после чего ему предлагается отправить отчет о сбое в Microsoft. Это делается для сбора данных для анализа, чтобы компания Microsoft могла отправить пользователю решение проблемы.
Каким бы ни был случай, вот некоторые общие сведения об устранении неполадок, которые можно использовать для устранения ошибок Windows.
Определения (Бета)
Здесь мы приводим некоторые определения слов, содержащихся в вашей ошибке, в попытке помочь вам понять вашу проблему. Эта работа продолжается, поэтому иногда мы можем неправильно определить слово, так что не стесняйтесь пропустить этот раздел!
- Символ . Относится к символу, представляющему букву или цифру.
Симптомы 0x80070246 — Ошибка 0x80070246
Ошибки Windows можно классифицировать как синтаксические ошибки, логические ошибки или ошибки времени выполнения.
Когда пользователь получает синтаксическую ошибку, компьютер просто внезапно выдает сообщение об ошибке, что в фоновом режиме произошел сбой. Программы, к которым обращается пользователь, могут застопориться или полностью завершиться. Пользователь может продолжать использовать другие приложения, но время от времени появляется непонятное сообщение о том, что запущенная программа не может запуститься, потому что какой-то процесс не работает.
Ошибки времени выполнения происходят во время работы приложения. Поэтому, когда ошибка возникает, она просто происходит без предупреждения, и компьютер выдает уведомление о том, что произошла ошибка.
Логические ошибки связаны с программированием. Ошибка вызывает непреднамеренный вывод или поведение. Если говорить о компьютерных системах, которые прошли все испытания и поступили в продажу, то логические ошибки случаются только тогда, когда произошли значительные изменения в физическом состоянии логической платы. Возможно, часть шин расплавилась или возникла подобная ситуация. Это может привести к тому, что компьютер внезапно издаст громкий звуковой сигнал или скрежещущий звук, и даже может перейти к внезапной нестабильной работе, замерзнуть или резко изменить температуру перед фактическим сбоем.
(Только для примера)
Причины ошибок Ошибка 0x80070246 — 0x80070246
Ошибки Windows могут быть вызваны неисправностью аппаратных компонентов или повреждением ОС. Некоторые из них могут быть даже связаны с проблемами программирования, которые не были решены, поскольку ошибки не были устранены на этапе проектирования. Иногда ошибки Windows могут возникать из-за изменений, внесенных в компьютер.
Методы исправления
Для разных категорий ошибок Windows существуют разные шаги по устранению неполадок. Однако существуют общие шаги, которые можно применить, столкнувшись с этими ошибками. Вот они.
Если метод ремонта вам подошел, пожалуйста, нажмите кнопку upvote слева от ответа, это позволит другим пользователям узнать, какой метод ремонта на данный момент работает лучше всего.
Обратите внимание: ни ErrorVault.com, ни его авторы не несут ответственности за результаты действий, предпринятых при использовании любого из методов ремонта, перечисленных на этой странице — вы выполняете эти шаги на свой страх и риск.
Метод 1 — Восстановить базу данных Центра обновления Windows
Когда хороший компьютер внезапно начинает работать странным образом, причиной могут быть обновления Windows. Чтобы исправить это, пользователи могут запустить Восстановление системы, если есть дата восстановления, сохраненная до ошибки. Вот как это делается.
Восстановление в Windows 7:
- Нажмите Пуск и введите Восстановление системы в поле поиска, затем нажмите клавишу ввода.
- Когда появится окно восстановления системы, нажимайте Далее , пока не дойдете до окна, в котором вы можете выбрать точку восстановления. Вы увидите список дат восстановления с описанием.
- Затем снова нажмите Далее и подтвердите процесс восстановления. Подождите, пока он прекратит обработку, и появится окно, в котором вы можете нажать кнопку Готово . Закройте окно и дайте компьютеру перезагрузиться.
Вы также можете восстановить свой компьютер с помощью установочного диска ОС .
- Для этого загрузитесь с компакт-диска с ОС или с носителя для восстановления.
- Следуйте инструкциям, пока не дойдете до экрана, на котором будет предложена опция Восстановить мой компьютер , нажмите и выберите Восстановление системы из списка инструментов восстановления.
- Вы можете выбрать любую точку восстановления в окне «Восстановление системы», но убедитесь, что вы восстановили дату, при которой ваш компьютер работает нормально.
- Дождитесь завершения процесса и позвольте вашему компьютеру перезагрузиться на рабочий стол.
Вы также можете загрузиться в безопасном режиме .
- Загрузите компьютер и нажмите F8. Выберите Безопасный режим с командной строкой , нажимая стрелки на клавиатуре, чтобы переместить выделение вниз к этому элементу.
- В безопасном режиме введите rstrui.exe и нажмите Enter в командной строке. Следуйте указаниям мастера восстановления и перезагрузите компьютер в обычном режиме.
Восстановление в Windows 8:
Восстановление в среде Windows
- В Windows 8 щелкните значок поиска и введите Восстановление системы.
- Продолжайте нажимать кнопку «Далее», пока не дойдете до окна, в котором можно выбрать дату восстановления.
- Подтвердите восстановление, выполнив оставшиеся шаги. После этого перезагрузите компьютер в обычном режиме.
Восстановить при загрузке
- Перезагрузите компьютер и нажмите F11, чтобы начать восстановление системы.
- Вы увидите экран «Дополнительные параметры», на котором вы найдете пункт «Восстановление системы».
- Вам будет предложено выбрать учетную запись администратора, просто выберите и войдите в свою учетную запись администратора.
- Нажимайте кнопку «Далее», пока не дойдете до экрана, на котором можно выбрать даты восстановления.
- Нажимайте кнопку «Далее», пока не дойдете до конца процесса восстановления и не увидите кнопку «Готово».
- Перезагрузите компьютер в обычном режиме.
Восстановление в Windows 10:
Внутри окна
- Запустите восстановление системы, введя его в поле поиска. Щелкните элемент, который появится в результатах поиска.
- Когда откроется окно «Восстановление системы», нажимайте «Далее», пока не получите список для выбора даты восстановления, выберите ту, которая, как вы знаете, лучше всего подходит для вас.
- Подтвердите процесс, нажав «Далее», затем «Да» и, наконец, «Готово». После закрытия окна перезагрузите компьютер.
Использование установочного носителя
- Если вы не можете загрузиться в Windows, вам лучше загрузить файл Media Creator из Microsoft. Создайте загрузочный диск с помощью DVD или флэш-диска.
- После этого перезагрузите компьютер и войдите в BIOS, чтобы изменить загрузочное устройство на DVD или флэш-диск.
- Когда вы перейдете к экрану установки, выберите «Устранение неполадок»> «Дополнительные параметры»> «Восстановление системы» и выполните процесс таким же образом.
Метод 2 — Исправить неправильную системную дату и время
Иногда Windows может работать неправильно из-за неправильной настройки времени. Чтобы установить время и дату:
В Windows 7
- Нажмите «Пуск», затем «Панель управления».
- Нажмите «Дата и время».
- В окне «Дата и время» нажмите «Изменить часовой пояс», чтобы выбрать правильный часовой пояс.
- Нажмите «Применить» и «ОК».
В Windows 8
- Откройте «Настройки», переместив указатель мыши вправо, при открытии вкладки щелкните значок шестеренки.
- Откроется новая всплывающая вкладка «Настройки», нажмите «Панель управления».
- На панели управления нажмите «Часы, язык и регион». Затем нажмите «Установить время и дату» в разделе «Дата и время».
- Когда откроется окно «Дата и время», нажмите «Изменить дату и время» и перейдите к нужной дате и времени в следующем окне. Чтобы подать заявку, просто нажмите «ОК».
В Windows 10
- Просто щелкните правой кнопкой мыши дату и время на панели задач, расположенной в правой нижней части экрана.
- Нажмите «Настроить дату и время». Откроются настройки даты и времени.
- Вы можете выбрать часовой пояс, а затем закрыть окно. Это автоматически обновит время и дату на панели задач.
Метод 3 — Проверьте отсутствие или повреждение файлов
- Запустить проверку системных файлов
- Чтобы запустить команду, откройте командную строку с повышенными привилегиями, набрав ее в окне поиска, затем щелкните правой кнопкой мыши командную строку и выберите «Запуск от имени администратора».
- Введите в командной строке sfc / scannow и дождитесь успешного завершения процесса проверки.
- Запустите Checkdisk — Chkdsk исправляет многие несоответствия с ОС. Системные ошибки также можно исправить с помощью этой утилиты. Чтобы запустить это,
- Откройте командную строку, введя ее в поле поиска, а затем, когда вы увидите результат в верхней части списка, щелкните его правой кнопкой мыши и выберите «Запуск от имени администратора».
- Ваша система может сказать, что вы не можете запустить ее в данный момент, потому что вы все еще обрабатываете данные, и спросит вас, хотите ли вы запустить ее перед следующим запуском, просто нажмите y для подтверждения, а затем выйдите с экрана и перезагрузите компьютер.
- После перезагрузки компьютера вы увидите, что checkdisk работает вне Windows, просто дайте ему закончить, пока он не даст вам отчет о том, что было найдено, исправлено или отмечено.
- Закройте окно и дайте компьютеру нормально перезагрузиться.
Другие языки:
How to fix 0x80070246 (Error 0x80070246) — An invalid character was encountered.
Wie beheben 0x80070246 (Fehler 0x80070246) — Es wurde ein ungültiges Zeichen gefunden.
Come fissare 0x80070246 (Errore 0x80070246) — È stato rilevato un carattere non valido.
Hoe maak je 0x80070246 (Fout 0x80070246) — Er is een ongeldig teken aangetroffen.
Comment réparer 0x80070246 (Erreur 0x80070246) — Un caractère invalide a été rencontré.
어떻게 고치는 지 0x80070246 (오류 0x80070246) — 잘못된 문자가 발견되었습니다.
Como corrigir o 0x80070246 (Erro 0x80070246) — Um caractere inválido foi encontrado.
Hur man åtgärdar 0x80070246 (Fel 0x80070246) — Ett ogiltigt tecken påträffades.
Jak naprawić 0x80070246 (Błąd 0x80070246) — Napotkano nieprawidłowy znak.
Cómo arreglar 0x80070246 (Error 0x80070246) — Se encontró un carácter no válido.
Об авторе: Фил Харт является участником сообщества Microsoft с 2010 года. С текущим количеством баллов более 100 000 он внес более 3000 ответов на форумах Microsoft Support и создал почти 200 новых справочных статей в Technet Wiki.
Следуйте за нами:
Последнее обновление:
06/03/21 04:28 : Пользователь Windows Vista проголосовал за то, что метод восстановления 3 работает для него.
Рекомендуемый инструмент для ремонта:
Этот инструмент восстановления может устранить такие распространенные проблемы компьютера, как синие экраны, сбои и замораживание, отсутствующие DLL-файлы, а также устранить повреждения от вредоносных программ/вирусов и многое другое путем замены поврежденных и отсутствующих системных файлов.
ШАГ 1:
Нажмите здесь, чтобы скачать и установите средство восстановления Windows.
ШАГ 2:
Нажмите на Start Scan и позвольте ему проанализировать ваше устройство.
ШАГ 3:
Нажмите на Repair All, чтобы устранить все обнаруженные проблемы.
СКАЧАТЬ СЕЙЧАС
Совместимость
Требования
1 Ghz CPU, 512 MB RAM, 40 GB HDD
Эта загрузка предлагает неограниченное бесплатное сканирование ПК с Windows. Полное восстановление системы начинается от $19,95.
ID статьи: ACX014289RU
Применяется к: Windows 10, Windows 8.1, Windows 7, Windows Vista, Windows XP, Windows 2000
Совет по увеличению скорости #23
Устранение неполадок, связанных с зависанием Windows при выключении:
Если ваша Windows слишком долго отключается, вы всегда можете что-то с этим сделать. Устраните проблему, попробовав переустановить сетевые драйверы, отключив определенные аппаратные устройства, проверив жесткий диск и закрыв некоторые программы перед выключением.
Нажмите здесь, чтобы узнать о другом способе ускорения работы ПК под управлением Windows
Информация о системе:
На вашем ПК работает: …
специальное предложение
0x80070246 часто может появляться из-за неправильно настроенных параметров системы или из-за нарушений в реестре Windows. Эту ошибку относительно быстро и легко исправить, если использовать PC Repair, настроенную на решение всех распространенных проблем с реестром.
- Название ошибки: 0x80070246
- Совместимо с: Windows 10, 11, 8, 7, Vista, XP
- 0x80070246 появляется и начинает нарушать окно активной программы;
- 0x80070246 появляется на экране;
- Появляется сообщение ‘Обнаружена проблема, и Windows была выключена, чтобы предотвратить повреждение компьютера. Похоже, что проблема вызвана следующим файлом…’;
- Компьютер пользователя перестает работать, выдавая ошибку 0x80070246 при запуске программы;
- Windows работает плохо, медленно реагируя на команды;
- Компьютер пользователя часто зависает
0x80070246 сообщения об ошибке могут появляться из-за засорения реестра Windows и ошибочных записей несуществующих программ, поскольку пользователь обычно неправильно удаляет программное обеспечение. Другими распространенными причинами являются неправильный ввод данных, отсутствие файлов, которые были случайно удалены из реестра, что вызывает проблемы в работе системы.
- 1. Скачать PC Repair.
- 2. Установить и запустить программу.
- 3. Нажмите Scan Now для обнаружения ошибок и различных отклонений от оптимального уровня.
- 4. Нажмите Repair All для устранения каждой проблемы.
Эта страница доступна на других языках:
English |
Deutsch |
Español |
Italiano |
Français |
Indonesia |
Nederlands |
Nynorsk |
Português |
Українська |
Türkçe |
Malay |
Dansk |
Polski |
Română |
Suomi |
Svenska |
Tiếng việt |
Čeština |
العربية |
ไทย |
日本語 |
简体中文 |
한국어
Microsoft Regularly drops Cumulative updates for Windows 10 with several bug fixes and security improvements. And whenever New updates are available, Windows 10 Download Install updates automatically when the machine is connected to the Microsoft server. But sometimes you might experience windows 10 update stuck downloading or the Update fails with Error 0x80070246.
If you are also encountering issues while download and install Windows 10 cumulative updates, you’re not alone. Over the past few months, several users have reported on forums that Windows updates including the important Patch Tuesday releases and optional updates are stuck downloading for hours or failing to install. Here in this post, we have prepared a bunch of tricks You can try to fix updates when they fail.
Contents
- 1 Windows 10 Update Error 0x80070246
- 1.1 Change Windows Updating Settings
- 1.2 Run Windows Update Troubleshooting Tool
- 1.3 Clear windows update Cache
- 1.4 Run Windows System File Checker
- 1.5 Some Other Solutions
Windows 10 Update Error 0x80070246
- Restart Windows and again check for windows updates,
- Temporarily disable security software & disconnect from VPN (If configured)
- Check and make sure you have a stable internet connection to download updated files from the Microsoft server.
If you notice Windows update download stuck at any specific percentage (10% or 50%) wait few more minutes to check it really stuck. But if it’s hours and there are no improvements, Here is what Microsoft recommends to fix Windows update problems.
- Open Start Menu or Search, and type ‘cmd’ to open Command Prompt.
- Right-click on Command Prompt and select run as administrator.
- In the Command Prompt window, copy and paste the following command:
- dism /online /cleanup-image /startcomponentcleanup
- Wait for a few minutes and restart the system
- Check for updates again.
Change Windows Updating Settings
- Open settings using keyboard shortcut Windows + I,
- Click Time & Language then Region
- Select the country or region “The United States”
- Also under Languages Preferences Make sure English ( United States ) is selected default language.
- Now move to Settings (Home)
- Click Update & Security then Advanced Options
- Here toggle off receive updates for other Microsoft products when you update Windows.
Now Restart your computer for the changes to take effect, and again check for updates.
Run Windows Update Troubleshooting Tool
Windows 10 comes with a built-in Update Troubleshooting Tool, that automatically detects the problems prevent windows updates from installing if possible try to resolve them as well.
Run the troubleshooter following the steps below and let the windows fix the problem itself.
The update troubleshooter can also help with similar error codes including 0x80242006, 0x80244018, 0x80D02002, 0x80246017, 0x80240438, 0x80070070, 0x8007000D, 0x80246008, 0x80096004, and 0x80070020.
You can Direct download the troubleshooter (direct download link), from the Microsoft support site, and Once downloaded, open the destination folder and then execute the application.
Manually run the update troubleshooter:
- Right-click on the Start menu select Settings
- Click Update & Security then Troubleshoot
- On the right-hand side locate and select Windows Update then click Run the troubleshooter.
- This will start the diagnose windows system for errors and problems which prevent to install updates.
- The troubleshooting process can take a few minutes to complete and fix them.
- Once done Restart your PC and check for updates, it should hopefully clear up the problems causing Windows Update installation Error 0x80070246.
Clear windows update Cache
Still, need help, the Windows update stuck downloading or fails to install? Don’t worry clear windows update cache following the steps below that is probably the best solution to fix almost all of Windows update installation problems.
Here we are going to clear old windows Update files and force windows Update to download fresh installation files from the Microsoft server. To do this first stop the Windows update service following the steps below.
- Press Windows + R, type services.msc, and click ok,
- This will open the windows services console,
- Scroll down and locate the windows update service, right-click and select stop,
- Then press keyboard shortcut Windows + D to minimize everything.
Now clear Windows update cache files and folders following steps below.
- Open Windows + E to open File Explorer,
- Navigate to C:WindowsSoftwareDistributionDownload
- Here Delete all files & Folders inside the download folder (Don’t delete the folder itself)
- To do this use the keyboard shortcut Ctrl + A to select all then hit the Del key
- Again open the Windows services console using services.msc.
- Locate Windows update service right-click and select start.
- Now again check for windows update hope this time updates to download and install successfully.
Run Windows System File Checker
Sometimes system file corruption, Especially after the windows 10 update if system files get missing or corrupted you might experience different problems include windows update stuck downloading. Run the DISM command and System File Checker utility that helps to scan for and restore corruption in Windows system files.
- Open the command prompt as administrator,
- First run DISM command dism /online /cleanup-image /restorehealth,
- Once 100% completes the scanning process run the system file checker utility sfc /scannow
- This will scan for missing and corrupted system files If found any this will restore them from a cache folder located on %WinDir%System32dllcache.
- Once 100% complete the scanning process restart your PC and again check for updates.
Some Other Solutions
Some of the users suggested adding the windows update server address to trusted websites in Windows to help them resolve the issue.
- Search for Internet Options and click the first result,
- Move to Security Tab, click on Trusted Sites then select Sites.
- Clear the checkbox “Require server verification (https:) for all sites in this zone” feature.
You will see an option there that says “Add this website to the zone”. There you will need to type in the following addresses:
https://update.microsoft.com
https://windowsupdate.microsoft.com
- Click on the “Add” button after adding the windows update servers.
- Click on the Ok button to save your settings,
- After that again Check for updates hope this is helpful for you.
Did these solutions help fix Windows update error 0x80070246 or Windows 10 update stuck download, installing for hours? Let us know in the comments below.
Also read:
- Screen goes black when playing games on Windows 10? Try these solutions
- 5 Tweaks to fix Slow Boot Times in Windows 10 (Updated)
- Fix Windows Has Detected An IP Address Conflict In Windows 10
- Laptop camera not working after windows 10 update? Let’s resolve the problem
- Solved: Windows 10 High CPU usage after update!

Are you the one encountering the Error 0x80070246, while trying to install the Cumulative Update in Windows 10, then this article is for you?
Here you will get the complete information about the Cumulative update error 0x80070246 in Windows 10 and the entire possible solution to fix Windows 10 update error easily.
Microsoft engineers are working hard to make Windows 10 system perfect and error-free, they launch several Cumulative updates in order to fix bugs and improve the security features.
Generally, Windows 10 bugs and security holes are triggered by faulty 3rd party applications, Viruses/malware, etc.
But, downloading and installing the available Windows 10 updates from the Microsoft server is not an easy task. As most of the time users encounter various update error codes and recently, users are reporting Error 0x80070246 while installing KB4103721 Update.
So, today in this article I’ll be going to describe how to fix Error 0x80070246, but first, learn the common reasons responsible for the error 0x80070246.
Downloading and installation of update stuck at 20%, 60% or any other point OR update fails with error code 0x80070246 is a common problem and there are many different reasons responsible for this.
So here check out some of the common causes:
- Due to corrupted Windows system files
- Viruses or malware infection
- The downloaded update files are corrupted
- Outdated device drivers
- Due to the incorrect Windows update settings
So, these are some of the possible reasons behind the Windows update error 0x80070246, now check out the issues faced by the users when the error appears.
Symptoms of Windows 10 Update Error 0x80070246:
Some of the common symptoms of the Windows 10 error 0x80070246 are:
- Slowdown PC/Laptop performance
- Take lots of time to boot
- Update error codes
- Unable to use any installed app properly
- Apps take more than 30 seconds to run
- Update get stuck with error code
Now follow the fixes given one by one to fix update installation fail error 0x80070246 in Windows 10.
How to Fix Windows 10 Update Error 0x80070246
Solution 1 – Change Windows Updating Settings
Generally, by changing the Region and language Setting you can fix most of the Windows update errors on Windows 10.
So follow the steps to change the Windows update settings
- To do this, Go to the search option -> Type region and choose Region and Language settings from Search Results.
- After opening the Region and language window-> go to the United States as a country or region.
- Now, under the Languages Preferences make sure that the English (United States) is selected as a default language. If not, then click on the “Add a language” and then add “your language“.
- Again go to the Settings -> update & Security -> Advanced Options -> And Clear the option Give me updates for other Microsoft products when I update Windows.
At last, restart your computer and from settings -> update & security -> check for updates and try to install the cumulative update. I hope now the error 0x80070246 in Windows 10 is fixed, but if not then head to the next solution.
Solution 2- Run the Windows Update Troubleshooter
If changing the settings won’t work for you then try running the inbuilt Windows Update Troubleshooter, this is designed to fix the Windows update related issues and errors.
Follow the steps to run it:
- Press the Windows key > go to Settings
- And select Update & Security section
- Then choose Troubleshoot > click on Windows Update> Run the Troubleshooter
And wait for the troubleshooter to complete the scanning process and restart the system. Now try to install the update again and check if the Windows 10 update error 0x80070246 is fixed.
Solution 3 – Run the System File Checker Command
As said above sometimes due to the corrupted Windows system files user fails to install the update and as a result you may get error 0x80070246.
So, in this case it is advised to run the inbuilt System File Checker command this scan and repair corrupted Windows system files.
Follow the steps to do so:
- Press Windows + R > in the Run box > type CMD > open Command prompt as administrator
- Then in the command prompt type SFC /SCANNOW,> hit Enter
- Wait for the scanning process to complete (approx. 15 min.)
And as a scanning process is finished restart your system and try installing the Cumulative update again and check if the error code 0x80070246 appears or not.
Solution 4 – Update the System Driver
Many times the system drivers get outdated and while installing the latest update it starts causing update errors. And the Windows 10 update error 0x80070246 is one of them, so to fix the error here it is suggested to update the system drivers.
To update the system driver visit the manufacturer website or the Microsoft official website and search for the latest update compatible with your system drivers.
Moreover, you can also update the system drivers easily with the automatic Driver Easy. This scans your system and updates the system driver automatically.
Get Driver Easy to update the drivers automatically
Solution 5 – Clear SoftwareDistribution Folder Cache
If you are still unable to fix the update installation error 0x80070246 then you should delete the Windows update cache files. This solution may help you to get rid of this update issue.
First of all, open the command prompt with admin privilege.
- Go to the Start menu -> Windows system -> right-click on Command prompt -> and then choose Run As Administrator.
- Now you have to disable the windows update related services (BITS, Cryptographic, MSI Installer, and the Windows Update Services). To do so, follow the below-given command in the command prompt:
net stop wuauserv
net stop bits
net stop cryptSvc
net stop msiserver
Note: Press Enter key after each command
Now you have to rename the Update storage folder (SoftwareDistribution and Catroot2)
Run the below-given commands
ren C:WindowsSoftwareDistribution SoftwareDistribution.old
This command will rename the SoftwareDistribution folder.
ren C:WindowsSystem32catroot2 Catroot2.old
This command will rename the Catroot2 Folder.
At last, you have to enable BITS, Cryptographic, MSI Installer, and Windows Update Services. In order to do this, follow the below-given commands:
net start msiserver
net start cryptSvc
net start bits
net start wuauserv
That’s all, now go to the update section and try to download the available update.
Best and Easy Solution to Fix Windows 10 Update Error 0x80070246
If after following the above-given solutions, you are still encountering the error 0x80070246 then here is an easy solution for you that helps you to fix the Windows update error 0x80070246 easily, scan your system with the PC Repair Tool.
This is an advanced repair tool that just by scanning once detect and fix various Windows update errors as well the fatal system errors.
With this you can also fix errors like DLL errors, Registry errors, BSOS errors, application error, and much more. This not only fixes errors but also optimizes the Windows PC performance like a new one.
Get PC Repair Tool, to fix Windows Update Error 0x80070246
Conclusion:
So, this is all about the Windows 10 cumulative update error 0x80070246, I tried my best to list down the complete solution to fix Windows 10 Cumulative update install Error 0x80070246.
Make sure to try the solutions as well as type the commands given one and one carefully.
I hope the article works for you to resolve the error 0x80070246 and install the cumulative update on Windows 10 easily.
Good Luck…!
Always up to help others with their PC-related issues, Jack loves to write on subjects such as Windows 10, Xbox, and numerous technical things. In his free time, he loves to play with his dog “Bruno” and hang out with his friends.
С недавнего времени проявилась следующая проблема на Windows 7 Enterprise 32-bit (в домене, права админа есть):
1. В логах приложений Windows постоянно сообщается об ошибке:
Контейнер ошибки 1872398489, тип 5
Имя события: WindowsUpdateFailure
Ответ: Нет данных
Идентификатор CAB: 0
Сигнатура проблемы:
P1: 7.5.7601.17514
P2: 80070246
P3: 61CA813A-7585-442E-A66B-B0D15CE6BDC0
P4: Scan
P5: 101
P6: Managed
P7:
P8:
2. В Центре Обновления Windows при попытке найти обновления выдается ошибка:
Произошла неизвестная ошибка Windows Update. Код ошибки «WindowsUpdate_80070246»
3. Запускал проверку Windows Update, вот результат:
Summary:
Seconds executed: 413
Found 7 errors
CSI Could Not Open file Total count: 1
CSI Manifest Missing Total count: 2
CSI Corrupt Identity Total count: 3
CSI C Mark Deployment Missing Total count: 1
CSI Replacement File: CreateFile Failed Total count: 7
Unavailable repair files:
winsxsmanifestsx86~microsoft-windows-help-journal.resources_31bf3856ad364e35_6.1.7600.16385_ru-ru_de3e698726225e7e.manifest
winsxsmanifestsx86_microsoft-windows-help-deskpr.resources_31bf3856ad364e35_6.1.760.16385_ru-ru_22ff4cbfe3695bba.manifest
winsxsmanifestsx86~microsoft-windows-help-gamesp.resources_31bf3856ad364e35_6.1.7600.16385_ru-ru_f74b850b6c78304c.manifest
4. Чистил весь каталог %SystemRoot%SoftwareDistribution
Ничего из вышеперечисленного не помогло. Помогите, что можно сделать, кроме полной переустановки системы?
С уважением, Артем Юрьевич
Вы можете столкнуться с Ошибка Центра обновления Windows 0x80070246 при загрузке и установке обновлений на вашем устройстве с Windows 10. Если да, вы можете попробовать решения, которые мы представим в этом посте, чтобы легко решить проблему.
Ошибка обновления Windows 0x80070246 обычно возникает из-за повреждения загруженного файла обновления или из-за несовместимого драйвера устройства или программного обеспечения.
Если вы столкнулись с этой проблемой, вы можете попробовать наши рекомендуемые решения:
- Запустите средство устранения неполадок Центра обновления Windows
- Очистить кеш Центра обновления Windows
- Установите обновление в чистом состоянии загрузки
- Загрузите обновление вручную из каталога Центра обновления Майкрософт
Давайте посмотрим на описание процесса, связанного с каждым из перечисленных решений.
1]Запустите средство устранения неполадок Центра обновления Windows.
Первое, что вам следует попробовать, это запустить средство устранения неполадок Центра обновления Windows и посмотреть, будет ли устранена ошибка.
2]Очистите кеш Центра обновления Windows.
Очистите содержимое папки распространения программного обеспечения и посмотрите, поможет ли это решить проблему.
3]Установите обновление в чистом состоянии загрузки.
Выполните чистую загрузку на машине, а затем попробуйте снова выполнить обновление.
4]Вручную загрузите обновление из каталога Центра обновления Майкрософт.
Это решение предполагает, что вы вручную загрузите из каталога Центра обновления Майкрософт обновление, которое не устанавливается и, как следствие, вызывает ошибку, а затем устанавливаете обновление на свой компьютер с Windows 10.
Больше предложений здесь: Центр обновления Windows не устанавливается или не загружается.
Вы видели наши TWC Video Hub Кстати? Он предлагает много интересных и полезных видео о Microsoft и Windows.
Обновлено Июнь 2023: перестаньте получать сообщения об ошибках и замедлите работу вашей системы с помощью нашего инструмента оптимизации. Получить сейчас в эту ссылку
- Скачайте и установите инструмент для ремонта здесь.
- Пусть он просканирует ваш компьютер.
- Затем инструмент почини свой компьютер.
Microsoft регулярно предоставляет накопительные обновления с исправлениями ошибок и улучшениями безопасности для устранения пробелов в безопасности, вызванных сторонними приложениями, вирусами / вредоносными программами и т. Д. При появлении новых обновлений Windows 10 Скачать Установите обновления автоматически, когда ваш компьютер подключен к серверу Microsoft. Недавно, когда был установлен отчет об обновлении KB4467686, произошел сбой с ошибкой 0x80070246.
Изменение настроек обновления Windows
В частности, обновите настройки региона и языка, решите большинство проблем с обновлением Windows (некоторые ошибки, ошибки обновления и т. Д.) В Windows 10.
Нажмите «Поиск» в меню «Пуск», введите регион и выберите в результатах поиска параметры «Регион» и «Язык». В окне «Регион и язык» выберите США в качестве страны или региона. Кроме того, в разделе «Настройки языка» убедитесь, что языком по умолчанию является английский («США»). В противном случае нажмите «Добавить язык», а затем «Свой язык».
Обновление за июнь 2023 г .:
Теперь вы можете предотвратить проблемы с ПК с помощью этого инструмента, например, защитить вас от потери файлов и вредоносных программ. Кроме того, это отличный способ оптимизировать ваш компьютер для достижения максимальной производительности. Программа с легкостью исправляет типичные ошибки, которые могут возникнуть в системах Windows — нет необходимости часами искать и устранять неполадки, если у вас под рукой есть идеальное решение:
- Шаг 1: Скачать PC Repair & Optimizer Tool (Windows 10, 8, 7, XP, Vista — Microsoft Gold Certified).
- Шаг 2: Нажмите «Начать сканирование”, Чтобы найти проблемы реестра Windows, которые могут вызывать проблемы с ПК.
- Шаг 3: Нажмите «Починить все», Чтобы исправить все проблемы.
Откройте «Настройки» -> «Обновление и безопасность» -> «Дополнительные параметры» -> и снова удалите опцию, когда я обновляю Windows, дайте мне обновления для других продуктов Microsoft.
Очистить кэш папки SoftwareDistribution
Если вы все еще не можете исправить ошибку установки обновления, вы должны удалить файлы из кэша обновлений Windows. Это решение может помочь вам решить эту проблему с обновлением.
Сначала откройте командную строку с правами администратора.
Перейдите в меню Пуск -> Система Windows -> щелкните правой кнопкой мыши Командную строку -> и выберите Запуск от имени администратора.
Теперь вы должны отключить службы, связанные с Центром обновления Windows (BITS, Cryptographic, MSI Installer и Windows Update Services). Для этого выполните приведенную ниже команду в командной строке:
net stop wuauserv
стоп-биты сети
net stop cryptSvc
Чистая остановка.
Примечание. Нажмите Enter после каждой команды.
Теперь вы должны переименовать папку «Обновление памяти» (SoftwareDistribution и Catroot2).
Выполните команды, перечисленные ниже
ren C: Windows SoftwareDistribution SoftwareDistribution.Distribution.old
Эта команда переименовывает папку SoftwareDistribution.
ren C: Windows System32 catroot2 Catroot2.old
Эта команда изменяет имя папки Catroot2 на Catroot2.
Наконец, вы должны включить BITS, Cryptographic, MSI Installer и Windows Update Services. Для этого выполните следующие команды:
net start msiserver
Запуск сети cryptSvc
биты запуска сети
net start wuauserv
Выполнение восстановления системы
Вы можете решить некоторые проблемы с ПК, используя инструмент восстановления системы. Восстановление системы — это процесс, с помощью которого вы можете восстановить свой компьютер до прежнего состояния, если он работал правильно; это может решить проблему сбоя системы. Чтобы использовать восстановление системы, перейдите на страницу «Все программы» в меню «Пуск» Windows, затем перейдите в «Стандартные», затем «Инструменты системы», затем нажмите «Восстановление системы» в этом меню. Следуйте инструкциям оттуда, чтобы использовать инструмент правильно.
https://discussions.apple.com/thread/7046856?page=2
Совет экспертов: Этот инструмент восстановления сканирует репозитории и заменяет поврежденные или отсутствующие файлы, если ни один из этих методов не сработал. Это хорошо работает в большинстве случаев, когда проблема связана с повреждением системы. Этот инструмент также оптимизирует вашу систему, чтобы максимизировать производительность. Его можно скачать по Щелчок Здесь
CCNA, веб-разработчик, ПК для устранения неполадок
Я компьютерный энтузиаст и практикующий ИТ-специалист. У меня за плечами многолетний опыт работы в области компьютерного программирования, устранения неисправностей и ремонта оборудования. Я специализируюсь на веб-разработке и дизайне баз данных. У меня также есть сертификат CCNA для проектирования сетей и устранения неполадок.
Сообщение Просмотров: 597

Многие пользователи Windows 10 и Windows 11 утверждают, что при попытке установить обновление Windows они видят 0x80070246 ошибка. Из-за этой проблемы они не могут обновить свои компьютеры и воспользоваться новейшими функциями.
К счастью, мы предоставили некоторые из лучших исправлений в этом руководстве, чтобы помочь вам решить проблему с установкой обновления Windows 0x80070246 на вашем ПК с Windows 11. Мы также поговорим о потенциальных причинах проблемы в первую очередь. Давайте начнем прямо сейчас.
Быстро исправьте ошибки Windows 11, 10, 8 и 7 с помощью Outbyte PC Repair
Возьмите быка за рога: определите и устраните проблемы с производительностью, которые могут повлиять на ваш компьютер.
Outbyte PC Repair — это комплексный инструмент для ремонта компьютеров, предназначенный для решения ряда различных системных проблем, очистки диска, оптимизации производительности и повышения конфиденциальности и безопасности.
- Совместимость с: Windows 11, 10, 8 и 7
- Пробная версия: бесплатная пробная версия по категориям в течение как минимум 2 дней*
- Полная версия: от $29.95 (за подписку на 3 месяца)
*Бесплатная пробная версия позволяет исправить все обнаруженные элементы в каждой категории
Почему я продолжаю получать сообщение об ошибке установки обновления Windows 0x80070246?
На вашем компьютере может возникнуть ошибка установки Windows 11 0x80070246 по ряду причин. После тщательного расследования мы предоставили список основных причин.
- Проблемная функциональность Центра обновления Windows Вполне вероятно, что сам инструмент обновления Windows виноват в сбое обновления.
- Поврежденные системные файлы Если системные файлы вашего ПК повреждены или отсутствуют, возникает множество проблем. Ошибка обновления 0x80070246 — одна из них.
- Нет активной службы Центра обновления Windows: есть большая вероятность, что проблема вызвана сторонним приложением или вы отключили службу Центра обновления Windows.
- Конфликтующие компоненты обновления Windows Компоненты обновления Windows часто называют причиной различных проблем с обновлением Windows.
- Кэш обновления Windows представляет собой проблему: файлы кэша обновления Windows могут быть повреждены или мешать самому последнему обновлению, которое вы пытаетесь загрузить.
Давайте рассмотрим способы решения проблемы с обновлением Windows 0x80070246, чтобы вы могли ее исправить.
Как исправить ошибку установки 0x80070246 Windows 11?
1. Запустите средство устранения неполадок обновления Windows.
- Нажмите Выигрыш + I , чтобы открыть Настройки меню.
- Нажмите на Устранение неполадок.
- Выберите Другие средства устранения неполадок.
- Хит Run кнопка Центра обновления Windows.
- Средство устранения неполадок начнет диагностику проблемы.
- Применить предложенные исправления.
- Restart ваш компьютер.
2. Очистите компоненты Центра обновления Windows.
- Нажмите Выигрыш , чтобы открыть Start меню.
- Откройте приложение Командная строка от имени администратора.
- Введите приведенные ниже команды и нажмите Enter после каждого.
net stop bitsnet stop wuauservnet stop appidsvcnet stop cryptsvcRen %systemroot%SoftwareDistribution SoftwareDistribution.bakRen %systemroot%system32catroot2 catroot2.baknet start bitsnet start wuauservnet start appidsvcnet start cryptsvc - Restart ваш компьютер.
Как указывалось ранее, компоненты обновления Windows часто создают конфликты со службами обновления Windows, что может привести к ряду проблем, таких как ошибка установки Windows 11 0x80070246.
3. Убедитесь, что служба Центра обновления Windows запущена.
- Нажмите Выигрыш + R , чтобы открыть Run диалог.
- Тип services.msc и ударил Enter .
- Дважды щелкните на Служба Windows Update.
- Нажмите Start кнопку под статусом службы, чтобы запустить его.
Вы должны убедиться, что служба Центра обновления Windows активна и не остановлена на вашем компьютере, чтобы установить самые последние обновления.
Если служба в настоящее время не активна, вы можете включить ее, выполнив описанные выше действия, чтобы узнать, устраняет ли она проблему с обновлением Windows 0x80070246.
4. Запустите команды SFC и DISM
- Чтобы открыть Start меню нажмите кнопку Выигрыш .
- Откройте Командная строка от имени администратора.
- Введите приведенную ниже команду и нажмите Enter .
sfc /scannow - Начнется процесс сканирования SFC.
- Дождитесь завершения процесса.
- Введите приведенные ниже команды и нажмите Enter после каждого.
Dism /Online /Cleanup-Image /CheckHealthDism /Online /Cleanup-Image /ScanHealthDism /Online /Cleanup-Image /RestoreHealth - Restart ваш компьютер.
Вы можете использовать встроенные команды ОС Windows SFC Scan и DISM для исправления неисправных или отсутствующих системных файлов. Тем не менее, во многих ситуациях это не очень помогает, например, проблема 0x80070246.
5. Очистите кэш Центра обновления Windows.
- Нажмите Выигрыш + R , чтобы открыть Run диалог.
- Тип services.msc и ударил Enter .
- Дважды щелкните на Служба Windows Update.
- Щелкните правой кнопкой мыши по значку Служба Windows Update и выберите Стоп.
- Откройте приложение Run диалог, нажав кнопку Выигрыш + R ключи.
- Тип C: Windows SoftwareDistribution Download и нажмите Enter .
- Выберите все файлы и удалять каждый из них.
- Перейдите в консоль services.msc.
- Start служба Центра обновления Windows.
Проблема с Центром обновления Windows 0x80070246 была устранена несколькими людьми путем очистки кеша Центра обновления Windows.
Файлы кэша устаревших обновлений Windows часто конфликтуют с новыми и не позволяют вашей системе их загружать. В этой ситуации мы рекомендуем вам удалить файлы кеша Центра обновления Windows, выполнив описанные выше действия.
6. Очистите место на диске.
- Откройте приложение Start меню, нажав кнопку Выигрыш .
- Откройте Очистка диска.
- Выберите дисковод где вы установили ОС из раскрывающегося списка.
- Выберите Очистить системные файлы.
- Установите флажки для файлов, которые вы хотите удалить, и нажмите OK.
- Выберите Да удалить все файлы.
Если обновление не устанавливается и вы видите ошибку установки Windows 11 0x80070246, велика вероятность, что на вашем жестком диске недостаточно места.
Какое из вышеупомянутых исправлений помогло вашему компьютеру решить проблему установки Windows 11 0x80070246? Дайте нам знать в комментариях ниже.
You should try clearing the Windows update components
by Sagar Naresh
Sagar is a web developer and technology journalist. Currently associated with WindowsReport and SamMobile. When not writing, he is either at the gym sweating it out or playing… read more
Updated on April 20, 2023
Reviewed by
Alex Serban
After moving away from the corporate work-style, Alex has found rewards in a lifestyle of constant analysis, team coordination and pestering his colleagues. Holding an MCSA Windows Server… read more
- The Windows Update error 0x80070246 prevents users from installing the latest updates.
- It could trigger because of corrupt system files related to Windows Update.
- The error could also pop up because of corrupt Windows Update cache files.
XINSTALL BY CLICKING THE DOWNLOAD FILE
Windows update failures can be annoying! With Fortect, you will get rid of errors caused by missing or corrupted files after an update. The utility maintains a repository of the original Windows system file versions, and it uses a reverse algorithm to swap out the damaged ones for good ones.
- Download Fortect and install it on your PC
- Start the tool’s scanning process to look for corrupt files that are the source of the issues
- Right-click on Start Repair to resolve security and performance issues with your computer
- Fortect has been downloaded by 0 readers this month.
According to several Windows 10 and Windows 11 users, they are coming across error 0x80070246 when trying to install the Windows update. This error prevents them from upgrading their PCs and enjoying the latest features.
Thankfully, in this guide, we have listed some of the best solutions to help you resolve the Windows update install error 0x80070246 on your Windows 11 PC. We will also discuss the reasons that could trigger the problem in the first place. Let us get right into it.
Why am I getting Windows update install error 0x80070246?
There can be various reasons why you are getting the Windows 11 install error 0x80070246 on your PC. After some research, we have listed the main reasons below.
- Windows update feature is problematic: Chances are that the Windows update tool itself is at fault and causing the update to fail.
- Corrupt system files: If the system files on your PC are corrupt or missing, then you will come across multiple issues one of which is the update error 0x80070246.
- Windows update service isn’t running: Chances are some third-party app, or you might have disabled the Windows update service, which is causing the issue.
- Windows update components are conflicting: Often, Windows update components have been found the culprit behind various Windows update errors.
- Windows update cache is problematic: Windows update cache files might be corrupt or cause a problem with the latest update that you are trying to download.
Let us go through the solutions that will help you resolve the Windows update error 0x80070246.
How can I fix Windows 11 install error 0x80070246?
NOTE
Users have been facing this update error on Windows 10 and 11 PCs. So, you can apply the solutions mentioned below on both operating systems.
- Why am I getting Windows update install error 0x80070246?
- How can I fix Windows 11 install error 0x80070246?
- 1. Run Windows update troubleshooter
- 2. Clear Windows Update components
- 3. Make sure the Windows Update service is running
- 4. Run SFC and DISM commands
- 5. Clear Windows Update cache
- 6. Clean up disk space
1. Run Windows update troubleshooter
- Press the Win + I keys to open the Settings menu.
- Click on Troubleshoot.
- Select Other troubleshooters.
- Hit the Run button for Windows Update.
- The troubleshooter will begin diagnosing the issue.
- Apply the prompted fixes.
- Restart your PC.
If you come across any issue related to Windows update, you can try to run the Windows update troubleshooter and resolve the problem.
2. Clear Windows Update components
- Press the Win key to open the Start menu.
- Open the Command Prompt as an admin.
- Type the below commands and press Enter after each one.
net stop bitsnet stop wuauservnet stop appidsvcnet stop cryptsvcRen %systemroot%SoftwareDistribution SoftwareDistribution.bakRen %systemroot%system32catroot2 catroot2.baknet start bitsnet start wuauservnet start appidsvcnet start cryptsvc - Restart your PC.
As mentioned, often Windows update components can conflict with the Windows update services and cause several issues including the Windows 11 install error 0x80070246.
- 0x87d01107 Error Code: How to Fix This SCCM Issue
- Faulting Module Name KernelBase.dll Crashing Apps [Fix]
- 0x80041013 SCCM Error: How to Quickly Fix it
- Winsock Error 10048: How to Fix it
- What is Runtime Error 53 & How to Quickly Fix it
3. Make sure the Windows Update service is running
- Press the Win + R keys to open the Run dialogue.
- Type services.msc and hit the Enter key.
- Double-click on the Windows Update service.
- Press the Start button under Service status to run it.
To install the latest updates, you should ensure that the Windows Update service is running on your PC and it isn’t stopped.
You can follow the above steps to enable the service in case it is not running and check if this resolves the Windows update error 0x80070246.
4. Run SFC and DISM commands
- To open the Start menu press the Win key.
- Open Command Prompt as an admin.
- Type the below command and press Enter.
sfc /scannow - The SFC Scan process will initiate.
- Wait for the process to complete.
- Type the below commands and press Enter after each one.
Dism /Online /Cleanup-Image /CheckHealthDism /Online /Cleanup-Image /ScanHealthDism /Online /Cleanup-Image /RestoreHealth - Restart your PC.
Windows OS comes built-in with commands such as the SFC Scan and DISM that you can use to fix corrupt or missing system files. However, in many cases such as the error 0x80070246, it isn’t that useful.
For that scenario, you can use a system repair tool like Fortect. With this automatic tool, you can fix Windows errors, fix BSoD errors, or even detect malware or PUA threats from your PC.
⇒ Get Fortect
5. Clear Windows Update cache
- Press the Win + R keys to open the Run dialogue.
- Type services.msc and hit the Enter key.
- Double-click on the Windows Update service.
- Right-click on the Windows Update service and select Stop.
- Open the Run dialogue by pressing the Win + R keys.
- Type C:WindowsSoftwareDistributionDownload and press Enter.
- Select all files and delete each one of them.
- Go to the services.msc console.
- Start the Windows Update service.
Cleaning the Windows Update cache has helped several users resolve the Windows Update error 0x80070246 on their PCs.
Often cache files of old Windows updates can interfere with the new ones and won’t let them download on your PC. In such a case, we would suggest you follow the above steps to clear the Windows Update cache files.
6. Clean up disk space
- Open the Start menu by pressing the Win key.
- Open Disk Cleanup.
- Choose the disk drive where you have installed the OS from the drop-down.
- Select Clean up system files.
- Check the boxes for the files that you want to delete and press OK.
- Select Yes to remove all the files.
Chances are that there isn’t sufficient space left on your disk drive, because of which the update isn’t getting installed, and you are getting the Windows 11 install error 0x80070246.
That is it from us in this guide. If you are getting the Windows update error 0x80888002, check out our guide for a quick resolution.
We also have a detailed guide on Windows update error 0x8007000B that will help you resolve the issue at your end. For users getting the update error 0x8024402c, we suggest you refer to the solutions mentioned in our dedicated guide.
Let us know in the comments below which one of the above solutions fixed the Windows 11 install error 0x80070246 on your PC.
Still experiencing issues?
SPONSORED
If the above suggestions have not solved your problem, your computer may experience more severe Windows troubles. We suggest choosing an all-in-one solution like Fortect to fix problems efficiently. After installation, just click the View&Fix button and then press Start Repair.