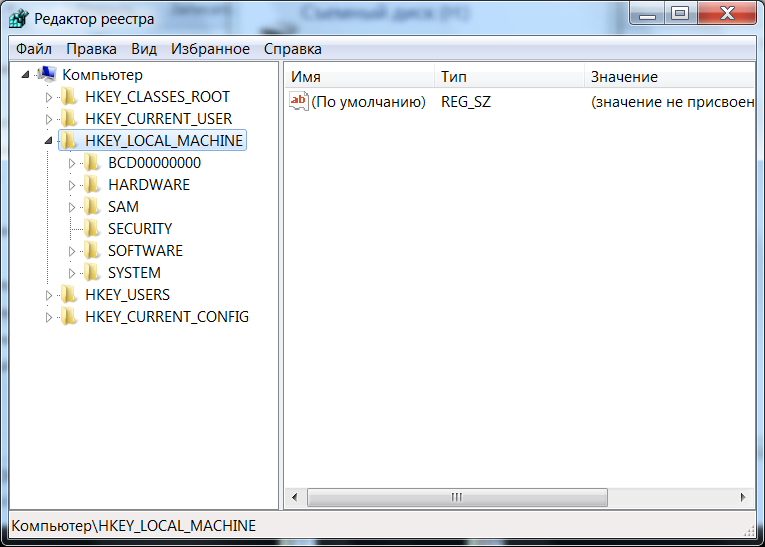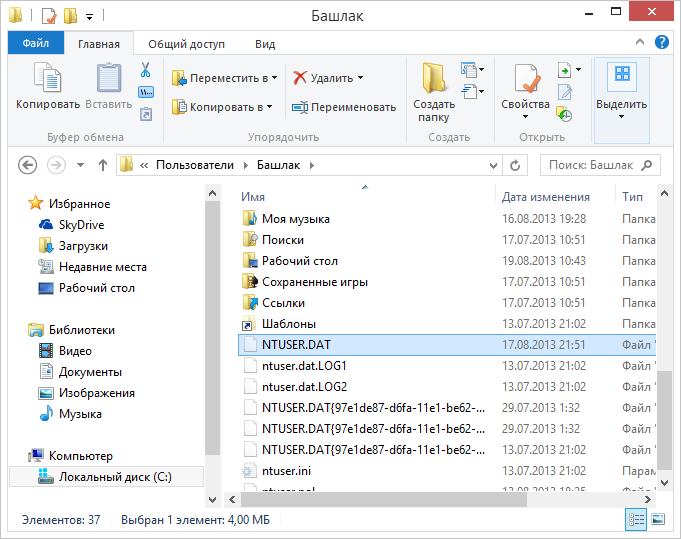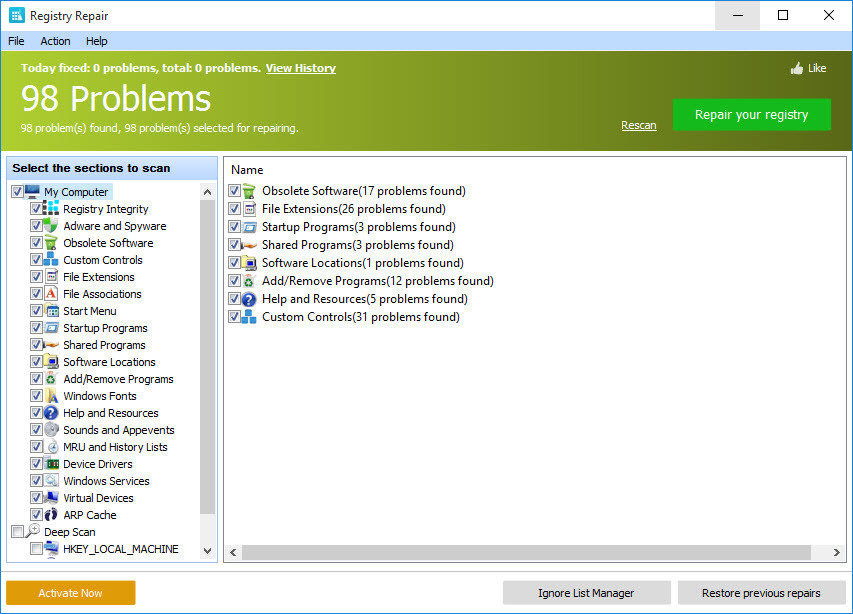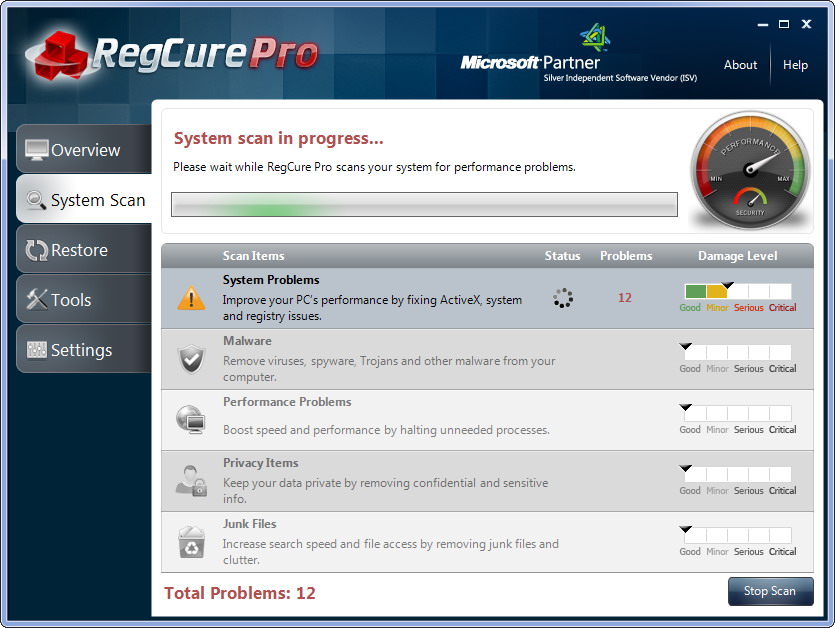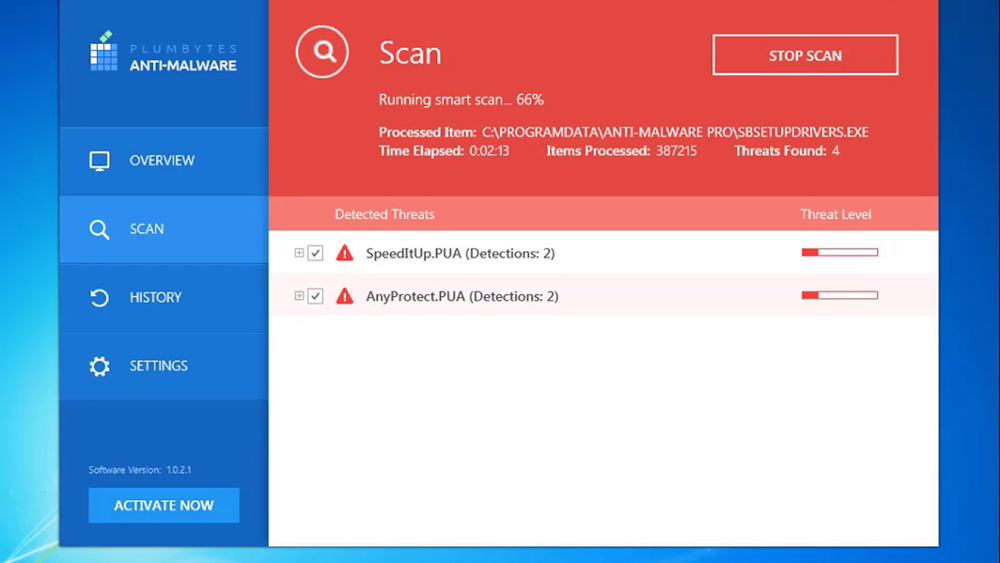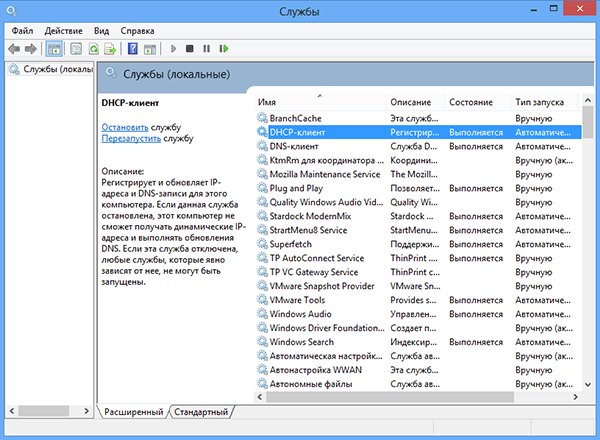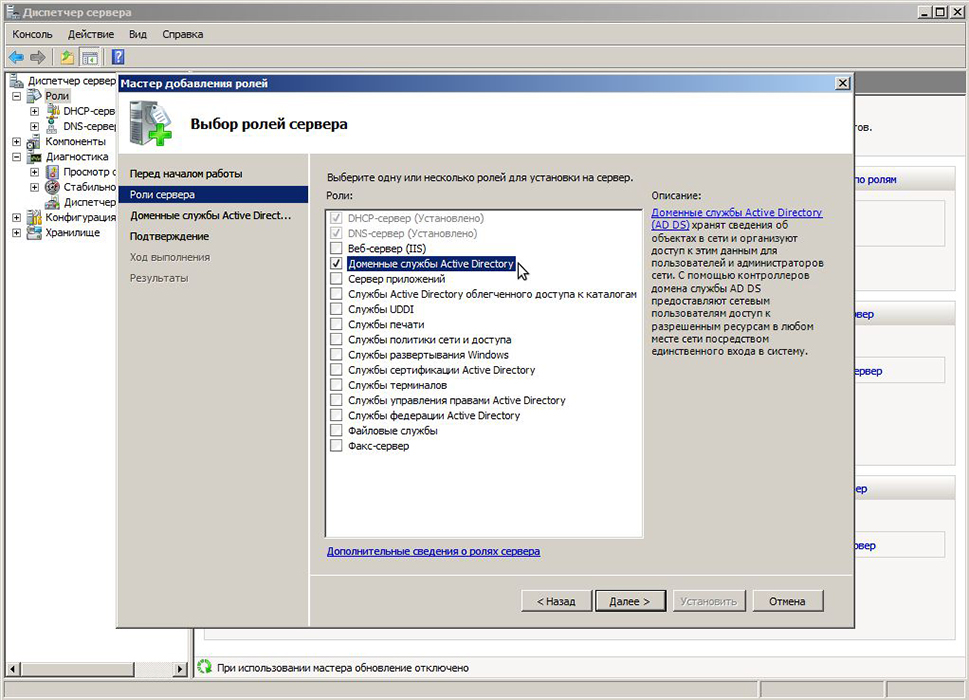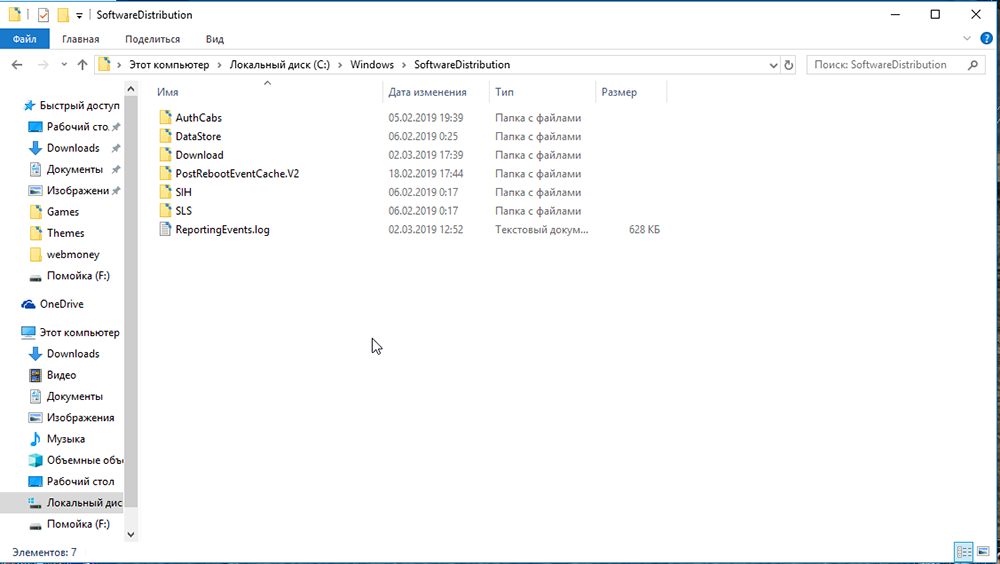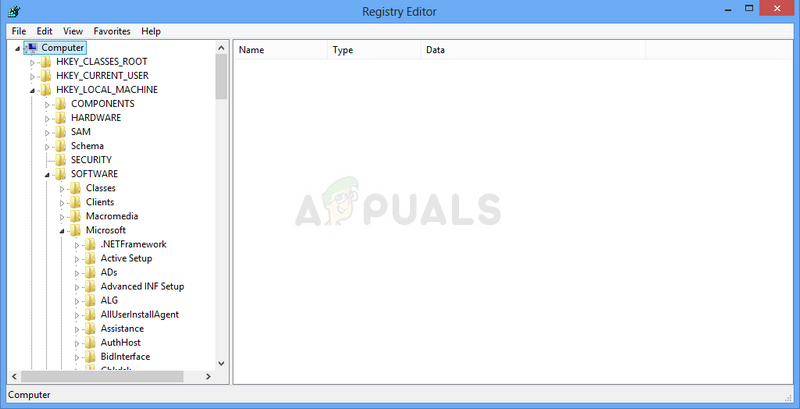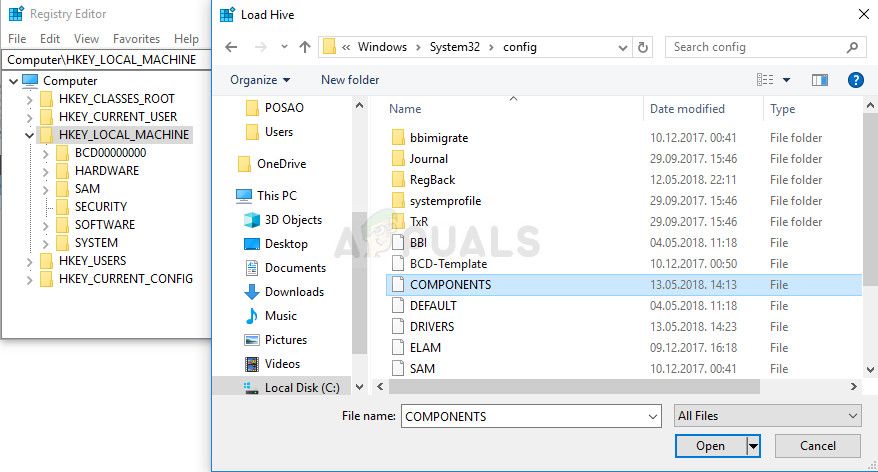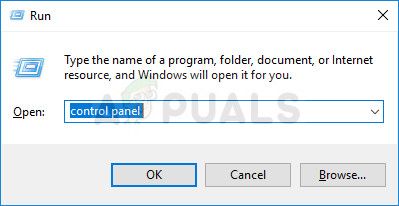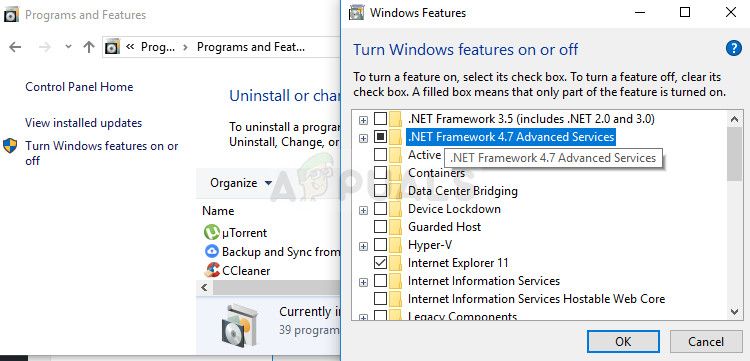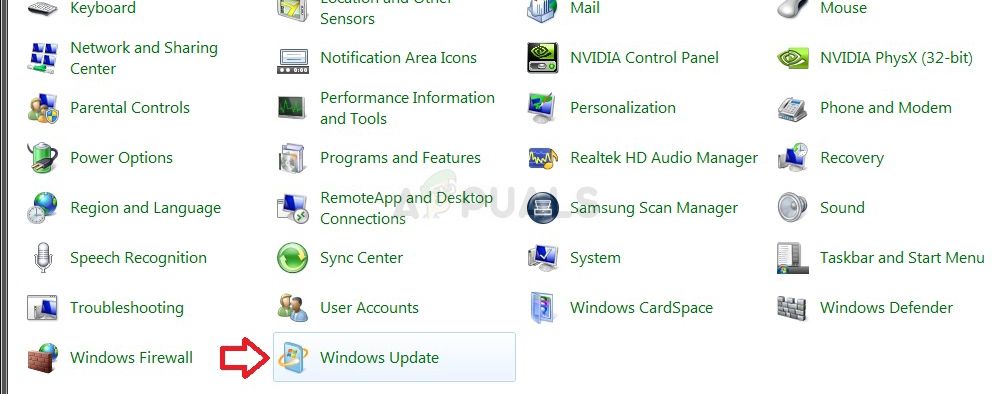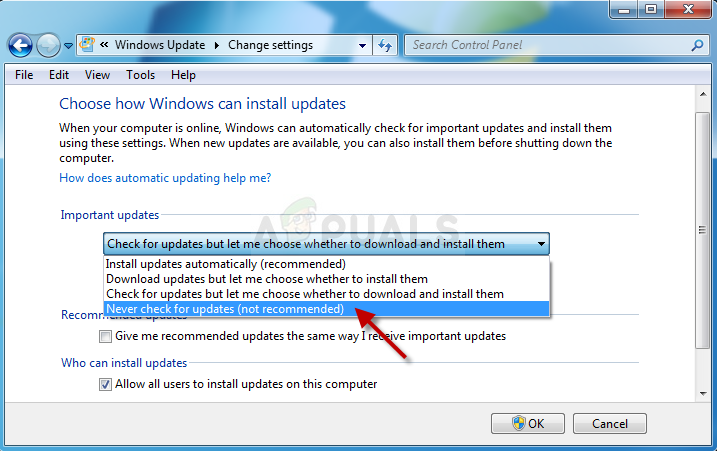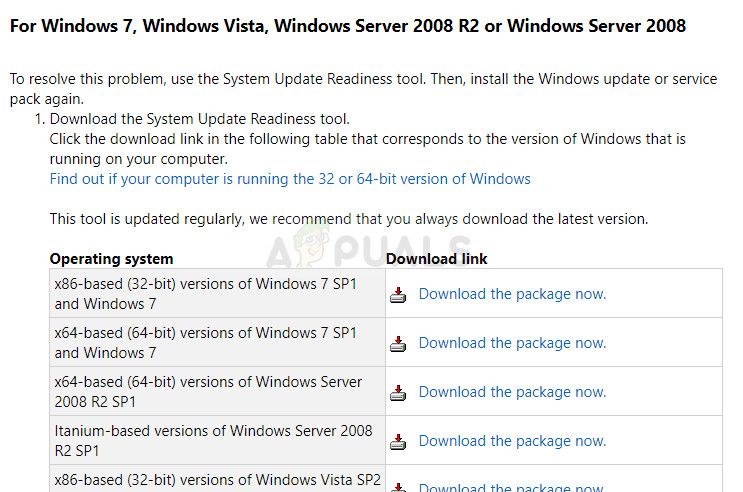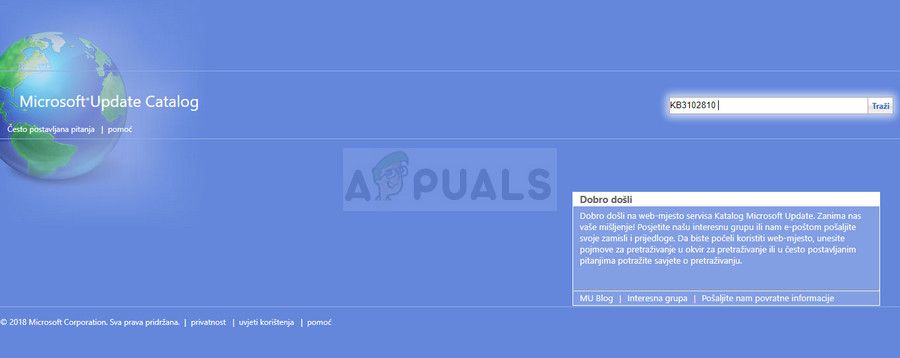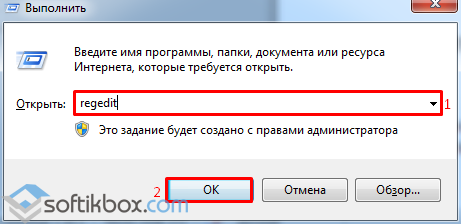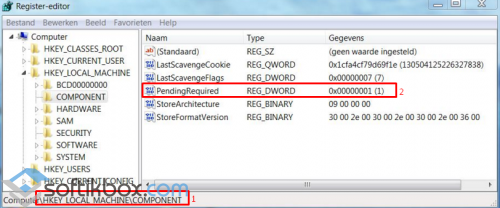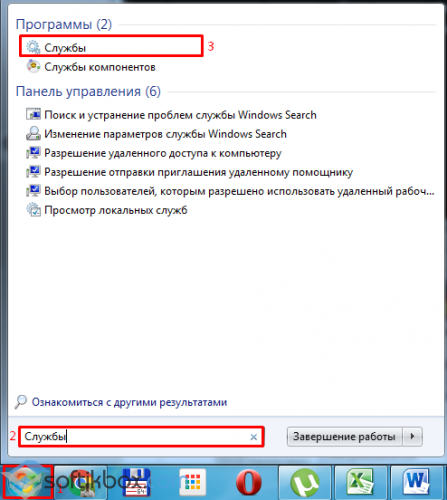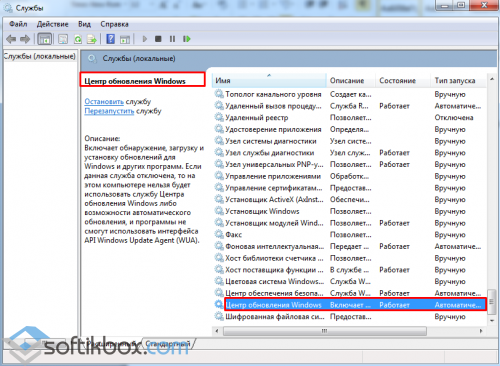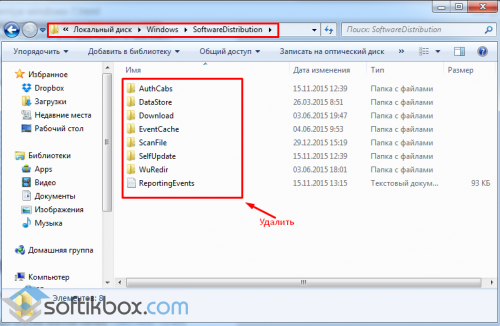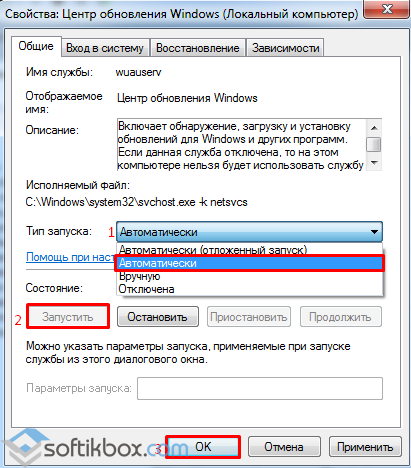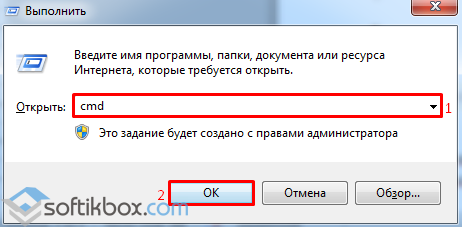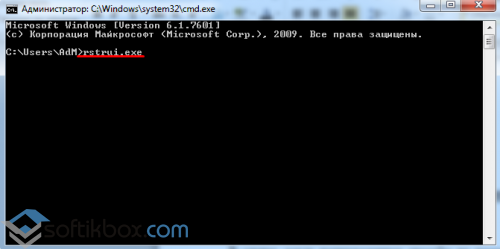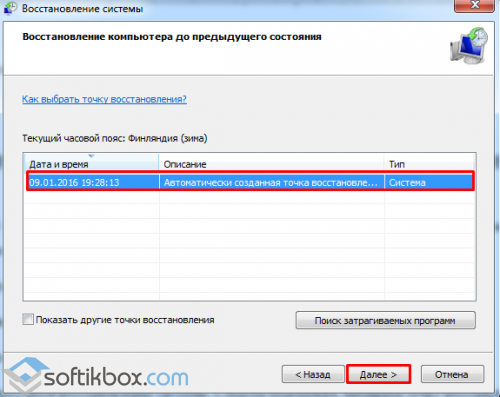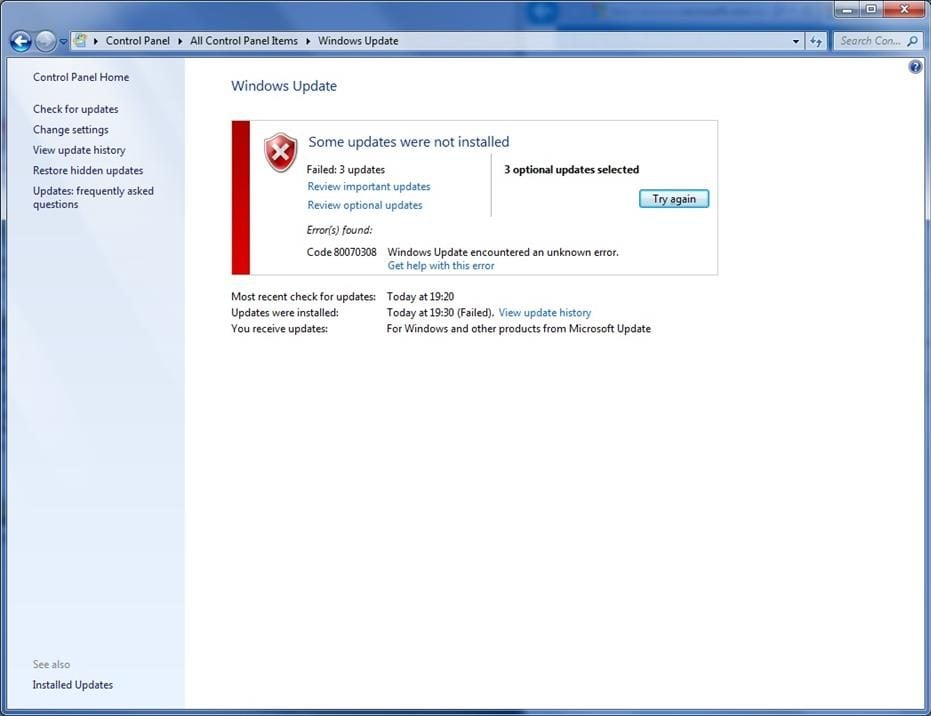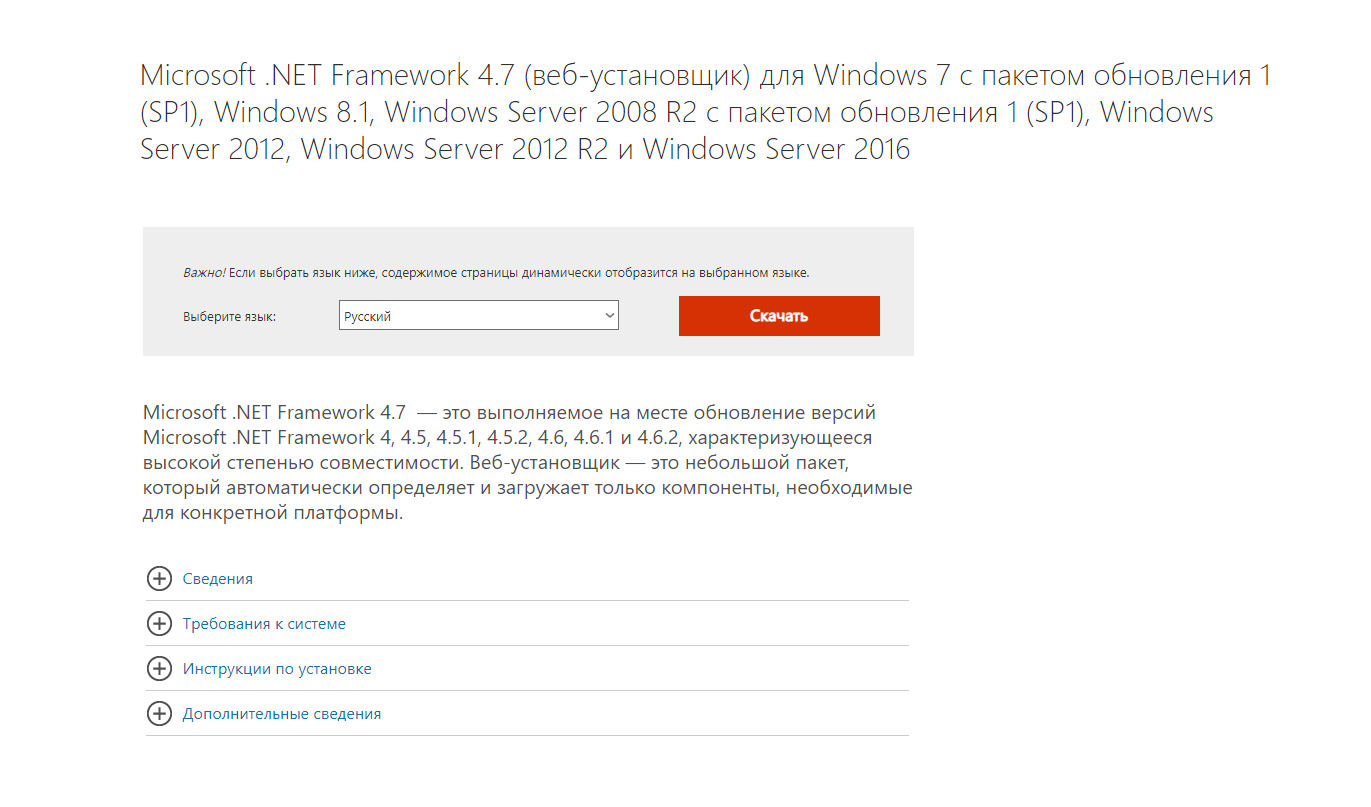Эта ошибка может поразить даже самых опытных пользователей ПК, потому что возникает она обычно внезапно. Возможно, вы работаете над документом или просто разговариваете с кем-то онлайн, и вдруг появляется ошибка обновления 0x80070308. Итак, что вы можете сделать, чтобы это исправить? Мы покажем вам, как ниже.
Методика устранения ошибки 0x80070308 при установке обновлений Windows.
Основные причины возникновения ошибки 80070380 при обновлении Windows:
- Сетевые и интернет-соединения. Если вы получаете сообщение об ошибке Windows Update 80070380, вам сначала нужно убедиться, что у вас хорошее соединение с интернетом. Вы можете восстановить сетевое соединение, что можно сделать, щёлкнув правой кнопкой мыши сетевое соединение на панели управления и выбрав «восстановить».
- Проблемы с сервером Microsoft. Существует также вероятность того, что серверы Microsoft недоступны. Прежде чем делать какие-либо серьёзные изменения в вашей системе, вам, вероятно, следует подождать несколько часов, чтобы проверить, исчезнет ли ошибка сама по себе. Если вы не получили сообщение об ошибке через некоторое время, возможно, это произошло из-за того, что серверы Microsoft были недоступны, и с тех пор ошибка была устранена.
- Прокси-серверы и брандмауэры. Вы также можете получать ошибки Центра обновления Windows, если используете прокси-сервер для подключения к Интернету или если ваше соединение проходит через сторонний брандмауэр. Теоретически вы также можете получить проблемы с подключением через встроенный брандмауэр Windows, но обычно по умолчанию он открыт для обновлений. Лучший способ проверить, вызывает ли проблему брандмауэр, – временно отключить его. Затем подождите, чтобы увидеть, исчезнет ли проблема с обновлением. При необходимости вы можете выполнить обновление Windows вручную, чтобы проверить работоспособность выключения брандмауэра. Тот же принцип применяется к прокси-серверу. Выключите прокси-сервер и подключитесь напрямую к Интернету, чтобы посмотреть, решит ли это проблему.
- Вирусы и вредоносные программы. Ещё одна причина возникновения ошибок Центра обновления Windows – заражение компьютера вирусом или вредоносным программным обеспечением. Если вы опробовали все решения и у вас все ещё возникают трудности, используйте антивирусную программу или антивирусное программное обеспечение и выполните полную проверку.
Исправление проблем в редакторе реестра
Всякий раз, когда пользователь устанавливает программное обеспечение/приложение, аппаратное обеспечение или драйвер устройства для вновь подключённого аппаратного обеспечения в компьютерной системе на базе Windows, их начальные параметры конфигурации хранятся в виде ключей и значений в определённом системой центральном иерархическом хранилище базы данных, которое называется реестр Windows. Во время использования программного или аппаратного обеспечения изменения, внесённые в эти конфигурации, обновляются в реестре. Кроме того, изменения, внесённые в настройки панели управления, ассоциации файлов, компоненты Windows и т. д. во время использования компьютера, также обновляются в реестре.
Программное обеспечение и системные компоненты извлекают свою последнюю конфигурацию из реестра во время выполнения, чтобы продолжить свою работу в соответствии с настройками, заданными текущим пользователем. Реестр также служит индексом работы ядра, выявляя информацию о времени выполнения системы. Реестр является критическим фактором, определяющим стабильность, надёжность и производительность компьютера. Большинство проблем с компьютером вызвано ошибками системного реестра. Неверные ключи реестра, оставленные в качестве следов приложениями, которые больше не используются или удаляются с компьютера и т. д., могут вызвать проблемы, в том числе ухудшение производительности системы с точки зрения скорости работы, надёжности и т. д., сбои, зависания и т. д.
Цель
Реестр Windows служит архивом для сбора и хранения параметров конфигурации компонентов Windows, установленного оборудования/программного обеспечения/приложений и многого другого. Компонент Windows, аппаратное или программное обеспечение извлекает записи реестра или относящиеся к нему ключи при каждом запуске. Он также изменяет записи реестра или соответствующие ему ключи в ходе выполнения. Когда ключи добавляются в реестр, данные сортируются как специфичные для компьютера или пользователя данные для поддержки нескольких пользователей.
Место нахождения
В операционных системах на базе Windows NT, таких как Windows XP, 2000 и 2003, файлы реестра хранятся в папке WindowsSystem32Config. Эти файлы называются:
- Software;
- System;
- SAM;
- Security;
- Default;
- UserDiff.
Эти файлы не имеют расширения. Кроме того, в папке Documents and Settings, соответствующей каждому пользователю системы, хранится ещё один файл реестра с именем NTuser.dat. В файле NTuser.dat хранятся все настройки, специфичные для определённого пользователя. Эти настройки переопределяют настройки системы по умолчанию при входе пользователя в систему.
Как могут возникнуть проблемы с реестром
Реестр Windows продолжает накапливать большое количество нежелательных, устаревших и неправильных данных, которые в основном остаются неустановленными программами. Наиболее распространённые причины накопления ненужных записей:
- Частая установка и удаление программ, в частности видео, аудио, фото, графики и игр;
- Просмотр интернет-сайтов, которые автоматически устанавливают такие компоненты, как Active X, и доступ к нежелательным сообщениям с вредоносными вложениями;
- Добавление слишком большого количества программ в систему;
- Частое изменение настроек панели управления;
- Частое изменение оборудования, жёсткого диска, памяти, джойстиков, монитора, принтера или сканера;
- Установка программ со встроенными шпионскими компонентами;
- Вирусы, трояны и регистраторы ключей и т. д.
- Накопление слишком большого количества ненужных записей с течением времени увеличивает размер реестра и делает его фрагментированным и повреждённым.
Как проблемы с реестром влияют на вашу систему
Реестр Windows, размер которого увеличивается из-за накопления ненужных записей, фрагментированных и повреждённых из-за следов, оставленных неправильно удалёнными программами, приводит к:
- Ухудшению производительности компьютерной системы. Скорость работы системы будет значительно снижена, поскольку каждому активному процессу/приложению требуется больше времени для обращения к реестру и получения/изменения его записи. Проблема тайм-аута также приводит к частым сообщениям об ошибках программы;
- Снижение надёжности. Активный процесс/приложение может не иметь доступа к соответствующей записи реестра из-за фрагментации увеличенного размера, что приводит к неожиданному завершению работы программ. Это заставляет пользователя терять любые несохраненные данные;
- Снижение стабильности. Фрагментированный, медленный реестр требует много времени для выполнения запросов, отправленных ему активными программами и аппаратными устройствами, и вызывает зависание системы и перезагрузку;
- Системный сбой. Чрезмерное повреждение реестра может даже сделать систему не загружаемой.
Зачем вам очиститель реестра
Когда вы заметите снижение скорости работы вашего компьютера, многократные зависания или длительное время запуска, вы можете воспринимать это как начало ухудшения состояния реестра. Ваш реестр нуждается в очистке, это означает, что устаревшие, нежелательные и недействительные записи должны быть идентифицированы из вашего реестра и удалены. Вы можете вручную отредактировать свой реестр и устранить эти проблемы самостоятельно, если вы специалист по компьютерам. В качестве предостережения выполнить очистку реестра с помощью редактора не так просто и безопасно. Вероятность непреднамеренного изменения или удаления записи реестра, жизненно важной для нормальной работы вашей системы, несравнимо выше, чем вероятность удаления записи, которая будет фактически удалена. Ваша система может быть непоправимо повреждена.
Всегда рекомендуется использовать программное обеспечение Registry Cleaner регулярно, чтобы привести в порядок системный реестр. Очиститель реестра сканирует ваш реестр и обнаруживает нежелательные записи, которые будут удалены. Он удаляет ненужные записи только после вашего подтверждения и оставляет важные записи реестра нетронутыми. Это гарантирует, что вы сможете восстановить работоспособность ваших систем в несколько щелчков мыши, не опасаясь повреждения вашей системы. Там нет шансов для удаления каких-либо важных записей и, следовательно, инструмент является безопасным.
Преимущества использования очистителя реестра
Программа очистки реестра не только сканирует системный реестр на предмет обнаружения и очистки любых нежелательных записей реестра, но также дефрагментирует системный реестр, делая его компактным и освобождая место на жёстком диске. Активные процессы/приложения имеют возможность беспрепятственного доступа к соответствующим записям реестра, как для получения параметров конфигурации, так и для изменения их в процессе выполнения. Скорость работы системы увеличивается, и система восстанавливается до самого высокого уровня производительности. Досадных сообщений об ошибках можно избежать.
- Активные процессы/приложения могут быстро и без проблем обращаться в соответствующий реестр, избегая неожиданного завершения программ. Пользователям не нужно терять какие-либо несохраненные данные, и система становится более надёжной.
- Чистый, компактный и быстрый реестр может оперативно обслуживать запросы, посылаемые ему активными программами и аппаратными устройствами, избегая зависаний системы и перезагрузки. Это добавляет стабильности системе.
- Недавно установленные программы могут легко создавать записи реестра и сохранять их параметры конфигурации в чистом реестре.
Профилактика лучше лечения. Вместо того, чтобы ждать, пока ваш реестр соберёт мусор и очистит его, регулярная очистка с определённой частотой постоянно поддерживает работоспособность системы. Программное обеспечение Registry Cleaner предлагает средства планирования, в которых вы можете настроить сканирование по расписанию и очистить реестр. Даже если вы забудете запустить очистку реестра, программа очистки реестра автоматически запустит сканирование и очистит его в запланированное время. Регулярная очистка вашего реестра не даёт возможности для повреждения, и ваша система будет полностью защищена от сбоя системы. Программа очистки реестра также выполняет резервное копирование системного реестра перед выполнением каждой очистки, предоставляя вам возможность вернуть вашу систему на раннюю стадию, в случае необходимости.
Помимо очистки реестра, некоторые программы очистки реестра также помогают оптимизировать производительность вашей системы. Одной из причин медленного запуска и снижения скорости работы ваших систем, помимо проблем с реестром, является количество запускаемых программ. Несмотря на то, что существуют определённые программы запуска, которые необходимы для работы вашего компьютера, некоторые из них обычно настраиваются для загрузки при запуске этих приложений. Эти программы обычно не требуются до тех пор, пока вы фактически не используете приложение, к которому они принадлежат, а в остальное время они запускаются в фоновом режиме без необходимости, потребляя системные ресурсы. Вы можете использовать команду msconfig для выбора программ, которые будут загружены во время запуска, но опять же, это не просто и безопасно.
Итак, если при попытке обновления Windows 7 вы сталкиваетесь с ошибкой 80070380:
- Откройте Regedit и перейдите к HKLMCOMPONENTS;
- Удалите значение PendingRequired;
- Нажмите Да, когда появится запрос, затем закройте Regedit.
Теперь снова запустите Центр обновления Windows. Проблема должна быть устранена. В противном случае переходите к следующим методам устранения неполадок.
Проверка и отладка системы
Прежде чем приступить к решению любой проблемы с компьютером на базе Виндовс 7, всегда рекомендуется сканировать и устранять любые основные проблемы, влияющие на здоровье и производительность вашего ПК:
- Загрузите инструмент восстановления и оптимизации ПК (RegCure Pro для Windows 10, Windows 8, Windows 7, Win XP, Vista – Microsoft Gold Certified).
- Нажмите «Начать сканирование», чтобы найти проблемы реестра Windows, которые могут вызывать проблемы с ПК.
- Нажмите «Восстановить все», чтобы исправить все проблемы.
Настройка еженедельных (или ежедневных) автоматических проверок поможет предотвратить системные проблемы и обеспечить быструю и безотказную работу вашего ПК. Ошибка обновления 0x80070308 обычно вызывается неправильно настроенными системными файлами, которые создают ошибки реестра в вашей операционной системе.
Ошибки Windows могут привести к зависанию программы, снижению производительности ПК, сбоям системы, зависанию компьютера и многому другому. Ошибки реестра обычно возникают, когда новые программы устанавливаются поверх старых без их полного удаления. Это может привести к сбоям реестра и сообщениям об ошибках. Другая потенциальная причина этих сообщений об ошибках может исходить от вредоносных программ, таких как рекламное, шпионское ПО и вирусы. Вот несколько способов исправить ошибку обновления 0x80070308.
RegCure Pro
Одно из лучших решений для мониторинга системы и исправления неисправностей.
- После завершения загрузки установите программу, нажав «Выполнить» или «Да».
- После открытия RegCure Pro, нажмите на вкладку «Сканирование системы»
- Когда сканирование будет завершено, просто выберите «Исправить всё», и всё готово!
Plumbytes
Иногда ваш компьютер будет работать медленно из-за шпионского, рекламного и вредоносного ПО, о котором вы даже не подозревали. Вот почему мы всегда рекомендуем проводить тщательное сканирование для проверки.
- Скачайте и установите Plumbytes
- Выберите «Да» и затем нажмите «Сохранить» или «Выполнить»
- После установки Plumbytes откроется. Выберете вкладку «Сканирование системы». Запустите полное сканирование системы и изучите результаты. Если угрозы обнаружены, просто выберите «Исправить угрозы».
Вот и всё, вы закончили. Ваш компьютер теперь будет защищён от любых дальнейших шпионских, вредоносных и рекламных программ.
Проверка актуальности драйверов
Драйвер – это программное обеспечение, которое помогает аппаратному и программному обеспечению компьютера взаимодействовать друг с другом. Обновление драйверов устройств выполнить довольно легко. Посетите веб-сайт производителя вашего компьютера и найдите его модель. Как только вы найдёте его, ищите последние версии драйверов устройств. Скачайте все из них. Установите их один за другим и перезапустите, когда будет предложено. Вы также можете использовать стороннее программное обеспечение, например, DriverAgent, для обновления всех драйверов без особых усилий. Софт гарантирует, что все драйверы вашего ПК будут обновлены и работают без сбоев.
Отладка с помощью настройки службы
Службы Windows являются основным компонентом операционной системы Microsoft Windows и позволяют создавать и управлять длительными процессами. В отличие от обычного программного обеспечения, которое запускается конечным пользователем только при входе в систему, службы Windows могут запускаться без вмешательства пользователя и могут продолжать работать ещё долго после выхода пользователя из системы. Службы работают в фоновом режиме и обычно включаются при загрузке машины. Разработчики могут запускать сервисы, создавая приложения, которые устанавливаются как службы, что идеально подходит для использования на серверах, когда требуется длительная работа без вмешательства других пользователей в той же системе. Сервисы управляют широким спектром функций, включая сетевые подключения, звук динамика, резервное копирование данных, учётные данные пользователя и цвета дисплея. Службы Windows выполняют ту же функцию, что и процессы UNIX.
Что такое диспетчер управления службами Windows
Службы Windows управляются через панель диспетчера служб. На панели отображается список служб, а для каждой – имя, описание, состояние (запущено, остановлено или приостановлено) и тип службы. Двойной щелчок по сервису раскрывает его свойства более подробно. Вы можете остановить, приостановить, запустить, отложить запуск или возобновить каждую услугу в зависимости от ситуации. Вы также можете изменить механизм запуска (ручной или автоматический) или указать учётную запись.
Службы Windows в целом подразделяются на три категории в зависимости от действий и приложений, которыми они управляют: локальные службы, сетевые службы и система. Сторонние приложения, такие как антивирусное программное обеспечение, также могут устанавливать свои собственные службы. Службы могут быть удалены пользователем с правами администратора, но поскольку это может привести к нестабильной работе операционной системы, это следует делать только при необходимости и с осторожностью.
Различия между службами Windows и обычными приложениями
Механизм запуска – обычное приложение запускается вручную конечным пользователем с рабочего стола или из меню «Пуск». Примеры включают веб-браузеры, программное обеспечение для редактирования документов и программы для чтения PDF. Службы Windows запускаются при включении машины. Однако обратите внимание, что обычные приложения могут быть добавлены в папку «Автозагрузка» в меню «Пуск», и в этом случае они будут запускаться автоматически после завершения загрузки операционной системы. Пользовательский интерфейс – в отличие от обычных приложений, службы Windows не имеют пользовательского интерфейса; они работают в фоновом режиме, и пользователь не взаимодействует с ними напрямую. Служба Windows не останавливается, когда пользователь выходит из компьютера; регулярное приложение будет.
Несколько экземпляров – на устройстве работает только один экземпляр службы Windows. Обычные приложения могут разрешать несколько копий, если несколько пользователей вошли в систему на одном компьютере. Права администратора – службы Windows обычно запускаются с правами администратора, даже если пользователь, не являющийся администратором, вошёл в систему и использует компьютер. Средняя служба Windows имеет больший контроль над машиной по сравнению с обычным приложением.
Примеры служб Windows
Служба Active Directory – это служба Microsoft, разработанная для сетей Windows. Она включена по умолчанию в большинстве систем Microsoft Windows Server. Active Directory контролирует централизованное управление доменом и функциями, связанными с идентификацией. Служба предварительной выборки и Superfetch – ускоряет запуск операционной системы и приложений за счёт кэширования в ОЗУ часто используемых файлов, библиотек и компонентов приложения. Это осуществляется путём мониторинга использования и поведения приложения. Фоновая интеллектуальная служба передачи – эта служба облегчает регулирование приоритетов и асинхронную передачу файлов между компьютерами через свободную полосу пропускания. Она играет ключевую роль в доставке обновлений программного обеспечения с серверов клиентам, а также в передаче файлов в приложениях мгновенного обмена сообщениями Microsoft.
DNS Client Service – эта служба разрешает доменные имена в IP-адреса и локально кэширует эти данные.
Служба обозревателя компьютеров – позволяет пользователям легко находить общие ресурсы на соседних компьютерах. Вся информация собирается на одном из компьютеров (называемых главным обозревателем), и другие компьютеры связываются с этим компьютером для получения информации об общих ресурсах. Служба общего доступа к Интернету (ICS) – ICS позволяет использовать одно устройство, подключённое к Интернету, в качестве точки доступа для других устройств. Доступ может быть через широкополосный Ethernet, сотовый сервис или другой шлюз. Служба маршрутизации и удалённого доступа – эта служба позволяет создавать приложения, управляющие возможностями удалённого доступа и маршрутизации операционной системы Windows. Это позволяет машине действовать как сетевой маршрутизатор.
Разработчики часто используют их для функций, которые необходимы для работы в фоновом режиме, например, возможность отслеживать данные о производительности и реагировать на указанные пороговые значения. Службы также можно создавать как проекты Microsoft Visual Studio, разрабатывая код, который определяет, какие команды можно отправлять службе, а также какие действия предпринимаются при получении этих команд. После создания и сборки приложения его можно установить как службу, запустив утилиту командной строки InstallUtil.exe, а затем передав путь к исполняемому файлу службы. Затем используйте диспетчер управления службами для настройки службы. Кроме того, службы можно настроить с помощью узла «Службы» в обозревателе серверов или с помощью класса ServiceController. Чтобы устранить ошибку 80070380, и если служба запущена, но не работает, действуем так:
- открываем утилиту «Выполнить» и вбиваем для неё команду services.msc;
- в окне «Службы» кликаем «Центр обновления…» и жмём вкладку «Остановить»;
- находим через поиск папку SoftwareDistribution и переименовываем её в SoftwareDistribution12;
- отключаем антивирус, оптимизаторы загрузки и прочие программы;
- возвращаемся в окно «Службы» и заново запускаем службу с помощью пункта «Запустить»;
- перезагружаем компьютер.
После этого проблема должна быть устранена.
Откат операционной системы
Откат операционной системы поможет вернуть компьютер до состояния, в котором находилась система до возникновения ошибки. Чтобы воспользоваться службой, выполните следующие действия:
- Нажмите Пуск и введите на клавиатуре «восстановление системы»;
- В открывшемся окне выберите «Восстановление системы»;
- Выберите одну из доступных точек восстановления и следуйте подсказкам мастера;
- После завершения операции перезагрузите ПК.
Готово! Теперь ошибка должна исчезнуть.
Ошибка обновления 0х80070380 является очень распространённой. Вышеперечисленные решения наверняка помогут вам навсегда избавиться от неё. Если вы уже сталкивались с подобной проблемой или знаете ещё какие-либо способы её устранения, поделитесь с нашими читателями в комментариях под этой статьёй.
Содержание
- Исправлено: Windows Update Error Code 80070308 —
- Решение 1. Используйте восстановление системы
- Решение 2. Попробуйте следующую настройку реестра
- Решение 4. Установите некоторые исправления и обновления вручную
- Решение 5. Сброс компонентов Центра обновления Windows
- Решение 6. Избавьтесь от Norton Antivirus
- Как исправить ошибку обновления 80070308 в Windows 7?
- Решаем проблему с помощью редактора реестра
- Сканируем систему на наличие ошибок
- Отладка системы
- Восстановление системы
- 0x80070308 ошибка обновления windows 10
- Исправление проблем в редакторе реестра
- Место нахождения
- Зачем вам очиститель реестра
- Преимущества использования очистителя реестра
- Проверка и отладка системы
- RegCure Pro
- Проверка актуальности драйверов
- Отладка с помощью настройки службы
- Что такое диспетчер управления службами Windows
- Различия между службами Windows и обычными приложениями
- Исправление ошибки 0х80070308 при обновлении Windows
- Исправление проблем в редакторе реестра
- Место нахождения
- Как могут возникнуть проблемы с реестром
- Как проблемы с реестром влияют на вашу систему
- Зачем вам очиститель реестра
- Преимущества использования очистителя реестра
- Проверка и отладка системы
- RegCure Pro
- Plumbytes
- Проверка актуальности драйверов
- Отладка с помощью настройки службы
- Что такое диспетчер управления службами Windows
- Различия между службами Windows и обычными приложениями
- Примеры служб Windows
- Откат операционной системы
Исправлено: Windows Update Error Code 80070308 —
Для именования всех кодов ошибок обновления Windows, безусловно, потребуется полная страница, просто назовите их все по одному, и методы решения одного или другого сильно различаются. Самая большая проблема, связанная с кодами ошибок обновления Windows, заключается в том, что ошибка возникает из-за разных причин в разных сценариях, и вы никогда не знаете, какой из них относится к вашей ситуации.
Что касается кода ошибки 80070308, мы собрали несколько рабочих решений и соединили их в статье, чтобы показать, что проблему можно легко решить. Убедитесь, что вы следуете всей статье различными способами.
Решение 1. Используйте восстановление системы
Этот метод звучит как последнее средство, но восстановление компьютера до точки восстановления непосредственно перед тем, как возникла ошибка, определенно будет легким процессом, учитывая тот факт, что множество точек восстановления создаются автоматически, как только вы что-то устанавливаете.
Убедитесь, что вы восстановили компьютер до точки восстановления до того, как возникла ошибка, которая вернет исходную версию без ошибок.
Чтобы узнать, как выполнить эту операцию, ознакомьтесь с нашей статьей на эту тему.
Решение 2. Попробуйте следующую настройку реестра
Следующая настройка реестра довольно проста в обработке и требует лишь небольшой части вашего времени. Еще лучше то, что этот метод помог бесчисленным пользователям, которые боролись с кодом ошибки! Это один из тех специфичных для кода ошибки методов, который просто работает для этого.
Прежде чем приступить к использованию этого решения, рекомендуется закрыть все работающие программы, и рекомендуется создать резервную копию реестра, на случай, если что-то пойдет не так во время редактирования. Сделайте резервную копию вашего реестра, следуя инструкциям в нашей статье.
Заметка: Некоторые пользователи сообщают, что в HKEY_LOCAL_MACHINE отсутствует ключ компонентов. Это можно легко решить, фактически добавив этот ключ в реестр вручную. Это можно выполнить, выполнив следующие действия:
% windir% >> System32 >> config (обычно C >> Windows >> System32 >> config)
Заметка: Если вы используете версию Windows, отличную от Windows 10, последняя версия может отличаться, которую также следует установить.
Решение 4. Установите некоторые исправления и обновления вручную
Если вы долго боретесь с этой проблемой, весьма вероятно, что вы отстали в большом количестве обновлений, и поэтому важно, чтобы вы тщательно следовали приведенным ниже инструкциям. Убедитесь, что на вашем компьютере не запущены обновления, касающиеся сторонних приложений, и не запущены ресурсоемкие процессы.
Если вы работаете в Windows 7, обязательно отключите функцию автоматического обновления, выполнив следующие действия:
Теперь давайте перейдем к делу.
Решение 5. Сброс компонентов Центра обновления Windows
Самое длинное и самое передовое решение почти всегда самое безопасное, и оно обеспечивает большой процент подобных сценариев.
Поскольку вы собираетесь редактировать реестр, рекомендуем вам ознакомиться с этой статьей, чтобы безопасно создать резервную копию реестра и избежать дальнейших проблем. Затем вы можете выполнить действия, описанные в решении 2 0x800706b5 сбросить компоненты Центра обновления Windows.
Решение 6. Избавьтесь от Norton Antivirus
Бесплатные антивирусные инструменты могут быть весьма полезны, и они могут выполнять свою работу по защите вашего компьютера, но иногда они просто не ладят с другими вещами на вашем компьютере. Например, некоторые пользователи сообщают, что это была бесплатная версия Norton, которая вызвала ту же ошибку на их компьютерах, и единственный способ ее исправить — удалить Norton. Следуйте инструкциям в этом удаления антивирусного программного обеспечения, чтобы избавиться от вашего AV.
Источник
Как исправить ошибку обновления 80070308 в Windows 7?
Загрузка обновлений для операционной системы Windows 7 является достаточно простой и не вызывает вопросов у пользователей. А вот установка, которая не всегда заканчивается успехом, может вызвать панику. Одной из распространённых ошибок Windows 7, возникнувшей в результате некорректного обновления, является 80070308. Как же её исправить и вернуть к работоспособности операционную систему?
Решаем проблему с помощью редактора реестра
Если во время обновления системы появилось сообщение с указанием кода ошибки 80070308, стоит выполнить следующие действия.
Жмём «Win+R» и вводим «regedit».
Откроется редактор реестра. Переходим по ветке «HKEY_LOCAL_MACHINE», «COMPONENTS» и удаляем файл «PendingRequired».
Перезагружаем компьютер, чтобы изменения вступили в силу. После открываем «Панель управления», «Система и безопасность», «Центр обновления Windows» и запускаем установку обновлений повторно.
Сканируем систему на наличие ошибок
Сбой обновления может произойти из-за некорректной загрузки файла или его повреждения. Также система может иметь повреждённые системные файлы, что также является причиной сбоя обновления. Поэтому запускаем командную строку с правами администратора и вводим «sfc /scannow».
После проверки перезагружаем ПК и пробуем запустить обновление.
Отладка системы
Исправить ошибку 80070308 можно с помощью настройки специальной службы. Для этого жмём «Пуск» и в поисковую строку вводим запрос «Службы».
Находим «Центр обновления Windows».
Сворачиваем службу. Открываем «Мой компьютер», далее диск С, папку «Windows», «SoftwareDistribution». Удаляем все папки и файлы, которые в ней находятся.
Теперь разворачиваем окно «Службы» и запускаем «Центр обновления Windows». Для этого кликаем на службу, в новом окне выбираем «Автоматически» и «Запустить».
Переходим в «Центр обновления…» и запускаем процесс.
Восстановление системы
В случае, когда вышеуказанные способы не помогли решить проблему, стоит запустить восстановление системы. Для этого жмём «Win+R» и вводим «cmd».
Вводим команду «rstrui.exe».
Запустится восстановление системы. Следуем подсказкам, выбираем точку восстановления.
По завершении процесса, пробуем вновь запустить установку обновлений.
Источник
0x80070308 ошибка обновления windows 10
Эта ошибка может поразить даже самых опытных пользователей ПК, потому что возникает она обычно внезапно. Возможно, вы работаете над документом или просто разговариваете с кем-то онлайн, и вдруг появляется ошибка обновления 0×80070308. Итак, что вы можете сделать, чтобы это исправить? Мы покажем вам, как ниже.
Основные причины возникновения ошибки 80070380 при обновлении Windows:
Исправление проблем в редакторе реестра
Место нахождения
Реестр Windows продолжает накапливать большое количество нежелательных, устаревших и неправильных данных, которые в основном остаются неустановленными программами. Наиболее распространённые причины накопления ненужных записей:
Реестр Windows, размер которого увеличивается из-за накопления ненужных записей, фрагментированных и повреждённых из-за следов, оставленных неправильно удалёнными программами, приводит к:
Зачем вам очиститель реестра
Всегда рекомендуется использовать программное обеспечение Registry Cleaner регулярно, чтобы привести в порядок системный реестр. Очиститель реестра сканирует ваш реестр и обнаруживает нежелательные записи, которые будут удалены. Он удаляет ненужные записи только после вашего подтверждения и оставляет важные записи реестра нетронутыми. Это гарантирует, что вы сможете восстановить работоспособность ваших систем в несколько щелчков мыши, не опасаясь повреждения вашей системы. Там нет шансов для удаления каких-либо важных записей и, следовательно, инструмент является безопасным.
Преимущества использования очистителя реестра
Помимо очистки реестра, некоторые программы очистки реестра также помогают оптимизировать производительность вашей системы. Одной из причин медленного запуска и снижения скорости работы ваших систем, помимо проблем с реестром, является количество запускаемых программ. Несмотря на то, что существуют определённые программы запуска, которые необходимы для работы вашего компьютера, некоторые из них обычно настраиваются для загрузки при запуске этих приложений. Эти программы обычно не требуются до тех пор, пока вы фактически не используете приложение, к которому они принадлежат, а в остальное время они запускаются в фоновом режиме без необходимости, потребляя системные ресурсы. Вы можете использовать команду msconfig для выбора программ, которые будут загружены во время запуска, но опять же, это не просто и безопасно.
Проверка и отладка системы
RegCure Pro
Иногда ваш компьютер будет работать медленно из-за шпионского, рекламного и вредоносного ПО, о котором вы даже не подозревали. Вот почему мы всегда рекомендуем проводить тщательное сканирование для проверки.
Вот и всё, вы закончили. Ваш компьютер теперь будет защищён от любых дальнейших шпионских, вредоносных и рекламных программ.
Проверка актуальности драйверов
Отладка с помощью настройки службы
Что такое диспетчер управления службами Windows
Службы Windows в целом подразделяются на три категории в зависимости от действий и приложений, которыми они управляют: локальные службы, сетевые службы и система. Сторонние приложения, такие как антивирусное программное обеспечение, также могут устанавливать свои собственные службы. Службы могут быть удалены пользователем с правами администратора, но поскольку это может привести к нестабильной работе операционной системы, это следует делать только при необходимости и с осторожностью.
Различия между службами Windows и обычными приложениями
Несколько экземпляров — на устройстве работает только один экземпляр службы Windows. Обычные приложения могут разрешать несколько копий, если несколько пользователей вошли в систему на одном компьютере. Права администратора — службы Windows обычно запускаются с правами администратора, даже если пользователь, не являющийся администратором, вошёл в систему и использует компьютер. Средняя служба Windows имеет больший контроль над машиной по сравнению с обычным приложением.
Служба Active Directory — это служба Microsoft, разработанная для сетей Windows. Она включена по умолчанию в большинстве систем Microsoft Windows Server. Active Directory контролирует централизованное управление доменом и функциями, связанными с идентификацией. Служба предварительной выборки и Superfetch — ускоряет запуск операционной системы и приложений за счёт кэширования в ОЗУ часто используемых файлов, библиотек и компонентов приложения. Это осуществляется путём мониторинга использования и поведения приложения. Фоновая интеллектуальная служба передачи — эта служба облегчает регулирование приоритетов и асинхронную передачу файлов между компьютерами через свободную полосу пропускания. Она играет ключевую роль в доставке обновлений программного обеспечения с серверов клиентам, а также в передаче файлов в приложениях мгновенного обмена сообщениями Microsoft.
DNS Client Service — эта служба разрешает доменные имена в IP-адреса и локально кэширует эти данные.
Разработчики часто используют их для функций, которые необходимы для работы в фоновом режиме, например, возможность отслеживать данные о производительности и реагировать на указанные пороговые значения. Службы также можно создавать как проекты Microsoft Visual Studio, разрабатывая код, который определяет, какие команды можно отправлять службе, а также какие действия предпринимаются при получении этих команд. После создания и сборки приложения его можно установить как службу, запустив утилиту командной строки InstallUtil.exe, а затем передав путь к исполняемому файлу службы. Затем используйте диспетчер управления службами для настройки службы. Кроме того, службы можно настроить с помощью узла «Службы» в обозревателе серверов или с помощью класса ServiceController. Чтобы устранить ошибку 80070380, и если служба запущена, но не работает, действуем так:
После этого проблема должна быть устранена.
Откат операционной системы поможет вернуть компьютер до состояния, в котором находилась система до возникновения ошибки. Чтобы воспользоваться службой, выполните следующие действия:
Источник
Исправление ошибки 0х80070308 при обновлении Windows
Эта ошибка может поразить даже самых опытных пользователей ПК, потому что возникает она обычно внезапно. Возможно, вы работаете над документом или просто разговариваете с кем-то онлайн, и вдруг появляется ошибка обновления 0x80070308. Итак, что вы можете сделать, чтобы это исправить? Мы покажем вам, как ниже.
Методика устранения ошибки 0x80070308 при установке обновлений Windows.
Основные причины возникновения ошибки 80070380 при обновлении Windows:
Исправление проблем в редакторе реестра
Всякий раз, когда пользователь устанавливает программное обеспечение/приложение, аппаратное обеспечение или драйвер устройства для вновь подключённого аппаратного обеспечения в компьютерной системе на базе Windows, их начальные параметры конфигурации хранятся в виде ключей и значений в определённом системой центральном иерархическом хранилище базы данных, которое называется реестр Windows. Во время использования программного или аппаратного обеспечения изменения, внесённые в эти конфигурации, обновляются в реестре. Кроме того, изменения, внесённые в настройки панели управления, ассоциации файлов, компоненты Windows и т. д. во время использования компьютера, также обновляются в реестре.
Программное обеспечение и системные компоненты извлекают свою последнюю конфигурацию из реестра во время выполнения, чтобы продолжить свою работу в соответствии с настройками, заданными текущим пользователем. Реестр также служит индексом работы ядра, выявляя информацию о времени выполнения системы. Реестр является критическим фактором, определяющим стабильность, надёжность и производительность компьютера. Большинство проблем с компьютером вызвано ошибками системного реестра. Неверные ключи реестра, оставленные в качестве следов приложениями, которые больше не используются или удаляются с компьютера и т. д., могут вызвать проблемы, в том числе ухудшение производительности системы с точки зрения скорости работы, надёжности и т. д., сбои, зависания и т. д.
Реестр Windows служит архивом для сбора и хранения параметров конфигурации компонентов Windows, установленного оборудования/программного обеспечения/приложений и многого другого. Компонент Windows, аппаратное или программное обеспечение извлекает записи реестра или относящиеся к нему ключи при каждом запуске. Он также изменяет записи реестра или соответствующие ему ключи в ходе выполнения. Когда ключи добавляются в реестр, данные сортируются как специфичные для компьютера или пользователя данные для поддержки нескольких пользователей.
Место нахождения
В операционных системах на базе Windows NT, таких как Windows XP, 2000 и 2003, файлы реестра хранятся в папке WindowsSystem32Config. Эти файлы называются:
Эти файлы не имеют расширения. Кроме того, в папке Documents and Settings, соответствующей каждому пользователю системы, хранится ещё один файл реестра с именем NTuser.dat. В файле NTuser.dat хранятся все настройки, специфичные для определённого пользователя. Эти настройки переопределяют настройки системы по умолчанию при входе пользователя в систему.
Как могут возникнуть проблемы с реестром
Реестр Windows продолжает накапливать большое количество нежелательных, устаревших и неправильных данных, которые в основном остаются неустановленными программами. Наиболее распространённые причины накопления ненужных записей:
Как проблемы с реестром влияют на вашу систему
Реестр Windows, размер которого увеличивается из-за накопления ненужных записей, фрагментированных и повреждённых из-за следов, оставленных неправильно удалёнными программами, приводит к:
Зачем вам очиститель реестра
Когда вы заметите снижение скорости работы вашего компьютера, многократные зависания или длительное время запуска, вы можете воспринимать это как начало ухудшения состояния реестра. Ваш реестр нуждается в очистке, это означает, что устаревшие, нежелательные и недействительные записи должны быть идентифицированы из вашего реестра и удалены. Вы можете вручную отредактировать свой реестр и устранить эти проблемы самостоятельно, если вы специалист по компьютерам. В качестве предостережения выполнить очистку реестра с помощью редактора не так просто и безопасно. Вероятность непреднамеренного изменения или удаления записи реестра, жизненно важной для нормальной работы вашей системы, несравнимо выше, чем вероятность удаления записи, которая будет фактически удалена. Ваша система может быть непоправимо повреждена.
Всегда рекомендуется использовать программное обеспечение Registry Cleaner регулярно, чтобы привести в порядок системный реестр. Очиститель реестра сканирует ваш реестр и обнаруживает нежелательные записи, которые будут удалены. Он удаляет ненужные записи только после вашего подтверждения и оставляет важные записи реестра нетронутыми. Это гарантирует, что вы сможете восстановить работоспособность ваших систем в несколько щелчков мыши, не опасаясь повреждения вашей системы. Там нет шансов для удаления каких-либо важных записей и, следовательно, инструмент является безопасным.
Преимущества использования очистителя реестра
Программа очистки реестра не только сканирует системный реестр на предмет обнаружения и очистки любых нежелательных записей реестра, но также дефрагментирует системный реестр, делая его компактным и освобождая место на жёстком диске. Активные процессы/приложения имеют возможность беспрепятственного доступа к соответствующим записям реестра, как для получения параметров конфигурации, так и для изменения их в процессе выполнения. Скорость работы системы увеличивается, и система восстанавливается до самого высокого уровня производительности. Досадных сообщений об ошибках можно избежать.
Профилактика лучше лечения. Вместо того, чтобы ждать, пока ваш реестр соберёт мусор и очистит его, регулярная очистка с определённой частотой постоянно поддерживает работоспособность системы. Программное обеспечение Registry Cleaner предлагает средства планирования, в которых вы можете настроить сканирование по расписанию и очистить реестр. Даже если вы забудете запустить очистку реестра, программа очистки реестра автоматически запустит сканирование и очистит его в запланированное время. Регулярная очистка вашего реестра не даёт возможности для повреждения, и ваша система будет полностью защищена от сбоя системы. Программа очистки реестра также выполняет резервное копирование системного реестра перед выполнением каждой очистки, предоставляя вам возможность вернуть вашу систему на раннюю стадию, в случае необходимости.
Помимо очистки реестра, некоторые программы очистки реестра также помогают оптимизировать производительность вашей системы. Одной из причин медленного запуска и снижения скорости работы ваших систем, помимо проблем с реестром, является количество запускаемых программ. Несмотря на то, что существуют определённые программы запуска, которые необходимы для работы вашего компьютера, некоторые из них обычно настраиваются для загрузки при запуске этих приложений. Эти программы обычно не требуются до тех пор, пока вы фактически не используете приложение, к которому они принадлежат, а в остальное время они запускаются в фоновом режиме без необходимости, потребляя системные ресурсы. Вы можете использовать команду msconfig для выбора программ, которые будут загружены во время запуска, но опять же, это не просто и безопасно.
Итак, если при попытке обновления Windows 7 вы сталкиваетесь с ошибкой 80070380:
Теперь снова запустите Центр обновления Windows. Проблема должна быть устранена. В противном случае переходите к следующим методам устранения неполадок.
Проверка и отладка системы
Прежде чем приступить к решению любой проблемы с компьютером на базе Виндовс 7, всегда рекомендуется сканировать и устранять любые основные проблемы, влияющие на здоровье и производительность вашего ПК:
Настройка еженедельных (или ежедневных) автоматических проверок поможет предотвратить системные проблемы и обеспечить быструю и безотказную работу вашего ПК. Ошибка обновления 0x80070308 обычно вызывается неправильно настроенными системными файлами, которые создают ошибки реестра в вашей операционной системе.
Ошибки Windows могут привести к зависанию программы, снижению производительности ПК, сбоям системы, зависанию компьютера и многому другому. Ошибки реестра обычно возникают, когда новые программы устанавливаются поверх старых без их полного удаления. Это может привести к сбоям реестра и сообщениям об ошибках. Другая потенциальная причина этих сообщений об ошибках может исходить от вредоносных программ, таких как рекламное, шпионское ПО и вирусы. Вот несколько способов исправить ошибку обновления 0x80070308.
RegCure Pro
Одно из лучших решений для мониторинга системы и исправления неисправностей.
Plumbytes
Иногда ваш компьютер будет работать медленно из-за шпионского, рекламного и вредоносного ПО, о котором вы даже не подозревали. Вот почему мы всегда рекомендуем проводить тщательное сканирование для проверки.
Вот и всё, вы закончили. Ваш компьютер теперь будет защищён от любых дальнейших шпионских, вредоносных и рекламных программ.
Проверка актуальности драйверов
Драйвер – это программное обеспечение, которое помогает аппаратному и программному обеспечению компьютера взаимодействовать друг с другом. Обновление драйверов устройств выполнить довольно легко. Посетите веб-сайт производителя вашего компьютера и найдите его модель. Как только вы найдёте его, ищите последние версии драйверов устройств. Скачайте все из них. Установите их один за другим и перезапустите, когда будет предложено. Вы также можете использовать стороннее программное обеспечение, например, DriverAgent, для обновления всех драйверов без особых усилий. Софт гарантирует, что все драйверы вашего ПК будут обновлены и работают без сбоев.
Отладка с помощью настройки службы
Службы Windows являются основным компонентом операционной системы Microsoft Windows и позволяют создавать и управлять длительными процессами. В отличие от обычного программного обеспечения, которое запускается конечным пользователем только при входе в систему, службы Windows могут запускаться без вмешательства пользователя и могут продолжать работать ещё долго после выхода пользователя из системы. Службы работают в фоновом режиме и обычно включаются при загрузке машины. Разработчики могут запускать сервисы, создавая приложения, которые устанавливаются как службы, что идеально подходит для использования на серверах, когда требуется длительная работа без вмешательства других пользователей в той же системе. Сервисы управляют широким спектром функций, включая сетевые подключения, звук динамика, резервное копирование данных, учётные данные пользователя и цвета дисплея. Службы Windows выполняют ту же функцию, что и процессы UNIX.
Что такое диспетчер управления службами Windows
Службы Windows управляются через панель диспетчера служб. На панели отображается список служб, а для каждой – имя, описание, состояние (запущено, остановлено или приостановлено) и тип службы. Двойной щелчок по сервису раскрывает его свойства более подробно. Вы можете остановить, приостановить, запустить, отложить запуск или возобновить каждую услугу в зависимости от ситуации. Вы также можете изменить механизм запуска (ручной или автоматический) или указать учётную запись.
Службы Windows в целом подразделяются на три категории в зависимости от действий и приложений, которыми они управляют: локальные службы, сетевые службы и система. Сторонние приложения, такие как антивирусное программное обеспечение, также могут устанавливать свои собственные службы. Службы могут быть удалены пользователем с правами администратора, но поскольку это может привести к нестабильной работе операционной системы, это следует делать только при необходимости и с осторожностью.
Различия между службами Windows и обычными приложениями
Механизм запуска – обычное приложение запускается вручную конечным пользователем с рабочего стола или из меню «Пуск». Примеры включают веб-браузеры, программное обеспечение для редактирования документов и программы для чтения PDF. Службы Windows запускаются при включении машины. Однако обратите внимание, что обычные приложения могут быть добавлены в папку «Автозагрузка» в меню «Пуск», и в этом случае они будут запускаться автоматически после завершения загрузки операционной системы. Пользовательский интерфейс – в отличие от обычных приложений, службы Windows не имеют пользовательского интерфейса; они работают в фоновом режиме, и пользователь не взаимодействует с ними напрямую. Служба Windows не останавливается, когда пользователь выходит из компьютера; регулярное приложение будет.
Несколько экземпляров – на устройстве работает только один экземпляр службы Windows. Обычные приложения могут разрешать несколько копий, если несколько пользователей вошли в систему на одном компьютере. Права администратора – службы Windows обычно запускаются с правами администратора, даже если пользователь, не являющийся администратором, вошёл в систему и использует компьютер. Средняя служба Windows имеет больший контроль над машиной по сравнению с обычным приложением.
Примеры служб Windows
Служба Active Directory – это служба Microsoft, разработанная для сетей Windows. Она включена по умолчанию в большинстве систем Microsoft Windows Server. Active Directory контролирует централизованное управление доменом и функциями, связанными с идентификацией. Служба предварительной выборки и Superfetch – ускоряет запуск операционной системы и приложений за счёт кэширования в ОЗУ часто используемых файлов, библиотек и компонентов приложения. Это осуществляется путём мониторинга использования и поведения приложения. Фоновая интеллектуальная служба передачи – эта служба облегчает регулирование приоритетов и асинхронную передачу файлов между компьютерами через свободную полосу пропускания. Она играет ключевую роль в доставке обновлений программного обеспечения с серверов клиентам, а также в передаче файлов в приложениях мгновенного обмена сообщениями Microsoft.
DNS Client Service – эта служба разрешает доменные имена в IP-адреса и локально кэширует эти данные.
Служба обозревателя компьютеров – позволяет пользователям легко находить общие ресурсы на соседних компьютерах. Вся информация собирается на одном из компьютеров (называемых главным обозревателем), и другие компьютеры связываются с этим компьютером для получения информации об общих ресурсах. Служба общего доступа к Интернету (ICS) – ICS позволяет использовать одно устройство, подключённое к Интернету, в качестве точки доступа для других устройств. Доступ может быть через широкополосный Ethernet, сотовый сервис или другой шлюз. Служба маршрутизации и удалённого доступа – эта служба позволяет создавать приложения, управляющие возможностями удалённого доступа и маршрутизации операционной системы Windows. Это позволяет машине действовать как сетевой маршрутизатор.
Разработчики часто используют их для функций, которые необходимы для работы в фоновом режиме, например, возможность отслеживать данные о производительности и реагировать на указанные пороговые значения. Службы также можно создавать как проекты Microsoft Visual Studio, разрабатывая код, который определяет, какие команды можно отправлять службе, а также какие действия предпринимаются при получении этих команд. После создания и сборки приложения его можно установить как службу, запустив утилиту командной строки InstallUtil.exe, а затем передав путь к исполняемому файлу службы. Затем используйте диспетчер управления службами для настройки службы. Кроме того, службы можно настроить с помощью узла «Службы» в обозревателе серверов или с помощью класса ServiceController. Чтобы устранить ошибку 80070380, и если служба запущена, но не работает, действуем так:
После этого проблема должна быть устранена.
Откат операционной системы
Откат операционной системы поможет вернуть компьютер до состояния, в котором находилась система до возникновения ошибки. Чтобы воспользоваться службой, выполните следующие действия:
Готово! Теперь ошибка должна исчезнуть.
Ошибка обновления 0х80070380 является очень распространённой. Вышеперечисленные решения наверняка помогут вам навсегда избавиться от неё. Если вы уже сталкивались с подобной проблемой или знаете ещё какие-либо способы её устранения, поделитесь с нашими читателями в комментариях под этой статьёй.
Источник
Эта ошибка может поразить даже самых опытных пользователей ПК, потому что возникает она обычно внезапно. Возможно, вы работаете над документом или просто разговариваете с кем-то онлайн, и вдруг появляется ошибка обновления 0x80070308. Итак, что вы можете сделать, чтобы это исправить? Мы покажем вам, как ниже.
Методика устранения ошибки 0x80070308 при установке обновлений Windows.
Основные причины возникновения ошибки 80070380 при обновлении Windows:
- Сетевые и интернет-соединения. Если вы получаете сообщение об ошибке Windows Update 80070380, вам сначала нужно убедиться, что у вас хорошее соединение с интернетом. Вы можете восстановить сетевое соединение, что можно сделать, щёлкнув правой кнопкой мыши сетевое соединение на панели управления и выбрав «восстановить».
- Проблемы с сервером Microsoft. Существует также вероятность того, что серверы Microsoft недоступны. Прежде чем делать какие-либо серьёзные изменения в вашей системе, вам, вероятно, следует подождать несколько часов, чтобы проверить, исчезнет ли ошибка сама по себе. Если вы не получили сообщение об ошибке через некоторое время, возможно, это произошло из-за того, что серверы Microsoft были недоступны, и с тех пор ошибка была устранена.
- Прокси-серверы и брандмауэры. Вы также можете получать ошибки Центра обновления Windows, если используете прокси-сервер для подключения к Интернету или если ваше соединение проходит через сторонний брандмауэр. Теоретически вы также можете получить проблемы с подключением через встроенный брандмауэр Windows, но обычно по умолчанию он открыт для обновлений. Лучший способ проверить, вызывает ли проблему брандмауэр, – временно отключить его. Затем подождите, чтобы увидеть, исчезнет ли проблема с обновлением. При необходимости вы можете выполнить обновление Windows вручную, чтобы проверить работоспособность выключения брандмауэра. Тот же принцип применяется к прокси-серверу. Выключите прокси-сервер и подключитесь напрямую к Интернету, чтобы посмотреть, решит ли это проблему.
- Вирусы и вредоносные программы. Ещё одна причина возникновения ошибок Центра обновления Windows – заражение компьютера вирусом или вредоносным программным обеспечением. Если вы опробовали все решения и у вас все ещё возникают трудности, используйте антивирусную программу или антивирусное программное обеспечение и выполните полную проверку.
Исправление проблем в редакторе реестра
Всякий раз, когда пользователь устанавливает программное обеспечение/приложение, аппаратное обеспечение или драйвер устройства для вновь подключённого аппаратного обеспечения в компьютерной системе на базе Windows, их начальные параметры конфигурации хранятся в виде ключей и значений в определённом системой центральном иерархическом хранилище базы данных, которое называется реестр Windows. Во время использования программного или аппаратного обеспечения изменения, внесённые в эти конфигурации, обновляются в реестре. Кроме того, изменения, внесённые в настройки панели управления, ассоциации файлов, компоненты Windows и т. д. во время использования компьютера, также обновляются в реестре.
Программное обеспечение и системные компоненты извлекают свою последнюю конфигурацию из реестра во время выполнения, чтобы продолжить свою работу в соответствии с настройками, заданными текущим пользователем. Реестр также служит индексом работы ядра, выявляя информацию о времени выполнения системы. Реестр является критическим фактором, определяющим стабильность, надёжность и производительность компьютера. Большинство проблем с компьютером вызвано ошибками системного реестра. Неверные ключи реестра, оставленные в качестве следов приложениями, которые больше не используются или удаляются с компьютера и т. д., могут вызвать проблемы, в том числе ухудшение производительности системы с точки зрения скорости работы, надёжности и т. д., сбои, зависания и т. д.
Цель
Реестр Windows служит архивом для сбора и хранения параметров конфигурации компонентов Windows, установленного оборудования/программного обеспечения/приложений и многого другого. Компонент Windows, аппаратное или программное обеспечение извлекает записи реестра или относящиеся к нему ключи при каждом запуске. Он также изменяет записи реестра или соответствующие ему ключи в ходе выполнения. Когда ключи добавляются в реестр, данные сортируются как специфичные для компьютера или пользователя данные для поддержки нескольких пользователей.
Место нахождения
В операционных системах на базе Windows NT, таких как Windows XP, 2000 и 2003, файлы реестра хранятся в папке WindowsSystem32Config. Эти файлы называются:
- Software;
- System;
- SAM;
- Security;
- Default;
- UserDiff.
Эти файлы не имеют расширения. Кроме того, в папке Documents and Settings, соответствующей каждому пользователю системы, хранится ещё один файл реестра с именем NTuser.dat. В файле NTuser.dat хранятся все настройки, специфичные для определённого пользователя. Эти настройки переопределяют настройки системы по умолчанию при входе пользователя в систему.
Как могут возникнуть проблемы с реестром
Реестр Windows продолжает накапливать большое количество нежелательных, устаревших и неправильных данных, которые в основном остаются неустановленными программами. Наиболее распространённые причины накопления ненужных записей:
- Частая установка и удаление программ, в частности видео, аудио, фото, графики и игр;
- Просмотр интернет-сайтов, которые автоматически устанавливают такие компоненты, как Active X, и доступ к нежелательным сообщениям с вредоносными вложениями;
- Добавление слишком большого количества программ в систему;
- Частое изменение настроек панели управления;
- Частое изменение оборудования, жёсткого диска, памяти, джойстиков, монитора, принтера или сканера;
- Установка программ со встроенными шпионскими компонентами;
- Вирусы, трояны и регистраторы ключей и т. д.
- Накопление слишком большого количества ненужных записей с течением времени увеличивает размер реестра и делает его фрагментированным и повреждённым.
Как проблемы с реестром влияют на вашу систему
Реестр Windows, размер которого увеличивается из-за накопления ненужных записей, фрагментированных и повреждённых из-за следов, оставленных неправильно удалёнными программами, приводит к:
- Ухудшению производительности компьютерной системы. Скорость работы системы будет значительно снижена, поскольку каждому активному процессу/приложению требуется больше времени для обращения к реестру и получения/изменения его записи. Проблема тайм-аута также приводит к частым сообщениям об ошибках программы;
- Снижение надёжности. Активный процесс/приложение может не иметь доступа к соответствующей записи реестра из-за фрагментации увеличенного размера, что приводит к неожиданному завершению работы программ. Это заставляет пользователя терять любые несохраненные данные;
- Снижение стабильности. Фрагментированный, медленный реестр требует много времени для выполнения запросов, отправленных ему активными программами и аппаратными устройствами, и вызывает зависание системы и перезагрузку;
- Системный сбой. Чрезмерное повреждение реестра может даже сделать систему не загружаемой.
Зачем вам очиститель реестра
Когда вы заметите снижение скорости работы вашего компьютера, многократные зависания или длительное время запуска, вы можете воспринимать это как начало ухудшения состояния реестра. Ваш реестр нуждается в очистке, это означает, что устаревшие, нежелательные и недействительные записи должны быть идентифицированы из вашего реестра и удалены. Вы можете вручную отредактировать свой реестр и устранить эти проблемы самостоятельно, если вы специалист по компьютерам. В качестве предостережения выполнить очистку реестра с помощью редактора не так просто и безопасно. Вероятность непреднамеренного изменения или удаления записи реестра, жизненно важной для нормальной работы вашей системы, несравнимо выше, чем вероятность удаления записи, которая будет фактически удалена. Ваша система может быть непоправимо повреждена.
Всегда рекомендуется использовать программное обеспечение Registry Cleaner регулярно, чтобы привести в порядок системный реестр. Очиститель реестра сканирует ваш реестр и обнаруживает нежелательные записи, которые будут удалены. Он удаляет ненужные записи только после вашего подтверждения и оставляет важные записи реестра нетронутыми. Это гарантирует, что вы сможете восстановить работоспособность ваших систем в несколько щелчков мыши, не опасаясь повреждения вашей системы. Там нет шансов для удаления каких-либо важных записей и, следовательно, инструмент является безопасным.
Преимущества использования очистителя реестра
Программа очистки реестра не только сканирует системный реестр на предмет обнаружения и очистки любых нежелательных записей реестра, но также дефрагментирует системный реестр, делая его компактным и освобождая место на жёстком диске. Активные процессы/приложения имеют возможность беспрепятственного доступа к соответствующим записям реестра, как для получения параметров конфигурации, так и для изменения их в процессе выполнения. Скорость работы системы увеличивается, и система восстанавливается до самого высокого уровня производительности. Досадных сообщений об ошибках можно избежать.
- Активные процессы/приложения могут быстро и без проблем обращаться в соответствующий реестр, избегая неожиданного завершения программ. Пользователям не нужно терять какие-либо несохраненные данные, и система становится более надёжной.
- Чистый, компактный и быстрый реестр может оперативно обслуживать запросы, посылаемые ему активными программами и аппаратными устройствами, избегая зависаний системы и перезагрузки. Это добавляет стабильности системе.
- Недавно установленные программы могут легко создавать записи реестра и сохранять их параметры конфигурации в чистом реестре.
Профилактика лучше лечения. Вместо того, чтобы ждать, пока ваш реестр соберёт мусор и очистит его, регулярная очистка с определённой частотой постоянно поддерживает работоспособность системы. Программное обеспечение Registry Cleaner предлагает средства планирования, в которых вы можете настроить сканирование по расписанию и очистить реестр. Даже если вы забудете запустить очистку реестра, программа очистки реестра автоматически запустит сканирование и очистит его в запланированное время. Регулярная очистка вашего реестра не даёт возможности для повреждения, и ваша система будет полностью защищена от сбоя системы. Программа очистки реестра также выполняет резервное копирование системного реестра перед выполнением каждой очистки, предоставляя вам возможность вернуть вашу систему на раннюю стадию, в случае необходимости.
Помимо очистки реестра, некоторые программы очистки реестра также помогают оптимизировать производительность вашей системы. Одной из причин медленного запуска и снижения скорости работы ваших систем, помимо проблем с реестром, является количество запускаемых программ. Несмотря на то, что существуют определённые программы запуска, которые необходимы для работы вашего компьютера, некоторые из них обычно настраиваются для загрузки при запуске этих приложений. Эти программы обычно не требуются до тех пор, пока вы фактически не используете приложение, к которому они принадлежат, а в остальное время они запускаются в фоновом режиме без необходимости, потребляя системные ресурсы. Вы можете использовать команду msconfig для выбора программ, которые будут загружены во время запуска, но опять же, это не просто и безопасно.
Итак, если при попытке обновления Windows 7 вы сталкиваетесь с ошибкой 80070380:
- Откройте Regedit и перейдите к HKLMCOMPONENTS;
- Удалите значение PendingRequired;
- Нажмите Да, когда появится запрос, затем закройте Regedit.
Теперь снова запустите Центр обновления Windows. Проблема должна быть устранена. В противном случае переходите к следующим методам устранения неполадок.
Проверка и отладка системы
Прежде чем приступить к решению любой проблемы с компьютером на базе Виндовс 7, всегда рекомендуется сканировать и устранять любые основные проблемы, влияющие на здоровье и производительность вашего ПК:
- Загрузите инструмент восстановления и оптимизации ПК (RegCure Pro для Windows 10, Windows 8, Windows 7, Win XP, Vista – Microsoft Gold Certified).
- Нажмите «Начать сканирование», чтобы найти проблемы реестра Windows, которые могут вызывать проблемы с ПК.
- Нажмите «Восстановить все», чтобы исправить все проблемы.
Настройка еженедельных (или ежедневных) автоматических проверок поможет предотвратить системные проблемы и обеспечить быструю и безотказную работу вашего ПК. Ошибка обновления 0x80070308 обычно вызывается неправильно настроенными системными файлами, которые создают ошибки реестра в вашей операционной системе.
Ошибки Windows могут привести к зависанию программы, снижению производительности ПК, сбоям системы, зависанию компьютера и многому другому. Ошибки реестра обычно возникают, когда новые программы устанавливаются поверх старых без их полного удаления. Это может привести к сбоям реестра и сообщениям об ошибках. Другая потенциальная причина этих сообщений об ошибках может исходить от вредоносных программ, таких как рекламное, шпионское ПО и вирусы. Вот несколько способов исправить ошибку обновления 0x80070308.
RegCure Pro
Одно из лучших решений для мониторинга системы и исправления неисправностей.
- После завершения загрузки установите программу, нажав «Выполнить» или «Да».
- После открытия RegCure Pro, нажмите на вкладку «Сканирование системы»
- Когда сканирование будет завершено, просто выберите «Исправить всё», и всё готово!
Plumbytes
Иногда ваш компьютер будет работать медленно из-за шпионского, рекламного и вредоносного ПО, о котором вы даже не подозревали. Вот почему мы всегда рекомендуем проводить тщательное сканирование для проверки.
- Скачайте и установите Plumbytes
- Выберите «Да» и затем нажмите «Сохранить» или «Выполнить»
- После установки Plumbytes откроется. Выберете вкладку «Сканирование системы». Запустите полное сканирование системы и изучите результаты. Если угрозы обнаружены, просто выберите «Исправить угрозы».
Вот и всё, вы закончили. Ваш компьютер теперь будет защищён от любых дальнейших шпионских, вредоносных и рекламных программ.
Проверка актуальности драйверов
Драйвер – это программное обеспечение, которое помогает аппаратному и программному обеспечению компьютера взаимодействовать друг с другом. Обновление драйверов устройств выполнить довольно легко. Посетите веб-сайт производителя вашего компьютера и найдите его модель. Как только вы найдёте его, ищите последние версии драйверов устройств. Скачайте все из них. Установите их один за другим и перезапустите, когда будет предложено. Вы также можете использовать стороннее программное обеспечение, например, DriverAgent, для обновления всех драйверов без особых усилий. Софт гарантирует, что все драйверы вашего ПК будут обновлены и работают без сбоев.
Отладка с помощью настройки службы
Службы Windows являются основным компонентом операционной системы Microsoft Windows и позволяют создавать и управлять длительными процессами. В отличие от обычного программного обеспечения, которое запускается конечным пользователем только при входе в систему, службы Windows могут запускаться без вмешательства пользователя и могут продолжать работать ещё долго после выхода пользователя из системы. Службы работают в фоновом режиме и обычно включаются при загрузке машины. Разработчики могут запускать сервисы, создавая приложения, которые устанавливаются как службы, что идеально подходит для использования на серверах, когда требуется длительная работа без вмешательства других пользователей в той же системе. Сервисы управляют широким спектром функций, включая сетевые подключения, звук динамика, резервное копирование данных, учётные данные пользователя и цвета дисплея. Службы Windows выполняют ту же функцию, что и процессы UNIX.
Что такое диспетчер управления службами Windows
Службы Windows управляются через панель диспетчера служб. На панели отображается список служб, а для каждой – имя, описание, состояние (запущено, остановлено или приостановлено) и тип службы. Двойной щелчок по сервису раскрывает его свойства более подробно. Вы можете остановить, приостановить, запустить, отложить запуск или возобновить каждую услугу в зависимости от ситуации. Вы также можете изменить механизм запуска (ручной или автоматический) или указать учётную запись.
Службы Windows в целом подразделяются на три категории в зависимости от действий и приложений, которыми они управляют: локальные службы, сетевые службы и система. Сторонние приложения, такие как антивирусное программное обеспечение, также могут устанавливать свои собственные службы. Службы могут быть удалены пользователем с правами администратора, но поскольку это может привести к нестабильной работе операционной системы, это следует делать только при необходимости и с осторожностью.
Различия между службами Windows и обычными приложениями
Механизм запуска – обычное приложение запускается вручную конечным пользователем с рабочего стола или из меню «Пуск». Примеры включают веб-браузеры, программное обеспечение для редактирования документов и программы для чтения PDF. Службы Windows запускаются при включении машины. Однако обратите внимание, что обычные приложения могут быть добавлены в папку «Автозагрузка» в меню «Пуск», и в этом случае они будут запускаться автоматически после завершения загрузки операционной системы. Пользовательский интерфейс – в отличие от обычных приложений, службы Windows не имеют пользовательского интерфейса; они работают в фоновом режиме, и пользователь не взаимодействует с ними напрямую. Служба Windows не останавливается, когда пользователь выходит из компьютера; регулярное приложение будет.
Несколько экземпляров – на устройстве работает только один экземпляр службы Windows. Обычные приложения могут разрешать несколько копий, если несколько пользователей вошли в систему на одном компьютере. Права администратора – службы Windows обычно запускаются с правами администратора, даже если пользователь, не являющийся администратором, вошёл в систему и использует компьютер. Средняя служба Windows имеет больший контроль над машиной по сравнению с обычным приложением.
Примеры служб Windows
Служба Active Directory – это служба Microsoft, разработанная для сетей Windows. Она включена по умолчанию в большинстве систем Microsoft Windows Server. Active Directory контролирует централизованное управление доменом и функциями, связанными с идентификацией. Служба предварительной выборки и Superfetch – ускоряет запуск операционной системы и приложений за счёт кэширования в ОЗУ часто используемых файлов, библиотек и компонентов приложения. Это осуществляется путём мониторинга использования и поведения приложения. Фоновая интеллектуальная служба передачи – эта служба облегчает регулирование приоритетов и асинхронную передачу файлов между компьютерами через свободную полосу пропускания. Она играет ключевую роль в доставке обновлений программного обеспечения с серверов клиентам, а также в передаче файлов в приложениях мгновенного обмена сообщениями Microsoft.
DNS Client Service – эта служба разрешает доменные имена в IP-адреса и локально кэширует эти данные.
Служба обозревателя компьютеров – позволяет пользователям легко находить общие ресурсы на соседних компьютерах. Вся информация собирается на одном из компьютеров (называемых главным обозревателем), и другие компьютеры связываются с этим компьютером для получения информации об общих ресурсах. Служба общего доступа к Интернету (ICS) – ICS позволяет использовать одно устройство, подключённое к Интернету, в качестве точки доступа для других устройств. Доступ может быть через широкополосный Ethernet, сотовый сервис или другой шлюз. Служба маршрутизации и удалённого доступа – эта служба позволяет создавать приложения, управляющие возможностями удалённого доступа и маршрутизации операционной системы Windows. Это позволяет машине действовать как сетевой маршрутизатор.
Разработчики часто используют их для функций, которые необходимы для работы в фоновом режиме, например, возможность отслеживать данные о производительности и реагировать на указанные пороговые значения. Службы также можно создавать как проекты Microsoft Visual Studio, разрабатывая код, который определяет, какие команды можно отправлять службе, а также какие действия предпринимаются при получении этих команд. После создания и сборки приложения его можно установить как службу, запустив утилиту командной строки InstallUtil.exe, а затем передав путь к исполняемому файлу службы. Затем используйте диспетчер управления службами для настройки службы. Кроме того, службы можно настроить с помощью узла «Службы» в обозревателе серверов или с помощью класса ServiceController. Чтобы устранить ошибку 80070380, и если служба запущена, но не работает, действуем так:
- открываем утилиту «Выполнить» и вбиваем для неё команду services.msc;
- в окне «Службы» кликаем «Центр обновления…» и жмём вкладку «Остановить»;
- находим через поиск папку SoftwareDistribution и переименовываем её в SoftwareDistribution12;
- отключаем антивирус, оптимизаторы загрузки и прочие программы;
- возвращаемся в окно «Службы» и заново запускаем службу с помощью пункта «Запустить»;
- перезагружаем компьютер.
После этого проблема должна быть устранена.
Откат операционной системы
Откат операционной системы поможет вернуть компьютер до состояния, в котором находилась система до возникновения ошибки. Чтобы воспользоваться службой, выполните следующие действия:
- Нажмите Пуск и введите на клавиатуре «восстановление системы»;
- В открывшемся окне выберите «Восстановление системы»;
- Выберите одну из доступных точек восстановления и следуйте подсказкам мастера;
- После завершения операции перезагрузите ПК.
Готово! Теперь ошибка должна исчезнуть.
Ошибка обновления 0х80070380 является очень распространённой. Вышеперечисленные решения наверняка помогут вам навсегда избавиться от неё. Если вы уже сталкивались с подобной проблемой или знаете ещё какие-либо способы её устранения, поделитесь с нашими читателями в комментариях под этой статьёй.
Содержание
- Исправлено: Windows Update Error Code 80070308 —
- Решение 1. Используйте восстановление системы
- Решение 2. Попробуйте следующую настройку реестра
- Решение 4. Установите некоторые исправления и обновления вручную
- Решение 5. Сброс компонентов Центра обновления Windows
- Решение 6. Избавьтесь от Norton Antivirus
- Как исправить ошибку обновления 80070308 в Windows 7?
- Решаем проблему с помощью редактора реестра
- Сканируем систему на наличие ошибок
- Отладка системы
- Восстановление системы
- 0x80070308 ошибка обновления windows 10
- Исправление проблем в редакторе реестра
- Место нахождения
- Зачем вам очиститель реестра
- Преимущества использования очистителя реестра
- Проверка и отладка системы
- RegCure Pro
- Проверка актуальности драйверов
- Отладка с помощью настройки службы
- Что такое диспетчер управления службами Windows
- Различия между службами Windows и обычными приложениями
- Исправление ошибки 0х80070308 при обновлении Windows
- Исправление проблем в редакторе реестра
- Место нахождения
- Как могут возникнуть проблемы с реестром
- Как проблемы с реестром влияют на вашу систему
- Зачем вам очиститель реестра
- Преимущества использования очистителя реестра
- Проверка и отладка системы
- RegCure Pro
- Plumbytes
- Проверка актуальности драйверов
- Отладка с помощью настройки службы
- Что такое диспетчер управления службами Windows
- Различия между службами Windows и обычными приложениями
- Примеры служб Windows
- Откат операционной системы
Исправлено: Windows Update Error Code 80070308 —
Для именования всех кодов ошибок обновления Windows, безусловно, потребуется полная страница, просто назовите их все по одному, и методы решения одного или другого сильно различаются. Самая большая проблема, связанная с кодами ошибок обновления Windows, заключается в том, что ошибка возникает из-за разных причин в разных сценариях, и вы никогда не знаете, какой из них относится к вашей ситуации.
Что касается кода ошибки 80070308, мы собрали несколько рабочих решений и соединили их в статье, чтобы показать, что проблему можно легко решить. Убедитесь, что вы следуете всей статье различными способами.
Решение 1. Используйте восстановление системы
Этот метод звучит как последнее средство, но восстановление компьютера до точки восстановления непосредственно перед тем, как возникла ошибка, определенно будет легким процессом, учитывая тот факт, что множество точек восстановления создаются автоматически, как только вы что-то устанавливаете.
Убедитесь, что вы восстановили компьютер до точки восстановления до того, как возникла ошибка, которая вернет исходную версию без ошибок.
Чтобы узнать, как выполнить эту операцию, ознакомьтесь с нашей статьей на эту тему.
Решение 2. Попробуйте следующую настройку реестра
Следующая настройка реестра довольно проста в обработке и требует лишь небольшой части вашего времени. Еще лучше то, что этот метод помог бесчисленным пользователям, которые боролись с кодом ошибки! Это один из тех специфичных для кода ошибки методов, который просто работает для этого.
Прежде чем приступить к использованию этого решения, рекомендуется закрыть все работающие программы, и рекомендуется создать резервную копию реестра, на случай, если что-то пойдет не так во время редактирования. Сделайте резервную копию вашего реестра, следуя инструкциям в нашей статье.
Заметка: Некоторые пользователи сообщают, что в HKEY_LOCAL_MACHINE отсутствует ключ компонентов. Это можно легко решить, фактически добавив этот ключ в реестр вручную. Это можно выполнить, выполнив следующие действия:
% windir% >> System32 >> config (обычно C >> Windows >> System32 >> config)
Заметка: Если вы используете версию Windows, отличную от Windows 10, последняя версия может отличаться, которую также следует установить.
Решение 4. Установите некоторые исправления и обновления вручную
Если вы долго боретесь с этой проблемой, весьма вероятно, что вы отстали в большом количестве обновлений, и поэтому важно, чтобы вы тщательно следовали приведенным ниже инструкциям. Убедитесь, что на вашем компьютере не запущены обновления, касающиеся сторонних приложений, и не запущены ресурсоемкие процессы.
Если вы работаете в Windows 7, обязательно отключите функцию автоматического обновления, выполнив следующие действия:
Теперь давайте перейдем к делу.
Решение 5. Сброс компонентов Центра обновления Windows
Самое длинное и самое передовое решение почти всегда самое безопасное, и оно обеспечивает большой процент подобных сценариев.
Поскольку вы собираетесь редактировать реестр, рекомендуем вам ознакомиться с этой статьей, чтобы безопасно создать резервную копию реестра и избежать дальнейших проблем. Затем вы можете выполнить действия, описанные в решении 2 0x800706b5 сбросить компоненты Центра обновления Windows.
Решение 6. Избавьтесь от Norton Antivirus
Бесплатные антивирусные инструменты могут быть весьма полезны, и они могут выполнять свою работу по защите вашего компьютера, но иногда они просто не ладят с другими вещами на вашем компьютере. Например, некоторые пользователи сообщают, что это была бесплатная версия Norton, которая вызвала ту же ошибку на их компьютерах, и единственный способ ее исправить — удалить Norton. Следуйте инструкциям в этом удаления антивирусного программного обеспечения, чтобы избавиться от вашего AV.
Источник
Как исправить ошибку обновления 80070308 в Windows 7?
Загрузка обновлений для операционной системы Windows 7 является достаточно простой и не вызывает вопросов у пользователей. А вот установка, которая не всегда заканчивается успехом, может вызвать панику. Одной из распространённых ошибок Windows 7, возникнувшей в результате некорректного обновления, является 80070308. Как же её исправить и вернуть к работоспособности операционную систему?
Решаем проблему с помощью редактора реестра
Если во время обновления системы появилось сообщение с указанием кода ошибки 80070308, стоит выполнить следующие действия.
Жмём «Win+R» и вводим «regedit».
Откроется редактор реестра. Переходим по ветке «HKEY_LOCAL_MACHINE», «COMPONENTS» и удаляем файл «PendingRequired».
Перезагружаем компьютер, чтобы изменения вступили в силу. После открываем «Панель управления», «Система и безопасность», «Центр обновления Windows» и запускаем установку обновлений повторно.
Сканируем систему на наличие ошибок
Сбой обновления может произойти из-за некорректной загрузки файла или его повреждения. Также система может иметь повреждённые системные файлы, что также является причиной сбоя обновления. Поэтому запускаем командную строку с правами администратора и вводим «sfc /scannow».
После проверки перезагружаем ПК и пробуем запустить обновление.
Отладка системы
Исправить ошибку 80070308 можно с помощью настройки специальной службы. Для этого жмём «Пуск» и в поисковую строку вводим запрос «Службы».
Находим «Центр обновления Windows».
Сворачиваем службу. Открываем «Мой компьютер», далее диск С, папку «Windows», «SoftwareDistribution». Удаляем все папки и файлы, которые в ней находятся.
Теперь разворачиваем окно «Службы» и запускаем «Центр обновления Windows». Для этого кликаем на службу, в новом окне выбираем «Автоматически» и «Запустить».
Переходим в «Центр обновления…» и запускаем процесс.
Восстановление системы
В случае, когда вышеуказанные способы не помогли решить проблему, стоит запустить восстановление системы. Для этого жмём «Win+R» и вводим «cmd».
Вводим команду «rstrui.exe».
Запустится восстановление системы. Следуем подсказкам, выбираем точку восстановления.
По завершении процесса, пробуем вновь запустить установку обновлений.
Источник
Эта ошибка может поразить даже самых опытных пользователей ПК, потому что возникает она обычно внезапно. Возможно, вы работаете над документом или просто разговариваете с кем-то онлайн, и вдруг появляется ошибка обновления 0×80070308. Итак, что вы можете сделать, чтобы это исправить? Мы покажем вам, как ниже.
Основные причины возникновения ошибки 80070380 при обновлении Windows:
Исправление проблем в редакторе реестра
Место нахождения
Реестр Windows продолжает накапливать большое количество нежелательных, устаревших и неправильных данных, которые в основном остаются неустановленными программами. Наиболее распространённые причины накопления ненужных записей:
Реестр Windows, размер которого увеличивается из-за накопления ненужных записей, фрагментированных и повреждённых из-за следов, оставленных неправильно удалёнными программами, приводит к:
Зачем вам очиститель реестра
Всегда рекомендуется использовать программное обеспечение Registry Cleaner регулярно, чтобы привести в порядок системный реестр. Очиститель реестра сканирует ваш реестр и обнаруживает нежелательные записи, которые будут удалены. Он удаляет ненужные записи только после вашего подтверждения и оставляет важные записи реестра нетронутыми. Это гарантирует, что вы сможете восстановить работоспособность ваших систем в несколько щелчков мыши, не опасаясь повреждения вашей системы. Там нет шансов для удаления каких-либо важных записей и, следовательно, инструмент является безопасным.
Преимущества использования очистителя реестра
Помимо очистки реестра, некоторые программы очистки реестра также помогают оптимизировать производительность вашей системы. Одной из причин медленного запуска и снижения скорости работы ваших систем, помимо проблем с реестром, является количество запускаемых программ. Несмотря на то, что существуют определённые программы запуска, которые необходимы для работы вашего компьютера, некоторые из них обычно настраиваются для загрузки при запуске этих приложений. Эти программы обычно не требуются до тех пор, пока вы фактически не используете приложение, к которому они принадлежат, а в остальное время они запускаются в фоновом режиме без необходимости, потребляя системные ресурсы. Вы можете использовать команду msconfig для выбора программ, которые будут загружены во время запуска, но опять же, это не просто и безопасно.
Проверка и отладка системы
RegCure Pro
Иногда ваш компьютер будет работать медленно из-за шпионского, рекламного и вредоносного ПО, о котором вы даже не подозревали. Вот почему мы всегда рекомендуем проводить тщательное сканирование для проверки.
Вот и всё, вы закончили. Ваш компьютер теперь будет защищён от любых дальнейших шпионских, вредоносных и рекламных программ.
Проверка актуальности драйверов
Отладка с помощью настройки службы
Что такое диспетчер управления службами Windows
Службы Windows в целом подразделяются на три категории в зависимости от действий и приложений, которыми они управляют: локальные службы, сетевые службы и система. Сторонние приложения, такие как антивирусное программное обеспечение, также могут устанавливать свои собственные службы. Службы могут быть удалены пользователем с правами администратора, но поскольку это может привести к нестабильной работе операционной системы, это следует делать только при необходимости и с осторожностью.
Различия между службами Windows и обычными приложениями
Несколько экземпляров — на устройстве работает только один экземпляр службы Windows. Обычные приложения могут разрешать несколько копий, если несколько пользователей вошли в систему на одном компьютере. Права администратора — службы Windows обычно запускаются с правами администратора, даже если пользователь, не являющийся администратором, вошёл в систему и использует компьютер. Средняя служба Windows имеет больший контроль над машиной по сравнению с обычным приложением.
Служба Active Directory — это служба Microsoft, разработанная для сетей Windows. Она включена по умолчанию в большинстве систем Microsoft Windows Server. Active Directory контролирует централизованное управление доменом и функциями, связанными с идентификацией. Служба предварительной выборки и Superfetch — ускоряет запуск операционной системы и приложений за счёт кэширования в ОЗУ часто используемых файлов, библиотек и компонентов приложения. Это осуществляется путём мониторинга использования и поведения приложения. Фоновая интеллектуальная служба передачи — эта служба облегчает регулирование приоритетов и асинхронную передачу файлов между компьютерами через свободную полосу пропускания. Она играет ключевую роль в доставке обновлений программного обеспечения с серверов клиентам, а также в передаче файлов в приложениях мгновенного обмена сообщениями Microsoft.
DNS Client Service — эта служба разрешает доменные имена в IP-адреса и локально кэширует эти данные.
Разработчики часто используют их для функций, которые необходимы для работы в фоновом режиме, например, возможность отслеживать данные о производительности и реагировать на указанные пороговые значения. Службы также можно создавать как проекты Microsoft Visual Studio, разрабатывая код, который определяет, какие команды можно отправлять службе, а также какие действия предпринимаются при получении этих команд. После создания и сборки приложения его можно установить как службу, запустив утилиту командной строки InstallUtil.exe, а затем передав путь к исполняемому файлу службы. Затем используйте диспетчер управления службами для настройки службы. Кроме того, службы можно настроить с помощью узла «Службы» в обозревателе серверов или с помощью класса ServiceController. Чтобы устранить ошибку 80070380, и если служба запущена, но не работает, действуем так:
После этого проблема должна быть устранена.
Откат операционной системы поможет вернуть компьютер до состояния, в котором находилась система до возникновения ошибки. Чтобы воспользоваться службой, выполните следующие действия:
Источник
Исправление ошибки 0х80070308 при обновлении Windows
Эта ошибка может поразить даже самых опытных пользователей ПК, потому что возникает она обычно внезапно. Возможно, вы работаете над документом или просто разговариваете с кем-то онлайн, и вдруг появляется ошибка обновления 0x80070308. Итак, что вы можете сделать, чтобы это исправить? Мы покажем вам, как ниже.
Методика устранения ошибки 0x80070308 при установке обновлений Windows.
Основные причины возникновения ошибки 80070380 при обновлении Windows:
Исправление проблем в редакторе реестра
Всякий раз, когда пользователь устанавливает программное обеспечение/приложение, аппаратное обеспечение или драйвер устройства для вновь подключённого аппаратного обеспечения в компьютерной системе на базе Windows, их начальные параметры конфигурации хранятся в виде ключей и значений в определённом системой центральном иерархическом хранилище базы данных, которое называется реестр Windows. Во время использования программного или аппаратного обеспечения изменения, внесённые в эти конфигурации, обновляются в реестре. Кроме того, изменения, внесённые в настройки панели управления, ассоциации файлов, компоненты Windows и т. д. во время использования компьютера, также обновляются в реестре.
Программное обеспечение и системные компоненты извлекают свою последнюю конфигурацию из реестра во время выполнения, чтобы продолжить свою работу в соответствии с настройками, заданными текущим пользователем. Реестр также служит индексом работы ядра, выявляя информацию о времени выполнения системы. Реестр является критическим фактором, определяющим стабильность, надёжность и производительность компьютера. Большинство проблем с компьютером вызвано ошибками системного реестра. Неверные ключи реестра, оставленные в качестве следов приложениями, которые больше не используются или удаляются с компьютера и т. д., могут вызвать проблемы, в том числе ухудшение производительности системы с точки зрения скорости работы, надёжности и т. д., сбои, зависания и т. д.
Реестр Windows служит архивом для сбора и хранения параметров конфигурации компонентов Windows, установленного оборудования/программного обеспечения/приложений и многого другого. Компонент Windows, аппаратное или программное обеспечение извлекает записи реестра или относящиеся к нему ключи при каждом запуске. Он также изменяет записи реестра или соответствующие ему ключи в ходе выполнения. Когда ключи добавляются в реестр, данные сортируются как специфичные для компьютера или пользователя данные для поддержки нескольких пользователей.
Место нахождения
В операционных системах на базе Windows NT, таких как Windows XP, 2000 и 2003, файлы реестра хранятся в папке WindowsSystem32Config. Эти файлы называются:
Эти файлы не имеют расширения. Кроме того, в папке Documents and Settings, соответствующей каждому пользователю системы, хранится ещё один файл реестра с именем NTuser.dat. В файле NTuser.dat хранятся все настройки, специфичные для определённого пользователя. Эти настройки переопределяют настройки системы по умолчанию при входе пользователя в систему.
Как могут возникнуть проблемы с реестром
Реестр Windows продолжает накапливать большое количество нежелательных, устаревших и неправильных данных, которые в основном остаются неустановленными программами. Наиболее распространённые причины накопления ненужных записей:
Как проблемы с реестром влияют на вашу систему
Реестр Windows, размер которого увеличивается из-за накопления ненужных записей, фрагментированных и повреждённых из-за следов, оставленных неправильно удалёнными программами, приводит к:
Зачем вам очиститель реестра
Когда вы заметите снижение скорости работы вашего компьютера, многократные зависания или длительное время запуска, вы можете воспринимать это как начало ухудшения состояния реестра. Ваш реестр нуждается в очистке, это означает, что устаревшие, нежелательные и недействительные записи должны быть идентифицированы из вашего реестра и удалены. Вы можете вручную отредактировать свой реестр и устранить эти проблемы самостоятельно, если вы специалист по компьютерам. В качестве предостережения выполнить очистку реестра с помощью редактора не так просто и безопасно. Вероятность непреднамеренного изменения или удаления записи реестра, жизненно важной для нормальной работы вашей системы, несравнимо выше, чем вероятность удаления записи, которая будет фактически удалена. Ваша система может быть непоправимо повреждена.
Всегда рекомендуется использовать программное обеспечение Registry Cleaner регулярно, чтобы привести в порядок системный реестр. Очиститель реестра сканирует ваш реестр и обнаруживает нежелательные записи, которые будут удалены. Он удаляет ненужные записи только после вашего подтверждения и оставляет важные записи реестра нетронутыми. Это гарантирует, что вы сможете восстановить работоспособность ваших систем в несколько щелчков мыши, не опасаясь повреждения вашей системы. Там нет шансов для удаления каких-либо важных записей и, следовательно, инструмент является безопасным.
Преимущества использования очистителя реестра
Программа очистки реестра не только сканирует системный реестр на предмет обнаружения и очистки любых нежелательных записей реестра, но также дефрагментирует системный реестр, делая его компактным и освобождая место на жёстком диске. Активные процессы/приложения имеют возможность беспрепятственного доступа к соответствующим записям реестра, как для получения параметров конфигурации, так и для изменения их в процессе выполнения. Скорость работы системы увеличивается, и система восстанавливается до самого высокого уровня производительности. Досадных сообщений об ошибках можно избежать.
Профилактика лучше лечения. Вместо того, чтобы ждать, пока ваш реестр соберёт мусор и очистит его, регулярная очистка с определённой частотой постоянно поддерживает работоспособность системы. Программное обеспечение Registry Cleaner предлагает средства планирования, в которых вы можете настроить сканирование по расписанию и очистить реестр. Даже если вы забудете запустить очистку реестра, программа очистки реестра автоматически запустит сканирование и очистит его в запланированное время. Регулярная очистка вашего реестра не даёт возможности для повреждения, и ваша система будет полностью защищена от сбоя системы. Программа очистки реестра также выполняет резервное копирование системного реестра перед выполнением каждой очистки, предоставляя вам возможность вернуть вашу систему на раннюю стадию, в случае необходимости.
Помимо очистки реестра, некоторые программы очистки реестра также помогают оптимизировать производительность вашей системы. Одной из причин медленного запуска и снижения скорости работы ваших систем, помимо проблем с реестром, является количество запускаемых программ. Несмотря на то, что существуют определённые программы запуска, которые необходимы для работы вашего компьютера, некоторые из них обычно настраиваются для загрузки при запуске этих приложений. Эти программы обычно не требуются до тех пор, пока вы фактически не используете приложение, к которому они принадлежат, а в остальное время они запускаются в фоновом режиме без необходимости, потребляя системные ресурсы. Вы можете использовать команду msconfig для выбора программ, которые будут загружены во время запуска, но опять же, это не просто и безопасно.
Итак, если при попытке обновления Windows 7 вы сталкиваетесь с ошибкой 80070380:
Теперь снова запустите Центр обновления Windows. Проблема должна быть устранена. В противном случае переходите к следующим методам устранения неполадок.
Проверка и отладка системы
Прежде чем приступить к решению любой проблемы с компьютером на базе Виндовс 7, всегда рекомендуется сканировать и устранять любые основные проблемы, влияющие на здоровье и производительность вашего ПК:
Настройка еженедельных (или ежедневных) автоматических проверок поможет предотвратить системные проблемы и обеспечить быструю и безотказную работу вашего ПК. Ошибка обновления 0x80070308 обычно вызывается неправильно настроенными системными файлами, которые создают ошибки реестра в вашей операционной системе.
Ошибки Windows могут привести к зависанию программы, снижению производительности ПК, сбоям системы, зависанию компьютера и многому другому. Ошибки реестра обычно возникают, когда новые программы устанавливаются поверх старых без их полного удаления. Это может привести к сбоям реестра и сообщениям об ошибках. Другая потенциальная причина этих сообщений об ошибках может исходить от вредоносных программ, таких как рекламное, шпионское ПО и вирусы. Вот несколько способов исправить ошибку обновления 0x80070308.
RegCure Pro
Одно из лучших решений для мониторинга системы и исправления неисправностей.
Plumbytes
Иногда ваш компьютер будет работать медленно из-за шпионского, рекламного и вредоносного ПО, о котором вы даже не подозревали. Вот почему мы всегда рекомендуем проводить тщательное сканирование для проверки.
Вот и всё, вы закончили. Ваш компьютер теперь будет защищён от любых дальнейших шпионских, вредоносных и рекламных программ.
Проверка актуальности драйверов
Драйвер – это программное обеспечение, которое помогает аппаратному и программному обеспечению компьютера взаимодействовать друг с другом. Обновление драйверов устройств выполнить довольно легко. Посетите веб-сайт производителя вашего компьютера и найдите его модель. Как только вы найдёте его, ищите последние версии драйверов устройств. Скачайте все из них. Установите их один за другим и перезапустите, когда будет предложено. Вы также можете использовать стороннее программное обеспечение, например, DriverAgent, для обновления всех драйверов без особых усилий. Софт гарантирует, что все драйверы вашего ПК будут обновлены и работают без сбоев.
Отладка с помощью настройки службы
Службы Windows являются основным компонентом операционной системы Microsoft Windows и позволяют создавать и управлять длительными процессами. В отличие от обычного программного обеспечения, которое запускается конечным пользователем только при входе в систему, службы Windows могут запускаться без вмешательства пользователя и могут продолжать работать ещё долго после выхода пользователя из системы. Службы работают в фоновом режиме и обычно включаются при загрузке машины. Разработчики могут запускать сервисы, создавая приложения, которые устанавливаются как службы, что идеально подходит для использования на серверах, когда требуется длительная работа без вмешательства других пользователей в той же системе. Сервисы управляют широким спектром функций, включая сетевые подключения, звук динамика, резервное копирование данных, учётные данные пользователя и цвета дисплея. Службы Windows выполняют ту же функцию, что и процессы UNIX.
Что такое диспетчер управления службами Windows
Службы Windows управляются через панель диспетчера служб. На панели отображается список служб, а для каждой – имя, описание, состояние (запущено, остановлено или приостановлено) и тип службы. Двойной щелчок по сервису раскрывает его свойства более подробно. Вы можете остановить, приостановить, запустить, отложить запуск или возобновить каждую услугу в зависимости от ситуации. Вы также можете изменить механизм запуска (ручной или автоматический) или указать учётную запись.
Службы Windows в целом подразделяются на три категории в зависимости от действий и приложений, которыми они управляют: локальные службы, сетевые службы и система. Сторонние приложения, такие как антивирусное программное обеспечение, также могут устанавливать свои собственные службы. Службы могут быть удалены пользователем с правами администратора, но поскольку это может привести к нестабильной работе операционной системы, это следует делать только при необходимости и с осторожностью.
Различия между службами Windows и обычными приложениями
Механизм запуска – обычное приложение запускается вручную конечным пользователем с рабочего стола или из меню «Пуск». Примеры включают веб-браузеры, программное обеспечение для редактирования документов и программы для чтения PDF. Службы Windows запускаются при включении машины. Однако обратите внимание, что обычные приложения могут быть добавлены в папку «Автозагрузка» в меню «Пуск», и в этом случае они будут запускаться автоматически после завершения загрузки операционной системы. Пользовательский интерфейс – в отличие от обычных приложений, службы Windows не имеют пользовательского интерфейса; они работают в фоновом режиме, и пользователь не взаимодействует с ними напрямую. Служба Windows не останавливается, когда пользователь выходит из компьютера; регулярное приложение будет.
Несколько экземпляров – на устройстве работает только один экземпляр службы Windows. Обычные приложения могут разрешать несколько копий, если несколько пользователей вошли в систему на одном компьютере. Права администратора – службы Windows обычно запускаются с правами администратора, даже если пользователь, не являющийся администратором, вошёл в систему и использует компьютер. Средняя служба Windows имеет больший контроль над машиной по сравнению с обычным приложением.
Примеры служб Windows
Служба Active Directory – это служба Microsoft, разработанная для сетей Windows. Она включена по умолчанию в большинстве систем Microsoft Windows Server. Active Directory контролирует централизованное управление доменом и функциями, связанными с идентификацией. Служба предварительной выборки и Superfetch – ускоряет запуск операционной системы и приложений за счёт кэширования в ОЗУ часто используемых файлов, библиотек и компонентов приложения. Это осуществляется путём мониторинга использования и поведения приложения. Фоновая интеллектуальная служба передачи – эта служба облегчает регулирование приоритетов и асинхронную передачу файлов между компьютерами через свободную полосу пропускания. Она играет ключевую роль в доставке обновлений программного обеспечения с серверов клиентам, а также в передаче файлов в приложениях мгновенного обмена сообщениями Microsoft.
DNS Client Service – эта служба разрешает доменные имена в IP-адреса и локально кэширует эти данные.
Служба обозревателя компьютеров – позволяет пользователям легко находить общие ресурсы на соседних компьютерах. Вся информация собирается на одном из компьютеров (называемых главным обозревателем), и другие компьютеры связываются с этим компьютером для получения информации об общих ресурсах. Служба общего доступа к Интернету (ICS) – ICS позволяет использовать одно устройство, подключённое к Интернету, в качестве точки доступа для других устройств. Доступ может быть через широкополосный Ethernet, сотовый сервис или другой шлюз. Служба маршрутизации и удалённого доступа – эта служба позволяет создавать приложения, управляющие возможностями удалённого доступа и маршрутизации операционной системы Windows. Это позволяет машине действовать как сетевой маршрутизатор.
Разработчики часто используют их для функций, которые необходимы для работы в фоновом режиме, например, возможность отслеживать данные о производительности и реагировать на указанные пороговые значения. Службы также можно создавать как проекты Microsoft Visual Studio, разрабатывая код, который определяет, какие команды можно отправлять службе, а также какие действия предпринимаются при получении этих команд. После создания и сборки приложения его можно установить как службу, запустив утилиту командной строки InstallUtil.exe, а затем передав путь к исполняемому файлу службы. Затем используйте диспетчер управления службами для настройки службы. Кроме того, службы можно настроить с помощью узла «Службы» в обозревателе серверов или с помощью класса ServiceController. Чтобы устранить ошибку 80070380, и если служба запущена, но не работает, действуем так:
После этого проблема должна быть устранена.
Откат операционной системы
Откат операционной системы поможет вернуть компьютер до состояния, в котором находилась система до возникновения ошибки. Чтобы воспользоваться службой, выполните следующие действия:
Готово! Теперь ошибка должна исчезнуть.
Ошибка обновления 0х80070380 является очень распространённой. Вышеперечисленные решения наверняка помогут вам навсегда избавиться от неё. Если вы уже сталкивались с подобной проблемой или знаете ещё какие-либо способы её устранения, поделитесь с нашими читателями в комментариях под этой статьёй.
Источник
Пользователи различных версий ОС Windows могут сталкиваться с ошибкой 80070308. Возникает эта ошибка, как правило, во время установки обновлений для системы. Столкнулись с точно таким же кодом? Тогда вам жутко повезло, ведь сегодня мы рассмотрим с вами несколько методов решения этой ошибки.
Содержание
- Решение ошибки 80070308 при обновлении Windows
- Метод №1 Отключите сторонний антивирус
- Метод №2 Установка Microsoft .NET Framework
- Метод №3 Восстановление системы
- Метод №4 Сброс компонентов Центра обновления
Решение ошибки 80070308 при обновлении Windows
Сразу же хочется посоветовать вам выполнять нижеуказанные методы в том порядке, в котором они указаны. Начнем с чего-нибудь попроще и закончим уже «тяжелой артиллерией».
Метод №1 Отключите сторонний антивирус
Некоторые из вас многократно слышали, что антивирус может быть виновником в появлении различных проблем на ОС Windows. Антивирус легко может вызвать затруднения при обновлении системы. Отключите сторонний антивирус, если у вас такой установлен, а затем еще раз попробуйте запустить апдейт системы. На этот раз никакой ошибки 80070308 может и не быть.
Метод №2 Установка Microsoft .NET Framework
Если вы хотите получать все последние обновления для Windows, то у вас обязательно должна быть установлена последняя версия Microsoft .NET Framework. Перейдите по этой ссылке, дабы скачать к себе на компьютер веб-установщик Microsoft .NET Framework 4.7.
Далее дважды кликните на загруженный установщик и следуйте инструкциям на экране. Закончили? Теперь нам нужно проверить, установились ли все необходимые компоненты. Нажмите Win+R и выполните значение control panel. Откройте раздел «Параметры и компоненты» и кликните на строчку «Включение и отключение компонентов Windows».
Теперь найдите в списке NET Framework 4.7. и убедитесь, что он отмечен, а если нет — отметьте. Сохраните изменения и перезагрузите компьютер. Попробуйте запустить обновление Windows и проверьте, была ли исправлена ошибка 80070308.
Метод №3 Восстановление системы
А не устанавливали ли вы что-то на компьютер перед обновление Windows? Возможно, это «что-то» как раз и мешает нормальному апдейту системы. К счастью, тут на выручку идет точка восстановления, которая автоматически создается ОС, когда вы что-то устанавливаете в нее.
Нажмите Win+R и выполните значение rstrui. Перед вами покажется окошко восстановление системы. Выберите в нем точку, на время создания которой с вашей Windows не наблюдалось никаких проблем, и запустите процесс восстановления. Знайте, что ваш ПК может перезагружаться — это нормально.
Как только система будет восстановлена, зайдите в Центр обновления Windows и проверьте наличие ошибки 80070308.
Метод №4 Сброс компонентов Центра обновления
Сброс компонентов Центра обновления Windows — самый сложный и эффективный метод для решения подобных проблем. На его выполнение вам потребуется некоторое время и много терпения. Итак, нажмите Win+R, впишите значение cmd и нажмите комбинацию Ctrl+Shift+Enter.
Открыв перед собой Командную строку, планомерно начинайте вводить в нее все нижеуказанные команды:
- net stop bits
- net stop wuauserv
- net stop appidsvc
- net stop cryptsvc
- Del «%ALLUSERSPROFILE%Application DataMicrosoftNetworkDownloaderqmgr*.dat»
- Ren %systemroot%SoftwareDistribution SoftwareDistribution.bak
- Ren %systemroot%system32catroot2 catroot2.bak
- del /f /s /q %windir%windowsupdate.log
- sc.exe sdset bits D:(A;;CCLCSWRPWPDTLOCRRC;;;SY) (A;;CCDCLCSWRPWPDTLOCRSDRCWDWO;;;BA) (A;;CCLCSWLOCRRC;;;AU) (A;;CCLCSWRPWPDTLOCRRC;;;PU)
- sc.exe sdset wuauserv D:(A;;CCLCSWRPWPDTLOCRRC;;;SY) (A;;CCDCLCSWRPWPDTLOCRSDRCWDWO;;;BA) (A;;CCLCSWLOCRRC;;;AU) (A;;CCLCSWRPWPDTLOCRRC;;;PU)
- cd /d %windir%system32
- regsvr32.exe /U /s vbscript.dll
- regsvr32.exe /U /s mshtml.dll
- regsvr32.exe /U /s msjava.dll
- regsvr32.exe /U /s msxml.dll
- regsvr32.exe /U /s actxprxy.dll
- regsvr32.exe /U /s shdocvw.dll
- regsvr32.exe /U /s Mssip32.dll
- regsvr32.exe /U /s wintrust.dll
- regsvr32.exe /U /s initpki.dll
- regsvr32.exe /U /s dssenh.dll
- regsvr32.exe /U /s rsaenh.dll
- regsvr32.exe /U /s gpkcsp.dll
- regsvr32.exe /U /s sccbase.dll
- regsvr32.exe /U /s slbcsp.dll
- regsvr32.exe /U /s cryptdlg.dll
- regsvr32.exe /U /s Urlmon.dll
- regsvr32.exe /U /s Oleaut32.dll
- regsvr32.exe /U /s msxml2.dll
- regsvr32.exe /U /s Browseui.dll
- regsvr32.exe /U /s shell32.dll
- regsvr32.exe /U /s atl.dll
- regsvr32.exe /U /s jscript.dll
- regsvr32.exe /U /s msxml3.dll
- regsvr32.exe /U /s softpub.dll
- regsvr32.exe /U /s wuapi.dll
- regsvr32.exe /U /s wuaueng.dll
- regsvr32.exe /U /s wuaueng1.dll
- regsvr32.exe /U /s wucltui.dll
- regsvr32.exe /U /s wups.dll
- regsvr32.exe /U /s wups2.dll
- regsvr32.exe /U /s wuweb.dll
- regsvr32.exe /U /s scrrun.dll
- regsvr32.exe /U /s msxml6.dll
- regsvr32.exe /U /s ole32.dll
- regsvr32.exe /U /s qmgr.dll
- regsvr32.exe /U /s qmgrprxy.dll
- regsvr32.exe /U /s wucltux.dll
- regsvr32.exe /U /s muweb.dll
- regsvr32.exe /U /s wuwebv.dll
- regsvr32.exe /s vbscript.dll
- regsvr32.exe /s mshtml.dll
- regsvr32.exe /s msjava.dll
- regsvr32.exe /s msxml.dll
- regsvr32.exe /s actxprxy.dll
- regsvr32.exe /s shdocvw.dll
- regsvr32.exe /s Mssip32.dll
- regsvr32.exe /s wintrust.dll
- regsvr32.exe /s initpki.dll
- regsvr32.exe /s dssenh.dll
- regsvr32.exe /s rsaenh.dll
- regsvr32.exe /s gpkcsp.dll
- regsvr32.exe /s sccbase.dll
- regsvr32.exe /s slbcsp.dll
- regsvr32.exe /s cryptdlg.dll
- regsvr32.exe /s Urlmon.dll
- regsvr32.exe /s Oleaut32.dll
- regsvr32.exe /s msxml2.dll
- regsvr32.exe /s Browseui.dll
- regsvr32.exe /s shell32.dll
- regsvr32.exe /s Mssip32.dll
- regsvr32.exe /s atl.dll
- regsvr32.exe /s jscript.dll
- regsvr32.exe /s msxml3.dll
- regsvr32.exe /s softpub.dll
- regsvr32.exe /s wuapi.dll
- regsvr32.exe /s wuaueng.dll
- regsvr32.exe /s wuaueng1.dll
- regsvr32.exe /s wucltui.dll
- regsvr32.exe /s wups.dll
- regsvr32.exe /s wups2.dll
- regsvr32.exe /s wuweb.dll
- regsvr32.exe /s scrrun.dll
- regsvr32.exe /s msxml6.dll
- regsvr32.exe /s ole32.dll
- regsvr32.exe /s qmgr.dll
- regsvr32.exe /s qmgrprxy.dll
- regsvr32.exe /s wucltux.dll
- regsvr32.exe /s muweb.dll
- regsvr32.exe /s wuwebv.dll
- netsh winsock reset
- netsh winhttp reset proxy
- net start bits
- net start wuauserv
- net start appidsvc
- net start cryptsvc
Да, ввести нужно буквально все команды. Как только закончите, откройте Центр обновления Windows и запустите автоматический апдейт системы. На этот раз ошибка 80070308 определенно должна была исчезнуть.
Download PC Repair Tool to quickly find & fix Windows errors automatically
Windows Updates are important for pushing new features and important security updates to your system. While the updates are mostly pushed to the system automatically, if that doesn’t happen, you can update the system manually. However, if you are unable to update Windows and encounter the error 0x80070308 while trying to update Windows, then please read this article for the resolutions.

0x80070308. ERROR_REQUEST_OUT_OF_SEQUENCE, The client of a component requested an operation which is not valid given the state of the component instance.
To fix Installation failure, Windows failed to install the following update with error: 0x80070308 problem, follow these suggestions:
- Make sure that the Windows Update services are running
- Run the Windows Update Troubleshooter
- Reset Windows Update components
- Run SFC and DISM Scans
- Install the Windows Updates manually
1] Make sure that the Windows Update services are running
If any service associated with Windows Update is not running, then you can encounter the issue in the discussion. In this case, you can restart the services. The procedure is as follows.
Open Windows Services Manager and check the Windows Update related Services like Windows Update, Windows Update Medic, Update Orchestrator Services, etc are not disabled.
The default configuration on a standalone Windows 11/10 PC is as follows:
- Windows Update Service – Manual (Triggered)
- Windows Update Medic Services – Manual
- Windows Installer – Manual.
- Cryptographic Services – Automatic
- Background Intelligent Transfer Service – Manual
- DCOM Server Process Launcher – Automatic
- RPC Endpoint Mapper – Automatic
To get started, search for “services” in the Taskbar search box and click on the search result. After opening the Services window, fcheck if they are running or not.
If not, you need to start those services one after one.
Reboot your system once these commands have been run. Then try updating Windows once again.
2] Run the Windows Update Troubleshooter
The Windows Update troubleshooter is a tool used to check for problems with Windows Updates and fix them if possible. The procedure to run the Windows Update troubleshooter is as follows:
- Right-click on the Start button and select Settings.
- In the Settings window, go to System >> Troubleshoot >> Other troubleshooters.
- Click on Run corresponding to the Windows Update troubleshooter.
- Once the troubleshooter has done its job, you can try updating Windows again.
3] Reset Windows Update components
If the above-mentioned solutions don’t work, you can consider resetting Windows Update components. Doing so will fix the services associated with Windows Updates and corrupt files. It will also reset the settings for Windows Updates. For most users, this will solve the problem in discussion.
4] Run SFC and DISM Scans
The issue can also be caused if the system files of a computer are missing or corrupt. You can use the SFC Scan to identify and replace the missing or corrupt files. If this doesn’t work, you can consider running the DISM Scan to repair the system image.
5] Install the Windows Updates manually
If everything else fails, you can consider installing Windows Updates manually on your system. The procedure to install Windows Updates manually is as follows:
- Go to the Microsoft Update Catalog website
- Search for the latest update number.
- Download the KB of the latest Windows Update and install it on your system.
Why do we need to update Windows?
When Windows Updates don’t work, users often question if they even need the updates at the first place. The answer is YES. Windows Updates push new features to the system. Other than this, Windows Updates also push security updates on the system.
Read: Windows Update fails to install or will not download
How do I fix error 0x800f0831 when installing Windows 11/10 update?
To fix error 0x800f0831 when installing Windows 11/10 update, you need to go through the above-mentioned tips and tricks. Start the process by using the corresponding Troubleshooter. Then, you reset the Windows Update components, run SFC and DISM tools, etc.
Karan is a B.Tech, with several years of experience as an IT Analyst. He is a passionate Windows user who loves troubleshooting problems and writing about Microsoft technologies.