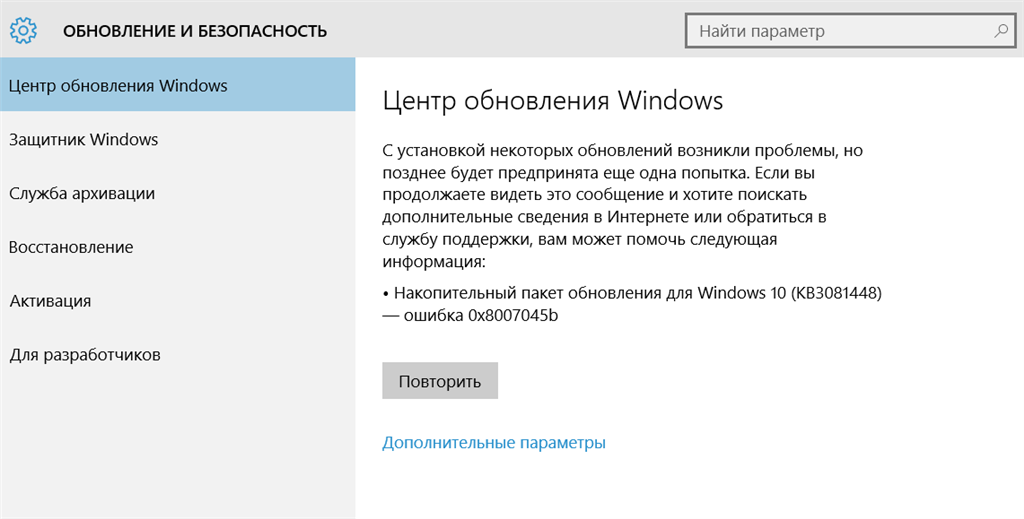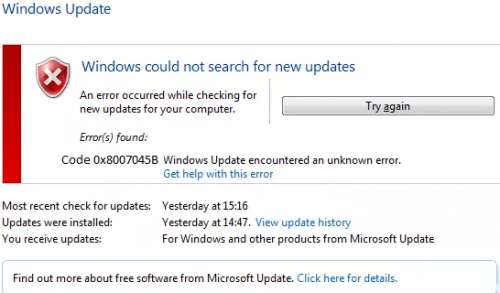Проблемы с обновлением не являются каким-то открытием для мира Windows. Они появляются время от времени при установке новых билдов, исправлений и других видов обновлений. Некоторые пользователи сообщают об ошибке 0x8007045b при попытке обновить свою систему до следующей доступной сборки Windows (Windows 10 Insider Preview 14379). Несмотря на то, что это наиболее обсуждаемый случай обновления, другие сборки и маленькие обновления также могут привести к аналогичным проблемам. В большинстве случаев все ошибки обновления имеют один и тот же источник причин, по которым они возникают — поврежденные файлы, неправильная конфигурация служб, вмешательство сторонних программ и другие похожие причины. Чтобы решить их, мы рекомендуем ознакомиться с нашим набором решений ниже. Точно следуйте каждому шагу, чтобы не упустить ничего важного.
Скачать средство восстановления Windows
Скачать средство восстановления Windows
Существуют специальные утилиты для восстановления Windows, которые могут решить проблемы, связанные с повреждением реестра, неисправностью файловой системы, нестабильностью драйверов Windows. Мы рекомендуем вам использовать Advanced System Repair Pro, чтобы исправить «Ошибка Центра обновления Windows 0x8007045b» в Windows 10.
1. Запустите средство устранения неполадок Центра обновления Windows.
Самое первое, но часто недооцененное решение — это средство устранения неполадок обновлений. Конечно, спорить с тем, что средство устранения неполадок не всегда устраняет всплывающие ошибки трудно, поскольку их появление может затрагивать более широкие причины. Несмотря на это, все же стоит попробовать средство устранения неполадок Windows, чтобы исправить ошибку 0x8007045b. Встроенная утилита просканирует вашу систему на предмет потенциальных проблем и попытается исправить их с помощью автоматических алгоритмов.
- Откройте Настройки , а затем перейдите в Обновление и безопасность > Устранение неполадок.
- На правой панели найдите Центр обновления Windows и нажмите Запустить средство устранения неполадок.
- Завершите процесс, следуя инструкциям на экране, и перезагрузите компьютер.
2. Проверьте целостность системных файлов.
Как мы упоминали в начале, довольно часто ошибки обновления появляются из-за отсутствия или повреждения файлов. Существует список определенных файлов, которые необходимы для правильной работы служб Windows. Если некоторые из этих файлов находятся вне их родной среды, то вероятнее всего это и станет причиной ошибок обновления. Ниже мы воспользуемся SFC (средство проверки системных файлов) и DISM (обслуживание и управление образами развертывания) сканированиями, которые обнаружат и восстановят отсутствующие компоненты, если таковые имеются. Обязательно запустите оба этих сканирования в указанной последовательности. Вот как:
SFC
- Откройте Командная строка , введя
cmdв поле поиска рядом с Меню Пуск кнопку. - Щелкните правой кнопкой мыши по Командная строка , а затем выбрать Запуск от имени администратора.
- После открытия консоли введите
sfc /scannowкоманду и нажмите Enter. - Когда процесс восстановления будет завершен, перезагрузите компьютер.
DISM
- Откройте Командная строка как мы это делали на предыдущем шаге.
- Скопируйте и вставьте эту команду
DISM.exe /Online /Cleanup-image /Restorehealth. - Нажмите Enter и подождите, пока Windows закончит сканирование и исправление.
- После этого перезагрузите компьютер и снова установите обновление.
После выполнения обоих этих сканирований попробуйте снова установить обновления. Если это не поможет, переходите к другим решениям ниже.
3. Просканируйте жесткий диск на наличие повреждений.
Некоторые проблемы с обновлениями могут быть вызваны повреждением жесткого диска. Поэтому стоит проверить, есть ли такое повреждение или нет. Для этого выполните следующие действия:
- Откройте Командная строка так же, как мы сделали выше.
- Затем вам нужно вставить команду
chkdsk /f /r C:команду и нажмите Enter. При необходимости замените «C» на букву вашего жесткого диска. - Система выполнит сканирование на правильность конфигурации и физические ошибки, после чего автоматически исправит их.
Этот метод вряд ли решит проблему, поэтому не беспокойтесь, если он не помог.
4. Включите Чистый запуск Windows.
Есть вероятность, что ошибка 0x8007045b появляется в результате некоторых проблем с совместимостью. Антивирус или любое другое стороннее ПО может конфликтовать со службами Windows, что вызывает проблему. Функция чистой загрузки помогает пользователям загружать свой компьютер только со встроенными приложениями и службами. Это помогает выяснить, не является ли виновником какое-то дополнительное приложение. Чтобы запуститься в режиме чистой загрузки, выполните следующие простые шаги:
- Нажмите Windows Key + R кнопки одновременно и вставьте
msconfig. - Затем в открывшемся окне перейдите в Услуги сверху.
- Установите флажок рядом с Не отображать службы Майкрософт и нажмите на Отключить все кнопку.
- Теперь перейдите в Общие и выберите Выборочный запуск опцию. Убедитесь, что флажок установлен только рядом с Загружать системные службы.
- Нажмите Применить и OK. Затем перезагрузите компьютер.
Теперь вы можете попробовать обновить свою систему, находясь в режиме Чистой загрузки. Независимо от того, удалось ли вам установить обновление или нет, необходимо вернуть Windows к параметрам обычного запуска. Для этого просто повторите все шаги, которые были описаны выше, включив отключенные службы и изменив параметры запуска с Выборочный запуск в нормальная.
5. Сбросьте компоненты Центра обновления Windows.
Еще один мощный метод решения проблем обновлений, — это сброс настроек Центра обновления Windows. Вся процедура включает перезапуск служб BITS, Cryptographic, MSI Installer и Windows Update, а также переименование некоторых папок обновлений (SoftwareDistribution и Catroot2). Эти папки содержат временные файлы, необходимые для установки обновлений Windows. Исходя из этого, мы заставим Windows удалить поврежденные элементы и создать компоненты обновлений с нуля. Ниже мы покажем два способа выполнить этот метод. Первый требует ввода и выполнения каждой консольной команды в ручной последовательности. Другой включает в себя так называемый пакетный сценарий, написанный в Блокноте и сохраненный в формате WUReset.bat. Особой разницы между ними нет, поэтому выбирайте любой из понравившихся. Хотя вся процедура может показаться сложной, она не потребует много времени и знаний. Просто следуйте инструкциям, перечисленным ниже:
Вручную
- Откройте Командная строка , введя
cmdв поле поиска рядом с Меню Пуск кнопку. - Щелкните правой кнопкой мыши по Командная строка , а затем выбрать Запуск от имени администратора.
- Скопируйте и вставьте этот список команд одну за другой, нажимая Enter после каждой. (Это действие отключит службы, ответственные за Обновления Windows)
- Затем мы должны переименовать вышеупомянутые папки. Просто вставьте эти команды, нажимая Enter после каждой.
- Наконец, все, что осталось сделать, это вернуть отключенные службы. Введите эти команды так же, как мы делали ранее.
- На этом все. Перейдите в центр обновления Windows и попробуйте выполнить установку снова.
net stop wuauserv
net stop cryptSvc
net stop bits
net stop msiserver
ren C:WindowsSoftwareDistribution SoftwareDistribution.old
ren C:WindowsSystem32catroot2 Catroot2.old
net start wuauserv
net start cryptSvc
net start bits
net start msiserver
С помощью Пакетного файла
Это альтернативный метод описанному выше. «Пакетный сценарий» используется для выполнения тех же команд для сброса всех компонентов Центра обновления Windows, криптографических служб и папок, таких как SoftwareDistribution. Это не так сложно, как можно представить. Даже гораздо проще, чем предыдущий. Все, что вам нужно, — это блокнот Windows и немного копирования. Главная прелесть пакетных файлов в том, что они помогают выполнять все шаги сразу, не вводя команды вручную. Если вы когда-нибудь столкнетесь с подобными проблемами в будущем, вы сможете запустить уже созданный .bat файл для сброса компонентов обновления:
- Откройте новый Блокнот . Для этого щелкните правой кнопкой мыши на любую свободную область на рабочем столе, выберите Новинки и Текстовый документ.
- Затем вставьте этот список команд в блокнот:
- После вставки всех команд, нажмите Файл > Сохранить как и назовите файл WUReset.bat, Обязательно установите Кодирование в ANSI и сохраните файл в любом месте.
- Наконец, нажмите на файл правой кнопкой мыши и выберите Запуск от имени администратора и наслаждайтесь автоматическим сбросом компонентов обновлений Windows.
@ECHO OFF
echo Simple Script to Reset / Clear Windows Update
echo.
PAUSE
echo.
attrib -h -r -s %windir%system32catroot2
attrib -h -r -s %windir%system32catroot2*.*
net stop wuauserv
net stop CryptSvc
net stop BITS
ren %windir%system32catroot2 catroot2.old
ren %windir%SoftwareDistribution sold.old
ren "%ALLUSERSPROFILE%Application DataMicrosoftNetworkDownloader" downloader.old
net Start BITS
net start CryptSvc
net start wuauserv
echo.
echo Task completed successfully...
echo.
PAUSE
6. Используйте Media Creation Tool.
Последний, но очень мощный инструмент в случае, если никакие попытки вернуть обновления в строй не увенчались успехом, — это Media Creation Tool. Этот инструмент помогает пользователям установить последние из доступных обновлений в обход различных ошибок. Процедура обновления не коснется ваших личных данных, а просто обновит компьютер. Для этого выполните следующие действия:
- Сначала вам нужно скачать утилиту с веб-сайта Microsoft.
- Затем запустите загруженный файл.
- После того, как вы согласитесь с Условиями использования, вам будет предложено два варианта на выбор. Выберите Обновить этот компьютер сейчас.
- Выберите Сохранить личные файлы чтобы они не пострадали.
- Наконец, запустите процесс и дождитесь его завершения.
- Надеемся, этот метод помог вам обойти ошибку 0x8007045b.
Итоги
Наше руководство об устранении проблемы 0x8007045b подошло к концу. Иногда проблема продолжает возникать, заводя пользователей в тупик. В таком случае можно дождаться появления будущих обновлений, которые установятся поверх предыдущих. Если вы когда-нибудь столкнетесь с подобными трудностями при установке новых обновлений в будущем, обратитесь к этому руководству и попробуйте те же шаги. Они очень универсальны и решают множество похожих задач, связанных с обновлениями.
Уведомление об ошибке 0x8007045b не позволяет Windows 10 обновиться. Вызывается конфликтами архитектуры обновлений и системными файлами, повреждениями компонентами ОС.
Как исправить проблему?
В первую очередь выполните следующее:
- убедитесь, что Windows не заражена вирусами, для большей уверенности примените несколько антивирусных продуктов для проверки;
- обновите ОС при подключении к иной сети, чем в первый раз;
- отключите брандмауэр, сторонний файрвол и подобные приложения, которые способны блокировать сетевые подключения.
Если проблема не пропадет, то пробуйте следующие способы.
№1: DISM
В запущенной под правами администратора командной строке введите две команды:
- DISM.exe /Online /Cleanup-image /Scanhealth
- DISM.exe /Online /Cleanup-image /Restorehealth
Они найдут и восстановят файлы, которые неисправны. Команда обратится к Центру обновления для загрузки оригинальных файлов, но это может быть безуспешным. В этом случае используйте альтернативный источник: сетевую папку Windows на другом компьютере, образ ОС на флешке или DVD. Это задается за счет добавления ко второй команде /Source:ххх, где ххх — альтернативный источник нормальных системных файлов.
№2: сброс Windows
Перейдите по пути «Параметры» => «Обновление и безопасность» => «Вернуть компьютер в исходное состояние» => «Начать». Если на ПК нет важных личных файлов, то в появившемся окне предпочтительней выбрать «Удалить все», но если они есть, то остановитесь на «Сохранить мои файлы». Это вернет все настройки системы на стандартные и ошибка 0x8007045b не станет больше досаждать.
Проблемы с Центром обновления Windows не являются чем-то новым для ОС Windows. Недавно некоторые пользователи жалуются на этот новый код ошибки 0x8007045b, когда они пытаются загрузить и установить новые обновления Windows для компьютеров с Windows 11. Если вы один из этих пользователей, у которых возникла такая же проблема в вашей системе, не волнуйтесь. Следуйте этим простым исправлениям, чтобы быстро решить эту проблему.
Вы можете использовать средство устранения неполадок Центра обновления Windows, чтобы решить эту проблему 0x8007045b.
1. Сначала нажмите одновременно клавиши Windows + R.
2. Затем введите «ms-settings: Troubleshoot» и нажмите Enter.
3. Теперь нажмите «Другие средства устранения неполадок», чтобы получить к нему доступ.
4. Вы увидите средство устранения неполадок «Центр обновления Windows».
5. Затем нажмите «Выполнить», чтобы запустить средство устранения неполадок.
Теперь Windows проверит систему на наличие проблем, связанных с Центром обновления Windows, и исправит их. Ваша проблема должна быть решена.
Исправление 2 — переименуйте папку SoftwareDistribution.
Поврежденная папка SoftwareDistribution может привести к этой ошибке в вашей системе.
1. Сначала нажмите клавишу Windows и введите «cmd».
2. Затем щелкните правой кнопкой мыши «Командную строку» и выберите «Запуск от имени администратора».
3. Когда появится терминал, вам необходимо остановить некоторые запущенные службы на вашем компьютере. Итак, скопируйте и вставьте эти четыре команды одну за другой и нажмите Enter, чтобы выполнить их последовательно.
net stop wuauserv net stop cryptSvc net stop bits net stop msiserver
4. Теперь вставьте эти команды в терминал и нажмите Enter, чтобы переименовать две ключевые папки, связанные с процессом обновления Windows.
ren C:WindowsSoftwareDistribution SoftwareDistribution.old ren C:WindowsSystem32catroot2 catroot2.old
5. Наконец, вы можете запустить приостановленные службы в вашей системе. Введите эти команды по очереди и нажмите Enter.
net start wuauserv net start cryptSvc net start bits net start msiserver
Как только все команды будут выполнены на вашем компьютере, закройте терминал.
Перезагрузите компьютер, чтобы сохранить изменения на вашем компьютере.
Исправление 3 — Запустите сканирование SFC DISM.
1. Сначала щелкните правой кнопкой мыши клавишу Windows и нажмите «Выполнить».
2. Затем введите «cmd» и одновременно нажмите клавиши Ctrl + Shift + Enter.
3. Теперь скопируйте и вставьте эту команду и нажмите Enter.
DISM.exe /Online /Cleanup-image /Restorehealth
Дайте Windows завершить сканирование DISM.
3. После запуска сканирования DISM вставьте эту команду и нажмите Enter, чтобы запустить сканирование SFC.
sfc /scannow
После успешного запуска двух сканирований закройте командную строку. Перезагрузите компьютер и проверьте.
Исправление 4 — Удалите антивирус.
Некоторые пользователи сообщают, что эту проблему вызывает сторонний антивирус в их системах. Удаление антивируса из системы исправит ошибку.
1. Сначала нажмите одновременно клавиши Windows + R.
2. Затем введите «appwiz.cpl» и нажмите Enter.
3. В окне «Программы и компоненты» щелкните правой кнопкой мыши антивирус и нажмите «Удалить», чтобы удалить его из системы.
Следуйте инструкциям, чтобы полностью удалить антивирус в вашей системе.
После удаления антивируса перезагрузите компьютер, чтобы завершить процесс. После перезагрузки системы попробуйте снова установить обновления.
Ваша проблема должна быть решена.
Если вы столкнулись с кодом ошибки 0×8007045b при попытке установить определенные обновления или после неудачного обновления до Windows 10 с более старой версии Windows этот пост призван помочь вам. В этом посте мы определим возможные причины, а также предложим соответствующие решения, которые вы можете попытаться исправить. Описание строки ошибки может быть:
0×8007045B −2147023781 — ОШИБКА_SHUTDOWN_IN_PROGRESS
Вы можете столкнуться с ошибкой обновления Windows 0×8007045b из-за одной или нескольких (но не ограничиваясь ими) из следующих известных причин;
- Повреждение системного файла.
- Глюк Центра обновления Windows.
- Вмешательство стороннего программного обеспечения безопасности.
Исправить ошибку Центра обновления Windows 0×8007045b
Если вы столкнулись с этой проблемой с ошибкой Центра обновления Windows 0×8007045b, вы можете попробовать наши рекомендуемые решения в указанном ниже порядке, чтобы решить эту проблему.
- Запустите средство устранения неполадок Центра обновления Windows
- Выполните сканирование SFC и DISM
- Отключить / удалить стороннее программное обеспечение безопасности (если применимо)
- Очистить кеш Центра обновления Windows
- Выполните новый запуск, обновление на месте или сбросьте настройки облачного хранилища.
Давайте посмотрим на описание процесса, связанного с каждым из перечисленных решений.
1]Запустите средство устранения неполадок Центра обновления Windows.
Для этого решения необходимо запустить встроенное средство устранения неполадок Центра обновления Windows и посмотреть, поможет ли это решить проблему. Ошибка Центра обновления Windows 0×8007045b проблема.
2]Выполните сканирование SFC и DISM.
Если у вас есть ошибки в системных файлах, вы можете столкнуться с Ошибка Центра обновления Windows 0×8007045b.
SFC / DISM — это служебная программа в Windows, которая позволяет пользователям сканировать системные файлы Windows на наличие повреждений и восстанавливать поврежденные файлы.
Для простоты и удобства вы можете запустить сканирование, используя описанную ниже процедуру.
- Нажмите клавишу Windows + R.
- В диалоговом окне «Выполнить» введите блокнот и нажмите Enter, чтобы открыть Блокнот.
- Скопируйте и вставьте приведенный ниже синтаксис в текстовый редактор.
- Сохраните файл с именем и добавьте .летучая мышь расширение файла — например; SFC_DISM_scan.bat.
- Несколько раз запустите командный файл с правами администратора (щелкните сохраненный файл правой кнопкой мыши и выберите Запустить от имени администратора из контекстного меню), пока он не сообщит об отсутствии ошибок.
- Перезагрузите компьютер.
При загрузке повторите попытку обновления. Если ошибка не исчезнет, перейдите к следующему решению.
3]Отключить / удалить стороннее программное обеспечение безопасности (если применимо)
Брандмауэр и антивирус важны для безопасности вашей системы, но иногда эти программы могут мешать работе Windows 10 и вызывать появление этой ошибки.
Известно, что McAfee, AVAST и Comodo вызывают именно эту проблему. В этом случае, чтобы решить эту проблему, вам придется удалить все сторонние антивирусные программы с вашего ПК с помощью специального инструмента для удаления всех файлов, связанных с вашей антивирусной программой.
Если удаление антивируса устраняет эту ошибку, теперь вы можете снова установить тот же антивирус, или вы можете переключиться на альтернативное программное обеспечение или, еще лучше, придерживаться собственной антивирусной программы Windows 10 — Защитника Windows.
4]Очистите кеш / компоненты Центра обновления Windows.
В Папка распространения программного обеспечения в операционной системе Windows 10 это папка, расположенная в Каталог Windows и используется для временного хранения файлов, которые могут потребоваться для установки Центра обновления Windows на ваш компьютер. Это решение требует, чтобы вы очистили содержимое папки распространения программного обеспечения, а затем повторите процесс обновления. Если ошибка все еще не устранена, перейдите к следующему решению.
5]Выполните «Новый запуск», «Восстановление на месте» или «Облако сброса».
На этом этапе, если ошибка все еще не устранена, скорее всего, это связано с каким-то повреждением системы, которое нельзя устранить обычным способом. В этом случае вы можете попробовать «Новый запуск», восстановление на месте при обновлении, чтобы сбросить все компоненты Windows. Кроме того, если вы используете Windows 10 версии 1909 или более поздней, вы можете попробовать Cloud Reset и посмотреть, поможет ли это.
0x8007045B Код ошибки установки с Windows 10 Preview
Код ошибки установки 0x8007045B возникает при попытке установить предварительный просмотр Windows 10.
Обновления — это не что иное, как функции улучшения программного обеспечения для презентаций. Могут быть обновления безопасности для защиты вашего компьютера от вредоносных программ и вирусных атак. В целом, операционная система Windows настроена на автоматическую проверку и установку обновлений через свою внутреннюю службу, называемую Windows Update.
Есть несколько причин, по которым любой компьютер может иметь проблемы с Центром обновления Windows клиент службы в операционной системе,
- Проблемы с брандмауэром
- Проблемы подключения к Интернету
- Проблемы с повреждением файловой системы
- Служба Windows Update повреждена
Запустить средство проверки системных файлов
Перед обновлением выполните проверку системного файла, чтобы убедиться, что это поврежденный системный файл.
Проверка системных файлов — это утилита Windows, которая позволяет пользователям искать ошибки в системных файлах Windows и восстанавливать поврежденные файлы. В этой статье описывается, как запустить программу проверки системных файлов (SFC.exe) для проверки системных файлов и восстановления отсутствующих или поврежденных системных файлов в Windows.
Для этого нажмите кнопку «Пуск», введите «Командная строка» или «cmd» в поле поиска, щелкните правой кнопкой мыши пункт «Командная строка» и выберите команду «Запуск от имени администратора». Если вам будет предложено ввести пароль администратора или подтверждение, введите пароль или нажмите «Разрешить».
Если вы используете Windows 10, Windows 8.1 или Windows 8, перед запуском средства проверки системных файлов запустите инструмент DISM.
Введите следующую команду, затем нажмите Enter. Для завершения командной операции может потребоваться несколько минут.
Обновить:
Теперь мы рекомендуем использовать этот инструмент для вашей ошибки. Кроме того, этот инструмент исправляет распространенные компьютерные ошибки, защищает вас от потери файлов, вредоносных программ, сбоев оборудования и оптимизирует ваш компьютер для максимальной производительности. Вы можете быстро исправить проблемы с вашим ПК и предотвратить появление других программ с этим программным обеспечением:
- Шаг 1: Скачать PC Repair & Optimizer Tool (Windows 10, 8, 7, XP, Vista — Microsoft Gold Certified).
- Шаг 2: Нажмите «Начать сканирование”, Чтобы найти проблемы реестра Windows, которые могут вызывать проблемы с ПК.
- Шаг 3: Нажмите «Починить все», Чтобы исправить все проблемы.
DISM.exe / Online / Очистка-изображение / Восстановить здоровье
DISM.exe / Онлайн / Очистка-Образ / RestoreHealth / Источник: C: RepairSource Windows / LimitAccess
В командной строке введите следующую команду и нажмите клавишу ВВОД:
Восстановите предыдущую версию Windows
Ctrl + Alt + Del
Когда компьютер включен и на черном экране, подойдите к клавиатуре и одновременно нажмите клавиши «Ctrl», «Alt» и «Del».
Вы можете удерживать клавиши Ctrl и Alt в левом нижнем углу, а затем клавишу Delete в верхнем правом углу клавиатуры (в зависимости от клавиатуры компьютера эти параметры могут быть в разных областях — сначала определите их).
В поисках силы
Перейдите в правый нижний угол, и вы найдете значок «Power».
Щелкните левой кнопкой мыши на значке питания, чтобы развернуть меню. Это дает вам следующие возможности:
сон
выключение
перезапуск
Важное удержание Shift + перезагрузка
Нажмите и удерживайте кнопку «Shift». Вы должны быть в состоянии использовать свою мышь, поэтому используйте свою не-мышь с рукой, чтобы держать клавишу Shift.
Нажмите еще раз и щелкните мышью на слове «Перезагрузка» до тех пор, пока не уйдете.
Вы должны увидеть точки вращения со словами «Пожалуйста, подождите».
Запуск средства устранения неполадок Windows Update
Такое неправильное поведение Windows 10 могло быть вызвано самим текущим обновлением. Во время обновлений могут возникнуть проблемы с изменениями программного обеспечения, устаревшие драйверыконфликтующие программы и иногда обновления компонентов, которые не были успешно выполнены.
Вы можете запустить устранение неполадок для Центра обновления Windows. Таким образом, мы можем определить, есть ли причина проблемы, и устранить ее.
CCNA, веб-разработчик, ПК для устранения неполадок
Я компьютерный энтузиаст и практикующий ИТ-специалист. У меня за плечами многолетний опыт работы в области компьютерного программирования, устранения неисправностей и ремонта оборудования. Я специализируюсь на веб-разработке и дизайне баз данных. У меня также есть сертификат CCNA для проектирования сетей и устранения неполадок.
Источник
Ошибка при установке обновления «WindowsUpdate_8007045B OR WindowsUpdate_dt000″ (1)
Для того, чтобы сделать копию раздела заводского восстановления, Вы можете использовать специализированные программы. Кроме того, как правило, производитель ноутбука предоставляет специальные утилиты для создания такой копии на дисках, если он не укомплектовал ноутбук своим диском для восстановления системы. Одну такую копию полезно сделать на всякий случай, а также, чтобы у Вас была возможность откатиться на Windows 7, не обращаясь в сервисные центры.
Для установки Windows 8 повторно на тот же компьютер нет необходимости возвращаться к Windows 7, если Вы уже обновляли Windows до Windows 8 и зафиксировали успешную активацию.
Поскольку у Вас ещё и Media Center, то обратите внимание на то, что активация Windows 8 должна была быть выполнена до установки медиацентра. В таком случае Вы можете установить Windows 8 даже на полностью отформатированный диск. Чаще всего нет необходимости в полном стирании диска. Можно, например, выполнить установку с загрузочного диска без форматирования.
Windows 8 «знает» о существовании разделов заводского восстановления и не трогает их, по крайней мере, если не возникла нештатная ситуация. При установке без форматирования поверх старой системы её файлы будут помещены в папку Windows.old, при условии, что достаточно места на диске.
В Вашем случае Вы можете воспользоваться встроенной функцией «Восстановление ПК»,
переустановка выглядит просто:
Нажмите Win + C, нажмите иконку: Параметры
Нажмите: Изменение параметров компьютера (внизу) Общие (прокрутите движок справа так, чтобы видеть нижнюю часть экрана) —> Обновление ПК без удаления файлов.
Если Вас попросят войти как администратор, выйдите из системы, войдите через аккаунт с полными привилегиями и повторите действия.
Система будет сброшена в начальное состояние,
при этом:
• Ваши личные файлы и установки сохраняются,
• настройки ПК сбрасываются в первоначальные,
• приложения из магазина сохраняются,
• приложения, установленные с диска или по сети, удаляются, придётся переустанавливать.
• список удалённых приложений сохраняется на Desktop.
Из-за того, что сейчас с Вашим компьютером связан другой код продукта (Windows + Media Center), Вам, вероятно, придётся выполнить активацию по телефону.
Сразу после переустановки, не устанавливая других программ, в том числе антивирусных, включите в компонентах Windows .NetFramework 3.5 и затем установите все обновления из «Центра обновления Windows». На это уйдет значительное время. Учтите, что не все обновления могут быть доступны сразу. Повторите «поиск обновлений» через некоторое время (на следующий день после переустановки). После установки обновлений устанавливайте сторонние антивирусные продукты, драйверы, полученные не через «Центр обновления» и другое программное обеспечение.
Что касается специализированных программ для ноутбука, переносить их в новою систему Вам не советую. Они, как правило, служат источником несовместимости, так как предназначены для вполне определённых условий. Лучше поискать на сайте производителя подходящую программу специально для Windows 8 и установить её уже после закачки обновлений. Впрочем, такие утилиты могут содержать специфические драйверы для оборудования, тогда нужно устанавливать их в режиме совместимости с предыдущей системой.
Источник
Ошибка восстановление системы 0x8007045b Windows 10
Ответы (17)
* Попробуйте выбрать меньший номер страницы.
* Введите только числа.
* Попробуйте выбрать меньший номер страницы.
* Введите только числа.
Это помогло устранить вашу проблему?
К сожалению, это не помогло.
Великолепно! Спасибо, что пометили это как ответ.
Насколько Вы удовлетворены этим ответом?
Благодарим за отзыв, он поможет улучшить наш сайт.
Насколько Вы удовлетворены этим ответом?
Благодарим за отзыв.
Это помогло устранить вашу проблему?
К сожалению, это не помогло.
Великолепно! Спасибо, что пометили это как ответ.
Насколько Вы удовлетворены этим ответом?
Благодарим за отзыв, он поможет улучшить наш сайт.
Насколько Вы удовлетворены этим ответом?
Благодарим за отзыв.
Проще освежить систему методом обновления. Но можно попробовать и так: Нажмите Win+X, выберите Командная строка(Администратор). В открывшемся окне напечатайте Dism /Online /Cleanup-Image /RestoreHealth и нажмите Enter. Напечатате sfc /scannow и нажмите Enter.
Сообщите результат.
Это помогло устранить вашу проблему?
К сожалению, это не помогло.
Великолепно! Спасибо, что пометили это как ответ.
Насколько Вы удовлетворены этим ответом?
Благодарим за отзыв, он поможет улучшить наш сайт.
Насколько Вы удовлетворены этим ответом?
Благодарим за отзыв.
Cистема DISM
Версия: 10.0.14393.0
Версия образа: 10.0.14393.0
Не удалось скачать исходные файлы.
Укажите расположение файлов, необходимых для восстановления компонента, с помощью параметра «Источник». Дополнительные сведения об указании расположения источника см. на веб-странице http://go.microsoft.com/fwlink/?LinkId=243077.
Файл журнала DISM находится по адресу C:WindowsLogsDISMdism.log
Это помогло устранить вашу проблему?
К сожалению, это не помогло.
Великолепно! Спасибо, что пометили это как ответ.
Насколько Вы удовлетворены этим ответом?
Благодарим за отзыв, он поможет улучшить наш сайт.
Насколько Вы удовлетворены этим ответом?
Благодарим за отзыв.
Вставьте в привод установочный диск и укажите на него в команде DISM так как описано в этой статье.
Это помогло устранить вашу проблему?
К сожалению, это не помогло.
Великолепно! Спасибо, что пометили это как ответ.
Насколько Вы удовлетворены этим ответом?
Благодарим за отзыв, он поможет улучшить наш сайт.
Насколько Вы удовлетворены этим ответом?
Благодарим за отзыв.
Ничего не получается, только другая ошибка появилась.
Cистема DISM
Версия: 10.0.14393.0
Версия образа: 10.0.14393.0
Не удалось найти исходные файлы.
Укажите расположение файлов, необходимых для восстановления компонента, с помощью параметра «Источник». Дополнительные сведения об указании расположения источника см. на веб-странице http://go.microsoft.com/fwlink/?LinkId=243077.
Файл журнала DISM находится по адресу C:WindowsLogsDISMdism.log
Это помогло устранить вашу проблему?
К сожалению, это не помогло.
Великолепно! Спасибо, что пометили это как ответ.
Насколько Вы удовлетворены этим ответом?
Благодарим за отзыв, он поможет улучшить наш сайт.
Насколько Вы удовлетворены этим ответом?
Благодарим за отзыв.
Переустановил я Windows и решил попробовать восстановление системы, появляется точно такая же ошибка.
Только теперь все с файлами в порядке.
C:Windowssystem32>Dism /Online /Cleanup-Image /RestoreHealth
Cистема DISM
Версия: 10.0.14393.0
Версия образа: 10.0.14393.0
[==========================100.0%==========================] Восстановление выполнено успешно.
Операция успешно завершена.
Начато сканирование системы. Этот процесс может занять некоторое время.
Начало стадии проверки при сканировании системы.
Проверка 100% завершена.
Защита ресурсов Windows не обнаружила нарушений целостности.
Это помогло устранить вашу проблему?
К сожалению, это не помогло.
Великолепно! Спасибо, что пометили это как ответ.
Насколько Вы удовлетворены этим ответом?
Благодарим за отзыв, он поможет улучшить наш сайт.
Насколько Вы удовлетворены этим ответом?
Благодарим за отзыв.
Это помогло устранить вашу проблему?
К сожалению, это не помогло.
Великолепно! Спасибо, что пометили это как ответ.
Насколько Вы удовлетворены этим ответом?
Благодарим за отзыв, он поможет улучшить наш сайт.
Насколько Вы удовлетворены этим ответом?
Благодарим за отзыв.
Пробовали ли Вы иные решения, не указанные выше?
- Загрузите компьютер в WinRE (Среду восстановления Windows). Для этого нажмите Пуск>Настройки >Обновления и безопасность>Восстановление. Дальше под Особые варианты загрузки, нажмите Перезагрузить сейчас.
- Нажмите Поиск и устранение неисправностей>Дополнительные параметры>Командная строка. Введите пароль администратора.
- Напечатайте данные команды (по одной):
- cd C:Program Files
- attrib WindowsApps -h
- rename WindowsApps WindowsAppsOld
- Сделайте перезагрузку Windows.
- Выполните Восстановление системы.
Сообщите о результатах.
Это помогло устранить вашу проблему?
К сожалению, это не помогло.
Великолепно! Спасибо, что пометили это как ответ.
Насколько Вы удовлетворены этим ответом?
Благодарим за отзыв, он поможет улучшить наш сайт.
Источник