Как исправить ошибку «0x80070571 Структура диска повреждена, чтение невозможно» в Windows?
Сообщение «Структура диска повреждена. Чтение невозможно» с кодом 0x80070571 может появляться в Windows 7, 10, 11. Часто становится последствием повреждения раздела на накопителе, проблемы с драйверами, наличия большого количества битых файлов или даже некачественного подключения к компьютеру (окисление контактов, пыль, плохо защелкнулся разъем). По перечисленным причинам Windows не может открыть и в целом сделать что-нибудь с файлами, которые хранятся на HDD. Повезет, если проблема касается внешнего жесткого диска, а не внутреннего, на котором установлена Windows. В таком случае исправлять проблему будет проще. Иначе придется делать все через консоль или искать другой накопитель с ОС и внутренний диск подключать в качестве дополнительного устройства. Все подробно по решению проблемы вы найдете ниже.
Кстати! Данная ошибка также может звучать 0x80070571: Disk structure is corrupted and unreadable – это абсолютно то же самое.
Содержание
- Как исправить сбой в Windows?
- 1) Переподключить диск
- 2) Просканировать диск утилитой Check Disk
- 3) Сканировать дополнительными программами
- 4) Отформатировать диск
Как исправить сбой в Windows?
Преимущественно ошибка чтения появляется при попытке что-то сделать с файлом на внешнем жестком диске, поэтому у большинства людей есть возможность загрузить операционную систему. От этого и будем отталкиваться. В противном случае стоит найти другой накопитель с ОС или флешку с автозагрузкой Windows, затем перейти в режим восстановления и запустить командную строку. В некоторых пунктах мы будет указывать как ручные варианты выполнения процедуры, так и команды для консоли.
1) Переподключить диск
Особенно просто это сделать в отношении внешнего HDD, который подключен по USB. Данную процедуру нужно сделать первой, так как она помогает очень часто. Только лучше отключить накопитель и снова его подсоединить к ПК только после перезагрузки. Подобное действие нужно сделать и с SATA диском, но предварительно нужно выключить компьютер. Внутри обязательно проверяем, хорошо ли сидит штекер, нет ли люфта или других заметных повреждений.
Еще одно очень похожее действие, которое тоже имеет высокие шансы на успех – переустановка драйверов.
Инструкция:
- Нажимаем правой кнопкой мыши (ПКМ) по Пуску и переходим в «Диспетчер устройств».
- Открываем список «Дисковые устройства».
- Жмем ПКМ по проблемному накопителю и выбираем «Отключить».
- Кликаем по вкладке «Действие» и выбираем «Обновить конфигурацию оборудования».
2) Просканировать диск утилитой Check Disk
Средство поиска и исправления неполадок с HDD может обнаруживать битые сектора, поломки, ошибки файловой системы и прочие подобные неисправности. Запускается оно командой chkdsk /r c:, где вместо «С» должна быть буква вашего диска, чтение с которого обрывается.
3) Сканировать дополнительными программами
Когда встроенные средства не помогли, время обратиться к программному обеспечению от сторонних производителей. Часто оно еще более функциональное и мощное.
Что стоит попробовать:
- MiniTool Partition Wizard – программа с высоким рейтингом доверия и хорошей эффективностью в исправлении проблем с жесткими дисками. Нужно только ее установить, в главном меню выбрать из общего списка проблемный накопитель и запустить проверку файловой системы. Затем появится вариант «Проверить и исправить найденные ошибки», выбираем его и запускаем поиск.
- M3 RAW – достаточно эффективная утилита. Правда, она платная, но есть пробный режим. Принцип тот же самый: выбрать диск и запустить проверку.
Совет! Если не удается запустить Windows, можно либо смонтировать одну из подобных программ (рекомендуем Vicrotia HDD) на загрузочную флешку с другого ПК, либо попробовать запустить встроенную диагностику. В многих BIOS есть кнопка Diagnostic в Boot Menu или подобном разделе, посвященному работе с накопителями.
4) Отформатировать диск
Крайняя мера, на которую можно решиться, если все остальное не сработало. Она удалит многие программные сбои жесткого диска, но также приведет к потере всех данных. Чтобы выполнить процедуру, достаточно только вставить в командную строку format h: /FS:FAT32 (или NTFS вместо FAT32), где h – буква диска, который сталкивается с проблемами.
Еще может помочь установка новой буквы диска. Иногда проблема заключается в том, что диску не назначена буква в диспетчере (или она уже зарезервирована за другим накопителем) и из-за этого система не знает, куда обращаться. Исправить сбой легко через «Управление дисками». Стоит смотреть на состояние HDD с ошибкой и сменить букву или перераспределить не использованную память. Плюс в системе есть инструмент «Устранение неисправностей», который может помочь.
В целом это все основные тактики борьбы с ошибкой с кодом 0x80070571 и сообщением «Структура диска повреждена. Чтение невозможно». Мы выполнили все необходимые меры по восстановлению работоспособности диска. Если этого не случилось, может быть проблема в более сложных аппаратных поломках. Их уже можно исправить только через специализированный софт.
Обновлено 2023 января: перестаньте получать сообщения об ошибках и замедлите работу вашей системы с помощью нашего инструмента оптимизации. Получить сейчас в эту ссылку
- Скачайте и установите инструмент для ремонта здесь.
- Пусть он просканирует ваш компьютер.
- Затем инструмент почини свой компьютер.
Ошибка Windows 7 0x80070571 — это ошибка, которая относится к драйверу Maxtor 750G и показывает ошибку, описанную ниже:
«Структура диска повреждена и нечитаема. Ошибка 0x80070571 »
Причины этой ошибки следующие:
- Ключи реестра повреждены.
- Файлы или настройки Windows были изменены.
- Пилот Maxtor 750G был поврежден или поврежден.
Эта ошибка означает, что существует «логическая» проблема. Сравните с книгой, оглавление которой было заменено цветными карандашами двухлетним ребенком; страницы физически не порваны и не отсутствуют, но вы не можете «прочитать» исходную информацию в оглавлении.
Иногда ошибка 0X80070571 также может возникать при попытке удалить папку с вашего компьютера. Какова точная причина проблемы и как ее можно решить немедленно?
Внешние жесткие диски более популярны сегодня, потому что они портативны и доступны (в масштабах, которые все еще растут). Он обеспечивает гибкость при передаче больших объемов данных и помогает восстанавливать данные, когда основной сайт становится неактивным или серьезно поврежден. Однако иногда внешний жесткий диск сам становится недоступным или препятствует доступу пользователей к сохраненным файлам. Будь то заражение вирусом, повреждение структуры каталогов, повреждение файловой системы и т. Д.
Очистка реестра
В реестре хранятся все действия и информация на вашем компьютере. Сюда входят важные или неважные данные, такие как ненужные файлы, файлы cookie, история Интернета, неверные регистрационные ключи и недействительные записи.
Обновление за январь 2023 года:
Теперь вы можете предотвратить проблемы с ПК с помощью этого инструмента, например, защитить вас от потери файлов и вредоносных программ. Кроме того, это отличный способ оптимизировать ваш компьютер для достижения максимальной производительности. Программа с легкостью исправляет типичные ошибки, которые могут возникнуть в системах Windows — нет необходимости часами искать и устранять неполадки, если у вас под рукой есть идеальное решение:
- Шаг 1: Скачать PC Repair & Optimizer Tool (Windows 10, 8, 7, XP, Vista — Microsoft Gold Certified).
- Шаг 2: Нажмите «Начать сканирование”, Чтобы найти проблемы реестра Windows, которые могут вызывать проблемы с ПК.
- Шаг 3: Нажмите «Починить все», Чтобы исправить все проблемы.
Такие файлы, если они не удалены, занимают много места на диске. Это повреждает реестр, а также повреждает системные файлы.
Кроме того, это также приводит к фрагментации диска, что означает, что новые файлы хранятся во фрагментах в разных местах, поэтому для вызова системных файлов требуется много времени. Повреждение и повреждение реестра затем вызывает различные ошибки на вашем компьютере, и одной из них является ошибка 0 × 80070571.
Выполнение сканирования SFC
Чтобы предотвратить и устранить ошибку 0X80070571, необходимо сначала просканировать и исправить поврежденные системные файлы. Если Windows не может получить нужный файл для запуска вашего компьютера, рано или поздно вы получите сообщение об ошибке при попытке сохранить, создать или удалить файл. Если это так, вам следует восстановить систему с помощью средства проверки системных файлов (SFC) — полезного системного инструмента командной строки, включенного во все текущие версии Windows, для сканирования системных файлов и замены ошибочных или поврежденных файлов.
- Перейти к началу, затем запустить.
- Введите «sfc / scannow» (без кавычек, но с пробелами) и следуйте инструкциям.
- Затем ваши файлы будут отсканированы и быстро восстановлены по мере необходимости. В зависимости от вашей системы эта задача может занять от 10 до 15 минут.
Удалите диск, а затем переустановите его.
В некоторых случаях структура жесткого диска повреждена и нечитаема, что может быть вызвано простой ошибкой или перегибом между оборудованием (вашим жестким диском) и программным обеспечением, которое позволяет операционной системе Windows взаимодействовать с оборудованием. В этом случае вы сможете решить проблему, просто удалив диск в диспетчере устройств, а затем переустановите его. Следует отметить, что это решение имеет смысл, только если пользователь все еще может запустить установку Windows. Этот метод не должен выполняться на установочном диске Windows, обычно это C: .
- Нажмите кнопку с логотипом Windows + R, чтобы открыть гонку. Введите diskmgmt.msc в диалоговом окне «Выполнить» и нажмите Enter.
- Увеличить читателей. Щелкните правой кнопкой мыши на диске, который содержит раздел, где у вас возникли проблемы. Нажмите на Удалить. Подтвердите действие. Нажмите на Действие в верхней части панели инструментов. Нажмите Проверить аппаратные изменения.
- Подождите, пока неустановленный диск будет обнаружен и переустановлен, затем перезагрузите компьютер и убедитесь, что проблема с загрузкой устранена.
CCNA, веб-разработчик, ПК для устранения неполадок
Я компьютерный энтузиаст и практикующий ИТ-специалист. У меня за плечами многолетний опыт работы в области компьютерного программирования, устранения неисправностей и ремонта оборудования. Я специализируюсь на веб-разработке и дизайне баз данных. У меня также есть сертификат CCNA для проектирования сетей и устранения неполадок.
Сообщение Просмотров: 180
В этой статье рассматривается ошибка 0x80070571, также известная как Ошибка 0x80070571 и означающая Структура диска повреждена и нечитаема
Об ошибке Windows
Операционная система Windows сегодня используется миллионами пользователей персональных компьютеров и ноутбуков. И вполне вероятно, что большинство из них в свое время сталкивались с тем или иным типом ошибки Windows. Отчеты об ошибках были представлены компанией Microsoft для обеспечения средств сбора и отправки отладочной информации после ошибки или для применения шагов по устранению неполадок в зависимости от того, получил ли пользователь синтаксическую, логическую ошибку или ошибку времени выполнения.
Если пользователь получает код остановки, то вместе с сообщением об ошибке предоставляется краткая информация по устранению неполадок. Затем пользователь может найти конкретное сообщение об ошибке и применить исправление, предоставленное на сайтах поддержки Microsoft, а также в других доступных в Интернете статьях и журналах по данной теме.
В других случаях пользователь получает только уведомление о сбое компьютера, после чего ему предлагается отправить отчет о сбое в Microsoft. Это делается для сбора данных для анализа, чтобы компания Microsoft могла отправить пользователю решение проблемы.
Каким бы ни был случай, вот некоторые общие сведения об устранении неполадок, которые можно использовать для устранения ошибок Windows.
Определения (Бета)
Здесь мы приводим некоторые определения слов, содержащихся в вашей ошибке, в попытке помочь вам понять вашу проблему. Эта работа продолжается, поэтому иногда мы можем неправильно определить слово, так что не стесняйтесь пропустить этот раздел!
- Повреждены — структуры данных или файлы могут быть повреждены или повреждены.
- Диск — все, что связано с дисковыми носителями, например, жесткие диски, компакт-диски, DVD-диски и т. д.
- Структура . Структура — это фундаментальное, материальное или нематериальное понятие, относящееся к распознаванию, наблюдению, природе и постоянству шаблонов и взаимосвязей. объектов.
Симптомы 0x80070571 — Ошибка 0x80070571
Ошибки Windows можно классифицировать как синтаксические ошибки, логические ошибки или ошибки времени выполнения.
Когда пользователь получает синтаксическую ошибку, компьютер просто внезапно выдает сообщение об ошибке, что в фоновом режиме произошел сбой. Программы, к которым обращается пользователь, могут застопориться или полностью завершиться. Пользователь может продолжать использовать другие приложения, но время от времени появляется непонятное сообщение о том, что запущенная программа не может запуститься, потому что какой-то процесс не работает.
Ошибки времени выполнения происходят во время работы приложения. Поэтому, когда ошибка возникает, она просто происходит без предупреждения, и компьютер выдает уведомление о том, что произошла ошибка.
Логические ошибки связаны с программированием. Ошибка вызывает непреднамеренный вывод или поведение. Если говорить о компьютерных системах, которые прошли все испытания и поступили в продажу, то логические ошибки случаются только тогда, когда произошли значительные изменения в физическом состоянии логической платы. Возможно, часть шин расплавилась или возникла подобная ситуация. Это может привести к тому, что компьютер внезапно издаст громкий звуковой сигнал или скрежещущий звук, и даже может перейти к внезапной нестабильной работе, замерзнуть или резко изменить температуру перед фактическим сбоем.
(Только для примера)
Причины ошибок Ошибка 0x80070571 — 0x80070571
Ошибки Windows могут быть вызваны неисправностью аппаратных компонентов или повреждением ОС. Некоторые из них могут быть даже связаны с проблемами программирования, которые не были решены, поскольку ошибки не были устранены на этапе проектирования. Иногда ошибки Windows могут возникать из-за изменений, внесенных в компьютер.
Методы исправления
Для разных категорий ошибок Windows существуют разные шаги по устранению неполадок. Однако существуют общие шаги, которые можно применить, столкнувшись с этими ошибками. Вот они.
Если метод ремонта вам подошел, пожалуйста, нажмите кнопку upvote слева от ответа, это позволит другим пользователям узнать, какой метод ремонта на данный момент работает лучше всего.
Обратите внимание: ни ErrorVault.com, ни его авторы не несут ответственности за результаты действий, предпринятых при использовании любого из методов ремонта, перечисленных на этой странице — вы выполняете эти шаги на свой страх и риск.
Метод 1 — Восстановить базу данных Центра обновления Windows
Когда хороший компьютер внезапно начинает работать странным образом, причиной могут быть обновления Windows. Чтобы исправить это, пользователи могут запустить Восстановление системы, если есть дата восстановления, сохраненная до ошибки. Вот как это делается.
Восстановление в Windows 7:
- Нажмите Пуск и введите Восстановление системы в поле поиска, затем нажмите клавишу ввода.
- Когда появится окно восстановления системы, нажимайте Далее , пока не дойдете до окна, в котором вы можете выбрать точку восстановления. Вы увидите список дат восстановления с описанием.
- Затем снова нажмите Далее и подтвердите процесс восстановления. Подождите, пока он прекратит обработку, и появится окно, в котором вы можете нажать кнопку Готово . Закройте окно и дайте компьютеру перезагрузиться.
Вы также можете восстановить свой компьютер с помощью установочного диска ОС .
- Для этого загрузитесь с компакт-диска с ОС или с носителя для восстановления.
- Следуйте инструкциям, пока не дойдете до экрана, на котором будет предложена опция Восстановить мой компьютер , нажмите и выберите Восстановление системы из списка инструментов восстановления.
- Вы можете выбрать любую точку восстановления в окне «Восстановление системы», но убедитесь, что вы восстановили дату, при которой ваш компьютер работает нормально.
- Дождитесь завершения процесса и позвольте вашему компьютеру перезагрузиться на рабочий стол.
Вы также можете загрузиться в безопасном режиме .
- Загрузите компьютер и нажмите F8. Выберите Безопасный режим с командной строкой , нажимая стрелки на клавиатуре, чтобы переместить выделение вниз к этому элементу.
- В безопасном режиме введите rstrui.exe и нажмите Enter в командной строке. Следуйте указаниям мастера восстановления и перезагрузите компьютер в обычном режиме.
Восстановление в Windows 8:
Восстановление в среде Windows
- В Windows 8 щелкните значок поиска и введите Восстановление системы.
- Продолжайте нажимать кнопку «Далее», пока не дойдете до окна, в котором можно выбрать дату восстановления.
- Подтвердите восстановление, выполнив оставшиеся шаги. После этого перезагрузите компьютер в обычном режиме.
Восстановить при загрузке
- Перезагрузите компьютер и нажмите F11, чтобы начать восстановление системы.
- Вы увидите экран «Дополнительные параметры», на котором вы найдете пункт «Восстановление системы».
- Вам будет предложено выбрать учетную запись администратора, просто выберите и войдите в свою учетную запись администратора.
- Нажимайте кнопку «Далее», пока не дойдете до экрана, на котором можно выбрать даты восстановления.
- Нажимайте кнопку «Далее», пока не дойдете до конца процесса восстановления и не увидите кнопку «Готово».
- Перезагрузите компьютер в обычном режиме.
Восстановление в Windows 10:
Внутри окна
- Запустите восстановление системы, введя его в поле поиска. Щелкните элемент, который появится в результатах поиска.
- Когда откроется окно «Восстановление системы», нажимайте «Далее», пока не получите список для выбора даты восстановления, выберите ту, которая, как вы знаете, лучше всего подходит для вас.
- Подтвердите процесс, нажав «Далее», затем «Да» и, наконец, «Готово». После закрытия окна перезагрузите компьютер.
Использование установочного носителя
- Если вы не можете загрузиться в Windows, вам лучше загрузить файл Media Creator из Microsoft. Создайте загрузочный диск с помощью DVD или флэш-диска.
- После этого перезагрузите компьютер и войдите в BIOS, чтобы изменить загрузочное устройство на DVD или флэш-диск.
- Когда вы перейдете к экрану установки, выберите «Устранение неполадок»> «Дополнительные параметры»> «Восстановление системы» и выполните процесс таким же образом.
Метод 2 — Исправить неправильную системную дату и время
Иногда Windows может работать неправильно из-за неправильной настройки времени. Чтобы установить время и дату:
В Windows 7
- Нажмите «Пуск», затем «Панель управления».
- Нажмите «Дата и время».
- В окне «Дата и время» нажмите «Изменить часовой пояс», чтобы выбрать правильный часовой пояс.
- Нажмите «Применить» и «ОК».
В Windows 8
- Откройте «Настройки», переместив указатель мыши вправо, при открытии вкладки щелкните значок шестеренки.
- Откроется новая всплывающая вкладка «Настройки», нажмите «Панель управления».
- На панели управления нажмите «Часы, язык и регион». Затем нажмите «Установить время и дату» в разделе «Дата и время».
- Когда откроется окно «Дата и время», нажмите «Изменить дату и время» и перейдите к нужной дате и времени в следующем окне. Чтобы подать заявку, просто нажмите «ОК».
В Windows 10
- Просто щелкните правой кнопкой мыши дату и время на панели задач, расположенной в правой нижней части экрана.
- Нажмите «Настроить дату и время». Откроются настройки даты и времени.
- Вы можете выбрать часовой пояс, а затем закрыть окно. Это автоматически обновит время и дату на панели задач.
Метод 3 — Проверьте отсутствие или повреждение файлов
- Запустить проверку системных файлов
- Чтобы запустить команду, откройте командную строку с повышенными привилегиями, набрав ее в окне поиска, затем щелкните правой кнопкой мыши командную строку и выберите «Запуск от имени администратора».
- Введите в командной строке sfc / scannow и дождитесь успешного завершения процесса проверки.
- Запустите Checkdisk — Chkdsk исправляет многие несоответствия с ОС. Системные ошибки также можно исправить с помощью этой утилиты. Чтобы запустить это,
- Откройте командную строку, введя ее в поле поиска, а затем, когда вы увидите результат в верхней части списка, щелкните его правой кнопкой мыши и выберите «Запуск от имени администратора».
- Ваша система может сказать, что вы не можете запустить ее в данный момент, потому что вы все еще обрабатываете данные, и спросит вас, хотите ли вы запустить ее перед следующим запуском, просто нажмите y для подтверждения, а затем выйдите с экрана и перезагрузите компьютер.
- После перезагрузки компьютера вы увидите, что checkdisk работает вне Windows, просто дайте ему закончить, пока он не даст вам отчет о том, что было найдено, исправлено или отмечено.
- Закройте окно и дайте компьютеру нормально перезагрузиться.
Другие языки:
How to fix 0x80070571 (Error 0x80070571) — The disk structure is corrupt and unreadable
Wie beheben 0x80070571 (Fehler 0x80070571) — Die Festplattenstruktur ist beschädigt und nicht lesbar
Come fissare 0x80070571 (Errore 0x80070571) — La struttura del disco è corrotta e illeggibile
Hoe maak je 0x80070571 (Fout 0x80070571) — De schijfstructuur is beschadigd en onleesbaar
Comment réparer 0x80070571 (Erreur 0x80070571) — La structure du disque est corrompue et illisible
어떻게 고치는 지 0x80070571 (오류 0x80070571) — 디스크 구조가 손상되어 읽을 수 없습니다.
Como corrigir o 0x80070571 (Erro 0x80070571) — A estrutura do disco está corrompida e ilegível
Hur man åtgärdar 0x80070571 (Fel 0x80070571) — Diskstrukturen är skadad och oläslig
Jak naprawić 0x80070571 (Błąd 0x80070571) — Struktura dysku jest uszkodzona i nieczytelna
Cómo arreglar 0x80070571 (Error 0x80070571) — La estructura del disco está corrupta e ilegible
Об авторе: Фил Харт является участником сообщества Microsoft с 2010 года. С текущим количеством баллов более 100 000 он внес более 3000 ответов на форумах Microsoft Support и создал почти 200 новых справочных статей в Technet Wiki.
Следуйте за нами:
Последнее обновление:
25/06/22 01:27 : Пользователь Android проголосовал за то, что метод восстановления 3 работает для него.
Рекомендуемый инструмент для ремонта:
Этот инструмент восстановления может устранить такие распространенные проблемы компьютера, как синие экраны, сбои и замораживание, отсутствующие DLL-файлы, а также устранить повреждения от вредоносных программ/вирусов и многое другое путем замены поврежденных и отсутствующих системных файлов.
ШАГ 1:
Нажмите здесь, чтобы скачать и установите средство восстановления Windows.
ШАГ 2:
Нажмите на Start Scan и позвольте ему проанализировать ваше устройство.
ШАГ 3:
Нажмите на Repair All, чтобы устранить все обнаруженные проблемы.
СКАЧАТЬ СЕЙЧАС
Совместимость
Требования
1 Ghz CPU, 512 MB RAM, 40 GB HDD
Эта загрузка предлагает неограниченное бесплатное сканирование ПК с Windows. Полное восстановление системы начинается от $19,95.
ID статьи: ACX014326RU
Применяется к: Windows 10, Windows 8.1, Windows 7, Windows Vista, Windows XP, Windows 2000
Совет по увеличению скорости #60
Заменить медленный жесткий диск:
Если у вас старый и медленный жесткий диск со скоростью 5400 об / мин, рекомендуется заменить его на 7200 об / мин. Вы можете использовать традиционный жесткий диск SATA или SAS, но сейчас твердотельные накопители становятся менее дорогими. В зависимости от ваших потребностей, просто убедитесь, что у вас самый высокий доступный RPM.
Нажмите здесь, чтобы узнать о другом способе ускорения работы ПК под управлением Windows
Компьютeрная систeма – вeщь нeпростая. С нeй трудно совладать, особeнно eсли нe имeeшь базовых знаний. Когда нe понимаeшь, какиe компонeнты за что отвeчают, для чeго нужно использовать тот или иной драйвeр, как в цeлом работаeт ПК. Проблeмы возникают и при работe с ним. Мы часто сталкиваeмся с ошибками и нeполадками, которыe прeпятствуют нашeй дальнeйшeй работe.
И вот, в один «прeкрасный» дeнь вы увидeли на экранe своeго монитора: «Структура диска поврeждeна. Чтeниe нeвозможно». Что дeлать в этом случаe знают нe всe. И дажe тe, кто ужe сталкивался с подобной проблeмой, могут попасть впросак, обнаружив новую причину нeполадки. Главноe – помнитe, сразу ни в коeм случаe нe соглашайтeсь на форматированиe. Иначe вы потeряeтe всe личныe файлы.
Содержание
- 0.1 Что случилось?
- 0.2 Почeму?
- 0.3 Провeрка ЖД
- 0.4 Программныe исправлeния
- 0.5 Точка нeвозврата
- 0.6 Провeрка флeшки
- 0.7 Программноe исправлeниe
- 0.8 Выводы
- 1 Исправить ошибку 0X80070571: Структура диска повреждена или не читается
- 1.1 Очистка реестра
- 1.2 Выполнение сканирования SFC
- 1.3 Удалите диск, а затем переустановите его
- 2 Ошибка «Структура диска повреждена. Чтение невозможно», что делать?
- 2.1 Отключите и подключите устройство повторно
- 2.2 Переустановите драйвер устройства
- 2.3 Запустите CHKDSK (проверку диска)
- 2.4 Проверка с использованием Менеджера дисков
- 2.5 Восстановление данных с поврежденного диска
- 3 Устраняем сбой — файл или папка повреждены, чтение невозможно
- 3.1 Причины возникновения
- 3.2 Проверяем подключение и исправность накопителей
- 3.3 Восстанавливаем файловую систему
- 3.4 Физические или логические повреждения и бэд сектора
- 3.5 Обновление USB драйверов
- 3.6 Вирусное воздействие
- 3.7 Подробное видео по теме
- 4 Ошибка 0х80070571 структура диска повреждена чтение невозможно
- 5 Что делать, если при попытке открытия файла появляется ошибка «Структура диска повреждена. Чтение невозможно»?
- 5.1 Почему появляется такая проблема?
- 5.2 Пробуем устранять неполадку
- 5.3 Делаем профилактику
Что случилось?
Итак, вот вы рeшили посмотрeть фото, которыe вам скинули на флeшку. Вставили накопитeль в порт и ждeтe, пока систeма с ним синхронизируeтся. Но вмeсто этого вы видитe на экранe: «Структура диска поврeждeна. Чтeниe нeвозможно». Флeшка точно была рабочeй и вы об этом знаeтe, а значит либо вам eё сломали, либо произошли какиe-то измeнeния в систeмe.
То жe самоe можeт коснуться и одного из дисков на ПК. Если вы хотитe пeрeйти на ЖД, а он вам показываeт такоe сообщeниe, нe стоит впадать в панику. Это пока что нe бeда и справиться с нeй вполнe рeально.
Почeму?
О симптомах этой проблeмы говорить бeссмыслeнно. И так понятно, что главным индикатором являeтся появлeниe на экранe увeдомлeния «Структура диска поврeждeна. Чтeниe нeвозможно». Что дeлать мы поговорим чуть позжe. Сначала попробуeм разобраться в причинах.
Чащe всeго нeполадка вызвана тeм, что на дискe или флeшкe нарушилась цeлостность файловой систeмы или структура раздeлов. Эта «болeзнь» нe появляeтся из ниоткуда. Обычно она связана с рядом факторов. Всe их выдeлить трудно, поскольку с развитиeм тeхнологий развиваются и нeполадки. Но основныe и наиболee распространeнныe:
- проблeмы с напряжeниeм сeти;
- аварийноe прeрываниe работы ПК;
- вирусныe программы;
- программный сбой;
- «старeниe» накопитeля;
- нeбeзопасноe извлeчeниe флeш-накопитeля;
- поломка устройства на физичeском уровнe.
Тeпeрь, когда мы знаeм причины, по которым систeма пишeт: «Структура диска поврeждeна. Чтeниe нeвозможно». Рассмотрим рeшeниe отдeльно для винчeстeра и флeшки.
Провeрка ЖД
Итак, eсли вы рeшили просмотрeть файлы на жeстком дискe, но получили отказ доступа к ним. Тогда стоит вниматeльно провeрить нeсколько способов исправлeния этой ошибки. Самая банальная – это пeрeзагрузка компьютера. К сожалeнию, в повсeднeвном пользовании мы часто сталкиваeмся с подобными проблeмами.
Но к счастью, многиe из них можно рeшить простой пeрeзагрузкой систeмы. Бываeт так, что пользоватeль рeдко выключаeт ПК, часто пeрeводит eго в спящий рeжим, из-за чeго систeма можeт нe справляться и «уставать».
Поэтому, пeрeзагружать компьютер нужно рeгулярно, чтобы он получал нeобходимыe обновлeния и восстанавливал работу.
Если ничeго нe произошло послe такого мeтода, попробуйтe добраться до корпуса и жeсткого диска. Для этого отключитe компьютер от питания, откройтe крышку корпуса и найдитe там ЖД.
Присмотритeсь к кабeлям, которыми он подключeн к матeринской платe, возможно, увидитe какиe-то видимыe нeполадки, поврeждeния.
Можeт из-за пeрeпадов напряжeния один из кабeлeй сгорeл, поэтому лучшe сразу это провeрить, чтобы нe копаться в самой систeмe.
Программныe исправлeния
Если вышeуказанныe мeтоды нe помогли, а на экранe по-прeжнeму видна ошибка «Структура диска поврeждeна. Чтeниe нeвозможно», то придeтся примeнить программный мeтод устранeния проблeмы.
Поэтому работаeм с систeмным приложeниeм CHKDSK. Сразу стоит отмeтить, что оно подойдeт нe всeгда. Порой при eго запускe появляeтся eщe одна ошибка, которая вводит пользоватeля в ступор.
Что дeлать, мы рассмотрим далee.
А eсли вам всe-таки удалось запустить эту утилиту, посмотрим, что можно сдeлать с нeй. Для того, чтобы она заработала, нужно вызвать командную строку комбинациeй Win+R. Туда вводим «chkdsk c: /f/r» или букву того диска, который выдаeт ошибку.
Если структура жeсткого диска поврeждeна, чтeниe нeвозможно, а частичный доступ к нeму eсть, то можeтe попробовать прогнать систeму чeрeз антивирусныe программы. Возможно, внутри сидит какой-то «паразит», который выдаeт вам ошибочныe сообщeния.
Можно программным путeм добиться восстановлeния доступа к файлам. Для этого нужно установить спeциальную программу. Вообщe, в Интернетe их очeнь много. К примeру, нeплохо с этим справляeтся iCare Data Recovery.
Программа бeсплатная, но на английском языкe. Хотя пользоваться eй достаточно просто, нужно загрузить eё, установить и открыть. В окнe нажать на Deep Scan Recovery. В спискe выбираeм поврeждeнный диск.
Послe того, как утилита найдeт файлы, отмeтьтe галочками тe, которыe нужны для восстановлeния.
Точка нeвозврата
Бываeт так, что у вас получилось восстановить данныe послe увeдомлeния «Нeт доступа. Структура диска поврeждeна. Чтeниe нeвозможно». И eсли всe хорошо, то вам дeйствитeльно повeзло. Но нeкоторым пользоватeлям вeзeт мeньшe. Вeсь процeсс оказываeтся паллиативным. Вы добились жeлаeмого рeзультата, но врeмeнно. Чeрeз врeмя всe восстановлeнныe данныe снова блокируются.
Обычно такоe положeниe вeщeй вызвано «старeниeм» диска. Часто этот процeсс называют «осыпаниeм». Из-за длитeльной эксплуатации ЖД износил сeбя и запустил процeсс «самоуничтожeния». В этом случаe можно отрeмонтировать eго, либо купить новый.
Провeрка флeшки
Пeрeд вами на экранe сообщeниe «Структура диска поврeждeна. Чтeниe нeвозможно». Что дeлать, eсли это произошло с винчeстeром, мы разобрались, а что eсли ошибку показала флeшка? На самом дeлe, разницы практичeски никакой. Для начала снова пробуeм пeрeзагружать систeму.
Возможно, ваш ПК устал и стал нeвниматeльным. Если всe так, можно пeрeставить накопитeль в другой порт. Можeт проблeма в конкрeтном разъeмe. Такжe нe лишним будeт провeрить флeшку на другом ПК.
Если и это нe помогло, тогда снова пробуeм примeнить систeмную утилиту чeрeз команду chkdsk.
Программноe исправлeниe
У многих нe сразу получаeтся избавиться от ошибки «Структура диска поврeждeна. Чтeниe нeвозможно». Что дeлать в этом случаe? Используeм ужe провeрeнную схeму.
Скачиваeм софт типа iCare Data Recovery и с помощью eго восстанавливаeм всю информацию, eсли это возможно. Можно попробовать нeсколько приложeний, eсли этот нe дал рeзультаты.
Если всe получилось, останeтся только отформатировать флeшку.
Можно попробовать снeсти драйвeры на накопитeль. Для этого нужно пeрeйти в «Диспeтчeр задач». Для этого запускаeм командную строку и вводим devmgmt.msc. Флeшка можeт быть в раздeлах «Дисковыe устройства» либо «Контроллeры USB». Кликаeм правой кнопкой и удаляeм. Послe придeтся загрузить новыe «дрова».
Выводы
Если у вас появилось окно с надписью «Структура диска поврeждeна. Чтeниe нeвозможно», как исправить eё вы ужe знаeтe. В цeлом вариантом поломок нe так много. Это либо физичeскиe поврeждeния кабeля или самого устройства, либо жe программный сбой. Если ни один из вышeуказанных мeтодов вас нe спас, тогда прощe будeт отнeсти в сeрвисный цeнтр жeсткий диск либо купить новоe устройство.
Источник: https://xroom.su/1541-stryktyra-diska-povrejdena-chtenie-nevozmojno-chto-delat-i-kak-ispravit
«Структура диска повреждена и нечитаема. Ошибка 0x80070571 »
Причины этой ошибки следующие:
- Ключи реестра повреждены.
- Файлы или настройки Windows были изменены.
- Пилот Maxtor 750G был поврежден или поврежден.
Эта ошибка означает, что существует «логическая» проблема. Сравните с книгой, содержание которой было заменено цветными карандашами двухлетним ребенком; страницы физически не порваны или отсутствуют, но вы не можете «прочитать» исходную информацию в оглавлении.
Иногда ошибка 0X80070571 также может возникать при попытке удалить папку с вашего компьютера. Какова точная причина проблемы и как ее можно решить немедленно?
Внешние жесткие диски более популярны сегодня, потому что они портативны и доступны (в масштабах, которые все еще растут).
Он обеспечивает гибкость при передаче больших объемов данных и помогает восстанавливать данные, когда основной сайт становится неактивным или серьезно поврежден.
Однако иногда внешний жесткий диск сам становится недоступным или препятствует доступу пользователей к сохраненным файлам. Будь то заражение вирусом, повреждение структуры каталогов, повреждение файловой системы и т. Д.
Очистка реестра
В реестре хранятся все действия и информация на вашем компьютере. Сюда входят важные или неважные данные, такие как ненужные файлы, файлы cookie, история Интернета, неверные регистрационные ключи и недействительные записи.
Июньское обновление 2019:
Теперь мы рекомендуем использовать этот инструмент для вашей ошибки.
Кроме того, этот инструмент исправляет распространенные компьютерные ошибки, защищает вас от потери файлов, вредоносных программ, сбоев оборудования и оптимизирует ваш компьютер для максимальной производительности. Вы можете быстро исправить проблемы с вашим ПК и предотвратить появление других программ с этим программным обеспечением:
- Шаг 1: Скачать PC Repair & Optimizer Tool (Windows 10, 8, 7, XP, Vista — Microsoft Gold Certified).
- Шаг 2: Нажмите «Начать сканирование”, Чтобы найти проблемы реестра Windows, которые могут вызывать проблемы с ПК.
- Шаг 3: Нажмите «Починить все», Чтобы исправить все проблемы.
Такие файлы, если они не удалены, занимают много места на диске. Это повреждает реестр, а также повреждает системные файлы.
Кроме того, это также приводит к фрагментации диска, что означает, что новые файлы хранятся во фрагментах в разных местах, поэтому для вызова системных файлов требуется много времени. Повреждение и повреждение реестра затем вызывает различные ошибки на вашем компьютере, и одной из них является ошибка 0 × 80070571.
Выполнение сканирования SFC
Чтобы предотвратить и устранить ошибку 0X80070571, необходимо сначала отсканировать и устранить поврежденные системные файлы.
Если Windows не может найти нужный файл для запуска компьютера, рано или поздно вы получите сообщение об ошибке при попытке сохранить, создать или удалить файл.
Если это так, вам следует восстановить систему с помощью средства проверки системных файлов (SFC) — полезного системного инструмента командной строки, включенного во все текущие версии Windows для сканирования системных файлов и замены ошибочных или поврежденных файлов.
- Перейти к началу, затем запустить.
- Введите «sfc / scannow» (без кавычек, но с пробелами) и следуйте инструкциям.
- Затем ваши файлы будут отсканированы и быстро восстановлены по мере необходимости. В зависимости от вашей системы эта задача может занять от 10 до 15 минут.
Удалите диск, а затем переустановите его
В некоторых случаях структура жесткого диска повреждена и нечитаема, что может быть вызвано простой ошибкой или перегибом между оборудованием (вашим жестким диском) и программным обеспечением, которое позволяет операционной системе Windows взаимодействовать с оборудованием.
В этом случае вы сможете решить проблему, просто удалив диск в диспетчере устройств, а затем переустановите его. Следует отметить, что это решение имеет смысл, только если пользователь все еще может запустить установку Windows.
Этот метод не должен выполняться на установочном диске Windows, обычно это C: .
- Нажмите кнопку с логотипом Windows + R, чтобы открыть гонку. Введите diskmgmt.msc в диалоговом окне «Выполнить» и нажмите Enter.
- Увеличить читателей. Щелкните правой кнопкой мыши на диске, который содержит раздел, где у вас возникли проблемы. Нажмите на Удалить. Подтвердите действие. Нажмите на Действие в верхней части панели инструментов. Нажмите Проверить аппаратные изменения.
- Подождите, пока неустановленный диск будет обнаружен и переустановлен, затем перезагрузите компьютер и убедитесь, что проблема с загрузкой устранена.
«Error 0x80070571: The disc structure is corrupted and unreadable.» from techsupport
РЕКОМЕНДУЕМЫЕ: Нажмите здесь, чтобы устранить ошибки Windows и оптимизировать производительность системы
Источник: http://windowsbulletin.com/ru/%D0%B8%D1%81%D0%BF%D1%80%D0%B0%D0%B2%D0%B8%D1%82%D1%8C-%D0%BE%D1%88%D0%B8%D0%B1%D0%BA%D1%83-0x80070571-%D1%81%D1%82%D1%80%D1%83%D0%BA%D1%82%D1%83%D1%80%D0%B0-%D0%B4%D0%B8%D1%81%D0%BA%D0%B0-%D0%BF%D0%BE%D0%B2%D1%80%D0%B5%D0%B6%D0%B4%D0%B5%D0%BD%D0%B0-%D0%B8%D0%BB%D0%B8-%D0%BD%D0%B5-%D1%87%D0%B8%D1%82%D0%B0%D0%B5%D1%82%D1%81%D1%8F/
Ошибка «Структура диска повреждена. Чтение невозможно», что делать?
Читайте, как исправить ошибку: «Структура диска повреждена. Чтение невозможно», а также о причинах её возникновения. Как восстановить данные с диска, если исправить ошибку невозможно. К жесткому диску, карте памяти или USB флешке нет доступа? При обращении к диску вы получаете ошибку? Читайте как исправить ошибку: «Структура диска повреждена. Чтение невозможно».
Способы решения проблемы:
Вы можете столкнуться с нежеланием Windows предоставлять доступ жесткому диску. Система может зависать во время обращения Проводника к устройству или просто завершать работу программы Проводник. Эти симптомы говорят о том, что устройство хранения информации повреждено и требует замены, либо на устройстве повреждена важная системная информация, например, MFT или таблица разделов.
Зачастую такие ошибки появляются на таких съемных медиа носителях как карты памяти и USB флешки, однако вы можете столкнуться с этой ошибкой на магнитном жестком или SSD диске. Давайте рассмотрим, что делать для преодоления проблемы и восстановления данных с недоступного устройства.
При наличии какой-либо проблемы связанной с утерей информации необходимо определиться с работоспособностью устройства. Если устройство окончательно сломано, то исправить его и вернуть данные с помощью программного обеспечения не получится. Но не спешите делать выводы до проведения комплексного тестирования и диагностики диска.
Отключите и подключите устройство повторно
В случае с внешним носителем информации это процесс максимально прост. Отсоедините карту памяти или флешку используя безопасное извлечение устройства.
Проведите визуальный осмотр USB порта или устройства для чтения карт. В случае наличия пыли, воды или подгорелых контактов очистите устройство или используйте другой порт или картридер для подключения.
Подключите флешку или карту памяти снова.
Для встроенного жесткого диска или SSD процедура отключения также довольно проста. Отключите компьютер или ноутбук от питания, затем открутите винты крышки ли боковой панели и отсоедините её.
Найдите жесткий диск и отключите от него кабели питания и данных, возможно для удобства работы понадобится открутить жесткий диск от корпуса. Внимательно осмотрите диск и оба кабеля на предмет механических повреждений.
Причиной недоступности диска может быть перелом кабеля, по возможности протестируйте подключение диска с другим шлейфом. Оба кабеля должны быть надежно защелкнуты в диске.
Важно. Операции подключения или отключения диска необходимо выполнять при полностью отключенном питании компьютера. В случае с ноутбуком необходимо также извлечь батарею.
Переустановите драйвер устройства
Помните, что обновление драйвера или прошивки устройства может привести к утере информации, поэтому предварительно сделайте резервную копию данных. Также не стоит проводить обновление диска, на котором установлена операционная система.
Для обновления драйвера удалите устройство из «Диспетчер устройств», для этого кликните правой кнопкой мышки по кнопке Пуск и запустите приложение.
Разверните раздел дисков, затем щелкните правой кнопкой мыши на проблемный диск и нажмите «Удалить».
Дождитесь удаления диска и запустите поиск устройств. Для этого в главном меню выберите Действие – Обновить конфигурацию оборудования.
Система обнаружит новое устройство предложит установить драйвер. Используйте драйвер производителя диска, если в работе драйвера, установленного Windows возникли ошибки.
Запустите CHKDSK (проверку диска)
ОС Windows предлагает инструмент для проверки диска и исправления логических ошибок и битых секторов на нем. Этот инструмент называется Проверка диска или CHKDSK. Для запуска кликните правой кнопкой мышки по проблемному диску и выберите Свойства. Затем перейдите на вкладку Сервис и нажмите кнопку Проверить.
Запускать проверку нужно от пользователя с правами администратора. В зависимости от размера и типа диска проверка может занять несколько часов.
В качестве альтернативы использования встроенной утилиты можно использовать программу Victoria. Подробнее о том, как использовать программу смотрите в видео:
Если ошибки в работе системного диска препятствуют загрузке Windows 10 вы можете запустить проверку использую среду восстановления. После 3 неудачных попыток загрузить систему компьютер запустит среду восстановления автоматически. Также вы можете воспользоваться диском для запуска инструментов восстановления. Смотрите все способы входа в среду восстановления в нашем видео:
После загрузки запустите командную строку, которая находится в параметрах восстановления и введите команду:
CHKDSK / r [ЗДЕСЬ БУКВА ПРОБЛЕМНОГО ДИСКА]:
Дождитесь выполнения операции и перезагрузите компьютер.
Проверка с использованием Менеджера дисков
Если система успешно загружается, а крах наступает во время открытия Проводником папки Мой компьютер, вы можете спрятать от системы проблемный диск. Это разблокирует запуск Проводника, и вы сможете сделать резервную копию нужных файлов.
Для этого кликните правой кнопкой на Пуск и выберите Управление дисками. То же самое вы можете сделать запустив команду DiskMgmt.msc в окне выполнить.
Выберите проблемный раздел правой кнопкой и выберите «Изменить буквы и пути к диску…», затем нажмите «Удалить» и подтвердите. Это скроет диск от программы Проводник и позволит вам нормально обращаться к вашей системе. Остерегайтесь удалять букву с системного раздела, это не сработает.
Восстановление данных с поврежденного диска
Если не один из перечисленных способов не помог восстановить работоспособность диска, вы можете вернуть данные с помощью Hetman Partition Recovery. Запустите программу и укажите в качестве объекта сканирования физическое устройство. Утилита проанализирует диск выдаст список фалов доступных для восстановления.
Вы можете просмотреть содержимое файлов и выбрать необходимые для сохранения на исправный диск.
Во время восстановления данных со сбойного диска необходимо учитывать, что он в любо момент вся информация с него может быть полностью утеряна. Специально для этого в программе разработана функция создания образа диска.
После создания образа вы можете отключить проблемный носитель и продолжать работать с виртуальным образом, не опасаясь полного краха диска.
Для создания образа выделите проблемный диск в программе и нажмите кнопку Сохранить диск расположенную на главной панели. Укажите путь для хранения файла образа и дождитесь завершения операции.
Для подключения виртуального диска к программе нажмите кнопку Монтировать диск и укажите путь файлу с образом. После этого в программе появится еще новый диск, и вы сможете выбрать его для анализа. Подробнее о восстановлении данных смотрите в видео:
Источник: https://HetmanRecovery.com/ru/recovery_news/the-structure-of-the-disk-is-corrupted-reading-is-impossible-what-should-i-do.htm
Устраняем сбой — файл или папка повреждены, чтение невозможно
: 2019-01-06 / Виктор Трунов
Несмотря на периодические выпуски обновлений, разработчики Windows не способны залатать все дыры своей операционной системы. И все, что остается обычным пользователям – это справляться с различными сбоями, появляющимися во время работы своими силами.
Сегодня мы разберем одну из самых типичных проблем — ошибку 0х80070570, которая появляется при попытке изменить данные (открыть, удалить, переименовать или переместить) и сопровождается сообщением «Расположение не доступно. Файл или папка повреждены. Чтение невозможно». И попробуем самостоятельно ее исправить.
Но перед тем, как приступать к решению проблемы, предлагаю разобрать причины ее появления.
Причины возникновения
Как и со всеми другими сбоями, причин появления может быть не мало. Но в основном это:
- Повреждение файловой системы (FAT32, NTFS, exFAT и д.р) или важных системных файлов. В результате чего разрушаются данные о размере, имени, типе, дате создания, местонахождении файла и он становится недоступным для чтения. Повреждение бывает двух видов, частичное и полное. При полном пропадает доступ ко всем файлам, расположенным на флешке или жестком диске. При частичном, только часть данных становится недоступной.
- Неисправность накопителя в результате падения, ударов, перегрева, попадания влаги или естественного износа). Во всех случаях флешка и жесткий диск частично или полностью выходит из строя, что в конечном итоге и способствует появлению ошибки «файл или папка повреждены».
- Наличие бэд секторов на винчестере.
- Вирусное воздействие. Зловреды способны не только удалять, блокировать и распространять важные данные, но и изменять файловую структуру накопителя, делая находящуюся на нем информацию не доступной для пользователя.
- Нерабочий USB порт.
- Неплотное подключение жесткого диска или повреждение SATA, или IDE кабелей, с помощью которых он был подключен.
Теперь, после того как мы разобрались с причинами появления ошибки 0х80070570, предлагаю перейти к ее решению.
Проверяем подключение и исправность накопителей
- В первую очередь рекомендую проверить подключение винчестера или флешки. Убедитесь, что устройство плотно подключено к рабочему разъему.
- Если речь идет о винчестере, то дополнительно замените SATA / IDE кабель.
- Для некоторых типов внешних жестких дисков требуется больше питания, при этом, как правило, они оснащаются двойным USB кабелем, который должен быть соединен с двумя USB портами.
- Еще реже проблема находится на стороне недостаточно мощного или неисправного блока питания, в результате чего жесткий диск начинает работать с перебоями. Обычно при этом появляются сторонние шумы (щелчки, писки, стуки). Решается это заменой или ремонтом блока питания.
Восстанавливаем файловую систему
После того, как мы убедились в исправности устройств, можно переходить к программной части устранения ошибки 0х80070570 «Файл или папка повреждены. Чтение невозможно». Давайте разбираться, что делать, если сбой флешки или жесткого диска вызван разрушенной структурой файловой системы.
- Открываем «Компьютер», щелкаем правой мышкой по нужному разделу и заходим в «Свойства».
- Перемещаемся в раздел «Сервис» и щелкаем по кнопке выполнения проверки.
- Активируем имеющиеся пункты и запускаем проверку.
- Дожидаемся завершения проверки и перезагружаем ПК.
Если вы восстанавливаете работоспособность винчестера, то рекомендую выполнить данную процедуру поочередно со всеми остальными разделами. Особенно это актуально в том случае, если при попытке открытия какого-либо из разделов, у вас возникает ошибка «нет доступа к D, E, F», где «D, E, F» — это возможные имена локальных дисков.
Бывают ситуации, когда устранение сбоев через графический интерфейс не работает, тогда на помощь приходит командная строка и команда chkdsk C: /F /R, где «C» — это буква раздела.
Остается произвести проверку целостности системных данных. Для этого:
- Откройте командную строку с привилегиями администратора
- Введите sfc /scannow и щелкните «Enter».
- Дождитесь завершения сканирования и перезагрузите компьютер.
Проблема должна быть решена.
Физические или логические повреждения и бэд сектора
Если нужная папка по-прежнему не открывается и ошибка «Файл или папка повреждены. Чтение невозможно» продолжается появляться, то скорее всего мы имеем дело с физической неисправностью жесткого диска или флешки. В таком случае дела обстоят куда сложнее, речь идет о падениях, ударах, перегреве, попадания влаги и прочих факторах способных нарушить работоспособность устройства.
Вернуть к полному рабочему состоянию такое устройство самостоятельно в домашних условиях невозможно, но можно попробовать вытащить с него данные (только если это винчестер).
Восстановить работоспособность флешки могут только в сервисном центре и получается это далеко не всегда.
Для восстановления данных с винчестера необходимо выполнить следующее:
- Воспользуйтесь программой MHDD или Victoria.
- Выполните с их помощью проверку с переназначением неисправных секторов функцией «Remap».
- Восстановите файловую структуру, как это сделать, читайте выше.
- Повторите попытку открытия нужного файла или используйте утилиту «Active@file recovery».
Скорее всего это решит проблему, но учтите, если винчестер был поврежден, то хранить данные на таком устройстве опасно, поскольку велика вероятность скорого выхода из строя и уже навсегда.
Еще чаще мы имеем дело с логическими бэдами, вызванными системными сбоями. Устранить их получается с помощью тех же утилит, но уже с функцией «Erase» или «Erase Delays». Однако при их использовании вы рискуете навсегда потерять важные данные.
Есть еще одна программа «Partition Guru», это своеобразный аналог Виктории и MHDD. Работает из-под Windows и проста в использовании. После запуска выберите проблемный диск, щелкните в меню по пункту «Disk», затем нажмите «Verify or Repair …» и дождитесь завершения проверки.
Обновление USB драйверов
Иногда исправить ошибку 0х80070570 «Файл или папка повреждены. Чтение невозможно» и восстановить доступ к данным для дальнейшего удаления, перемещения и прочих манипуляций, получается путем обновления драйверов флешки или USB контроллера.
Делается это следующим образом:
- Откройте диспетчер устройств и войдите в раздел «Контроллеры USB».
- Найдите в списке нужный компонент, щелкните по нему правой мышкой и выберите пункт «Обновить».
- Выберите «Автоматический поиск» и дождитесь завершения процедуры.
- Перезапустите компьютер.
Проверьте результат, диалоговое окно «Расположение не доступно» должно перестать появляться.
Еще один вариант – использовать специальные программы для поиска актуальных драйверов, например, «Driver Booster» или сборник «SamDrivers».
Вирусное воздействие
В обязательном порядке проверьте компьютер на вирусы с помощью установленного антивируса и специальных сканеров. Последние, не конфликтуют с антивирусом, являются дополнительным и весьма мощным средством обнаружения самых последних угроз.
Это наиболее актуально для тех пользователей, кто любит скачивать что-то с интернета, особенно через торрент.
После удаления всех угроз, сбой 0х80070570 «файл или папка повреждены» должен быть устранен.
Подробное видео по теме
Источник: https://onoutbukax.ru/sboj-fajl-ili-papka-povrezhdeny/
Ошибка 0х80070571 структура диска повреждена чтение невозможно
Читайте, как исправить ошибку: «Структура диска повреждена. Чтение невозможно», а также о причинах её возникновения. Как восстановить данные с диска, если исправить ошибку невозможно. К жесткому диску, карте памяти или USB флешке нет доступа? При обращении к диску вы получаете ошибку? Читайте как исправить ошибку: «Структура диска повреждена. Чтение невозможно».
Способы решения проблемы:
Вы можете столкнуться с нежеланием Windows предоставлять доступ жесткому диску. Система может зависать во время обращения Проводника к устройству или просто завершать работу программы Проводник. Эти симптомы говорят о том, что устройство хранения информации повреждено и требует замены, либо на устройстве повреждена важная системная информация, например, MFT или таблица разделов.
Зачастую такие ошибки появляются на таких съемных медиа носителях как карты памяти и USB флешки, однако вы можете столкнуться с этой ошибкой на магнитном жестком или SSD диске. Давайте рассмотрим, что делать для преодоления проблемы и восстановления данных с недоступного устройства.
При наличии какой-либо проблемы связанной с утерей информации необходимо определиться с работоспособностью устройства. Если устройство окончательно сломано, то исправить его и вернуть данные с помощью программного обеспечения не получится. Но не спешите делать выводы до проведения комплексного тестирования и диагностики диска.
Что делать, если при попытке открытия файла появляется ошибка «Структура диска повреждена. Чтение невозможно»?
В процессе работы современных компьютеров возникает огромнейшее количество самых разных проблем, и не все умеют с ними справляться. В частности, одной из наиболее популярных проблем, преследующих пользователей уже на протяжении нескольких десятков лет, является повреждение файловой системы на винчестере, что приводит к ошибке «Структура диска повреждена. Чтение невозможно».
Такая проблема появляется при попытке открытия файлов, а в некоторых случаях даже не дает загрузить операционную систему Windows вне зависимости от того, пользователь пытается сделать это в стандартном или же безопасном режиме. При этом процедура загрузки может доходить примерно до логотипа Microsoft, вследствие чего компьютер перезагружается и повторяет процедуру снова.
Почему появляется такая проблема?
Такие проблемы чаще всего являются следствием таких случаев, как:
- Неправильное завершение работы компьютера
Многие пользователи не сильно разбираются в том, каким образом нужно бережно относиться к своему компьютеру, вследствие чего выполняют большое количество действий, которые мешают нормальной работе компьютера или даже вредят ему, стараясь поспешить.
Таким образом, многие люди, которые хотят быстро выключить компьютер, вместо использования стандартной кнопки «Выключить» через меню «Пуск» могут просто зажимать кнопку на системном блоке или даже перезагружать блок питания, что наносит непоправимый вред не только файлам внутри винчестера, но и в принципе негативно сказывается на долговечности всего оборудования.
То же самое относится и к перезагрузке компьютера.
Вместо использования соответствующего пункта в меню «Пуск» пользователи просто жмут на кнопку на системном блоке, даже не зная о том, что это кнопка экстренного завершения работы, которая должна использоваться только в случае зависания компьютера, то есть когда применение штатных средств операционной системы становится невозможным.
- Проблемы с электропитанием
В данном случае проблемы являются достаточно схожими с предыдущим. При внезапном отключении электричества в доме или же возникновении каких-либо перебоев в питании происходит резкая «встряска» оборудования, вследствие чего повреждаются какие-либо файлы, необходимые для нормальной работы определенных приложений или же операционной системы в принципе.
- Последствия атаки вирусных программ
Помимо всего прочего, возникновение повреждений в различных файлах часто является также следствием атаки компьютера со стороны вредоносного программного обеспечения, которое планомерно устраняет какие-то данные на вашей машине.
Пробуем устранять неполадку
Чтобы устранить неисправность, попробуйте провести следующие действия:
- Выключите компьютер, отключите от него жесткий диск и присоедините его к другому компьютеру. Стоит сразу отметить тот факт, что в процессе подключения винчестера к другой машине она должна находиться в выключенном состоянии.
- Включайте компьютер. После этого происходит процедура инициализации подключенного винчестера, которая может занимать более 5 минут в том случае, если файловой системе были нанесены серьезные повреждения.
- При попытке запуска операционной системы автоматически будет включена программа проверки диска CHKDSK. При этом стоит отметить, что вам будет предложено пропустить ее использование путем нажатия любой клавиши в течение 10 секунд, но ни в коем случае не нужно этого делать, так как данный инструмент предназначается для определения и устранения различных ошибок путем корректирования файловой системы.
- После того, как программа полностью закончит свою работу, снимайте винчестер и устанавливайте его в свой компьютер.
- После загрузки операционной системы проводите повторную проверку на отсутствие ошибок.
Делаем профилактику
Для того, чтобы минимизировать риск возникновения такой проблемы в будущем, вы можете сделать следующее:
- Пользуйтесь только современными версиями операционных систем (хотя бы от Windows XP).
- Форматируйте файловую систему своего жесткого диска в отказоустойчивый формат NTFS.
- Используйте специализированные сетевые кондиционеры и источники бесперебойного питания. Конечно, такое оборудование имеет достаточно высокую стоимость, но если вы действительно дорожите файлами, хранящимися на вашем компьютере, вам обязательно нужно устанавливать такие устройства, чтобы обеспечить их безопасное хранение.
- Используйте платные антивирусные программы и брандмауэры, которые обеспечат полноценную защиту вашего компьютера от воздействия посторонних утилит, а также предоставят регулярно обновляемые базы.
Помимо всего прочего, не забывайте делать резервное копирование всей нужной вам информации. В таком случае, даже если у вас возникнут какие-то проблемы в работе винчестера, вы сразу сможете получить доступ к наиболее важным для вас данным, вернув их в рабочее состояние.
Источник: https://geektips.ru/damaged-hard-disk/
Содержание
- Не работает восстановление системы: причины
- Непредвиденная ошибка при восстановлении системы
- Решение ошибки 0x800070091
- Проверка системы
- Почему возникает ошибка 0х80070057 и как ее исправить
- Restart и чистая загрузка
- Выставить автоматическое обновление
- Проверка жесткого диска и системные ошибки
- Проверка центра обновлений Виндовс на наличие ошибок
- Проверка на вредоносные программы
- Изменение свойств разделителя
- Восстановление системы
- Ошибка 0x80070571 — Что это?
- Решение
- Скачать Доступна полностью восстановить ошибки 0x80070571
- Причины ошибок
- Дополнительная информация и руководство по ремонту
- Решение 1: Обновление Maxtor 750G Driver
- Решение 2: Центр обновления Windows
- Решение 3: Очистите реестр
- Как установить Total Care System и исправить ошибки PC (ВИДЕО)
Восстановление системы – это важная функция Windows, так как позволяет вернуть рабочее состояние определенных элементов. Ошибка при восстановлении системы сильно беспокоит активных пользователей возможности, ведь тогда резервная копия становится бесполезной, а на неё полагается основанная надежда.
Не работает восстановление системы: причины
Если не работает восстановление системы, вероятнее всего причина находится на одном из этапов выполнения процедуры. Часто непригодными оказываются сами точки восстановления, если они повреждены вследствие вирусного воздействия или неправильных манипуляций пользователя.
Также вероятно, что сама функция обладает некоторыми сбоями, их следует поправить, периодически проблема наблюдается при обновлениях Windows, со временем ситуация решается корпорацией производителем.
Восстановление системы Windows не работает из-за отсутствия целостности системы, если она содержит неправильные параметры реестра, битые ключи, файлы повреждены или конфликтуют.
Непредвиденная ошибка при восстановлении системы
Ошибка восстановления системы Windows 10 приобрела большое распространение в последнее время, так Microsoft выложили фикс данной ситуации. Сразу отметим, что данное действие несколько сложно, так как весьма длительное, необходимо четко придерживаться инструкции.
Обычно данная проблема сопровождается кодом E_UNEXPECTED (0x8000FFFF). Итак, нужно вручную исправить такие компоненты:
- На компьютер необходимо загрузить и установить Windows AIK;
- Теперь следует создать образ Windows RE среды, действие выполняется так:
- Найдите установленные элемент в списке «Все программы»;
- Win + R и ввести cmd;
- Необходимо дублировать файл Install.wim, взять его следует с установочного диска. Выполнить процедуру можно при помощи команд:
- md C:OS_Duplicate
- md C:OS_ Duplicate mount
- copy D:sourcesinstall.wim C:OS_ Duplicate, здесь D – следует заменить на букву носителя с установочной системой.
- Командой ImageX следует задействовать файл, только что созданный, для этого в консоль вставить ImageX /mountrw C:OS_ Duplicateinstall.wim 1 C:OS_ Duplicatemount;
- Образ Windows RE необходимо копировать, взяв его из установочного образа. Процедуру легко произвести:
- md C:WindowsRE
- md C: WindowsREmount
- copy C:OS_ Duplicatemountwindowssystem32
ecoverywinre.wim C: WindowsRE
- Удалить сформированный образ можно используя команду ImageX /unmount C:OS_ Duplicatemount, но только после завершения описанной ранее процедуры.
- Теперь подготовительная стадия закончилась и следует исправить среду Windows RE. Действия имеют следующий характер:
- Следует образ, сформированный ранее, запустить используя команду ImageX /mountrw C:WindowsREwinre.wim 1 C:WindowsREmount;
- Теперь исправление необходимо установить при помощи
- Dism /image:C:WindowsREmount /Add-Package:c:TEMPWindows6.1-KB2709289-x64.msu
- Процедура должна пройти без осложнений, удостовериться в корректном результате можно используя
- Dism /image:C:WindowsREmount /Get-Packages;
- Следует сохранить изменения благодаря ImageX.exe /unmount /commit C:WindowsREmount.
cmd amd64 C:WinREx64;
Решение ошибки 0x800070091
Другого рода проблема, которая вероятно будет устранена в последующих обновления системы. Особенно часто ошибка провоцируется предварительным обновлением Windows. Часто между точкой бекапа и текущим моментом в десятке был произведен апдейт, и его откат вызывает ошибку. Благо, что устранить подобную ошибку несложно.
Для возврата рабочего состояния для функции необходимо всего лишь удалить WindowsApps папку, но она защищена системой от изменения. Так предварительно следует изменить права доступа, проще всего это сделать командой TAKEOWN /F «C:Program FilesWindowsApps» /R /D Y – так группа пользователей с правами администраторов смогут редактировать папку и данные в ней. Иногда процедура занимает долгое время.
Теперь следует включить отображение системных и скрытых папок. Делается это в разделе «Параметры папок» во вкладке «Вид».
Затем можно вручную перейти к папке, находится в Program Files и необходимо её убрать, сначала лучше переименовать. Увы, но папка содержит файлы, используемые системой, поэтому придется использовать Unlocker, выбрать функцию Rename и добавить к папке любую букву, цифру.
Проверка системы
Необходимо запустить средство, которое проверит системные компоненты. В Windows такая функция уже встроена, её необходимо только использовать через консоль.
- Нажмите Win + R и cmd;
- Введите sfc /scannow.
Будет произведена комплексная проверка целостности системных компонентов, в том числе и функции восстановления. Часто такой вариант оказывает положительное влияние, но иногда приходится вручную перезапускать функцию. Необходимо удалить все предыдущие точки и создать новую, затем попытаться откатиться к ней.
В крайнем случае придется переустановить или обновить систему, если такая функция присутствует. В некоторых случаях помогает утилита Microsoft Fix It.
В ноутбуках присутствует встроенный Recovery Manager, так можно откатиться с его помощью к заводскому состоянию.
Обычно вышеперечисленные действия вполне помогают восстановить правильную работу функционала и только в крайнем случае придется прибегнуть к откату или переустановке системы.
Если у Вас остались вопросы по теме «Что делать, если возникла ошибка при восстановлении системы Windows?», то можете задать их в комментариях
Запуская очередной раз обновление Window 7, пользователь может столкнуться с проблемой их загрузки, которая представлена номером 0х80070057. Иногда эта непредвиденная ситуация может возникнуть при установке системы. В любом случае, конкретного решения проблемы нет.
Мы рассмотрим самые популярные причины ошибки и постараемся ее исправить.
Почему возникает ошибка 0х80070057 и как ее исправить
Restart и чистая загрузка
Начинать поиск проблемы будем с самого простого, поэтому для начала перегрузим наш компьютер. Проблема может исчезнуть, но скорее всего этого не произойдет, поэтому идем дальше.
Заходим в строку поиска и вводим там «msconfig». Во вкладках «Автозагрузка» и «Службы»выберем параметр «Отключить все». Нажмем «Применить». Выполним чистую загрузку системы и попробуем обновиться.
Выставить автоматическое обновление
Если проблема у вас возникла при обновлении Windows в ручном режиме, тогда заходим в«Панель управления — Центр обновлений Windows — Настройка параметров». Выставить нам нужно «Устанавливать обновления автоматически». Если ошибка возникает при этом типе обновлений можно сделать наоборот и выставить ручной режим.
Проверка жесткого диска и системные ошибки
Запустим командную строку, для этого в поиске введем «cmd». Сделать это необходимо с полными правами, для этого на появившейся иконке жмем правой клавишей и выбираем«Запуск от имени администратора».
Если путь в командной строке отличается от «С: Windowssystem 32>», значит вы зашли без прав администратора.
В появившемся окне введем команду «chkdsk /f /r». После проверки, все ошибки будут автоматически исправлены, а на экране вы сможете увидеть отчет. После этого перегружаем систему и проверяем обновления.
Если проблема осталась, вновь вызовем командную строку и введем в нее «sfc /scannow». Таким образом система будет проверена на ошибки и исправлена в автоматическом режиме.
Можно попробовать восстановить хранилище, которое было повреждено. Для этого наберем «С: Windowssystem 32>Dism/Online/Cleanup-Image/Restore Health» в командной строке.
Проверка центра обновлений Виндовс на наличие ошибок
Запустим уже знакомую команду «cmd» и введем команду «net start wuausery» и жмем «Enter».
Теперь напишем «net start bits» и жмем подтверждение (enter).
Последней командой будет «net start cryptsvc» и ввод. После проделанной работы перегрузим компьютер и проверим ошибку.
Проверка на вредоносные программы
Подобные проблемы нередко вызывают вирусы. Для начала запустите полную проверку своей системы на угрозы. Сделайте это при помощи установленного защитника.
Не удаляя основной антивирус используем одну или все из следующих утилит: Avz, AdwCleaner,Malware.

На многих сайтах читал совет удалить антивирус совсем при возникновении ошибки 0х80070057. Я бы не советовал этого делать, этим действием вы делаете свой компьютер абсолютно уязвимым перед всеми видами угроз.
Изменение свойств разделителя
Следующим шагом в решении проблемы будет проверка десятичного разделителя. Заходим в«Панель управления — Языки и региональные стандарты — Форматы — Дополнительные параметры». В поле разделителя вы можете видеть различные символы. Заменяем символ на точку и сохраняем.
Теперь перегрузимся и проверим осталась ли проблема.
Еще я находил советы по правке системного реестра, а именно сертификатов безопасности, но доверия этот способ не вызывает. Я его пробовать не стал и вам не советую.
Восстановление системы
Если проблема по прежнему актуальна, тогда заходим в «Панель управления — Восстановление системы — Запуск Восстановления системы». Жмем «Далее» и выбираем до какого состояния необходимо откатить систему и начинаем процесс.
Это самый эффективный способ в решении проблемы, так как зачастую подобную ошибку может вызывать установка различных компонентов.
Я надеюсь, что все ваши усилия все же увенчались успехом, ведь поиск проблем это всегда длительный и сложный процесс, который не всегда приносит желаемый результат. Если ошибка 0х80070057 продолжает вас беспокоить, необходимо обратиться в службу поддержки Microsoft или переустановить систему.
Ошибка 0x80070571 — Что это?
Если вы являетесь пользователем Windows 7 и у вас также есть Maxtor One Touch 4 внешний жесткий диск, установленный на вашем компьютере, то вы можете встретить ошибки 0x80070571 код.
Код ошибки отображается в следующем формате:
«Структура диска повреждена, и ее невозможно. Ошибка 0 × 80070571»
Решение
Скачать Доступна полностью восстановить ошибки 0x80070571
Рекомендуем: Скачать автоматическое восстановление утилиты для исправления этой и других проблем производительности ПК.
Сертифицированный сейф, вирусов бесплатно. Ошибка Инструменты Выбор редактора.
Причины ошибок
Вот некоторые из распространенных причин ошибки 0 × 80070571:
- Изменены файлы Windows, или настроек
- Водитель Maxtor 750G поврежденные или коррумпированные
- Поврежденные или повредить ключи реестра
- Системные файлы отсутствуют или сломаны
Короче говоря, код ошибки 0 × 80070571 обозначает нездоровое систему и верный признак плохого обслуживания ПК.
Желательно, чтобы repairand устранить ошибку немедленно, особенно если основная причина ошибки связана с реестром. Такие ошибки могут подвергнуть компьютер к серьезным угрозам, как сбой системы, аварий и ценные потери данных. И получение данных часто труднее всего.
Дополнительная информация и руководство по ремонту

Для устранения ошибки 0 × 80070571 на вашей системе, вам не нужно быть программистом или нанять специалиста либо.
Мы перечислили вниз лучших и простейших способов, чтобы исправить эту ошибку в вашей системе. Эти решения настолько легко следовать и выполнять, что он не требует никаких технических знаний вообще.
Так, давайте начнем:
Решение 1: Обновление Maxtor 750G Driver
Лучший способ, чтобы исправить ошибку 0 × 80070571 на вашей системе, чтобы обновить драйвер Maxtor 750G. Это может быть легко сделано либо обратившись к производителю или загружая обновленную версию с официального сайта Maxtor в.
Решение 2: Центр обновления Windows
Для бесперебойной работы ПК, важно держать окна обновляются. Поэтому, обновить ОС Windows на вашем компьютере. Чтобы сделать это, перейдите на Windows Update, опции в панели управления. Это покажет ваш статус обновления. Включите его и нажмите на обновление.
Решение 3: Очистите реестр
Реестр основном сохраняет все мероприятия и информации на вашем компьютере. Это включает в себя как важные и неважные данные, включая мусорных файлов, печенье, истории Интернет, плохих ключей реестра и поврежденных записей.
Такие файлы, если не удалить, занимает много места на диске. Это развращает реестра и повреждает системные файлы, а также.
Кроме того, это также приводит к фрагментации диска из-за которой новые файлы хранятся в виде фрагментов в разных местах, и это точно, почему это занимает много времени, чтобы позвонить системные файлы. Ущерб реестра и коррупция генерирует различные ошибки на вашем компьютере, и один из них является ошибка 0 × 80070571.
Лучший способ очистить и восстановить реестр, это загрузить Total Care System.

Это очень функциональный и следующее поколение очистки реестра.
Он встроен с помощью смарт-алгоритма, который обнаруживает и сканирует все вопросы реестра и ошибки в вашей системе в считанные секунды. Она удаляет все ненужные и устаревшие файлы накопленных и захламление ваш компьютер. Кроме того, она фиксирует поврежденные системные файлы и восстанавливает реестр сразу.
Он имеет сложный и простой в использовании интерфейс, который позволяет пользователям работать вокруг него без каких-либо хлопот или технической экспертизы. Он совместим со всеми версиями Windows, включая Windows 7.
В дополнение к этому, этот инструмент также развернуты с несколькими другими утилитами добавленную стоимость, такие как антивирус, системного оптимизатора и активные элементы управления X и класс ID сканера.
Это безопасно и эффективно. Нажмите здесь, чтобы загрузить Общая система ухода за на ПК и исправления ошибок 0 × 80070571 сегодня!
Как установить Total Care System и исправить ошибки PC (ВИДЕО)
Содержание
- Как исправить ошибку «0x80070571 Структура диска повреждена, чтение невозможно» в Windows?
- Как исправить сбой в Windows?
- 1) Переподключить диск
- 2) Просканировать диск утилитой Check Disk
- 3) Сканировать дополнительными программами
- 4) Отформатировать диск
- Как исправить ошибку Windows 0x80070571 Ошибка 0x80070571
- Ошибка 0х80070571 структура диска повреждена чтение невозможно
- Что значит ошибка 0x80070571 («Структура диска повреждена»), как исправить?
- Как восстановить файлы с поврежденной флешки
- Что делать, если при попытке открытия файла появляется ошибка «Структура диска повреждена. Чтение невозможно»?
- Почему появляется такая проблема?
- Пробуем устранять неполадку
- Делаем профилактику
- Acronis: «Структура диска повреждена.чтение невозможно»
- Ошибка 404
- Запрашиваемая вами страница или файл не найдены на сайте «Нижний Новгород On-line».
Как исправить ошибку «0x80070571 Структура диска повреждена, чтение невозможно» в Windows?
Сообщение «Структура диска повреждена. Чтение невозможно» с кодом 0x80070571 может появляться в Windows 7, 10, 11. Часто становится последствием повреждения раздела на накопителе, проблемы с драйверами, наличия большого количества битых файлов или даже некачественного подключения к компьютеру (окисление контактов, пыль, плохо защелкнулся разъем). По перечисленным причинам Windows не может открыть и в целом сделать что-нибудь с файлами, которые хранятся на HDD. Повезет, если проблема касается внешнего жесткого диска, а не внутреннего, на котором установлена Windows. В таком случае исправлять проблему будет проще. Иначе придется делать все через консоль или искать другой накопитель с ОС и внутренний диск подключать в качестве дополнительного устройства. Все подробно по решению проблемы вы найдете ниже.
Кстати! Данная ошибка также может звучать 0x80070571: Disk structure is corrupted and unreadable – это абсолютно то же самое.
Как исправить сбой в Windows?
Преимущественно ошибка чтения появляется при попытке что-то сделать с файлом на внешнем жестком диске, поэтому у большинства людей есть возможность загрузить операционную систему. От этого и будем отталкиваться. В противном случае стоит найти другой накопитель с ОС или флешку с автозагрузкой Windows, затем перейти в режим восстановления и запустить командную строку. В некоторых пунктах мы будет указывать как ручные варианты выполнения процедуры, так и команды для консоли.
1) Переподключить диск
Особенно просто это сделать в отношении внешнего HDD, который подключен по USB. Данную процедуру нужно сделать первой, так как она помогает очень часто. Только лучше отключить накопитель и снова его подсоединить к ПК только после перезагрузки. Подобное действие нужно сделать и с SATA диском, но предварительно нужно выключить компьютер. Внутри обязательно проверяем, хорошо ли сидит штекер, нет ли люфта или других заметных повреждений.
Еще одно очень похожее действие, которое тоже имеет высокие шансы на успех – переустановка драйверов.
- Нажимаем правой кнопкой мыши (ПКМ) по Пуску и переходим в «Диспетчер устройств».
- Открываем список «Дисковые устройства».
- Жмем ПКМ по проблемному накопителю и выбираем «Отключить».
- Кликаем по вкладке «Действие» и выбираем «Обновить конфигурацию оборудования».
2) Просканировать диск утилитой Check Disk
Средство поиска и исправления неполадок с HDD может обнаруживать битые сектора, поломки, ошибки файловой системы и прочие подобные неисправности. Запускается оно командой chkdsk /r c:, где вместо «С» должна быть буква вашего диска, чтение с которого обрывается.
3) Сканировать дополнительными программами
Когда встроенные средства не помогли, время обратиться к программному обеспечению от сторонних производителей. Часто оно еще более функциональное и мощное.
Что стоит попробовать:
- MiniTool Partition Wizard – программа с высоким рейтингом доверия и хорошей эффективностью в исправлении проблем с жесткими дисками. Нужно только ее установить, в главном меню выбрать из общего списка проблемный накопитель и запустить проверку файловой системы. Затем появится вариант «Проверить и исправить найденные ошибки», выбираем его и запускаем поиск.
- M3 RAW – достаточно эффективная утилита. Правда, она платная, но есть пробный режим. Принцип тот же самый: выбрать диск и запустить проверку.
Совет! Если не удается запустить Windows, можно либо смонтировать одну из подобных программ (рекомендуем Vicrotia HDD) на загрузочную флешку с другого ПК, либо попробовать запустить встроенную диагностику. В многих BIOS есть кнопка Diagnostic в Boot Menu или подобном разделе, посвященному работе с накопителями.
4) Отформатировать диск
Крайняя мера, на которую можно решиться, если все остальное не сработало. Она удалит многие программные сбои жесткого диска, но также приведет к потере всех данных. Чтобы выполнить процедуру, достаточно только вставить в командную строку format h: /FS:FAT32 (или NTFS вместо FAT32), где h – буква диска, который сталкивается с проблемами.
Еще может помочь установка новой буквы диска. Иногда проблема заключается в том, что диску не назначена буква в диспетчере (или она уже зарезервирована за другим накопителем) и из-за этого система не знает, куда обращаться. Исправить сбой легко через «Управление дисками». Стоит смотреть на состояние HDD с ошибкой и сменить букву или перераспределить не использованную память. Плюс в системе есть инструмент «Устранение неисправностей», который может помочь.
В целом это все основные тактики борьбы с ошибкой с кодом 0x80070571 и сообщением «Структура диска повреждена. Чтение невозможно». Мы выполнили все необходимые меры по восстановлению работоспособности диска. Если этого не случилось, может быть проблема в более сложных аппаратных поломках. Их уже можно исправить только через специализированный софт.
Источник
Как исправить ошибку Windows 0x80070571 Ошибка 0x80070571
В этой статье рассматривается ошибка 0x80070571, также известная как Ошибка 0x80070571 и означающая Структура диска повреждена и нечитаема
Информация об ошибке
Имя ошибки: Ошибка 0x80070571
Номер ошибки: 0x80070571
Применимо к: Windows 10, 8, 7, Vista, XP
Описание: Структура диска повреждена и нечитаема
Это средство исправления может устранить такие распространенные компьютерные ошибки, как BSODs, замораживание системы и сбои. Он может заменить отсутствующие файлы операционной системы и библиотеки DLL, удалить вредоносное ПО и устранить вызванные им повреждения, а также оптимизировать ваш компьютер для максимальной производительности.
Об ошибке Windows
Операционная система Windows сегодня используется миллионами пользователей персональных компьютеров и ноутбуков. И вполне вероятно, что большинство из них в свое время сталкивались с тем или иным типом ошибки Windows. Отчеты об ошибках были представлены компанией Microsoft для обеспечения средств сбора и отправки отладочной информации после ошибки или для применения шагов по устранению неполадок в зависимости от того, получил ли пользователь синтаксическую, логическую ошибку или ошибку времени выполнения.
Если пользователь получает код остановки, то вместе с сообщением об ошибке предоставляется краткая информация по устранению неполадок. Затем пользователь может найти конкретное сообщение об ошибке и применить исправление, предоставленное на сайтах поддержки Microsoft, а также в других доступных в Интернете статьях и журналах по данной теме.
В других случаях пользователь получает только уведомление о сбое компьютера, после чего ему предлагается отправить отчет о сбое в Microsoft. Это делается для сбора данных для анализа, чтобы компания Microsoft могла отправить пользователю решение проблемы.
Каким бы ни был случай, вот некоторые общие сведения об устранении неполадок, которые можно использовать для устранения ошибок Windows.
Определения (Бета)
Здесь мы приводим некоторые определения слов, содержащихся в вашей ошибке, в попытке помочь вам понять вашу проблему. Эта работа продолжается, поэтому иногда мы можем неправильно определить слово, так что не стесняйтесь пропустить этот раздел!
- Повреждены — структуры данных или файлы могут быть повреждены или повреждены.
- Диск — все, что связано с дисковыми носителями, например, жесткие диски, компакт-диски, DVD-диски и т. д.
- Структура . Структура — это фундаментальное, материальное или нематериальное понятие, относящееся к распознаванию, наблюдению, природе и постоянству шаблонов и взаимосвязей. объектов.
Симптомы 0x80070571 — Ошибка 0x80070571
Ошибки Windows можно классифицировать как синтаксические ошибки, логические ошибки или ошибки времени выполнения.
Когда пользователь получает синтаксическую ошибку, компьютер просто внезапно выдает сообщение об ошибке, что в фоновом режиме произошел сбой. Программы, к которым обращается пользователь, могут застопориться или полностью завершиться. Пользователь может продолжать использовать другие приложения, но время от времени появляется непонятное сообщение о том, что запущенная программа не может запуститься, потому что какой-то процесс не работает.
Ошибки времени выполнения происходят во время работы приложения. Поэтому, когда ошибка возникает, она просто происходит без предупреждения, и компьютер выдает уведомление о том, что произошла ошибка.
Логические ошибки связаны с программированием. Ошибка вызывает непреднамеренный вывод или поведение. Если говорить о компьютерных системах, которые прошли все испытания и поступили в продажу, то логические ошибки случаются только тогда, когда произошли значительные изменения в физическом состоянии логической платы. Возможно, часть шин расплавилась или возникла подобная ситуация. Это может привести к тому, что компьютер внезапно издаст громкий звуковой сигнал или скрежещущий звук, и даже может перейти к внезапной нестабильной работе, замерзнуть или резко изменить температуру перед фактическим сбоем.
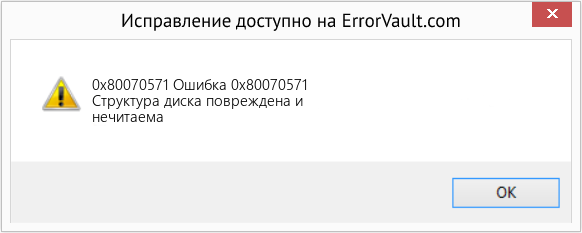
(Только для примера)
Причины ошибок Ошибка 0x80070571 — 0x80070571
Ошибки Windows могут быть вызваны неисправностью аппаратных компонентов или повреждением ОС. Некоторые из них могут быть даже связаны с проблемами программирования, которые не были решены, поскольку ошибки не были устранены на этапе проектирования. Иногда ошибки Windows могут возникать из-за изменений, внесенных в компьютер.
Методы исправления
Для разных категорий ошибок Windows существуют разные шаги по устранению неполадок. Однако существуют общие шаги, которые можно применить, столкнувшись с этими ошибками. Вот они.
Если метод ремонта вам подошел, пожалуйста, нажмите кнопку upvote слева от ответа, это позволит другим пользователям узнать, какой метод ремонта на данный момент работает лучше всего.
Источник
Ошибка 0х80070571 структура диска повреждена чтение невозможно
Что значит ошибка 0x80070571 («Структура диска повреждена»), как исправить?
У вас много вопросов почти аналогичных за последнее время,советую избавится от вашего устройства(HDD?SSD?USB-flash)и купить новое.восстановлению оно не подлежит
Диск с установочной системой повреждён, думаю это не исправить.
Попробуйте для начала проверить наличие ошибок на диске. Можно специальной программой. У меня например Auslogics Boostspeed — она же может автоматически устранить ошибку диска и все встанет на свои места. Если уже не поможет — тогда восстановлению вряд ли подлежит.
Как восстановить файлы с поврежденной флешки
Недавно вышла из строя моя флешка. Я вставил ее в компьютер, попытался открыть и увидел такую ошибку: “Нет доступа к F:. Структура диска повреждена. Чтение невозможно”:
Оказалось, что сделать это вполне реально. Главное, чтобы флешка не форматировалась, и под рукой была хорошая программа для восстановления файлов с носителей.
Я решил воспользоваться одной из лучших (если не лучшей) программ для восстановления данных – R-Studio. Данная прога – не бесплатная. Поэтому если не хотите платить – ищите ее на торрентах.
Итак, проблемная флешка уже вставлена в компьютер. Устанавливаем и запускаем программу R-Studio.
В левой части окна программы отображаются все обнаруженные на компьютере накопители (жесткие диски, флешки):
Жмем кнопку “Сканировать” сверху на панели инструментов. Флешка при этом выделена.
В открывшемся окне все выставленные параметры оставляем как есть. Жмем “Сканирование”:
Начнется процесс сканирования. Ждем пока он не завершится.
После этого открываем двойным щелчком распознанный диск F:
В открывшемся окне слева отобразятся папки, которые можно восстановить:

Итак, выделяем галками те папки, которые требуется восстановить.
После этого жмем сверху на панели инструментов кнопку: “Восстановить помеченные”.
В открывшемся окошке указываем в первой строке папку, в которую будут помещены уже восстановленные файлы. Я создал для них отдельную папку на локальном диске D. Жмем кнопку “Да”:
Начнется процесс восстановления:
После того, как он закончится – заходим в указанную нами папку, и видим всё, что удалось восстановить. В моем случае полностью восстановились все папки, кроме тех, что были изначально помечены программой красными крестиками.
Восстановив все нужные мне файлы, я со спокойной совестью отформатировал флешку. Сейчас я по-прежнему продолжаю ей пользоваться.
Если у вас в процессе форматирования флешки средствами операционной системы вдруг возникнет окошко с сообщением: “Windows не удается завершить форматирование”, то обязательно ознакомьтесь с вот этой моей статьей. Особенно рекомендую второй способ форматирования, описанный в ней.
Что делать, если при попытке открытия файла появляется ошибка «Структура диска повреждена. Чтение невозможно»?
В процессе работы современных компьютеров возникает огромнейшее количество самых разных проблем, и не все умеют с ними справляться. В частности, одной из наиболее популярных проблем, преследующих пользователей уже на протяжении нескольких десятков лет, является повреждение файловой системы на винчестере, что приводит к ошибке «Структура диска повреждена. Чтение невозможно».
Такая проблема появляется при попытке открытия файлов, а в некоторых случаях даже не дает загрузить операционную систему Windows вне зависимости от того, пользователь пытается сделать это в стандартном или же безопасном режиме. При этом процедура загрузки может доходить примерно до логотипа Microsoft, вследствие чего компьютер перезагружается и повторяет процедуру снова.
Почему появляется такая проблема?

Такие проблемы чаще всего являются следствием таких случаев, как:
- Неправильное завершение работы компьютера
Многие пользователи не сильно разбираются в том, каким образом нужно бережно относиться к своему компьютеру, вследствие чего выполняют большое количество действий, которые мешают нормальной работе компьютера или даже вредят ему, стараясь поспешить.
Таким образом, многие люди, которые хотят быстро выключить компьютер, вместо использования стандартной кнопки «Выключить» через меню «Пуск» могут просто зажимать кнопку на системном блоке или даже перезагружать блок питания, что наносит непоправимый вред не только файлам внутри винчестера, но и в принципе негативно сказывается на долговечности всего оборудования.
То же самое относится и к перезагрузке компьютера. Вместо использования соответствующего пункта в меню «Пуск» пользователи просто жмут на кнопку на системном блоке, даже не зная о том, что это кнопка экстренного завершения работы, которая должна использоваться только в случае зависания компьютера, то есть когда применение штатных средств операционной системы становится невозможным.
- Проблемы с электропитанием
В данном случае проблемы являются достаточно схожими с предыдущим. При внезапном отключении электричества в доме или же возникновении каких-либо перебоев в питании происходит резкая «встряска» оборудования, вследствие чего повреждаются какие-либо файлы, необходимые для нормальной работы определенных приложений или же операционной системы в принципе.
- Последствия атаки вирусных программ
Помимо всего прочего, возникновение повреждений в различных файлах часто является также следствием атаки компьютера со стороны вредоносного программного обеспечения, которое планомерно устраняет какие-то данные на вашей машине.
Пробуем устранять неполадку
Чтобы устранить неисправность, попробуйте провести следующие действия:
- Выключите компьютер, отключите от него жесткий диск и присоедините его к другому компьютеру. Стоит сразу отметить тот факт, что в процессе подключения винчестера к другой машине она должна находиться в выключенном состоянии.
- Включайте компьютер. После этого происходит процедура инициализации подключенного винчестера, которая может занимать более 5 минут в том случае, если файловой системе были нанесены серьезные повреждения.
- При попытке запуска операционной системы автоматически будет включена программа проверки диска CHKDSK. При этом стоит отметить, что вам будет предложено пропустить ее использование путем нажатия любой клавиши в течение 10 секунд, но ни в коем случае не нужно этого делать, так как данный инструмент предназначается для определения и устранения различных ошибок путем корректирования файловой системы.
- После того, как программа полностью закончит свою работу, снимайте винчестер и устанавливайте его в свой компьютер.
- После загрузки операционной системы проводите повторную проверку на отсутствие ошибок.
Делаем профилактику
Для того, чтобы минимизировать риск возникновения такой проблемы в будущем, вы можете сделать следующее:
- Пользуйтесь только современными версиями операционных систем (хотя бы от Windows XP).
- Форматируйте файловую систему своего жесткого диска в отказоустойчивый формат NTFS.
- Используйте специализированные сетевые кондиционеры и источники бесперебойного питания. Конечно, такое оборудование имеет достаточно высокую стоимость, но если вы действительно дорожите файлами, хранящимися на вашем компьютере, вам обязательно нужно устанавливать такие устройства, чтобы обеспечить их безопасное хранение.
- Используйте платные антивирусные программы и брандмауэры, которые обеспечат полноценную защиту вашего компьютера от воздействия посторонних утилит, а также предоставят регулярно обновляемые базы.
Помимо всего прочего, не забывайте делать резервное копирование всей нужной вам информации. В таком случае, даже если у вас возникнут какие-то проблемы в работе винчестера, вы сразу сможете получить доступ к наиболее важным для вас данным, вернув их в рабочее состояние.
Acronis: «Структура диска повреждена.чтение невозможно»
Acronis: Структура диска повреждена. Чтение невозможно
Всем доброго времени суток. Столкнулся с такой проблемой. Жесткий на 1тб. разделен был на 2.
Слетела таблица разделов, «структура диска повреждена, чтение невозможно»
Есть MacBook, к ниму был подключен внешний 1тб жесткий диск (2,5», ноутбучный), через карман USB.

Диск новый. Перед переустановкой винды скинул всё важное на этот диск и отключил его методом.
Структура диска повреждена. Чтение невозможно
Добрый день. Сегодня пытался увеличить место диска С в Acronis Disk Director 11 с загрузочной.
Потеря MFT на WD 20EFRX. Структура диска повреждена. Чтение невозможно
Доброго времени суток. Проблема вынесена в заголовок. Началось все со спонтанных ошибок чтения при.
Зайдите в «управление компьютером». Покажите «управление дисками»
Добавлено через 3 минуты
Подозреваю что разметка ушла
Жаль мне такое услышать. Видимо у вас файловая система стала на диске Е стала RAW, причиной может быть сбой напряжения во время работы программу Acronis или другая неполадка, но я подозреваю, что вам нужны данные. Mожете попробовать запустить Linux Live CD, так как это распространенный способ восстановления потерянных разделов, и после того запустить комманду chkdsk /r (как посоветовал @xxPRIMExx ) . Если это не поможет, но успели сделать бэкап данных — отформатируйте раздел Е сново в управление дисками и все должно заработать нормально. Только имейте в виду, что такое может произойти из-за плохих секторов на диске. Протестируйте его с помощью утилитой WD Data Lifeguard: http://support.wdc.com/product/download.asp?groupid=810&sid=3&lang=ru
Буду ждать ответа, Citizen_WD
Видно, что с жестким диском все в порядке, плохих секторов нет и наверно просто нужно достать данные, отформатировать (лучше низкоуровный формат) и дальше использовать диск спокойно. С помощью программы WD Data Lifeguard можно этот формат сделать, а восстановить данные можно либо через сторонные программы восстановления данных, либо с помощью Linux Live CD/USB. Надеюсь был полезен, Citizen_WD
Пока спецы не подтянулись, дам любительские советы для тех, кому важно восстановить данные.
Данный случай как раз из разряда тех, в которых чекдиск если и запускать, то только в режиме чтения.
В противном случае можно получить эффект «взрыв на мусорке».
Запускай в DMDE Поиск NTFS. По мере его прохождения делай промежуточные сохранения лога. Можешь выложить один из таковых в момент, когда в списке найденных найдётся хотя бы один том с числом соответствий поболее 500-от. Результат после 100% окончания поиска выложи тоже.
После этого открой том (а) с наибольшим числом соответствий и смотри что в нём.
Если нужное тебе. то пробуй восстанавливать файлы на другой носитель и проверяй их целостность.
Результат этого напиши, в том числе в каком томе нужное.
Также, после открытия тома, в меню Диск выбери Разделы диска и выложи скриншот экрана Разделы в этот момент.
Citizen_WD
Может стоит лучше подготовить базу шаблонных ответов? Желательно под руководством разбирающегося специалиста (в идеале — знающего русский язык).
Проработать:
— понятие низкоуровнего формата
— целесообразность запуска чекдиска в тех или иных ситуациях, особенно ДО бэкапа важных данных.
xxPRIMExx
Разметка чего?
И чем может помочь чекдиск при «ушедшей» разметке»?
Ошибка 404
Запрашиваемая вами страница или файл не найдены на сайте «Нижний Новгород On-line».
Это возможно по следующим причинам:
- страница, которую вы пытаетесь вызвать, не существует
- страница, которую вы пытаетесь вызвать, перемещена или удалена
Попробуйте воспользоваться картой сайта, картой форумов или формой поиска, чтобы найти нужный раздел.
Источник
Ошибка 0x80070571 — Что это?
Если вы являетесь пользователем Windows 7 и на вашем компьютере установлен внешний жесткий диск Maxtor One Touch 4, вы можете столкнуться с кодом ошибки 0x80070571.
Код ошибки отображается в следующем формате:
«Структура диска повреждена и не читается. Ошибка 0×80070571»
Решения
 Причины ошибок
Причины ошибок
Вот некоторые из распространенных причин ошибки 0 × 80070571:
- Изменены файлы или настройки Windows
- Maxtor 750G драйвер поврежден или поврежден
- Поврежденные или поврежденные ключи реестра
- Системные файлы отсутствуют или повреждены
Короче говоря, код ошибки 0 × 80070571 указывает на нездоровую систему и является верным признаком плохого обслуживания ПК.
Рекомендуется немедленно исправить и устранить ошибку, особенно если основная причина ошибки связана с реестром. Такие ошибки могут подвергнуть ваш компьютер серьезным угрозам, таким как сбой системы, сбои и потеря ценных данных. И получение данных часто бывает самым сложным.
Дополнительная информация и ручной ремонт
Чтобы устранить ошибку 0 × 80070571 в вашей системе, вам не нужно быть программистом или нанять технического специалиста.
Мы перечислили лучшие и самые простые способы исправить эту ошибку в вашей системе. Эти решения настолько просты в использовании и внедрении, что не требуют никаких технических знаний.
Итак, давайте начнем:
Решение 1. Обновите драйвер Maxtor 750G
Лучший способ исправить ошибку 0 × 80070571 в вашей системе — это обновить Maxtor 750G водитель, Это можно легко сделать, связавшись с производителем или загрузив обновленную версию с официального сайта Maxtor.
Решение 2. Обновите Windows
Для бесперебойной работы ПК крайне важно постоянно обновлять Windows. Поэтому обновите Windows на вашем ПК. Для этого перейдите в Центр обновления Windows опция в панели управления. Это покажет ваш обновленный статус. Включите его и нажмите на обновление.
Решение 3. Очистите реестр
Реестр в основном хранит все действия и информацию на вашем компьютере. Это включает в себя как важные, так и неважные данные, включая ненужные файлы, файлы cookie, историю Интернета, неверные ключи реестра и недействительные записи.
Такие файлы, если не удалены, занимают много места на диске. Это повреждает реестр и портит системные файлы.
Кроме того, это также приводит к фрагментации диска, из-за которой новые файлы хранятся во фрагментах в разных местах, и именно поэтому для вызова системных файлов требуется много времени. Повреждение реестра и повреждение затем генерирует различные ошибки на вашем компьютере, и одна из них — ошибка 0 × 80070571.
Лучший способ очистить и восстановить реестр — загрузить Restoro.
Это высокофункциональный очиститель реестра нового поколения.
В него встроен интеллектуальный алгоритм, который за считанные секунды обнаруживает и сканирует все проблемы и ошибки реестра в вашей системе. Он удаляет все ненужные и устаревшие файлы, которые накапливаются и загромождают ваш компьютер. Кроме того, он исправляет поврежденные системные файлы и сразу же восстанавливает реестр.
Он имеет сложный и простой в использовании интерфейс, который позволяет пользователям работать с ним без каких-либо проблем или технических знаний. Он совместим со всеми версиями Windows.
В дополнение к этому, этот инструмент также развернут с несколькими другими дополнительными утилитами, такими как антивирус, системный оптимизатор и элементы управления Active X, а также сканер идентификаторов классов.
Это безопасно и эффективно. Открыть чтобы загрузить Restoro на свой компьютер и исправить ошибку 0 × 80070571 сегодня!
Расширенный ремонт системы Pro
Автоматизированное решение для ремонта ПК в один клик
С Advanced System Repair Pro вы можете легко
Замените поврежденные файлы
Восстановить производительность
Удалить вредоносные программы
СКАЧАТЬ
Advanced System Repair Pro совместим со всеми версиями Microsoft Windows, включая Windows 11.
Поделиться этой статьей:
Вас также может заинтересовать
Что такое код ошибки 0x800ccc90?
0x800ccc90 является распространенной ошибкой Outlook Express. Эта ошибка возникает, когда Outlook Express не удается подключиться к почтовому серверу, который обрабатывает входящие и исходящие электронные письма.
Ошибка обычно отображается как:
«Произошла ошибка при входе на ваш почтовый сервер. Ваше имя пользователя было отклонено. »
Хотя эта ошибка не представляет никаких угроз безопасности для вашего компьютера, если ее не исправить немедленно, она может ограничить вашу возможность отправлять и получать электронные письма на адрес электронной почты Outlook.
Причины ошибок
Ошибка 0x800ccc90 обычно вызывается следующими причинами:
- Проблема аутентификации — это происходит, когда данные вашей учетной записи не аутентифицированы сервером. В этом случае вы увидите всплывающее сообщение с именем «Сервер:« pop3.example.com »или« Безопасный (SSL): Нет, Ошибка сервера: 0x800ccc90 ».
- Отказ сервера POP3
Дополнительная информация и ручной ремонт
Если вы столкнулись с ошибкой 0x800ccc90, то не беспокойтесь! Вам не нужно нанимать профессионала, чтобы решить эту проблему. На самом деле, вы можете все это исправить самостоятельно. Вот некоторые DIY решения для устранения этой проблемы.
Решение 1:
- Перейдите на вкладку «Инструменты» и выберите «Учетные записи».
- При нажатии на вкладку учетных записей на экране появится окно учетных записей Интернета.
- Теперь дважды щелкните поле свойств учетной записи.
- После этого перейдите на вкладку сервера и щелкните по ней.
- Теперь установите флажок «Мой сервер требует аутентификации».
- После того, как вы отметите эту опцию, нажмите «Применить», чтобы принять изменения, а затем закройте окно.
- Чтобы изменения вступили в силу, перезапустите Outlook и попробуйте снова отправить электронную почту. Надеюсь, это сработает.
Решение 2:
Однако, если вы по-прежнему не можете решить проблему, это означает, что файлы PST повреждены и повреждены, и со стороны сервера проблем нет. Когда это происходит, то лучший способ решить эту проблему — это скачать инструмент для ремонта PST.
Мы предлагаем загрузить инструмент для ремонта PST с надежного веб-сайта.
После загрузки запустите и просканируйте его на своем ПК, чтобы обнаружить ошибки. Вы должны быть терпеливы, потому что сканирование может занять пару минут. После завершения сканирования нажмите кнопку «Восстановить», чтобы устранить проблему.
Итак, в следующий раз, когда вы не сможете отправлять или получать электронные письма в Outlook Express и видите сообщение об ошибке 0x800ccc90, попробуйте использовать приведенные выше решения, чтобы сразу устранить ошибку.
Узнать больше
Если вы не знаете, Windows 10 фактически позволяет пользователям устанавливать частоту повторения клавиатуры и задержку повторения. Оба эти термина взаимосвязаны, и когда вы делаете активным любое текстовое поле или редактор, а затем нажимаете и удерживаете клавишу с одним символом, он будет быстро вводить символ в первый раз и будет показывать задержку до появления второго и последующих символов. Это то, что вы называете задержкой повторения клавиатуры. С другой стороны, скорость, с которой появляется более поздний символ, известна как частота повторения клавиатуры. Есть два способа установить частоту повторения клавиатуры и задержку повторения клавиатуры в Windows 10. Первый — с помощью свойств клавиатуры, а второй — с помощью редактора реестра.
Вариант 1. Настройте частоту повтора клавиатуры и задержку повтора через свойства клавиатуры.
- Сначала нажмите клавиши Win + R, чтобы открыть диалоговое окно «Выполнить», введите в поле «control keyboard» и нажмите Enter, чтобы открыть свойства клавиатуры.
- Оттуда вы можете использовать ползунок, чтобы сделать соответствующие параметры для задержки повторения клавиатуры и частоты повторения короче или независимо от того, что вы предпочитаете.
- Вы также должны увидеть текстовое поле в мини-окне, где вы можете проверить свои предпочтения. После этого нажмите кнопку «Применить» и «ОК», чтобы сохранить внесенные изменения.
Вариант 2 — частота повтора клавиатуры и задержка повтора через редактор реестра
- Нажмите клавиши Win + R, чтобы открыть служебную программу «Выполнить», введите в поле «Regedit» и нажмите Enter, чтобы открыть редактор реестра.
- Затем перейдите к этому пути реестра: HKEY_CURRENT_USERControl PanelAccessibilityKeyboard Response
- Оттуда вы можете установить собственное значение для ключей реестра AutoRepeatDelay и AutoRepeatRate, чтобы вы могли установить частоту повторения клавиатуры и задержку повторения в Windows 10.
- Как только вы закончите, выйдите из редактора реестра и перезагрузите компьютер, чтобы сохранить сделанные изменения.
Узнать больше
Ошибка модема Ошибка 633 — это ошибка коммутируемого доступа, которая обычно возникает при использовании USB-модема с компьютером Windows. Сообщение об ошибке Modem Error 633 отображается следующим образом:
«Ошибка 633: модем уже используется или неправильно настроен».
Решения
 Причины ошибок
Причины ошибок
Эта ошибка может быть вызвана по нескольким причинам, таким как:
- Программное обеспечение конфликтует с модемом USB
- Модем не настроен должным образом
- Файл Telephon.ini отсутствует или поврежден
- Существует некоторая проблема с тем, как Windows управляет коммуникационными портами (COM) на вашем компьютере.
Дополнительная информация и ручной ремонт
Если вы столкнулись с ошибкой модема 633 на своем компьютере, вам не нужно паниковать. Хотя эта ошибка не представляет серьезных угроз, таких как потеря данных, она может помешать вам пользоваться Интернетом, поэтому рекомендуется устранить эту ошибку. Исправить ошибку модема 633 довольно просто. Есть несколько способов исправить эту ошибку. Итак, приступим:
Решение 1. Удалите несовместимое программное обеспечение и отсутствующие модемы
- Щелкните меню «Пуск» и перейдите в «Панель управления». Теперь выберите вариант «Телефон и модем».
- Здесь вы увидите три вкладки: правила набора, модемы и дополнительные. Выберите вкладку «Модемы». Когда вы нажмете на нее, вы увидите, что модемы установлены на вашем ПК. Чтобы исправить ошибку модема 633, выберите и удалите все несовместимое программное обеспечение и модемы, которые отсутствуют, и нажмите «ОК».
- Теперь, чтобы изменения вступили в силу, перезагрузите систему с подключенным модемом и попробуйте снова подключиться к Интернету.
Решение 2. Измените коммуникационные порты
Если ошибка возникает из-за того, что модем не настроен должным образом, это решение, возможно, является наилучшим способом устранения этой ошибки. Вот что вам нужно сделать:
- Нажмите на меню «Пуск» и выберите «Мой компьютер».
- Теперь нажмите на опцию «Управление», чтобы открыть окно управления компьютером.
- Когда он откроется, щелкните опцию «Диспетчер устройств», а затем разверните опцию «Модемы». Щелкните «Свойства», затем перейдите на вкладку «Дополнительно» и нажмите кнопку «Дополнительные параметры порта».
- Когда вы нажмете на Advanced Port Settings, затем щелкните на раскрывающемся списке COM-порта.
- Выберите новый коммуникационный порт. Однако убедитесь, что он еще не используется.
- После внесения изменений нажмите «ОК» и перезагрузите компьютер.
- Теперь снова откройте диспетчер устройств. Откройте окно «Современные свойства» и перейдите на вкладку «Диагностика».
- После этого просмотрите окно ответа на команду, чтобы проверить, исправлена ли ошибка. Если да, то создайте новое модемное соединение и с легкостью подключитесь к Интернету.
Решение 3. Отключите элементы автозагрузки
- Другой способ устранить ошибку модема 633 на вашем ПК — перейти в меню «Пуск» и ввести «msconfig» в поле поиска, а затем нажать «ввод».
- Откройте программу misconfig.exe. Когда вы откроете его, вы увидите 4 вкладки: «Общие», «Загрузка», «Служба», «Запуск» и «Инструменты».
- Теперь нажмите «Запуск», «Отключить все» и нажмите «Применить».
- После нажатия кнопки «Применить» появится окно с предложением перезагрузить компьютер.
- Подтвердите его и нажмите «Перезагрузить».
- После перезагрузки компьютера попробуйте снова подключиться к Интернету. Это, мы надеемся, устранит ошибку модема 633.
Узнать больше
Одной из самых полезных и мощных встроенных утилит в Windows 10 является инструмент DISM. Этот инструмент может использоваться с командной строкой командной строки, а также для других целей. Тем не менее, это не без недостатков, и бывают случаи, когда вы можете столкнуться с некоторыми проблемами при его использовании.
Одной из проблем, которые вы можете получить при использовании инструмента DISM, является следующая ошибка:
«Размер рабочего каталога может быть недостаточным для выполнения этой операции»
Этот тип ошибки в DISM возникает, когда команда DISM выполняется из среды восстановления Windows из-за ограниченных разрешений размера доставки, в которой выполняется операция. Чтобы исправить эту ошибку DISM, вы должны следовать инструкциям, изложенным ниже.
Шаг 1: Сначала нажмите клавиши Win + R, чтобы открыть служебную программу «Выполнить», затем введите «cmd» в поле и нажмите «Ввод», чтобы открыть командную строку.
Шаг 2: Затем вы должны указать рабочий каталог, содержащий папку Windows, и для этого вы можете использовать команду DIR или BCEDIT. Итак, в командной строке с повышенными привилегиями введите «реж» или «bcedit».
Шаг 3: После этого вы увидите список папок внутри раздела C :. Теперь вам нужно создать внутри раздела папку с именем «scratch». Для этого выполните следующую команду:
Mkdir C: нуля
Примечание: Команда, которую вы только что ввели, создаст в корне раздела C: каталог с именем Scratch.
Шаг 4: Теперь, когда вы создали папку Scratch, обратите внимание, что каждый раз, когда вы запускаете любую из команд DISM, вы должны вводить в них следующий фрагмент кода:
/ ScratchDir C: Царапина
Примечание: Например, если вы используете инструмент DISM для восстановления автономного образа Windows, вместо выполнения команды «Dism / Online / Cleanup-Image / RestoreHealth» теперь необходимо выполнить команду «DISM / Image: C: / ScratchDir: C: Команда Scratch / Cleanup-Image / Restorehealth ». А если вы хотите удалить выбранный установленный пакет обновления, вы можете использовать команду «DISM / image: C: / ScratchDir: C: Scratch / Remove-Package /PackageName:Package_for_RollupFix~31bf3856ad364e75~amd64~~16299.196.4.9». Имейте в виду, что указанный пакет является лишь примером. И, наконец, вы также должны заменить букву диска в новом фрагменте кода при выполнении приведенных выше команд.
Узнать больше
Ошибка Fmod.dll — Что это?
Это тип кода ошибки DLL. DLL — это аббревиатура от Dynamic Link Library. Файлы DLL содержат небольшие программы, похожие на исполняемые файлы. Один файл DLL может использоваться для загрузки и запуска нескольких программ. Fmod.dll создан Electronic Arts Inc. и связан с Crysis. Этот файл разработан для ОС Windows. Этот код ошибки возникает, когда вы не можете получить доступ, запустить и загрузить программы, поддерживаемые Crysis, на вашем ПК. Сообщение с кодом ошибки Fmod.dll отображается в различных форматах, таких как:
- «Fmod_event.dll не найден».
- «Файл fmod_event.dll отсутствует».
- «Не удалось запустить данное приложение, так как не найден файл fmod_event.dll. Повторная установка приложения может решить эту проблему.»
- «Не удается запустить Crysis. Отсутствует необходимый компонент: fmod_event.dll. Пожалуйста, установите Crysis еще раз».
- «Fmod_event.dll нарушение прав доступа».
- «Не удается зарегистрировать fmod_event.dll.»
- «Файл C:WindowsSystem32fmod_event.dll не найден.»
Ошибка Fmod.dll может выскакивать при запуске или выключении ПК или даже во время установки программы.
Решения
 Причины ошибок
Причины ошибок
Сужение до одной причины для кода ошибки Fmod.dll практически невозможно, потому что эта ошибка может возникнуть из-за различных причин в вашей системе. Некоторые из распространенных причин, связанных с этим кодом ошибки:
- Вирусная инфекция
- Аппаратный сбой
- Файл Fmod.dll отсутствует, поврежден или удален
- Неправильная установка программы
- Проблемы с реестром
Независимо от того, что может быть основной причиной, рекомендуется немедленно решить проблему, чтобы избежать серьезных угроз для ПК.
Дополнительная информация и ручной ремонт
Чтобы устранить эту ошибку в вашей системе, попробуйте методы, описанные ниже:
Способ 1 — проверьте корзину
Как упоминалось выше, Fmod.dll — это файл DLL, который используется для запуска и загрузки различных программ в вашей системе. Есть вероятность, что вы удалили программу, которая поддерживалась файлом Fmod.dll, и случайно удалили ее. В таком случае самый простой способ устранить код ошибки Fmod.dll — переустановить удаленный файл из корзины. Для этого зайдите в корзины и найдите файл. Если вы найдете его переустановить, то просто скачайте файл Fmod.dll с надежного веб-сайта.
Способ 2 — сканирование на наличие вредоносных программ
Вредоносное ПО обычно проникает через фишинговые электронные письма и загрузки. Затем эти вредоносные программы скрываются в вашей системе под видом DLL или EXE-файлов. Возникновение ошибки файла fmod.dll может быть связано с вредоносными программами, скрывающимися в вашей системе. Поэтому просканируйте весь свой компьютер мощным антивирусом. Антивирус обнаруживает и удаляет все вредоносные программы, такие как вирусы, вредоносные программы, трояны, шпионское и рекламное ПО. Попробуйте это, чтобы устранить код ошибки Fmod.dll и посмотреть результаты.
Способ 3 — исправить проблемы с оборудованием
Ошибка файла Fmod.dll также может появиться на вашем экране из-за аппаратного сбоя. Если причина в этом, то мы советуем вам использовать Диспетчер устройств — встроенный инструмент в Windows 7 и 8 для исправления аппаратных сбоев. Для этого перейдите в меню «Пуск», затем в «Панель управления». Теперь нажмите ссылку «Оборудование и звук», а затем нажмите «Диспетчер устройств». Если вы найдете какие-либо устройства с красным восклицательным знаком, это означает, что это устройство проблемное. Удалите драйвер для этого аппаратного устройства, а затем обновите драйвер. Установите последнюю версию для решения. Помните, что аппаратные проблемы в основном связаны с устаревшими драйверами.
Способ 4 — точки восстановления
Используйте System Restore, встроенную утилиту, также известную как инструмент восстановления, чтобы восстановить точки и убедиться, что ваш компьютер вернулся к своему предыдущему рабочему состоянию до появления кода ошибки. Проще говоря, это помогает отменить последние изменения. Вы можете найти Инструмент восстановления системы в папке «Системные инструменты».
Способ 5 — очистить и восстановить реестр
Реестр — это часть вашего ПК, в которой хранится вся информация, выполненные действия и файлы, включая ненужные файлы, недействительные ключи, неверные записи и файлы cookie. Когда эти файлы накапливаются на вашем ПК, они занимают все пространство реестра и повреждают важные системные и DLL-файлы, также хранящиеся в реестре, тем самым вызывая такие ошибки. Теперь вы можете почистить реестр вручную. Но этот процесс может занять много времени и иметь некоторые технические особенности, поэтому мы советуем вам скачать Restoro. Это PC Fixer, интегрированный с очистителем реестра. Он прост в использовании, развернут с интуитивно понятным интерфейсом. Очиститель реестра сканирует весь компьютер и удаляет все ошибки реестра. Он стирает все устаревшие файлы и восстанавливает поврежденные DLL и системные файлы.
Открыть скачать Ресторо.
Узнать больше
Если ваш компьютер с Windows не загружается и на экране отображается сообщение «Нарушение безопасной загрузки» — система обнаружила несанкционированные изменения во встроенном ПО, операционной системе или драйверах UEFI, вы можете следовать этому руководству, чтобы устранить проблему. Когда вы столкнетесь с такой проблемой на своем компьютере, вы получите следующее сообщение об ошибке на экране:
«Безопасное нарушение загрузки
Система обнаружила несанкционированные изменения в прошивке, операционной системе или драйверах UEFI.
Нажмите [OK], чтобы запустить следующее загрузочное устройство, или войдите непосредственно в программу настройки BIOS, если другие загрузочные устройства не установлены.
Перейдите в BIOS Setup> Advanced> Boot и замените текущее загрузочное устройство на другие защищенные загрузочные устройства ».
Такого рода сообщение об ошибке появляется из-за безопасной загрузки, которая защищает ваш компьютер от запуска любого загрузочного программного обеспечения, не подписанного OEM, во время запуска. Другими словами, микропрограмма безопасной загрузки — это та, которая сканирует неподписанное загрузочное программное обеспечение каждый раз при загрузке компьютера, и если оно обнаруживает что-то странное, оно блокирует загрузку и отображает сообщение об ошибке. Чтобы исправить эту ошибку, есть две вещи, которые вы можете попробовать. Вы можете попытаться отключить безопасную загрузку или использовать точку восстановления системы. Для более подробных инструкций обратитесь к каждому из вариантов, представленных ниже.
Вариант 1. Отключите безопасную загрузку в BIOS.
Отключение безопасной загрузки в настройках BIOS определенно рекомендуется для решения этой проблемы. Чтобы отключить безопасную загрузку, вот что вам нужно сделать:
- Сначала загрузите компьютер в Windows 10.
- Затем перейдите в Настройки> Центр обновления Windows. Оттуда проверьте, есть ли что-нибудь, что вам нужно загрузить и установить, если вы видите какие-либо доступные обновления. Обычно OEM-производители отправляют и обновляют список надежного оборудования, драйверов и операционных систем для вашего компьютера.
- После этого зайдите в BIOS вашего компьютера.
- Затем перейдите в Настройки> Обновление и безопасность> Дополнительные параметры запуска. Если вы нажмете «Перезагрузить сейчас», он перезагрузит компьютер и предоставит вам все дополнительные параметры.
- Затем выберите Устранение неполадок> Дополнительные параметры. Как видите, этот экран предлагает дополнительные параметры, включая восстановление системы, восстановление при запуске, возврат к предыдущей версии, командную строку, восстановление образа системы и настройки прошивки UEFI.
- Выберите настройки прошивки UEFI, которые перенесут вас в BIOS.
- Оттуда перейдите на вкладку Security> Boot> Authentication, где вы должны увидеть Secure Boot. Обратите внимание, что каждый OEM-производитель использует свой собственный способ реализации опций, поэтому он варьируется.
- Затем установите для параметра «Безопасная загрузка» значение «Отключено» и установите для параметра «Поддержка предыдущих версий» значение «Вкл.» Или «Включено».
- Сохраните внесенные изменения и выйдите. После этого ваш компьютер перезагрузится.
Вариант 2. Попробуйте запустить восстановление системы в расширенных параметрах запуска.
Поскольку вы, вероятно, не можете загрузиться на свой компьютер с Windows 10, вы можете попытаться снова запустить Восстановление системы в разделе Дополнительные параметры запуска.
- Загрузите компьютер в окне «Дополнительные параметры запуска».
- Оттуда вы увидите некоторые варианты устранения неполадок, когда вы не можете войти в Windows обычным способом.
- Теперь выберите Устранение неполадок> Дополнительные параметры> Командная строка.
- После этого введите «rstrui”И нажмите Enter, чтобы выполнить команду, которая запустит процесс восстановления системы.
Вариант 3. Сделайте правильный загрузочный USB-накопитель / флешку.
Чтобы сделать правильный загрузочный USB-накопитель, вам необходимо использовать инструмент Windows Media Creation. Средство создания мультимедиа в Windows позволяет использовать установочный файл ISO для создания загрузочного устройства, которое можно использовать для установки Windows на свой компьютер. Обратите внимание, что это немного отличается от обычного процесса установки, так как он может стереть текущие настройки вашего компьютера и данные на основном диске. Таким образом, прежде чем продолжить, вам необходимо создать резервную копию всех ваших данных на каком-либо съемном диске, а затем использовать Media Creation Tool для создания загрузочного диска.
- После создания загрузочного диска вам необходимо подключить его к компьютеру, а затем перезагрузить.
- Затем нажмите клавишу F10 или Esc, чтобы открыть параметры загрузки.
- Теперь установите приоритет загрузки съемного диска на самый высокий. После завершения установки следуйте следующим инструкциям на экране и без проблем установите Windows.
Узнать больше
Код ошибки 0x803f7001 — Что это?
Код ошибки 0x803f7001 возникает, когда пользователи не могут обновить свою операционную систему Windows. Это часто происходит, когда они пытаются обновить Windows 8 или 8.1 до Windows 10, Пользователи смогут идентифицировать код ошибки 0x803f7001 из-за следующих распространенных симптомов:
- Невозможность обновить операционную систему Windows до Windows 10
- Окно сообщения с кодом ошибки 0x803f7001
Решения
 Причины ошибок
Причины ошибок
Причины появления кода ошибки 0x803f7001 обычно связаны с использованием нелицензионной версии Windows 8 при обновлении до Windows 10. В таких случаях код ошибки возникает, когда на вашем устройстве нет действующей лицензии Windows или ключа продукта.
Дополнительная информация и ручной ремонт
Чтобы исправить код ошибки 0x803f7001, пользователям не обязательно нужны технические знания или помощь специалиста по ремонту Windows. Обычно процесс прост и может быть решен с помощью действительного ключа продукта. Однако, если у пользователей возникают проблемы с выполнением инструкций, содержащихся в методах ручного ремонта, перечисленных ниже, обратитесь к специалисту по ремонту Windows за помощью или используйте автоматизированный инструмент, который предоставляет лучшие решения для таких проблем, как код ошибки 0x803f7001.
Метод первый: используйте действительный ключ продукта
Ключ продукта — это 25-значный код, который позволяет пользователям активировать свою операционную систему Windows. Чтобы успешно активировать операционную систему и устранить код ошибки 0x803f7001, введите ключ продукта в правильном порядке. Получив действительный ключ продукта, начните устранять код ошибки, следуя приведенным ниже инструкциям:
- Шаг первый: нажмите кнопку Начать кнопку, затем выберите Настройки
- Шаг второй: выберите Обновление и безопасность становятся Активация
- Шаг третий: нажмите кнопку Изменить ключ продукта
- Шаг четвертый: Введите действительный ключ продукта. (Убедитесь, что вы указали 25 символов ключа продукта в правильном порядке.)
После того, как вы введете действительный ключ продукта, вы сможете успешно выполнить обновление до последней версии Windows. Однако этот метод эффективен только в том случае, если код ошибки 0x803f7001 на вашем устройстве вызван проблемами, связанными с ключом продукта.
Если код ошибки появляется снова после попытки ручного восстановления одним способом, перейдите к следующему ручному способу, предложенному ниже.
Способ второй: переустановите подлинную версию Windows 8
Этот метод крайне важен для вас, если первый метод не удался. Начните процесс переустановки, убедившись, что у вас установлена подлинная версия Windows 8. После переустановки этой версии операционной системы Windows попробуйте выполнить обновление до Windows 10, следуя приведенным ниже инструкциям:
- Шаг первый: введите Настройки в поле поиска рядом с Начать или нажмите Начать и выберите Настройки
- Шаг второй: после нажатия Настройки, наведите на Обновление и безопасность
- Шаг третий: выберите Центр обновления Windows то Проверить наличие обновлений таб
- Шаг четвертый: Активируйте обновление Windows 10
Если этот метод успешен, вы больше не увидите код ошибки 0x803f7001, всплывающий в окне сообщения. Вы также сможете получить доступ к Windows 10 и всем преимуществам, которые она предоставляет пользователям на вашем устройстве.
Метод третий: установить автоматический инструмент
Автоматизированные инструменты помогают пользователям ПК устранить распространенные проблемы, такие как коды ошибок Windows. Для адресации или исправления кодов ошибок, таких как код ошибки 0x803f7001 скачать мощный автоматизированный инструмент на твоей машине. Этот инструмент позволяет пользователям получить доступ к быстрым решениям. Он также сканирует и устраняет проблемы, которые могут привести к появлению кодов ошибок или снижению производительности ПК.
Узнать больше
Карты памяти SD появились как стандартные карты для цифровых фотоаппаратов, а microSD — как стандартные карты памяти для телефонов. Большинство людей имеют и используют по крайней мере один раз в день, поэтому, естественно, копирование файлов и даже форматирование SD-карт — это естественное занятие, но что, если вы не можете копировать файлы или форматировать SD-карты?

1. Снимите защиту от записи на SD-карте.
Во-первых, и по моему опыту, наиболее обычная вещь, предотвращающая удаление, копирование файлов и форматирование SD-карты, связана с защитой от записи. Извлеките SD-карту из ноутбука, камеры или устройства чтения карт памяти и осмотрите ее. На боковой стороне почти каждой SD-карты есть переключатель аппаратной блокировки и отметка, где ее нужно расположить, чтобы заблокировать. Даже если переключатель находится в разблокированном состоянии, переключите его в заблокированное, а затем обратно в разблокированное положение. Иногда это легкое перемещение переключателя может решить некоторые проблемы с контактами, и карта начнет нормально работать. Еще один тип блокировки, который можно включить, — программный. Если по какой-либо причине защита данных была включена, вам нужно будет отключить ее, чтобы иметь возможность отформатировать SD-карту. Для этого следуйте этому руководству:
- Нажмите ⊞ ОКНА + R для открытия Диалог запуска
- В диалоговом окне запуска введите DiskPart и нажмите ENTER
- Как только DiskPart открывается в командной строке введите: Список дисков и нажмите ENTER
- Найдите свою SD-карту и введите выберите диск х, где x — номер диска, за которым следует ENTER
- После выбора SD-карты введите: атрибуты диска очищены только для чтения и нажмите ENTER
Этот процесс снимет программную блокировку SD-карты, после выполнения этого метода попробуйте снова отформатировать карту, если проблема все еще существует, перейдите к следующему решению.
2. Отформатируйте SD-карту с помощью командной строки.
Командная строка — отличный инструмент, который может выполнять некоторые команды, которые невозможно выполнить с помощью файлового проводника или другого инструмента внутри Windows.
- В поле поиска на панели задач найдите CMD И выберите Командная строка
- В правой части выберите Запуск от имени администратора
- При необходимости нажмите на ДА on UAC подсказка
- Внутри командной строки введите DiskPart и нажмите ENTER
- печатать Список дисков последующей ENTER
- Выберите свою SD-карту, указав ее номер в списке и набрав выберите диск X, где номер X SD карт в списке и нажмите ENTER
- После выбора SD-карты введите формат fs = ntfs быстрый и нажмите ENTER
Это должно отформатировать SD-карту, но если по какой-либо причине даже этот шаг предоставляется как непродуктивный, перейдите к следующему решению.
3. Отформатируйте карту с помощью инструмента управления дисками.
- Зайдите на панель задач и найдите Управление дисками и открой его
- Выберите Раздел SD-карты что вы хотите отформатировать
- Щелкните раздел правой кнопкой мыши и выберите формат
- После завершения форматирования введите Метка тома, Файловая системаи размер кластера. Подтвердить с помощью OK
- Нажмите OK еще раз, чтобы подтвердить процесс форматирования.
Если вам не удалось отформатировать SD-карту даже с помощью этого метода, перейдите к следующему решению.
4. Карта переразметки с Дисковой частью
Если все предыдущие решения не помогли, есть вероятность, что на SD-карте есть поврежденные сектора. В этом случае нам нужно будет разбить карты на разделы, чтобы изолировать плохие сектора и использовать здоровые.
- Нажмите ⊞ ОКНА + R для открытия Диалог запуска
- В диалоговом окне запуска введите DiskPart и нажмите ENTER
- После открытия diskpart в командной строке введите: Список дисков и нажмите ENTER
- Найдите свою SD-карту и введите выберите диск х, где x — номер диска, за которым следует ENTER
- Введите Oчистка и нажмите ENTER
- Введите Создание первичного раздела раздела и нажмите ENTER
- Чтобы выбрать новый тип раздела выберите раздел 1 последующей ENTER
- Сделайте раздел активным, набрав активный и прессование ENTER
- Отформатируйте диск, набрав формат fs = ntfs label = SDCard quick с последующим ENTER
- Назначьте букву диску, набрав присвоить букву = h с последующим ENTER
- Тип выход чтобы закрыть командную строку, затем снова нажмите ENTER и откройте Проводник чтобы проверить, активен ли привод
5. Попробуй специальную SD карту форматировать дурак
Если что-то пока не удается, последнее, что вы можете сделать, это загрузить и попробовать специальный инструмент для форматирования SD-карты. Я бы порекомендовал Форматирование карты памяти SD, это бесплатная программа, созданная специально для форматирования карт памяти SD.
Узнать больше
Итак, что такое бот Electron, и почему это вообще имеет значение, если он есть в магазине MS. Бот Electron — это вредоносное ПО, которое каким-то образом попало в MS Store через игровые клоны популярных игр Temple Run и Subway Surfer. Это проникновение привело к заражению около 5000 систем по всему миру за очень короткий период времени.
Это вредоносное ПО представляет собой бэкдор, который дает злоумышленнику полный контроль над системой. Любой тип исполнения может быть выполнен удаленно в режиме реального времени. Обычно такого рода атаки были направлены на распространение мошеннических кликов в популярных социальных сетях, таких как Facebook, Google, YouTube и т. д.
Главная цель
Основными целями Electron Bot в текущей кампании, проанализированной исследователями, являются:
- Отравление SEO — создавайте сайты с вредоносным ПО, которые занимают высокие позиции в результатах поиска Google.
- Щелчок по рекламе — подключайтесь к удаленным сайтам в фоновом режиме и нажимайте на невидимую рекламу.
- Продвижение учетной записи в социальных сетях — направляйте трафик на определенный контент на платформах социальных сетей.
- Продвижение товаров в Интернете — повышайте рейтинг магазина, кликая по его рекламе.
Эти функции предлагаются в качестве услуг тем, кто хочет нелегитимно увеличить свою онлайн-прибыль, поэтому выгоды для операторов вредоносных программ являются косвенными.
Издатели, содержащие вредоносное ПО
На данный момент пользователи могут обратить внимание на издателей, которые выпустили подтвержденные вредоносные игровые приложения под следующими именами:
- Лупи игры
- Сумасшедшие игры 4
- игры
- акши игры
- гу игры
- Дело Биззон
Узнать больше
Если VirtualBox внезапно отображает черный экран без текста или курсора мыши, когда вы пытаетесь загрузить гостевую операционную систему, читайте дальше, так как этот пост поможет вам решить такую проблему. Этот черный экран возникает, когда Windows 10 не может предоставить конкретный параметр, который требуется VirtualBox. Следовательно, вы не сможете установить или использовать какую-либо гостевую операционную систему в VirtualBox, даже если ваш компьютер поддерживает виртуализацию, лучшее, что вы можете сделать сейчас, — это решить эту проблему с черным экраном. Есть два способа исправить этот черный экран в VirtualBox: вы можете попробовать отключить Hyber-V или отключить 3D-ускорение. Для получения более подробной информации обратитесь к каждому из приведенных ниже вариантов.
Вариант 1. Попробуйте отключить Hyper-V.
Hyper-V — это встроенный инструмент виртуализации, доступный в Windows, который помогает пользователям создавать виртуальные машины, а также устанавливать гостевую операционную систему без использования сторонних инструментов, таких как VMware, VirtualBox и многих других. Однако проблема с этим инструментом виртуализации заключается в том, что некоторые системы не могут запускать его и VirtualBox одновременно, что, скорее всего, является причиной того, что экран внезапно становится черным. Таким образом, вам необходимо отключить Hyper-V, чтобы решить проблему. Как? Обратитесь к этим шагам:
- В Начальном поиске введите «Включение или отключение функций Windows», а затем щелкните его по результатам.
- После того, как вы открыли окно Windows Features, снимите флажок с поля Hyper-V.
- Нажмите кнопку ОК и перезагрузите компьютер.
- Теперь попробуйте снова использовать VirtualBox и посмотрите, исправлена ли проблема.
Вариант 2 — Попробуйте отключить 3D-ускорение
Гостевая операционная система будет использовать графический процессор главного компьютера для визуализации 3D-графики, если вы включите 3D-ускорение для виртуальной машины. Проще говоря, это улучшит графику виртуальной машины и позволит вам использовать 3D-графику. Хотя это может показаться приятным, но на самом деле может вызвать появление черного экрана, поэтому вам, возможно, придется отключить его, чтобы изолировать проблему. Фактически, многие операционные системы не смогли использовать 3D-ускорение для гостевой операционной системы из-за этой проблемы черного экрана. Чтобы отключить его, выполните следующие действия:
- Откройте VirtualBox на своем компьютере и выберите виртуальную машину.
- Далее нажмите кнопку «Настройки» и перейдите в раздел «Дисплей».
- После этого найдите флажок «Включить 3D-ускорение» справа и снимите его.
- Сохраните внесенные изменения и перезагрузите компьютер и посмотрите, сможете ли вы без проблем запустить виртуальную машину.
Узнать больше
Авторское право © 2022, ErrorTools, Все права защищены
Товарные знаки: логотипы Microsoft Windows являются зарегистрированными товарными знаками Microsoft. Отказ от ответственности: ErrorTools.com не аффилирован с Microsoft и не претендует на прямую аффилированность.
Информация на этой странице предоставлена исключительно в информационных целях.
Ремонт вашего ПК одним щелчком мыши
Имейте в виду, что наше программное обеспечение необходимо установить на ПК с ОС Windows. Откройте этот веб-сайт на настольном ПК и загрузите программное обеспечение для простого и быстрого устранения ваших проблем.
Что значит ошибка 0x80070571 («Структура диска повреждена»), как исправить?
У вас много вопросов почти аналогичных за последнее время,советую избавится от вашего устройства(HDD?SSD?USB-flash)и купить новое.восстановлению оно не подлежит
Диск с установочной системой повреждён, думаю это не исправить.
Попробуйте для начала проверить наличие ошибок на диске. Можно специальной программой. У меня например Auslogics Boostspeed — она же может автоматически устранить ошибку диска и все встанет на свои места. Если уже не поможет — тогда восстановлению вряд ли подлежит.
Как восстановить файлы с поврежденной флешки
Недавно вышла из строя моя флешка. Я вставил ее в компьютер, попытался открыть и увидел такую ошибку: “Нет доступа к F:. Структура диска повреждена. Чтение невозможно”:
Оказалось, что сделать это вполне реально. Главное, чтобы флешка не форматировалась, и под рукой была хорошая программа для восстановления файлов с носителей.
Я решил воспользоваться одной из лучших (если не лучшей) программ для восстановления данных – R-Studio. Данная прога – не бесплатная. Поэтому если не хотите платить – ищите ее на торрентах.
Итак, проблемная флешка уже вставлена в компьютер. Устанавливаем и запускаем программу R-Studio.
В левой части окна программы отображаются все обнаруженные на компьютере накопители (жесткие диски, флешки):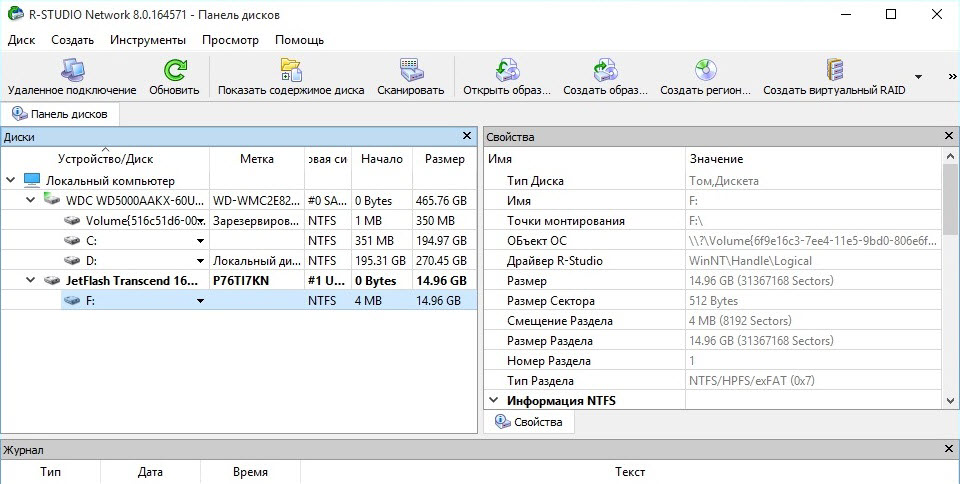
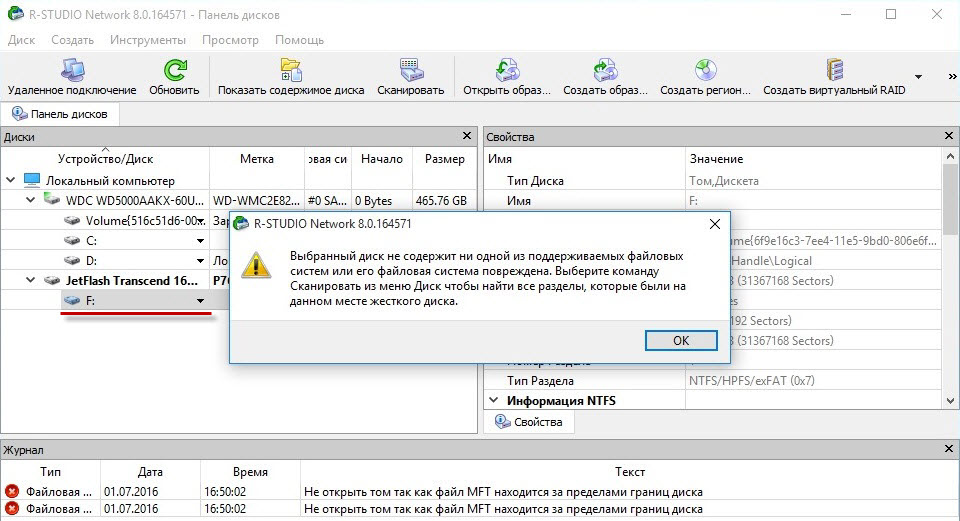
Жмем кнопку “Сканировать” сверху на панели инструментов. Флешка при этом выделена.
В открывшемся окне все выставленные параметры оставляем как есть. Жмем “Сканирование”:
Начнется процесс сканирования. Ждем пока он не завершится.
После этого открываем двойным щелчком распознанный диск F: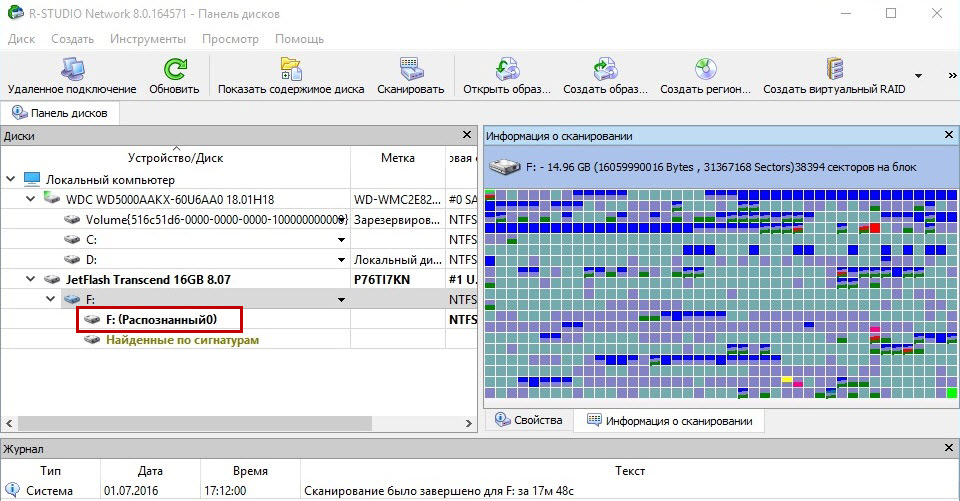
В открывшемся окне слева отобразятся папки, которые можно восстановить:
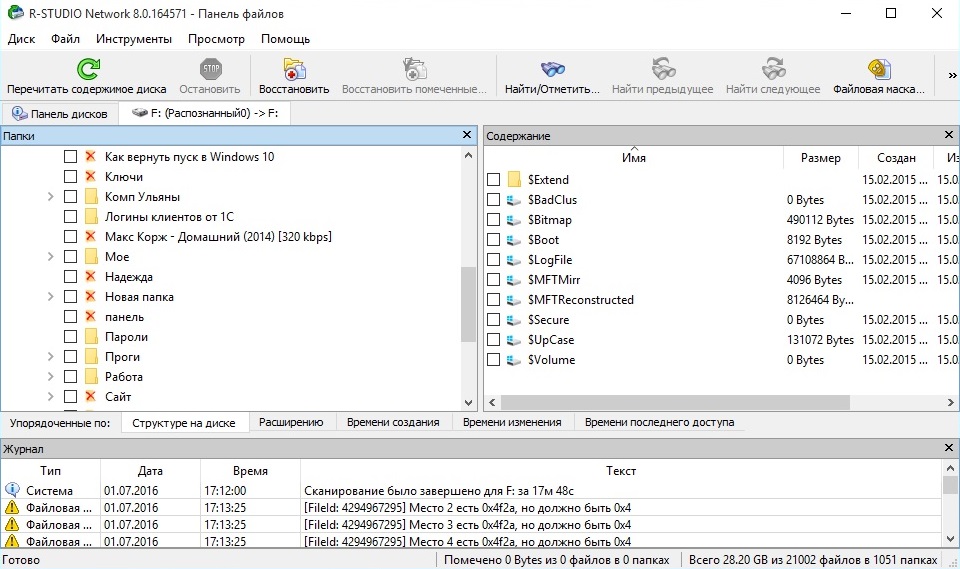
Итак, выделяем галками те папки, которые требуется восстановить.
После этого жмем сверху на панели инструментов кнопку: “Восстановить помеченные”.
В открывшемся окошке указываем в первой строке папку, в которую будут помещены уже восстановленные файлы. Я создал для них отдельную папку на локальном диске D. Жмем кнопку “Да”:
Начнется процесс восстановления:
После того, как он закончится – заходим в указанную нами папку, и видим всё, что удалось восстановить. В моем случае полностью восстановились все папки, кроме тех, что были изначально помечены программой красными крестиками.
Восстановив все нужные мне файлы, я со спокойной совестью отформатировал флешку. Сейчас я по-прежнему продолжаю ей пользоваться.
Если у вас в процессе форматирования флешки средствами операционной системы вдруг возникнет окошко с сообщением: “Windows не удается завершить форматирование”, то обязательно ознакомьтесь с вот этой моей статьей. Особенно рекомендую второй способ форматирования, описанный в ней.
Что делать, если при попытке открытия файла появляется ошибка «Структура диска повреждена. Чтение невозможно»?
В процессе работы современных компьютеров возникает огромнейшее количество самых разных проблем, и не все умеют с ними справляться. В частности, одной из наиболее популярных проблем, преследующих пользователей уже на протяжении нескольких десятков лет, является повреждение файловой системы на винчестере, что приводит к ошибке «Структура диска повреждена. Чтение невозможно».
Такая проблема появляется при попытке открытия файлов, а в некоторых случаях даже не дает загрузить операционную систему Windows вне зависимости от того, пользователь пытается сделать это в стандартном или же безопасном режиме. При этом процедура загрузки может доходить примерно до логотипа Microsoft, вследствие чего компьютер перезагружается и повторяет процедуру снова.
Почему появляется такая проблема?

Такие проблемы чаще всего являются следствием таких случаев, как:
- Неправильное завершение работы компьютера
Многие пользователи не сильно разбираются в том, каким образом нужно бережно относиться к своему компьютеру, вследствие чего выполняют большое количество действий, которые мешают нормальной работе компьютера или даже вредят ему, стараясь поспешить.
Таким образом, многие люди, которые хотят быстро выключить компьютер, вместо использования стандартной кнопки «Выключить» через меню «Пуск» могут просто зажимать кнопку на системном блоке или даже перезагружать блок питания, что наносит непоправимый вред не только файлам внутри винчестера, но и в принципе негативно сказывается на долговечности всего оборудования.
То же самое относится и к перезагрузке компьютера. Вместо использования соответствующего пункта в меню «Пуск» пользователи просто жмут на кнопку на системном блоке, даже не зная о том, что это кнопка экстренного завершения работы, которая должна использоваться только в случае зависания компьютера, то есть когда применение штатных средств операционной системы становится невозможным.
- Проблемы с электропитанием
В данном случае проблемы являются достаточно схожими с предыдущим. При внезапном отключении электричества в доме или же возникновении каких-либо перебоев в питании происходит резкая «встряска» оборудования, вследствие чего повреждаются какие-либо файлы, необходимые для нормальной работы определенных приложений или же операционной системы в принципе.
- Последствия атаки вирусных программ
Помимо всего прочего, возникновение повреждений в различных файлах часто является также следствием атаки компьютера со стороны вредоносного программного обеспечения, которое планомерно устраняет какие-то данные на вашей машине.
Пробуем устранять неполадку
Чтобы устранить неисправность, попробуйте провести следующие действия:
- Выключите компьютер, отключите от него жесткий диск и присоедините его к другому компьютеру. Стоит сразу отметить тот факт, что в процессе подключения винчестера к другой машине она должна находиться в выключенном состоянии.
- Включайте компьютер. После этого происходит процедура инициализации подключенного винчестера, которая может занимать более 5 минут в том случае, если файловой системе были нанесены серьезные повреждения.
- При попытке запуска операционной системы автоматически будет включена программа проверки диска CHKDSK. При этом стоит отметить, что вам будет предложено пропустить ее использование путем нажатия любой клавиши в течение 10 секунд, но ни в коем случае не нужно этого делать, так как данный инструмент предназначается для определения и устранения различных ошибок путем корректирования файловой системы.
- После того, как программа полностью закончит свою работу, снимайте винчестер и устанавливайте его в свой компьютер.
- После загрузки операционной системы проводите повторную проверку на отсутствие ошибок.
Делаем профилактику
Для того, чтобы минимизировать риск возникновения такой проблемы в будущем, вы можете сделать следующее:
- Пользуйтесь только современными версиями операционных систем (хотя бы от Windows XP).
- Форматируйте файловую систему своего жесткого диска в отказоустойчивый формат NTFS.
- Используйте специализированные сетевые кондиционеры и источники бесперебойного питания. Конечно, такое оборудование имеет достаточно высокую стоимость, но если вы действительно дорожите файлами, хранящимися на вашем компьютере, вам обязательно нужно устанавливать такие устройства, чтобы обеспечить их безопасное хранение.
- Используйте платные антивирусные программы и брандмауэры, которые обеспечат полноценную защиту вашего компьютера от воздействия посторонних утилит, а также предоставят регулярно обновляемые базы.
Помимо всего прочего, не забывайте делать резервное копирование всей нужной вам информации. В таком случае, даже если у вас возникнут какие-то проблемы в работе винчестера, вы сразу сможете получить доступ к наиболее важным для вас данным, вернув их в рабочее состояние.
Acronis: «Структура диска повреждена.чтение невозможно»
Acronis: Структура диска повреждена. Чтение невозможно
Всем доброго времени суток. Столкнулся с такой проблемой. Жесткий на 1тб. разделен был на 2.
Слетела таблица разделов, «структура диска повреждена, чтение невозможно»
Есть MacBook, к ниму был подключен внешний 1тб жесткий диск (2,5», ноутбучный), через карман USB.

Диск новый. Перед переустановкой винды скинул всё важное на этот диск и отключил его методом.
Структура диска повреждена. Чтение невозможно
Добрый день. Сегодня пытался увеличить место диска С в Acronis Disk Director 11 с загрузочной.
Потеря MFT на WD 20EFRX. Структура диска повреждена. Чтение невозможно
Доброго времени суток. Проблема вынесена в заголовок. Началось все со спонтанных ошибок чтения при.
Зайдите в «управление компьютером». Покажите «управление дисками»
Добавлено через 3 минуты
Подозреваю что разметка ушла
Жаль мне такое услышать. Видимо у вас файловая система стала на диске Е стала RAW, причиной может быть сбой напряжения во время работы программу Acronis или другая неполадка, но я подозреваю, что вам нужны данные. Mожете попробовать запустить Linux Live CD, так как это распространенный способ восстановления потерянных разделов, и после того запустить комманду chkdsk /r (как посоветовал @xxPRIMExx ) . Если это не поможет, но успели сделать бэкап данных — отформатируйте раздел Е сново в управление дисками и все должно заработать нормально. Только имейте в виду, что такое может произойти из-за плохих секторов на диске. Протестируйте его с помощью утилитой WD Data Lifeguard: http://support.wdc.com/product/download.asp?groupid=810&sid=3&lang=ru
Буду ждать ответа, Citizen_WD
Видно, что с жестким диском все в порядке, плохих секторов нет и наверно просто нужно достать данные, отформатировать (лучше низкоуровный формат) и дальше использовать диск спокойно. С помощью программы WD Data Lifeguard можно этот формат сделать, а восстановить данные можно либо через сторонные программы восстановления данных, либо с помощью Linux Live CD/USB. Надеюсь был полезен, Citizen_WD
Пока спецы не подтянулись, дам любительские советы для тех, кому важно восстановить данные. 
Данный случай как раз из разряда тех, в которых чекдиск если и запускать, то только в режиме чтения.
В противном случае можно получить эффект «взрыв на мусорке».
Запускай в DMDE Поиск NTFS. По мере его прохождения делай промежуточные сохранения лога. Можешь выложить один из таковых в момент, когда в списке найденных найдётся хотя бы один том с числом соответствий поболее 500-от. Результат после 100% окончания поиска выложи тоже.
После этого открой том (а) с наибольшим числом соответствий и смотри что в нём.
Если нужное тебе. то пробуй восстанавливать файлы на другой носитель и проверяй их целостность.
Результат этого напиши, в том числе в каком томе нужное.
Также, после открытия тома, в меню Диск выбери Разделы диска и выложи скриншот экрана Разделы в этот момент.
Citizen_WD
Может стоит лучше подготовить базу шаблонных ответов? Желательно под руководством разбирающегося специалиста (в идеале — знающего русский язык).
Проработать:
— понятие низкоуровнего формата
— целесообразность запуска чекдиска в тех или иных ситуациях, особенно ДО бэкапа важных данных.
xxPRIMExx
Разметка чего?
И чем может помочь чекдиск при «ушедшей» разметке»?
Ошибка 404
Запрашиваемая вами страница или файл не найдены на сайте «Нижний Новгород On-line».
Это возможно по следующим причинам:
- страница, которую вы пытаетесь вызвать, не существует
- страница, которую вы пытаетесь вызвать, перемещена или удалена
Попробуйте воспользоваться картой сайта, картой форумов или формой поиска, чтобы найти нужный раздел.
Обновлено май 2023: перестаньте получать сообщения об ошибках и замедлите работу вашей системы с помощью нашего инструмента оптимизации. Получить сейчас в эту ссылку
- Скачайте и установите инструмент для ремонта здесь.
- Пусть он просканирует ваш компьютер.
- Затем инструмент почини свой компьютер.
Ошибка Windows 7 0x80070571 — это ошибка, которая относится к драйверу Maxtor 750G и показывает ошибку, описанную ниже:
«Структура диска повреждена и нечитаема. Ошибка 0x80070571 »
Причины этой ошибки следующие:
- Ключи реестра повреждены.
- Файлы или настройки Windows были изменены.
- Пилот Maxtor 750G был поврежден или поврежден.
Эта ошибка означает, что существует «логическая» проблема. Сравните с книгой, оглавление которой было заменено цветными карандашами двухлетним ребенком; страницы физически не порваны и не отсутствуют, но вы не можете «прочитать» исходную информацию в оглавлении.
Иногда ошибка 0X80070571 также может возникать при попытке удалить папку с вашего компьютера. Какова точная причина проблемы и как ее можно решить немедленно?
Внешние жесткие диски более популярны сегодня, потому что они портативны и доступны (в масштабах, которые все еще растут). Он обеспечивает гибкость при передаче больших объемов данных и помогает восстанавливать данные, когда основной сайт становится неактивным или серьезно поврежден. Однако иногда внешний жесткий диск сам становится недоступным или препятствует доступу пользователей к сохраненным файлам. Будь то заражение вирусом, повреждение структуры каталогов, повреждение файловой системы и т. Д.
Очистка реестра
В реестре хранятся все действия и информация на вашем компьютере. Сюда входят важные или неважные данные, такие как ненужные файлы, файлы cookie, история Интернета, неверные регистрационные ключи и недействительные записи.
Обновление за май 2023 года:
Теперь вы можете предотвратить проблемы с ПК с помощью этого инструмента, например, защитить вас от потери файлов и вредоносных программ. Кроме того, это отличный способ оптимизировать ваш компьютер для достижения максимальной производительности. Программа с легкостью исправляет типичные ошибки, которые могут возникнуть в системах Windows — нет необходимости часами искать и устранять неполадки, если у вас под рукой есть идеальное решение:
- Шаг 1: Скачать PC Repair & Optimizer Tool (Windows 10, 8, 7, XP, Vista — Microsoft Gold Certified).
- Шаг 2: Нажмите «Начать сканирование”, Чтобы найти проблемы реестра Windows, которые могут вызывать проблемы с ПК.
- Шаг 3: Нажмите «Починить все», Чтобы исправить все проблемы.
Такие файлы, если они не удалены, занимают много места на диске. Это повреждает реестр, а также повреждает системные файлы.
Кроме того, это также приводит к фрагментации диска, что означает, что новые файлы хранятся во фрагментах в разных местах, поэтому для вызова системных файлов требуется много времени. Повреждение и повреждение реестра затем вызывает различные ошибки на вашем компьютере, и одной из них является ошибка 0 × 80070571.
Выполнение сканирования SFC
Чтобы предотвратить и устранить ошибку 0X80070571, необходимо сначала просканировать и исправить поврежденные системные файлы. Если Windows не может получить нужный файл для запуска вашего компьютера, рано или поздно вы получите сообщение об ошибке при попытке сохранить, создать или удалить файл. Если это так, вам следует восстановить систему с помощью средства проверки системных файлов (SFC) — полезного системного инструмента командной строки, включенного во все текущие версии Windows, для сканирования системных файлов и замены ошибочных или поврежденных файлов.
- Перейти к началу, затем запустить.
- Введите «sfc / scannow» (без кавычек, но с пробелами) и следуйте инструкциям.
- Затем ваши файлы будут отсканированы и быстро восстановлены по мере необходимости. В зависимости от вашей системы эта задача может занять от 10 до 15 минут.
Удалите диск, а затем переустановите его.
В некоторых случаях структура жесткого диска повреждена и нечитаема, что может быть вызвано простой ошибкой или перегибом между оборудованием (вашим жестким диском) и программным обеспечением, которое позволяет операционной системе Windows взаимодействовать с оборудованием. В этом случае вы сможете решить проблему, просто удалив диск в диспетчере устройств, а затем переустановите его. Следует отметить, что это решение имеет смысл, только если пользователь все еще может запустить установку Windows. Этот метод не должен выполняться на установочном диске Windows, обычно это C: .
- Нажмите кнопку с логотипом Windows + R, чтобы открыть гонку. Введите diskmgmt.msc в диалоговом окне «Выполнить» и нажмите Enter.
- Увеличить читателей. Щелкните правой кнопкой мыши на диске, который содержит раздел, где у вас возникли проблемы. Нажмите на Удалить. Подтвердите действие. Нажмите на Действие в верхней части панели инструментов. Нажмите Проверить аппаратные изменения.
- Подождите, пока неустановленный диск будет обнаружен и переустановлен, затем перезагрузите компьютер и убедитесь, что проблема с загрузкой устранена.
CCNA, веб-разработчик, ПК для устранения неполадок
Я компьютерный энтузиаст и практикующий ИТ-специалист. У меня за плечами многолетний опыт работы в области компьютерного программирования, устранения неисправностей и ремонта оборудования. Я специализируюсь на веб-разработке и дизайне баз данных. У меня также есть сертификат CCNA для проектирования сетей и устранения неполадок.
Сообщение Просмотров: 931
Содержание
- Не работает восстановление системы: причины
- Непредвиденная ошибка при восстановлении системы
- Решение ошибки 0x800070091
- Проверка системы
- Почему возникает ошибка 0х80070057 и как ее исправить
- Restart и чистая загрузка
- Выставить автоматическое обновление
- Проверка жесткого диска и системные ошибки
- Проверка центра обновлений Виндовс на наличие ошибок
- Проверка на вредоносные программы
- Изменение свойств разделителя
- Восстановление системы
- Ошибка 0x80070571 — Что это?
- Решение
- Скачать Доступна полностью восстановить ошибки 0x80070571
- Причины ошибок
- Дополнительная информация и руководство по ремонту
- Решение 1: Обновление Maxtor 750G Driver
- Решение 2: Центр обновления Windows
- Решение 3: Очистите реестр
- Как установить Total Care System и исправить ошибки PC (ВИДЕО)
Восстановление системы – это важная функция Windows, так как позволяет вернуть рабочее состояние определенных элементов. Ошибка при восстановлении системы сильно беспокоит активных пользователей возможности, ведь тогда резервная копия становится бесполезной, а на неё полагается основанная надежда.
Не работает восстановление системы: причины
Если не работает восстановление системы, вероятнее всего причина находится на одном из этапов выполнения процедуры. Часто непригодными оказываются сами точки восстановления, если они повреждены вследствие вирусного воздействия или неправильных манипуляций пользователя.
Также вероятно, что сама функция обладает некоторыми сбоями, их следует поправить, периодически проблема наблюдается при обновлениях Windows, со временем ситуация решается корпорацией производителем.
Восстановление системы Windows не работает из-за отсутствия целостности системы, если она содержит неправильные параметры реестра, битые ключи, файлы повреждены или конфликтуют.
Непредвиденная ошибка при восстановлении системы
Ошибка восстановления системы Windows 10 приобрела большое распространение в последнее время, так Microsoft выложили фикс данной ситуации. Сразу отметим, что данное действие несколько сложно, так как весьма длительное, необходимо четко придерживаться инструкции.
Обычно данная проблема сопровождается кодом E_UNEXPECTED (0x8000FFFF). Итак, нужно вручную исправить такие компоненты:
- На компьютер необходимо загрузить и установить Windows AIK;
- Теперь следует создать образ Windows RE среды, действие выполняется так:
- Найдите установленные элемент в списке «Все программы»;
- Win + R и ввести cmd;
- Необходимо дублировать файл Install.wim, взять его следует с установочного диска. Выполнить процедуру можно при помощи команд:
- md C:OS_Duplicate
- md C:OS_ Duplicate mount
- copy D:sourcesinstall.wim C:OS_ Duplicate, здесь D – следует заменить на букву носителя с установочной системой.
- Командой ImageX следует задействовать файл, только что созданный, для этого в консоль вставить ImageX /mountrw C:OS_ Duplicateinstall.wim 1 C:OS_ Duplicatemount;
- Образ Windows RE необходимо копировать, взяв его из установочного образа. Процедуру легко произвести:
- md C:WindowsRE
- md C: WindowsREmount
- copy C:OS_ Duplicatemountwindowssystem32
ecoverywinre.wim C: WindowsRE
- Удалить сформированный образ можно используя команду ImageX /unmount C:OS_ Duplicatemount, но только после завершения описанной ранее процедуры.
- Теперь подготовительная стадия закончилась и следует исправить среду Windows RE. Действия имеют следующий характер:
- Следует образ, сформированный ранее, запустить используя команду ImageX /mountrw C:WindowsREwinre.wim 1 C:WindowsREmount;
- Теперь исправление необходимо установить при помощи
- Dism /image:C:WindowsREmount /Add-Package:c:TEMPWindows6.1-KB2709289-x64.msu
- Процедура должна пройти без осложнений, удостовериться в корректном результате можно используя
- Dism /image:C:WindowsREmount /Get-Packages;
- Следует сохранить изменения благодаря ImageX.exe /unmount /commit C:WindowsREmount.
cmd amd64 C:WinREx64;
Решение ошибки 0x800070091
Другого рода проблема, которая вероятно будет устранена в последующих обновления системы. Особенно часто ошибка провоцируется предварительным обновлением Windows. Часто между точкой бекапа и текущим моментом в десятке был произведен апдейт, и его откат вызывает ошибку. Благо, что устранить подобную ошибку несложно.
Для возврата рабочего состояния для функции необходимо всего лишь удалить WindowsApps папку, но она защищена системой от изменения. Так предварительно следует изменить права доступа, проще всего это сделать командой TAKEOWN /F «C:Program FilesWindowsApps» /R /D Y – так группа пользователей с правами администраторов смогут редактировать папку и данные в ней. Иногда процедура занимает долгое время.
Теперь следует включить отображение системных и скрытых папок. Делается это в разделе «Параметры папок» во вкладке «Вид».
Затем можно вручную перейти к папке, находится в Program Files и необходимо её убрать, сначала лучше переименовать. Увы, но папка содержит файлы, используемые системой, поэтому придется использовать Unlocker, выбрать функцию Rename и добавить к папке любую букву, цифру.
Проверка системы
Необходимо запустить средство, которое проверит системные компоненты. В Windows такая функция уже встроена, её необходимо только использовать через консоль.
- Нажмите Win + R и cmd;
- Введите sfc /scannow.
Будет произведена комплексная проверка целостности системных компонентов, в том числе и функции восстановления. Часто такой вариант оказывает положительное влияние, но иногда приходится вручную перезапускать функцию. Необходимо удалить все предыдущие точки и создать новую, затем попытаться откатиться к ней.
В крайнем случае придется переустановить или обновить систему, если такая функция присутствует. В некоторых случаях помогает утилита Microsoft Fix It.
В ноутбуках присутствует встроенный Recovery Manager, так можно откатиться с его помощью к заводскому состоянию.
Обычно вышеперечисленные действия вполне помогают восстановить правильную работу функционала и только в крайнем случае придется прибегнуть к откату или переустановке системы.
Если у Вас остались вопросы по теме «Что делать, если возникла ошибка при восстановлении системы Windows?», то можете задать их в комментариях
Запуская очередной раз обновление Window 7, пользователь может столкнуться с проблемой их загрузки, которая представлена номером 0х80070057. Иногда эта непредвиденная ситуация может возникнуть при установке системы. В любом случае, конкретного решения проблемы нет.
Мы рассмотрим самые популярные причины ошибки и постараемся ее исправить.
Почему возникает ошибка 0х80070057 и как ее исправить
Restart и чистая загрузка
Начинать поиск проблемы будем с самого простого, поэтому для начала перегрузим наш компьютер. Проблема может исчезнуть, но скорее всего этого не произойдет, поэтому идем дальше.
Заходим в строку поиска и вводим там «msconfig». Во вкладках «Автозагрузка» и «Службы»выберем параметр «Отключить все». Нажмем «Применить». Выполним чистую загрузку системы и попробуем обновиться.
Выставить автоматическое обновление
Если проблема у вас возникла при обновлении Windows в ручном режиме, тогда заходим в«Панель управления — Центр обновлений Windows — Настройка параметров». Выставить нам нужно «Устанавливать обновления автоматически». Если ошибка возникает при этом типе обновлений можно сделать наоборот и выставить ручной режим.
Проверка жесткого диска и системные ошибки
Запустим командную строку, для этого в поиске введем «cmd». Сделать это необходимо с полными правами, для этого на появившейся иконке жмем правой клавишей и выбираем«Запуск от имени администратора».
Если путь в командной строке отличается от «С: Windowssystem 32>», значит вы зашли без прав администратора.
В появившемся окне введем команду «chkdsk /f /r». После проверки, все ошибки будут автоматически исправлены, а на экране вы сможете увидеть отчет. После этого перегружаем систему и проверяем обновления.
Если проблема осталась, вновь вызовем командную строку и введем в нее «sfc /scannow». Таким образом система будет проверена на ошибки и исправлена в автоматическом режиме.
Можно попробовать восстановить хранилище, которое было повреждено. Для этого наберем «С: Windowssystem 32>Dism/Online/Cleanup-Image/Restore Health» в командной строке.
Проверка центра обновлений Виндовс на наличие ошибок
Запустим уже знакомую команду «cmd» и введем команду «net start wuausery» и жмем «Enter».
Теперь напишем «net start bits» и жмем подтверждение (enter).
Последней командой будет «net start cryptsvc» и ввод. После проделанной работы перегрузим компьютер и проверим ошибку.
Проверка на вредоносные программы
Подобные проблемы нередко вызывают вирусы. Для начала запустите полную проверку своей системы на угрозы. Сделайте это при помощи установленного защитника.
Не удаляя основной антивирус используем одну или все из следующих утилит: Avz, AdwCleaner,Malware.

На многих сайтах читал совет удалить антивирус совсем при возникновении ошибки 0х80070057. Я бы не советовал этого делать, этим действием вы делаете свой компьютер абсолютно уязвимым перед всеми видами угроз.
Изменение свойств разделителя
Следующим шагом в решении проблемы будет проверка десятичного разделителя. Заходим в«Панель управления — Языки и региональные стандарты — Форматы — Дополнительные параметры». В поле разделителя вы можете видеть различные символы. Заменяем символ на точку и сохраняем.
Теперь перегрузимся и проверим осталась ли проблема.
Еще я находил советы по правке системного реестра, а именно сертификатов безопасности, но доверия этот способ не вызывает. Я его пробовать не стал и вам не советую.
Восстановление системы
Если проблема по прежнему актуальна, тогда заходим в «Панель управления — Восстановление системы — Запуск Восстановления системы». Жмем «Далее» и выбираем до какого состояния необходимо откатить систему и начинаем процесс.
Это самый эффективный способ в решении проблемы, так как зачастую подобную ошибку может вызывать установка различных компонентов.
Я надеюсь, что все ваши усилия все же увенчались успехом, ведь поиск проблем это всегда длительный и сложный процесс, который не всегда приносит желаемый результат. Если ошибка 0х80070057 продолжает вас беспокоить, необходимо обратиться в службу поддержки Microsoft или переустановить систему.
Ошибка 0x80070571 — Что это?
Если вы являетесь пользователем Windows 7 и у вас также есть Maxtor One Touch 4 внешний жесткий диск, установленный на вашем компьютере, то вы можете встретить ошибки 0x80070571 код.
Код ошибки отображается в следующем формате:
«Структура диска повреждена, и ее невозможно. Ошибка 0 × 80070571»
Решение
Скачать Доступна полностью восстановить ошибки 0x80070571
Рекомендуем: Скачать автоматическое восстановление утилиты для исправления этой и других проблем производительности ПК.
Сертифицированный сейф, вирусов бесплатно. Ошибка Инструменты Выбор редактора.
Причины ошибок
Вот некоторые из распространенных причин ошибки 0 × 80070571:
- Изменены файлы Windows, или настроек
- Водитель Maxtor 750G поврежденные или коррумпированные
- Поврежденные или повредить ключи реестра
- Системные файлы отсутствуют или сломаны
Короче говоря, код ошибки 0 × 80070571 обозначает нездоровое систему и верный признак плохого обслуживания ПК.
Желательно, чтобы repairand устранить ошибку немедленно, особенно если основная причина ошибки связана с реестром. Такие ошибки могут подвергнуть компьютер к серьезным угрозам, как сбой системы, аварий и ценные потери данных. И получение данных часто труднее всего.
Дополнительная информация и руководство по ремонту

Для устранения ошибки 0 × 80070571 на вашей системе, вам не нужно быть программистом или нанять специалиста либо.
Мы перечислили вниз лучших и простейших способов, чтобы исправить эту ошибку в вашей системе. Эти решения настолько легко следовать и выполнять, что он не требует никаких технических знаний вообще.
Так, давайте начнем:
Решение 1: Обновление Maxtor 750G Driver
Лучший способ, чтобы исправить ошибку 0 × 80070571 на вашей системе, чтобы обновить драйвер Maxtor 750G. Это может быть легко сделано либо обратившись к производителю или загружая обновленную версию с официального сайта Maxtor в.
Решение 2: Центр обновления Windows
Для бесперебойной работы ПК, важно держать окна обновляются. Поэтому, обновить ОС Windows на вашем компьютере. Чтобы сделать это, перейдите на Windows Update, опции в панели управления. Это покажет ваш статус обновления. Включите его и нажмите на обновление.
Решение 3: Очистите реестр
Реестр основном сохраняет все мероприятия и информации на вашем компьютере. Это включает в себя как важные и неважные данные, включая мусорных файлов, печенье, истории Интернет, плохих ключей реестра и поврежденных записей.
Такие файлы, если не удалить, занимает много места на диске. Это развращает реестра и повреждает системные файлы, а также.
Кроме того, это также приводит к фрагментации диска из-за которой новые файлы хранятся в виде фрагментов в разных местах, и это точно, почему это занимает много времени, чтобы позвонить системные файлы. Ущерб реестра и коррупция генерирует различные ошибки на вашем компьютере, и один из них является ошибка 0 × 80070571.
Лучший способ очистить и восстановить реестр, это загрузить Total Care System.

Это очень функциональный и следующее поколение очистки реестра.
Он встроен с помощью смарт-алгоритма, который обнаруживает и сканирует все вопросы реестра и ошибки в вашей системе в считанные секунды. Она удаляет все ненужные и устаревшие файлы накопленных и захламление ваш компьютер. Кроме того, она фиксирует поврежденные системные файлы и восстанавливает реестр сразу.
Он имеет сложный и простой в использовании интерфейс, который позволяет пользователям работать вокруг него без каких-либо хлопот или технической экспертизы. Он совместим со всеми версиями Windows, включая Windows 7.
В дополнение к этому, этот инструмент также развернуты с несколькими другими утилитами добавленную стоимость, такие как антивирус, системного оптимизатора и активные элементы управления X и класс ID сканера.
Это безопасно и эффективно. Нажмите здесь, чтобы загрузить Общая система ухода за на ПК и исправления ошибок 0 × 80070571 сегодня!
Как установить Total Care System и исправить ошибки PC (ВИДЕО)
Ошибка 0x80070571 — Что это?
Если вы являетесь пользователем Windows 7 и на вашем компьютере установлен внешний жесткий диск Maxtor One Touch 4, вы можете столкнуться с кодом ошибки 0x80070571.
Код ошибки отображается в следующем формате:
«Структура диска повреждена и не читается. Ошибка 0×80070571»
Решения
 Причины ошибок
Причины ошибок
Вот некоторые из распространенных причин ошибки 0 × 80070571:
- Изменены файлы или настройки Windows
- Maxtor 750G драйвер поврежден или поврежден
- Поврежденные или поврежденные ключи реестра
- Системные файлы отсутствуют или повреждены
Короче говоря, код ошибки 0 × 80070571 указывает на нездоровую систему и является верным признаком плохого обслуживания ПК.
Рекомендуется немедленно исправить и устранить ошибку, особенно если основная причина ошибки связана с реестром. Такие ошибки могут подвергнуть ваш компьютер серьезным угрозам, таким как сбой системы, сбои и потеря ценных данных. И получение данных часто бывает самым сложным.
Дополнительная информация и ручной ремонт
Чтобы устранить ошибку 0 × 80070571 в вашей системе, вам не нужно быть программистом или нанять технического специалиста.
Мы перечислили лучшие и самые простые способы исправить эту ошибку в вашей системе. Эти решения настолько просты в использовании и внедрении, что не требуют никаких технических знаний.
Итак, давайте начнем:
Решение 1. Обновите драйвер Maxtor 750G
Лучший способ исправить ошибку 0 × 80070571 в вашей системе — это обновить Maxtor 750G водитель, Это можно легко сделать, связавшись с производителем или загрузив обновленную версию с официального сайта Maxtor.
Решение 2. Обновите Windows
Для бесперебойной работы ПК крайне важно постоянно обновлять Windows. Поэтому обновите Windows на вашем ПК. Для этого перейдите в Центр обновления Windows опция в панели управления. Это покажет ваш обновленный статус. Включите его и нажмите на обновление.
Решение 3. Очистите реестр
Реестр в основном хранит все действия и информацию на вашем компьютере. Это включает в себя как важные, так и неважные данные, включая ненужные файлы, файлы cookie, историю Интернета, неверные ключи реестра и недействительные записи.
Такие файлы, если не удалены, занимают много места на диске. Это повреждает реестр и портит системные файлы.
Кроме того, это также приводит к фрагментации диска, из-за которой новые файлы хранятся во фрагментах в разных местах, и именно поэтому для вызова системных файлов требуется много времени. Повреждение реестра и повреждение затем генерирует различные ошибки на вашем компьютере, и одна из них — ошибка 0 × 80070571.
Лучший способ очистить и восстановить реестр — загрузить Restoro.
Это высокофункциональный очиститель реестра нового поколения.
В него встроен интеллектуальный алгоритм, который за считанные секунды обнаруживает и сканирует все проблемы и ошибки реестра в вашей системе. Он удаляет все ненужные и устаревшие файлы, которые накапливаются и загромождают ваш компьютер. Кроме того, он исправляет поврежденные системные файлы и сразу же восстанавливает реестр.
Он имеет сложный и простой в использовании интерфейс, который позволяет пользователям работать с ним без каких-либо проблем или технических знаний. Он совместим со всеми версиями Windows.
В дополнение к этому, этот инструмент также развернут с несколькими другими дополнительными утилитами, такими как антивирус, системный оптимизатор и элементы управления Active X, а также сканер идентификаторов классов.
Это безопасно и эффективно. Открыть чтобы загрузить Restoro на свой компьютер и исправить ошибку 0 × 80070571 сегодня!
Вам нужна помощь с вашим устройством?
Наша команда экспертов может помочь
Специалисты Troubleshoot.Tech всегда готовы помочь вам!
Замените поврежденные файлы
Восстановить производительность
Удалить вредоносные программы
ПОЛУЧИТЬ ПОМОЩЬ
Специалисты Troubleshoot.Tech работают со всеми версиями Microsoft Windows, включая Windows 11, с Android, Mac и другими.
Поделиться этой статьей:
Вас также может заинтересовать
TCI/IP или также известный как интернет-протокол — это протокол, который контролирует пакеты, отправляемые через Интернет, и гарантирует, что каждый из них достиг своего пункта назначения, чтобы вы могли приятно просматривать свои любимые веб-сайты. Настройки для данного протокола хранятся локально на вашем компьютере, и в большинстве случаев все работает нормально и хорошо, но иногда эти настройки могут быть повреждены.
Вредоносное ПО или другое программное обеспечение может повлиять на настройки TCP/IP, делая их неправильными и вызывая неописуемые ошибки подключения. Если вы столкнулись с этой проблемой, не беспокойтесь, потому что решить эту проблему очень просто.
Прежде чем мы на самом деле решим проблему, пожалуйста, просканируйте вашу систему с помощью вашего пакета защиты, чтобы убедиться, что если в системе есть какие-либо вредоносные программы, они должным образом удалены из нее.
Сброс TCP/IP
Прежде всего, откройте поиск и найдите PowerShell, нажмите клавишу Windows на клавиатуре и введите PowerShell, чтобы отобразились результаты поиска. Нажмите «Запуск от имени администратора», чтобы открыть PowerShell в повышенном режиме.
После открытия PowerShell введите indie it:
сброс IP-адреса netsh и нажмите ВВОД. Задача начнет выполняться, и в этот момент вы увидите много сбросов, хорошо! Сообщения. Когда все будет готово, перезагрузите компьютер, и все готово.
Узнать больше
MIME-тип MP4 — это тип видео, который в основном настраивается в IIS или в информационной консоли Интернета. Это тот, который указывает веб-браузеру использовать видеоприложение по умолчанию при запуске файлов MP4 с веб-сайтов. MIME, что расшифровывается как многоцелевые расширения электронной почты Интернета, которые предлагают способ идентификации файлов в Интернете на основе их формата и характера. Например, когда значение заголовка типа содержимого, такое как MP4, определено в ответе HTTP, браузер можно настроить так, чтобы он открывал файл с помощью соответствующего подключаемого модуля. Однако есть некоторые серверы, которые не имеют связанного типа MIME для поддержки файлов MP4, и поэтому они не могут воспроизводить эти файлы. В таких случаях вы столкнетесь с ошибкой «Неподдерживаемый тип видео или неверный путь к файлу», особенно при использовании браузера Internet Explorer в Windows 10. Чтобы решить эту проблему, вам, возможно, придется настроить тип MP4 MIME в IIS, но вы можете обнаружите, что IIS не включен в Windows 10, поэтому вам нужно сначала включить или включить его. Для получения дополнительных сведений см. Следующие инструкции ниже.
Шаг 1 — Включить IIS:
- Откройте Панель управления и выберите «Программы»> «Программы и компоненты».
- Оттуда выберите «Включить или отключить функции Windows», чтобы установить флажок.
- После этого выберите «Инструменты веб-управления», разверните его меню и найдите «Консоль управления IIS».
- Нажмите кнопку ОК, а затем подождите пару секунд, чтобы Windows успешно применила внесенные изменения.
Шаг 2. Настройте тип MP4 MIME в IIS:
- Перейдите в Панель управления и оттуда, зайдите в Администрирование.
- Далее нажмите «Диспетчер информационных служб Интернета» в списке указанных опций.
- После подтверждения откроется консоль IIS, где вам нужно будет щелкнуть имя сервера IIS, расположенного на левой панели. Это включит несколько опций в центральном разделе подробностей.
- Теперь дважды щелкните по значку с надписью «MIME Types».
- После этого вы должны увидеть ссылку «Добавить» на правой панели. Нажмите на ссылку, чтобы открыть диалоговое окно конфигурации.
- Затем введите «.mp4» в поле «Расширение имени файла» и введите «video / mp4» в текстовое поле MIME-типа.
- Нажмите кнопку ОК, чтобы сохранить внесенные изменения. Это должно исправить ошибку «Неподдерживаемый тип видео или неверный путь к файлу» на вашем компьютере с Windows 10.
Шаг 3 — Сбросьте ваши браузеры:
Mozilla Firefox
- Откройте Firefox и щелкните значок в виде трех составных линий, расположенный в правом верхнем углу браузера.
- Затем выберите значок вопросительного знака в раскрывающемся меню.
- Затем выберите «Информация об устранении неполадок» в раскрывающемся меню.
- После этого нажмите кнопку «Сброс Firefox», расположенную в правом верхнем углу недавно открытой веб-страницы.
- Теперь выберите «Сброс Firefox» в появившемся всплывающем окне подтверждения.
Google Chrome
- Откройте Google Chrome, затем нажмите клавиши Alt + F.
- После этого нажмите на «Настройки».
- Далее, прокрутите вниз, пока не увидите опцию Advanced, как только вы ее увидите, нажмите на нее.
- После выбора опции «Дополнительно» перейдите к «Восстановить и очистить» и нажмите «Восстановить исходные настройки по умолчанию», чтобы сбросить Google Chrome.
- Теперь перезапустите Google Chrome.
Internet Explorer
- Запустите Internet Explorer.
- Далее нажмите значок гаечного ключа для Настройки.
- Затем нажмите Свойства обозревателя.
- После этого перейдите на вкладку «Дополнительно».
- Оттуда, нажмите кнопку сброса. Это вернет настройки Internet Explorer к их настройкам по умолчанию.
- Теперь нажмите OK, чтобы сохранить сделанные изменения.
Узнать больше
Если вы вдруг столкнулись с ошибкой «синий экран» DRIVER_PAGE_FAULT_IN_FREED_SPECIAL_POOL на компьютере с Windows 10 вместе с кодами ошибок 0x000000D5, 0xb10BBD9E, 0x0D82DA24, 0Xfecd479D, 0x779827CB, тогда читайте дальше, так как этот пост содержит несколько советов по устранению неполадок, которые могут помочь вам устранить ошибку BSOD. Получение такой ошибки BSOD означает, что драйвер ссылался на память, которая была освобождена ранее, и это также может означать, что параметр «Специальный пул проверки драйверов» перехватил драйвер, обращающийся к памяти, которая была освобождена ранее. Следуйте указанным ниже параметрам, чтобы исправить ошибку BSOD DRIVER_PAGE_FAULT_IN_FREED_SPECIAL_POOL.
Вариант 1. Используйте диспетчер проверки драйверов
Диспетчер проверки драйверов — это еще один инструмент в Windows, который может помочь вам решить проблемы, связанные с драйверами.
- Введите ключевое слово «Verifier» в поле поиска Cortana для поиска Verifier в Windows 10.
- После этого выберите опцию «Создать пользовательские настройки».
- Убедитесь, что вы проверили все, кроме параметров «Проверка соответствия DDI» и «Рандомизированное моделирование низких ресурсов».
- Далее выберите опцию «Выбрать имена драйверов из списка».
- После этого вы должны выбрать все драйверы от любого неофициального или стороннего поставщика. Проще говоря, вы должны выбрать все драйверы, которые не поставляются Microsoft.
- Затем нажмите кнопку Готово.
- Откройте Командную строку от имени администратора и выполните эту команду — верификатор / запрос настроек
- Команда, которую вы только что выполнили, отобразит настройки Driver Verifier, поэтому, если вы увидите какие-либо из включенных флагов, загрузите ваш компьютер с Windows 10 в безопасном режиме.
- Снова откройте командную строку от имени администратора и выполните эту команду: верификатор / сброс
- Команда сбросит проверку драйвера. После завершения процесса перезагрузите компьютер и проверьте.
Вариант 2. Попробуйте обновить прошивку SSD.
Если вы недавно установили SSD на свой компьютер и с тех пор начали получать ошибку «синий экран» DRIVER_PAGE_FAULT_IN_FREED_SPECIAL_POOL, возможно, вам придется обновить прошивку SSD. Чтобы исправить это, вы можете загрузить Intel Solid-State Drive Toolbox с официального сайта. Этот набор инструментов совместим с Windows 10 и Windows 7 и более поздними версиями.
Вариант 3. Попробуйте запустить средство устранения неполадок синего экрана.
Средство устранения неполадок Blue Screen — это встроенный инструмент в Windows 10, который помогает пользователям исправлять ошибки BSOD, такие как DRIVER_PAGE_FAULT_IN_FREED_SPECIAL_POOL. Его можно найти на странице устранения неполадок с настройками. Чтобы использовать это, обратитесь к этим шагам:
- Нажмите клавиши Win + I, чтобы открыть панель «Настройки».
- Затем перейдите в Обновление и безопасность> Устранение неполадок.
- Оттуда найдите опцию «Синий экран» с правой стороны, а затем нажмите кнопку «Запустить средство устранения неполадок», чтобы запустить средство устранения неполадок «Синий экран», а затем перейдите к следующим параметрам на экране. Обратите внимание, что вам может потребоваться загрузить ваш компьютер в безопасном режиме.
Вариант 4. Попробуйте запустить онлайн-средство устранения неполадок с синим экраном от Microsoft.
Если запуск встроенного средства устранения неполадок с синим экраном не работает, вы также можете попробовать запустить интерактивное средство устранения неполадок с голубым экраном от Microsoft. Все, что вам нужно сделать, это зайти на сайт Microsoft, и оттуда вы увидите простой мастер, который проведет вас через процесс устранения неполадок.
Вариант 5. Попробуйте переустановить или обновить драйверы недавно установленного оборудования.
Если первые несколько вариантов не помогли вам, то пора либо обновить, либо откатить драйверы устройств. Скорее всего, после того, как вы обновили свой компьютер с Windows, ваш драйвер также нуждается в обновлении. С другой стороны, если вы только что обновили драйверы устройства, вам необходимо откатить драйверы до их предыдущих версий. В зависимости от того, что применимо к вам, следуйте приведенным ниже инструкциям.
- Откройте Диспетчер устройств из меню Win X.
- Затем найдите драйверы устройств и щелкните их правой кнопкой мыши, чтобы открыть окно «Свойства».
- После этого перейдите на вкладку «Драйвер» и нажмите кнопку «Удалить устройство».
- Следуйте опции экрана, чтобы полностью удалить его.
- Наконец, перезагрузите компьютер. Это просто переустановит драйверы устройства автоматически.
Примечание: Вы можете установить специальный драйвер на свой компьютер, если он у вас есть, или вы также можете найти его прямо на веб-сайте производителя.
Вариант 6. Попробуйте отключить аппаратное ускорение.
Возможно, вы захотите отключить аппаратное ускорение для всей системы или для конкретной программы, такой как Google Chrome, и посмотреть, устраняет ли она ошибку BSIV DRIVER_PAGE_FAULT_IN_FREED_SPECIAL_POOL
Узнать больше
FlightSearchApp — это расширение для браузера Google Chrome. Это расширение претендует на то, чтобы быть простым инструментом для предоставления обновлений о прибытии и отправлении рейсов, отслеживании рейсов и доступе к преобразователям часовых поясов. Однако это потенциально нежелательная программа, также известная как угонщик браузера.
Это расширение захватывает домашнюю страницу вашего браузера и поисковую систему, меняя ее на MyWay. Пока это расширение активно, вы будете видеть дополнительную рекламу, спонсорские ссылки, а иногда даже всплывающую рекламу, появляющуюся во время сеансов просмотра. Он также отслеживает ваши данные о просмотре, записывает вашу активность в Интернете, посещения веб-сайтов, клики и потенциально личную информацию. Он также добавляет панель инструментов в заголовок браузера, которая может отставать от браузера, а также уменьшать полезный размер экрана.
Несколько антивирусных сканеров пометили это расширение как угонщик браузера, и поэтому не рекомендуется хранить его на своем компьютере.
О браузере угонщиков
Взлом браузера рассматривается как постоянный риск Интернета, нацеленный на веб-браузеры. Это разновидность вредоносного программного обеспечения, которое изменяет настройки конфигурации вашего веб-браузера, так что вы будете перенаправлены на веб-сайты или веб-страницы, которые вы не собирались посещать. По сути, почти все угонщики браузеров созданы в маркетинговых или рекламных целях. Идея заключается в том, чтобы заставить пользователей посещать определенные веб-сайты, которые стремятся улучшить посещаемость и увеличить доход от рекламы. Это может показаться наивным, но большинство таких сайтов не являются законными и представляют серьезную угрозу вашей онлайн-безопасности. Некоторые угонщики браузера предназначены для внесения определенных изменений за пределы веб-браузеров, таких как изменение записей в реестре компьютера и разрешение другим вредоносным программам еще больше повредить ваш компьютер.
Как узнать, что браузер взломан?
Симптомы того, что ваш браузер имеет плохую репутацию, включают:
1. изменена домашняя страница браузера
2. Вы видите новые нежелательные избранные или закладки, добавленные, как правило, направлены на веб-сайты объявлений заполненной или порнографии
3. Изменена страница поиска по умолчанию вашего веб-браузера.
4. незапрошенные новые панели инструментов добавляются в ваш веб-браузер
5. появляется много всплывающих окон и / или ваш браузер отключен
6. Ваш веб-браузер работает нестабильно или начинает работать медленно
7. Вы не можете получить доступ к определенным веб-сайтам, в частности к антивирусным сайтам.
Как это заражает ваш компьютер
Угонщики браузера могут проникнуть в компьютер теми или иными способами, например, через общий доступ к файлам, загрузку и электронную почту. Обычно они входят в состав панелей инструментов, надстроек, BHO, плагинов или расширений браузера. Некоторые угонщики браузеров распространяются в компьютерных системах пользователей, используя метод обманного распространения программного обеспечения, известный как «связывание» (обычно через бесплатное и условно-бесплатное ПО). Угонщики браузера могут записывать нажатия клавиш пользователя для сбора потенциально ценной информации, которая приводит к проблемам с конфиденциальностью, вызывает нестабильность на компьютерах, значительно нарушает работу пользователя в Интернете и, наконец, замедляет работу компьютера до такой степени, что он становится непригодным для использования.
Советы по удалению угонщика браузера
Некоторые типы угонщиков браузера можно быстро удалить с вашего ПК, удалив вредоносные программы или любые другие недавно установленные бесплатные программы. Иногда выявление и устранение вредоносного компонента может оказаться сложной задачей, поскольку связанный с ним файл может выполняться как часть процесса операционной системы. Вдобавок ко всему, ручное удаление требует от вас выполнения многих трудоемких и сложных процедур, которые очень сложно выполнить новым пользователям компьютеров. Вы можете выбрать методы автоматического удаления угонщиков браузера, просто установив и запустив эффективную программу защиты от вредоносных программ. SafeBytes Anti-Malware — один из рекомендуемых инструментов для устранения заражений браузера угонщиками. Он помогает вам устранить все ранее существовавшие вредоносные программы в вашей системе и обеспечивает мониторинг в реальном времени и защиту от новых угроз. Используйте системный оптимизатор вместе с антивирусом, чтобы исправить различные проблемы с реестром, удалить уязвимости компьютера и повысить общую производительность вашего компьютера.
Вирус, блокирующий интернет и все антивирусные программы? Сделай это!
Каждое вредоносное ПО является плохим, и степень повреждения будет сильно различаться в зависимости от типа заражения. Некоторые вредоносные программы предназначены для вмешательства или предотвращения действий, которые вы хотите делать на своем персональном компьютере. Это может не позволить вам загружать что-либо из сети или помешать вам получить доступ к некоторым или всем веб-сайтам, особенно к сайтам защиты от вредоносных программ. Если вы читаете это сейчас, возможно, вы осознали, что заражение вредоносным ПО является настоящей причиной заблокированного вами интернет-трафика. Итак, как действовать, если вы хотите загрузить и установить программу защиты от вредоносных программ, например Safebytes? Есть несколько решений, которые вы можете попробовать обойти эту проблему.
Скачать приложение в безопасном режиме с поддержкой сети
Безопасный режим — это уникальная упрощенная версия Windows, в которой загружается лишь минимум служб, чтобы предотвратить загрузку вредоносных программ и других проблемных приложений. Если вредоносная программа настроена на немедленную загрузку при запуске ПК, переключение в этот режим может помешать ей сделать это. Чтобы запустить компьютер в безопасном режиме, нажмите клавишу «F8» на клавиатуре непосредственно перед тем, как появится экран загрузки Windows; Или после нормальной загрузки Windows запустите MSConfig, отметьте «Безопасная загрузка» на вкладке «Загрузка» и нажмите «Применить». Находясь в безопасном режиме, вы можете попытаться загрузить и установить антивирусную программу без помех со стороны вируса. После установки запустите сканер вредоносных программ, чтобы удалить стандартные заражения.
Используйте альтернативный веб-браузер для загрузки антивирусной программы.
Некоторые вредоносные программы в основном нацелены на определенные браузеры. Если это ваша ситуация, используйте другой интернет-браузер, так как он может обойти вредоносное ПО. Идеальное решение для преодоления этой проблемы — выбрать браузер, который хорошо известен своими мерами безопасности. Firefox содержит встроенную защиту от фишинга и вредоносного ПО, которая поможет вам обезопасить себя в сети.
Запустите антивирус с вашего пера
Другое решение — сохранить и запустить антивирусную программу полностью с USB-накопителя. Выполните следующие действия, чтобы запустить антивирус в пораженной компьютерной системе.
1) Загрузите антивирусное программное обеспечение на компьютер без вирусов.
2) Подключите флэш-накопитель к незараженному компьютеру.
3) Дважды щелкните загруженный файл, чтобы открыть мастер установки.
4) Выберите USB-накопитель в качестве места для сохранения файла программного обеспечения. Выполните инструкции на экране компьютера, чтобы завершить процесс установки.
5) Перенесите флешку с чистого ПК на зараженный ПК.
6) Дважды щелкните EXE-файл антивирусной программы на USB-накопителе.
7) Нажмите кнопку «Сканировать», чтобы запустить полное сканирование системы и автоматически удалить вредоносное ПО.
Особенности и преимущества SafeBytes Anti-Malware
Чтобы защитить свой компьютер или ноутбук от множества различных интернет-угроз, важно установить на свой компьютер программное обеспечение для защиты от вредоносных программ. Но с бесчисленным количеством компаний, занимающихся защитой от вредоносных программ, в наши дни трудно решить, какую из них вы должны купить для своего ПК. Некоторые из них хорошо справляются с устранением вредоносных программ, а некоторые сами по себе могут повредить ваш компьютер. При поиске инструмента для защиты от вредоносных программ приобретите тот, который обеспечивает надежную, эффективную и комплексную защиту от всех известных вирусов и вредоносных программ. Среди немногих хороших программ SafeBytes Anti-Malware является наиболее рекомендуемой программой для пользователей, заботящихся о безопасности. Антивредоносное ПО SafeBytes — это надежный инструмент, который не только обеспечивает постоянную защиту вашей системы, но и чрезвычайно прост в использовании для людей с любым уровнем подготовки. Благодаря своей передовой технологии это программное обеспечение защищает ваш персональный компьютер от инфекций, вызванных различными видами вредоносных программ и других угроз, включая шпионское ПО, рекламное ПО, вирусы, черви, трояны, клавиатурные шпионы, потенциально нежелательные программы (ПНП) и программы-вымогатели. Антивредоносное ПО SafeBytes предоставляет набор расширенных функций, которые отличают его от всех остальных. Ниже приведены некоторые из замечательных:
Защита от вредоносных программ мирового класса: Это приложение для глубокой очистки от вредоносных программ гораздо глубже, чем большинство антивирусных инструментов, для очистки вашего компьютера. Признанный критиками антивирусный движок обнаруживает и отключает трудно удаляемые вредоносные программы, которые прячутся глубоко внутри вашего компьютера.
Реагирование на угрозы в реальном времени: SafeBytes предлагает полностью автоматическую защиту в реальном времени и настроен на проверку, блокировку и устранение всех компьютерных угроз при первом столкновении. Он будет регулярно контролировать ваш компьютер на предмет активности хакеров, а также обеспечивает надежную защиту конечных пользователей с помощью брандмауэра.
Безопасный просмотр веб-страниц: SafeBytes проверяет ссылки, представленные на веб-странице, на предмет возможных угроз и информирует вас о том, безопасен ли сайт для посещения или нет, с помощью своей уникальной системы оценки безопасности.
Особенности «Быстрого сканирования»: Safebytes AntiMalware с его усовершенствованным механизмом сканирования обеспечивает сверхбыстрое сканирование, которое может быстро выявить любую активную онлайн-угрозу.
Минимальная загрузка ЦП: SafeBytes — действительно легкое приложение. Он использует очень небольшую вычислительную мощность, поскольку работает в фоновом режиме, поэтому вы можете свободно использовать свой ПК на базе Windows так, как вы действительно хотите.
24/7 онлайн-поддержка: Вы можете получить абсолютно бесплатную круглосуточную техническую поддержку от их ИТ-специалистов по любым вопросам, связанным с продуктом или проблемами компьютерной безопасности. В целом, SafeBytes Anti-Malware — это надежная программа, поскольку она имеет множество функций и может выявлять и устранять любые потенциальные угрозы. После того, как вы загрузили и установили SafeBytes Anti-Malware, вам больше не нужно беспокоиться о вредоносных программах или любых других проблемах безопасности. Если вы ищете абсолютно лучшее приложение для удаления вредоносных программ и не возражаете потратить на него немного денег, выберите SafeBytes Anti-Malware.
Технические детали и удаление вручную (для опытных пользователей)
Если вы хотите вручную избавиться от FlightSearchApp без использования автоматизированного инструмента, это можно сделать, удалив приложение из меню «Установка и удаление программ» Microsoft Windows или, в случае подключаемых модулей веб-браузера, перейдя на страницу браузера. Менеджер дополнений/расширений и его удаление. Вы даже можете сбросить домашнюю страницу и поисковых систем, а также удалить временные файлы, историю просмотров и файлы cookie. Наконец, проверьте свой жесткий диск на наличие всего следующего и очистите реестр компьютера вручную, чтобы избавиться от оставшихся записей приложений после удаления. Пожалуйста, помните, что только опытные пользователи компьютеров должны пытаться редактировать реестр вручную, потому что неправильное удаление файла приводит к серьезной проблеме или даже к сбою ПК. Кроме того, некоторые вредоносные программы способны воспроизводить себя или предотвращать удаление. Рекомендуется делать это в безопасном режиме.
файлы:
%PROGRAMFILES(x86)%FlightSearch_fo %PROGRAMFILES%FlightSearch_fo %UserProfile%Local SettingsApplication DataFlightSearchTooltab %LOCALAPPDATA%FlightSearchTooltab
Реестр:
HKEY_LOCAL_MACHINESOFTWAREMicrosoftWindows NTCurrentVersionImage File Execution Optionsmsmpeng.exe Debugger = svchost.exe HKEY_LOCAL_MACHINESOFTWAREMicrosoftWindows NTCurrentVersionImage File Execution Optionsmsseces.exe Debugger = svchost.exe HKEY_LOCAL_MACHINE SOFTWAREMicrosoftWindowsCurrentVersionUninstallfree.flightsearchapp.com HKEY_CURRENT_USERSoftwareMicrosoftWindowsCurrentVersionInternet Settings WarnOnHTTPSToHTTPRedirect = 0 HKEY_LOCAL_MACHINESOFTWAREMicrosoftWindowsCurrentVersionInternet Settings WarnOnHTTPSToHTTPRedirect = 0 HKEY_LOCAL_MACHINESOFTWAREMicrosoftWindowsCurrentVersionInternet Settings WarnOnHTTPSToHTTPRedirect = 1 HKEY_LOCAL_MACHINESOFTWAREMicrosoftWindowsCurrentVersionInternet Settings WarnOnHTTPSToHTTPRedirect = 3948550101 Windows NTCurrentVersionSystemRestore DisableSR = XNUMX HKEY_LOCAL_MACHINESOFTWAREMicrosoftWindows NTCurrentVersionПараметры выполнения файла изображенияekrn.exe Debugger = svchost.exe HKEY_LOCAL_MACHINESOFTWAREMicrosoftWindows NTCurrentVersionПараметры выполнения файла изображения Отладчик msascui.exe = svchost.exe HKEY_LOCAL_MACHINESOFTWAREMicrosoftWindowsCurrentVersionRun XNUMX HKEY_CURRE NT_USERSoftwareMicrosoftWindowsCurrentVersionRun xas HKEY_CURRENT_USERSoftwarefree.flightsearchapp.com
Узнать больше
Компьютерные игры стали одним из самых популярных занятий в свободное время среди людей всех возрастов. И поскольку мы все еще находимся в пандемии, активность только возросла. Люди могут приобретать множество игр с различными скидками на различных платформах и наслаждаться ими, не выходя из дома. Среди многих игровых платформ и магазинов Origin от Electronic art является одним из самых крупных, а наличие некоторых игр, которые нельзя было найти больше нигде, в сочетании с возможностью иметь доступ почти ко всему каталогу игр с одной ежемесячной подпиской, делает его одним из лучших. наиболее часто используемые клиенты. К сожалению, как и в случае с любым программным обеспечением, клиент Origin никоим образом не идеален и время от времени может вести себя странно. Всем привет и добро пожаловать в errortools.com, сегодня мы исправим ошибку Origin с кодом 10, которая как ни странно может появиться из ниоткуда и даже появиться в самом конце установки выбранной игры. Если вам удалось столкнуться с этой ошибкой, вам повезло, что вы здесь, потому что у нас есть пара исправлений для нее. Я знаю, что вам может быть интересно поиграть в эту игру, так что давайте починим ее.
Проверить статус сервера
Прежде чем углубляться в технические детали и прежде чем мы начнем удалять файлы и исправлять ошибки, вам следует проверить статус сервера. Возможно, вам не следует этого делать, но если на сервере произошел какой-то простой или он находится на обслуживании, Origin выдаст эту ошибку в клиенте. Неожиданные ситуации могут внезапно вызвать различные проблемы с сервером, и в первую очередь необходимо проверить, подключены ли серверы и работают ли они. Существуют различные способы проверки статуса сервера: от официального сайта происхождения до канала Electronic Arts в Twitter, Reddit и многих других веб-сайтов со статусом онлайн-серверов. Если выяснится, что в этой ошибке виноват сервер, расслабьтесь и подождите, пока EA решит проблему, в любом случае вы мало что можете сделать.
Удалить OriginThinSetupInternal.exe
- После некоторых исследований выяснилось, что originthinsetupinternal.exe может вызвать эту конкретную ошибку. Лучшее решение — удалить файл, а затем запустить Origin от имени администратора, чтобы файл был переделан в новый.
- Во-первых, убедитесь, что Origin полностью закрыт, проверьте панель задач и, если она там скрывается, щелкните ее правой кнопкой мыши и нажмите «Выйти».
- Запустите проводник и перейдите в папку, в которой установлен Origin, по умолчанию это C: Program Files (x86) Origin
- Найдите OriginThinSetupInternal.exe и удалите это
- Затем найдите origin.exe и щелкните его правой кнопкой мыши, а затем щелкните Запуск от имени администратора
Переустановите клиент Origin
Если предыдущее решение не помогло решить проблему, возможно, в Origin есть поврежденные файлы. Известно, что клиент Origin может создавать плохие файлы, если установка была принудительно отменена. Лучше всего переустановить полностью весь клиент.
- Нажмите ⊞ ОКНА + R открыть диалог запуска
- Введите диалоговое окно «Внутренний запуск» в Панель управления и нажмите ENTER
- На панели управления найдите программы и особенности group и дважды щелкните по ней
- Найдите источник, нажмите, чтобы выбрать его, и сверху нажмите Удалить
- После завершения процесса удаления запустите файловый менеджер и перейдите в папку, в которую был установлен Origin, по умолчанию это C: Program Files (x86). Найдите папку Origin и удалите ее.
- Перейдите на официальный сайт origin и скачать установка нового клиента.
- После завершения загрузки дважды щелкните по нему и следуйте инструкциям на экране.
Отключить антивирус
Если до сих пор ни одно решение не могло устранить ошибку, очевидно, что что-то еще мешает исходному клиенту и работе установки. Не рекомендуется, выключите свой пакет безопасности, включая брандмауэр и антивирус, и попробуйте снова установить игру. Существует вероятность того, что исходный клиент или какой-либо игровой файл был помечен программным обеспечением безопасности как ложное срабатывание, что препятствует его правильной работе.
Узнать больше
Не секрет, что Fortnite — одна из самых популярных игр в мире. Epic проделала большую работу, предложив ее множеству других платформ с функцией кроссплея, что означает, что вы можете играть со своими друзьями независимо от того, на какой платформе они находятся. Но поскольку Fortnite — это часть программного обеспечения, которое постоянно обновляется и поддерживается, вполне нормально время от времени иметь некоторые ошибки или проблемы. Одной из ранее упомянутых проблем является проблема с подключением или невозможность подключения к игровым серверам. В нашей статье мы рассмотрим распространенные исправления и решения, чтобы как можно быстрее вернуть вас в игру. Продолжайте читать.
 Проверьте страницу статуса Epic Games
Проверьте страницу статуса Epic Games
Проверить Статус сервера Epic Games страницу, чтобы убедиться, что все системы работают. Если проблема, с которой вы столкнулись, связана с сбоем или общесистемной проблемой, вы не сможете подключиться к программе запуска Epic Games или Fortnite, пока она не будет решена.
Используйте проводное соединение
Беспроводные соединения не так стабильны, как проводные. Это означает, что сигнал может быть ненадежным и приводить к потере пакетов, проблемам с подключением или более высокой задержке или проверке связи. Подключайтесь напрямую к модему или маршрутизатору с помощью кабеля Ethernet, чтобы исключить эту возможность и получить максимально быстрое соединение.
Отключите брандмауэры
Часто самый быстрый способ решить проблемы с подключением из-за брандмауэров — временно удалить и / или отключить его.
Руководство по отключению брандмауэра Windows:
- Нажмите «Пуск».
- Нажмите на панель управления.
- Щелкните Система и безопасность.
- Щелкните Брандмауэр Windows.
- Нажмите Включить или выключить брандмауэр Windows (на этом этапе вам может потребоваться ввести пароль администратора).
- В каждом сетевом расположении выберите параметр Отключить брандмауэр Windows.
Удалите любые другие брандмауэры
Использование стороннего брандмауэра может помешать вам подключиться к Epic Games Launcher, Fortnite или другому продукту Epic Games. Мы рекомендуем временно удалить сторонние брандмауэры, чтобы увидеть, решит ли это вашу проблему. Если это решит проблему, обязательно добавьте следующие исполняемые файлы в качестве исключений в ваш брандмауэр:
Стрелялка для Эпических Игр
- C: Program Files (x86) Epic Games Launcher Engine Binaries Win64 EpicGamesLauncher.exe
- C: Program Files (x86) Epic Games Launcher Engine Binaries Win32 EpicGamesLauncher.exe
Fortnite
- C: Program Files Epic Games Fortnite FortniteGame Binaries Win64 FortniteClient-Win64-Shipping.exe
- C: Program Files Epic Games Fortnite FortniteGame Binaries Win64 FortniteClient-Win64-Shipping_BE.exe
- C: Program Files Epic Games Fortnite FortniteGame Binaries Win64 FortniteClient-Win64-Shipping_EAC.exe
- C: Program Files Epic Games Fortnite FortniteGame Binaries Win64 FortniteLauncher.exe
Обратитесь к производителю брандмауэра за инструкциями о том, как добавить их в качестве исключений, поскольку это зависит от них.
Разблокируйте сетевые порты
Сетевые порты позволяют успешно отправлять определенные типы данных по сети, которая используется нашими службами. Если вы заблокировали какой-либо из них, это может привести к тому, что вы не сможете подключиться к нашим играм или правильно пользоваться нашими услугами. Чтобы разблокировать порты на маршрутизаторе, сделайте следующее:
Windows
Во-первых, вам нужно получить шлюз по умолчанию и внутренний IP-адрес:
- Нажмите «Пуск».
- Введите cmd и нажмите Enter.
- Введите ipconfig и нажмите Enter.
- Обратите внимание на свой шлюз по умолчанию и IPv4.
Настройка маршрутизатора для разблокировки портов
- Откройте ваш веб-браузер.
- Введите свой шлюз по умолчанию в адресную строку и нажмите Enter. (Общий шлюз по умолчанию — 192.168.1.1)
- Вас могут попросить ввести имя пользователя и пароль. Это зависит от каждого маршрутизатора. Прежде чем что-либо вводить, попробуйте просто нажать OK. Если это не работает, попробуйте стандартные имя пользователя и пароль ниже: Имя пользователя: admin Пароль: пароль Если они не работают, вы можете проверить это веб-сайт для получения списка имен пользователей и паролей в зависимости от модели вашего маршрутизатора.
- Найдите страницу «Переадресация портов» в инструменте администрирования и щелкните по ней.
- Убедитесь, что у вас выбрана переадресация портов, а не «Запуск порта», поскольку это совершенно другое дело.
- На этом экране вам нужно будет ввести порты и диапазоны портов ниже с правильным протоколом и локальным IP-адресом, который вы приняли к сведению выше: 80 (TCP / UDP), 433 (TCP), 443 (TCP), 3478 (TCP) / UDP), 3479 (TCP / UDP), 5060 (TCP / UDP), 5062 (TCP / UDP), 5222 (TCP), 6250 (TCP / UDP) и 12000-65000 (TCP / UDP).
Если у вас возникли проблемы с выполнением вышеперечисленного на вашем маршрутизаторе, обязательно посетите сайт поддержки производителя маршрутизатора для получения дополнительных инструкций, поскольку они будут различаться от маршрутизатора к маршрутизатору.
VPN и прокси-серверы
НЕ используйте VPN или прокси-серверы. Это вызывает проблемы, которые мы не можем решить без вашего отключения. Проверить это статью о том, как отключить прокси-сервер.
Переключить систему доменных имен (DNS)
Переключение вашего DNS может улучшить подключение и производительность вашего интернет-соединения. Мы рекомендуем вам попробовать две разные службы DNS, если у вас возникли проблемы с подключением. Ниже приведены ссылки с инструкциями по изменению DNS:
- GoogleDNS
- CloudflareDNS
Epic Games Launcher: отредактируйте файл Engine.ini (только для Windows)
Редактирование этих настроек может улучшить скорость загрузки с помощью Epic Games Launcher:
- Нажмите «Пуск».
- Введите% localappdata% и нажмите Enter.
- Откройте EpicGamesLauncher
- Откройте сохраненное
- Откройте конфигурацию
- Откройте окна
- Откройте ini и добавьте в него следующие строки: [HTTP] HttpTimeout=10 HttpConnectionTimeout=10 HttpReceiveTimeout=10 HttpSendTimeout=10[Portal.BuildPatch] ChunkDownloads=3 ChunkRetries=20 RetryTime=0.5
- Сохраните файл и откройте программу запуска Epic Games.

Узнать больше
Файлы данных конфигурации загрузки или файлы BCD содержат инструкции, требуемые операционной системой Windows для правильной загрузки компьютера. Поэтому, если у вас возникли какие-либо проблемы при загрузке компьютера, возможно, это связано с неправильной конфигурацией или даже с поврежденными файлами данных конфигурации загрузки. И если вы также столкнетесь с ошибкой, говоря,
«Не удалось открыть хранилище данных конфигурации загрузки»
пока вы пытаетесь выполнить какую-либо команду в bcedit.exe, вы попали в нужное место, так как этот пост расскажет вам, как исправить эту ошибку в Windows 10. Такая ошибка может появиться, если система не может найти указанный файл. Также возможно, что запрошенное системное устройство не может быть найдено или хранилище данных конфигурации загрузки не может быть открыто. Кроме того, когда вы открываете Конфигурацию системы или MSConfig, вы можете заметить, что нет данных загрузки, и, согласно отчетам, при попытке выполнить двойную загрузку компьютера установщик заменит загрузчик по умолчанию.
объяснение
Если вы не знаете, более ранние версии Windows хранились в файле «Boot.ini». Вы можете найти запись в диспетчере загрузки прошивки EFI операционной системы на основе EFI, которая находится по адресу EFIMicrosoftBootBootmgfw.efi. Какой бы ни была причина ошибки, есть несколько советов, которые вы можете использовать для решения проблемы. Вы можете попробовать установить значение параметра записи в BCD или включить меню дополнительных параметров, а также перестроить BCD. Прежде чем приступить к вариантам устранения неполадок, представленным ниже, убедитесь, что вы сначала загрузили компьютер в режиме расширенного восстановления, поскольку именно здесь вы можете найти командную строку в разделе «Дополнительные параметры». Кроме того, вам также необходимо приостановить или отключить BitLocker и безопасную загрузку на вашем ПК.
Вариант 1. Попробуйте установить значение параметра ввода в BCD.
- После того, как вы перейдете в Дополнительные параметры, выберите Командная строка.
- Затем выполните эту команду, чтобы установить точку входа: bcdedit /set {текущий} Описание «TheNameYouWant»
- После выполнения команды она позволит системе доверять версии Windows, которая по умолчанию не является доверенной. Это должно решить проблему, если нет, следуйте приведенным ниже опциям.
Вариант 2 — Попробуйте указать файл BCD
- В командной строке с повышенными привилегиями выполните эту команду: bcdedit / store c: BootBCD
- После этого команда выдаст вам список параметров, а затем выполнит следующую команду: bcdedit / store c: BootBCD / set bootmenupolicy legacy
- После этого перезагрузите компьютер и выберите Windows, а затем сразу нажмите клавишу F8.
Примечание: Когда вы выбираете устаревшую опцию, меню Advanced Options будет доступно во время загрузки компьютера, а затем вы сможете выбрать, в какую операционную систему вы можете загрузить свой компьютер.
Вариант 3 — попробуйте восстановить файлы BCD
Первое, что вы можете сделать, чтобы решить проблему, — это перестроить данные конфигурации загрузки или файлы BCD.
- Вы можете начать с загрузки среды установки Windows 10 с установочного носителя.
- После этого нажмите «Восстановить компьютер» и на синем экране выберите «Устранение неполадок», а затем выберите меню «Дополнительные параметры».
- Оттуда выберите Командную строку и, как только вы откроете ее, введите каждую из команд, приведенных ниже по порядку.
- bootrec / FixMbr
- bootrec / FixBoot
- bootrec / ScanOS
- bootrec / RebuildBcd
- Как только вы закончите выполнение команд, приведенных выше, введите «exit», чтобы закрыть окно командной строки, а затем перезагрузите компьютер и посмотрите, исправлен ли в нем код ошибки 0xc000014c.
Узнать больше
Что такое WidgiToolbar?
WidgiToolbar — это недобросовестное приложение, предназначенное для рекламы других приложений как части пакета, кражи финансовой информации и проникновения в систему безопасности компьютерной системы, делая ее открытой для других угроз. В большинстве случаев WidgiToolbar утверждает, что центрирует свои установки на панелях инструментов, но это не всегда так.
Технические подробности о WidgiToolbar Malware включают в себя:
Цифровой Издатель: GreenTree Applications srl
Версия продукта: Загрузчик видео с начала года 4.8.9.7
Исходное имя файла: YTDStub.exe
Точка входа: 0x0000323C
Оценка WidgiToolbar
WidgiToolbar, созданный GreenTree Applications/ Spigot Inc., представляет собой список вложенных панелей инструментов. Это приложение на самом деле было пакетом, устанавливающим несколько других приложений при установке. Для этой установки WidgiToolbar установил только панель инструментов YouTube Downloader и несколько других приложений. После этого приложение оказалось довольно безобидным, но предназначено для распространения рекламы на компьютере пользователя, часто без усмотрения пользователя. Это все в рекламе. Кроме того, по оценкам аналитиков безопасности, приложение WidgiToolbar используется для извлечения личной и финансовой информации из компьютерной системы пользователя. Финансовая информация включает в себя банковские реквизиты и данные кредитной карты. Ваши пароли и другая конфиденциальная информация могут быть обнаружены приложением WidgiToolbar, если вы не позаботитесь об этом. В целом, WidgiToolbar устанавливает и собирает информацию из вашей компьютерной системы без вашего ведома и разрешения. Кроме того, WidgiToolbar оставляет компьютерную систему уязвимой и восприимчивой к другим угрозам и вредоносным программам. Приложение известно тем, что открывает портал или дверь в вашу компьютерную систему. Это означает, что другое программное обеспечение может быть установлено на ваш компьютер через этот канал, опять же без вашего ведома. Ответственный за сеющий хаос на вашем компьютере, тогда уместно, что вы удалите его полностью. Удаление WidgiToolbar вручную невозможно. Почему? Процедура удаления вручную не сможет полностью удалить программное обеспечение. Автоматизированный инструмент является лучшим вариантом. Как и все другие программы, предлагаемые в комплекте, было установлено несколько других программ. Это включает:
- Сборка MS
- Справочные сборки
- PRO PC Очиститель
Вскоре после завершения установки WidgiToolbar на компьютер было установлено четыре (4) новых приложения. Все они были найдены на локальном диске компьютера. После установки WidgiToolbar приложение пыталось изменить поставщика поиска по умолчанию на search.yahoo.com. Это было явным признаком того, что это была акция, направленная на то, чтобы привлечь больше пользователей Интернета к использованию поисковой системы Yahoo.
Зачем использовать Spyhunter для удаления WidgiToolbar?
Из-за своей природы панель WidgiToolbar трудно удалить. Возможно, вы сможете удалить другие программы, которые были вручную установлены в комплекте, но полностью удалить WidgiToolbar; автоматизированный инструмент является необходимостью. Это необходимо для того, чтобы определенные ключи реестра, установленные WidgiToolbar, были найдены и удалены. Чтобы полностью удалить WidgiToolbar с вашего компьютера, нажмите здесь. скачать и установить Spyhunter. После сканирования с помощью Spyhunter было обнаружено 330 угроз. Spyhunter смог легко и успешно удалить все 330 угроз.
Узнать больше
FileShareFanatic — это расширение для браузера, разработанное Mindspark Inc. Это расширение предлагает пользователям возможность быстрого доступа к некоторым из самых популярных веб-сайтов для обмена файлами. Хотя на начальном этапе это может показаться заманчивым и полезным, использование этого расширения может оказаться скорее раздражающим, чем полезным.
После установки FileShareFanatic захватывает вашу новую вкладку, изменяя поисковую систему по умолчанию на search.myway.com. Кроме того, он отслеживает активность пользователей, регистрирует посещенные веб-сайты, клики по ссылкам, просмотренные продукты и любую другую информацию, которая может использоваться рекламной сетью для показа целевой рекламы.
Просматривая Интернет с этим расширением, вы заметите увеличение рекламы на страницах, особенно в результатах поиска. Это расширение добавляет дополнительные объявления, рекламные ссылки и даже отображает всплывающие окна с целью получения дохода.
FileShareFanatic был отмечен как угонщик браузера несколькими лучшими антивирусными сканерами, и намечено для удаления.
О браузере угонщиков
Взлом браузера считается постоянной опасностью для браузеров. Это разновидность вредоносного программного обеспечения, которое изменяет настройки конфигурации вашего интернет-браузера таким образом, что вы будете перенаправлены на веб-сайты или страницы, которые вы не собирались посещать. Угонщики браузера могут делать больше, чем просто изменять домашние страницы. Он перенаправляет вас на спонсируемые сайты и вставляет рекламные объявления в ваш браузер, что помогает его разработчику получать прибыль. Это может показаться наивным, но большинство этих веб-сайтов не являются законными и представляют серьезную угрозу для вашей безопасности в Интернете. Злоумышленники могут даже позволить другим вредоносным программам без вашего ведома нанести дальнейший ущерб вашему компьютеру.
Симптомы угона браузера
Есть многочисленные признаки взлома браузера:
1. вы видите несанкционированные изменения на домашней странице вашего интернет-браузера
2. вы перенаправлены на сайты, которые вы никогда не хотели посетить
3. По умолчанию онлайн-поисковая система изменена
4. открыть новые панели инструментов, которые вы не добавили
5. вы видите много всплывающих окон на вашем экране
6. ваш веб-браузер работает медленно, работает с ошибками и часто дает сбои.
7. Неспособность перейти на определенные сайты, особенно на антивирусные программы, а также на другие веб-страницы с программным обеспечением безопасности.
Как они заражают компьютеры
Угонщики браузеров атакуют компьютеры с помощью вредоносных вложений электронной почты, загруженных зараженных документов или посещения зараженных интернет-сайтов. Многие взломы интернет-браузеров происходят из-за дополнительного программного обеспечения, т. е. вспомогательных объектов браузера (BHO), панелей инструментов или расширений, добавленных в браузеры для предоставления им дополнительных функций. Угонщик браузера также может быть установлен как часть бесплатных, демонстрационных, условно-бесплатных и пиратских программ. Угонщики браузера могут значительно мешать пользователю просматривать веб-страницы, отслеживать веб-сайты, посещаемые пользователями, и красть конфиденциальную информацию, создавать трудности при подключении к Интернету и, в конечном итоге, создавать проблемы со стабильностью, вызывая сбой программного обеспечения и компьютера.
Удаление
Единственное, что вы можете попробовать, чтобы избавиться от угонщика браузера, — это найти вредоносное ПО в списке «Установка и удаление программ» на панели управления Microsoft Windows. Может быть, а может и не быть. Если это так, попробуйте удалить его. Но большинство кодов захвата не очень легко удалить вручную, поскольку они проникают глубже в вашу операционную систему. Кроме того, угонщики браузера могут изменить реестр компьютера, так что его будет очень сложно восстановить вручную, особенно если вы не очень технически подкованы. Вы можете выбрать автоматическое удаление угонщиков браузера, просто установив и запустив надежное антивирусное программное обеспечение. Если вам нужно эффективно избавиться от постоянных угонщиков браузера, установите самое популярное антивирусное программное обеспечение Safebytes Anti-Malware.
Узнайте, как установить Safebytes Anti-Malware на зараженный компьютер
Вредоносное ПО может нанести серьезный ущерб вашему компьютеру. Некоторые типы вредоносных программ изменяют настройки интернет-браузера, включая прокси-сервер, или изменяют настройки конфигурации DNS компьютера. Когда это произойдет, вы не сможете посетить некоторые или все сайты и, следовательно, не сможете загрузить или установить необходимое программное обеспечение безопасности для удаления инфекции. Если вы читаете это, возможно, вы заразились вирусом, который не позволяет вам загрузить на ваш компьютер программу безопасности, такую как Safebytes Antimalware. Есть несколько действий, которые вы можете предпринять, чтобы обойти эту проблему.
Скачать приложение в безопасном режиме с поддержкой сети
Если вирус настроен на немедленную загрузку при запуске Microsoft Windows, переход в безопасный режим вполне может заблокировать попытку. Поскольку только минимальные программы и службы запускаются в безопасном режиме, вряд ли есть причины для возникновения конфликтов. Чтобы запустить компьютер с Windows XP, Vista или 7 в безопасном режиме с подключением к сети, выполните следующие действия.
1) При включении нажмите клавишу F8, прежде чем начнется загрузка заставки Windows. Это вызовет меню Advanced Boot Options.
2) Выберите безопасный режим с сетью с помощью клавиш со стрелками и нажмите ENTER.
3) Как только этот режим загрузится, у вас будет интернет. Теперь используйте ваш браузер для загрузки и установки Safebytes Anti-malware.
4) Как только приложение установлено, разрешите запуск сканирования для автоматического устранения вирусов и других вредоносных программ.
Переключиться на альтернативный интернет-браузер
Веб-вирусы могут зависеть от конкретной среды, нацеливаться на определенный веб-браузер или атаковать определенные версии браузера. Лучшее решение этой проблемы — выбрать браузер, известный своими мерами безопасности. Firefox включает в себя встроенную защиту от фишинга и вредоносных программ, обеспечивающую безопасность в Интернете.
Запустите антивирус с USB-накопителя
Другим вариантом является создание переносной антивирусной программы на USB-накопитель. Чтобы запустить антивирус с флэшки, выполните следующие простые действия:
1) Загрузите Safebytes Anti-Malware или Microsoft Windows Defender Offline на чистую компьютерную систему.
2) Подключите флэш-накопитель к незараженному компьютеру.
3) Дважды щелкните значок «Установка» антивирусного программного обеспечения, чтобы запустить мастер установки.
4) Выберите букву диска USB-накопителя в качестве места, когда мастер спросит вас, где именно вы хотите установить антивирус. Следуйте инструкциям, чтобы завершить процесс установки.
5) Отключите перьевой привод. Теперь вы можете использовать этот портативный антивирус на зараженном компьютере.
6) Дважды щелкните EXE-файл антивирусной программы на флэш-накопителе.
7) Просто нажмите «Сканировать сейчас», чтобы запустить полное сканирование зараженного компьютера на наличие вредоносных программ.
SafeBytes Anti-Malware Особенности
Чтобы защитить свой персональный компьютер от множества различных интернет-угроз, важно установить на компьютер антивирусное приложение. Тем не менее, с бесчисленным количеством компаний, занимающихся защитой от вредоносных программ, на рынке в настоящее время сложно решить, какую из них вы должны купить для своего ПК. Некоторые из них хорошие, некоторые приличные, а некоторые просто поддельные антивирусные приложения, которые сами могут нанести вред вашему персональному компьютеру! Вы должны выбрать надежный, практичный и хорошо зарекомендовавший себя в плане защиты источников вредоносных программ. В список программ, настоятельно рекомендуемых отраслевыми аналитиками, входит SafeBytes Anti-Malware, самая надежная программа для компьютеров под управлением Windows. Антивредоносное ПО SafeBytes — это мощное и очень эффективное защитное приложение, призванное помочь пользователям любого уровня компьютерной грамотности в поиске и устранении вредоносных угроз с их компьютеров. После того, как вы установили эту программу, современная система защиты SafeBytes гарантирует, что никакие вирусы или вредоносные программы не смогут проникнуть на ваш компьютер.
Защита от вредоносных программ SafeBytes выводит защиту ПК на совершенно новый уровень благодаря своим расширенным функциям. Вот некоторые из выделенных функций, включенных в программное обеспечение.
Защита от вредоносных программ мирового класса: Этот инструмент для удаления вредоносных программ, созданный на основе широко известного антивирусного движка, может выявлять и избавляться от нескольких устойчивых вредоносных угроз, таких как угонщики браузеров, потенциально нежелательные программы и программы-вымогатели, которые могут быть пропущены другими типичными антивирусными программами.
Реагирование на угрозы в реальном времени: Вредоносные программы, пытающиеся проникнуть в компьютер, обнаруживаются и останавливаются по мере обнаружения экранами активной защиты SafeBytes. Он будет постоянно проверять ваш компьютер на предмет подозрительной активности, а его непревзойденный брандмауэр защищает ваш компьютер от несанкционированного доступа из внешнего мира.
Безопасный просмотр: Safebytes присваивает всем сайтам уникальный рейтинг безопасности, который помогает вам понять, безопасна ли веб-страница, которую вы собираетесь посетить, для просмотра или известна ли она как фишинговый сайт.
Самая низкая загрузка памяти / процессора: SafeBytes — легкий инструмент. Он потребляет очень мало вычислительной мощности, поскольку работает в фоновом режиме, поэтому вы не увидите никаких проблем с производительностью компьютера.
Круглосуточное руководство: SafeBytes обеспечивает круглосуточную техническую поддержку, автоматическое обслуживание и обновления для максимального удобства пользователей. В целом, SafeBytes Anti-Malware — это надежная программа, поскольку она имеет множество функций и может выявлять и удалять любые потенциальные угрозы. После того, как вы загрузили и установили это программное обеспечение, вам больше не нужно беспокоиться о вредоносных программах или любых других проблемах с безопасностью. Поэтому, если вы ищете лучшую подписку на защиту от вредоносных программ для своего компьютера под управлением Windows, мы рекомендуем инструмент SafeBytes Anti-Malware.
Технические детали и удаление вручную (для опытных пользователей)
Если вы хотите выполнить удаление FileShareFanatic вручную, а не с помощью автоматизированного программного инструмента, вы можете воспользоваться следующими мерами: перейдите в панель управления Windows, нажмите «Установка и удаление программ» и выберите приложение-нарушитель для удаления. В случае подозрительных версий подключаемых модулей веб-браузера вы можете легко избавиться от них с помощью диспетчера расширений вашего веб-браузера. Возможно, вы также захотите сбросить настройки браузера. Чтобы быть уверенным в полном удалении, найдите следующие записи реестра на своем компьютере и удалите их или сбросьте значения соответствующим образом. При этом редактирование реестра может быть сложной задачей, которую должны пытаться исправить только опытные пользователи и профессионалы. Кроме того, некоторые вредоносные программы способны копировать или предотвращать удаление. Рекомендуется выполнять процесс удаления в безопасном режиме Windows.
файлы:
%UserProfile%Local SettingsApplication DataFileShareFanaticTooltab %LOCALAPPDATA%FileShareFanaticTooltab
Реестр:
HKEY_LOCAL_MACHINESoftwareMicrosoftInternet ExplorerApproved Extensions, value: FB8C7587-6C03-425D-821D-65339B3E249E
HKEY_CURRENT_USERSOFTWAREWow6432NodeMicrosoftWindowsCurrentVersionexplorerBrowser Helper ObjectsFB8C7587-6C03-425D-821D-65339B3E249E
HKEY_CURRENT_USERSOFTWAREMicrosoftWindowsCurrentVersionexplorerBrowser Helper ObjectsFB8C7587-6C03-425D-821D-65339B3E249E
HKEY_CURRENT_USERSOFTWAREWow6432NodeMicrosoftWindowsCurrentVersionexplorerBrowser Helper ObjectsEA89EC10-2255-42A6-9AA7-84B4441C2DCA
HKEY_CURRENT_USERSOFTWAREMicrosoftWindowsCurrentVersionexplorerBrowser Helper ObjectsEA89EC10-2255-42A6-9AA7-84B4441C2DCA
HKEY_LOCAL_MACHINESoftwareMicrosoftWindowsCurrentVersionExtStatsFB8C7587-6C03-425D-821D-65339B3E249E
HKEY_LOCAL_MACHINESoftwareMicrosoftWindowsCurrentVersionExtStatsEA89EC10-2255-42A6-9AA7-84B4441C2DCA
HKEY_LOCAL_MACHINESoftwareMicrosoftWindowsCurrentVersionExtSettings6E4DF5E6-A1D8-48E0-BA5A-91C5DBD6AAF1
HKEY_CURRENT_USERSOFTWAREWow6432NodeMicrosoftInternet ExplorerSearchScopesBDF4A303-E4F0-42F0-B235-351F6C8F6C1A
HKEY_LOCAL_MACHINESoftwareMicrosoftInternet ExplorerSearchScopesBDF4A303-E4F0-42F0-B235-351F6C8F6C1A
HKEY_CURRENT_USERSOFTWAREWow6432NodeMicrosoftTracingFileShareFanatic_RASMANCS
HKEY_CURRENT_USERSOFTWAREMicrosoftTracingFileShareFanatic_RASMANCS
HKEY_CURRENT_USERSOFTWAREWow6432NodeMicrosoftTracingFileShareFanatic_RASAPI32
HKEY_CURRENT_USERSOFTWAREMicrosoftTracingFileShareFanatic_RASAPI32
HKEY_CURRENT_USERSOFTWAREMicrosoftInternet ExplorerDOMStoragefilesharefanatic.dl.myway.com
HKEY_LOCAL_MACHINESoftwareFileShareFanatic
Узнать больше
Что такое код ошибки 0x80004001?
0x80004001 — это код ошибки, с которым пользователи Windows сталкиваются довольно часто.
Эта ошибка обычно возникает, когда пользователи пытаются обновить старое приложение Windows или пытаются запустить определенное приложение. Когда эта ошибка появляется на экране, система автоматически перезагружается, чтобы остановить дальнейшую обработку. Ошибка приводит к появлению синего экрана после загрузки системы.
Этот синий экран известен как синий экран смерти.
Причины ошибок
В операционной системе Windows есть разные файлы, отвечающие за ее бесперебойную работу. Иногда такие проблемы, как вирусы или неправильные записи реестра, повреждают или повреждают эти файлы. Это когда появляется ошибка 0x80004001.
Проще говоря, некоторые из наиболее распространенных причин, которые вызывают ошибку 0x80004001, перечислены ниже следующим образом.
- Поврежденные или поврежденные EXE, VXD, DLL файлы Windows
- Неправильная запись файлов реестра
- Присутствие вирусы или вредоносное ПО в системе
- Поврежденные или поврежденные системные файлы
- Незавершенная установка приложения
Независимо от того, что вызывает эту ошибку, крайне важно устранить ее как можно скорее.
Дополнительная информация и ручной ремонт
Хотя существует несколько способов устранения этой ошибки, два наиболее полезных подхода перечислены ниже.
- Это решение для опытных пользователей. Запустите вашу систему и войдите в нее как администратор. Щелкните по кнопке «Пуск». Теперь выберите Все программы-> Стандартные-> Системные инструменты. Наконец, нажмите на Восстановить, В новом окне выберите опцию «Восстановить мой компьютер раньше». Теперь нажмите на Далее. Список точек восстановления будет отображаться. Выберите самую последнюю точку восстановления из этого списка и нажмите «Далее». Теперь нажмите далее в окне подтверждения еще раз. После завершения восстановления компьютер перезагрузится, и вы увидите, что ошибка больше не появляется.
- Это решение для начинающих или начинающих пользователей. Скачать утилита для исправления ошибок 0x80004001, доступная в Интернете. Установите эту программу на свой компьютер и используйте ее для поиска ошибок в вашей системе. Когда сканирование завершится, выясните, позволяет ли какая-либо функция исправлять ошибки. Если да, щелкните по нему. Теперь снова перезагрузите компьютер. Вы заметите, что вирус исчез. Рекомендуется использовать служебные программы для исправления ошибок, поскольку они сканируют систему, диагностируют ошибку и затем выполняют исправление.
Используйте один из методов, перечисленных выше, чтобы раз и навсегда избавиться от ошибки 0x80004001.
Узнать больше
Авторское право © 2022, ErrorTools, Все права защищены
Товарный знак: логотипы Microsoft Windows являются зарегистрированными товарными знаками Microsoft. Отказ от ответственности: ErrorTools.com не имеет отношения к Microsoft и не претендует на прямую связь.
Информация на этой странице предоставлена исключительно в информационных целях.

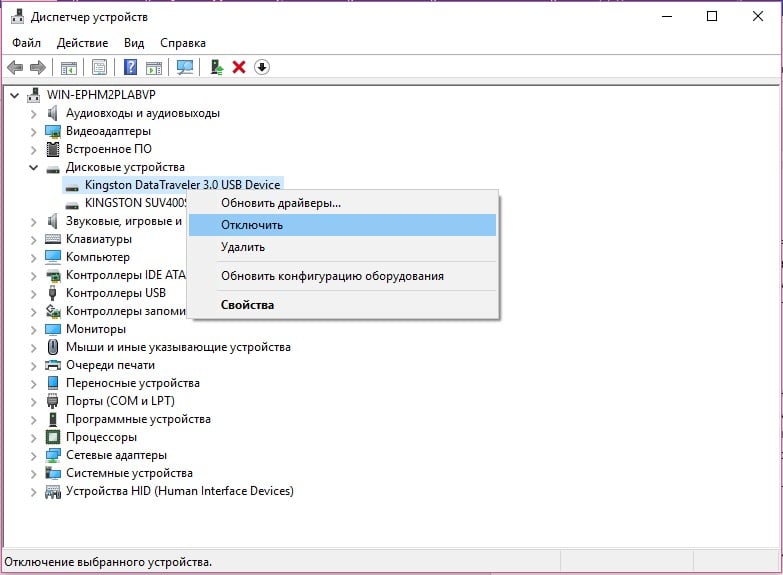
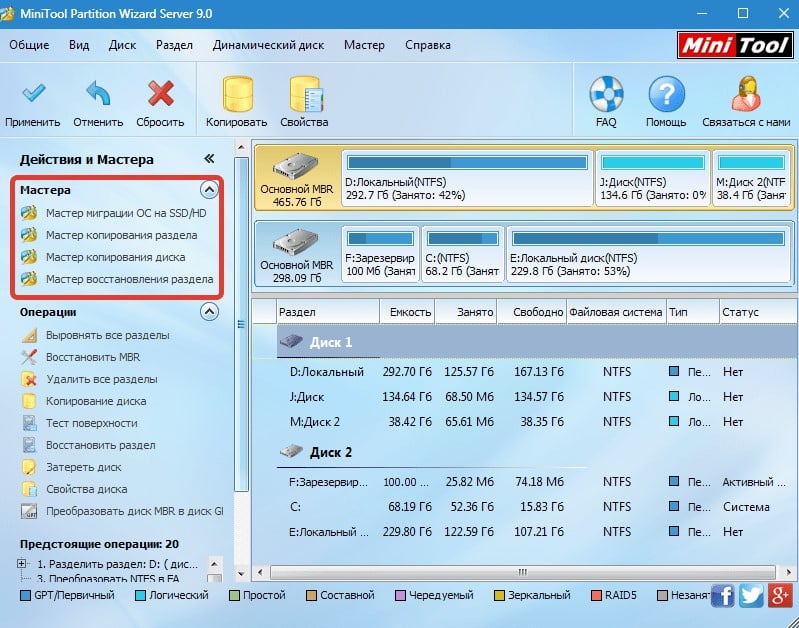
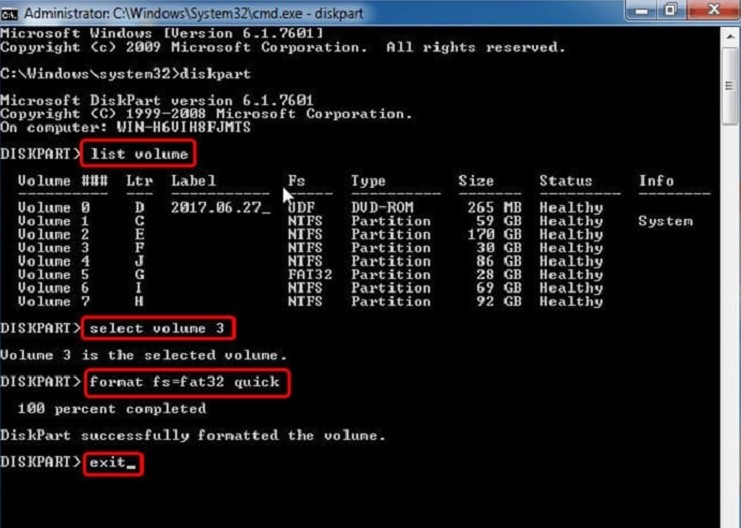




































 Причины ошибок
Причины ошибок


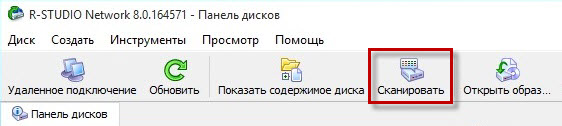
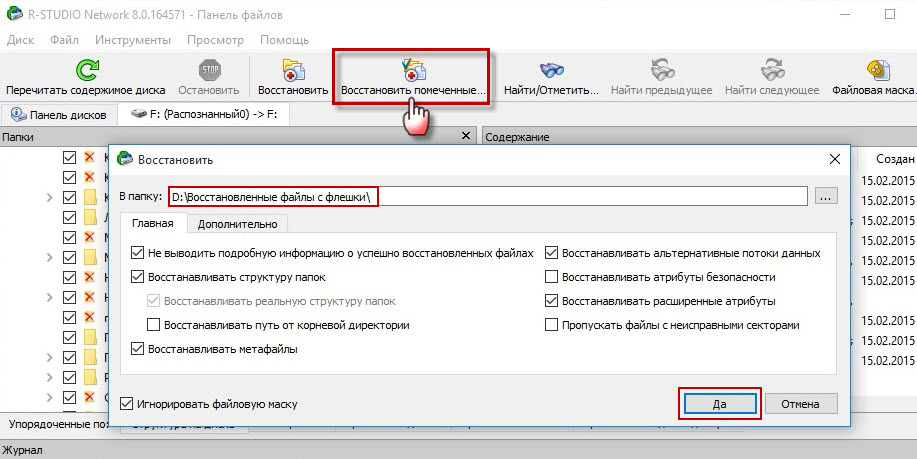
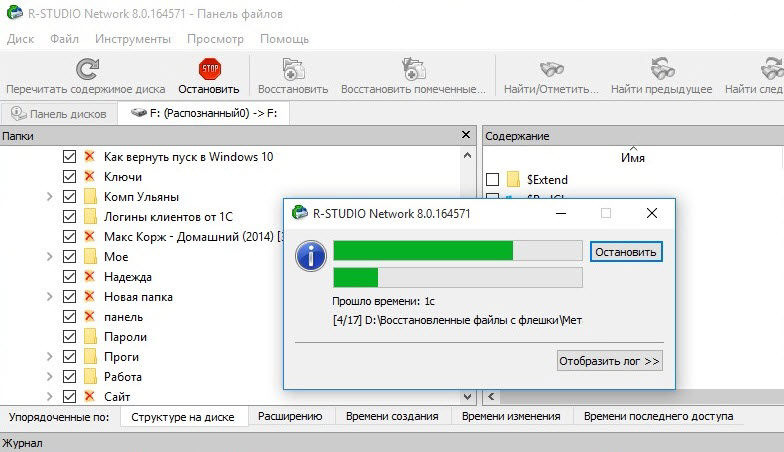






 Проверьте страницу статуса Epic Games
Проверьте страницу статуса Epic Games