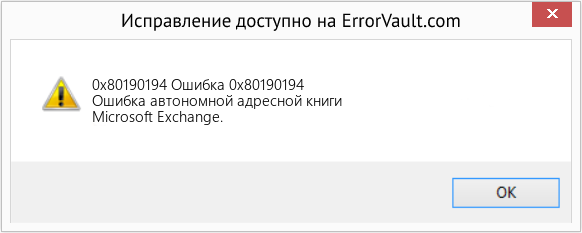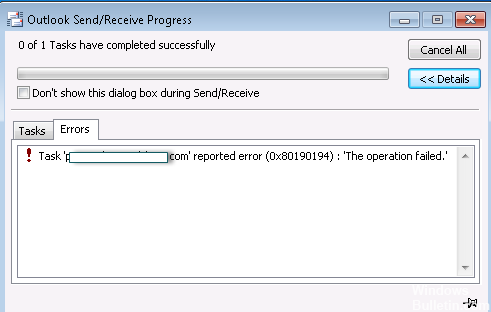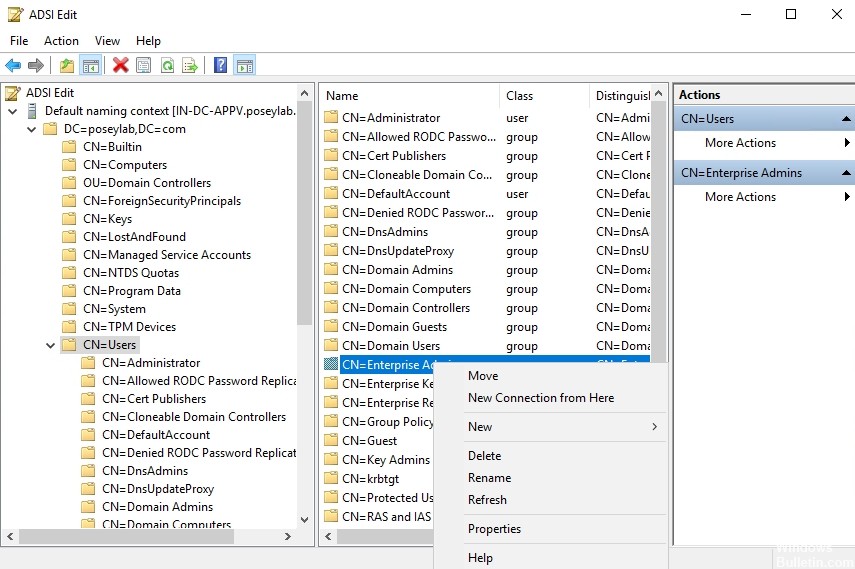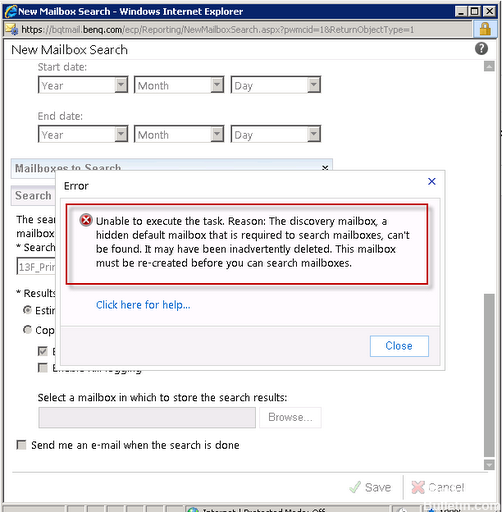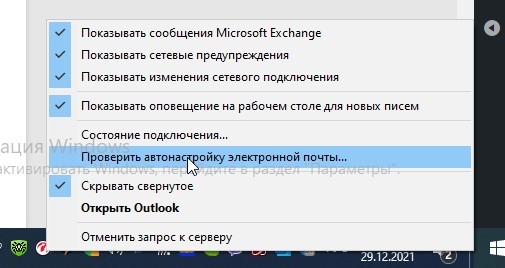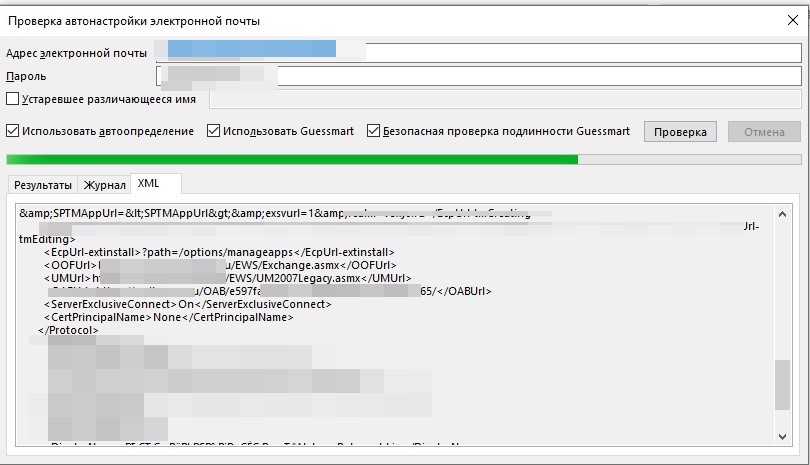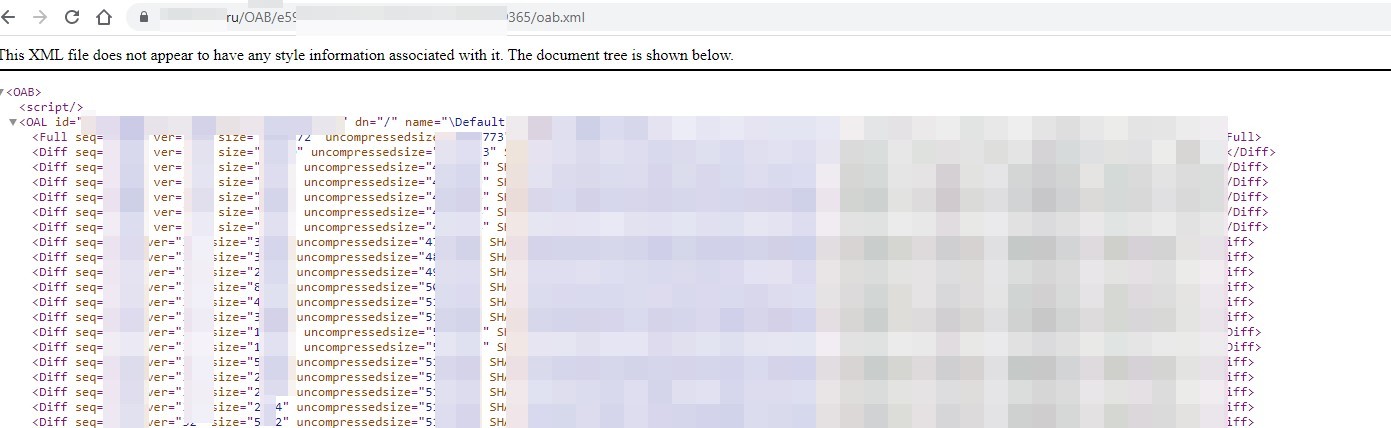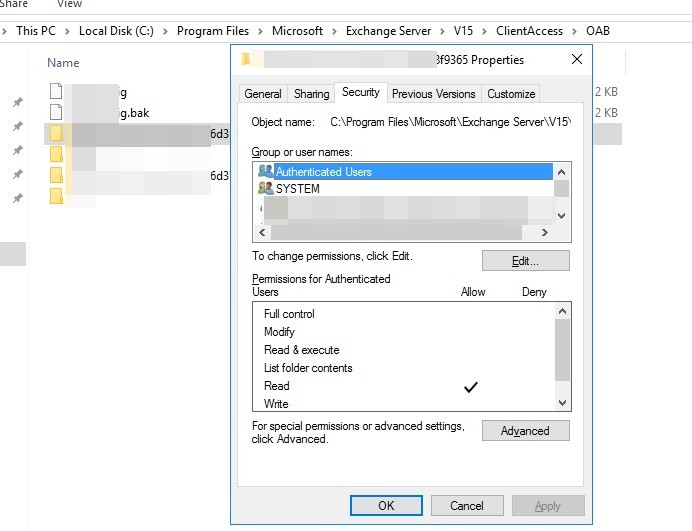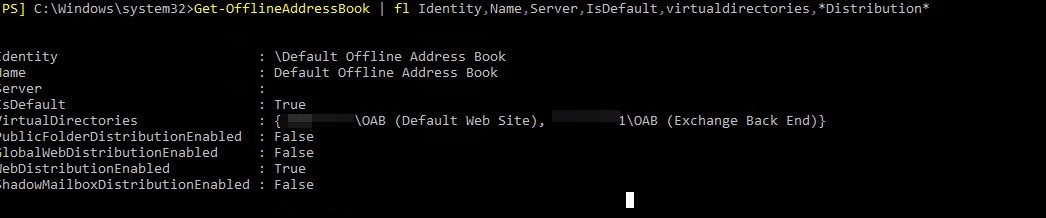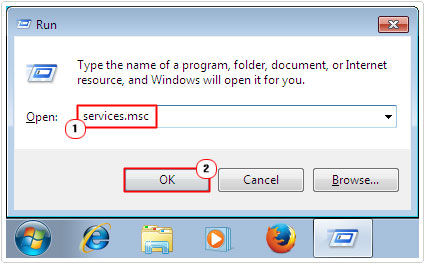Если вы получаете код ошибки 0x80190194 — 0x90019 в Windows, вот несколько решений, чтобы избавиться от этой проблемы. Вы можете получить тот же код ошибки при использовании Media Creation Tool или Outlook.

Чтобы исправить код ошибки 0x80190194 — 0x90019 при использовании Media Creation Tool или Outlook в Windows, просмотрите список и посмотрите, какие из предложений применимы к вашему случаю:
- Запустите средство устранения неполадок Центра обновления Windows.
- Перезапустить службу передачи фоновой информации
- Скачать из каталога Центра обновления Майкрософт
- Используйте помощник по обновлению Windows 10
- Загрузить ISO вручную
- Выберите лучшее интернет-соединение
- Переименовать папку Outlook
- Создать новый профиль
- Удалить все в автономной адресной книге
Чтобы узнать больше об этих шагах, продолжайте читать.
1]Запустите средство устранения неполадок Центра обновления Windows.
Вы можете использовать средство устранения неполадок Центра обновления Windows, если вы получаете это сообщение об ошибке при загрузке или установке Центра обновления Windows или в Media Creation Tool. В Windows 11 и 10 вам не нужно ничего загружать извне, поскольку панель настроек Windows включает это средство устранения неполадок по умолчанию. Поэтому сделайте следующее:
- Нажмите Win + I, чтобы открыть настройки Windows.
- Перейдите в Система> Устранение неполадок> Другие средства устранения неполадок, если вы используете Windows 11.
- Перейдите в Обновление и безопасность> Устранение неполадок> Дополнительные средства устранения неполадок, если вы используете Windows 10.
- Найдите в списке средство устранения неполадок Центра обновления Windows.
- Нажмите кнопку «Запустить» или «Запустить средство устранения неполадок».
- Следуйте инструкциям на экране.
- Перезагрузите компьютер и попробуйте еще раз.
2]Перезапустите службу передачи фоновой аналитики
BITS или Background Intelligence Transfer Service напрямую отвечает за запуск службы Windows Update на вашем компьютере. Если есть какие-либо проблемы с этой конкретной фоновой службой, вы получите код ошибки, упомянутый выше. Таким образом, вы можете перезапустить службу, чтобы исправить такие распространенные проблемы. Для этого сделайте следующее:
- Нажмите Win + R, чтобы открыть окно «Выполнить».
- Введите services.msc и нажмите кнопку Enter.
- Дважды щелкните Службу передачи фоновой информации.
- Щелкните кнопку Stop.
- Щелкните кнопку «Пуск».
- Нажмите кнопку ОК и закройте все окна.
- Перезагрузите компьютер.
Теперь вы сможете загрузить обновление без каких-либо ошибок.
3]Загрузить из каталога Центра обновления Майкрософт
Если вы получаете это сообщение об ошибке при загрузке накопительного обновления для Windows 11/10, вы можете обойти его с помощью каталога Центра обновления Майкрософт. В нем хранятся все обновления, так что пользователи могут загружать и устанавливать их вручную. Поэтому перейдите на официальный сайт каталога Центра обновления Майкрософт по адресу catalog.update.microsoft.com, найдите обновление, скачайте и установите его.
4]Используйте Помощник по обновлению Windows 10
Помощник по обновлению Windows 10 поможет вам обновить вашу систему до последней версии. Вам не нужно создавать файл ISO или что-то еще. Другими словами, если вы хотите обновить только один компьютер, это значительно сэкономит ваше время. Чтобы использовать Помощник по обновлению Windows 10 для обновления вашего компьютера до последней версии Windows 10, вам необходимо следовать этому подробному руководству.
5]Загрузите ISO вручную
Хотя Media Creation Tools позволяет загрузить официальный ISO-образ на свой компьютер, вы также можете загрузить его с официального сайта Microsoft. Это довольно просто, и вам не нужно тратить на это много времени. Чтобы загрузить последнюю версию Windows 10 ISO с сайта Microsoft.com, вам необходимо следовать этому пошаговому руководству. Если хотите скачать Windows 11 ISO от Microsoft, вы можете следовать этому руководству.
6]Выберите лучшее интернет-соединение
Если вы видите это сообщение об ошибке при загрузке файла ISO с помощью Media Creation Tool, убедитесь, что у вас хорошее подключение к Интернету. Даже если у вас есть проблема с потерей пинга, вы можете столкнуться с той же проблемой. Поэтому перед повторной попыткой лучше проверить, правильно ли работает ваше интернет-соединение.
7]Переименовать папку Outlook
Когда вы начинаете использовать Outlook на своем компьютере, он создает папку для сохранения всех файлов. Иногда Outlook может отображать эту ошибку при конфликте файлов. Вы можете исправить это, переименовав папку Outlook. Для этого выполните следующие действия:
- Показать все скрытые файлы и папки.
- Перейдите в C: Users user-name AppData Roaming Microsoft.
- Щелкните правой кнопкой мыши папку Outlook и выберите параметр «Переименовать».
- Введите имя и нажмите кнопку Enter.
- Перезагрузите компьютер.
- Откройте приложение Outlook на своем компьютере и настройте его.
8]Создать новый профиль
Создание нового профиля Outlook может решить проблему, если эту ошибку вызывает конфликт внутреннего профиля. Поэтому для создания нового профиля сделайте следующее:
- Откройте приложение Outlook на своем компьютере.
- Щелкните меню «Файл».
- Щелкните Настройки учетной записи> Управление профилями.
- Нажмите на опцию Да.
- Нажмите кнопку Показать профили.
- Нажмите кнопку «Добавить» и введите имя.
- Введите учетные данные своей электронной почты, чтобы добавить свою учетную запись в новый профиль.
- Запустите приложение Outlook на своем компьютере.
9]Удалить все в автономной адресной книге
Если в папке автономной адресной книги есть проблемы, вы можете получить ту же ошибку при доступе к приложению Outlook на вашем компьютере. Таким образом, вы можете удалить содержимое из конкретной папки и проверить, решает ли это вашу проблему или нет. Для этого сделайте следующее:
- Откройте проводник на вашем компьютере.
- Перейдите в C: Users user-name AppData Local Microsoft Outlook Offline Address Books.
- Выделите все в этой папке и выберите опцию Удалить.
- Перезагрузите компьютер и приложение Outlook.
Как исправить код ошибки 0x80070020 0x90018?
В зависимости от источника этой проблемы вы можете исправить код ошибки 0x80070020, очистив папку SoftwareDistribution, запустив средство устранения неполадок Центра обновления Windows и т. Д. Если вы столкнулись с этой проблемой в Media Creation Tool, вы можете выбрать общедоступный DNS, изменить подключение к Интернету или скачать ISO напрямую.
Это все! Надеюсь, что эти решения помогли.
 .
.
В этой статье рассматривается ошибка 0x80190194, также известная как Ошибка 0x80190194 и означающая Ошибка автономной адресной книги Microsoft Exchange.
Об ошибке Windows
Операционная система Windows сегодня используется миллионами пользователей персональных компьютеров и ноутбуков. И вполне вероятно, что большинство из них в свое время сталкивались с тем или иным типом ошибки Windows. Отчеты об ошибках были представлены компанией Microsoft для обеспечения средств сбора и отправки отладочной информации после ошибки или для применения шагов по устранению неполадок в зависимости от того, получил ли пользователь синтаксическую, логическую ошибку или ошибку времени выполнения.
Если пользователь получает код остановки, то вместе с сообщением об ошибке предоставляется краткая информация по устранению неполадок. Затем пользователь может найти конкретное сообщение об ошибке и применить исправление, предоставленное на сайтах поддержки Microsoft, а также в других доступных в Интернете статьях и журналах по данной теме.
В других случаях пользователь получает только уведомление о сбое компьютера, после чего ему предлагается отправить отчет о сбое в Microsoft. Это делается для сбора данных для анализа, чтобы компания Microsoft могла отправить пользователю решение проблемы.
Каким бы ни был случай, вот некоторые общие сведения об устранении неполадок, которые можно использовать для устранения ошибок Windows.
Определения (Бета)
Здесь мы приводим некоторые определения слов, содержащихся в вашей ошибке, в попытке помочь вам понять вашу проблему. Эта работа продолжается, поэтому иногда мы можем неправильно определить слово, так что не стесняйтесь пропустить этот раздел!
- Offline — указывает на состояние невозможности подключения к сети; в большинстве случаев это конкретно относится к Интернету.
- Exchange — вопросы об автоматизации и API, связанных с сервером обмена сообщениями Microsoft Enterprise уровня.
Симптомы 0x80190194 — Ошибка 0x80190194
Ошибки Windows можно классифицировать как синтаксические ошибки, логические ошибки или ошибки времени выполнения.
Когда пользователь получает синтаксическую ошибку, компьютер просто внезапно выдает сообщение об ошибке, что в фоновом режиме произошел сбой. Программы, к которым обращается пользователь, могут застопориться или полностью завершиться. Пользователь может продолжать использовать другие приложения, но время от времени появляется непонятное сообщение о том, что запущенная программа не может запуститься, потому что какой-то процесс не работает.
Ошибки времени выполнения происходят во время работы приложения. Поэтому, когда ошибка возникает, она просто происходит без предупреждения, и компьютер выдает уведомление о том, что произошла ошибка.
Логические ошибки связаны с программированием. Ошибка вызывает непреднамеренный вывод или поведение. Если говорить о компьютерных системах, которые прошли все испытания и поступили в продажу, то логические ошибки случаются только тогда, когда произошли значительные изменения в физическом состоянии логической платы. Возможно, часть шин расплавилась или возникла подобная ситуация. Это может привести к тому, что компьютер внезапно издаст громкий звуковой сигнал или скрежещущий звук, и даже может перейти к внезапной нестабильной работе, замерзнуть или резко изменить температуру перед фактическим сбоем.
(Только для примера)
Причины ошибок Ошибка 0x80190194 — 0x80190194
Ошибки Windows могут быть вызваны неисправностью аппаратных компонентов или повреждением ОС. Некоторые из них могут быть даже связаны с проблемами программирования, которые не были решены, поскольку ошибки не были устранены на этапе проектирования. Иногда ошибки Windows могут возникать из-за изменений, внесенных в компьютер.
Методы исправления
Для разных категорий ошибок Windows существуют разные шаги по устранению неполадок. Однако существуют общие шаги, которые можно применить, столкнувшись с этими ошибками. Вот они.
Если метод ремонта вам подошел, пожалуйста, нажмите кнопку upvote слева от ответа, это позволит другим пользователям узнать, какой метод ремонта на данный момент работает лучше всего.
Обратите внимание: ни ErrorVault.com, ни его авторы не несут ответственности за результаты действий, предпринятых при использовании любого из методов ремонта, перечисленных на этой странице — вы выполняете эти шаги на свой страх и риск.
Метод 1 — Восстановить базу данных Центра обновления Windows
Когда хороший компьютер внезапно начинает работать странным образом, причиной могут быть обновления Windows. Чтобы исправить это, пользователи могут запустить Восстановление системы, если есть дата восстановления, сохраненная до ошибки. Вот как это делается.
Восстановление в Windows 7:
- Нажмите Пуск и введите Восстановление системы в поле поиска, затем нажмите клавишу ввода.
- Когда появится окно восстановления системы, нажимайте Далее , пока не дойдете до окна, в котором вы можете выбрать точку восстановления. Вы увидите список дат восстановления с описанием.
- Затем снова нажмите Далее и подтвердите процесс восстановления. Подождите, пока он прекратит обработку, и появится окно, в котором вы можете нажать кнопку Готово . Закройте окно и дайте компьютеру перезагрузиться.
Вы также можете восстановить свой компьютер с помощью установочного диска ОС .
- Для этого загрузитесь с компакт-диска с ОС или с носителя для восстановления.
- Следуйте инструкциям, пока не дойдете до экрана, на котором будет предложена опция Восстановить мой компьютер , нажмите и выберите Восстановление системы из списка инструментов восстановления.
- Вы можете выбрать любую точку восстановления в окне «Восстановление системы», но убедитесь, что вы восстановили дату, при которой ваш компьютер работает нормально.
- Дождитесь завершения процесса и позвольте вашему компьютеру перезагрузиться на рабочий стол.
Вы также можете загрузиться в безопасном режиме .
- Загрузите компьютер и нажмите F8. Выберите Безопасный режим с командной строкой , нажимая стрелки на клавиатуре, чтобы переместить выделение вниз к этому элементу.
- В безопасном режиме введите rstrui.exe и нажмите Enter в командной строке. Следуйте указаниям мастера восстановления и перезагрузите компьютер в обычном режиме.
Восстановление в Windows 8:
Восстановление в среде Windows
- В Windows 8 щелкните значок поиска и введите Восстановление системы.
- Продолжайте нажимать кнопку «Далее», пока не дойдете до окна, в котором можно выбрать дату восстановления.
- Подтвердите восстановление, выполнив оставшиеся шаги. После этого перезагрузите компьютер в обычном режиме.
Восстановить при загрузке
- Перезагрузите компьютер и нажмите F11, чтобы начать восстановление системы.
- Вы увидите экран «Дополнительные параметры», на котором вы найдете пункт «Восстановление системы».
- Вам будет предложено выбрать учетную запись администратора, просто выберите и войдите в свою учетную запись администратора.
- Нажимайте кнопку «Далее», пока не дойдете до экрана, на котором можно выбрать даты восстановления.
- Нажимайте кнопку «Далее», пока не дойдете до конца процесса восстановления и не увидите кнопку «Готово».
- Перезагрузите компьютер в обычном режиме.
Восстановление в Windows 10:
Внутри окна
- Запустите восстановление системы, введя его в поле поиска. Щелкните элемент, который появится в результатах поиска.
- Когда откроется окно «Восстановление системы», нажимайте «Далее», пока не получите список для выбора даты восстановления, выберите ту, которая, как вы знаете, лучше всего подходит для вас.
- Подтвердите процесс, нажав «Далее», затем «Да» и, наконец, «Готово». После закрытия окна перезагрузите компьютер.
Использование установочного носителя
- Если вы не можете загрузиться в Windows, вам лучше загрузить файл Media Creator из Microsoft. Создайте загрузочный диск с помощью DVD или флэш-диска.
- После этого перезагрузите компьютер и войдите в BIOS, чтобы изменить загрузочное устройство на DVD или флэш-диск.
- Когда вы перейдете к экрану установки, выберите «Устранение неполадок»> «Дополнительные параметры»> «Восстановление системы» и выполните процесс таким же образом.
Метод 2 — Исправить неправильную системную дату и время
Иногда Windows может работать неправильно из-за неправильной настройки времени. Чтобы установить время и дату:
В Windows 7
- Нажмите «Пуск», затем «Панель управления».
- Нажмите «Дата и время».
- В окне «Дата и время» нажмите «Изменить часовой пояс», чтобы выбрать правильный часовой пояс.
- Нажмите «Применить» и «ОК».
В Windows 8
- Откройте «Настройки», переместив указатель мыши вправо, при открытии вкладки щелкните значок шестеренки.
- Откроется новая всплывающая вкладка «Настройки», нажмите «Панель управления».
- На панели управления нажмите «Часы, язык и регион». Затем нажмите «Установить время и дату» в разделе «Дата и время».
- Когда откроется окно «Дата и время», нажмите «Изменить дату и время» и перейдите к нужной дате и времени в следующем окне. Чтобы подать заявку, просто нажмите «ОК».
В Windows 10
- Просто щелкните правой кнопкой мыши дату и время на панели задач, расположенной в правой нижней части экрана.
- Нажмите «Настроить дату и время». Откроются настройки даты и времени.
- Вы можете выбрать часовой пояс, а затем закрыть окно. Это автоматически обновит время и дату на панели задач.
Метод 3 — Проверьте отсутствие или повреждение файлов
- Запустить проверку системных файлов
- Чтобы запустить команду, откройте командную строку с повышенными привилегиями, набрав ее в окне поиска, затем щелкните правой кнопкой мыши командную строку и выберите «Запуск от имени администратора».
- Введите в командной строке sfc / scannow и дождитесь успешного завершения процесса проверки.
- Запустите Checkdisk — Chkdsk исправляет многие несоответствия с ОС. Системные ошибки также можно исправить с помощью этой утилиты. Чтобы запустить это,
- Откройте командную строку, введя ее в поле поиска, а затем, когда вы увидите результат в верхней части списка, щелкните его правой кнопкой мыши и выберите «Запуск от имени администратора».
- Ваша система может сказать, что вы не можете запустить ее в данный момент, потому что вы все еще обрабатываете данные, и спросит вас, хотите ли вы запустить ее перед следующим запуском, просто нажмите y для подтверждения, а затем выйдите с экрана и перезагрузите компьютер.
- После перезагрузки компьютера вы увидите, что checkdisk работает вне Windows, просто дайте ему закончить, пока он не даст вам отчет о том, что было найдено, исправлено или отмечено.
- Закройте окно и дайте компьютеру нормально перезагрузиться.
Другие языки:
How to fix 0x80190194 (Error 0x80190194) — Microsoft Exchange offline address book error.
Wie beheben 0x80190194 (Fehler 0x80190194) — Fehler im Microsoft Exchange-Offlineadressbuch.
Come fissare 0x80190194 (Errore 0x80190194) — Errore della rubrica fuori rete di Microsoft Exchange.
Hoe maak je 0x80190194 (Fout 0x80190194) — Microsoft Exchange offline adresboekfout.
Comment réparer 0x80190194 (Erreur 0x80190194) — Erreur du carnet d’adresses en mode hors connexion Microsoft Exchange.
어떻게 고치는 지 0x80190194 (오류 0x80190194) — Microsoft Exchange 오프라인 주소록 오류입니다.
Como corrigir o 0x80190194 (Erro 0x80190194) — Erro no catálogo de endereços offline do Microsoft Exchange.
Hur man åtgärdar 0x80190194 (Fel 0x80190194) — Microsoft Exchange offline adressbok fel.
Jak naprawić 0x80190194 (Błąd 0x80190194) — Błąd książki adresowej trybu offline programu Microsoft Exchange.
Cómo arreglar 0x80190194 (Error 0x80190194) — Error de la libreta de direcciones sin conexión de Microsoft Exchange.
Об авторе: Фил Харт является участником сообщества Microsoft с 2010 года. С текущим количеством баллов более 100 000 он внес более 3000 ответов на форумах Microsoft Support и создал почти 200 новых справочных статей в Technet Wiki.
Следуйте за нами:
Последнее обновление:
10/09/20 02:56 : Пользователь Windows 10 проголосовал за то, что метод восстановления 3 работает для него.
Рекомендуемый инструмент для ремонта:
Этот инструмент восстановления может устранить такие распространенные проблемы компьютера, как синие экраны, сбои и замораживание, отсутствующие DLL-файлы, а также устранить повреждения от вредоносных программ/вирусов и многое другое путем замены поврежденных и отсутствующих системных файлов.
ШАГ 1:
Нажмите здесь, чтобы скачать и установите средство восстановления Windows.
ШАГ 2:
Нажмите на Start Scan и позвольте ему проанализировать ваше устройство.
ШАГ 3:
Нажмите на Repair All, чтобы устранить все обнаруженные проблемы.
СКАЧАТЬ СЕЙЧАС
Совместимость
Требования
1 Ghz CPU, 512 MB RAM, 40 GB HDD
Эта загрузка предлагает неограниченное бесплатное сканирование ПК с Windows. Полное восстановление системы начинается от $19,95.
ID статьи: ACX014368RU
Применяется к: Windows 10, Windows 8.1, Windows 7, Windows Vista, Windows XP, Windows 2000
Совет по увеличению скорости #3
Очистить временные файлы:
Временные файлы, файлы корзины и файлы гибернации занимают много места на диске вашего компьютера. Вы можете повысить скорость своих компьютеров и освободить ценное пространство, очистив жесткий диск. Вы можете использовать такие инструменты, как TreeSize, чтобы определить, какие файлы занимают свободное место на вашем жестком диске.
Нажмите здесь, чтобы узнать о другом способе ускорения работы ПК под управлением Windows
Пользователи Outlook часто сообщают об ошибке 0x80190194 при отправке и получении электронной почты через этот почтовый клиент или при попытке загрузить автономную адресную книгу. Сообщается, что эта проблема возникает с каждой последней версией Outlook.
Код ошибки 0x80190194 в Outlook
По словам пользователей, которые также имели дело с кодом ошибки 0x80190194 в Outlook, существует несколько различных причин, которые могут привести к этой проблеме:
- Поврежденная папка Outlook. На сегодняшний день наиболее распространенной причиной этой ошибки являются поврежденные данные, попавшие в папку AppData, связанную с приложением Outlook. Если этот сценарий применим, вы, скорее всего, можете решить проблему, переименовав основную папку Outlook, заставив свою ОС игнорировать ее, и создав новый исправный экземпляр.
- Поврежденная автономная адресная книга. Если вы сталкиваетесь с этой проблемой в учетной записи Microsoft Exchange, возможно, вы имеете дело с частично поврежденным механизмом обновления автономной адресной книги, который в конечном итоге влияет на работу вашей электронной почты. В этом случае вы можете попытаться принудительно обновить обновление автономной адресной книги вручную или очистить содержимое папки автономной адресной книги, чтобы удалить любой поврежденный экземпляр, который может вызвать это поведение.
- Поврежденный профиль Outlook. При определенных обстоятельствах вы можете ожидать появления этой ошибки из-за того, что ваш текущий локальный профиль Outlook содержит поврежденные файлы, которые в конечном итоге влияют на операцию отправки или получения. В этом случае вы сможете исправить ошибку, удалив текущий профиль Outlook, прежде чем создавать его заново.
Одной из наиболее распространенных причин, которые могут привести к ошибке 0x80190194, являются поврежденные данные, которые в настоящее время присутствуют в основной папке AppData, связанной с приложением Outlook.
Как выясняется, если этот сценарий применим, вы сможете исправить проблему, открыв папку «Данные приложения» и переименовав существующую папку Outlook, чтобы заставить приложение создавать новую папку. Это не заставит вас потерять важные данные, хранящиеся в настоящее время в вашей электронной почте, поскольку разговоры и вложения уже сохранены в облаке.
Чтобы переименовать папку Outlook, следуйте инструкциям ниже:
- Нажмите клавишу Windows + R, чтобы открыть диалоговое окно «Выполнить». Затем введите «% appdata%» и нажмите Enter, чтобы открыть папку AppData на вашем компьютере.Открытие папки AppData
Примечание. Вы также можете добраться до этого места вручную, но имейте в виду, что эта папка по умолчанию скрыта.
- Когда вы окажетесь в папке AppData, перейдите в папку Roaming и найдите запись с именем Outlook. Когда вам, наконец, удастся найти его, щелкните его правой кнопкой мыши и выберите «Переименовать» в появившемся контекстном меню.
- Назовите папку Outlook в «Outlook.old» и нажмите Enter, чтобы сохранить изменения. Добавляя расширение «.old», вы гарантируете, что ваша операционная система игнорирует эту папку и создает новую с нуля, чтобы избежать случаев повреждения файлов.Добавление расширения .old
Примечание. Если расширения не отображаются по умолчанию, используйте панель ленты в верхней части окна проводника, чтобы перейти на вкладку «Просмотр», а затем установите флажок, связанный с расширениями имени файла.
- После того, как это изменение вступило в силу, перезагрузите компьютер и посмотрите, исправится ли проблема при следующем запуске системы.
Если та же проблема все еще возникает, перейдите к следующему потенциальному решению ниже.
Способ 2. Обновление или очистка содержимого папки автономной адресной книги
Если вы столкнулись с этим кодом ошибки в учетной записи Microsoft Exchange, имейте в виду, что по умолчанию Outlook автоматически обновляет автономную адресную книгу (OAB) один раз в 24 часа.
Однако существуют определенные сценарии, в которых этот механизм может быть поврежден и повлиять на функциональность вашего почтового профиля. Если этот сценарий применим, вы можете надеяться, что обновление вручную удалит поврежденные файлы, или вы можете очистить содержимое папки автономной адресной книги вручную.
Вот как принудительно обновить автономную адресную книгу через меню Outlook:
- Outlook 2007 и более ранние версии. Откройте вкладку «Инструменты»> «Отправить / получить» на ленточной панели вверху и нажмите «Скачать адресную книгу».
- Outlook 2010, Outlook 2013 и Outlook 2016 — На ленте вверху перейдите в «Отправка / получение»> «Группы отправки и получения» и нажмите «Загрузить адресную книгу».
После того как вы откроете утилиту адресной книги, установите флажок, связанный с загрузкой изменений с момента последней отправки / получения, а затем выберите правильную автономную адресную книгу, используя раскрывающееся меню ниже.
Обновите автономную адресную книгу принудительно
После обновления служебной программы автономной адресной книги перезапустите клиент Outlook и посмотрите, устранена ли проблема. Если вы все еще сталкиваетесь с той же ошибкой 0x80190194, следуйте приведенным ниже инструкциям, чтобы очистить содержимое файлов автономной адресной книги:
- Убедитесь, что Outlook и все связанные экземпляры закрыты.
- Откройте диалоговое окно «Выполнить», нажав клавишу Windows + R. Затем введите «% localappdata%», чтобы открыть скрытую папку AppData.Открытие AppData в диалоговом окне «Выполнить»
- Оказавшись в корневой папке AppData, перейдите в Microsoft> Outlook и дважды щелкните папку автономной адресной книги.
- Когда вы находитесь в папке «Автономная адресная книга», нажмите Ctrl + A, чтобы выбрать содержимое в этой папке, затем щелкните правой кнопкой мыши выбранный элемент и выберите «Удалить» в появившемся контекстном меню.Удаление содержимого папки автономной адресной книги
- После очистки содержимого папки автономной адресной книги перезапустите Outlook и повторите действие, которое ранее вызывало ошибку 0x80190194, чтобы проверить, устранена ли проблема в настоящее время.
Если та же проблема все еще возникает, перейдите к следующему потенциальному решению ниже.
Способ 3: создать новый профиль Outlook
Если ни одно из указанных выше исправлений не оказалось эффективным для вас, скорее всего, вы имеете дело с частично поврежденным профилем Outlook. В подавляющем большинстве случаев эта проблема в конечном итоге вызвана выбором файлов, которые хранятся локально.
Некоторые пользователи, оказавшиеся в аналогичной ситуации, подтвердили, что наконец смогли решить эту проблему, создав новый профиль с той же учетной записью электронной почты и удалив исходный профиль Outlook.
Инструкции для этого довольно утомительны, поэтому мы создали пошаговое руководство, чтобы вам было легче:
- Начните с того, что Outlook и все связанные экземпляры будут полностью закрыты.
- Откройте диалоговое окно «Выполнить», нажав клавишу Windows + R. Далее введите «control mlcfg32.cpl» внутри текстового поля и нажмите клавишу «Ввод», чтобы открыть почтовый ящик напрямую.Открытие диалогового окна Почта
Примечание. Если вы столкнулись с этой проблемой в Windows 10, эта команда не будет работать. В этом случае введите «control» в диалоговом окне, чтобы получить доступ к интерфейсу Classic Control, затем нажмите «Mail».
- Когда вы окажетесь в окне Почты, нажмите «Показать профили» (на вкладке «Профили»).Outlook Mail
- Когда вы окажетесь в окне Почты, начните с индивидуального выбора проблемного профиля электронной почты и нажмите кнопку Удалить. Сделайте это, а затем подтвердите свой выбор, чтобы очистить список подключенных профилей электронной почты.Удаление вашего профиля электронной почты Outlook
- Как только появились профили, вы успешно очистили локально сохраненные файлы. Затем нажмите «Добавить», укажите имя для своего нового профиля и нажмите «ОК», чтобы создать его.
- Затем следуйте инструкциям на экране мастера добавления учетной записи, чтобы еще раз добавить свою учетную запись электронной почты. Как только вам удастся заполнить все необходимые данные, нажмите «Готово», чтобы завершить этот процесс.Добавление основного аккаунта снова
- После того, как вам удастся создать новую учетную запись, вернитесь в главное диалоговое окно Почта, затем выберите Всегда использовать этот профиль, а затем подключите его к Outlook, используя раскрывающееся меню. Наконец, нажмите Применить, чтобы сохранить изменения.Соединение вновь созданного профиля с Outlook
- Перезагрузите компьютер, чтобы изменения вступили в силу, затем запустите Outlook и проверьте, устранена ли проблема при следующем запуске компьютера.
- Remove From My Forums
-
Вопрос
-
Здравствуйте! Во всем домене с недавних пор появилась проблема при загрузке автономной адресной книги! Код ошибки- 0x80190194. Помогите разобраться куда копать?! Буду очень благодарен. Exchange 2013, Outlook 2013.
Ответы
-
Перезапустил службу MSExchangeMailboxAssistants, зашло на https://gk1-ex.gimnasium.com.ua/OAB/9214aa40-020d-4e48-95a2-a834393c2fb2/oab.xml
подгрузился oab.xm.В аутлуке загрузилась oab. Ребята, огромное спасибо!
- Предложено в качестве ответа
3 апреля 2014 г. 14:09
- Отменено предложение в качестве ответа
budreev
3 апреля 2014 г. 14:09 - Предложено в качестве ответа
budreev
3 апреля 2014 г. 14:09 - Помечено в качестве ответа
Petko KrushevMicrosoft contingent staff, Moderator
7 апреля 2014 г. 11:03
- Предложено в качестве ответа
Резюме: В этом блоге мы расскажем вам об ошибке Outlook 0x80190194 и ее причинах. После этого мы предоставим вам пошаговую процедуру исправления ошибки адресной книги 0x80190194 в Outlook 2019, 2016, 2013, 2010, 2007, 2003.
Microsoft Outlook — это своего рода менеджер личной информации. Он предоставляет возможность сохранять ваши электронные письма, контакты и другие элементы в одном месте. Кроме того, он помогает пользователям создавать файл автономной адресной книги (OAB), который представляет собой загружаемый список адресов. Они могут легко получить доступ к этому списку, даже если отключатся от Exchange Online.
Когда пользователь пытается обновить свои автономные адресные книги (OAB) Exchange, он сталкивается с сообщением об ошибке «Сообщение об ошибке (0x80190194):« Операция не удалась »». Как правило, эта ошибка появляется, если для файла автономной адресной книги разрешено только веб-распространение.
Помимо этого, есть много причин, которые могут привести к этому коду ошибки в клиенте Outlook. Давайте быстро взглянем.
Вот некоторые факторы, ответственные за этот код ошибки электронной почты Outlook 0x80190194:
- Файлы автономной адресной книги отсутствуют на сервере клиентского доступа
- Неправильные или неправильно настроенные системные настройки
- Ошибочные записи в реестре Windows
- Поврежденный файл данных в почтовом ящике Outlook
Как устранить код ошибки 0x80190194 в Outlook?
Вот несколько простых ручных методов, которые помогут вам решить эту ошибку 0x80190194, возникающую при обновлении файлов автономной адресной книги.
1: переустановите версию Outlook
Прежде всего запустите антивирусную проверку, чтобы проверить наличие вирусов или вредоносных программ. Если ваша система не содержит вирусов, попробуйте удалить Outlook и установить обновленную версию приложения Outlook.
2. Повторно создайте профиль Outlook
Другой способ решить проблему — воссоздать профиль в учетной записи Outlook. Посмотрите, что для этого нужно сделать.
- Запустите Outlook.
- Выберите «Файл»> «Настройки учетной записи»> «Управление профилями».
- Выберите «Показать профили»> нажмите кнопку «Добавить».
- В поле «Имя профиля» введите имя профиля и нажмите «ОК».
Если у вас по-прежнему возникают проблемы с файлами автономной адресной книги, вероятно, проблемы с автономной адресной книгой коренятся глубже в вашем почтовом профиле. В этом случае необходимо заново создать профиль в учетной записи Outlook.
3. Создание новых файлов автономной адресной книги
Пользователи Outlook могут создать новый файл автономной адресной книги, переименовав доступные файлы автономной адресной книги, как описано ниже.
- Закройте работающее приложение Outlook.
- Перейдите в C: Users % username% AppData Local Microsoft Outlook.
- Найдите папку автономной адресной книги в папке Outlook.
- Переименуйте папку «Offline Address Books» в «Offline Address Books.old».
Примечание: Этот шаг применим в Outlook 2010 и более поздних версиях. В версии Outlook 2007 вам нужно переименовать файлы по отдельности, добавив в имена .old.
- Откройте Outlook.
- Перейдите в Файл> Настройки учетной записи> Загрузить адресную книгу.
Сделайте следующие выборы в диалоговом окне Автономная адресная книга: - По умолчанию этот флажок «Загрузить изменения с момента последней отправки / получения» установлен. Вы можете снять этот флажок, чтобы полностью загрузить файлы автономной адресной книги.
- В раскрывающемся списке адресной книги будут отображены доступные вам автономные адресные книги.
- Нажмите ОК, чтобы загрузить файл автономной адресной книги и сохранить его на свой компьютер.
- После создания новых файлов автономной адресной книги ошибка больше не появлялась.
4. Скопируйте файл автономной адресной книги на сервер клиентского доступа.
Вы можете создать копию автономной адресной книги в каталогах автономной адресной книги, чтобы клиент мог получить доступ и загрузить их вручную.
- Перейдите на свой сервер почтовых ящиков.
- Перейдите в это место: C: Program Files Microsoft Exchange Server ExchangeOAB
- Теперь скопируйте нужные файлы автономной адресной книги для обновления.
- Перейдите в место доступа клиент-сервер на сервере почтовых ящиков и вставьте скопированные файлы автономной адресной книги.
- Теперь попробуйте обновить файлы автономной адресной книги с помощью клиентского приложения Outlook с опцией отправки и получения.
Это были некоторые бесплатные методы, с помощью которых вы можете разрешить ошибку Outlook 0x80190194, возникающую при обновлении файлов автономной адресной книги. Но если эти методы не решают эту проблему, это означает, что файл базы данных Exchange поврежден. Итак, мы рекомендуем вам использовать экспертный инструмент для восстановления поврежденных файлов.
EDB Recovery Wizard — это профессиональное программное обеспечение, специально разработанное для устранения проблем, связанных с повреждением базы данных. В случае сбоя сервера и повреждения файла EDB, инструмент восстановит данные из поврежденных файлов почтовых ящиков.
Замораживание вещей
В этом блоге мы объяснили возможные причины получения ошибки Outlook 0x80190194 при обновлении их автономной адресной книги Exchange (OAB). Мы обсудили все возможные решения для устранения ошибки адресной книги 0x80190194.
Информация о системе:
На вашем ПК работает: …
специальное предложение
0x80190194 часто может появляться из-за неправильно настроенных параметров системы или из-за нарушений в реестре Windows. Эту ошибку относительно быстро и легко исправить, если использовать PC Repair, настроенную на решение всех распространенных проблем с реестром.
- Название ошибки: 0x80190194
- Совместимо с: Windows 10, 11, 8, 7, Vista, XP
- 0x80190194 появляется и начинает нарушать окно активной программы;
- 0x80190194 появляется на экране;
- Появляется сообщение ‘Обнаружена проблема, и Windows была выключена, чтобы предотвратить повреждение компьютера. Похоже, что проблема вызвана следующим файлом…’;
- Компьютер пользователя перестает работать, выдавая ошибку 0x80190194 при запуске программы;
- Windows работает плохо, медленно реагируя на команды;
- Компьютер пользователя часто зависает
0x80190194 сообщения об ошибке могут появляться из-за засорения реестра Windows и ошибочных записей несуществующих программ, поскольку пользователь обычно неправильно удаляет программное обеспечение. Другими распространенными причинами являются неправильный ввод данных, отсутствие файлов, которые были случайно удалены из реестра, что вызывает проблемы в работе системы.
- 1. Скачать PC Repair.
- 2. Установить и запустить программу.
- 3. Нажмите Scan Now для обнаружения ошибок и различных отклонений от оптимального уровня.
- 4. Нажмите Repair All для устранения каждой проблемы.
Эта страница доступна на других языках:
English |
Deutsch |
Español |
Italiano |
Français |
Indonesia |
Nederlands |
Nynorsk |
Português |
Українська |
Türkçe |
Malay |
Dansk |
Polski |
Română |
Suomi |
Svenska |
Tiếng việt |
Čeština |
العربية |
ไทย |
日本語 |
简体中文 |
한국어
Обновлено 2023 января: перестаньте получать сообщения об ошибках и замедлите работу вашей системы с помощью нашего инструмента оптимизации. Получить сейчас в эту ссылку
- Скачайте и установите инструмент для ремонта здесь.
- Пусть он просканирует ваш компьютер.
- Затем инструмент почини свой компьютер.
Запустите эту команду из командной консоли Exchange, чтобы найти арбитражный почтовый ящик, отвечающий за создание автономной адресной книги:
Выполните следующую команду или перезапустите службу Microsoft Mailbox Exchange Assistant на сервере, чтобы принудительно обновить автономную адресную книгу:
Запустите средство устранения неполадок Центра обновления Windows.
Перезапустите службу фоновой связи.
Загрузите из каталога Центра обновления Майкрософт.
Воспользуйтесь помощником по обновлению до Windows 10.
Загрузите ISO вручную.
Выберите лучшее интернет-соединение.
Переименуйте папку Outlook.
Создайте новый профиль.
В Outlook щелкните Файл > Настройки учетной записи > Загрузить адресную книгу. В появившемся диалоговом окне «Автономная адресная книга» задайте следующие параметры: Загрузить следующие изменения с момента последней отправки/получения: этот флажок установлен по умолчанию. Если снять этот флажок, автономная адресная книга будет загружена полностью.
Если вы ищете простое решение для исправления этой ошибки Windows 0x80190194, то вы находитесь в правильном месте, потому что я намерен сделать все максимально простым для вас. В этой статье я хотел бы подробно обсудить, что такое ошибка 0x80190194, как она возникает, а также различные симптомы, связанные с ней, и, самое главное, как ее можно исправить.
Недавно возникла проблема, когда пользователи не могли загрузить адресную книгу в автономном режиме с Версия Outlook. Ошибка, о которой сообщил пользователь, — это ошибка, о которой сообщает задача «Электронная почта» (0x80190194): «Операция не удалась.
Первое, что я думаю, вы должны проверить, есть ли у вас похожие проблемы.
Проверьте журналы приложения, чтобы увидеть, связано ли что-либо с этой же проблемой:
- Узнайте, в какой базе данных находятся пользователи (проблемные пользователи), и проверьте базу данных папки PF (укажите ее на правильном сервере).
- Можете ли вы создать еще одну автономную адресную книгу, скопировать ее и использовать эту новую адресную книгу в этой базе данных, чтобы проверить, решает ли она проблему?
- Перейдите к свойствам автономной адресной книги, убедитесь, что версии 2 и 3 включены, что распространение общих папок включено и что включен правильный сервер PF.
Запуск сканирования на вирусы
Если все вышеперечисленные методы не устраняют ошибку 0x80190194, вы можете столкнуться с возможным вирусом или вредоносным ПО, которое является основной причиной ошибки. Чтобы проверить, так ли это, я рекомендую вам выполнить полное антивирусное сканирование вашей системы.
Используйте ADSIEdit
- Откройте ADSIEdit на сервере Exchange
- Выберите Подключиться к
- В настройках соединения в разделе «Выберите хорошо известный контекст именования» выберите «Конфигурация».
- Перейдите к CN = шаблоны адресов, CN = адресация, CN = организация, CN = Microsoft Exchange, CN = службы, CN = конфигурация, DC = домен, DC = локальный
- Проверьте, есть ли строки с « 0ACNF: ”
- ADSIEdit строки с « 0ACNF:»
- Удалить строки, определенные на предыдущем шаге
- Откройте Exchange Power Shell и введите: Update-OfflineAddressBook –Identity.
- Проверьте успешно завершить отправку / получение на клиентском компьютере
Обновление за январь 2023 года:
Теперь вы можете предотвратить проблемы с ПК с помощью этого инструмента, например, защитить вас от потери файлов и вредоносных программ. Кроме того, это отличный способ оптимизировать ваш компьютер для достижения максимальной производительности. Программа с легкостью исправляет типичные ошибки, которые могут возникнуть в системах Windows — нет необходимости часами искать и устранять неполадки, если у вас под рукой есть идеальное решение:
- Шаг 1: Скачать PC Repair & Optimizer Tool (Windows 10, 8, 7, XP, Vista — Microsoft Gold Certified).
- Шаг 2: Нажмите «Начать сканирование”, Чтобы найти проблемы реестра Windows, которые могут вызывать проблемы с ПК.
- Шаг 3: Нажмите «Починить все», Чтобы исправить все проблемы.
Повторно включить почтовые ящики арбитража и обнаружения
Затем снова включите почтовые ящики арбитража и обнаружения с помощью этих команд.
- Enable-Mailbox -Arbitration “SystemMailbox {bb558c35-97f1-4cb9-8ff7-d53741dc928c}”
- Enable-Mailbox -Arbitration «SystemMailbox {1f05a927-xxxx- xxxx — xxxx -xxxxxxxxxxxx}»
- Enable-Mailbox -Arbitration “SystemMailbox {e0dc1c29-89c3-4034-b678-e6c29d823ed9}”
- Enable-Mailbox -Arbitration “FederatedEmail.4c1f4d8b-8179-4148-93bf-00a95fa1e042”
- Enable-Mailbox -Arbitration “Migration.8f3e7716-2011-43e4-96b1-aba62d229136”
- Enable-Mailbox -Discovery “DiscoverySearchMailbox {D919BA05-46A6-415f-80AD-7E09334BB852}”
Замените xxxx в системном почтовом ящике, начиная с 1f05, тем, который создан в вашей AD, поскольку он уникален. Остальные должны быть идентичны приведенной выше команде.
https://social.technet.microsoft.com/Forums/en-US/4713c280-be8b-4c05-b4f4-59fde0743651/microsoft-exchange-offline-address-book-error-0x80190194?forum=exchangesvrclientslegacy
Совет экспертов: Этот инструмент восстановления сканирует репозитории и заменяет поврежденные или отсутствующие файлы, если ни один из этих методов не сработал. Это хорошо работает в большинстве случаев, когда проблема связана с повреждением системы. Этот инструмент также оптимизирует вашу систему, чтобы максимизировать производительность. Его можно скачать по Щелчок Здесь
CCNA, веб-разработчик, ПК для устранения неполадок
Я компьютерный энтузиаст и практикующий ИТ-специалист. У меня за плечами многолетний опыт работы в области компьютерного программирования, устранения неисправностей и ремонта оборудования. Я специализируюсь на веб-разработке и дизайне баз данных. У меня также есть сертификат CCNA для проектирования сетей и устранения неполадок.
Сообщение Просмотров: 100
Windows XP
- 28.09.2015
- 6 622
- 2
- 05.12.2019
- 2
- 2
- 0
- Содержание статьи
- Ошибка 0x80190194
- Комментарии к статье ( 2 шт )
- Добавить комментарий
Windows Live 2009 — это набор программ от Microsoft, который добавляет в операционную систему такие компоненты, как Windows Live Messenger, Почта Windows Live, Фотоальбом Windows Live, Семейная безопасность, Windows Live Writer, Киностудия и Панель инструментов Windows Live.
Если при попытке установить на Windows XP набор программ Windows Live 2009 вы получаете ошибку следующего содержания:
Error: OnCatalogResult: 0x80190194То это значит, что вы пытаетесь установить программу с web-дистрибутива, который должен выкачивать все файлы с интернета, и который сделать этого не может. Единственный правильный способ установить его — использовать полный дистрибутив программы. Скачать его можно по ссылке:
Windows Live Essentials 2009 (русская версия)
Появилась ошибка 0x80190194 при обновлении адресной книга в аутлуке. Не обновляется Offline Address Book
У нас два сервера exchange 2016 настроены в DAG.
Диагностируем проблему
Запустил с клиента тест cntr+правой кнопкой по клиенту
Yf
Находим строчку
<OABUrl>https://mail.adminbd.ru/OAB/e593242-6577-43e3-43347-f6d3bc8f9365/</OABUrl>
Эта строчка отвечает за загрузку Offline Address Book.
Можно проверить доступ
https://mail.admindb.ru/OAB/e593242-6577-43e3-43347-f6d3bc8f9365/oab.xml
После авторизации должно выдать файл xml
Значит доступ есть. Если выдает 500 ошибку то нет прав на папке.
C:Program FilesMicrosoftExchange ServerV15ClientAccessOABe593242-6577-43e3-43347-f6d3bc8f9365
Добавляем права Authenticated Users на Read
У нас права стояли. Через web пускало.
PS. Перезапуск iis и службы MSExchangeMailboxAssistants не помогло.
Смотрим логи OABDownload
C:Program FilesMicrosoftExchange ServerV15LoggingOABDownload
В логах видно не совпадение даты. Файл старый и давно не обновлялся.
Пытаемся обновить адресную книгу
get-offlineaddressbook| update-offlineaddressbook
Ошибок нет но файл не обновился
Проверяем адресную книгу
Get-OfflineAddressBook | fl Identity,Name,Server,IsDefault,virtualdirectories,*Distribution*
Все хорошо
Проверяем кто отвечает за адресную книгу
Get-OfflineAddressBook | Format-List Name,AddressLists,GeneratingMailbox,IsDefault
Отвечает Users/SystemMailbox
полезная информация
Get-Mailbox -Arbitration | where {$_.PersistedCapabilities -like "*OAB*"} | Format-List Name,ServerName,PersistedCapabilities
Смотрим в какой базе находиться данный ящик
Get-Mailbox -Arbitration | where-Object {$_.PersistedCapabilities -Like "*OabGen*"} | ft name,servername,database -auto
База Service
Проверить копии баз так как DAG
Get-MailboxDatabaseCopyStatus -Server XS01.adminbd.ru | Format-List
Проверить репликацию
test-ReplicationHealth
Проверить статус
Get-MailboxDatabaseCopyStatus
Все хорошо. Проблем нет.
Решил сравнить каталоги на двух серверах . На втором сервере папка C:Program FilesMicrosoftExchange ServerV15ClientAccessOABe593242-6577-43e3-43347-f6d3bc8f9365 обновлена .
Базу подключил ко второму серверу и проверил адресная книг обновилась.
НА первом сервере переименовал папку C:Program FilesMicrosoftExchange ServerV15ClientAccessOABe593242-6577-43e3-43347-f6d3bc8f9365.bak и скопировал со второго сервера. Выставил права на папку.
Сделал обновление
get-offlineaddressbook| update-offlineaddressbook
Файл oab.xml в папке обновился .
В отлуке проверил адресная обновилась без проблем.
Similar Posts:
Windows XP
- 28.09.2015
- 6 852
- 2
- 05.12.2019
- 2
- 2
- 0
- Содержание статьи
- Ошибка 0x80190194
- Комментарии к статье ( 2 шт )
- Добавить комментарий
Windows Live 2009 — это набор программ от Microsoft, который добавляет в операционную систему такие компоненты, как Windows Live Messenger, Почта Windows Live, Фотоальбом Windows Live, Семейная безопасность, Windows Live Writer, Киностудия и Панель инструментов Windows Live.
Ошибка 0x80190194
Если при попытке установить на Windows XP набор программ Windows Live 2009 вы получаете ошибку следующего содержания:
Error: OnCatalogResult: 0x80190194То это значит, что вы пытаетесь установить программу с web-дистрибутива, который должен выкачивать все файлы с интернета, и который сделать этого не может. Единственный правильный способ установить его — использовать полный дистрибутив программы. Скачать его можно по ссылке:
Windows Live Essentials 2009 (русская версия)
Резюме: В этом блоге мы расскажем вам об ошибке Outlook 0x80190194 и ее причинах. После этого мы предоставим вам пошаговую процедуру исправления ошибки адресной книги 0x80190194 в Outlook 2019, 2016, 2013, 2010, 2007, 2003.
Microsoft Outlook — это своего рода менеджер личной информации. Он предоставляет возможность сохранять ваши электронные письма, контакты и другие элементы в одном месте. Кроме того, он помогает пользователям создавать файл автономной адресной книги (OAB), который представляет собой загружаемый список адресов. Они могут легко получить доступ к этому списку, даже если отключатся от Exchange Online.
Когда пользователь пытается обновить свои автономные адресные книги (OAB) Exchange, он сталкивается с сообщением об ошибке «Сообщение об ошибке (0x80190194):« Операция не удалась »». Как правило, эта ошибка появляется, если для файла автономной адресной книги разрешено только веб-распространение.
Помимо этого, есть много причин, которые могут привести к этому коду ошибки в клиенте Outlook. Давайте быстро взглянем.
Вот некоторые факторы, ответственные за этот код ошибки электронной почты Outlook 0x80190194:
- Файлы автономной адресной книги отсутствуют на сервере клиентского доступа
- Неправильные или неправильно настроенные системные настройки
- Ошибочные записи в реестре Windows
- Поврежденный файл данных в почтовом ящике Outlook
Как устранить код ошибки 0x80190194 в Outlook?
Вот несколько простых ручных методов, которые помогут вам решить эту ошибку 0x80190194, возникающую при обновлении файлов автономной адресной книги.
1: переустановите версию Outlook
Прежде всего запустите антивирусную проверку, чтобы проверить наличие вирусов или вредоносных программ. Если ваша система не содержит вирусов, попробуйте удалить Outlook и установить обновленную версию приложения Outlook.
2. Повторно создайте профиль Outlook
Другой способ решить проблему — воссоздать профиль в учетной записи Outlook. Посмотрите, что для этого нужно сделать.
- Запустите Outlook.
- Выберите «Файл»> «Настройки учетной записи»> «Управление профилями».
- Выберите «Показать профили»> нажмите кнопку «Добавить».
- В поле «Имя профиля» введите имя профиля и нажмите «ОК».
Если у вас по-прежнему возникают проблемы с файлами автономной адресной книги, вероятно, проблемы с автономной адресной книгой коренятся глубже в вашем почтовом профиле. В этом случае необходимо заново создать профиль в учетной записи Outlook.
3. Создание новых файлов автономной адресной книги
Пользователи Outlook могут создать новый файл автономной адресной книги, переименовав доступные файлы автономной адресной книги, как описано ниже.
- Закройте работающее приложение Outlook.
- Перейдите в C: Users % username% AppData Local Microsoft Outlook.
- Найдите папку автономной адресной книги в папке Outlook.
- Переименуйте папку «Offline Address Books» в «Offline Address Books.old».
Примечание: Этот шаг применим в Outlook 2010 и более поздних версиях. В версии Outlook 2007 вам нужно переименовать файлы по отдельности, добавив в имена .old.
- Откройте Outlook.
- Перейдите в Файл> Настройки учетной записи> Загрузить адресную книгу.
Сделайте следующие выборы в диалоговом окне Автономная адресная книга: - По умолчанию этот флажок «Загрузить изменения с момента последней отправки / получения» установлен. Вы можете снять этот флажок, чтобы полностью загрузить файлы автономной адресной книги.
- В раскрывающемся списке адресной книги будут отображены доступные вам автономные адресные книги.
- Нажмите ОК, чтобы загрузить файл автономной адресной книги и сохранить его на свой компьютер.
- После создания новых файлов автономной адресной книги ошибка больше не появлялась.
4. Скопируйте файл автономной адресной книги на сервер клиентского доступа.
Вы можете создать копию автономной адресной книги в каталогах автономной адресной книги, чтобы клиент мог получить доступ и загрузить их вручную.
- Перейдите на свой сервер почтовых ящиков.
- Перейдите в это место: C: Program Files Microsoft Exchange Server ExchangeOAB
- Теперь скопируйте нужные файлы автономной адресной книги для обновления.
- Перейдите в место доступа клиент-сервер на сервере почтовых ящиков и вставьте скопированные файлы автономной адресной книги.
- Теперь попробуйте обновить файлы автономной адресной книги с помощью клиентского приложения Outlook с опцией отправки и получения.
Это были некоторые бесплатные методы, с помощью которых вы можете разрешить ошибку Outlook 0x80190194, возникающую при обновлении файлов автономной адресной книги. Но если эти методы не решают эту проблему, это означает, что файл базы данных Exchange поврежден. Итак, мы рекомендуем вам использовать экспертный инструмент для восстановления поврежденных файлов.
EDB Recovery Wizard — это профессиональное программное обеспечение, специально разработанное для устранения проблем, связанных с повреждением базы данных. В случае сбоя сервера и повреждения файла EDB, инструмент восстановит данные из поврежденных файлов почтовых ящиков.
Замораживание вещей
В этом блоге мы объяснили возможные причины получения ошибки Outlook 0x80190194 при обновлении их автономной адресной книги Exchange (OAB). Мы обсудили все возможные решения для устранения ошибки адресной книги 0x80190194.
- Remove From My Forums
-
Вопрос
-
Здравствуйте! Во всем домене с недавних пор появилась проблема при загрузке автономной адресной книги! Код ошибки- 0x80190194. Помогите разобраться куда копать?! Буду очень благодарен. Exchange 2013, Outlook 2013.
Ответы
-
Перезапустил службу MSExchangeMailboxAssistants, зашло на https://gk1-ex.gimnasium.com.ua/OAB/9214aa40-020d-4e48-95a2-a834393c2fb2/oab.xml
подгрузился oab.xm.В аутлуке загрузилась oab. Ребята, огромное спасибо!
-
Предложено в качестве ответа
3 апреля 2014 г. 14:09
-
Отменено предложение в качестве ответа
budreev
3 апреля 2014 г. 14:09 -
Предложено в качестве ответа
budreev
3 апреля 2014 г. 14:09 -
Помечено в качестве ответа
Petko KrushevMicrosoft contingent staff, Moderator
7 апреля 2014 г. 11:03
-
Предложено в качестве ответа
If you are receiving an error code 0x80190194 – 0x90019 while using the Media creation tool then this article will help you to fix this. Sometimes you may get “There was a problem running this tool” error with the following error codes, 0x8007005-0x9002, 800704DD – 0x90016, or 0x80070015. You may get different error codes according to the problem, but you can use the following resolutions to fix the above-mentioned error codes.
You may receive this error due to several reasons, like a disabled process, incorrect settings, corrupted registry entries, OS conflict, and antivirus issues. You can use the following resolution methods to fix this issue.
Solution 1: Run Media Creation Tool in elevated mode:
We all know the Media Creation Tool is used to download the latest version of Windows ISO or to create a bootable Pendrive of Windows 10. If you are getting errors while creating or downloading the Windows bootable image, then the first step of resolution is to open the tool in elevated mode.
Once you downloaded the Media creation tool, just right-click on the tool .exe file and choose Run as administrator. Make sure you are using an admin account, if you don’t have admin access, then you may get these types of errors.
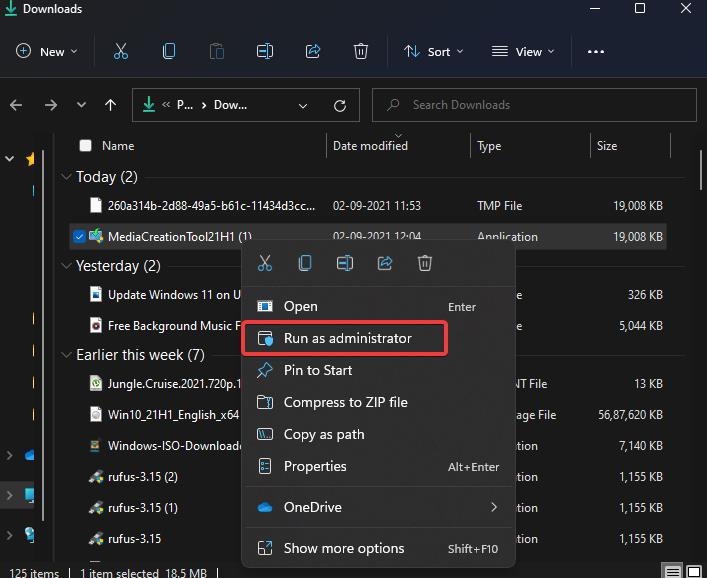
Solution 2: Check the Required Services are running:
To create a bootable image using the Media Creation Tool, the following services must be enabled and in running condition. If any of the services is disabled state then you may receive this error. So before running the tool make sure all the services are running.
Open run command by pressing Windows + R and type Services.msc and hit enter, this command will open the Services Management Console.
Now look for the following services one by one, and right-click on the service, and choose properties. In the Properties window under the General tab, click on the startup type dropdown menu and choose Automatic. And then Start the service. Do the same steps for all the following services.
Windows Update
Background Intelligent Transfer Service
Server
Workstation
TCP/IP NetBIOS Helper
IKE and AuthIP IPsec Keying Modules
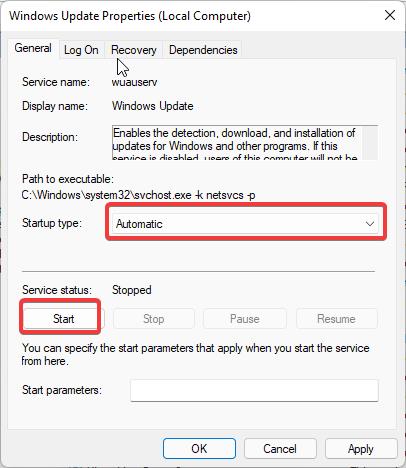
Once you started all the required services, then close the service management console and try to run the Media Creation Tool.
Solution 3: Modify the Registry Settings:
Note: Modifying the Registry is risky, and it causes irreversible damage to your OS Installation Follow the steps correctly. Friendly advice Before Modifying Registry Creating Restore Point is recommended.
Open Run command by pressing Windows + R and type Regedit and hit enter, this command will open the Registry Editor Console.
Now navigate to the following registry path.
ComputerHKEY_LOCAL_MACHINESOFTWAREMicrosoftWindowsCurrentVersionWindowsUpdateOSUpgrade
If you are not able to find the OSUpgrade Registry key, then right-click on the WindowsUpdate registry key and choose New > Key and name it as OSUpgrade.
Then right-click on the OSUpgrade registry key and choose New > DWORD (32-bit) value, and name the DWORD as AllowOSUpgrade.
Double click on the AllowOSUpgrade DWORD and modify the value data as 1 and click on OK.
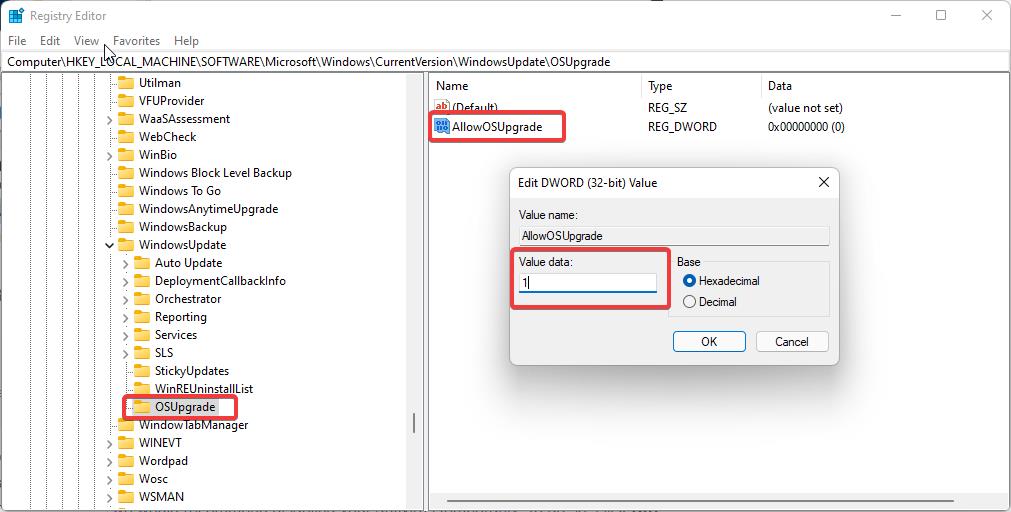
Close the registry editor and restart the system once.
Solution 4: Run the Windows Update TroubleShooter:
Open Windows Settings by pressing Windows + I and Go to System > Troubleshoot > Other troubleshooters in Windows 11.
If you are using Windows 10, Go to Update & Security > Troubleshoot > Additional Troubleshooters.
Look for Windows Update Troubleshooter and click on Run.
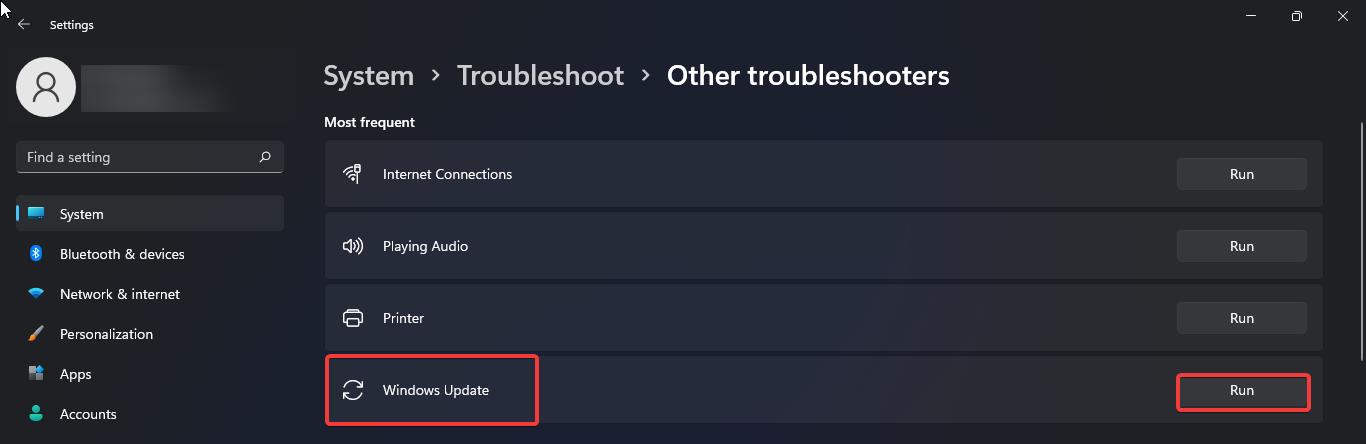
Follow the on-screen instruction and complete the troubleshooting, Next restart the system once and try to run the Tool.
Solution 5: Check Media Creation Tool Permission:
First, download the Media Creation Tool from the Official Link. Right-click on the Media Creation Tool.exe and choose Properties from the Context Menu.
Under the Properties window click on the General tab.
Now under the General tab, you can see the Security option, Check the Unblock.
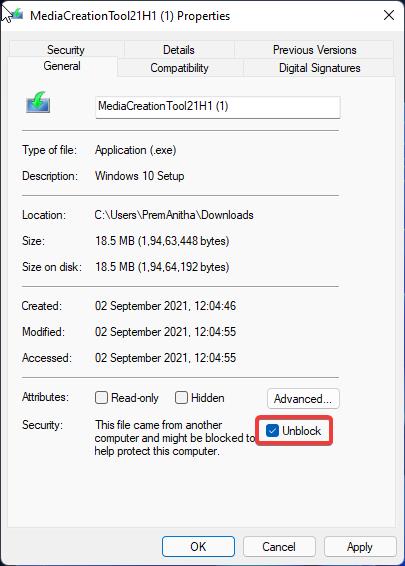
Click on Apply and OK. Run the Tool once again now you can run the tool without any error.
Solution 6: Disable Antivirus:
Sometimes the Antivirus may block the tool, if there is any conflict, Disabling the Antivirus temporarily will fix the issue. Disable the antivirus and run the Media creation tool, this will fix the error code 0x80190194 – 0x90019.
Enable or Disable Windows Security Center in Windows 10
Related: How to fix Media Creation Tool Error 0x80072F76-0x20017?
Attention Before you read this post, I highly recommend you check out my resources page for access to the tools and services I use to not only maintain my system but also fix all my computer errors, by clicking here!
If you’re looking for a simple solution to resolving this nagging Windows error, then you have come to the right place, as I intend to lay everything down for you in as easy a fashion as possible. In this article I intend to discuss exactly what error 0x80190194 is, how it occurs, and the various symptoms associated with it, and most importantly, how you can rectify it.
Microsoft Windows is without a doubt the most popular operating system. As a result, users are no strangers to the various errors that occur on it, such as the many stop errors, BSOD errors, DLL errors and much more.
What Is Error 0x80190194?
A common scenario entails a user installing a new copy of Windows on their system, along with the latest service pack, then attempting to updating the OS with the latest drivers and security updates, only for them to receive error 0x80190194. The error may appear when attempting to use the Windows Update component (which is integrated into Windows), or the Microsoft Windows Update website (most commonly), either way, the error message is the same, with the same ramifications.
This error also occurs on virtually all versions of Windows.
Users prompted with this error, typically receive the following error message:
[Error number: 0x80190194] The website has encountered a problem and cannot display the page you are trying to view. The options provided below might help you solve the problem.
Symptoms of Error
There are so many different symptoms that can be associated with the Windows error 0x80190194; this is primarily due to the nature of the error.
Typically, a user should expect to experience nothing more than an inability to update their operating system. However, more serve symptoms may include, a users inability to properly restart their system, certain peripherals, such as the mouse and keyboard, not working as they should, the computer constantly freezing. Frequent program crashing, and system restarts can all be attributed to this error, one way or another.
How to Fix It
Because of the regularity in which users experience Windows Update errors, there are numerous solutions that one can use. Error 0x80190194 on the other hand is unique in that, users typically report encountering the error while attempting to update via the Microsoft Windows Update website. However, this is no way, absolves your computer, as in most cases, the error is typically as a result of a fault on your system.
With that said, there are a number of solutions that one can try, all of which I have outlined below.
Run Registry Scan
The first method that you should use to repair error 0x80190194, involves repairing the Windows registry of missing file references, corrupt registry keys, and various other things that may be triggering this particular error.
The Windows registry, if you don’t already know, is basically the heart of the system, it’s used, by the operating system to store the most important data, such as file settings, hardware configuration data, program settings and much more. The downside to the registry is that it’s highly susceptible to faults, faults that typically manifest themselves in the form of errors. So there is a strong chance that the error you are encountering is due to the registry.
With that said, when it comes to fixing the registry, you have two options. The first, involves manually accessing and repairing the registry, which is an extremely complex task, which could potentially damage your system if done incorrectly.
The second option involves using a registry cleaner tool like Advanced System Repair Pro to automatically scan, detect and repair all the errors it finds within your registry. A tool like Advanced System Repair Pro is also capable of carrying out a number of additional tasks, such as system optimisation, malware removal and much more. So it’s really a tool that you should be running regularly to prevent incidents like this from occurring.
Anyway, Advanced System Repair Pro is definitely the option I recommended, so if this tool interests you, you can check it out at the following link:
CLICK HERE TO CHECK OUT ADVANCED SYSTEM REPAIR PRO
Run a Virus Scan
If all of the above method fails to resolve the error 0x80190194, then you may want to look into a possible virus or malware being the main culprit for the error. To verify whether or not this is the case, I recommend you run a full virus scan of your system.
However, before you go ahead and do that, it’s very important that you’re using the optimal security solution, and it’s for that reason that I recommend you use SpyHunter, as it’s efficient, powerful and dependable (writing from experience), alternatively you can check out my post on the very best security suites.
For more information on SpyHunter visit the following link:
CLICK HERE TO CHECK OUT SPYHUNTER
Repair Windows
If the error still persists after attempting all of the methods outlined above, then I’d have to recommend you run a repair installation of your system.
To do this, you will need your Windows CD which you will use for the reinstallation process. The instructions on how to do this can be found on my page on enhancing system performance.
Alternatively, if you do not have a Windows CD, which is all too common nowadays (due to most systems coming with the OS pre-installed), then I recommend you use Reimage, which is a Windows repair tool, capable of repairing your operating system without the requirement of a CD. It accesses all of the original Windows files from its own server, and then installs them on your system, where necessary.
Anyway, if you find yourself in this situation, then you should download Reimage, from the following link:
CLICK HERE TO CHECK OUT REIMAGE
 The solution(s) below are for ADVANCED level computer users. If you are a beginner to intermediate computer user, I highly recommend you use the automated tool(s) above!
The solution(s) below are for ADVANCED level computer users. If you are a beginner to intermediate computer user, I highly recommend you use the automated tool(s) above!Use Restore Point
One of the most effective methods of fixing the error 0x80190194 is to use System Restore. This Windows component basically allows you to restore your system back to a previous state, so for example, if Windows Update was working perfectly on your system a week ago, you can use System Restore to set your system back to that working period.
Bearing in mind, this method will only work if the feature has been enabled on your operating system. You can verify whether or not this is so, by following the instructions on the following web page on System Restore.
If the tool is running, then you can utilise a restore point by following the instructions on my post on error code 800b0100.
Disable Security Software
There is a good chance that the error 0x80190194 may be caused by a security tool (such as your firewall) blocking access to the Windows Update server. So you’ll want to ensure this is not the case. The simplest way of doing this, would be to just disable the tool, and then attempt to access Windows Update.
Restart Associated Services
Another common cause for error 0x80190194 is due to the disabling or specific Windows services that are required by the component to operate. To ensure that this isn’t the case in your situation, you’ll want to set various Windows services to start, to do this, simply follow the instructions below:
1. First, boot into your computer with full administrative rights.
2. Once in press 
3. This will load up Services, double click on Windows Update.
4. Then set Startup type to automatic, click on Start and then click on OK.
5. Then repeat Step 3 – 4 for Cryptographic Services.
6. Lastly, repeat Step 3 – 4 for Background Intelligent Transfer Service.
7. Restart your computer, and then retry Windows Update.
Remove Recent Changes
If you recently installed a new application or hardware component, just before encountering the error 0x80190194, then consider removing those changes, as there is a good chance that such changes are conflicting with the Windows Update component.
For help on how to properly remove applications and hardware drivers, I recommend you visit my post on uninstall issues.
Install Latest Service Pack
It’s extremely important your operating system is running the latest Windows Service Pack (assuming it isn’t already), as it typically contains a series of upgrades, security patches and Windows components, which could, rectify the fault on your computer.
Anyway, you can acquire the latest Service Pack for your system, from the following link: http://windows.microsoft.com/en-gb/windows/service-packs-download
Update Your Browser
If you’re receiving the error 0x80190194 while attempting to update Windows through the Microsoft Update website, then you may want to consider upgrading your web browser.
Microsoft’s Update site typically only works on Microsoft’s Internet Explorer browser, so make sure you’re using the most up-to-date version.
You can download the latest Internet Explorer from the following link: http://windows.microsoft.com/en-gb/internet-explorer/download-ie
Are you looking for a way to repair all the errors on your computer?
If the answer is Yes, then I highly recommend you check out Advanced System Repair Pro.
Which is the leading registry cleaner program online that is able to cure your system from a number of different ailments such as Windows Installer Errors, Runtime Errors, Malicious Software, Spyware, System Freezing, Active Malware, Blue Screen of Death Errors, Rundll Errors, Slow Erratic Computer Performance, ActiveX Errors and much more. Click here to check it out NOW!

Ошибка MS Outlook 0x80190194 является одной из наиболее распространенных ошибок, о которых сообщают пользователи при использовании почтового клиента.
Эта ошибка возникает, когда пользователь пытается отправить или получить электронное письмо через Outlook или загрузить автономную адресную книгу.
В этом руководстве мы дадим вам множество решений, которые помогут вам устранить код ошибки MS Outlook 0x80190194. Мы также перечислим причины, которые могут вызвать эту проблему. Итак, давайте приступим к делу.
Что вызывает ошибку MS Outlook 0x80190194?
Мы исследовали Интернет и нашли множество решений, которые вызывают ошибку Outlook 0x80190194.
Теперь давайте рассмотрим решения, которые помогут вам устранить ошибку Outlook 0x80190194.
Как исправить ошибку Outlook 0x80190194?
1. Переименуйте папку Outlook
- Нажмите клавиши Win + R, чтобы открыть диалоговое окно «Выполнить».
- Введите %appdata% и нажмите Enter .
- Найдите папку «Роуминг».
- Откройте папку Майкрософт.
- Найдите запись с именем Outlook.
- Переименуйте запись Outlook в Outlook.old. К сожалению, это заставит вашу систему создать папку Outlook с нуля.
- Перезагрузите компьютер.
Вы сможете исправить ошибку Outlook 0x80190194 после переименования папки Outlook, как показано выше.
2. Очистите содержимое папки автономной адресной книги.
- Закройте программу Outlook, если она запущена.
- Нажмите клавиши Win + R, чтобы открыть диалоговое окно «Выполнить».
- Введите %localappdata% и нажмите Enter .
- Щелкните Майкрософт.
- Откройте папку Outlook.
- Откройте папку «Автономная адресная книга».
- Выберите все файлы внутри папки.
- Удалить все файлы.
- Перезагрузите компьютер и проверьте, решает ли это проблему или нет.
3. Создайте новый профиль Outlook
- Закройте все экземпляры Outlook.
- Нажмите клавиши Win + R, чтобы открыть диалоговое окно «Выполнить».
- Введите control mlcfg32.cpl и нажмите Enter .
- Нажмите «Показать профили».
- Выберите свой профиль Outlook и нажмите «Удалить».
- После удаления профиля нажмите «Добавить».
- Укажите имя для профиля и нажмите OK.
- Следуйте инструкциям на экране и нажмите «Готово».
- Вернитесь в диалоговое окно «Почта» и выберите «Всегда использовать этот профиль».
- Нажмите Применить.
- Перезагрузите компьютер.
Если ничего не работает, возможно, ваш профиль Outlook неисправен или поврежден. Из-за этого вы получаете ошибку Outlook 0x80190194.
Создайте новый профиль Outlook, а затем попробуйте загрузить автономную адресную книгу, чтобы посмотреть, решит ли это проблему.
Не стесняйтесь сообщить нам в комментариях ниже, какое из приведенных выше решений помогло вам решить проблему.
Пользователи Outlook часто сообщают об ошибке 0x80190194 при отправке и получении электронной почты через этот почтовый клиент или при попытке загрузить автономную адресную книгу. Сообщается, что эта проблема возникает с каждой последней версией Outlook.
Код ошибки 0x80190194 в Outlook
По словам пользователей, которые также имели дело с кодом ошибки 0x80190194 в Outlook, существует несколько различных причин, которые могут привести к этой проблеме:
- Поврежденная папка Outlook. На сегодняшний день наиболее распространенной причиной этой ошибки являются поврежденные данные, попавшие в папку AppData, связанную с приложением Outlook. Если этот сценарий применим, вы, скорее всего, можете решить проблему, переименовав основную папку Outlook, заставив свою ОС игнорировать ее, и создав новый исправный экземпляр.
- Поврежденная автономная адресная книга. Если вы сталкиваетесь с этой проблемой в учетной записи Microsoft Exchange, возможно, вы имеете дело с частично поврежденным механизмом обновления автономной адресной книги, который в конечном итоге влияет на работу вашей электронной почты. В этом случае вы можете попытаться принудительно обновить обновление автономной адресной книги вручную или очистить содержимое папки автономной адресной книги, чтобы удалить любой поврежденный экземпляр, который может вызвать это поведение.
- Поврежденный профиль Outlook. При определенных обстоятельствах вы можете ожидать появления этой ошибки из-за того, что ваш текущий локальный профиль Outlook содержит поврежденные файлы, которые в конечном итоге влияют на операцию отправки или получения. В этом случае вы сможете исправить ошибку, удалив текущий профиль Outlook, прежде чем создавать его заново.
Одной из наиболее распространенных причин, которые могут привести к ошибке 0x80190194, являются поврежденные данные, которые в настоящее время присутствуют в основной папке AppData, связанной с приложением Outlook.
Как выясняется, если этот сценарий применим, вы сможете исправить проблему, открыв папку «Данные приложения» и переименовав существующую папку Outlook, чтобы заставить приложение создавать новую папку. Это не заставит вас потерять важные данные, хранящиеся в настоящее время в вашей электронной почте, поскольку разговоры и вложения уже сохранены в облаке.
Чтобы переименовать папку Outlook, следуйте инструкциям ниже:
- Нажмите клавишу Windows + R, чтобы открыть диалоговое окно «Выполнить». Затем введите «% appdata%» и нажмите Enter, чтобы открыть папку AppData на вашем компьютере.
Открытие папки AppData
Примечание. Вы также можете добраться до этого места вручную, но имейте в виду, что эта папка по умолчанию скрыта.
- Когда вы окажетесь в папке AppData, перейдите в папку Roaming и найдите запись с именем Outlook. Когда вам, наконец, удастся найти его, щелкните его правой кнопкой мыши и выберите «Переименовать» в появившемся контекстном меню.
- Назовите папку Outlook в «Outlook.old» и нажмите Enter, чтобы сохранить изменения. Добавляя расширение «.old», вы гарантируете, что ваша операционная система игнорирует эту папку и создает новую с нуля, чтобы избежать случаев повреждения файлов.
Добавление расширения .old
Примечание. Если расширения не отображаются по умолчанию, используйте панель ленты в верхней части окна проводника, чтобы перейти на вкладку «Просмотр», а затем установите флажок, связанный с расширениями имени файла.
- После того, как это изменение вступило в силу, перезагрузите компьютер и посмотрите, исправится ли проблема при следующем запуске системы.
Если та же проблема все еще возникает, перейдите к следующему потенциальному решению ниже.
Способ 2. Обновление или очистка содержимого папки автономной адресной книги
Если вы столкнулись с этим кодом ошибки в учетной записи Microsoft Exchange, имейте в виду, что по умолчанию Outlook автоматически обновляет автономную адресную книгу (OAB) один раз в 24 часа.
Однако существуют определенные сценарии, в которых этот механизм может быть поврежден и повлиять на функциональность вашего почтового профиля. Если этот сценарий применим, вы можете надеяться, что обновление вручную удалит поврежденные файлы, или вы можете очистить содержимое папки автономной адресной книги вручную.
Вот как принудительно обновить автономную адресную книгу через меню Outlook:
- Outlook 2007 и более ранние версии. Откройте вкладку «Инструменты»> «Отправить / получить» на ленточной панели вверху и нажмите «Скачать адресную книгу».
- Outlook 2010, Outlook 2013 и Outlook 2016 — На ленте вверху перейдите в «Отправка / получение»> «Группы отправки и получения» и нажмите «Загрузить адресную книгу».
После того как вы откроете утилиту адресной книги, установите флажок, связанный с загрузкой изменений с момента последней отправки / получения, а затем выберите правильную автономную адресную книгу, используя раскрывающееся меню ниже.
Обновите автономную адресную книгу принудительно
После обновления служебной программы автономной адресной книги перезапустите клиент Outlook и посмотрите, устранена ли проблема. Если вы все еще сталкиваетесь с той же ошибкой 0x80190194, следуйте приведенным ниже инструкциям, чтобы очистить содержимое файлов автономной адресной книги:
- Убедитесь, что Outlook и все связанные экземпляры закрыты.
- Откройте диалоговое окно «Выполнить», нажав клавишу Windows + R. Затем введите «% localappdata%», чтобы открыть скрытую папку AppData.
Открытие AppData в диалоговом окне «Выполнить»
- Оказавшись в корневой папке AppData, перейдите в Microsoft> Outlook и дважды щелкните папку автономной адресной книги.
- Когда вы находитесь в папке «Автономная адресная книга», нажмите Ctrl + A, чтобы выбрать содержимое в этой папке, затем щелкните правой кнопкой мыши выбранный элемент и выберите «Удалить» в появившемся контекстном меню.
Удаление содержимого папки автономной адресной книги
- После очистки содержимого папки автономной адресной книги перезапустите Outlook и повторите действие, которое ранее вызывало ошибку 0x80190194, чтобы проверить, устранена ли проблема в настоящее время.
Если та же проблема все еще возникает, перейдите к следующему потенциальному решению ниже.
Способ 3: создать новый профиль Outlook
Если ни одно из указанных выше исправлений не оказалось эффективным для вас, скорее всего, вы имеете дело с частично поврежденным профилем Outlook. В подавляющем большинстве случаев эта проблема в конечном итоге вызвана выбором файлов, которые хранятся локально.
Некоторые пользователи, оказавшиеся в аналогичной ситуации, подтвердили, что наконец смогли решить эту проблему, создав новый профиль с той же учетной записью электронной почты и удалив исходный профиль Outlook.
Инструкции для этого довольно утомительны, поэтому мы создали пошаговое руководство, чтобы вам было легче:
- Начните с того, что Outlook и все связанные экземпляры будут полностью закрыты.
- Откройте диалоговое окно «Выполнить», нажав клавишу Windows + R. Далее введите «control mlcfg32.cpl» внутри текстового поля и нажмите клавишу «Ввод», чтобы открыть почтовый ящик напрямую.
Открытие диалогового окна Почта
Примечание. Если вы столкнулись с этой проблемой в Windows 10, эта команда не будет работать. В этом случае введите «control» в диалоговом окне, чтобы получить доступ к интерфейсу Classic Control, затем нажмите «Mail».
- Когда вы окажетесь в окне Почты, нажмите «Показать профили» (на вкладке «Профили»).
Outlook Mail
- Когда вы окажетесь в окне Почты, начните с индивидуального выбора проблемного профиля электронной почты и нажмите кнопку Удалить. Сделайте это, а затем подтвердите свой выбор, чтобы очистить список подключенных профилей электронной почты.
Удаление вашего профиля электронной почты Outlook
- Как только появились профили, вы успешно очистили локально сохраненные файлы. Затем нажмите «Добавить», укажите имя для своего нового профиля и нажмите «ОК», чтобы создать его.
- Затем следуйте инструкциям на экране мастера добавления учетной записи, чтобы еще раз добавить свою учетную запись электронной почты. Как только вам удастся заполнить все необходимые данные, нажмите «Готово», чтобы завершить этот процесс.
Добавление основного аккаунта снова
- После того, как вам удастся создать новую учетную запись, вернитесь в главное диалоговое окно Почта, затем выберите Всегда использовать этот профиль, а затем подключите его к Outlook, используя раскрывающееся меню. Наконец, нажмите Применить, чтобы сохранить изменения.
Соединение вновь созданного профиля с Outlook
- Перезагрузите компьютер, чтобы изменения вступили в силу, затем запустите Outlook и проверьте, устранена ли проблема при следующем запуске компьютера.