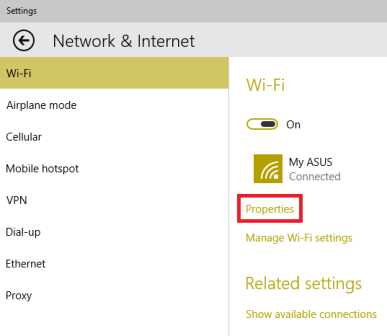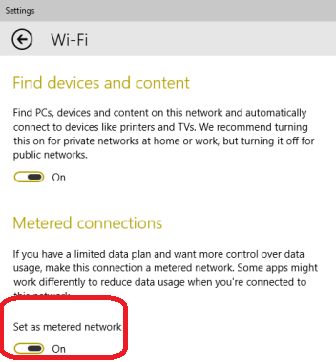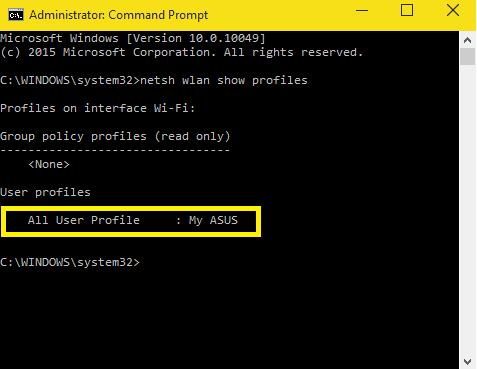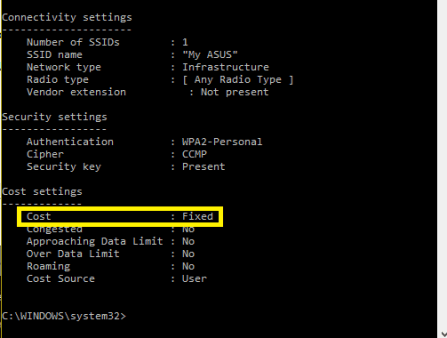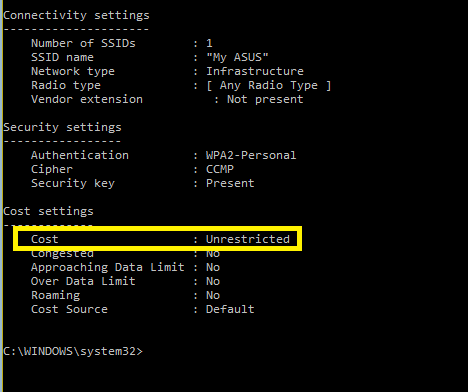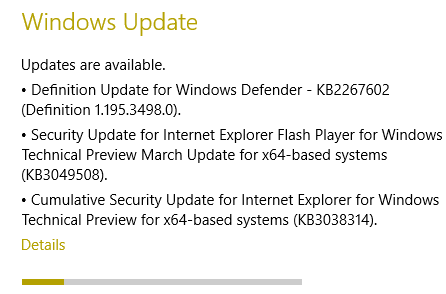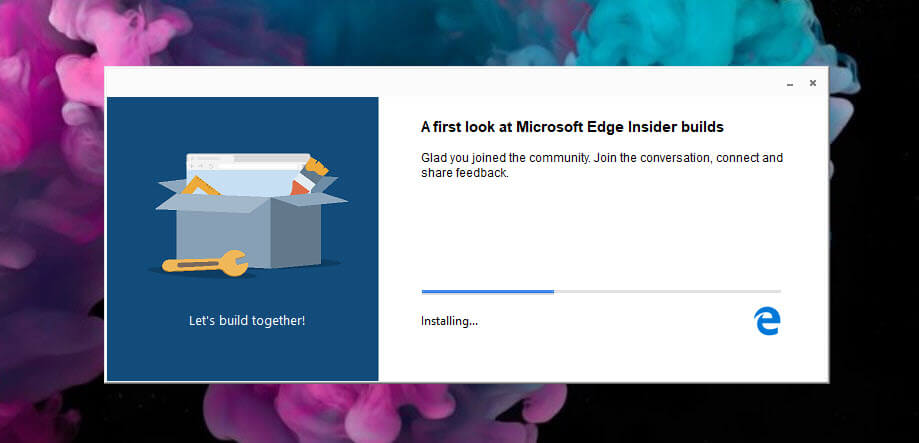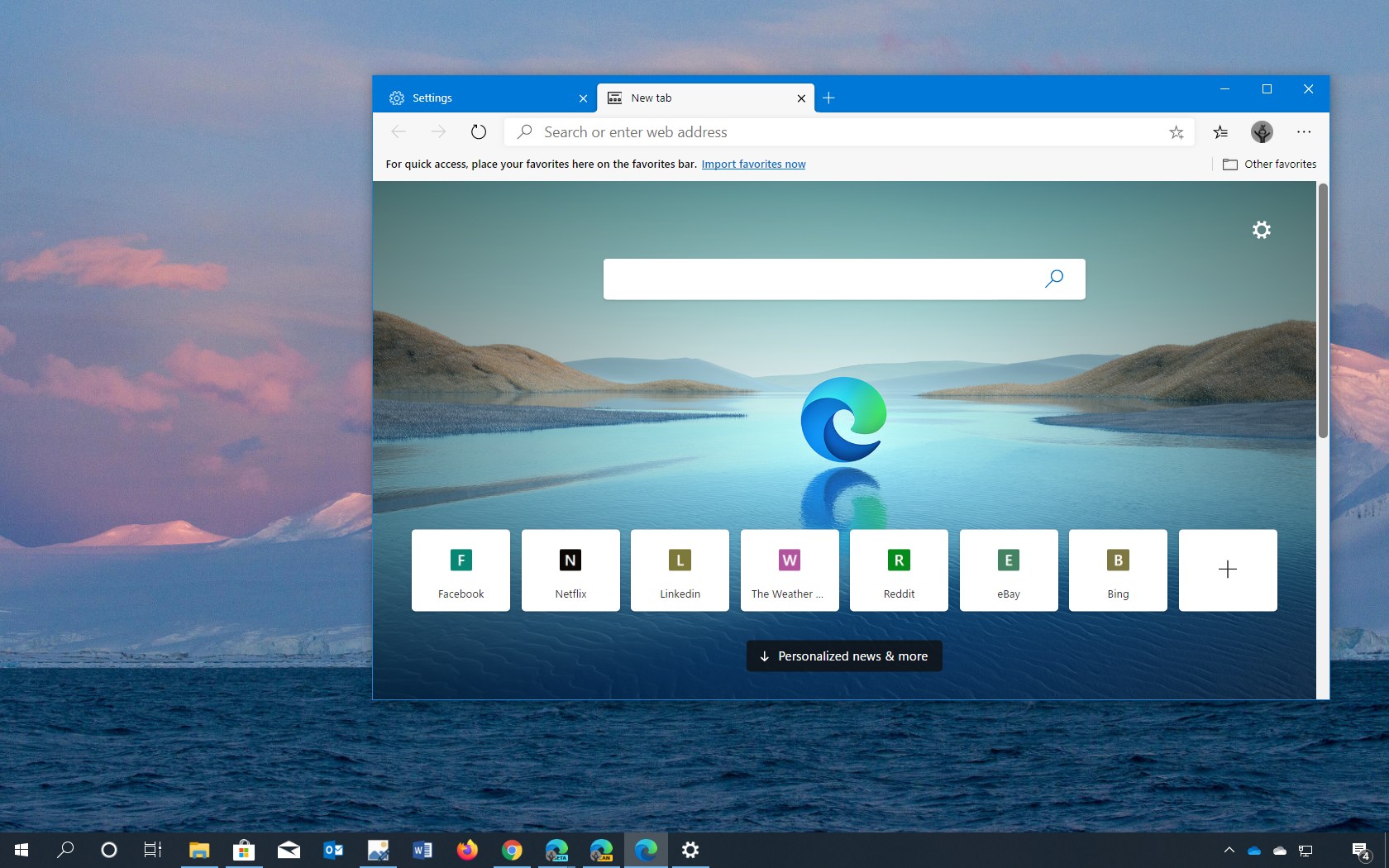On my Windows 10 laptop, I was unable to get Windows update and got Error 0X80200059 whenever I tried. Build 10049 was running on my laptop and I have customized the Windows update and recovery according the suggestions given by Microsoft. Even I read a number of articles on the internet and found that metered connection settings were responsible for hindering the updates from downloading. Ultimately I became potentially viable to download Windows update after setting my network as metered connection with an administrator account.
I think many Windows 10 users might have been suffering from this problem. So I decided to write this article.
You may like to read:
Windows 8.1 Errors 80073712, 80070020, 0x800f081f Fix
To Fix Error 0X80200059 on Windows 10 you must make sure of two things:
- It is essential to login Windows 10 system in possession of administrator account and,
- Your network must not be determined as a metered connection.
So first, login on Windows 10 computer as an administrator account. If you need to activate it read Windows 10 Tips – Enable Administrator, Guest Account
You can set your network as a metered connection through the settings app.
- Click Settings on Windows 10 Start menu. On Settings window click Network and Internet. On the right side of opened window click the link Properties of your running network.
- In the properties toggle the slider of Set as a metered connection to On.
To fix the Error 0X80200059 you need to disable metered connection on Windows 10. If you are not able to set as metered connection you can set it through Command Prompt.
How to disable metered Connection settings using Command prompt on Windows 10
Open Elevated command prompt (Follow the link if you don’t know how to open). For this right click on the windows icon on the taskbar and choose
- For this, right click on the windows icon on the taskbar and choose command prompt (admin).
- You find user account control pop up. Click Yes.
At first, you need to know the network profile name. Copy the command given below in command prompt and hit Enter button on Keyboard.
netsh wlan show profiles
This command fetches the name of Profile. Read the name. This name will be used further. Here in My case, the name is My Asus.
- The next step is to discover whether your network is metered or not. To find this, in command provided below replace the word your network name with the name of your network name under the inverted commas found earlier. In my case, the name is My Asus. Then paste the command on command prompt and press Enter.
netsh wlan set profileparameter name=”your network name” cost=cost
This brings out the details whether your network is metered or unmetered. In the Cost Settings on the command prompt, If you find written restricted beside Cost it indicates that your network is metered and in reverse Fixed indicates that the network is not metered.
Here you can see that the network is restricted which implies that my network is metered.
- To change the network to unmetered, see the command noted underneath.
netsh wlan set profileparameter name=”your network name” cost=cost
Again write your network name under the inverted commas, paste the command on command prompt and hit Enter.
After a few moments, the network will be set as metered.
- Click the button Check for updates or Retry. Now you can successfully download windows update.
After you set the network running on Windows 10 PC you will be able to download the updates push by Microsoft time to time easily without any obstruction and you will not get Error 0X80200059 as well.
Repair any Windows problems such as Blue/Black Screen, DLL, Exe, application, Regisrty error and quickly recover system from issues using Reimage.
Installing the new Microsoft Edge Chromium browser is usually straightforward, but just like other software, it can run into an error. In this post, we are looking at Microsoft Edge installation & update errors and how to fix them.

We show how you can resolve installation and update errors on the new Edge Chromium web browser, and we will cover the following errors:
- Error 3 or 0x80040154
- Error 3 or 0x80080005
- Error 7 or 0x8020006F
- Error 403
- Errors 1603 or 0x00000643
- Error 0x80070070
- HTTP Error 500 or Error 0x8004xxxx or 0x8007xxxx
- Error 0x8020006E or 0x80200059
- Error 0x80200070 (Published)
- Error 0x80200068 or 0x80200065 or 0x80200067
- The updater is currently running. Refresh in a minute to check again
- Can’t connect to the Internet
After each fix, choose the correct version and try and reinstall Microsoft Edge and see if it works.
1] Error 3 or 0x80040154
It points to one simple fact that the current version of Edge you are trying to install is not compatible with Windows 10. To make it work, you need to install the latest build, and if that doesn’t work, head over to Edge Support. Also, as of now, the new Edge works only on Windows 10.
2] Error 3 or 0x80080005
It means a registry key is missing, which is necessary for Edge. The best way out is to reinstall Microsoft Edge. Make sure to use the latest version.
3] Error 7 or 0x8020006F

Its Game Mode compatibility issue with Microsoft Edge. To use Edge, turn off Game Mode, and reinstall or update Microsoft Edge. Go to Settings > Gaming > Game Mode > Toggle off the option which says Game Mode.
4] Error 403
It occurs due to a VPN configuration issue. If you are using it in an organization, contact your admin. If on the consumer side, you may want to connect to the software support guy to figure out the necessary changes. Lastly, you can switch the browser to get your work done.
Also, refer to the Error 500 troubleshooting, which is related to Proxy settings to resolve the issue.
5] Error 1603 or 0x00000643
Microsoft suggests reporting the issue if it’s happening for the first time. If the error occurred while updating Edge, it’s a good idea to run to use Microsoft Fix It or troubleshoot installer service or check on the trusted installer. This post will show you in detail how to fix Errors 1603 or 0x00000643.
6] Error 0x80070070

If you are running out of space, Edge will fail to install with the error code 0x80070070. It’s best to start by first running the in-built Storage Sense tool to free up space. If that doesn’t work, you can choose to look at the list of programs, and figure out what is not required.
Read: Microsoft Edge not updating in Windows 11
7] HTTP Error 500 or Error 0x8004xxxx or 0x8007xxxx
The error codes include Error 500 or Error 0x80010108 or 0x80040801 or 0x80042193 or 0x80042194 or 0x800421F4 or 0x800421F6 or 0x800421F7 or 0x800421F8 or 0x80072742 or 0x80072EE2 or 0x80072EE7 or 0x80072EFD or 0x80072EFE.
Follow this post to fix errors HTTP 500 or 0x8004xxxx or 0x8007xxxx – You need to Reset Network Adapter, Check Proxy Configuration and Reset WinHTTP Proxy Settings to resolve the problem.
8] Error 0x8020006E or 0x80200059
Its a core IT issue. The error shows up when the organization IT admins have configured to prevent unauthorized installation or updates. Get in touch with your IT person to install Edge.
9] Error 0x80200070
The error 0x80200070 occurs when Edge installation doesn’t get enough CPU power to update or install. The only out is to kill programs which are consuming a lot of PC resources.
10] Error 0x80200068 or 0x80200065 or 0x80200067
These are a low-battery related issue on your laptop. When in low battery, the power saving mode might restrict software to use fewer resources. There are two options.
First is to turn off battery saver mode in Windows 10. However, make sure to keep saving your work. The second option is to plug in your computer. In case the battery is under 10%, its a good idea for that. Make sure the battery saving mode is disabled after you have plugged in.
11] The updater is currently running. Refresh in a minute to check again
The issue occurs when the updater or installer is stuck. It is possible that there is no response from the server or your internet connection has a problem.
You can try rerunning the update or choose a better internet connection to download the Edge update.
Read: Update policies are configured but will be ignored because this device isn’t domain joined.
12] Can’t connect to the Internet
If you cannot connect to the internet, and download or install, check out our linked guide. We have suggested:
- Temporarily turn off parental controls, antivirus, or firewall settings that might be blocking your connection.
- Allow MicrosoftEdgeUpdate.exe to pass through the Firewall.
- Check on BITS Service status.
The list sums up most of the issues around the new Microsoft Edge (Chromium) installation & update errors. Make sure to install a stable version for the best experience, but if you are trying out the beta version, always check on forums for already reported issues.
Related read: Cannot Download, Install or Update Edge browser.
I was trying to install the two latest WU updates on my Netbook running Windows 10 Build 10049. But I ran into error 0x80200059 and all of the available updates were throwing the same error including Windows Defender update. So I tried searching for the possible solutions and none worked except for one simple workaround that worked like charm. So, may be it helps other facing same issue.
It seems if your WiFi is set as “Metered connection” you can face this issue. So, you need to follow this path to resolve the error 0x80200059.
Settings–>Network & Internet–> WiFi—>Settings–>Switch off the “Set as Metered Network”.
Установка нового браузера Microsoft Edge Chromium обычно проста, но, как и другие программы, может привести к ошибке. В этом посте мы рассмотрим ошибки установки и обновления Microsoft Edge и способы их устранения.

Содержание
- Ошибки установки и обновления Microsoft Edge
- 1] Ошибка 3 или 0x80040154
- 2] Ошибка 3 или 0x80080005
- 3] Ошибка 7 или 0x8020006F
- 4] Ошибка 403
- 5] Ошибка 1603 или 0x00000643
- 6] Ошибка 0x80070070
- 7] Ошибка HTTP 500 или ошибка 0x8004xxxx или 0x8007xxxx
- 8] Ошибка 0x8020006E или 0x80200059
- 9] Ошибка 0x80200070
- 10] Ошибка 0x80200068 или 0x80200065 или 0x80200067
- 11] Программа обновления в данный момент работает. Обновите через минуту, чтобы проверить снова
- 12] Не удается подключиться к Интернету
Ошибки установки и обновления Microsoft Edge
Мы покажем, как вы можете устранить ошибки установки и обновления в новом веб-браузере Edge Chromium, и рассмотрим следующие ошибки:
- Ошибка 3 или 0x80040154
- Ошибка 3 или 0x80080005
- Ошибка 7 или 0x8020006F
- Ошибка 403
- Ошибки 1603 или 0x00000643
- Ошибка 0x80070070
- Ошибка HTTP 500 или ошибка 0x8004xxxx или 0x8007xxxx
- Ошибка 0x8020006E или 0x80200059
- Ошибка 0x80200070 (опубликовано)
- Ошибка 0x80200068 или 0x80200065 или 0x80200067
- Программа обновления в настоящее время работает. Обновите через минуту, чтобы проверить снова
- Не могу подключиться к интернету
После каждого исправления выберите правильную версию и попробуйте переустановить Microsoft Edge и посмотреть, работает ли он.
1] Ошибка 3 или 0x80040154
Это указывает на один простой факт, что текущая версия Edge, которую вы пытаетесь установить, не совместима с Windows 10. Чтобы она работала, вам нужно установить последнюю версию, и если это не сработает, перейдите в службу поддержки Edge , Кроме того, на данный момент новый Edge работает только на Windows 10.
2] Ошибка 3 или 0x80080005
Это означает, что отсутствует раздел реестра, который необходим для Edge. Лучший выход – переустановить Microsoft Edge. Убедитесь, что вы используете последнюю версию.
3] Ошибка 7 или 0x8020006F

Это проблема совместимости игрового режима с Microsoft Edge. Чтобы использовать Edge, выключите игровой режим и переустановите или обновите Microsoft Edge. Выберите «Настройки»> «Игры»> «Режим игры»> Отключите параметр «em> Режим игры».
4] Ошибка 403
Это происходит из-за проблемы конфигурации VPN. Если вы используете его в организации, обратитесь к администратору. Если вы на стороне потребителя, вы можете подключиться к специалисту по поддержке программного обеспечения, чтобы выяснить необходимые изменения. Наконец, вы можете переключить браузер, чтобы завершить свою работу.
Кроме того, обратитесь к Устранению неполадок ошибки 500, которое связано с настройками прокси для решения проблемы.
5] Ошибка 1603 или 0x00000643
Microsoft предлагает сообщить о проблеме, если это происходит впервые. Если при обновлении Edge произошла ошибка, рекомендуется запустить Microsoft Fix It, устранить неполадки службы установки или проверить доверенный установщик. Этот пост подробно покажет, как исправить ошибки 1603 или 0x00000643.
6] Ошибка 0x80070070

Если вам не хватает места, Edge не удастся установить с кодом ошибки 0x80070070. Лучше всего сначала запустить встроенный инструмент Storage Sense, чтобы освободить место. Если это не работает, вы можете посмотреть список программ и выяснить, что не требуется.
7] Ошибка HTTP 500 или ошибка 0x8004xxxx или 0x8007xxxx
Коды ошибок включают в себя ошибку 500 или ошибку 0x80010108, или 0x80040801, или 0x80042193, или 0x80042194, или 0x800421F4, или 0x800421F6, или 0x800421F7, или 0x800421F8, или 0x80072742, или 0x80072EE2, или 0x800008 или 0x800008 или 0x800800 или 0x80000 для 8 или 0x80000 или 8 или 0x80000 для 8 или 0x80000 или 8 или 0x80000 или 8, или 0x80000 или 8 или 0x80000 или 8 или 0x80000 или 8, или 0x80000).
Следуйте этому сообщению, чтобы исправить ошибки HTTP 500 или 0x8004xxxx или 0x8007xxxx – Вам необходимо сбросить сетевой адаптер, проверить настройки прокси и сбросить настройки прокси WinHTTP, чтобы решить эту проблему.
8] Ошибка 0x8020006E или 0x80200059
Это основная проблема ИТ. Ошибка появляется, когда ИТ-администраторы организации настроены на предотвращение несанкционированной установки или обновления. Свяжитесь с ИТ-специалистом, чтобы установить Edge.
9] Ошибка 0x80200070
Ошибка 0x80200070 возникает, когда при установке Edge не хватает мощности процессора для обновления или установки. Единственный выход – убивать программы, которые потребляют много ресурсов ПК.
10] Ошибка 0x80200068 или 0x80200065 или 0x80200067
Это проблема низкого заряда батареи вашего ноутбука. При низком заряде батареи режим энергосбережения может ограничивать использование программного обеспечения меньшим количеством ресурсов. Есть два варианта.
Во-первых, отключите режим энергосбережения в Windows 10. Тем не менее, сохраняйте свою работу. Второй вариант – подключить компьютер. Если уровень заряда батареи ниже 10%, это хорошая идея для этого. Убедитесь, что режим экономии заряда аккумулятора отключен после подключения.
11] Программа обновления в данный момент работает. Обновите через минуту, чтобы проверить снова
Проблема возникает, когда обновитель или установщик застрял. Возможно, что нет ответа от сервера, или у вашего интернет-соединения есть проблема.
Вы можете попробовать перезапустить обновление или выбрать лучшее интернет-соединение, чтобы загрузить обновление Edge.
12] Не удается подключиться к Интернету
Если вы не можете подключиться к Интернету, а также загрузить или установить, ознакомьтесь с нашим связанным руководством. Мы предложили:
- Временно отключите настройки родительского контроля, антивируса или брандмауэра, которые могут блокировать ваше соединение.
- Разрешите MicrosoftEdgeUpdate.exe проходить через брандмауэр.
- Проверьте BITS Сервисный статус.
В списке перечислены большинство проблем, связанных с новыми ошибками установки и обновления Microsoft Edge (Chromium). Обязательно установите стабильную версию для лучшего опыта, но если вы пробуете бета-версию, всегда проверяйте форумы на предмет уже сообщенной проблемы.
Связанное чтение : ошибки установки и обновления Microsoft Edge.
Windows 10: .NET Framework 3.5 installation fail, error code = 0x80200059(Windows 10) HELP !
Discus and support .NET Framework 3.5 installation fail, error code = 0x80200059(Windows 10) HELP ! in Windows 10 Installation and Upgrade to solve the problem; So I stated a game, and that game need Microsoft .Net Framework 3.5(includes .Net 2.0 and 3.0) windows feature installed in my PC. So I clicked on…
Discussion in ‘Windows 10 Installation and Upgrade’ started by WinDroidTech, Oct 20, 2019.
-
.NET Framework 3.5 installation fail, error code = 0x80200059(Windows 10) HELP !
So I stated a game, and that game need Microsoft .Net Framework 3.5(includes .Net 2.0 and 3.0) windows feature installed in my PC. So I clicked on Download and install this feature and it began downloading required files, but about at 70-80% completion of the download it fails install and shows error code 0x80200059. I have tried several things for fixing this like rebooting my PC, downloading all the updated, rebooting windows update system services, checking all my network thing but still it doesn’t helps! I have provided a screenshot of the error and I have been facing this problem since a week and didn’t get any help from any online websites.. Please help me if you can and let me know how to fix it, I will be grateful to you.
My PC specs — Windows 10(latest), 4GB RAM, Intel core 2 duo E7300, 64bit
-Thanks for reading
-
Unable to download any framework for .net — (error code 0x80070002)
OK, the Windows 10 Feature installation method should have been straightforward, but since that errored out as well, something else seems to be going on with your Windows, so wait for somebody with more experience to suggest a way out.
In the mean time, if you haven’t already, you could give muchomurka’s suggestion a go as well with the elevated prompt and an install media to see if it works. The following link shows the detailed steps involved.
Offline install of .NET Framework 3.5 in Windows 10 using DISM
-
.NET Framework 3.5 Not installing I posted this earlier after 14342 came out. See if this gets you there. If you have questions or need help, please post back. TC
.net 3.5 Feature Fails to Download — Windows 10 Forums
-
.NET Framework 3.5 installation fail, error code = 0x80200059(Windows 10) HELP !
Install .NET 3.5 Framework on Windows 10
Is it even possible, the help for this is of no use.
https://support.microsoft.com/en-gb…lation-error-0x800f0906-0x800f081f-0x800f0907
This is the bit thats applicable to me.
To fix the error codes for Windows 10, follow these steps:
- Download the Windows Media Creation tool, and create an ISO image locally, or create an image for the version of Windows that you have installed.
- Configure the Group Policy as in Method 2, but also follow these steps:
- Mount the ISO image that’s created in step 1.
- Point the «Alternate source file path» to the ISO sourcessxs folder from the ISO.
- Run the gpupdate /force command.
- Add the .Net framework feature.
Method 2 isn’t mentioned anywhere.
Further more if i download the framework installer and run the dotnetfx35setup.exe file i get a window that says it requires the framework its trying to install, so its a loop that requires the framework to install the framework.
Next issue is that if i try to turn it on from Programs and Features in the control panel it throws me back to the initial error of not being able to install it which takes me back to the link above and method for fixing it which doesn’t include the information
for Method 2.I’m starting to think MS are purposely making it uninstallable at this point.
Any help would be much apreciated.
.NET Framework 3.5 installation fail, error code = 0x80200059(Windows 10) HELP !
-
.NET Framework 3.5 installation fail, error code = 0x80200059(Windows 10) HELP ! — Similar Threads — NET Framework installation
-
.NET Framework installation failed with code 0x80070922
in Windows 10 Software and Apps
.NET Framework installation failed with code 0x80070922: Whenever I try to install .NET Framework 3.5, I get this error:0x800F0922 CBS_E_INSTALLERS_FAILED: Processing advanced installers and generic commands failed.When running command:cmd /k Dism.exe /Online /Enable-Feature /FeatureName:NetFX3It returns:Deployment Image Servicing… -
.NET Framework installation failed with code 0x80070922
in Windows 10 BSOD Crashes and Debugging
.NET Framework installation failed with code 0x80070922: Whenever I try to install .NET Framework 3.5, I get this error:0x800F0922 CBS_E_INSTALLERS_FAILED: Processing advanced installers and generic commands failed.When running command:cmd /k Dism.exe /Online /Enable-Feature /FeatureName:NetFX3It returns:Deployment Image Servicing… -
.NET Framework installation failed with code 0x80070922
in Windows 10 Gaming
.NET Framework installation failed with code 0x80070922: Whenever I try to install .NET Framework 3.5, I get this error:0x800F0922 CBS_E_INSTALLERS_FAILED: Processing advanced installers and generic commands failed.When running command:cmd /k Dism.exe /Online /Enable-Feature /FeatureName:NetFX3It returns:Deployment Image Servicing… -
Help In .Net Framework installation
in Windows 10 Gaming
Help In .Net Framework installation: Hi, I am unable to install Windows.NET Framework 3.5 into my recent laptop. Laptop does have Windows 10Pro.tried many options from online but nothing works.Please please help… -
Help In .Net Framework installation
in Windows 10 Software and Apps
Help In .Net Framework installation: Hi, I am unable to install Windows.NET Framework 3.5 into my recent laptop. Laptop does have Windows 10Pro.tried many options from online but nothing works.Please please help… -
Help In .Net Framework installation
in Windows 10 Installation and Upgrade
Help In .Net Framework installation: Hi, I am unable to install Windows.NET Framework 3.5 into my recent laptop. Laptop does have Windows 10Pro.tried many options from online but nothing works.Please please help… -
.NET Framework 3.5 installation fails with the error code 0x800F0831
in Windows 10 BSOD Crashes and Debugging
.NET Framework 3.5 installation fails with the error code 0x800F0831: Whenever I attempt to install the «.NET framework 3.5» feature on my Windows 10 pc, it says «The following feature couldn’t be installed:.NET frame…
Error code: 0x800F0831».
I tried the following:
-installing the feature offline
-copying the Microsoft fix to the same…
-
Help with .NET Framework 3.5 installation error! I tried to install it, but ‘ Error code:…
in Windows 10 Ask Insider
Help with .NET Framework 3.5 installation error! I tried to install it, but ‘ Error code:…: [ATTACH] submitted by /u/Rattae
[link] [comments]https://www.reddit.com/r/Windows10/comments/hlrobk/help_with_net_framework_35_installation_error_i/
-
.NET Framework 4.8 Setup installation failed,error code:(0x0000371B)
in User Accounts and Family Safety
.NET Framework 4.8 Setup installation failed,error code:(0x0000371B): 操作系統版本= 10.0.17134,SP = 0.0,平台2
操作系統描述=將來的操作系統-x64 Unkonw版本(ProductType = 48)MSI = 5.0.17134.829
Windows服務= 10.0.17134.881命令行= Q: 53dc49000b71b76c09251513 \ Setup.exe / qn + / x86 / x64 / web
使用同步下載和安裝機制
操作:安裝
程序包名稱= Microsoft .NET Framework 4.8安裝程序
包版本=…
Users found this page by searching for:
-
error 0x80200059
,
-
code erreur 0 80200059
,
-
how to fix error code 0x80200059
,
- Error code: 0x80200059,
- 0x80200059,
- .net framework 3.5 installation fail error code = 0x80200059,
- fix error code 0x80200059 during install windows feater,
- .net error code 0x80200059,
- install error 0x80200059,
- windows errors code 0x80200059 dotnetfx

На днях Microsoft выложила предварительные версии нового браузера Edge, который в отличие от классического интегрированного в Windows 10 основан на популярном движке Chromium. Доступные для скачивания сборки Dev и Canary еще «сырые», что повышает вероятность появления ошибок при их установке и дальнейшем тестировании. На данный момент зафиксировано как минимум 10 различных ошибок, возникающих как в процессе установки, так и в процессе работы нового веб-обозревателя. Ниже приводим список наиболее типичных неполадок и способы их устранения.
Типичные неполадки в работе Microsoft Edge Insider Chromium и их устранение
• Ошибка 3, 0x80040154 или сообщение о невозможности установки Edge в этой версии Windows. Обычно возникает в случаях несоответствия Windows требованиям. Напоминаем, установить Edge Insider пока что можно только на 64-разрядную версии Windows 10 желательно сборки 1809 или выше. Ошибка может указывать и на некорректную установку. Удалите Edge, загрузите новый экземпляр программы и установите.
• Ошибка 0x80070070. Указывает на недостаток места на жестком диске. Очистите системный раздел от временных файлов, удалите ненужные программы и переустановите Edge Insider.
• Ошибки с кодом 0x80200068, 0x80200065 или 0x80200067. Неполадка может быть вызвана включенным режимом энергосбережения или недостаточным зарядом аккумулятора. Проверьте уровень заряда батареи, включите режим «Высокая производительность».
• Ошибка 7 или 0x8020006F. Может быть вызвана работой игрового режима. Отключите его в параметрах системы и переустановите браузер.
• Ошибка 0x80200070. Возникает при использовании другими программами слишком большого количества ресурсов. Проверьте приоритеты запущенных процессов, завершите работу всех сторонних приложений и повторите установку Edge.
• Ошибка 1603 или 0x00000643. Может быть следствием повреждения ключей реестра, отвечающих за установку и удаление программного обеспечения. Воспользуйтесь инструментом Microsoft Fix It для исправления типичных неполадок в работе операционной системы, а затем переустановите Edge Insider.
• Сообщение «Возникла проблема при установке Microsoft Edge». Появление ошибки связано с запуском инсталлятора непосредственно из окна браузера, которым был загружен установщик. Попробуйте запустить его из папки двойным кликом по исполняемому файлу. В случае отсутствия инсталлятора удалите ключ реестра HKLM/SOFTWARE/WOW6432Node/Microsoft/EdgeUрdate/Clients/{F3C4FE00-EFD5-403B-9569-398A20F1BA4A}.
• Ошибка 3 или 0x80080005. Еще одна ошибка, связанная с отсутствием или повреждением одного из ключей реестра. Исправляется полной перестановкой Microsoft Edge Insider.
• Ошибка 403. Проблема возникает в момент загрузки файлов приложения при использовании VPN. Либо отключите туннелирование, либо измените его настройки.
• Ошибка 0x8020006E или 0x80200059. Связана с ограничениями, установленными администратором. Проблемы решает техническая поддержка вашей организации.
• Не удается подключиться к интернету. Это сообщение может быть получено в случае блокировки трафика антивирусом или брандмауэром. Попробуйте временно отключить средства защиты или внесите браузер в список исключений. Также рекомендуется проверить работу службы «Фоновая интеллектуальная служба передачи (BITS)». Она должна быть включена.
• Ошибка с кодами 0x80010108, 0x80072EE2, 0x80072742, 0x800421F4, 0x80042194, 0x80040801, 0x800421F6, 0x800720000000000, 0x800720000 и 0x800421F7, 0x80042193, 0x800421F8 или HTTP 500. Свидетельствует об общих проблемах с подключением. Рекомендуется проверить параметры сетевого адаптера и прокси.
Нельзя также исключать появления и других ошибок, связанных как с интернет-соединением, так и с работой функций инсайдерского Microsoft Edge. Смущать это не должно, работа над браузером ведется, а полноценное его тестирование только позволит разработчикам выявить все скрытые баги и устранить их.
On my Windows 10 laptop, I was unable to get Windows update and got Error 0X80200059 whenever I tried. Build 10049 was running on my laptop and I have customized the Windows update and recovery according the suggestions given by Microsoft. Even I read a number of articles on the internet and found that metered connection settings were responsible for hindering the updates from downloading. Ultimately I became potentially viable to download Windows update after setting my network as metered connection with an administrator account.
I think many Windows 10 users might have been suffering from this problem. So I decided to write this article.
You may like to read:
Windows 8.1 Errors 80073712, 80070020, 0x800f081f Fix
To Fix Error 0X80200059 on Windows 10 you must make sure of two things:
- It is essential to login Windows 10 system in possession of administrator account and,
- Your network must not be determined as a metered connection.
So first, login on Windows 10 computer as an administrator account. If you need to activate it read Windows 10 Tips – Enable Administrator, Guest Account
You can set your network as a metered connection through the settings app.
- Click Settings on Windows 10 Start menu. On Settings window click Network and Internet. On the right side of opened window click the link Properties of your running network.
- In the properties toggle the slider of Set as a metered connection to On.
To fix the Error 0X80200059 you need to disable metered connection on Windows 10. If you are not able to set as metered connection you can set it through Command Prompt.
How to disable metered Connection settings using Command prompt on Windows 10
Open Elevated command prompt (Follow the link if you don’t know how to open). For this right click on the windows icon on the taskbar and choose
- For this, right click on the windows icon on the taskbar and choose command prompt (admin).
- You find user account control pop up. Click Yes.
At first, you need to know the network profile name. Copy the command given below in command prompt and hit Enter button on Keyboard.
netsh wlan show profiles
This command fetches the name of Profile. Read the name. This name will be used further. Here in My case, the name is My Asus.
- The next step is to discover whether your network is metered or not. To find this, in command provided below replace the word your network name with the name of your network name under the inverted commas found earlier. In my case, the name is My Asus. Then paste the command on command prompt and press Enter.
netsh wlan set profileparameter name=”your network name” cost=cost
This brings out the details whether your network is metered or unmetered. In the Cost Settings on the command prompt, If you find written restricted beside Cost it indicates that your network is metered and in reverse Fixed indicates that the network is not metered.
Here you can see that the network is restricted which implies that my network is metered.
- To change the network to unmetered, see the command noted underneath.
netsh wlan set profileparameter name=”your network name” cost=cost
Again write your network name under the inverted commas, paste the command on command prompt and hit Enter.
After a few moments, the network will be set as metered.
- Click the button Check for updates or Retry. Now you can successfully download windows update.
After you set the network running on Windows 10 PC you will be able to download the updates push by Microsoft time to time easily without any obstruction and you will not get Error 0X80200059 as well.
Repair any Windows problems such as Blue/Black Screen, DLL, Exe, application, Regisrty error and quickly recover system from issues using Reimage.
Installing the new Microsoft Edge Chromium browser is usually straightforward, but just like other software, it can run into an error. In this post, we are looking at Microsoft Edge installation & update errors and how to fix them.
We show how you can resolve installation and update errors on the new Edge Chromium web browser, and we will cover the following errors:
- Error 3 or 0x80040154
- Error 3 or 0x80080005
- Error 7 or 0x8020006F
- Error 403
- Errors 1603 or 0x00000643
- Error 0x80070070
- HTTP Error 500 or Error 0x8004xxxx or 0x8007xxxx
- Error 0x8020006E or 0x80200059
- Error 0x80200070 (Published)
- Error 0x80200068 or 0x80200065 or 0x80200067
- The updater is currently running. Refresh in a minute to check again
- Can’t connect to the Internet
After each fix, choose the correct version and try and reinstall Microsoft Edge and see if it works.
1] Error 3 or 0x80040154
It points to one simple fact that the current version of Edge you are trying to install is not compatible with Windows 10. To make it work, you need to install the latest build, and if that doesn’t work, head over to Edge Support. Also, as of now, the new Edge works only on Windows 10.
2] Error 3 or 0x80080005
It means a registry key is missing, which is necessary for Edge. The best way out is to reinstall Microsoft Edge. Make sure to use the latest version.
3] Error 7 or 0x8020006F
Its Game Mode compatibility issue with Microsoft Edge. To use Edge, turn off Game Mode, and reinstall or update Microsoft Edge. Go to Settings > Gaming > Game Mode > Toggle off the option which says Game Mode.
4] Error 403
It occurs due to a VPN configuration issue. If you are using it in an organization, contact your admin. If on the consumer side, you may want to connect to the software support guy to figure out the necessary changes. Lastly, you can switch the browser to get your work done.
Also, refer to the Error 500 troubleshooting, which is related to Proxy settings to resolve the issue.
5] Error 1603 or 0x00000643
Microsoft suggests reporting the issue if it’s happening for the first time. If the error occurred while updating Edge, it’s a good idea to run to use Microsoft Fix It or troubleshoot installer service or check on the trusted installer. This post will show you in detail how to fix Errors 1603 or 0x00000643.
6] Error 0x80070070
If you are running out of space, Edge will fail to install with the error code 0x80070070. It’s best to start by first running the in-built Storage Sense tool to free up space. If that doesn’t work, you can choose to look at the list of programs, and figure out what is not required.
7] HTTP Error 500 or Error 0x8004xxxx or 0x8007xxxx
The error codes include Error 500 or Error 0x80010108 or 0x80040801 or 0x80042193 or 0x80042194 or 0x800421F4 or 0x800421F6 or 0x800421F7 or 0x800421F8 or 0x80072742 or 0x80072EE2 or 0x80072EE7 or 0x80072EFD or 0x80072EFE.
Follow this post to fix errors HTTP 500 or 0x8004xxxx or 0x8007xxxx – You need to Reset Network Adapter, Check Proxy Configuration and Reset WinHTTP Proxy Settings to resolve the problem.
8] Error 0x8020006E or 0x80200059
Its a core IT issue. The error shows up when the organization IT admins have configured to prevent unauthorized installation or updates. Get in touch with your IT person to install Edge.
9] Error 0x80200070
The error 0x80200070 occurs when Edge installation doesn’t get enough CPU power to update or install. The only out is to kill programs which are consuming a lot of PC resources.
10] Error 0x80200068 or 0x80200065 or 0x80200067
These are a low-battery related issue on your laptop. When in low battery, the power saving mode might restrict software to use fewer resources. There are two options.
First is to turn off battery saver mode in Windows 10. However, make sure to keep saving your work. The second option is to plug in your computer. In case the battery is under 10%, its a good idea for that. Make sure the battery saving mode is disabled after you have plugged in.
11] The updater is currently running. Refresh in a minute to check again
The issue occurs when the updater or installer is stuck. It is possible that there is no response from the server or your internet connection has a problem.
You can try rerunning the update or choose a better internet connection to download the Edge update.
Read: Update policies are configured but will be ignored because this device isn’t domain joined.
12] Can’t connect to the Internet
If you cannot connect to the internet, and download or install, check out our linked guide. We have suggested:
- Temporarily turn off parental controls, antivirus, or firewall settings that might be blocking your connection.
- Allow MicrosoftEdgeUpdate.exe to pass through the Firewall.
- Check on BITS Service status.
The list sums up most of the issues around the new Microsoft Edge (Chromium) installation & update errors. Make sure to install a stable version for the best experience, but if you are trying out the beta version, always check on forums for already reported issues.
Related read: Problems Downloading, Installing or Updating Edge browser.
Installing the new Microsoft Edge Chromium browser is usually straightforward, but just like other software, it can run into an error. In this post, we are looking at Microsoft Edge installation & update errors and how to fix them.
We show how you can resolve installation and update errors on the new Edge Chromium web browser, and we will cover the following errors:
- Error 3 or 0x80040154
- Error 3 or 0x80080005
- Error 7 or 0x8020006F
- Error 403
- Errors 1603 or 0x00000643
- Error 0x80070070
- HTTP Error 500 or Error 0x8004xxxx or 0x8007xxxx
- Error 0x8020006E or 0x80200059
- Error 0x80200070 (Published)
- Error 0x80200068 or 0x80200065 or 0x80200067
- The updater is currently running. Refresh in a minute to check again
- Can’t connect to the Internet
After each fix, choose the correct version and try and reinstall Microsoft Edge and see if it works.
1] Error 3 or 0x80040154
It points to one simple fact that the current version of Edge you are trying to install is not compatible with Windows 10. To make it work, you need to install the latest build, and if that doesn’t work, head over to Edge Support. Also, as of now, the new Edge works only on Windows 10.
2] Error 3 or 0x80080005
It means a registry key is missing, which is necessary for Edge. The best way out is to reinstall Microsoft Edge. Make sure to use the latest version.
3] Error 7 or 0x8020006F
Its Game Mode compatibility issue with Microsoft Edge. To use Edge, turn off Game Mode, and reinstall or update Microsoft Edge. Go to Settings > Gaming > Game Mode > Toggle off the option which says Game Mode.
4] Error 403
It occurs due to a VPN configuration issue. If you are using it in an organization, contact your admin. If on the consumer side, you may want to connect to the software support guy to figure out the necessary changes. Lastly, you can switch the browser to get your work done.
Also, refer to the Error 500 troubleshooting, which is related to Proxy settings to resolve the issue.
5] Error 1603 or 0x00000643
Microsoft suggests reporting the issue if it’s happening for the first time. If the error occurred while updating Edge, it’s a good idea to run to use Microsoft Fix It or troubleshoot installer service or check on the trusted installer. This post will show you in detail how to fix Errors 1603 or 0x00000643.
6] Error 0x80070070
If you are running out of space, Edge will fail to install with the error code 0x80070070. It’s best to start by first running the in-built Storage Sense tool to free up space. If that doesn’t work, you can choose to look at the list of programs, and figure out what is not required.
7] HTTP Error 500 or Error 0x8004xxxx or 0x8007xxxx
The error codes include Error 500 or Error 0x80010108 or 0x80040801 or 0x80042193 or 0x80042194 or 0x800421F4 or 0x800421F6 or 0x800421F7 or 0x800421F8 or 0x80072742 or 0x80072EE2 or 0x80072EE7 or 0x80072EFD or 0x80072EFE.
Follow this post to fix errors HTTP 500 or 0x8004xxxx or 0x8007xxxx – You need to Reset Network Adapter, Check Proxy Configuration and Reset WinHTTP Proxy Settings to resolve the problem.
8] Error 0x8020006E or 0x80200059
Its a core IT issue. The error shows up when the organization IT admins have configured to prevent unauthorized installation or updates. Get in touch with your IT person to install Edge.
9] Error 0x80200070
The error 0x80200070 occurs when Edge installation doesn’t get enough CPU power to update or install. The only out is to kill programs which are consuming a lot of PC resources.
10] Error 0x80200068 or 0x80200065 or 0x80200067
These are a low-battery related issue on your laptop. When in low battery, the power saving mode might restrict software to use fewer resources. There are two options.
First is to turn off battery saver mode in Windows 10. However, make sure to keep saving your work. The second option is to plug in your computer. In case the battery is under 10%, its a good idea for that. Make sure the battery saving mode is disabled after you have plugged in.
11] The updater is currently running. Refresh in a minute to check again
The issue occurs when the updater or installer is stuck. It is possible that there is no response from the server or your internet connection has a problem.
You can try rerunning the update or choose a better internet connection to download the Edge update.
Read: Update policies are configured but will be ignored because this device isn’t domain joined.
12] Can’t connect to the Internet
If you cannot connect to the internet, and download or install, check out our linked guide. We have suggested:
- Temporarily turn off parental controls, antivirus, or firewall settings that might be blocking your connection.
- Allow MicrosoftEdgeUpdate.exe to pass through the Firewall.
- Check on BITS Service status.
The list sums up most of the issues around the new Microsoft Edge (Chromium) installation & update errors. Make sure to install a stable version for the best experience, but if you are trying out the beta version, always check on forums for already reported issues.
Related read: Problems Downloading, Installing or Updating Edge browser.
На днях Microsoft выложила предварительные версии нового браузера Edge, который в отличие от классического интегрированного в Windows 10 основан на популярном движке Chromium. Доступные для скачивания сборки Dev и Canary еще «сырые», что повышает вероятность появления ошибок при их установке и дальнейшем тестировании. На данный момент зафиксировано как минимум 10 различных ошибок, возникающих как в процессе установки, так и в процессе работы нового веб-обозревателя. Ниже приводим список наиболее типичных неполадок и способы их устранения.
Типичные неполадки в работе Microsoft Edge Insider Chromium и их устранение
• Ошибка 3, 0x80040154 или сообщение о невозможности установки Edge в этой версии Windows. Обычно возникает в случаях несоответствия Windows требованиям. Напоминаем, установить Edge Insider пока что можно только на 64-разрядную версии Windows 10 желательно сборки 1809 или выше. Ошибка может указывать и на некорректную установку. Удалите Edge, загрузите новый экземпляр программы и установите.
• Ошибка 0x80070070. Указывает на недостаток места на жестком диске. Очистите системный раздел от временных файлов, удалите ненужные программы и переустановите Edge Insider.
• Ошибки с кодом 0x80200068, 0x80200065 или 0x80200067. Неполадка может быть вызвана включенным режимом энергосбережения или недостаточным зарядом аккумулятора. Проверьте уровень заряда батареи, включите режим «Высокая производительность».
• Ошибка 7 или 0x8020006F. Может быть вызвана работой игрового режима. Отключите его в параметрах системы и переустановите браузер.
• Ошибка 0x80200070. Возникает при использовании другими программами слишком большого количества ресурсов. Проверьте приоритеты запущенных процессов, завершите работу всех сторонних приложений и повторите установку Edge.
• Ошибка 1603 или 0x00000643. Может быть следствием повреждения ключей реестра, отвечающих за установку и удаление программного обеспечения. Воспользуйтесь инструментом Microsoft Fix It для исправления типичных неполадок в работе операционной системы, а затем переустановите Edge Insider.
• Сообщение «Возникла проблема при установке Microsoft Edge». Появление ошибки связано с запуском инсталлятора непосредственно из окна браузера, которым был загружен установщик. Попробуйте запустить его из папки двойным кликом по исполняемому файлу. В случае отсутствия инсталлятора удалите ключ реестра HKLM/SOFTWARE/WOW6432Node/Microsoft/EdgeUрdate/Clients/{F3C4FE00-EFD5-403B-9569-398A20F1BA4A}.
• Ошибка 3 или 0x80080005. Еще одна ошибка, связанная с отсутствием или повреждением одного из ключей реестра. Исправляется полной перестановкой Microsoft Edge Insider.
• Ошибка 403. Проблема возникает в момент загрузки файлов приложения при использовании VPN. Либо отключите туннелирование, либо измените его настройки.
• Ошибка 0x8020006E или 0x80200059. Связана с ограничениями, установленными администратором. Проблемы решает техническая поддержка вашей организации.
• Не удается подключиться к интернету. Это сообщение может быть получено в случае блокировки трафика антивирусом или брандмауэром. Попробуйте временно отключить средства защиты или внесите браузер в список исключений. Также рекомендуется проверить работу службы «Фоновая интеллектуальная служба передачи (BITS)». Она должна быть включена.
• Ошибка с кодами 0x80010108, 0x80072EE2, 0x80072742, 0x800421F4, 0x80042194, 0x80040801, 0x800421F6, 0x800720000000000, 0x800720000 и 0x800421F7, 0x80042193, 0x800421F8 или HTTP 500. Свидетельствует об общих проблемах с подключением. Рекомендуется проверить параметры сетевого адаптера и прокси.
Нельзя также исключать появления и других ошибок, связанных как с интернет-соединением, так и с работой функций инсайдерского Microsoft Edge. Смущать это не должно, работа над браузером ведется, а полноценное его тестирование только позволит разработчикам выявить все скрытые баги и устранить их.
Установка нового браузера Microsoft Edge Chromium обычно проста, но, как и другое программное обеспечение, может возникнуть ошибка. В этом посте мы рассмотрим ошибки установки и обновления Microsoft Edge и способы их исправления.
Мы покажем, как можно устранить ошибки установки и обновления в новом веб-браузере Edge Chromium, и рассмотрим следующие ошибки:
- Ошибка 3 или 0x80040154
- Ошибка 3 или 0x80080005
- Ошибка 7 или 0x8020006F
- Ошибка 403
- Ошибки 1603 или 0x00000643
- Ошибка 0x80070070
- Ошибка HTTP 500 или ошибка 0x8004xxxx или 0x8007xxxx
- Ошибка 0x8020006E или 0x80200059
- Ошибка 0x80200070 (опубликовано)
- Ошибка 0x80200068 или 0x80200065 или 0x80200067
- Программа обновления в настоящее время запущена. Обновите через минуту, чтобы проверить еще раз
- Не могу подключиться к Интернету
После каждого исправления выбирайте правильную версию и попробуйте переустановить Microsoft Edge и посмотрите, работает ли он.
1]Ошибка 3 или 0x80040154
Это указывает на один простой факт, что текущая версия Edge, которую вы пытаетесь установить, несовместима с Windows 10. Чтобы она работала, вам необходимо установить последнюю сборку, а если это не сработает, перейдите в Edge. Служба поддержки. Кроме того, на данный момент новый Edge работает только в Windows 10.
2]Ошибка 3 или 0x80080005
Это означает, что отсутствует ключ реестра, который необходим для Edge. Лучший выход — переустановить Microsoft Edge. Обязательно используйте последнюю версию.
3]Ошибка 7 или 0x8020006F
Проблема совместимости игрового режима с Microsoft Edge. Чтобы использовать Edge, выключите игровой режим и переустановите или обновите Microsoft Edge. Перейдите в Настройки> Игры> Игровой режим> Отключите параметр, который говорит Игровой режим.
4]Ошибка 403
Это происходит из-за проблемы с конфигурацией VPN. Если вы используете его в организации, обратитесь к своему администратору. Если вы работаете со стороны потребителя, вы можете связаться со специалистом по поддержке программного обеспечения, чтобы выяснить необходимые изменения. Наконец, вы можете переключить браузер, чтобы выполнять свою работу.
Также обратитесь к разделу «Устранение неполадок при ошибке 500», который связан с настройками прокси-сервера, чтобы решить эту проблему.
5]Ошибка 1603 или 0x00000643
Microsoft предлагает сообщить о проблеме, если она возникает впервые. Если ошибка произошла при обновлении Edge, рекомендуется использовать Microsoft Fix It, устранить неполадки службы установщика или проверить надежный установщик. В этом посте подробно показано, как исправить ошибки 1603 или 0x00000643.
6]Ошибка 0x80070070
Если вам не хватает места, Edge не сможет установить с кодом ошибки 0x80070070. Лучше всего начать с запуска встроенного инструмента Storage Sense, чтобы освободить место. Если это не сработает, вы можете просмотреть список программ и выяснить, что не требуется.
7]Ошибка HTTP 500 или ошибка 0x8004xxxx или 0x8007xxxx
Коды ошибок включают Error 500 или Error 0x80010108 или 0x80040801, или 0x80042193, или 0x80042194, или 0x800421F4, или 0x800421F6, или 0x800421F7, или 0x800421F8, или 0x80072742, или 0x80072EE2, или 0x80072EE7, или 0x80072EFDE, или.
Следуйте этому сообщению, чтобы исправить ошибки HTTP 500 или 0x8004xxxx или 0x8007xxxx — вам необходимо сбросить сетевой адаптер, проверить конфигурацию прокси и сбросить настройки прокси WinHTTP, чтобы решить проблему.
8]Ошибка 0x8020006E или 0x80200059
Это основная проблема ИТ. Ошибка появляется, когда ИТ-администраторы организации настроили предотвращение несанкционированной установки или обновлений. Свяжитесь со своим ИТ-специалистом, чтобы установить Edge.
9]Ошибка 0x80200070
Ошибка 0x80200070 возникает, когда при установке Edge не хватает мощности процессора для обновления или установки. Единственный выход — убить программы, потребляющие много ресурсов ПК.
10]Ошибка 0x80200068 или 0x80200065 или 0x80200067
Это проблема, связанная с низким уровнем заряда батареи вашего ноутбука. При низком заряде батареи режим энергосбережения может ограничивать использование программным обеспечением меньшего количества ресурсов. Есть два варианта.
Во-первых, отключите режим энергосбережения в Windows 10. Однако не забывайте сохранять свою работу. Второй вариант — подключить компьютер. Если батарея разряжена ниже 10%, это хорошая идея. После подключения убедитесь, что режим экономии заряда батареи отключен.
11]Программа обновления в настоящее время работает. Обновите через минуту, чтобы проверить еще раз
Проблема возникает, когда программа обновления или установщик зависает. Возможно, сервер не отвечает или возникла проблема с подключением к Интернету.
Вы можете попробовать повторно запустить обновление или выбрать лучшее интернет-соединение, чтобы загрузить обновление Edge.
Чтение: политики обновления настроены, но будут игнорироваться, поскольку это устройство не присоединено к домену.
12]Не удается подключиться к Интернету
Если вы не можете подключиться к Интернету и загрузить или установить, ознакомьтесь с нашим связанным руководством. Мы предложили:
- Временно отключите родительский контроль, антивирус или настройки брандмауэра, которые могут блокировать ваше соединение.
- Разрешать MicrosoftEdgeUpdate.exe пройти через брандмауэр.
- Проверьте статус службы BITS.
Список суммирует большинство проблем, связанных с ошибками установки и обновления нового Microsoft Edge (Chromium). Убедитесь, что вы установили стабильную версию, но если вы пробуете бета-версию, всегда проверяйте форумы на наличие проблем, о которых уже сообщалось.
Связанное чтение: Проблемы с загрузкой, установкой или обновлением браузера Edge.
.
Установка нового браузера Microsoft Edge Chromium обычно проста, но, как и другие программы, может привести к ошибке. В этом посте мы рассмотрим ошибки установки и обновления Microsoft Edge и способы их устранения.

Содержание
- Ошибки установки и обновления Microsoft Edge
- 1] Ошибка 3 или 0x80040154
- 2] Ошибка 3 или 0x80080005
- 3] Ошибка 7 или 0x8020006F
- 4] Ошибка 403
- 5] Ошибка 1603 или 0x00000643
- 6] Ошибка 0x80070070
- 7] Ошибка HTTP 500 или ошибка 0x8004xxxx или 0x8007xxxx
- 8] Ошибка 0x8020006E или 0x80200059
- 9] Ошибка 0x80200070
- 10] Ошибка 0x80200068 или 0x80200065 или 0x80200067
- 11] Программа обновления в данный момент работает. Обновите через минуту, чтобы проверить снова
- 12] Не удается подключиться к Интернету
Ошибки установки и обновления Microsoft Edge
Мы покажем, как вы можете устранить ошибки установки и обновления в новом веб-браузере Edge Chromium, и рассмотрим следующие ошибки:
- Ошибка 3 или 0x80040154
- Ошибка 3 или 0x80080005
- Ошибка 7 или 0x8020006F
- Ошибка 403
- Ошибки 1603 или 0x00000643
- Ошибка 0x80070070
- Ошибка HTTP 500 или ошибка 0x8004xxxx или 0x8007xxxx
- Ошибка 0x8020006E или 0x80200059
- Ошибка 0x80200070 (опубликовано)
- Ошибка 0x80200068 или 0x80200065 или 0x80200067
- Программа обновления в настоящее время работает. Обновите через минуту, чтобы проверить снова
- Не могу подключиться к интернету
После каждого исправления выберите правильную версию и попробуйте переустановить Microsoft Edge и посмотреть, работает ли он.
1] Ошибка 3 или 0x80040154
Это указывает на один простой факт, что текущая версия Edge, которую вы пытаетесь установить, не совместима с Windows 10. Чтобы она работала, вам нужно установить последнюю версию, и если это не сработает, перейдите в службу поддержки Edge , Кроме того, на данный момент новый Edge работает только на Windows 10.
2] Ошибка 3 или 0x80080005
Это означает, что отсутствует раздел реестра, который необходим для Edge. Лучший выход – переустановить Microsoft Edge. Убедитесь, что вы используете последнюю версию.
3] Ошибка 7 или 0x8020006F

Это проблема совместимости игрового режима с Microsoft Edge. Чтобы использовать Edge, выключите игровой режим и переустановите или обновите Microsoft Edge. Выберите «Настройки»> «Игры»> «Режим игры»> Отключите параметр «em> Режим игры».
4] Ошибка 403
Это происходит из-за проблемы конфигурации VPN. Если вы используете его в организации, обратитесь к администратору. Если вы на стороне потребителя, вы можете подключиться к специалисту по поддержке программного обеспечения, чтобы выяснить необходимые изменения. Наконец, вы можете переключить браузер, чтобы завершить свою работу.
Кроме того, обратитесь к Устранению неполадок ошибки 500, которое связано с настройками прокси для решения проблемы.
5] Ошибка 1603 или 0x00000643
Microsoft предлагает сообщить о проблеме, если это происходит впервые. Если при обновлении Edge произошла ошибка, рекомендуется запустить Microsoft Fix It, устранить неполадки службы установки или проверить доверенный установщик. Этот пост подробно покажет, как исправить ошибки 1603 или 0x00000643.
6] Ошибка 0x80070070

Если вам не хватает места, Edge не удастся установить с кодом ошибки 0x80070070. Лучше всего сначала запустить встроенный инструмент Storage Sense, чтобы освободить место. Если это не работает, вы можете посмотреть список программ и выяснить, что не требуется.
7] Ошибка HTTP 500 или ошибка 0x8004xxxx или 0x8007xxxx
Коды ошибок включают в себя ошибку 500 или ошибку 0x80010108, или 0x80040801, или 0x80042193, или 0x80042194, или 0x800421F4, или 0x800421F6, или 0x800421F7, или 0x800421F8, или 0x80072742, или 0x80072EE2, или 0x800008 или 0x800008 или 0x800800 или 0x80000 для 8 или 0x80000 или 8 или 0x80000 для 8 или 0x80000 или 8 или 0x80000 или 8, или 0x80000 или 8 или 0x80000 или 8 или 0x80000 или 8, или 0x80000).
Следуйте этому сообщению, чтобы исправить ошибки HTTP 500 или 0x8004xxxx или 0x8007xxxx – Вам необходимо сбросить сетевой адаптер, проверить настройки прокси и сбросить настройки прокси WinHTTP, чтобы решить эту проблему.
8] Ошибка 0x8020006E или 0x80200059
Это основная проблема ИТ. Ошибка появляется, когда ИТ-администраторы организации настроены на предотвращение несанкционированной установки или обновления. Свяжитесь с ИТ-специалистом, чтобы установить Edge.
9] Ошибка 0x80200070
Ошибка 0x80200070 возникает, когда при установке Edge не хватает мощности процессора для обновления или установки. Единственный выход – убивать программы, которые потребляют много ресурсов ПК.
10] Ошибка 0x80200068 или 0x80200065 или 0x80200067
Это проблема низкого заряда батареи вашего ноутбука. При низком заряде батареи режим энергосбережения может ограничивать использование программного обеспечения меньшим количеством ресурсов. Есть два варианта.
Во-первых, отключите режим энергосбережения в Windows 10. Тем не менее, сохраняйте свою работу. Второй вариант – подключить компьютер. Если уровень заряда батареи ниже 10%, это хорошая идея для этого. Убедитесь, что режим экономии заряда аккумулятора отключен после подключения.
11] Программа обновления в данный момент работает. Обновите через минуту, чтобы проверить снова
Проблема возникает, когда обновитель или установщик застрял. Возможно, что нет ответа от сервера, или у вашего интернет-соединения есть проблема.
Вы можете попробовать перезапустить обновление или выбрать лучшее интернет-соединение, чтобы загрузить обновление Edge.
12] Не удается подключиться к Интернету
Если вы не можете подключиться к Интернету, а также загрузить или установить, ознакомьтесь с нашим связанным руководством. Мы предложили:
- Временно отключите настройки родительского контроля, антивируса или брандмауэра, которые могут блокировать ваше соединение.
- Разрешите MicrosoftEdgeUpdate.exe проходить через брандмауэр.
- Проверьте BITS Сервисный статус.
В списке перечислены большинство проблем, связанных с новыми ошибками установки и обновления Microsoft Edge (Chromium). Обязательно установите стабильную версию для лучшего опыта, но если вы пробуете бета-версию, всегда проверяйте форумы на предмет уже сообщенной проблемы.
Связанное чтение : ошибки установки и обновления Microsoft Edge.
Microsoft предоставила для загрузки предварительные версии Edge на основе Chromium. На момент написания этой статьи, браузер доступен в Dev Channel и Canary Channel. Существует несколько вещей, которые вы можете попробовать, если вы получаете ошибку в момент установки или обновления:
Шаг 1: Проверьте свою операционную систему. Сборки Microsoft Edge Insider в настоящее время доступны только для Windows 10 (64-разрядная версия). Другие версии Windows в настоящее время не поддерживаются.
Шаг 2: Проверьте свой VPN. Если вы получаете 403 ошибку, возможно, потребуется изменить способ подключения к сети.
Шаг 3: Проверьте настройки подключения. Параметры родительского контроля, антивируса или брандмауэра могут блокировать установку или обновление.
Шаг 4: Проверьте ваши доверенные сайты. Если вы используете Internet Explorer для загрузки сборок, вам может потребоваться добавить officeapps.live.com в список доверенных сайтов вашего браузера.
Шаг 5: Попробуйте загрузить снова. Удалите сборку Microsoft Edge Insider и повторите попытку загрузки.
Шаг 6: Перезагрузите компьютер. Если проблема не устранена, удалите сборку Microsoft Edge Insider и повторите попытку загрузки и установки.
Помощь для конкретных ошибок
|
Сообщение об ошибке |
Как исправить |
|
Ошибка 3 или 0x80040154 или Мы не можем установить Microsoft Edge в этой версии Windows |
|
|
Ошибка 3 или 0x80080005 |
|
|
Ошибка 7 или 0x8020006F |
|
|
Ошибка 403 |
|
|
Ошибка 1603 или 0x00000643 |
|
|
Ошибка 0x80070070 |
|
|
Ошибка HTTP 500 или ошибка 0x80010108, или 0x80040801, или 0x80042193, или 0x80042194, или 0x800421F4, или 0x800421F6, или 0x800421F7, или 0x800421F8, или 0x80072742, или 0x80072EE2, или 0x800720000 или 0x800720000000000 |
|
|
Ошибка 0x8020006E или 0x80200059 |
|
|
Ошибка 0x80200070 |
|
|
Ошибка 0x80200068 или |
|
|
Другие коды ошибок |
|
|
Не удается подключиться к интернету |
|
|
Возникла проблема при установке Microsoft Edge |
|
Код ошибки 0x80004005 в Windows 10 может появится из-за сбоев в работе службы обновления, при проверке подлинности или попытке подключения к локальной сети. В каждом случае подход для устранения неисправности индивидуальный, но заключается в изменении параметров системы.
Содержание
- Как исправить ошибку 0х80004005 при обновлении Windows 10 и 7
- Очистка содержимого каталога с обновлениями
- Анализ и восстановление системных файлов
- Изменение параметров контроля учетных записей
- Отключение брандмауэра
- Отсутствие администраторских прав
- Редактирование системного реестра
- Ручная загрузка обновлений
- Отключение IPv6
- Удаление последних обновлений
- Удаление вирусов
- Настройка протокола SMB
- Заключение
Как исправить ошибку 0х80004005 при обновлении Windows 10 и 7
Для устранения проблемы не требуется установка программного обеспечения от стороннего производителя, все действия связаны с изменением системных настроек:
- Удаление директории с обновлениями.
- Восстановление данных раздела C.
- Изменение параметров контроля учетных записей.
- Отключение брандмауэра.
- Получение администраторских прав.
- Редактирование системного реестра.
- Ручная загрузка обновлений с последующей инсталляцией.
- Отключение протокола IPv6.
- Удаление последних обновлений.
- Очистка системы от вредоносного кода.
- Настройка протокола SMB.
Важно! Эффективность метода напрямую зависит от причины возникновения неисправности, но рекомендуется поочередно воспользоваться каждой инструкцией, приведенной ниже.
Очистка содержимого каталога с обновлениями
Ошибка при проверке подлинности с кодом 0x80004005 в Windows 10 может появится вследствие повреждения файлов обновления. Необходимо очистить директорию с соответствующими данными и выполнить повторную попутку инсталляции апдейтов.
Пошаговое руководство:
- Открыть файловый менеджер и перейти в папку «Локальный диск (C:)» > «Windows» > «SoftwareDistribution» > «Download».
- Нажатием сочетания Ctrl + A выделить все вложенные файлы, кликнуть правой кнопкой мыши (ПКМ).
- Выбрать опцию «Удалить», после чего очистить «Корзину».
После проделанных действий необходимо перезагрузить компьютер, чтобы процесс загрузки обновлений повторно запустился.
Анализ и восстановление системных файлов
При повреждении важных данных на системном разделе появляются ошибки, которые косвенно или напрямую связаны с рассматриваемой. Чтобы исключить этот фактор, потребуется воспользоваться специальной консольной утилитой.
Пошаговое руководство:
- Нажать ПКМ по меню «Пуск», выбрать опцию «Windows PowerShell (администратор)».
- Подтвердить инициализацию в диалоговом окне.
- В консоли ввести команду sfc /scannow, нажать Enter.
Запустится процесс сканирования с последующим восстановлением поврежденных данных.
Обратите внимание! Если проблемы отсутствуют или нормализовать работу системы не удастся, появится соответствующее сообщение.
Изменение параметров контроля учетных записей
Неопознанная ошибка с кодом 0x80004005 может возникать из-за завышенного параметра контроля учетных записей. Чтобы устранить проблему, необходимо:
- Воспользовавшись поиском по системе, открыть «Панель управления».
- Перейти в раздел «Учетные записи пользователей», кликнуть по такой же ссылке.
- Нажать по строке «Изменить параметры контроля учетных записей».
- Передвинуть вертикальный ползунок в самый низ, щелкнуть ОК, подтвердить действие в диалоговом окне.
После выполнения инструкции рекомендуется перезапустить компьютер, чтобы изменения вступили в силу.
Отключение брандмауэра
По причине сбоя в работе системы защиты может появиться рассматриваемая ошибка. Пошаговое руководство по деактивации брандмауэра:
- Воспользовавшись поиском по системе, найти и запустить «Панель управления».
- Перейти в раздел «Система и безопасность», кликнуть по пункту «Брандмауэр Защитника Windows».
- На боковой панели слева щелкнуть по гиперссылке «Включение и отключение брандмауэра Защитника Windows».
- Установить оба переключателя в положение «Отключить брандмауэр Защитника Windows», кликнуть ОК.
Важно! После выполнения инструкции подозрительные файлы в системе перестанут проверяться.
Отсутствие администраторских прав
Если у юзера недостаточно прав доступа, при использовании сетевых служб может появляться ошибка. Необходимо перейти на аккаунт администратора:
- Развернуть меню «Пуск».
- В нижнем левом углу кликнуть по иконке текущего пользователя.
- Выбрать администратора для перехода в соответствующую учетную запись.
Редактирование системного реестра
Чтобы устранить неисправность, необходимо создать специальный параметры в системном реестре. Пошаговое руководство:
- Воспользовавшись поиском по системе, запустить «Редактор реестра».
- Перейти в директорию HKEY_LOCAL_MACHINESYSTEMCurentControlSetServicesCSCParameters. При необходимости недостающие директорию нужно создать.
- Кликнуть ПКМ по пустой области справа, выбрать пункт «Создать» > «Параметр DWORD (32 бита)».
- Ввести в названии файла FormatDatabase, после чего двойным кликом открыть свойства.
- В поле «Значение» вписать цифру 1 и нажать ОК.
- Перейти в папку HKLMSYSTEMCurrentControlSetServicesLanmanWorkstationParameters, заменить значение параметра AllowInsecureGuestAuth на 1.
Чтобы изменения вступили в силу, необходимо перезапустить компьютер.
Ручная загрузка обновлений
Если операционная система не может получить обновление автоматически, необходимо выполнить загрузку вручную. Пошаговое руководство:
- Перейти на страницу каталога «Центра обновлений Майкрософт».
- В поисковой строке ввести кодовое название апдейта формата KBXXXXXXX. Нажать Enter.
- Выбрать нужное обновление и кликнуть по кнопке Загрузить.
- На новой странице нажать по прямой ссылке для скачивания установщика.
- Запустить инсталлятор и следовать инструкции Мастера.
Отключение IPv6
Возможно, на появление ошибки влияет активированный протокол IPv6. Необходимо выполнить отключение по следующей инструкции:
- Кликнуть ПКМ по меню «Пуск», выбрать пункт «Сетевые подключения».
- Из списка выбрать нужную сеть и дважды кликнуть левой кнопкой мыши.
- Открыть свойства соединения, совершив щелчок по одноименной кнопке.
- В появившемся меню снять галочку с пункта «IP версия 6 (TCP/IPv6)», нажать ОК.
Удаление последних обновлений
Обновления под кодовым названием KB2592687 и KB2574819 могут конфликтовать с другими, поэтому необходимо выполнить деинсталляцию. Пошаговое руководство:
- Запустить окно параметров, нажав Win + I. Перейти в раздел «Обновление и безопасность».
- Находясь на вкладке «Центр обновления Windows», кликнуть по пункту «Просмотр журнала обновлений».
- Перейти по гиперссылке «Удалить обновления».
- В списке найти необходимые, поочередно выделить и нажать кнопку Удалить.
После завершения выполнения инструкции компьютер нужно перезапустить, чтобы изменения вступили в силу.
Удаление вирусов
Вирусы — частая причина неисправностей операционной системы. Чтобы исключить этот фактор, потребуется выполнить проверку антивирусом. Пошаговое руководство:
- Скачать бесплатную утилиту Dr.Web CureIt!, запустить.
- В заглавном окне кликнуть Начать проверку.
- Дождаться завершения операции, следовать инструкциям приложения.
Настройка протокола SMB
Если ошибка появляется при взаимодействии со службой Remote Desktop Protocol (RDP) или расшариванию директорий, необходимо сделать следующее:
- В поиске по системе ввести «Программы и компоненты», в результатах выбрать одноименный пункт.
- В левой части интерфейса перейти по гиперссылке «Включение или отключить компонентов Windows».
- В новом окне установить отметку рядом с пунктом «Поддержка общего доступа к файлам SMB 1,0/CIFS». Нажать ОК.
Заключение
Неопытным пользователям рекомендуется изначально очистить содержимое каталога с обновлениями, восстановить системные файлы, отключить брандмауэр и изменить параметры контроля учетных записей. Вносить правки в системный реестр, менять конфигурацию сетей и удалять последние обновления стоит только опытным пользователям.
( 2 оценки, среднее 3 из 5 )
При обновлении системы или установке пакетов через Центр обновлений Windows могут появляться ошибки. На этой странице собраны все распространенные коды ошибок, которые можно увидеть при попытке обновить Windows 7, 8 или 10.
Большинство кодов ошибок универсальны и позволяют исправить проблему вне зависимости от версии Windows. Нажатие на любой код откроет страницу с инструкцией, где подробно расписаны методы решения.
Универсальная инструкция по исправлению ошибок Центра обновления:
- Открываем (от имени администратора) Пуск -> Выполнить -> cmd.exe, в командной строке пишем sfc /scannow, Enter.
- Ждем проверки, пишем вторую команду DISM.exe /Online /Cleanup-image /Restorehealth, ждем. Пробуем установить обновление заново.
- Если не получается — заходим на catalog.update.microsoft.com. или microsoft.com/ru-ru/download и загружаем/устанавливаем нужное обновление вручную, воспользовавшись поиском или каталогом для загрузки нужного обновления.
Если простой способ не помог, следует найти свою ошибку в списке и попробовать решить её при помощи подробной инструкции.
0x80070002 ERROR_FILE_NOT_FOUND — Не удается найти указанный файл.
Центру обновлений не удается найти файлы, нужные для установки. Решение: сканирование системы, восстановление системных файлов, в случае неудачи — установка нужного обновления вручную из каталога Microsoft.
0x8007000D ERROR_INVALID_DATA — Недопустимые данные.
Ошибка появляется при установке Windows (файлы повреждены, может потребоваться новый установочный архив), при восстановлении системы (повреждена точка восстановления), при активации (ошибка в разделе реестра CurrentControlSetEnumRoot), а также при обновлении Windows через Центр обновлений.
Решение: использовать Microsoft Easy Fix или установить обновление вручную. Программа Fix It более не поддерживается Microsoft, поэтому придется искать её в неофициальных источниках. Также можно использовать Media Creation Tool или ISO-образ системы (для Windows 10).
0x800F081F CBS_E_SOURCE_MISSING — Источника пакета или файл не найден.
Ошибка загрузки компонента .NET Framework 3.5 на Windows 8/8.1, 10 и Server 2012/2016. Ошибка 0x800f081f возникает, когда указан альтернативный источник установки, но при этом:
- По адресу находятся не все нужные компоненты для установки.
- Пользователь не имеет прав доступа к файлам.
- В указанном расположении нет файлов, нужных для установки или обновления.
Для исправления ошибки нужно проверить, правильно ли указан путь, есть ли нужные файлы/обновления по адресу и есть ли у пользователя доступ на чтение этих файлов. При обновлении Windows может помочь ручная установка и утилита DISM.exe.
0x80073712 ERROR_SXS_COMPONENT_STORE_CORRUPT — Хранилище компонентов находится в несогласованном состоянии.
Причиной ошибки является поврежденный компонент манифеста CBS. Это чисто системная ошибка, из-за которой система не может установить обновление. До Windows 10 ошибку можно исправить при помощи утилиты CheckSUR.
В Windows 10 нужно загрузить с сайта Microsoft программу MediaCreationTool.exe, нажать «Обновить этот компьютер сейчас» и следовать инструкции на экране. Использование загрузочного образа Win 10 (формат ISO) позволит устранить системные ошибки, при этом личные документы и файлы на компьютере останутся без изменений.
0x800736CC ERROR_SXS_FILE_HASH_MISMATCH — Файл компонента не соответствует сведениям проверки, указанным в манифесте компонента.
Ошибка появляется при попытке установить NET Framework 3.5 (includes .NET 2.0 and 3.0), либо при попытке обновить Windows без установленного NET Framework 3.5.
Решение: использовать команду Dism /online /enable-feature /featurename:NetFx3 /All в командной строке от имени администратора для установки фреймфорка. Альтернативный вариант — загрузить ISO-образ нужной версии Windows и использовать команду dism.exe /online /enable-feature /featurename:NetFX3 /Source:d:sourcesico, где d:sourcesico — диск и расположение образа системы. Без установленного NET Framework 3.5 Центр обновления Windows работать не будет, поэтому придется использовать командную строку.
0x800705B9 ERROR_XML_PARSE_ERROR — Не удалось обработать запрошенные XML-данные.
Сравнительно редкая системная ошибка при обновлении. Если код 0x800705B9 появился на Windows 7, Vista или 8/8.1, для исправления ситуации нужно:
- Скачать Media Creation Tool с сайта Microsoft.
- Запустить, выбрать Upgrade this PC now (обновить сейчас).
- Нажать Next (далее) и дождаться окончания процесса.
В Windows 10 для восстановления системных файлов также используется Media Creation Tool и ISO-образ системы. Также можно ввести в командную строку ряд команд, которые очистят все системные файлы и сбросят настройки.
0x80070246 ERROR_ILLEGAL_CHARACTER — Обнаружен недопустимый символ.
Нестандартная ошибка, которая может быть связана как с системным сбоем, так и с ошибками со стороны пользователя. Решение ошибка 0x80070246 «Обнаружен недопустимый символ» осложняется тем, что при ней нельзя запустить утилиту swf /scannow (и ряд других системных служб).
Для исправления этого кода ошибки Центра обновлений нужно:
- Сделать резервную копию реестра и важных файлов на случай проблем.
- Запустить режим устранения неполадок центра обновлений: Пуск -> ввести в поиске «устранение неполадок» -> Enter -> нажать «Просмотреть все» в левой панели -> найти «Центр обновления Windows». Следовать появившемся инструкциям.
- Для Windows 10: Пуск -> Параметры -> Обновление и безопасность -> Устранение неполадок.
Если это не помогло, придется восстановить исходное состояние Центра обновления Windows. Вручную это может занять до часа времени и более — желательно иметь хотя бы общее понимание своих действий, а также резервные копии важных данных и реестра Windows.
0x8007370D ERROR_SXS_IDENTITY_PARSE_ERROR — Строка удостоверения повреждена.
На сайте Microsoft ошибка с кодом 0x8007370D описана как ошибка повреждения, возникающая при повреждении системных файлов. Это стандартная ошибка, решить которую может центр исправления неполадок. Встроенная утилита восстановит целостность системных файлов, после чего перестанут появляться ошибки при скачивании и установке обновлений.
В Windows Vista или XP нужно запустить средство устранения неполадок Центра управления Windows. Найти его можно через поиск в меню Пуск или в Панели управления.
В Windows 7, 8/8.1 и 10 все также просто, но для полноценной работы средства устранения неполадок требуется подключение к интернету. В противном случае шанс на успешное решение проблемы уменьшается, поскольку система не сможет загрузить недостающие файлы.
Для запуска нужно: в поиске ввести «Устранение неполадок», открыть, выбрать Параметры -> Устранение неполадок. Найти раздел Система и безопасность, в нем нажать на пункт Устранение неполадок с помощью Центра обновления Windows, после чего нажать кнопку Далее. Дождаться окончания сканирования системы и устранения неисправностей.
Microsoft советует использовать этот метод для следующих кодов ошибок (для Windows 7, Vista, XP):
- 0x80245003 — Служба Центра обновления Windows повреждена или не работает.
- 0x80070514 — Служба Центра обновления Windows повреждена или не работает.
- 0x8DDD0018 — Библиотеки BITS.dll повреждены.
- 0x80246008 — Библиотеки BITS.dll повреждены.
- 0x80200013 — Библиотеки BITS.dll повреждены.
- 0x80004015 — Библиотеки BITS.dll повреждены.
- 0x80070003 — Библиотеки BITS.dll повреждены.
- 0x800A0046 — Библиотеки BITS.dll повреждены.
- 0x800A01AD — Библиотеки DLL Центра обновления Windows не зарегистрированы.
- 0x80070424 — Библиотеки DLL Центра обновления Windows не зарегистрированы.
- 0x800B0100 — Ошибка проверки подписи. (кроме Windows XP)
- 0x80070005 — Ошибка определения хранилища данных. (кроме Windows XP)
- 0x80248011 — Ошибка определения хранилища данных.
- 0x80070002 — Ошибка определения хранилища данных.
- 0x80070003 — Ошибка определения хранилища данных.
В Windows 10 для восстановления системы после ошибок также может использоваться ISO-образ системы (доступен на сайте Microsoft) и встроенная утилита DISM.exe.
0x8007370B ERROR_SXS_INVALID_IDENTITY_ATTRIBUTE_NAME — Имя атрибута в удостоверении находится вне допустимого диапазона.
Ошибка обновления Windows с кодом 0x8007370B обозначает, что хранилище компонентов Windows повреждено. Вне зависимости от причины, нужен доступ в интернет, сканирование системы и дозагрузка поврежденных или недостающих файлов. Как и в других случаях, ошибка исправляется при помощи DISM.exe или средства проверки готовности системы к обновлению.
0x8007370A ERROR_SXS_INVALID_IDENTITY_ATTRIBUTE_VALUE — Значение атрибута в удостоверении находится вне допустимого диапазона.
В большинстве случаев ошибка возникает на Windows 10. На сайте поддержки Microsoft советуется решать проблему при помощи одной из двух команд, которые требуется ввести в Командную строку от имени администратора: DISM /Online /Enable-Feature /FeatureName:NetFx3 /All /LimitAccess /Source:d:sourcessxs или DISM /online /cleanup-image /RestoreHealth /source:d:sources /LimitAccess, если первая команда не помогла.
Вместо d: должен быть указан диск, на который установлена Windows 10 (или располагается виртуальный образ). Если проблема связана с Net Framework 3.5, может потребоваться полная переустановка этого фреймворка. Если ничего не помогает, остается запустить процесс установки Windows и выбрать пункт «обновление с сохранением данных». Предварительно можно сохранить на внешнем носителе все нужные файлы во избежание потери важной информации (хотя риск при восстановлении минимален).
0x80070057 ERROR_INVALID_PARAMETER — Неправильный параметр.
При появлении ошибки с кодом 0x80070057 в Центре обновления стоит попробовать установить его вручную, загрузив файлы из каталога Microsoft или центра обновлений.
Если ошибка при обновлении остается, стоит сделать резервную копию редактора реестра и удалить следующий ключ: KEY_LOCAL_MACHINE SYSTEM CurrentControlSet services eventlog Microsoft-Windows-PrintService /Operational. Ключ также может находиться в разделе HKEY_LOCAL_MACHINE SYSTEM CurrentControlSet services eventlog. После удаления ключа нужно перезагрузить компьютер и запустить установку обновления заново.
0x800B0100 TRUST_E_NOSIGNATURE — В этом объекте нет подписи.
При появлении ошибки 0x800B0100 следует убедиться, что все файлы типа .mum и .cat находятся в каталоге %windir%TempCheckSURservicing, а все файлы типа .manifest должны быть в каталоге %windir%TempCheckSURmanifests.
После копирования файлов в нужные каталога нужно заново запустить средство проверки готовности системы к обновлению. Если это не помогло, нужно удалить обновление KB2488113 (если стоит) и временно отключить компонент Microsoft .Net Framework 3.5.1. После этого нужно выполнить частичную загрузку системы и заново запустить средство проверки.
При помощи DISM.exe, команды sfc /scannow, средства проверки готовности системы к обновлению и загрузочного образа Windows также можно исправить следующие проблемы:
- 0x80092003 CRYPT_E_FILE_ERROR — При попытке чтения или записи файла Центром обновления Windows произошла ошибка.
- 0x800B0101 CERT_E_EXPIRED — Истек или не наступил срок действия требуемого сертификата при проверке по системным часам или отметке времени в подписанном файле.
- 0x8007371B ERROR_SXS_TRANSACTION_CLOSURE_INCOMPLETE — Отсутствуют один или несколько обязательных членов транзакции.
- 0x80070490 ERROR_NOT_FOUND — Не удалось выполнить поиск новых обновлений.
Надпись ERROR_NOT_FOUND может говорить о временных ошибках с сетью или проблемах с интернет-соединением. Если проблема не пропадает, нужно попробовать установить обновление вручную.
Статья находится в состоянии редактирования, поскольку кодов ошибок у Центра обновлений достаточно. По мере появления новой информации, информация на странице будет обновляться.
Содержание
- Как исправить ошибку при установке нового Edge в Windows 10
- Ошибка 3 или 0x80040154: невозможно установить Edge в этой версии Windows
- Ошибка 3 или 0x80080005
- Ошибка 7 или 0x8020006F
- Ошибка 1603 или 0x00000643
- Ошибка 0x80070070
- Ошибка 0×8020006E или 0x80200059
- Ошибка 0x80200068 или 0x80200065 или 0x80200067
- Возникла проблема при установке Microsoft Edge
- Важное
- Исправление ошибок установки и обновления Microsoft Edge
- Ошибки установки и обновления Microsoft Edge
- 1] Ошибка 3 или 0x80040154
- 2] Ошибка 3 или 0x80080005
- 3] Ошибка 7 или 0x8020006F
- 4] Ошибка 403
- 5] Ошибка 1603 или 0x00000643
- 6] Ошибка 0x80070070
- 7] Ошибка HTTP 500 или ошибка 0x8004xxxx или 0x8007xxxx
- 8] Ошибка 0x8020006E или 0x80200059
- 9] Ошибка 0x80200070
- 10] Ошибка 0x80200068 или 0x80200065 или 0x80200067
- 11] Программа обновления в данный момент работает. Обновите через минуту, чтобы проверить снова
- 12] Не удается подключиться к Интернету
- Как загрузить новый Microsoft Edge на Windows 10
- Как скачать Microsoft Chromium Edge
- Windows 10 при установке с диска иногда не устанавливает Edge
- Советы по устранению неполадок при установке и обновлении Microsoft Edge
- 1. Проверьте свою операционную систему
- 2. Проверка сетевого подключения
- 3. Проверьте надежные сайты
- 4. Попробуйте переустановить Microsoft Edge
- Вот как удалить Microsoft Edge на Mac:
- Вот как удалить Microsoft Edge, если вы пользователь Linux:
- Вот как переустановить Microsoft Edge в Windows или на Mac:
- 5. Перезагрузите компьютер
- 6. Обратитесь в службу поддержки
- 7. Справка по конкретным кодам ошибок или ошибкам
Как исправить ошибку при установке нового Edge в Windows 10
Microsoft Edge на основе Chromium наконец-то доступен для загрузки. Сейчас новый браузер Edge во многом похож на браузер Chrome, даже по набору функций.
Загрузить и установить новый Edge в Windows 10 не занимает много времени. Но в процессе можно получить одну из следующих ошибок в Windows 10.
Ошибка 3 или 0x80040154: невозможно установить Edge в этой версии Windows
Ошибка появляется при попытке установить новый Edge в неподдерживаемой версии операционной системы Windows. То есть ошибка появляется при попытке установить браузер на Windows 7, Windows 8/8.1 и 32-битную Windows 10. Пока новый Edge поддерживает только 64-разрядную версию Windows 10.
Недавнее обновление до Windows 10 также может стать причиной ошибки. Удалите Edge через приложение «Настройки», загрузите свежую копию и установите ее.
Ошибка 3 или 0x80080005
Один или несколько отсутствующих разделов реестра вызывают ошибку 3 или 0x80080005. Удаление и переустановка Edge должны решить проблему.
Ошибка 7 или 0x8020006F
Эту ошибку легко исправить. Просто отключите игровой режим, перейдя в «Настройки»> «Игры»> «Игровой режим» и попробуйте установить снова.
Ошибка 1603 или 0x00000643
Есть специальное исправление от Microsoft. Запустите его, чтобы устранить ошибку 1603 или 0x00000643. Если не помогает, то удалите и переустановите Edge.
Ошибка 0x80070070
Недостаточно места на диске. С ошибкой 0×80070070 всё понятнее. Освободите место на системном диске (диске Windows 10) и попробуйте снова запустить файл установки Edge.
Ошибка 0×8020006E или 0x80200059
Они появляются, когда администратор вашей компании или ПК не позволяет устанавливать и обновлять программы.
Ошибка 0x80200068 или 0x80200065 или 0x80200067
Эти ошибки могут отображаться из-за низкого заряда батареи или режима энергосбережения. Подключите компьютер к источнику питания, а затем выключите режим энергосбережения (нажмите значок батареи на панели задач, а затем переместите ползунок).
Возникла проблема при установке Microsoft Edge
Как пишут Microsoft, эта ошибка при установке Edge появляется при попытке запустить установку Edge непосредственно из другого веб-браузера. Решение простое: перейдите к папке с загруженным файлом установки Edge и запустите его оттуда.
Важное
Обзор ActionDash: статистика использования Android в красках, но без смысла
Как отправлять несжатые изображения через WhatsApp
Исправление ошибок установки и обновления Microsoft Edge
Установка нового браузера Microsoft Edge Chromium обычно проста, но, как и другие программы, может привести к ошибке. В этом посте мы рассмотрим ошибки установки и обновления Microsoft Edge и способы их устранения.
Ошибки установки и обновления Microsoft Edge
Мы покажем, как вы можете устранить ошибки установки и обновления в новом веб-браузере Edge Chromium, и рассмотрим следующие ошибки:
- Ошибка 3 или 0x80040154
- Ошибка 3 или 0x80080005
- Ошибка 7 или 0x8020006F
- Ошибка 403
- Ошибки 1603 или 0x00000643
- Ошибка 0x80070070
- Ошибка HTTP 500 или ошибка 0x8004xxxx или 0x8007xxxx
- Ошибка 0x8020006E или 0x80200059
- Ошибка 0x80200070 (опубликовано)
- Ошибка 0x80200068 или 0x80200065 или 0x80200067
- Программа обновления в настоящее время работает. Обновите через минуту, чтобы проверить снова
- Не могу подключиться к интернету
После каждого исправления выберите правильную версию и попробуйте переустановить Microsoft Edge и посмотреть, работает ли он.
1] Ошибка 3 или 0x80040154
Это указывает на один простой факт, что текущая версия Edge, которую вы пытаетесь установить, не совместима с Windows 10. Чтобы она работала, вам нужно установить последнюю версию, и если это не сработает, перейдите в службу поддержки Edge , Кроме того, на данный момент новый Edge работает только на Windows 10.
2] Ошибка 3 или 0x80080005
Это означает, что отсутствует раздел реестра, который необходим для Edge. Лучший выход – переустановить Microsoft Edge. Убедитесь, что вы используете последнюю версию.
3] Ошибка 7 или 0x8020006F
Это проблема совместимости игрового режима с Microsoft Edge. Чтобы использовать Edge, выключите игровой режим и переустановите или обновите Microsoft Edge. Выберите «Настройки»> «Игры»> «Режим игры»> Отключите параметр «em> Режим игры».
4] Ошибка 403
Это происходит из-за проблемы конфигурации VPN. Если вы используете его в организации, обратитесь к администратору. Если вы на стороне потребителя, вы можете подключиться к специалисту по поддержке программного обеспечения, чтобы выяснить необходимые изменения. Наконец, вы можете переключить браузер, чтобы завершить свою работу.
Кроме того, обратитесь к Устранению неполадок ошибки 500, которое связано с настройками прокси для решения проблемы.
5] Ошибка 1603 или 0x00000643
Microsoft предлагает сообщить о проблеме, если это происходит впервые. Если при обновлении Edge произошла ошибка, рекомендуется запустить Microsoft Fix It, устранить неполадки службы установки или проверить доверенный установщик. Этот пост подробно покажет, как исправить ошибки 1603 или 0x00000643.
6] Ошибка 0x80070070
Если вам не хватает места, Edge не удастся установить с кодом ошибки 0x80070070. Лучше всего сначала запустить встроенный инструмент Storage Sense, чтобы освободить место. Если это не работает, вы можете посмотреть список программ и выяснить, что не требуется.
7] Ошибка HTTP 500 или ошибка 0x8004xxxx или 0x8007xxxx
Коды ошибок включают в себя ошибку 500 или ошибку 0x80010108, или 0x80040801, или 0x80042193, или 0x80042194, или 0x800421F4, или 0x800421F6, или 0x800421F7, или 0x800421F8, или 0x80072742, или 0x80072EE2, или 0x800008 или 0x800008 или 0x800800 или 0x80000 для 8 или 0x80000 или 8 или 0x80000 для 8 или 0x80000 или 8 или 0x80000 или 8, или 0x80000 или 8 или 0x80000 или 8 или 0x80000 или 8, или 0x80000).
Следуйте этому сообщению, чтобы исправить ошибки HTTP 500 или 0x8004xxxx или 0x8007xxxx – Вам необходимо сбросить сетевой адаптер, проверить настройки прокси и сбросить настройки прокси WinHTTP, чтобы решить эту проблему.
8] Ошибка 0x8020006E или 0x80200059
Это основная проблема ИТ. Ошибка появляется, когда ИТ-администраторы организации настроены на предотвращение несанкционированной установки или обновления. Свяжитесь с ИТ-специалистом, чтобы установить Edge.
9] Ошибка 0x80200070
Ошибка 0x80200070 возникает, когда при установке Edge не хватает мощности процессора для обновления или установки. Единственный выход – убивать программы, которые потребляют много ресурсов ПК.
10] Ошибка 0x80200068 или 0x80200065 или 0x80200067
Это проблема низкого заряда батареи вашего ноутбука. При низком заряде батареи режим энергосбережения может ограничивать использование программного обеспечения меньшим количеством ресурсов. Есть два варианта.
Во-первых, отключите режим энергосбережения в Windows 10. Тем не менее, сохраняйте свою работу. Второй вариант – подключить компьютер. Если уровень заряда батареи ниже 10%, это хорошая идея для этого. Убедитесь, что режим экономии заряда аккумулятора отключен после подключения.
11] Программа обновления в данный момент работает. Обновите через минуту, чтобы проверить снова
Проблема возникает, когда обновитель или установщик застрял. Возможно, что нет ответа от сервера, или у вашего интернет-соединения есть проблема.
Вы можете попробовать перезапустить обновление или выбрать лучшее интернет-соединение, чтобы загрузить обновление Edge.
12] Не удается подключиться к Интернету
Если вы не можете подключиться к Интернету, а также загрузить или установить, ознакомьтесь с нашим связанным руководством. Мы предложили:
- Временно отключите настройки родительского контроля, антивируса или брандмауэра, которые могут блокировать ваше соединение.
- Разрешите MicrosoftEdgeUpdate.exe проходить через брандмауэр.
- Проверьте BITS Сервисный статус.
В списке перечислены большинство проблем, связанных с новыми ошибками установки и обновления Microsoft Edge (Chromium). Обязательно установите стабильную версию для лучшего опыта, но если вы пробуете бета-версию, всегда проверяйте форумы на предмет уже сообщенной проблемы.
Связанное чтение : ошибки установки и обновления Microsoft Edge.
Как загрузить новый Microsoft Edge на Windows 10
Переделанный браузер Microsoft Edge наконец-то появился с современным дизайном, поддержкой расширений Google Chrome и многим другим. В этом руководстве мы поможем вам загрузить и установить новый Chromium Microsoft Edge в Windows 10 и Windows 7.
Еще в декабре 2019 года Microsoft заявила, что внедряет Chromium в своем браузере Edge, фактически убивая его движок рендеринга «EdgeHTML» в пользу движка рендеринга «Blink», того же веб-движка, который поддерживает Google Chrome и Opera.
Сегодня компания Microsoft выпустила стабильную сборку Microsoft Edge, основанную на платформе с открытым исходным кодом. С Chromium Edge Microsoft стремится внести больший вклад в Chromium, который улучшит и другие браузеры, особенно Google Chrome.
Согласно планам Microsoft по развертыванию Edge, браузер может не отображаться на вашем компьютере до весны. Если вы не можете ждать так долго, вы можете вручную загрузить и установить новый Microsoft Edge уже сейчас.
Как скачать Microsoft Chromium Edge
- Перейти на веб-сайт Microsoft Edge .
- На странице вы найдете гигантскую кнопку DOWNLOAD (Загрузить). Вы должны нажать на стрелку, направленную вниз.
Установщик автоматически заменит классические ярлыки Microsoft Edge на новые. Microsoft Edge должен автоматически запуститься после завершения загрузки программы, но вы также можете запустить браузер с рабочего стола, панели задач или из меню «Пуск».
Если вы впервые установили браузер на свой ПК, вам будет предложено перенести данные и настроить Edge по своему вкусу. Ваши классические настройки Edge, история, избранное и другие основные данные будут перенесены автоматически. Если вы используете Chrome, вам будет предложено импортировать данные из Chrome.
Вам также нужно будет выбрать макет для новой вкладки (NTP). Microsoft Edge спросит вас, хотите ли вы сфокусированный (чистый) макет, вдохновенный или информационный макет.
В то время как первый вариант дает вам чистую вкладку, последние два варианта – это ориентированный на новости интерфейс с небольшими изменениями в общем макете. После выбора определенного макета вы также можете отключить некоторые элементы, такие как новостная лента, в значке настроек на главной странице.
После настройки макета вам будет предложено синхронизировать ваши пароли, и теперь вы можете использовать Edge для просмотра веб-страниц.
Windows 10 при установке с диска иногда не устанавливает Edge
Microsoft рассказала о проблеме, из-за которой браузер Edge не устанавливается с пользовательского установочного носителя Windows 10, включая обновления, выпущенные 25 марта. Microsoft Edge Legacy также удаляется при использовании установочного носителя Windows 10, объединяющего предварительное обновление версии KB5000850, не связанное с безопасностью, для Windows 10 1909 и Windows Server 1909.
В Microsoft пояснили, что пользователи могут столкнуться с этой проблемой только в том случае, если их пользовательские автономные носители или пользовательские образы ISO будут созданы путем интегрированного обновления KB5000850 без предварительного добавления автономного обновления стека обслуживания (SSU), выпущенного 25 марта.
Чтобы избежать этой проблемы, необходимо загрузить последнее автономное обновление стека обслуживания (SSU) на пользовательский установочный носитель, прежде чем размещать последнее накопительное обновление Windows 10 (LCU).
Проблема не затрагивает устройства Windows 10, которые получают апдейты через Центр обновления Windows или Центр обновления Windows для бизнеса.
Клиенты, столкнувшиеся с этой проблемой, могут вручную установить новый браузер Microsoft Edge отсюда.
Новый Edge на основе Chromium стал браузером Windows 10 по умолчанию после Edge Legacy, начиная с Windows 10 Insider Preview Build 21313.
Microsoft официально выпустила новый Edge в январе 2020 года с установщиком, предназначенным для автоматической замены устаревшей версии браузера.
Edge Legacy будет навсегда заменен во всех сборках Windows 10 после установки апрельского обновления безопасности. Поддержка Microsoft Edge Legacy прекратилась 9 марта, как и выпуск обновлений, и теперь он отображает уведомления, предупреждающие пользователей о переходе на Edge на основе Chromium.
Советы по устранению неполадок при установке и обновлении Microsoft Edge
Примечание: Эта статья посвящена новому браузеру Microsoft Edge . Получите справку по устаревшей версии Microsoft Edge.
Если у вас возникают проблемы при скачии, установке или обновлении новый Microsoft Edge , попробуйте сделать вот что. Советы перечислены в определенном порядке — начните с первого, проверьте, помог ли он, и переходите к следующему.
1. Проверьте свою операционную систему
Сейчас браузер Microsoft Edge доступен в 32-разрядных (x86) и 64-разрядных (x64) операционных системах Windows 10, Windows 8 и 8.1, а Windows 7. Она также доступна в macOS 10.12 Sierra или более высокой оси и Linux.
2. Проверка сетевого подключения
Проверьте сетевое подключение. Дополнительные сведения см. в разделе Решение проблем с сетевым подключением в Windows.
Проверьте VPN. Если возникла ошибка 403 и вы используете VPN, возможно, VPN-подключение мешает правильной загрузке Microsoft Edge. Попробуйте временно отключить VPN, пока вы скачиваете и устанавливаете Microsoft Edge.
3. Проверьте надежные сайты
Если вы используете Internet Explorer для скачивания Microsoft Edge, может потребоваться добавить officeapps.live.com в список надежных сайтов в браузере.
В Internet Explorer откройте меню Сервис > Свойства браузера.
Откройте вкладку Безопасность и выберите Надежные сайты (с зеленой галочкой) > Сайты.
В разделе Добавить в зону следующий узел введите https://officeapps.live.com, нажмите кнопку Добавить, а затем нажмите кнопку Закрыть.
Продолжите скачивание и повторную установку Microsoft Edge.
4. Попробуйте переустановить Microsoft Edge
Если используете Windows, вам не нужно удалять Microsoft Edge перед повторной установкой. Кроме того, журнал, файлы cookie и параметры будут восстановлены после завершения установки.
Если вы пользователь Mac или Linux, вам потребуется удалить Microsoft Edge перед повторной установкой, и после переустановки не восстановится история, файлы cookie и параметры.
Вот как удалить Microsoft Edge на Mac:
Откройте Finder и в папке Applications выберите Microsoft Edge.
Выберите Файл > Переместить в корзину.
Вот как удалить Microsoft Edge, если вы пользователь Linux:
Запустите команду «Удалить» в окне терминала для следующих дистрибутивов Linux:
Debian/Ubuntu (deb): sudo apt remove microsoft-edge-dev
Fedora (rpm): sudo dnf remove microsoft-edge-dev
openSUSE (rpm): sudo pper remove microsoft-edge-dev
Вот как переустановить Microsoft Edge в Windows или на Mac:
Откройте любой работающий браузер. ( Примечание. Если вы используете Windows и Microsoft Edge не работает, чтобы открыть Internet Explorer, введите IE в поле поиска на панели задач, а затем выберите пункт Internet Explorer из списка результатов. Или нажмите клавишу с логотипом Windows на клавиатуре, а затем введите IE на панели поиска.)
Перейдите в www.microsoft.com/edge, чтобы скачать и переустановить Microsoft Edge.
5. Перезагрузите компьютер
Если проблема не исчезла, перезагрузите компьютер и попробуйте снова переустановить Microsoft Edge. Чтобы перезапустить компьютер, выберите Пуск > Выключение > Перезагрузка .
6. Обратитесь в службу поддержки
Если проблемы не по-прежнему возникли, обратитесь в нашу службу поддержки.
7. Справка по конкретным кодам ошибок или ошибкам
Сообщение об ошибке или проблема
На вашем компьютере уже установлена более поздняя версия Microsoft Edge.
При установке возникла проблема. Повторите попытку позднее.
Попробуйте открыть папку Загрузки на своем компьютере и запустите MicrosoftEdgeSetup.exe из этой папки.
Если не удается найти установщик, скачайте и переустановите Microsoft Edge.
Если ошибка повторяется, перезагрузите компьютер, а затем переустановите Microsoft Edge.
Убедитесь, что на жестком диске достаточно места для установки Microsoft Edge. Удалите ненужные программы или используйте программу очистки диска, чтобы освободить место.
На клавиатуре нажмите клавишу с логотипом Windows + R.
В поле Открыть введите cleanmgr, а затем нажмите кнопку ОК.
Для освобождения места на диске следуйте инструкциям на экране.
Перейдите в www.microsoft.com/edge, чтобы скачать и переустановить Microsoft Edge.
Файлы Microsoft Edge могут быть повреждены. Попробуйте переустановить Microsoft Edge.
Выполняется другая установка, обновление или удаление. Если вы случайно запустили установщик дважды, закройте другой установщик.
Подождите несколько минут и повторите попытку.
Если ошибка повторяется, перезагрузите компьютер, а затем повторите попытку. Чтобы перезапустить компьютер, выберите Пуск > Выключение > Перезагрузка .
Установщик не завершил установку. Установка прервана.
Подождите несколько минут и повторите попытку.
Если ошибка повторяется, перезагрузите компьютер, а затем повторите попытку.
Сервер обновления занят, попробуйте еще раз позже.
Не удалось подключиться к Интернету.
Возможно, Центр обновления Microsoft Edge заблокирован брандмауэром. Чтобы устранить проблему:
Выберите Брандмауэр и защита сети > Разрешить работу с приложением через брандмауэр.
Выберите Изменить параметры > Разрешить другое приложение.
Добавьте строку «%ProgramFiles(x86)%MicrosoftEdgeUpdate MicrosoftEdgeUpdate.exe» для 64-разрядных компьютеров или строку «%ProgramFiles(x86)%MicrosoftEdgeUpdate\MicrosoftEdgeUpdate.exe « для 32-разрядных компьютеров, где — это самое большое число в папке «Edge Update». Например, «%ProgramFiles(x86)%MicrosoftEdgeUpdate1.3.111.19MicrosoftEdgeUpdate.exe».
Убедитесь, что фоновая интеллектуальная служба передачи (BITS) включена:
Введите панель управления в поле поиска на панели задач, а затем в списке результатов выберите «Панель управления».
Выберите Система и безопасность > Администрирование, выберите Службы из списка, а затем в списке выберите элемент Фоновая интеллектуальная служба передачи.
На вкладке Общие для параметра Типа запуска выберите значение Автоматически (отложенный запуск) и нажмите ОК.
Если обновление этих параметров не решило проблему, попытайтесь переустановить Microsoft Edge.
Подождите несколько минут, а затем попробуйте еще раз.
Если ошибка не устранена, попробуйте переустановить Microsoft Edge.
Не может установить версию Microsoft Edge, которая сейчас запущена. Закройте Microsoft Edge и попробуйте еще раз.
Закройте Microsoft Edge и попробуйте еще раз.
Если вы все еще видите эту ошибку, подождите несколько минут и попробуйте еще раз.
Если Microsoft Edge закрыт, но вы по-прежнему видите эту ошибку, возможно, в фоновом режиме запущено и другое приложение. Перезагрузите устройство и повторите попытку.
Не удалось кэшировать скачанный установщик. Ошибка: 0xa043050d
Некоторые файлы установщика были удалены с компьютера. Перейдите www.microsoft.com/edge,снова скачайте Microsoft Edge, а затем переустановите.
Если ошибка повторяется, проверьте, не блокирует ли антивирусная программа браузер Microsoft Edge.
Не удалось запустить установщик.
Убедитесь, что на жестком диске достаточно места для установки Microsoft Edge. Удалите ненужные программы или используйте программу очистки диска, чтобы освободить место.
На клавиатуре нажмите клавишу с логотипом Windows +R.
Введите cleanmgrи нажмите ввод.
Для освобождения места на диске следуйте инструкциям на экране.
Подождите несколько минут, а затем попробуйте еще раз.
Если ошибка не устранена, попробуйте переустановить Microsoft Edge.
Обновление выполняется в настоящее время. Обновите через минуту, чтобы снова проверить.
Microsoft Edge уже устанавливает обновление. Подождите несколько минут и повторите попытку.
Сообщение об ошибке или проблема
Средство автоматического обновления Майкрософт занято. Возможно, некоторые обновления продуктов Microsoft Office ожидают установки. Повторите попытку позднее.
Выберите Открыть службу автоматического обновления (Майкрософт) на странице Сведения о Microsoft Edge или откройте средство автоматического обновления (Майкрософт) вручную.
Установите все обновления продуктов Microsoft Office, которые ожидают установки.
Попробуйте обновить Microsoft Edge еще раз, проверив, нет ли обновлений в службе автоматического обновления (Майкрософт) или переходить в «Параметры» и другие > параметров > «О Microsoft Edge».
Сбой проверки наличия обновлений. В настоящее время отсутствует сетевое подключение.
Подключение к сети отсутствует. Проверьте подключение к Интернету.
Не удалось проверить наличие обновлений Microsoft Edge.
Проверьте подключение к Интернету.
На странице «О microsoft Edge» выберите «Открыть автоматическое автоматическое руководство (Майкрософт)» или откройте его вручную. Если система обнаружит проблему, выполните указания на экране для ее устранения. Кроме того, см. Office для Mac обновления.
Скачанные обновления не были применены. Повторите попытку позднее.
Проверьте подключение к Интернету.
Подождите час и повторите попытку обновления, выбрав Microsoft Edge > Сведения о Microsoft Edge, чтобы проверить наличие доступных обновлений и скачать их.
Microsoft Edge не был успешно обновлен.
Проверьте подключение к Интернету.
Подождите час и повторите попытку обновления, выбрав Microsoft Edge > Сведения о Microsoft Edge.
Если вы продолжаете испытывать сложности, убедитесь, что средство автоматического обновления Майкрософт работает как следует:
На странице «О microsoft Edge» выберите «Открыть Обновление Майкрософт» или откройте автоматическое обновление (Майкрософт) вручную. Если система обнаружит проблему, выполните указания на экране для ее устранения. Также см. Office для Mac автоматическое обновление для справки по автоматическому обновлению (Майкрософт).
Не удалось скачать обновление. Повторите попытку позднее.
Обновление скачивается слишком долго или служба автоматического обновления Майкрософт занята другими обновлениями. Если вы не получите уведомление об обновлении в течение часа, повторите попытку обновления, выбрав Microsoft Edge > Сведения о Microsoft Edge.
Microsoft Edge не обновился до последней сборки.
Не удалось зарегистрировать приложение для автоматического обновления (Майкрософт).
Возможно, потребуется обновить функцию автоматического обновления (Майкрософт). Чтобы найти и скачать последний выпуск, см. историю выпусков для автоматического обновления (Майкрософт).
Не удается найти Microsoft Edge после установки
Нажмите Command + ПРОБЕЛ, чтобы запустить приложение Spotlight.
Введите edge в поле поиска.
Запустите Edge, выбрав элемент Microsoft Edge, если он появился на панели поиска.
Если он не отображается на панели поиска, попробуйте переустановить Microsoft Edge.
Как открыть средство автоматического обновления Майкрософт вручную
Нажмите Command + Shift + G, находясь на рабочем столе или в окне Finder.
Введите /Library/Application Support/Microsoft/MAU2.0.
Выберите средство автоматического обновления Майкрософт.
Сообщение об ошибке или проблема
На вашем компьютере уже установлена более поздняя версия Microsoft Edge.
При установке возникла проблема. Повторите попытку позднее.
Попробуйте открыть папку Загрузки на своем компьютере и запустите MicrosoftEdgeSetup.exe из этой папки.
Если не удается найти установщик, скачайте и переустановите Microsoft Edge.
Если ошибка повторяется, перезагрузите компьютер, а затем переустановите Microsoft Edge.
Убедитесь, что на жестком диске достаточно места для установки Microsoft Edge. Удалите ненужные программы или используйте программу очистки диска, чтобы освободить место.
На клавиатуре нажмите клавишу с логотипом Windows + R.
Введите cleanmgr, а затем нажмите клавишу ВВОД.
Для освобождения места на диске следуйте инструкциям на экране.
Перейдите в www.microsoft.com/edge, чтобы скачать и переустановить Microsoft Edge.
Файлы установки Microsoft Edge могут быть повреждены. Попробуйте переустановить Microsoft Edge.
Выполняется другая установка, обновление или удаление. Если вы случайно запустили установщик Microsoft Edge дважды, закройте другой установщик.
Подождите несколько минут, а затем попробуйте еще раз.
Если ошибка повторяется, перезагрузите компьютер, а затем повторите попытку.
Установщик не завершил установку. Установка прервана.
Подождите несколько минут, а затем попробуйте еще раз.
Если ошибка повторяется, перезагрузите компьютер, а затем повторите попытку.
Сервер обновления занят, попробуйте еще раз позже.
Не удалось подключиться к Интернету
Возможно, Центр обновления Microsoft Edge заблокирован брандмауэром. Чтобы устранить проблему:
Щелкните меню Пуск правой кнопкой мыши.
Выберите Панель управления > Система и безопасность, а затем в разделе Брандмауэр Windows выберите параметр Разрешить работу с приложением в брандмауэре Windows.
Выберите Изменить параметры > Разрешить другое приложение,а затем нажмите кнопку Обзор.
Добавьте строку «%ProgramFiles(x86)%MicrosoftEdgeUpdate MicrosoftEdgeUpdate.exe» для 64-разрядных компьютеров или строку «%ProgramFiles%MicrosoftEdgeUpdate MicrosoftEdgeUpdate.exe» для 32-разрядных компьютеров, где — это самое большое число в папке «Edge Update». Например, «%ProgramFiles(x86)%MicrosoftEdgeUpdate1.3.99.7MicrosoftEdgeUpdate.exe».
Убедитесь, что фоновая интеллектуальная служба передачи (BITS) включена:
На панели управления выберите Администрирование > Службы, а затем в списке выберите элемент Фоновая интеллектуальная служба передачи.
б) В разделе Общие измените Тип запуска на Автоматически (отложенный запуск) и нажмите кнопку.
Если ошибка повторяется, попробуйте переустановить Microsoft Edge.
Подождите несколько минут, а затем попробуйте еще раз.
Если ошибка не устранена, попробуйте переустановить Microsoft Edge.
Не может установить версию Microsoft Edge, которая сейчас запущена. Закройте Microsoft Edge и попробуйте еще раз.
Закройте Microsoft Edge и попробуйте еще раз.
Если вы все еще видите эту ошибку, подождите несколько минут и попробуйте еще раз.
Если Microsoft Edge закрыт, но вы по-прежнему видите эту ошибку, возможно, в фоновом режиме запущено и другое приложение. Перезагрузите устройство и повторите попытку.
Не удалось кэшировать скачанный установщик. Ошибка: 0xa043050d
Некоторые файлы установщика были удалены с компьютера. Перейдите www.microsoft.com/edge,снова скачайте Microsoft Edge, а затем переустановите.
Если ошибка повторяется, проверьте, не блокирует ли антивирусная программа браузер Microsoft Edge.
Не удалось запустить установщик.
Убедитесь, что на жестком диске достаточно места для установки Microsoft Edge. Удалите ненужные программы или используйте программу очистки диска, чтобы освободить место.
На клавиатуре нажмите клавишу с логотипом Windows +R.
Введите cleanmgrи нажмите ввод.
Для освобождения места на диске следуйте инструкциям на экране.
Подождите несколько минут, а затем попробуйте еще раз.
Если ошибка не устранена, попробуйте переустановить Microsoft Edge.
Обновление выполняется в настоящее время. Обновите через минуту, чтобы снова проверить.
Microsoft Edge уже устанавливает обновление. Подождите несколько минут и повторите попытку.