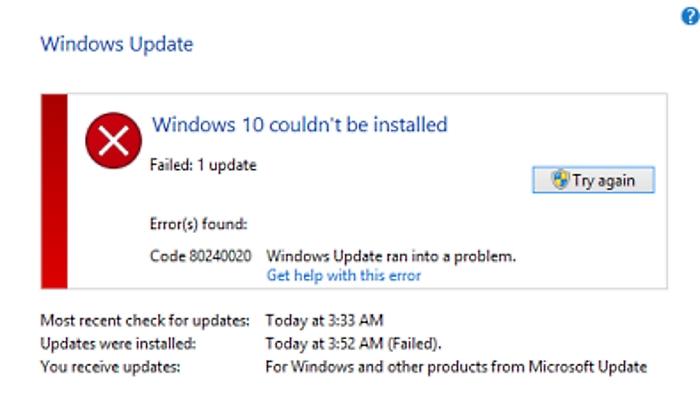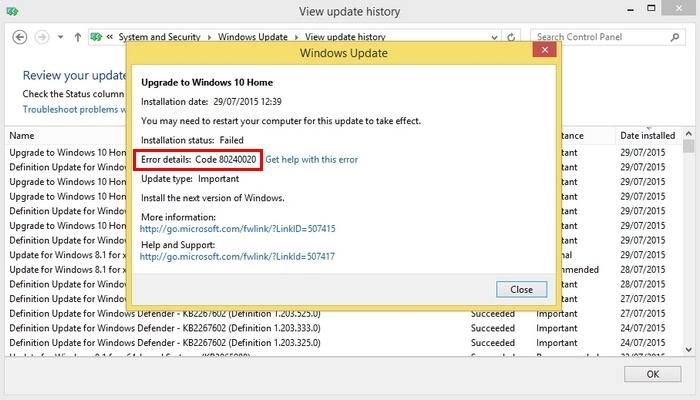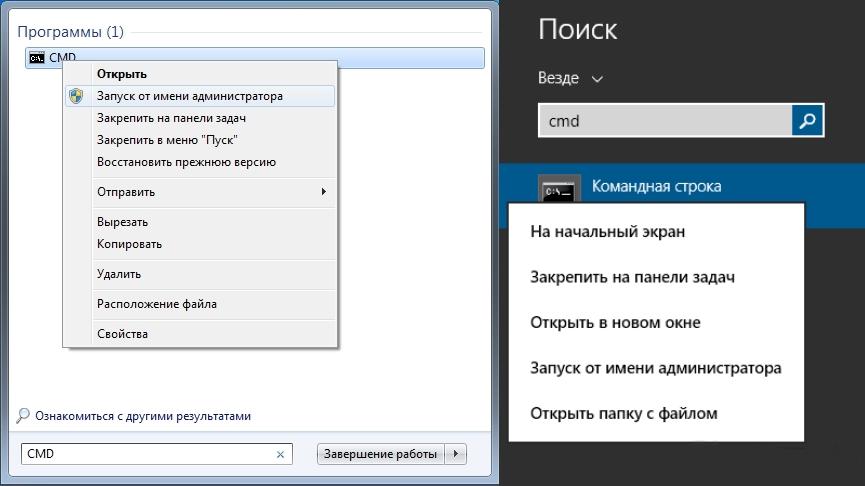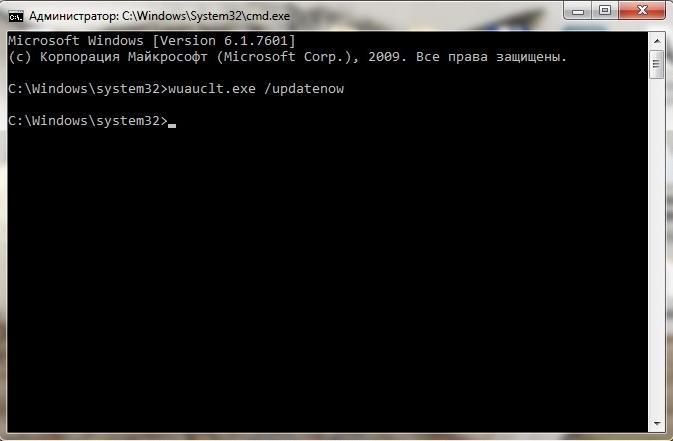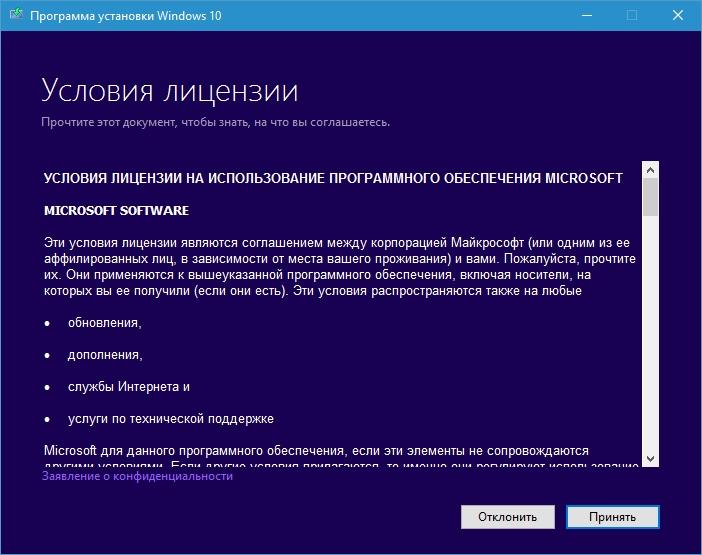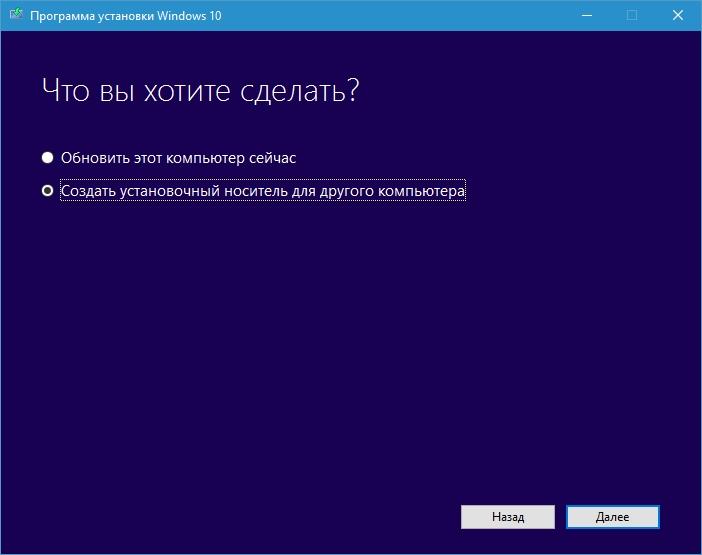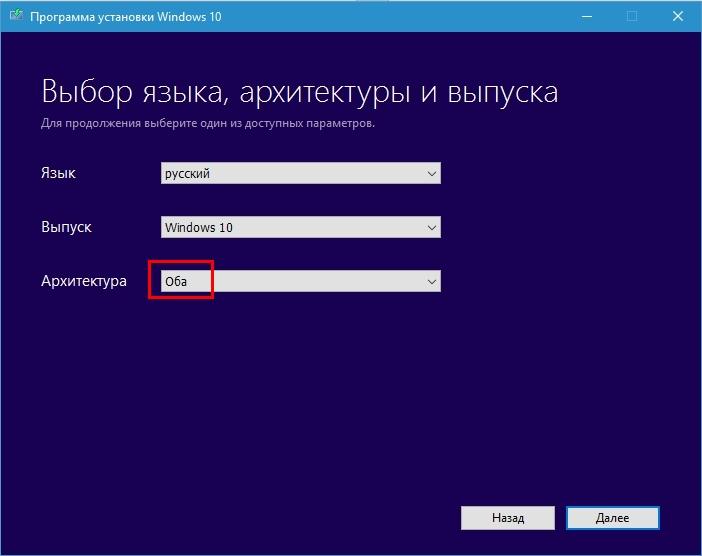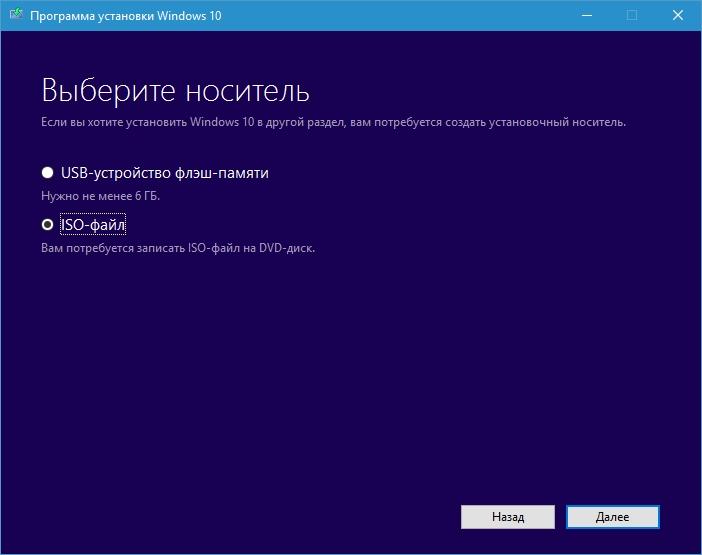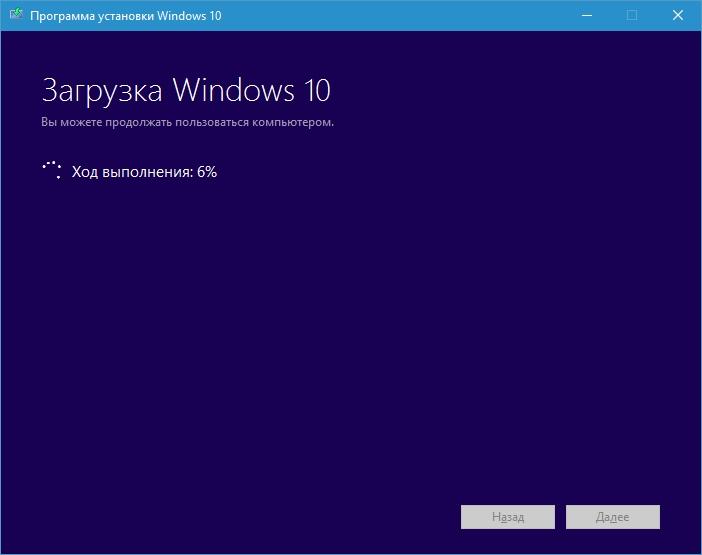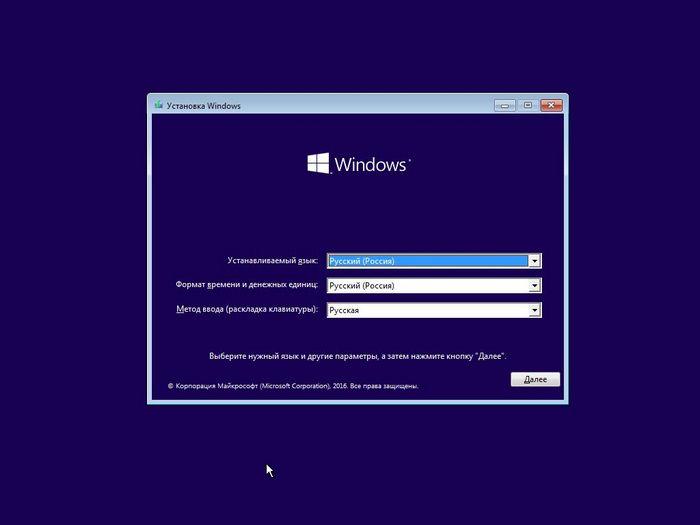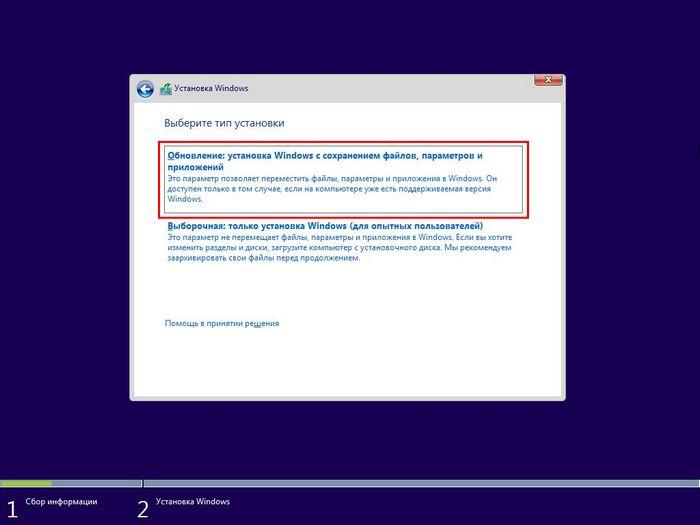Многие пользователи Windows 7 и Windows 8.1 уже в первые часы после релиза Windows 10 при попытке выполнить обновление до Windows 10 через механизм Windows Update стали жаловаться на появление ошибки с кодом ошибки 80240020, которая не позволяет выполнить апгрейд системы. Ошибка появляется уже после того, как система скачает необходимые для обновления файлы и попытается запустить процесс обновления.
В центре обновления Windows ошибка выглядит так:
Some updates were not installed
Failed: 1 update
Error(s) found:
Code 80240020 Windows Update ran into a problem.
Upgrade to Windows 10 important update may failed to install.
Проблема может выглядеть и так: мастер обновления Windows 10 останавливает работу с сообщением “Something happened” (Что-то случилось).
Примечание. Похоже это вершина мастерства Microsoft в создания бесполезных сообщений об ошибках. Что-то более крутое придумать просто невозможно.

Состояние установки: Отказ
Сведения об ошибке: Код 80240020
Метод 1
Microsoft пока не предоставила официального исправления, устраняющего данную ошибку, однако есть решение по её самостоятельному преодолению. Вероятно, что причиной ошибки 80240020 являются поврежденные или недокачанные файлы установщика Windows 10, которые были сохранены на диск службой обновления.
Предлагается удалить кэш файлов обновлений и перекачать пакет обновления заново. Для этого нужно очистить содержимое двух каталогов:
- %WinDir%SoftwareDistributionDownload
- %SystemDrive%$Windows.~BT
После этого нужно перезагрузить систему и затем открыть командную строку с правами администратора, инициировав процедуру поиска и закачки обновлений:
wuauclt.exe /updatenow
Через некоторое время (5-10 минут) еще раз зайдите в панель Windows Update и убедитесь что система начала заново закачивать установочные файлы Windows 10 на диск. По завершении закачки, будет предложено перезагрузиться для начала процесса установки.
UPDATE. Метод 2
На сайтах Microsoft появилась следующая инструкция для решения проблемы с ошибкой 80240020.
Предлагается:
- Открыть редактор реестра (regedit.exe)
- Перейти в ветку HKEY_LOCAL_MACHINESOFTWAREMicrosoftWindowsCurrentVersionWindowsUpdateOSUpgrade (если ветка отсутствует – создайте ее вручную)
- Создайте параметр типа DWORD (32-bit) с именем AllowOSUpgrade и значением 0x00000001
- Заново откройте панель центра обновлений Windows и попробуйте еще раз запустить процесс поиска обновлений.
Если обе описанные методики не помогли, попробуйте вручную запустить мастер бесплатного обновления до Windows 10, либо (самый простой и надежный вариант), создайте с помощью утилиты Media Creation Tool установочный ISO образ Windows 10 и выполните апгрейд непосредственно с него.
На чтение 4 мин. Просмотров 484 Опубликовано 03.09.2019
Содержание
- 5 решений, чтобы исправить ошибку 0X80240020
- Действия по исправлению ошибки обновления Windows 10 0X80240020
- Решение 1. Удалите папку SoftwareDistribution
- Решение 2. Убедитесь, что служба BITS включена
- Решение 3 – Проверьте разрешение имени
- Решение 4. Используйте информацию для входа в систему, чтобы завершить обновление
- Решение 5 – Включить OSUpgrade в вашем реестре
5 решений, чтобы исправить ошибку 0X80240020
- Удалить папку SoftwareDistribution
- Убедитесь, что служба BITS включена
- Проверьте разрешение имен вашего компьютера
- Используйте информацию для входа в систему, чтобы завершить обновление
- Включить обновление OSU в вашем реестре
В Windows 10 могут появляться различные коды ошибок, и каждый из них одинаково раздражает. Мы уже показали вам, как решить некоторые ошибки в Windows 10.
В этом руководстве мы покажем, как устранить ошибку 0X80240020 в Windows 10.

Когда вы пытаетесь загрузить определенное обновление Windows, например последние накопительные обновления Windows 10, или, возможно, новую версию самой системы, если вы еще не обновились иногда может возникнуть ошибка 0X80240020.
Эта проблема возникает, если процесс автоматического обновления не может выполнить ваш запрос и загрузить определенные обновления. К счастью, есть несколько способов, которые могут решить эту проблему.
Действия по исправлению ошибки обновления Windows 10 0X80240020
Решение 1. Удалите папку SoftwareDistribution
Это решение не относится только к ошибке 0X80240020, поскольку оно также может устранять другие ошибки обновления. Итак, вот что вам нужно сделать, чтобы удалить папку SoftwareDisribution и попытаться загрузить обновления снова:
-
Перейдите в следующую папку и удалите все в этой папке: C: WindowsSoftwareDistributionDownload
- Теперь щелкните правой кнопкой мыши на кнопке «Пуск» и откройте командную строку (Admin).
- Введите следующую строку и нажмите Enter: wuauclt.exe/updatenow
- Дождитесь окончания процесса и закройте командную строку
- Теперь перейдите в меню «Пуск», откройте приложение «Настройки», перейдите в «Обновление» и попробуйте снова загрузить обновления (или перейдите в «Панель управления», «Обновление», если вы еще не загрузили Windows 10)
- ЧИТАЙТЕ ТАКЖЕ: ИСПРАВЛЕНИЕ: Центр обновления Windows не может проверять обновления, служба не работает
Решение 2. Убедитесь, что служба BITS включена
BITS (фоновая интеллектуальная служба передачи) – это основная служба для связи между вашим компьютером и серверами Microsoft, поэтому, если что-то не так с этой службой, вы, вероятно, не сможете получать какие-либо обновления. Чтобы убедиться, что эта служба работает правильно, выполните следующие действия:
- Перейдите в Поиск , введите services.msc и откройте Services
- Дважды щелкните Фоновую интеллектуальную службу передачи .
-
В разделе «Состояние службы» убедитесь, что служба указана как Запущено .
- Если статус указан как Остановлено , нажмите Пуск , а затем нажмите ОК
- Попробуйте установить обновления еще раз
Решение 3 – Проверьте разрешение имени
Еще одна вещь, которую вы можете попробовать, это проверка вашего разрешения имен. Для этого выполните следующие действия:
- Закройте все окна браузера Windows Update или Microsoft Update
- Щелкните правой кнопкой мыши кнопку «Пуск» и откройте Командная строка (Администратор) .
-
Введите следующие команды и нажмите Enter после ввода каждой команды в командной строке:
- Nslookup
- нс
- имя вашего компьютера (Вы можете проверить имя своего компьютера, щелкнув правой кнопкой мыши значок Свойства на Этот компьютер на рабочем столе, в разделе Имя компьютера, настройки домена и рабочей группы. )
- После завершения процесса попробуйте снова запустить обновления
Решение 4. Используйте информацию для входа в систему, чтобы завершить обновление
Четвертое решение включает проверку опции «Использовать мою регистрационную информацию, чтобы автоматически завершить настройку моего устройства и повторно открыть мои приложения после обновления или перезапуска».
Чтобы включить эту функцию, перейдите в «Настройки»> «Аккаунты»> «Параметры входа»> и установите соответствующий флажок.

Решение 5 – Включить OSUpgrade в вашем реестре
Если вы опытный пользователь, вы также можете настроить реестр, чтобы исправить ошибку Windows 10 с кодом 0X80240020. Помните, что неправильные изменения реестра могут привести к серьезным техническим проблемам. Не забудьте сделать резервную копию вашего компьютера, прежде чем продолжить. Вот шаги, чтобы следовать:
- Перейдите в Пуск> введите ‘regedit’> Откройте инструмент реестра Windows
-
Найдите этот ключ: HKEY_LOCAL_MACHINESOFTWAREMicrosoftWindowsCurrentVersionWindowsUpdateOSUpgrade
-
Если OSUpgrade не существует, создайте его, щелкнув правой кнопкой мыши WindowUpdate> выберите New> Key
- Создайте новое DWORD (32-разрядное) значение и назовите его AllowOSUpgrade >, установите значение = 0x00000001.
Вот и все, я надеюсь, что хотя бы одно из упомянутых решений помогло вам решить проблему с ошибкой 0X80240020 в Windows 10 или при загрузке Windows 10.
Если у вас есть какие-либо комментарии, предложения или, возможно, некоторые другие решения этой проблемы, не стесняйтесь записывать их в разделе комментариев ниже.
Кроме того, если у вас есть какие-либо другие проблемы, связанные с Windows 10, вы можете найти решение в нашем разделе Windows 10 Fix.
Обновление операционной системы до Windows 10 обычно проходит без происшествий, но у отдельных пользователей при этом возникают ошибки.
Самая распространенная из них — ошибка с кодом 0x80240020, которая появляется в или в самом начале, или ближе к середине процесса.
Содержание:
С возникновением ошибки установка обновления прекращается и возобновить ее невозможно. Разберемся, чем она вызвана и как с ней справиться.
Причина возникновения ошибки 0x80240020
По информации Microsoft, ошибка 0x80240020 при обновлении до Виндовс 10 связана с отсутствием или повреждением установочных файлов «десятки», а также с невозможностью идентифицировать вошедшего в систему пользователя.
Последнее обязательно для завершения загрузки и установки любых обновлений Виндовс.
После резервирования копии «десятки» в течение нескольких дней или недель на компьютер скачиваются файлы для ее установки.
Все загруженное сохраняется в папке $windows.~BT на системном разделе диска.
Многие пользователи, кто столкнулся с ошибкой 80240020, писали на форумах, что пытались установить Windows 10 не дожидаясь приглашения.
В этом случае причина понятна — система не успела загрузить всё необходимое.
Если дождаться, когда это произойдет, проблема разрешится сама собой.
к содержанию ↑
Как избавиться от ошибки?
Хотя Microsoft до настоящего времени и не опубликовала методы решения ошибки 80240020 при обновлении до Windows 10, выход найден.
И он оказался довольно простым.
При возникновении сбоя система выводит на экран одно из следующих сообщений:
«Windows не может найти требуемый файл [boot.wim]». Такое окно появляется, когда ход обновления прерывается вначале.
Сообщение «Something happened» (что-то случилось) обычно выскакивает ближе к середине процесса.
Сделайте следующее после появления одного из приведенных сообщений:
- Перезагрузите компьютер и войдите в Windows под учетной записью администратора. Не беспокойтесь, что вы не сможете это сделать — старая версия Windows при такой ошибке загружается и работает.
Если при повторном старте сбой повторится, загрузите компьютер в безопасном режиме. - Откройте папку %windir%SoftwareDistributionDownload и удалите всё ее содержимое. Часть объектов этого каталога — поврежденные файлы установки Windows 10. Если их не убрать, сбой повторится.
- Запустите командную строку.
- В Windows 7: нажмите клавиши Виндовс+R и в поле «Открыть» приложения «Выполнить» впишите команду «cmd». Нажмите ОК или Enter.
-
- В Windows 8: раскройте контекстное меню кнопки Пуск и кликните «Командная строка».
- Выполните в командной строке инструкцию «wuauclt /updatenow», где wuauclt — запуск агента проверки обновлений WSUS, а параметр /updatenow означает «выполнить проверку немедленно».
- Дождитесь, когда файлы Windows 10 будут загружены по новой, и повторите установку через центр обновления Windows.
- Войдя в центр обновления Виндовс 7 или 8, щелкните кнопку «Зарезервировать бесплатное обновление».
- В окне подтверждения запроса, которое откроется после этого, еще раз нажмите «Зарезервировать бесплатное обновление», введите адрес своей электронной почты и щелкните «Отправить подтверждение».
- Закройте окно.
Загрузка Windows 10 может начаться как сразу после этого, так и через несколько дней либо недель — у всех по-разному.
Как только подойдет очередь, вы получите уведомление о возможности продолжить установку «десятки».
Ход загрузки файлов можно наблюдать через центр обновления Windows.
После того, как Windows 10 полностью скачается, можете приступать к установке или отложить ее на потом.
Совет! Если не хотите ждать, пока система сама скачает обновление, можете загрузить Windows 10 с официального сайта Microsoft, преобразовать в ISO-образ (в этом помогут утилиты Media Creation Tool для 64- и 32-битных систем, доступные там же), перенести его на внешний накопитель — DVD или USB-флешку, и провести чистую установку.
При инсталляции Windows 10 с внешнего носителя ошибка обновления 80240020 не возникает.
к содержанию ↑
Что делать, если ошибка 0x80240020 повторяется раз за разом
Повторение этой ошибки после того, как вы очистили папку обновления и загрузили его заново, бывает следствием:
- вирусного заражения компьютера;
- блокировки загрузки файлов Windows 10 защитными программами;
- дефектов поверхности жесткого диска;
- неисправности оперативной памяти.
Диагностику проблемы начните с антивирусного сканирования.
Если после него ситуация повторится, проверьте настройки файервола или брандмауэра (смотря что используете) на предмет запрета доступа на сервера Microsoft.
Попробуйте на время скачивания Windows 10 отключить сетевую защиту. Если и это не поможет, проверьте на ошибки системный диск:
- запустите от администратора командную строку;
- впишите инструкцию: chkdsk /f /r, нажмите Enter и следом — клавишу «Y» для подтверждения операции;
- перезагрузите компьютер.
Проверка и исправление ошибок диска начнется перед следующим стартом системы.
Для диагностики неполадок ОЗУ используйте средство проверки памяти Windows. Оно доступно в разделе «Администрирование» панели управления Виндовс 7 и 8(8.1).
Код ошибки 0x80240020 — Что это?
Код ошибки 0x80240020 — это код ошибки обновления Windows 10, который влияет на пользователей, которые пытаются обновить свою операционную систему Windows. Это может произойти из-за конкретной программы, которая блокирует завершение обновления. Это также может произойти, когда другие проблемы с ПК мешают процессу обновления, нарушая способность Центра обновления Windows загружать обновления на свой компьютер. Общие симптомы ошибки с кодом 0x80240020 включают следующее:
- Окно сообщения, детализирующее наличие кода ошибки 0x80240020
- Невозможность завершить процесс обновления до Windows 10
Решения
 Причины ошибок
Причины ошибок
Обновить коды ошибок возникают, когда пользователи Windows сталкиваются с ошибкой обновления при использовании Центра обновления Windows, веб-сайта Центра обновления Windows Microsoft, веб-сайта Центра обновления Майкрософт или сервера служб Windows Server Update Services (WSUS). Нарушение может привести к сбою этого процесса, например, из-за повреждения системных файлов или проблем, связанных со службами Центра обновления Windows.
Дополнительная информация и ручной ремонт
Чтобы исправить проблемы, связанные с кодами ошибок, часто лучше применять методы ручного ремонта. Это помогает пользователям Windows определить основные причины кода ошибки и предоставить решения, которые навсегда устранят эти проблемы. Например, если код ошибки 0x80240020 на вашем компьютере связан с проблемой в средстве обновления Windows, вам необходимо сначала убедиться, что это проблема, с помощью средства устранения неполадок, найденного в настройках вашего компьютера. Средство устранения неполадок обнаружит и устранит проблему.
Большинство из этих методов ручного ремонта может быть реализовано любым пользователем Windows, независимо от его опыта, технических способностей или их отсутствия. Однако в некоторых случаях требуются технические навыки. Если у вас возникли проблемы с выполнением процедур, описанных ниже, или в любой другой статье с кодом ошибки, найденной на этом сайте, подумайте о том, чтобы получить помощь специалиста по ремонту Windows или использовать мощный автоматизированный инструмент.
Ниже приведены подробные сведения о методах ручного ремонта для исправления кода ошибки 0x80240020. Убедитесь, что вы правильно следуете инструкциям. В конце концов, любая ошибка, которую вы сделаете, может вызвать дальнейшие проблемы на вашем компьютере и помешает вам решить код ошибки 0x80240020 в Windows 10.
Способ первый: запустить средство устранения неполадок Центра обновления Windows
Один из способов исправить код ошибки 0x80240020 — устранить неполадки Центра обновления Windows. Для этого вам необходимо получить доступ к настройкам на вашем компьютере, а затем просто выбрать соответствующие доступные варианты устранения неполадок. Следуйте инструкциям ниже:
- Шаг первый: Введите «Настройки» в поле поиска рядом с кнопкой «Пуск», затем нажмите Enter
- Шаг второй: в поле поиска в настройках введите Устранение неполадок
- Шаг третий: выберите вариант устранения неполадок
- Шаг четвертый: В разделе «Система и безопасность» выберите «Исправить проблемы с Центром обновления Windows».
- Шаг пятый: В Центре обновления Windows выберите Устранить проблемы, которые не позволяют обновлять Windows.
- Шаг шестой: Нажмите Далее и подождите, пока средство устранения неполадок не обнаружит и не устранит проблемы.
Если есть проблемы с Центром обновления Windows, средство устранения неполадок сможет их исправить. После завершения этого процесса перезагрузите компьютер и снова откройте Центр обновления Windows. Попытайтесь обновить операционную систему Windows. Если Центр обновления Windows завершает процесс, и ваша машина загружает и запускает обновление, вы успешно устранили ошибку с кодом 0x80240020.
Однако, если произошла другая ошибка обновления и появляется окно с сообщением о наличии кода ошибки 0x80240020 в Windows 10, вам необходимо применить другую процедуру восстановления вручную. Пожалуйста, смотрите ниже для получения дополнительной информации о ручном способе ремонта два.
Способ второй: использование SFC для сканирования и исправления поврежденных системных файлов
Поврежденные или отсутствующие системные файлы могут помешать вашей машине успешно загрузить обновление. По этой причине сканируйте и исправляйте любые проблемы, связанные с системными файлами на вашем компьютере, с помощью командной строки. Этот метод ручного восстановления часто называют проверкой / проверкой системных файлов (SFC).
- Шаг первый: щелкните правой кнопкой мыши меню «Пуск»
- Шаг второй: выберите командную строку (администратор)
- Шаг третий: Введите SFC / SCANNOW
Чтобы убедиться, что вы правильно выполняете эту процедуру, введите команду, как написано выше, с пробелом между «sfc» и «/ scannow». Если на вашем компьютере отсутствуют отсутствующие, поврежденные или поврежденные файлы, команда SFC включит командную строку для сканирования и устранения этих проблем. Дождитесь завершения процесса и перезагрузите компьютер.
После успешной перезагрузки системы повторите попытку обновления Windows 10 в Центре обновления Windows или на веб-сайте Центра обновления Windows. Если проблема, вызывающая код ошибки 0x80240020, была связана с проблемами с системными файлами, вы сможете завершить обновление после использования инструмента SFC.
Метод третий: загрузка автоматизированного инструмента
Если вы хотите всегда иметь в своем распоряжении утилиту для исправления этих Windows 10 и других связанных с ними проблем, когда они возникают, Загрузить и установить мощный автоматизированный инструмент.
Вам нужна помощь с вашим устройством?
Наша команда экспертов может помочь
Специалисты Troubleshoot.Tech всегда готовы помочь вам!
Замените поврежденные файлы
Восстановить производительность
Удалить вредоносные программы
ПОЛУЧИТЬ ПОМОЩЬ
Специалисты Troubleshoot.Tech работают со всеми версиями Microsoft Windows, включая Windows 11, с Android, Mac и другими.
Поделиться этой статьей:
Вас также может заинтересовать
Здравствуйте и добро пожаловать в наш этикет по деловой электронной почте. Большинство людей уже имели опыт написания электронных писем в какой-то момент своей жизни. Однако электронные письма, которые пишет средний человек, вероятно, являются личными, а не служебными.
Сообщения электронной почты которые вы отправляете друзьям, невероятно отличаются по содержанию и контексту от деловых электронных писем, которые вы отправляете клиентам, работодателям или даже другим коллегам по работе. Итак, если у вас есть работа, связанная с написанием электронных писем людям в деловом стиле, изучение делового этикета электронной почты является для вас абсолютной необходимостью.
1. Заголовок макетов
Когда вы отправляете электронные письма друзьям, вы обычно оформляете их как памятку. Это означает, что в макете очень мало деталей, кроме основных приветствий и абзацев, обычно начинающихся с приветствий. Однако с деловая электронная почта, лучше всего оформить его точно так же, как официальное письмо. В правом углу нужно указать адрес компании и дату. Только после этого вы должны перейти к приветствию. Это придаст вашему письму более формальный вид, и вы будете выглядеть как профессионал, который знает, что делает, а не как человек, который просто не хочет тратить дополнительное время на то, чтобы правильно оформить макет.
2. Правильный привет
Когда вы отправка электронного письма другу, вы обычно здороваетесь с ним неофициально. Если бы их звали Мэри Джонсон, вы бы, вероятно, начали свое письмо с «Привет, Мэри» или «Привет, Мэри». Однако это не считается профессиональным способом написать электронное письмо клиенту или другому важному человеку в вашем бизнесе. Опять же, вы должны использовать правильный метод, которым вы бы приветствовали кого-то, если бы вместо этого писали им официальное письмо. Если ваш клиент снова Мэри Джонсон, вы должны приветствовать ее с уважением. «Уважаемая миссис Джонсон» было бы наиболее подходящим началом для основного текста вашего письма в данном случае. Если вы не знаете имени получателя, вам следует начать с простого «Уважаемый господин или госпожа». Вежливость всегда приведет вас невероятно далеко, независимо от того, в какой сфере деятельности вы работаете.
3. Неформальный язык
Вы должны перейти прямо к делу с вашей электронной почтой. Не затягивайте с этим, как если бы вы болтали с другом, и не пишите, как бы вы говорили. Вы используете язык, который звучит впечатляюще и умно, но при этом не используете такой непонятный язык, из-за которого получатель не понимает, что вы говорите. Все время вы должны держать это неформальным, где это возможно, возможно, даже безличным. Это заставит вас казаться очень профессиональным в долгосрочной перспективе.
4. Подписание
Когда вы отправляете свое электронное письмо, вы должны заканчивать его так же, как и письмом. Не говорите просто «Пока» и свое имя; это слишком личное. Вам нужно сказать «искренне ваш», если вы знаете имя получателя, и «с уважением», если вы этого не знаете. Затем вы должны закончить свое полное имя и любую должность, которую вы занимаете в компании. (генеральный директор, технический персонал и т. д.) Вот и все! Все, что вам нужно сделать сейчас, это показать своему боссу, что теперь вы можете обрабатывать электронные письма!
Узнать больше
Функция «Копировать и вставить» является важным параметром для правильной работы Windows, от копирования текста до веб-ссылок и многих других источников, таких как изображения и файлы, это одна из важнейших функций в Windows. Когда функция копирования и вставки не работает, мы несколько остаемся в подвешенном состоянии Windows, по сути, сама Windows работает, но без этой конкретной функции очень сложно, почти невозможно выполнить какую-либо работу, если вы несчастный пользователь, который столкнулся с этим конкретная проблема не волнуйтесь, у нас есть решения для вас.
-
Центр обновления Windows
Глюки бывают разных форм, и иногда они появляются в обновлениях, проверьте, доступно ли обновление Windows, и, если оно, загрузите и установите его, очень высока вероятность, что следующее обновление принесет исправления для известных глюков.
-
Отключить антивирус
Хороший антивирус — важная часть программного обеспечения для любого ПК, однако иногда он может мешать основным операциям самого Windows. Отключите его полностью, чтобы увидеть, начнет ли копирование и вставка работать, если это так, посмотрите, можете ли вы каким-то образом отключить параметры в антивирусе или переключиться на другой.
-
Запустить Проверить диск
Поврежденные приложения и системные файлы могут вызвать проблемы с работой Windows. Самый простой способ решить эту проблему — запустить встроенную утилиту Windows Check disk и позволить ей просканировать и исправить потенциальные проблемы.
-
Запустить SFC
Если контрольный диск не смог устранить проблему, запустите командную строку от имени администратора и введите sfc / scannow, программа проверки файлов просмотрит все файлы и исправит их, если обнаружит что-либо, включая поврежденные системные файлы. После завершения операции перезагрузите систему. Обратите внимание, что сканирование SFC может иногда занимать много времени, не прерывайте процесс сканирования и оставьте его до конца.
-
Перезапустить процесс rdpclip
Перезапуск rdpclip.exe может решить проблему. Откройте диспетчер задач и в процессе найдите rdpclip.exe, щелкните его правой кнопкой мыши и закройте его, затем перейдите в windows / system32, найдите rdpclip.exe и дважды щелкните его. Обратите внимание, что вы сможете найти этот процесс, только если вы находитесь на удаленном компьютере, на локальном компьютере пользователя rdpclip не запущен.
-
Откат к предыдущей точке восстановления системы
Если эта конкретная проблема возникла в последнем обновлении и предыдущие решения не помогли, вернитесь к точке восстановления, где все работало должным образом.
-
Остановить виртуализацию
Если вы используете виртуальное программное обеспечение, есть вероятность, что функция общего буфера обмена мешает работе Windows, выключите виртуальную машину и попробуйте скопировать и вставить еще раз.
Узнать больше
Код ошибки 0xC1900101, 0x20017 — что это?
Код ошибки 0xC1900101, 0x20017 в Windows 10 возникает, когда пользователи Windows пытаются выполнить обновление до Windows 10, но не могут завершить процесс установки. Этот код ошибки Windows может возникать из-за проблем со сторонней антивирусной программой или проблем, связанных с драйвером или оборудованием. Когда это произойдет, пользователи получат сообщение об ошибке, и их машина автоматически вернется к исходной операционной системе на устройстве. Общие симптомы кода ошибки включают следующее:
- Код ошибки 0xC1900101-0x20017 окно сообщения
- Невозможность завершить обновление до Windows 10
Решения
 Причины ошибок
Причины ошибок
Как и многие другие коды ошибок, влияющие на пользователей Windows 10, 0xC1900101-0x20017 может возникнуть по нескольким причинам. Часто код ошибки 0xC1900101 -0x20017 затрагивает пользователей, которые пытаются обновить свою операционную систему, но имеют несовместимые драйверы или оборудование, а также антивирус или другие системы безопасности, которые препятствуют выполнению обновления. Если это сообщение об ошибке не разрешено, оно может привести к появлению других сообщений об ошибках, таких как код ошибки 0x80070652.
Дополнительная информация и ручной ремонт
Чтобы исправить этот конкретный код ошибки, влияющий на устройства с Windows 10, вам необходимо использовать хотя бы один метод ручного ремонта, упомянутый в этой статье. Методы ручного ремонта предлагают эффективные решения, поскольку они направлены на устранение основных причин, связанных с кодами ошибок Windows. Когда методы ручного ремонта реализованы правильно, пользователи обычно могут быстро преодолевать проблемы, которые вызывают коды ошибок Windows, и после этого могут получить доступ ко всем преимуществам, которые Windows предлагает своим пользователям.
Однако обратите внимание, что в некоторых случаях, когда требуются технические навыки, может возникнуть необходимость в специалисте по ремонту Windows. В таком случае, обратитесь к форумам Windows и другим ресурсам, чтобы получить помощь от сертифицированного специалиста по Windows. Кроме того, рассмотрите возможность использования автоматического инструмента, где это необходимо.
Способ первый: временно отключить или удалить стороннее программное обеспечение безопасности
Некоторые сторонние программы безопасности или антивирусные программы могут мешать процессу установки, когда пользователи Windows пытаются выполнить обновление до Windows 10. Чтобы убедиться, что это проблема, вызывающая на вашем устройстве код ошибки 0xC1900101-0x20017, временно удалите или отключите эти приложения. Вы можете легко это сделать, проверив настройки этих программ или зайдя в меню «Пуск» Windows.
После того, как вы отключили эти программы на своем устройстве, перезагрузите компьютер и попытайтесь выполнить обновление до Windows 10. Если проблема была вызвана сторонним приложением, код ошибки 0xC1900101-0x20017 больше не будет возникать, и ваша машина успешно обновится до версию Windows 10 вы пытаетесь скачать.
Однако в случае, если код ошибки 0xC1900101-0x20017 в Windows 10 повторяется в процессе установки, вам придется прибегнуть к другому способу восстановления вручную, указанному ниже.
Способ второй: отключить брандмауэр
Как и метод один, этот метод ручного ремонта может быть эффективным в борьбе с проблемами, связанными с 0xC1900101-0x20017. Это, конечно, зависит от того, является ли код ошибки несовместимой программой безопасности.
Временно отключите брандмауэр, изменив его настройки. После завершения этого шага перезагрузите компьютер и попытайтесь установить последнюю версию Windows 10. Если вы можете завершить процесс, это означает, что проблема была связана с проблемой вашего брандмауэра. Затем вы можете включить брандмауэр, который вы ранее отключили, или загрузить другую программу в качестве замены.
Однако, если код ошибки повторяется, рассмотрите возможность применения следующего метода ручного исправления в этом списке.
Метод третий: используйте командную строку для проверки поврежденных системных файлов
Командная строка может быть очень эффективной, помогая обычным, а также технически квалифицированным пользователям устранять проблемы с ПК. В случае кода ошибки 0xC1900101-0x20017 в Windows 10 откройте командную строку, используя следующие инструкции.
- Шаг первый: щелкните правой кнопкой мыши меню «Пуск»
- Шаг второй: выберите командную строку (администратор)
- Шаг третий: Введите SFC / SCANNOW
Обязательно введите команду, как написано выше, с пробелом между «sfc» и «/ scannow». Дождитесь завершения сканирования. Если есть какие-либо ошибки, связанные с системными файлами, например, если какие-либо системные файлы повреждены, повреждены или отсутствуют, ваш компьютер начнет исправлять их. После завершения процесса перезагрузите компьютер, затем повторите попытку обновления до Windows 10 через Центр обновления Windows. Если вы добились успеха, это означает, что вы исправили код ошибки 0xC1900101-0x20017. В противном случае вам может потребоваться обратиться к специалисту по ремонту Windows.
Метод четвертый: загрузка автоматизированного инструмента
Если вы хотите всегда иметь в своем распоряжении утилиту для исправления этих Windows 10 и других связанных с ними проблем, когда они возникают, Загрузить и установить мощный автоматизированный инструмент.
Узнать больше
Всем привет и добро пожаловать в еще один отличный урок от errortools.com Я надеюсь, что все чувствуют себя прекрасно и готовы повысить производительность своего компьютера. На этот раз мы ускорим время запуска Windows и общую производительность, удалив программы автозагрузки, которые нам не нужны и которые мы не используем. Сама Microsoft и некоторые разработчики приложений, как правило, имеют некоторые приложения или некоторые службы, которые всегда активны и настроены на загрузку при запуске Windows. Если вы хотите изменить, какие из этих приложений запускаются вместе с Windows, и изменить их, следуйте этому простому руководству, и вы мгновенно ускорите работу Windows. Прежде всего, откройте диспетчер задач, самый быстрый и прямой способ сделать это с помощью комбинации клавиш CTRL + SHIFT + ESC



Узнать больше
MyFunCards Toolbar — это расширение для взлома браузера для Google Chrome, созданное Mindspark Interactive. Это расширение устанавливает панель инструментов для вашего браузера, изменяет поисковую систему по умолчанию и снижает общую производительность вашего браузера. Это расширение имеет доступ к вашей личной информации, добавляет в результаты поиска потенциально опасную рекламу и, возможно, нарушает работу некоторых функций браузера. Поскольку это расширение внедряет свой код в слишком много файлов и имеет доступ ко всем деталям вашего браузера, после его удаления вы потеряете все настройки браузера, темы и информацию для входа. MyFunCards считается потенциально нежелательным приложением и, как следствие, помечается для необязательного удаления многими программами защиты от вредоносных программ.
О браузере угонщиков
Взлом браузера — одна из постоянных проблем Интернета, с которой сталкиваются интернет-браузеры. Это тип вредоносной программы, которая изменяет настройки вашего браузера таким образом, что вы перенаправляетесь на интернет-сайты или страницы, которые вы не собирались проверять. Есть много причин, по которым у вас может быть взлом браузера; однако коммерческие, маркетинговые и рекламные являются основными причинами их создания. Он перенаправляет вас на спонсируемые сайты и внедряет рекламные объявления в браузер, что помогает его разработчику получать доход. Хотя это может показаться наивным, эти инструменты были созданы злыми людьми, которые всегда стремятся воспользоваться вами, чтобы легко заработать деньги на вашей наивности и отвлечении. Они не только портят ваши браузеры, но злоумышленники также могут изменять реестр компьютера, чтобы сделать ваш компьютер уязвимым для различных других типов атак.
Основные симптомы взлома интернет-браузера
Когда ваш веб-браузер взломан, может произойти следующее:
1. домашняя страница браузера внезапно меняется
2. ваш интернет-браузер постоянно перенаправляется на сайты для взрослых
3. поисковая система по умолчанию была изменена, и настройки безопасности веб-браузера были урезаны без вашего ведома
4. нежелательные новые панели инструментов добавляются в ваш браузер
5. ваш браузер будет отображать бесконечные всплывающие окна с рекламой
6. Ваш интернет-браузер работает нестабильно или начинает работать медленно
7. Вы не можете получить доступ к определенным веб-сайтам, в частности, к антивирусным сайтам.
Как браузер угонщик находит свой путь к вашей компьютерной системе
Угонщик браузера может быть установлен на ваш компьютер, если вы посещаете зараженный сайт, щелкаете вложение электронной почты или загружаете что-либо с веб-сайта для обмена файлами. Их также можно развернуть с помощью установки панели инструментов веб-браузера, надстройки или расширения. Угонщик браузера может быть установлен как часть бесплатных, демонстрационных, условно-бесплатных и поддельных программ. Типичные примеры угонщиков браузера включают Conduit, CoolWebSearch, Coupon Server, OneWebSearch, RocketTab, Snap.do, Delta Search и Searchult.com. Взлом браузера может вызвать серьезные проблемы с конфиденциальностью и даже кражу личных данных, нарушить работу вашего веб-браузера, взяв под контроль исходящий трафик, значительно замедлить работу вашего персонального компьютера, истощая большое количество ресурсов, а также привести к нестабильности системы.
Методы удаления угонщика браузера
Некоторые угонщики могут быть удалены, просто удалив соответствующие бесплатные программы или надстройки через «Установка и удаление программ» на панели управления Windows. При этом большинство угонщиков довольно настойчивы и требуют специализированных приложений для их искоренения. Более того, угонщики браузера могут изменять реестр компьютера, поэтому его может быть довольно сложно восстановить вручную, особенно если вы не разбираетесь в технологиях.
Блокирование вредоносных программ в Интернете и все антивирусные программы? Сделай это!
Все вредоносные программы по своей природе опасны, но одни виды вредоносных программ наносят больший вред вашему компьютеру, чем другие. Некоторые вредоносные программы делают все возможное, чтобы помешать вам установить что-либо в вашей компьютерной системе, особенно антивирусные программы. Если вы читаете эту статью, возможно, вы были затронуты вредоносным ПО, которое не позволяет загрузить на ваш компьютер программу безопасности, такую как Safebytes Antimalware. Есть несколько способов обойти это конкретное препятствие.
Установите антивирус в безопасном режиме
Если какое-либо вредоносное ПО настроено на немедленную загрузку при запуске Windows, переход в безопасный режим может заблокировать попытку. При запуске вашего персонального компьютера в безопасном режиме загружаются только минимально необходимые приложения и сервисы. Вам придется сделать следующее, чтобы устранить вредоносные программы в безопасном режиме.
1) После включения компьютера нажмите клавишу F8 до начала загрузки заставки Windows. Это должно вызвать меню Advanced Boot Options.
2) С помощью клавиш со стрелками выберите Безопасный режим с сетевым подключением и нажмите ENTER.
3) Как только этот режим загрузится, у вас будет подключение к Интернету. Теперь используйте свой браузер в обычном режиме и перейдите по адресу https://safebytes.com/products/anti-malware/, чтобы загрузить и установить Safebytes Anti-Malware.
4) Как только программное обеспечение установлено, разрешите запуск сканирования для автоматического устранения вирусов и других угроз.
Используйте альтернативный веб-браузер для загрузки приложения безопасности
Код вредоносной программы может использовать уязвимости в определенном веб-браузере и блокировать доступ ко всем веб-сайтам антивирусного программного обеспечения. Если вы не можете загрузить приложение для защиты от вредоносных программ с помощью Internet Explorer, это означает, что вредоносное ПО может быть нацелено на уязвимости IE. Здесь вам нужно переключиться на другой веб-браузер, например Firefox или Chrome, чтобы загрузить программное обеспечение Safebytes.
Создайте загрузочный USB-антивирус
Другой вариант — создать переносную антивирусную программу на USB-накопителе. Примите эти меры, чтобы использовать флэш-накопитель USB для очистки поврежденной компьютерной системы.
1) Загрузите Safebytes Anti-Malware или MS Windows Defender Offline на чистую компьютерную систему.
2) Подключите флешку к чистому компьютеру.
3) Запустите программу установки, дважды щелкнув исполняемый файл загруженного программного обеспечения в формате .exe.
4) Выберите USB-накопитель в качестве места для сохранения файла программного обеспечения. Следуйте инструкциям на экране для завершения установки.
5) Теперь подключите USB-накопитель к поврежденной системе.
6) Запустите Safebytes Anti-malware непосредственно с флэш-накопителя, дважды щелкнув значок.
7) Запустите полное сканирование системы, чтобы обнаружить и избавиться от всех видов вредоносных программ.
SafeBytes Anti-Malware: легкая защита от вредоносных программ для компьютера с Windows
В настоящее время антивирусное программное обеспечение может защитить ваш компьютер от различных форм онлайн-угроз. Но как именно выбрать лучшее из множества приложений для защиты от вредоносных программ, доступных на рынке? Возможно, вы знаете, что существует множество компаний и инструментов для защиты от вредоносных программ, которые вы можете рассмотреть. Некоторые из них великолепны, а некоторые представляют собой мошеннические приложения, которые выдают себя за подлинное антивирусное программное обеспечение, ожидающее, чтобы нанести ущерб вашему компьютеру. При поиске антивирусной программы выберите ту, которая обеспечивает надежную, эффективную и полную защиту от всех известных компьютерных вирусов и вредоносных программ. Одним из настоятельно рекомендуемых программ является SafeBytes Anti-Malware. SafeBytes имеет действительно хорошую историю отличного обслуживания, и клиенты довольны этим. Антивредоносное ПО SafeBytes — это мощное и очень эффективное приложение для защиты, созданное для помощи пользователям всех уровней ИТ-грамотности в поиске и удалении вредоносных угроз с их ПК. Благодаря превосходной системе защиты эта утилита легко обнаружит и удалит большинство угроз безопасности, в том числе вирусы, рекламное ПО, программы-угонщики браузера, ПНП, трояны, черви и программы-вымогатели. SafeBytes имеет отличные возможности по сравнению с другими программами для защиты от вредоносных программ. Ниже приведены некоторые из лучших:
Активная защита: SafeBytes обеспечивает полную защиту в режиме реального времени, которая настроена на отслеживание, предотвращение и уничтожение всех компьютерных угроз при первом их обнаружении. Они очень эффективны для проверки и устранения различных угроз, потому что они постоянно обновляются с новыми обновлениями и предупреждениями. Защита от вредоносных программ. Благодаря улучшенному и сложному алгоритму этот инструмент для удаления вредоносных программ может эффективно выявлять и устранять вредоносные программы, скрывающиеся на вашем ПК.
Сверхскоростное сканирование: Это приложение имеет один из самых быстрых и эффективных механизмов поиска вирусов в отрасли. Сканирование очень точное и занимает короткое время.
Безопасный просмотр веб-страниц: Safebytes присваивает всем веб-сайтам уникальный рейтинг безопасности, который помогает вам понять, безопасен ли веб-сайт, который вы собираетесь посетить, для просмотра или известен ли он как фишинговый.
Легкий вес: SafeBytes обеспечивает полную защиту от интернет-угроз при небольшой нагрузке на ЦП благодаря передовому механизму и алгоритмам обнаружения.
Премиум-поддержка 24/7: Квалифицированные специалисты в вашем распоряжении 24/7! Они быстро решат любые технические проблемы, с которыми вы можете столкнуться с вашим программным обеспечением безопасности.
Технические детали и удаление вручную (для опытных пользователей)
Если вы хотите вручную удалить MyFunCardsToolbar без использования автоматизированного инструмента, это можно сделать, удалив программу из меню «Установка и удаление программ» Windows или, в случае расширений браузера, перейдя в диспетчер дополнений и расширений браузера. и удаление его. Вероятно, вы также захотите сбросить настройки браузера. Чтобы обеспечить полное удаление, вручную проверьте жесткий диск и реестр на наличие всего следующего и удалите или сбросьте значения соответственно. Обратите внимание, что это предназначено только для опытных пользователей и может быть затруднено из-за неправильного удаления файла, вызывающего дополнительные ошибки ПК. Кроме того, некоторые вредоносные программы способны воспроизводить или предотвращать удаление. Рекомендуется делать это в безопасном режиме.
Следующие файлы, папки и записи реестра создаются или изменяются MyFunCardsToolbar
файлы:
C:Program FilesFunWebProductsInstallr.binF3EZSETP.DLL C:Program FilesFunWebProductsInstallr.binF3EZSETP.DL_ C:Program Files C:Program FilesFunWebProducts C:PROGRA~1FUNWEB~1Installr.binF3EZSETP.DL_ C:Program FilesFunWebProductsInstallr.binF3EZSETP.DLL
Реестр:
HKEY_LOCAL_MACHINESoftwareFunWebProductsInstaller
HKEY_LOCAL_MACHINESOFTWAREMicrosoftWindowsCurrentVersion
HKEY_LOCAL_MACHINESoftware
HKEY_LOCAL_MACHINESoftwareMicrosoft
HKEY_LOCAL_MACHINESoftwareMicrosoftWindows
HKEY_LOCAL_MACHINESoftwareMicrosoftWindowsCurrentVersion
HKEY_LOCAL_MACHINESoftwareMicrosoftWindowsCurrentVersionExt
HKEY_LOCAL_MACHINESoftwareMicrosoftWindowsCurrentVersionExtPreApproved
HKEY_LOCAL_MACHINESoftwareMicrosoftWindowsCurrentVersionExtPreApproved1D4DB7D2-6EC9-47a3-BD87-1E41684E07BB
HKEY_CURRENT_USERSoftware
HKEY_CURRENT_USERSoftwareMicrosoft
HKEY_CURRENT_USERSoftwareMicrosoftWindows
HKEY_CURRENT_USERSoftwareMicrosoftWindowsCurrentVersion
HKEY_CURRENT_USERSoftwareMicrosoftWindowsCurrentVersionExt
HKEY_CURRENT_USERSoftwareMicrosoftWindowsCurrentVersionExtSettings
HKEY_CURRENT_USERSoftwareMicrosoftWindowsCurrentVersionExtSettings1D4DB7D2-6EC9-47a3-BD87-1E41684E07BB
HKEY_CLASSES_ROOTFunWebProductsInstaller.Start.1
HKEY_CLASSES_ROOTFunWebProductsInstaller.Start.1CLSID
HKEY_CLASSES_ROOTFunWebProductsInstaller.Start
HKEY_CLASSES_ROOTFunWebProductsInstaller.StartCLSID
HKEY_CLASSES_ROOTFunWebProductsInstaller.StartCurVer
HKEY_CLASSES_ROOTCLSID
HKEY_CLASSES_ROOTCLSID1D4DB7D2-6EC9-47a3-BD87-1E41684E07BB
HKEY_CLASSES_ROOTCLSID1D4DB7D2-6EC9-47a3-BD87-1E41684E07BBProgID
HKEY_CLASSES_ROOTCLSID1D4DB7D2-6EC9-47a3-BD87-1E41684E07BBVersionIndependentProgID
HKEY_CLASSES_ROOTCLSID1D4DB7D2-6EC9-47a3-BD87-1E41684E07BBProgrammable
HKEY_CLASSES_ROOTCLSID1D4DB7D2-6EC9-47a3-BD87-1E41684E07BBInprocServer32
HKEY_CLASSES_ROOTCLSID1D4DB7D2-6EC9-47a3-BD87-1E41684E07BBControl
HKEY_CLASSES_ROOTCLSID1D4DB7D2-6EC9-47a3-BD87-1E41684E07BBMiscStatus
HKEY_CLASSES_ROOTCLSID1D4DB7D2-6EC9-47a3-BD87-1E41684E07BBMiscStatus
HKEY_CLASSES_ROOTCLSID1D4DB7D2-6EC9-47a3-BD87-1E41684E07BBTypeLib
HKEY_CLASSES_ROOTCLSID1D4DB7D2-6EC9-47a3-BD87-1E41684E07BBVersion
HKEY_LOCAL_MACHINESOFTWAREMicrosoftOLEAUT
HKEY_CLASSES_ROOTTypeLib
HKEY_CLASSES_ROOTTypeLib1D4DB7D0-6EC9-47A3-BD87-1E41684E07BB
HKEY_CLASSES_ROOTTypeLib1D4DB7D0-6EC9-47A3-BD87-1E41684E07BB.0
HKEY_CLASSES_ROOTTypeLib1D4DB7D0-6EC9-47A3-BD87-1E41684E07BB.0FLAGS
HKEY_CLASSES_ROOTTypeLib1D4DB7D0-6EC9-47A3-BD87-1E41684E07BB.0C:Program FilesFunWebProductsInstallr.binF3EZSETP.DLL
C:Program FilesFunWebProductsInstallr.binF3EZSETP.DL_
C:Program Files
C:Program FilesFunWebProducts
C:PROGRA~1FUNWEB~1Installr.binF3EZSETP.DL_
C:Program FilesFunWebProductsInstallr.binF3EZSETP.DLL
HKEY_LOCAL_MACHINESoftwareFunWebProductsInstaller
HKEY_LOCAL_MACHINESOFTWAREMicrosoftWindowsCurrentVersion
HKEY_LOCAL_MACHINESoftware
HKEY_LOCAL_MACHINESoftwareMicrosoft
HKEY_LOCAL_MACHINESoftwareMicrosoftWindows
HKEY_LOCAL_MACHINESoftwareMicrosoftWindowsCurrentVersion
HKEY_LOCAL_MACHINESoftwareMicrosoftWindowsCurrentVersionExt
HKEY_LOCAL_MACHINESoftwareMicrosoftWindowsCurrentVersionExtPreApproved
HKEY_LOCAL_MACHINESoftwareMicrosoftWindowsCurrentVersionExtPreApproved1D4DB7D2-6EC9-47a3-BD87-1E41684E07BB
HKEY_CURRENT_USERSoftware
HKEY_CURRENT_USERSoftwareMicrosoft
HKEY_CURRENT_USERSoftwareMicrosoftWindows
HKEY_CURRENT_USERSoftwareMicrosoftWindowsCurrentVersion
HKEY_CURRENT_USERSoftwareMicrosoftWindowsCurrentVersionExt
HKEY_CURRENT_USERSoftwareMicrosoftWindowsCurrentVersionExtSettings
HKEY_CURRENT_USERSoftwareMicrosoftWindowsCurrentVersionExtSettings1D4DB7D2-6EC9-47a3-BD87-1E41684E07BB
HKEY_CLASSES_ROOTFunWebProductsInstaller.Start.1
HKEY_CLASSES_ROOTFunWebProductsInstaller.Start.1CLSID
HKEY_CLASSES_ROOTFunWebProductsInstaller.Start
HKEY_CLASSES_ROOTFunWebProductsInstaller.StartCLSID
HKEY_CLASSES_ROOTFunWebProductsInstaller.StartCurVer
HKEY_CLASSES_ROOTCLSID
HKEY_CLASSES_ROOTCLSID1D4DB7D2-6EC9-47a3-BD87-1E41684E07BB
HKEY_CLASSES_ROOTCLSID1D4DB7D2-6EC9-47a3-BD87-1E41684E07BBProgID
HKEY_CLASSES_ROOTCLSID1D4DB7D2-6EC9-47a3-BD87-1E41684E07BBVersionIndependentProgID
HKEY_CLASSES_ROOTCLSID1D4DB7D2-6EC9-47a3-BD87-1E41684E07BBProgrammable
HKEY_CLASSES_ROOTCLSID1D4DB7D2-6EC9-47a3-BD87-1E41684E07BBInprocServer32
HKEY_CLASSES_ROOTCLSID1D4DB7D2-6EC9-47a3-BD87-1E41684E07BBControl
HKEY_CLASSES_ROOTCLSID1D4DB7D2-6EC9-47a3-BD87-1E41684E07BBMiscStatus
HKEY_CLASSES_ROOTCLSID1D4DB7D2-6EC9-47a3-BD87-1E41684E07BBMiscStatus
HKEY_CLASSES_ROOTCLSID1D4DB7D2-6EC9-47a3-BD87-1E41684E07BBTypeLib
HKEY_CLASSES_ROOTCLSID1D4DB7D2-6EC9-47a3-BD87-1E41684E07BBVersion
HKEY_LOCAL_MACHINESOFTWAREMicrosoftOLEAUT
HKEY_CLASSES_ROOTTypeLib
HKEY_CLASSES_ROOTTypeLib1D4DB7D0-6EC9-47A3-BD87-1E41684E07BB
HKEY_CLASSES_ROOTTypeLib1D4DB7D0-6EC9-47A3-BD87-1E41684E07BB.0
HKEY_CLASSES_ROOTTypeLib1D4DB7D0-6EC9-47A3-BD87-1E41684E07BB.0FLAGS
HKEY_CLASSES_ROOTTypeLib1D4DB7D0-6EC9-47A3-BD87-1E41684E07BB.0%#MANIFEST#%
HKEY_CLASSES_ROOTTypeLib1D4DB7D0-6EC9-47A3-BD87-1E41684E07BB.0%#MANIFEST#%win32
HKEY_CLASSES_ROOTTypeLib1D4DB7D0-6EC9-47A3-BD87-1E41684E07BB.0HELPDIR
HKEY_CLASSES_ROOTInterface
HKEY_CLASSES_ROOTInterface1D4DB7D1-6EC9-47A3-BD87-1E41684E07BB
HKEY_CLASSES_ROOTInterface1D4DB7D1-6EC9-47A3-BD87-1E41684E07BBProxyStubClsid
HKEY_CLASSES_ROOTInterface1D4DB7D1-6EC9-47A3-BD87-1E41684E07BBProxyStubClsid32
HKEY_CLASSES_ROOTInterface1D4DB7D1-6EC9-47A3-BD87-1E41684E07BBTypeLib
HKEY_CLASSES_ROOTInterface1D4DB7D3-6EC9-47A3-BD87-1E41684E07BB
HKEY_CLASSES_ROOTInterface1D4DB7D3-6EC9-47A3-BD87-1E41684E07BBProxyStubClsid
HKEY_CLASSES_ROOTInterface1D4DB7D3-6EC9-47A3-BD87-1E41684E07BBProxyStubClsid32
HKEY_CLASSES_ROOTInterface1D4DB7D3-6EC9-47A3-BD87-1E41684E07BBTypeLib
HKLMSOFTWAREMyFunCards_5m
HKLMSOFTWAREClassesMyFunCards_5m.SkinLauncher
HKLMSOFTWAREClassesMyFunCards_5m.SettingsPlugin
HKLMSOFTWAREClassesMyFunCards_5m.ScriptButton
HKLMSOFTWAREClassesMyFunCards_5m.Radio
HKLMSOFTWAREClassesMyFunCards_5m.PseudoTransparentPlugin
HKLMSOFTWAREClassesMyFunCards_5m.MultipleButton
HKLMSOFTWAREClassesMyFunCards_5m.HTMLPanel
HKLMSOFTWAREClassesMyFunCards_5m.HTMLMenu
HKLMSOFTWAREClassesMyFunCards_5m.FeedManager
HKLMSOFTWAREClassesMyFunCards_5m.DynamicBarButton
HKLMSOFTWAREClassesCLSID4bdd2be-51e9-4031-a7a7-b882b3abea12
HKEY_CLASSES_ROOTTypeLib1D4DB7D0-6EC9-47A3-BD87-1E41684E07BB.0C:Program FilesFunWebProductsInstallr.binF3EZSETP.DLL
HKEY_LOCAL_MACHINESoftwareFunWebProductsInstaller
HKEY_LOCAL_MACHINESOFTWAREMicrosoftWindowsCurrentVersion
HKEY_LOCAL_MACHINESoftware
HKEY_LOCAL_MACHINESoftwareMicrosoft
HKEY_LOCAL_MACHINESoftwareMicrosoftWindows
HKEY_LOCAL_MACHINESoftwareMicrosoftWindowsCurrentVersion
HKEY_LOCAL_MACHINESoftwareMicrosoftWindowsCurrentVersionExt
HKEY_LOCAL_MACHINESoftwareMicrosoftWindowsCurrentVersionExtPreApproved
HKEY_LOCAL_MACHINESoftwareMicrosoftWindowsCurrentVersionExtPreApproved1D4DB7D2-6EC9-47a3-BD87-1E41684E07BB
HKEY_CURRENT_USERSoftware
HKEY_CURRENT_USERSoftwareMicrosoft
HKEY_CURRENT_USERSoftwareMicrosoftWindows
HKEY_CURRENT_USERSoftwareMicrosoftWindowsCurrentVersion
HKEY_CURRENT_USERSoftwareMicrosoftWindowsCurrentVersionExt
HKEY_CURRENT_USERSoftwareMicrosoftWindowsCurrentVersionExtSettings
HKEY_CURRENT_USERSoftwareMicrosoftWindowsCurrentVersionExtSettings1D4DB7D2-6EC9-47a3-BD87-1E41684E07BB
HKEY_CLASSES_ROOTFunWebProductsInstaller.Start.1
HKEY_CLASSES_ROOTFunWebProductsInstaller.Start.1CLSID
HKEY_CLASSES_ROOTFunWebProductsInstaller.Start
HKEY_CLASSES_ROOTFunWebProductsInstaller.StartCLSID
HKEY_CLASSES_ROOTFunWebProductsInstaller.StartCurVer
HKEY_CLASSES_ROOTCLSID
HKEY_CLASSES_ROOTCLSID1D4DB7D2-6EC9-47a3-BD87-1E41684E07BB
HKEY_CLASSES_ROOTCLSID1D4DB7D2-6EC9-47a3-BD87-1E41684E07BBProgID
HKEY_CLASSES_ROOTCLSID1D4DB7D2-6EC9-47a3-BD87-1E41684E07BBVersionIndependentProgID
HKEY_CLASSES_ROOTCLSID1D4DB7D2-6EC9-47a3-BD87-1E41684E07BBProgrammable
HKEY_CLASSES_ROOTCLSID1D4DB7D2-6EC9-47a3-BD87-1E41684E07BBInprocServer32
HKEY_CLASSES_ROOTCLSID1D4DB7D2-6EC9-47a3-BD87-1E41684E07BBControl
HKEY_CLASSES_ROOTCLSID1D4DB7D2-6EC9-47a3-BD87-1E41684E07BBMiscStatus
HKEY_CLASSES_ROOTCLSID1D4DB7D2-6EC9-47a3-BD87-1E41684E07BBMiscStatus
HKEY_CLASSES_ROOTCLSID1D4DB7D2-6EC9-47a3-BD87-1E41684E07BBTypeLib
HKEY_CLASSES_ROOTCLSID1D4DB7D2-6EC9-47a3-BD87-1E41684E07BBVersion
HKEY_LOCAL_MACHINESOFTWAREMicrosoftOLEAUT
HKEY_CLASSES_ROOTTypeLib
HKEY_CLASSES_ROOTTypeLib1D4DB7D0-6EC9-47A3-BD87-1E41684E07BB
HKEY_CLASSES_ROOTTypeLib1D4DB7D0-6EC9-47A3-BD87-1E41684E07BB.0
HKEY_CLASSES_ROOTTypeLib1D4DB7D0-6EC9-47A3-BD87-1E41684E07BB.0FLAGS
HKEY_CLASSES_ROOTTypeLib1D4DB7D0-6EC9-47A3-BD87-1E41684E07BB.0%#MANIFEST#%
HKEY_CLASSES_ROOTTypeLib1D4DB7D0-6EC9-47A3-BD87-1E41684E07BB.0%#MANIFEST#%win32
HKEY_CLASSES_ROOTTypeLib1D4DB7D0-6EC9-47A3-BD87-1E41684E07BB.0HELPDIR
HKEY_CLASSES_ROOTInterface
HKEY_CLASSES_ROOTInterface1D4DB7D1-6EC9-47A3-BD87-1E41684E07BB
HKEY_CLASSES_ROOTInterface1D4DB7D1-6EC9-47A3-BD87-1E41684E07BBProxyStubClsid
HKEY_CLASSES_ROOTInterface1D4DB7D1-6EC9-47A3-BD87-1E41684E07BBProxyStubClsid32
HKEY_CLASSES_ROOTInterface1D4DB7D1-6EC9-47A3-BD87-1E41684E07BBTypeLib
HKEY_CLASSES_ROOTInterface1D4DB7D3-6EC9-47A3-BD87-1E41684E07BB
HKEY_CLASSES_ROOTInterface1D4DB7D3-6EC9-47A3-BD87-1E41684E07BBProxyStubClsid
HKEY_CLASSES_ROOTInterface1D4DB7D3-6EC9-47A3-BD87-1E41684E07BBProxyStubClsid32
HKEY_CLASSES_ROOTInterface1D4DB7D3-6EC9-47A3-BD87-1E41684E07BBTypeLib
HKLMSOFTWAREMyFunCards_5m
HKLMSOFTWAREClassesMyFunCards_5m.SkinLauncher
HKLMSOFTWAREClassesMyFunCards_5m.SettingsPlugin
HKLMSOFTWAREClassesMyFunCards_5m.ScriptButton
HKLMSOFTWAREClassesMyFunCards_5m.Radio
HKLMSOFTWAREClassesMyFunCards_5m.PseudoTransparentPlugin
HKLMSOFTWAREClassesMyFunCards_5m.MultipleButton
HKLMSOFTWAREClassesMyFunCards_5m.HTMLPanel
HKLMSOFTWAREClassesMyFunCards_5m.HTMLMenu
HKLMSOFTWAREClassesMyFunCards_5m.FeedManager
HKLMSOFTWAREClassesMyFunCards_5m.DynamicBarButton
HKLMSOFTWAREClassesCLSID4bdd2be-51e9-4031-a7a7-b882b3abea12win32
HKEY_CLASSES_ROOTTypeLib1D4DB7D0-6EC9-47A3-BD87-1E41684E07BB.0HELPDIR
HKEY_CLASSES_ROOTInterface
HKEY_CLASSES_ROOTInterface1D4DB7D1-6EC9-47A3-BD87-1E41684E07BB
HKEY_CLASSES_ROOTInterface1D4DB7D1-6EC9-47A3-BD87-1E41684E07BBProxyStubClsid
HKEY_CLASSES_ROOTInterface1D4DB7D1-6EC9-47A3-BD87-1E41684E07BBProxyStubClsid32
HKEY_CLASSES_ROOTInterface1D4DB7D1-6EC9-47A3-BD87-1E41684E07BBTypeLib
HKEY_CLASSES_ROOTInterface1D4DB7D3-6EC9-47A3-BD87-1E41684E07BB
HKEY_CLASSES_ROOTInterface1D4DB7D3-6EC9-47A3-BD87-1E41684E07BBProxyStubClsid
HKEY_CLASSES_ROOTInterface1D4DB7D3-6EC9-47A3-BD87-1E41684E07BBProxyStubClsid32
HKEY_CLASSES_ROOTInterface1D4DB7D3-6EC9-47A3-BD87-1E41684E07BBTypeLib
HKLMSOFTWAREMyFunCards_5m
HKLMSOFTWAREClassesMyFunCards_5m.SkinLauncher
HKLMSOFTWAREClassesMyFunCards_5m.SettingsPlugin
HKLMSOFTWAREClassesMyFunCards_5m.ScriptButton
HKLMSOFTWAREClassesMyFunCards_5m.Radio
HKLMSOFTWAREClassesMyFunCards_5m.PseudoTransparentPlugin
HKLMSOFTWAREClassesMyFunCards_5m.MultipleButton
HKLMSOFTWAREClassesMyFunCards_5m.HTMLPanel
HKLMSOFTWAREClassesMyFunCards_5m.HTMLMenu
HKLMSOFTWAREClassesMyFunCards_5m.FeedManager
HKLMSOFTWAREClassesMyFunCards_5m.DynamicBarButton
HKLMSOFTWAREClassesCLSID4bdd2be-51e9-4031-a7a7-b882b3abea12
Узнать больше

Что предлагает BitWarden?
Первое, что он предлагает, — это полностью бесплатный базовый план, при условии, что BitWarden не является проектом с открытым исходным кодом и не является полностью бесплатным, но у него есть неограниченный бесплатный базовый план, который покроет 90% потребностей пользователей. Существует также бесплатный базовый неограниченный план для организаций, позволяющий вам и еще одному пользователю обмениваться файлами и другими вещами через BitWarden, что делает его отличным вариантом, если вам это нужно. Премиум-функции предлагают вам зашифрованный обмен файлами, двухэтапный вход в систему, вложения файлов размером 1 ГБ (зашифрованные), Bitwarden Authenticator (TOTP), отчеты о состоянии хранилища, экстренный доступ и приоритетную поддержку. Стоимость всех этих дополнительных функций составляет 10 долларов США в год для индивидуального плана или 40 долларов США в год для организаций, где вы получите увеличение максимального количества пользователей с 2 до 6. Да, вы правильно прочитали, всего 10 долларов США в ГОД. на весь набор функций. Конечно, если вам не нужен ни один из них, наслаждайтесь бесплатной версией навсегда. Помимо очень низкой стоимости премиум-класса, BitWarden предложит вам совместимость со всеми основными браузерами и устройствами, включая платформы Android и iOS, что делает его отличным кросс-платформенным решением для входа в систему и сохранения ваших паролей в любом месте одним щелчком мыши. После установки все, что вам нужно сделать, это установить один мастер-пароль и быть очень осторожным, чтобы не потерять или забыть его, если вы это сделаете, все другие сгенерированные вами пароли будут потеряны навсегда.
Особенности
Безопасный обмен паролями
Делитесь своими зашифрованными данными быстро и легко и только с теми пользователями или группами, которым нужен доступ
Межплатформенная доступность
Доступ к критически важным данным в вашем хранилище Bitwarden из любого места, браузера и устройства
Облачный или самостоятельный хостинг
Начните работу в облаке за считанные минуты или самостоятельно разместите Bitwarden для полного контроля данных.
Аудит безопасности и соответствие
Открытый исходный код и сторонний аудит, Bitwarden соответствует требованиям Privacy Shield, GDPR, CCPA.
Отчеты о работоспособности Vault
Получите доступ к подробным отчетам, чтобы выявить ненадежные, повторно используемые пароли и другие полезные показатели безопасности данных.
Синхронизация каталога
Наш мощный коннектор каталогов упрощает подключение пользователей и групп и поддерживает их синхронизацию.
Постоянная поддержка
Наши агенты по работе с клиентами готовы помочь вам круглосуточно.
Подробные журналы событий
Bitwarden создает контрольные журналы, чтобы помочь вам отслеживать доступ пользователей и групп к конфиденциальным данным.
Гибкая интеграция
Объедините существующие системы с Bitwarden, используя аутентификацию SSO, службы каталогов или мощные API
Заключение
Есть много менеджеров паролей, но по рекомендации я попробовал BitWarden, и, честно говоря, я действительно никогда не чувствовал необходимости пробовать что-то еще, он отлично справляется со своей задачей, он развивается с функциями и постоянно обновляется и поддерживается.
Узнать больше
Ошибка 0x8000ffff не позволяет использовать магазин Microsoft. Хотя это не критическая ошибка, которая приведет к поломке Windows, она достаточно раздражает и потребует исправления, чтобы мы могли снова использовать магазин и устанавливать приложения, когда захотим. Интересно то, что эта ошибка присутствовала в Windows 10, а также вызывала некоторое раздражение, вы думаете, Microsoft узнает, и тогда вы увидите реальность. В любом случае, мы пришли сюда не для того, чтобы громить Microsoft, а для того, чтобы исправить ошибки.

Подождите, пока серверы Microsoft станут доступными
Да, подожди. Если проблема связана с тем, что серверы Microsoft сильно загружены или временно не работают, вы мало что можете сделать, кроме как их техническая группа для решения проблемы. Зайдите в Twitter или Facebook и проверьте страницу Microsoft, чтобы узнать, есть ли у кого-нибудь еще эта проблема. Если несколько человек сообщают об одной и той же ошибке, то это связано с проблемами сервера. В этом случае остается только подождать.
Запустить средство устранения неполадок
Если серверы работают нормально, проблема в вашей системе, поэтому давайте приступим к ее устранению. Самое простое и легкое решение — позволить Windows попытаться решить проблему самостоятельно. Для этого мы будем использовать средство устранения неполадок, интегрированное решение для исправления Windows: нажмите ⊞ ОКНА + I для открытия настройки приложение Нажмите на Система на левой панели, затем на Устранение неполадок справа Нажмите на Другие средства устранения неполадок
In самый частый найти раздел Центр обновления Windows и нажмите на Run Кнопка Дождитесь завершения работы средства устранения неполадок и следуйте инструкциям на экране.
Очистить кеш магазина
Если средство устранения неполадок не обнаружило проблему или не смогло ее устранить, следующим шагом будет очистка кеша магазина Microsoft, чтобы удалить поврежденные или частичные файлы кеша. нажимать ⊞ ОКНА + R для открытия запустить диалог
В диалоговом окне запуска введите: wsreset и нажмите OK или нажмите ENTER
Появится черный экран, и он не будет давать никакой обратной связи о прогрессе, поэтому может показаться, что Windows зависла, но не паникуйте и не пытайтесь что-либо сделать, такое поведение является нормальным, просто подождите, пока процесс завершится и как только это будет сделано, магазин Microsoft запустится с очищенным кешем.
Отключить прокси
Настройка прокси может помешать установлению соединения с серверами магазина, и если предыдущие решения не сработали, мы проверим прокси дальше. нажимать ⊞ ОКНА + R для открытия запустить диалог
Тип диалога внутреннего запуска: inetcpl.cpl и нажмите ENTER или нажмите OK кнопка внутри Свойства: Интернет нажмите на Коммутация вкладка, а затем на Настройка сети
Снимите флажок рядом с Использовать прокси-сервер для локальных подключений и нажмите на OK
Отключить антивирус
Если до сих пор ничего не помогло, выключите антивирусное программное обеспечение, есть небольшая вероятность, что ваш антивирус настроен неправильно или не позволяет системе получить доступ к магазину. Выключите антивирус и брандмауэр, чтобы убедиться, что это не проблема.
Удалите папку распространения программного обеспечения
Итак, мы много чего перепробовали, а ошибка все еще сохраняется? Затем давайте перейдем к следующему шагу и удалим папку с дистрибутивом программного обеспечения, чтобы сделать ее новой, чтобы мы могли устранить повреждение в самой папке. Для этого следуйте инструкциям: Нажмите ⊞ ОКНА + S для открытия меню поиска
Введите поиск внутри Терминал Windows, щелкните правой кнопкой мыши терминал и выберите Запуск от имени администратора. Подтвердить с помощью ДА on UAC подсказка всплывает внутри терминала нажмите CTRL + SHIFT + 2 , чтобы открыть командная строка
внутри командной строки введите: net stop wuauserv и нажмите ENTER
Затем введите: чистые стоповые бит с последующим ENTER
Следующее нажатие ⊞ ОКНА + R для открытия пробег диалоговое окно Внутри диалогового окна запуска введите C: Windows SoftwareDistribution и нажмите OK или ENTER
Откроется проводник, и вы окажетесь внутри SoftwareDistribution папка. Нажмите CTRL + A чтобы выбрать все файлы внутри Нажмите на удалять значок или нажмите О, подтвердите с помощью ДА
После удаления всех файлов система повторно загрузит новые.
Включить криптографическую службу
Windows 11 поставляется с криптографической службой, которая призвана сделать ваш компьютер более безопасным, но если служба отключена, это может быть причиной ошибки 0x8000ffff. Чтобы снова включить эту услугу, следуйте инструкциям: Нажмите ⊞ ОКНА + R для открытия пробег диалог В запустить диалог печатать services.msc и нажмите ENTER или нажмите на OK кнопка В списке найти Службы криптографии и дважды щелкните по нему внутри свойства нажмите Тип запуска выпадающее меню и выберите Автоматически из списка Нажмите на Start кнопку, чтобы запустить службу, а затем на OK кнопка для сохранения изменений
Запуск сканирования SFC
SFC — это внутренний инструмент Windows для исправления поврежденных системных файлов, приложение сканирует все системные файлы и восстанавливает поврежденные. Чтобы запустить сканирование SFC, сделайте следующее: Нажмите ⊞ ОКНА + S для открытия по области применения меню Внутри поиска введите Терминал Windows, щелкните правой кнопкой мыши терминал и выберите Запуск от имени администратора. Подтвердить с помощью ДА on UAC подсказка всплывает внутри терминала нажмите CTRL + SHIFT + 2 , чтобы открыть командная строка
внутри командной строки введите: SFC / scannow и нажмите ENTER
Дождитесь завершения всего процесса и перезагрузите систему.
Запустить сканирование DISM
Подобно SFC, сканирование DISM сканирует образ вашей системы Windows и при необходимости восстанавливает его. нажимать ⊞ ОКНА + S для открытия по области применения меню Внутри поиска введите Терминал Windows, щелкните правой кнопкой мыши терминал и выберите Запуск от имени администратора. Подтвердить с помощью ДА on UAC подсказка всплывает внутри терминала нажмите CTRL + SHIFT + 2 , чтобы открыть командная строка
внутри командной строки введите: DISM / Online / Cleanup-Image / RestoreHealth и нажмите ENTER
Дождитесь завершения всего процесса и перезагрузите компьютер.
Узнать больше
Если вы пытаетесь открыть программу или игру, но вдруг видите диалоговое окно с сообщением о том, что приложение не удалось правильно запустить вместе с кодом ошибки 0xC000007B, СОСТОЯНИЕ НЕВЕРНЫЙ ФОРМАТ ИЗОБРАЖЕНИЯ, то это указывает на то, что приложение несовместимо с архитектурой вашего компьютера с Windows 10 или отсутствуют зависимости. Хотя код ошибки 0xC000007B также может возникать с другими различными программами, код ошибки STATUS_INVALID_IMAGE_FORMAT также означает, что при попытке запустить приложение, предназначенное для работы в 64-разрядной системе, оно переходит в состояние завершения. Кроме того, если вы также указываете на файл NTStatus.h, это означает, что ошибка может быть вызвана повреждением какого-либо файла. Вот полный контекст сообщения об ошибке:
«0xC000007B | STATUS_INVALID_IMAGE_FORMAT | {Bad Image}% hs либо не предназначен для работы в Windows, либо содержит ошибку. Попробуйте установить программу еще раз, используя оригинальный установочный носитель, или обратитесь за помощью к системному администратору или поставщику программного обеспечения ».
Когда вы видите это сообщение об ошибке, первое, что вы можете сделать, это нажать OK, чтобы закрыть приложение, а затем снова попытаться установить носитель, чтобы убедиться, что проблема устранена. Если нет, то вы можете проверить предложения, приведенные ниже.
Вариант 1. Попробуйте установить приложение с правами администратора.
Первое, что вы можете сделать, чтобы исправить ошибку, — это перезагрузить компьютер с Windows 10, а затем снова попытаться установить приложение, на этот раз с правами администратора. Просто щелкните приложение правой кнопкой мыши и выберите параметр «Запуск от имени администратора». А если у вас обычная учетная запись, обязательно попросите администратора помочь вам в установке приложения, введя пароль, когда вам будет предложено это сделать.
Вариант 2 — Установить и обновить зависимости
Бывают случаи, когда для правильной работы программ и приложений необходимо установить драйверы и вспомогательное программное обеспечение. Хотя установка обычно заботится об этом, вам пора выполнить некоторые ручные проверки, особенно если вы сталкиваетесь с этой проблемой аварийного завершения программы.
1. Установите подходящие драйверы.
Ряд высококлассных игр и приложений должен иметь правильные и действительные драйверы для их работы. Они просто не работают с обычными водителями, хотя. Microsoft проводит тестирование Windows Hardware Quality Labs, также известное как тестирование WHQL, которое гарантирует, что драйверы соответствуют требованиям и проходят надлежащее тестирование перед сертификацией. Таким образом, при установке драйверов вы должны убедиться, что они являются подходящими драйверами для вашего ПК с Windows 10.
2. Загрузите и установите или обновите DirectX.
Как вы знаете, Microsoft DirectX — это набор технологий, разработанный Microsoft для обеспечения аппаратного ускорения для тяжелых мультимедийных приложений, таких как HD-видео и 3D-игры. Поскольку вы используете Windows 10, у вас есть версия DirectX 12, в то время как более ранние версии Windows используют версию DirectX 11.
3. Установите среду выполнения Microsoft DirectX для конечного пользователя.
Среда выполнения Microsoft DirectX для конечных пользователей предоставляет обновления до версии 9.0c, а также предыдущих версий DirectX. Чтобы установить его, нажмите на этот ссылке и скачать его.
4. Обновите или установите .NET Framework
.NET Framework используется играми и приложениями во время разработки, что означает, что без установленных на вашем компьютере исполняемых файлов он точно не будет работать. Таким образом, вам необходимо установить или обновить этот фреймворк. Вы также можете использовать инструмент проверки установки .NET для его проверки.
Вариант 3. Попробуйте запустить сканирование проверки системных файлов.
Сканирование SFC или System File Checker может обнаружить и автоматически восстановить поврежденные системные файлы, которые могут вызывать ошибку с кодом ошибки 0xC000007B, НЕВЕРНЫЙ ФОРМАТ ИЗОБРАЖЕНИЯ СОСТОЯНИЯ. SFC — это встроенная командная утилита, которая помогает восстанавливать как поврежденные, так и отсутствующие файлы. Он заменяет плохие и поврежденные системные файлы хорошими системными файлами. Чтобы запустить команду SFC, выполните действия, указанные ниже.
- Нажмите Win + R, чтобы запустить Run.
- Введите CMD в поле и нажмите Enter.
- После открытия командной строки введите ПФС / SCANNOW
Команда запустит сканирование системы, которое займет несколько секунд, прежде чем завершится. Как только это будет сделано, вы можете получить следующие результаты:
- Защита ресурсов Windows не обнаружила нарушений целостности.
- Защита ресурсов Windows обнаружила поврежденные файлы и успешно восстановила их.
- Windows Resource Protection обнаружила поврежденные файлы, но не смогла исправить некоторые из них.
Узнать больше
Chedot — это браузер на основе Chromium, который заменяет ваш системный интернет-браузер по умолчанию. Этот браузер предлагает пользователям инструменты для загрузки видео, более быстрого просмотра и пользовательского поиска. От издателя: Особенностью нашего браузера является высокая скорость на слабых компьютерах, высокая скорость загрузки при плохом интернете, поддержка возобновления загрузки файлов при обрыве соединения и загрузка в несколько потоков, возможность заходить на заблокированные сайты и скачивать видео с видео-сайтов.
Хотя это может показаться интересным и хорошим в начале, этот браузер был помечен как потенциально нежелательная программа. Он отслеживает активность пользователей, собирает данные веб-трафика и информацию о пользователях. При использовании Chedot вы можете видеть дополнительные объявления во время ваших сеансов просмотра.
О потенциально нежелательных приложениях
Что такое потенциально нежелательная программа (PUP)?
Люди сталкивались с этим — вы загружаете бесплатное программное обеспечение, затем обнаруживаете некоторые нежелательные приложения в своей компьютерной системе или обнаруживаете странную панель инструментов, включенную в ваш браузер. Вы их не установили, так как же они появились? Эти нежелательные приложения, которые называются потенциально нежелательными программами или сокращенно ПНП, обычно сопровождаются пакетом программного обеспечения при загрузке приложения и могут вызвать серьезные проблемы у пользователей компьютеров. PUP не включает вредоносное ПО в традиционном понимании. Что обычно отличает ПНП от вредоносного программного обеспечения, так это тот факт, что когда вы загружаете его, вы делаете это со своего согласия, хотя в большинстве случаев непреднамеренно и неохотно. Но нет никаких сомнений в том, что ПНП остаются плохой новостью для пользователей компьютеров, поскольку они могут нанести непоправимый ущерб ПК во многих отношениях.
Как на вас влияют нежелательные программы?
Нежелательные программы бывают разных форм. Чаще всего их можно найти в сборщиках рекламного ПО, которые, как известно, используют агрессивную и вводящую в заблуждение рекламу. Большинство сборщиков устанавливают множество рекламных приложений от нескольких поставщиков, каждый из которых имеет свою собственную политику EULA. Safebytes Anti-malware полностью устраняет эту угрозу и защищает ваш компьютер от ПНП или заражения вредоносным ПО. ПНП также появляются в виде нежелательных панелей инструментов или плагинов для интернет-браузеров. Панели инструментов не только бесполезно занимают место на вашем экране, они также могут манипулировать результатами поиска, отслеживать ваши действия в Интернете, снижать производительность вашего интернет-браузера и замедлять ваше интернет-соединение. Они могут показаться безобидными, но ПНП, как правило, являются шпионскими программами. Они могут включать в себя дозвонщики, кейлоггеры, а также другое встроенное в них программное обеспечение, которое может отслеживать вас или отправлять вашу конфиденциальную информацию третьим лицам. Из-за этой нежелательной программы ваше приложение может зависнуть, ваша защита может быть отключена, что может сделать ваш компьютер уязвимым, ваша система может быть разрушена, и этот список можно продолжать и продолжать.
Советы по предотвращению щенков
• Внимательно изучите, прежде чем соглашаться с лицензионным соглашением, так как в нем может быть пункт о ПНП.
• Всегда выбирайте пользовательскую установку, если вам предоставляется выбор между рекомендуемой и выборочной установкой — никогда не нажимайте бездумно «Далее», «Далее», «Далее».
• Установить блокировщик рекламы / всплывающих окон; Разверните продукты для защиты от вредоносных программ, такие как Safebytes Anti-malware. Эти программы установят стену между компьютером и онлайн-преступниками.
• Будьте внимательны при загрузке и установке бесплатного программного обеспечения, программного обеспечения с открытым исходным кодом или условно-бесплатного программного обеспечения. Избегайте загрузки и установки расширений и приложений браузера, о которых вы не знаете.
• Всегда загружайте программное обеспечение из надежных источников, таких как официальные сайты, а не из ненадежного совместного использования. Избегайте торрентов и одноранговых клиентов.
Что делать, если вы не можете загрузить Safebytes Anti-Malware?
Все вредоносные программы плохие, но некоторые типы вредоносных программ наносят гораздо больший вред вашему компьютеру, чем другие. Некоторые вредоносные программы находятся между вашим компьютером и сетевым подключением и блокируют некоторые или все интернет-сайты, которые вы действительно хотите проверить. Он также заблокирует вам установку чего-либо на вашем компьютере, особенно антивирусных приложений. Так что же делать, если вредоносное программное обеспечение не позволяет загрузить или установить Safebytes Anti-Malware? Хотя этот тип проблемы будет сложнее обойти, есть некоторые действия, которые вы можете предпринять.
Установите антивирус в безопасном режиме
В безопасном режиме вы можете настроить параметры Windows, удалить или установить некоторые программы, а также избавиться от трудно удаляемых вирусов. Если вирус настроен на загрузку сразу после запуска ПК, переход в этот режим вполне может помешать ему это сделать. Чтобы войти в безопасный режим или безопасный режим с поддержкой сети, нажмите клавишу F8 во время загрузки ПК или запустите MSConfig и найдите параметры «Безопасная загрузка» на вкладке «Загрузка». Находясь в безопасном режиме, вы можете попытаться установить антивирусную программу без помех со стороны вируса. Теперь вы можете запустить сканирование на наличие вредоносных программ, чтобы устранить компьютерные вирусы и вредоносные программы без каких-либо препятствий со стороны другого вредоносного приложения.
Загрузите антивирусное программное обеспечение, используя другой браузер.
Некоторые вирусы могут быть нацелены на уязвимости определенного браузера, которые блокируют процесс загрузки. Если вы подозреваете, что ваш Internet Explorer был захвачен вирусом или иным образом скомпрометирован киберпреступниками, лучший подход — переключиться на альтернативный веб-браузер, например Chrome, Firefox или Safari, чтобы загрузить выбранное вами программное обеспечение безопасности — Safebytes Anti-Malware .
Создайте загрузочный USB-антивирус
Вот еще одно решение, которое создает портативное антивирусное программное обеспечение USB, которое может сканировать вашу систему на наличие вредоносных программ без необходимости установки. Выполните следующие действия, чтобы запустить антивирус на зараженном компьютере.
1) Загрузите Safebytes Anti-Malware или Windows Defender Offline на чистый компьютер.
2) Подключите USB-накопитель к незараженному ПК.
3) Дважды щелкните загруженный файл, чтобы открыть мастер установки.
4) Выберите букву диска флешки в качестве места, когда мастер спросит вас, где именно вы хотите установить антивирус. Следуйте инструкциям на экране для завершения процесса установки.
5) Теперь перенесите флешку на зараженный компьютер.
6) Дважды щелкните файл EXE, чтобы запустить инструмент Safebytes с флешки.
7) Нажмите кнопку «Сканировать сейчас», чтобы запустить проверку на вирусы.
SafeBytes Anti-Malware — больше защиты для вас
В наши дни средство защиты от вредоносных программ может защитить компьютер от различных форм онлайн-угроз. Но подождите, как выбрать правильный среди различных программ для защиты от вредоносных программ, доступных на рынке? Возможно, вы знаете, что существует множество компаний и продуктов, занимающихся защитой от вредоносных программ, на которые стоит обратить внимание. Некоторые из них хороши, некоторые достойны, а некоторые сами повлияют на ваш компьютер! Вы должны быть осторожны, чтобы не выбрать неправильный продукт, особенно если вы покупаете программное обеспечение премиум-класса. Когда дело доходит до коммерческих вариантов программного обеспечения для защиты от вредоносных программ, многие люди выбирают популярные бренды, такие как SafeBytes, и они очень довольны этим. Safebytes входит в число хорошо зарекомендовавших себя фирм, занимающихся компьютерными решениями, которые предоставляют комплексное программное обеспечение для защиты от вредоносных программ. Используя свою передовую технологию, это приложение может помочь вам уничтожить несколько типов вредоносных программ, включая компьютерные вирусы, черви, ПНП, трояны, рекламное ПО, программы-вымогатели и угонщики браузера. SafeBytes обладает выдающимися характеристиками по сравнению с различными другими антивирусными программами. Ниже приведены некоторые из замечательных:
Защита в режиме реального времени: Вредоносные программы, стремящиеся проникнуть в компьютер, обнаруживаются и останавливаются по мере обнаружения экранами активной защиты SafeBytes. Он будет регулярно проверять вашу компьютерную систему на предмет подозрительной активности и защищает ваш персональный компьютер от несанкционированного доступа.
Оптимальная защита от вредоносных программ: Safebytes основан на лучшем антивирусном движке в отрасли. Эти механизмы могут обнаруживать и удалять угрозы даже на начальных этапах распространения вредоносного ПО.
Особенности «Быстрого сканирования»: Высокоскоростной механизм сканирования вредоносных программ SafeBytes сокращает время сканирования и продлевает срок службы батареи. Одновременно он эффективно выявляет и удаляет зараженные файлы или любые онлайн-угрозы.
Веб-фильтрация: SafeBytes обеспечивает мгновенную оценку безопасности веб-страниц, которые вы собираетесь проверить, автоматически блокируя вредоносные сайты и гарантируя, что вы уверены в своей онлайн-безопасности при просмотре Интернета.
Легкий вес: SafeBytes — действительно легкий инструмент. Он использует чрезвычайно малую вычислительную мощность, поскольку работает в фоновом режиме, поэтому вы не заметите каких-либо проблем с производительностью системы.
Премиум поддержка: По любым техническим вопросам или поддержке продукта вы можете получить круглосуточную профессиональную помощь в чате и по электронной почте.
Технические детали и удаление вручную (для опытных пользователей)
Если вы не хотите использовать программное обеспечение для удаления вредоносных программ и предпочитаете избавиться от Chedot вручную, вы можете сделать это, перейдя в меню «Установка и удаление программ Windows» на панели управления и удалив программу-нарушитель; в случае расширения браузера вы можете удалить его, посетив менеджер надстроек/расширений браузера. Также настоятельно рекомендуется восстановить заводские настройки браузера до состояния по умолчанию, чтобы исправить поврежденные настройки. Чтобы убедиться в полном удалении, найдите следующие записи реестра на своем компьютере и удалите их или сбросьте значения соответственно. Имейте в виду, что только опытные пользователи должны пытаться вручную редактировать системные файлы, в основном потому, что удаление любой отдельной критической записи реестра приводит к серьезной проблеме или даже к сбою системы. Кроме того, некоторые вредоносные программы продолжают реплицироваться, что затрудняет их удаление. Вам рекомендуется выполнить эту процедуру в безопасном режиме.
файлы:
%APPDATA%MicrosoftWindowsГлавное менюПрограммыChedot %PROGRAMFILES%Chedot %USERPROFILE%Documentschedot.reg
Реестр:
HKEY_LOCAL_MACHINE HKEY_LOCAL_MACHINESOFTWAREWow6432NodeMicrosoftWindowsCurrentVersionApp Pathschedot.exe HKEY_LOCAL_MACHINESOFTWAREWow6432NodeMicrosoftWindowsCurrentVersionRun value: Chedot HKEY_LOCAL_MACHINESOFTRSunrentWARECurrentVerssion:valueCursoftWindowss HKEY_LOCAL_MACHINE SOFTWARE Wow6432Node RegisteredApplications значение: Chedot.NSJA6BHDA3NCFCFMXW3QSCUYUQ HKEY_LOCAL_MACHINE Software Chedot HKEY_LOCAL_MACHINE SOFTWARE Classes .htm OpenWithProgIds значение: ChedotHTML.NSJA6BHDA3NCFCFMXW3QSCUYUQ HKEY_LOCAL_MACHINE SOFTWARE Classes .html OpenWithProgIds значение: ChedotHTML.NSJA6BHDA3NCFCFMXW3QSCUYUQ HKEY_LOCAL_MACHINE SOFTWARE Classes .xhtml OpenWithProgIds значение: ChedotHTML.NSJA6BHDA3NCFCFMXW3QSCUYUQ HKEY_LOCAL_MACHINE SOFTWARE Classes ChedotHTML.NSJA6BHDA3NCFCFMXW3QSCUYUQ HKEY_LOCAL_MACHINE SOFTWARE Clients StartMenuInternet Chedot.NSJA6BHDA3NCFCFMXW3QSCUYUQ HKEY_LOCAL_MACHINE SOFTWARE Microsoft Windows CurrentVersion App Paths chedot.exe HKEY_LOCAL_MACHINE ПРОГРАММНОЕ ОБЕСПЕЧЕНИЕ ARE RegisteredApplications значение: Chedot.NSJA6BHDA3NCFCFMXW3QSCUYUQ HKEY_CURRENT_USER Software Microsoft Windows CurrentVersion Explorer FileExts .html OpenWithProgids значение: ChedotHTML.NSJA6BHDA3NCFCFMXW3QSCUYUQ HKEY_CURRENT_USER Software Microsoft Windows CurrentVersion Explorer FileExts .htm OpenWithProgids значение .
Узнать больше
Бывают случаи, когда вам может быть трудно завершить определенный процесс в диспетчере задач Windows, и каждый раз, когда вы пытаетесь это сделать, вы получаете только сообщение об ошибке, в котором говорится: «Невозможно завершить процесс, операция не может быть завершена. , Доступ запрещен». Если вы один из пользователей, которые постоянно получают эту ошибку, читайте дальше, так как в этом посте вы найдете несколько вариантов, которые вы можете попытаться решить. Обратитесь к приведенным ниже инструкциям, если вы не можете завершить процесс в диспетчере задач, но прежде чем продолжить, вам необходимо перезагрузить компьютер, а затем снова попытаться убить процесс, если вы все еще не можете это сделать, вам нужно следуйте вариантам, изложенным ниже.
Вариант 1. Попробуйте использовать Taskkill.
- Откройте командную строку как администратор из меню WinX.
- После открытия командной строки введите следующую команду и нажмите Enter, чтобы выполнить ее:
taskkill /IM «имя процесса» /T /F
Имя процесса — это имя процесса, которое вы можете увидеть на вкладке Details диспетчера задач Windows.
/Я — это тот, который определяет имя образа процесса, который следует, то есть должен быть завершен.
/T — это тот, который убивает не только основной процесс, но и дочерний процесс.
/F — это тот, кто принудительно завершает процесс.
Вариант 2 — попробуйте использовать WMIC
- Откройте командную строку как администратор из меню WinX.
- В открывшемся окне командной строки введите следующую команду и нажмите Enter, чтобы выполнить ее:
процесс wmic, где имя = ‘имя_процесса.exe’ удалить
Примечание. В данной команде вам нужно заменить «processname.exe» именем конкретного процесса, который вы хотите прервать, который находится на вкладке «Подробности» диспетчера задач Windows.
Вариант 3. Попробуйте использовать PowerShell.
- Первое, что вам нужно сделать, это открыть окно PowerShell с повышенными правами.
- Оттуда введите следующую команду и нажмите Enter, чтобы выполнить ее:
убить -ид Пид
Примечание: В приведенной выше команде «pid» — это идентификационный номер процесса, который вы хотите завершить. И чтобы вы могли определить этот номер, вам нужно еще раз открыть вкладку «Сведения» диспетчера задач Windows и записать номер процесса, от которого вы хотите избавиться. В качестве альтернативы вы также можете запустить следующую команду в командной строке PowerShell, которую вы вызвали, чтобы получить идентификатор процесса:
Get-Process
Например, «5364» — это номер идентификатора процесса DimScreen.exe, который нужно завершить. Чтобы убить этот процесс, вам нужно ввести следующую команду:
убить -id 5364
Узнать больше
Авторское право © 2022, ErrorTools, Все права защищены
Товарный знак: логотипы Microsoft Windows являются зарегистрированными товарными знаками Microsoft. Отказ от ответственности: ErrorTools.com не имеет отношения к Microsoft и не претендует на прямую связь.
Информация на этой странице предоставлена исключительно в информационных целях.
Ошибки при обновлении Windows 80240020, 80200053 и 80070652
Содержание
- 1 Как проявляется ошибка с кодом 80240020
- 2 Первый метод исправления
- 3 Второй метод исправления
- 4 Третий метод исправления
- 5 Другие ошибки Windows связанные с ошибками обновления
- 6 Подводим итог
- 7 Видео по теме
Компания Microsoft приятно удивила поклонников своей операционной системы Windows тем, что предоставила возможность обновиться до Windows 10 pro. Такая возможность имеется до сих пор у владельцев компьютеров, работающих под ОС Windows 7 и Windows 8. В процессе обновления до Windows 10 у многих пользователей появлялись ошибки, после чего обновление прекращалось. Чтобы помочь нашим читателям решить проблемы с такими ошибками обновления, как «Code 80240020», мы подготовили материал, в котором покажем решение этих проблем.
Чаще всего саму ошибку c кодом 80240020 можно заметить в центре обновления самой Windows. Ниже показан пример, когда центр обновлений выдает такую ошибку.
Также ошибку можно заметить в самом мастере обновлений до десятки. Эта ошибка проявляется сообщением «что-то произошло» и выглядит, как показано ниже.
Кроме этого, ошибки, связанные с «Code 80240020», можно обнаружить в журнале обновления. Такие обновления имеют название «Upgrade to Windows 10», которое переводится, как обновление до Windows 10. Если открыть подробное описание ошибки, то мы обнаружим все тот же код ошибки с отказом обновления.
Первый метод исправления
Первый способ исправления ошибки «Code 80240020» заключается в очистке временных файлов. Эти временные файлы создаются, когда Windows Upgrade производит распаковку и установку ингаляционных файлов обновлений. Именно из-за неудачной закачки этих файлов происходит ошибка «Code 80240020». Чтобы осуществить исправление, нам необходимо почистить две директории.
В Проводнике наберите «%WinDir%SoftwareDistributionDownload», откройте эту директорию и удалите из нее все файлы. Вторым шагом будет открытие второй директории, в которой также необходимо удалить все файлы. Вторая директория имеет такой путь — «%SystemDrive%$Windows.~BT».
После очистки директорий перезагрузите компьютер и откройте консоль с правами администратора. Чтобы открыть консоль с правами админа в Windows 7 или 8, в поиске наберите запрос «CMD». Дальше необходимо на найденной позиции кликнуть правой кнопкой мыши и в контекстном меню выбрать необходимый нам пункт.
Теперь в запущенной консоли набираем команду, как показано ниже, и выполняем ее.
Эта команда должна инициализировать повторную загрузку обновлений. В Панели управления убедитесь, что Windows Upgrade начал обновляться. Если загрузка пройдет успешно и не будет отказа вследствие ошибки, то будет предложена перезагрузка.
После перезагрузки начнется стандартный процесс установки Windows 10 pro, который знаком уже многим пользователям.
Второй метод исправления
Второй метод исправления ошибки «Code 80240020» представляет собой редактирование записи реестра. Чтобы им воспользоваться, откройте его в программе «Выполнить» с помощью такой команды:regedit
Открыв редактор реестра, перейдите на ветку «HKEY_LOCAL_MACHINESOFTWAREMicrosoftWindowsCurrentVersionWindowsUpdate». В этой ветке создайте раздел «OSUpgrade». Во вновь созданном разделе создайте параметр со значениями, как показано на рисунке ниже.
Отредактировав реестр, перейдите в Панель управления и заново запустите поиск обновлений. В этот раз файлы должны успешно загрузиться без отказа вследствие ошибки, и система обновится до десятки.
Третий метод исправления
Если вам не помог первый и второй метод исправить ошибку «Code 80240020», то единственным вариантом остается осуществить обновление до десятки с помощью образа ISO. Образ с Windows 10 pro можно загрузить с помощью программы MediaCreationTool. Эту программу можно загрузить на официальном сайте компании www.microsoft.com. Программа не требует установки, поэтому ее можно сразу запустить. После запуска примите лицензионное соглашение.
Приняв лицензионное соглашение, выберем второй пункт и продолжим.
В следующем окне выберем язык, версию и архитектуру операционной системы. Также стоит отметить, что разработчики предусмотрели создание образа, как для 32 разрядной, так и для 64 разрядной Windows 10 pro. Поэтому выбрав вариант «Оба», мы сможем создать ISO-диск для установки 32 и 64 разрядных ОС.
На следующем этапе у нас будут два пункта создания установочной Windows 10. Первый — создание загрузочной флешки с установочными файлами и второй — сохранение их на образ ISO. В нашем случае мы выберем сохранение на образ ISO.
В следующем шаге утилита попросит указать вас место сохранения ISO-образа и начнет процесс скачивания образа из Интернета.
После загрузки образа его нужно записать на оптический диск и загрузиться с него. Записать образ диска на оптический диск можно практически любой программой для записи дисков, хоть это Nero Burning ROM или Ashampoo Burning Studio.
Записав оптический диск, попробуем загрузиться с него.
В меню установщика доходим до окна, отвечающего за тип установки, и выбираем первый пункт.
Выбрав этот пункт, система должна обновиться до Windows 10, минуя ошибку с кодом отказа 80240020. Также хочется отметить, что на этапе выбора ISO-образа и флешки в MediaCreationTool, если выбрать USB-накопитель, то сохранив установочные файлы на него и загрузившись с него, можно обновиться до Windows 10 также, как с оптического диска.
Другие ошибки Windows связанные с ошибками обновления
Кроме распространенной ошибки «Code 80240020» при обновлении до десятки, пользователи также могут встретить такие ошибки, как «Code 80200053» и «Code 80070652». Ниже представлен список, в котором подробно описаны способы устранения ошибок «Code 80200053» и «Code 80070652»:
- Если эти ошибки появляются при обновлении до Windows 10, то устранить их поможет установка всех старых обновлений, ранее выходивших на Windows 7 или 8.
- Следующий способ, помогающий устранить ошибки «Code 80200053» и «Code 80070652», описан в первом методе исправления ошибки «Code 80240020». Поэтому можете смело воспользоваться инструкциями из этого метода для устранения неполадок.
- Еще одной преградой на пути апгрейда до десятки может выступать антивирусное программное обеспечение. Виновником отказа загрузки и распаковки файлов обновления может стать антивирус. Поэтому возможным решением неполадок с «Code 80200053» и «Code 80070652» в этой ситуации будет полное отключение антивируса.
- Еще одной причиной этих неполадок могут послужить программы шифрования и защиты данных, которые могут блокировать Windows Update, поэтому необходимо загружать и распаковывать файлы.
- Следующий способ решает нашу проблему в Windows 7 и 8 путем запуска ОС в диагностическом режиме. Для этого необходимо зайти в конфигурацию системы с помощью команды
msconfigв утилите «Выполнить». Далее, в первой вкладке выбираем «Диагностический запуск» и перезагружаем ПК. После проделанных действий нужно попробовать еще раз получить обновления. - Еще одной причиной частых проблем с обновлениями может быть неустановленный NET Framework. На данный момент для семейства Windows существует версия NET Framework версии 4.6. Скачать установщик NET Framework можно на официальном сайте компании Microsoft.
- Нередко по непонятной причине виновником сбоя при обновлении могут стать USB-устройства, подключенные к вашему ПК. В этом случае рекомендуется отключить все USB-устройства от ПК и оставить только PS/2 мышь и клавиатуру, после чего заново запустить апгрейд до десятки.
Если все описанные выше варианты исправления не помогли, то следует воспользоваться третьим методом, описанным для «Code 80240020». Также бывают случаи, когда даже с оптического диска не удается проапгрейдить операционную систему до десятки. Причинами этого могут быть заражение компьютера вредоносными программами, вследствие чего происходит удавление файлов настроек и системных файлов операционной системы. В этом случае поможет полная установка Windows 10.
При установке Windows 10 с нуля следует учитывать, что все файлы на компьютере будут стерты. Поэтому пользователям ПК перед установкой ОС с нуля следует позаботиться о бекапе своих данных.
Резервное копирование можно осуществить, как обычным переносом важных файлов на портативный накопитель, так и с помощью специальных программ для бекапа. Одними из лучших программ для бекапа являются Acronis True Image и Handy Backup. Кроме копирования данных на портативные накопители они могут сохранять информацию в облаке.
Подводим итог
Эта статья включает все методы и примеры решения проблем, связанных с ошибками типа «Code 80240020», «Code 80200053» и «Code 80070652». Поэтому прочитав вышеописанный материал, наши читатели смогут легко исправить проблемы, связанные с ошибками при обновлении до Windows 10.
Видео по теме
Пользователи Windows 7/8/8.1 при обновлении до десятой версии ОС могут столкнуться с ошибкой 0x80240020 системы Windows Update, отвечающей за скачивание образа новой программной платформы и её развёртывание на компьютере. В таких случаях установка Windows 10 автоматически прерывается и для её возобновления можно (точнее — необходимо) воспользоваться приведёнными ниже способами устранения возникшей ошибки.
Способ первый:
- закрываем окно Windows Update и панели управления;
- открываем папку C:WindowsSoftwareDistributionDownload и очищаем её содержимое;
- переключаемся в окно консоли с правами администратора, в командной строке вводим wuauclt.exe /updatenow и нажимаем Enter;
- заново запускаем Windows Update и щёлкаем по клавише «Поиск обновлений» для активации процесса повторной инсталляции Windows 10.
Способ второй:
- закрываем окно Windows Update и панели управления;
- открываем консоль с правами администратора и в командной строке вводим regedit.exe для запуска редактора реестра Windows;
- находим ветку HKEY_LOCAL_MACHINESOFTWAREMicrosoftWindowsCurrent VersionWindows UpdateOSUpgrade (если раздела OSUpgrade не существует, то создаём его вручную);
- в правой части окна редактора реестра создаём новый DWORD-параметр (32 бита) с именем AllowOSUpgrade и значением 0x00000001;
- заново открываем Windows Update и повторно запускаем процесс установки Windows 10.
Пользователей Windows 10 часто накрывает волна неприятностей: лезут ошибки, система после установки не запускается, появляется чёрный экран. Но самое неприятное – это отказ и ошибки ещё на этапе установки. Такая ситуация возникает, когда принято решение сменить Windows 7 или 8 на 10 серию. Как только задействуется механизм автоматического обновления, вылетает код 80240020. Самое интересное, что подобный код ошибки выскакивает уже после того, как скачен установочный файл системы.
Но случаются и более интересные сюрпризы. Чтобы не перегружать и без того измученную голову пользователя Windows 10 выводит потрясающее сообщение:
Что-то случилось – так пишет нам компьютер. Но вот что именно, и почему так произошло, непосвященным в недра разработки операционной системы не сообщают. Если просмотреть все обновления в журнале Windows, то получится, что процесс установки 10 серии сорвался, и код этого срыва опять же 80240020.
Тем не менее, ошибки нужно исправлять, особенно такие пакостные. Поэтому рассмотрим методы решения данной проблемы.
Решение первое
Как ни удивительно, но разработчики Windows 10 выхода из сложившейся ситуации, когда отказ установки обескураживает пользователей, популярно не озвучивают. Скорее всего, установочный образ Windows 10 загрузился с повреждением, поэтому и обновление не стартует. Одним из решений ошибки в данном случае является очистка КЭШа обновлений. При этом потребуется повторно загрузить файл установки.
- Переходим по адресам: %WinDir%SoftwareDistributionDownload и %SystemDrive%$Windows.~BT, где чистим всё содержимое.
- Перезагружаем систему.
- Открываем командную строку под правами администратора.
- Пишем код: wuauclt.exe /updatenow.
- Жмём по клавише Enter.
Как только пройдёт 10 минут, нужно зайти в Центр обновлений Windows и проверить, загружается ли образ установки 10 серии. После завершения процедуры загрузки компьютер предложит перезагрузить операционную систему для старта установки.
Решение второе
Отказ установки всё же можно отыскать на страницах сайта Microsoft, здесь предлагают разобраться с 80240020 следующим методом:
- Открываем реестр Windows, это можно сделать в окне Выполнить (Win + R), код regedit.exe.
- Откроется окно реестра, в котором следует отыскать путь: HKEY_LOCAL_MACHINESOFTWAREMicrosoftWindowsCurrentVersionWindowsUpdateOSUpgrade.
- Если такого адреса в системе нет, то его надлежит создать своими руками.
- Далее по этому пути нужно создать параметр, назвать его AllowOSUpgrade.
- Тип параметра: DWORD (32-bit).
- Значение параметра: 0x00000001.
- Открываем центр обновлений Windows и пробуем запустить обновление до 10 серии.
Если ничего не помогло, и код 80240020 снова выскакивает во время установки, то можно попробовать сделать чистую установку – это точно поможет. Типичные ошибки Windows 10 уже были описаны в одной из наших статей. Всё дело в том, что отказ работать нормально – это пока единственная проблема новой системы. Разработчикам предстоит доработать платформу, чтобы она не выдавала хотя бы такие банальные ошибки, как 80240020. Ведь пользователь уже на этапе установки сталкивается с капитальными проблемами. Отказ инсталляции – это уже повод задуматься. Может, и при работе система будет продолжать выдавать сбои? Тем не менее, спутник всего нового – это недочёты и их последующая доработка. Потому что сделать нормальный работающий продукт за такое короткое время – задача очень сложная.
Опубликовано в Windows 10









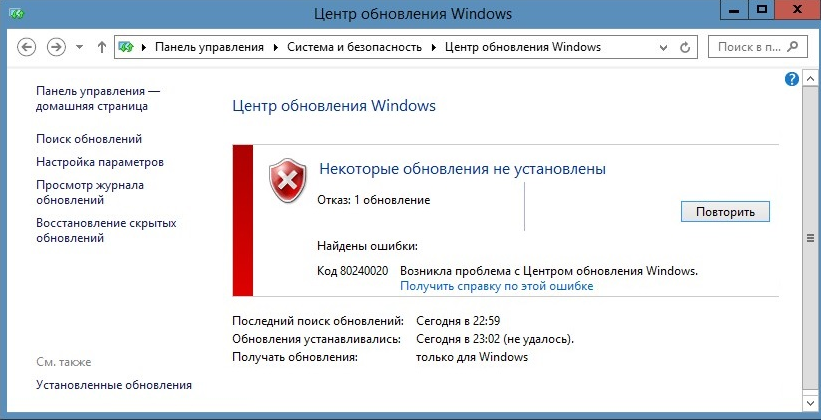
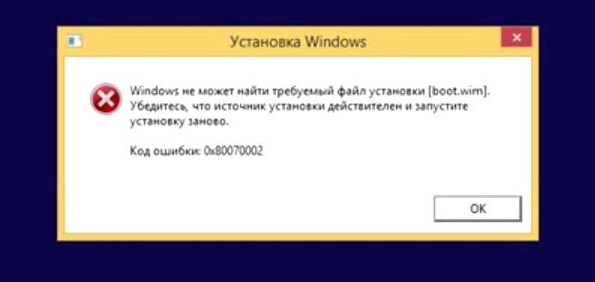
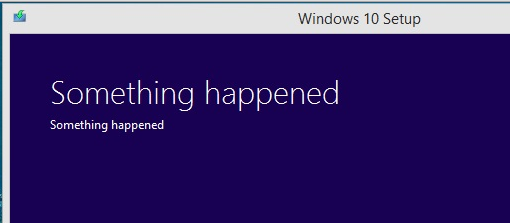
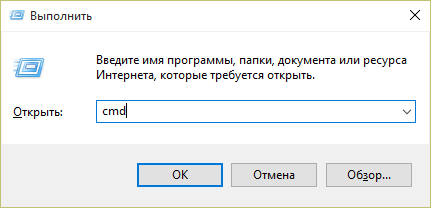
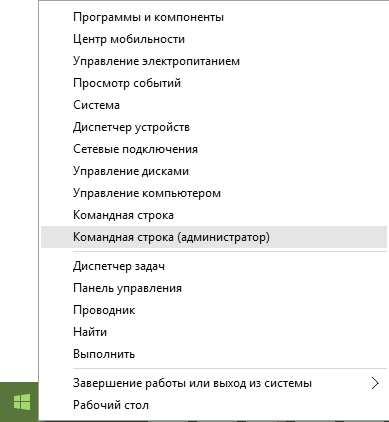

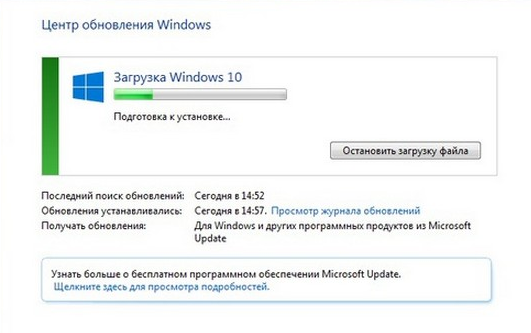
 Причины ошибок
Причины ошибок