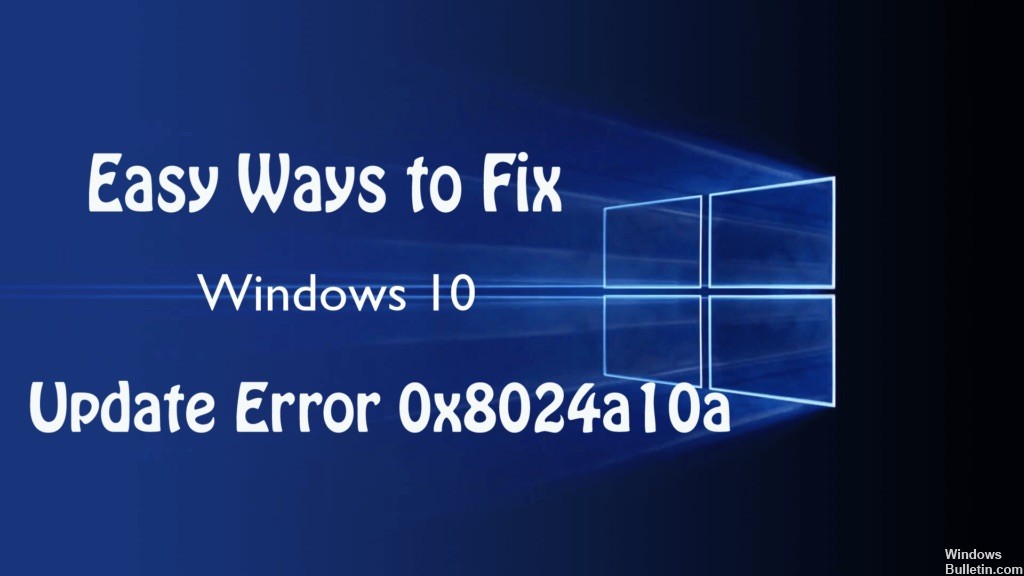Ошибка 0x8024a10a препятствует загрузке и установке обновлений для операционной системы Windows. Большинство пользователей утверждают, что данная проблема появилась перед ними после неожиданного отключения компьютера или после установки предыдущего обновления.
Код 0x8024a10a может появляться на всех современных версиях Windows, однако чаще всего на него жалуются именно владельцы Windows 10. За этим кодом могут стоять следующим причины:
- поврежденные файлы Центра обновления Windows;
- службы, необходимые Центру обновления, отключены;
- результат работы стороннего антивируса или другого приложения.
В этой статье мы посмотрим с вами, как можно избавиться от ошибки 0x8024a10a и нормально обновить свою Windows.
Методы решения 0x8024a10a
Метод №1 Средство устранения неполадок
Первый метод — средство устранения неполадок Центра обновления Windows. Данное средство просканирует систему на наличие проблем с компонентами Центра обновления и предложит вам исправление для них. Чтобы запустить это средство в работу, вам нужно сделать следующее:
- нажмите Windows+I;
- откройте раздел «Обновление и безопасность»;
- перейдите во вкладку «Устранение неполадок»;
- выберите пункт «Центр обновления Windows»;
- нажмите на кнопку «Запустить средство устранения неполадок»;
- дождитесь конца диагностики и нажмите кнопку «Применить это исправление»;
- перезапустите компьютер.
По входу в систему зайдите в Центр обновления и попытайтесь обновить свою Windows. Ошибка 0x8024a10a могла исчезнуть.
Метод №2 Запуск служб, важных для Центра обновления
Чтобы Центр обновления Windows функционировал должным образом, в системе должны быть активированы определенные службы. При их отключении могут возникать всевозможные проблемы при обновлении, включая и код ошибки 0x8024a10a. Для запуска всех необходимых служб нужно проследовать этим шагам:
- нажмите ПКМ на Пуск и выберите пункт «Командная строка (администратор)»;
- выполните следующий ряд команд:
- SC config trustedinstaller start=auto;
- SC config bits start=auto;
- SC config cryptsvc start=auto;
- после выполнения команд перезагрузите компьютер.
Пробуем еще раз обновить свою операционную систему. Если службы, указанные в командах, действительно не работали, то ошибка 0x8024a10a больше не должна вас беспокоить.
Метод №3 Установка обновлений из под чистого запуска
Возможно, какая-то программа или служба, работающая в вашей системе, мешает процессу обновления Windows. Чтобы это проверить, необходимо выполнить «чистую загрузку». Чтобы осуществить чистую загрузку, вам нужно сделать следующее:
- нажмите Windows+R;
- пропишите значение «msconfig» и нажмите Enter;
- перейдите во вкладку «Службы»;
- поставьте галочку возле «Не отображать службы Майкрософт» и нажмите «Применить»;
- пройдите в «Автозагрузку» и нажмите на опцию «Открыть диспетчер задач»;
- отключите все программы в списке, выделяя каждую программу и нажимая «Отключить»;
- перезагрузите компьютер.
Как только вы войдете в систему, попробуйте установить обновление. Если ошибки 0x8024a10a не последовало, то какая-та программа или служба быть причиной проблемы. Вам нужно поочередно включать ранее отключенные элементы, чтобы найти «виновника».
by Ivan Jenic
Passionate about all elements related to Windows and combined with his innate curiosity, Ivan has delved deep into understanding this operating system, with a specialization in drivers and… read more
Updated on August 10, 2021
- Many users reported that the Windows 10 0x8024a10a update error completely shuts down the update process.
- You should check your antivirus, as it can interfere with the system and cause this error to occur.
- Create a Windows Update reset script that will reset all necessary services for you.
- Manually download the desired update by following our step-by-step guide below.
XINSTALL BY CLICKING THE DOWNLOAD FILE
This software will keep your drivers up and running, thus keeping you safe from common computer errors and hardware failure. Check all your drivers now in 3 easy steps:
- Download DriverFix (verified download file).
- Click Start Scan to find all problematic drivers.
- Click Update Drivers to get new versions and avoid system malfunctionings.
- DriverFix has been downloaded by 0 readers this month.
Microsoft is constantly trying to supply users with a more stable and secure system by performing more frequent updates for Windows 10.
On the other hand, those users listed over 30 errors related to Windows 10’s system update. And some of those are a tough nut to crack.
One of those annoying errors is linked with the code 0x8024a10a. According to numerous users, this error occurs both on PCs and Windows-powered smartphones. It completely shuts down the update process.
On the other side, Microsoft is not addressing it as it should. So, we’ll try and clear things up with this article.
How to fix Windows 10 Update error 0x8024a10a
Windows update error 0x8024a10a can prevent you from installing the latest updates, and that can be a security concern. Speaking of this error, here are some similar issues users reported:
- Windows 10 not updating, cannot update – The main problem with this error is that it will prevent you from updating your PC, but you should be able to fix it by using one of our solutions.
- Update error 0x8024a10a laptop – This issue affects both laptop and desktop PC, and if you encounter it, you might be able to fix it by temporarily disabling your antivirus.
- 0x8024a10a Windows 10 update – According to users, this error occurs mostly while trying to download new updates. To fix the problem, reset Windows Update components and check if that helps.
Solution 1 – Disable Your Antivirus
Some users reported that, on some occasions, third-party antimalware software slowed down or even stops the Windows update process.
Using an antivirus tool is important if you want to protect your PC from online threats, but sometimes your antivirus can interfere with your system and cause this error to occur.
To fix the problem, it’s advised to disable certain antivirus features and check if that helps. If that doesn’t work, your next step would be to disable your antivirus altogether.
Even if you decide to do that, you’ll still be protected by Windows Defender, so you don’t have to worry about your safety.
If the error code still appears, you might have to remove your antivirus to solve this problem. If removing the antivirus fixes the issue, it might be a good time to consider switching to a different antivirus solution with maximum protection that won’t interfere with your system.
Additionally, it is a good idea to disable your VPN while updating.
Solution 2 – Perform the System File Checker
System File Checker (SFC) is the built-in tool that helps you scan and repair various system files. Mostly due to virus infections, your files may get corrupted or incomplete.
If the update worked well before, and then stopped for no apparent reason, SFC may be just the tool for the job. You can use System File Checker this way:
- Press Windows key + X and run Command Prompt (Admin).
- In the command line, type sfc/scannow
- The process should last for approximately 5 minutes.
- After it’s done, restart your PC and try updating again.
If the SFC scan was unsuccessful, you might want to try using a DISM scan instead. DISM is an acronym for Deployment Image Servicing and Management.
The main task of the DISM is to scan and fix corrupted files related to Windows Update. To use DISM, just follow these steps:
- Press Windows key + X and start Command Prompt (Admin).
- In the command line type following command: DISM.exe /Online /Cleanup-image /Restorehealth
- In case the DISM can’t obtain files online, try using your installation USB or DVD. Insert media and type following command:
- DISM.exe /Online /Cleanup-Image /RestoreHealth /Source:C:RepairSourceWindows /LimitAccess
- Be sure to replace ”C:RepairSourceWindows” path of your DVD or USB.
- The operation should last no more than 5 minutes.
Once the DISM scan is finished, check if the problem is still there. If the issue persists, or if you were unable to run SFC scan before, repeat the SFC scan and check if that helps.
Solution 3 – Try starting PC in the Clean Boot mode
Sometimes third-party applications can interfere with your system and cause update error 0x8024a10a to appear.
Certain applications and services can start automatically with your PC and cause this issue to appear, and in order to fix the problem, you need to perform Clean boot.
Outdated drivers are the main reason for errors & system issues. If some of your files are missing or crashing, an automated solution like DriverFix can solve these problems in just a couple of clicks. And it’s also lightweight on your system!
This is rather simple, and you can do it by following these steps:
- Press Windows Key + R and enter msconfig. Press Enter or click OK.
- Go to Services tab and check Hide all Microsoft services box. Then click Disable All and press Apply.
- Go to Startup tab and click Open Task Manager.
- Disable all Startup programs individually and press OK.
- Restart your PC and try updating.
If the problem is persistent, you can move to the final step. Additionally, If you are keen to retrieve past configuration, you can do it easily by returning to System Configuration and Task Manager respectively.
Just enable disabled processes and you are good to go.
Solution 4 – Reset Windows Update components
If you have issues with update error 0x8024a10a, the problem might be related to Windows Update services.
Sometimes issues with services can be resolved simply by restarting them, but there are multiple services related to Windows Update, so restarting them all by hand can be a time-consuming task.
However, you can always create a Windows Update reset script that will reset all necessary services for you.
This process is quite simple, and you’ll have your script ready in a matter of minutes. Once you create a script, just run it and the problem will be resolved.
Solution 5 – Run Windows Update troubleshooter
Windows comes with various tools called troubleshooters that can fix common PC problems. Several users reported that they fixed error 0x8024a10a simply by using Windows Update troubleshooter.
To use Windows Update troubleshooter, you just need to do the following:
- Press Windows Key + I to open the Settings app.
- Now go to Update & Security section.
- In the left pane, select Troubleshoot. Select Windows Update from the right pane and click Run the troubleshooter button.
- The troubleshooter will now start. Follow the instructions on the screen to complete it.
Once the troubleshooter is finished, check if the problem is still there.
Solution 6 – Download the desired update manually
According to users, if you can’t download Windows updates due to error 0x8024a10a, you might be able to circumvent the problem simply by downloading and installing the desired update manually.
To do that, you just need to follow these steps:
- First, you need to find out the code of the update you’re trying to download. To do that, simply go to Windows Update and check the code of the update you’re trying to install. The code will consist of an array of numbers and KB letters at the beginning. Once you find the code, copy it or write it down.
- Go to Microsoft’s Update Catalog website. Now enter the update code in the search bar. List of results will now appear. Select the update that matches your system architecture and click Download.
After downloading the update, run the setup file and you should be able to update your system.
Solution 7 – Perform an in-place upgrade
If you’re having problems with update error 0x8024a10a, you might be able to solve it by performing an in-place upgrade.
In case you’re not familiar, this process will install the latest version of Windows while keeping all your personal files and applications intact.
To perform an in-place upgrade, you need to do the following:
- Download Media Creation Tool and run it.
- Select Upgrade this PC now.
- Wait while the application prepares your PC. Now choose Download and install updates and click Next.
- Wait while the updates are downloaded and follow the instructions on the screen until you get to the Ready to install screen.
- On Ready to install screen, click Change what to keep. Now select Keep personal files and apps and click Next.
- Follow the instructions on the screen to complete the installation.
Once the installation is finished, you’ll have the latest version of Windows 10 installed and the issue should be resolved.
Solution 8 – Perform a clean install of Windows 10
In case all of the above steps proved futile, you may consider reinstallation is your easiest solution. We are aware that can take some time, but the installation process for Windows 10 is not lengthy nor hard to perform.
We hope you managed to fix your update issue with these workarounds. If you have any questions or doubts, be sure to address them in the comments section below.
Still having issues? Fix them with this tool:
SPONSORED
Some driver-related issues can be solved faster by using a dedicated tool. If you’re still having problems with your drivers, just download DriverFix and get it up and running in a few clicks. After that, let it take over and fix all of your errors in no time!
На чтение 8 мин. Просмотров 419 Опубликовано 03.09.2019
Microsoft постоянно пытается предоставить пользователям более стабильную и безопасную систему, выполняя более частые обновления для Windows 10. С другой стороны, эти пользователи перечислили более 30 ошибок, связанных с обновлением системы Windows 10. И некоторые из них – крепкий орешек.
Одна из этих досадных ошибок связана с кодом 0x8024a10a. По мнению многочисленных пользователей, эта ошибка возникает как на ПК, так и на смартфонах под управлением Windows. Это полностью закрывает процесс обновления. С другой стороны, Microsoft не обращается с этим должным образом. Итак, мы попытаемся прояснить ситуацию с этой статьей.
Содержание
- Как исправить ошибку Windows 10 Update 0x8024a10a
- Решение 1 – отключить антивирус
- Решение 2. Выполните проверку системных файлов
- Решение 3. Попробуйте запустить компьютер в режиме чистой загрузки
- Решение 4 – Сброс компонентов Центра обновления Windows
- Решение 5. Запустите средство устранения неполадок Центра обновления Windows
- Решение 6 – Загрузите нужное обновление вручную
- Решение 7. Выполните обновление на месте
- Решение 8. Выполните чистую установку Windows 10.
Как исправить ошибку Windows 10 Update 0x8024a10a
Ошибка обновления Windows 0x8024a10a может помешать установке последних обновлений, что может быть проблемой безопасности. Говоря об этой ошибке, вот некоторые похожие проблемы, о которых сообщили пользователи:
- Windows 10 не обновляется, не может обновляться . Основная проблема, связанная с этой ошибкой, заключается в том, что она не позволяет обновлять компьютер, но вы можете исправить это с помощью одного из наших решений.
- Ошибка обновления 0x8024a10a ноутбука . Эта проблема касается как ноутбука, так и настольного компьютера, и, если вы столкнетесь с ней, вы сможете исправить ее, временно отключив антивирус.
- 0x8024a10a Windows 10 update . По словам пользователей, эта ошибка возникает в основном при попытке загрузить новые обновления. Чтобы устранить проблему, перезагрузите компоненты Центра обновления Windows и проверьте, помогает ли это.
Решение 1 – отключить антивирус

Некоторые пользователи сообщали, что в некоторых случаях стороннее программное обеспечение для защиты от вредоносных программ замедлялось или даже останавливало процесс обновления Windows. Использование антивирусного инструмента важно, если вы хотите защитить свой компьютер от онлайн-угроз, но иногда ваш антивирус может влиять на вашу систему и вызывать эту ошибку.
- ЧИТАЙТЕ ТАКЖЕ: ошибка обновления Windows 10 0x8024200D [Fix]
Чтобы решить эту проблему, рекомендуется отключить определенные антивирусные функции и проверить, помогает ли это. Если это не сработает, следующим шагом будет полное отключение антивируса. Даже если вы решите это сделать, вы все равно будете защищены Защитником Windows, поэтому вам не придется беспокоиться о своей безопасности.
Если код ошибки все еще появляется, возможно, вам придется удалить антивирус, чтобы решить эту проблему. Если удаление антивируса устраняет проблему, возможно, стоит подумать о переходе на другое антивирусное решение. Существует множество отличных антивирусных инструментов, но если вам нужна максимальная защита, которая не будет мешать вашей системе, мы рекомендуем попробовать Bitdefender .
Кроме того, рекомендуется отключить VPN при обновлении.
Решение 2. Выполните проверку системных файлов
Проверка системных файлов (SFC) – это встроенный инструмент, который помогает сканировать и восстанавливать различные системные файлы. Главным образом из-за вирусных инфекций ваши файлы могут быть повреждены или неполными. Если обновление работало хорошо, а затем прекратилось без видимой причины, SFC может быть просто инструментом для работы. Вы можете использовать System File Checker следующим образом:
-
Нажмите клавишу Windows + X и запустите Командную строку (Администратор) .
-
В командной строке введите sfc/scannow
- Процесс должен длиться около 5 минут.
- После этого перезагрузите компьютер и повторите попытку обновления.
Если сканирование SFC было неудачным, вы можете попробовать использовать сканирование DISM. DISM – это аббревиатура для обслуживания образов развертывания и управления ими. Основной задачей DISM является сканирование и исправление поврежденных файлов, связанных с Центром обновления Windows. Чтобы использовать DISM, просто выполните следующие действия:
- Нажмите клавишу Windows + X и запустите Командную строку (Администратор) .
-
В командной строке введите следующую команду: DISM.exe/Online/Cleanup-image/Restorehealth
-
Если DISM не может получить файлы в Интернете, попробуйте использовать установочный USB или DVD. Вставьте носитель и введите следующую команду:
- DISM.exe/Online/Cleanup-Image/RestoreHealth/Источник: C: RepairSource Windows/LimitAccess
- Обязательно замените путь « C: RepairSource Windows» вашего DVD или USB.
- Операция должна длиться не более 5 минут.
После завершения сканирования DISM проверьте, сохраняется ли проблема. Если проблема не устранена или вы не смогли запустить сканирование SFC ранее, повторите сканирование SFC и проверьте, помогает ли это.
- ЧИТАЙТЕ ТАКЖЕ: ошибка обновления Windows 10 0x8024401c [FIX]
Решение 3. Попробуйте запустить компьютер в режиме чистой загрузки
Иногда сторонние приложения могут мешать работе вашей системы и вызывать ошибку обновления 0x8024a10a. Некоторые приложения и службы могут запускаться автоматически с вашего ПК и приводить к появлению этой проблемы, а для ее устранения необходимо выполнить чистую загрузку. Это довольно просто, и вы можете сделать это, выполнив следующие действия:
-
Нажмите Windows Key + R и введите msconfig . Нажмите Enter или нажмите ОК .
-
Перейдите на вкладку Службы и установите флажок Скрыть все службы Microsoft . Затем нажмите Отключить все и нажмите Применить.
-
Перейдите на вкладку Автозагрузка и нажмите Открыть диспетчер задач.
-
Отключите все программы запуска по отдельности и нажмите ОК.
- Перезагрузите компьютер и попробуйте обновить.
Если проблема не устранена, вы можете перейти к последнему шагу. Кроме того, если вы заинтересованы в восстановлении прошлой конфигурации, вы можете легко это сделать, вернувшись соответственно в System Configuration и Task Manager. Просто включите отключенные процессы, и все готово.
Решение 4 – Сброс компонентов Центра обновления Windows
Если у вас есть проблемы с ошибкой обновления 0x8024a10a, проблема может быть связана со службами Центра обновления Windows. Иногда проблемы со службами можно решить, просто перезапустив их, но существует множество служб, связанных с Центром обновления Windows, поэтому перезапуск их всех вручную может занять много времени.
Однако вы всегда можете создать сценарий сброса Центра обновления Windows, который сбросит все необходимые вам службы. Этот процесс довольно прост, и ваш скрипт будет готов за считанные минуты. После того, как вы создадите скрипт, просто запустите его, и проблема будет решена.
Решение 5. Запустите средство устранения неполадок Центра обновления Windows
Windows поставляется с различными инструментами, которые называются средствами устранения неполадок и могут устранять распространенные проблемы с ПК. Несколько пользователей сообщили, что они исправили ошибку 0x8024a10a просто с помощью средства устранения неполадок Центра обновления Windows. Чтобы использовать средство устранения неполадок Центра обновления Windows, вам просто нужно сделать следующее:
- Нажмите Ключ Windows + I , чтобы открыть приложение Настройки .
-
Перейдите в раздел Обновление и безопасность .
-
На левой панели выберите Устранение неполадок . Выберите Центр обновления Windows на правой панели и нажмите кнопку Запустить средство устранения неполадок .
- Теперь средство устранения неполадок запустится. Следуйте инструкциям на экране, чтобы завершить его.
Как только устранение неполадок завершено, проверьте, сохраняется ли проблема.
- ЧИТАЙТЕ ТАКЖЕ: Исправлено: ошибка обновления Windows 10 0x80070422
Решение 6 – Загрузите нужное обновление вручную
По словам пользователей, если вы не можете загрузить обновления Windows из-за ошибки 0x8024a10a, вы можете обойти проблему, просто загрузив и установив нужное обновление вручную. Для этого вам просто нужно выполнить следующие шаги:
- Сначала вам нужно узнать код обновления, которое вы пытаетесь загрузить. Для этого просто перейдите в Центр обновления Windows и проверьте код обновления, которое вы пытаетесь установить. Код будет состоять из массива цифр и букв КБ в начале. Как только вы найдете код, скопируйте его или запишите.
-
Перейдите на веб-сайт Каталог обновлений Microsoft . Теперь введите код обновления в строку поиска. Список результатов теперь появится. Выберите обновление, соответствующее архитектуре вашей системы, и нажмите Загрузить .
После загрузки обновления запустите установочный файл, и вы сможете обновить свою систему.
Решение 7. Выполните обновление на месте
Если у вас возникли проблемы с ошибкой обновления 0x8024a10a, вы можете решить ее, выполнив обновление на месте. Если вы не знакомы, этот процесс установит последнюю версию Windows, сохраняя все ваши личные файлы и приложения в целости и сохранности. Чтобы выполнить обновление на месте, вам необходимо сделать следующее:
- Загрузите Инструмент создания медиа и запустите его.
- Выберите Обновить этот компьютер сейчас .
- Подождите, пока приложение готовит ваш компьютер. Теперь выберите Загрузить и установить обновления и нажмите Далее .
- Дождитесь загрузки обновлений и следуйте инструкциям на экране, пока не перейдете на экран Готов к установке .
- На экране Готов к установке нажмите Изменить то, что оставить . Теперь выберите Сохранить личные файлы и приложения и нажмите Далее .
- Следуйте инструкциям на экране для завершения установки.
После завершения установки у вас будет установлена последняя версия Windows 10, и проблема должна быть решена.
Решение 8. Выполните чистую установку Windows 10.
Если все вышеперечисленные действия оказались бесполезными, вы можете рассмотреть возможность переустановки как самое простое решение. Мы знаем, что это может занять некоторое время, но процесс установки для Windows 10 не является ни длительным, ни трудным для выполнения.
Мы надеемся, что вам удалось решить проблему с этими обновлениями. Если у вас есть какие-либо вопросы или сомнения, обязательно ответьте на них в разделе комментариев ниже.
Примечание редактора . Это сообщение было первоначально опубликовано в марте 2017 года, и с тех пор оно было полностью переработано и обновлено для обеспечения свежести, точности и полноты.
Служба Центра обновления Windows, как и другие службы в Windows 10, может иногда испытывать некоторые проблемы и перестать работать должным образом. Одна из проблем, с которыми вы можете столкнуться при использовании службы Центра обновления Windows, — это ошибка Центра обновления Windows 0x8024A10A. Такой код ошибки означает, что служба Центра обновления Windows закрывается. Поэтому, если вы столкнулись с этой ошибкой, читайте дальше, поскольку этот пост расскажет, как ее исправить.
Когда вы получаете сообщение об ошибке Windows Update 0x8024A10A, вы можете увидеть это сообщение об ошибке на вашем экране:
«USO_E_SERVICE_SHUTTING_DOWN указывает, что служба WU закрывается. Это может произойти из-за очень длительного периода бездействия, зависания системы, приводящего к тому, что служба простаивает и приводит к отключению службы. Убедитесь, что система остается активной, а соединения остаются установленными для завершения обновления ».
Вы можете попытаться перезагрузить компьютер, чтобы решить проблему, поскольку существуют случаи, когда простой перезагрузка может исправить ошибки. Однако, если это не сработает, вы можете найти варианты, представленные ниже, полезными.
Вариант 1. Попробуйте перезапустить службу Windows Update.
Первое, что вы можете сделать, чтобы исправить ошибку Windows Update 0x8024A10A, — это перезапустить службу Windows Update из диспетчера служб. Для этого выполните следующие действия:
- В поле поиска Cortana введите «services» и щелкните значок «Services», чтобы открыть диспетчер служб. Кроме того, вы также можете нажать клавиши Win + R, чтобы запустить приглашение «Выполнить», а затем набрать «services.msc”И нажмите Enter, чтобы открыть Диспетчер служб.
- После открытия диспетчера служб найдите службу обновления Windows.
- Найдя его, щелкните его правой кнопкой мыши и проверьте, остановлена ли служба. Если это так, выберите опцию «Пуск». С другой стороны, если служба обновления Windows уже запущена, просто выберите параметр «Перезагрузить».
- После этого попробуйте снова запустить Центр обновления Windows и посмотреть, исправлена ли сейчас ошибка 0x8024A10A.
Вариант 2. Запустите средство устранения неполадок Центра обновления Windows.
Поскольку средство устранения неполадок Центра обновления Windows проверяет состояние служб, поддерживающих этот процесс, оно запрашивает и исправляет его, если что-то не так. Таким образом, вы можете захотеть запустить встроенное средство устранения неполадок Центра обновления Windows, чтобы устранить ошибку Центра обновления Windows. Это одна из вещей, которую вы можете проверить, поскольку она, как известно, автоматически устраняет любые ошибки Центра обновления Windows, такие как ошибка 0x8024A10A. Чтобы запустить это средство устранения неполадок, перейдите в «Настройки» и выберите «Устранение неполадок» в списке вариантов. Оттуда нажмите Центр обновления Windows, а затем нажмите кнопку «Запустить средство устранения неполадок». После этого следуйте следующим инструкциям на экране, и все будет в порядке.
Вариант 3. Запустите онлайн-средство устранения неполадок Microsoft
Помимо средства устранения неполадок Центра обновления Windows, запуск средства устранения неполадок Microsoft в Интернете может также помочь вам исправить ошибку Центра обновления Windows 0x8024A10A. Известно, что этот онлайн-инструмент устранения неполадок помогает исправить ошибки Центра обновления Windows, он сканирует ваш компьютер на наличие проблем, которые могут быть причиной проблемы, а затем автоматически их устраняет.
Вариант 4. Попробуйте запустить службу Центра обновления Windows в состоянии чистой загрузки
В некоторых случаях некоторые конфликтующие программы, установленные на вашем компьютере, могут вызывать ошибку с кодом Центра обновления Windows 0x8024A10A. Чтобы определить, какая программа вызывает проблему, необходимо перевести компьютер в состояние чистой загрузки. Для этого выполните следующие действия.
- Войдите на свой компьютер как администратор.
- Введите MSConfig в Начальном поиске, чтобы открыть утилиту конфигурации системы.
- Оттуда перейдите на вкладку Общие и нажмите «Выборочный запуск».
- Снимите флажок «Загрузить элементы запуска» и убедитесь, что установлены флажки «Загрузить системные службы» и «Использовать исходную конфигурацию загрузки».
- Затем щелкните вкладку «Службы» и установите флажок «Скрыть все службы Microsoft».
- Нажмите Отключить все.
- Нажмите Apply / OK и перезагрузите компьютер. (Это переведет ваш компьютер в состояние чистой загрузки. И настройте Windows на обычный запуск, просто отмените изменения.)
- Теперь попробуйте снова запустить службу Центра обновления Windows и посмотрите, исчезла ли ошибка Центра обновления Windows 0x8024A10A.
Вам нужна помощь с вашим устройством?
Наша команда экспертов может помочь
Специалисты Troubleshoot.Tech всегда готовы помочь вам!
Замените поврежденные файлы
Восстановить производительность
Удалить вредоносные программы
ПОЛУЧИТЬ ПОМОЩЬ
Специалисты Troubleshoot.Tech работают со всеми версиями Microsoft Windows, включая Windows 11, с Android, Mac и другими.
Поделиться этой статьей:
Вас также может заинтересовать
По умолчанию в Windows 11 в проводнике после выбора файла рядом с ним слева появляется небольшой флажок, который визуально указывает на то, что файл выбран. Пользователи более старшего возраста помнят эту функцию из старой Windows Vista, и сама функция отлично подходит, если вы используете какое-то сенсорное устройство и вам нужно выбрать несколько файлов.

Снятие флажков
- Откройте проводник (если у вас нет значка на панели задач, щелкните правой кнопкой мыши кнопку «Пуск» и выберите в меню «Проводник»).
- Нажмите на Вид на верхней панели инструментов
- Выберите Показать
- Снимите галочку с Флажки для предметов
Это все, что нужно сделать, после того, как флажок будет снят, все флажки из проводника исчезнут. Если вы хотите снова включить ящики, просто следуйте инструкциям и установите флажок рядом с флажками элементов.
Узнать больше
В этом посте вы узнаете, как импортировать и экспортировать дистрибутивы WSL на свой компьютер с Windows 10. WSL, также известная как подсистема Windows для Linux, представляет собой уровень совместимости, необходимый для запуска двоичного исполняемого файла Linux в Windows 10, а также в Windows Server 2019. Если вы не знаете, при переустановке или сбросе Windows 10 все его данные конфигурации, хранящиеся в дистрибутивах WSL, удаляются. Возврат или восстановление конфигурации может быть довольно сложным, но не беспокойтесь, Microsoft уже позаботилась об этом, поскольку теперь вы можете импортировать и экспортировать WSL или подсистему Windows для дистрибутивов Linux. Есть три аспекта, с которыми вы должны иметь дело при импорте или экспорте дистрибутивов WSL на свой компьютер с Windows 10, например импорт дистрибутива WSL, экспорт дистрибутива WSL и удаление импортированных дистрибутивов WSL. Прежде чем приступить к приведенным ниже инструкциям, убедитесь, что все установленные дистрибутивы обновлены через Microsoft Store. Как только вы это сделаете, следуйте приведенным ниже вариантам.
Вариант 1. Импортируйте дистрибутив WSL
- Введите «командная строка» в поле «Начать поиск» и в результатах поиска щелкните правой кнопкой мыши командную строку и выберите параметр «Запуск от имени администратора».
- После открытия командной строки от имени администратора выполните эту команду: wsl —список – все
- Введенная вами команда отобразит список всех установленных на вашем компьютере дистрибутивов WSL. А теперь пришло время импортировать дистрибутив WSL, выполнив эту команду: wsl —import
Примечание: В приведенной выше команде замените « »На имя дистрибутива, который вы хотите импортировать, и замените« »На место, где вы хотите сохранить файл .tar.
Вариант 2 — экспорт дистрибутива WSL
- Введите «командная строка» в поле «Начать поиск» и в результатах поиска щелкните правой кнопкой мыши командную строку и выберите параметр «Запуск от имени администратора».
- После открытия командной строки от имени администратора выполните эту команду, чтобы увидеть список всех установленных дистрибутивов WSL на вашем компьютере: wsl —список – все
- После этого выполните эту команду для экспорта дистрибутива WSL: wsl —export
Вариант 3. Удалите импортированный дистрибутив WSL.
- Откройте командную строку с правами администратора.
- Затем выполните эту команду, чтобы просмотреть список всех установленных дистрибутивов WSL: wsl —список – все
- После этого выполните эту команду, чтобы удалить импортированный дистрибутив WSL: wsl —unregister
- После этого закройте командную строку и перезагрузите компьютер.
Узнать больше
В операционных системах Windows 10 и Windows Server есть ряд общих системных файлов, которые отличаются от тех, которые поддерживают установку, процесс загрузки и другие операции или задачи в системе. Однако, если какой-либо из этих файлов будет поврежден, это может вызвать некоторые ошибки во время установки операционной системы Windows 10. Одна из этих ошибок — «Windows не может найти условия лицензионного соглашения на использование программного обеспечения Microsoft».
«Windows не может найти условия лицензии на программное обеспечение Microsoft. Убедитесь, что источники установки действительны, и перезапустите установку ».
Единственный вариант, который предоставляется, когда вы сталкиваетесь с этой ошибкой, — это нажать кнопку ОК и ничего больше, и тогда установка будет прервана и не будет продолжена. Чтобы исправить эту ошибку и продолжить установку, вы можете попробовать получить новый установочный образ, переключить порты или исправить файл CFG. Для получения дополнительных сведений выполните каждое из возможных исправлений, представленных ниже.
Вариант 1. Попробуйте получить новый установочный образ.
Возможно, возникли некоторые проблемы с установочным образом. Это могло быть повреждено или было изменено незаконно. Или может быть, что созданное загрузочное запоминающее устройство может иметь поврежденные сектора или установку. Чтобы решить эту проблему, вам необходимо загрузить свежую копию установочного образа Windows 10 с помощью средства создания Windows Media или просто отдельно использовать образ ISO, а затем создать загрузочный USB-диск.
Вариант 2 — попробуйте переключить порты
Ошибка может быть вызвана подключением к USB-порту. Возможно, порт работает нестабильно из-за ряда факторов, которые привели к прерыванию процесса установки. Чтобы решить эту проблему, вы можете попробовать переключить порт USB или, если вы используете оптический привод, вы можете получить внешний оптический привод USB или подключить его к другому внутреннему порту и посмотреть, решит ли это проблему.
Вариант 3 — Попробуйте исправить файл CFG
Если ни один из первых двух вариантов не сработал, возможно, вы захотите исправить файл CFG. Этот файл — формат файла конфигурации, используемый для хранения настроек. Все, что вам нужно сделать, это загрузить файл CFG. Как только вы загрузили этот файл, скопируйте этот файл в корневой каталог вашего загрузочного диска, а затем проверьте, исправляет ли он ошибку. Если нет, попробуйте скопировать тот же файл в папку «/ sources /» внутри корня диска. Это должно исправить ошибку.
Узнать больше
Ошибка 115 — Что это?
Ошибка 115 — это тип избыточной ошибки выполнения GameGuard. Если на вашем ПК установлен GameGuard, вы, скорее всего, увидите этот код ошибки. GameGuard — это, по сути, набор инструментов для защиты от мошенничества, разработанный INCA Internet. Он устанавливается для блокировки потенциально вредоносных приложений и распространенных методов читерства в многопользовательских ролевых онлайн-играх. Но в то же время это программное обеспечение печально известно всплывающими окнами с ошибками. Ошибка 115 отображается на экране Windows, когда игра запускалась несколько раз или вы оставили игру запущенной, не выйдя из нее. Ошибка 115 отображается в следующем формате:
Ошибка выполнения GameGuard: 115
«Существует несколько событий выполнения игры, или GameGuard уже запущен. Закройте игру и попробуйте снова.
Решения
 Причины ошибок
Причины ошибок
Ошибка 115 может появиться на экране Windows по нескольким причинам. К ним относятся:
- Несколько исполнений игры
- Антивирус Конфликт
- Конфликт межсетевого экрана
- Реестр перегружен плохими и недействительными записями
Эта ошибка может доставить вам массу неудобств, если вы любите играть в многопользовательские ролевые игры через Интернет, такие как Blood Feud, 9Dragons, Phantasy Star Universe и Alliance of Valiant Arms. Чтобы избежать таких неудобств, желательно сразу исправить эту ошибку.
Дополнительная информация и ручной ремонт
Вот несколько простых самостоятельных методов устранения ошибки 115 на вашем компьютере. Эти методы не требуют технических знаний.
Способ 1 — завершить игру, которая уже запущена в вашей системе
Чтобы решить эту проблему, нажмите Ctrl + Shift + Esc, чтобы запустить диспетчер задач. Здесь вы найдете список приложений, запущенных в вашей системе. Закройте игровое приложение, чтобы устранить ошибку 115. Если это не сработает, перезагрузите компьютер.
Способ 2 — временно отключить антивирусные программы или брандмауэр
Иногда эта ошибка может появиться на экране вашего компьютера из-за конфликта безопасности антивируса или брандмауэра. Эти программы часто блокируют игровые приложения и программное обеспечение, как GameGuard и из-за этого вы не можете играть в онлайн-игры на своей системе. Чтобы решить эту проблему, попробуйте временно отключить эти программы на своем ПК.
Способ 3 — очистить и восстановить реестр
Ошибка 115 также может возникать из-за проблемы с реестром в Symantec. Для запуска игры выполните следующие действия:
- Перейдите в меню «Пуск», найдите «Выполнить» и напишите Regedit.
- Найдите HKEY_LOCAL_MACHINE. Чтобы продолжить, перейдите в СИСТЕМУ, затем в CurrentControlSet, а затем в Сервисы.
- Найдите в списке SysPlant и щелкните по нему. Затем найдите слово «Пуск», щелкните правой кнопкой мыши «Пуск» и выберите «Переименовать».
- Переименуйте «start» в «DWORD: 00000004», затем закройте Regedit и перезагрузите компьютер, чтобы активировать изменения.
Способ 4 — Загрузите и запустите Total System Care.
Этот процесс может быть немного сложным и занять немного времени. Поэтому желательно скачать Restoro. Это передовой, простой в использовании PC Fixer развернут с мощной чисткой реестра. Он удаляет все ненужные файлы, загромождающие реестр, такие как плохие и недействительные записи реестра. Он исправляет поврежденный реестр и позволяет ему вернуться к нормальному функционированию.
Открыть скачать Ресторо.
Узнать больше
Если уровень диагностических данных на вашем компьютере с Windows 10 настроен вручную на нулевой параметр безопасности, отличный от значения по умолчанию, и вы столкнулись с кодом ошибки 0xc0000005, читайте дальше, так как этот пост поможет вам решить проблему с подключением удаленного доступа. Служба менеджера. Что касается ошибки 0xc0000005, вы также можете столкнуться с ошибкой в разделе «Приложения» журналов Windows в средстве просмотра событий вместе с идентификатором события 1000, который, скорее всего, будет иметь ссылку на «svchost.exe_RasMan» и «rasman.dll». Прежде чем приступить к устранению проблемы, имейте в виду, что диспетчер подключений удаленного доступа или служба RasMan управляет удаленным доступом и VPN-подключениями компьютера к Интернету, а также к другим удаленным сетям. Каждый раз, когда вы подключаетесь, Сервисы набирают соединение или отправляют запрос на VPN-подключение. Однако ошибка 0xc0000005 возникает только в том случае, если профиль VPN настроен как соединение «Всегда включено VPN» или «AOVPN» с туннелем устройства или без него. Есть несколько вариантов, которые вы можете проверить, чтобы устранить эту ошибку, вы можете попробовать установить обновление базы знаний 4505903 или исправить его с помощью групповой политики. Вы также можете попробовать включить телеметрию из приложения «Настройки» или включить ее через редактор реестра. Для получения дополнительной информации обязательно ознакомьтесь с представленными ниже вариантами.
Вариант 1. Попробуйте установить обновление KB 4505903.
Первое, что вы можете сделать, чтобы решить проблему, — это убедиться, что вы уже установили KB Update 4505903 на свой компьютер. Если нет, то вам нужно перейти в «Настройки»> «Обновление и безопасность»> «Центр обновления Windows» и оттуда выбрать ссылку «Проверить наличие обновлений». Вам необходимо получить автономный пакет, если вы используете каталог Центра обновления Майкрософт для обновления своего компьютера, а для этого вам необходимо перейти на веб-сайт каталога Центра обновления Майкрософт. С другой стороны, если вы используете службы Windows Server Update Services или WSUS, вы можете просто вручную импортировать KB Update 4505903 в WSUS.
Вариант 2 — попробуйте включить телеметрию в групповой политике и запустить службу RASMAN
Следующее, что вы можете сделать, чтобы решить эту проблему, это включить телеметрию через групповую политику, а затем запустить службу RASMAN. Для этого выполните следующие действия:
- Нажмите клавиши Win + R, чтобы открыть диалоговое окно «Выполнить», введите «gpedit.msc» в поле и нажмите Enter, чтобы открыть редактор групповой политики.
- Затем перейдите к Конфигурация компьютера> Административные шаблоны> Компоненты Windows> Сбор данных и предварительный просмотр сборок> Разрешить телеметрию.
- После этого откройте политику и выберите один из уровней безопасности, например «Базовый», «Расширенный» или «Полный».
- Затем нажмите кнопку «Применить» и «ОК», чтобы сохранить внесенные изменения и закрыть редактор групповой политики.
- После этого снова откройте диалоговое окно «Выполнить», введите в поле «services.msc» и нажмите Enter, чтобы открыть диспетчер служб Windows.
- Оттуда найдите службу диспетчера подключений удаленного доступа и перезапустите ее. А затем проверить, решило ли это проблему или нет…
Вариант 3. Попробуйте включить телеметрию в настройках.
- Нажмите клавиши Win + I, чтобы открыть приложение «Настройки».
- Затем перейдите в Конфиденциальность> Диагностика и обратная связь и выберите Базовый или Расширенный в разделе Диагностические данные.
- После этого нажмите клавиши Win + R, чтобы запустить «Выполнить», введите в поле «services.msc» и нажмите Enter, чтобы открыть диспетчер служб.
- Оттуда найдите службу диспетчера подключений удаленного доступа и перезапустите ее.
Вариант 4. Попробуйте включить телеметрию через редактор реестра.
- Запустите утилиту Run и введите «regedit» в поле и нажмите Enter, чтобы открыть редактор реестра.
- Затем перейдите по этому пути: HKEY_LOCAL_MACHINESOFTWAREPoliciesMicrosoftWindowsDataCollection
- С этого пути найдите «AllowTelemetry» и дважды щелкните по нему.
- Теперь введите значения 1, 2, 3 для Basic, Enhanced, Full, соответственно.
- Если вы не можете найти AllowTelemetry, просто создайте DWORD (32-разрядный), назовите его «AllowTelemetry» и измените его значение.
- По завершении закройте редактор реестра и перезапустите службу диспетчера подключений удаленного доступа из диспетчера служб.
Узнать больше
Windows 11 представила нам новое и обновленное приложение для настройки, которое будет охватывать большую часть персонализации и общие настройки для вашей операционной системы. Но несмотря на то, что новое приложение настроек доработано и модифицировано, есть некоторые вещи, которые можно изменить только в Панели управления.

Через меню «Пуск»
Самый простой и легкий способ добраться до панели управления и открыть ее — через меню «Пуск». Для этого просто нажмите на Start меню и введите панель управления, Затем нажмите Панель управления Значок в результатах.
Закрепить значок панели управления на панели задач
Чтобы фактически закрепить панель управления на панели задач, вам нужно сначала ее открыть. Используйте предыдущие простые и быстрые шаги, чтобы быстро открыть его на панели задач. щелкните правой кнопкой мыши на его иконке. Выбирать Закрепить на панели задач и закройте панель управления. Теперь вы можете быстро открыть панель управления, просто щелкнув ее значок на панели задач.
Добавить значок рабочего стола
Если вам понравилась идея иметь значок, по которому можно щелкнуть, чтобы быстро открыть панель управления, но вам не очень нравится, когда значок находится на панели задач, давайте вместо этого поместим его на рабочий стол. Чтобы разместить на рабочем столе специальный значок панели управления, мы будем использовать приложение настройки Windows. Откройте приложение настроек с помощью ⊞ ОКНА + I и перейти в Персонализация таб. На вкладке персонализации перейдите к Темы и нажмите на Desktop Icon Настройки, Проверить ящик рядом Панель управления и нажмите на OK. Теперь на вашем рабочем столе появится значок панели управления, и вы можете дважды щелкнуть по нему, чтобы запустить.
Запустить панель управления из диалогового окна «Выполнить»
Как и в предыдущей версии Windows, вы также можете открыть панель управления через встроенное меню запуска Windows. Это наиболее предпочтительный способ получить к нему доступ для системных администраторов. Нажмите ⊞ ОКНА + R для открытия запустить диалог. Внутри диалогового окна введите контроль и нажмите ENTER. Панель управления откроется сразу.
Узнать больше
Если у вас возникли проблемы с подключением к Интернету, и вы попытались запустить средство устранения неполадок с подключениями к Интернету, но вместо этого отображается сообщение об ошибке, в котором говорится: «Шлюз по умолчанию недоступен», читайте дальше, так как этот пост покажет вам, что вы можете сделать. чтобы исправить эту ошибку. Первое, что вы можете сделать, чтобы исправить эту ошибку, — это перезагрузить компьютер, а затем снова попытаться запустить средство устранения неполадок с подключением к Интернету. Однако, если вы по-прежнему видите то же сообщение об ошибке, возможно, вы захотите продолжить устранение проблемы. Вы можете попробовать установить сетевой драйвер или переустановить драйверы сетевого адаптера. Вы также можете проверить режим энергосбережения или сбросить TCP/IP, а также временно отключить брандмауэр.
Вариант 1. Попробуйте установить сетевой драйвер.
Самое первое, что вы можете сделать для устранения ошибки — это установить сетевой драйвер. Это обычное решение проблемы такого рода, и большинство пользователей сталкиваются с ней сразу после новой установки Windows 10. Поэтому, если вы сделали это, вам нужно установить сетевой драйвер, чтобы сетевые адаптеры могли начать работать. Вы можете найти сетевой драйвер на компакт-диске материнской платы. С другой стороны, если вы используете ноутбук, вам, возможно, придется использовать другой компьютер или мобильный телефон, чтобы загрузить сетевой драйвер с веб-сайта производителя.
Вариант 2. Обновите драйверы сетевого адаптера.
Если первый вариант неприменим к вам, поскольку у вас уже есть сетевые драйверы на вашем компьютере, вы можете обновить драйверы сетевого адаптера, выполнив следующие действия:
- Нажмите клавиши Win + R, чтобы открыть окно «Выполнить», а затем введите «MSC”И нажмите Enter, чтобы открыть окно диспетчера устройств.
- Под Диспетчером устройств вы увидите список драйверов. Оттуда найдите сетевые адаптеры и разверните их.
- Затем щелкните правой кнопкой мыши на каждом из сетевых драйверов и обновите их все.
- Перезагрузите компьютер и посмотрите, помогло ли это исправить ошибку BSOD.
Примечание: Если обновление сетевых драйверов не помогло исправить ошибку «Windows не удалось найти драйвер для вашего сетевого адаптера», вы также можете попробовать удалить те же самые драйверы и перезагрузить компьютер с Windows 10. После этого система сама переустановит драйверы, которые вы только что удалили. Кроме того, вы также можете загрузить и установить драйверы напрямую с веб-сайта производителя.
Вы также можете попробовать переустановить драйвер сетевого адаптера, см. Следующие шаги:
- Откройте Диспетчер устройств из меню Win X.
- Затем найдите драйверы устройств и щелкните их правой кнопкой мыши, чтобы открыть окно «Свойства».
- После этого перейдите на вкладку «Драйвер» и нажмите кнопку «Удалить устройство».
- Следуйте опции экрана, чтобы полностью удалить его.
- Наконец, перезагрузите компьютер. Это просто переустановит драйверы устройства автоматически.
Вариант 3 — Попробуйте проверить режим энергосбережения
Если вы используете ноутбук с Windows 10, вы должны знать, что панель параметров электропитания играет важную роль. Поэтому, если вы получаете ошибку на своем ноутбуке, вам необходимо проверить некоторые настройки, связанные с режимом энергосбережения. Для этого выполните следующие действия:
- Откройте панель управления, перейдите в раздел «Оборудование и звук» и нажмите «Параметры питания».
- Затем нажмите «Изменить настройки плана» выбранного вами плана, а затем нажмите «Изменить дополнительные параметры питания».
- После этого вы должны увидеть окно параметров электропитания, и здесь разверните настройки беспроводного адаптера и режим энергосбережения.
- Теперь убедитесь, что выбран параметр «Максимальная производительность». Если это не так, выберите его и сохраните внесенные изменения.
Вариант 4 — попробуйте сбросить TCP / IP
Как вы знаете, TCP / IP или Интернет-протокол является наиболее важной вещью, если вы хотите использовать Интернет на вашем компьютере. Вот почему, если это в конечном итоге будет повреждено, вам нужно сбросить TCP / IP, чтобы решить проблему. Чтобы сбросить TCP / IP, выполните следующие действия:
- В Windows запустите поиск, введите «командная строка» и щелкните правой кнопкой мыши командную строку в результатах поиска.
- Затем выберите опцию «Запуск от имени администратора», чтобы открыть командную строку с правами администратора.
- После этого выполните эту команду: Netsh Int IP resettcpip.txt сброс
- После этого выйдите из командной строки и перезагрузите компьютер, а затем проверьте, исправлена ли ошибка.
Вариант 5 — временно отключить брандмауэр
С другой стороны, ошибка также может быть связана с программным обеспечением брандмауэра, установленным на вашем компьютере. Таким образом, отключение их или любого программного обеспечения безопасности, установленного на вашем компьютере, — это всегда хорошая идея, которую вы можете попробовать, когда у вас нет доступа к общему диску на вашем компьютере. Бывают случаи, когда возникают такие проблемы, как ошибка «Шлюз по умолчанию недоступен» из-за вмешательства антивируса или программ безопасности. Таким образом, вы должны на время отключить антивирусную программу и брандмауэр Защитника Windows и проверить, исправляет ли он ошибку или нет.
Узнать больше
Наблюдения и советы этой статьи мы подготовили на основании опыта команды Код ошибки 0x80070057 довольно типично для Win7. Пользователи Win7 сообщают, что каждый раз, когда они пытаются установить эту операционную систему, появляется эта проблема. Часто общая информация, которая приходит с этой конкретной ошибкой, такова:
«Код ошибки 0x80070057: неверный параметр»
Когда эта проблема возникает, вы в конечном итоге изо всех сил пытаетесь переместить личные документы от одного человека к другому.
Решения
 Причины ошибок
Причины ошибок
Вы можете получить сообщение об ошибке при попытке установить Win7,
«Произошла внутренняя ошибка. Неверные параметры».
Если это произойдет с вами, осознайте, что вы имеете дело с кодом неисправности 0x80070057. Эта ошибка возникает в основном, когда вы пытаетесь создать полную резервную копию вашей ОС Windows 7.
Основной источник ошибки 0x80070057 — огромные значения реестра.
Обширные значения реестра обычно появляются, когда вы пытаетесь выполнить резервное копирование своей ОС Windows 7. Это означает, что вам нужно немедленно создать больший объем виртуальной памяти, чтобы предотвратить возникновение ошибки.
Код ошибки 0x80070057 может быть результатом несовместимости материнской платы и некоторых драйверов.
Проверьте, материнская плата компьютера и установленные драйвера совместимы. Если вы не можете сделать это эффективно самостоятельно, может быть хорошей идеей заручиться услугами квалифицированного специалиста.
Проблема сигнала 0x80070057 имеет тесное соединение с установками RAID
Установки RAID имеют тенденцию искрить код ошибки 0x80070057. Если вы столкнулись с этой ошибкой при использовании RAID, сначала отключите настройку RAID и проверьте, решает ли это проблему.
Дополнительная информация и ручной ремонт
Код ошибки 0x80070057 можно исправить. Таким образом, нет абсолютно никаких причин для беспокойства, когда вы видите это по отношению к своим собственным Операционная система Windows 7, Так что вы можете сделать, чтобы решить это?
а) Увеличение виртуальной памяти: Это, пожалуй, самое распространенное решение для кода ошибки 0x80070057. В большинстве случаев простое увеличение виртуальной памяти, особенно в операционной системе Windows 7, полностью устраняет ошибку. Кроме того, вам не нужно быть технически продвинутым, чтобы осуществить изменение. Просто выполните следующие действия: —
- Нажмите кнопку «Пуск» и откройте панель управления
- Нажмите «Безопасность системы» и перейдите к «Система».
- Щелкните Advanced System Settings (Расширенные настройки системы), затем перейдите на вкладку Advanced Level (Расширенный уровень).
- Нажмите кнопку Изменить, которая может быть под виртуальной памятью
- Измените значение виртуальной памяти. Например, вы можете полностью настроить от 2000 МБ до 6000 МБ.
- Щелкните Установить, затем ОК. Вы сделали
Как и в случае с каждым дополнительным изменением, которое вы вносите в свой компьютер, вам придется завершить его перезагрузкой. Таким образом, вы убедитесь, что они останутся такими, какими вы их установили, и примените необходимые изменения. Если ошибка не устранена после попытки предыдущего исправления, загрузите программное обеспечение для очистки реестра, Программное обеспечение очистит ваш диск и освободит память, увеличивая доступную виртуальную память для вашего компьютера. Это должно решить ваш постоянный код ошибки 0x80070057.
Узнать больше
Получение информации из Интернета или других источников обычно включает выделение текста, его копирование в буфер обмена и последующую вставку в файл. В современных современных приложениях вставка текста в большинстве случаев требует его форматирования.
Под форматированием я имею в виду такие параметры, как размер шрифта, разрывы строк, гиперссылки, стили шрифтов и т. д., и иногда вам не нужны какие-либо из них в вашем файле, вы хотели бы и предпочли иметь просто текст, чтобы вы могли форматировать это по вашему желанию.
Чтобы вставить обычный текст вместо использования сочетания клавиш CTRL + V, вместо этого нажмите CTRL + SHIFT + V. Этот ярлык вставит в ваш файл единственный текст.
Ярлык и Microsoft Word
Предоставьте Microsoft сделать так, чтобы его ярлык не работал в их приложении. В Microsoft Word можно использовать только стандартное сочетание клавиш CTRL+V, если нажать CTRL+SHIFT+V ничего не произойдет. Поэтому, чтобы вставить единственный текст в текстовый документ, выберите вставить специальный > только текст.
Другие приложения
Я пробовал CTRL + SHIFT + V в различных приложениях, таких как Photoshop, Illustrator, InDesign, Visual Studio Code, Slack, Discord, установках WordPress и т. д., и только одно из них не сработало для меня — это Word и Office в целом, так что вы в безопасности. используйте этот трюк и получите желаемые результаты.
Узнать больше
В процессе обновления Windows участвуют различные компоненты, такие как ЦП, диск, сеть и многие другие. Вот почему процесс обновления вашего компьютера с Windows 10 может быть довольно сложным, и из-за его сложности бывают случаи, когда вы можете столкнуться с некоторыми ошибками, такими как ошибка обновления Windows 0x800701E3. Если вы столкнулись с такой ошибкой, значит, она как-то связана с «дисковой» частью всего процесса обновления, что может быть связано с конфликтом с хранилищем вашего компьютера с Windows 10. Когда вы получите эту ошибку, вы увидите на экране следующее сообщение об ошибке:
«Windows не может установить необходимые файлы. Убедитесь, что все файлы, необходимые для установки, доступны, и перезапустите установку. Код ошибки: 0x800701e3. «
Чтобы исправить эту ошибку обновления Windows, вот несколько советов, которые могут помочь.
Вариант 1 — удалить файлы из папки распространения программного обеспечения и папок Catroot2
Загруженные обновления Windows находятся в папке «SoftwareDistribution». Файлы, загруженные в эту папку, автоматически удаляются после завершения установки. Однако, если файлы не очищены или установка еще не завершена, вы можете удалить все файлы в этой папке после приостановки службы Windows Update. Для получения полных инструкций см. Шаги ниже.
- Откройте меню WinX.
- Оттуда откройте командную строку от имени администратора.
- Затем введите следующую команду — не забудьте нажать Enter сразу после ввода каждого из них.
net stop wuauserv
net start cryptSvc
чистые стартовые биты
net start msiserver
- После ввода этих команд он остановит службу обновления Windows, фоновую интеллектуальную службу передачи (BITS), криптографию и установщик MSI.
- Затем перейдите в папку C: / Windows / SoftwareDistribution и избавьтесь от всех папок и файлов, нажав клавиши Ctrl + A, чтобы выбрать их все, а затем нажмите «Удалить». Обратите внимание: если файлы уже используются, вы не сможете их удалить.
После сброса папки SoftwareDistribution вам необходимо сбросить папку Catroot2, чтобы перезапустить только что остановленные службы. Для этого выполните следующие действия:
- Введите каждую из следующих команд.
net start wuauserv
net start cryptSvc
чистые стартовые биты
net start msiserver
- После этого выйдите из командной строки и перезагрузите компьютер, а затем попробуйте запустить Центр обновления Windows еще раз.
Вариант 2. Попробуйте запустить инструмент DISM.
Вы можете попробовать запустить средство управления развертыванием образов и обслуживанием или DISM, чтобы решить проблему обновления Windows. Используя этот встроенный инструмент, у вас есть различные опции, такие как «/ ScanHealth», «/ CheckHealth» и «/ RestoreHealth».
- Откройте командную строку с правами администратора.
- Затем введите следующие команды и обязательно нажмите Enter сразу после ввода каждой из них:
- Dism / Online / Очистка-изображение / CheckHealth
- Dism / Online / Очистка-изображение / ScanHealth
- exe / Online / Cleanup-image / Восстановление здоровья
- Не закрывайте окно, если процесс занимает некоторое время, поскольку, вероятно, он займет несколько минут.
Вариант 3 — Запустить проверку системных файлов
Средство проверки системных файлов или SFC — это встроенная командная утилита, которая помогает восстанавливать как поврежденные, так и отсутствующие файлы. Он заменяет плохие и поврежденные системные файлы хорошими системными файлами. Чтобы запустить команду SFC, выполните действия, указанные ниже.
- Нажмите Win + R, чтобы запустить Run.
- Введите CMD в поле и нажмите Enter.
- После открытия командной строки введите ПФС / SCANNOW
Команда запустит сканирование системы, которое займет несколько секунд, прежде чем завершится. Как только это будет сделано, вы можете получить следующие результаты:
- Защита ресурсов Windows не обнаружила нарушений целостности.
- Защита ресурсов Windows обнаружила поврежденные файлы и успешно восстановила их.
- Windows Resource Protection обнаружила поврежденные файлы, но не смогла исправить некоторые из них.
- Перезагрузите компьютер.
Вариант 4. Попробуйте запустить утилиту ChkDsk.
Вы также можете запустить утилиту ChkDsk, чтобы исправить ошибку обновления Windows 0x800701E3.
- Сначала откройте «Этот компьютер» и щелкните правой кнопкой мыши раздел операционной системы Windows.
- Далее нажмите «Свойства» и перейдите на вкладку «Инструменты».
- Затем нажмите «Проверить» в разделе «Проверка ошибок».
- После этого откроется новое мини-окно, а затем нажмите «Сканировать диск», чтобы он сканировал раздел жесткого диска на наличие ошибок, а затем перезагрузите компьютер.
Вариант 5. Запустите средство устранения неполадок Центра обновления Windows.
Запуск встроенного средства устранения неполадок Центра обновления Windows — это одна из вещей, которую вы можете сначала проверить, поскольку известно, что оно автоматически устраняет любые ошибки Центра обновления Windows или обновления, такие как код ошибки 0x800701E3. Чтобы запустить его, перейдите в «Настройки», а затем выберите «Устранение неполадок». Оттуда нажмите Центр обновления Windows, а затем нажмите кнопку «Запустить средство устранения неполадок». После этого следуйте следующим инструкциям на экране, и все будет хорошо.
Вариант 6. Запустите онлайн-средство устранения неполадок Microsoft
Запуск Microsoft устранения неполадок в Интернете может также помочь вам исправить код ошибки обновления Windows 0x800701E3. Известно, что этот онлайн-модуль устранения неполадок помогает исправить ошибки Центра обновления Windows, он сканирует ваш компьютер на наличие проблем, которые могут быть причиной проблемы, а затем устраняет их автоматически.
Узнать больше
Авторское право © 2022, ErrorTools, Все права защищены
Товарный знак: логотипы Microsoft Windows являются зарегистрированными товарными знаками Microsoft. Отказ от ответственности: ErrorTools.com не имеет отношения к Microsoft и не претендует на прямую связь.
Информация на этой странице предоставлена исключительно в информационных целях.
Обновлено май 2023: перестаньте получать сообщения об ошибках и замедлите работу вашей системы с помощью нашего инструмента оптимизации. Получить сейчас в эту ссылку
- Скачайте и установите инструмент для ремонта здесь.
- Пусть он просканирует ваш компьютер.
- Затем инструмент почини свой компьютер.
Windows 10 является самой продвинутой операционной системой, и Microsoft постоянно стремится предоставить пользователям более стабильную и безопасную систему путем частых обновлений Windows 10. Тем не менее, пользователи по-прежнему получают ошибка обновления в операционной системе Windows 10, и некоторые ошибки довольно сложно исправить.
Здесь, в этой статье, мы опишем досадную ошибку обновления Windows 10 0x8024a10a. Как разные пользователи Windows 10, они получают ошибку как на ПК, так и на смартфонах под управлением Windows.
Что ж, это очень раздражает, и если возникает эта ошибка, пользователи не могут делать ничего, что было заблокировано в течение всего процесса обновления. Итак, ознакомьтесь с некоторыми из возможных обходных путей, чтобы исправить код ошибки 0x8024a10a в Windows 10.
- Поврежденный клиент Центра обновления Windows. Одной из наиболее частых причин, по которой появляется это сообщение об ошибке, является поврежденная зависимость, которая используется в процессе обновления. Если этот сценарий применим, наиболее эффективным решением является запуск устранения неполадок для Центра обновления Windows.
- Другой возможный сценарий, в котором запускается этот код ошибки, — это случай, когда все службы Центра обновления Windows, которые необходимы для процесса обновления, не включены. В этом случае вы можете решить эту проблему, выполнив ряд команд в быстром режиме, чтобы изменить тип запуска каждого задействованного сервиса.
- Сторонние службы / прерывания работы приложений — также возможно, что стороннее приложение или служба могут быть ответственны за ошибку обновления. В этом случае наиболее эффективный способ решить проблему — получить чистое состояние загрузки и установить резервное обновление без вмешательства третьих лиц.
Обновление за май 2023 года:
Теперь вы можете предотвратить проблемы с ПК с помощью этого инструмента, например, защитить вас от потери файлов и вредоносных программ. Кроме того, это отличный способ оптимизировать ваш компьютер для достижения максимальной производительности. Программа с легкостью исправляет типичные ошибки, которые могут возникнуть в системах Windows — нет необходимости часами искать и устранять неполадки, если у вас под рукой есть идеальное решение:
- Шаг 1: Скачать PC Repair & Optimizer Tool (Windows 10, 8, 7, XP, Vista — Microsoft Gold Certified).
- Шаг 2: Нажмите «Начать сканирование”, Чтобы найти проблемы реестра Windows, которые могут вызывать проблемы с ПК.
- Шаг 3: Нажмите «Починить все», Чтобы исправить все проблемы.
Временно отключите антивирусную защиту.
Хотя не рекомендуется оставлять систему незащищенной, сначала следует попытаться исправить ошибку 0x8024a10a, отключив антивирусную программу на короткое время. Если средство безопасности отключено, попробуйте проверить, можно ли установить обновления Windows. Если это так, установите их, а затем включите антивирусную защиту. Если проблема не устранена, немедленно активируйте антивирусную защиту.
Запустите проверку системных файлов
Проверка системных файлов (SFC) — это интегрированный инструмент, который позволяет сканировать и восстанавливать различные системные файлы. В большинстве случаев из-за вирусных инфекций ваши файлы могут стать поврежденными или неполными.
Если обновление работало в течение длительного времени, а затем было остановлено без видимой причины, SFC может быть только инструментом для этой работы. Вы можете использовать System File Checker следующим образом:
- Нажмите Windows + X и запустите командную строку (Admin).
- Введите sfc / scannow в командной строке.
- Процесс займет около 5 минут.
- Затем перезагрузите компьютер и попробуйте обновить снова.
Используйте DISM для восстановления поврежденных файлов обновлений.
Средство обслуживания и управления образами DISM или Deployment Image позволяет пользователям сканировать и восстанавливать поврежденные файлы обновлений Windows.
Перед применением DISM вы должны знать, что этот инструмент может собирать файлы из Центра обновления Windows или из системы. Следуйте инструкциям ниже:
- Откройте командную строку, нажмите Windows + X, затем щелкните командную строку (Admin).
- Теперь в командном окне вы должны ввести следующую команду: exe / Online / Cleanup-image / Restorehealth
- Если DISM не может восстановить файлы онлайн, попробуйте установить USB или DVD. Вставьте материал и введите следующую команду:
- DISM.exe / Онлайн / Очистить образ / RestoreHealth / Источник: C: RepairSource Windows / LimitAccess
- Не забудьте заменить путь «C: RepairSource Windows» на вашем DVD или USB.
Весь процесс занимает около 5 минут.
Выполнить чистую загрузку
Чистая лодка также поможет нам решить эту проблему. Итак, после перезагрузки компьютера попробуйте чистую загрузку. Вот процедура для подражания.
- Ищите msconfig с самого начала.
- Выберите Конфигурация системы в результатах поиска.
- На вкладке «Службы» диалогового окна «Конфигурация системы» установите флажок «Скрыть все службы Microsoft», а затем нажмите или нажмите «Отключить все».
- На вкладке «Пуск» диалогового окна «Конфигурация системы» нажмите или нажмите «Открыть диспетчер задач».
- На вкладке «Пуск» диспетчера задач выберите элемент для каждого элемента запуска и нажмите «Отключить».
- Закройте диспетчер задач
- На вкладке «Запуск» диалогового окна «Конфигурация системы» нажмите или нажмите кнопку «ОК», а затем перезагрузите компьютер.
После завершения чистой загрузки можно попробовать обновить Windows 10. Посмотрим, чем она закончится.
Перезапустите службу Центра обновления Windows.
Откройте окно диспетчера служб и найдите службу Windows Update. Щелкните правой кнопкой мыши. Когда служба остановится, выберите Пуск. Если служба уже запущена, выберите Перезапустить.
https://answers.microsoft.com/en-us/windows/forum/windows_10-update/error-code-0x8024a10a/17762e64-e702-4f9b-9581-c6ae258c0a7d
Совет экспертов: Этот инструмент восстановления сканирует репозитории и заменяет поврежденные или отсутствующие файлы, если ни один из этих методов не сработал. Это хорошо работает в большинстве случаев, когда проблема связана с повреждением системы. Этот инструмент также оптимизирует вашу систему, чтобы максимизировать производительность. Его можно скачать по Щелчок Здесь
CCNA, веб-разработчик, ПК для устранения неполадок
Я компьютерный энтузиаст и практикующий ИТ-специалист. У меня за плечами многолетний опыт работы в области компьютерного программирования, устранения неисправностей и ремонта оборудования. Я специализируюсь на веб-разработке и дизайне баз данных. У меня также есть сертификат CCNA для проектирования сетей и устранения неполадок.
Сообщение Просмотров: 432

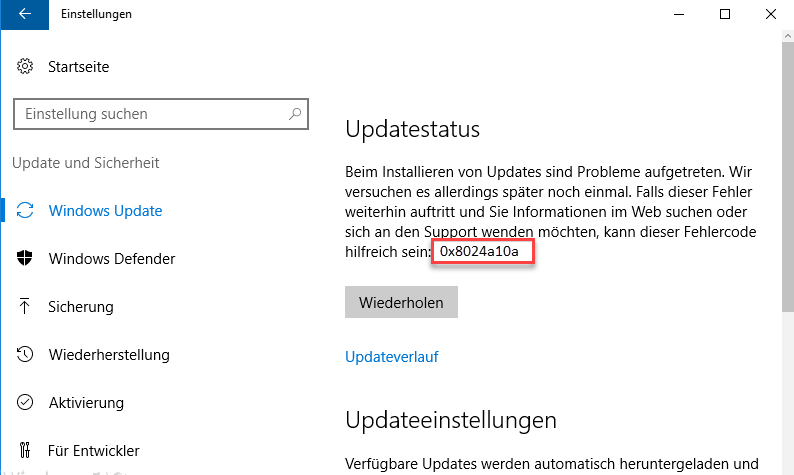

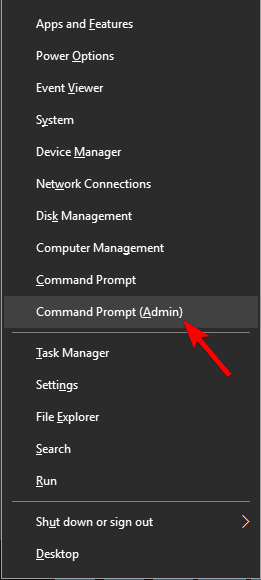
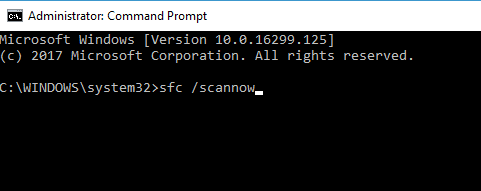

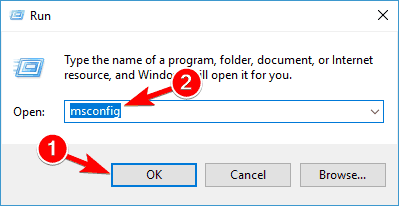
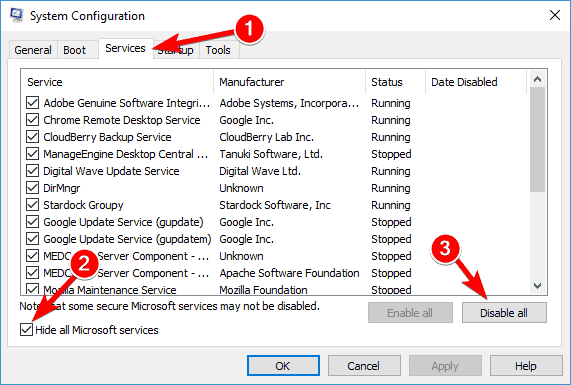
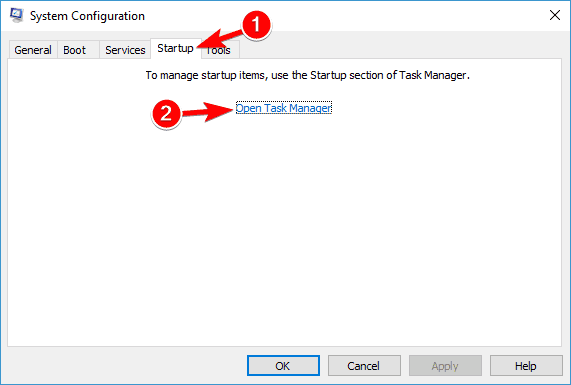
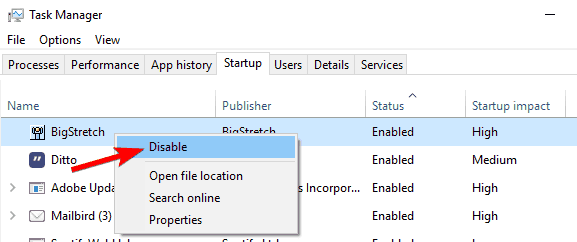
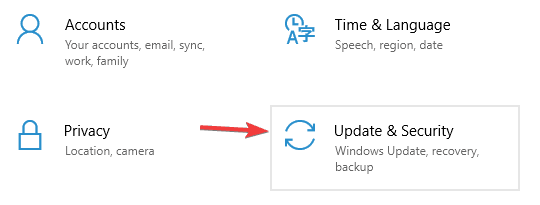
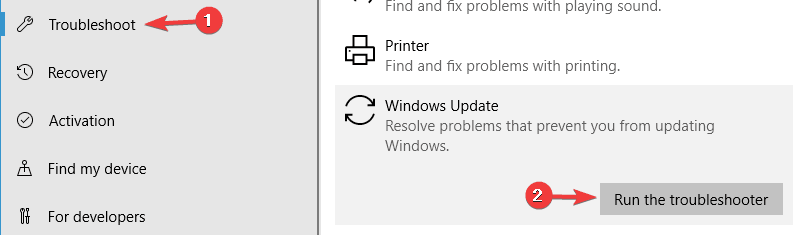












 Причины ошибок
Причины ошибок