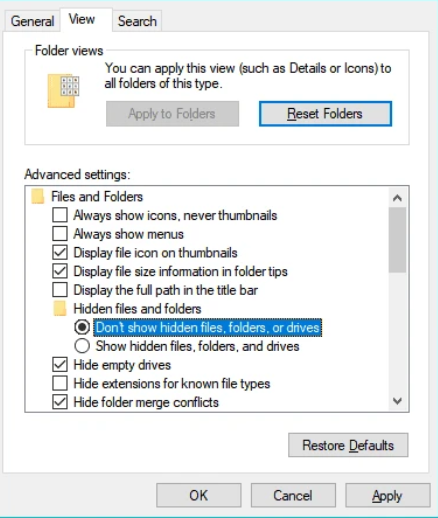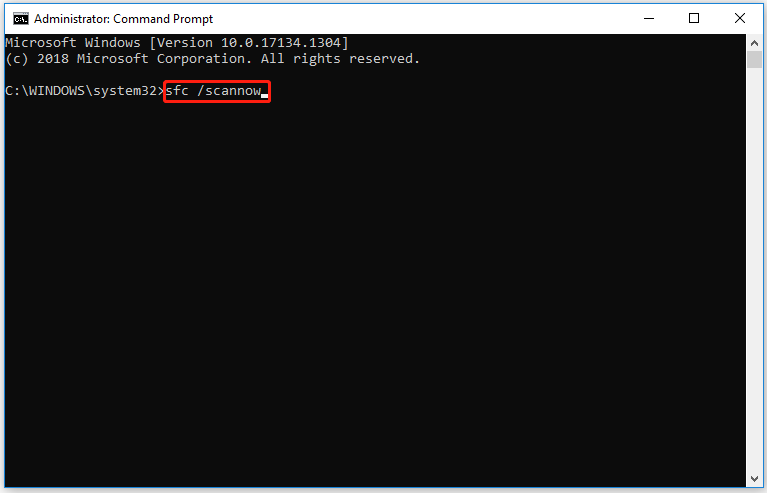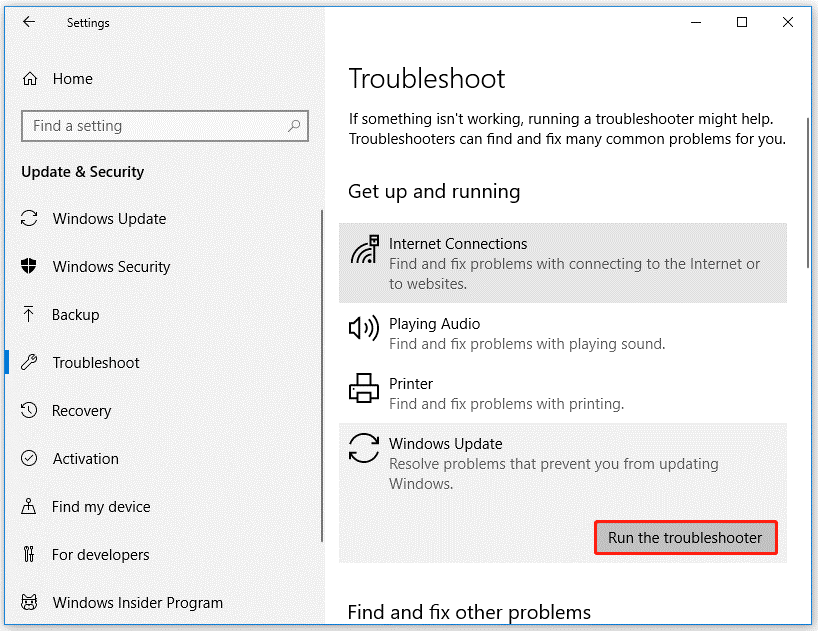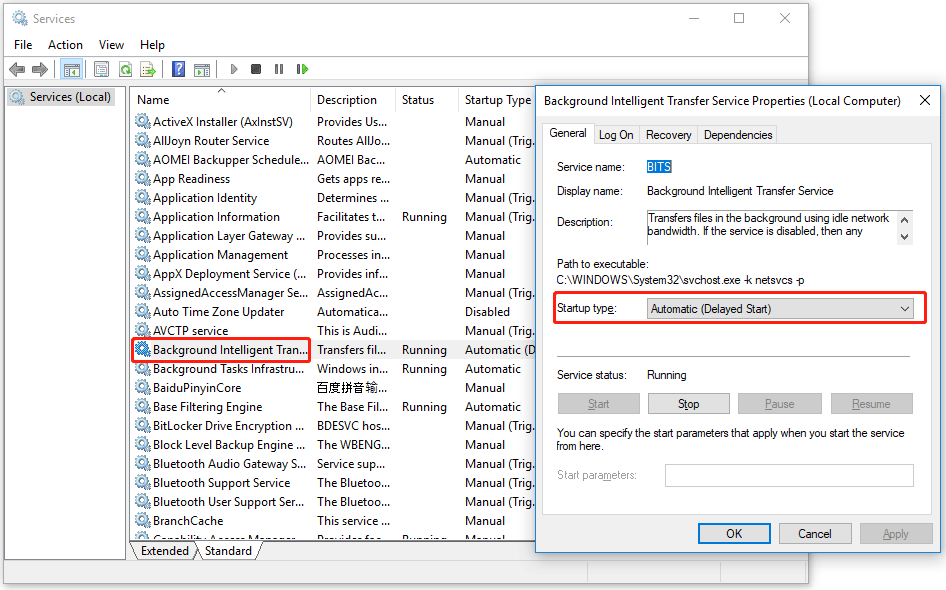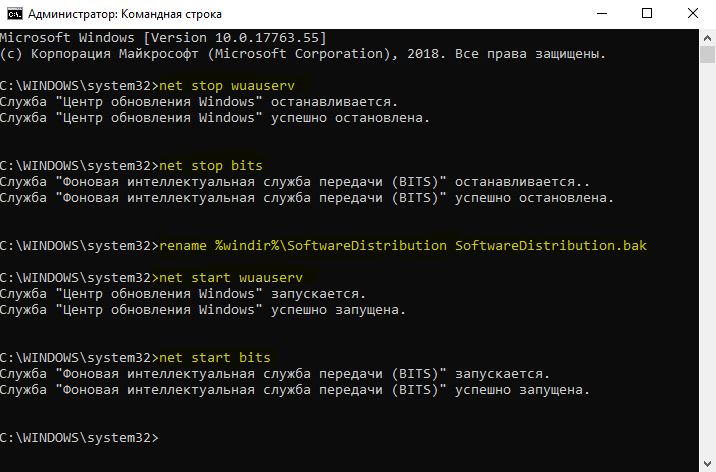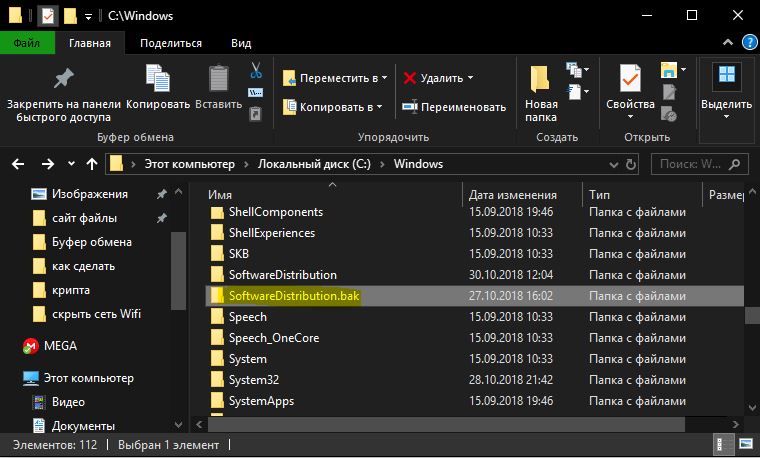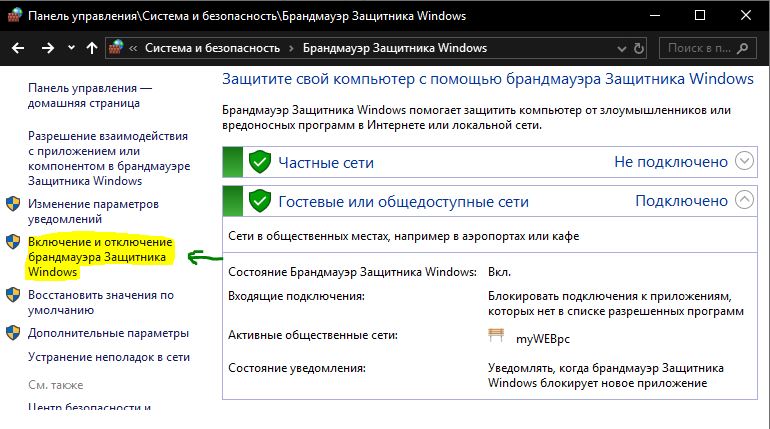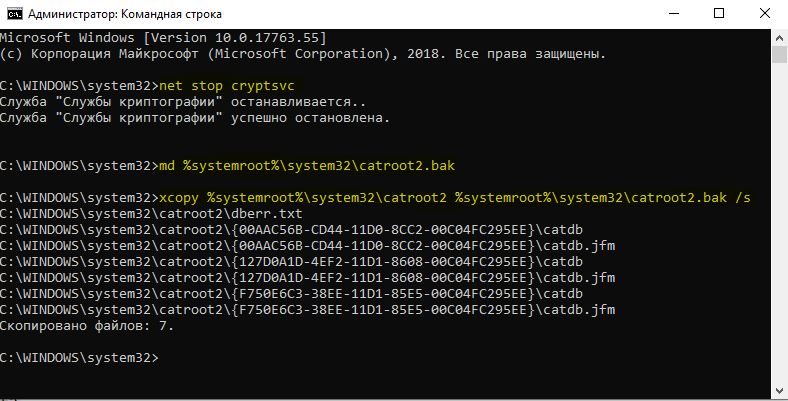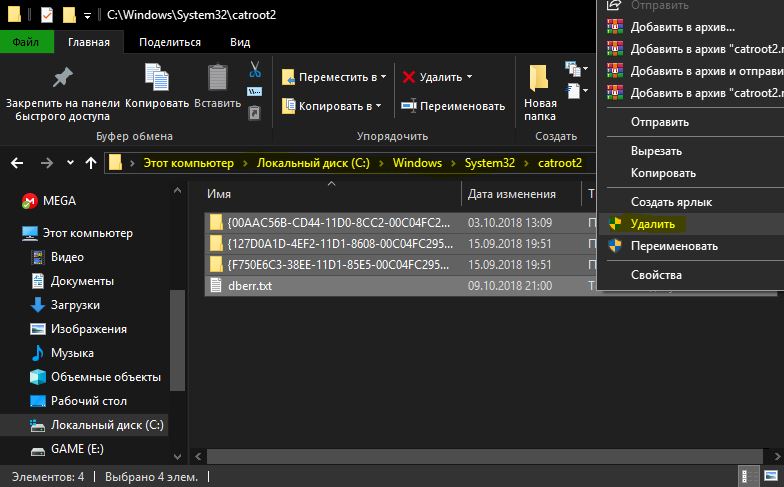Невозможно установить последнее обновление для устройства Windows 10 ваш? Вы видите сообщение Ошибка, с которой вы столкнулись Часто при попытке установить обновление Windows 10?
При установке обновлений возникли проблемы, но мы попробуем позже. Если это все еще появляется, и вы хотите поискать информацию в Интернете или обратиться в службу поддержки, это может помочь: (0x8024a21e)
При установке обновлений возникли проблемы, но мы попробуем позже. Если вы продолжаете видеть это и хотите найти информацию в Интернете или обратиться в службу поддержки, это может помочь: (0x8024a21e)
Возможно, на вашем компьютере не запущена фоновая интеллектуальная служба передачи (BITS), поэтому вы получаете сообщение об ошибке. 0x8024a21e .
Запустите BITS в вашей системе
- Нажмите на Клавиша Windows + X На клавиатуре выберите Windows PowerShell (английский) Из начального меню.
- Выполните следующую команду в PowerShell:
-
чистые стартовые биты
-
- Перейти к Настройки »Обновления и безопасность » Настройки »Обновления и безопасность И попробуйте снова загрузить / установить обновление.
Если перезапуск BITS не помог, попробуйте решить проблему, очистив кеш обновлений вашего компьютера.
Очистить кеш обновления Windows 10
-
- Запустите командную строку от имени администратора:
-
- Нажмите кнопку Начало .
- Введите cmd и щелкните правой кнопкой мыши. Командная строка В результатах поиска выберите Запуск от имени администратора .
-
- Введите следующую команду в окне командной строки и нажмите Enter:
net stop wuauserv
- Запустите командную строку от имени администратора:
- Убедитесь, что параметр Показывать скрытые файлы отключен:
- Нажмите кнопку Начало .
- Тип параметры проводника файлов и выберите его из результатов поиска.
- Щелкните вкладку عرض .
- Убедитесь, что для параметра скрытых файлов и папок установлено значение «Не показывать скрытые файлы и папки. или ехать » . Как показано на этой картинке
- Откройте проводник, скопировав входящий текст и перейдите в следующий каталог:
C: WindowsSoftwareDistributionDownload
- Удалите все содержимое каталога загрузки, упомянутого выше.
- Снова запустите командную строку от имени администратора (как описано в шаге 1 выше).
- Выполните следующую команду в окне командной строки и нажмите Enter:
net start wuauserv
- Перезагрузите компьютер.
После перезагрузки компьютера попробуйте снова установить обновление, перейдя в Настройки »Обновления и безопасность . Настройки »Обновления и безопасность. На этот раз он должен работать без проблем.
-
Partition Wizard
-
Partition Magic
- How to Troubleshoot Windows Update Error 0x8024a21e?
By Vega | Follow |
Last Updated April 27, 2023
0x8024a21e is a Windows update error code. The error code can be triggered by corrupt system files. How to get rid of the Windows update error (0x8024a21e)? Follow the solutions below and the error code should be removed. By the way, if you are seeking a partition manager, you can try MiniTool Partition Wizard.
When some users try updating Windows OS, they receive a Windows update error (0x8024a21e). The major cause of the error code is corrupted files. If you also encounter this issue, follow the solutions below to fix it.
Fix 1. Run SFC Command
Since the Windows update error (0x8024a21e) is caused by corrupt system files, the first solution is to repair these files. To repair these files, you need to run System File Checker, a Windows built-in tool that aims to repair corrupt system files. The steps are as follows:
Step 1: Type Command Prompt in the Windows search bar. Then right-click the search result and choose Run as administrator.
Step 2: Once the Command Prompt window appears, type the sfc /scannow command and press Enter.
Step 3: Wait for the scanning and repairing process ends.
If SFC commands not working, you can try the DISM tool.
Fix 2. Run Windows Update Troubleshooter
You can also try running Windows Troubleshooter to fix the Windows update error (0x8024a21e). How to run this tool? The tutorial is below.
Step 1: Press Windows + X and then choose the Settings option.
Step 2: Click Update & security and then Troubleshoot.
Step 3: Locate Windows Update on the right side, click it, and then click Run the troubleshooter.
Fix 3. Enable Necessary Windows Update Services
Sometimes, this Windows update error (0x8024a21e) may appear when Windows Update Services are disabled. Here the Windows Update services refer to Windows Update, Workstation, and Background Intelligent Transfer Service. So, check whether all Windows update services are enabled on your computer.
Step 1: Type Services in the Windows search bar and then click the result.
Step 2: In the Services window, locate the following services and double-click them to ensure they are set to Automatic and Running.
- Windows Update
- Workstation
- Background Intelligent Transfer Services
Step 3: If they are disabled, set the Startup type to Automatic for each of the three services and click Start and Apply.
Once done, reboot your computer and then try updating your system again.
Fix 4. Reset Windows Update Components
If you are still stuck in the Windows update error (0x8024a21e), you can try resetting Windows Update components. How to do that? Refer to the following steps:
Step 1: Press Win + R, input cmd, and press Ctrl + Shift + Enter to open Command Prompt as administrator.
Step 2: Input the following commands and press Enter after each to stop the involved services.
- net stop wuauserv
- net stop cryptSvc
- net stop bits
- net stop msiserver
Step 3: Then, execute the following commands to reset SoftwareDistribution and Cartroot2 folders.
- ren C:WindowsSoftwareDistribution SoftwareDistribution.old
- ren C:WindowsSystem32catroot2 Catroot2.old
Step 4: Finally, restart these services by running the command below:
- net start wuauserv
- net start cryptSvc
- net start bits
- net start msiserver
Once done, restart your computer, and then try updating again to see if the error code gets solved.
Further reading: To better manage partitions and disks, you can try a professional partition manager called MiniTool Partition Wizard. And it can help you do many works such as converting FAT32 to NTFS without data loss, formatting hard drives, performing disk benchmarks, migrating OS to SSD/HD, recovering the lost partition, and so on.
Free Download
Bottom Line
This post provides 4 feasible solutions to the Windows update error (0x8024a21e). Hope these solutions can help you. If you have any other methods, you can leave them in the following comment zone.
About The Author
Position: Columnist
Vega joined MiniTool as an editor after graduation. She enjoys helping people with computer problems, including disk management, data recovery, and more. She is constantly expanding her knowledge in related fields. And she will continue to bring more easy-to-understand professional articles to help people solve various problems on the PC.
In her daily life, Vega enjoys hanging out with friends, shopping online and listening to music. She is someone who knows how to enjoy life.
Windows 10: Windows Update Error (0x8024a21e)
Discus and support Windows Update Error (0x8024a21e) in Windows 10 Installation and Upgrade to solve the problem; Who has this problem?
There were some problems installing updates, but we’ll try again later. If you keep seeing this and want to search the web or…
Discussion in ‘Windows 10 Installation and Upgrade’ started by Vanessa MaeSantor, Jul 20, 2018.
-
Windows Update Error (0x8024a21e)
Who has this problem?
There were some problems installing updates, but we’ll try again later. If you keep seeing this and want to search the web or contact support for information, this may help: (0x8024a21e)
I even tried troubleshooting and restarting my computer but nothing helped and solved the problem.
Hope this will be fixed. And let’s make sure Microsoft will see THIS fix the problem.
P.S. I even have the problem code 0x800705b4 once the other day so until now I can’t update.
-
Who has seen this vista update error
When you go to Windows vista update and it tell you to update a driver that you have already updated. Then it says failed to update and gives you the error code that tell you that you already have a never version than that. WTF? Why in the world would it be trying to updated something with an older driver. Well the only way to get it out of your windows update list is to go uninstall what ever that driver is then run the update and install it. Then run the newer drivers again.
Well I still can’t get the Nivida Network Bridge to disappear out of the list. I uninstall the one in device manager and go to the update and before it’s even done with that. Vista is automatically installing a newer version than is in the Vista update list…….
-
Windows Updates failed to instal
I’m not sure how differant XP media center Edition is but you could clear the history cache if these folders are there.
Step 1 Register DLL files.
=================
By trying this step, we can check if the update engines are working properly.
1. Close all instances of Internet Explorer.
2. Click Start and Run, type «Regsvr32 atl.dll» (without quotes) in the Open box and click OK.
Note: There is a space between regsvr32 and atl.dll
3. Similarly, one by one, register the files listed below:
Regsvr32 msxml3.dll
Regsvr32 wuapi.dll
Regsvr32 wuaueng.dll
Regsvr32 wuaueng1.dll
Regsvr32 wups2.dll
Regsvr32 wucltui.dll
Regsvr32 wups.dll
Regsvr32 wuweb.dll
Regsvr32 qmgr.dll
Regsvr32 qmgrprxy.dll
Regsvr32 jscript.dll
Note: If you encounter errors while registering any of these files then skip that file and continue with the next one.
If the issue persists, let’s move on to the steps below to verify Windows Update services and temporary folders.
Step 2 Verify the relevant Windows Update services.
=========================================
1. Click Start->Run, type «services.msc» (without quotation marks) in the open box and click OK.
2. Double click the service «Automatic Updates».
3. Click on the Log On tab, please ensure the option «Local System account» is selected and the option «Allow service to interact with desktop» is unchecked.
4. Check if this service has been enabled on the listed Hardware Profile. If not, please click the Enable button to enable it.
5. Click on the tab «General «; make sure the «Startup Type» is «Automatic» or «Manual». Then please click the button «Stop» under «Service Status» to stop the service.
6. Then please click the button «Start» under «Service Status» to start the service.
7. Please repeat the above steps with the other services:
Background Intelligent Transfer Service
Event Log
Remote Procedure Call (RPC)
Note: Event log service is enabled on all of the hardware profiles; this service does not have an option to enable or disable on certain hardware profile.
If it still does not help, let’s proceed to step 3.
Step 3 Reload the Update temporary folders.
===================================
One possible cause is that the temporary folder for Windows Update is containing corrupted files. Let’s erase all the files there to get the system clean.
1. Click Start, Run, type: cmd and press Enter. Please run the following command in the opened window.
Net stop WuAuServ
2. Click Start, Run, type: %windir% and press Enter.
3. In the opened folder, rename the folder SoftwareDistribution to Sdold.
4. Click Start, Run, type: cmd and press Enter. Please run the following command in the opened window.
Net start WuAuServ
Please test the Windows Update website and let me know the result. If the issue persists, to clarify the issue and provide more accurate troubleshooting steps, please assist me in collecting the following information.
-
Windows Update Error (0x8024a21e)
Vista Automatic Updating ErrorAutomatic Updates isn’t currently running.
Thema:
Windows Update Error (0x8024a21e)
-
Windows Update Error (0x8024a21e) — Similar Threads — Update Error 0x8024a21e
-
Error in windows update
in Windows 10 Software and Apps
Error in windows update: Helloi am trying to update my pc and i get the error 0x801901f4its says that important safety and quality updates.does anyone know how to fix it?Regards Viktor
https://answers.microsoft.com/en-us/windows/forum/all/error-in-windows-update/dcbe2fac-32f2-4f44-87b5-dc12040a9e37
-
Windows Server 2019 update failing with 0x8024a21e error code
in Windows 10 Gaming
Windows Server 2019 update failing with 0x8024a21e error code: Hi all, I tried to update my system, which runs on Windows Server 2019 and I keep getting the below error «There were some problems installing updates, but we’ll try again later. If you keep seeing this and want to search the web or contact support for information, this may…
-
Windows Server 2019 update failing with 0x8024a21e error code
in Windows 10 Software and Apps
Windows Server 2019 update failing with 0x8024a21e error code: Hi all, I tried to update my system, which runs on Windows Server 2019 and I keep getting the below error «There were some problems installing updates, but we’ll try again later. If you keep seeing this and want to search the web or contact support for information, this may…
-
Windows Update Error
in Windows 10 Gaming
Windows Update Error: Hello,I am receiving Error Code 0x80070570 repeatedly while trying to download and install update: 2022-05 Cumulative Update for Windows 11 for x64-based Systems KB5013943I have tried to run the windows troubleshooter for windows update and also ran disk cleanup and still no…
-
Error: ‘0x8024a21e’ when trying to install Windows Updates
in Windows 10 Installation and Upgrade
Error: ‘0x8024a21e’ when trying to install Windows Updates: Au existat unele probleme la instalarea actualizărilor, dar vom încerca din nou mai târziu. Dacă vedeți în continuare această eroare și doriți să căutați pe web sau să contactați asistența pentru informații, acest mesaj v-ar putea ajuta: 0x8024a21e
***Modified title from:…
-
[solved] windows 10, update to version 1909 — error 0x8024a21e and 0x80070554
in Windows 10 Installation and Upgrade
[solved] windows 10, update to version 1909 — error 0x8024a21e and 0x80070554: Windows 10 Home automatic update from version 1903 to 1090 failed. I kept getting the message:
«There were some problems installing updates, but we’ll try again later. If you keep seeing this and want to search the web or contact support for information, this may help:…
-
Windows 10 update error 0x800705b4 or 0x8024a21e
in Windows 10 Ask Insider
Windows 10 update error 0x800705b4 or 0x8024a21e: Recently I run into an issue when I update my Windows 10 on my Laptop (Fujitsu E554)
the error code as mentioned above, I have run trouble shoot of windows update.
It shows «not able to identify the problem»
Any advice? Appreciate~~~~
submitted by /u/AllenDuh
[link]… -
Windows 10 update cannot run, Error (0x8024a21e)
in Windows 10 Installation and Upgrade
Windows 10 update cannot run, Error (0x8024a21e): I need help! I cannot run update on my Windows 10 system. I keep getting the message
«There were some problems installing updates, but we’ll try again later. If you keep seeing this and want to search the web or contact support for information, this may help:…
-
how to fix windows 10 update ref(0x8024a21e)
in Windows 10 Installation and Upgrade
how to fix windows 10 update ref(0x8024a21e): recent windows 10 has not been installed properly resulting in error code (0x8024a21e), tried troubleshooter which cannot fix this, any ideas
https://answers.microsoft.com/en-us/windows/forum/all/how-to-fix-windows-10-update-ref0x8024a21e/662f6fe0-17b2-4560-9f1e-2421f6a11283
Users found this page by searching for:
-
,
-
windows update error 0x8024a21e
,
-
0x8024a21e windows update
,
- windows update 0x8024a21e,
- (0x8024a21e),
- 0x8024a21e エラー,
- 0x8024a21e windows update error,
- error 0x8024a21e,
- windows error 0x8024a21e,
- 0x8024a21e update error,
- microsoft error code 0x8024a21e,
- ox8024a21e,
- 0x8024a21e error windows 10 updates,
- 0x8024a21e windows error,
- 0x8024a21e windows update windows 10
Пользователи Windows 10 build 1809 сталкиваются с ошибкой обновления 0x8024a223 . Чтобы устранить эту проблему, вы можете следовать инструкциям, приведенным в этой статье.
В октябре 2018 года многие пользователи жаловались, что они испытывают ошибку обновления. Когда они сталкиваются с этой проблемой, они обычно видят это сообщение.
Были некоторые проблемы с установкой обновлений, но мы попробуем это позже. Если вы продолжаете видеть это и хотите искать в Интернете или поддерживать контакт для получения информации, это может помочь: (0x8024a223)
Это может быть несколько причин. Но, что бы ни делало это в Windows 10, это не большая проблема. Потому что решения будут работать в большинстве случаев.
Когда вы сталкиваетесь с какой-либо проблемой, связанной с обновлением, у нее есть общий метод для исправления. К счастью, в большинстве случаев этот метод работает. Вот методы, в том числе наиболее успешные, для устранения ошибки обновления 0x8024a223.
1. Запустите средство устранения неполадок обновления
Чтобы устранить любые ошибки обновления, первое средство устранения неполадок Windows — средство устранения неполадок. Вы можете использовать этот встроенный инструмент для исправления ошибки 0x8024a223. Для этого следуйте этим инструкциям.
Прежде всего, нажмите Win + I, чтобы открыть настройки Windows 10.
Затем перейдите в раздел «Обновление и безопасность»> «Устранение неполадок».
Теперь найдите опцию «Центр обновления Windows» и нажмите на нее.
Следуйте инструкциям на экране, чтобы завершить поиск и устранение неисправностей.
Перезагрузите компьютер и проверьте, не исправлена ли ошибка.
2. Переименуйте папку распространения программного обеспечения
Поврежденная папка распространения программного обеспечения является наиболее распространенной причиной ошибок Windows. Итак, вы должны сбросить его. Чтобы сделать это, следуйте инструкциям из этой статьи: Как переименовать папку распространения программного обеспечения.
3. Сброс папки Catroot2
В 99% случаев первый метод должен исправить ошибку обновления 0x8024a223 . Если нет, попробуйте сбросить папку catroot2 . Это решит вашу проблему. Вот инструкции.
Сначала откройте командную строку как администратор. Затем выполните следующие команды:
net stop cryptsvc md %systemroot%system32catroot2.bak xcopy %systemroot%system32catroot2 %systemroot%system32catroot2.bak /s
Теперь перейдите в C:WindowsSystem32catroot2 и удалите все.
Затем в командной строке введите net start cryptsvc и нажмите enter.
Перезагрузите компьютер.
Теперь попробуйте установить (загрузить) обновление. Вы не столкнетесь с какими-либо ошибками.
4. Отключить антивирус / брандмауэр.
Иногда ваш брандмауэр и антивирус могут быть причиной ошибки обновления Windows 10. В этом случае я предлагаю временно отключить их. Затем попробуйте обновить его снова. Он может работать для некоторых пользователей.
5. Обновление в режиме чистой загрузки
Может случиться так, что любая из сторонних служб прерывает процесс обновления. Итак, вы получаете эту ошибку.
В этом случае вы можете загрузиться в режим чистой загрузки и попытаться снова обновить окна. Это может решить проблему.
6. Wierd Trick — изменение настроек обновления
Это может показаться странным, но для некоторых пользователей этот метод работает. Чтобы исправить ошибку обновления Windows 10 0x8024a223 нужно изменить настройки обновления. Чтобы сделать это необходимо:
- Открыть «Настройки», нажав «Win + I.».
- Перейти в раздел «Обновление и безопасность»> «Дополнительные параметры».
- Отключить эту опцию «Дайте мне обновления для других продуктов Microsoft при обновлении Windows» .
- Перезагрузить компьютер и проверить наличие обновлений.
Если не сработало, снова включите этот параметр, который вы отключили и попробуйте снова установить обновление.
Итак, вот основные методы, которыми вы можете следовать. Но, если вам нужна дополнительная помощь, следуйте последней.
7. Сброс компонентов обновления.
Если ни одно из первых трех решений не работает, это последний способ. Чтобы исправить ошибку обновления Windows 0x8024a223, вы можете восстановить компоненты обновления Windows. Выполнение этого вручную немного запутывает время. Вы можете сделать это, следуя инструкциям отсюда. Но у нас есть сценарий для запуска. Он автоматически исправит ошибки. Вы можете скачать это отсюда.
Примечание. Когда вы его загрузите, ваш браузер может вас предупредить. Игнорируйте его и продолжайте загрузку. После этого запустите файл bat с административным правом. Он позаботится обо всем остальном.
Это наиболее распространенные способы устранения неполадки при обновлении 0x8024a223. Если у вас есть какие-либо вопросы или предложения, сообщите мне в поле комментариев.
Источник: https://www.techclassy.com/fix-update-error-0x8024a223/
Содержание
- Как исправить ошибку обновления 0x8024a21e в Windows 10
- Ошибка обновления Windows 10 0x8024a21e Решения
- 1] Сброс компонентов Центра обновления Windows
- 2] Настройте автоматический запуск служб обновления Windows
- 3] Запустите службу BITS
- 4] Установка накопительных обновлений вручную
- 5] Запустите средство устранения неполадок Центра обновления Windows
- Объясните, как исправить ошибку (0x8024a21e) Windows 10 Windows
- Исправить ошибку (0x8024a21e) Windows 10
- Запустите BITS в вашей системе
- Очистить кеш обновления Windows 10
- Как исправить ошибку обновления 0x8024a21e в Windows 10
- Ошибка обновления Windows 10 0x8024a21e Решения
- 1] Сброс компонентов Центра обновления Windows
- 2] Настройте автоматический запуск служб обновления Windows
- 3] Запустите службу BITS
- 4] Установка накопительных обновлений вручную
- 5] Запустите средство устранения неполадок Центра обновления Windows
Как исправить ошибку обновления 0x8024a21e в Windows 10
Поддерживать Windows 10 в актуальном состоянии – действительно в наши дни сделать непросто. Это потому, что время от времени пользователи получают на своих компьютерах новые виды ошибок и ошибок. Ошибка 0x8024a21e – одна из таких проблем, которая может возникнуть из-за неисправных компонентов системы или из-за того, что службы обновления не настроены на автоматическое выполнение.
В любом случае, следуйте нашим пошаговым решениям, чтобы избавиться от этой постоянной ошибки. Иногда простая перезагрузка устройства решает несколько проблем или проблем на компьютере. Итак, лучше сначала перезапустите Windows 10, и если эта проблема появится снова, прочтите подробно следующие обходные пути –
Ошибка обновления Windows 10 0x8024a21e Решения
Чтобы устранить ошибку обновления code 0x8024a21e на ПК с Windows 10 попробуйте следующие обходные пути последовательно –
1] Сброс компонентов Центра обновления Windows
Пользователи Windows 10 чаще всего сталкиваются с ошибкой обновления 0x8024a21e из-за плохой системные компоненты. Папки кеша, такие как SoftwareDistribution и Catroot2, повреждаются через определенный промежуток времени и, таким образом, приводят к новым ошибкам и ошибкам. Для решения вновь возникших проблем необходимо время от времени очищать эти папки. Вот как выполнить эту задачу:
- Запустите командную строку с правами администратора.
- Остановите базовые службы обновления, запустив приведенные ниже коды на повышенная консоль –
net stop wuauserv
net stop cryptSvc
чистые стоповые биты
net stop msiserver
- Теперь, когда вы остановили требуемые services переименуйте папки кеша, добавив расширение .old к последнему из их имен.
ren C: Windows SoftwareDistribution SoftwareDistribution.old
ren C: Windows System32 catroot2 Catroot2.old
- После переименования папок softwaredistribution и catroot2 перезапустите те службы, которые были недавно остановлены. Для этого выполните следующие команды –
net start wuauserv
net start cryptSvc
чистые стартовые биты
net start msiserver
- Наконец , введите exit и нажмите Enter, чтобы выйти из области подсказки.
Снова войдите в систему и проверьте, устранена ли ошибка 0x8024a21e или все еще существует.
2] Настройте автоматический запуск служб обновления Windows
Если службы обновления Windows не настроены на автоматический запуск, это может привести к ошибке 0x8024a21e. Вот как сбросить службы обновления для автоматического выполнения –
- Нажмите Win + S, чтобы открыть окно поиска, введите cmd в текстовое поле.
- Щелкните правой кнопкой мыши верхний результат и выберите в контекстном меню Запуск от имени администратора.
- Когда откроется консоль Windows, выполните следующие коды один за другим.
Биты конфигурации SC start = auto
Конфигурация SC cryptsvc start = auto
Конфигурация SC доверенного установщика start = auto
Конфигурация SC wuauserv start = auto
- После успешного выполнения вышеуказанных команд перезагрузите компьютер .
При следующем входе в систему проверьте, можете ли вы теперь загружать и устанавливать обновления. Если нет, вы можете попробовать следующий набор решений ниже.
3] Запустите службу BITS
Как и обновление Windows, фоновая интеллектуальная служба передачи (BITS) также является важной службой для своевременного получения обновлений на вашем компьютере. Если то же самое каким-то образом отключить, ваш компьютер не сможет получить последние исправления автоматически. Вот как повторно включить BITS на вашем устройстве –
- Используйте WinKey + R для запуска Запустить диалоговое окно.
- Введите services.msc в текстовое поле и нажмите Enter .
- Когда появится окно служб, прокрутите вниз до службы Background Intelligent Transfer.
- Найдя ее, щелкните ее правой кнопкой мыши и выберите параметр Свойства .
- Используйте раскрывающееся меню рядом с Тип запуска и выберите « Автоматически».
- Нажмите кнопку «Пуск», чтобы активировать эту службу на вашем компьютере .
- Наконец, нажмите “Применить”, затем “ОК”.
- Теперь перейдите по указанному ниже пути и нажмите Проверить наличие обновлений.
Настройки (Win + I)> Обновление и безопасность> Центр обновления Windows
Процесс обновления Windows должен работать как прежде. Если нет, вы можете попытаться вручную установить ожидающие обновления.
4] Установка накопительных обновлений вручную
Если ошибка 0x8024a21e сохраняется даже после настройки служб обновления, вы можете вручную загрузить и установить ожидающие накопительные обновления. Для этого выполните следующие простые шаги –
- Перейдите в папку – Настройки> Обновление и безопасность> Центр обновления Windows .
- На правой панели щелкните Просмотреть историю обновлений.
- Запишите отображаемый номер накопительного обновления « Не удалось установить«.
- Посетите сайт каталога обновлений, введите записанный номер КБ в поле поиска, и нажмите Enter .
- Откроется список подходящих автономных пакетов.
- Выберите тот, который соответствует архитектуре вашей системы, и нажмите Кнопка Загрузить .
- Затем нажмите верхнюю ссылку, чтобы начать загрузку обновлений в формате файла .msu .
- Когда загрузка завершится, откройте папку, содержащую этот файл, и дважды щелкните файл установки.
Я надеюсь, что это завершится без повторной генерации кода ошибки 0x8024a21e. Если нет, вы можете попробовать следующий набор решений.
5] Запустите средство устранения неполадок Центра обновления Windows
Если ни одно из вышеперечисленных решений не устраняет проблему 0x8024a21e, вы можете воспользоваться помощь внутреннего инструмента, например, средства устранения неполадок обновления Windows. Запуск этого инструмента будет искать любые ошибки или ошибки, которые мешают процессу обновления происходить автоматически, и исправляет их. Вот как устранить неполадки Центра обновления Windows –
- Используйте клавишу Windows и I, чтобы запустить Set tings.
- На открывшемся экране выберите Обновление и безопасность , а затем Устранение неполадок .
- Перейдите вправо и нажмите ссылку Дополнительное средство устранения неполадок .
- Нажмите один раз на Центр обновления Windows и нажмите Выполнить инструмент устранения неполадок.
- Так запустит сканирование на вашем компьютере.
Если в процессе сканирования были обнаружены какие-либо проблемы, это также предложит решение, чтобы исправить их. После применения указанного разрешения Перезагрузите компьютер .
Если средство устранения неполадок не сообщает о какой-либо проблеме, используйте либо ранее созданные точки восстановления системы, либо чистую установку Windows 10 на вашем устройстве.
Источник
Объясните, как исправить ошибку (0x8024a21e) Windows 10 Windows
Исправить ошибку (0x8024a21e) Windows 10
Невозможно установить последнее обновление для устройства Windows 10 ваш? Вы видите сообщение Ошибка, с которой вы столкнулись Часто при попытке установить обновление Windows 10?
При установке обновлений возникли проблемы, но мы попробуем позже. Если это все еще появляется, и вы хотите поискать информацию в Интернете или обратиться в службу поддержки, это может помочь: (0x8024a21e)
При установке обновлений возникли проблемы, но мы попробуем позже. Если вы продолжаете видеть это и хотите найти информацию в Интернете или обратиться в службу поддержки, это может помочь: (0x8024a21e)
Возможно, на вашем компьютере не запущена фоновая интеллектуальная служба передачи (BITS), поэтому вы получаете сообщение об ошибке. 0x8024a21e .
Запустите BITS в вашей системе
- Нажмите на Клавиша Windows + X На клавиатуре выберите Windows PowerShell (английский) Из начального меню.
- Выполните следующую команду в PowerShell:
- Перейти к Настройки »Обновления и безопасность » Настройки »Обновления и безопасность И попробуйте снова загрузить / установить обновление.
Если перезапуск BITS не помог, попробуйте решить проблему, очистив кеш обновлений вашего компьютера.
Очистить кеш обновления Windows 10
-
- Запустите командную строку от имени администратора:
-
- Нажмите кнопку Начало .
- Введите cmd и щелкните правой кнопкой мыши. Командная строка В результатах поиска выберите Запуск от имени администратора .
-
- Введите следующую команду в окне командной строки и нажмите Enter:
- Запустите командную строку от имени администратора:
- Убедитесь, что параметр Показывать скрытые файлы отключен:
- Нажмите кнопку Начало .
- Тип параметры проводника файлов и выберите его из результатов поиска.
- Щелкните вкладку عرض .
- Убедитесь, что для параметра скрытых файлов и папок установлено значение «Не показывать скрытые файлы и папки. или ехать » . Как показано на этой картинке
После перезагрузки компьютера попробуйте снова установить обновление, перейдя в Настройки »Обновления и безопасность . Настройки »Обновления и безопасность. На этот раз он должен работать без проблем.
Источник
Как исправить ошибку обновления 0x8024a21e в Windows 10
Поддерживать Windows 10 в актуальном состоянии – действительно в наши дни сделать непросто. Это потому, что время от времени пользователи получают на своих компьютерах новые виды ошибок и ошибок. Ошибка 0x8024a21e – одна из таких проблем, которая может возникнуть из-за неисправных компонентов системы или из-за того, что службы обновления не настроены на автоматическое выполнение.
В любом случае, следуйте нашим пошаговым решениям, чтобы избавиться от этой постоянной ошибки. Иногда простая перезагрузка устройства решает несколько проблем или проблем на компьютере. Итак, лучше сначала перезапустите Windows 10, и если эта проблема появится снова, прочтите подробно следующие обходные пути –
Ошибка обновления Windows 10 0x8024a21e Решения
Чтобы устранить ошибку обновления code 0x8024a21e на ПК с Windows 10 попробуйте следующие обходные пути последовательно –
1] Сброс компонентов Центра обновления Windows
Пользователи Windows 10 чаще всего сталкиваются с ошибкой обновления 0x8024a21e из-за плохой системные компоненты. Папки кеша, такие как SoftwareDistribution и Catroot2, повреждаются через определенный промежуток времени и, таким образом, приводят к новым ошибкам и ошибкам. Для решения вновь возникших проблем необходимо время от времени очищать эти папки. Вот как выполнить эту задачу:
- Запустите командную строку с правами администратора.
- Остановите базовые службы обновления, запустив приведенные ниже коды на повышенная консоль –
net stop wuauserv
net stop cryptSvc
чистые стоповые биты
net stop msiserver- Теперь, когда вы остановили требуемые services переименуйте папки кеша, добавив расширение .old к последнему из их имен.
ren C: Windows SoftwareDistribution SoftwareDistribution.old
ren C: Windows System32 catroot2 Catroot2.old- После переименования папок softwaredistribution и catroot2 перезапустите те службы, которые были недавно остановлены. Для этого выполните следующие команды –
net start wuauserv
net start cryptSvc
чистые стартовые биты
net start msiserver- Наконец , введите exit и нажмите Enter, чтобы выйти из области подсказки.
Снова войдите в систему и проверьте, устранена ли ошибка 0x8024a21e или все еще существует.
2] Настройте автоматический запуск служб обновления Windows
Если службы обновления Windows не настроены на автоматический запуск, это может привести к ошибке 0x8024a21e. Вот как сбросить службы обновления для автоматического выполнения –
- Нажмите Win + S, чтобы открыть окно поиска, введите cmd в текстовое поле.
- Щелкните правой кнопкой мыши верхний результат и выберите в контекстном меню Запуск от имени администратора.
- Когда откроется консоль Windows, выполните следующие коды один за другим.
Биты конфигурации SC start = auto
Конфигурация SC cryptsvc start = auto
Конфигурация SC доверенного установщика start = auto
Конфигурация SC wuauserv start = auto
- После успешного выполнения вышеуказанных команд перезагрузите компьютер .
При следующем входе в систему проверьте, можете ли вы теперь загружать и устанавливать обновления. Если нет, вы можете попробовать следующий набор решений ниже.
3] Запустите службу BITS
Как и обновление Windows, фоновая интеллектуальная служба передачи (BITS) также является важной службой для своевременного получения обновлений на вашем компьютере. Если то же самое каким-то образом отключить, ваш компьютер не сможет получить последние исправления автоматически. Вот как повторно включить BITS на вашем устройстве –
- Используйте WinKey + R для запуска Запустить диалоговое окно.
- Введите services.msc в текстовое поле и нажмите Enter .
- Когда появится окно служб, прокрутите вниз до службы Background Intelligent Transfer.
- Найдя ее, щелкните ее правой кнопкой мыши и выберите параметр Свойства .
- Используйте раскрывающееся меню рядом с Тип запуска и выберите « Автоматически».
- Нажмите кнопку «Пуск», чтобы активировать эту службу на вашем компьютере .
- Наконец, нажмите “Применить”, затем “ОК”.
- Теперь перейдите по указанному ниже пути и нажмите Проверить наличие обновлений.
Настройки (Win + I)> Обновление и безопасность> Центр обновления Windows
Процесс обновления Windows должен работать как прежде. Если нет, вы можете попытаться вручную установить ожидающие обновления.
4] Установка накопительных обновлений вручную
Если ошибка 0x8024a21e сохраняется даже после настройки служб обновления, вы можете вручную загрузить и установить ожидающие накопительные обновления. Для этого выполните следующие простые шаги –
- Перейдите в папку – Настройки> Обновление и безопасность> Центр обновления Windows .
- На правой панели щелкните Просмотреть историю обновлений.
- Запишите отображаемый номер накопительного обновления « Не удалось установить«.
- Посетите сайт каталога обновлений, введите записанный номер КБ в поле поиска, и нажмите Enter .
- Откроется список подходящих автономных пакетов.
- Выберите тот, который соответствует архитектуре вашей системы, и нажмите Кнопка Загрузить .
- Затем нажмите верхнюю ссылку, чтобы начать загрузку обновлений в формате файла .msu .
- Когда загрузка завершится, откройте папку, содержащую этот файл, и дважды щелкните файл установки.
Я надеюсь, что это завершится без повторной генерации кода ошибки 0x8024a21e. Если нет, вы можете попробовать следующий набор решений.
5] Запустите средство устранения неполадок Центра обновления Windows
Если ни одно из вышеперечисленных решений не устраняет проблему 0x8024a21e, вы можете воспользоваться помощь внутреннего инструмента, например, средства устранения неполадок обновления Windows. Запуск этого инструмента будет искать любые ошибки или ошибки, которые мешают процессу обновления происходить автоматически, и исправляет их. Вот как устранить неполадки Центра обновления Windows –
- Используйте клавишу Windows и I, чтобы запустить Set tings.
- На открывшемся экране выберите Обновление и безопасность , а затем Устранение неполадок .
- Перейдите вправо и нажмите ссылку Дополнительное средство устранения неполадок .
- Нажмите один раз на Центр обновления Windows и нажмите Выполнить инструмент устранения неполадок.
- Так запустит сканирование на вашем компьютере.
Если в процессе сканирования были обнаружены какие-либо проблемы, это также предложит решение, чтобы исправить их. После применения указанного разрешения Перезагрузите компьютер .
Если средство устранения неполадок не сообщает о какой-либо проблеме, используйте либо ранее созданные точки восстановления системы, либо чистую установку Windows 10 на вашем устройстве.
Источник
Aug 18, 2018
• 2 min read
Unable to install a recent update to your Windows 10 machine? Repeatedly getting the Error encountered message when trying to install a Windows 10 update?
There were some problems installing updates, but we’ll try again later. If you keep seeing this and want to search the web or contact support for information, this may help: (0x8024a21e)
The chances are Background Intelligent Transfer Service (BITS) is not running on your PC, and that’s why you’re getting the 0x8024a21e error.
Start BITS on your system
- Press Windows key + X on your keyboard, and select Windows PowerShell (Admin) from the context menu.
- Issue the following command into the PowerShell:
net start bits
- Go to Settings » Updates & Security » and try to download/install the update again.
If restarting BITS doesn’t help, then try to fix the problem by clearing your PC’s update cache.
Clear Windows 10 Update Cache
- Run Command Prompt as administrator:
- Click on the Start
button.
- Type cmd, right click on Command Prompt in the search result and select Run as Aministrator.
- Click on the Start
- Type the following command into the command prompt window and hit enter:
net stop wuauserv
- Make sure “Show hidden files” is turned off:
- Click on the Start
button.
- Type file explorer options, and select it from the search results.
- Click the View tab.
- Make sure Hidden files and folders setting is set to “Don’t show hidden files, folders. or drives”.
- Click on the Start
- Open File Explorer and navigate to the following directory:
C:WindowsSoftwareDistributionDownload
- Delete all contents of the above-mentioned Download directory.
- Run Command Prompt as Administrator again (as shown in Step 1 above).
- Issue the following command in the command prompt window and hit enter:
net start wuauserv
- Restart your computer.
After restarting the PC, try to install the update again by going to Settings » Updates & Security. It should work without any issues this time around.
Содержание
- Ошибка 0x8024a223 в центре обновления Windows 10
- Как исправить ошибку обновления 0x8024a223 в Windows 10
- 1. Запустить средство устранения неполадок Windows Update
- 3. Переименование папки Software Distribution
- 4. Временное отключение антивируса и брандмауэра
- 5. Очистка жесткого диска
- 6. Сбросить папку Catroot2
- Как исправить ошибку обновления 0x8024a21e в Windows 10
- Ошибка обновления Windows 10 0x8024a21e Решения
- 1] Сброс компонентов Центра обновления Windows
- 2] Настройте автоматический запуск служб обновления Windows
- 3] Запустите службу BITS
- 4] Установка накопительных обновлений вручную
- 5] Запустите средство устранения неполадок Центра обновления Windows
- Справка по ошибкам обновления и установки Windows 10
- Общие решения
- Ошибки 0xC1900101
- Другие распространенные ошибки
Ошибка 0x8024a223 в центре обновления Windows 10
При попытке обновления вашего ПК с системой Windows 10 вы можете столкнуться с многими ошибками. Код ошибки 0x8024a223 появляется в центре обновления Windows 10. В Windows 10 куча новых ошибок и сложнее сразу понять в чем истинная проблема. Давайте разберем методы, которые помогут исправить ошибку 0x8024a223 в Windows 10.
Как исправить ошибку обновления 0x8024a223 в Windows 10
1. Запустить средство устранения неполадок Windows Update
Наиболее проверенным способом устранения такой проблемы является запуск средства устранения неполадок Windows Update. Тем не менее, нет гарантии, но пробуем.
- Вы можете скачать специальную утилиту от microsoft по устранению неисправностей в » Центре обновлений Windows «.
- Или открыть «Параметры» > «Обновление и безопасность» > «Устранение неполадок» > справа выбрать «Центр обновления Windows» и запустить.
3. Переименование папки Software Distribution
Шаг 1. Папка SoftwareDistribution — это базовый компонент Windows, в котором хранятся важные данные, связанные с обновлением. Большинство ошибок при обновлении связанны именно с этой папкой. Она может быть повреждена. Раньше я рекомендовал удалять все данные в этой папке C:WindowsSoftwareDistribution. Но вместо удаления мы просто переименуем её. Windows запрограммирована на автоматическое создание нового каталога с тем же именем. Это должно исправить ошибку 0x8024a223 в центре обновления Windows, так как новая созданная папка не будет повреждена.
- Запустите командную строку от имени администратора и введите команды. Это мы остановим службы обновления, чтобы нам система позволила переименовать папку:
- net stop wuauserv
- net stop bits
- Теперь введите команду, чтобы переименовать папку SoftwareDistribution:
- rename %windir%SoftwareDistribution SoftwareDistribution.bak
- Теперь включите службы, которые вы отключили раньше:
- net start wuauserv
- net start bits
Шаг 2. Закончив, перезагрузите компьютер и проверьте, не решена ли проблема. Также можете перейти по пути C:Windows найдите папку, которую мы переименовали в SoftwareDistribution.bak и удалите её, потому что лично у меня она заняла 2 Гб пространства. На скрине ниже видно, что новая папка SoftwareDistribution создана автоматически. Удаляйте ту, в которой на конце расширение .bak.
4. Временное отключение антивируса и брандмауэра
Шаг 1. Иногда брандмауэр и стороннее программное обеспечение безопасности (антивирус) могут быть препятствием в обновлениях Windows. Отключите их на время и проверьте ошибку.
- Наберите в поиске пуска «Панель управления» и запустите её. Далее «Система и безопасность» > «Брандмауэр защитника Windows» и справа нажмите на «Включение и отключение брандмауэра Защитника Windows«.
- В новом окне Отключите точками брандмауэр везде (поставить на красное значение).
Шаг 2. Теперь отключите сторонний антивирусный продукт и проверьте устранена ли ошибка 0x8024a223 в центре обновления. Быстрым решением для отключения является:
- Щелкните правой кнопкой мыши по значку антивируса в трее и выберите функцию «отключить на время».
5. Очистка жесткого диска
Некоторые из ошибок обновления появляются из-за недостаточного пространства на ПК или ноутбуке. В таких случаях освобождение места на вашем локальном диске может помочь.
- Следуйте этому руководству по освобождения и очистке диска от мусора.
6. Сбросить папку Catroot2
Шаг 1. Если вы еще потеете над ошибкой 0x8024a223, то попробуйте сбросить папку Catroot2 и затем попытаться установить ее снова.
- Запустите командную строку от имени администратора и введите следующие команды:
- net stop cryptsvc
- md %systemroot%system32catroot2.bak
- xcopy %systemroot%system32catroot2 %systemroot%system32catroot2.bak /s
Шаг 2. Теперь перейдите по пути C:WindowsSystem32catroot2 и удалите все содержимое в этой папке.
Шаг 3. Запустите обратно командную строку с правами администратора и введите команду, чтобы запустить обратно службу, которую мы выше остановили.
- net start cryptsvc
Перезагрузите компьютер, и Ошибка обновления Windows 0x8024a223 не должна появляться. Далее можете перейти по пути C:WindowsSystem32 и удалить лишнюю папку catroot2.bak, которую мы переименовали.
Как исправить ошибку обновления 0x8024a21e в Windows 10
Поддерживать Windows 10 в актуальном состоянии — действительно в наши дни сделать непросто. Это потому, что время от времени пользователи получают на своих компьютерах новые виды ошибок и ошибок. Ошибка 0x8024a21e — одна из таких проблем, которая может возникнуть из-за неисправных компонентов системы или из-за того, что службы обновления не настроены на автоматическое выполнение.
В любом случае, следуйте нашим пошаговым решениям, чтобы избавиться от этой постоянной ошибки. Иногда простая перезагрузка устройства решает несколько проблем или проблем на компьютере. Итак, лучше сначала перезапустите Windows 10, и если эта проблема появится снова, прочтите подробно следующие обходные пути —
Ошибка обновления Windows 10 0x8024a21e Решения
Чтобы устранить ошибку обновления code 0x8024a21e на ПК с Windows 10 попробуйте следующие обходные пути последовательно —
1] Сброс компонентов Центра обновления Windows
Пользователи Windows 10 чаще всего сталкиваются с ошибкой обновления 0x8024a21e из-за плохой системные компоненты. Папки кеша, такие как SoftwareDistribution и Catroot2, повреждаются через определенный промежуток времени и, таким образом, приводят к новым ошибкам и ошибкам. Для решения вновь возникших проблем необходимо время от времени очищать эти папки. Вот как выполнить эту задачу:
- Запустите командную строку с правами администратора.
- Остановите базовые службы обновления, запустив приведенные ниже коды на повышенная консоль —
net stop wuauserv
net stop cryptSvc
чистые стоповые биты
net stop msiserver
- Теперь, когда вы остановили требуемые services переименуйте папки кеша, добавив расширение .old к последнему из их имен.
ren C: Windows SoftwareDistribution SoftwareDistribution.old
ren C: Windows System32 catroot2 Catroot2.old
- После переименования папок softwaredistribution и catroot2 перезапустите те службы, которые были недавно остановлены. Для этого выполните следующие команды —
net start wuauserv
net start cryptSvc
чистые стартовые биты
net start msiserver
- Наконец , введите exit и нажмите Enter, чтобы выйти из области подсказки.
Снова войдите в систему и проверьте, устранена ли ошибка 0x8024a21e или все еще существует.
2] Настройте автоматический запуск служб обновления Windows
Если службы обновления Windows не настроены на автоматический запуск, это может привести к ошибке 0x8024a21e. Вот как сбросить службы обновления для автоматического выполнения —
- Нажмите Win + S, чтобы открыть окно поиска, введите cmd в текстовое поле.
- Щелкните правой кнопкой мыши верхний результат и выберите в контекстном меню Запуск от имени администратора.
- Когда откроется консоль Windows, выполните следующие коды один за другим.
Биты конфигурации SC start = auto
Конфигурация SC cryptsvc start = auto
Конфигурация SC доверенного установщика start = auto
Конфигурация SC wuauserv start = auto
- После успешного выполнения вышеуказанных команд перезагрузите компьютер .
При следующем входе в систему проверьте, можете ли вы теперь загружать и устанавливать обновления. Если нет, вы можете попробовать следующий набор решений ниже.
3] Запустите службу BITS
Как и обновление Windows, фоновая интеллектуальная служба передачи (BITS) также является важной службой для своевременного получения обновлений на вашем компьютере. Если то же самое каким-то образом отключить, ваш компьютер не сможет получить последние исправления автоматически. Вот как повторно включить BITS на вашем устройстве —
- Используйте WinKey + R для запуска Запустить диалоговое окно.
- Введите services.msc в текстовое поле и нажмите Enter .
- Когда появится окно служб, прокрутите вниз до службы Background Intelligent Transfer.
- Найдя ее, щелкните ее правой кнопкой мыши и выберите параметр Свойства .
- Используйте раскрывающееся меню рядом с Тип запуска и выберите « Автоматически».
- Нажмите кнопку «Пуск», чтобы активировать эту службу на вашем компьютере .
- Наконец, нажмите «Применить», затем «ОК».
- Теперь перейдите по указанному ниже пути и нажмите Проверить наличие обновлений.
Настройки (Win + I)> Обновление и безопасность> Центр обновления Windows
Процесс обновления Windows должен работать как прежде. Если нет, вы можете попытаться вручную установить ожидающие обновления.
4] Установка накопительных обновлений вручную
Если ошибка 0x8024a21e сохраняется даже после настройки служб обновления, вы можете вручную загрузить и установить ожидающие накопительные обновления. Для этого выполните следующие простые шаги —
- Перейдите в папку — Настройки> Обновление и безопасность> Центр обновления Windows .
- На правой панели щелкните Просмотреть историю обновлений.
- Запишите отображаемый номер накопительного обновления « Не удалось установить«.
- Посетите сайт каталога обновлений, введите записанный номер КБ в поле поиска, и нажмите Enter .
- Откроется список подходящих автономных пакетов.
- Выберите тот, который соответствует архитектуре вашей системы, и нажмите Кнопка Загрузить .
- Затем нажмите верхнюю ссылку, чтобы начать загрузку обновлений в формате файла .msu .
- Когда загрузка завершится, откройте папку, содержащую этот файл, и дважды щелкните файл установки.
Я надеюсь, что это завершится без повторной генерации кода ошибки 0x8024a21e. Если нет, вы можете попробовать следующий набор решений.
5] Запустите средство устранения неполадок Центра обновления Windows
Если ни одно из вышеперечисленных решений не устраняет проблему 0x8024a21e, вы можете воспользоваться помощь внутреннего инструмента, например, средства устранения неполадок обновления Windows. Запуск этого инструмента будет искать любые ошибки или ошибки, которые мешают процессу обновления происходить автоматически, и исправляет их. Вот как устранить неполадки Центра обновления Windows —
- Используйте клавишу Windows и I, чтобы запустить Set tings.
- На открывшемся экране выберите Обновление и безопасность , а затем Устранение неполадок .
- Перейдите вправо и нажмите ссылку Дополнительное средство устранения неполадок .
- Нажмите один раз на Центр обновления Windows и нажмите Выполнить инструмент устранения неполадок.
- Так запустит сканирование на вашем компьютере.
Если в процессе сканирования были обнаружены какие-либо проблемы, это также предложит решение, чтобы исправить их. После применения указанного разрешения Перезагрузите компьютер .
Если средство устранения неполадок не сообщает о какой-либо проблеме, используйте либо ранее созданные точки восстановления системы, либо чистую установку Windows 10 на вашем устройстве.
Справка по ошибкам обновления и установки Windows 10
Существует множество причин, по которым вы можете получить сообщение об ошибке при обновлении или установке Windows 10, но распространенные ошибки можно устранить с помощью нескольких простых шагов, которые можно выполнить самостоятельно. Примечание. После обновления ваше устройство переходит с предыдущей версии Windows, такой как Windows 7 или Windows 8.1, на Windows 10.
Прежде чем искать определенный код ошибки, воспользуйтесь советами в разделе Общие решения. Если они не помогут решить проблему с обновлением или установкой, воспользуйтесь таблицей кодов ошибок в конце этой статьи.
Общие решения
Вот несколько советов, которые помогут вам исправить ошибки обновления и установки:
Отсоедините все ненужные устройства. Это могут быть наушники, принтеры, сканеры, динамики, USB-устройства флэш-памяти и внешние жесткие диски.
Если вы используете ноутбук, подключенный к стыковочному узлу, отстыкуйте его.
Прежде чем пытаться обновить Windows, убедитесь, что на устройстве установлены все важные обновления, в том числе обновления драйверов оборудования.
Чтобы убедиться, что на устройстве установлены все обновления, просмотрите статью Центр обновления Windows: вопросы и ответы.
Используйте Защитник Windows для защиты своего устройства во время обновления — антивирусное программное обеспечение не от Майкрософт может вызывать проблемы с обновлением. Если у вас есть установочный носитель и вся необходимая информация для активации, вы можете переустановить программное обеспечение после обновления.
Чтобы удалить антивирусное приложение, перейдите в раздел Панель управленияПрограммыПрограммы и компоненты. Выберите программу и нажмите Удалить. Нажмите Да для подтверждения.
Устаревшее программное обеспечение может мешать обновлению Windows, поэтому попробуйте удалить старые или ненужные приложения.
Если вы хотите переустановить приложение позже, перед удалением убедитесь, что у вас есть установочный носитель и вся необходимая информация для активации.
Чтобы удалить программное обеспечение, перейдите в раздел Панель управленияПрограммыПрограммы и компоненты. Выберите программу и нажмите Удалить. Нажмите Да для подтверждения.
Чтобы установить Windows 10, необходимо достаточно свободного места на жестком диске.
Чтобы посмотреть, сколько свободного места на жестком диске компьютера, нажмите кнопку Пуск , затем в поле поиска на панели задач введите проводник (который Windows 7 называется проводник Windows).
Затем выберите Компьютер или Этот компьютер и найдите раздел Жесткие диски или Устройства и диски. Системным считается диск, на значке которого есть логотип Microsoft Windows. Количество свободного места будет указано под диском.
Если свободное место на диске заканчивается, ознакомьтесь с советами по освобождению места на диске компьютера.
Ошибки 0xC1900101
Ошибка, начинающаяся с 0xC1900101 — это, как правило, ошибка драйвера. При отображении какого-либо из этих кодов ошибок, попробуйте сначала выполнить следующие действия, чтобы устранить проблему. Если эти действия не помогли, ознакомьтесь с разрешениями проблемы с обновлением Windows 10 , чтобы получить более подробные технические сведения.
Убедитесь, что на вашем устройстве достаточно свободного места. На вашем устройстве требуется не менее 16 ГБ свободного места для обновления 32-разрядной ОС или 20 ГБ для 64-разрядной ОС. Дополнительные сведения можно найти в статье освобождение места на диске в Windows 10.
Запустите Центр обновления Windows несколько раз. Скачайте и установите все доступные обновления в Центре обновления Windows, в том числе обновления программного обеспечения, обновления для оборудования и некоторые сторонние драйверы. Используйте средство устранения неполадок для Windows 10, чтобы устранить ошибки Центра обновления Windows.
Проверьте сторонние драйверы и скачайте все обновления. Сторонние драйверы и инструкции по установке для любого оборудования, которое вы добавили к устройству, можно найти на веб-сайте изготовителя.
Отключите дополнительное оборудование. Удалите все внешние устройства хранения данных и диски, док-станции и другое оборудование, подключенное к устройству, которое не нужно для основных функций.
Проверьте, нет ли в диспетчере устройств ошибок. Нажмите кнопку «Пуск» , а затем введите в поле поиска на панели задач диспетчер устройств. Выберите в результатах Диспетчер устройств. В появившемся окне найдите все устройства с желтым восклицательным знаком рядом (может потребоваться выбрать каждую категорию, чтобы перейти в список устройств). Нажмите и удерживайте (или щелкните правой кнопкой мыши) имя устройства и выберите один из вариантов Обновить драйверы или Удалить, чтобы исправить ошибки.
Удалите программы безопасности сторонних разработчиков. Убедитесь, что вы знаете как переустановить программы, а все необходимые ключи под рукой. Защитник Windows защитит ваше устройство на это время.
Исправьте ошибки жесткого диска. Нажмите кнопку «Пуск» , а затем введите в поле поиска на панели задач командная строка. Выберите из списка результатов Командная строка. В появившемся окне введите chkdsk/f C: и нажмите клавишу ВВОД. Исправление ошибок на жестком диске начнется автоматически, и вам будет предложено перезапустить устройство.
Примечание: Чтобы выполнить это действие, у вас должны быть разрешения администратора.
Выполните корректный перезапуск в Windows. Узнайте, как это сделать.
Восстановление и восстановление системных файлов. Нажмите кнопку «Пуск» , а затем введите в поле поиска на панели задач командная строка. Выберите из списка результатов Командная строка. В появившемся окне введите DISM.exe /Online /Cleanup-image /Restorehealth и нажмите клавишу ВВОД. (Сведения о восстановлении образа Windows)
Примечание: Чтобы выполнить это действие, у вас должны быть разрешения администратора.
Другие распространенные ошибки
В таблице ниже перечислены наиболее распространенные ошибки, возникающие при обновлении и установке, а также некоторые действия, которые можно попробовать устранить. Если вы не сможете устранить проблемы с обновлением или установкой Windows 10, обратитесь в службу поддержки Майкрософт.
Что она означает и как ее исправить
Это означает, что возникла проблема с загрузкой и установкой выбранного обновления. Центр обновления Windows повторит попытку позже, при этом вам не потребуется выполнять никаких действий.
Эта ошибка может означать, что на компьютере установлено несовместимое приложение, которое не позволяет завершить процесс обновления. Удалите все несовместимые приложения, а затем попробуйте выполнить обновление снова.
Операция очистки предыдущей попытки установки по-прежнему ожидает завершения, для продолжения обновления требуется перезагрузка системы. Перезагрузите устройство и снова запустите программу установки. Если перезапуск устройства не решил проблему, воспользуйтесь программой очистки диска для удаления временных и системных файлов. Дополнительные сведения см. в разделе Очистка диска в Windows 10.
Файл, необходимый Центру обновления Windows, поврежден или отсутствует. Попробуйте восстановить системные файлы: нажмите кнопку » Пуск » и введите командную строку в поле поиска на панели задач. Выберите из списка результатов Командная строка. В появившемся окне введите DISM.exe /Online /Cleanup-image /Restorehealth и нажмите клавишу ВВОД.
Эта ошибка может означать, что ваш компьютер не соответствует минимальным требованиям к скачиванию или установке обновления до Windows 10. сведения о минимальных требованиях для Windows 10
Это может указывать на то, что драйвер или другое программное обеспечение на компьютере не совместимо с обновлением до Windows 10. Для получения сведений о том, как устранить эту проблему, обратитесь в службу поддержки Майкрософт.
Эта ошибка может означать, что процесс обновления был прерван, поскольку вы случайно перезагрузили компьютер или вышли из системы. Попробуйте снова выполнить обновление и убедитесь, что компьютер подключен к электросети и остается включенным.
Эта ошибка может означать, что вашему компьютеру не удалось подключиться к серверам Центра обновления Windows. Если вы используете VPN для подключения к рабочей сети, отключитесь от сети и выключите программное обеспечение VPN (если применимо), а затем попробуйте снова выполнить обновление.
Эта ошибка также может означать, что в разделе, зарезервированном системой, недостаточно свободного места. Возможно, эту проблему удастся решить, используя стороннее программное обеспечение для увеличения размера раздела, зарезервированного системой.
Ошибка: нам не удалось завершить обновления. Отмена изменений. Не выключайте компьютер.
Ошибка: не удалось настроить обновления Windows. Отмена изменений.
Это общие ошибки, которые могут возникать в случае сбоя обновления Windows. Чтобы выбрать оптимальный способ решения проблемы, необходимо определить конкретный код ошибки.
Код ошибки, вызвавшей сбой обновления, можно найти в журнале обновлений. Найдите обновление, которое не было установлено, запишите код ошибки и обратитесь в службу поддержки Майкрософт.
Просмотр журнала обновлений в Windows 8.1
Откройте веб-узел центра обновления Windows, проведя от правого края экрана (или, если вы используете мышь, наведите указатель мыши на правый нижний угол экрана и перемещая курсор вверх), выберите пункт параметры > изменить параметры ПК > обновление и восстановление> Просмотреть журнал обновлений.
Просмотр журнала обновлений в Windows 7
Нажмите кнопку «Пуск 
Ошибка: обновление не применимо к этому компьютеру.
Эта ошибка может означать, что на компьютере не установлены обязательные обновления.
Убедитесь, что на вашем компьютере установлены все важные обновления, прежде чем пытаться выполнить обновление.
Эта ошибка может означать, что на компьютере недостаточно свободного места для установки обновления.
Освободите место на диске и повторите попытку. Советы по освобождению места на диске
Конечный диск, раздел или том не поддерживает указанную операцию с диском.
Убедитесь, что ваш компьютер отвечает минимальным требованиям для установки Windows 10.
Системе не удается найти указанный файл.
Если у вас есть диск или диски, на которых вы не устанавливаете Windows 10, удалите эти диски.
Драйвер вызвал проблему.
Отключите или удалите все сторонние антивирусные или антишпионские программы в системе. Отключите все периферийные устройства, подключенные к системе, за исключением мыши, клавиатуры и дисплея.
Обратитесь к поставщику оборудования за обновленными драйверами устройств.
Программа установки Windows непредвиденно завершена из-за другого процесса, запущенного в фоновом режиме.
Во время загрузки Windows в штатном режиме автоматически запускается несколько приложений и служб, которые потом работают в фоновом режиме. К ним относятся основные системные процессы, антивирусные программы, системные служебные программы и другое ранее установленное ПО. Эти приложения и службы могут создавать помехи при попытке обновления до последней версии Windows 10.
Чтобы определить, мешает ли фоновая программа обновлению, может потребоваться «чистая загрузка». Узнайте, как выполнить чистую загрузку в Windows.
Программа установки Windows непредвиденно завершена из-за другого процесса, запущенного в фоновом режиме.
Удалите антивирусное или антишпионское программное обеспечение и повторите попытку обновления.