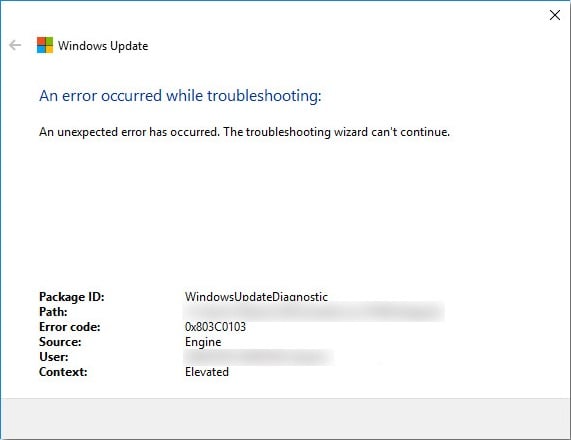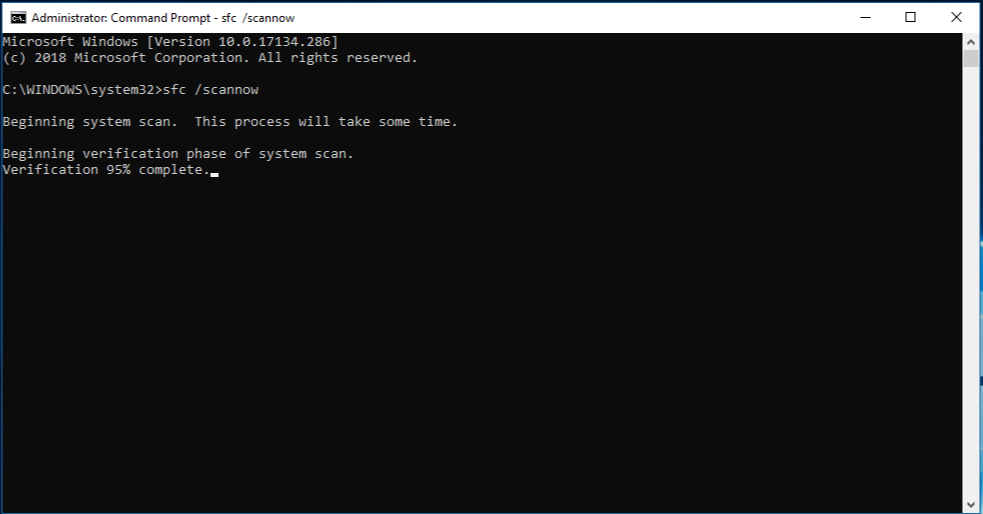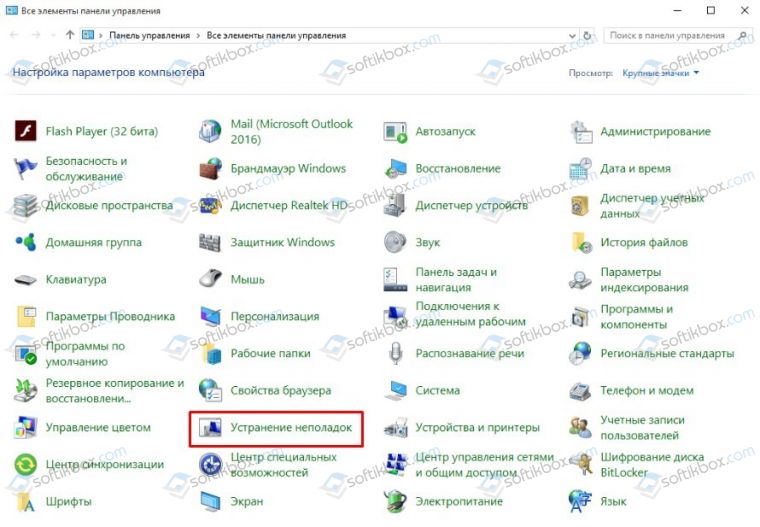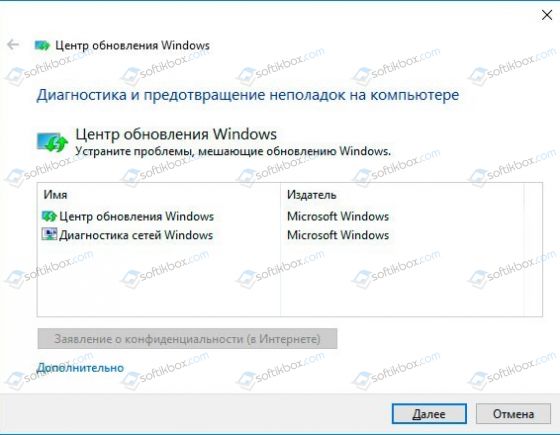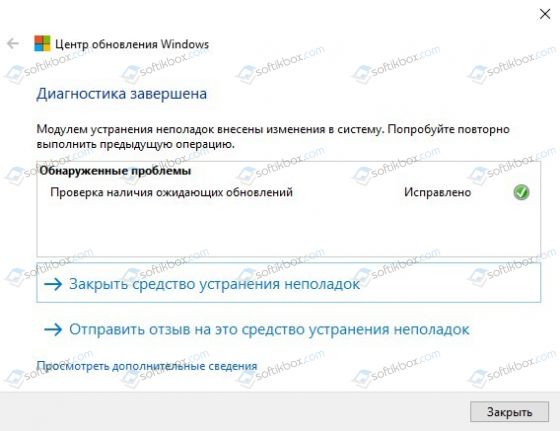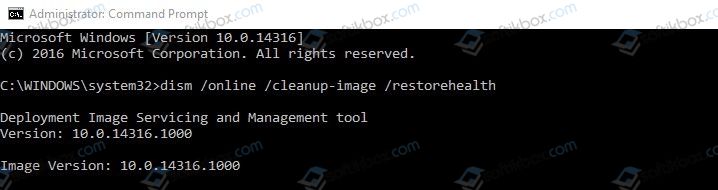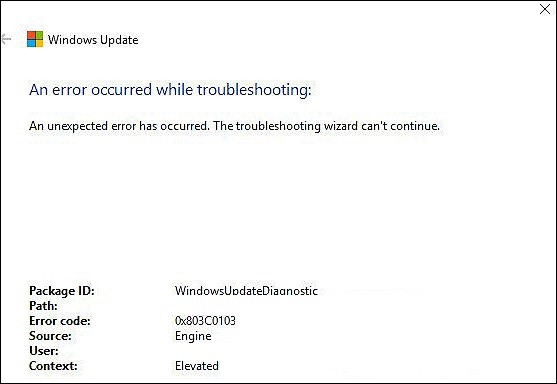На чтение 5 мин. Просмотров 2.2k. Опубликовано 03.09.2019
Обновления Windows 10 иногда весьма проблематичны. Есть десятки различных ошибок, связанных с обновлениями, преследующих пользователей с первого дня. А поскольку обновления в Windows 10 являются обязательными, скорее всего, рано или поздно вы столкнетесь с одной из ошибок. После возникновения ошибки большинство пользователей обращаются за встроенным средством устранения неполадок. Тем не менее, кажется, что есть ошибка с самим средством устранения неполадок обновления, и это происходит с помощью кода 0x803c0103 .
Если эта или аналогичные ошибки вас беспокоят при запуске средства устранения неполадок обновления, попробуйте выполнить приведенные ниже шаги, чтобы устранить их.
Содержание
- Как исправить ошибку обновления 0x803c0103
- Решение 1 – Запустите SFC и DISM
- Решение 2 – Сброс службы обновлений
- Решение 3. Используйте загружаемое средство устранения неполадок
- Решение 4 – Сбросить этот ПК
Как исправить ошибку обновления 0x803c0103
- Запустите SFC и DISM
- Сбросить службы обновления
- Используйте загружаемое средство устранения неполадок
- Сбросить этот ПК
Решение 1 – Запустите SFC и DISM
Давайте начнем с обычного решения, когда какой-либо системный инструмент не может предоставить. Если некоторые из основных файлов Windows повреждены, есть вероятность, что некоторые встроенные функции будут повреждены. Это не редкость для Центра обновления Windows для Windows 10, который имеет тенденцию ломать ПК влево и вправо. Пользователи, которые столкнулись с ошибкой обновления, а затем попытались запустить средство устранения неполадок, попробовали это из первых рук.
Когда что-то подобное происходит, нам нужно проверить систему на наличие коррупции. Принесло ли это вам последнее неоптимизированное обновление или что-то еще под рукой – не имеет значения. Важно то, что у вас есть все необходимые инструменты, чтобы исправить это прямо здесь. Первым инструментом является средство проверки системных файлов, которое сканирует и устраняет повреждения системы. Другой переводит ту же задачу на другой уровень и называется «Обслуживание образов развертывания и управление ими» или «DISM». Они работают лучше всего в сочетании.
Вот как запустить SFC и DISM на вашем ПК:
- В строке поиска Windows введите cmd. Щелкните правой кнопкой мыши по командной строке и запустите ее с правами администратора.
-
В командной строке введите sfc/scannow и нажмите Enter.
-
После этого введите следующую команду и нажмите Enter после каждого:
- DISM/онлайн/Cleanup-Image/ScanHealth
-
DISM/Online/Cleanup-Image/RestoreHealth
- Когда процедура закончится, перезагрузите компьютер.
- ЧИТАЙТЕ ТАКЖЕ: Исправлено: Sfc/scannow останавливается в Windows 10
Решение 2 – Сброс службы обновлений
Если мы избегаем предположения, что обновление само по себе плохо администрируется, у нас остаются некоторые внутренние проблемы, которые вы должны проверить. А именно, возможно, файлы обновлений, хранящиеся на вашем ПК, повреждены или связанные службы не будут запускаться при необходимости.
Если это так, мы предлагаем сброс указанных служб и повторную загрузку файлов обновлений, хранящихся в папке SoftwareDistribution. Вот что вам нужно сделать:
- В строке поиска Windows введите cmd .
- Нажмите правой кнопкой мыши Командную строку и запустите ее от имени администратора.
-
В командной строке введите следующие команды и нажмите Enter после каждого:
-
- net stop wuauserv
- чистые стоповые биты
- net stop cryptsvc
- ren C: WindowsSoftwareDistribution SoftwareDistribution.old
- ren C: WindowsSystem32catroot2 Catroot2.old
- net start wuauserv
- чистые стартовые биты
- net start cryptsvc
-
- После этого проверьте обновления еще раз.
- ЧИТАЙТЕ ТАКЖЕ: ИСПРАВЛЕНИЕ: при загрузке средства устранения неполадок произошла ошибка
Решение 3. Используйте загружаемое средство устранения неполадок
Если встроенный модуль устранения неполадок обновления не работает, мы предлагаем использовать загружаемую альтернативу, предоставленную Microsoft. Этот инструмент, теоретически, должен полностью заполнить встроенный модуль устранения неполадок обновления. Он не требует установки, и вы можете запустить его, как только он будет загружен. Следует выполнить поиск ошибок, связанных с обновлением, и исправить их соответствующим образом.
Если вы не уверены, где его взять и как его запустить, вот полное пошаговое объяснение:
- Загрузите средство устранения неполадок Центра обновления Windows здесь.
-
Щелкните правой кнопкой мыши на инструменте и запустите его от имени администратора.
- Следуйте инструкциям и перезагрузите компьютер после применения исправления.
Решение 4 – Сбросить этот ПК
Наконец, если ни один из предыдущих шагов не помог вам устранить ошибку, мы предлагаем сбросить ваш ПК до заводских значений.Я сделал это сам несколько раз после инсайдерского обновления, которое полностью разрушило мою систему или сделало некоторые из ключевых функций недоступными.
После сброса все работало просто отлично. И, самое главное, вы можете сохранить свои файлы и настройки. Ошибки, подобные 0x803c0103, обычно влияют на пользователей, которые обновились до Windows 7/8.1. Таким образом, чистая переустановка является еще одним вариантом, который вы могли бы рассмотреть.
- ЧИТАЙТЕ ТАКЖЕ: полное исправление: зависание заводских настроек Windows 10
Вот как можно восстановить заводские настройки вашего компьютера:
- Нажмите клавишу Windows + I , чтобы вызвать приложение Настройки .
- Откройте раздел Обновление и безопасность .
- Выберите Восстановление на левой панели.
-
В разделе « Сбросить этот компьютер » нажмите «Начать».
- Сохраните ваши файлы и начните процесс восстановления.
С учетом сказанного мы можем завершить эту статью. Надеемся, что один из перечисленных шагов помог вам устранить ошибку устранения неполадок 0x803c0103. Если у вас есть какие-либо вопросы или предложения, не стесняйтесь сообщить нам в разделе комментариев ниже.
Ошибка 0x803c0103 возникает при запуске средства устранения неполадок Центра обновления Windows 10. Как правило, пользователи сталкиваются с этой ошибкой в том случае, если у них не получается установить новые (или отложенные) обновления для своей системы и они решаются запустить уже упомянутое средство устранения неполадок.
Содержание
- Что вызывает появление ошибки 0x803c0103
- Как избавиться от ошибки 0x803c0103
- Метод №1 Перезагрузка ПК
- Метод №2 SFC и DISM — средства восстановления Windows
- Метод №3 Запуск точки восстановления системы
- Метод №4 Починка компонентов Центра обновления
- Метод №5 Возвращение ПК в исходное состояние (+ альтернативные решения)
Что вызывает появление ошибки 0x803c0103
Ошибка 0x803c0103 — крайне тревожная проблема, а все из-за того, что она появляется в средстве, которое должно как раз устранять эти самые проблемы. Завидев такой код перед собой и потеряв возможность обновлять свою ОС, многие пользователи впадают в панику — не нужно этого делать! Для начала нам с вами нужно понять, почему вообще возникает 0x803c0103.
- Повреждения системных файлов. Средство устранения неполадок и Центр обновления для своей работы задействуют безумное количество всевозможных системных файлов Windows 10. Если с этими файлами что-то произойдет, то есть шанс, что ни средство, ни Центр обновления не смогут корректно выполнять возложенные на них задачи. К счастью, Майкрософт не дураки — они оснастили свои ОСы специальными инструментами, которые способны восстанавливать целостность системных файлов.
- Компоненты Центра обновления находятся в «мертвой петле». В некоторых случаях службы и компоненты Центра обновления могут наглухо зависнуть, так сказать, в своеобразной мертвой петле. Открывая Центр обновления или средство устранения неполадок, система пытается получить доступ к повисшим элементам, однако ей это не удается — пользователь получает соответствующую ошибку, например, 0x803c0103.
- Банальный баг операционной системы. Бывает и такое, что средство устранения неполадок показывает вам ту или иную ошибку просто из-за того, что в Windows 10 возник какой-то странный баг, который препятствует нормальной работе некоторых компонентов ОС. Как правило, избавиться от такого бага можно с помощью элементарной перезагрузки.
Как избавиться от ошибки 0x803c0103
Мы настоятельно рекомендуем выполнять методы в том порядке, в котором мы указали их ниже. Поверьте, вам действительно не нужно переустанавливать свою ОС всякий раз, когда у вас не получается установить то или иное обновление для Windows 10.
Метод №1 Перезагрузка ПК
Самый простой и, на удивление, эффективный метод устранения ошибки 0x803c0103 — элементарная перезагрузка компьютера. Попробуйте перезапустить свой ПК, после чего снова запустите средство устранения неполадок и проверьте наличие ошибки. Кроме того, после перезагрузки можете сразу запустить обновление ОС: проблемы с установкой апдейтов могли разрешиться сами собой.
Метод №2 SFC и DISM — средства восстановления Windows
Средство устранения неполадок и Центр обновления могут перестать работать, если некоторые из системных файлов Windows 10 были повреждены, изменены, перемещены или удалены. Кстати, последние четыре пункта могут произойти по вине вирусов и вредоносного программного обеспечение — мы рекомендуем вам прямо сейчас запустить сканирование антивирусом. Так или иначе повреждение системных файлов необходимо как-то исправлять, верно? Тут на выручку идут такие полезные утилиты, как SFC и DISM.
Первая утилита сканирует системные файлы на наличие повреждений и устраняет последние, если это возможно, вторая — ищет повреждения в хранилище компонентов и образе системы, после чего точно также пытается их устранить. Пользоваться обеими утилитами очень и очень просто — мы покажем вам, как это сделать.
SFC для восстановления системных файлов
- Нажмите на клавиатуре комбинацию Win+R, чтобы открыть окошко «Выполнить».
- Вставьте в пустую поисковую строчку окна значение «CMD» (без кавычек) и нажмите комбинацию CTRL+SHIFT+ENTER.
- Открыв перед собой системную консоль (от имени администратора), вставьте в нее команду «sfc /scannow» (без кавычек) и нажмите ENTER.
- Подождите несколько минут (или дольше), ознакомьтесь с результатами работы утилиты и перезагрузите компьютер.
DISM для восстановления хранилища компонентов и образа системы
- Нажмите на клавиатуре комбинацию Win+R, чтобы открыть окошко «Выполнить».
- Вставьте в пустую поисковую строчку окна значение «CMD» (без кавычек) и нажмите комбинацию CTRL+SHIFT+ENTER.
- Открыв перед собой системную консоль (от имени администратора), вставьте в нее команду «Dism /Online /Cleanup-Image /CheckHealth» и нажмите ENTER.
- Ознакомьтесь с результатами проверки, после чего вставьте в консоль команду «Dism /Online /Cleanup-Image /ScanHealth» и нажмите ENTER.
- Снова ознакомьтесь с результатами сканирования, затем вставьте команду «Dism /Online /Cleanup-Image /RestoreHealth» и нажмите ENTER.
- Подождите завершения восстановления и перезагрузите ПК.
Важно отметить, что для выполнения некоторых из указанных выше команд может потребоваться достаточно большое количество времени. Проще говоря, вам, возможно, придется набраться терпения. Как только закончите работать с SFC и DISM, проверьте, была ли устранена ошибка 0x803c0103 в средстве устранения неполадок и исчезли ли проблемы в Центре обновления Windows 10.
Метод №3 Запуск точки восстановления системы
Раньше ни со средством устранения неполадок, ни с Центром обновления не возникало никаких проблем? Тогда, возможно, вы имеете дело с конфликтом, который возник между системными компонентами Windows 10 и сторонним программным обеспечением. Рекомендуем воспользоваться точкой восстановления, чтобы вернуть свою систему к более стабильному состоянию.
- Нажмите Win+R для вызова окошка «Выполнить».
- Пропишите в пустой строке значение «control» и нажмите ENTER.
- Измените режим просмотра на «Крупные значки».
- Перейдите в Панели управлении в раздел «Восстановление».
- Кликните на пункт «Запуск восстановления системы».
- Теперь нажмите на кнопку «Далее», выберите подходящую точку восстановления и нажмите еще раз «Далее».
- И наконец-то, нажмите на кнопку «Готово», чтобы начать восстановления системы.
Важно отметить, что во время восстановления ОС ваш компьютер автоматически перезагрузится. Как только зайдете в систему, проверьте наличие ошибки 0x803c0103.
Метод №4 Починка компонентов Центра обновления
Неполадки в средстве устранения неполадок и самом Центре обновления могли быть вызваны некорректной работой тех или иных компонентов этого самого Центра обновления. Решается такая проблема с помощью сброса компонентов ЦО. Сброс компонентов ЦО Windows 10 — это достаточно простой процесс, несмотря на заявления некоторых пользователей в сети.
Осуществить подобный сброс можно как вручную, так и в полуавтоматическом режиме. Мы рекомендуем вам не тратить свое время, и воспользоваться вторым вариантом.
Полуавтоматический сброс компонентов Центра обновления
- Создайте на своей Рабочем столе (или любом другом удобном вам месте) самый обычный текстовый файл. Не знаете, как это сделать? Нажмите ПКМ на пустое место и выберите пункты «Создать→Текстовый документ».
- Откройте созданный файл и вставьте в него следующий скрипт:
:: Run the reset Windows Update components.
:: void components();
:: /*************************************************************************************/
:components
:: —— Stopping the Windows Update services ——
call :print Stopping the Windows Update services.
net stop bitscall :print Stopping the Windows Update services.
net stop wuauservcall :print Stopping the Windows Update services.
net stop appidsvccall :print Stopping the Windows Update services.
net stop cryptsvccall :print Canceling the Windows Update process.
taskkill /im wuauclt.exe /f
:: —— Checking the services status ——
call :print Checking the services status.sc query bits | findstr /I /C:»STOPPED»
if %errorlevel% NEQ 0 (
echo. Failed to stop the BITS service.
echo.
echo.Press any key to continue . . .
pause>nul
goto :eof
)call :print Checking the services status.sc query wuauserv | findstr /I /C:»STOPPED»
if %errorlevel% NEQ 0 (
echo. Failed to stop the Windows Update service.
echo.
echo.Press any key to continue . . .
pause>nul
goto :eof
)call :print Checking the services status.sc query appidsvc | findstr /I /C:»STOPPED»
if %errorlevel% NEQ 0 (
sc query appidsvc | findstr /I /C:»OpenService FAILED 1060″
if %errorlevel% NEQ 0 (
echo. Failed to stop the Application Identity service.
echo.
echo.Press any key to continue . . .
pause>nul
if %family% NEQ 6 goto :eof
)
)
call :print Checking the services status.sc query cryptsvc | findstr /I /C:»STOPPED»
if %errorlevel% NEQ 0 (
echo. Failed to stop the Cryptographic Services service.
echo.
echo.Press any key to continue . . .
pause>nul
goto :eof
):: —— Delete the qmgr*.dat files ——
call :print Deleting the qmgr*.dat files.
del /s /q /f «%ALLUSERSPROFILE%MicrosoftNetworkDownloaderqmgr*.dat»
call :print Deleting the old software distribution backup copies.
del /s /q /f «%SYSTEMROOT%winsxspending.xml.bak»
)
if exist «%SYSTEMROOT%SoftwareDistribution.bak» (
rmdir /s /q «%SYSTEMROOT%SoftwareDistribution.bak»
)
if exist «%SYSTEMROOT%system32Catroot2.bak» (
rmdir /s /q «%SYSTEMROOT%system32Catroot2.bak»
)
if exist «%SYSTEMROOT%WindowsUpdate.log.bak» (
del /s /q /f «%SYSTEMROOT%WindowsUpdate.log.bak»
)
takeown /f «%SYSTEMROOT%winsxspending.xml»
attrib -r -s -h /s /d «%SYSTEMROOT%winsxspending.xml»
ren «%SYSTEMROOT%winsxspending.xml» pending.xml.bak
)
if exist «%SYSTEMROOT%SoftwareDistribution» (
attrib -r -s -h /s /d «%SYSTEMROOT%SoftwareDistribution»
ren «%SYSTEMROOT%SoftwareDistribution» SoftwareDistribution.bak
if exist «%SYSTEMROOT%SoftwareDistribution» (
echo.
echo. Failed to rename the SoftwareDistribution folder.
echo.
echo.Press any key to continue . . .
pause>nul
goto :eof
)
)
if exist «%SYSTEMROOT%system32Catroot2» (
attrib -r -s -h /s /d «%SYSTEMROOT%system32Catroot2»
ren «%SYSTEMROOT%system32Catroot2» Catroot2.bak
)
if exist «%SYSTEMROOT%WindowsUpdate.log» (
attrib -r -s -h /s /d «%SYSTEMROOT%WindowsUpdate.log»
ren «%SYSTEMROOT%WindowsUpdate.log» WindowsUpdate.log.bak
)
call :print Reset the BITS service and the Windows Update service to the default security descriptor.
sc.exe sdset bits D:(A;;CCLCSWLOCRRC;;;AU)(A;;CCDCLCSWRPWPDTLOCRSDRCWDWO;;;BA)(A;;CCDCLCSWRPWPDTLCRSDRCWDWO;;;SO)(A;;CCLCSWRPWPDTLOCRRC;;;SY)S:(AU;FA;CCDCLCSWRPWPDTLOCRSDRCWDWO;;WD)
sc.exe sdset cryptsvc D:(A;;CCLCSWLOCRRC;;;AU)(A;;CCDCLCSWRPWPDTLOCRSDRCWDWO;;;BA)(A;;CCDCLCSWRPWPDTLCRSDRCWDWO;;;SO)(A;;CCLCSWRPWPDTLOCRRC;;;SY)S:(AU;FA;CCDCLCSWRPWPDTLOCRSDRCWDWO;;WD)
sc.exe sdset trustedinstaller D:(A;;CCLCSWLOCRRC;;;AU)(A;;CCDCLCSWRPWPDTLOCRSDRCWDWO;;;BA)(A;;CCDCLCSWRPWPDTLCRSDRCWDWO;;;SO)(A;;CCLCSWRPWPDTLOCRRC;;;SY)S:(AU;FA;CCDCLCSWRPWPDTLOCRSDRCWDWO;;WD)
call :print Reregister the BITS files and the Windows Update files.
regsvr32.exe /s atl.dll
regsvr32.exe /s urlmon.dll
regsvr32.exe /s mshtml.dll
regsvr32.exe /s shdocvw.dll
regsvr32.exe /s browseui.dll
regsvr32.exe /s jscript.dll
regsvr32.exe /s vbscript.dll
regsvr32.exe /s scrrun.dll
regsvr32.exe /s msxml.dll
regsvr32.exe /s msxml3.dll
regsvr32.exe /s msxml6.dll
regsvr32.exe /s actxprxy.dll
regsvr32.exe /s softpub.dll
regsvr32.exe /s wintrust.dll
regsvr32.exe /s dssenh.dll
regsvr32.exe /s rsaenh.dll
regsvr32.exe /s gpkcsp.dll
regsvr32.exe /s sccbase.dll
regsvr32.exe /s slbcsp.dll
regsvr32.exe /s cryptdlg.dll
regsvr32.exe /s oleaut32.dll
regsvr32.exe /s ole32.dll
regsvr32.exe /s shell32.dll
regsvr32.exe /s initpki.dll
regsvr32.exe /s wuapi.dll
regsvr32.exe /s wuaueng.dll
regsvr32.exe /s wuaueng1.dll
regsvr32.exe /s wucltui.dll
regsvr32.exe /s wups.dll
regsvr32.exe /s wups2.dll
regsvr32.exe /s wuweb.dll
regsvr32.exe /s qmgr.dll
regsvr32.exe /s qmgrprxy.dll
regsvr32.exe /s wucltux.dll
regsvr32.exe /s muweb.dll
regsvr32.exe /s wuwebv.dll
call :print Resetting Winsock.
netsh winsock reset
call :print Resetting WinHTTP Proxy.
proxycfg.exe -d
) else (
netsh winhttp reset proxy
)
call :print Resetting the services as automatics.
sc.exe config wuauserv start= auto
sc.exe config bits start= delayed-auto
sc.exe config cryptsvc start= auto
sc.exe config TrustedInstaller start= demand
sc.exe config DcomLaunch start= auto
call :print Starting the Windows Update services.
net start bits
net start wuauserv
net start appidsvc
net start cryptsvc
net start DcomLaunch
call :print The operation completed successfully.
pause>nul
goto :eof
:: /*************************************************************************************/ - Нажмите на пункт «Файл» в строке меню окна Блокнота и выберите «Сохранить как…».
- Выберите удобное для вас расположение, например, Рабочий стол или системный раздел диска.
- Задайте файлу имя «Сброс_компонентов_Центра_обновления» и расширение «.bat».
Заметка: активируйте параметр «Расширения имен файлов» в настройках Проводника Windows 10 (вкладка «Вид»).
- Кликните кнопку «Сохранить», когда все будет готово.
- Нажмите на созданный файл «Сброс_компонентов_Центра_обновления.bat» ПКМ и выберите «Запуск от имени администратора».
- Подождите завершения процесса сброса компонентов Центра обновления, после чего ваш ПК будет перезагружен автоматически.
Ручной сброс компонентов Центра обновления
Если по какой-то причине скрипт выше не сработал на вашем компьютере, то вы всегда можете сбросить компоненты ЦО своими силами. Данный процесс может занять у вас какое-то время, а поэтому убедитесь, что вам никто и ничто не будет мешать.
- Нажмите ПКМ на Пуск и выберите «Командная строка (администратор)».
- Поочередно вводите все нижеуказанные команды, нажимая ENTER после каждой из них:
- net stop bits
- net stop wuauserv
- net stop cryptsvc
- Del “%ALLUSERSPROFILE%Application DataMicrosoftNetworkDownloaderqmgr*.dat”
- Ren %Systemroot%SoftwareDistributionDataStore DataStore.bak
- Ren %Systemroot%SoftwareDistributionDownload Download.bak
- Ren %Systemroot%System32catroot2 catroot2.bak
- sc.exe sdset bits D:(A;;CCLCSWRPWPDTLOCRRC;;;SY)(A;;CCDCLCSWRPWPDTLOCRSDRCWDWO;;;BA)(A;;CCLCSWLOCRRC;;;AU)(A;;CCLCSWRPWPDTLOCRRC;;;PU)
- sc.exe sdset wuauserv D:(A;;CCLCSWRPWPDTLOCRRC;;;SY)(A;;CCDCLCSWRPWPDTLOCRSDRCWDWO;;;BA)(A;;CCLCSWLOCRRC;;;AU)(A;;CCLCSWRPWPDTLOCRRC;;;PU)
- cd /d %windir%system32
- regsvr32.exe atl.dll
- regsvr32.exe urlmon.dll
- regsvr32.exe mshtml.dll
- regsvr32.exe shdocvw.dll
- regsvr32.exe browseui.dll
- regsvr32.exe jscript.dll
- regsvr32.exe vbscript.dll
- regsvr32.exe scrrun.dll
- regsvr32.exe msxml.dll
- regsvr32.exe msxml3.dll
- regsvr32.exe msxml6.dll
- regsvr32.exe actxprxy.dll
- regsvr32.exe softpub.dll
- regsvr32.exe wintrust.dll
- regsvr32.exe dssenh.dll
- regsvr32.exe rsaenh.dll
- regsvr32.exe gpkcsp.dll
- regsvr32.exe sccbase.dll
- regsvr32.exe slbcsp.dll
- regsvr32.exe cryptdlg.dll
- regsvr32.exe oleaut32.dll
- regsvr32.exe ole32.dll
- regsvr32.exe shell32.dll
- regsvr32.exe initpki.dll
- regsvr32.exe wuapi.dll
- regsvr32.exe wuaueng.dll
- regsvr32.exe wuaueng1.dll
- regsvr32.exe wucltui.dll
- regsvr32.exe wups.dll
- regsvr32.exe wups2.dll
- regsvr32.exe wuweb.dll
- regsvr32.exe qmgr.dll
- regsvr32.exe qmgrprxy.dll
- regsvr32.exe wucltux.dll
- regsvr32.exe muweb.dll
- regsvr32.exe wuwebv.dll
- netsh winsock reset
- net start bits
- net start wuauserv
- net start cryptsvc
- Закончив вводить команды, перезагрузите ПК.
Войдя в систему, попробуйте обновить свою Windows 10. Если у вас снова возникли проблемы, то откройте средство устранения неполадок и проверьте наличие ошибки 0x803c0103.
Метод №5 Возвращение ПК в исходное состояние (+ альтернативные решения)
Бывает и такое, что все вышеуказанные методы окажутся бесполезными — что же делать в таком случае? По правде говоря, у вас осталось не то что бы много вариантов. Во-первых, вы можете собственноручно установить проблемное обновление, воспользовавшись услугами каталога Центра обновления Майкрософт. Во-вторых, вы можете пропустить установку определенного обновления в Центре обновления.
Ну и в третьих, вы можете запустить возвращение ПК к исходному состоянию, что, по сути, является своеобразной переустановкой Windows 10 без потери личных данных (тут по выбору). Итак, вот что вам нужно сделать:
- Нажмите на клавиатуре комбинацию Win+I, чтобы открыть окошко «Параметры».
- Перейдите в раздел «Обновление и безопасность», потом — в подраздел «Восстановление».
- Кликните на кнопку «Начать» под пунктом «Вернуть компьютер в исходное состояние».
- Выберите пункт «Сохранить мои файлы» и следуйте дальнейшим инструкциям на экране.
Внимание: ваш ПК будет автоматически перезагружен в процессе восстановления. Как только войдете в систему, проверьте, были ли решены проблемы с Центром обновления, а также исчезла ли ошибка 0x803c0103 из средства устранения неполадок.
18.12.2017
Просмотров: 16277
При обновлении операционной системы или при попытке установить новое обновление на Windows 10 может возникнуть ошибка с кодом 0x803c0103 или аналогичная с кодом 0x800b0109. Свидетельствует она о том, что некоторое оборудование и его программное обеспечение несовместимо с новыми компонентами Windows 10.
Читайте также: Ошибка 0x80300024 при установке Windows 10
Способы исправления ошибки 0x803c0103 на Windows 10
На официальном форуме Майкрософт при возникновении ошибки с кодом 0x803c0103 рекомендуют в первую очередь перезапустить ПК и повторить попытку через некоторое время с выключенным антивирусом. Во многих случаях это помогает исправить неполадку.
Мы же предлагаем следующие варианты решения ошибки с кодом 0x803c0103 на Windows 10:
- Жмём «Пуск», выбираем «Панель управления». Находим раздел «Устранения неполадок».
- Из списка выбираем «Средство устранения неполадок Центра обновления Windows 10».
- Ожидаем, пока утилита проверит систему, обнаружит и исправит неполадки.
- После исправлений нужно перезагрузить компьютер.
Также, многим пользователем Windows 10 при возникновении ошибки с кодом 0x803c0103 помогла утилита DISM.exe. Для её запуска необходимо выполнить следующее:
- Запускаем командную строку с правами Администратора.
- Вводим команду «dism.exe /online /cleanup-image /restorehealth».
- После проверки перезагружаем систему.
В качестве диагностических методов стоит запустить з правами Администратора утилиту sfc. Для этого в командной строке вводим «sfc /scannow».
В случае, если это не помогло решить проблемы, нужно выполнить чистую загрузку Windows 10 и, поочередно включая службы и приложения, определить виновника неполадки. Часто, установленные программы могут конфликтовать с новыми компонентами операционной системы.
Обновлено Июнь 2023: перестаньте получать сообщения об ошибках и замедлите работу вашей системы с помощью нашего инструмента оптимизации. Получить сейчас в эту ссылку
- Скачайте и установите инструмент для ремонта здесь.
- Пусть он просканирует ваш компьютер.
- Затем инструмент почини свой компьютер.
Обновления Windows, которые предназначены для предоставления пользователям новых функций, исправления ошибок и предоставления совершенно новых возможностей при использовании операционной системы, также иногда могут содержать ошибки. Это особенно проблематично для Windows 10, потому что эти обновления были сделаны Microsoft обязательными и будут установлены, даже если вы возражаете против них.
Это сделало почти невозможным предотвратить эти ошибки, не обновляя. Более того, если у вас возникли проблемы с обновлениями Windows, одним из первых решений, предлагаемых почти в каждом руководстве, является использование Средство устранения неполадок Windows Update.
Это встроенный инструмент, который помогает пользователям исправлять распространенные ошибки, возникающие в операционной системе Windows. К сожалению, код ошибки 0x803c0103 указывает на проблему со средством устранения неполадок Центра обновления Windows. Это означает, что решить все проблемы, возникающие при обновлении операционной системы, будет сложно.
Когда возникает код ошибки 0x803c0103, это обычно означает, что обновление Windows 10 не удалось. Кроме того, код ошибки обновления Windows 10 0x803c0103 может быть вызван повреждением или неправильной настройкой системных файлов Windows, что может быть опасно для вашего компьютера.
В следующем разделе мы покажем вам, как исправить ошибку Центра обновления Windows 0x803c0103, чтобы успешно обновить Windows до последней версии.
Как устранить ошибку 0x803c0103 в средстве устранения неполадок Центра обновления Windows?
Обновление за июнь 2023 г .:
Теперь вы можете предотвратить проблемы с ПК с помощью этого инструмента, например, защитить вас от потери файлов и вредоносных программ. Кроме того, это отличный способ оптимизировать ваш компьютер для достижения максимальной производительности. Программа с легкостью исправляет типичные ошибки, которые могут возникнуть в системах Windows — нет необходимости часами искать и устранять неполадки, если у вас под рукой есть идеальное решение:
- Шаг 1: Скачать PC Repair & Optimizer Tool (Windows 10, 8, 7, XP, Vista — Microsoft Gold Certified).
- Шаг 2: Нажмите «Начать сканирование”, Чтобы найти проблемы реестра Windows, которые могут вызывать проблемы с ПК.
- Шаг 3: Нажмите «Починить все», Чтобы исправить все проблемы.
Воспользуйтесь загружаемым инструментом устранения неполадок
Он не требует установки и может быть запущен сразу после загрузки. Он должен проверить наличие ошибок, связанных с обновлением, и исправить их соответствующим образом.
- Загрузите средство устранения неполадок Центра обновления Windows.
- Щелкните инструмент правой кнопкой мыши и запустите его от имени администратора.
- Следуйте инструкциям и перезагрузите компьютер после запуска средства устранения неполадок.
Выполните сканирование SFC и DISM
Центр обновления Windows для Windows 10 нередко приводит к сбою ПК слева и справа. Пользователи, которые сталкиваются с ошибкой обновления, а затем пытаются запустить средство устранения неполадок, столкнулись с этим.
Когда происходит что-то подобное, вы должны проверить, не повреждена ли система. Неважно, причина в последнем неоптимизированном обновлении или в чем-то другом.
- В строке поиска Windows введите cmd. Щелкните правой кнопкой мыши командную строку и запустите ее от имени администратора.
- В командной строке введите sfc / scannow и нажмите Enter.
- Затем введите следующую команду и каждый раз нажимайте Enter:
DISM / онлайн / cleanupimage / ScanHealth
DISM / онлайн / cleanupimage / RestoreHealth - Когда процесс будет завершен, перезагрузите компьютер.
Используйте «Сбросить этот компьютер»
- Нажмите клавишу Windows + I, чтобы открыть приложение «Настройки».
- Откройте раздел «Обновление и безопасность».
- Выберите Восстановить на левой панели.
- В разделе «Сбросить этот компьютер» нажмите «Пуск».
- Сохраните файлы и начните процесс восстановления.
Совет экспертов: Этот инструмент восстановления сканирует репозитории и заменяет поврежденные или отсутствующие файлы, если ни один из этих методов не сработал. Это хорошо работает в большинстве случаев, когда проблема связана с повреждением системы. Этот инструмент также оптимизирует вашу систему, чтобы максимизировать производительность. Его можно скачать по Щелчок Здесь
Часто задаваемые вопросы
- Запустите SFC и DISM.
- Сбросьте службы обновления.
- Воспользуйтесь загружаемым инструментом устранения неполадок.
- Перезагрузите этот компьютер.
Если вы получили сообщение об ошибке, перезагрузите компьютер и попробуйте снова запустить обновления. Если вы давно не запускали Центр обновления Windows, возможно, вам придется повторить процесс несколько раз, прежде чем будут установлены все обновления. Однако не перезагружайте компьютер просто так.
- Убедитесь, что на вашем устройстве достаточно памяти.
- Запустите обновление Windows несколько раз.
- Проверьте наличие сторонних драйверов и загрузите обновления.
- Отключите любое дополнительное оборудование.
- Проверьте диспетчер устройств на наличие ошибок,
- Удалите все сторонние программы безопасности.
- Исправьте ошибки жесткого диска.
- Выполните чистую перезагрузку Windows.
Если вы получаете код ошибки при загрузке и установке обновлений Windows, средство устранения неполадок обновления может помочь вам решить проблему. Перейдите в Пуск -> Настройки -> Обновление и безопасность -> Центр обновления Windows -> Проверить наличие обновлений, а затем установите все доступные обновления.
Сообщение Просмотров: 683
Некоторые пользователи Windows 10 сообщают, что они всегда видят ошибку 0x803c0103 при попытке запустить средство устранения неполадок Центра обновления Windows, чтобы решить проблему с одним из ожидающих установки обновлений Windows.
Ошибка 0x803c0103 средства устранения неполадок Windows
После изучения этой конкретной проблемы выясняется, что есть несколько основных проблем, которые могут вызывать этот код ошибки. Вот краткий список потенциальных виновников, которые могут нести ответственность за эту проблему:
- Несогласованность системных файлов. Одной из наиболее распространенных причин, вызывающих эту проблему, является распространенная несогласованность системных файлов, которая в конечном итоге влияет на функцию обновления или средство устранения неполадок Центра обновления Windows. В этом случае вы, скорее всего, можете решить проблему, запустив сканирование SFC и DISM, чтобы исправить поврежденные данные ОС. В более серьезных обстоятельствах вам может потребоваться ремонтная установка или ремонтная установка.
- Центр обновления Windows застрял в подвешенном состоянии. Один из менее частых сценариев, вызывающих эту проблему, — это служба Центра обновления Windows, застрявшая в подвешенном состоянии. В этом случае вы можете решить проблему, сбросив каждый компонент Центра обновления Windows с помощью специализированного агента или выполнив это вручную из CMD с повышенными привилегиями.
Теперь, когда вы хорошо знакомы со всеми причинами этого кода ошибки, вот список проверенных исправлений, которые должны позволить вам устранить ошибку 0x803c0103:
Метод 1: запуск сканирования SFC и DISM
Как оказалось, одним из наиболее распространенных случаев, которые вызывают ошибку 0x803c0103 при запуске средства устранения неполадок Центра обновления Windows, является повреждение системного файла, которое влияет на функцию автоматического обновления установки Windows.
Если этот сценарий выглядит применимым, вам следует начать с нескольких сканирований с помощью двух встроенных утилит — средства проверки системных файлов (SFC) и обслуживания образов развертывания и управления ими (DISM).
Хотя и SFC, и DISM имеют некоторое сходство, мы рекомендуем запускать оба сканирования в быстрой последовательности, чтобы повысить ваши шансы на исправление поврежденных системных файлов.
Если этот сценарий применим, начните с простого сканирования SFC.
Выполнение сканирования SFC
Примечание: имейте в виду, что этот инструмент является полностью локальным и не требует активного подключения к Интернету.
Важно: после того, как вы инициируете эту процедуру, очень важно не закрывать окно CMD, даже если утилита выглядит так, как будто она зависла. Терпеливо дождитесь завершения процесса, так как прерывание операции может вызвать логические ошибки на жестком или твердотельном диске.
После успешного завершения сканирования SFC перезагрузите компьютер и посмотрите, будет ли проблема устранена после завершения следующего запуска компьютера.
Если та же проблема 0x803c0103 средства устранения неполадок Центра обновления Windows все еще возникает, разверните сканирование DISM и следуйте инструкциям на экране, чтобы завершить операцию.
Развертывание сканирования DISM
Примечание. Ключевое различие между SFC и DISM заключается в том, что DISM использует подкомпонент Центра обновления Windows для загрузки исправных эквивалентов для замены поврежденных системных файлов. Из-за этого вам необходимо убедиться, что у вас есть надежный Интернет, прежде чем начинать эту операцию.
После успешного завершения сканирования DISM перезагрузите компьютер еще раз и посмотрите, исправлена ли ошибка 0x803c0103.
Если средство устранения неполадок Центра обновления Windows все еще не устранено, перейдите к следующему потенциальному исправлению ниже.
Если восстановление системных файлов не позволило вам решить проблему, вы, вероятно, имеете дело с сохраняющейся ошибкой, которая влияет на средство устранения неполадок Центра обновления Windows.
Поскольку вам не удалось восстановить средство устранения неполадок с помощью DISM или SFC, следующее лучшее, что вы можете сделать, — это развернуть те же стратегии восстановления, чтобы сбросить каждый компонент Центра обновления Windows, который может вызывать проблемы с ожидающими обновлениями Windows.
Безусловно, наиболее частым случаем, вызывающим подобную проблему, является один или несколько компонентов WU (Центра обновления Windows), которые в настоящее время застряли в состоянии неопределенности (они не открыты и не закрыты). Если этот сценарий применим, вы сможете решить проблему, сбросив все компоненты WU, участвующие в процессе обновления.
Вот два разных метода, которыми вы можете воспользоваться, чтобы сбросить все компоненты Центра обновления Windows:
A. Сброс WU через агента WU
- Начните с посещения этого Страница загрузки Microsoft Technet и загрузите сценарий сброса агента обновления Windows.
Загрузка агента сброса Центра обновления Windows
- После завершения загрузки извлеките zip-архив с помощью такой утилиты, как WinRar, WinZip или 7Zip, и вставьте его в легкодоступное место.
- Дважды щелкните файл ResetWUENG.exe, нажмите «Да» в разделе «Контроль учетных записей», а затем следуйте инструкциям по запуску сценария на вашем компьютере. После того, как вы это сделаете, все ваши компоненты WU будут сброшены.
- После завершения процесса перезагрузите компьютер и посмотрите, сможете ли вы установить неудачное обновление после завершения следующей последовательности запуска.
Сброс WU через CMD с повышенными правами
- Начните с нажатия клавиши Windows + R, чтобы открыть диалоговое окно «Выполнить». Затем введите «cmd» в текстовое поле и нажмите Ctrl + Shift + Enter, чтобы открыть командную строку с повышенными правами.
Открытие командной строки с повышенными привилегиями
Примечание. Когда вы увидите запрос UAC (Контроль учетных записей пользователей), нажмите Да, чтобы предоставить права администратора.
- Как только вы войдете в командную строку с повышенными привилегиями, введите следующие команды по порядку и нажмите Enter после каждой, чтобы остановить все службы, связанные с WU: net stop wuauserv net stop cryptSvc net stop bit net stop msiserver
Примечание. Эти команды остановят работу служб Windows Update, установщика MSI, криптографических служб и служб BITS, чтобы вы знали, что вы на самом деле инструктируете терминалу.
- После остановки каждой соответствующей службы выполните следующие команды, чтобы очистить и переименовать папки SoftwareDistribution и Catroot2: ren C: Windows SoftwareDistribution SoftwareDistribution.old ren C: Windows System32 catroot2 Catroot2.old
Примечание. Эти папки отвечают за хранение обновленных файлов, используемых компонентом WU. Переименование этих папок заставит вашу ОС создавать новые исправные эквиваленты, на которые не повлияет повреждение.
- Теперь, когда папки очищены, выполните следующие команды, чтобы повторно включить службы, которые мы ранее отключили: net start wuauserv net start cryptSvc net start bits net start msiserver
- Перезагрузите компьютер еще раз и посмотрите, будет ли проблема решена при следующем запуске компьютера.
Если та же проблема все еще возникает даже после успешного обновления всех компонентов Центра обновления Windows, перейдите к следующему потенциальному исправлению ниже.
Метод 3: выполнение восстановления, удаления или чистой установки
Если ни один из вышеперечисленных методов не позволил вам устранить ошибку 0x803c0103 при запуске средства устранения неполадок Центра обновления Windows, можно сделать вывод, что ваша проблема вызвана основной проблемой повреждения системы, которую нельзя исправить обычным способом (с помощью сканирования DISM и SFC).
Несколько пользователей, столкнувшихся с подобной проблемой, сообщили, что проблема была устранена после обновления каждого компонента Windows. Это может быть достигнуто либо путем ремонта на месте (ремонтная установка), либо путем чистой установки.
Выбор чистой установки — более простое решение, но главный недостаток заключается в том, что она не позволит вам сохранить ваши личные файлы (приложения, игры, личные носители и т. Д.), Если вы сначала не подтвердите их.
С другой стороны, если вы решите пойти на ремонтную установку, процедура будет немного более утомительной, но главное преимущество заключается в том, что вы можете сохранить все свои личные файлы, включая приложения, игры, личные медиа и даже некоторые пользовательские настройки. .