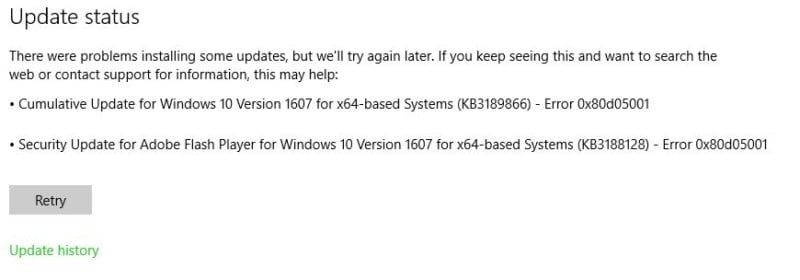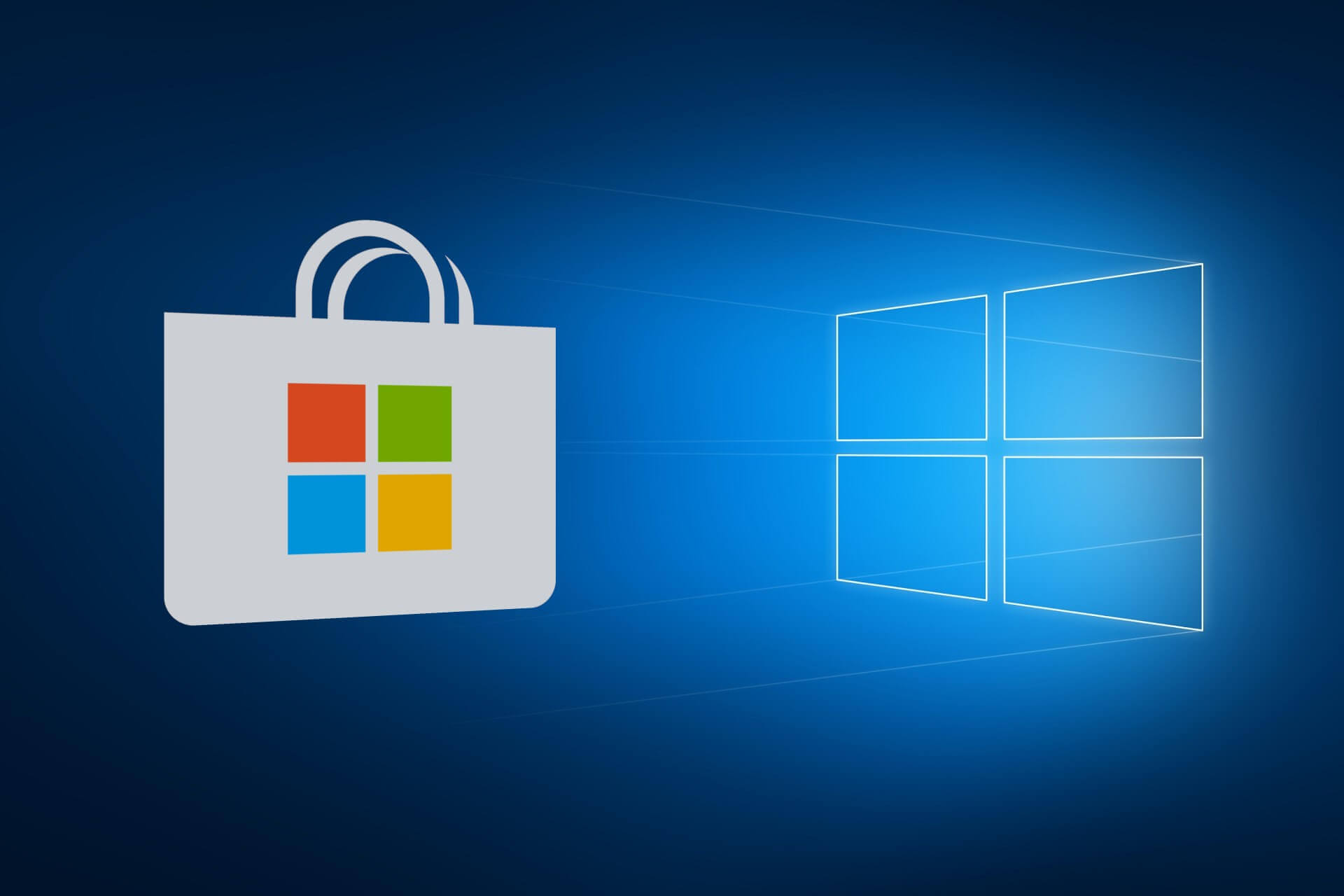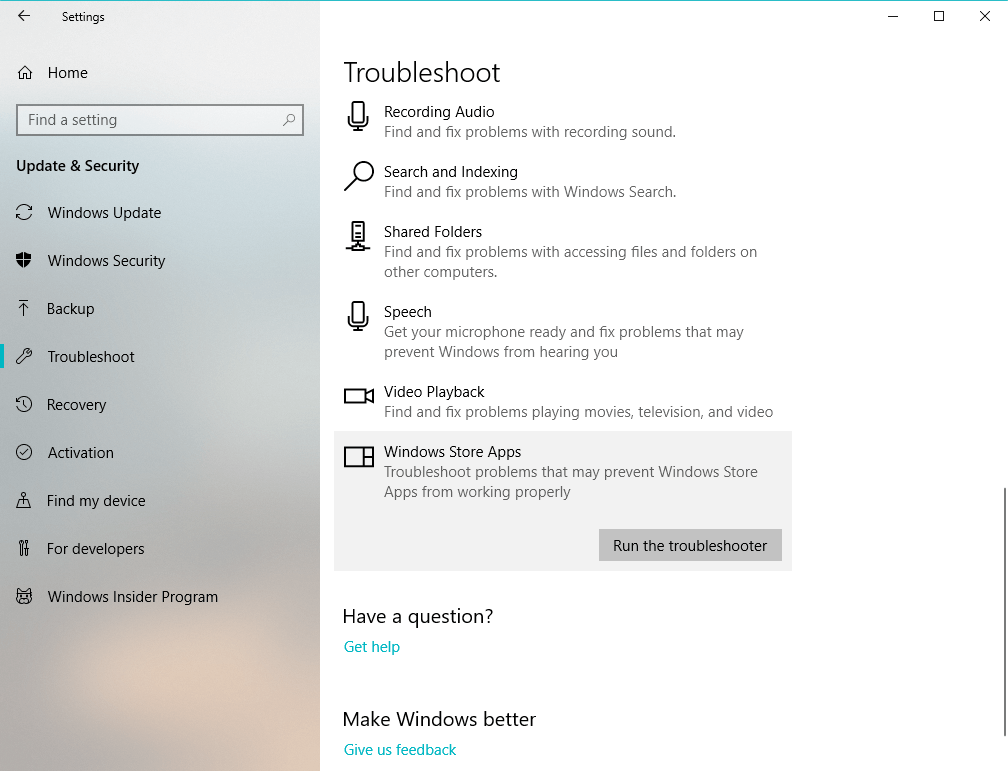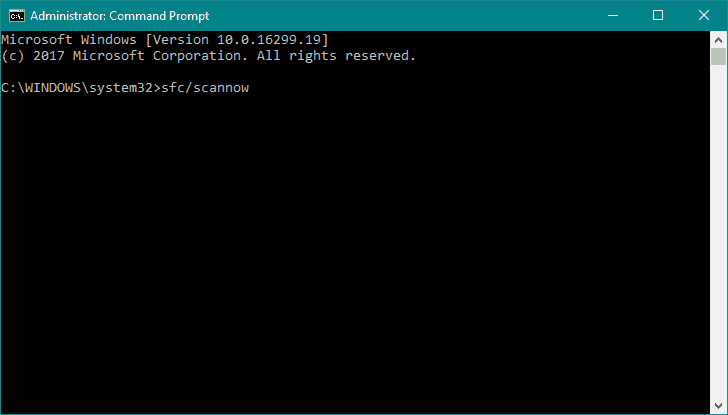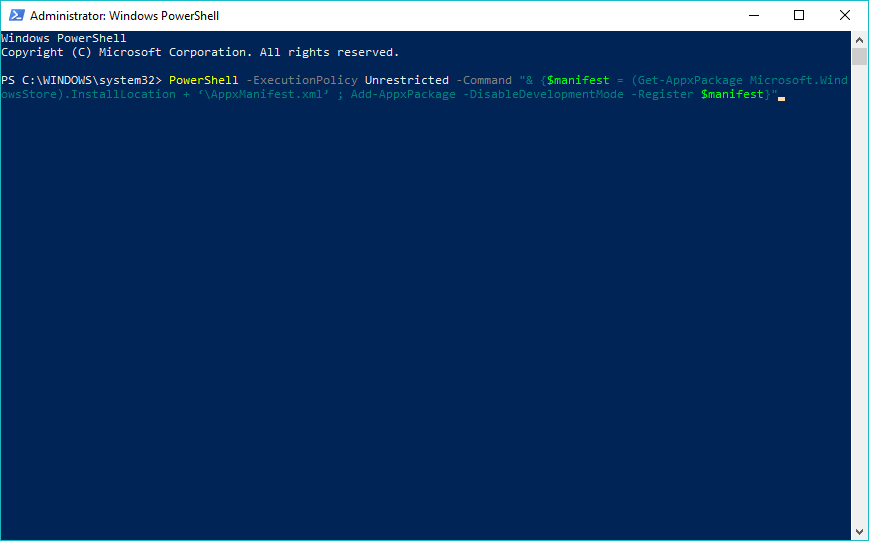Некоторые пользователи Windows 10 сталкиваются с кодом ошибки 0x80D05001 после сбоя установки Центра обновления Windows или Магазина Windows. Большинство пользователей видят эту ошибку при каждом новом обновлении, которое они пытаются установить.
Центр обновления Windows / Ошибка магазина 0x80D05001
Существует несколько потенциальных виновников, которые могут вызвать ошибку 0x80D05001 с Центром обновления Windows или Магазином Windows:
- Распространенный сбой WU / Store — при устранении неполадок, связанных с этой проблемой, следует начать с попытки автоматически устранить проблему с помощью таких утилит, как средство устранения неполадок Центра обновления Windows или средство устранения неполадок Магазина Windows.
- Несоответствие компонента обновления — если вы видите эту ошибку при попытке установить обновление, вам следует полностью сбросить компонент Центра обновления Windows / Магазина Windows (в зависимости от особенностей вашей проблемы).
- Неправильно настроенный прокси-сервер или VPN. Этот код ошибки также может возникать из-за неправильно настроенного прокси-сервера или VPN-клиента, отклоненного Центром обновления Windows или Магазином Windows. Если этот сценарий применим, вы можете отключить прокси-сервер или удалить свой VPN-клиент.
- Сверхзащитный брандмауэр. Если вы используете брандмауэр стороннего производителя, определенная функция, блокирующая всплывающие окна, может также мешать работе Центра обновления Windows. В этом случае вам нужно будет отключить защиту в реальном времени или вообще удалить ее, если правила безопасности применяются на системном уровне.
- Основное повреждение системных файлов — при определенных обстоятельствах вы можете столкнуться с каким-либо типом повреждения системы, который в конечном итоге влияет на Windows Update или Windows Store. В этом случае вы можете использовать сканирование SFC и DISM для выявления и устранения проблем с повреждениями, которые способствуют этой проблеме.
Если эта конкретная ошибка вызвана распространенным несоответствием, ваша первая попытка исправить проблему должна быть средством устранения неполадок Центра обновления Windows. Эта встроенная утилита объединяет набор стратегий восстановления, которые могут автоматически применяться в случае выявления распознаваемого сценария.
После того, как вы запустите эту утилиту, она начнет сканировать на наличие общих несоответствий Центра обновления Windows и порекомендует жизнеспособную стратегию восстановления, которую можно применить всего несколькими щелчками мыши.
Примечание. В случае возникновения ошибки 0x80D05001 при попытке обновить приложение через встроенный Магазин Windows, вам нужно будет вместо этого запустить средство устранения неполадок приложений Windows.
Если вы еще не пробовали это потенциальное исправление, следуйте приведенным ниже инструкциям, чтобы запустить средство устранения неполадок Центра обновления Windows / средства устранения неполадок приложений Windows и применить рекомендованную стратегию исправления:
- Откройте диалоговое окно «Выполнить», нажав клавишу Windows + R. Далее введите «ms-settings: неполадки» и нажмите Enter, чтобы открыть вкладку «Устранение неполадок» приложения «Настройки».
Доступ к средству устранения неполадок активации
- Перейдя на вкладку «Устранение неполадок», прокрутите вниз до раздела «Начало работы» и нажмите «Центр обновления Windows». В появившемся контекстном меню нажмите «Запустить средство устранения неполадок».
Запуск средства устранения неполадок Центра обновления Windows
Примечание. В случае возникновения проблем при обновлении приложения через магазин Microsoft Store, вместо этого необходимо запустить средство устранения неполадок приложений Windows.
- После запуска этой утилиты терпеливо дождитесь завершения первоначального сканирования. Если проблема и жизнеспособная стратегия исправления определены, вы сможете применить рекомендованное исправление, нажав «Применить это исправление». Если вам предложили эту опцию, сделайте это и дождитесь завершения процесса.
Применить это исправление для Центра обновления Windows
- После завершения операции восстановления перезагрузите компьютер вручную и проверьте, устранена ли проблема при следующем запуске компьютера, попытавшись установить обновление, которое ранее не удавалось.
Если та же проблема все еще возникает, перейдите к следующему потенциальному решению ниже.
Способ 2. Сброс Windows Update / Магазина Windows
Если встроенный модуль устранения неполадок, который вы развернули выше, не работает для вас, вероятно, вы видите ошибку 0x80D05001 из-за несогласованности компонента обновления (особенно, если вы видите эту ошибку при каждом обновлении, которое вы пытаетесь выполнить). установка).
В большинстве случаев вы увидите ошибку 0x80D05001 из-за того, что компонент обновления каким-то образом застрял в подвешенном состоянии (ни открыто, ни закрыто). Если этот сценарий применим, вы сможете быстро решить проблему путем сброса Центра обновления Windows или Магазина Windows (в зависимости от особенностей вашей проблемы).
Чтобы учесть оба возможных сценария, мы создали 2 отдельных вспомогательных руководства. Если вы столкнулись с проблемой при установке обновления Windows, следуйте первому руководству (A). Если вы видите ошибку при установке обновления через Windows Store (Microsoft Store), следуйте второму руководству (B):
A. Сброс Центра обновления Windows
- Нажмите клавишу Windows + R, чтобы открыть диалоговое окно «Выполнить». Затем введите «cmd» и нажмите Ctrl + Shift + Enter, чтобы открыть окно командной строки с повышенными правами.
Запуск командной строки с правами администратора
Примечание. Получив запрос от UAC (Контроль учетных записей), нажмите Да, чтобы предоставить доступ администратора.
- Как только вы окажетесь в окне CMD с повышенными правами, введите следующие команды в любом порядке и нажмите Enter после каждой из них: net stop wuauserv
чистая остановка cryptSvc
стоповые биты
Чистая остановкаПримечание. Этот набор команд остановит запуск всех соответствующих служб Центра обновления Windows: службы BITS, службы криптографии, службы установщика MSI, службы обновления Windows (основной).
- После того, как вам удастся остановить все соответствующие службы, выполните следующие команды, чтобы очистить и переименовать две важные папки WU (SoftwareDistribution и Catroot2): ren C: Windows SoftwareDistribution SoftwareDistribution.old
ren C: Windows System32 catroot2 Catroot2.oldПримечание. SoftwareDistribution и Catroot — это две основные папки, отвечающие за хранение и обслуживание файлов Центра обновления Windows. Поскольку вы не можете реально удалить их обычным способом, лучший способ убедиться, что у них нет поврежденных файлов, которые могут привести к этой ошибке, — это переименовать их, чтобы заставить вашу ОС создавать новые и полезные эквиваленты.
- Как только две папки были переименованы, выполните следующие команды для повторного включения ранее отключенных служб (на шаге 2): net start wuauserv
net start cryptSvc
чистые стартовые биты
net start msiserver - Как только каждая соответствующая служба была перезапущена, повторите действие WU, которое ранее вызывало ошибку 0x80D05001, и посмотрите, исправлена ли проблема.
Б. Сброс Windows Store
- Откройте диалоговое окно «Выполнить», нажав клавишу Windows + R. Затем введите «cmd» в текстовом поле и нажмите Ctrl + Shift + Enter, чтобы открыть окно командной строки с повышенными правами. Когда вы увидите приглашение контроля учетных записей (UAC), нажмите Да, чтобы предоставить доступ администратора.
Запуск командной строки
- В командной строке с повышенными привилегиями введите следующую команду и нажмите клавишу ВВОД, чтобы инициировать полный сброс Windows Store (а также очистить все связанные зависимости): wsreset.exe
Сброс Windows Store
- После завершения операции попробуйте установить обновление приложения еще раз и посмотрите, не устранена ли проблема.
Если вы уже сбросили Windows Update или Windows Store и по-прежнему видите то же сообщение об ошибке, перейдите к следующему потенциальному исправлению ниже.
Способ 3: отключить прокси или VPN-клиент (если применимо)
Этот конкретный код ошибки часто является основным признаком того, что вы имеете дело с неправильно настроенным прокси-сервером или VPN-клиентом, который отклоняется Центром обновления Windows. Из-за соображений безопасности Центр обновления Windows может решить не доверять соединению VPN / Proxy и заблокировать связь с ним.
Несколько затронутых пользователей, которые ранее имели дело с этой проблемой, подтвердили, что им удалось исправить проблему после того, как они отключили свой VPN-клиент или прокси-сервер.
Если этот сценарий применим, следуйте одному из двух приведенных ниже руководств, чтобы избавиться от VPN-клиента, который вы используете в данный момент, или отключите прокси-сервер, который в данный момент активен:
A. Отключить прокси-сервер в Windows
- Нажмите клавишу Windows + R, чтобы открыть диалоговое окно «Выполнить». В появившемся окне «Выполнить» введите «ms-settings: network-proxy» и нажмите Enter, чтобы открыть вкладку «Прокси» в меню «Настройки».
Запуск служб в диалоговом окне «Выполнить»
- Перейдя на вкладку «Прокси» в меню «Настройки», прокрутите весь путь до настройки прокси вручную. Когда вы попадете туда, просто отключите переключатель, связанный с Использовать прокси-сервер.
Отключение использования прокси-сервера
- После завершения этой модификации перезагрузите компьютер и повторите действие, которое ранее вызывало ошибку 0x80D05001.
Б. Удалить VPN-клиент в Windows
- Откройте диалоговое окно «Выполнить», нажав клавишу Windows + R. Затем введите «appwiz.cpl» и нажмите «Ввод», чтобы открыть меню «Программы и компоненты».
Введите appwiz.cpl и нажмите Enter, чтобы открыть список установленных программ.
- Как только вы окажетесь на экране «Программы и компоненты», прокрутите список установленных приложений и найдите VPN-клиента, которого вы хотите удалить.
- После того, как вам удастся идентифицировать вашего VPN-клиента, щелкните его правой кнопкой мыши и выберите «Удалить» из появившегося контекстного меню.
Удаление инструмента VPN
- Когда вы окажетесь в окне удаления, следуйте инструкциям на экране для завершения процесса, а затем перезагрузите компьютер.
- После завершения процесса перезагрузите компьютер и проверьте, устранена ли ошибка 0x80D05001.
Если это потенциальное исправление не применимо к вашему конкретному сценарию, перейдите к следующему потенциальному исправлению ниже.
Способ 4: отключить сверхзащитный брандмауэр (если применимо)
Как подтвердили некоторые затронутые пользователи, ошибка 0x80D05001 также может быть облегчена с помощью функции защитного брандмауэра. Например, некоторые сторонние брандмауэры имеют пакет безопасности, который блокирует всплывающие окна. Как оказалось, эта функция также может блокировать функцию обновления в Windows 10.
В случае, если вы используете сторонний брандмауэр, который, как вы подозреваете, может быть ответственным, вы должны попытаться отключить защиту в реальном времени, прежде чем повторять операцию обновления. В большинстве случаев комплекты AV позволят вам сделать это прямо с иконки на панели задач.
Отключение постоянной защиты на Avast Antivirus
После того, как вы отключили брандмауэр, попробуйте выполнить обновление еще раз и посмотрите, решена ли проблема.
Если это не сработало, имейте в виду, что некоторые брандмауэры применяют ограничения на сетевом уровне и достаточно часто, эти правила безопасности остаются в силе, даже если защита в режиме реального времени отключена. В связи с этим вам следует также попытаться удалить брандмауэр и удалить все остаточные файлы, прежде чем исключить этого потенциального преступника.
Если этот сценарий неприменим или вы уже сделали это и по-прежнему видите ошибку 0x80D05001, перейдите к последнему исправлению ниже.
Метод 5: Запуск сканирования SFC и DISM
Если ни одно из описанных выше исправлений не сработало, существует большая вероятность того, что проблема на самом деле облегчается каким-либо типом повреждения системных файлов, что в конечном итоге сказывается на компоненте Центра обновления Windows или Магазина Windows.
Если это ваш виновник, вы сможете исправить проблему, запустив сканирование SFC и терпеливо ждать, пока процесс не будет завершен. Но имейте в виду, что после запуска этого процесса принудительное закрытие окна CMD может вызвать дополнительные логические ошибки.
Введите «SFC / SCANNOW» в командной строке.
После завершения сканирования SFC перезагрузите компьютер и посмотрите, устранена ли проблема. Если вы все еще сталкиваетесь с ошибкой 0x80D05001, начните с сканирования DISM.
Сканирование системных файлов
- Remove From My Forums

Error 0x80d05001 with Server 2016 — Windows 10 Clients
-
Question
-
This is on a new install. All Windows Updates were performed on the server.
Windows 7 machines are updating like normal, but Windows 10 machines are throwing 0x80D05001 during the downloading step.
IIS on the WSUS server is showing no errors, requests are always responded to with 200 OK.
Log on the Windows 10 machine shows the following:
2018/07/16 11:29:31.2041384 3784 4692 DownloadManager Dynamic download data fetcher for ServiceId 3DA21691-E39D-4DA6-8A4B-B43877BCB1B7 does not exist.
2018/07/16 11:29:31.2056279 3784 4692 DownloadManager Update the URLs for DO Job 86BB1BCA-679E-43D0-885D-8E7DA791D985 — Update 7E1C8B32-BCEF-45A9-A324-67E26609A809.200
2018/07/16 11:29:31.2061021 3784 4692 DownloadManager Download job 86BB1BCA-679E-43D0-885D-8E7DA791D985 resumed.
2018/07/16 11:29:31.2063063 3784 4692 DownloadManager Dynamic download data fetcher for ServiceId 3DA21691-E39D-4DA6-8A4B-B43877BCB1B7 does not exist.
2018/07/16 11:29:31.5609160 3784 8832 DownloadManager Suspended update 7E0B1F76-AEC3-4146-AE28-3B25E2A97A24 for reason 0x40000 (DynamicUrl)
2018/07/16 11:29:31.5609210 3784 8832 DownloadManager Attempted to resume update 7E0B1F76-AEC3-4146-AE28-3B25E2A97A24 for reason 0x40000 (DynamicUrl), update is no longer suspended afterward.
2018/07/16 11:29:31.5609359 3784 8832 DownloadManager DO job {9B2794CE-4FE0-4D1D-A67B-4EC8399042E7} failed, updateId = 7E0B1F76-AEC3-4146-AE28-3B25E2A97A24.200, hr = 0x80D05001. File URL = http://SERVER:8530/, local path = C:WINDOWSSoftwareDistributionDownload6b8c686eddd1df25bc825c072d95a89eWindows10.0-KB4338832-X64.cab,
The response headers = HTTP/1.1 200 OK Date: Mon, 16 Jul 2018 15:29:32 GMT Content-Length: 299 Content-Type: text/html; charset=UTF-8 Server: Microsoft-IIS/10.0 X-Powered-By: ASP.NET
2018/07/16 11:29:31.5610491 3784 8832 DownloadManager Progress failure bytes total = 21692015, bytes transferred = 0
2018/07/16 11:29:31.5642302 3784 8832 DownloadManager *FAILED* [80D05001] Error occurred while downloading update 7E0B1F76-AEC3-4146-AE28-3B25E2A97A24.200; notifying dependent calls.
Некоторые пользователи Windows 10 сталкиваются с ошибкой 0x80D05001, когда пытаются запустить апдейт системы через Центр обновления. В сети также можно найти сообщения, согласно которым данная ошибка появляется при установке различных программ из приложения магазина Windows.
В сегодняшней статье мы сосредоточимся на ошибке именно во время обновления.
Содержание
- Причины ошибки 0x80D05001
- Решение ошибки 0x80D05001
- Метод №1 Запуск автоматизированного средства
- Метод №2 Восстановление поврежденных компонентов Центра обновления
- Метод №3 Отключение прокси или VPN-клиента
- Метод №4 Отключение брандмауэра
- Метод №5 Запуск сканирований SFC и DISM
Причины ошибки 0x80D05001
- Глюк в работе Центра обновления Windows.
- Поврежденные компоненты Центра обновления.
- Некорректно настроенный прокси-сервер или VPN.
- Чересчур «агрессивный» брандмауэр.
- Повреждение системных файлов.
Решение ошибки 0x80D05001
Давайте теперь посмотрим с вами на несколько методов решения ошибки 0x80D05001. Начиная от автоматических средств и заканчивая сложными комбинациями действий — устранить данную проблему можно самыми разными способами.
Метод №1 Запуск автоматизированного средства
Ошибка 0x80D05001 может возникать в результате бага в работе Центра обновления Windows и его компонентов. Благо, в операционной системе находится особое средство по устранению различных неполадок, которое в автоматическом режиме может исправить вашу проблему. Давайте попробуем с вами воспользоваться им:
- нажмите комбинацию Win+R;
- вставьте в пустую строку значение ms-settings:troubleshoot и нажмите Enter;
- найдите в списке Центр обновления и выберите его;
- кликните на кнопку «Запуск средства устранения неполадок»;
- далее вам нужно просто делать все согласно инструкциям на вашем экране.
После проведенной работы средством устранения неполадок перезагрузите компьютер. Возможно, на сей раз при обновлении Windows 10 ошибка 0x80D05001 не будет вам докучать.
Метод №2 Восстановление поврежденных компонентов Центра обновления
Если средство устранения неполадок не сработало, то ошибка 0x80D05001 наверняка возникла в результате повреждения некоторых компонентов Центра обновления Windows 10. Нет, в таком случае вам не потребуется переустановка операционной системы, а поэтому можете не переживать. Тем не менее вам нужно выполнить кое-какие действия, свойственные опытным пользователям.
Итак, выполните следующий ряд шагов:
- создайте на своем рабочем столе самый обычный текстовый файл (ПКМ→Создать→Текстовый документ);
- вставьте в только что созданный текстовик следующий ряд команд (ничего не меняйте!):
- @echo off
::Сброс центра обновлений
::GamesQA.ru:: Checking and Stopping the Windows Update services
set b=0:bits
set /a b=%b%+1
if %b% equ 3 (
goto end1
)net stop bits
echo Checking the bits service status.
sc query bits | findstr /I /C:”STOPPED”
if not %errorlevel%==0 (
goto bits
)
goto loop2:end1
cls
echo.
echo Cannot reset Windows Update since “Background Intelligent Transfer Service” (bits) service failed to stop.
echo.
pause
goto Start:loop2
set w=0:wuauserv
set /a w=%w%+1
if %w% equ 3 (
goto end2
)
net stop wuauserv
echo Checking the wuauserv service status.
sc query wuauserv | findstr /I /C:”STOPPED”
if not %errorlevel%==0 (
goto wuauserv
)
goto loop3:end2
cls
echo.
echo Cannot reset Windows Update since “Windows Update” (wuauserv) service failed to stop.
echo.
pause
goto Start:loop3
set app=0
:appidsvc
set /a app=%app%+1
if %app% equ 3 (
goto end3
)
net stop appidsvc
echo Checking the appidsvc service status.
sc query appidsvc | findstr /I /C:”STOPPED”
if not %errorlevel%==0 (
goto appidsvc
)
goto loop4:end3
cls
echo.
echo Cannot reset Windows Update since “Application Identity” (appidsvc) service failed to stop.
echo.
pause
goto Start:loop4
set c=0:cryptsvc
set /a c=%c%+1
if %c% equ 3 (
goto end4
)
net stop cryptsvc
echo Checking the cryptsvc service status.
sc query cryptsvc | findstr /I /C:”STOPPED”
if not %errorlevel%==0 (
goto cryptsvc
)
goto Reset:end4
cls
echo.
echo Cannot reset Windows Update since “Cryptographic Services” (cryptsvc) service failed to stop.
echo.
pause
goto Start:Reset
Ipconfig /flushdns
del /s /q /f “%ALLUSERSPROFILE%Application DataMicrosoftNetworkDownloaderqmgr*.dat”
del /s /q /f “%ALLUSERSPROFILE%MicrosoftNetworkDownloaderqmgr*.dat”
del /s /q /f “%SYSTEMROOT%LogsWindowsUpdate*”if exist “%SYSTEMROOT%winsxspending.xml.bak” del /s /q /f “%SYSTEMROOT%winsxspending.xml.bak”
if exist “%SYSTEMROOT%winsxspending.xml” (
takeown /f “%SYSTEMROOT%winsxspending.xml”
attrib -r -s -h /s /d “%SYSTEMROOT%winsxspending.xml”
ren “%SYSTEMROOT%winsxspending.xml” pending.xml.bak
)if exist “%SYSTEMROOT%SoftwareDistribution.bak” rmdir /s /q “%SYSTEMROOT%SoftwareDistribution.bak”
if exist “%SYSTEMROOT%SoftwareDistribution” (
attrib -r -s -h /s /d “%SYSTEMROOT%SoftwareDistribution”
ren “%SYSTEMROOT%SoftwareDistribution” SoftwareDistribution.bak
)if exist “%SYSTEMROOT%system32Catroot2.bak” rmdir /s /q “%SYSTEMROOT%system32Catroot2.bak”
if exist “%SYSTEMROOT%system32Catroot2” (
attrib -r -s -h /s /d “%SYSTEMROOT%system32Catroot2”
ren “%SYSTEMROOT%system32Catroot2” Catroot2.bak
):: Reset Windows Update policies
reg delete “HKCUSOFTWAREPoliciesMicrosoftWindowsWindowsUpdate” /f
reg delete “HKCUSOFTWAREMicrosoftWindowsCurrentVersionPoliciesWindowsUpdate” /f
reg delete “HKLMSOFTWAREPoliciesMicrosoftWindowsWindowsUpdate” /f
reg delete “HKLMSOFTWAREMicrosoftWindowsCurrentVersionPoliciesWindowsUpdate” /f
gpupdate /force:: Reset the BITS service and the Windows Update service to the default security descriptor
sc.exe sdset bits D:(A;;CCLCSWRPWPDTLOCRRC;;;SY)(A;;CCDCLCSWRPWPDTLOCRSDRCWDWO;;;BA)(A;;CCLCSWLOCRRC;;;AU)(A;;CCLCSWRPWPDTLOCRRC;;;PU)sc.exe sdset wuauserv D:(A;;CCLCSWRPWPDTLOCRRC;;;SY)(A;;CCDCLCSWRPWPDTLOCRSDRCWDWO;;;BA)(A;;CCLCSWLOCRRC;;;AU)(A;;CCLCSWRPWPDTLOCRRC;;;PU)
:: Reregister the BITS files and the Windows Update files
cd /d %windir%system32
regsvr32.exe /s atl.dll
regsvr32.exe /s urlmon.dll
regsvr32.exe /s mshtml.dll
regsvr32.exe /s shdocvw.dll
regsvr32.exe /s browseui.dll
regsvr32.exe /s jscript.dll
regsvr32.exe /s vbscript.dll
regsvr32.exe /s scrrun.dll
regsvr32.exe /s msxml.dll
regsvr32.exe /s msxml3.dll
regsvr32.exe /s msxml6.dll
regsvr32.exe /s actxprxy.dll
regsvr32.exe /s softpub.dll
regsvr32.exe /s wintrust.dll
regsvr32.exe /s dssenh.dll
regsvr32.exe /s rsaenh.dll
regsvr32.exe /s gpkcsp.dll
regsvr32.exe /s sccbase.dll
regsvr32.exe /s slbcsp.dll
regsvr32.exe /s cryptdlg.dll
regsvr32.exe /s oleaut32.dll
regsvr32.exe /s ole32.dll
regsvr32.exe /s shell32.dll
regsvr32.exe /s initpki.dll
regsvr32.exe /s wuapi.dll
regsvr32.exe /s wuaueng.dll
regsvr32.exe /s wuaueng1.dll
regsvr32.exe /s wucltui.dll
regsvr32.exe /s wups.dll
regsvr32.exe /s wups2.dll
regsvr32.exe /s wuweb.dll
regsvr32.exe /s qmgr.dll
regsvr32.exe /s qmgrprxy.dll
regsvr32.exe /s wucltux.dll
regsvr32.exe /s muweb.dll
regsvr32.exe /s wuwebv.dll
regsvr32.exe /s wudriver.dll
netsh winsock reset
netsh winsock reset proxy
:: Set the startup type as automatic
sc config wuauserv start= auto
sc config bits start= auto
sc config DcomLaunch start= auto:Start
net start bits
net start wuauserv
net start appidsvc
net start cryptsvc
- @echo off
- далее выберите Файл→Сохранить как…;
- задайте файлу любое имя, но обязательно поменяйте ему расширение с .txt на .bat;
- выберите нужное вам расположение, например, рабочий стол, и кликните кнопку «Сохранить»;
- дважды кликните на только что созданный «батник»;
- подождите завершения сброса компонентов Центра обновления и нажмите на любую кнопку на клавиатуре при появлении соответствующего сообщения в командной строке.
Перезагрузите компьютер и проверьте наличие ошибки 0x80D05001.
Метод №3 Отключение прокси или VPN-клиента
Ошибка 0x80D05001 также могла возникнуть в результате использования вами прокси-сервера или VPN-клиента. Последнее вам придется деактивировать самостоятельно, но вот с прокси-сервером мы вам поможем. Чтобы отключить прокси-сервер на своей Windows 10, сделайте следующее:
- нажмите Win+S на своей клавиатуре;
- впишите запрос «Прокси» и выберите из списка результатов пункт «Параметры прокси-сервера»;
- выставьте переключатель рядом с опцией «Использовать прокси-сервер» в положение «Откл.»;
- закройте все окошки и перезагрузите свой компьютер.
Итак, как только вы войдете в систему, пройдите в Центр обновления и запустите апдейт Windows 10.
Метод №4 Отключение брандмауэра
Некоторые пользователи утверждают, что ошибка 0x80D05001 может возникать из-за чересчур «заботливого» брандмауэра. Как правило, такая ситуация возникает с фаерволом от сторонних разработчиков. Вот что мы советуем вам сделать: либо временного отключите фаервол (если такая возможность присутствует), либо удалите утилиту, которая предоставляет данный функционал. Ни то, ни другое решение для вас не в радость, но проверить все-таки стоит. Возможно, придется заменить текущий фаервол на фаервол другого разработчика.
Метод №5 Запуск сканирований SFC и DISM
Возможно, вы имеете дело с поврежденными системными файлами и компонентами Windows 10. В такой ситуации стоит воспользоваться утилитами System File Checker и DISM. Не нужно ничего качать или долго настраивать: открыли командную строку (Win+R→cmd→Ctrl+Shift+Enter) и выполнили определенную пачку команд. Кстати, вот и эти команды:
- sfc /scannow
- Dism /Online /Cleanup-Image /RestoreHealth
Понятное дело, дожидаемся окончания работы каждой из программ и делаем все, что от нас требуется в командной строке, в конце — перезагружаемся. Как только закончите чинить свою потенциально поврежденную ОС, запустите ее обновление и проверьте, была ли устранена ошибка 0x80D05001.
На чтение 5 мин. Просмотров 1.1k. Опубликовано 03.09.2019
Магазин Windows является основным приложением и игровым центром для пользователей Windows 10. Microsoft постоянно стремится к тому, чтобы работа в Магазине Windows была как можно более гладкой, но, похоже, предстоит еще много работы.
Недавно гигант Redmond удалил 100 000 приложений из Магазина, но по-прежнему существует множество ошибок, от которых ежедневно страдают тысячи пользователей. В большинстве случаев возникают ошибки, когда пользователи хотят загружать приложения из Магазина.
Ошибка 0x80D05001 – одна из самых частых ошибок Магазина Windows, которая не позволяет пользователям Windows 10 загружать приложения и устанавливать обновления.
Начиная с Anniversary Update, я получаю ошибку 0x80D05001 при попытке загрузить приложения или обновления. Есть ли способ исправить это?
Как исправить ошибку 0x80D05001 в Магазине Windows
Содержание .
- Сбросить Windows 10 Store
- Запустите встроенный инструмент устранения неполадок Windows
- Выполнить сканирование SFC
- Изменить настройки региона
- Отключить антивирус и брандмауэр
- Запустить DISM
- Восстановление магазина Windows 10
Исправлено: ошибка Microsoft Store 0x80D05001
Решение 1. Сбросьте хранилище Windows 10 .
Первое, что мы собираемся попробовать, – это перезагрузить Microsoft Store. Это в основном наиболее распространенное решение для всех видов проблем в Магазине, и мы начнем с него. Сбросить Store в Windows 10 довольно просто. Но если вы не уверены, как это сделать, сделайте следующее:
- Перейдите в Поиск, введите wsreset и откройте WSReset.exe.
- Дождитесь окончания процесса и перезагрузите компьютер.
Решение 2. Запустите встроенное средство устранения неполадок Windows .
Если перезагрузка Магазина не выполнила работу, давайте попробуем с парой встроенных средств устранения неполадок. Первым средством устранения неполадок, которое мы собираемся попробовать, является средство устранения неполадок Windows 10. Этот инструмент можно использовать для решения различных проблем в системе, в том числе ошибок Microsoft Store.
Вот как запустить средство устранения неполадок Windows 10:
- Перейдите в настройки.
- Перейдите на страницу Обновления и безопасность > Устранение неполадок .
-
Нажмите Приложения Магазина Windows и выберите Запустить средство устранения неполадок .
- Подождите, пока средство устранения неполадок завершит процесс.
- Перезагрузите компьютер.
Решение 3. Выполните сканирование SFC
Следующий инструмент устранения неполадок, который мы собираемся попробовать, – это сканирование SFC. Это средство устранения неполадок командной строки, которое, как и средство устранения неполадок Windows 10, может решать различные проблемы. Разница в том, что сканирование SFC сканирует всю систему в поисках потенциальных проблем. Таким образом, вам не нужно выбирать конкретную функцию, как в средствах устранения неполадок.
Вот как запустить сканирование SFC в Windows 10:
- Перейдите в Поиск, введите cmd , щелкните правой кнопкой мыши Командная строка и перейдите в Запуск от имени администратора .
-
Введите следующую команду и нажмите Enter на клавиатуре: sfc/scannow
- Подождите, пока процесс завершится (он может быть длительным).
- Перезагрузите компьютер.
Решение 4. Изменить настройки региона
Есть одна деталь, которая может нарушить работу Магазина Microsoft, даже если вы этого не заметите. И это неправильная дата или время. Если ваши настройки времени и даты не верны, вы в основном не сможете ничего делать в Магазине Microsoft.
Кроме того, Магазин недоступен по всему миру, поэтому есть вероятность, что вам не разрешат доступ к нему. Если это так, вам просто нужно изменить свой Регион , в идеале на США, и Магазин должен снова работать без проблем.
Решение 5. Отключите антивирус и брандмауэр .
В наших статьях мы постоянно говорим, что сторонние антивирусные программы не поддерживают Windows 10 и ее функции. Так что вполне возможно, что ваш антивирус блокирует Магазин. Чтобы узнать, так ли это на самом деле, отключите антивирус на пару минут. Если Магазин работает без проблем, то это антивирус. Теперь у вас есть три варианта. Переключитесь на Защитника Windows, откажитесь от Магазина в пользу антивируса или используйте другое антивирусное решение.
Кстати, мы рекомендуем BitDefender. Честно говоря, мы не знаем, вызовет ли это какие-либо проблемы с Магазином (но, вероятно, нет), но для начала это отличное антивирусное решение. BitDefender обеспечит максимальную безопасность вашей системы, так что это определенно стоит рассмотреть.
Вы можете попробовать BitDefender здесь .
Теперь, когда мы закончили исследование вашего антивируса, давайте на секунду перейдем к брандмауэру Защитника Windows. Хотя крайне маловероятно, что эта функция заблокирует Магазин, не повредит, если мы отключим его на несколько минут, просто чтобы убедиться. Вот как:
- Перейдите в Поиск, введите брандмауэр и откройте Брандмауэр Защитника Windows .
-
Выберите Включить или выключить брандмауэр Защитника Windows .
- Отключите брандмауэр Windows для частных и общедоступных сетей.
- Подтвердите выбор и попробуйте обновить снова.
Решение 6 – Запустите DISM
Последний инструмент для устранения неполадок, который мы собираемся попробовать, – это DISM. Обслуживание образов развертывания и управление ими (DISM) – это инструмент, который развертывает образ системы снова и снова, решая возможные проблемы на пути.
Вот как запустить DISM в Windows 10:
- Перейдите в Поиск, введите cmd , щелкните правой кнопкой мыши Командная строка и перейдите в Запуск от имени администратора .
-
В командной строке скопируйте и вставьте эти строки одну за другой и нажимайте Enter после каждого:
-
DISM/онлайн/Cleanup-Image/ScanHealth
- DISM/Online/Cleanup-Image/RestoreHealth
-
DISM/онлайн/Cleanup-Image/ScanHealth
Решение 7. Восстановление магазина Windows 10 .
И наконец, если ни одно из предыдущих решений не помогло решить проблему, давайте попробуем «починить» Магазин Microsoft. Вот как:
- Перейдите в Поиск, введите powershell , щелкните правой кнопкой мыши PowerShell и перейдите в Запуск от имени администратора .
-
В командной строке введите следующую команду: PowerShell -ExecutionPolicy Unrestricted –Command «& {$ manifest = (Get-AppxPackage Microsoft.WindowsStore) .InstallLocation +‘ AppxManifest.xml ’; Add-AppxPackage -DisableDevelopmentMode -Register $ manifest} »
- Дождитесь окончания процесса и перезагрузите компьютер.
Вы также столкнулись с ошибкой 0x80D05001? Если вы столкнулись с другим обходным путем, перечислите шаги по устранению неполадок в разделе комментариев ниже.
Примечание редактора . Этот пост был первоначально опубликован в ноябре 2016 года и с тех пор был полностью переработан и обновлен для обеспечения свежести, точности и полноты.
Learn to fix this error code with our comprehensive guide
by Sonia Martin
Sonia is a tech enthusiast that fell in love with Windows after having experienced working on a different OS. Being above all, a down-to-earth kind of person, she… read more
Updated on December 5, 2022
Reviewed by
Vlad Turiceanu
Passionate about technology, Windows, and everything that has a power button, he spent most of his time developing new skills and learning more about the tech world. Coming… read more
- Apps, games, even hardware devices — you name it, the Microsoft Store has it and you can download it.
- Occasionally, the download process gets blocked by all kinds of errors such as 0x80d05001. Here’s how to fix it.
- Disabling your antivirus’ firewall has been proven to be a good fix for this issue.
- An even simpler solution can also be using the built-in Windows Troubleshooter.
XINSTALL BY CLICKING THE DOWNLOAD FILE
This software will repair common computer errors, protect you from file loss, malware damage, hardware failure and optimize your PC for maximum performance. Fix PC issues and remove virus damage now in 3 easy steps:
- Download and Install Fortect on your PC
- Launch the tool and Start scanning to find broken files that are causing the problems
- Right-click on Start Repair to fix issues affecting your computer’s security and performance
- Fortect has been downloaded by 0 readers this month.
The Microsoft Store is the main app and game hub for Windows 10 users. Microsoft constantly strives to make the boutique experience as smooth as possible, but it seems there’s still plenty of work to do.
Most of the time, errors occur when users want to download apps from the Store. Error 0x80D05001 is one of the most frequent Microsoft Store errors and it prevents Windows 10 users from downloading apps and installing updates.
How can I fix the Microsoft Store error 0x80D05001?
[wr_tic]
1. Reset Microsoft Store
This is basically the most common solution for all kinds of Store problems. Resetting the Store in Windows 10 is fairly easy. But if you’re not sure how to go about it, do the following:
- Go to Search, type wsreset, and open WSReset.exe.
- Wait for the process to finish and restart your computer.
2. Run the built-in Windows Troubleshooter
If resetting the Store didn’t get the job done, let’s try with a couple of built-in troubleshooters.
The first troubleshooting tool we’re going to try is Windows 10’s Troubleshooter.
This tool can be used for resolving various issues within the system, including Microsoft Store errors.
Here’s how to run Windows 10’s troubleshooting tool:
- Go to Settings.
- Navigate to Updates & Security > Troubleshoot.
- Click Windows Store Apps and choose Run the troubleshooter.
- Wait for the troubleshooter to finish the process.
- Restart your PC.
3. Disable antivirus and firewall
We keep saying in our articles that third-party antivirus programs don’t go along with Windows 10 and its features.
So, it’s quite possible that your antivirus is the one blocking the Store. To see if that’s indeed the case, go and disable your antivirus for a couple of minutes.
If the Store functions without any problems, it’s the antivirus. Now you have three choices. Switch to Windows Defender, ditch the Store in favor of the antivirus, or use another antivirus solution.
Speaking of which, we recommend checking out our list of the best antivirus software available today.
Now that we’re finished investigating your antivirus, let’s turn to Windows Defender Firewall for a second.
Although it’s highly unlikely this feature will block the Store, it won’t hurt if we disable it for a few minutes just to make sure. Here’s how:
- Go to Search, type firewall, and open Windows Defender Firewall.
- Select Turn Windows Defender Firewall on or off.
- Disable Windows Firewall for both private and public networks.
- Confirm the selection and try updating again.
4. Perform an SFC scan
The next troubleshooting tool we’re going to try is the SFC scan. This is a command-line troubleshooting tool, that like Windows 10 troubleshooter can resolve various issues.
The difference is that SFC scans the whole system in search of potential problems.
So, you don’t need to pick a specific feature like in the Troubleshooter.
Here’s how to run the SFC scan in Windows 10:
- Go to Search, type cmd, right-click Command Prompt, and go to Run as Administrator.
- Enter the following command, and press Enter on your keyboard: sfc/scannow
- Wait for the process to finish (it can be a lengthy one).
- Restart your computer.
5. Change The Region Settings
Some PC issues are hard to tackle, especially when it comes to missing or corrupted system files and repositories of your Windows.
Be sure to use a dedicated tool, such as Fortect, which will scan and replace your broken files with their fresh versions from its repository.
There’s one detail that can disrupt the Microsoft Store without you even noticing it. And that’s the incorrect date or time.
If your time and date settings are not right, you basically won’t be able to do anything inside the Microsoft Store.
Additionally, the Store isn’t available worldwide, so there’s a chance you’re not allowed to access it.
If that’s the case, you just need to change your Region, ideally to the US, and the Store should be working again without any problems.
However, if you still encounter the Microsoft Store error 0x80d05001 when downloading on Windows, check out the next solutions as well.
- Fix: A Service Installation Section in this INF is Invalid
- RzCommon.sys BSoD: 5 Ways to Fix it
- How to Fix Printer Installation Error 0x00000057
6. Run DISM
The final troubleshooting tool we’re going to try is the DISM.
Deployment Image Servicing and Management (DISM) is a tool that deploys the system image all over again, resolving potential issues on the way.
Here’s how to run DISM in Windows 10:
1. Go to Search, type cmd, right-click Command Prompt, and go to Run as Administrator.
2. In the command line, copy paste these lines one by one and press Enter after each:
DISM /online /Cleanup-Image / ScanHealth
DISM /Online /Cleanup-Image /RestoreHealth

7. Repair Microsoft Store
And finally, if none of the previous solutions resolved the issue, let’s try and repair the Microsoft Store. Here’s how:
1. Go to Search, type powershell, right-click PowerShell, and go to Run as Administrator.
2. In the command prompt, enter the following command: PowerShell -ExecutionPolicy Unrestricted –Command “& {$manifest = (Get-AppxPackage Microsoft.WindowsStore).InstallLocation + ‘AppxManifest.xml’ ; Add-AppxPackage -DisableDevelopmentMode -Register $manifest}”
3. Wait for the process to finish and restart your computer.
We also have a dedicated guide on fixing the Microsoft Store Error Code 0x000001f4 that you can check out for more help when dealing with this app.
Have you also encountered the Microsoft Store error 0x80d05001? If you’ve come across a different workaround, feel free to list the troubleshooting steps in the comments section below.