7 April 2021 Senior Program Developer
Summary
Many users complain that their USB flash drives and the other devices cannot be recognized and the status of the properties is shown as data transfer error 0xc0000719 after they have updated the operating system to Windows 10. In this essay, we will talk about how to remove this error.
Part 1: Why Data Transfer Error Appears?
Many new Windows 10 users complain that some devices cannot be recognized, such as USB flash drives, monitors and Bluetooth devices. When they check the device properties in Device Manager, the status is shown as the data transfer error “0xc0000719”.
The followings are possible reasons:
① The Windows system files have been corrupted, so the devices cannot be recognized;
② The driver is incompatible with the operating system;
③ The driver has been corrupted.
Next, we will put forward some methods to solve these problems.
Hot Topic — ADsRenee Becca – Professional, Reliable Tools for Data Backup and Recovery
Quick Back up files at up to 3,000MB/min.
Overall Support system backup, disk/partition backup, file backup and disk clone.
Intelligent Automatically analyze the data differences between the source files and the backup files and save disk space by backing up incremental/differential data.
Convenient Support VSS, allowing to freely view web pages during the backup of the operating system.
Highly compatible Support various files and storage devices.
Quick Back up at up to 3,000MB/min
Overall System/partition/disk backup
Incremental/differential technology Save disk space
Free TrialFree TrialNow 2000 people have downloaded!
Method 1: Check System Files
If the system files have been corrupted, you can follow these steps to fix them.
① Search [cmd] in Windows. Then, right-click at the search result [Command Prompt] and select [Run as administrator].
② In the window, type [sfc/scannow] and press Enter to run this command.
③ It will take 15 to 45 minutes to scan the system. If any error is found in this process, the system will fix automatically.
④ Reboot the computer and check whether the device can be recognized.
Method 2: Update Chipset Drivers
If the Windows chipset drivers are outdated, the computer or the some parts will be faulty, and then the computer will have no capacity to recognize external devices. It is suggested that you log in the official web pages of the chipset suppliers and check whether the drivers should be updated.
Method 3: Uninstall and Reinstall Drivers
Perhaps, the data transfer error is caused by the corrupted or incompatible drivers. It is not suggested that you update the drivers through the third-party software because the software can lead the device fail to be recognized.
① Right-click at the Start menu and select [Device Manager].
② Locate at the target device. Right-click at it and select [Uninstall device].
③ Reboot the computer. During this process, the operating system will reinstall the driver. Finally, check whether the device can be recognized.
Method 4: Try Other USB Ports
You can try other USB ports if the data transfer error appears on the USB flash drive. If this method doesn’t work, you continue to try the method 3.
If the above methods cannot solve the problems, you can try to get a new environment by reinstalling the operating system. But, before this step, please back up well your files. We recommend you try Renee Becca which can offer fast backup and recovery.
Part 3: How to Back up before Reinstalling Operating System?
Steps:
① Download and install Renee Becca.
② Launch the software and go to the tab [Backup].
System Backup: Back up Windows system.
Disk/Partition Backup: Backup a hard disk r partition.
File Backup: Backup files or folders.
In this case, we talk about how to use [File Backup].
③ Select one or more target files. Then, set the output destination and the name of the backup file. Finally, click [Backup] to back up them.
Note: If reinstalling the operating system is still unable to solve the data transfer error, you have to downgrade to Windows 7, Windows 8.1 or stop using this computer.
7 April 2021 Senior Program Developer
Summary
Many users complain that their USB flash drives and the other devices cannot be recognized and the status of the properties is shown as data transfer error 0xc0000719 after they have updated the operating system to Windows 10. In this essay, we will talk about how to remove this error.
Part 1: Why Data Transfer Error Appears?
Many new Windows 10 users complain that some devices cannot be recognized, such as USB flash drives, monitors and Bluetooth devices. When they check the device properties in Device Manager, the status is shown as the data transfer error “0xc0000719”.
The followings are possible reasons:
① The Windows system files have been corrupted, so the devices cannot be recognized;
② The driver is incompatible with the operating system;
③ The driver has been corrupted.
Next, we will put forward some methods to solve these problems.
Hot Topic — ADsRenee Becca – Professional, Reliable Tools for Data Backup and Recovery
Quick Back up files at up to 3,000MB/min.
Overall Support system backup, disk/partition backup, file backup and disk clone.
Intelligent Automatically analyze the data differences between the source files and the backup files and save disk space by backing up incremental/differential data.
Convenient Support VSS, allowing to freely view web pages during the backup of the operating system.
Highly compatible Support various files and storage devices.
Quick Back up at up to 3,000MB/min
Overall System/partition/disk backup
Incremental/differential technology Save disk space
Free TrialFree TrialNow 2000 people have downloaded!
Method 1: Check System Files
If the system files have been corrupted, you can follow these steps to fix them.
① Search [cmd] in Windows. Then, right-click at the search result [Command Prompt] and select [Run as administrator].
② In the window, type [sfc/scannow] and press Enter to run this command.
③ It will take 15 to 45 minutes to scan the system. If any error is found in this process, the system will fix automatically.
④ Reboot the computer and check whether the device can be recognized.
Method 2: Update Chipset Drivers
If the Windows chipset drivers are outdated, the computer or the some parts will be faulty, and then the computer will have no capacity to recognize external devices. It is suggested that you log in the official web pages of the chipset suppliers and check whether the drivers should be updated.
Method 3: Uninstall and Reinstall Drivers
Perhaps, the data transfer error is caused by the corrupted or incompatible drivers. It is not suggested that you update the drivers through the third-party software because the software can lead the device fail to be recognized.
① Right-click at the Start menu and select [Device Manager].
② Locate at the target device. Right-click at it and select [Uninstall device].
③ Reboot the computer. During this process, the operating system will reinstall the driver. Finally, check whether the device can be recognized.
Method 4: Try Other USB Ports
You can try other USB ports if the data transfer error appears on the USB flash drive. If this method doesn’t work, you continue to try the method 3.
If the above methods cannot solve the problems, you can try to get a new environment by reinstalling the operating system. But, before this step, please back up well your files. We recommend you try Renee Becca which can offer fast backup and recovery.
Part 3: How to Back up before Reinstalling Operating System?
Steps:
① Download and install Renee Becca.
② Launch the software and go to the tab [Backup].
System Backup: Back up Windows system.
Disk/Partition Backup: Backup a hard disk r partition.
File Backup: Backup files or folders.
In this case, we talk about how to use [File Backup].
③ Select one or more target files. Then, set the output destination and the name of the backup file. Finally, click [Backup] to back up them.
Note: If reinstalling the operating system is still unable to solve the data transfer error, you have to downgrade to Windows 7, Windows 8.1 or stop using this computer.
Есть два жескача, на них я храню информацию. Внезапно оба через кабель SATA перестали видиться в проводнике и Acronise.
В параметрах устройства:
Mass Storage Device USB Device
Кликните здесь для просмотра всего текста
01.02.2020 20:33:58 Устройство не перенесено
Устройство USBSTORDisk&Ven____Mass&Prod_Storage_Device&Rev_ 116AC2101219&0 не было перемещено из-за частичного или неоднозначного совпадения.
Последний код экземпляра устройства: USBSTORDisk&Ven_JetFlash&Prod_Transcend_16GB&Rev_ 1.004084458960&0
GUID класса: {4d36e967-e325-11ce-bfc1-08002be10318}
Путь расположения:
Ранг перемещения: 0xF000FC000000F120
Присутствует: false
Состояние: 0xC0000719
01.02.2020 20:33:58 Устройство настроено
Устройство USBSTORDisk&Ven____Mass&Prod_Storage_Device&Rev_ 116AC2101219&0 настроено.
Имя драйвера: disk.inf
GUID класса: {4d36e967-e325-11ce-bfc1-08002be10318}
Дата драйвера: 06/21/2006
Версия драйвера: 10.0.18362.1
Поставщик драйвера: Microsoft
Раздел драйвера: disk_install.NT
Ранг драйвера: 0xFF0006
Соответствующий ИД устройства: GenDisk
Драйверы с более низким рангом: disk.inf:GenDisk:00FF2002
Устройство обновлено: false
Родительское устройство: USBVID_14CD&PID_6116116AC2101219
01.02.2020 20:33:58 Устройство запущено
Устройство USBSTORDisk&Ven____Mass&Prod_Storage_Device&Rev_ 116AC2101219&0 запущено.
Имя драйвера: disk.inf
GUID класса: {4d36e967-e325-11ce-bfc1-08002be10318}
Служба: disk
Нижние фильтры:
Верхние фильтры:
Подскажите, пожалуйста, что сделать.
Дополню после возможности проверить, вставив в порт материнки.
Добавлено через 59 минут
[Решено]
Удалил устройство и подключил заново.
__________________
Помощь в написании контрольных, курсовых и дипломных работ, диссертаций здесь
Обновлено: 02.06.2023
Всем привет. Сегодня мы поговорим о том как можно восстановить повреждённую флешку. Благодаря своей универсальности, простоте обращения и компактному размеру съёмные flash-накопители или иначе флешки получили широкое распространение.
В отличие от морально устаревших оптических дисков, флешки позволяют хранить больший объем информации. Они обладают более высоким потенциалом перезаписи данных и сроком их хранения. А также лучшей защитой от внешних повреждений.
Увы, хотя флешки и считаются достаточно надежными устройствами, они не идеальны. Существует масса причин, по которым флешка может выйти из строя. Физическая поломка компонентов. Сбой контроллера. Повреждение файловой системы вследствие извлечения устройства в момент записи. Выработка потенциала ячеек памяти — все это может привести к тому, что флешка станет нечитаемой или попросту перестанет распознаваться операционной системой.
При подключении такой флешки пользователь может получать различные ошибки. Например, «Устройство USB не опознано», «Нет доступа к диску» и т.п. Однако это еще не означает, что сам накопитель и записанные на него данные безвозвратно повреждены.
Если флешка не имеет грубых физических повреждений, в большинстве случаев ее удается восстановить. Ниже будут описаны наиболее часто встречающиеся неполадки в работе флешек. А также я постараюсь восстановить повреждённую флешку различными способами, если не поможет один, поможет другой. И так начнём.
Как восстановить повреждённую флешку
Флешка распознается Windows, но её файловая система обозначена как RAW
Прогноз в таких случаях, как правило, самый благоприятный. Причиной преобразования файловой системы флешки в RAW чаще всего становятся логические ошибки. При этом носитель распознается ОС. Однако его содержимое недоступно, а при попытке его открыть система предлагает выполнить форматирование.
Действительно, форматирование может восстановить повреждённую флешку, но этот способ неприемлем, если на ней имеются важные файлы. Здесь можно пойти двумя путями: восстановить поврежденную файловую систему либо же сами данные, воспользовавшись программами для восстановления удаленных файлов типа Transcend RecoveRx или R.Saver.
После восстановления флешку можно отформатировать любым удобным вам способом. Для реконструкции файловой системы используем штатную утилиту Chkdsk. Запустите командную строку от имени администратора и выполните в ней команду такого вида: chkdsk T: /f
Флешка распознается Windows, но доступ к данным отсутствует
Если носитель распознается, но показывает неверную емкость, при попытке просмотра содержимого выдаются ошибки «Нет доступа к диску», «Вставьте диск» и так далее, скорее всего имеет место повреждение прошивки (микропрограммы).
Случай более сложный, чем с файловой системой RAW. Тем не менее, при правильном подходе нерабочий накопитель можно восстановить. Для этих целей применяются специальные программы класса MPTool, позволяющие выполнять так называемое низкоуровневое форматирование.
Поскольку все эти инструменты строго специализированы, для каждой модели флешки и типа контроллера нужно использовать свою, «родную» утилиту. А для этого как минимум нужно знать идентификатор устройства (PID) и идентификатор производителя (VID).
Подключите флешку к компьютеру, откройте Диспетчер устройств, в категории запоминающих или переносных устройств найдите в категории «Контроллеры USB» подключенный накопитель и откройте его свойства.
В списке свойств вам нужно отыскать параметр: ИД устройства или Код экземпляра устройства. В поле «Сведения» вы увидите строку, в которой будут элементы VID_XXX; PID_XXX, где XXX — это ID производителя и ID устройства соответственно.
Если указанных параметров у вас нет, воспользуйтесь утилитами для получения полных сведений о съемном носителе: Flash Drive Information Extractor .
Получив сведения, перейдите на специализированный сайт Flashboot , введите полученные VID и PID в соответствующие поля и выполните поиск. Вы получите список утилит для восстановления накопителя.
Если утилиты, точно соответствующей VID и PID вашей флешки не окажется, ориентируйтесь на производителя съемного устройства. Дать последовательную инструкцию по использованию каждой утилиты не представляется возможным. Так как все они отличаются друг от друга. Главное при их использовании — четко следовать указаниям мастера.
Впрочем, вы можете воспользоваться универсальными программными средствами для восстановления флешек, например, D-Soft Flash Doctor . Эта бесплатная программа не имеет привязки к определенному производителю и типу контроллера. И поэтому может использоваться для лечения flash-накопителей самых разных типов.
Дополнительно D-Soft Flash Doctor поддерживается создание образа дисков, сканирование на предмет логических ошибок. Пользоваться утилитой просто, нужно лишь выбрать в окошке нерабочий флеш-накопитель и нажать кнопку «Восстановить носитель».
Флешка не распознается системой
В рассмотренных выше случаях флешка, хотя и недоступная для чтения, все же распознавалась системой. А вот что делать, если Windows не может опознать подключенный накопитель? В Проводнике он не отображается, в диспетчере дисков — тоже. А единственным указанием на подключение служит окошко с уведомлением «Устройство USB не опознано».
А также отмеченный желтым значком предупреждения пункт в диспетчере устройств.
Причиной ошибки в данном примере могут являться как программные неполадки, так и физическое повреждение компонентов флешки. Здесь важно исключить аппаратные поломки. Так как это почти всегда означает, что флешку придется либо сдавать в ремонт, либо попросту заменить.
Первым делом попробуйте подключить проблемный накопитель к другому USB-порту, а еще лучше к другому компьютеру. Если ошибки не возникает, причины нужно искать на вашем компьютере. Чаще всего такими причинами становятся поврежденные или некорректно работающие драйвера внешнего накопителя.
Зайдите в диспетчер устройств и найдите среди устройств вашу флешку. Поскольку она будет отмечена желтым восклицательным знаком, сделать это будет нетрудно. Если флешка окажется в категории «Неизвестные устройства» (что наиболее вероятно), попробуйте обновить ее драйвер. Воспользовавшись контекстным меню.
В случае неудачи обновления драйвера неизвестного устройства придется воспользоваться одной из программ для поиска драйверов в интернете, к примеру DriverPack Solution . Если же нерабочая флешка обнаружит себя в категории «Контроллеры USB», откройте ее свойства и, переключившись на вкладку «Драйвер», нажмите кнопку «Откатить».
В том случае, если кнопка неактивна, нажмите «Удалить».
А затем через главное меню «Действие» выполните «Обновление конфигурации оборудования». А после проверьте, не стало ли устройство опознаваемым.
Обновление/переустановка драйверов не дало результатов? Попробуйте еще одни вариант — очистите вручную ключи реестра, в которых хранятся записи об устройствах.
Воспользовавшись описанным выше способом, узнайте VID и PID вашей флешки, затем откройте редактор реестра и разверните ветку HKEY_LOCAL_MACHINE/SYSTEMCurrentControlSet/Enum/USB. В последнем каталоге найдите вложенные папки. В именах которых будут определенные VID и PID и удалите всё их содержимое.
Тоже же самое проделайте с веткой HKEY_LOCAL_MACHINE/SYSTEM/CurrentControlSet/Enum/USBSTOR, а затем перезагрузите компьютер. Что делать, если ни один из вышеперечисленных способов не помог? Самым разумным в таком случае будет отнести флешку в сервис обслуживания. Где опытные специалисты помогут вам установить причины неисправности гаджета.
В этой инструкции я попытаюсь максимально доступным языком рассказать как восстановить флешку, если она вдруг перестала определяться, либо начала как-то странно или неправильно работать. Несмотря на всю свою кажущуюся простоту, USB флешка представляет собой достаточно технически сложный прибор, имеющий свой управляющий чип со специальной программой-прошивкой и модули энергонезависимой NAND-памяти. Реанимация флешки в нашем случае подразумевает именно программный способ восстановить её работоспособность, так как более сложные операции, связанные с аппаратным ремонтом USB-диска, требуют уже профессионального подхода и выполняются в условиях сервис-центра.
Флешка умерла или ещё жива?!
Для начала давайте определимся с видом поломки. В некоторых случаях нет смысла что-либо делать, так как пациент скорее мёртв, чем жив.
Если же компьютер видит флешку и она хоть как-то определяется операционной системой, то есть шанс, что реанимация USB диска пройдёт успешно и им определённо стоит воспользоваться. Вот самые типичные ситуации.
Слетела файловая система
То есть требуется форматирование съёмного диска. Если это просто однократный сбой работы накопителя, то достаточно просто форматировать диск и он будет работать дальше. Если на нём была важная информация, то Вы можете её вернуть специальной утилитой типа Recuva или R-Studio . Это самый простой и лёгкий вариант реанимации из всех возможных.
Флешка показывает 0 байт и не форматируется
Более сложный случай, это когда USB-диск отказывается форматироваться обычным способом постоянно выдавая разные ошибки. При этом заглянув в его свойства можно увидеть, что объём флешки 0 байт:
Ещё и файловая система может быть формата RAW. Здесь налицо ещё и нарушение разметки кластеров. Что делать? Для начала можно попробовать стандартный инструмент Windows для исправления ошибок диска:
Диск защищён от записи
Смысл в том, что в управляющей микропрограмме случилась ошибка или сбой, в результате которого для предотвращения потери данных и выхода из строя блоков NAND-памяти был активирован аварийный режим. Поэтому, пока есть такая возможность, сохраните все данные с носителя куда-нибудь на компьютер. В следующий раз они могут уже не открыться, если флешка сломается окончательно. Как её реанимировать? Только сервисной утилитой, про которую я расскажу ниже!
USB-флешка определяется как неизвестное устройство
Что делаем? Сначала пробуем переключить съёмный диск в любой другой USB-порт на компе. При этом не пользуемся удлинителями и USB-хабами.
Во-первых, практически у всех производителей есть свои программы для восстановления диска и данных. Вот примеры:
Находим там свой съёмный диск, который определился как неизвестное устройство:
В моём случае чип на флешке от производителя Philson и помочь должна утилита Philson UPTool.
В результатах находим предложенные утилиты и пробуем. Сразу хочу предупредить. Так как эти утилиты сервисные, то предполагается, что ими пользуется человек, имеющий определённые знаения и опыт. Поэтому, воспользовавшись ей, реанимация USB флешки может пройти успешно, а может и превратить её в кирпич. Это надо понимать заранее.
Вставьте диск в устройство
Чаще всего это означает, что управляющий микроконтроллер жив-здоров и работает исправно, а вот модули памяти благополучно отвалились. И скорее всего совсем. В этом случае можно попробовать реанимировать накопитель сервисной утилитой, как я показывал выше, но скорее всего не поможет и придётся гаджет выкинуть.
2 thoughts on “ Восстановление USB флешки для чайников ”
флешку не видит комп. диспетчер устройств где запоминющие устройства ставит восклицательный знак вытащишь флешку знак пропадает?
Доброго дня!
Как это ни странно, но век облачных технологий видимо еще не наступил, т.к. вопросов по флешкам еще достаточно много: начиная от простого форматирования, и заканчивая перепайкой контроллеров (хотя последним и не занимаюсь вроде бы). ☝
Собственно, в этой заметке я решил собрать все наиболее популярные проблемы с USB-накопителями (так сказать, обобщить) и оформить их в пошаговую инструкцию (что делать и в каком порядке).
Сразу отмечу, что некоторые способы восстановления проходят по достаточно «тонкой грани» — т.е. файлы, да и саму флешку можно испортить окончательно (всё, что делаете по советам ниже — делаете на свой страх и риск. ).
И так, теперь конкретно по теме.
Что делать со сбойной флешкой
Вариант 1: флешка определяется, но на ней нет моих файлов — как их восстановить
Пожалуй, это одна из самых популярных проблем.
Возникает всё, как правило, спонтанно. Например, записали на флешку вчера файлы (вроде бы успешно) , сегодня вставили ее в USB — а их нет. Либо, часть файлов была удалена антивирусом (как подозрительные). Или просто: флешка случайно была отформатирована (например, это могло произойти не только на ПК, но и на ТВ, телефоне и т.д.).
Во всех подобных случаях (когда с самой флешкой всё в порядке, она целая, и определяется — т.е. в «Моем компьютере» отображается, Windows не зависает при ее подключении) — высока вероятность восстановления с нее всех удаленных файлов. Делается это с помощью спец. утилит (R.Saver, Recuva и др.). Более подробно об этом в инструкции по ссылке ниже.
Выбор накопителя, с которого пропали файлы
Обратите внимание, что современными утилитами для восстановления файлов — пользоваться, как правило, очень просто, см. скрины (прошли те времена, когда даже для их запуска — требовалось быть выше среднего пользователя) .
Несколько вариантов восстановления
Вариант 2: у флешки файловая система RAW (занято и свободно 0 байт), Windows хочет ее отформатировать
Это часто происходит из-за логических ошибок файловой системы. Например, многие пользователи «неправильно» отключают флешку (без использования спец. средства в трее Windows). После такого отключения, нередко можно увидеть предложение Windows отформатировать диск.
Закрыть окно с предложением форматирования
Если зайти в свойства такого диска (флешки) — то файловая система у него будет обозначаться как RAW, занято и свободно 0 байт (см. примеры на скриншотах ниже).
Пример (свойства флешки)
Если данные на такой флешке вам не нужны — можно просто согласиться на форматирование накопителя. Как правило, после этого флешка начинает работать в штатном режиме.
Если данные на накопителе с RAW системой вам нужны — попробуйте для начала проверить ее на ошибки. Для этого откройте ее свойства, потом вкладку «Сервис» , и нажмите по кнопке «Проверить» . Более подробно о том, что делать дальше — см. инструкцию ниже.
Проверить диск на ошибки
Вариант 3: флешка не открывается, появляется ошибка «Отказано в доступе»
Эта ошибка наиболее часто возникает по двум причинам:
- вирусное заражение;
- некорректные настройки доступа Windows к съемным носителям (например, их могут поменять некоторые антивирусы. ).
Отказано в доступе!
И так, сначала порекомендовал бы открыть редактор локальной групповой политики. Для этого нажмите сочетание Win+R , введите команду gpedit.msc (см. пример ниже).
gpedit.msc — запускаем редактор групповых политик
После перейдите в меню: Конфигурация компьютера -> Административные шаблоны -> Система -> Доступ к съемным запоминающим устройствам .
Проверьте, чтобы у параметра «Съемные диски: запретить чтение» стоял комментарий «Нет» (как в моем примере ниже. При необходимости — измените этот параметр!).
Запретить чтение съемных дисков (кликабельно)
Флешка или ОС Windows заражена
Обычно, даже после удаления вирусов с флешки — на ней остается «не корректный» файл «autorun.inf», который будет мешать нормальному взаимодействию с накопителем (антивирусы его не удаляют) . Чтобы «увидеть» его на флешке (а потом удалить) — необходимо включить отображение скрытых файлов в проводнике, либо воспользоваться программой Total Commander.
Вирус заразил накопитель
Вариант 4: флешка зависает при попытке отформатировать ее
Достаточно частое явление, особенно с флешками, на которых есть ошибки файловой системы. Если из «Моего компьютера» (в проводнике) отформатировать не получается, рекомендую следующие три варианта.
- Открыть управление дисками (средство встроено в Windows);
- Нажать по флешке ПКМ, и выбрать в меню «Форматировать» (далее указать файловую систему, название и пр.).
Форматирование флешки через управление дисками
- Запустить командную строку от имени администратора;
- Далее ввести команду diskpart и нажать Enter;
- После ввести команду list volume (перед вами предстанут все диски и флешки, подключенные к компьютеру);
- Далее закройте diskpart, использовав команду exit ;
- Для проведения форматирования используйте команду: format E: /FS:exFAT /Q /V:fleska (где вместо «E:» — используйте букву нужного накопителя) .
Работа в командной строке / пример
Есть одна утилита (HDD Low Level Format Tool), способная провести форматирование флеш-накопителей, которые даже не отображаются в проводнике!
Пользоваться ей достаточно просто: после запуска нужно выбрать накопитель и нажать на «Continue» (см. скриншот ниже).
Выбор накопителя / Continue / HDD Low Level Format Tool
После открыть вкладку «Low-Level Format» и кликнуть по кнопке «Format this Device» .
Форматирование флешки / Format This Device
Вариант 5: флешка не определяется, USB устройство не опознано
И так, этот пункт для тех, кто хочет «оживить» флешку, если всё предыдущее не помогло. Сразу отмечу, что при нижеприведенных способах восстановления работы флешки — все данные на ней будут удалены!
Если VID и PID можно посмотреть
VID, PID — уникальные идентификаторы, позволяющие подобрать для флешки спец. утилиту для ее прошивки. Чтобы их узнать можно прибегнуть к двум способам:
Flash Drive Information — VID и PID флешки
Если VID и PID отображаются как «0000» («домашний» ремонт)
В случае некоторых сбоев микросхемы памяти или контроллера флешки — она может не определяться в Windows и в свойствах вместо VID и PID могут отображаться «0000». Попробовав отформатировать такую флешку через какие-нибудь спец. утилиты и получив пару раз «зависания» — многие пользователи просто выбрасывают подобные накопители.
Однако! Есть возможность отремонтировать флешку — осуществить перевод контроллера в тестовый режим за счет замыкания шины данных памяти (разумеется, это крайний шаг, и использовать его следует только для флешек, на которых нет важных данных).
Чтобы было понятнее, о чем идет речь, я на фото ниже привел типовой вид флешки изнутри. Обратите внимание на микросхему памяти: в одном углу у нее есть «точка» (ключ). Она позволяет правильно определить номера ножек у микросхемы (с 1 до 48).
Типовая флешка (изнутри)
Что нужно сделать : замкнуть ножки 29 и 30 с помощью булавки (отвертки и пр.) и подключить флешку к USB порту (не размыкая контакты). Во многих случаях (если физически флешка не повреждена), Windows определит ее и позволит выполнить форматирование. Собственно, это нам и нужно!
Если это не помогло, возможно, на вашей флешке нужно будет замкнуть другие ножки: 30-31, 31-32, 41-42, 42-43*.
*Примечание : вообще, чтобы правильно замкнуть контакты памяти — нужно ознакомиться с документацией на флешку (что, разумеется, во многих случаях просто нереально сделать). Однако, многие известные производители придерживаются общей спецификации, поэтому значения ножек, обычно, совпадают. Более подробно об этом здесь.
Всем доброго времени суток! И сегодня мы поговорим про способы, которые помогут восстановить флешку после какой-то поломки или системного сбоя. Симптомов может быть достаточно много:
- Она не читается.
- На неё невозможно ничего записать.
- Флешка не определяется в системе.
- На неё нельзя зайти.
- Размер флешки определяется как ноль байт.
- При подключении вылезает ошибка об установке нового устройства или драйверов.
- Система просит её переформатировать.
- Вылезает ошибка о битых секторах и невозможности её прочесть.
ПРИМЕЧАНИЕ! Если на флешке есть лампочка, и она ещё горит, то это значит, что проблему можно решить программно. При потухшей лампочке скорее всего придется орудовать паяльником.
Есть ещё более «узкие» причины, но я постарался описать самые часто встречаемые. Вы также можете более детально описать свой случай в комментариях. Способов по решению проблем с флешкой достаточно много, и обо всех них мы поговорим далее.
ПОМОЩЬ СПЕЦИАЛИСТА! Я постарался написать как можно более подробные инструкции по восстановлению флешки. Но если у вас будет что-то не получаться, или вы обнаружите другие способы по лечению – пишите в комментариях.
Прошить контроллер флешки
- Открываем раздел «Контроллеры USB». Ваш Flash-носитель будет определен под именем «Запоминающее устройство для USB». Нажимаем по ней правой кнопкой и заходим в «Свойства».
- Теперь нужно зайти во вкладку «Сведения» и установить «Свойства» как «ИД оборудования». Теперь нас интересует две цифры: «VID» и «PID».
- Теперь заходим в «Яндекс» или «Google» и вводим в поисковую строку название портала «FlashBoot». Переходим по первой ссылке.
- Вводим «VID» и «PID» в строки и нажимаем кнопку «Search».
Если в последней строке ничего нет, значит для вашей модели утилиты нет, но можно попробовать другую программу «ChipGenius». После запуска «проги» выбираем нашу флешечку.
Через командную строку
При открытии носителя компьютер начинает виснуть из-за того, что не может отобразить файлы носителя или прочитать их. Но мы попробуем восстановить флешку через консоль.
- Посмотрите под какой буквой определяется флешка в «Моём компьютере».
- Нажимаем опять на + R .
- Вводим: «cmd».
Обычное форматирование
Можно попробовать восстановить поврежденную флешку обычным форматированием. Помните, что после этого все данные с неё будут стерты.
- Зайдите в «Мой компьютер».
- Нажимаем правой кнопкой по нашей флешке.
- Выбираем «Форматировать»
- Выбираем «Файловую систему» и обязательно убираем галочку «Быстрое (очистка оглавления)». Нажимаем «Начать».
HP USB Disk Storage FormatTool
Это отличная утилита, которая может решить некоторые программные поломки самого накопителя. Симптоматика до боли простая – ваша флешка определяется, но имеет нулевой размер. Такой симптом говорит о том, что есть проблемы с разметкой кластера. В таком случае мы берем и скачиваем с интернета программу «HP USB Disk Storage FormatTool».
После запуска в «Устройствах» выбираем наш носитель. Указываем «Файловую систему» и пишем наименование (если это нужно). И в самом конце установите галочку «Быстрое форматирование». Нажимаем «Старт».
HDD Low Level Format Tool
Фишка данной программы в том, что она форматирует носитель на низком уровне, по сравнению с другими программами. Это может помочь реанимировать и починить носитель на системном уровне. Конечно, при этом данные все будут стерты.
- Скачиваем и устанавливаем программу. Программа платная, но можно выбрать «Free» версию. После запуска выбираем наш девайс.
- Если вы выбрали «Free» версию, то будет ограничение по скорости в 50 Мбит в секунду.
SDFormatter
Ещё одна программка, которая работает на низком уровне форматирования. Она полностью бесплатная и помогает произвести ремонт USB носителя. Запускаем программу, выбираем диск и нажимаем «Format». Два раза нажимаем «ОК», чтобы согласиться с действиями программы.
Если программа не дала результата, тогда нажимаем «Option», и в строке «FORMAT TYPE» выбираем «FULL (OverWrite)». Нажимаем опять «Format».
D-Soft Flash Doctor
Если флешка не открывается, не работает, или компьютер её не видит, то может помочь эта программа для восстановления. Она не только форматирует носитель на низком уровне, но также заменяет поврежденные сектора резервными. В результате флеш-носитель перестает глючить и спокойно читает записанные ранее файлы. Данная программка относится к классу «Recovery Flash» приложений.
- Открываем программу и нажимаем «Сканировать на ошибки».
- Ждём пока процесс закончится, и в конце вы увидите отчет.
- Выходим в предыдущее меню и выбираем «Восстановить носитель».
Физическая защита
Если флешка открывается, работает, но на неё нельзя ничего записать, то проблема может крыться в простой физической блокировке. Посмотрите – нет ли на ней специального переключателя, который блокирует запись и изменения файлов на носителе. Если проблема остается, или такой защиты нет, то советую прочесть отдельную инструкцию по данной ошибке тут. Там рассмотрены все способы по устранению данной проблемы.
Проблема в материнской плате
С данной проблемой я сталкивался сам на своем собственном компьютере. При этом при записи носителя через какое-то время при подключении флешка не читается, и вылезает ошибка. При диагностике и исправлении прошлыми методами все оставалось по-прежнему. Но при подключении носителя к другому ноутбуку или компу – она читалась, и с ней спокойно можно было работать. Оказалось, что у меня была проблема в драйверах на материнскую плату, а в частности на сам USB контроллер.
Чтобы вылечить системную проблему, нам нужно скачать свежие драйвера для вашей материнской платы.
- Открываем командную строку – для этого нажимаем + R и прописываем: «cmd».
- В консоль нужно ввести две команды:
wmic baseboard get product
wmic baseboard get Manufacturer
- Они выводят наименование модели и фирму, которая выпустила «маму». Ищем в поисковике по названию материнки. Или вы можете зайти на официальный сайт производителя и найти модель там.
- В самом конце скачиваем, устанавливаем драйвера и не забываем перезагрузить машину.
Видео по ремонту
Для того, чтобы отремонтировать или починить флешку на физическом уровне, у вас должны быть хотя бы минимальные знания, а также наличие паяльника. По ремонту вы можете посмотреть видео ниже.
ВНИМАНИЕ! Ремонт флешек должен делать специалист. Все действия, приведенные ниже, вы делаете на свой страх и риск.
Читайте также:
- Как подключить монитор к сети vision 171
- Как правильно расставить студийные мониторы
- Изменить язык на клавиатуре клавишами
- Как копировать на флешку с принтера
- Как убрать ghosting на мониторе
|
0 / 0 / 0 Регистрация: 15.02.2017 Сообщений: 22 |
|
|
1 |
|
Ноутбуки не видят флешку21.05.2018, 19:13. Показов 19785. Ответов 1
Недавно купил флешку. До сегодняшнего дня работала нормально. Когда скачивался фильм на флешку, загрузка оборвалась и выскочило окно с предложением форматирования(ну как с предложением, по факту — носитель будет отформатирован(или как-то так). Сейчас же ни один из четырёх ноутбуков её не отображает в «Мой компьютер». В диспетчере устройств она видна, но с ошибкой {код 10}(на скриншоте). В разделе управления дисками её нет. Последний код экземпляра устройства: USBVID_0930&PID_654550E549C3446DEE91E98907AB Миниатюры
0 |
|
7 / 6 / 1 Регистрация: 12.07.2018 Сообщений: 28 |
|
|
13.07.2018, 00:45 |
2 |
|
Решение
Недавно купил флешку. До сегодняшнего дня работала нормально. Когда скачивался фильм на флешку, загрузка оборвалась и выскочило окно с предложением форматирования(ну как с предложением, по факту — носитель будет отформатирован(или как-то так). Сейчас же ни один из четырёх ноутбуков её не отображает в «Мой компьютер». В диспетчере устройств она видна, но с ошибкой {код 10}(на скриншоте). В разделе управления дисками её нет. флешка ваша сломалась, покупайте новую
1 |
|
IT_Exp Эксперт 87844 / 49110 / 22898 Регистрация: 17.06.2006 Сообщений: 92,604 |
13.07.2018, 00:45 |
|
Помогаю со студенческими работами здесь ASUS X55A: LiveCD не видят мышь, клаву и флешку Alkid LiveCD 11.05.11 ASUS RT-N65U — Устройства не видят домашний WiFi, но видят соседские, странное поведение Как создать флешку с запуском Kali Linux на Windows 10, и с сохранением на флешку? Не видит флешку в биосе загрузочную флешку linux Захожу на флешку, а там ярлык на саму флешку проблема с флешкой. после того как пытался вставить флешку в компьютер , компьютер не видит флешку Искать еще темы с ответами Или воспользуйтесь поиском по форуму: 2 |
Съемные USB-накопители и карты памяти, которые в народе получили одно название — флешка — это, наверное, самый популярные в мире носители информации. На них мы носим документы, важные файлы, фотографии да и просто музыку, фильмы и картинки. Параллельно с популярностью растут и возникающие с ними проблемы. Кто-то неудачно отключил диск во время записи, у кого то заглючил контроллер, а кому-то не повезло и его флешка сдохла — такое тоже встречается. В последнем случае проблема аппаратная и устройство проще выкинуть. А вот если сбой программный, то можно попробовать исправить ситуацию самостоятельно. В этой статье я приведу несколько способов как восстановить флешку, вернее её работоспособность, которыми я сам пользовался. Если у Вас есть свои варианты решения проблемы — пишите в комментарии, очень интересно узнать кому что помогло.
Итак, поехали!
1. Флешка не открывается!
Windows видит съемный диск, но при попытке зайти — выдаётся ошибка «Нет доступа» или «Отказано в доступе». Самая распространённая причина — вредоносные программы, распространяемые через съёмные носители.
Вирус создаёт в корне диска файл: «autorun.inf» с инструкциями по запуску нужных исполняемых файлов. Причём, очень часто встречается такое, что саму заразу антивирус уже уничтожил, а вот файлик автозапуска остался. Проверьте флешку антивирусной программой с актуальными базами.
После этого надо зайти в «Мой компьютер», кликнуть на диске правой кнопкой и выбрать пункт «Открыть». Содержимое откроется в отдельном окне и Вам надо будет удалить файл autorun.inf вручную.
2. Диск не отформатирован!
Причиной может быть сбой контроллера памяти.
Сначала попробуйте форматировать флешку обычным образом, через «Мой компьютер».
Не помогло? Попробуйте сделать это через Диспетчер дисков. Чтобы в него попасть в Windows 7 или Windows 8 нажмите комбинацию клавиш «Win+R» и в окне «Выполнить» наберите команду diskmgmt.msc. В открывшемся окне диспетчера находим свою флешку, кликаем на ней правой кнопкой мыши и выбираем пункт меню «Форматировать».
Если и это не принесло результата, попробуйте воспользоваться специализированными утилитами. Подробнее смотрите в статье Как отформатировать флешку.
3. Флешка не определяется (устройство USB не опознано)
При этом появляется вот такая ошибка.
Если это USB флешка, то для начала — просто отсоедините накопитель и включите в другой USB порт. В идеале втыкать надо сразу в разъём на материнской плате. Этим Вы исключите вероятность неисправности удлинителя или разъёма. Не помогло? Тогда проверьте её на другом компьютере или ноутбуке.
Если у Вас SD, Micro SD или иная карта памяти, то попробуйте отключить картридер и подключить его в другой порт USB. То же самое? Тогда надо проверять картридер, возможно он неисправен.
В случае, когда на другом компьютере съёмный диск определяется без проблем, попробуйте у себя удалить драйвер. Делается это следующим образом.
Заходим в Диспетчер устройств Windows и находим раздел «Контроллеры USB»:
Теперь нам нужна строчка «Запоминающее устройство USB». Кликаем на нём правой кнопкой мыши и выбираем пункт Удалить. Отсоединяем флешку от ПК и перезагружаемся. Проверяем работу накопителя.
Переустановка драйвера не дала результата? Попробуем почистить ветки реестра, в которых сохранена информация о устройстве. Для начала надо собрать о нём информацию, а если точнее, то два параметра:
VID – идентификатор производителя
PID – идентификатор устройства
Для этого снова возвращаемся в Диспетчер устройств, находим там «Запоминающее устройство», кликаем на нём правой кнопкой мыши и выбираем пункт меню «Свойства». В открывшемся окне нас интересует вкладка «Сведения».
В списке «Свойство» ищем строчку «ИД устройства» или «Код экземпляра устройства».
В поле «Значение» должны отобразиться строчки,содержащие вот такой код:
VID_1005&PID_1113
Это и есть искомые нами параметры.
Теперь нажимаем комбинацию клавиш Win+R и в вводим команду regedit. Этим мы запустим редактор реестра Windows. Здесь нам надо найти две ветки:
HKEY_LOCAL_MACHINESYSTEMCurrentControlSetEnumUSB
HKEY_LOCAL_MACHINESYSTEMCurrentControlSetEnumUSBSTOR
В каждой из них будут вложенные папки. Находим те из них, которые содержат в наименовании найденные идентификаторы и полностью очищаем из содержимое.
Внимание! Вы работаете с реестром Windows, поэтому будьте предельно внимательны.
После того, как Вы очистите папки — перезагрузите компьютер и проверьте работу флешки.
Ещё один способ — попробовать подсунуть системе драйвер с другого компьютера. Главное, чтобы версии Windows на обоих ПК полностью совпадали. Вот эти два файлика:
%SystemRoot%INFusbstor.inf
%SystemRoot%SYSTEM32driversusbstor.sys
Просто копируем их на любой рабочий носитель (диск, другая флешка и т.п.), приносим к себе и кладём точно по тому же самому пути. Перезагружаемся и проверям — удалось ли нам восстановить флешку.
4. Съемный диск определятся, но пишет «размер 0, занято 0, свободно 0».
Такое чаще всего сопровождает сбой работы контроллера памяти. Помочь могут только специализированные утилиты для работы именно с этой моделью чипа. Как их найти?
Начать надо с того, что узнать параметры VID и PID Вашей модели накопителя. Выше я уже рассказывал как это делается. Есть, правда, ещё один вариант — воспользоваться специальными программами, которые выдают полную информацию о гаджете — например, ChipGenius, CheckUDisk или Usbflashinfo.
Затем идём на сайт flashboot.ru и в разделе iFlash вводим VID и PID в соответствующие поля. Запускам поиск.
В найденных результатах находим свою модель флеш-драйва и утилиты которые подойдут для работы с его контроллером. Эти программы и инструкцию по работе с ними так же можно найти на этом сайте.
Если ничего не помогло…
Это тоже частое явление. Какую-то флешку восстановить или отремонтировать получается без проблем, а какая-то улетает в мусорное ведро. Но если Вы отчаянный и решительный человек, то можно попробовать последний способ — перевести контроллер в тестовый режим без опроса памяти. К сожалению, такое решение подойдёт только для USB-дисков, карты памяти (СД или Микро СД) таким образом починить не получиться.
Для начала придётся снять пластиковый корпус и оголить микросхему. Теперь поверните её чипом к себе, как на рисунке:
В углу должна быть маленькая точка — это ключ для отсчёта контактов. Как правило, нужно замыкать контакты 29 и 30 (на некоторых моделях флешей замыкать надо ножки 30 и 31 или 31 и 32). Сделать это можно иголкой или булавкой.
Внимание! все эти действия Вы делаете на свой страх и риск и должны понимать, что можете окончательно убить девайс спалив микросхему.
После этого, не размыкая контакты — включаем флешку в USB-порт. Одна должна определиться как устройство и стать доступна для форматирования. Вот только после этого можно разомкнуть контакты. Но не спешите отключать съёмный диск. После повторного подключения он опять не будет работать. Вам надо с помощью идентификаторов VID и PID найти на сайте Flashboot специализированные программы и с их помощью восстановить флешку, вернее её прошивку.

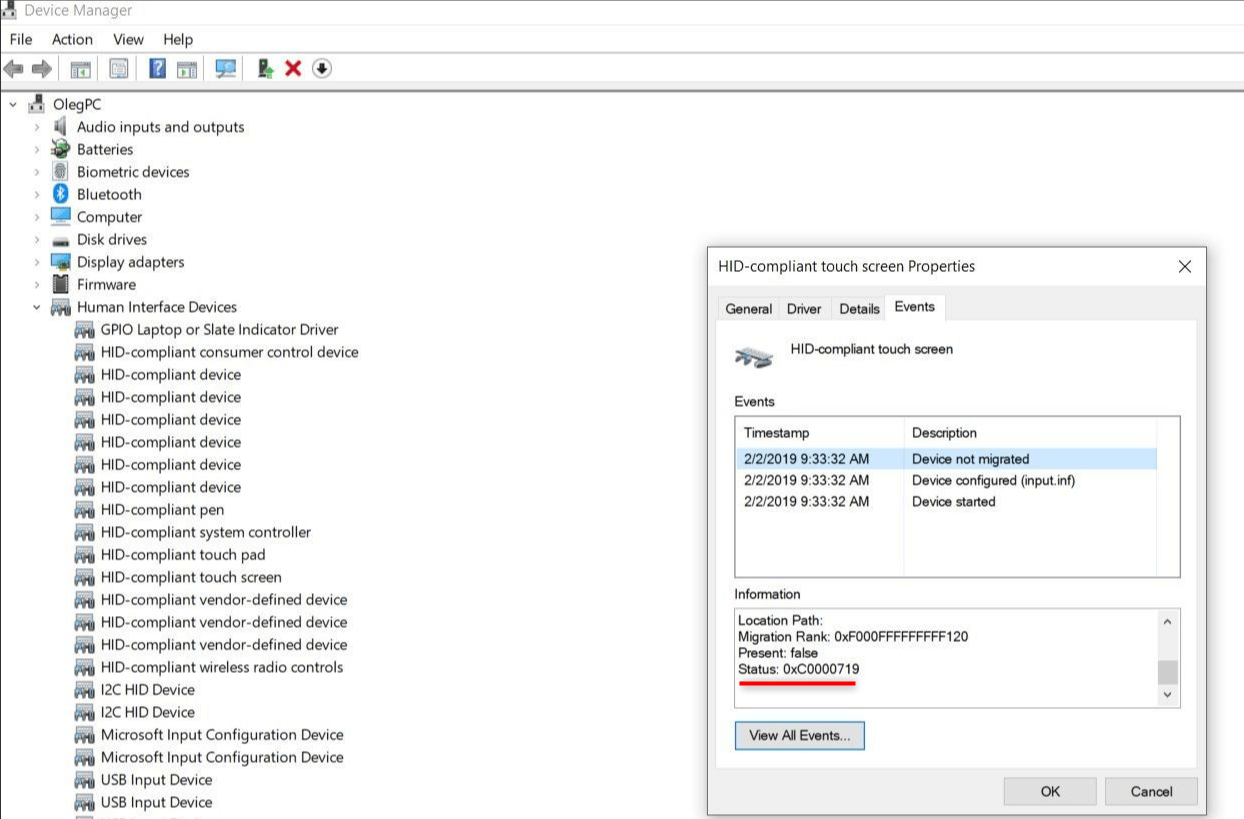
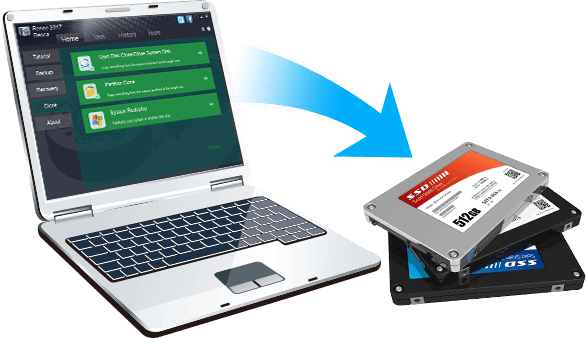
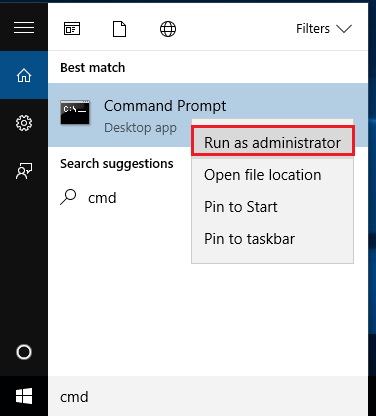
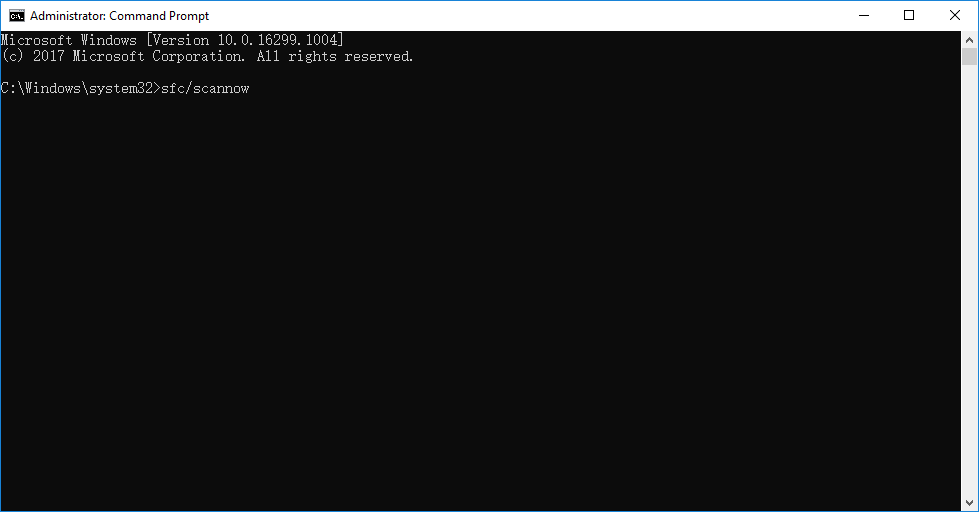

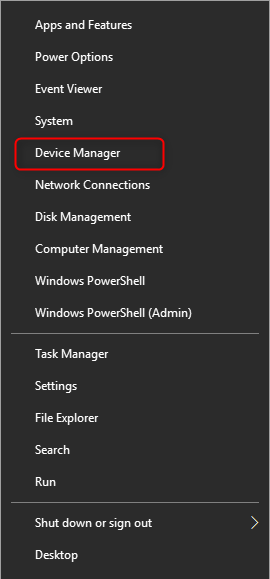
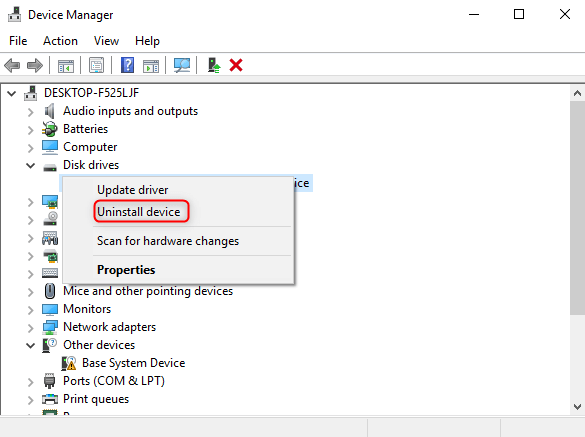
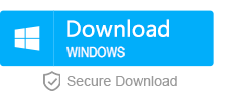
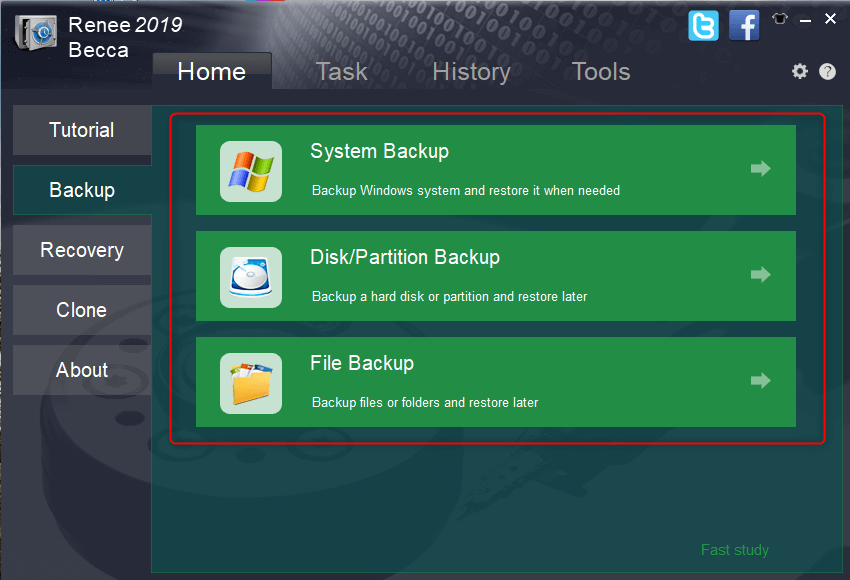





















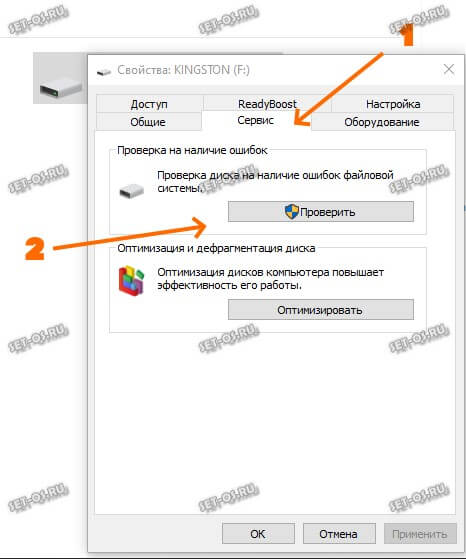




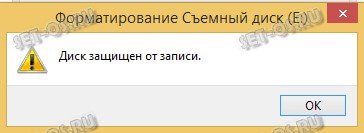

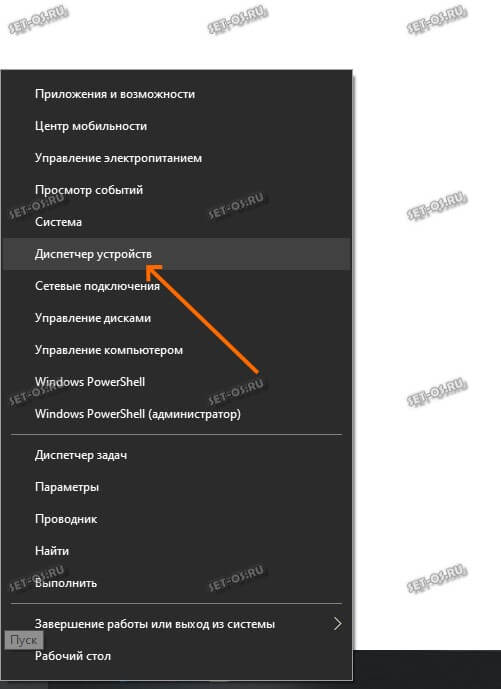

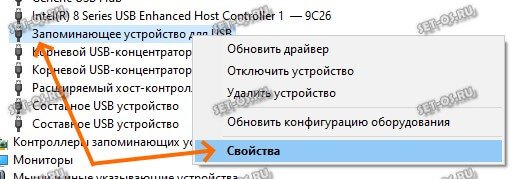
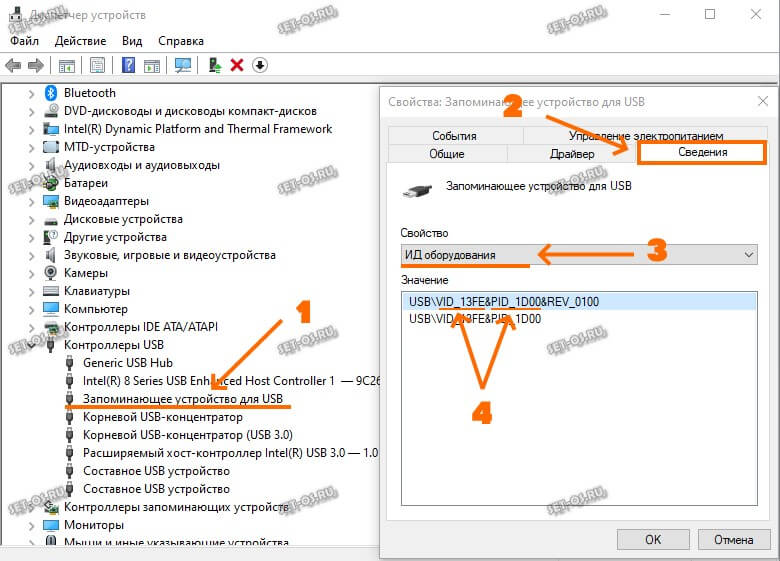
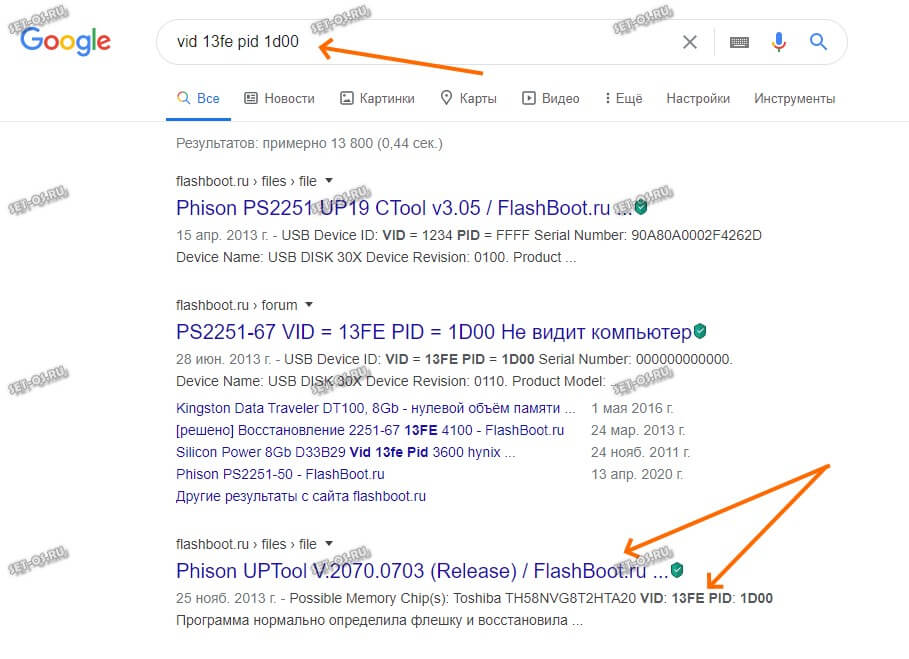
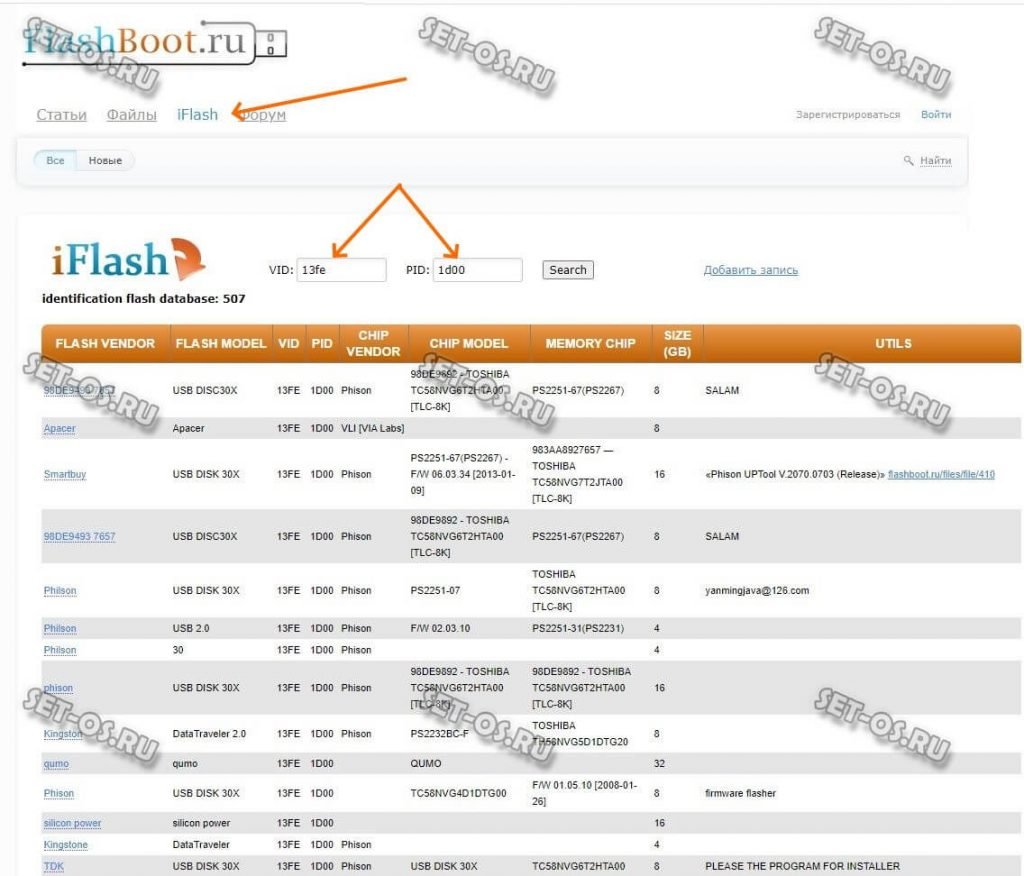






































 Сообщение было отмечено KastIK как решение
Сообщение было отмечено KastIK как решение










