Сообщается, что некоторые пользователи Windows видят ошибку активации 0XC004F009 каждый раз, когда они пытаются вставить действительный лицензионный ключ, который ранее использовался на другом компьютере. Сообщается, что этот код ошибки возникает как в Windows 7, так и в Windows 10.
Ошибка активации Windows 0xc004f009
После того, как мы тщательно изучили эту конкретную проблему, выяснилось, что существует несколько различных основных причин, которые могут быть причиной появления этого кода ошибки. Вот краткий список потенциальных виновников, которые могут нести ответственность за эту проблему:
- Отсутствует обновление безопасности Windows. Как оказалось, вы можете ожидать увидеть этот код ошибки из-за того, что в вашей установке Windows отсутствует ключевое обновление безопасности, которое исправляет эксплойт, позволяющий активировать поддельные или просроченные лицензии. В этом случае проблему можно решить, устанавливая все ожидающие обновления Windows перед повторной попыткой активации.
- Лицензию необходимо активировать по телефону. Если вы пытаетесь активировать лицензионный ключ MAK, вам, вероятно, потребуется активация по телефону, чтобы активировать лицензионный ключ. Многие пользователи, которым не удалось активировать лицензию с помощью утилиты активации, подтвердили, что активация по телефону наконец-то позволила им решить проблему и обойти появление ошибки.
- Срок действия лицензии на ключ MAK истек. Если вы ранее приобрели ключ MAK у поставщика, но не активировали его сразу, этот код ошибки можно увидеть, поскольку истек период отсрочки лицензионного ключа. В этом случае вам нужно будет использовать редактор реестра для изменения ключа значения mediabootinstall, прежде чем вы сможете продлить льготный период лицензионного ключа, чтобы вы могли его активировать.
Теперь, когда вы знаете обо всех потенциальных проблемах, которые могут вызывать этот код ошибки, вот список методов, с помощью которых другие затронутые пользователи успешно активировали свою установку Windows 10:
Первое, что вам следует попробовать, если вы столкнулись с этой проблемой активации, — это обновить сборку Windows 10, Windows 7 и Windows 8.1 до последней версии.
Имейте в виду, что вы можете ожидать увидеть ошибку активации 0XC004F009 из-за того, что вам не хватает ключевого обновления безопасности, которое Microsoft выпустила для исправления эксплойта активации.
Таким образом, причина, по которой вы можете столкнуться с этой проблемой, заключается в отсутствии обновления безопасности, которое необходимо установить, прежде чем ваша установка Windows сможет принять и проверить новый лицензионный ключ.
Чтобы убедиться, что вы используете последнюю доступную версию Windows и у вас установлены все доступные обновления, следуйте приведенным ниже инструкциям:
- Нажмите клавишу Windows + R, чтобы открыть диалоговое окно «Выполнить». Затем введите «ms-settings: windowsupdate» и нажмите Enter, чтобы открыть экран Центра обновления Windows в приложении «Настройки».
Открытие экрана Центра обновления Windows
Примечание. Если вы столкнулись с этой проблемой в Windows 7, введите вместо этого «wuapp.exe» и нажмите Enter.
- Перейдя на вкладку «Центр обновления Windows», нажмите «Проверить наличие обновлений», затем следуйте инструкциям на экране, чтобы установить все ожидающие обновления, пока их не останется.
Проверка обновлений Windows
Примечание. Если будет предложено перезагрузить компьютер, пока для установки еще остались некоторые обновления, сделайте это в соответствии с инструкциями и вернитесь к этому экрану после завершения следующего запуска, чтобы завершить установку обновлений.
- После установки каждого обновления перезагрузите компьютер в последний раз и повторите активацию, чтобы увидеть, исправлена ли ошибка 0XC004F009.
Если та же проблема все еще возникает, перейдите к следующему способу ниже.
2. Активация активации по телефону
Если вы приобрели лицензионный ключ у подлинного продавца, вы сможете использовать активацию по телефону, чтобы активировать свою версию Windows.
Этот метод снова и снова подтверждал свою работоспособность множеством затронутых пользователей, которым мы пытались перенести лицензию с другого компьютера на новый.
Если этот сценарий применим, вы должны увидеть параметр активации по телефону в окне активации (в настройках Windows).
Для этого нажмите клавишу Windows + R, чтобы открыть диалоговое окно «Выполнить». Затем введите «ms-settings: activate» для Windows 10 или «slui» для более старой версии Windows и нажмите Enter, чтобы открыть меню активации.
Установка телефона
Примечание. Если вы не видите параметр «Активация телефона» в окне активации, нажмите клавишу Windows + R (чтобы открыть окно «Выполнить»), затем введите «SLUI 4», чтобы открыть меню активации телефона. Наконец, выберите свою страну и нажмите «Активация по телефону». — Этот обходной путь должен работать со всеми версиями Windows.
После того, как вы наконец дойдете до экрана активации телефона, позвоните по указанному там номеру и используйте автоматизированную систему в соответствии с инструкциями.
Важно: имейте в виду, что вам нужно будет указать свой собственный идентификатор установки (отображается на экране активации телефона), и после завершения проверки ваша Windows будет активирована.
Если этот метод неприменим или вы ищете другой подход, перейдите к следующему возможному обходному пути ниже.
3. Увеличение льготного периода для ключа MAK (если применимо).
Как оказалось, вы можете ожидать увидеть ошибку 0xc004f009, если вы ранее приобрели ключ MAK у поставщика, но не активировали его сразу. Имейте в виду, что ключи MAK не перерабатываются, поэтому количество раз и временное окно, в течение которого вы можете активировать лицензионные ключи этого типа, ограничено.
Если вы окажетесь в этой конкретной ситуации, вы сможете продлить льготный период, чтобы иметь возможность активировать лицензионный ключ, изменив ключ значения mediabootinstall.
Важно: помните, что вы можете сбросить период активации не более 4 раз для одной лицензии MAK. Если вы или предыдущий владелец лицензии уже проделали это 4 раза, операция может завершиться неудачно, и вам потребуется получить новый лицензионный ключ.
Следуйте приведенным ниже инструкциям, чтобы увеличить период отсрочки для вашего ключа MAK из приглашения CMD с повышенными правами:
- Нажмите клавишу Windows + R, чтобы открыть диалоговое окно «Выполнить». Как только вы окажетесь внутри текстового поля, введите «regedit» и нажмите Ctrl + Shift + Enter, чтобы открыть редактор реестра с правами администратора. Когда вам будет предложено UAC (Контроль учетных записей пользователей), нажмите Да, чтобы предоставить доступ администратора.
Открытие редактора реестра
- Как только вы войдете в редактор реестра, используйте левое меню, чтобы перейти в следующее место: HKEY_LOCAL_MACHINE SOFTWARE Microsoft Windows CurrentVersion Setup OOBE mediabootinstall
Примечание. Вы можете перемещаться туда вручную или вставить местоположение прямо в панель навигации и нажать Enter, чтобы сразу попасть туда.
- После того, как вы окажетесь в правильном месте, перейдите в правый раздел и дважды щелкните значение mediabootinstall.
Доступ к значению MediaBootInstall
- В меню «Правка» программы MediaBootInstall просмотрите базу в шестнадцатеричном формате, затем установите значение 0 перед тем, как нажать «ОК», чтобы сохранить изменения.
- Закройте окно редактора реестра с повышенными привилегиями, перезагрузите компьютер и дождитесь завершения следующего запуска.
- После того, как ваш компьютер загрузится, нажмите клавишу Windows + R, чтобы открыть диалоговое окно «Выполнить». В поле запуска введите cmd и нажмите Ctrl + Shift + Enter, чтобы открыть командную строку с повышенными привилегиями.
Открытие расширенной подсказки CMD
- Когда вам будет предложено UAC (Контроль учетных записей пользователей), нажмите Да, чтобы предоставить доступ администратора.
- Как только вы попадете в командную строку CMD с повышенными привилегиями, введите следующую команду и нажмите Enter, чтобы добавить льготный период к вашей активации, а затем перезагрузите компьютер в последний раз: slmgr -rearm
- После того, как ваш компьютер загрузится, повторите процесс активации, который ранее не удался с 0XC004F009, и посмотрите, устранена ли проблема.
Легальная активация Windows 7
Как известно, многие из нас в настоящее время раздумывают, стоит ли переходить на Windows 7 или еще подождать? Чтобы распробовать все возможности операционки месяца мало – нужно хотя бы два. И вот здесь вам поможет способ совершенно легальной активации Windows 7, который позволит использовать эту операционную систему в течении четырех месяцев.
Само собой разумеется, вам понадобится операционная система Windows 7. С этим нет никаких проблем, вы можете ее приобрести либо скачать Windows 7 откуда угодно, с разнообразных торрентов, файлообменников и прочих интересных мест. Не маленькие, сами разберетесь и без ссылок.
После установки Windows 7 будет работать в демонстрационном режиме ровным счетом 30 дней. Этот режим совершенно ничем не отличается от стандартного режима работы и позволит вам терзать Windows 7 в хвост и в гриву, как вам захочется. Мучайте Windows 7 по полной программе – так, чтобы и тени сомнения не осталось, перейти ли на нее или нет. Не жалейте – ставьте на нее требовательные программы, запускайте любимые игры, тестируйте работу своего антивируса.
Далее, на 29й день работы, сделайте следующее:
1. Щелкните на кнопке Пуск и введите команду в поле запроса команду cmd.
2. Щелкните на значке cmd, который находится вверху, правой кнопкой мыши и выберите команду Запуск от имени администратора.
3. Откроется окно командной строки, в котором следует ввести одну из команд (любую на выбор):
slmgr.vbs /rearm
или
rundll32 slc.dll,SLReArmWindows
Вводите так как написано. В первой команде между .vbs и наклонной чертой нужен пробел (см. рис. ниже). Затем нажмите клавишу Enter.
4. Перезагрузитесь. Если теперь щелкните правой кнопкой мыши на значке Компьютер и выберите команду Свойства, чтобы убедиться – активация продлена на 30 дней. Повторить этот фокус можно 4 раза, то есть 120 дней в вашем распоряжении. Лучше всего это делать, разумеется, в 29й день.
Этот совершенно простой и легальный метод позволит вам протестировать Windows 7 и решить, действительно ли вам она нужна.
Теперь некоторые вопросы, которые частенько задают авторам windata.ru:
Вопрос: чо ты мне голову морочишь, дай рабочий активатор.
Ответ: гы, дружище. Мы тут про легальный способ, вообще-то. А тебе дорога в ближайший варезник. Набираешь в гугле/яндексе “активатор windows 7″ и наслаждаешься.
Вопрос: это…подскажите, переходить мне на Windows 7 c Windows XP или нет?
Ответ: скажем так – попробуй хотя бы месяц посидеть на Windows 7. Или временно поставь в качестве второй операционной системы. Оцени ее преимущества и недостатки. Кроме того, имеет смысл полностью перейти на Windows 7 лишь после выхода первого сервис-пака – это правило всегда было актуальным 
Вопрос: а правда что Windows 7 быстрая шопипец?
Ответ: правда, но только если сравнивать с Windows Vista. А вот производительность Windows XP и Windows 7 примерно одинаковая.
Вопрос: а с драйверами у Windows 7 как – хоть получше, чем у Vista было?
Ответ: да, намного. Почти все производители выпустили соответствующие драйвера (и см. статью “Драйвера для Windows 7″, ссылка на которую представлена ниже на странице).
Вопрос: а вот Linux…
Ответ: следующий вопрос.
Вопрос: а вот говорят что Windows 7 полностью сделана с нуля, и поэтому она такая крутая.
Ответ: страшная тайна в том, что Windows 7 – это всего лишь хорошо оптимизированная Windows Vista с некоторыми доработками. Те, у кого руки растут из нужных мест, и без того оптимизировали Vista так, что она “летала”.
Вопрос: а Windows 7 на нетбуке нормально?
Ответ: даже очень. С Windows 7 нетбуки и ноутбуки чувствуют себя прекрасно и довольно шустро бегают по комнате, только успевай ловить.
P.S. Небольшая просьба – не оставляйте в комментариях ссылки на активаторы и другие способы взлома, модератор их все равно удалит. Да, вот такие мы редиски. Речь ведь идет о легальной активации и никак иначе.
Надоела активация? Шокирующая история человека, который купил лицензионную Windows 7 и остался в живых
Отзывов: 299 на статью “Легальная активация Windows 7”
Microsoft Окна на сегодняшний день является одной из лучших и самых популярных компьютерных операционных систем в мире. Несмотря на то, что он имеет множество недостатков, ошибок, ошибок и является прямым конкурентом macOS от Apple, пользователи Windows от Microsoft в основном сталкиваются с рядом проблем. Ошибка активации Windows 0XC004F009 или проблема с истекшим льготным периодом — одна из них. Если вы столкнулись с той же проблемой, следуйте этому руководству.
Теперь некоторые из вас, ребята, могут спросить, что такое срок «льготного периода» в ОС Windows 10. Что ж, всякий раз, когда вы, как пользователь Windows, устанавливаете копию операционной системы Windows на компьютер, наступает льготный период или период активации. Это означает, что пользователь может использовать установленную Windows и все ее функции без каких-либо ограничений. Это один из видов полного доступа к системе после ее активации.
Однако некоторые из несчастных пользователей Windows могут начать получать определенный льготный период, истекший. или ошибка активации 0XC004F009 довольно часто при неожиданном использовании установленной операционной системы. Конкретное сообщение об ошибке должно быть таким:
«Код ошибки 0xC004F009. Служба лицензирования программного обеспечения сообщила, что истек льготный период». К счастью, мы поделились парой решений, чтобы исправить эту ошибку.
Исправлено: Ошибка активации Windows 0XC004F009 | Срок отсрочки истек
Велика вероятность того, что льготный период уже истек до того, как система была активирована пользователем. Таким образом, в этом сценарии пользователь будет каждый раз получать одно и то же сообщение об ошибке, пока оно не будет полностью исправлено. Что касается корпоративного лицензирования, появляется этот конкретный код ошибки, и он может быть связан с компьютерами с поддержкой MAK.
У такой проблемы может быть другая возможная причина. Во-первых, компьютер не был активирован, даже если он был подключен к Enterprise. Теперь, не теряя больше времени, давайте перейдем к делу.
1. Активируйте Windows с помощью инструмента командной строки
- Прежде всего, вам нужно получить ключ MAK с помощью ИТ-администратора.
- Затем откройте командную строку от имени администратора. [Нажмите Клавиша Windows > Тип cmd а также щелкните правой кнопкой мыши на Командная строка > Выбрать Запустить от имени администратора > При появлении запроса от UAC нажмите да чтобы разрешить права администратора]
- Затем введите следующую командную строку в окне командной строки и нажмите Входить выполнить это.
vbs –ipk
- Он легко установит ключ продукта или заменит старый.
- Теперь введите следующую командную строку и нажмите Входить для его выполнения:
vbs –ato
- После этого закройте окно командной строки и перезагрузите компьютер, чтобы изменения вступили в силу.
Этот метод автоматически активирует установленную вами копию Windows после подключения к серверам Microsoft. Таким образом, вы, скорее всего, больше не будете получать уведомления об ошибках с истекшим льготным периодом.
2. Продлить льготный период
Этот метод также весьма полезен для многих уязвимых пользователей Windows, чтобы просто увеличить льготный период для вашей активированной копии Windows. Однако вам потребуется подлинный ключ Windows для покупки и ввода его даже после увеличения льготного периода.
Также возможно, что у вас есть ключ MAK, но вы еще не активировали его. Таким образом, ключи MAK не будут перерабатываться автоматически. Возможно, срок действия кода активации уже истек, и вы не заметили этого раньше. Итак, здесь вы можете выполнить следующие шаги, чтобы продлить льготный период:
- Запустите редактор реестра от имени администратора. [Нажмите Windows + R ключи, чтобы открыть Запустить диалоговое окно> Тип regedit и ударил Входить открыть Редактор реестра]
- Теперь перейдите по указанному пути или ключу в разделе редактора реестра:
HKEY_LOCAL_MACHINE SOFTWARE Microsoft Windows CurrentVersion Setup OOBE mediabootinstall
- Как только вы войдете в указанный ключ или путь, обязательно измените значение mediabootinstall к 0 (ноль) и сохраните его.
- Теперь откройте окно командной строки и введите следующую командную строку, затем нажмите Входить для его выполнения:
slmgr -rearm
- Наконец, перезагрузите компьютер, чтобы правильно изменить эффекты.
- Наслаждаться!
Теперь вы успешно увеличили период отсрочки до активационной копии.
Вот и все, ребята. Мы надеемся, что это руководство было для вас полезным. Если у вас возникнут дополнительные вопросы, дайте нам знать в комментарии ниже.
Сообщается, что некоторые пользователи Windows видят ошибку активации 0XC004F009 каждый раз, когда они пытаются вставить действительный лицензионный ключ, который ранее использовался на другом компьютере. Сообщается, что этот код ошибки возникает как в Windows 7, так и в Windows 10.
Ошибка активации Windows 0xc004f009
После того, как мы тщательно изучили эту конкретную проблему, выяснилось, что существует несколько различных основных причин, которые могут быть причиной появления этого кода ошибки. Вот краткий список потенциальных виновников, которые могут нести ответственность за эту проблему:
- Отсутствует обновление безопасности Windows. Как оказалось, вы можете ожидать увидеть этот код ошибки из-за того, что в вашей установке Windows отсутствует ключевое обновление безопасности, которое исправляет эксплойт, позволяющий активировать поддельные или просроченные лицензии. В этом случае проблему можно решить, устанавливая все ожидающие обновления Windows перед повторной попыткой активации.
- Лицензию необходимо активировать по телефону. Если вы пытаетесь активировать лицензионный ключ MAK, вам, вероятно, потребуется активация по телефону, чтобы активировать лицензионный ключ. Многие пользователи, которым не удалось активировать лицензию с помощью утилиты активации, подтвердили, что активация по телефону наконец-то позволила им решить проблему и обойти появление ошибки.
- Срок действия лицензии на ключ MAK истек. Если вы ранее приобрели ключ MAK у поставщика, но не активировали его сразу, этот код ошибки можно увидеть, поскольку истек период отсрочки лицензионного ключа. В этом случае вам нужно будет использовать редактор реестра для изменения ключа значения mediabootinstall, прежде чем вы сможете продлить льготный период лицензионного ключа, чтобы вы могли его активировать.
Теперь, когда вы знаете обо всех потенциальных проблемах, которые могут вызывать этот код ошибки, вот список методов, с помощью которых другие затронутые пользователи успешно активировали свою установку Windows 10:
Первое, что вам следует попробовать, если вы столкнулись с этой проблемой активации, — это обновить сборку Windows 10, Windows 7 и Windows 8.1 до последней версии.
Имейте в виду, что вы можете ожидать увидеть ошибку активации 0XC004F009 из-за того, что вам не хватает ключевого обновления безопасности, которое Microsoft выпустила для исправления эксплойта активации.
Таким образом, причина, по которой вы можете столкнуться с этой проблемой, заключается в отсутствии обновления безопасности, которое необходимо установить, прежде чем ваша установка Windows сможет принять и проверить новый лицензионный ключ.
Чтобы убедиться, что вы используете последнюю доступную версию Windows и у вас установлены все доступные обновления, следуйте приведенным ниже инструкциям:
- Нажмите клавишу Windows + R, чтобы открыть диалоговое окно «Выполнить». Затем введите «ms-settings: windowsupdate» и нажмите Enter, чтобы открыть экран Центра обновления Windows в приложении «Настройки».Открытие экрана Центра обновления Windows
Примечание. Если вы столкнулись с этой проблемой в Windows 7, введите вместо этого «wuapp.exe» и нажмите Enter.
- Перейдя на вкладку «Центр обновления Windows», нажмите «Проверить наличие обновлений», затем следуйте инструкциям на экране, чтобы установить все ожидающие обновления, пока их не останется.Проверка обновлений Windows
Примечание. Если будет предложено перезагрузить компьютер, пока для установки еще остались некоторые обновления, сделайте это в соответствии с инструкциями и вернитесь к этому экрану после завершения следующего запуска, чтобы завершить установку обновлений.
- После установки каждого обновления перезагрузите компьютер в последний раз и повторите активацию, чтобы увидеть, исправлена ли ошибка 0XC004F009.
Если та же проблема все еще возникает, перейдите к следующему способу ниже.
2. Активация активации по телефону
Если вы приобрели лицензионный ключ у подлинного продавца, вы сможете использовать активацию по телефону, чтобы активировать свою версию Windows.
Этот метод снова и снова подтверждал свою работоспособность множеством затронутых пользователей, которым мы пытались перенести лицензию с другого компьютера на новый.
Если этот сценарий применим, вы должны увидеть параметр активации по телефону в окне активации (в настройках Windows).
Для этого нажмите клавишу Windows + R, чтобы открыть диалоговое окно «Выполнить». Затем введите «ms-settings: activate» для Windows 10 или «slui» для более старой версии Windows и нажмите Enter, чтобы открыть меню активации.
Установка телефона
Примечание. Если вы не видите параметр «Активация телефона» в окне активации, нажмите клавишу Windows + R (чтобы открыть окно «Выполнить»), затем введите «SLUI 4», чтобы открыть меню активации телефона. Наконец, выберите свою страну и нажмите «Активация по телефону». — Этот обходной путь должен работать со всеми версиями Windows.
После того, как вы наконец дойдете до экрана активации телефона, позвоните по указанному там номеру и используйте автоматизированную систему в соответствии с инструкциями.
Важно: имейте в виду, что вам нужно будет указать свой собственный идентификатор установки (отображается на экране активации телефона), и после завершения проверки ваша Windows будет активирована.
Если этот метод неприменим или вы ищете другой подход, перейдите к следующему возможному обходному пути ниже.
3. Увеличение льготного периода для ключа MAK (если применимо).
Как оказалось, вы можете ожидать увидеть ошибку 0xc004f009, если вы ранее приобрели ключ MAK у поставщика, но не активировали его сразу. Имейте в виду, что ключи MAK не перерабатываются, поэтому количество раз и временное окно, в течение которого вы можете активировать лицензионные ключи этого типа, ограничено.
Если вы окажетесь в этой конкретной ситуации, вы сможете продлить льготный период, чтобы иметь возможность активировать лицензионный ключ, изменив ключ значения mediabootinstall.
Важно: помните, что вы можете сбросить период активации не более 4 раз для одной лицензии MAK. Если вы или предыдущий владелец лицензии уже проделали это 4 раза, операция может завершиться неудачно, и вам потребуется получить новый лицензионный ключ.
Следуйте приведенным ниже инструкциям, чтобы увеличить период отсрочки для вашего ключа MAK из приглашения CMD с повышенными правами:
- Нажмите клавишу Windows + R, чтобы открыть диалоговое окно «Выполнить». Как только вы окажетесь внутри текстового поля, введите «regedit» и нажмите Ctrl + Shift + Enter, чтобы открыть редактор реестра с правами администратора. Когда вам будет предложено UAC (Контроль учетных записей пользователей), нажмите Да, чтобы предоставить доступ администратора.Открытие редактора реестра
- Как только вы войдете в редактор реестра, используйте левое меню, чтобы перейти в следующее место: HKEY_LOCAL_MACHINE SOFTWARE Microsoft Windows CurrentVersion Setup OOBE mediabootinstall
Примечание. Вы можете перемещаться туда вручную или вставить местоположение прямо в панель навигации и нажать Enter, чтобы сразу попасть туда.
- После того, как вы окажетесь в правильном месте, перейдите в правый раздел и дважды щелкните значение mediabootinstall.Доступ к значению MediaBootInstall
- В меню «Правка» программы MediaBootInstall просмотрите базу в шестнадцатеричном формате, затем установите значение 0 перед тем, как нажать «ОК», чтобы сохранить изменения.
- Закройте окно редактора реестра с повышенными привилегиями, перезагрузите компьютер и дождитесь завершения следующего запуска.
- После того, как ваш компьютер загрузится, нажмите клавишу Windows + R, чтобы открыть диалоговое окно «Выполнить». В поле запуска введите cmd и нажмите Ctrl + Shift + Enter, чтобы открыть командную строку с повышенными привилегиями.Открытие расширенной подсказки CMD
- Когда вам будет предложено UAC (Контроль учетных записей пользователей), нажмите Да, чтобы предоставить доступ администратора.
- Как только вы попадете в командную строку CMD с повышенными привилегиями, введите следующую команду и нажмите Enter, чтобы добавить льготный период к вашей активации, а затем перезагрузите компьютер в последний раз: slmgr -rearm
- После того, как ваш компьютер загрузится, повторите процесс активации, который ранее не удался с 0XC004F009, и посмотрите, устранена ли проблема.
Как исправить ошибку 0XC004F0a09 при активации Windows 10?
0XC004F009 — ошибка, возникающая перед не самыми удачливыми пользователями Windows 10, которые пытаются активировать свежую систему при помощи уже использованного на другом компьютере лицензионного ключа. Чаще всего на подобный код жалуются прежде всего пользователи «десятки», однако в сети можно найти жалобы и владельцев старенькой Windows 7.
После ввода лицензионного ключа в разделе активации перед пользователем может возникнуть следующее сообщение:
Ошибка 0XC004F009
Служба защиты программного обеспечения сообщила, что срок действия льготного периода истек.
Содержание
- Причины ошибки 0XC004F009
- Устранение ошибки 0XC004F009
- Метод №1 Установка всех отложенных обновлений
- Метод №2 Активация Windows по телефону
- Метод №3 Продление льготного периода для MAK-ключа
После тщательного рассмотрения проблемы, мы пришли к выводу, что появление ошибки 0XC004F009 может быть спровоцировано следующим рядом потенциальных причин:
- Отсутствие в системе определенного обновления безопасности. По всей видимости, подобный код может возникать перед пользователями Windows, в которых отсутствует один специфический апдейт безопасности, направленный на борьбу с активацией поддельных либо устаревших лицензионных ключей. Проще говоря, лицензионный ключ, который вы пытаетесь ввести в систему, может быть и вполне пригоден, но вот только без наличия конкретного апдейта безопасности Windows не может этого понять. В таком случае достаточно запустить установку всех отложенных обновлений Windows, и дело в шляпе.
- Активацию лицензионного ключа необходимо провести исключительно по телефону. Если вы пытаетесь активировать MAK-ключ, то вам практически наверняка придется делать это посредством телефонной активации. Многие владельцы MAK-ключей в сети утверждают, что им удалось всецело обойти ошибку 0XC004F009, пустив в ход активацию по телефону.
- Срок действия льготного периода MAK-ключа истек. Предположим, что вы приобрели у какого-то продавца MAK-ключ для Windows 10, но активировали его далеко не сразу. Собственно, поэтому перед вами и появляется вышеуказанное сообщение. В подобной ситуации необходимо использовать редактор реестра Windows, чтобы изменить параметр mediabootinstall и продлить тот самый «льготный период» ключа.
Хорошо, с потенциальными причинами разобрались. Теперь давайте посмотрим, как же можно избавиться от ошибки 0XC004F009 и наконец-то активировать свою копию Windows 10.
Метод №1 Установка всех отложенных обновлений
Обновление Windows — это первое, что вы должны сделать при появлении такой ошибки. Как мы уже говорили выше, проблема может заключаться в отсутствии одного особого обновления безопасности для борьбы с нелегальной активацией систем. Вам нужно пройти в свой Центр обновления и запустить процесс поиска/обновления Windows. Следуйте нижеуказанным инструкциям, чтобы это сделать:
- Нажмите кнопку Windows + R, чтобы открыть диалоговое окошко «Выполнить». Теперь вставьте в пустую строку значение «ms-settings:windowsupdate» (без кавычек, разумеется) и нажмите Enter. Вы попадете в раздел Центра обновления, находящегося в параметрах системы.
Заметка: если вы сталкиваетесь с проблемой активации на Windows 7, то вам нужно выполнить значение «wuapp.exe».
- Оказавшись в Центре обновления, кликните на кнопку «Проверить наличие обновлений», после чего следуйте дальнейшим инструкциям от ОС на своем экране.
Заметка: перезагружайте свой компьютер всякий раз, когда Windows вас просит об этом. После перезагрузки система должна продолжить свое обновление.
- Как только все обновления будут установлены, перезагрузите свой ПК в последний раз и попытайтесь активировать Windows.
Если ошибка 0XC004F009 никуда не исчезла и вы все еще не можете активировать ОС, то попробуйте воспользоваться другим методом.
Метод №2 Активация Windows по телефону
Если вы приобрели лицензионный ключ у проверенного продавца, у вас не должно возникнуть проблем при его активации по телефону. Данный метод практически всегда работает для пользователей, пытающихся перенести свой лицензионный ключ с одного компьютера на другой. Если вы один из таких пользователей, то настоятельно рекомендуем попробовать телефонную активацию.
Чтобы активировать свою Windows по телефону, вам нужно сделать следующее:
- Прежде всего кликните ПКМ на Пуск и выберите пункт «Командная строка (администратор).
- Оказавшись в командной строке, пропишите команду slmgr -ipk *****-*****-*****-*****-***** (где ***** — ваш лицензионный ключ) и нажмите Enter.
- После ввода вышеуказанной команды перед вами возникнет небольшое окошко, в котором будет уведомление об успешной установке ключа продукта.
- Закройте все открытые окна.
- Далее откройте диалоговое окошко «Выполнить», как это было продемонстрировано в первом методе.
- Выполните в пустой строке окошка значение «ms-settings:activation».
Заметка: на более старых версия Windows вам, возможно, придется воспользоваться значением «slui». Кроме того, если вы не видите пункт «Активация по телефону» в разделе активации, выполните значение «SLUI 4», чтобы вызвать требуемый компонент системы.
- В разделе активации Windows опуститесь немного ниже и кликните на кнопку «Активировать по телефону».
- Далее выберите регион (страну), в которой вы проживаете, например, Россия, Белоруссия или Украина, и нажмите «Далее».
- Теперь берем в руки свой мобильный телефон и звоним по бесплатному (!) номеру телефона, который будет указан в следующем окошке.
- Внимательно слушайте робота и вводите следующие числа на цифровой панели своего устройства:
- 2
- 1
- 1
- 2
- 2
- 2
- 1
- 0
- Введите по телефону все цифры из блока «Код установки», который находится в открытом окошке. Чисел крайне много, а поэтому их ввод может занять довольно продолжительное время. Главное — не ошибиться!
- Предоставив нужный код автоматизированной системе, нажмите на кнопку «Введите код подтверждения».
- В следующем окошке вписываем в пустые поля все числа, которые будет надиктовывать вам робом. К сожалению, робот диктует достаточно быстро и замедлить его никак нельзя. Слушайте внимательно, на максимальной громкости, еще лучше — через динамик, чтобы не упустить никаких чисел.
- Вписав все необходимые числа в соответствующие колонки, нажмите на кнопку «Активация Windows».
- Перед вами покажется сообщение «Готово» — кликните на «Закрыть».
В случае телефонной активации вы полностью избежите встречи с ошибкой 0XC004F009.
Метод №3 Продление льготного периода для MAK-ключа
Как мы уже говорили выше, ошибка 0XC004F009 может появляться перед пользователем в том случае, если он решился активировать ранее приобретенный MAK-ключ далеко не сразу. Срок действия льготного периода истек? Не беда! Вы всегда можете продлить его, отредактировав один параметр в реестре своей системы. Правда, нужно сразу же предупредить, что делать это можно только четыре раза на один ключ. Проще говоря, если вы не первый владелец ключа, а его прошлый владелец уже проделывал данную операцию… возможно, вам придется искать другой ключ для Windows.
Так или иначе продлить льготный период для своего MAK-ключа можно следующим образом:
- Откройте диалоговое окошко «Выполнить».
- Пропишите в пустой строке значение «regedit» и нажмите Enter.
- Оказавшись в редакторе реестре, пройдите по пути HKEY_LOCAL_MACHINESOFTWAREMicrosoftWindowsCurrentVersionSetupOOBEmediabootinstall, воспользовавшись навигационной строкой (находится под строкой меню самого окна).
- Найдите в правой части окна параметр mediabootinstall и дважды кликните на него ЛКМ.
- Сделайте параметр шестнадцатеричным и задайте ему значение «0», после чего сохраните изменения.
- Закройте окошко редактора реестра и перезагрузите свой ПК.
- Далее откройте Командную строку (обязательно от имени администратора!).
- Пропишите команду «slmgr -rearm» (без кавычек) и нажмите Enter.
- Еще раз перезагрузите ПК.
Теперь вы должны без проблем активировать свою копию Windows и никакая ошибка 0XC004F009 не встанет у вас на пути.
Microsoft Окна на сегодняшний день является одной из лучших и самых популярных компьютерных операционных систем в мире. Несмотря на то, что он имеет множество недостатков, ошибок, ошибок и является прямым конкурентом macOS от Apple, пользователи Windows от Microsoft в основном сталкиваются с рядом проблем. Ошибка активации Windows 0XC004F009 или проблема с истекшим льготным периодом — одна из них. Если вы столкнулись с той же проблемой, следуйте этому руководству.
Теперь некоторые из вас, ребята, могут спросить, что такое срок «льготного периода» в ОС Windows 10. Что ж, всякий раз, когда вы, как пользователь Windows, устанавливаете копию операционной системы Windows на компьютер, наступает льготный период или период активации. Это означает, что пользователь может использовать установленную Windows и все ее функции без каких-либо ограничений. Это один из видов полного доступа к системе после ее активации.
Однако некоторые из несчастных пользователей Windows могут начать получать определенный льготный период, истекший. или ошибка активации 0XC004F009 довольно часто при неожиданном использовании установленной операционной системы. Конкретное сообщение об ошибке должно быть таким:
«Код ошибки 0xC004F009. Служба лицензирования программного обеспечения сообщила, что истек льготный период». К счастью, мы поделились парой решений, чтобы исправить эту ошибку.
Исправлено: Ошибка активации Windows 0XC004F009 | Срок отсрочки истек
Велика вероятность того, что льготный период уже истек до того, как система была активирована пользователем. Таким образом, в этом сценарии пользователь будет каждый раз получать одно и то же сообщение об ошибке, пока оно не будет полностью исправлено. Что касается корпоративного лицензирования, появляется этот конкретный код ошибки, и он может быть связан с компьютерами с поддержкой MAK.
У такой проблемы может быть другая возможная причина. Во-первых, компьютер не был активирован, даже если он был подключен к Enterprise. Теперь, не теряя больше времени, давайте перейдем к делу.
1. Активируйте Windows с помощью инструмента командной строки
- Прежде всего, вам нужно получить ключ MAK с помощью ИТ-администратора.
- Затем откройте командную строку от имени администратора. [Нажмите Клавиша Windows > Тип cmd а также щелкните правой кнопкой мыши на Командная строка > Выбрать Запустить от имени администратора > При появлении запроса от UAC нажмите да чтобы разрешить права администратора]
- Затем введите следующую командную строку в окне командной строки и нажмите Входить выполнить это.
vbs –ipk
- Он легко установит ключ продукта или заменит старый.
- Теперь введите следующую командную строку и нажмите Входить для его выполнения:
vbs –ato
- После этого закройте окно командной строки и перезагрузите компьютер, чтобы изменения вступили в силу.
Этот метод автоматически активирует установленную вами копию Windows после подключения к серверам Microsoft. Таким образом, вы, скорее всего, больше не будете получать уведомления об ошибках с истекшим льготным периодом.
2. Продлить льготный период
Этот метод также весьма полезен для многих уязвимых пользователей Windows, чтобы просто увеличить льготный период для вашей активированной копии Windows. Однако вам потребуется подлинный ключ Windows для покупки и ввода его даже после увеличения льготного периода.
Также возможно, что у вас есть ключ MAK, но вы еще не активировали его. Таким образом, ключи MAK не будут перерабатываться автоматически. Возможно, срок действия кода активации уже истек, и вы не заметили этого раньше. Итак, здесь вы можете выполнить следующие шаги, чтобы продлить льготный период:
- Запустите редактор реестра от имени администратора. [Нажмите Windows + R ключи, чтобы открыть Запустить диалоговое окно> Тип regedit и ударил Входить открыть Редактор реестра]
- Теперь перейдите по указанному пути или ключу в разделе редактора реестра:
HKEY_LOCAL_MACHINE SOFTWARE Microsoft Windows CurrentVersion Setup OOBE mediabootinstall
- Как только вы войдете в указанный ключ или путь, обязательно измените значение mediabootinstall к 0 (ноль) и сохраните его.
- Теперь откройте окно командной строки и введите следующую командную строку, затем нажмите Входить для его выполнения:
slmgr -rearm
- Наконец, перезагрузите компьютер, чтобы правильно изменить эффекты.
- Наслаждаться!
Теперь вы успешно увеличили период отсрочки до активационной копии.
Вот и все, ребята. Мы надеемся, что это руководство было для вас полезным. Если у вас возникнут дополнительные вопросы, дайте нам знать в комментарии ниже.
Легальная активация Windows 7
Как известно, многие из нас в настоящее время раздумывают, стоит ли переходить на Windows 7 или еще подождать? Чтобы распробовать все возможности операционки месяца мало – нужно хотя бы два. И вот здесь вам поможет способ совершенно легальной активации Windows 7, который позволит использовать эту операционную систему в течении четырех месяцев.
Само собой разумеется, вам понадобится операционная система Windows 7. С этим нет никаких проблем, вы можете ее приобрести либо скачать Windows 7 откуда угодно, с разнообразных торрентов, файлообменников и прочих интересных мест. Не маленькие, сами разберетесь и без ссылок.
После установки Windows 7 будет работать в демонстрационном режиме ровным счетом 30 дней. Этот режим совершенно ничем не отличается от стандартного режима работы и позволит вам терзать Windows 7 в хвост и в гриву, как вам захочется. Мучайте Windows 7 по полной программе – так, чтобы и тени сомнения не осталось, перейти ли на нее или нет. Не жалейте – ставьте на нее требовательные программы, запускайте любимые игры, тестируйте работу своего антивируса.
Далее, на 29й день работы, сделайте следующее:
1. Щелкните на кнопке Пуск и введите команду в поле запроса команду cmd.
2. Щелкните на значке cmd, который находится вверху, правой кнопкой мыши и выберите команду Запуск от имени администратора.
3. Откроется окно командной строки, в котором следует ввести одну из команд (любую на выбор):
slmgr.vbs /rearm
или
rundll32 slc.dll,SLReArmWindows
Вводите так как написано. В первой команде между .vbs и наклонной чертой нужен пробел (см. рис. ниже). Затем нажмите клавишу Enter.
4. Перезагрузитесь. Если теперь щелкните правой кнопкой мыши на значке Компьютер и выберите команду Свойства, чтобы убедиться – активация продлена на 30 дней. Повторить этот фокус можно 4 раза, то есть 120 дней в вашем распоряжении. Лучше всего это делать, разумеется, в 29й день.
Этот совершенно простой и легальный метод позволит вам протестировать Windows 7 и решить, действительно ли вам она нужна.
Теперь некоторые вопросы, которые частенько задают авторам windata.ru:
Вопрос: чо ты мне голову морочишь, дай рабочий активатор.
Ответ: гы, дружище. Мы тут про легальный способ, вообще-то. А тебе дорога в ближайший варезник. Набираешь в гугле/яндексе “активатор windows 7″ и наслаждаешься.
Вопрос: это…подскажите, переходить мне на Windows 7 c Windows XP или нет?
Ответ: скажем так – попробуй хотя бы месяц посидеть на Windows 7. Или временно поставь в качестве второй операционной системы. Оцени ее преимущества и недостатки. Кроме того, имеет смысл полностью перейти на Windows 7 лишь после выхода первого сервис-пака – это правило всегда было актуальным
Вопрос: а правда что Windows 7 быстрая шопипец?
Ответ: правда, но только если сравнивать с Windows Vista. А вот производительность Windows XP и Windows 7 примерно одинаковая.
Вопрос: а с драйверами у Windows 7 как – хоть получше, чем у Vista было?
Ответ: да, намного. Почти все производители выпустили соответствующие драйвера (и см. статью “Драйвера для Windows 7″, ссылка на которую представлена ниже на странице).
Вопрос: а вот Linux…
Ответ: следующий вопрос.
Вопрос: а вот говорят что Windows 7 полностью сделана с нуля, и поэтому она такая крутая.
Ответ: страшная тайна в том, что Windows 7 – это всего лишь хорошо оптимизированная Windows Vista с некоторыми доработками. Те, у кого руки растут из нужных мест, и без того оптимизировали Vista так, что она “летала”.
Вопрос: а Windows 7 на нетбуке нормально?
Ответ: даже очень. С Windows 7 нетбуки и ноутбуки чувствуют себя прекрасно и довольно шустро бегают по комнате, только успевай ловить.
P.S. Небольшая просьба – не оставляйте в комментариях ссылки на активаторы и другие способы взлома, модератор их все равно удалит. Да, вот такие мы редиски. Речь ведь идет о легальной активации и никак иначе.
Надоела активация? Шокирующая история человека, который купил лицензионную Windows 7 и остался в живых
Отзывов: 299 на статью “Легальная активация Windows 7”
0xc004f009 как исправить
Если у Вас уже был активировал Windows 7 каким-либо способом, к примеру был куплен ПК с уже лицензионной Windows, либо Вы сами активировали систему лицензионным ключом, или воспользовались программой-акиватором, кряком (Что мы настоятельно не рекомендуем делать! т.к это не законно, во вторых кряки не решат проблему с переодической поломкой активации).
Что будет если не активировать Windows 7?
— При включении компьютера и запуске системы у Вас появится окно с предложением активации, вручную закрыть его нельзя, нужно ждать 20 секунд, тогда оно закроется само.
— Фон рабочего стола станет черным с предупреждением в правом нижнем углу, что система не является подлинной. При смене фона рабочего стола — он снова будет меняться на черный через 20 минут.
— Периодически в случайном временном порядке будет выходить окно с просьбой активироваться, все другие окна и приложения при этом будут сворачиваться, либо будет отображаться поверх всех окон.
— Перезагрузка каждый час в редакциях Standard и Ultimate.
Итак, рассмотрим наконец причины почему слетела активация Windows 7 и как их исправить. Причин может быть несколько, рассмотрим их по порядку.
1) Проблема в установленном патче kb971033, полученным из центра обновления Windows, в центре загрузки обновлений он может называться WAT Update. Чтобы устранить данную проблему с этим патчем, необходимо удалить это обновление. Для этого нужно зайти в Панель управления => Программы и компоненты => В области слева найдите графу «Установленные обновления» => Найдите там kb971033, либо WAT Update — эти патчи нужно удалить. => Ок и дождитесь окончания удаления.
Либо это можно сделать через командную строку. Через поиск в пуске введите CMD => Запуск от имени администратора. В окне командной строки введите: wusa.exe /uninstall /kb:971033.
2) Второй способ разберем, если у Вас был уже OEM ключ(лицензия на наклейке), который поставлялся вместе с компьютером из завода. Или Вы приобретали Ваш ключ как-то отдельно, причиной может быть ошибка обновления 0x8004FE21. Данное решение так же может Вам помочь:
— Через поиск в пуске введите CMD => Запуск от имени администратора. (Далее после каждой введенной команды нажимайте Enter на клавиатуре)
— Введите команду Slmgr /rearm. Перезагрузку не делаем.
— Следующая команда: Wusa.exe /uninstall /kb:971033. Перезагрузку не делаем.
— Далее: Sfc /scannow. Перезагрузку не делаем.
— Далее: net stop sppsvc, если запросит подтверждение, вводим «Yes».
— Далее: cd %windir%ServiceProfilesNetworkServiceAppDataRoamingMicrosoftSoftwareProtectionPlatform
— Далее: rename tokens.dat tokens.bar
— Далее: cd %windir%system32
— Далее: net start sppsvc
И уже после выполнения этих команд нужно перезагрузить компьютер. После перезагрузки активируйте систему заново, Вашим ключом, который у Вас есть в виде наклейки, или какого-либо другого носителя. Если у Вас нет ключа, можете приобрести ключ активации в нашем интернет-магазине под Вашу версию Windows 7. Доставка ключа активации производится на Вашу электронную почту в текстовом виде. Быстрая доставка, самые низкие цены, техподдержка нашего магазина 24/7. Гарантия. Приобрести ключ активации Windows 7 можете в нашем каталоге на следующей странице.
Служба лицензирования программного обеспечения сообщила, что льготный период истек, 0xC004F009
Когда копия Windows установлена на компьютере, она попадает в льготный период. Это означает, что можно использовать Windows без каких-либо ограничений на ее функциональность. Если вы получаете код ошибки 0xC004F009, это означает, что льготный период истек. Полное сообщение об ошибке будет выглядеть так:
Код ошибки 0xC004F009, Служба лицензирования программного обеспечения сообщила, что льготный период истек
Возможная причина этого может заключаться в том, что льготный период истек до активации системы, в результате чего система сейчас находится в состоянии «Уведомления».
Причина активации Ошибка 0xC004F009
Когда дело доходит до корпоративного лицензирования, этот код ошибки 0xC004F009 связан с компьютером с поддержкой MAK на предприятии. Хотя одной из причин является то, что компьютер не был активирован, даже если он был подключен к Enterprise. Вторая причина заключается в том, что система никогда не была подключена к предприятию, и истек льготный период до активации системы. После этого копия Windows работает в режиме ограниченной функциональности (RFM).
0xC004F009, Служба лицензирования программного обеспечения сообщила, что льготный период истек
1] Активируйте Windows с помощью инструмента командной строки
Получите ключ MAK у ИТ-администратора.
Откройте командную строку с повышенными привилегиями и выполните следующую команду, чтобы установить ключ продукта или заменить существующий:
Затем введите следующее и нажмите Enter:
Это активирует Windows после подключения к серверам Microsoft.
2] Активируйте Windows по телефону
Есть возможность активировать Windows по телефону. Это работает в двух случаях — один, когда ключ Windows куплен потребителем для личного использования, а второй — когда это ключ MAK. Оба они проходят через серверы активации Windows.
Вам нужно будет использовать команду « slui 4 », чтобы получить идентификатор установки, а затем обратиться в службу поддержки Microsoft, чтобы активировать копию Windows на телефоне. Однако, если он все еще не работает, вам может потребоваться переустановить Server Core для решения проблемы.
3] Увеличьте льготный период
Можно увеличить льготный период, но после этого вам придется получить еще один подлинный ключ Windows. Возможно, кто-то продал вам ключ MAK, а вы его не активировали. Поскольку ключи MAK не утилизируются, количество активаций на этом уже превысило. Вот как вы можете получить льготный период:
Откройте редактор реестра от имени администратора и перейдите к следующему ключу:
HKEY_LOCAL_MACHINE SOFTWARE Microsoft Windows CurrentVersion Setup OOBE mediabootinstall
Измените значение mediabootinstall на .
Nexr, введите в командной строке перо с повышенными привилегиями, введите следующее и нажмите Enter:
Это добавит льготный период к вашей активации, а затем вы сможете перезагрузить компьютер.
Вы можете сбросить период активации только до 4 раз. После этого вам нужно будет получить новый ключ и активировать Windows обычным способом.
Решение ошибки активации Windows 0xc004f035
Вступление
Исторически сложилось, что операционная система Windows является наиболее популярной практически во всём мире, и Россия и другие русскоязычные страны не исключения. Это было вызвано тем, что операционка от компании Apple не распространяется отдельно от их компьютеров, а стоят они очень дорого, в то время как бесплатная Linux имеет определённые ограничения. Тем не менее Windows тоже стоит денег и для её работы необходима активация, иначе максимум через месяц некоторые функции станут недоступными. Заветный ключик активации можно получить при покупке компьютера или ноутбука с предустановленной системой, приобретя его на сайте компании Microsoft либо же купив диск с Windows в магазине электроники. Но поскольку в нашей стране компьютерное пиратство достигает небывалых масштабов, пользователей, которые готовы платить за программный продукт совсем немного, большей частью это корпоративные пользователи. Поэтому народные умельцы разрабатывают всё новые способы взлома операционной системы и активации, самым популярным и лёгким является с помощью локального KMS-сервера, устанавливаемого на компьютер пользователя.
Если попытки активировать ОС окончились неудачей – мы подскажем решение
Тем не менее activation error 0xC004F035 может быть у каждого, от неё не застрахован никто, даже обладатели лицензии. Дело в том, что существует несколько способов активации Windows, которые имеют ряд ограничений и недостатков, и не во всех случаях имеется возможность воспользоваться самым простым из них. В этой статье мы разберём подробнее о разнице между способами активации, как выявить, по какой причине возникает ошибка активации Windows, а также как от неё избавиться.
Коротко о разнице способов активации
Итак, вы приобрели компьютер либо ноутбук и решили воспользоваться лицензионной копией операционной системы Windows. Какие бывают виды ключей и способов активации?
- OEM (Original Equipment Manufacturer) — используется производителями компьютерной техники. С таким видом ключей вы сталкиваетесь при покупке нового ноутбука или компьютера в магазине электроники. На корпусе или каком-то другом месте вы увидите наклейку или листик с информацией о технических характеристиках вашего устройства, его серийным номером, а также лицензионным ключом Windows. В большинстве случаев вам не нужно дополнительно активировать свою Windows, так как за вас это сделал ещё производитель в заводских условиях. Из основных преимуществ можно назвать простоту использования, а также относительно невысокую стоимость продукта. Главным недостатком является то, что ключ привязан к конкретному устройству и железу. То есть, если вы надумаете сменить ноутбук или заменить какой-то компонент на компьютере, вы уже не сможете воспользоваться этим же ключом и вам придётся приобрести уже новый.
Поищите такую наклейку на обратной стороне устройства
Как определить причину возникновения ошибки
Наиболее простым способом определить причину, почему появляется ошибка Activation error при использовании KMS, является специальная утилита, разработанная компанией Microsoft. Она называется MGADiag и скачать её можно с официального сайта по этой ссылке.
- Загрузив утилиту, в проводнике кликните по файлу правой кнопкой мыши и выберите «Запуск от имени администратора».
Вызовите контекстное меню, нажав правой кнопкой мыши по ярлыку MGADiag
OEM Activation 2.0 Data–>
BIOS valid for OA 2.0: no, invalid SLIC table
Windows marker version: N/A
Windows Marker not present
OEM Activation 2.0 Data—>
BIOS valid for OA 2.0: Yes, but no Windows Marker
Windows marker version: N/A
то проблема состоит в том, что на вашем компьютере установлена версия BIOS, из-за которой активация операционной системы с помощью KMS-сервера ошибочна.
Возможные варианты выхода из ситуации
В таком случае у вас есть как минимум два варианта: обновить версию BIOS или воспользоваться активацией с помощью MAK-ключей.
Способ 1. Обновление BIOS
Наиболее просто решить этот вопрос могут владельцы ноутбуков. Вам достаточно на официальном сайте поддержки вашего производителя скачать последнюю версию BIOS, совместимую с вашей версией Windows. Владельцам же стационарных компьютеров необходимо узнать производителя и модель своей материнской платы, и уже потом качать новую версию BIOS. В 99,9% случаях разработчики выпускают специальную утилиту для обновления BIOS с меню Windows, поэтому вам не нужно никаких специальных знаний.
Если решитесь на эту процедуру с обновлением из-под Windows, обратите внимание, что некоторые утилиты могут делать это только на 32-битной системе. Это относится к довольно старым материнским платам. В таком случае сначала придётся создать загрузочную флешку с 32-битной системой, и уже из-под неё запускать обновление BIOS. Такое встречается не часто, но не упускайте из виду этот момент.
Обновление BIOS можно провести в настройках этого ПО
Способ 2. Активация с помощью MAK-ключа
Может такое произойти, что модель материнской платы компьютера или ноутбука является устаревшей и более новую версию BIOS найти попросту невозможно. В таком случае единственным выходом станет активация с помощью MAK-ключа, так как при помощи KMS она ошибочна. Для этого вы можете воспользоваться встроенными возможностями Windows, чтобы активировать её либо через интернет, либо в телефонном режиме.
- Приобретите лицензионный ключ Windows удобным для вас способом.
- Чтобы перейти в меню выбора режима активации, последовательно нажмите:
Windows 10 — Пуск — Параметры — Обновление и безопасность — Активация.
Windows 8 и 8.1 — навести курсор на правый край экрана — Настройки — Изменить параметры компьютера — Активация Windows.
Windows 7 и Vista — Пуск — клик правой кнопкой мыши — Компьютер — Свойства — Активировать Windows сейчас.
Windows XP — Пуск — Все программы — Стандартные — Служебные — Активировать Windows.
- Выберите функцию «Активировать» для активации системы через интернет, и следуйте указаниям системы.
- Если же по каким-то причинам этот способ является неприемлемым для вас, выберите «Активация по телефону».
- Вам будет предложено выбрать ближайшее к вам расположение, после чего система выдаст вам номер телефона, по которому вы будете проводить дальнейшую активацию, а также код инсталляции.
- Позвоните на него и, после того как робот начнёт перечислить возможные варианты активации, нажмите 1. Когда у вас спросят, на скольких компьютерах нужно активировать систему, также нажмите 1.
- Далее вам нужно будет ввести код инсталляции и, если он правильный, робот продиктует вам 8 блоков по 6 цифр.
- Внимательно запишите их, после чего впечатайте в соответствующие поля.
- Активируйте Windows, нажал кнопку «Далее».
Заключение
В этой статье мы выяснили, что наиболее простым способом избавиться от activation error 0xC004F035 является обновление BIOS на вашем компьютере. Если же он настолько древний, что обновить BIOS невозможно, то пора задуматься о покупке нового или обновлении некоторых компонентов. Если же финансовое положение не позволяет совершить столь существенные изменения, воспользуйтесь версией Windows, которую возможно активировать без использования KMS-сервера. Либо же перейти на Linux, активировать который не нужно вообще, так как он совершенно бесплатный.
Спасибо за внимание. Ждём ваших комментариев.
Как исправить синий экран смерти 0x0000009F?
В сегодняшней статье мы с вами будем разбирать очередной синий экран экран смерти — 0x0000009F. Данный критический сбой способен проявляться на операционных системах Windows XP, Vista, Windows 7, Windows Server 2008/2012, Windows 8/8.1 и даже Windows 10. В общем, никто не застрахован от появления этой проблемы.
Как правило, причина синего экрана смерти 0x0000009F заключается в некорректно работающем драйвере, который приводит операционную систему к нестабильности, как только в ней изменяется режим питания, например, когда компьютер входит в спящий или ждущий режим, при перезагрузке ПК и тому подобное.
К величайшему сожалению огромного количества пользователей, подобным драйвером может оказаться практически любой драйвер в операционной системе, что делает поиск «виновника» довольно непростой задачкой. Заметьте, не невозможной, но крайне сложной. Итак, давайте посмотрим, что вы можете сделать при появлении синего экрана смерти 0x0000009F.
BSoD 0x0000009F: методы решения
Что же, первое решение, которое мы настоятельно рекомендуем вам выполнить, — это обновление операционной системы. Установка последних доступных на данный момент обновлений может, так сказать, «устаканить» ситуация на вашем компьютере. Выполните обновление своей ОС Windows и посмотрите, исчезнет ли этот сбой.
Помимо прочего, Майкрософт выпустила несколько исправлений для ошибки в различных ситуациях — ознакомьтесь со списком:
BlueScreenView — это бесплатная программа, так что загрузите ее с какого-то проверенного источника, а затем используйте по назначению — установки не требуется. Как только вы запустите BlueScreenView на своем компьютере, перед вами появится примерно следующее окошко:
В верхней части окна будут расположены все доступные мини дампы памяти у вас на компьютере в директории C:WINDOWSMiniDump. Понятное дело, параметры вашей системы могут быть не выставлены на создание мини-дампов памяти, так что вам потребуется зайти в настройки программы и выставить директорию C:WINDOWS (тут хранятся полные и автоматические дампы). Как только выставите директорию, в верхней части окошка появится список со всеми доступными дампами.
Вам нужно выделить один из них — для нас это DRIVER_POWER_STATE_FAILURE — и посмотреть в нижнюю часть окна, в которой красным цветом будут выделены элементы, вызвавшие критический сбой. Именно они зачастую и представляют собой сбоящие драйвера. Все, что вам нужно сделать — это найти в Интернете сведения по найденному драйверу и отталкиваться от своей находки в дальнейшем решении проблемы. К сожалению, по другому никак.
Мы надеемся, что данный материал помог вам в решении синего экрана смерти 0x0000009F.
Когда копия Windows установлена на компьютере, она попадает в льготный период. Это означает, что можно использовать Windows без каких-либо ограничений по ее возможностям. Если вы получаете код ошибки 0xC004F009, это означает, что льготный период истек. Полное сообщение об ошибке будет выглядеть так:
Код ошибки 0xC004F009. Служба лицензирования программного обеспечения сообщила, что истек льготный период.
Возможной причиной этого может быть то, что льготный период истек до того, как система была активирована, в результате чего система сейчас находится в состоянии уведомлений.

Ошибка активации Windows 10 0xC004F009
Когда дело доходит до корпоративного лицензирования, этот код ошибки 0xC004F009 связан с компьютером с поддержкой MAK на предприятии. Хотя одна из причин заключается в том, что компьютер не был активирован, хотя он был подключен к Enterprise. Вторая причина заключается в том, что система никогда не была подключена к предприятию, и льготный период истек до того, как система была активирована. Опубликуйте это, копия Windows работает в режиме ограниченной функциональности (RFM).
0xC004F009, Служба лицензирования программного обеспечения сообщила, что льготный период истек
1]Активируйте Windows с помощью инструмента командной строки.
Получите ключ MAK у ИТ-администратора.
Откройте командную строку с повышенными привилегиями и выполните следующую команду, чтобы установить ключ продукта или заменить существующий:
Slmgr.vbs –ipk <ваш ключ mak>
Затем введите следующее и нажмите Enter:
slmgr.vbs –ato
Это активирует Windows после подключения к серверам Microsoft.
2]Активируйте Windows по телефону
Возможна активация Windows по телефону. Это работает в двух случаях: в первом, когда ключ Windows покупается потребителем для личного использования, и во втором, когда это ключ MAK. Оба они проходят через серверы активации Windows.
Вам нужно будет использовать команду «Слуй 4», Чтобы получить идентификатор установки, а затем в службу поддержки Microsoft, чтобы активировать копию Windows на телефоне. Однако, если это по-прежнему не работает, вам может потребоваться переустановить Server Core, чтобы решить проблему.
3]Увеличить льготный период
Можно увеличить льготный период, но после этого вам нужно будет получить еще один подлинный ключ Windows. Возможно, кто-то продал вам ключ MAK, а вы не активировали его. Поскольку ключи MAK не используются повторно, количество активаций уже превышено. Вот как можно получить льготный период:
Откройте редактор реестра от имени администратора и перейдите к следующему ключу:
HKEY_LOCAL_MACHINE SOFTWARE Microsoft Windows CurrentVersion Setup OOBE mediabootinstall
Измените значение mediabootinstall до 0.
Затем откройте командную строку с повышенными привилегиями, введите следующее и нажмите Enter:
slmgr -rearm
Это добавит льготный период к вашей активации, после чего вы сможете перезагрузить компьютер.
Вы можете сбросить период активации не более 4 раз. После этого вам нужно будет получить новый ключ и активировать Windows обычным способом.
 .
.
Копия Windows попадает в льготный период, когда она установлена на компьютере, что означает, что вы можете использовать свой компьютер с Windows без каких-либо ограничений на его функциональность. Однако, если вы неожиданно встретите код ошибки 0xC004F009, это означает, что льготный период уже истек. В таких случаях вы увидите следующее сообщение об ошибке на вашем экране:
«Код ошибки 0xC004F009, Служба лицензирования программного обеспечения сообщила, что льготный период истек».
Одной из возможных причин этой ошибки может быть то, что льготный период уже истек задолго до того, как система была активирована, в результате чего система в данный момент находится в состоянии уведомлений.
Код ошибки 0xC004F009 имеет какое-то отношение к компьютерам с поддержкой MAK на предприятии, когда речь идет о корпоративном лицензировании. Одна из причин, по которой появляется эта ошибка, связана с возможностью того, что компьютер еще не был активирован, даже когда он уже был подключен к Enterprise. Другая наиболее вероятная причина ошибки — когда система вообще никогда не была подключена к Enterprise, и указанный льготный период истек до того, как ваша компьютерная система будет активирована. Какой бы ни была настоящая причина этой ошибки, этот пост поможет вам исправить ее. Просто обратитесь к приведенным ниже инструкциям, чтобы исправить это.
Вариант 1. Попробуйте активировать Windows с помощью инструмента командной строки.
- Во-первых, вам необходимо получить ключ MAK у ИТ-администратора.
- Как только он у вас появится, нажмите клавиши Win + R на клавиатуре, затем введите «cmd» в поле и нажмите Enter, чтобы открыть командную строку с повышенными привилегиями.
- После этого введите эту команду и нажмите Enter, чтобы установить ключ продукта или заменить существующий: Slmgr.vbs –ipk
- Затем введите другую команду и нажмите Enter: slmgr.vbs –ato
- После того, как вы выполнили данные команды, Windows должна быть активирована после подключения к серверам Microsoft, а затем дать ей некоторое время и попытаться проверить, исправлен ли код ошибки 0xC004F009 или нет.
Вариант 2. Попробуйте активировать Windows с помощью мобильного телефона.
Активировать Windows 10 также можно с помощью телефона. Просто отметьте, что вы должны позвонить в Microsoft, чтобы сделать это.
- В поле «Начать поиск» введите «Slui 4» и нажмите «Ввод».
- Далее выберите свою страну и нажмите «Далее».
- Держите окно открытым и позвоните по бесплатному номеру страны, из которой вы находитесь.
- После этого автоматическая система должна предоставить удостоверение личности, которое вы должны принять к сведению.
- Наконец, в поле в окне введите идентификатор подтверждения и нажмите кнопку «Активировать». Это должно сделать это.
Вариант 3 — Попробуйте продлить льготный период
С другой стороны, вы также можете продлить льготный период, но для этого вам может понадобиться еще один подлинный ключ Windows. Прежде чем продолжить, сначала необходимо создать точку восстановления системы, следуя приведенным ниже инструкциям, чтобы увеличить льготный период Службы лицензирования программного обеспечения на компьютере с Windows 10.
- Нажмите клавиши Win + R, чтобы открыть диалоговое окно «Выполнить» и введите «Regedit» в поле, затем нажмите Enter, чтобы открыть редактор реестра.
- После этого перейдите к этому разделу реестра: HKEY_LOCAL_MACHINESOFTWAREMicrosoftWindowsCurrentVersionSetupOOBEmediabootinstall
- Затем измените значение ключа «mediabootinstall» на «0».
- Теперь откройте командную строку с правами администратора, затем введите эту команду и нажмите Enter: slmgr –rearm
- Команда, которую вы только что ввели, добавит еще один льготный период к активации вашей системы. После этого вам необходимо получить новый ключ и затем активировать Windows.
Вариант 4. Попробуйте запустить средство устранения неполадок активации Windows 10.
Вы также можете попробовать запустить средство устранения неполадок активации Windows 10, чтобы помочь устранить ошибку с кодом 0xC004F009.
- Зайдите в Настройки и затем выберите Активация.
- После этого нажмите Активация Windows, а затем устраните неполадки. Это поможет вам решить большинство распространенных проблем активации на устройствах Windows.
Расширенный ремонт системы Pro
Автоматизированное решение для ремонта ПК в один клик
С Advanced System Repair Pro вы можете легко
Замените поврежденные файлы
Восстановить производительность
Удалить вредоносные программы
СКАЧАТЬ
Advanced System Repair Pro совместим со всеми версиями Microsoft Windows, включая Windows 11.
Поделиться этой статьей:
Вас также может заинтересовать
Одна из наиболее распространенных проблем с оборудованием любого ПК обычно связана с жестким диском, поэтому, если на вашем жестком диске возникнут какие-либо ошибки, вы можете потерять много важной информации, хранящейся на вашем компьютере. Вот почему Windows предоставила пользователям служебную программу CHKDSK, которая помогает находить сбойные сектора на диске. Однако бывают случаи, когда утилита CHKDSK также может столкнуться с такими проблемами, как следующая ошибка:
«Не удалось перенести зарегистрированные сообщения в событие журнала со статусом 50».
По мнению экспертов по безопасности, эта ошибка, скорее всего, связана с тем, что жесткий диск или оперативная память находятся в состоянии «только для чтения». Это также может быть связано с некоторыми физическими проблемами с жестким диском. С другой стороны, это может быть связано с тем, что система не может создавать журналы с помощью какого-либо диска, службы или вредоносного ПО. Чтобы исправить эту ошибку, вы должны проверить, доступен ли жесткий диск для записи. Вы также можете попробовать запустить утилиту CHKDSK в безопасном режиме или проверить физическое состояние вашего жесткого диска или внешнего диска.
Вариант 1. Проверьте, доступен ли для записи жесткий диск.
Хотя утилита CHKDSK проверяет наличие поврежденных секторов на жестком диске, она также должна создавать журналы результатов. И как говорится в сообщении об ошибке, утилита CHKDSK не может регистрировать зарегистрированные сообщения. Этот тип ошибки возникает, когда журнал не может быть записан на установочный диск. Вы можете найти журнал в этом месте, «C: WindowsSystem32LogfilesSrtSrtTrail.txt». Теперь вы должны проверить, можно ли записать диск, выполнив следующие действия:
- Войдите в систему как администратор и щелкните правой кнопкой мыши системный диск.
- Выберите «Свойства» и перейдите на вкладку «Безопасность». Здесь проверьте, разрешено ли вам изменять диск. Если нет, нажмите «Изменить» (как администратор).
- Теперь отредактируйте разрешения для группы СИСТЕМА и Администраторы. Обратите внимание, что это единственные настройки по умолчанию для этих двух групп или имен пользователей.
- Затем нажмите кнопку «Применить», чтобы сохранить внесенные изменения и выйти.
Вариант 2. Запустите утилиту CHKDSK в безопасном режиме.
Вы также можете попробовать запустить утилиту CHKDSK в безопасном режиме, так как это может устранить ошибку.
- Загрузите компьютер в безопасном режиме.
- Затем откройте командную строку с правами администратора.
- Затем введите и введите эту команду, чтобы выполнить ее: chkdsk c: / f / r
- Дождитесь завершения процесса и загрузите компьютер в обычном режиме, а затем снова запустите утилиту CHKDSK и проверьте, исправлена ли ошибка «Не удалось передать зарегистрированные сообщения в событие журнала со статусом 50».
Вариант 3. Попробуйте физически проверить жесткий или внешний диск.
Если первые два варианта не сработали, вы можете проверить физическое состояние вашего жесткого диска или внешнего диска, так как проблема может корениться оттуда. Можно попробовать подтянуть провода, соединяющие жесткий диск с материнской платой. Однако, если это не помогает, вам следует обратиться за помощью к техническому специалисту по аппаратному обеспечению.
Узнать больше
Что такое ошибка 0x800ccc17?
Это типичный код ошибки Outlook Express. Outlook Express — это программа электронной почты от Microsoft. Эта ошибка может появиться при отправке или получении электронной почты в Outlook Express. Он отменяет операции отправки и получения электронной почты. В других случаях код ошибки 0x800ccc17 мешает вашему общению по электронной почте через учетную запись Outlook Express. Это сообщение об ошибке отображается в следующем формате:
0x800CCC17 — Пользователь отменил операцию
Решения
 Причины ошибок
Причины ошибок
Код ошибки 0x800ccc17 может появиться на вашем компьютере по нескольким причинам. К ним относятся:
- Проблемы с файлом Pop3uid.dbx (этот файл поддерживает программное обеспечение Outlook Express в Windows Vista)
- Вирусная инфекция
- Повреждение реестра
Независимо от того, какова может быть основная причина этого кода ошибки, рекомендуется решить проблему сразу же без каких-либо задержек. Эта ошибка может причинить массу неудобств. Это может сильно снизить производительность вашего офиса, особенно если вы взаимодействуете и общаетесь с людьми из других отделов офиса через свою учетную запись Outlook Express.
Дополнительная информация и ручной ремонт
Вот некоторые из лучших и эффективных самостоятельных методов устранения кода ошибки 0x800ccc17 в вашей системе. Эти методы очень легко обойти и не требуют каких-либо технических знаний.
Способ 1 — перезагрузите компьютер
Иногда эту ошибку можно устранить, просто перезагрузив систему. Итак, перезагрузите компьютер и попробуйте снова использовать свою учетную запись Outlook Express. Если это работает, ошибка устранена. Однако, если это не устраняется, попробуйте другие методы, приведенные ниже.
Способ 2 — переименовать файл pop3uid.dbx в вашей системе
Если основная причина ошибки 0x800ccc17 связана с повреждением файла pop3uid.dbx, просто переименуйте его для устранения. Это можно сделать, выполнив поиск файла pop3uid.dbx. Найдя его, переименуйте его в «pop3uid.bak». Теперь снова откройте Outlook Express и попробуйте снова отправить или получить электронную почту. Если операции выполняются успешно, ошибка устраняется.
Способ 3 — удаление вирусов
Вирусы могут заразить ваш компьютер без вашего ведома. Эти вредоносные программы обычно проникают в вашу систему через фишинговые электронные письма и загрузку файлов. Если ошибка 0x800ccc17 вызвана вирусным заражением, рекомендуется установить мощный антивирус и удалить все вирусы с вашего ПК.
Способ 4 — восстановить реестр
Если вы не чистите реестр часто, он заполняется ненужными и устаревшими файлами, такими как ненужные файлы, файлы cookie, история Интернета и плохие записи в реестре. Затем эти файлы повреждают и повреждают реестр, тем самым генерируя такие коды, как ошибка 0x800ccc17. Чтобы решить эту проблему, вам сначала нужно удалить все эти ненужные файлы и восстановить реестр. Хотя это можно сделать вручную, если вы не разбираетесь в технике, это может занять много времени и быть немного сложным. Поэтому целесообразно скачать Restoro. Это мощный очиститель реестра, который мгновенно удаляет все устаревшие файлы, очищает реестр и восстанавливает его за секунды.
Открыть чтобы загрузить Restoro и исправить ошибку 0x800ccc17 на вашем компьютере сегодня.
Узнать больше
Там, где все было, мы что-то качаем и по какой-то причине хром закрывается, интернет обрывается и т. д. И наша загрузка прерывается и уходит навсегда, и нам нужно начинать заново. Вы будете рады услышать, что в Chrome есть менеджер загрузок, который отслеживает каждую сделанную вами загрузку, и вы можете использовать этот менеджер для возобновления прерванных загрузок. Обратите внимание, что на некоторых веб-сайтах есть определенные сценарии, которые не позволят вам возобновить прерванную загрузку, в этом случае использование менеджера загрузок хрома не сработает, и вам придется начать загрузку заново. При всем этом, если ваша загрузка была прервана и ушла, закрепите Chrome, нажмите CTRL + J чтобы открыть диспетчер загрузок, найдите прерванную загрузку и нажмите кнопку возобновления. Вот и все, вы успешно возобновили загрузку.
Узнать больше
Файл win32kfull.sys является одним из драйверов устройств режима ядра в вашей операционной системе Windows 10. Если вы не знаете, есть два типа драйверов устройств: первые — это обычные драйверы, которые обмениваются данными между вашим оборудованием и операционной системой, а вторые — это драйверы режима ядра. Последнее необходимо для загрузки вашей ОС. И бывают случаи, когда вы сталкиваетесь с ошибкой win32kfull.sys при загрузке компьютера. Вот полный контекст ошибки win32kfull.sys:
«SYSTEM_SERVICE_EXCEPTION (win32kbase.sys)
APC_INDEX_MIXMATCH
PAGE_FAULT_IN_NONPAGED_AREA»
Эта ошибка может быть вызвана поврежденными или устаревшими драйверами с неполными файлами или какой-либо драйвер или программное обеспечение, установленное на вашем компьютере. Чтобы исправить эту ошибку, вот несколько вариантов устранения неполадок, которые вы должны проверить.
Вариант 1. Попробуйте обновить все драйверы
Как указано, ошибка win32kfull.sys может быть связана с устаревшими или поврежденными драйверами, которые не совместимы с вашим оборудованием. Эти драйверы включают, но не ограничиваются ими, дисплей, сеть, звук, жесткий диск и многое другое. Если вы не можете получить доступ к Интернету, вы можете просто вручную загрузить обновление с другого компьютера.
Чтобы обновить драйверы, вот что вам нужно сделать:
- Нажмите клавиши Win + R, чтобы запустить Run.
- Введите devmgmt.MSC в поле и нажмите Enter или нажмите OK, чтобы открыть диспетчер устройств.
- После этого отобразится список драйверов устройств. Если вы видите красный или желтый знак, который отображается напротив драйвера, щелкните правой кнопкой мыши на имени драйвера и выберите «Обновить драйвер» или «Удалить». И если вы обнаружите какое-либо «Неизвестное устройство», вам также необходимо обновить его.
- Выберите «Автоматически искать обновленное программное обеспечение драйвера» и затем следуйте инструкциям для завершения процесса.
- Перезагрузите компьютер.
Примечание. У вас также есть возможность перейти непосредственно на веб-сайт производителя вашей видеокарты и проверить, есть ли новое обновление — если оно есть, загрузите его. После этого вы также можете проверить, есть ли в новом обновлении игры, у вас проблема с черной полосой.
Вариант 2. Определите и удалите проблемные программы, переведя компьютер в состояние чистой загрузки.
Одной из основных причин ошибок BSOD, таких как win32kfull.sys, является проблемная программа, которая может конфликтовать как с вашей операционной системой, так и с архитектурой компьютера. Существует множество программ, которые либо несовместимы, либо конфликтуют с существующими драйверами или программным обеспечением в вашей системе. Чтобы идентифицировать такие программы, вам нужно перевести ваш компьютер в состояние чистой загрузки. Как? Следуй этим шагам:
- Войдите на свой компьютер как администратор.
- Введите MSConfig в Начальном поиске, чтобы открыть утилиту конфигурации системы.
- Оттуда перейдите на вкладку Общие и нажмите «Выборочный запуск».
- Снимите флажок «Загрузить элементы запуска» и убедитесь, что установлены флажки «Загрузить системные службы» и «Использовать исходную конфигурацию загрузки».
- Затем щелкните вкладку «Службы» и установите флажок «Скрыть все службы Microsoft».
- Нажмите Отключить все.
- Нажмите Apply / OK и перезагрузите компьютер. (Это переведет ваш компьютер в состояние чистой загрузки. И настройте Windows на обычный запуск, просто отмените изменения.)
После перевода вашего компьютера в состояние чистой загрузки попробуйте создать точку восстановления системы и посмотрите, сохраняется ли проблема. Устранение неполадок при чистой загрузке призвано помочь вам изолировать проблему. Чтобы выполнить устранение неполадок при чистой загрузке, вы должны выполнить несколько действий (шаги приведены выше), а затем перезагружать компьютер после каждого действия. Возможно, вам придется отключить одно стороннее приложение за другим, чтобы действительно изолировать проблему. И как только вы сузили проблему, вы можете либо отключить стороннее приложение, которое вызывает проблему, либо удалить его. Обратите внимание, что после устранения проблемы вы должны переключить компьютер обратно в режим обычного запуска. Вот как это сделать:
- В меню «Пуск» перейдите в «Конфигурация системы».
- После этого перейдите на вкладку General и выберите опцию «Normal Startup».
- Затем перейдите на вкладку «Службы» и снимите флажок «Скрыть все службы Microsoft».
- Затем найдите и нажмите «Включить все», и при появлении запроса вы должны подтвердить.
- После этого перейдите в диспетчер задач, включите все программы запуска и подтвердите действие.
- Перезагрузите компьютер при появлении запроса.
Как только вы определили программу, вызывающую проблему, удалите ее прямо из панели управления.
Вариант 3 — Выполнить сканирование SFC
Сканирование SFC или System File Checker может обнаружить и автоматически восстановить поврежденные системные файлы, которые могли вызвать ошибку win32kfull.sys. SFC — это встроенная командная утилита, которая помогает восстанавливать как поврежденные, так и отсутствующие файлы. Он заменяет плохие и поврежденные системные файлы на хорошие системные файлы. Чтобы запустить команду SFC, выполните действия, указанные ниже.
- Нажмите Win + R, чтобы запустить Run.
- Введите CMD в поле и нажмите Enter.
- После открытия командной строки введите ПФС / SCANNOW
Команда запустит сканирование системы, которое займет несколько секунд, прежде чем завершится. Как только это будет сделано, вы можете получить следующие результаты:
- Защита ресурсов Windows не обнаружила нарушений целостности.
- Защита ресурсов Windows обнаружила поврежденные файлы и успешно восстановила их.
- Windows Resource Protection обнаружила поврежденные файлы, но не смогла исправить некоторые из них.
Узнать больше
Система Windows 10 позволяет пользователям изменить расположение папок пользователя по умолчанию на другой диск. Вероятно, это делается для того, чтобы файлы оставались в безопасности в случае внезапного сбоя системы. Однако в некоторых случаях при изменении пути к другому диску, например, к диску D или любой папке, система Windows распознала его и как жесткий диск, поэтому, даже если файлы будут сохранены в этой папке, она появится как жесткий диск в проводнике Windows или искать объединенным с другой папкой. Возможно также, что вы случайно перетащили папку пользователя в другую папку пользователя. Поэтому, если вам интересно, как вы можете разъединить папки пользователя, читайте дальше, так как этот пост расскажет вам, как именно вы можете это сделать. Обратите внимание, что даже если вы попытаетесь использовать историю файлов для восстановления пользовательских папок, это все равно не сработает, и вы не сможете переместить их обратно в прежние места или восстановить папки до их предыдущих версий, и это только заявят, что их нет в наличии. В инструкциях, приведенных ниже, мы используем папку «Загрузки» в качестве примера.
- Шаг 1: Нажмите клавиши Win + R, чтобы открыть диалоговое окно «Выполнить».
- Шаг 2: Далее введите «Regedit”И нажмите Enter, чтобы открыть редактор реестра.
- Шаг 3: После открытия редактора реестра перейдите к следующему разделу реестра:
КомпьютерHKEY_CURRENT_USERSпрограммное обеспечениеMicrosoftWindowsCurrentVersionExplorerUder Shell Folders
- Шаг 4: Затем дважды щелкните по многострочному значению {374DE290-123F-4565-9164-39C4925E467B} расположен в правой панели. А в Data Value скопируйте и вставьте следующее значение:
% USERPROFILE% Загрузки
- Шаг 5: Теперь нажмите OK и закройте редактор реестра.
Примечание: Присмотритесь повнимательнее, и вы увидите, что многострочные значения принадлежат каждой из папок. Оттуда у вас есть рабочий стол, избранное, Skydrive, музыка, изображения и многое другое.
- Шаг 6: Перезагрузите компьютер. После этого операционная система при запуске выберет новую папку. Вот значения для других папок:
Музыка — {1CF1260C-4DD0-4ebb-811F-33C572699FDE}
Картинки — {3ADD1653-EB32-4cb0-BBD7-DFA0ABB5ACCA}
Видео — {A0953C92-50DC-43bf-BE83-3742FED03C9C}
Документы — {A8CDFF1C-4878-43be-B5FD-F8091C1C60D0}
Рабочий стол — {B4BFCC3A-DB2C-424C-B029-7FE99A87C641}
- Шаг 7: Теперь все, что вам нужно сделать, это правильно изменить местоположение. Начните с нажатия клавиш Win + E, чтобы открыть проводник Windows.
- Шаг 8: После этого щелкните правой кнопкой мыши папку «Загрузки», расположенную на правой панели.
- Шаг 9: Затем нажмите «Свойства» и перейдите на вкладку «Местоположение», затем введите «D: Downloads» в поле местоположения.
- Шаг 10: Нажмите кнопку «Применить», а затем кнопку «ОК», чтобы сохранить внесенные изменения. Это гарантирует, что будет восстановлена не только папка «Загрузки», но также и то, что она не будет объединена с другой папкой и не будет отображаться как диск.
Узнать больше
Fooriza — это расширение для браузера Google Chrome. Это расширение предлагает пользователям самые свежие новости из Интернета. Эти виджеты новостей обычно представляют собой спонсируемый контент, который приложение отображает на основе вашей истории поиска или посещенных ссылок. Хотя это расширение не так опасно само по себе, оно обычно поставляется в комплекте с другими потенциально нежелательными программами и угонщиками браузера, которые могут представлять угрозу безопасности.
После установки это расширение изменяет поисковую систему по умолчанию на yahoo. И пока вы активны, вы можете увидеть некоторые дополнительные объявления, добавленные в результаты поиска. Из-за его связанного характера с другими ПНП и потенциальных опасностей, которые могут быть связаны с ними, несколько антивирусных сканеров обнаружили это расширение как угонщик браузера и пометили для удаления.
О браузере угонщиков
Угонщики браузера (также называемые программами-взломщиками) — это разновидность вредоносного ПО, которое изменяет конфигурации интернет-браузера без ведома или согласия пользователя. Похоже, что количество таких видов угонов растет с тревожной скоростью во всем мире, и это может быть действительно гнусным и зачастую опасным. Они созданы, чтобы мешать функциям браузера для самых разных целей. Как правило, злоумышленники запрограммированы на благо интернет-хакеров, часто за счет получения дохода от принудительных кликов по рекламе и посещений сайтов. Однако это не так уж и безобидно. Ваша интернет-безопасность находится под угрозой, и это очень раздражает. Кроме того, злоумышленники могут сделать всю зараженную систему уязвимой — другие вредоносные вредоносные программы и вирусы воспользуются этой возможностью, чтобы легко проникнуть на ваш компьютер.
Признаки взлома браузера
Признаки того, что ваш веб-браузер настроен, включают в себя:
1. главная страница вашего браузера внезапно изменилась
2. Вы постоянно попадаете на другую веб-страницу, отличную от той, которую вы на самом деле намеревались
3. веб-движок по умолчанию изменен
4. вы получаете новые панели инструментов, которых раньше не видели
5. вы можете найти множество всплывающих окон на экране вашего компьютера
6. ваш веб-браузер работает медленно, работает с ошибками и часто дает сбои.
7. вы заблокированы для доступа к этим сайтам поставщиков антивирусных решений.
Как браузер угонщик находит свой путь к вашему компьютеру
Угонщики браузеров заражают компьютерные системы различными способами, в том числе через общий доступ к файлам, загрузку с диска или зараженное вложение электронной почты. Обычно они входят в состав панелей инструментов, BHO, надстроек, подключаемых модулей или расширений браузера. Кроме того, некоторые бесплатные и условно-бесплатные программы могут установить угонщик на ваш компьютер посредством «связки». Одними из самых известных угонщиков являются Fooriza, Babylon Toolbar, Conduit Search, OneWebSearch, Sweet Page и CoolWebSearch. Взлом браузера может привести к серьезным проблемам с конфиденциальностью и даже к краже личных данных, нарушить ваш опыт просмотра веб-страниц, взяв под контроль исходящий трафик, резко замедлить работу вашего персонального компьютера, потребляя много ресурсов, а также вызвать нестабильность системы.
Browser Hijacker Malware — Удаление
Некоторые угонщики можно просто удалить, удалив бесплатное программное обеспечение, с которым они поставлялись, или удалив все надстройки, которые вы недавно добавили в свою систему. Иногда обнаружение и удаление вредоносной программы может оказаться сложной задачей, поскольку связанный с ней файл будет выполняться как часть процесса операционной системы. Вы должны думать о ремонте вручную, только если вы разбираетесь в технологиях, поскольку существуют потенциальные риски, связанные с манипуляциями с реестром компьютера и файлом HOSTS. Установка и запуск антивирусного программного обеспечения в уязвимой системе может автоматически стереть угонщики браузера и другие вредоносные приложения. SafeBytes Anti-Malware обнаруживает все виды угонщиков, таких как Fooriza, и быстро и эффективно устраняет все следы.
Что делать, если вы не можете установить Safebytes Anti-Malware?
Каждое вредоносное ПО является плохим, и степень ущерба будет сильно зависеть от типа заражения. Некоторые вредоносные программы предназначены для вмешательства или предотвращения действий, которые вы хотите делать на своем персональном компьютере. Он может не позволять вам загружать что-либо из Интернета или препятствовать доступу к некоторым или всем веб-сайтам, в частности к антивирусным веб-сайтам. Если вы читаете это, вероятно, вы заразились вредоносным ПО, которое не позволяет установить приложение для обеспечения компьютерной безопасности, такое как Safebytes Anti-Malware. Есть несколько действий, которые вы можете предпринять, чтобы обойти эту проблему.
Избавьтесь от вредоносных программ в безопасном режиме
Если вредоносное ПО настроено на загрузку при запуске Windows, загрузка в безопасном режиме должна его избежать. При загрузке компьютера в безопасном режиме загружаются минимально необходимые программы и сервисы. Ниже приведены шаги, которые вы должны выполнить, чтобы устранить вредоносные программы в Safemode.
1) При включении нажмите клавишу F8, когда начнется загрузка заставки Windows. Это вызовет меню Advanced Boot Options.
2) Выберите Safe Mode with Networking с помощью клавиш со стрелками и нажмите Enter.
3) Когда вы перейдете в этот режим, вы должны снова иметь доступ к Интернету. Теперь получите нужную программу удаления вредоносных программ с помощью интернет-браузера. Чтобы установить программное обеспечение, следуйте указаниям мастера установки.
4) После установки программного обеспечения разрешите запуск диагностического сканирования для автоматического удаления вирусов и других вредоносных программ.
Используйте альтернативный веб-браузер, чтобы загрузить приложение для защиты от вредоносных программ.
Некоторые вредоносные программы могут быть нацелены на уязвимости определенного веб-браузера, которые блокируют процесс загрузки. Идеальный способ решить эту проблему — выбрать интернет-браузер, известный своими мерами безопасности. Firefox содержит встроенную защиту от вредоносных программ и фишинга, чтобы обеспечить вашу безопасность в сети.
Запустите антивирусное ПО с вашего USB-накопителя
Другой вариант — создать переносную антивирусную программу на USB-накопителе. Выполните эти простые действия, чтобы очистить ваш компьютер с помощью портативного антивируса.
1) На чистом ПК установите Safebytes Anti-Malware.
2) Вставьте USB-накопитель в чистый ПК.
3) Дважды щелкните исполняемый файл, чтобы запустить мастер установки.
4) При появлении запроса выберите расположение USB-накопителя в качестве места, в которое вы хотите поместить файлы программного обеспечения. Следуйте инструкциям на экране компьютера, чтобы завершить процесс установки.
5) Отключите USB-накопитель. Теперь вы можете использовать этот портативный антивирус на зараженном компьютере.
6) Дважды щелкните EXE-файл антивирусной программы на диске.
7) Нажмите кнопку «Сканировать», чтобы запустить полное сканирование системы и автоматически удалить вредоносное ПО.
Как SafeBytes Anti-Malware защищают компьютер от вирусов
В настоящее время антивирусная программа может защитить ваш компьютер от различных типов интернет-угроз. Но как выбрать лучшее из множества доступных приложений для защиты от вредоносных программ? Как вы, возможно, знаете, существует множество компаний и инструментов, занимающихся защитой от вредоносных программ. Некоторые из них хорошо справляются с устранением вредоносных программ, в то время как многие сами разрушат ваш компьютер. При поиске программы для защиты от вредоносных программ приобретите ту, которая обеспечивает надежную, эффективную и полную защиту от всех известных вирусов и вредоносных программ. SafeBytes Anti-Malware — одна из немногих хороших программ, рекомендуемая тем, кто заботится о безопасности. Антивредоносное ПО SafeBytes — очень эффективное и простое в использовании средство защиты, предназначенное для конечных пользователей с любым уровнем ИТ-грамотности. Благодаря своей передовой технологии это приложение поможет вам избавиться от нескольких типов вредоносных программ, включая компьютерные вирусы, трояны, ПНП, червей, рекламное ПО, программы-вымогатели и угонщики браузера.
Антивирус вредоносных программ SafeBytes выводит защиту компьютера на совершенно новый уровень благодаря своим расширенным функциям. Вот некоторые из замечательных функций, включенных в программное обеспечение.
Активная защита: SafeBytes обеспечивает активную проверку в реальном времени и защиту от всех известных компьютерных вирусов и вредоносных программ. Эта утилита будет постоянно отслеживать ваш компьютер на предмет подозрительной активности и регулярно обновляться, чтобы быть в курсе последних угроз.
Надежная защита от вредоносных программ: Используя свой продвинутый и сложный алгоритм, этот инструмент устранения вредоносных программ может эффективно обнаруживать и удалять вредоносные угрозы, скрывающиеся в компьютерной системе.
Чрезвычайно быстрое сканирование: Это приложение оснащено одним из самых быстрых и эффективных механизмов поиска вирусов в отрасли. Сканирование отличается высокой точностью и занимает мало времени.
Веб-фильтрация: SafeBytes проверяет ссылки, представленные на веб-странице, на предмет возможных угроз и предупреждает вас о том, безопасен ли веб-сайт для изучения или нет, с помощью своей уникальной системы оценки безопасности.
Легкий: SafeBytes обеспечивает полную защиту от онлайн-угроз при небольшой нагрузке на ЦП благодаря усовершенствованному механизму и алгоритмам обнаружения.
Круглосуточная поддержка: Вы можете получить круглосуточную поддержку высокого уровня, если используете их платное программное обеспечение. В целом, SafeBytes Anti-Malware — это надежная программа, поскольку она имеет множество функций и может выявлять и удалять любые потенциальные угрозы. Теперь вы можете понять, что это конкретное программное обеспечение делает больше, чем просто сканирует и удаляет угрозы на вашем компьютере. Так что, если вы ищете комплексную антивирусную программу, достаточно простую в использовании, SafeBytes Anti-Malware — это то, что вам нужно!
Технические детали и удаление вручную (для опытных пользователей)
Если вы хотите выполнить удаление Fooriza вручную, а не с помощью автоматизированного программного инструмента, вы можете выполнить следующие действия: Перейдите в панель управления Windows, нажмите «Установка и удаление программ» и там выберите программу-нарушитель для удаления. В случае подозрительных версий подключаемых модулей браузера вы можете легко удалить их с помощью диспетчера расширений вашего веб-браузера. Также рекомендуется сбросить настройки браузера до заводских, чтобы исправить поврежденные настройки. Наконец, проверьте свой жесткий диск на наличие всего следующего и очистите реестр компьютера вручную, чтобы удалить оставшиеся записи приложений после удаления. Обратите внимание, что только опытные пользователи компьютеров должны пытаться вручную редактировать системные файлы, в основном потому, что удаление какой-либо одной жизненно важной записи в реестре приводит к серьезной проблеме или даже к сбою компьютера. Кроме того, некоторые вредоносные программы продолжают реплицироваться, что затрудняет их удаление. Рекомендуется выполнять этот процесс удаления вредоносных программ в безопасном режиме.
файлы:
%LOCALAPPDATA%GoogleChromeUser DataDefaultExtensionsnnamllomkmngnaklpijbbaokmonnkcne %UserProfile%Local SettingsApplication DataGoogleChromeUser DataDefaultExtensionsnnamllomkmngnaklpijbbaokmonnkcne
Узнать больше
В последнее время некоторые Windows 10 пользователи видели код ошибки BCM20702A0, когда используешь Блютуз и их беспокоит, о чем идет речь. Можно с уверенностью сказать, что это как-то связано с вашим драйвером Bluetooth. Рассматриваемое сообщение об ошибке:
Драйвера для этого устройства не установлены. Для этого устройства нет совместимых драйверов.
Проблема здесь, как правило, больше не позволяет определенным компонентам Bluetooth правильно взаимодействовать с вашей операционной системой Windows 10. Это также влияет на ноутбуки, у которых нет встроенной поддержки Bluetooth; поэтому производитель установил ключ внутри для предоставления услуги. Это не лучший способ сделать что-то, потому что встроенная поддержка всегда лучше. С другой стороны, возможно, вы используете USB-адаптер Broadcom Bluetooth, который работает неправильно, и поэтому отображается ошибка. Ниже приведены решения для этой конкретной ошибки и способы ее устранения.
-
Запустите средство устранения неполадок Bluetooth.
Нажмите ⊞ ОКНА чтобы открыть меню и выбрать настройки
В настройках выберите Обновление и безопасность
Перейдите к устранению неполадок и на правой панели нажмите дополнительные средства устранения неполадок
Нажмите на Блютуз
Выберите Запустить средство устранения неполадок, затем откиньтесь на спинку кресла и позвольте инструменту делать свое дело. После того, как вы выполнили задачу, нажмите Применить это исправление если нужен ремонт
Перезагружать твой компьютер -
Установите драйвер Broadcom с официального сайта
Драйверы Windows для Bluetooth-устройств Broadcom больше не публикуются на их веб-сайте. Они должны быть доступны через службу Microsoft Windows Update. Если драйверы не были загружены автоматически Центром обновления Windows, используйте Диспетчер устройств, чтобы обновить драйвер из Центра обновления Windows. Тем не менее, драйверы Broadcom Bluetooth, кажется, доступны здесь, на Веб-сайт Lenovo. Чтобы исправить BCM20702A0 ошибка драйвера, вы можете скачать и установить их. После загрузки щелкните правой кнопкой мыши загруженный элемент и выберите Запуск от имени администратора. После установки перезагрузите компьютер и еще раз проверьте, работает ли он.
-
Удалите все драйверы Bluetooth и контроллеры USB.
Если предыдущие решения не помогли, перейдите в диспетчер устройств и удалите все Блютуз устройства вместе со всеми Контроллеры USB.
Перезагружать ваш компьютер и Windows автоматически переустановят и настроят все устройства.
Узнать больше
Free Download Manager — это программа, разработанная FreeDownloadManager.ORG. По словам издателя:
Это программное обеспечение загружает файлы и конвертирует видео. Его функции включают интеграцию со всеми браузерами, поддержку загрузок из RapidShare, поддержку BitTorrent, регулировку использования трафика, возобновление прерванных загрузок и добавление поддержки BitTorrent, загрузку флеш-видео, диспетчер загрузки, портативный режим и удаленное управление.
Во время установки программа создает точку регистрации запуска в Windows, чтобы автоматически запускаться при загрузке ПК любым пользователем. Он добавляет расширение для браузера, помогающее кэшировать файлы, которые вы загружаете через браузер. Программное обеспечение предназначено для подключения к Интернету и добавляет исключение брандмауэра Windows, чтобы сделать это без помех. Он также подключается для автоматического запуска и кэширования каждой загрузки, даже если он отключен.
Это программное обеспечение поставляется в комплекте с видеопреобразователями, которые некоторые антивирусные программы помечают как вредоносные, и поэтому считается потенциально нежелательной программой.
О потенциально нежелательных приложениях
Если вы когда-либо загружали бесплатное или условно-бесплатное ПО, высока вероятность того, что на ваш компьютер может быть установлена куча нежелательных программ. Эти нежелательные приложения, официально известные как потенциально нежелательные программы (ПНП), часто поставляются в комплекте с другим программным обеспечением и устанавливаются на компьютеры пользователей без их ведома. Некоторым людям они могут не показаться компьютерными вирусами, но они могут сильно раздражать и приводить к серьезным проблемам для пользователей. Это понятно из названия — нежелательные программы — но на самом деле не представляет собой «вредоносное ПО» в традиционном смысле. Что отличает ПНП от вредоносного ПО, так это тот факт, что когда вы загружаете его, вы делаете это с вашего согласия, хотя в большинстве случаев неосознанно и против воли. Тем не менее, нет никаких сомнений в том, что ПНП продолжают быть плохой новостью для пользователей ПК, поскольку они могут быть невероятно вредными для вашего компьютера несколькими способами.
Как нежелательное программное обеспечение влияет на вас?
Нежелательные программы бывают разных форм. Обычно их можно найти в сборщиках рекламного ПО, которые, как известно, используют агрессивную и вводящую в заблуждение рекламу. Большинство сборщиков устанавливают несколько рекламных приложений от нескольких компаний, каждая из которых имеет свою собственную политику EULA. Safebytes Anti-Malware полностью устраняет эту угрозу и защищает ваш компьютер от ПНП или заражения рекламным ПО. Они также будут представлены в виде расширений веб-браузера и панелей инструментов. Мало того, что они бесполезно заполняют пространство на экране вашего компьютера, панели инструментов также могут манипулировать результатами поиска, следить за вашими действиями в Интернете, снижать эффективность вашего интернет-браузера и замедлять ваше сетевое соединение до сканирования. Потенциально нежелательные программы используют агрессивные методы распространения для проникновения на ваш компьютер. Они часто включают в себя такие вещи, как код для сбора информации, который будет собирать и отправлять вашу личную информацию другим компаниям. Из-за этой нежелательной программы ваше приложение может зависнуть, ваши средства защиты могут быть отключены, что может сделать ваш компьютер уязвимым, ваша система может быть повреждена, и этот список можно продолжать и продолжать.
Советы по предотвращению щенков
• Всегда читайте лицензионное соглашение и заявление о конфиденциальности. Не соглашайтесь, если вы точно не понимаете, что вы подтверждаете.
• Всегда выбирайте «Выборочную» или «Расширенную» установку и не нажимайте вслепую кнопку «Далее», которая позволит вам снять отметку с любых нежелательных программ.
• Установить блокировщик рекламы / всплывающих окон; Добавьте продукты для защиты от вредоносных программ, такие как Safebytes Anti-Malware. Эти приложения могут установить стену между компьютером и киберпреступниками.
• Будьте внимательны, если вы устанавливаете бесплатные программы, программы с открытым исходным кодом или условно-бесплатные. В настоящее время «бесплатное программное обеспечение» на самом деле не является бесплатным — но бессмыслица, связанная с «мусорным ПО».
• Всегда загружайте программное обеспечение из надежных источников, таких как официальные веб-сайты, вместо ненадежного совместного использования пространства. По возможности избегайте файловых хостингов.
Не удается установить Safebytes Anti-malware из-за наличия вредоносного ПО? Сделай это!
Вредоносное ПО может нанести серьезный ущерб вашему компьютеру. Некоторые типы вредоносных программ изменяют настройки браузера, включая прокси-сервер, или изменяют конфигурацию DNS компьютера. В этих случаях вы не сможете посещать некоторые или все интернет-сайты и, следовательно, не сможете загрузить или установить необходимое программное обеспечение безопасности для удаления инфекции. Если вы читаете эту статью, возможно, вы заразились вредоносным ПО, которое мешает вам установить программу обеспечения безопасности, например Safebytes Anti-Malware. Есть несколько исправлений, которые вы можете попытаться обойти с этим препятствием.
Избавьтесь от вирусов в безопасном режиме
Если вредоносная программа настроена на загрузку при запуске Windows, загрузку в безопасном режиме следует избегать. Когда вы загружаете компьютер в безопасном режиме, загружаются только минимальные необходимые программы и службы. Чтобы запустить компьютеры с Windows XP, Vista или 7 в безопасном режиме с загрузкой сетевых драйверов, выполните следующие действия.
1) Нажмите клавишу F8 непрерывно, как только ваш компьютер загрузится, однако, прежде чем появится большой логотип Windows. Это вызовет в меню «Дополнительные параметры загрузки».
2) Выберите безопасный режим с сетевым подключением с помощью клавиш со стрелками и нажмите Enter.
3) Как только вы войдете в этот режим, у вас снова должно быть подключение к Интернету. Теперь используйте свой браузер в обычном режиме и перейдите по адресу https://safebytes.com/products/anti-malware/, чтобы загрузить и установить Safebytes Anti-Malware.
4) После установки запустите полное сканирование и дайте программному обеспечению удалить обнаруженные угрозы.
Получите антивирусную программу, используя альтернативный браузер
Веб-вирусы могут быть специфичными для среды, нацелены на конкретный веб-браузер или атаковать определенные версии веб-браузера. Если вы подозреваете, что ваш Internet Explorer был захвачен компьютерным вирусом или иным образом скомпрометирован онлайн-хакерами, наиболее эффективным вариантом будет переключиться на другой браузер, например Chrome, Firefox или Safari, чтобы загрузить выбранную вами программу компьютерной безопасности. — Safebytes Anti-Malware.
Запустите антивирус с вашего пера
Вот еще одно решение, которое создает портативный антивирусный программный пакет USB, который может сканировать ваш компьютер на наличие вредоносного программного обеспечения без необходимости установки. Попробуйте эти простые шаги, чтобы очистить зараженный компьютер с помощью портативного антивируса.
1) На компьютере без вирусов загрузите и установите Safebytes Anti-Malware.
2) Вставьте перо в чистый компьютер.
3) Дважды щелкните загруженный файл, чтобы открыть мастер установки.
4) Выберите букву диска флешки в качестве места, когда мастер спросит вас, где вы хотите установить антивирус. Следуйте инструкциям, чтобы завершить процесс установки.
5) Отключите перьевой привод. Теперь вы можете использовать этот портативный антивирус на зараженной компьютерной системе.
6) Запустите Safebytes Anti-malware прямо с USB-накопителя, дважды щелкнув значок.
7) Нажмите «Сканировать сейчас», чтобы запустить сканирование зараженного компьютера на наличие вредоносных программ.
Особенности и преимущества SafeBytes Anti-Malware
Если вы хотите приобрести антивредоносное ПО для своей компьютерной системы, вам следует рассмотреть множество брендов и приложений. Некоторые из них хорошо справляются с устранением угроз вредоносных программ, в то время как некоторые сами разрушат ваш компьютер. Вы должны выбрать продукт, который имеет хорошую репутацию и обнаруживает не только вирусы, но и другие виды вредоносных программ. Среди немногих хороших программ SafeBytes Anti-Malware является настоятельно рекомендуемым программным обеспечением для пользователей, заботящихся о безопасности. Антивредоносное ПО SafeBytes — очень эффективное и простое в использовании средство защиты, созданное для пользователей с любым уровнем ИТ-грамотности. После того, как вы установили эту программу, превосходная система защиты SafeBytes позаботится о том, чтобы никакие вирусы или вредоносные программы не могли проникнуть на ваш компьютер. Антивредоносное ПО SafeBytes предоставляет набор расширенных функций, которые отличают его от всех остальных. Вот некоторые из хороших: Защита от вредоносных программ мирового класса: Safebytes создан на самом лучшем вирусном движке в отрасли. Эти механизмы могут обнаруживать и удалять угрозы даже на ранних стадиях вспышки вредоносного ПО.
Активная защита в реальном времени: SafeBytes обеспечивает полную безопасность вашей персональной машины в режиме реального времени. Он будет постоянно контролировать ваш персональный компьютер на предмет подозрительной активности и защищать ваш компьютер от несанкционированного доступа.
Быстрое многопоточное сканирование: Safebytes Anti-Malware, используя свой продвинутый механизм сканирования, обеспечивает сверхбыстрое сканирование, которое может немедленно нацелить любую активную онлайн-угрозу.
Безопасный просмотр веб-страниц: Благодаря уникальному рейтингу безопасности SafeBytes уведомляет вас о том, безопасен ли веб-сайт или нет, чтобы получить к нему доступ. Это гарантирует, что вы всегда будете уверены в своей безопасности при просмотре сетевых страниц.
Самая низкая загрузка памяти / процессора: Это легкое программное обеспечение будет работать в фоновом режиме беззвучно, и это не повлияет на эффективность вашего ПК.
Круглосуточная поддержка экспертов в режиме реального времени: Вы можете получить круглосуточную поддержку высокого уровня, если используете их платное программное обеспечение.
Технические детали и удаление вручную (для опытных пользователей)
Если вы хотите вручную удалить FreeDownloadManager без использования автоматизированного инструмента, это можно сделать, удалив программу из меню «Установка и удаление программ» Windows или, в случае расширений браузера, перейдя в диспетчер дополнений и расширений браузера. и удаление его. Вероятно, вы также захотите сбросить настройки браузера. Чтобы обеспечить полное удаление, вручную проверьте жесткий диск и реестр на наличие всего следующего и удалите или сбросьте значения соответственно. Обратите внимание, что это предназначено только для опытных пользователей и может быть затруднено из-за неправильного удаления файла, вызывающего дополнительные ошибки ПК. Кроме того, некоторые вредоносные программы способны воспроизводить или предотвращать удаление. Рекомендуется делать это в безопасном режиме.
Следующие файлы, папки и записи реестра создаются или изменяются FreeDownloadManager
файлы:
С: WINDOWSsystem32netmsg.dll С: DocumentsUserLocalTempfdminst.exe С: DocumentsUserLocalTempis-FJKMF.tmpfdminst.tmp С: WINDOWSsystem32msctfime.ime С: DocumentsUserLocalTempis-FN3E3.tmp_isetup_shfoldr.dll С: WINDOWSsystem32shfolder.dll С: DocumentsUserLocalTempis-FN3E3.tmpfdminno.dll С: DocumentsUserLocalTempis -FN3E3.tmpnsProcessW_modified.dll C:WINDOWSsystem32shell32.dll C:Documents and SettingsUserStart Menudesktop.ini C:Documents and SettingsUserStart MenuProgramsdesktop.ini C:WINDOWSRegistrationR000000000007.clb C:WINDOWSwin.ini
Реестр:
HKEY_CURRENT_USERSoftwareCodeGearLocales
HKEY_LOCAL_MACHINESoftwareCodeGearLocales
HKEY_CURRENT_USERSoftwareBorlandLocales
HKEY_CURRENT_USERSoftwareBorlandDelphiLocales
HKEY_LOCAL_MACHINESoftwareMicrosoftWindows NTCurrentVersionIMM
HKEY_USERSS-1-5-21-1547161642-507921405-839522115-1004SoftwareMicrosoftWindows NTCurrentVersionAppCompatFlagsLayers
HKEY_CURRENT_USERSOFTWAREMicrosoftCTF
HKEY_LOCAL_MACHINESoftwareMicrosoftCTFSystemShared
HKEY_LOCAL_MACHINESOFTWAREMicrosoftWindows NTCurrentVersionFontSubstitutes
HKEY_LOCAL_MACHINESoftwareMicrosoftWindowsCurrentVersion
HKEY_LOCAL_MACHINESOFTWAREMicrosoftWindows NTCurrentVersion
HKEY_CURRENT_USERSoftwareFreeDownloadManager.ORGFree Download Manager 5
HKEY_LOCAL_MACHINESoftwareMicrosoftWindowsCurrentVersionPoliciesExplorer
HKEY_CURRENT_USERSoftwareMicrosoftWindowsCurrentVersionPoliciesExplorer
HKEY_LOCAL_MACHINESOFTWAREMicrosoftWindowsCurrentVersionShellCompatibilityObjects20D04FE0-3AEA-1069-A2D8-08002B30309D
HKEY_CLASSES_ROOTHKEY_LOCAL_MACHINESoftwareClassesCLSID20D04FE0-3AEA-1069-A2D8-08002B30309DInProcServer32
HKEY_CLASSES_ROOTDriveshellexFolderExtensions
HKEY_CLASSES_ROOTDriveshellexFolderExtensionsfbeb8a05-beee-4442-804e-409d6c4515e9
HKEY_CURRENT_USERSoftwareMicrosoftWindowsCurrentVersionExplorerUser Shell Folders
HKEY_LOCAL_MACHINESoftwareMicrosoftWindowsCurrentVersionExplorerUser Shell Folders
HKEY_LOCAL_MACHINESystemCurrentControlSetControlSession Manager
HKEY_CURRENT_USERSoftwareMicrosoftWindowsCurrentVersionExplorerShell Folders
HKEY_CURRENT_USERSoftwareMicrosoftWindowsCurrentVersionExplorerMountPoints2CPCVolume
HKEY_CURRENT_USERSoftwareMicrosoftWindowsCurrentVersionExplorerMountPoints2CPCVolume475c7950-e3d2-11e0-8d7a-806d6172696f
HKEY_CURRENT_USERSoftwareMicrosoftWindowsCurrentVersionExplorerMountPoints2CPCVolume475c7952-e3d2-11e0-8d7a-806d6172696f
HKEY_CURRENT_USERSoftwareMicrosoftWindowsCurrentVersionExplorerMountPoints2475c7952-e3d2-11e0-8d7a-806d6172696f
HKEY_CURRENT_USERSoftwareMicrosoftWindowsCurrentVersionExplorerMountPoints2475c7950-e3d2-11e0-8d7a-806d6172696f
HKEY_CLASSES_ROOTDirectory
HKEY_CLASSES_ROOTDirectoryCurVer
HKEY_CLASSES_ROOTDirectory
HKEY_CURRENT_USERSoftwareMicrosoftWindowsCurrentVersionExplorer
HKEY_CURRENT_USERSoftwareMicrosoftWindowsCurrentVersionExplorer
HKEY_CURRENT_USERSoftwareMicrosoftWindowsCurrentVersionPoliciesSystem
HKEY_CURRENT_USERSoftwareMicrosoftWindowsCurrentVersionExplorerAdvanced
HKEY_CLASSES_ROOTDirectoryShellExIconHandler
HKEY_CLASSES_ROOTDirectoryClsid
HKEY_CLASSES_ROOTFolder
HKEY_CLASSES_ROOTFolderClsid
HKEY_CURRENT_USERSoftwareMicrosoftwindowsCurrentVersionExplorerAutoComplete
HKEY_LOCAL_MACHINESoftwareMicrosoftwindowsCurrentVersionExplorerAutoComplete
HKEY_CURRENT_USERSoftwareMicrosoftWindowsCurrentVersionExplorerAutoComplete
HKEY_LOCAL_MACHINESoftwareMicrosoftWindowsCurrentVersionExplorerAutoComplete
HKEY_LOCAL_MACHINESoftwareMicrosoftCOM3
HKEY_USERSS-1-5-21-1547161642-507921405-839522115-1004_Classes
HKEY_LOCAL_MACHINESoftwareClassesREGISTRYUSER
HKEY_LOCAL_MACHINESoftwareClassesHKEY_LOCAL_MACHINESoftwareClassesCLSID0BB2765-6A77-11D0-A535-00C04FD7D062
HKEY_LOCAL_MACHINESoftwareClassesHKEY_LOCAL_MACHINESoftwareClassesCLSID0BB2765-6A77-11D0-A535-00C04FD7D062TreatAs
HKEY_LOCAL_MACHINESoftwareClassesHKEY_LOCAL_MACHINESoftwareClassesCLSID0BB2765-6A77-11D0-A535-00C04FD7D062
HKEY_LOCAL_MACHINESoftwareClassesHKEY_LOCAL_MACHINESoftwareClassesCLSID0BB2765-6A77-11D0-A535-00C04FD7D062InprocServer32
HKEY_LOCAL_MACHINESoftwareClassesHKEY_LOCAL_MACHINESoftwareClassesCLSID0BB2765-6A77-11D0-A535-00C04FD7D062InprocServerX86
HKEY_LOCAL_MACHINESoftwareClassesHKEY_LOCAL_MACHINESoftwareClassesCLSID0BB2765-6A77-11D0-A535-00C04FD7D062LocalServer32
HKEY_LOCAL_MACHINESoftwareClassesHKEY_LOCAL_MACHINESoftwareClassesCLSID0BB2765-6A77-11D0-A535-00C04FD7D062InprocHandler32
HKEY_LOCAL_MACHINESoftwareClassesHKEY_LOCAL_MACHINESoftwareClassesCLSID0BB2765-6A77-11D0-A535-00C04FD7D062InprocHandlerX86
HKEY_LOCAL_MACHINESoftwareClassesHKEY_LOCAL_MACHINESoftwareClassesCLSID0BB2765-6A77-11D0-A535-00C04FD7D062LocalServer
HKEY_CLASSES_ROOTHKEY_LOCAL_MACHINESoftwareClassesCLSID0BB2765-6A77-11D0-A535-00C04FD7D062
HKEY_CLASSES_ROOTHKEY_LOCAL_MACHINESoftwareClassesCLSID0BB2765-6A77-11D0-A535-00C04FD7D062TreatAs
HKEY_LOCAL_MACHINESoftwareClassesHKEY_LOCAL_MACHINESoftwareClassesCLSID3C036F1-A186-11D0-824A-00AA005B4383
HKEY_LOCAL_MACHINESoftwareClassesHKEY_LOCAL_MACHINESoftwareClassesCLSID3C036F1-A186-11D0-824A-00AA005B4383TreatAs
HKEY_LOCAL_MACHINESoftwareClassesHKEY_LOCAL_MACHINESoftwareClassesCLSID3C036F1-A186-11D0-824A-00AA005B4383
HKEY_LOCAL_MACHINESoftwareClassesHKEY_LOCAL_MACHINESoftwareClassesCLSID3C036F1-A186-11D0-824A-00AA005B4383InprocServer32
HKEY_LOCAL_MACHINESoftwareClassesHKEY_LOCAL_MACHINESoftwareClassesCLSID3C036F1-A186-11D0-824A-00AA005B4383InprocServerX86
HKEY_LOCAL_MACHINESoftwareClassesHKEY_LOCAL_MACHINESoftwareClassesCLSID3C036F1-A186-11D0-824A-00AA005B4383LocalServer32
HKEY_LOCAL_MACHINESoftwareClassesHKEY_LOCAL_MACHINESoftwareClassesCLSID3C036F1-A186-11D0-824A-00AA005B4383InprocHandler32
HKEY_LOCAL_MACHINESoftwareClassesHKEY_LOCAL_MACHINESoftwareClassesCLSID3C036F1-A186-11D0-824A-00AA005B4383InprocHandlerX86
HKEY_LOCAL_MACHINESoftwareClassesHKEY_LOCAL_MACHINESoftwareClassesCLSID3C036F1-A186-11D0-824A-00AA005B4383LocalServer
HKEY_CLASSES_ROOTHKEY_LOCAL_MACHINESoftwareClassesCLSID3C036F1-A186-11D0-824A-00AA005B4383
HKEY_CLASSES_ROOTHKEY_LOCAL_MACHINESoftwareClassesCLSID3C036F1-A186-11D0-824A-00AA005B4383TreatAs
HKEY_LOCAL_MACHINESoftwareClassesCLSID0BB2763-6A77-11D0-A535-00C04FD7D062
HKEY_LOCAL_MACHINESoftwareClassesCLSID0BB2763-6A77-11D0-A535-00C04FD7D062TreatAs
HKEY_LOCAL_MACHINESoftwareClassesCLSID0BB2763-6A77-11D0-A535-00C04FD7D062
HKEY_LOCAL_MACHINESoftwareClassesCLSID0BB2763-6A77-11D0-A535-00C04FD7D062InprocServer32
HKEY_LOCAL_MACHINESoftwareClassesCLSID0BB2763-6A77-11D0-A535-00C04FD7D062InprocServerX86
HKEY_LOCAL_MACHINESoftwareClassesCLSID0BB2763-6A77-11D0-A535-00C04FD7D062LocalServer32
HKEY_LOCAL_MACHINESoftwareClassesCLSID0BB2763-6A77-11D0-A535-00C04FD7D062InprocHandler32
HKEY_LOCAL_MACHINESoftwareClassesCLSID0BB2763-6A77-11D0-A535-00C04FD7D062InprocHandlerX86
HKEY_LOCAL_MACHINESoftwareClassesCLSID0BB2763-6A77-11D0-A535-00C04FD7D062LocalServer
HKEY_CLASSES_ROOTHKEY_LOCAL_MACHINESoftwareClassesCLSID0BB2763-6A77-11D0-A535-00C04FD7D062
HKEY_CLASSES_ROOTHKEY_LOCAL_MACHINESoftwareClassesCLSID0BB2763-6A77-11D0-A535-00C04FD7D062TreatAs
HKEY_CLASSES_ROOTHKEY_LOCAL_MACHINESoftwareClassesCLSID3C036F1-A186-11D0-824A-00AA005B4383InProcServer32
HKEY_CLASSES_ROOTHKEY_LOCAL_MACHINESoftwareClassesCLSID0BB2763-6A77-11D0-A535-00C04FD7D062InProcServer32
HKEY_CURRENT_USERsoftwareMicrosoftWindowsCurrentVersionExplorerAdvanced
HKEY_LOCAL_MACHINEsoftwareMicrosoftWindowsCurrentVersionExplorerAdvanced
HKEY_LOCAL_MACHINESoftwareMicrosoftWindows NTCurrentVersionFontSubstitutes
HKEY_USERSS-1-5-21-1547161642-507921405-839522115-1004
HKEY_LOCAL_MACHINESOFTWAREMicrosoftWindows NTCurrentVersionLanguagePackSurrogateFallback
HKEY_CURRENT_USERSoftwareMicrosoftWindowsCurrentVersionUninstallFree Download Manager_is1
HKEY_LOCAL_MACHINESoftwareMicrosoftWindowsCurrentVersionUninstallFree Download Manager_is1
HKEY_CURRENT_USERSoftwareFreeDownloadManager.ORGFree Download ManagerSettingsCommunity
HKEY_CURRENT_USERSoftwareFreeDownloadManager.ORGFree Download ManagerSettingsNetworkBittorrent
HKEY_CURRENT_USERKeyboard LayoutToggle
HKEY_CURRENT_USERSOFTWAREMicrosoftCTFLangBarAddIn
HKEY_LOCAL_MACHINESOFTWAREMicrosoftCTFLangBarAddIn
Узнать больше
Если вы получаете эту ошибку, даже если STEAM.EXE присутствует в вашей системе, следуйте простому руководству, чтобы решить проблему.
-
Сканируйте свою систему на наличие вредоносных программ
Просканируйте всю вашу систему на наличие вирусов и других вредоносных программ. Если все сканы отрицательные, переходите к следующему шагу.
-
Отключите антивирусное программное обеспечение
Некоторые антивирусные программы и программы для защиты от вредоносных программ могут обнаружить Steam как потенциальную угрозу и заблокировать ее. Выключите защитное программное обеспечение и попробуйте запустить Steam, когда вся ваша защита будет отключена. Если это сработает, вам нужно будет либо поместить Steam в список исключений приложений, либо перейти на другую программу защиты.
-
Удалите права администратора из Steam-клиента
Щелкните правой кнопкой мыши steam.exe и выберите «Свойства», перейдите на вкладку «Совместимость» и снимите флажок «Запускать эту программу от имени администратора». Попробуйте снова запустить Steam.
-
Удалить значение реестра Steam
Если все остальное не помогло, попробуйте удалить значение реестра для Steam. Откройте редактор реестра и найдите ключ:
Варианты исполнения HKEY_LOCAL_MACHINE SOFTWARE Microsoft Windows NT CurrentVersion образа
Дважды щелкните Выполнение файла изображения, найдите Steam слева, щелкните его правой кнопкой мыши и выберите «Удалить». Сохраните и выйдите из редактора реестра.
Узнать больше
USB-накопители, периферийные устройства и другие устройства используются почти ежедневно. Как вы знаете, при извлечении запоминающих устройств USB рекомендуется всегда использовать опцию «Безопасное извлечение запоминающего устройства USB», чтобы предотвратить повреждение данных на запоминающем устройстве USB. Однако бывают случаи, когда вы можете увидеть следующее сообщение об ошибке после использования опции «Безопасное извлечение запоминающего устройства USB»:
«Проблема при извлечении USB Mass Storage — это устройство используется в настоящее время, закройте все программы или окна, которые могут использовать это устройство, а затем повторите попытку».
Этот вид сообщения об ошибке возникает, когда устройство все еще взаимодействует с операционной системой в фоновом режиме. Существует несколько способов исправить эту ошибку, но прежде чем проверить их ниже, необходимо закрыть все открытые окна и программы, которые могут использовать запоминающее устройство USB, затем подождать пару секунд и затем попытаться безопасно удалить его снова. , Однако, если вы все еще получаете то же сообщение об ошибке, вот несколько советов, которые вы должны попробовать:
Вариант 1. Попробуйте использовать диспетчер задач.
- Нажмите клавиши Ctrl + Shift + Esc на клавиатуре, чтобы открыть диспетчер задач.
- После этого поищите запущенные процессы и программы на USB-накопителе. Ошибка может быть связана с программой или процессом, использующим USB-устройство. Эта программа или процесс будет загружаться на какой-то диск или процессор во время передачи данных и взаимодействия с устройством.
- Как только вы найдете виновных, щелкните правой кнопкой мыши по каждому из них и выберите «Завершить процесс» или «Завершить задачу». Вы также можете попробовать перезапустить процесс для «Explorer.exe» и посмотреть, решит ли он проблему.
Вариант 2 — попробуйте использовать DISKPART
Следующее, что вы можете попытаться решить, это использовать DISKPART. Обратитесь к приведенным ниже шагам, чтобы сделать это.
- Нажмите клавиши Win + R, чтобы запустить «Выполнить», затем введите «cmd» в поле и нажмите «Ввод» или нажмите «ОК», чтобы открыть командную строку с повышенными правами.
- Затем введите и введите эту команду для ее выполнения: DiskPart
- Введенная вами команда запустит утилиту DISKPART. После этого введите и введите следующую вторую команду: Список дисков
- Затем введите и введите эту третью команду: объем списка
- Команды, которые вы только что выполнили, помогут вам либо в списке всех подключенных дисков, либо во всех разделах на этих дисках, и оттуда вам нужно выбрать одну команду в зависимости от введенной вами команды «list». Вы можете выполнить любую из двух следующих команд:
- выберите диск #
- выберите громкость
- После этого он выберет диск или раздел, который вы хотите выбрать.
- Теперь введите одну из следующих команд:
- автономный диск # автономный том #
- Введенная вами команда пометит выбранный диск как автономный. После этого попробуйте безопасно извлечь USB-накопитель. Просто помните, что когда вы снова подключаете его, вы должны выполнить тот же метод, за исключением последней заданной команды, так как на этот раз вам нужно будет ввести любую из этих команд, чтобы снова подключить USB-устройство хранения данных:
- онлайн диск
- онлайн том #
Вариант 3. Попробуйте использовать утилиту управления дисками.
- Нажмите клавиши Win + R, чтобы открыть Run.
- Затем введите «diskmgmt.msc”И нажмите Enter, чтобы открыть утилиту управления дисками.
- Затем найдите запись для вашего USB-накопителя, и как только вы его найдете, щелкните его правой кнопкой мыши и выберите Offline.
- После этого попробуйте снова безопасно удалить USB-накопитель и посмотреть, исправлена ли ошибка. Обратите внимание, что вам нужно повторить те же действия еще раз, если вы хотите снова подключить USB-накопитель, но не забудьте выбрать вариант «Онлайн» вместо «Автономно», чтобы подключить устройство к сети.
Узнать больше
Авторское право © 2022, ErrorTools, Все права защищены
Товарные знаки: логотипы Microsoft Windows являются зарегистрированными товарными знаками Microsoft. Отказ от ответственности: ErrorTools.com не аффилирован с Microsoft и не претендует на прямую аффилированность.
Информация на этой странице предоставлена исключительно в информационных целях.
Ремонт вашего ПК одним щелчком мыши
Имейте в виду, что наше программное обеспечение необходимо установить на ПК с ОС Windows. Откройте этот веб-сайт на настольном ПК и загрузите программное обеспечение для простого и быстрого устранения ваших проблем.
Когда копия Windows установлена на компьютере, она попадает в льготный период. Это означает, что можно использовать Windows без каких-либо ограничений на ее функциональность. Если вы получаете код ошибки 0xC004F009, это означает, что льготный период истек. Полное сообщение об ошибке будет выглядеть так:
Код ошибки 0xC004F009, Служба лицензирования программного обеспечения сообщила, что льготный период истек
Возможная причина этого может заключаться в том, что льготный период истек до активации системы, в результате чего система сейчас находится в состоянии «Уведомления».

Причина активации Ошибка 0xC004F009
Когда дело доходит до корпоративного лицензирования, этот код ошибки 0xC004F009 связан с компьютером с поддержкой MAK на предприятии. Хотя одной из причин является то, что компьютер не был активирован, даже если он был подключен к Enterprise. Вторая причина заключается в том, что система никогда не была подключена к предприятию, и истек льготный период до активации системы. После этого копия Windows работает в режиме ограниченной функциональности (RFM).
0xC004F009, Служба лицензирования программного обеспечения сообщила, что льготный период истек
1] Активируйте Windows с помощью инструмента командной строки
Получите ключ MAK у ИТ-администратора.
Откройте командную строку с повышенными привилегиями и выполните следующую команду, чтобы установить ключ продукта или заменить существующий:
Slmgr.vbs –ipk
Затем введите следующее и нажмите Enter:
slmgr.vbs –ato
Это активирует Windows после подключения к серверам Microsoft.
2] Активируйте Windows по телефону
Есть возможность активировать Windows по телефону. Это работает в двух случаях – один, когда ключ Windows куплен потребителем для личного использования, а второй – когда это ключ MAK. Оба они проходят через серверы активации Windows.
Вам нужно будет использовать команду « slui 4 », чтобы получить идентификатор установки, а затем обратиться в службу поддержки Microsoft, чтобы активировать копию Windows на телефоне. Однако, если он все еще не работает, вам может потребоваться переустановить Server Core для решения проблемы.
3] Увеличьте льготный период
Можно увеличить льготный период, но после этого вам придется получить еще один подлинный ключ Windows. Возможно, кто-то продал вам ключ MAK, а вы его не активировали. Поскольку ключи MAK не утилизируются, количество активаций на этом уже превысило. Вот как вы можете получить льготный период:
Откройте редактор реестра от имени администратора и перейдите к следующему ключу:
HKEY_LOCAL_MACHINE SOFTWARE Microsoft Windows CurrentVersion Setup OOBE mediabootinstall
Измените значение mediabootinstall на 0 .
Nexr, введите в командной строке перо с повышенными привилегиями, введите следующее и нажмите Enter:
slmgr -rearm
Это добавит льготный период к вашей активации, а затем вы сможете перезагрузить компьютер.
Вы можете сбросить период активации только до 4 раз. После этого вам нужно будет получить новый ключ и активировать Windows обычным способом.



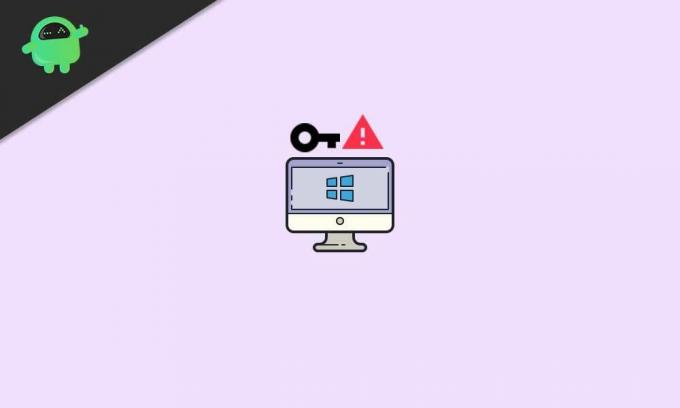
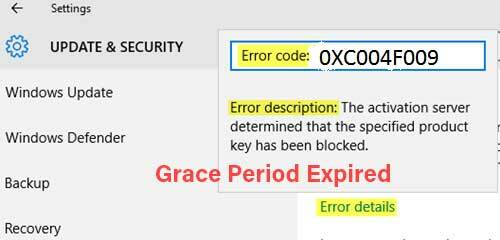
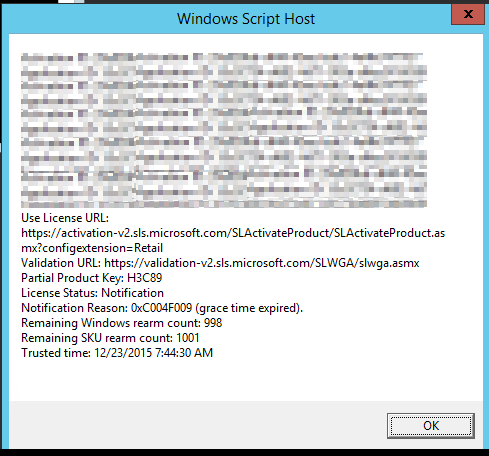
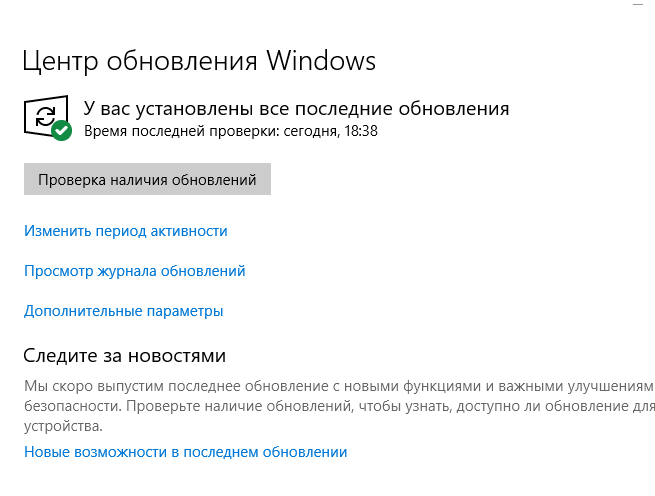
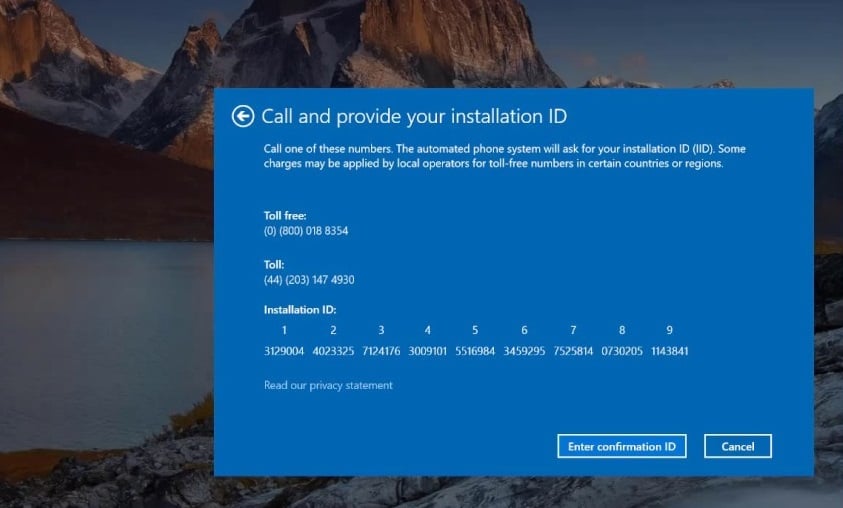
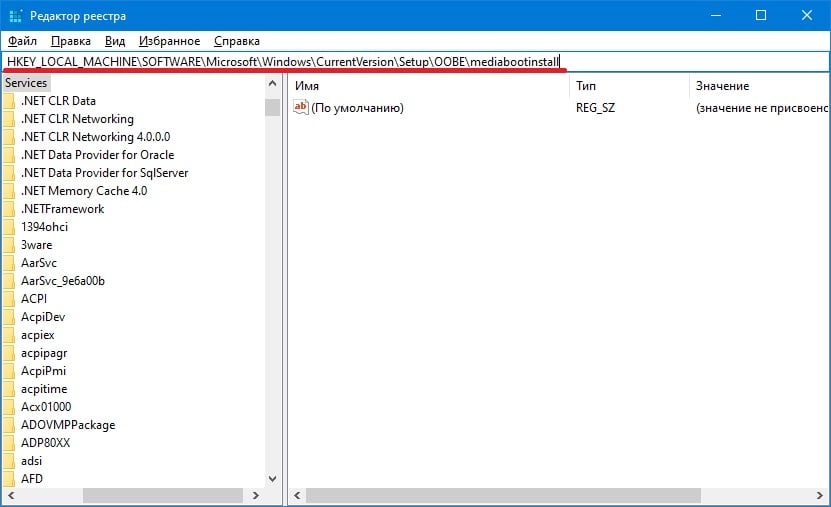

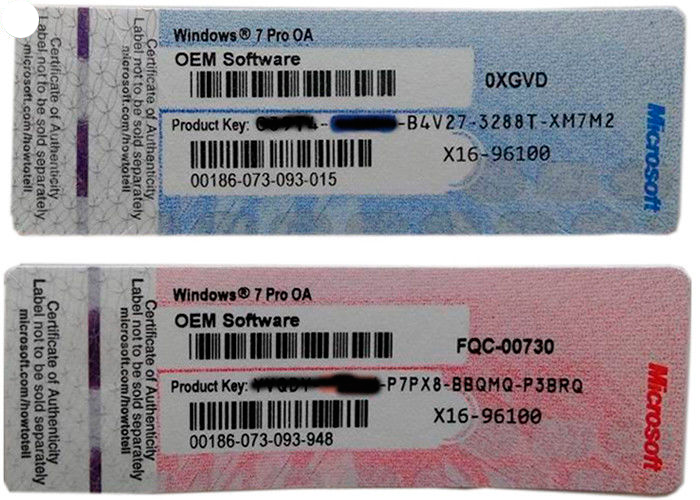
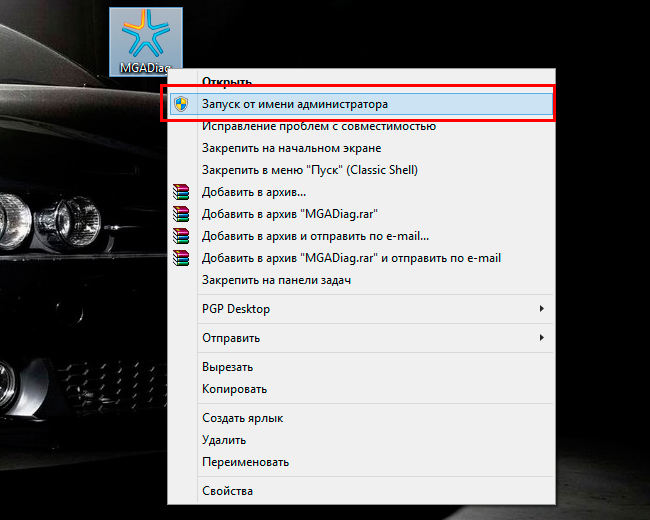
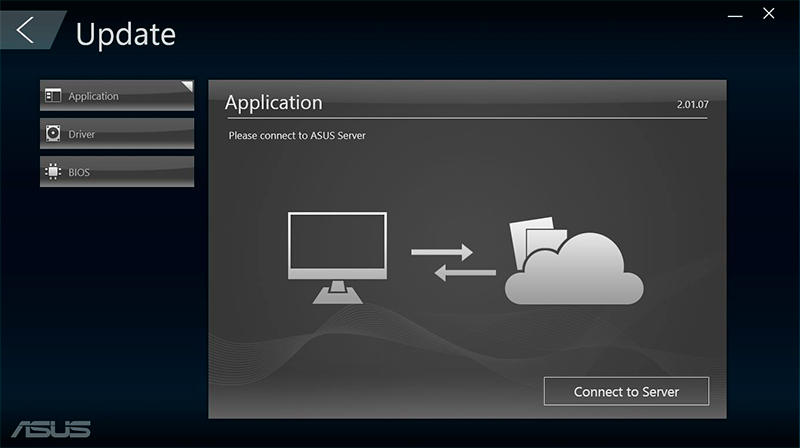

 Причины ошибок
Причины ошибок