Если ваш компьютер, подключенный к предприятию, получает ошибку многопользовательской активации 0xC004F00F, это означает, что на компьютере что-то изменилось. Полное сообщение об ошибке выглядит как Сервер лицензирования программного обеспечения сообщил, что привязка идентификатора оборудования превышает допустимый уровень.. В этом посте мы предложим методы, которыми вы можете следовать, чтобы устранить этот код ошибки активации.
Ошибка может произойти на компьютерах, активированных с помощью MAK или KMS. Все мы знаем, что ключи Windows теперь привязаны так, что в случае серьезного изменения оборудования срок действия ключа истекает. Даже если ключ действителен и привязан к вашей учетной записи, вы не можете повторно использовать его на новом компьютере. В то время как обычные пользователи Windows должны будут купить новый ключ Windows, пользователям Enterprise потребуется подключиться для поддержки или выполнить несколько команд, как указано ниже.
Найдите тип ключа
- Откройте командную строку с правами администратора
- Тип
slmgr /DLVи нажмите клавишу Enter - Откроется всплывающее окно, в котором вам нужно будет проверить подробную информацию о канале ключа продукта.
Готово, вот по одному способу решения проблемы для каждого.
Ошибка MAK 0xC004F00F
Вам нужно будет повторно активировать систему в течение льготного периода OOT, используя активацию через Интернет или по телефону. Короче говоря, позвоните своему ИТ-администратору и решите эту проблему. Ключи MAK могут активировать несколько устройств с одним и тем же ключом, но если они не обновляются при подключении к сети компании, вам понадобится новый.
Ошибка KMS 0xC004F00F
В этом случае перезагрузите компьютер при подключении к предприятию и запустите slmgr.vbs /ato Параметр команды /ato заставляет операционную систему делать попытку активации с помощью любого ключа, установленного в операционной системе.
Я надеюсь, что за публикацией было легко следить, и вы смогли решить проблему, связанную с привязкой идентификатора оборудования, превышающей допустимый уровень ошибки 0xC004F00F. Имейте в виду, что это может происходить с другими продуктами, которые следуют модели корпоративного лицензирования.
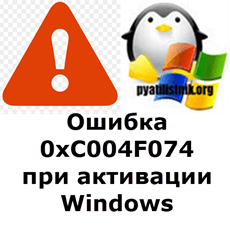
⛔️Ошибка активации windows 0xc004f074
На одном из серверов выскочила надпись Ваша копия Windows не является подлинной и черный экран. Сразу хочу отметить, что код ошибки 0xc004f074, выскакивает только на volume редакциях операционных систем Microsoft. Я вам рассказывал про отличия редакций, кто не видел вот статья чем отличается volume от Retail.
Ошибка 0xC004F074 при активации Windows-01
В современных версиях системы, например в Windows Server 2019, это выглядит вот так:
Прежде чем устранять
нужно разобраться как это все работает, чтобы пришло понимание.
В логах вы можете обнаружить вот такую ошибку:
⚙️Как работает KMS активация
Есть сервер в вашей локальной сети, и он обрабатывает запросы на активацию. Когда ваш компьютер в домене попадает в сеть, он спрашивает у DNS сервера, есть ли в сети настроенный KMS сервер. так как именно в нем есть DNS запись, сообщающая где он.
Чтобы у нас ушла ошибка активации windows 0xc004f074, делаем следующее открываем командную строку и вводим slmgr /ipk ключ для вашей ОС.
Так мы установили ключ для volume редакции можно сказать сделали смену редакции Windows из Retail to Volume. Список KMS ключей для Volume редакций Windows. Если у вас еще нет KMS сервера прочитайте как его поставить.
Error Code 0xC004F00F – What is It?
Error Code 0xC004F00F can appear during the Windows 10 installation and activation process. It is a fairly straightforward error code that occurs when a product key is entered in that is unable to be used to complete the final activation of the new operating system. This error code is most commonly related to the installation of new pieces of hardware on a machine that was already running Windows 10 at a previous time.
Error Code 0xC004F00F can also appear on other versions of the Windows software, so if you are not specifically trying to install and activate Windows 10 when this message appears, you may want to contact a qualified Windows technician to help resolve your system error, as the error code has different causes and resolution methods on other versions of the Windows operating system.
Solution
 Error Causes
Error Causes
In some cases, Error Code 0xC004F00F will show up if you are attempting to install Windows 10 on a computer in which the hard drive has been replaced or significantly altered. It can also appear when other major pieces of hardware, like the motherboard, have been changed out. These pieces may be changed as part of an upgrade to new or better hardware or be changed due to the malfunction of the original pieces of equipment. Because it may appear to the Windows activation servers that you are attempting to use the same product code that you have used before to activate what appears to be a new machine (even if the machine is the same one, just with some new parts), you may see Error Code 0xC004F00F arise.
Error Code 0xC004F00F can also come up if you have installed Windows 10 on your machine in the past and have already used the product key that you are attempting to use again.
Further Information and Manual Repair
Error Code 0xC004F00F most commonly appears for users who have made major hardware or software changes done on their machine. Because this error specifically arises from the Windows activation servers believing that your computer is a new one, you’ll need to get in touch with the Windows support team in order to resolve the error. From their database, they will be able to confirm that you are not using a new computer and will be able to bypass the error, allowing you to complete the Windows 10 Activation process.
If you haven’t installed or replaced any of the hardware on the computer, but are still seeing Error Code 0xC004F00F arise during your Windows 10 installation, you will still need to get in touch with the Windows support team to bypass the error code.
Calling the Windows’ Support Team
When you call into the Windows support team, you’ll want to specifically have a list of the following information readily available: Which pieces of hardware have been changed out on your computer prior to the installation and activation, what method you were using to install Windows 10, which version of Windows 10 that you were attempting to install, whether it was a single-use or multiple-use license, and basic details about your PC like its make, model, and age. You may also want to have the product key that you were attempting to use when Error Code 0xC004F00F first appeared.
By having all of this information ready and on hand ahead of time, you’ll have a greater likelihood that your error will be able to be resolved quickly and efficiently, avoiding long periods spent on the phone with customer service. Make sure that you specifically mention that you are experiencing Error Code 0xC004F00F during the Windows 10 activation process when you call into the Windows support team so that you can be connected to a representative who is equipped to help you resolve this specific problem.
Getting a Qualified Technician
If you are not comfortable in working with the Windows support team or have not been able to successfully resolve Error Code 0xC004F00F even after getting in touch with customer support, contact a qualified technician who is familiar with the Windows 10 activation process and can walk you through the things that you will need to communicate to the Windows support team in order to have them bypass or resolve the error code.
If you wish to always have at your disposal a utility tool to fix these Windows 10 and other related issues when they do arise, download and install a powerful automated tool.
Do You Need Help with Your Device?
Our Team of Experts May Help
Troubleshoot.Tech Experts are There for You!
GET HELP
Troubleshoot.Tech experts work with all versions of Microsoft Windows including Windows 11, with Android, Mac, and more.
Share this article:
You might also like
User32.dll Error Code — What is it?
User32.dll is a Dynamic Link Library file. Windows stores instructions for graphical elements such as dialog boxes and Windows in this file.
This file is a crucial file, necessary to run Windows operations.
If this file is damaged, deleted, or removed from the system you may not be able to run the programs on your system that use and share the User32.dll file thereby causing you inconvenience.
The User32.dll file error is displayed in the following format:
“This application has failed to start because USER32.dll was not found. Reinstalling the application may fix this problem.”
Or
“[Program] illegal system DLL relocation”
Program here refers to the name of a program that caused the User32.dll error message.
Solution
 Error Causes
Error Causes
User32.dll errors are triggered by the following reasons:
- Missing and damaged .dll files
- Viral infection
- Registry corruption
User32.dll error is also referred to as C0000135 blue screen of death error. When the User32.dll error occurs it not only locks you out of your desired program but also turns your computer screen blue.
If the error is not repaired timely it may expose your PC to serious threats such as abrupt system shutdowns, system failure, and crash.
Further Information and Manual Repair
To resolve the User32.dll error on your PC, try the following solutions:
1. Reinstall Programs Causing User32.dll errors
Sometimes User32.dll error may occur due to missing DLL files. This happens when you delete a program from your PC and accidentally the DLL file also gets deleted which is shared by other programs on your system.
Therefore to resolve this first find out what programs on your system use User32.dll to load and run on your system. To do this use the Tasklist command-line tool. It displays the names of all the programs that currently use the User32.dll file.
After this, reinstall the programs that use User32.dll files on your system. This will hopefully resolve the error.
2. Install and Run Restoro
If it doesn’t, then this probably means that the damage is deep-rooted. It is related to the damaged DLL files, registry corruption, or viral infection.
To resolve all of these causes in one go, it is best to download Restoro instead of downloading 3 different software to resolve each cause for the error separately.
This is basically an advanced, innovative, and multi-functional PC repair tool embedded with multiple powerful utilities including a registry cleaner, and a system optimizer. It is a one-stop solution for all your PC-related problems including the User32.dll error.
The registry cleaner wipes the clutter and obsolete files damaging the hard disk and simultaneously repairs the DLL files and the registry. The antivirus feature removes all the viruses on your system while the system stability utility boosts the PC speed significantly.
It is safe, user-friendly, and compatible with all Windows versions including Windows Vista, XP, Windows 7, 8, 8.1, and 10.
Click here to download Total System Care to resolve the User32.dll error right away.
Read More
Error Code 0x80004002 — What is it?
Error Code 0x80004002 is a Windows-based error code that affects Windows 10 and previous operating systems, including Windows XP, Vista, Windows 7, and Windows 8. In most instances, the message box that shows Error Code 0x80004002 pops up as you attempt to install new software or programs on your machine.
Common symptoms include:
- Problems running programs that once worked
- Slow response time of your computer to commands entered with the keyboard or mouse
- Trouble shutting down or starting up your machine
- Error message regarding your registry, updates, or response time.
There are a number of different solutions that you can use to attempt to resolve Error Code 0x80004002. Because there are multiple causes to the issue, some of the methods used to successfully address the problems at hand are fairly simple, while others require advanced knowledge or abilities to complete. If the methods below are not successful in the resolution of the issue or if you aren’t confident in your skills to implement these methods, contact a qualified Windows repair technician to assist you. Once this error message is not rectified, you could be exposing your computer to other error messages, including error code 0x80240020.
Solution
Error Causes
There are many different issues that can contribute to the appearance of Error Code 0x80004002. The most common causes for this particular error message include:
- Errors in registry files
- Missing system files that have accidentally been associated with other programs and deleted
- Viruses or malware that cause corruption in program or system files
- Installations that have failed to complete fully
Further Information and Manual Repair
Due to the number of causes that can contribute to Error Code 0x80004002, there are a number of methods that you can use to attempt to resolve the issues behind the error. While some of these methods are fairly easy to implement, others may require you to use programs like registry cleaners and driver installation wizards, so if you are not comfortable using these kinds of software, contact a certified Windows repair technician to assist you.
Here are the top ways that you can attempt to address Error Code 0x80004002:
Method One: Run Your Windows Registry Cleaner
Many different registry cleaning tools exist on the Internet, but not all of these are provided by trustworthy sources. Rather than trusting a file from an unknown publisher, you can use the registry cleaning program included in your Windows software package.
Run this tool to complete a scan of your files, discovering which ones may need to be repaired. In most cases, the registry cleaner itself can repair the necessary files and resolve the error.
It is always a good idea to restart your computer after you have run the registry cleaning tool to ensure that your machine can accurately assess the newly repaired files.
Method Two: Update Your Drivers and Software
In some cases, Error Code 0x80004002 arises when drivers are out of date. If you believe that this is the case, you can check on the status of your various drivers by going into the settings for your operating system and selecting the “Update Drivers” option.
You can also check your system for any necessary updates to your Windows software, which may serve to address the error code.
After you have checked and installed any necessary drivers, make sure to restart your computer to fully apply any changes that the installation process has introduced.
Method Three: Reinstall Your Windows Software
In some cases, the best way to address the missing or corrupt files that can cause Error Code 0x80004002 is to simply reinstall your copy of Windows. Always make sure to back up your files before reinstalling your software.
Method Four: Run Your Virus Scan Software
Because Error Code 0x80004002 can also be caused by malware or a virus, you can run your virus scan software to detect and resolve the problem. After doing so, run the registry repair tool to fix any affected files and restart your computer.
Method Five: Use An Automated Tool
If you wish to always have at your disposal a utility tool to fix these Windows 10 and other related issues when they do arise, download and install a powerful automated tool.
Read More
Error Code 0x8007000d — What is it?
Error Code 0x8007000d is a common error code that can be found on the Windows 10 Operating system, although it can also appear in previous versions of the operating system, as well.
Common symptoms include:
- Inability to download new updates.
- Inability to run the Update tool through to completion.
There are four basic ways to try to resolve Error Code 0x8007000d on your Windows machine. Three of these are pretty simple for even the most basic users, while the final method requires some familiarity with running commands in the Command Prompt. If you don’t feel that you have the skill or confidence to complete the steps listed below, it is generally recommended that you get in touch with a qualified computer repair technician that can assist you in error resolution.
Error Causes
The main cause for the appearance of Error Code 0x8007000d on a Windows machine is that one of the files that the Update tool uses to run one or more updates cannot be found or has experienced damage. Fortunately, there are a few things that you can try on your machine that can be used to attempt to resolve the issues at hand.
Further Information and Manual Repair
Three primary methods exist for the resolution of Error Code 0x8007000d on a Windows machine. As mentioned above, two of these methods can usually be accomplished by basic users, while the third requires some degree of familiarity with the tools associated with the Command Prompt. If you don’t feel that you have the knowledge or skill necessary to follow these steps, contact a computer repair technician to aid you.
Here are the best ways to try to resolve Error Code 0x8007000d on your device:
Method One: Use the Troubleshooting Tool from Windows Update
From the Windows Update tool, you can attempt to run a scan using the Windows Update Troubleshooter, which can try to identify the specific issue that is occurring and to fix it automatically.
Not only will this tool often fix the problem at hand, but it can also help you to avoid other errors that you may have encountered later on in the Update process. This tool should always be your starting point when you encounter an error as you attempt to download or install updates for your Windows machine.
After the tool has been run, restart your computer to apply any changes and then reopen the Update tool to reattempt installation.
Method Two: Reset Your Computer
In some cases, the missing or corrupted files may be extensive enough that you need to restore your computer to an earlier point. If you create regular backups of your information or have a past version of the software that you can install, this can help you to resolve the issue. Otherwise, you may need to restore your device to its factory settings to resolve the error.
Always make sure to backup your important files and information before you perform a reset of your device, in order to ensure that you are able to return the computer to its original state when you have finished.
Method Three: Use Command Line Tools to Resolve the Issue
One of the ways that you can try to resolve this particular error code is the use a DISM tool. This is accessed through the Command Prompt. In order to use this method, follow the steps below:
- Step One: Open up the search bar in the Start Menu and type in the words “Command Prompt,” selecting it and choosing to run it as an administrator.
- Step Two: Enter each of the commands below, hitting the “Enter” key when you finish each one:
- exe /Online /Cleanup-image /Scanhealth
- exe /Online /Clean-upimage /Restorehealth
- Exit
- Step Three: Attempt to run the Update program again. In some cases, you may want to restart your computer before you attempt to run the Update tool again.
If you have not been able to resolve the error code using the steps above or if you are unsure of your ability to follow these steps on your own, get in touch with a trusted computer repair professional that is familiar with the Update process and the errors associated with it.
Read More
Microsoft has cut out Russia from downloading ISO files for Windows 10 and Windows 11 as well as installation tools without any explanation or reason behind this.
If you connect via VPN to a Russian server and try to download either ISO files or installation tools you will be greeted with the error 404 and an explanation of File or Directory not found or There was a problem with your request.
At this time you can still download Windows 11 Media creation tool but once you run it will throw a 0x80072F8F-0x20000 error with text: For some unknown reason, this tool failed to run on your computer.
People in Russia can still download files if they connect via VPN and go to a server located outside Russia.
Microsoft has not published any explanation why is this happening, it might be technical difficulty or it could be on purpose.
Other histories of Microsoft vs Russia
Since the beginning of the Russian military operation in Ukraine Microsoft has been putting restrictions on Russia starting with a suspension of all sales in March, next month in April Microsoft started suspending developer’s accounts on GitHub linked to sanctioned companies and the suspension was even if the developer is not working for a given company or left it.
At the beginning of this month, Microsft laid off 400 employees inside Russia as they began scaling back operations in the country but has also stated that they would continue to provide services to all contractors and customers inside Russia so this sudden blocking of downloads is unexpected and it goes against their statement.
Read More
Microsoft has implemented a number of small features in Windows 10 to enhance user productivity. These features make a difference in the overall experience and productivity of users. However, there are times that instead of helping users, these small feature causes some issues instead which causes the computer to function in an unusual way. One of the issues caused by these features is where the Mouse automatically scrolls up or down even without any user intervention. This can get really annoying especially when you’re doing an important task on your computer. So if this bug takes place repeatedly, it can make your computer unusable. If you are currently facing this problem, worry not for this post will guide you on what to do to fix the mouse auto-scrolling issue in your Windows 10 computer.
Use the options provided below to fix the mouse auto-scrolling issue.
Option 1 – Try to toggle the appropriate Mouse 10 setting
- Tap the Win + I keys to open the Settings app.
- After that, navigate to Devices > Mouse.
- From there, toggle the “Scroll inactive windows when I hover over them” setting to off.
- Now restart your computer and see if the issue is resolved.
Option 2 – Try to uninstall the installed Windows Updates recently
The mouse issue might have something to do with a recent update you have installed on your computer. It is possible that there are some recently installed updates that have messed up some settings in your computer. Thus, you can try to uninstall this recent Windows Update to try and fix the problem. Not that the best way to do this is in Safe Mode.
- Boot your computer into Safe Mode first.
- Once your computer has restarted, tap the Win + I keys to open the Settings app.
- Next, click on Update and Security, and from the left side menu column, select Windows Update.
- After that, select the “View installed update history” option on the right-side column.
- Then click on Uninstall Updates. This will open a window where you’ll see the list of all the installed updates on your computer.
- Select the update you want to uninstall and click on the Uninstall button located in the lower-right corner of the window.
Option 3 – Try to run System Restore
You might have made some adjustments in your computer’s settings that caused the issue with the mouse. You can undo those changes using System Restore.
- Tap the Win + R keys to open the Run dialog box.
- After that, type in “sysdm.cpl” in the field and tap Enter.
- Next, go to the System Protection tab then click the System Restore button. This will open a new window where you have to select your preferred System Restore point.
- After that, follow the on-screen instructions to finish the process and then restart your computer and then check if your mouse is now back to its normal state.
Read More
Microsoft office has set itself as one of the most used and best suites for business use and MS Word as the most widely used word processor. But how even best are not immune to some small bugs and unexpected behaviors so is not Word. Word has stopped working is probably know to a wide audience of its users, I think I could safely say that each Word user has experienced this error at least once, luckily the error is not anything to worry about since it is an easily fixable issue.
Try automated solutions
There are some fully automated solutions that could fix any PC issues, some are available in free versions. If you prefer to do things manually however keep on reading and follow the instructions below.
Manual FIXES:
-
Update MS Word
Make sure that you are running the latest build of Word in order to eliminate all bugs and to have a smooth running experience. Go to File > Account > Product Information > Update Options and click Enable Update and then select Update Now.
-
Check the file
Corrupted files can cause this crash and this error, try opening another text file inside the Word to eliminate file corruption.
-
Run Word in safe mode and disable add-ins
Did you know that MS Word has a safe mode like Windows? In this safe mode, Word will boot up just the application without any add-ins installed and in this environment, you can start one add-in by one to see which one is causing the issue.
Press ⊞ WINDOWS + R to open the run dialog
Inside run dialog type in winword /safe followed by ENTER to run Word in safe mode
If MS Word works fine in Safe mode, disable all COM Add-ins (while being in safe mode) and restart Word. Re-enable the add-ins one at a time to identify the problematic one.
Click on File and then on Options
Click on Add-Ins from the options list
Select COM Add-ins from the drop-down menu and click on Go
Uncheck all the add-ins and click OK to confirm
Close the Dialog Box and MS Word. Now try running MS Word normally and see if it works
Repeat steps to enable the add-ins, one at a time, and check which add-in is causing this error -
Repair Word installation
Press ⊞ WINDOWS + R to open the run dialog
In run dialog type in control panel and press ENTER
Inside Control Panel click on Programs and Features
Locate and click on Microsoft Office to select it
Once selected click on change located on top of the application list
Once Office Windows loads click on Repair
Wait for the process to finish -
Reinstall MS office
If all the previous solutions failed next step would be to completely uninstall MS Office and install it again once the old one has been completely removed from the system.
Go to the control panel as explained in the previous step and select Office
Instead of Change this time click on uninstall and follow on-screen instructions
Once uninstall is finished, install a new copy of MS Office.
Read More
Hello and welcome to errortools another tutorial which aims to make your computer life easier and more relaxed. This time we will be talking about how to switch sound output devices in Windows 10 in a matter of seconds between Headphones and external speakers, Between 2 different speakers, or any other audio output device in general.
Windows 10 with its updates has really gone from OK to one of the greats, little hacks and shortcuts which every update has introduced have really made life easier.
Now, your typical switching from one audio output device to another can be accomplished with your standard go to settings, go to devices, choose audio, pick one which you prefer and click on OK. This way altho nothing wrong with it is a little slow and if you need to switch your output devices several times in a single day often it can be time-consuming as well. Lucky for you we have a quick solution for you.
Switching guide
All right, now in order to be able to actually switch between your audio output devices make sure that all of them are working and that they are plugged in. For example, make sure that both of your headphones and speakers are turned ON and plugged in. Once you have confirmed that everything is in working order:
- Click with a left mouse button on a speaker icon located on the right part of your taskbar next to the clock
- Click on the small up arrow on the right next to your current audio output device.
- The list will open, choose, and left click with the mouse button on your choice.
And that’s it, you have changed your default audio output device in a matter of seconds.
The good thing about this method is that Windows will remember output audio levels for each device.
Potential issue
If by any chance when switching your audio devices this way freezes volume control just go to the task manager and restart Windows Explorer.
To restart Windows explorer:
- Press CTRL + ESC to open task manager
- Right-click on Windows Explorer
- Left-click on restart
Read More
Losing an internet connection is not a pleasant thing, especially if it happens often. If you are a gamer this phenomenon can be very disturbing since it can stop your progress or even get your account banned if you are playing competitively.
Luckily we have the solution for this annoyance, keep on reading and follow the guide.
-
Update your driver
Outdated or wrong drivers can cause a lot of issues and the device can exhibit strange behavior this way. To update driver
Right-click on Start
Click on Device Manager
Locate your network adapter, wifi card, or device you are using for internet access
right-click on it and choose update driver -
Renew IP
Right-click on Start
Click on command prompt (admin)
In command prompt type ipconfig /renew and press ENTER -
Reset Winsock API
Right-click on Start
Click on command prompt (admin)
In command prompt type netsh winsock reset catalog and press ENTER
then type netsh int ipv4 reset reset.log and press ENTER
reboot PC
Read More
Error Code 0x8000222 — What is it?
Error Code 0x8000222 is an error that occurs during the installation process for Windows 10. It is also present in past versions of the software, going all the way back to Windows 7 and even affecting Windows software products, including Microsoft Word, PowerPoint, and other items in the Microsoft Office Suite.
Common symptoms include:
- Inability to complete the installation process for new versions of the operating system, Microsoft Office programs, or other Windows-based software
While there are several factors that can contribute to the appearance of Error Code 0x8000222 during the installation process, most of these factors can be addressed using a few high-level methods. These methods do require some advanced knowledge and computing skills, so if you are unable to complete the steps below successfully or do not have confidence in your ability to undertake these methods on your own, contact a qualified computer repair service that is familiar with the Windows 10 installation process.
Solution
 Error Causes
Error Causes
There are a few different issues that can cause Error Code 0x8000222 to arise during the installation process on your Windows operating system. The first is a corrupted file in your system library or dynamic link library, also called the DLL. The second is interference by your proxy, firewall, or antivirus software that inhibits the machine from being able to access the files that it needs to successfully complete the installation of your Windows operating system or software.
Further Information and Manual Repair
To address and resolve Error Code 0x8000222 on your Windows operating system, regardless of the version of the software that you are using, there are a few steps that you can take. Keep in mind that these steps do require some advanced skills and knowledge about your computer, so if you don’t believe that you can undertake these steps on your own or if the following methods do not fully resolve the issue on your device, talk to a qualified computer repair technician for assistance.
Here are the best ways to address Error Code 0x8000222 on your Windows machine:
Method One: Fix Your DLL Dependencies Registry
Before implementing this method, make sure that a proxy is not active on your computer. To check to see if there is an active proxy, simply press the Windows key together with the “R” key and type in the command “cmd”, then when the prompt opens up, type in the following command: “netsh winhttp import proxy source=ie”. From the box that follows, if you see a message saying that there has been an error writing in the proxy settings and that access has been denied, it means that you can turn off the proxy setting in your Internet Explorer and the error will go away on its own.
If you do not have an active proxy, it is time to check and see whether your DLL dependencies are properly set up. To do so, open up the command prompt again by pressing the Windows key and “R” key at the same time and typing in “cmd”. Once the command prompt is active, simply typing in “regsvr32 Officevalidator.dll”, then attempt to resume your installation once it has been complete.
In some cases, you may need to restart your computer before attempting the Windows installation process.
Method Two: Turn Off Firewalls and Antivirus Software Before Installing
If the above method did not successfully resolve the problem, you can go into your control panel and turn off any firewalls or antivirus programs that may be interfering with your ability to complete the Windows installation process. Depending on the programs that you use for your antivirus needs, you may need to restart your computer before you reattempt to do the installation process.
You should be able to turn your firewall and antivirus programs back on once the installation process has run through to completion.
In most cases, taking the steps above will fully resolve the appearance of Error Code 0x8000222 on your Windows 10 machine.
Method Three: Use An Automated Tool
If you wish to always have at your disposal a utility tool to fix these Windows 10 and other related issues when they do arise, download and install a powerful automated tool.
Read More

The spokesman will talk and provide a deeper look at the process and packaging roadmaps for Intel. As we know Intel is planning to expand its production capabilities, outsource some of its technologies and offer foundry services to other chip design companies.
The strategy will also include a shift to a 7nm process and Intel’s effort to set itself again as leader of CPU performance by 2024.
There is also a chance that we will hear exact plans for Intel in the next three or four years.
Intel didn’t reveal much else about what Gelsinger and Kelleher plan to discuss during the webcast. The event will be streamed on July 26 at 2 pm PT via the Intel Newsroom; it will also be available to watch on-demand after the stream ends.
Read More
Copyright © 2022, ErrorTools. All Rights Reserved
Trademark: Microsoft Windows logos are registered trademarks of Microsoft. Disclaimer: ErrorTools.com is not affiliated with Microsoft, nor claims direct affiliation.
The information on this page is provided for information purposes only.
Если на компьютере установлена пробная версия Microsoft Office 2010, 2013, или 2016, после окончания free-trial версии появится сбой активации продукта. Мастер активации будет говорить при каждом запуске, что Эта копия Microsoft Office не активирована. Код ошибки: 0x8007007B.
Убрать сбой активации можно двумя способами: купить лицензию или использовать активатор вроде KMSAUTO NET (для любой версии Office). Поскольку программа стоит действительно дорого, многие пользователи предпочитают использовать бесплатный активатор для Office. Это позволит избавиться от надоедливого сообщения о сбое активации продукта и пользоваться всеми возможностями программ из офисного пакета.
Сбой активации может произойти при запуске любого продукта из офисного пакета Microsoft Office: Word, Excel, PowerPoint. Обычно это происходит после окончания пробной версии программ. Система предлагает ввести лицензионный ключ при каждом запуске. Это изрядно надоедает пользователям, особенно вместе с урезанным функционалом Office.
Изредка ошибка при активации Microsoft Office может появляться на лицензионной версии, где ключ введен и раньше все было нормально. Это происходит в случае, если Windows не может подключиться к серверам Microsoft или проверка подлинности лицензии по каким-то причинам недоступна.
Основные причины сбоев:
- Настройки прокси или брандмауэра блокируют соединение.
- Да компьютере установленные неправильные дата и время, из за чего возможны сбои при синхронизации с серверами.
- Office давно не обновлялся. Касается всех версий: 2010, 2013, 2016 и других, менее популярных.
- Программа запущена не от имени администратора (зависит от настроек).
В реальности все гораздо проще — софт не активирован, потому что никто не приобретал лицензию.
Убрать сбой активации с KMSAuto Net
Проблема с активацией Office происходит из-за отсутствия лицензионного ключа. Если Windows тоже пиратская, то KMSAuto Net — единственный адекватный способ пользоваться системой без проблем с безопасностью и постоянных напоминаний о необходимости активировать Windows и Office.
KSM Auto — небольшая программа, которая создает виртуальный сервер. Виртуальный сервер представляет собой обычный процесс, практически не тратящий ресурсы компьютера. Процесс выдает себя за удаленный сервер Microsoft, подтверждающей лицензию. Получается, Windows сам себе отправляет запрос и получает ответ, что все в порядке (лицензия активна). Сбой активации продукта перестает появляться.
Убираем сбой активации продукта Microsoft Office с KMSAuto Net:
- Загрузить KMSAuto Net. Программа бесплатна и регулярно обновляется под разные версии Office.
- Временно отключить антивирус, защитник Windows и аналогичное ПО. KMSAuto вмешивается в работу системы, что по-умолчанию распознается антивирусами как вредоносное воздействие.
- Запустить KMSAuto_net от имени администратора. По-другому программа не будет корректно работать.
- После запуска программы появится две основные кнопки: активировать Windows целиком или только активировать Office. В зависимости от версии программы, в соседних окнах можно выставлять дополнительные настройки.
- Далее программа будет выводить информацию о своих действиях, время от времени спрашивая разрешение на установку драйверов и другие манипуляции. Во всех случаях нужно нажать Далее или Согласен, поскольку эти действия являются нормой для работы активатора.
- Дождаться, пока программа сообщит об успехе. Сообщение об ошибке активации продуктов Office больше не должны беспокоить.
Иногда KMSAuto NET не может в автоматическом режиме активировать лицензию. В этом случае появляется окно с сообщением «Программа не смогла активировать продукт в автоматическом режиме. Сейчас будет выполнена попытка установить новый GVLK-ключ, после чего необходимо повторить активацию снова.»
Это означает, что придется воспользоваться вторым — ручным способом активации. Он несколько сложнее, однако гарантирует результат практически в 100% случаев.
Ручная активация Office
GVLK-ключ продукта — это тот самый лицензионный ключ, который проверяется на подлинность. Если к программы не получилось самостоятельно определить версию Windows и подобрать к ней ключ, сделать это можно самостоятельно. Нужно зайти в раздел Утилиты и выбрать активируемый продукт из выпадающего списка.
- Первым делом запускается сам KMS-Service — виртуальный сервер активации. В главном окне программы есть две кнопки: «Активировать Windows» и Активировать Office. Нажимаем вторую.
- Далее нужно перейти во вкладку Утилиты и в разделе GVLK Ключи Продуктов и выбрать свою версию операционной системы или активируемой версии Office.
- После выбора версии KMSAuto_NET выдаст лицензионный ключ. Его нужно скопировать в буфер обмена.
- Теперь, когда сервер KMS запущен и есть ключ, нужно открыть вкладку Система и в разделе Установка GVLK ключа нажать Установить ключ Office.
- В открывшемся окне вставить ключ в соответствующую строку.
- Нажать кнопку Продолжить и дождаться окончания процесса. На этом все — Office или Windows нужной версии будет активирован как лицензионный.
Хотя проблема решена, рано или поздно она появится снова. Уменьшить шанс можно, выставив повторную активацию продукта (реактивацию) каждые 10 дней. Но ключ все равно слетит, поскольку каждые 180 дней Windows проходит валидацию. Более того, колючи могут слететь при обновлении системы или обновлении безопасности Windows. Поэтому и программа, и инструкция еще могут пригодиться.

На обновленных сборках винды такого пункта нет. По крайней мере на нашей Windows 10 (1803) Professional мы не обнаружили это средство. Альтернативный вариант – обратиться в поддержку Microsoft, кликнув на ссылку «Получить помощь».
Откроется приложение, где в чате технической поддержки вы можете описать свою проблему и получить решение.
Содержание
- Причины, почему не удается активировать Windows 10
- Неподходящее устройство (0xC004F211)
- Несоответствие версий (0xC004F212)
- Не найден ключ активации (0x803f7001)
- Ключ активации недействительный (0x800704Cf)
- Проблема с обновлениями (0xC004C060, 0xC004F004, 0xC004B001 и др.)
- Проблемы с интернет подключением или брандмауэром (0xC004FC03)
- Повторная активация (0xC004E028)
- Сервер активации недоступен (0xC004C013, 0xD0000272 и др.)
- Неправильное устройство (0x803FA071, 0xC004C008, 0xC004C770)
- Дата и время (0x80072F8F)
- Повреждение системных файлов (0xC004E003)
Вариантов, поему ОС не хочет активироваться, много: от замены устройства на компьютере до неправильно установленной даты. Проблема обычно сопровождается ошибкой – с описанием и кодом.
Ниже приведем описание нескольких распространенных ошибок и узнаем, как их исправить.
Неподходящее устройство (0xC004F211)
Ошибка связана с заменой устройства на компьютере. Это касается, прежде всего, владельцев цифровой лицензии. Она привязывается к компьютеру в целом, поэтому при замене какого-нибудь устройства (чаще всего – материнской платы), операционная система больше не видит лицензию.
Подробнее о цифровой лицензии читайте в нашей небольшой статье.
Если же компьютер не был привязан к цифровой лицензии, а просто вводился ключ активации, решение простое – кликнуть в параметрах «Изменить ключ продукта». В противном же случае, если ПК был связан с цифровой подписью, придется приобретать новую лицензию.
Хотя разработчики предлагают добавить новое устройство в исключение. Это возможно в настройках учетной записи Microsoft.
Те же действия нужно предпринять, когда обнаруживается ошибка активации 0xC004F213. В описании ошибки обычно пишется, что система не смогла найти ключ продукта.
Несоответствие версий (0xC004F212)
Ошибка возникает в случае, когда вы выбрали неправильную версию для активации. Цифровая лицензия привязана к определенной версии ОС (так же, как и ключ активации). Если вы покупали Windows 10 Home, а затем установили Professional и хотите ее активировать – ничего не получится.
Вариант очевиден – установить ту версию, для которой приобреталась лицензия. Также не забывайте о средстве устранения неполадок и техподдержки Microsoft. Возможные вариант ошибок, когда активируется неправильная версия, — 0xC004F210, 0xC004F034, 0xC004E016, 0xC004F210.
Ошибка 0xC004F00F возникает в конкретном случае: ключ, предназначенный для корпоративной версии ОС, вводится для активации Home или Pro версии. Другие варианты ошибок: 0x8007007B, 0x8007232B, 0xC004F038, 0xC004F074. Последние четыре ошибки возникают также в случаях, когда нет доступа к рабочей сети.
Не найден ключ активации (0x803f7001)
Проблема объединяет в себе перечисленные выше неисправности. Ошибка сигнализирует о том, что ОС не нашла активацию на Windows 10. Это может произойти, если:
- изменено оборудование;
- установлена не та версия;
- Windows установлен впервые;
- проблема с предустановленной
В первых двух случаях действуйте так, как описано в предыдущих разделах. Если ОС устанавливается на компьютер впервые, просто введите ключ активации в параметрах. Если вы купили компьютер (чаще – ноутбук) с уже установленной операционкой, здесь может быть ошибка производителя – он не включил ключ активации в ПК.
Последнее случается редко, но если так – обратитесь к производителю компьютера.
Ключ активации недействительный (0x800704Cf)
Ошибка появляется, когда введен недействительный ключ активации. Проверьте, правильно ли введен 25-значный ключ. Попробуйте ввести его заново и активировать ОС. Также причиной ошибкой может быть замена устройства на компьютере. В этом случае воспользуйтесь советами, приведенными выше. То же касается и ошибок 0xC004C003, 0xC004F034.
Проблема с обновлениями (0xC004C060, 0xC004F004, 0xC004B001 и др.)
Этот ряд ошибок чаще всего возникает, когда невозможно активировать Windows 10 после обновлений. Также могут встречаться ошибки 0xC004F005, 0x803FA067L, 0xC004F050, 0xC004C00F и проч.
Здесь возможны два варианта: обновление до «десятки» с ранних версий ОС («семерки» или «восьмерки») или же обновление непосредственно Windows 10 до более новой сборки. Обычно процесс активации автоматический, но возможно серверы активации Microsoft заняты.
Попробуйте подождать некоторое время. В противном случае обратитесь в техническую поддержку Майкрософт.
Проблемы с интернет подключением или брандмауэром (0xC004FC03)
ОС активируется автоматически через интернет. Ошибка может возникать, когда на компьютере проблемы подключения. Еще один возможный вариант – неправильные настройки брандмауэра, когда последний не дает по каким-то причинам завершить активацию «десятки».
Нужно убедиться, что подключение к интернету есть. Следует правильно настроить брандмауэр, чтобы он не блокировал активацию. В нашей подробной статье вы сможете прочитать о том, как настроить брандмауэр Windows.
Для версии Home есть возможность активировать ОС через телефон. В поисковой строке (поиск вызывается комбинацией клавиш Win+S) наберите SLUI 04 – и кликните, чтобы выполнить команду.
Далее следуйте подсказкам активации операционной системы по телефону. Для корпоративной и версии для образовательных учреждений такой вариант недоступен. На этих версиях «десятки» после выполнения команды вы увидите следующее сообщение.
Об отсутствии подключения к интернету и возможной блокировки от брандмауэра также может свидетельствовать ошибка 0x8007267C.
Повторная активация (0xC004E028)
Возможно, вы уже подали запрос на активацию. При повторной активации может появиться эта ошибка. Она говорит о том, что операционная система уже находится в процессе активации. Дождитесь окончания.
Сервер активации недоступен (0xC004C013, 0xD0000272 и др.)
Одна из этих ошибок указывает на недоступность сервера активации. Подождите немного, пока серверы освободятся, и повторите попытку. Еще варианты ошибок — 0xc004C012, 0xC004C014, 0xC0000272.
Также отметим ошибку 0xC004C020, характерную для корпоративных версий винды. Она указывает на то, что лицензия используется на большем количестве устройств, чем предусмотрено условиями.
Про сбой подключения к серверам активации также говорит ошибка 0x87e10bc6.
Неправильное устройство (0x803FA071, 0xC004C008, 0xC004C770)
Одна из трех ошибок говорит следующее: ключ активации уже используется другим устройством. Также возможен вариант, когда активация установлена на несколько устройств, что не предусмотрено условиями лицензии.
Дата и время (0x80072F8F)
Проверьте дату и время на своем компьютере. Ошибка может указывать на неправильность временных и календарных параметров. Чтобы изменить дату и время, перейдите в параметры (Win+I), далее – раздел «Время и язык». Установить автоматическое обновление времени. Оно будет синхронизироваться с серверами Microsoft.
Иногда ошибка возникает при сбоях в подключении к службам активации Майкрософт. Проверьте подключение к интернету. В разделе параметров «Сеть и интернет» выберете «Средство устранение сетевых неполадок».
Повреждение системных файлов (0xC004E003)
Причина возникновение ошибки – проблемы с системными файлами. Возможно, они повредились после установки какого-то стороннего ПО. Здесь возможно несколько вариантов устранения проблемы:
проверить файлы на целостность;
возврат к точке восстановления;
восстановить систему через биос.
Возможно вам понадобится переустановить систему, оригинальный дистрибутив можно скачать с нашего сервера:
- Скачать Windows 11 оригинальный дистрибутив
- Скачать Windows 10 оригинальный дистрибутив
- Скачать Windows 8.1 оригинальный дистрибутив
- Скачать Windows 7 оригинальный дистрибутив
- Скачать Windows Server оригинальный дистрибутив

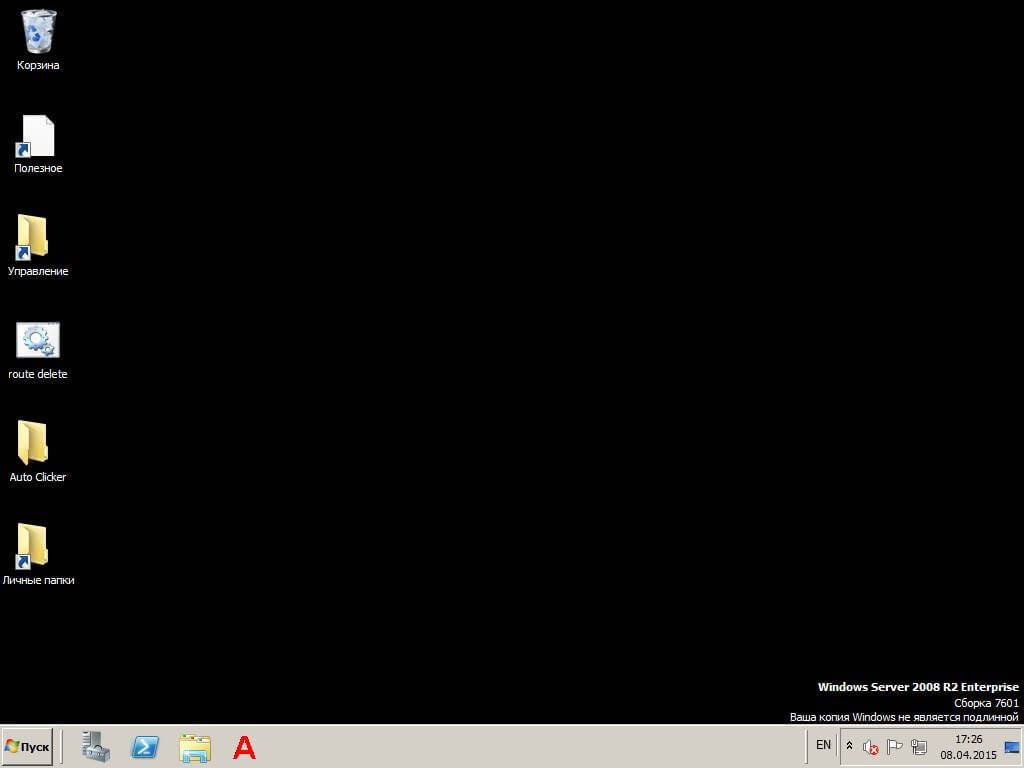
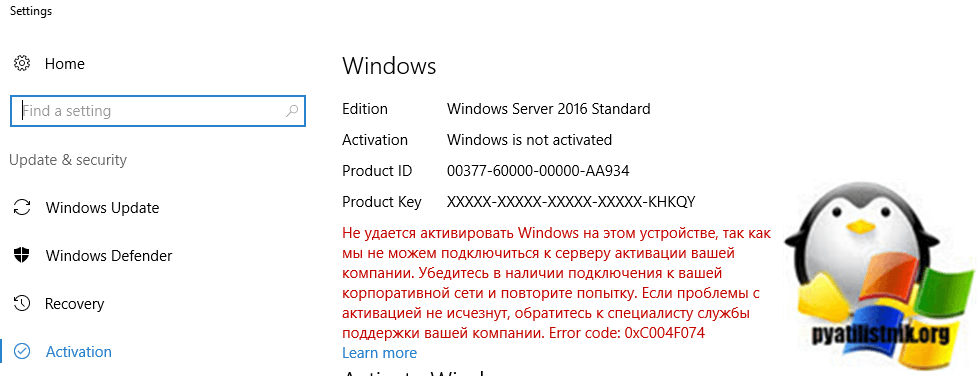
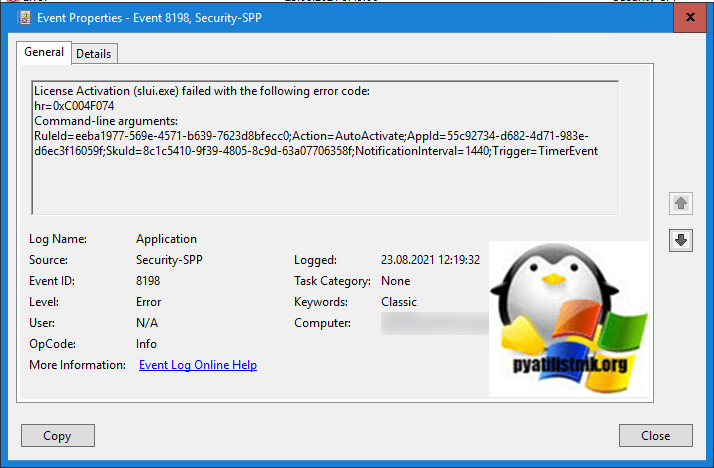
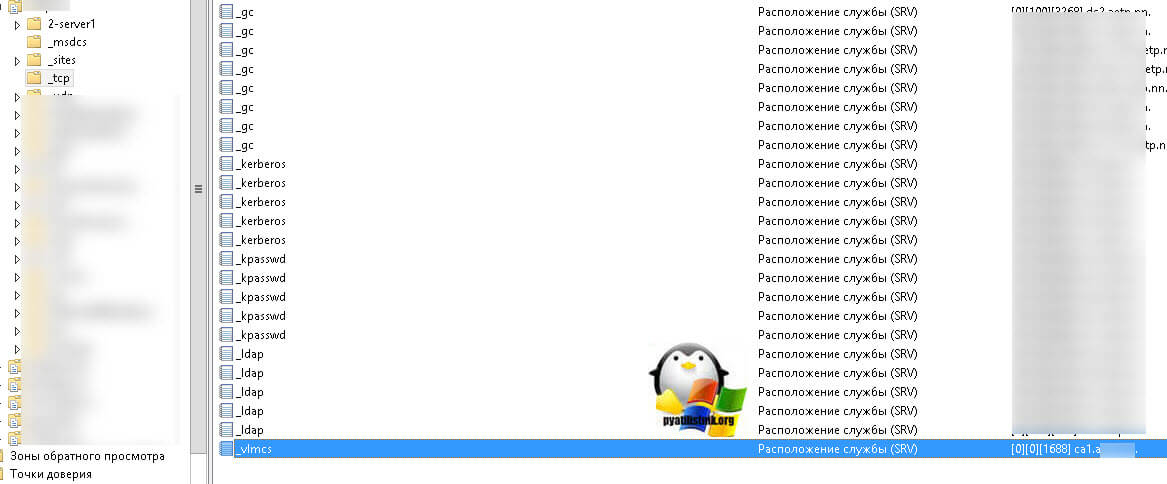
 Error Causes
Error Causes







