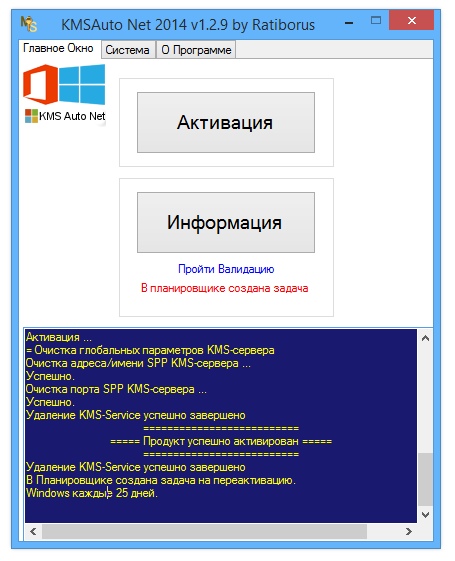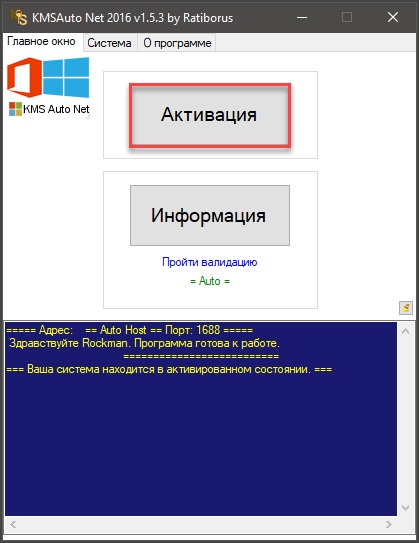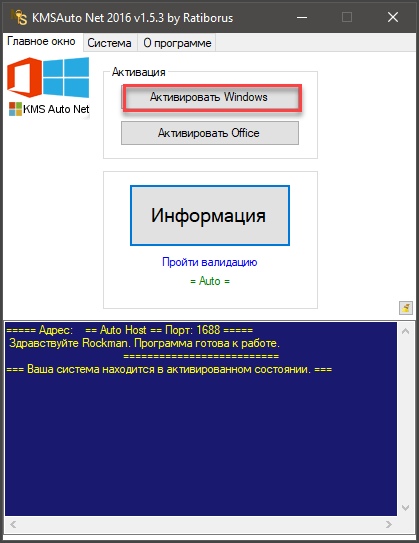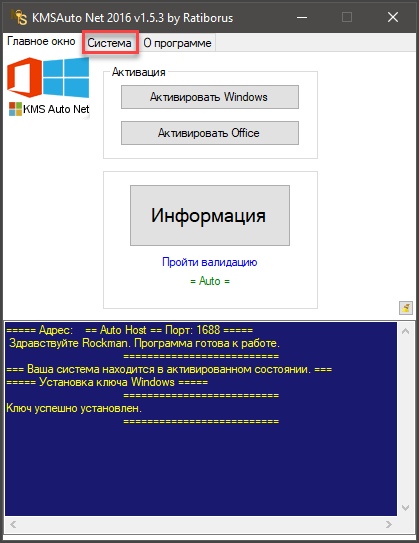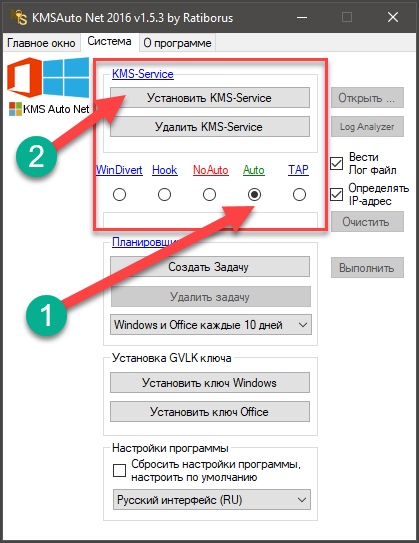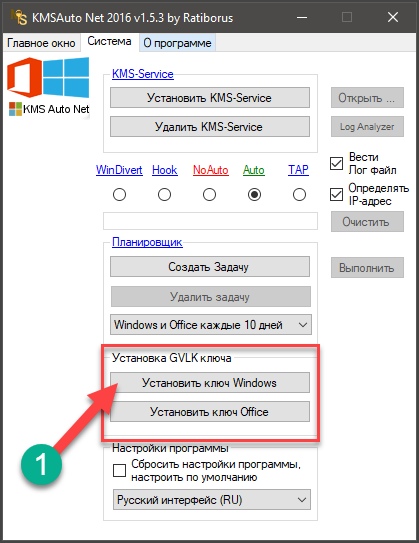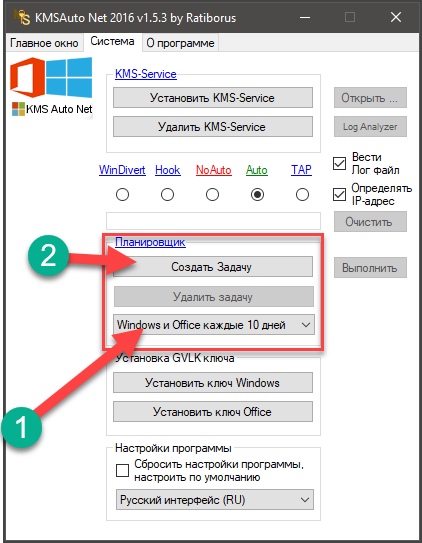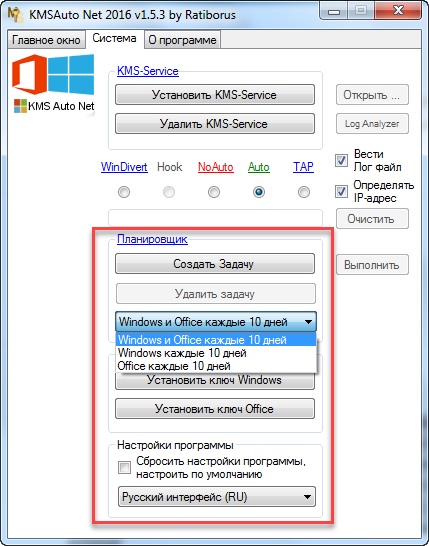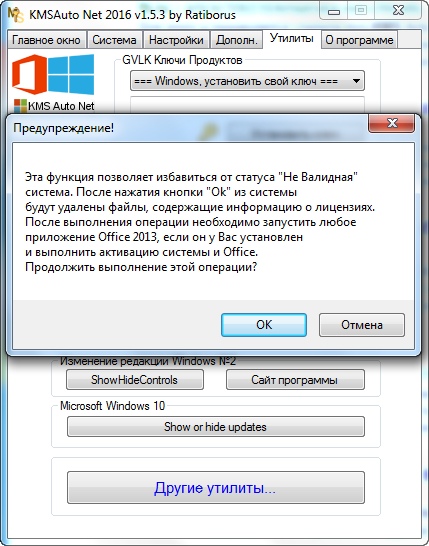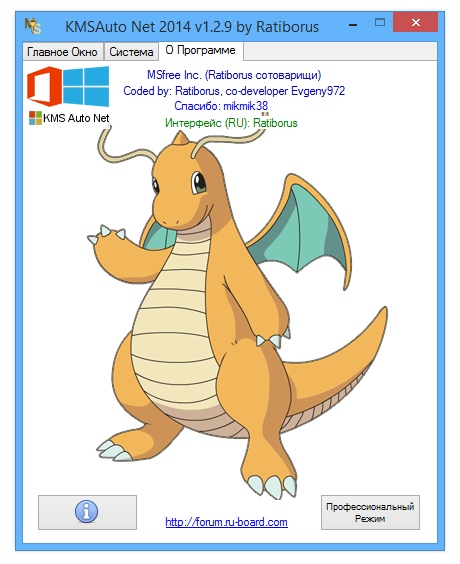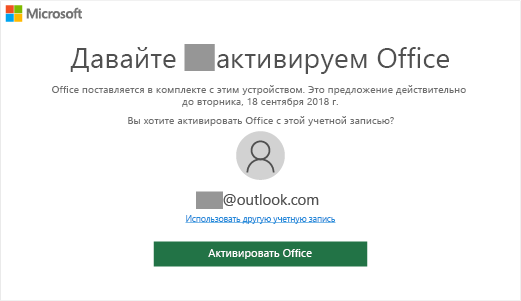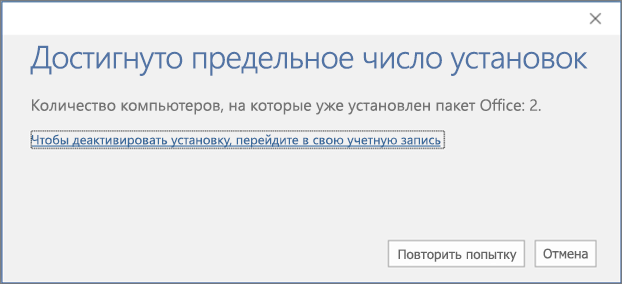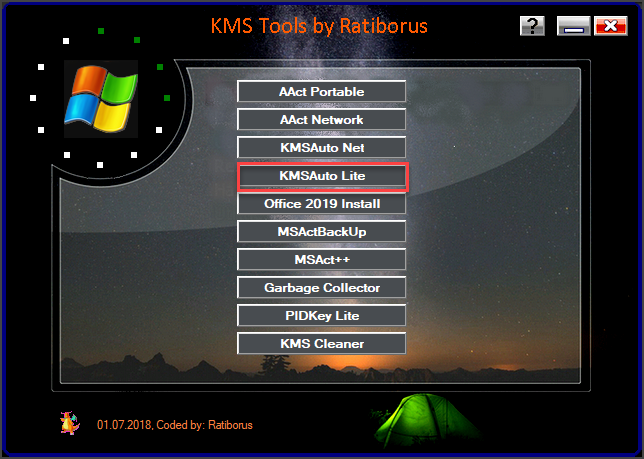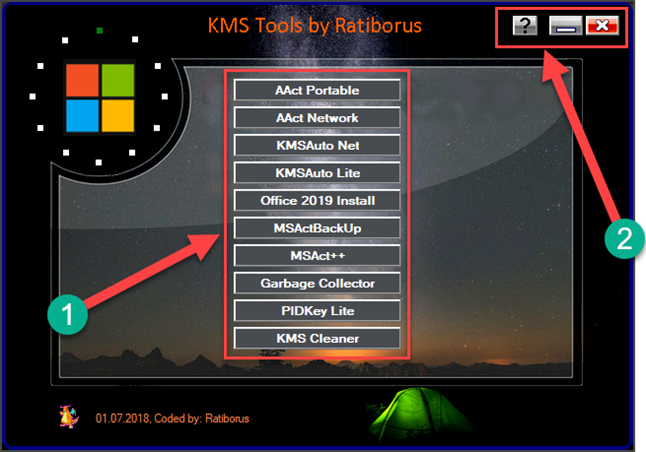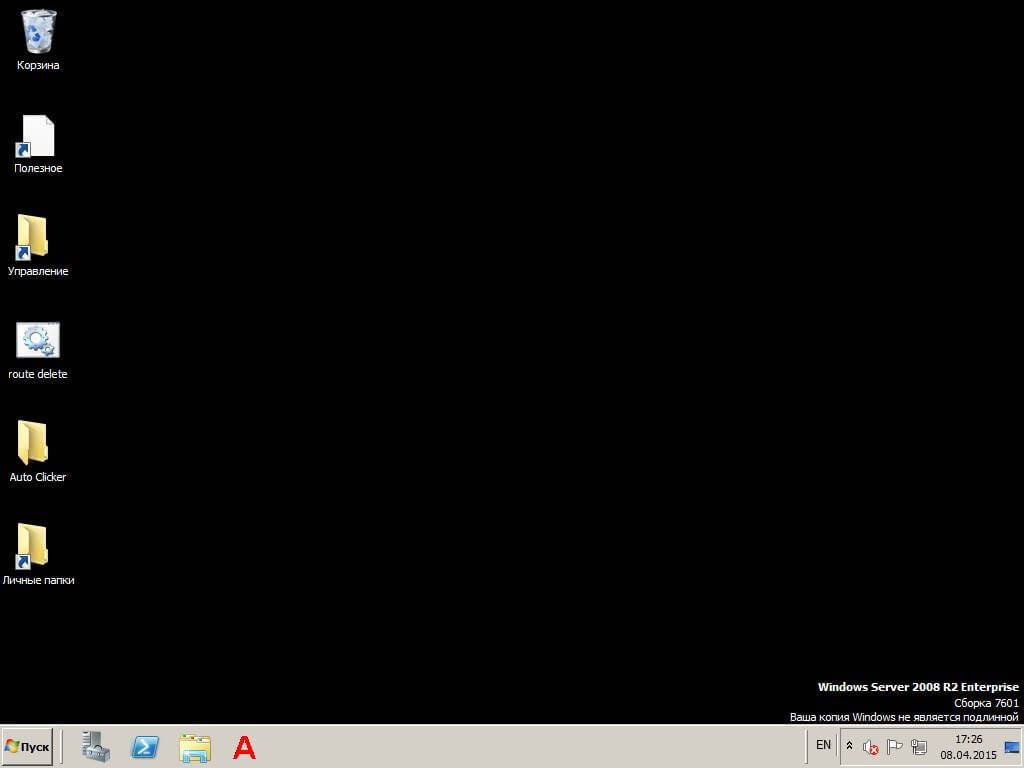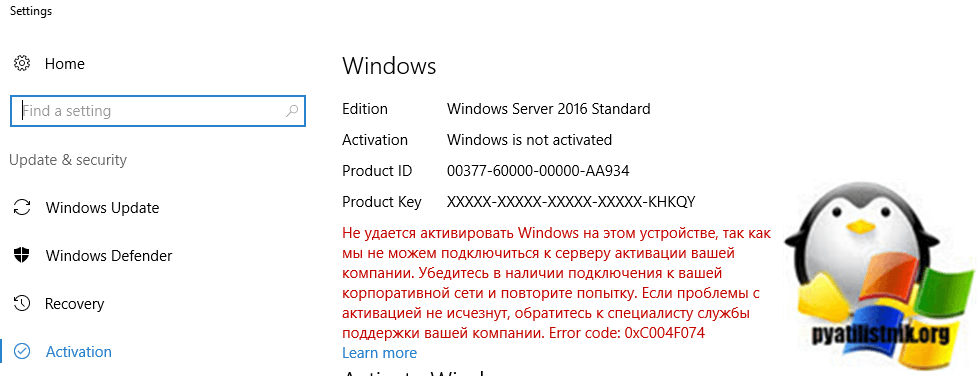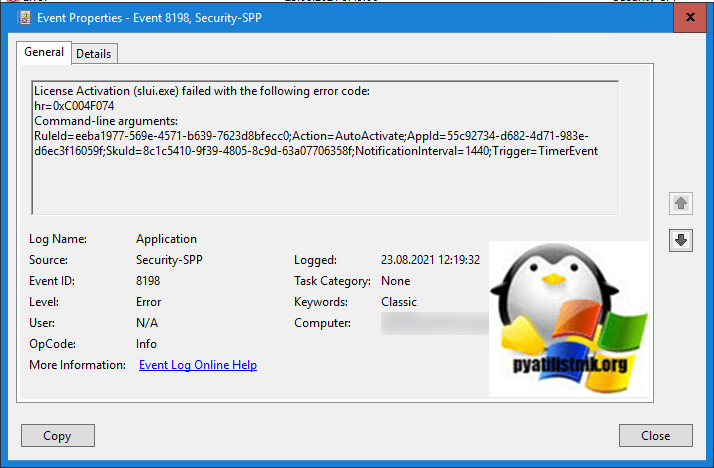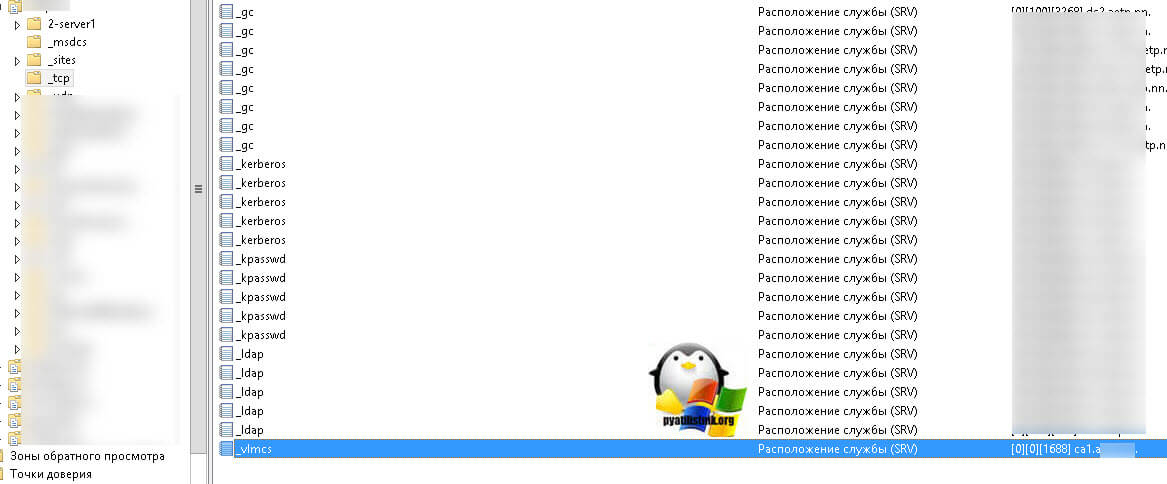Код ошибки 0xC004F00F может появиться в процессе установки и активации Windows 10. Это довольно простой код ошибки, возникающий при вводе ключа продукта, который нельзя использовать для завершения окончательной активации новой операционной системы. Этот код ошибки чаще всего связан с установкой нового оборудования на компьютер, на котором уже работала Windows 10 в предыдущий раз.
Код ошибки 0xC004F00F также может появляться в других версиях программного обеспечения Windows, поэтому, если вы не пытаетесь установить и активировать Windows 10 специально, когда появляется это сообщение, вы можете обратиться к квалифицированному специалисту по Windows, чтобы помочь устранить системную ошибку, так как Код ошибки имеет разные причины и способы устранения в других версиях операционной системы Windows.
Решения
 Причины ошибок
Причины ошибок
В некоторых случаях код ошибки 0xC004F00F будет отображаться, если вы пытаетесь установить Windows 10 на компьютер, на котором был заменен или существенно изменен жесткий диск. Это также может появиться при замене других основных компонентов оборудования, таких как материнская плата. Эти части могут быть изменены как часть обновления до нового или более совершенного оборудования или изменены из-за неисправности оригинального оборудования. Поскольку серверам активации Windows может показаться, что вы пытаетесь использовать тот же код продукта, который использовали ранее, для активации того, что кажется новой машиной (даже если машина такая же, только с некоторыми новыми деталями), вы можете увидеть код ошибки 0xC004F00F.
Код ошибки 0xC004F00F также может появиться, если вы ранее установили Windows 10 на свой компьютер и уже использовали ключ продукта, который вы пытаетесь использовать снова.
Дополнительная информация и ручной ремонт
Код ошибки 0xC004F00F чаще всего появляется у пользователей, которые произвели серьезные аппаратные или программные изменения на своем компьютере. Поскольку эта ошибка возникает именно из-за того, что серверы активации Windows считают, что ваш компьютер новый, вам нужно связаться со службой поддержки Windows, чтобы устранить ошибку. Из своей базы данных они смогут подтвердить, что вы не используете новый компьютер, и сможете обойти ошибку, что позволит вам завершить процесс активации Windows 10.
Если вы не установили или не заменили какое-либо оборудование на компьютере, но все еще видите, что код ошибки 0xC004F00F возникает во время установки Windows 10, вам все равно нужно связаться со службой поддержки Windows, чтобы обойти код ошибки.
Звонок в службу поддержки Windows
Когда вы звоните в службу поддержки Windows, вам нужно, в частности, иметь список со следующей информацией: какие компоненты оборудования были заменены на вашем компьютере перед установкой и активацией, какой метод вы использовали для установки. Windows 10, какая версия Windows 10, которую вы пытались установить, была ли это лицензия для одноразового или многократного использования, а также основные сведения о вашем компьютере, такие как его марка, модель и возраст. Вы также можете захотеть получить ключ продукта, который вы пытались использовать, когда впервые появился код ошибки 0xC004F00F.
Если вся эта информация будет готова и доступна заранее, у вас будет большая вероятность того, что ваша ошибка будет устранена быстро и эффективно, избегая длительных разговоров по телефону со службой поддержки клиентов. Убедитесь, что вы специально упомянули, что у вас возникает код ошибки 0xC004F00F во время процесса активации Windows 10, когда вы звоните в службу поддержки Windows, чтобы вы могли связаться с представителем, который может помочь вам решить эту конкретную проблему.
Получение квалифицированного техника
Если вам неудобно работать со службой поддержки Windows или вы не смогли успешно устранить код ошибки 0xC004F00F даже после обращения в службу поддержки, обратитесь к квалифицированному специалисту, который знаком с процессом активации Windows 10 и может провести вас через Вещи, которые вам нужно будет сообщить в службу поддержки Windows, чтобы они могли обойти или устранить код ошибки.
Если вы хотите всегда иметь в своем распоряжении утилиту для исправления этих Windows 10 и других связанных с ними проблем, когда они возникают, Загрузить и установить мощный автоматизированный инструмент.
Расширенный ремонт системы Pro
Автоматизированное решение для ремонта ПК в один клик
С Advanced System Repair Pro вы можете легко
Замените поврежденные файлы
Восстановить производительность
Удалить вредоносные программы
СКАЧАТЬ
Advanced System Repair Pro совместим со всеми версиями Microsoft Windows, включая Windows 11.
Поделиться этой статьей:
Вас также может заинтересовать

Пакеты только тогда, когда они вам нужны
Установка пакетов используется Swupd, инструментом управления пакетами Clear Linux *. Он прост в использовании и довольно прост.
- «bundle-list» для отображения того, что установлено
- «bundle-info» для получения подробной информации об установленных пакетах (например, о принадлежащих файлах через флаг «—files»)
- «поиск» для поиска в репозитории
- «bundle-add» для установки
- «bundle-remove» для удаления
Единственная проблема здесь — это сами пакеты. Чистый Linux * задумывался как дистрибутив для разработчиков, сосредоточенный в основном на затратах на качественную разработку. По словам Intel: «ОС Linux, созданная для разработчиков Linux», поэтому некоторые вещи будут опущены. Как ни странно, некоторые вещи, такие как FFmpeg, которые, если вы хотите иметь и запускать несколько видеороликов на YouTube во время работы, должны будут завершить вручную самостоятельно.
Понятная модульная философия Linux *
Все в Clear Linux* основано на модульном подходе. Файла /etc/fstab нет, каталог /boot абсолютно пуст. Каждый монтируемый раздел активируется как «монтируемая единица» systemd. Intel пожинает плоды модульной философии systemd, в которой все является единым целым. Если вы разбираетесь в systemd, задачи настройки среднего уровня должны быть простыми. Любая расширенная конфигурация, вероятно, требует глубоких знаний systemd.
Чистая производительность Linux *
Как указывалось ранее, это дистрибутив Intel, оптимизированный для оборудования Intel, что означает, что Intel, как разработчик, имеет в своем распоряжении все возможные инструменты для максимального использования оборудования, и это видно. Дистр почти в два раза опережает другие по скоростным характеристикам. Поэтому, если вы ищете дистрибутив, который обеспечит вам скорость и предназначен для разработчиков, Clear Linux* для вас.
Заключение
Clear Linux* — действительно интересный дистрибутив, и, учитывая, как Intel добавляет новые программные пакеты на свой официальный веб-сайт, у него может быть светлое будущее. Но, как всегда, судите сами и посмотрите, соответствует ли он вашим потребностям. Получите его по адресу: https://clearlinux.org/
Узнать больше
Код ошибки 0x800F0922 — Что это?
Код ошибки 0x800F0922 относится к проблеме с загрузкой новейшей версии Microsoft Windows, Windows 10. Это может означать, что на вашем компьютере недостаточно свободного места в разделе «Зарезервировано системой» или что он не может подключиться к серверам Центра обновления Windows. . Эта проблема не очень распространена, большинство пользователей никогда не увидят этот код ошибки. Некоторым, однако, потребуется следовать приведенным ниже исправлениям, чтобы правильно загрузить и обновить свои системы.
Общие симптомы включают в себя:
- Появится диалоговое окно с кодом ошибки 0x800F0922
- Обновление Microsoft Windows 10 неудачно и / или не полностью
- Пользователи не могут открывать приложения после попытки обновления до Microsoft Windows 10
Решения
 Причины ошибок
Причины ошибок
Есть две стандартные причины, по которым эта ошибка возникает во время обновления Microsoft Windows 10.
- Возможно, в разделе «System Reserved» вашего жесткого диска недостаточно свободного места.
- Код ошибки 0x800F0922 также может означать, что ваш компьютер не смог успешно подключиться к серверам обновлений Microsoft Windows из-за подключения VPN (виртуальная частная сеть) в домашней или офисной сети.
- Часть установки .Net Framework при обновлении до Windows 10 завершается неудачно.
Дополнительная информация и ручной ремонт
Код ошибки 0x800F0922, как указано, встречается довольно редко, но иногда возникает. Пользователи, которые столкнулись с этой ошибкой при попытке обновить свою систему до Microsoft Windows 10, могут самостоятельно исправить следующие варианты.
Метод 1:
Используйте этот метод, если вы работаете в сети, которая использует VPN-соединение.
- Отключите от вашего офиса или домашней сети.
- Выключите программное обеспечение VPN.
- Запустите обновление Microsoft Windows 10.
- Перезагрузите компьютер.
- Переподключитесь к домашней или офисной сети.
- Снова включите программное обеспечение VPN.
Метод 2:
Это запустит средство устранения неполадок Windows 10 Update, встроенное в ваш компьютер.
- Щелкните значок Windows в нижнем левом углу рабочего стола.
- Нажмите клавишу «w», чтобы открыть функцию ПОИСК.
- Введите «поиск и устранение неисправностей» в поле поиска и нажмите клавишу ВВОД.
- Когда откроется окно устранения неполадок, выберите опцию «Просмотреть все» на левой панели окна.
- Выберите «Центр обновления Windows».
- Выберите «Дополнительно», а затем выберите «Запуск от имени администратора».
- Нажмите кнопку ДАЛЕЕ и следуйте инструкциям на экране.
- Это средство устранения неполадок проведет вас через шаги, необходимые для вашей конкретной ситуации.
Метод 3:
Этот метод запустит встроенный в ваш ПК инструмент DISM (обслуживание образов развертывания и управление ими).
- Нажмите клавишу «Windows» на клавиатуре, а затем клавишу «x».
- Выберите опцию «Администратор командной строки».
- Введите команду «exe / online / cleanup-image / scanhealth» в поле командной строки и нажмите клавишу ВВОД.
- Подождите, пока сканирование не запустится полностью.
- После завершения сканирования появится сообщение о том, что «операция успешно завершена».
- Введите команду «dism.exe / online / cleanup-image / restorehealth» в поле командной строки и нажмите клавишу ВВОД.
- Для полного запуска потребуется некоторое время, но будут восстановлены все отсутствующие или поврежденные файлы, необходимые для обновления Microsoft Windows 10.
- Перезагрузите компьютер.
- Попытайтесь обновить Windows 10 снова.
Способ 4. Используйте этот параметр, если считаете, что проблема связана с отключением платформы .NET.
- Нажмите клавишу «Windows», а затем клавишу «X».
- Выберите опцию «Панель управления».
- Когда откроется окно панели управления, нажмите курсор в поле поиска в верхнем правом углу.
- Найдите фразу «функции Windows», затем выберите ссылку «включить или отключить функции Windows».
- Установите флажок (добавить флажок) в поле рядом с «.Net Framework».
- Нажмите кнопку ОК.
- Продолжите обновление до Microsoft Windows 10.
Чтобы решить эту проблему, все, что вам нужно, — это стороннее программное обеспечение для увеличения размера раздела, зарезервированного системой.
Один из четырех методов, перечисленных выше, должен устранить проблему с кодом ошибки 0x800F0922 и обеспечить успешное обновление до Windows 10. В случае, если места недостаточно, используйте стороннее программное обеспечение, чтобы увеличить размер раздела, зарезервированного системой. Если вы не обладаете техническими знаниями, необходимыми для выполнения этого самостоятельно, или чувствуете себя некомфортно, загрузите и установите мощный автоматизированный инструмент чтобы выполнить работу.
Узнать больше
Устранение неполадок Bluetooth, я твердо верю, что каждый из нас, у кого есть Bluetooth, рано или поздно сталкивался с некоторыми проблемами, в конце концов, похоже, что это в природе радиопередатчиков время от времени из-за характера сигнала и характера Windows слабая связь между ними, что может привести к тому, что устройство, кажется, работает правильно, но не может установить соединение. В большинстве случаев проблемы с Bluetooth таковы, сигнал теряется, соединение прерывается, и его повторное установление иногда может быть настоящей болью, к счастью для вас, у нас есть опыт в этой области, и мы здесь, чтобы помочь вам и предоставить вам советы, как решить проблемы с подключением Bluetooth, основанные на наших собственных проблемах.
-
Проверьте, включен ли BlueTooth
Да, это кажется глупым и очень похоже на то, что он подключен, но вот меня. Из-за потери соединения и различных настроек схемы электропитания внутри Windows приемник Bluetooth может быть фактически выключен, что не позволяет другому устройству найти ваш компьютер. Первое, что нужно сделать, это проверить, не был ли Bluetooth случайно отключен, и снова включить его, и это может быть простым решением вашей проблемы.
-
Перезагрузите устройство BlueTooth.
Да, еще один из них: вы пытались выключить и снова включить совет, который кажется техническим клише, но в случае Bluetooth это действительно может решить вашу проблему. Радиосигналы и радиосоединения — это не такие уж зверя, как кабельные, и иногда устройство Bluetooth запоминает определенную информацию и может вызвать конфликт. Выключив, а затем снова включив его, вы очистите его память и кеш, и вы будете готовы к новому началу, надеюсь, вы решите свою проблему на этом пути.
-
Проверьте питание
Если ваше устройство Bluetooth не имеет индикатора заряда батареи, было бы разумно проверить состояние батареи устройства. Иногда мы забываем зарядить батареи, иногда кто-то их разрядил. Не следует упускать из виду проверку батареи или просто проверить, правильно ли работает блок питания, и это обязательно должно быть в вашем списке быстрых решений.
-
Перезагрузите компьютер
Иногда работают самые простые решения, и если перезагрузка устройства Bluetooth не сработала, возможно, перезагрузка компьютера. Когда вы перезагружаете компьютер, вы очищаете кеш и многие другие вещи, которые потенциально могут быть причиной проблем с подключением.
-
Проверяет расстояние устройства BlueTooth от компьютера или помех от препятствий
Устройство Bluetooth работает через радиоволны, и, как и в случае с Wi-Fi, если расстояние от компьютера слишком велико или между ними есть толстые стены, сигнал ухудшится и станет почти бесполезным. Имейте в виду, что ваш компьютер может улавливать волны устройства и обнаруживать их, но сам сигнал может быть слишком слабым для правильной работы соединения. Возьмите устройство и переместите его ближе к ПК, чтобы увидеть, исчезнет ли проблема, если проблема была на расстоянии или у стен.
-
Переустановите или обновите драйверы устройств.
Иногда проблема может заключаться в обновлении Windows и старых драйверах, убедитесь, что все ваши драйверы обновлены до последней версии и что в самой Windows установлено самое последнее обновление. Попытка переустановить устройство в холодном состоянии также решает некоторые проблемы.
-
Удалить и снова связать лед
Если вы пробовали все предыдущие шаги, попробуйте удалить устройство из Windows, а затем снова выполнить сопряжение. Это могло решить проблему, поскольку сама Windows могла ошибочно сохранить его как что-то еще и не могла его распознать.
-
Используйте средство устранения неполадок Windows
Если все остальное не удалось, щелкните правой кнопкой мыши и перейдите к устранению неполадок. Средство устранения неполадок Windows попытается найти проблему и направит вас к решению.
Если, к сожалению, ни одна из этих вещей не работает, вам следует связаться с производителем устройства, так как это очень хороший шанс, что проблема связана с аппаратным обеспечением.
Узнать больше

«Мы с нетерпением ждем продолжения нашего пути по внедрению приложений Android в Windows 11 и Microsoft Store благодаря нашему сотрудничеству с Amazon и Intel; это начнется с предварительной версии для участников программы предварительной оценки Windows в ближайшие месяцы».
Все остальные функции будут включены в Windows 11 при запуске.
Узнать больше
Код ошибки 0x80072F8F — Что это?
Код ошибки 0x80072F8F проявляется одним из основных способов. Известно, что он появляется еще в Windows 7 и в основном связан с ошибкой, возникающей в процессе обновления или когда компьютер пытается подключиться к онлайн-службе активации. Это может появиться, когда при активации не удается проверить ключ продукта. Код ошибки появится, когда система поймет, что дата и время на ПК неверны. Код ошибки 0x80072F8F также появится, если компьютер определил, что настройки часового пояса на компьютере неверны.
Когда Windows проходит процесс установки и проверяет всю информацию, связанную с компьютером, возникает код ошибки 0x80072F8F, указывающий, что информация в настройках компьютера недействительна. Правильное время и даты необходимы при использовании серийных ключей проверки для установки Windows. Когда эти настройки выходят за пределы допустимого окна, возникает проблема.
Причины ошибок
Есть только один главный признак, на который следует обратить внимание, и он проявится во время установки Windows. В процессе установки компьютер не сможет продолжить установку, если появится код ошибки 0x80072F8F. Поскольку информация не может быть проверена, Windows не сможет продолжить процесс установки, если настройки времени неверны. Это прерывает процесс, в результате чего необходимо изменить настройки, перезагрузить компьютер и повторить попытку. Обязательно убедитесь, что дата и время на компьютере находятся в пределах допустимого окна для серийного ключа.
- Этот код ошибки не даст никакой информации о том, как его исправить.
- Ошибка Windows 0x80072F8F отображается на экране.
- Код ошибки появляется при вводе серийного ключа Windows и продолжении.
Дополнительная информация и ручной ремонт
При возникновении кода ошибки 0x80072F8F необходимо исправить дату и время в меню настроек компьютера, а затем проверить правильность настроек часового пояса. Есть несколько различных способов изменить настройки времени и даты, и может потребоваться даже изменить настройки часового пояса. После этого может потребоваться перезагрузка компьютера. При загрузке Windows код проверки должен быть активирован в течение 30 дней с момента получения серийного номера.
-
Первый способ
Проверьте настройки времени и даты.
- Откройте меню «Пуск».
- Выберите «Настройки», затем «Время и язык», затем «Дата и время».
- Убедитесь, что компьютер работает в правильное время и дату.
-
Метод второй
Убедитесь, что компьютер подключен к Интернету.
- Введите «Устранение неполадок сети» в поле поиска, расположенное на панели задач.
- Выберите «Выявить и устранить проблемы в сети».
- Следуйте инструкциям на экране. Это устранит любые проблемы, возникающие в сети.
-
Метод третий
Просмотрите часовой пояс.
- Откройте меню «Пуск».
- Выберите «Настройки», затем «Время и язык», затем «Дата и время».
- Убедитесь, что в раскрывающемся меню выбран правильный часовой пояс.
-
Метод четвертый
Перезагрузите компьютер и проверьте, устраняет ли это проблему. Это может помочь в том случае, если средство устранения неполадок в сети не обнаружит проблему.
После выполнения этих шагов для редактирования настроек времени, даты и часового пояса может потребоваться перезагрузка компьютера. Это необходимо для того, чтобы компьютер сохранял и распознавал новые настройки. После перезапуска продолжите процесс, как предполагалось, и введите ключ продукта. Теперь компьютер сможет проверить ключ продукта, поскольку время и дата будут узнаваемы. Установка Windows должна продолжаться в обычном режиме и завершиться успешно, когда время, дата и часовой пояс находятся внутри параметров ключа продукта Windows.
Короче говоря, если это не так, компьютер не сможет распознать ключ продукта и, следовательно, не сможет установить продукт Windows. Как правило, исправление довольно простое и совсем не занимает много времени, но это очень важно.
Узнать больше
Звуковое устройство Realtek, не воспроизводящее звук, является распространенной проблемой Windows. Это случается время от времени, и, к счастью, его можно решить, приложив небольшие усилия и за короткий период времени. Сегодня в этой статье мы рассмотрим наиболее распространенные причины и способы решения проблемы сбоя драйвера для Realtek в Windows 10. Если у вас возникла именно эта проблема, перейдите от шага 1 к последнему, поскольку все шаги предназначены для перехода от самого простого к самому сложному. . Все сказанное позволяет нам решить вашу проблему с драйвером Realtek.
-
Сначала проверьте динамики и / или наушники
Первое, что нужно сделать при поиске и устранении неисправностей, — это проверить, включены ли ваши динамики или подключены ли наушники, а громкость или переключатель на них настроены правильно. Нет ничего более смущающего, чем потратить час или около того на устранение неполадок только для того, чтобы выяснить, что проблема заключалась в неисправности динамиков или их не включении.
-
Проверьте регулятор громкости в Windows
Как и на предыдущем шаге, где вы проверили оборудование, теперь пора проверить, правильно ли установлен регулятор громкости и не отключен ли звук или громкость полностью снижена.
-
Убедитесь, что диспетчер устройств сообщает об ошибке, и обновите драйвер.
Если оба оборудования работают правильно и регулятор громкости в Windows установлен правильно, проблема может заключаться в том, что Windows не обнаруживает неисправность устройства или драйвера. В любом случае диспетчер устройств сообщит об этой проблеме. Чтобы проверить, правильно ли работает драйвер, нажмите ⊞ ОКНА + X , чтобы открыть скрытое меню «Пуск».
Когда он откроется, нажмите Диспетчер устройств открыть это,
Если у вас есть ошибка драйвера устройства внутри Windows, вы должны сразу увидеть ее при входе в диспетчер устройств, рядом с ней будет желтый восклицательный знак. Щелкните правой кнопкой мыши на нем и выберите Обновление драйверов. -
Переустановить драйвер
Если обновить драйверы не удалось или у вас уже есть последние версии драйверов, их переустановка может решить проблему, поскольку драйверы могли быть повреждены во время установки какого-либо обновления или приложения. Выполните шаги из пункта 3, чтобы перейти к драйверу в диспетчере устройств, затем щелкните правой кнопкой мыши на нем, но вместо обновления выберите Удалить. После удаления драйвера перезагрузите Windows, и Windows установит новый.
-
Проверить обновления Windows
Проверьте, установлено ли последнее обновление Windows, при необходимости обновите Windows.
-
Устранить проблему с драйвером DRIVERFIX
Если ничего не помогает, получите ДРАЙВЕРФИКС, премиальное решение проблем с вашим ПК и исправление ошибок драйверов.
Узнать больше

Узнать больше
Rapid Media Converter — это потенциально нежелательная программа, которая обычно поставляется в комплекте с другим нежелательным программным обеспечением. Многие пользователи сообщили, что не знали, что установили приложение. Он также генерирует дополнительную рекламу и по этой причине классифицируется как рекламное ПО и помечен для необязательного удаления несколькими антивирусами.
От автора: Howard Software / Applon работает на платформе, поддерживаемой рекламой. Во время обычного использования Интернета на сайтах, где работает служба поддержки Applon, пользователи могут видеть рекламу в виде результатов покупок и новых вкладок. Тип рекламы зависит от содержания страницы, когда вы обычно просматриваете Интернет. Applon не имеет отношения к соответствующему веб-сайту и не одобряется им. Эти рекламные объявления будут обозначаться названием или логотипом Applon.
О браузере угонщиков
Рекламное ПО — это программы, созданные для показа рекламы на компьютерах пользователей с их согласия или без него. Своего рода вредоносное ПО, оно поставляется в комплекте с программным приложением, которое человек либо устанавливает, либо получает к нему доступ. Условно-бесплатное или бесплатное программное обеспечение обычно поставляется вместе с рекламным ПО. Когда рекламное ПО без вашего ведома проникает на ваш компьютер и передает информацию о вас или вашем ПК третьим лицам, это оказывается шпионским ПО. Другие виды рекламного ПО могут взять под контроль ваш интернет-браузер и перенаправить вас на веб-сайты, которые вы на самом деле не хотите проверять. Рекламное ПО является распространенной проблемой в большинстве компьютерных систем, и оно действительно вредно для вашего устройства. Рекламное/шпионское ПО обычно загружается и/или устанавливается пользователями случайно во время работы в сети, и в то же время люди сталкиваются с множеством трудностей, когда дело доходит до удаления рекламного ПО со своих компьютеров. Рекламное ПО может быть опасным для пользователей компьютеров во многих отношениях. Это может привести к тому, что рекламные объявления (всплывающие окна, рекламные баннеры и текстовые сообщения) будут постоянно отображаться, когда вы находитесь в сети, или, возможно, нарушить работу вашего компьютера, когда вы не подключены к сети. При длительном заражении рекламным ПО ваш компьютер будет работать с низкой скоростью обработки, ему потребуется больше времени для запуска и выключения, легко зависнет при загрузке веб-сайтов и даже появится синий экран смерти (BSOD). Чаще всего рекламное ПО является законным источником дохода для многих компаний, которые предлагают программное обеспечение клиентам по нулевой цене. Но рекламные объявления, генерируемые рекламным ПО, имеют тенденцию быть более агрессивными, чем обычные объявления, которые могут значительно снизить производительность системы или привести к полному сбою. Рекламное ПО повредит ваш компьютер, если вы позволите ему работать на вашем персональном компьютере в течение длительного периода времени. Разумный способ заблокировать рекламное ПО от порчи вашего ПК — использовать на компьютере надежную антивирусную программу, такую как Safebytes Anti-Malware. Это программное обеспечение обеспечивает полную всестороннюю защиту, гарантируя, что ваш ноутбук или компьютер больше не заразится шпионским и рекламным ПО. Примите следующие меры, чтобы предотвратить проникновение рекламного ПО в вашу систему: Программное обеспечение, загружаемое в Интернете, должно поступать с надежных веб-сайтов, а также быть избирательным в отношении того, что вы устанавливаете на свой компьютер; Всегда читайте лицензионное соглашение с конечным пользователем (EULA) любого приложения, которое вы планируете установить; Остерегайтесь интерактивных объявлений, особенно тех, которые рекламируют специальные предложения, купоны или любые другие подозрительные предложения.; Избегайте установки панелей инструментов, потому что панели инструментов с менее авторитетных веб-сайтов всегда содержат рекламное ПО, которое может замедлить работу вашего ПК, а в некоторых случаях напрямую заразить его.
Что делать, если вредоносное ПО мешает вам загрузить антивирус?
Каждая вредоносная программа опасна, и степень ущерба будет сильно различаться в зависимости от типа заражения. Некоторые вредоносные программы делают все возможное, чтобы помешать вам установить что-либо в вашей компьютерной системе, особенно антивирусное программное обеспечение. Так что же делать, если вредоносное ПО мешает вам загрузить или установить Anti-Malware? Есть несколько исправлений, которые вы можете попытаться обойти с этим конкретным препятствием. Запуск Windows в безопасном режиме. Если для какого-либо вируса настроена немедленная загрузка при запуске Windows, переход в безопасный режим может заблокировать попытку. Поскольку в безопасном режиме запускается только минимум программ и служб, причин для возникновения конфликтов практически нет. Здесь перечислены шаги, которые необходимо выполнить, чтобы перейти в безопасный режим на компьютерах с Windows XP, Vista или 7 (инструкции для компьютеров с Windows 8 и 10 см. на веб-сайте Microsoft).
1) При включении / запуске нажимайте клавишу F8 с интервалом в одну секунду. Это должно вызвать меню Advanced Boot Options.
2) С помощью клавиш со стрелками выберите Безопасный режим с сетевым подключением и нажмите ENTER.
3) Как только этот режим загрузится, у вас должен появиться интернет. Теперь используйте ваш веб-браузер в обычном режиме и перейдите по адресу https://safebytes.com/products/anti-malware/, чтобы загрузить и установить Safebytes Anti-Malware.
4) После установки выполните полное сканирование и позвольте программе удалить обнаруженные угрозы.
Получить антивирусное программное обеспечение, используя альтернативный браузер
Некоторые вредоносные программы нацелены только на определенные веб-браузеры. Если это ваша ситуация, используйте другой браузер, так как он может обойти компьютерный вирус. Если к Internet Explorer подключен троян, переключитесь на альтернативный веб-браузер со встроенными функциями безопасности, например Firefox или Chrome, чтобы загрузить предпочитаемую вами программу защиты от вредоносных программ — Safebytes.
Создайте загрузочный USB-антивирус
Вот еще одно решение, использующее портативное антивирусное программное обеспечение USB, которое может сканировать ваш компьютер на наличие вредоносных программ без необходимости установки. Примите эти меры, чтобы запустить антивирус на пораженной компьютерной системе.
1) На чистом компьютере загрузите и установите Safebytes Anti-Malware.
2) Подключите флешку к USB-разъему на чистом компьютере.
3) Дважды щелкните загруженный файл, чтобы запустить мастер установки.
4) Выберите USB-накопитель в качестве места назначения для сохранения файла программного обеспечения. Следуйте инструкциям на экране для завершения установки.
5) Перенесите USB-накопитель с незараженного компьютера на зараженный компьютер.
6) Дважды щелкните EXE-файл, чтобы открыть программу Safebytes с флэш-накопителя.
7) Нажмите кнопку «Сканировать сейчас», чтобы начать сканирование на наличие вредоносных программ.
SafeBytes AntiMalware Обзор
Вы хотите загрузить лучшую антивирусную программу для своего ноутбука или компьютера? На рынке можно найти множество приложений, которые доступны в платных и бесплатных версиях для систем Microsoft Windows. Некоторые из них отлично справляются с устранением вредоносных программ, а некоторые сами по себе наносят вред вашему компьютеру. Вы должны быть осторожны, чтобы не выбрать неправильное приложение, особенно если вы покупаете премиальное программное обеспечение. При рассмотрении надежных программ Safebytes Anti-Malware, безусловно, является наиболее рекомендуемой. Safebytes входит в число хорошо зарекомендовавших себя фирм, занимающихся компьютерными решениями, которые предоставляют комплексное антивирусное приложение. Благодаря самой передовой технологии обнаружения и устранения вирусов это программное обеспечение поможет вам защитить ваш компьютер от инфекций, вызванных различными видами вредоносных программ и аналогичных интернет-угроз, включая рекламное ПО, шпионское ПО, компьютерные вирусы, черви, троянские кони, клавиатурные шпионы, программы-вымогатели и другие. потенциально нежелательная программа (ПНП).
SafeBytes имеет фантастические возможности по сравнению с другими программами защиты от вредоносных программ. Вот некоторые из хороших:
Надежная защита от вредоносных программ: Созданное на основе широко известного антивирусного движка, это приложение для удаления вредоносных программ способно находить и удалять несколько устойчивых вредоносных угроз, таких как угонщики браузеров, ПНП и программы-вымогатели, которые могут пропустить другие распространенные антивирусные программы.
Живая защита: SafeBytes обеспечивает полную защиту в реальном времени без помощи рук и настроен на наблюдение, предотвращение и устранение всех угроз при первом столкновении. Он будет регулярно контролировать ваш компьютер на предмет хакерской активности, а также обеспечивает конечных пользователей сложной защитой брандмауэра.
Высокоскоростной модуль сканирования вредоносных программ: SafeBytes Anti-Malware имеет алгоритм многопоточного сканирования, который работает до 5 раз быстрее, чем любое другое программное обеспечение для защиты от вредоносных программ.
Безопасный просмотр веб-страниц: SafeBytes проверяет ссылки, представленные на веб-странице, на предмет возможных угроз и информирует вас о том, безопасно ли посещать веб-сайт, с помощью своей уникальной системы рейтинга безопасности.
Легкий: Эта программа легкая и может спокойно работать в фоновом режиме, что не влияет на производительность вашего ПК.
Служба поддержки 24 / 7: По любым техническим вопросам или поддержке продукта вы можете получить круглосуточную помощь экспертов через чат и электронную почту. Подводя итог, SafeBytes Anti-Malware действительно отлично подходит для защиты вашего компьютера от всех видов вредоносных программ. Нет никаких сомнений в том, что ваш компьютер будет защищен в режиме реального времени, как только вы начнете использовать эту программу. Для максимальной защиты и наилучшего соотношения цены и качества вам не найти ничего лучше, чем SafeBytes Anti-Malware.
Технические детали и удаление вручную (для опытных пользователей)
Если вы не хотите использовать программное обеспечение для удаления вредоносных программ и предпочитаете избавиться от Rapid Media Converter вручную, вы можете сделать это, перейдя в меню «Установка и удаление программ» на панели управления и удалив вредоносное программное обеспечение; в случае расширения веб-браузера вы можете удалить его, перейдя в диспетчер дополнений/расширений браузера. Вы, безусловно, также захотите сбросить настройки веб-браузера. Чтобы быть уверенным в полном удалении, найдите следующие записи реестра Windows в своей системе и удалите их или сбросьте значения соответствующим образом. Пожалуйста, имейте в виду, что это предназначено только для опытных пользователей и может быть затруднено из-за неправильного удаления файла, вызывающего дополнительные системные ошибки. Кроме того, некоторые вредоносные программы имеют возможность защититься от его удаления. Рекомендуется делать это в безопасном режиме.
файлы:
Поиск и удаление: RapidMediaConverter.exe ffmpeg.exe unins000.exe SQLite.Interop.dll
Папки:
C: Program Files RapidMediaConverter
Узнать больше
Если вы не знаете, в строке заголовка есть кнопки «Развернуть», «Свернуть», а также кнопку «Закрыть». Однако в некоторых случаях вы можете заметить, что в проводнике отсутствуют строки заголовка, кнопки «Развернуть», «Свернуть» и «Закрыть». Такая проблема может быть связана с каким-либо сбоем в работе компьютера или с каким-либо встроенным инструментом или установленной программой на вашем компьютере. Кроме того, необходимо учитывать и другие факторы, такие как повреждение системных файлов, а также ошибки в профиле пользователя, созданном в сети домена, и так далее. Есть несколько предложений, которые вы можете проверить, чтобы решить проблему. Вы можете попробовать загрузить компьютер в состоянии чистой загрузки, чтобы увидеть, не является ли сторонняя программа основной причиной проблемы. Вы также можете попробовать запустить встроенные инструменты, такие как средство проверки системных файлов и инструмент DISM. Вы также можете очистить видеобуфер, сбросить или переустановить программу или заново создать профиль пользователя.
Вариант 1. Переведите компьютер в состояние чистой загрузки.
Как уже указывалось, возможно, что проблема связана с какой-то сторонней программой или службой. Чтобы изолировать эту возможность и определить виновника, вы должны перевести компьютер в состояние чистой загрузки. Для этого выполните следующие действия.
- Войдите на свой компьютер как администратор.
- Введите MSConfig в Начальном поиске, чтобы открыть утилиту конфигурации системы.
- Оттуда перейдите на вкладку Общие и нажмите «Выборочный запуск».
- Снимите флажок «Загрузить элементы запуска» и убедитесь, что установлены флажки «Загрузить системные службы» и «Использовать исходную конфигурацию загрузки».
- Затем щелкните вкладку «Службы» и установите флажок «Скрыть все службы Microsoft».
- Нажмите Отключить все.
- Нажмите Apply / OK и перезагрузите компьютер. (Это переведет ваш компьютер в состояние чистой загрузки. И настройте Windows на обычный запуск, просто отмените изменения.)
- Вам нужно отключать одно стороннее приложение за другим, чтобы действительно изолировать проблему. И как только вы сузили проблему, вы можете либо отключить стороннее приложение, которое вызывает проблему, либо удалить его.
Вариант 2. Запустите проверку системных файлов.
Вы также можете попробовать запустить проверку системных файлов или сканирование SFC, чтобы решить эту проблему. Проверка системных файлов — это встроенная в ваш компьютер командная утилита, которая помогает восстанавливать поврежденные и отсутствующие файлы. Обратитесь к следующим шагам, чтобы запустить его:
- Нажмите клавиши Win + R, чтобы запустить Run.
- Введите CMD в поле и нажмите Enter.
- После открытия командной строки введите ПФС / SCANNOW
Команда запустит сканирование системы, которое займет несколько секунд, прежде чем завершится. Как только это будет сделано, вы можете получить следующие результаты:
- Защита ресурсов Windows не обнаружила нарушений целостности.
- Защита ресурсов Windows обнаружила поврежденные файлы и успешно восстановила их.
- Windows Resource Protection обнаружила поврежденные файлы, но не смогла исправить некоторые из них.
- Перезагрузите компьютер и посмотрите, появляется ли папка System32 при запуске или нет.
Вариант 3. Попробуйте запустить инструмент DISM.
Вы можете попробовать запустить средство управления развертыванием образов и обслуживанием или DISM, чтобы решить проблему обновления Windows. Используя этот встроенный инструмент, у вас есть различные опции, такие как «/ ScanHealth», «/ CheckHealth» и «/ RestoreHealth».
- Откройте командную строку с правами администратора.
- Затем введите следующие команды и обязательно нажмите Enter сразу после ввода каждой из них:
- Dism / Online / Очистка-изображение / CheckHealth
- Dism / Online / Очистка-изображение / ScanHealth
- exe / Online / Cleanup-image / Восстановление здоровья
- Не закрывайте окно, если процесс занимает некоторое время, поскольку, вероятно, он займет несколько минут.
Вариант 4 — Попробуйте очистить буфер видео
Подобные проблемы также могут быть связаны с неверными данными в видео буфере. Таким образом, вы можете попробовать очистить видеобуфер, чтобы решить проблему. Все, что вам нужно сделать, это нажать клавиши Shift + Ctrl + Win + B на клавиатуре. После этого оставьте компьютер бездействующим примерно на 10 секунд, пока вы не заметите, что он один раз мигнет. Теперь вы пытаетесь использовать свой компьютер как обычно и смотреть, исправлен ли сбой или нет.
Вариант 5 — Попробуйте сбросить или переустановить программу
Еще одна вещь, которую вы можете сделать, чтобы решить проблему, — это сбросить или переустановить программу, в которой вы столкнулись с проблемой. Скорее всего, вы запускаете приложение в полноэкранном режиме, но вы можете выйти из него, просто нажав клавишу Esc или F11. Однако, если ничего не изменилось, рассмотрите возможность сброса или переустановки программы. Просто перейдите в приложение «Настройки Windows 10» и выберите «Приложения»> «Приложения и функции». Оттуда найдите запись о приложении, с которым у вас возникли проблемы, выберите его, а затем нажмите «Дополнительные параметры». После этого нажмите кнопку «Сброс» в разделе «Сброс».
Вариант 6. Попробуйте воссоздать профиль пользователя.
Вы также можете попробовать воссоздать профиль пользователя на своем компьютере, поскольку некоторые ошибки при создании профиля пользователя могут привести к подобным проблемам. Таким образом, вы должны попытаться удалить профиль пользователя, а затем воссоздать его.
Узнать больше
Код 0x800F0923 — Что это?
Код ошибки 0x800F0923 появляется только при попытке обновить старые версии Microsoft Windows до Microsoft Windows 10. Эта ошибка возникает не при каждой установке и считается результатом проблемы несовместимости драйверов. Неясно, какие именно драйверы имеют проблемы с совместимостью, хотя широко распространено мнение, что виноваты драйверы DuplexSecure SPTD. При корректной работе, без ошибок, процесс обновления не должен занимать более 30 минут. Общие симптомы включают в себя:
- Окно с сообщением об ошибке / всплывающее окно во время процесса установки с кодом ошибки 0x800F0923
- Невозможность установить и обновить старые версии Microsoft Windows до версии 10
Решения
 Причины ошибок
Причины ошибок
Существуют различные важные факторы, связанные с проблемой несовместимости кода ошибки 0x800F0923 при установке / обновлении Windows 10. Эти факторы включают, но не ограничиваются:
- Обновление операционной системы (ОС) не поддерживает старое оборудование.
- Характеристики вашего компьютера не соответствуют минимальным требованиям.
- Недостаточно места на жестком диске.
- В новом программном обеспечении могут отсутствовать драйверы программного обеспечения для старого оборудования.
Дополнительная информация и ручной ремонт
Microsoft недавно выпустила операционную систему Windows 10. Несмотря на то, что еще предстоит решить несколько проблем, в целом отзывы были положительными. Как и в случае с любым новым обновлением Microsoft, могут возникнуть проблемы с совместимостью. Если вы не уверены, сможет ли ваш текущий компьютер работать с новой Windows 10, вот простой способ проверить вашу систему.
Способ 1. Проверьте, совместим ли ваш компьютер
- Найдите значок приложения «Get Windows 10» на панели уведомлений (в правом нижнем углу экрана, белый логотип Windows).
- Щелкните этот значок правой кнопкой мыши, затем выберите параметр «Проверить статус обновления».
- Будьте готовы к открытию меню, которое займет несколько минут.
- Щелкните меню в верхнем левом углу этого нового диалогового окна. (Похоже, три синих горизонтальных линии)
- Выберите «проверить свой компьютер»
- После того, как система проверит совместимость, она сообщит вам, есть ли на вашем ПК соответствующие драйверы и т. Д. (Имейте в виду, что это не надежный метод проверки состояния совместимости).
Способ 2. Загрузите или обновите драйверы / программное обеспечение
Если вы уже пытались выполнить обновление до Windows 10 и получили код ошибки 0x800F0923, это самый простой способ решить проблему самостоятельно.
1. Откройте приложение «Get Windows 10».
2. Откройте меню в левом верхнем углу, выглядит как три синие линии.
3. Выберите «Проверить свой компьютер».
4. Система сообщит вам, какие драйверы несовместимы.
5. Перейдите на веб-сайт поддержки Microsoft, чтобы установить и / или обновить драйверы, которые оказались проблемой.
6. После устранения проблемы с драйвером повторите попытку обновления Windows 10.
Способ 3: создать место на вашем компьютере
Если на вашем компьютере недостаточно места, чтобы принять обновление, вы можете очистить место на вашем компьютере. Вот как это сделать. Если вы еще не пытались установить Microsoft Windows 10, рекомендуется перед установкой проверить совместимость вашей системы. Хотя в этом нет абсолютной необходимости, это сэкономит время и нервы. Служба поддержки Microsoft предлагает связаться с ними напрямую, если вы не можете решить проблемы с совместимостью драйверов или если описанный выше метод «сделай сам» не удался. Чтобы решить эту проблему совместимости и начать обновление, используйте мощный и удобный инструмент для устранения проблемы.
Открыть скачать Ресторо. Пользователи также должны знать, что у тех, кто решит перейти на Windows 10, есть 30 дней, в течение которых они могут решить, что они предпочитают использовать свою старую систему. Однако возврат к старой системе может оказаться непростым процессом, и некоторые данные могут быть потеряны.
Узнать больше
Авторское право © 2022, ErrorTools, Все права защищены
Товарные знаки: логотипы Microsoft Windows являются зарегистрированными товарными знаками Microsoft. Отказ от ответственности: ErrorTools.com не аффилирован с Microsoft и не претендует на прямую аффилированность.
Информация на этой странице предоставлена исключительно в информационных целях.
Ремонт вашего ПК одним щелчком мыши
Имейте в виду, что наше программное обеспечение необходимо установить на ПК с ОС Windows. Откройте этот веб-сайт на настольном ПК и загрузите программное обеспечение для простого и быстрого устранения ваших проблем.
Если на компьютере установлена пробная версия Microsoft Office 2010, 2013, или 2016, после окончания free-trial версии появится сбой активации продукта. Мастер активации будет говорить при каждом запуске, что Эта копия Microsoft Office не активирована. Код ошибки: 0x8007007B.
Убрать сбой активации можно двумя способами: купить лицензию или использовать активатор вроде KMSAUTO NET (для любой версии Office). Поскольку программа стоит действительно дорого, многие пользователи предпочитают использовать бесплатный активатор для Office. Это позволит избавиться от надоедливого сообщения о сбое активации продукта и пользоваться всеми возможностями программ из офисного пакета.
Сбой активации может произойти при запуске любого продукта из офисного пакета Microsoft Office: Word, Excel, PowerPoint. Обычно это происходит после окончания пробной версии программ. Система предлагает ввести лицензионный ключ при каждом запуске. Это изрядно надоедает пользователям, особенно вместе с урезанным функционалом Office.
Изредка ошибка при активации Microsoft Office может появляться на лицензионной версии, где ключ введен и раньше все было нормально. Это происходит в случае, если Windows не может подключиться к серверам Microsoft или проверка подлинности лицензии по каким-то причинам недоступна.
Основные причины сбоев:
- Настройки прокси или брандмауэра блокируют соединение.
- Да компьютере установленные неправильные дата и время, из за чего возможны сбои при синхронизации с серверами.
- Office давно не обновлялся. Касается всех версий: 2010, 2013, 2016 и других, менее популярных.
- Программа запущена не от имени администратора (зависит от настроек).
В реальности все гораздо проще — софт не активирован, потому что никто не приобретал лицензию.
Убрать сбой активации с KMSAuto Net
Проблема с активацией Office происходит из-за отсутствия лицензионного ключа. Если Windows тоже пиратская, то KMSAuto Net — единственный адекватный способ пользоваться системой без проблем с безопасностью и постоянных напоминаний о необходимости активировать Windows и Office.
KSM Auto — небольшая программа, которая создает виртуальный сервер. Виртуальный сервер представляет собой обычный процесс, практически не тратящий ресурсы компьютера. Процесс выдает себя за удаленный сервер Microsoft, подтверждающей лицензию. Получается, Windows сам себе отправляет запрос и получает ответ, что все в порядке (лицензия активна). Сбой активации продукта перестает появляться.
Убираем сбой активации продукта Microsoft Office с KMSAuto Net:
- Загрузить KMSAuto Net. Программа бесплатна и регулярно обновляется под разные версии Office.
- Временно отключить антивирус, защитник Windows и аналогичное ПО. KMSAuto вмешивается в работу системы, что по-умолчанию распознается антивирусами как вредоносное воздействие.
- Запустить KMSAuto_net от имени администратора. По-другому программа не будет корректно работать.
- После запуска программы появится две основные кнопки: активировать Windows целиком или только активировать Office. В зависимости от версии программы, в соседних окнах можно выставлять дополнительные настройки.
- Далее программа будет выводить информацию о своих действиях, время от времени спрашивая разрешение на установку драйверов и другие манипуляции. Во всех случаях нужно нажать Далее или Согласен, поскольку эти действия являются нормой для работы активатора.
- Дождаться, пока программа сообщит об успехе. Сообщение об ошибке активации продуктов Office больше не должны беспокоить.
Иногда KMSAuto NET не может в автоматическом режиме активировать лицензию. В этом случае появляется окно с сообщением «Программа не смогла активировать продукт в автоматическом режиме. Сейчас будет выполнена попытка установить новый GVLK-ключ, после чего необходимо повторить активацию снова.»
Это означает, что придется воспользоваться вторым — ручным способом активации. Он несколько сложнее, однако гарантирует результат практически в 100% случаев.
Ручная активация Office
GVLK-ключ продукта — это тот самый лицензионный ключ, который проверяется на подлинность. Если к программы не получилось самостоятельно определить версию Windows и подобрать к ней ключ, сделать это можно самостоятельно. Нужно зайти в раздел Утилиты и выбрать активируемый продукт из выпадающего списка.
- Первым делом запускается сам KMS-Service — виртуальный сервер активации. В главном окне программы есть две кнопки: «Активировать Windows» и Активировать Office. Нажимаем вторую.
- Далее нужно перейти во вкладку Утилиты и в разделе GVLK Ключи Продуктов и выбрать свою версию операционной системы или активируемой версии Office.
- После выбора версии KMSAuto_NET выдаст лицензионный ключ. Его нужно скопировать в буфер обмена.
- Теперь, когда сервер KMS запущен и есть ключ, нужно открыть вкладку Система и в разделе Установка GVLK ключа нажать Установить ключ Office.
- В открывшемся окне вставить ключ в соответствующую строку.
- Нажать кнопку Продолжить и дождаться окончания процесса. На этом все — Office или Windows нужной версии будет активирован как лицензионный.
Хотя проблема решена, рано или поздно она появится снова. Уменьшить шанс можно, выставив повторную активацию продукта (реактивацию) каждые 10 дней. Но ключ все равно слетит, поскольку каждые 180 дней Windows проходит валидацию. Более того, колючи могут слететь при обновлении системы или обновлении безопасности Windows. Поэтому и программа, и инструкция еще могут пригодиться.
Как убрать Сбой активации продукта Microsoft Office
Если на компьютере установлена пробная версия Microsoft Office 2010, 2013, или 2016, после окончания free-trial версии появится сбой активации продукта. Мастер активации будет говорить при каждом запуске, что Эта копия Microsoft Office не активирована. Код ошибки: 0x8007007B.
Убрать сбой активации можно двумя способами: купить лицензию или использовать активатор вроде KMSAUTO NET (для любой версии Office). Поскольку программа стоит действительно дорого, многие пользователи предпочитают использовать бесплатный активатор для Office. Это позволит избавиться от надоедливого сообщения о сбое активации продукта и пользоваться всеми возможностями программ из офисного пакета.
Сбой активации в лицензионном Office
Сбой активации может произойти при запуске любого продукта из офисного пакета Microsoft Office: Word, Excel, PowerPoint. Обычно это происходит после окончания пробной версии программ. Система предлагает ввести лицензионный ключ при каждом запуске. Это изрядно надоедает пользователям, особенно вместе с урезанным функционалом Office.
Изредка ошибка при активации Microsoft Office может появляться на лицензионной версии, где ключ введен и раньше все было нормально. Это происходит в случае, если Windows не может подключиться к серверам Microsoft или проверка подлинности лицензии по каким-то причинам недоступна.
Основные причины сбоев:
- Настройки прокси или брандмауэра блокируют соединение.
- Да компьютере установленные неправильные дата и время, из за чего возможны сбои при синхронизации с серверами.
- Office давно не обновлялся. Касается всех версий: 2010, 2013, 2016 и других, менее популярных.
- Программа запущена не от имени администратора (зависит от настроек).
В реальности все гораздо проще — софт не активирован, потому что никто не приобретал лицензию.
Убрать сбой активации с KMSAuto Net
Проблема с активацией Office происходит из-за отсутствия лицензионного ключа. Если Windows тоже пиратская, то KMSAuto Net — единственный адекватный способ пользоваться системой без проблем с безопасностью и постоянных напоминаний о необходимости активировать Windows и Office.
KSM Auto — небольшая программа, которая создает виртуальный сервер. Виртуальный сервер представляет собой обычный процесс, практически не тратящий ресурсы компьютера. Процесс выдает себя за удаленный сервер Microsoft, подтверждающей лицензию. Получается, Windows сам себе отправляет запрос и получает ответ, что все в порядке (лицензия активна). Сбой активации продукта перестает появляться.
Убираем сбой активации продукта Microsoft Office с KMSAuto Net:
- Загрузить KMSAuto Net. Программа бесплатна и регулярно обновляется под разные версии Office.
- Временно отключить антивирус, защитник Windows и аналогичное ПО. KMSAuto вмешивается в работу системы, что по-умолчанию распознается антивирусами как вредоносное воздействие.
- Запустить KMSAuto_net от имени администратора. По-другому программа не будет корректно работать.
После запуска программы появится две основные кнопки: активировать Windows целиком или только активировать Office. В зависимости от версии программы, в соседних окнах можно выставлять дополнительные настройки.
Иногда KMSAuto NET не может в автоматическом режиме активировать лицензию. В этом случае появляется окно с сообщением «Программа не смогла активировать продукт в автоматическом режиме. Сейчас будет выполнена попытка установить новый GVLK-ключ, после чего необходимо повторить активацию снова.»
Это означает, что придется воспользоваться вторым — ручным способом активации. Он несколько сложнее, однако гарантирует результат практически в 100% случаев.
Ручная активация Office
GVLK-ключ продукта — это тот самый лицензионный ключ, который проверяется на подлинность. Если к программы не получилось самостоятельно определить версию Windows и подобрать к ней ключ, сделать это можно самостоятельно. Нужно зайти в раздел Утилиты и выбрать активируемый продукт из выпадающего списка.
- Первым делом запускается сам KMS-Service — виртуальный сервер активации. В главном окне программы есть две кнопки: «Активировать Windows» и Активировать Office. Нажимаем вторую.
- Далее нужно перейти во вкладку Утилиты и в разделе GVLK Ключи Продуктов и выбрать свою версию операционной системы или активируемой версии Office.
Хотя проблема решена, рано или поздно она появится снова. Уменьшить шанс можно, выставив повторную активацию продукта (реактивацию) каждые 10 дней. Но ключ все равно слетит, поскольку каждые 180 дней Windows проходит валидацию. Более того, колючи могут слететь при обновлении системы или обновлении безопасности Windows. Поэтому и программа, и инструкция еще могут пригодиться.
KMSAuto Net
Заражения компьютера различными вирусами, троянами, риск попадания в систему шпионских программ – всё это может привести к утечке данных или серьёзным сбоям в работе системы. Пользователи, которые желают получить лицензированную версию OS Windows или MS Office, могут установить утилиту KMSAuto Net 2020. Это программа, которая позволяет подобрать ключ активации, взломав продукт без манипуляций с системными файлами и расширениями.
Возможности KMSAuto Net
Данный способ, благодаря которому утилита снимает ограничения, изначально использовался Microsoft для того, чтобы облегчить лицензирование платформ и пакета Office. KMSAuto Net является КМС-активатором, посредством которого в уже установленные продукты от Майкрософт добавляют случайно сгенерированный ключ. За осуществления операции отвечают драйверы TAP. В результате можно активировать:
- OS Windows 10 и ниже (с разрядностью x64 и x86);
- серверные версии ОС Виндовс – Server 2008 и Server 2012;
- MS Office – 2010-го, 2013-го и 2016-го гг.
Причём никаких манипуляций с системными файлами, отвечающими за корректную работу устройства, утилита не осуществляет. KMSAuto действует согласно процедуре подтверждения лицензии ОС корпоративных сетей, благодаря чему не нужен выход в сеть Интернет или телефонные звонки. Потребуется только связь с сервисом KMS, благодаря которому осуществляется снятие ограничений. Настройка же и запуск сервиса проводится с помощью эмулятора КМС Авто Нет от автора Ratiborus.
В результате благодаря эмулированию КМС-сервера один или несколько компьютеров, составляющих домашнюю сеть, могут получить ключи активации. Например, ранее, для активации Виндовс 8.1 необходимо было подключиться к локальному хосту, прописав адрес 127.0.0.2-254. Для неактивированных версий данный локалхост был заблокирован, но после запуска этой программы системе кажется, что КМС-сервер располагается не на самом ПК, а в онлайн-пространстве.
Скриншоты программы KMSAuto Net:
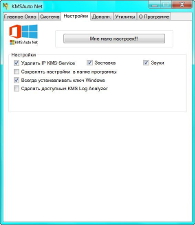
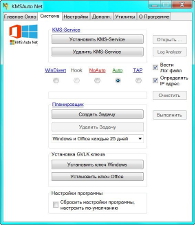
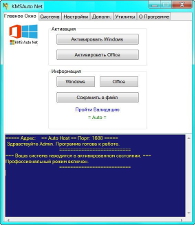
Скачать бесплатно KMSAuto Net 2020 активатор с официального сайта:
Активатор подходит для следующих версий операционных систем
Поддерживаемые операционные системы ПК:
- Windows Vista/Виндовс Виста (Business; Enterprise)
- Windows 7/Виндовс 7 (Business; Professional)
- Windows 8/8.1/Виндовс 8 (x86; x64)
- Windows 10/Виндовс 10 (x86; x64)
Поддерживаемые операционные системы сервера:
- Windows Server 2008 (Standard; Datacenter; Enterprise; R2)
- Windows Server 2012 (Standard; Datacenter; R2)
Режимы работы программы
Работа программы заключается в запуске эмуляции сервера KMS и раздачи лицензионного ключа всем компьютером находящимся в домашней сети (может быть один или более).
Требования к системе:
- Открытие программы КМС Авто на правах администратора
- Инсталлированный пакет .NET Framework 4.5 (в Виндовс 8.1 и 10 он уже присутствует).
Видео инструкция Активации KMSAuto Net: Microsoft Office 2013 + Активация Windows 10
KMSAuto для Microsoft Office 2016, также как и для Microsoft Windows поддерживает несколько режимов работы:
- auto — проводится автоматический выбор среди всех все имеющихся способов взлома OS Windows или MS Office. Отбирается первый подходящий способ. Он запоминается устройством и будет использоваться позднее, при повторном генерировании лицензионного ключа. В планировщике будет создана периодическая задача, а операция осуществляется через инсталлируемую службу. Этот метод используется по умолчанию и открывается в окне выбора режимов. Его можно сбросить, выбрав для этого другие режимы работы KMSAuto, после чего вернув авторежим. В итоге начнётся повторный поиск оптимальных вариантов получения ключа.
- hook — в файловой системе проводится замена стандартного файла с параметрами активации на изменённый. Как только ключ будет найден, а лицензия ОС обновится, ранее вставленный файл будет заменён на изначальный. В последней версии эмулятора KMSAuto Net 2020 вместо фактической замены файла временные перестановки вносятся в оперативную память.
- winDivert — инсталлируется определённый драйвер и утилита для управления операцией. Благодаря им осуществляется эмулирование онлайн-подключения к КМС-серверу и подбор правильной последовательности символов. По завершении процедуры установленные файлы будут удалены.
- noAuto — рассчитан на искушённых юзеров или администраторов ОС, позволяет им осуществить установку всех параметров операции. Все настройки потребуется прописать вручную. По факту, в любом из рассмотренных режимов программа взламывает продукты от Microsoft. Но действует она таким образом, что система считает операцию полностью легальной и не распознаёт подмены. Запуск осуществляется от имени админа, а уже затем выбирается подходящий режим. Иногда для корректной работы утилиту (точнее, файл KMS.exe) внести в список исключений работающей антивирусной программы, либо же отключить её до завершения операции.
- TAP — лицензирование осуществляется с помощью виртуального сетевого драйвера и Enternet-интерфейсов.
За более подробной информацией о режимах работы программы, перейдите на официальный сайт разработчика KMSAuto.
Дополнительные ключи запуска KMSAuto
- /sound=no — Отключение звука.
- /sound=yes — Включение звука.
- /win=act — Старт программы в invisible mode, затем происходит активация Windows и закрытие программы
- /off=act — Старт программы в invisible mode, затем происходит активация Microsoft Office и закрытие программы
- /key=yes — Старт программы в invisible mode, установка лицензионного ключа Windows и закрытие программы
- /log=yes — Старт программы в invisible mode, запись файла логов (ActStatus.log) и закрытие программы
- /task=yes — Старт программы в invisible mode, создание задачи в диспетчере Task Manager по активации Microsoft Office или Windows и затем закрытие программы. Примечание: Периодичность активации — происходит каждые 25 дней. Лицензионный ключ можно использовать вместе с ключами /off=act и /win=act
- /taskrun=yes — Старт программы в invisible mode, выполнение задания в диспетчере Task Manager по активации Windows/Microsoft Office и закрытие программы
- /kmsset=yes — Старт программы в invisible mode, инсталляция приложения KMS-Service, затем закрытие программы. Примечание: происходит установка только приложения KMS-Service. TAP; Hook и WinDivert в данном случае не устанавливаются
- /kmsdel=yes — Старт программы в invisible mode, удаление приложения KMS-Service и закрытие программы
- /convert= — Старт программы в invisible mode, выполняется редакция по конвертированию сценариев Windows и закрытие программы. Ключ использует одно из следующих значений: /convert=[win8; win8ent; win8pro] для конвертирования Windows 8 и /convert=[win81; win81wmc; win81ent; win81n; win81entn; win81pron; win81sl] для конвертирования Windows 8.1 При использовании последнего метода, потребуется перезагрузка системы, для внесения изменений.
Интерфейс программы
Открыв КМСАуто, в главном окне пользователь обнаружит две кнопки – «Активация» и «Информация».
Подбор ключа начинается после клика по кнопке «Активация».
Далее нужно выбрать желаемую операцию (активировать Виндовс или МС Офис), кликнув по соответствующей кнопке.
В нижней части интерфейса описывается текущее состояние системы. После завершения операции пользователю предложат создать задачу в Task Manager для повторного получения лицензии спустя 25 дней. Если юзер согласен с этим, нужно кликнуть на «ОК».
Для проведения ручной активации нужно сначала открыть вкладку «Система».
Далее в верхнем блоке требуется кликнуть по кружочку возле пункта «Auto». После жмём на «Установить KMS-Service».
Затем потребуется инсталлировать GLVK-ключ, кликнув по кнопке с искомым продуктом.
Теперь все параметры заданы, и утилита начнёт подбирать ключ. Когда срок действия подойдёт к концу, нужно вновь открыть активатор и поэтапно повторить все действия вручную, либо же самостоятельно задать задачу в менеджере задач.
Чтобы установить её, нужно перейти во вкладку «Система».
В блоке посередине жмём по третьей кнопке и выбираем продукт, который нужно периодически обновлять после 10 дней (Виндовс, Офис или оба варианта). В конце кликаем по «Создать задачу».
Теперь продукт будет обновляться с указанной периодичностью, без участия пользователя.
Для переключения между режимами нужно открыть вкладку «О программе» и выбрать необходимый. Здесь же юзер сможет ознакомиться со справочной информацией о возможностях утилиты, а также перейти к просмотру видео, в котором наглядно демонстрируется её функционал. Если версия Виндовс ранее была активирована по номеру телефона, тогда можно воспользоваться функцией бэкапа. Юзер сможет конвертировать редакции Офиса (retail в volume), менять версию операционной системы.
Открыв вкладку «Утилиты», можно:
- использовать ряд стандартных функций платформы – Планировщик, Службы и пр.;
- сбросить невалидность ОС, проведя rearm (проводится, если активация была проведена неправильно).
Система также может быть активирована, если она избавится от статуса «не валидной». Такой способ подразумевает удаление некоторых системных файлов с данными о лицензиях.
Этот вариант подойдёт тем, у кого стоит расширенная версия платформы, которая используется только дома. В случае же с организациями взлом будет обнаружен уже при проверке на наличие лицензированного Виндовс.
Удобна и функция периодического подтверждения активации. Благодаря ей пользователю не нужно помнить о том, что каждые 25 дней необходимо повторно получать лицензию – программа будет осуществлять все действия автоматически. Чтобы открыть меню с дополнительными настройками, нужно перейти по вкладке «О Программе» и кликнуть по кнопке «Профессиональный режим».
На заметку! Если автоматическая активация не запускается, нужно:
- Открыть Профессиональный режим.
- Нажать на «Утилиты».
- Инсталлировать GVLK-ключ для имеющейся версии Виндовс.
- Вновь провести активацию системы.
Существует и версия утилиты для использования на флеш-носителях – KMSAuto Lite Portable. Для её использования необходимо сбросить изначально заданные параметры автоматического режима, поскольку разным устройствам подходят разные способы активации.
Помните! Ошибка 0xc004f074 во время работы программы встречается из-за того, что сам активатор и элементы Windows Server имеют различные версии. Для исправления необходимо обновить ОС.
Подведём итоги. КМСАвто является удобным решением для всех, кто хочет пользоваться полным функционалом продуктов от Microsoft, но не имеет лицензионной ОС или Офиса. Любой желающий сможет с её помощь сгенерировать ключ активации для платформы или MS Office необходимой редакции. Утилита полностью русифицирована, работает на системах с разрядностью 64-х и 32-bit, проверялась с помощью последних баз Kaspersky и является полностью безопасной.
Активация Office
Выберите вашу версию Office и узнайте, как ее активировать.
Активация Office 365, 2019, 2016 и 2013
При запуске неактивированного приложения Office вам будет предложено войти в Office. Необходимо войти с помощью учетной записи Майкрософт или рабочей учетной записи, которая использовалась для приобретения или подписки на Office.
Примечание: Если Office был предустановлен на вашем новом устройстве, ознакомьтесь со статьей Активация Office, предустановленного на новом устройстве с Windows 10.
Если появляется мастер активации, значит вам нужно активировать Office самостоятельно. Следуйте инструкциям мастера, чтобы активировать Office.
Активация Office, предустановленного на новом устройстве с Windows 10
При появлении этого экрана Office устанавливается как пробная версия Office 365 для дома
Вы увидите этот экран при входе в Office, который был предустановлен на новом устройстве, если у вас нет продукта Office, связанного с учетной записью.
Office можно активировать в рамках пробной подписки на Office 365 для дома сроком на 1 месяц. Можно также купить Office, добавить Office в существующую подписку на Office 365 или ввести ключ продукта с соответствующей карточки. Если у вас есть более старая копия Office, можете установить ее.
Активация покупки или предложения Office, предустановленного на новых устройствах Windows 10
Если появляется этот экран, у вас имеется годовая подписка на Office или единовременно приобретенный набор приложений Office
Цифровой ключ продукта Office передается на компьютер, поэтому у вас нет бумажного носителя с ним (и он вам не понадобится). Вы можете активировать Office, нажав кнопку Активировать Office. Активируйте Office как можно раньше. Срок действия предложения истекает через 180 дней после активации Windows.
Активация Office, приобретенного по программе использования ПО на домашних компьютерах (HUP)
Если вы приобрели Office профессиональный плюс, Visio профессиональный или Project профессиональный через своего работодателя по программе использования ПО Майкрософт на домашних компьютерах (HUP), щелкните ссылку Я не хочу входить или создавать учетную запись (в нижней части экрана) и введите свой ключ продукта.
Активация нового ключа продукта Office
Если вы приобрели новую карточку с ключом продукта Office или получили ключ продукта при покупке Office через Интернет-магазин, перейдите на Office.com/setup и следуйте инструкциям. Это разовый процесс, который добавляет новый продукт Office в вашу учетную запись Майкрософт. После активации ключа вы можете установить Office
Активация Office при появлении сообщения об ошибке «достигнут предел количества установок»
Если вы видите это сообщение, это означает, что вам нужно деактивировать или выйти из Office на другом устройстве перед активацией Office на этом устройстве.
Устранение ошибок при активации
Если Office нельзя активировать, он в конце концов становится нелицензированным, и все возможности редактирования отключаются. Office может стать нелицензированным по ряду причин. Например, если истекает срок действия подписки на Office 365, для восстановления всех функций Office ее необходимо продлить. Если Office был предварительно установлен на новом компьютере, для дальнейшего использования необходимо оформить пробную подписку на Office 365 для дома или купить Office.
KMS Tools [01.08.2019] (2019) PC | Portable by Ratiborus
KMS – один из самых популярных активаторов программных продуктов от Microsoft, включая Windows и пакет приложений Microsoft Office. Разработан пользователем под ником Ratiborus. Он же создал целую серию подобных активаторов и утилит для работы с лицензионными ключами программ от Microsoft.
KMS Tools Portable – это как раз сборник всех этих утилит с единым интерфейсом для управления. Разрабатывается и поддерживается все тем же Ratiborus, регулярно обновляется.
Возможности программы
Последняя на текущий момент версия программы — 01.08.2019. Включает в себя набор следующих утилит:
Причем, в сборник входят как основные вышеуказанные программы, так и их облегченные, Portable-версии (не требующие установки каких-либо компонентов). А также там имеется KMSCleaner для «правильного» удаления активации от KMSAuto и всех сопутствующих приложений от Ratiborus, если они имеются в системе (пригодится в том случае, если планируется приобрести лицензионные версии программ от Microsoft).
По сути, KMS Tools Portable позволяет:
- получить информацию о текущем состоянии лицензий для Windows (Vista и старше), Microsoft Office (начиная с версии 2010 и старше);
- в автоматическом режиме активировать программы от Microsoft (предусмотрен и ручной режим, но пользоваться им следует лишь опытным юзерам);
- извлечь используемые коды лицензии Windows или Microsoft Office;
- архивировать и восстанавливать лицензию при переустановке операционной системы;
- выполнять шифрование и дешифровку любых пользовательских данных (с помощью UniCrypt);
- создавать загрузочные диски и USB-накопители при наличии образа Windows (редакции XP и старше).
Как пользоваться?
KMS Tools Portable не требует установки в работающую систему. Достаточно запустить программу, выбрать интересующую утилиту и следовать подсказкам на дисплее ПК. В том случае, если в системе уже будет использоваться другой активатор – программа предупредит об этом пользователя. Приложения от KMS автоматически распознают установленную систему, другие программы от Microsoft, поэтому ничего вручную выбирать не потребуется (хоть такая возможность и предусмотрена).
Ключевое преимущество утилит от Ratiborus заключается в том, что используемые механизмы активации не закрывают доступ к загрузке и установке обновлений. Соответственно, после установки всех необходимых ключей достаточно просто перезагрузить ПК, чтобы нововведения вступили в силу. Отключать обновления, добавлять адреса в host-файл и прочее делать не потребуется (как это часто бывает с другими активаторами).
Скачать
Скачать KMS Tools Portable 01.08.2019 можно ниже с помощью одноименной кнопки. Загрузка происходит на максимально допустимой скорости, файл также проверен на вирусы.
Особенности KMS активации MS Office 2019 и 2016 в корпоративной сети
В этой статье мы разберемся с особенностями активации Microsoft Office 2019 и Office 2016 на корпоративном KMS-сервере (предварительно желательно познакомиться с подробным FAQ по Key Management Service). Предполагается, что у вас уже имеется развернутый сервер KMS активации на базе Windows Server 2012 R2/2019 или других версиях Windows (список поддерживаемых ОС есть ниже).
Благодаря использованию KMS-сервера, корпоративные клиенты могут производить активацию офисных продуктов внутри сети организации без необходимости подключения к серверам активации Microsoft в интернете. Ранее мы уже рассматривали особенности активации MS Office 2013 в корпоративной среде, основные принципы и подходы в вопросах активации MS Office 2019 и 2016 на KMS сервере остались неизменными.
- Инструкция применима только к корпоративным версиям Office 2019 и 2016 и не распространяется на Office 365 ProPlus, управляемого по подписке (отличия в лицензировании Office 2019 и Office 365);
- При развертывании KMS сервера для активации операционных систем Windows вы можете использовать самый новый KMS host key для активации всех старых редакций Windows. Однако для активации предыдущих версий Office на KMS сервере нужно устанавливать соответствующие расширения для нужной версии Office (volume license pack) и активировать их собственным ключом активации. Например, KMS для MS Office 2019 не активирует предыдущие версии Office (Office 2016, 2013 и 2010).
Требования к KMS серверу для MS Office 2019/2016
- KMS сервер для Office 2016 требует ОС не ниже Windows Server 2008 R2 или Windows 7 SP 1 с обновлением KB2757817 (да, вы можете развернуть KMS сервер даже на десктопной редакции Windows);
- KMS сервер для Office 2019 требует ОС не ниже Windows Server 2012 или Windows 8.1.
Поддерживаются 2 типа активации:
- Активация на KMS сервере;
- Активация через домен – ADBA (Active Directory-Based Activation), требуется версия схемы домена не менее Windows Server 2012
Установка KMS сервера для активации Office 2019/2016
В первую очередь необходимо в персональном разделе на сайте Microsoft Volume Licensing Service Center (VLSC) найти и скопировать ваш KMS host ключ для Office 2019 или 2016.
Следующий этап — нужно скачать и установить на вашем KMS сервере пакет расширения KMS — Microsoft Office Volume License Pack. Этот небольшой пакет (около 400 Кб) содержит файлы, необходимые для того, чтобы KMS сервер смог принимать и обрабатывать запросы активации от клиентов c MS Office. В зависимости от версии Office, которую вы планируете использовать вы должны скачать и установить нужную версию Volume License Pack:
- Microsoft Office 2016 Volume License Pack (https://www.microsoft.com/en-us/download/details.aspx?id=49164) – файл office2016volumelicensepack_4324-1002_en-us_x86.exe;
- Microsoft Office 2019 Volume License Pack (https://www.microsoft.com/en-us/download/details.aspx?id=57342) – файл office2019volumelicensepack_x64.exe.
Скачанный файл volumelicensepack нужно запустить с правами администратора на KMS сервере.
В процессе установки появится окно консоли Volume Activation Tools, в котором нужно выбрать тип активации (KMS или ADBA). Ниже рассмотрены оба варианта.
Если вы планируете использовать обычную KMS активацию, нужно выбрать пункт Key Management Service, указать FQDN имя KMS-сервера и KMS ключ (KMS Host Key), полученный ранее.
Далее нужно выбрать метод активации: онлайн или по телефону. В первом случае KMS серверу временно придется предоставить прямой доступ в интернет.

Enable-NetFirewallRule -Name SPPSVC-In-TCP
В списке Product Key Management должна появиться запись KMS активации для вашей версии Office.
Завершите работу мастера, после чего служба Software Protection будет перезапущена.
Вы можете получить информацию об установленном KMS ключе для вашей версии Office так:
Для Office 2019: cscript slmgr.vbs /dlv 70512334-47B4-44DB-A233-BE5EA33B914C
Для Office 2016: cscript slmgr.vbs /dlv 98ebfe73-2084-4c97-932c-c0cd1643bea7
Если вы все сделали правильно, и ваш KMS сервер для Office 2019 успешно настроен, появится примерно такой текст:
net stop sppsvc && net start sppsvc
и выполните команду:
slmgr /ato 98ebfe73-2084-4c97-932c-c0cd1643bea7 (для Office 2016)
slmgr.vbs /ato 70512334-47B4-44DB-A233-BE5EA33B914C (для Office 2019)
ADBA активация Office 2019/2016 с помощью домена Active Directory
Если вы планируете использовать метод активации Active Directory-Based Activation, основанный на возможности автоматической активации Office 2019/2016 на компьютерах в составе домена AD, в утилите Volume Activation Tools на этапе Select Volume Activation Method нужно выбрать пункт Active Directory-Based Activation. Этот метод активации будет работать на Windows 8.1, Windows Server 2016/2012 / 2012 R2 и Windows 10.
Далее нужно указать все тот же KMS ключ (CSVLK) и задать его имя (произвольно).


При этом в ветке конфигурации домена CN=Activation Objects,CN=Microsoft SPP,CN=Services,CN=Configuration появятся дополнительные записи.
Закрываем окно VAT, а в консольном окне утилиты обновления жмем Enter. Информацию об установленном KMS ключе можно получить с помощью SKU-ID (отображаться на финальном этапе активации KMS сервера):
slmgr.vbs /dlv 98ebfe73-2084-4c97-932c-c0cd1643bea7
slmgr.vbs /dlv 70512334-47B4-44DB-A233-BE5EA33B914C
KMS сервер готов для активации клиентов.
Данный KMS сервер теперь готов для активации клиентов с Office 2019/2016 в домене Active Directory.
Настройка клиентов MS Office 2019/2016 для активации на KMS сервере
На компьютерах пользователей нужно устанавливать специальную корпоративную версию Office 2016 (скачать ее можно из личного кабинета сайта лицензирования Microsoft — VLSC), в ней предустановлен специальный KMS ключ (GVLK ключ)(впрочем, вы можете сменить ключ и у обычной редакции Office, установленной с розничным, MAK или OEM ключом, об этом немного ниже).
Т.е. если у вас в домене есть корректная запись DNS для KMS сервера (вы можете найти KMS сервер в домене с помощью команды: nslookup -type=srv _vlmcs._tcp.winitpro.ru ), и вы установили именно корпоративную редакцию MS Office (Volume License), то при соблюдении данных требований, копия Office должна активироваться автоматически после установки на компьютер в домене AD. Чтобы вручную активировать новую версию Office на клиентском компьютере, последовательно выполните команды (в командной строке с правами администратора):
CD Program FilesMicrosoft OfficeOffice16
CD Program Files (x86)Microsoft OfficeOffice16
Вы можете указать адрес KMS сервера вручную:
cscript ospp.vbs /sethst:kms01.winitpro.ru
Также можно задать имя или IP адрес KMS сервера через следующий REG_SZ ключ реестра: HKLMSoftwareMicrosoftOfficeSoftwareProtectionPlatformKeyManagementServiceName REG_SZ (для распространения через групповые политики таким методом).
Если KMS сервер запущен на нестандартном порту (не на 1688), сменить порт на клиенте можно так:
cscript ospp.vbs /setprt:1689
Или через реестр: HKLMSoftwareMicrosoftOfficeSoftwareProtectionPlatformKeyManagementServicePort
Активировать вашу копию Office на KMS сервере:
cscript ospp.vbs /act
Наличие следующих строк свидетельствует о том, что ваша копия Office 2016 успешно активирована.
С помощью следующей команды можно получить информацию об истории активации клиента на сервере KMS (выполняется поиск записей в журнале по Event ID: 12288)
cscript ospp.vbs /dhistorykms
Чтобы разрешить активацию MS Office простым пользователям, выполните команду:
cscript ospp.vbs /puserops
Если выполнять активацию на KMS должны только администраторы:
cscript ospp.vbs /duserops
При возникновении ошибок активации Office 2019/2016, более подробную информацию об ошибках можно получить с помощью команды:
cscript ospp.vbs /ddescr:0xC004F042
где 0xC004F042 – ваш код ошибки активации
Если нужно активировать Office 2019/2016 на удаленном компьютере, воспользуйтесь командой следующего формата:
cscript OSPP.VBS ИмяУдаленногоКомпьютера [username] [password]
Текущий статус активации Office 2016 / 365 можно получить с помощью команды
cscript ospp.vbs /dstatusall
Подробную информацию можно найти журнале событий в секции KMS, Event ID события 12290.
Содержание статьи:
- Активатор OFFICE 2016, 2013, 2010, 365, 2019 KMSAuto скачать бесплатно
- Ошибка 0xc004f017 в процессе активации Office 2019 через kms способы исправления
- Что нужно попробовать для исправления ошибки 0xc004f017?
- KMSauto — Лучший активатор Windows и Office (Проверен)
- Системе не удается найти указанный путь — ошибка Windows 10 решено
- FAQ по KMS активации продуктов Microsoft | Windows для системных администраторов
Реестр представляет собой рискованное место для внесения изменений, поэтому обязательно сделайте резервную копию реестра, прежде чем вносить какие-либо изменения, и не вносите ненужных изменений, которые могут привести к поломке вашего устройства.
| Версия: | 1.6.4 |
| Язык: | Multi + Rus |
| Размер: | 16.8 Mb |
| Совместимость: | Windows 11, 10, 8.1, 7 и Office 2010, 2013, 2016 |
Активатор OFFICE 2016, 2013, 2010, 365, 2019 KMSAuto скачать бесплатно
В ходе процесса KMS будет предлагать устанавливать определенные драйвера или производить другие действия. Hook в этом режиме программа заменяет оригинальный системный файл на момент активации, а затем возвращает его обратно.
Ошибка 0xc004f017 в процессе активации Office 2019 через kms способы исправления
- Активация операционных систем от Microsoft, начиная с Vista (версии Business и Enterprise) и включая Windows 11, 10, 8.1 и 7 (Home, Pro, Enterprise), и набора офисных программ 2010-2022 годов выпуска;
- Установка случайных или выбранных корпоративных ключей (GVLK) с функцией автоматического обновления лицензионного статуса по расписанию (раз в неделю или месяц);
- Поддержка proxy-серверов и кастомных KMS-сервисов для обхода региональных блокировок и борьбы с ограничениями от Microsoft;
- Выбор режима активации: через загрузку лицензионных ключей, методом подмены файлов, с помощью добавления виртуального сетевого драйвера;
- Встроенная система конвертации редакций Windows, обход критических ошибок, функция блокировки доступа к «Центру обновлений».
Система не может найти указанный файл является одной из таких ошибок, которая мешает пользователям запускать приложения или выполнять другие важные задачи, такие как установка драйверов или обновление Windows. Как убрать ошибку активации 0xc004f017 с помощью KMS.
Активатор Windows 10 KMSAuto скачать бесплатно Установка публичного KMS ключа (GVLK) в Windows (нужно указавать GVLK ключ в зависимости от версии и редакции Windows): NoAuto полностью ручной режим, который при правильном указании настроек позволит активировать любую версию ОС от Microsoft, включая последнюю. На компьютере установленные неправильные дата и время, из-за чего возможны сбои при синхронизации с серверами.
Какой бензин выгоднее?
А92А95
Что нужно попробовать для исправления ошибки 0xc004f017?
Необходимо загрузить официальный инсталлер с сайта Microsoft. Если онлайн-установщик не работает, попробуйте оффлайн инсталлер. Только после попытки выполнить установку обеими способами можно переходить к следующим действиям.
Как рассчитать стоимость ОСАГО самостоятельно? Подбор самой выгодной страховки:
Рассчитать стоимость
Полная переустановка для исправления ошибки 0xc004f017
Перед полной переустановкой софта нужно удалить остатки приложений.
В инсталлер вшит инструмент сканирования состояния Office. Он автоматически исправляет множество проблем, в том числе и 0xc004f017.
Сколько стоит ОСАГО на ваш автомобиль?
Поможем узнать стоимость и оформить полис без переплат с учетом скидок за КБМ! · Выбор лучшей цены. Скидка 50%. Официальный полис. Экономия времени. Узнайте цену страховки. Экономия до 3500 ₽.
Калькулятор
- Правой кнопкой мыши нажать на «Пуск» и выбрать «Программы и компоненты».
- Нажать правой кнопкой мыши по MS Office и выбрать «Изменить».
- Установить переключатель «Восстановить» и нажать «Далее».
Очистить временные файлы Центра обновления Windows
Для удаления кэшированных файлов, нужно отключить службу обновления. Ниже пошаговая инструкция:
Подправить реестр для устранения ошибки 0xc004f017
Ошибка с кодом 0xC004F017 может появляться из-за нескольких параметров реестра.
Руководство:
Ошибку 0xc004f017 можно исправить с помощью командной строки:
- Вручную установим порт и имя KMS-сервера с помощью команды «cscript c:windowssystem32slmgr.vbs /skms kmsservername:1688».
- Запускаем автоактивацию командой «cscript c:windowssystem32slmgr.vbs /ato».
Тематический раздел, разрешающий запускать стандартные службы Windows и настраивать работу учетных записей, редактировать списки с запланированными событиями и просматривать информацию о недавних событиях, включая допущенные в работе ОС ошибки с подробными расшифровками.
KMSauto — Лучший активатор Windows и Office (Проверен)
Защитник windows удаляет kms
Сообщение «Error 0xc004f017» возникает при вводе лицензионного ключа Microsoft Office, или при попытке активировать софт с помощью KMS Auto. Ошибку можно исправить с помощью командной строки или службы восстановления. Также нужно подправить реестр и почистить временные файлы.
Системе не удается найти указанный путь — ошибка Windows 10 решено
Установка публичного KMS ключа GVLK в Windows нужно указавать GVLK ключ в зависимости от версии и редакции Windows. Выбор режима активации через загрузку лицензионных ключей, методом подмены файлов, с помощью добавления виртуального сетевого драйвера;.
FAQ по KMS активации продуктов Microsoft | Windows для системных администраторов
- Настройки прокси или брандмауэра блокируют соединение.
- На компьютере установленные неправильные дата и время, из-за чего возможны сбои при синхронизации с серверами.
- Office давно не обновлялся. Касается всех версий: 2010, 2013, 2016 и других, менее популярных.
- Программа запущена не от имени администратора (зависит от настроек).
Тот же раздел Defender Tools необходим для временной деактивации Защитника Windows , способного заблокировать часть функций KMSAuto, а с помощью License Setup Office стираются нерабочие лицензионные ключи, мешающие активации. Щелкните правой кнопкой мыши на внешнем жестком диске и нажмите Обновить драйвер.
Решение 7. Обновите драйвер жесткого диска В Windows включено много сканирований, которые можно использовать для мониторинга и проверки любых проблем, которые могут мешать вашему устройству. К ним относятся сканирование chkdsk для проверки поврежденных или поврежденных файлов, а также сканирование DISM и SFC для восстановления или замены системных файлов. Большинству пользователей достаточно просто запустить приложение и кликнуть по кнопке Активировать Windows. После установки License Pack для MS Office, на KMS сервере нужно установить ваш персональный CSVLK ключ для Office и выполнить его активацию.
Если ваш компьютер, подключенный к предприятию, получает ошибку многопользовательской активации 0xC004F00F, это означает, что на компьютере что-то изменилось. Полное сообщение об ошибке выглядит как Сервер лицензирования программного обеспечения сообщил, что привязка идентификатора оборудования превышает допустимый уровень.. В этом посте мы предложим методы, которыми вы можете следовать, чтобы устранить этот код ошибки активации.
Ошибка может произойти на компьютерах, активированных с помощью MAK или KMS. Все мы знаем, что ключи Windows теперь привязаны так, что в случае серьезного изменения оборудования срок действия ключа истекает. Даже если ключ действителен и привязан к вашей учетной записи, вы не можете повторно использовать его на новом компьютере. В то время как обычные пользователи Windows должны будут купить новый ключ Windows, пользователям Enterprise потребуется подключиться для поддержки или выполнить несколько команд, как указано ниже.
Найдите тип ключа
- Откройте командную строку с правами администратора
- Тип
slmgr /DLVи нажмите клавишу Enter - Откроется всплывающее окно, в котором вам нужно будет проверить подробную информацию о канале ключа продукта.
Готово, вот по одному способу решения проблемы для каждого.
Ошибка MAK 0xC004F00F
Вам нужно будет повторно активировать систему в течение льготного периода OOT, используя активацию через Интернет или по телефону. Короче говоря, позвоните своему ИТ-администратору и решите эту проблему. Ключи MAK могут активировать несколько устройств с одним и тем же ключом, но если они не обновляются при подключении к сети компании, вам понадобится новый.
Ошибка KMS 0xC004F00F
В этом случае перезагрузите компьютер при подключении к предприятию и запустите slmgr.vbs /ato Параметр команды /ato заставляет операционную систему делать попытку активации с помощью любого ключа, установленного в операционной системе.
Я надеюсь, что за публикацией было легко следить, и вы смогли решить проблему, связанную с привязкой идентификатора оборудования, превышающей допустимый уровень ошибки 0xC004F00F. Имейте в виду, что это может происходить с другими продуктами, которые следуют модели корпоративного лицензирования.
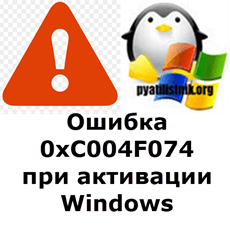
⛔️Ошибка активации windows 0xc004f074
На одном из серверов выскочила надпись Ваша копия Windows не является подлинной и черный экран. Сразу хочу отметить, что код ошибки 0xc004f074, выскакивает только на volume редакциях операционных систем Microsoft. Я вам рассказывал про отличия редакций, кто не видел вот статья чем отличается volume от Retail.
Ошибка 0xC004F074 при активации Windows-01
В современных версиях системы, например в Windows Server 2019, это выглядит вот так:
Прежде чем устранять
нужно разобраться как это все работает, чтобы пришло понимание.
В логах вы можете обнаружить вот такую ошибку:
⚙️Как работает KMS активация
Есть сервер в вашей локальной сети, и он обрабатывает запросы на активацию. Когда ваш компьютер в домене попадает в сеть, он спрашивает у DNS сервера, есть ли в сети настроенный KMS сервер. так как именно в нем есть DNS запись, сообщающая где он.
Чтобы у нас ушла ошибка активации windows 0xc004f074, делаем следующее открываем командную строку и вводим slmgr /ipk ключ для вашей ОС.
Так мы установили ключ для volume редакции можно сказать сделали смену редакции Windows из Retail to Volume. Список KMS ключей для Volume редакций Windows. Если у вас еще нет KMS сервера прочитайте как его поставить.
Похожие новости
Инструкция по активации Windows 10
Инструкция по активации Windows 10 Активация позволит подтвердить подлинность вашей …
Читать подробнее
Инструкция по активации Microsoft Office через учетную запись
Инструкция по активации Microsoft Office Активация Microsoft Office позволяет подтвердить …
Читать подробнее
Понравилась статья?
Поделись!
Компания Microsoft как разработчик ПО заявляет, что клиенты могут использовать ее продукты только после покупки лицензионного ключа и активации. Это закреплено в условиях лицензионного соглашения. Если пользователь не купил ключ, он использует пиратскую версию программы. В данном случае он может открыть файл и посмотреть его содержимое, но у него не получится внести какие-либо изменения или создать новый документ в программе MS Office, Access, Excel, Power Point.
Однако, даже при наличии лицензионного ключа могут возникнуть проблемы в процессе активации. В таком случае высвечивается ошибка, которой присвоен специальный уникальный код. По нему можно понять, в чем заключается сбой и как его исправить. Далее рассмотрим причины и способы устранения error 0xc004f017.
Причины сбоя 0xc004f017 при проверке лицензии:
- повреждение установочных файлов офисного пакета Майкрософт;
- установка не всех основных обновлений для вашей версии Windows;
- отсутствие соединения с сервером KMS;
- использование недействительного электронного ключа;
- попытка активировать программный пакет сторонними утилитами (активаторами).
Последний пункт требует детального рассмотрения. Активатором называют специальную программу, которая способна проверить лицензию Office 2019, если пользователь не покупал лицензионный ключ. Использование подобной утилиты нелегально. Однако, некоторые пользователи прибегают к этому способу, чтобы сэкономить.
Активатор имитирует сервер КМС, чтобы подключиться и проверить лицензию. Таким способом пользователь может создавать новые документы и редактировать старые, не покупая электронный ключ. Среди активаторов популярны такие утилиты: KMSAuto Net, AAct Portable, KMSAuto LITE, MS Tookit, Re-Loader. Чтобы активировать Офис 2019 таким способом, достаточно приостановить антивирусную защиту ПК (ведь активатор не совместим с антивирусом), ввести название программы в строке поиска браузера, скачать и запустить утилиту с правами администратора. Затем выберите версию Office и кликните на кнопку «Активировать». Утилита сама подберет ключ и установит его в систему.
Однако, помимо очевидного риска заражения ПК вирусами во время отключения защиты есть и другой риск – появление ошибки 0xc004f017. Если она возникла при использовании программы KMSAuto Net, следуйте инструкции:
- В активаторе перейдите во вкладку «Утилиты» и скопируйте GLVK-ключ к вашей версии Офиса 2019.
- Откройте командную строку («Пуск» – «Стандартные Виндовс» – «Командная строка»), кликнув правой кнопкой мыши для выбора запуска с правами админа.
- Впишите команду: cscript. exe. OSPP. VBS / inkey + специальный код активации Офиса 2019. Кликните Enter
- Затем активируйте ПО, повторив команду с заменой inkey и ключа на act. Кликните Enter.
- Перезагрузите ПК и убедитесь, что Офис активирован.
После нелегальной активации продукта процедуру поверки лицензии придется регулярно повторять. Так как компания Майкрософт активно борется с пиратским распространением своего ПО, такова плата за экономию.
0xc004f017 ошибка активации Office 2016 как исправить?
Далее подскажем основные способы, которые помогут найти подход к Офису и исправить error 0xc004f017:
- Полная переустановка программы. Избавьтесь от временных файлов и пользовательских настроек перед чистой установкой Офиса на ваш ПК.
- Восстановление программы. Откройте меню «Пуск», затем «Параметры» и там раздел «Программы и компоненты». Кликните на MS Office правой кнопкой мыши и выберите пункт «Восстановить». Встроенный сервис попытается установить ошибку 0xc004f017.
- Подключение к серверу КМС вручную. Для этого в командной строке задайте следующую инструкцию: cscript c: /windows/system 32/ slmgr. vbs /skms kmsservername: 1688. Запустите автоматическую активацию, заменив последний компонент инструкции на /ato.
Теперь вы знаете, когда возникает активационная ошибка и как ее исправить. Напоминаем, что для успешной проверки лицензии Офиса 2016 и 2019 стоит иметь легальный электронный ключ продукта. Можете оформить покупку ключа в интернет-магазине.
Error Code 0xC004F00F – What is It?
Error Code 0xC004F00F can appear during the Windows 10 installation and activation process. It is a fairly straightforward error code that occurs when a product key is entered in that is unable to be used to complete the final activation of the new operating system. This error code is most commonly related to the installation of new pieces of hardware on a machine that was already running Windows 10 at a previous time.
Error Code 0xC004F00F can also appear on other versions of the Windows software, so if you are not specifically trying to install and activate Windows 10 when this message appears, you may want to contact a qualified Windows technician to help resolve your system error, as the error code has different causes and resolution methods on other versions of the Windows operating system.
Solution
 Error Causes
Error Causes
In some cases, Error Code 0xC004F00F will show up if you are attempting to install Windows 10 on a computer in which the hard drive has been replaced or significantly altered. It can also appear when other major pieces of hardware, like the motherboard, have been changed out. These pieces may be changed as part of an upgrade to new or better hardware or be changed due to the malfunction of the original pieces of equipment. Because it may appear to the Windows activation servers that you are attempting to use the same product code that you have used before to activate what appears to be a new machine (even if the machine is the same one, just with some new parts), you may see Error Code 0xC004F00F arise.
Error Code 0xC004F00F can also come up if you have installed Windows 10 on your machine in the past and have already used the product key that you are attempting to use again.
Further Information and Manual Repair
Error Code 0xC004F00F most commonly appears for users who have made major hardware or software changes done on their machine. Because this error specifically arises from the Windows activation servers believing that your computer is a new one, you’ll need to get in touch with the Windows support team in order to resolve the error. From their database, they will be able to confirm that you are not using a new computer and will be able to bypass the error, allowing you to complete the Windows 10 Activation process.
If you haven’t installed or replaced any of the hardware on the computer, but are still seeing Error Code 0xC004F00F arise during your Windows 10 installation, you will still need to get in touch with the Windows support team to bypass the error code.
Calling the Windows’ Support Team
When you call into the Windows support team, you’ll want to specifically have a list of the following information readily available: Which pieces of hardware have been changed out on your computer prior to the installation and activation, what method you were using to install Windows 10, which version of Windows 10 that you were attempting to install, whether it was a single-use or multiple-use license, and basic details about your PC like its make, model, and age. You may also want to have the product key that you were attempting to use when Error Code 0xC004F00F first appeared.
By having all of this information ready and on hand ahead of time, you’ll have a greater likelihood that your error will be able to be resolved quickly and efficiently, avoiding long periods spent on the phone with customer service. Make sure that you specifically mention that you are experiencing Error Code 0xC004F00F during the Windows 10 activation process when you call into the Windows support team so that you can be connected to a representative who is equipped to help you resolve this specific problem.
Getting a Qualified Technician
If you are not comfortable in working with the Windows support team or have not been able to successfully resolve Error Code 0xC004F00F even after getting in touch with customer support, contact a qualified technician who is familiar with the Windows 10 activation process and can walk you through the things that you will need to communicate to the Windows support team in order to have them bypass or resolve the error code.
If you wish to always have at your disposal a utility tool to fix these Windows 10 and other related issues when they do arise, download and install a powerful automated tool.
Do You Need Help with Your Device?
Our Team of Experts May Help
Troubleshoot.Tech Experts are There for You!
GET HELP
Troubleshoot.Tech experts work with all versions of Microsoft Windows including Windows 11, with Android, Mac, and more.
Share this article:
You might also like
Recently, a number of Windows 10 users reported an issue wherein they try to print from their PCs but were unable to and got an error message instead that states, “Port in use, please wait”. However, no matter how long they waited, nothing changed and they were still unable to print from their computers.
On the other hand, when some of the users attempted to print wirelessly from their mobile devices, the printing continues which indicates that there is some issue between the computer and the printer. So if you are one of the users who are currently facing this problem, then this post should help.
To fix this issue with your Printer, here are some possible fixes you can try that might work.
Option 1 – Run the Printer Troubleshooter
The first thing you can do to fix the “Port in use, please wait” error is to run the Printer Troubleshooter. This built-in troubleshooter in Windows 10 can help you fix most print issues. It checks if you have the latest printer drivers and then tries to fix and update them automatically. Aside from that, it also checks if you have connectivity issues or if the Print Spooler and the required Services are running fine. To run it, follow the steps below.
- Tap the Win + R keys to open the Run dialog box.
- Next, type “msdt.exe /id PrinterDiagnostic” in the field and click OK or hit Enter to open the Printer Troubleshooter.
- Then click the Next button and follow the next on-screen instructions to fix the issue with the printer.
Option 2 – Try updating the Printer drivers
You might also want to try updating your printer drivers. All you have to do is locate the USB Composite Device. For complete details, follow the steps below.
- First, click the Start button and type “device manager”.
- Then click on the “Device Manager” from the search results to open it.
- From there, look for the USB Composite Device option and right-click on it, and select the Update Driver from the options.
- Restart your PC and then click the “Search automatically for updated driver software” option.
Note: You also have the option to download the latest version of your Printer from the manufacturer’s website.
Option 3 – Try selecting the correct port for your Printer
If the first two options given above didn’t work, then maybe it’s time to select a correct port for your printer since the wrong port has been selected which is why you’re getting the “Port in use, please wait” error.
- Open “Devices and Printers” from the Start search.
- Next, look for your printer from the list of devices and right-click on it, and then select Printer Properties.
- Now go to the Ports tab under the newly opened Properties window and make sure that the port type matches the connection on the list of ports currently in use.
Note: If your printer is using a USB connection then the port should have a USB or DOT 4 in its description but if your printer is using a network connection then it should have the following description:
- WSD
- Network
- IP
And if you notice that there are several listings for the same type of port, you have to change the selection to a different one and then click the OK button to save the changes made.
Read More
- In your Graphics Settings, select r5apex.exe and change the Graphics performance preference to Classic App, set it to High Performance, and then launch the game as an administrator when you want to play.
- Inside the Nvidia Control Panel, click “Manage 3D Settings”, and select Apex Legends and change it to “Prefer Maximum Power”
- You can also change “pre-rendered frames” to 1, but it will make you lag just a tiny, tiny bit.
- Turning the shader cache on can help improve FPS, but on some systems, it may cause additional negative performance changes.
- If you have the ability to use G-Sync, use that as well (Only available on some monitors and graphics cards)
- From the task manager, change the priority of r5apex.exe to “High” and close out of other applications.
- Update your graphics drivers.
- Ensure your PC complies with the games minimum system requirements:
- OS: 64-bit Windows 10
- CPU: Intel Core i3-6300 3.8GHz / AMD FX-4350 4.2 GHz Quad-Core Processor
- RAM: 6GB
- GPU: NVIDIA GeForce GT 640 / Radeon HD 7700
- GPU RAM: 1 GB
- HARD DRIVE: Minimum 30 GB of free space
- Check to see if your system has the game’s recommended hardware requirements:
- OS: 64-bit Windows 10
- CPU: Intel i5 3570K or equivalent
- RAM: 8GB
- GPU: Nvidia GeForce GTX 970 / AMD Radeon R9 290
- GPU RAM: 8GB
- HARD DRIVE: Minimum 30 GB of free space
- Within the game, try to set the settings to:
- Full Screen
- Disable V-Sync
- Anti-Aliasing to Disabled/TSAA (slight performance difference)
- Use Native Resolution
- Keep Field of View at around 80-100
- Texture Streaming Budget to High
- Texture filtering as low as possible while still being playable
- Ambient occlusion as low as possible
- Shadow all to Low / Lowest
- Model detail low
- Effects detail low
- Volumetric lighting / Dynamic spot shadows Disabled
- Ragdolls low
- Impact marks the lowest
- Make sure other applications are not placing overlays (Discord, GeForce, Xbox Gaming)
- Clean your temporary files and uninstall other games to give your PC room to have the game run.
- Don’t use products like CCleaner as they may remove necessary files from your computer.
- Closeout of Chrome when you’re playing the game or follow our guide on Optimizing Chrome Performance
Read More
Each time when you press WINDOWS + PrtScn key on your keyboard a screenshot is taken and saved on your Hard drive, to be more precise, it is saved in a specific folder which is in c:UsersYour user namePicturesScreenshots. Now, this specific location is not anything that’s bad but it is a little deep and not so user-friendly for quick access.
Luckily this default location can be changed into any folder that you like.
Changing location
First thing is to open File Explorer and then navigate to your PC. Once you go to your PC, go to Pictures, and inside right-click on the Screenshots folder. If there is no screenshots folder inside, this means that since Windows was installed no screenshots were taken with WINDOWS + PrtScn key combination. Please note that just by pressing PrtScn you will create a screenshot but you will place it inside the clipboard ready to be pasted somewhere, with WINDOWS + PrtScn you are saving the screenshot directly in a file on your hard drive.
So once you clicked on the Screenshots folder, go to the bottom and click on properties. Inside properties go to the Location tab. In the location, tab clicks on MOVE and browse to your new location where you would like screenshots to be saved. Once you select the folder for screenshots, click on the Select Folder button and confirm with OK. After this, Windows will ask you would you like to move existing screenshots into the chosen folder. Click YES or NO, depending on your preference.
After this easy setup, all of your new screenshots will be placed now inside the chosen folder.
Thank you for reading and I hope to see you tomorrow. Take care.
Read More
Changing Taskbar location in your Windows 10 is an easy task but lately, Microsoft has removed the option to just drag it to one side of the screen and place it there, now in order to change location we need to do a little more work but do not worry it is not difficult at all.
Right-click on the taskbar to open its properties menu


Read More
Error Code 1007 — What is it?
This is a typical system error. This error means the requested operation cannot be performed in full-screen mode. It hampers your ability to run your desired program on Windows PC. It is displayed on computer screens in the following format:
«ERROR_FULLSCREEN_MODE» and/or as the hexadecimal value 0x3EF.”
Solution
 Error Causes
Error Causes
The system error code 1007 can be triggered due to several reasons. This includes but is not limited to:
- Windows registry damage or corruption
- Device driver conflicts
- Spyware or viral infection
- Hardware malfunction
- Software file damage or corruption
Unlike the blue screen of death error codes, this error is not fatal. But it may hamper your ability to run and work on your desired program. To avoid the inconvenience, it is advisable to fix it immediately.
Further Information and Manual Repair
Try these easy and effective do it yourself methods to repair the system error code 1007 on your PC:
Method 1 — Scan Your System for Viruses
If the underlying cause of error 1007 on your system is viral and spyware infection, then it is advisable to download a powerful antivirus and scan your entire PC.
An antivirus not only detects but also removes all types of viruses including spyware, Trojans and adware. Once removed, try running your desired program again, if the program runs successfully, this means the error is resolved.
Method 2 — Update the Drivers
When the error code 1007 occurs due to driver conflict, then it is advisable to update the drivers. To do so simply use the driver update wizard from within Device Manager. The wizard will guide you through the entire driver update process, making it extremely simple for you to update the drivers in minutes.
Method 3 — Clean and Repair the Registry
You may experience the error 1077 because of registry damage or corruption. If this is the reason, then it is suggested you download Restoro.
This is a user-friendly and multi-functional PC Fixer deployed with a powerful registry cleaner. It scans your entire system for registry related errors and issues, removes all unnecessary and obsolete files like cookies, junk files and bad registry entries, notorious for registry corruption.
In addition to this, it also repairs the registry and damaged system files, thereby resolving the system error code 1007 immediately.
Click here to download Restoro on your PC and fix system error code 1007 today!
Read More
Error Code 0x8024001e — What is it?
Error Code 0x8024001e is most commonly associated with the installation of apps from the Windows store, although versions of the error have been present in multiple versions of the Windows operating system. At its most basic level, the error says that a program has not been installed, even after the installation wizard has run through to completion.
Common symptoms include:
- Inability to open or run apps downloaded from the Windows store
- The error message reads, “Something happened and this app couldn’t be installed. Please try again.”
The solutions to Error Code 0x8024001e are somewhat complex, so it is a good idea to get in touch with a computer repair professional if you do not feel confident in your ability to follow the steps below to complete. However, most users should be able to follow the steps below and achieve the desired results.
Solution
 Error Causes
Error Causes
There are a couple of different causes that can lead to the appearance of Error Code 0x8024001e. In some cases, extraneous data left in the app cache can cause the problem. In other cases, particular processes may need to be manually reset to clear the problem. Last, but not least, unresolved updates may lead to Error Code 0x8024001e causing issues with downloaded and installed apps from the Windows Store.
Further Information and Manual Repair
There are three primary methods to address the appearance of Error Code 0x8024001e. These should work for all users, regardless of the specific cause for their machine. The methods below do require some advanced skills in computing, so be sure to contact a Windows repair technician if you have trouble following the instructions below.
Here are the top ways to repair Error Code 0x8024001e on Windows 10:
Method One: Clear the App Cache and Use Power User Options
In many cases, simply clearing your app cache can resolve the errors that pop up when you are downloading, installing, or updating any apps that have come from the Windows store. This method may not perfectly resolve the problem every time, but it is a step that should always be done before any others.
Next, open up the Power User options by pressing both the Windows key and the X key at the same time. Choose “Command Prompt (Admin)” from the options that appear. Then type in the commands into the prompt, one at a time:
- net stop wuauserv
- cd/windows
- rename SoftwareDistribution SoftwareDistribution.bck
- net start wuauserv
Restart your computer after these changes have been made so that all changes can take effect. You may be able to access the desired programs and apps after this is complete.
Method Two: Run Your Registry Repair Tools
Sometimes, the best way to repair Error Code 0x8024001e is to simply open up the Window Registry tools and run the repair process. This will scan your registry for any errant entries, corrupted entries, or missing entries, repairing them automatically as the device is able to do. This process may take some time to complete, so plan accordingly.
After this process is complete, it is always a good idea to restart your computer to apply any changes that have been made. Reattempt to install or run the program in question one this is done.
Method Three: Run Windows Updates as Necessary
Last, open up the Windows Update tools to check to see if any of your programs need to be updated or if your operating system needs to be updated. Install each of the updates, restarting your computer after the entire process has been completed so that they can fully take effect on your machine. You should be able to run the programs that had caused problems once this is complete.
It is important to keep up-to-date on your system and program updates to avoid future errors in installations and downloads from the Windows store.
In most cases, using the steps above should allow you to use the apps that you’ve downloaded from the Windows store without Error Code 0x8024001e popping back up. If the problem persists or if you have not been able to follow the steps listed above to remedy the error, it is a good idea to contact a qualified professional who is experienced in working with Windows 10 errors.
Method Four: Use An Automated Tool
If you wish to always have at your disposal a utility tool to fix these Windows 10 and other related issues when they do arise, download and install a powerful automated tool.
Read More
What is Error Code 0xC004E003?
Error code 0xC004E003 almost always appears when there are damaged files in the Windows operating system. These files could be corrupt for a number of reasons and are usually a serious danger to the life of the computer system. These file errors may be caused by a number of things. Incomplete installation setup, incorrect deletion of hardware or utilities, or an unfinished file erasure. The trigger might also be in the event that the computer system is contaminated with a virus or adware or spyware, or even by the improper shut down of the computer. Any of these scenarios have the possibility to result in the removal or corruption of data of the Windows system data files.
The data system files that are damaged will give linked data and archives that are missing or wrongly linked. These are needed for the proper functioning of the software. This can also happen when or after installing third-party software that might have changed the system files. If it is suspected that a program installation will need to be stopped, it is best to let it run through the setup and then delete it later. While it installs, it is altering program files, and likely rearranging them. Stopping this in the middle can scramble files associated with the program and files vital to the usage of the computer.
Solution
 Error Causes
Error Causes
This error will pop up after installing third-party software that has changed the system files. These system files are necessary to finish the activation process. A restore point will be necessary if it is ultimately determined that a system restore is necessary, to bring the computer back to the state it was in previous to the failed installation.
- Error code “0xC004E003” appears and does not allow the system to continue the install.
- The computer will not allow any further access or installation of the program.
- The computer may crash.
- The third-party program will not have installed completely or successfully.
- The system will not start up correctly.
- Personal files are corrupt or missing.
Further Information and Manual Repair
There are several steps that can be taken when the error code 0xC004E003 appears. It is helpful to know that this can occur from trying to install third party software. Going forward, do not attempt to install third-party software that is not trusted, and does not attempt to abruptly stop the third-party software from installing. This may cause the program to corrupt the files or delete important files. Recovering from this error can be easy if there is a recent restore point already backed up in the recovery portion of the system’s files.
-
Method One
Run an error scan. The problem should be resolved after rebooting the computer once these steps have been completed.
- Download and save an error code fix utility.
- Setup the program and then click the Scan button.
- Click the Repair Errors button when the diagnostic has been completed successfully.
- Reboot the computer.
-
Method Two
Best when utilized by an expert.
- Start the system up and sign in as the admin.
- Click on Get Started, then select Programs, Accessories, Tools, and then System Restore.
- On the next screen, click on Restore my PC to an Earlier Period, and then click Next.
- Select the most recent system restore date within the drop-down menu of “select restore point”.
- Click Next.
- Click Next on the confirmation window.
- Reboot the system after the system has finished restoring.
-
Method Three
Another option for restoring. This method can be used by a novice.
- Right-click on the Start button, then select Control Panel.
- Look for the Control Panel for Recovery.
- Select Recovery, then Open System Restore, then Next.
- Choose the restore point right before the problematic installation.
- Click Next, click Finish.
NOTE: If there are no restore points available, the system recovery may not be turned on. To check this, go to Control Panel, and select Recovery. Configure System Restore, Configure. Then, select Turn on system protection. Having a current restore point for a computer ensures the ease of recovery if any problems with the computer arise.
If you wish to always have at your disposal a utility tool to fix these Windows 10 and other related issues when they do arise, download and install a powerful automated tool.
Read More
The File Explorer in Windows 10 provides several ways to organize the contents of folders and files in the system. Windows users can utilize some efficient styles to view the contents of the file system as per the user’s requirement. A user may opt to display the file picture in large size thumbnails while the other one could opt to set the icons of folder and files in a small or medium size list. On the other hand, while setting up several styles for the folder and file icons, some Windows 10 users have experienced some unusual issues where there is the Black background showing up behind folder icons. They tried refreshing the File Explorer a couple of times but it didn’t help in fixing the problem and the black squares are still visible on some folder icons.
The black squares behind the folder icons might look disturbing though it’s not really a big problem and is merely a graphical glitch that does not cause any damage or whatsoever to the content of the folder and files. The most likely cause of this glitch might have something to do with the corrupted system files or it could also be caused by outdated thumbnail caches. In addition, graphical glitches like this one could also occur if you are using out outdated graphics drivers. To fix this problem, you need to follow the options laid out below.
Option 1 – Try using the Disk Cleanup to remove Thumbnail files
The Disk Cleanup tool is one of the options you can try to fix the black squares behind the folder icons. Through this tool, you can delete all the Thumbnail files on your disk. To use it, refer to these steps:
- Open the Search bar and type “disk cleanup” in the field.
- After opening Disk Cleanup from the search results, then from the drop-down menu select the C: drive to clean up and click OK.
- Wait for the scanning process to complete. Once it’s done, select the files you want to delete.
- Ensure that you select the box labeled “Thumbnails” under the Files to Delete section then click on OK.
- After that, a confirmation box will appear, just click on Delete files to delete the files permanently.
- Restart your PC.
Option 2 – Try resetting the Thumbnail cache
You have the option to manually delete the Thumbnail Cache to resolve the black square background behind the folder icons issue. Follow the steps given below to reset the Thumbnail cache.
- Open the File Explorer.
- Next, navigate to the View tab and select the option with Hidden items to display all the hidden folders and files.
- Next, go to this path: C:Users<username>AppDataLocal
- In the given path, make sure that you put your actual username in the username field. Then look for a file named “IconCache.db”. Right-click on this file and click on Delete.
- After that, go to this path: C:Users<username>AppDataLocalMicrosoftWindowsExplorer
- From there, select all the files and delete them.
Note: If a prompt appears saying, “The files are in use and cannot be deleted”, simply select the “Do this for all current items” option and then click on Try Again. If you get an error message, click on Cancel to close the window and restart your computer.
Option 3 – Try updating or reinstalling the Graphics driver
- Tap the Win + R keys to open the Run dialog box and then type in devmgmt.msc and tap Enter or click OK to open the Device Manager.
- Expand the section for the outdated device drivers.
- And then select the outdated driver(s) and right-click on it/them.
- From the drop-down menu, select the Update Driver option if you wish to update the driver or select the Uninstall device if you want to uninstall the driver and then follow the on-screen instructions to install the latest version of the driver.
- Restart your PC after the installation to allow the system to reinstall the driver.
Read More
As you know, Windows Updates are essential for your operating system as it keeps it protected from potential threats, fixes bugs and improves your experience in using Windows 10. However, there are instances when Windows Updates also cause errors and one of them is the Windows Update Error 0x8024000B.
One of the causes of this particular Windows Update error is that Windows was not able to read the Update Manifest file which is needed to install the Windows Updates. This means that the operation was canceled by either the service or the user. On the other hand, this error could also occur if you are not able to filter the results. When you encounter this error, you will see an error message that says, “WU_E_CALL_CANCELLED: Operation was canceled”. This indicates that the operation was canceled by the operating system itself.
To resolve the Windows Update Error 0x8024000B, here are some suggestions you need to check out.
Option 1 – Try to run the Cleanup (Decline) Superseded updates PowerShell script
The first thing you can do to fix the Windows Update Error 0x8024000B is to run the Cleanup (Decline) Superseded updates PowerShell script. This is actually an easy fix since all you have to do is download and run it from the Microsoft Technet site. Once you’re done downloading and running the file, restart your computer and see if the error is fixed or not.
Option 2 – Try to rename the Spupdsvc.exe file
If the first option didn’t work, you can try renaming the Spupdsvc.exe file which is one of the reasons why you’re getting the Windows Update Error 0x8024000B.
- First, tap the Win + R keys to launch the Run utility.
- Next, type the following command and hit Enter to execute it in cmd:
/c ren %systemroot%System32Spupdsvc.exe Spupdsvc.old
- The command you entered will rename the troublesome “Spupdsvc(.)exe” file to “Spupdsvc(.)old”.
- Now restart your computer after the command has been executed.
Option 3 – Try to restart various Windows Update-related services and components
You could also try to restart some Windows Update-related services to resolve the Windows Update error. Refer to the following steps to do so:
- Tap the Win + X key combination and select Command Prompt (Admin) to open Command Prompt with admin privileges.
- After opening Command Prompt, copy and paste each one of the commands listed below one by one and tap Enter right after you enter each command.
- net stop wuauserv
- net stop bits
- net stop appidsvc
- ren %systemroot%SoftwareDistribution SoftwareDistribution.bak
- ren %systemroot%system32catroot2 catroot2.bak
- Once you’ve entered all the commands given above, they will stop all the Windows Update services that are running on your computer as well as clear the SoftwareDistribution folder, and reset the Catroot2 folder. Now you have to start all these Windows Update services you’ve just stopped by executing the following commands:
- net start wuauserv
- net start bits
- net start appidsvc
- net start cryptsvc
- After that, restart your computer and try to run the setup again, and see if the error is now fixed.
Option 4 – Try to run the Windows Update Troubleshooter
You should also try to run the built-in Windows Update troubleshooter as it could help you resolve the Windows Update Error 0x8024000B. To run it refer to these steps:
- Go to Settings and then click on Windows Update from the given menu.
- Next, click on the Troubleshoot option and select Windows Update from the given options to run the Windows Update troubleshooter.
- After that, follow the next on-screen instructions and wait until the process is completed, and check if the Windows Update Error 0x8024000B is fixed or not.
Read More
What is OpenCandy?
OpenCandy is an application that downloads and installs software, including other Internet Browsers to a computer system. Used as a bundle, this application installs additional programs that you may knowingly or unknowingly agree to install. Since most users don’t accept the challenge of reading the EULA in its entirety, they tend to download bundled applications unknowingly.
Assessment of OpenCandy PUP
During the initial assessment of OpenCandy, I was a little skeptical about what to look out for or expect. In fact, I had to install the OpenCandy.exe file twice to discern its behavior. I’m not sure how this application got its name but I do believe it has something to do with the fact that it supposedly helps Internet users open a new world of Internet browsing. That conclusion was arrived at after realizing that OpenCandy.exe installed mostly Internet browsers along with a tune-up tool on the test computer. However, as a result of the system requirements, there was a pop-up message indicating that Internet Explorer 8 was not compatible with the computer system in question.
In comparison to the malware I’ve encountered since I started researching malware, OpenCandy is everything but malicious. In fact, this application is only categorized as malware because of its’ subtle covert nature of installing bundled programs unsolicited by the user.
Additionally, OpenCandy coerces users into changing their Internet Browsers by installing those unrequested by the user. In fact, it’s no shock that OpenCandy chose to install the Internet Browser ‘Opera’ as a part of this bundle since it’s one of the least used browsers according to the Federal Government. Clearly, this was a smoothly disguised advertisement or promotion to force users into using the Opera Browser, along with Internet Explorer 8.0.
While these aforementioned browsers in themselves aren’t malicious and are in no way considered malware, they were installed as a promotional tool and without the request of the user. Despite being mentioned within the EULA, advertisers are capitalizing on this since most users do not bother to read the agreements when installing a program.
Furthermore, OpenCandy, like most other bundled applications I’ve dealt with, threw in a tune-up tool as a part of the promotion. I found this tune-up application annoying since I had to hassle my way into getting it to close from the computer screen. I can only imagine the hassle users would go through trying to remove this software.
Image 7: Depiction of a scan performed by Tuneup Utilities. The scan detected that several areas on the test PC could be optimized/tuned up.
Image 8: After a scan was completed using the Tuneup utility program, I was given an option to buy the full version. Nothing is wrong with this marketing strategy. In fact, most utility tools if not all will scan your computer to detect threats or loopholes, but they won’t exactly allow you to fix those problems unless you buy the full version. It’s not unfair, it’s just business.
Programs installed during the installation of OpenCandy include:
- Web Companion: Developed by Lavasoft, Web Companion is said to be an application that serves as a security defense for your Internet browsers by preventing unauthorized changes (see image below)
- Tuneup Utilities: Tuneup Utilities does exactly as it says. It cleans up a computer system, whereby preventing unused programs from slowing it down.
- Opera Stable 30.01.1835.88: Opera is a fast, simple, and effective Internet browser that allows users to get around on the web.
All in all, the intent of installing an application such as OpenCandy is to unleash a world of promotion or advertisements on your computer. They are pretty annoying and in some cases difficult to remove. Furthermore, as a user, you want to control what gets installed on your computer without being dictated to or coerced in some EULA that you probably overlook.
To completely remove OpenCandy PUP from your computer, click here to download and install Spyhunter.
Read More
Copyright © 2022, ErrorTools. All Rights Reserved
Trademark: Microsoft Windows logos are registered trademarks of Microsoft. Disclaimer: ErrorTools.com is not affiliated with Microsoft, nor claims direct affiliation.
The information on this page is provided for information purposes only.

 Причины ошибок
Причины ошибок