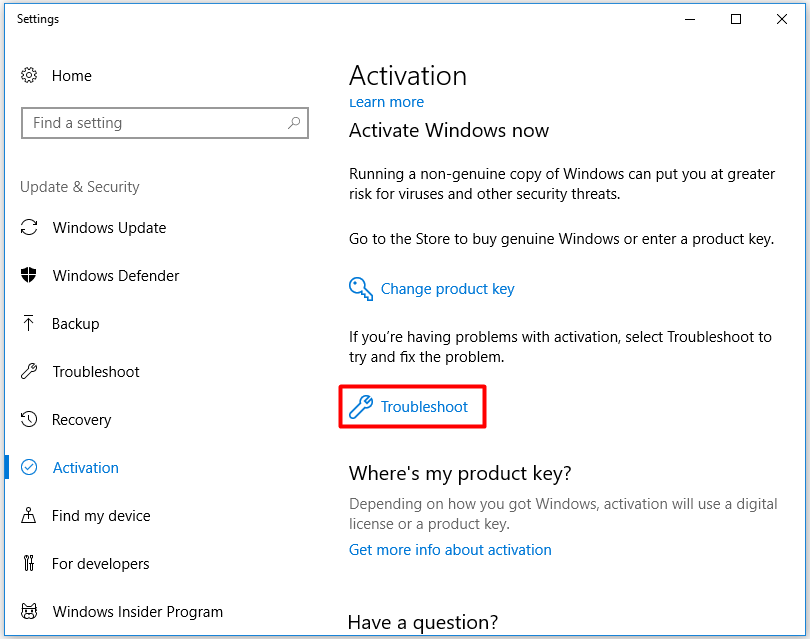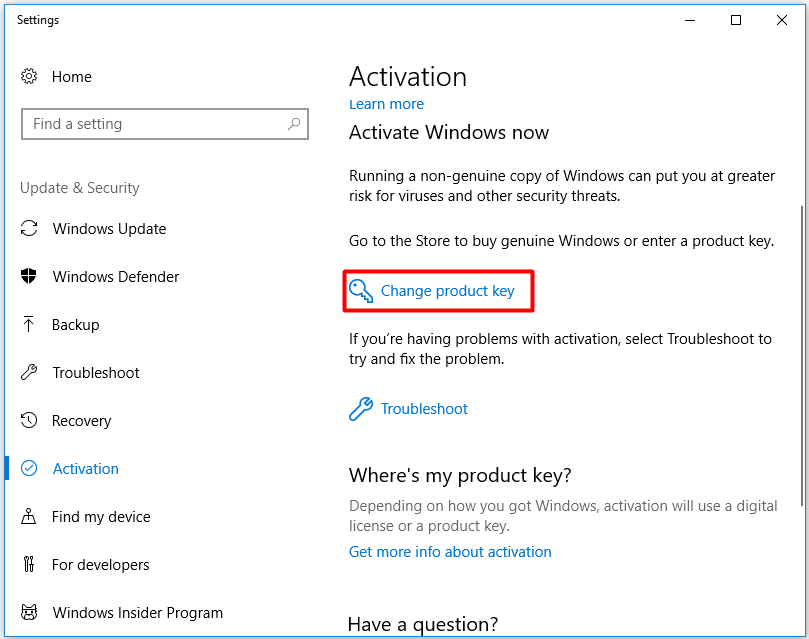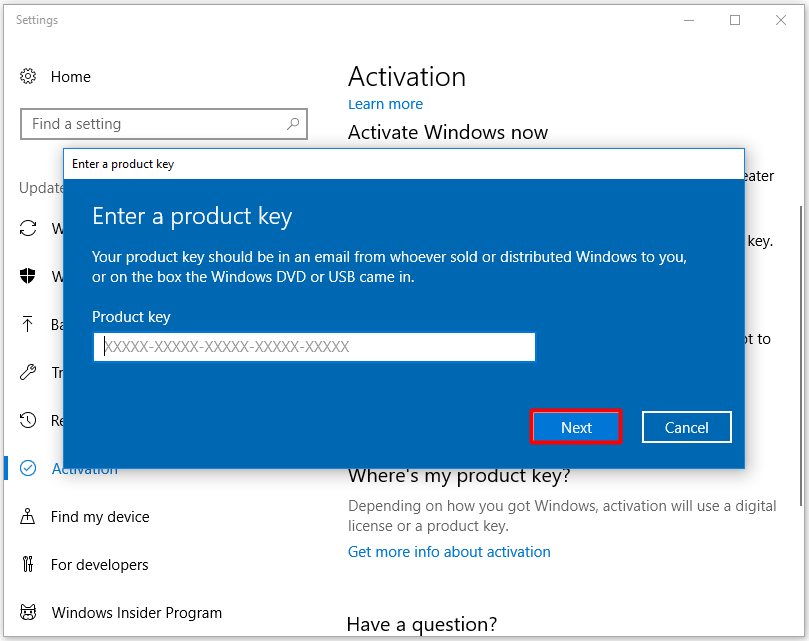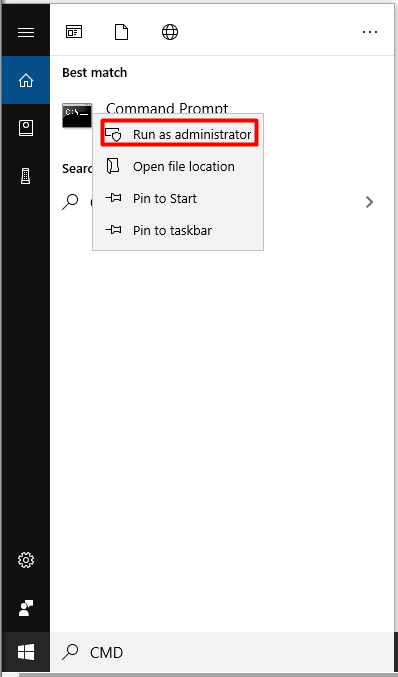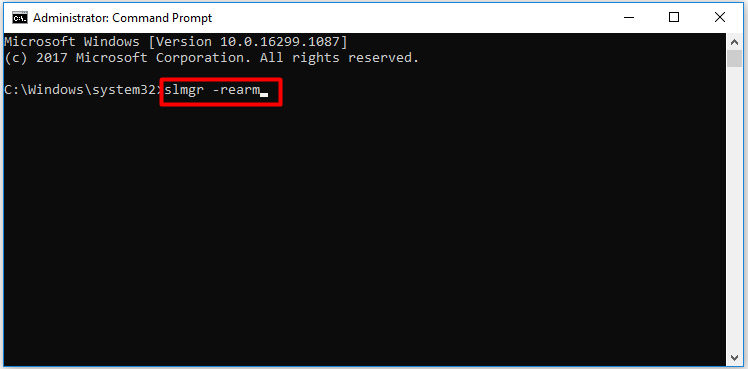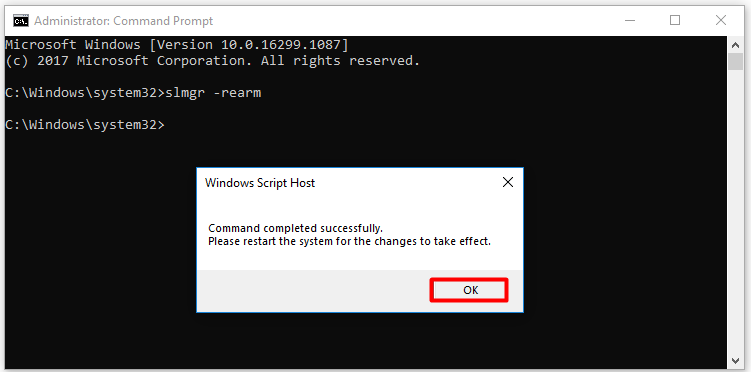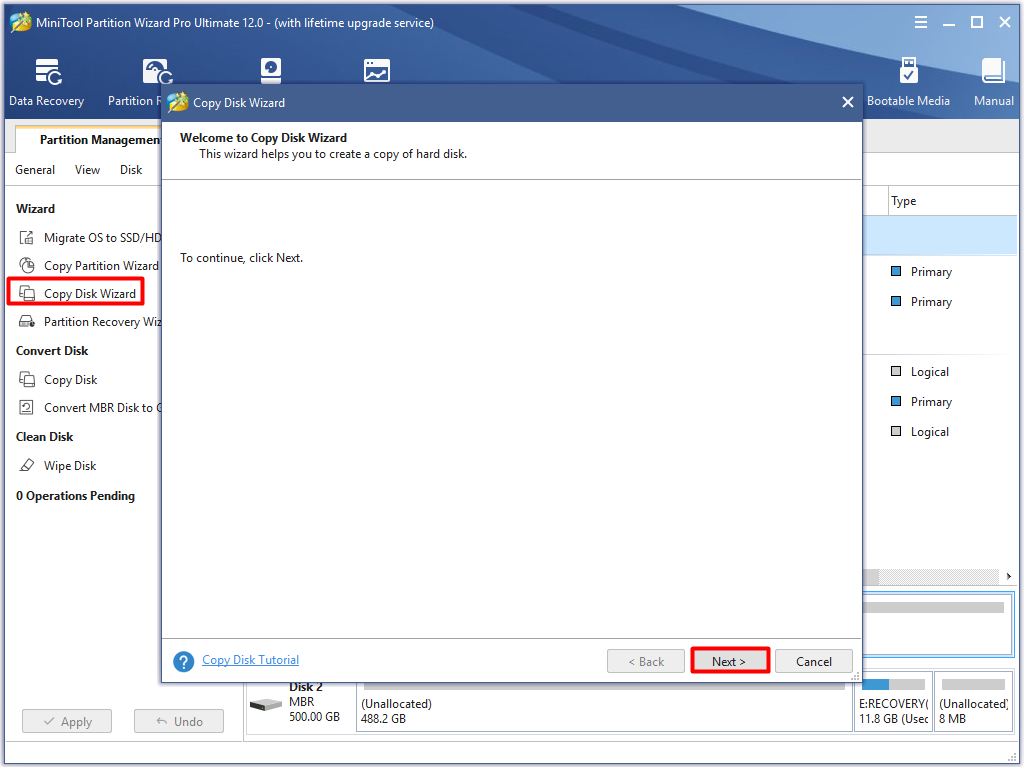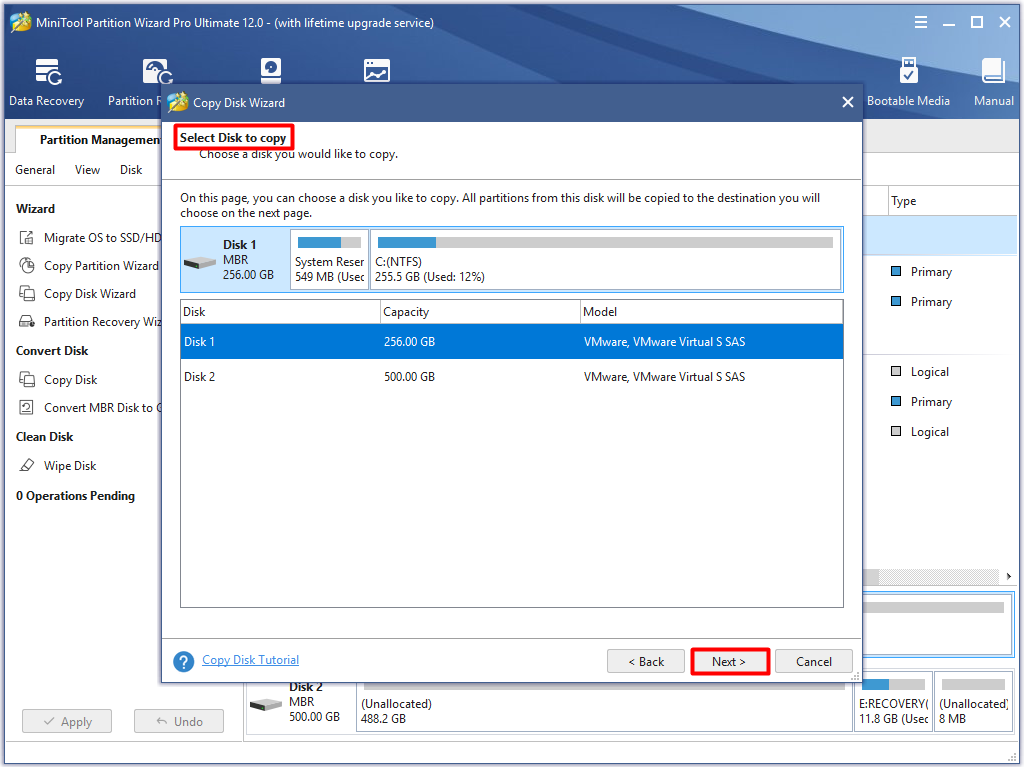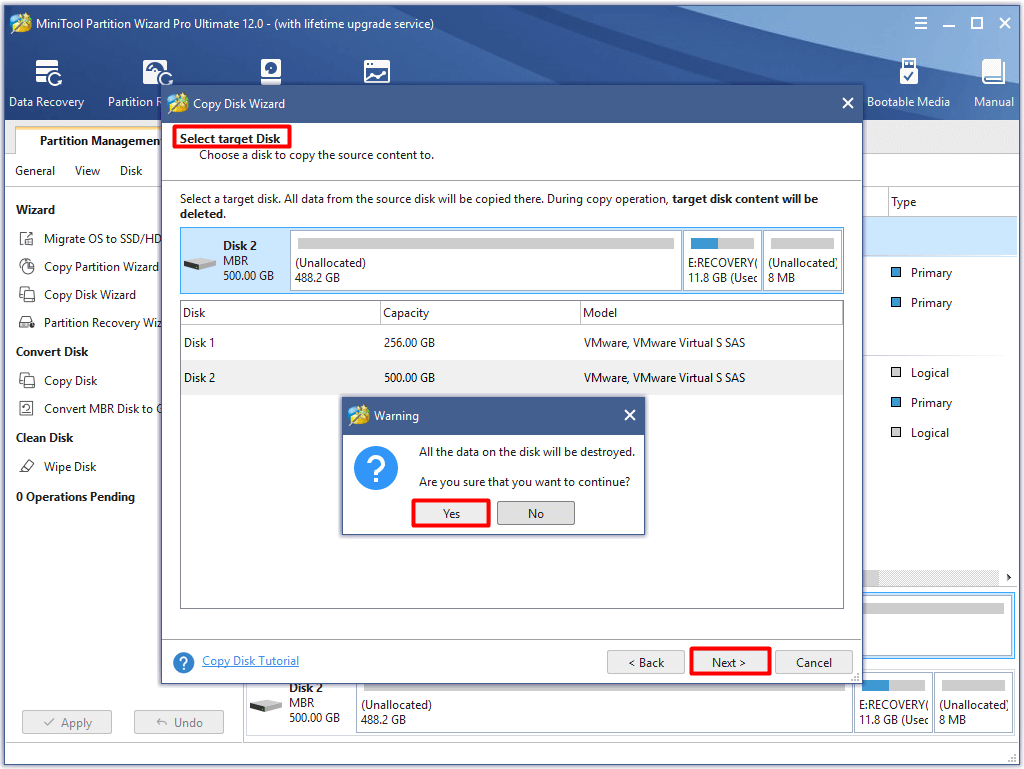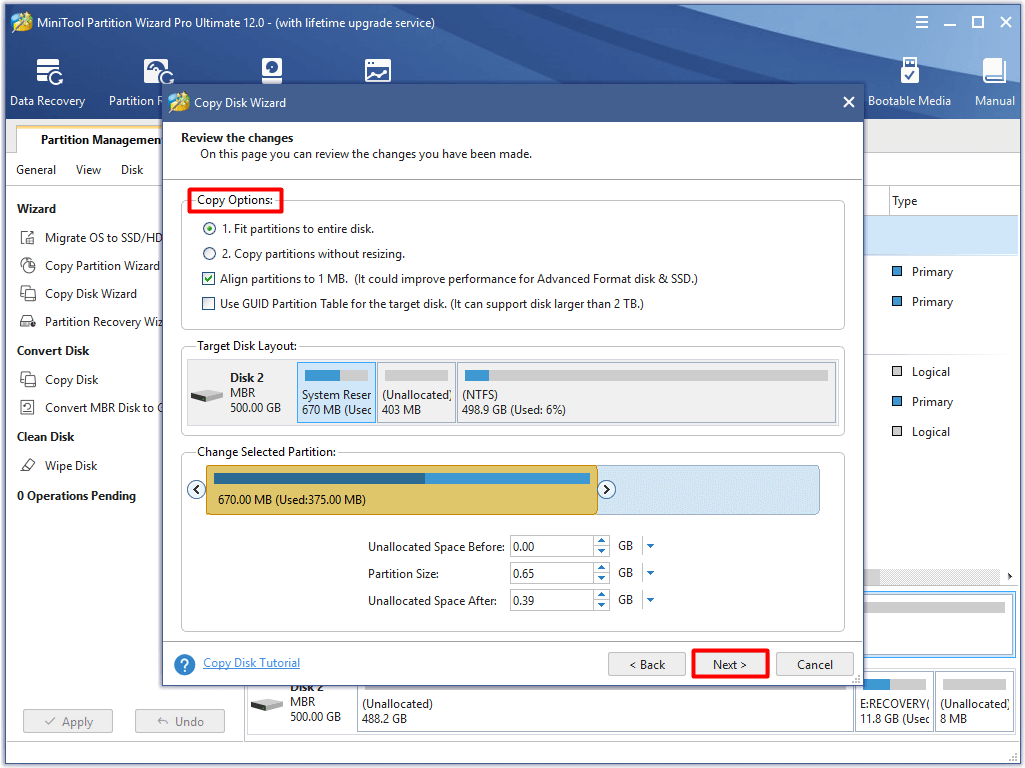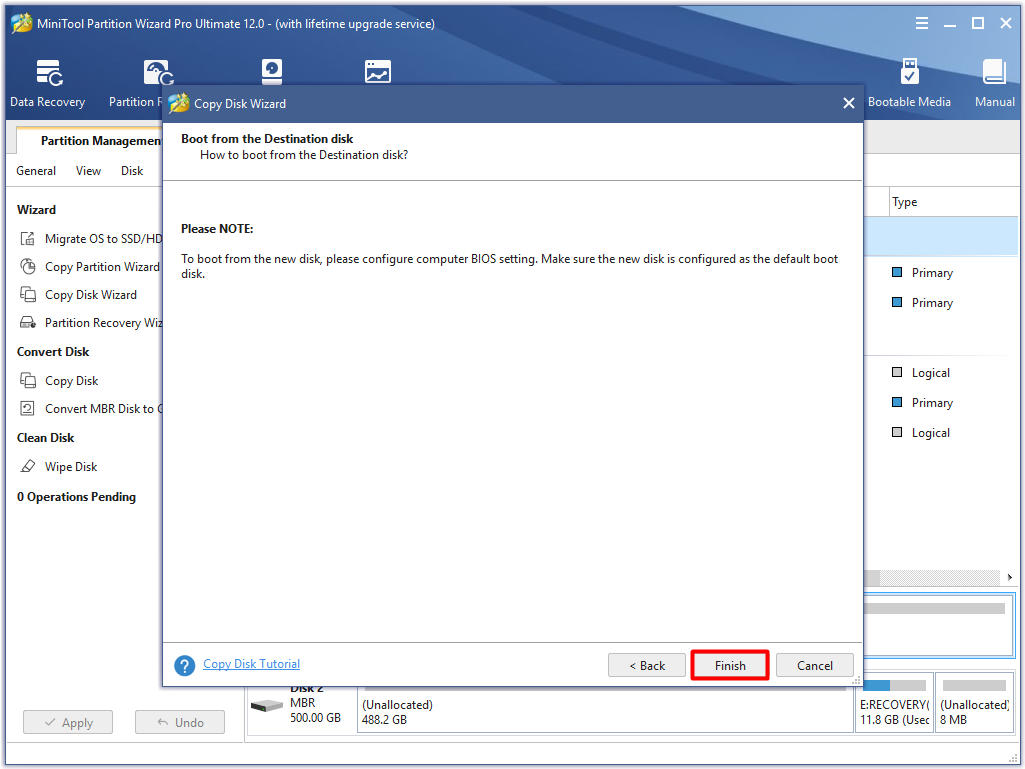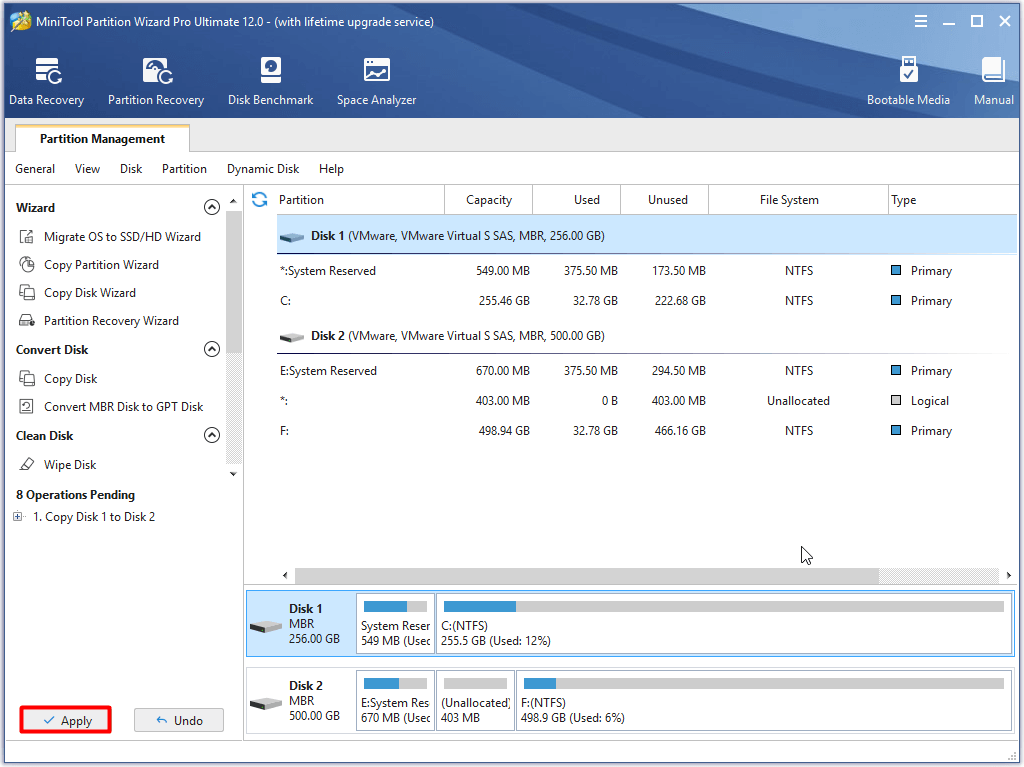Некоторые пользователи при попытке активировать свою Windows 10 видят сообщение Script Host с кодом 0xc004f025 и словами «Доступ запрещен, для действия требуются повышенные права». Это тот редкий случай, когда Access denied Error 0xC004F025 указывает на правильную причину проблемы. Активировать Windows 10 через SLMGR действительно можно только с привилегиями администратора. Скорее всего, вы просто запустили PowerShell или командную строку от имени обычного пользователя, без необходимых полномочий.
Как исправить ошибку 0xc004f025?
Перед тем, как вводить команду slmgr.vbs -rearm, нужно:
- Нажать Win + X.
- Выбрать «Командная строка (администратор).
- Придется еще подтвердить намерение в UAC, нажав на кнопку «Да» или «Разрешить».
Теперь действие выполнится, не появится данная ошибка. Если она все-таки сохранилась или появилась другая, значит имеют место какие-то проблемы в системе. Самый простой способ их исправить – запустить средство устранения неполадок через «Панель управления». В большинстве случаев все должно сработать.
Иногда не удается активировать действительный лицензионный ключ с помощью SLMGR (средства управления лицензированием программного обеспечения Windows) из-за ошибки 0xc004f025 «отказано в доступе». Есть несколько эффективных способов для ее исправления.
Запуск средства устранения неполадок
Часто встречающие ошибки при активации известны Майкрософт, поэтому в Windows 10 была внедрена специальная утилита, которая включает решения для их исправления. Если ошибку 0xc004f025 вызывает какое-либо ограничение, наложенное локально на лицензирование, в первую очередь запустите средство устранения неполадок при активации Windows и посмотрите, сможет ли оно автоматически исправить проблему.
Для этого откройте окно «Выполнить» (Win + R), наберите ms-settings:activation и кликните на «ОК», чтобы открыть вкладку Активация.
Затем в правой части окна нажмите на кнопку «Устранение неполадок». Если по результатам начального сканирования утилите удалось обнаружить какие-либо несоответствия с активацией, она предоставит решение для их исправления. Подтвердите его запуск нажатием на кнопку «Применить это исправление» и дождитесь завершения операции.
Затем перезагрузите компьютер и проверьте, прерывается ли процесс активации Windows 10 кодом ошибки 0xc004f025.
Выполнение активации из командной строки с правами администратора
Во многих случаях не удается активировать ОС из-за отсутствия повышенных разрешений. Активация и запуск SLMGR требуют доступа администратора для успешного завершения. Поэтому проверьте, что для консоли командной строки, в которой пытаетесь активировать лицензионный ключ Windows, он предоставлен.
Командную строку от имени администратора можно запустить из поисковой панели Windows.
Также для входа в консоль с повышенными правами наберите в диалоговом окне «Выполнить» (Win + R) команду cmd, затем нажмите сочетание клавиш Ctrl + Shift + Enter. При отображении запроса от контроля учетных записей пользователей нажмите на кнопку «Да».
В консоли снова выполните команду для активации Windows, которая прерывалась ошибкой 0xc004f025 «отказано в доступе».
Удаление зависимостей «rearm»
Одна из причин, которая приводит к ошибке 0xc004f025 при активации Windows с помощью утилиты SLMGR, заключается в том, что некоторые файлы rearm остались от старого лицензионного ключа. Чтобы исправить ошибку, нужно остановить повторное включение таймеров активации в системном реестре, затем запустить команду rearm и переименовать основной скрипт SLMGR, чтобы заставить ОС создать новый экземпляр.
Откройте Редактор реестра командой regedit, запущенной из окна Win + R.
На левой панели перейдите к следующему разделу:
HKEY_LOCAL_MACHINESOFTWAREMicrosoftWindows NTCurrentVersionSoftwareProtectionPlatform
В правой части окна найдите и дважды щелкните на параметре SkipRearm, чтобы развернуть его установки. В поле «Значение» установите «1» и сохраните изменения на «ОК». Полностью закройте Редактор реестра.
Теперь откройте командную строку от имени администратора с помощью системного поиска. В консоли запустите команду: slmgr rearm
После успешного завершения выйдите из консоли. Откройте Проводник и перейдите в папку C:WindowsSystem32. С помощью функции поиска в правом верхнем углу найдите файл slmgr.vbs. Щелкните по нему правой кнопкой мыши и выберите пункт «Переименовать». Например, замените его расширение «.vbs» на «.bak». Это в конечном итоге заставит ОС проигнорировать этот файл и создать новый экземпляр.
После перезагрузите компьютер и попробуйте активировать лицензию, которую ранее не удавалось из-за ошибки 0xc004f025.
Некоторые пользователи Windows сталкиваются с ошибкой активации 0xc004f025 (доступ запрещен) при попытке активировать действительный лицензионный ключ через SLMGR (инструмент управления лицензированием программного обеспечения). Большинство затронутых пользователей сталкиваются с этой проблемой с лицензионными ключами, которые подтверждены, чтобы быть действительными.
Код ошибки 0xc004f025
Если вам нужно устранить этот код ошибки, начните с простого выяснения, не может ли включенный инструмент устранения неполадок активации устранить проблему автоматически. Если он не обнаруживает несоответствия с файлами активации, убедитесь, что вы открываете командную строку с правами администратора, чтобы избежать проблем с разрешениями.
Однако эта проблема вызвана проблемой перевооружения зависимостей, ее можно исправить, только удалив любую зависимость, связанную с лицензионным ключом Windows, который в данный момент активен. После того, как вы это сделаете, попробуйте снова активировать и посмотреть, исправлена ли проблема.
Если у вас возникла эта проблема с лицензией OEM, вам потребуется агент Microsoft Live, который выполнит миграцию лицензии за вас. Для этого вы можете либо запланировать прямой телефонный звонок, либо позвонить по бесплатному номеру, указанному в вашем регионе.
Способ 1. Запуск средства устранения неполадок активации (только для Windows 10)
Прежде чем пытаться выполнить какое-либо другое из приведенных ниже исправлений, вам следует начать с изучения того, не способна ли ваша операционная система Windows 10 автоматически решить проблему. Попытки активации имеют множество причин сбоя, и последняя версия Windows оснащена для решения этих проблем.
В случае, если ошибка 0xc004f025 является побочным продуктом какого-либо лицензионного ограничения, которое накладывается локально, следует запустить средство устранения неполадок активации Windows и посмотреть, способно ли оно автоматически исправить проблему.
Эта утилита содержит выбор стратегий восстановления для наиболее распространенных проблем, которые могут привести к неудачной попытке активации.
Важно: это средство устранения неполадок будет работать только для Windows 10.
Если этот сценарий применим, следуйте приведенным ниже инструкциям, чтобы запустить средство устранения неполадок активации и посмотреть, удастся ли ему автоматически исправить ошибку 0xc004f025:
- Откройте диалоговое окно «Выполнить», нажав клавишу Windows + R. Затем введите «ms-settings: активации» и нажмите клавишу «Ввод», чтобы открыть вкладку «Активация» приложения «Настройки».
Доступ к средству устранения неполадок активации
- Перейдя на вкладку «Активация», перейдите в правую часть окна и найдите кнопку «Активировать» в нижней части экрана. Когда вы окажетесь там, нажмите кнопку «Устранение неполадок».
Доступ к средству устранения неполадок активации
- После запуска утилиты терпеливо дождитесь завершения первоначального сканирования. Если вам удастся выявить какие-либо проблемы с активацией, вам будет представлена стратегия восстановления. Если вы согласны с этим, нажмите Применить это исправление и дождитесь завершения этой операции.
Применить это исправление
- После того, как исправление будет успешно применено, перезагрузите компьютер и посмотрите, успешно ли проходит процесс активации после перезагрузки системы.
Если вы по-прежнему видите ту же ошибку 0xc004f025, перейдите к следующему способу ниже.
Метод 2: Запуск с CMD с административным доступом
Одной из наиболее распространенных причин, приводящих к возникновению ошибки 0xc004f025, является проблема с разрешениями. Попытки активации и работа SLMGR, в общем, потребуют административного доступа для успешного завершения. Поэтому, прежде чем пытаться делать какие-либо другие исправления, начните с того, что у окна командной строки, в котором вы пытаетесь активировать лицензионный ключ Windows через SLMR, есть доступ администратора.
Если вы не совсем уверены, как это сделать, следуйте приведенным ниже инструкциям, чтобы запустить CMD с правами администратора:
- Нажмите клавишу Windows + R, чтобы открыть диалоговое окно «Выполнить». Затем введите «cmd» в текстовом поле и нажмите Ctrl + Shift + Enter, чтобы открыть окно CMD с повышенными правами.
Запуск командной строки
- Когда вас попросит UAC (Контроль учетных записей), нажмите Да, чтобы предоставить доступ администратора к терминалу CMD.
- Введите ту же команду, которая ранее вызывала ошибку 0xc004f025, и посмотрите, решена ли проблема.
Если вы по-прежнему видите ошибку 0xc004f025 (доступ запрещен), перейдите к следующему потенциальному исправлению ниже.
Способ 3: устранение зависимостей Rearm
Другая довольно распространенная проблема, которая может вызвать эту ошибку, связана с тем, как ваша ОС хранит и поддерживает зависимости перевооружения, связанные с лицензионным ключом Windows, который в данный момент активен. Одной из причин, которая может привести к ошибке 0xc004f025 при попытке использовать утилиту SLMGR для применения нового лицензионного ключа Windows, могут быть остатки файлов перезарядки, оставшиеся от старого лицензионного ключа.
Если этот сценарий применим, вы сможете исправить проблему, пропустив таймеры реактивации, используя редактор реестра, чтобы пропустить Rearm, затем выполнив команду rearm и переименовав основной сценарий SLMGR, чтобы заставить вашу ОС создать новый экземпляр.
Для получения пошаговых инструкций по выполнению шагов, описанных выше, перейдите к следующему потенциальному исправлению:
- Нажмите клавишу Windows + R, чтобы открыть диалоговое окно «Выполнить». Затем введите «regedit» в текстовом поле и нажмите Enter, чтобы открыть редактор реестра.
Запуск редактора реестра
Примечание. Когда вам будет предложено UAC (Контроль учетных записей), нажмите Да, чтобы предоставить административные привилегии.
- Когда вы окажетесь в Редакторе реестра, используйте левый раздел, чтобы перейти к следующему местоположению: Компьютер HKEY_LOCAL_MACHINE SOFTWARE Microsoft Windows NT CurrentVersion SoftwareProtectionPlatform
Примечание. Вы можете либо перемещаться туда вручную, либо вставлять местоположение прямо в панель навигации и нажимать клавишу «Ввод», чтобы мгновенно туда попасть.
- Как только вы прибудете в нужное место, перейдите в правую часть экрана и дважды щелкните SkipRearm.
- Затем в меню «Редактировать DWORD», связанном со SkipRearm, задайте для параметра «Базы» значение «Шестнадцатеричный», а для данных «Значение» — 1, прежде чем нажать кнопку «ОК», чтобы сохранить изменения.
Включение пропуска REARM
- После того, как вам удастся настроить значение SkipRearm, полностью закройте редактор реестра.
- Затем нажмите клавиши Windows + R, чтобы открыть диалоговое окно «Выполнить». Затем введите «cmd» в текстовом поле и нажмите Ctrl + Shift + Enter, чтобы открыть окно CMD с повышенными привилегиями.
Запуск командной строки
- Когда вас попросит UAC (Контроль учетных записей), нажмите Да, чтобы предоставить административные привилегии.
- В командной строке с повышенными привилегиями CMD введите следующую команду и нажмите Enter, чтобы выполнить ее: slmgr rearm
- Подождите, пока не получите сообщение об успехе. Эта операция может занять более 10 секунд в некоторых случаях.
- Откройте проводник (Мой компьютер) и перейдите в следующую папку вручную: C: Windows System32
Примечание. Если у вас нет видимых расширений, перейдите в меню «Просмотр» и установите флажок «Скрытые элементы».
Выявление папки AppData
- Оказавшись внутри, используйте функцию поиска в верхнем правом углу, чтобы найти файл slmgr.vbs. Когда вам удастся найти его, щелкните его правой кнопкой мыши, выберите «Переименовать» и замените расширение .vbs на .old. Это в конечном итоге заставит вашу ОС игнорировать этот файл и создать новый с нуля.
Редактирование файла SLMGR.vbs
- После завершения этого последнего изменения перезагрузите компьютер еще раз и посмотрите, сможете ли вы активировать свою лицензию Windows с помощью утилиты SLMGR, и посмотрите, видите ли вы по-прежнему 0xc004f025.
Если та же проблема все еще возникает, перейдите к следующему потенциальному решению ниже.
Способ 4. Получение помощи от агента Microsoft
Если вы пытаетесь активировать OEM-лицензию, которая ранее была активирована на другом компьютере, вы можете получить код ошибки 0xc004f025 при попытке активации с помощью утилиты SLGMR.
В случае, если вы имеете дело с этим конкретным сценарием, единственное жизнеспособное исправление, которое позволит вам перенести лицензию OEM на этот новый компьютер, — это связаться со службой поддержки Microsoft и попросить их активировать вашу операционную систему.
Для этого вы можете либо запланировать звонок с агентом Microsoft Live или вы можете выбрать используйте местный бесплатный телефонный номер,
Примечание. Имейте в виду, что время отклика сильно зависит от вашего региона. Более того, если вы звоните в течение периода времени, когда нет доступных агентов, вы можете ожидать повторного вызова через несколько часов.
Когда вам, наконец, удастся связаться с человеком, вам зададут пару вопросов, чтобы подтвердить, что вы действительно являетесь владельцем этого лицензионного ключа и получили его от продавца с правами на продажу.
The error code 0xc004f025 may appear when you activate your Windows. What triggers the error 0xc004f025? How to fix it? Today, MiniTool will focus on it and offer you a complete guide to troubleshoot Windows 10 activation error 0xc004f025.
What Is Error Code 0xc004f025
When you are trying to activate a valid key through SLMGR (Software Licensing Management Tool), you may receive the error code 0xc004f025. The error 0xc004f025 usually comes with the error message “Access denied: the requested action requires elevated privileges”.
In fact, this is a kind of login error that happens during the process of activating Windows system. The error 0xc004f025 occurs as well if the entered product key is not genuine. You may receive other error codes like 0x80072f8f, 0xc004f074 and 0xc004c003 besides the 0xc004f025 discussed in this post.
What are reasons behind this error?
According to user report, this issue can happen because of the account type of logged in user, administrator privilege, rearm dependency issue and other factors.
You may also like this: [Fixed] Activation Error (DNS Name Does Not Exist) 0x800723b
Top 5 Methods to Fix Error Code 0xc004f025
How to fix Windows 10 activation error 0xc004f025? After analyzing the possible causes for the error code 0xc004f025, this post concludes several corresponding solutions to this error. The following section will illustrate them one by one in details.
To work out the error, you should read the given methods with attention. Now, let’s explore them together. After that, you can pick one from the listed methods based on your demand.
Method 1: Run Windows 10 Activation Troubleshooter
The Windows Activation Troubleshooter should be your first option when you encounter the Windows error code 0xc004f025 during the process of activating system. The Windows built-in Troubleshooter has been proven to be useful in practical use.
For example, the Troubleshooter can help you solve issues like Microsoft software protection platform service high CPU usage, unidentified network, Canon printer not responding, printer offline, and so on.
So, running Windows Activation Troubleshooter is worth tying. You can run it to see if the activation troubleshooter is capable of fixing the error 0xc004f025. How to run this Troubleshooter? You can follow the steps below.
Tip: The Windows Activation Troubleshooter can only run on Windows 10.
Step 1: Hold the Windows and I keys to open the Settings window.
Step 2: Then, navigate to the Update & Security section.
Step 3: Click on the Activation option in the left pane, and then move to the right side of the window.
Step 4: Scroll down the content to find and click on the Troubleshoot option.
Step 5: After that, the Troubleshooter will run automatically to detect and fix the issues that affect the Windows activation. You just need to wait patiently until the process ends. If you are required to do something, just follow the instruction.
Method 2: Change Product Key
As mentioned earlier, if you enter an incorrect product key in your latest Windows version, the error code will appear. Given to that fact, you should check if your product key is correct when receiving the error code.
You can find your Windows 10 product key with the given methods and then compare it with the genuine one to see if they are the same. If not, you should change a new product key by following the steps below.
Step 1: Repeat the Step 1 to Step 3 of Method 1 to navigate to the Activation section.
Step 2: Drop down the right side of window to find the Change product key option. Then, click on it to go on.
Step 3: In the pop-up window, type the correct product key of the current system version and then click the Next button. Then, follow the on-screen instruction to finish the operation.
Step 4: Now, activate your Windows to check if the error 0xc004f025 is solved. If not, keep reading the following content.
Method 3: Run Command Prompt as Administrator
The permission factor is a common reason for the error code 0xc004f025. For example, activation attempts and SLMGR usually require admin access to finish the operation. Hence, you can check if you grant admin privileges to the Command Prompt in the process of activating Windows system when encountering the Windows error code 0xc004f025.
After running Command Prompt as administrator, run the slmgr.vbs -rearm command. The following is a step-by-step guide for that.
Step 1: Type cmd in the search box, and then right click on Command Prompt under the Best match list. Click the Run as administrator from the elevated menu to open the elevated Command Prompt window.
Tip: If you are prompted with the UAC (User Account Control) window, click on Yes to continue the process.
Step 2: In the next window, type slmgr -rearm and press the Enter key to execute it.
Step 3: When the command completes successfully, you will receive the notice window. You are required to restart your system to make the change to take effect. Click on OK and then restart your computer.
Step 4: Now, activate your PC and see if the error code 0xc004f025 still persists.
Hi! There are 5 methods to fix Windows activation error 0xc004f025. If you are looking for solutions to this issue, this post is what you need. Click to Tweet
Method 4: Reactivate Your Windows after a Hardware Change
If you encounter the Windows 10 activation error 0xc004f025 after making some hardware changes on your device, it is obvious that the hardware is the one to blame. To be specific, the replacement of motherboard or other hardware changes can cause this issue.
If you indeed have made some changes to your hardware, you should reload the PC with a genuine product key. As for other doubt, you can visit the Microsoft official site and ask for favor. This is a reliable way to solve the problem.
Method 5: Clean Install Windows System
If the error code still persists after trying the methods above, it is probably that the operating system gets corrupted. In this case, you should perform a clean install. For that, you have more than one options. For instance, you can conduct a clean install under the help of the Windows 10 Media Creation Tool.
In order to avoid data loss because of clean install, you should make a backup for the important data on the computer before starting the operation. The most direct and effective way to back up all the important files on the device is to copy the drive.
The Copy Disk of MiniTool Partition Wizard enables you to do that with ease. In fact, this powerful partition manager allows you to Move/Resize partition, convert MBR to GPT without losing data, migrate OS to SSD/HD wizard and other hard drive related operations.
Moreover, it is also a PC cleanup tool and PC optimizer. Hence, you can clean and optimize your computer regularly to get a performance improvement. How to copy disk with MiniTool Partition Wizard? Download and install it by clicking the buttons below, and then follow these step
Tip: As the MiniTool Partition Wizard Free Edition doesn’t support copying system disk, you should get the Pro or more advanced editions to do the operation. If you copy other hard drive, you can choose the free edition.
Free Download Buy Now
Step 1: Launch MiniTool Partition Wizard Pro Ultimate Edition to enter its main interface, and then click on the Copy Disk Wizard feature in the left action panel. In the pop-up window, click on the Next button.
Step 2: Select disk to copy from the listed disks in the next window. Here you should choose the Disk 1 (your system disk). Then, click on Next to go on.
Step 3: Now, you should choose a target disk to hold the copied disk. So, your target disk should large (capacity) enough (with a same or larger capacity than the copied one) so that the original disk can be contained. Then, click the Next button.
Tip: After clicking on the Next button, you will receive a warning window. It reminds you that the data on your target disk will be destroyed. If you don’t have important data on the target disk or have made the backup in advance, just click Yes to go on.
Step 4: You can choose copy options based on your case in here. If you don’t have specific requirement for the copy operation, you can use the default options directly. After that, click Next.
Step 5: Click the Finish button to save the changes.
Step 6: After backing to the main interface, click Apply to execute the pending operation.
With the methods given by this post of MiniTool, I fixed the error code 0xc004f025 successfully. Are you still bothered by this issue? Read the post and select one method to solve the issue now. Click to Tweet
Wrap Up
As you can see, Windows 10 activation error 0xc004f025 is not so hard to fix. You can effectively resolve it with the methods offered in this post. All of methods are easy to operate. You can follow the every provided step in the post to finish the operation.
If you have any ideas about this topic – activation error code 0xc004f025, you can share them with us in the comment area. Of course, you can send us an email via [email protected] if you encounter any issues when utilizing MiniTool software or executing the given methods. Here comes the end of the post.
Error Code 0xc004f025 FAQ
What does the error code 0xc004f025 mean?
When you receive the error code, it means that there’s something wrong with the system activation. And you will fail to activate the Windows. The error message will tell you that the access is denied or the Windows cannot be activated right now or something like that.
Why won’t Windows activate?
Plenty of factors can attribute to the Windows activation failure. For instance, the rearm dependency issue, the OEM license problem, as well as permission issue can cause the activation failure. The reasons may vary according to different computers.
How to fix the error code 0xc004f025?
You can fix the Windows activation error 0xc004f025 with the following methods.
- Run the Windows Activation Troubleshooter
- Modify the Product Key
- Run Command Prompt as Administrator
- Reactivate Windows after Hardware Change
- Perform a clean install
What will happen to you if the Windows is not activated?
As activation error is rather common, some users don’t want to activate Windows. So, will this have some impact on you? Generally speaking, it will not influence your normal use. Microsoft allows users to download Windows 10 freely and install it without a product key. It just has a few cosmetic restrictions.
Содержание
- Как исправить ошибку 0xc004f025 «отказано в доступе» при активации Windows 10?
- Запуск средства устранения неполадок
- Выполнение активации из командной строки с правами администратора
- Удаление зависимостей «rearm»
- Не могу получить доступ к редактору реестра в Windows 10 [FIX]
- Что делать, если вы не можете открыть Regedit в Windows 10
- Решение 1. Запустите сканирование SFC
- Решение 2. Использование редактора групповой политики
- Решение 3 – Включить Regedit вручную
- Решение 4 – Сброс вашей системы
- Как внести изменения в реестр Windows 10, если отказано в доступе?
- Как разрешить внести изменения в реестр Windows 10?
- Редактирование групповой политики
- Что делать, если защитник WINDOWS 10 не дает включить активатор
- Правила сообщества
- Обновление Windows 10
- Крик души, сил моих уже нет. BSODы с рандомной ошибкой
- Вадим Стеркин
- Как делать грамотно и быстро
- Внесение изменений в реестр от имени учетной записи «Система»
- Внесение изменений в реестр от имени учетной записи TrustedInstaller
- Как делать неграмотно и медленно
- Получение полных прав и смена владельца
- Windows 8 и новее
- Windows 7
- Возвращение исходных прав и восстановление владельца
- Windows 8 и новее
- Windows 7
- Об авторе
- Вас также может заинтересовать:
- Я в Telegram
- комментария 44
Как исправить ошибку 0xc004f025 «отказано в доступе» при активации Windows 10?
Иногда не удается активировать действительный лицензионный ключ с помощью SLMGR (средства управления лицензированием программного обеспечения Windows) из-за ошибки 0xc004f025 «отказано в доступе». Есть несколько эффективных способов для ее исправления.
Запуск средства устранения неполадок
Часто встречающие ошибки при активации известны Майкрософт, поэтому в Windows 10 была внедрена специальная утилита, которая включает решения для их исправления. Если ошибку 0xc004f025 вызывает какое-либо ограничение, наложенное локально на лицензирование, в первую очередь запустите средство устранения неполадок при активации Windows и посмотрите, сможет ли оно автоматически исправить проблему.
Для этого откройте окно «Выполнить» (Win + R), наберите ms-settings:activation и кликните на «ОК», чтобы открыть вкладку Активация.
Затем в правой части окна нажмите на кнопку «Устранение неполадок». Если по результатам начального сканирования утилите удалось обнаружить какие-либо несоответствия с активацией, она предоставит решение для их исправления. Подтвердите его запуск нажатием на кнопку «Применить это исправление» и дождитесь завершения операции.
Затем перезагрузите компьютер и проверьте, прерывается ли процесс активации Windows 10 кодом ошибки 0xc004f025.
Выполнение активации из командной строки с правами администратора
Во многих случаях не удается активировать ОС из-за отсутствия повышенных разрешений. Активация и запуск SLMGR требуют доступа администратора для успешного завершения. Поэтому проверьте, что для консоли командной строки, в которой пытаетесь активировать лицензионный ключ Windows, он предоставлен.
Командную строку от имени администратора можно запустить из поисковой панели Windows.
В консоли снова выполните команду для активации Windows, которая прерывалась ошибкой 0xc004f025 «отказано в доступе».
Удаление зависимостей «rearm»
Одна из причин, которая приводит к ошибке 0xc004f025 при активации Windows с помощью утилиты SLMGR, заключается в том, что некоторые файлы rearm остались от старого лицензионного ключа. Чтобы исправить ошибку, нужно остановить повторное включение таймеров активации в системном реестре, затем запустить команду rearm и переименовать основной скрипт SLMGR, чтобы заставить ОС создать новый экземпляр.
На левой панели перейдите к следующему разделу:
В правой части окна найдите и дважды щелкните на параметре SkipRearm, чтобы развернуть его установки. В поле «Значение» установите «1» и сохраните изменения на «ОК». Полностью закройте Редактор реестра.
Теперь откройте командную строку от имени администратора с помощью системного поиска. В консоли запустите команду: slmgr rearm
После перезагрузите компьютер и попробуйте активировать лицензию, которую ранее не удавалось из-за ошибки 0xc004f025.
Источник
Не могу получить доступ к редактору реестра в Windows 10 [FIX]
Редактор реестра является одной из наиболее важных частей операционной системы Windows. Этот инструмент обычно используется для решения различных проблем и сбоев в системе, но что, если проблема заключается в самом Regedit? Хотя это редкий случай, есть вероятность, что вы можете столкнуться с некоторыми проблемами с этим инструментом.
Точнее, мы говорим о проблеме, которая мешает пользователям открывать редактор реестра. Выход из функции редактора реестра может быть очень опасным, поскольку вы не можете контролировать то, что происходит внутри вашей системы. Так что, если вы не можете открыть regedit, продолжайте читать эту статью, потому что мы подготовили несколько решений, которые могут пригодиться.
Что делать, если вы не можете открыть Regedit в Windows 10
Решение 1. Запустите сканирование SFC
Хотя нет более универсального и клише-решения для решения проблем Windows 10, и вы, вероятно, устали от людей, рекомендующих сканирование SFC, на самом деле это полезно в этом случае. Итак, первое, что вы должны сделать при работе с проблемами редактора реестра, это запустить сканирование SFC.
Если вы не уверены, как это сделать, следуйте этим инструкциям:
Если сейчас все в порядке с Regedit, вам пора. С другой стороны, если проблема все еще существует, вы должны перейти к продвинутым решениям.
Решение 2. Использование редактора групповой политики
Если ваш редактор реестра каким-то образом отключен, вот способ включить его снова. Вам придется использовать редактор групповой политики. Но имейте в виду, что редактор групповой политики доступен только в Профессиональной, Максимальной и Профессиональной версиях Windows. Таким образом, если вы используете Windows 10 Home, вы не сможете выполнить этот обходной путь. С другой стороны, есть способ установить его в Windows 10 Home.
В любом случае, вот что вам нужно сделать:
Решение 3 – Включить Regedit вручную
Еще один способ справиться с проблемами реестра – по иронии судьбы применить настройку реестра. Некоторые из вас, вероятно, не знают, что вы можете запустить настройки реестра, не открывая редактор реестра. И в этом случае, это может быть именно то, что мы ищем. Вот именно то, что вам нужно сделать:
Теперь попробуйте открыть Regedit еще раз, и мы надеемся, что на этот раз у вас все получится.
Решение 4 – Сброс вашей системы
Ничто не говорит «Я сдаюсь!» Больше, чем чистая установка вашей системы. Но если ни одно из предыдущих решений не помогло решить проблему, вам придется пойти на это. После перезагрузки системы у вас будет свежая копия, и поэтому все ваши проблемы с Regedit (и другие проблемы) будут решены.
Вот как можно перезагрузить систему Windows 10:
Если проблема не устранена, вы также можете рассмотреть возможность переустановки системы. Даже если сброса настроек будет достаточно, вы всегда можете начать с нуля и переустановить систему. Процедура проста, и это может быть сделано с помощью инструмента Media Creation Tool. Вы можете узнать, как это сделать, следуя инструкциям в этой статье.
Вот и все, мы надеемся, что по крайней мере один из этих обходных путей оказался полезным для решения проблем редактора реестра в Windows 10. Если у вас есть какие-либо комментарии, вопросы или предложения, сообщите нам об этом в комментариях ниже.
Источник
Как внести изменения в реестр Windows 10, если отказано в доступе?
Реестр Windows 10 — не что иное, как структурированная база данных, в которой хранится информация о параметрах аппаратного и программного обеспечение вашего ПК.
Для запуска редактора реестра достаточно в строке поиска ввести regedit и в предложенных вариантах запустить одноименную программу от имени администратора.
Первая, вполне логичная мысль — скачать компонент и установить его. Но не все так гладко, при установке появляется другая ошибка — Windows 10 выдаст «.NET Framework 4.5 уже является частью этой операционной системы.».

Как всегда в таких случаях идем в Яндекс и получаем ответ: «Редактирование групповой политики… Отключение запрета на изменения реестра… используйте команду gpedit.msc».
Как разрешить внести изменения в реестр Windows 10?
Как внести изменения в реестр Windows 10 при помощи «Групповой политики» рассмотрим ниже, а сейчас предлагаю познакомиться с методом, который подойдет абсолютно любому пользователю независимо от сборки Windows 10. В большинстве случаев, при запуске gpedit.msc из строки «Выполнить» (вызывается клавишами Win + R), ОС информирует о отсутствии компонента в системе, и вы вспоминаете о том что ваша версия операционной системы «Windows 10 Домашняя», которая лишена возможности редактирования групповой политики.
Безвыходных ситуаций не бывает, внести изменения в реестр Windows 10 — просто. Воспользуйтесь пунктом «Разрешения…» в выпадающем контекстном меню, для этого кликните правой кнопкой мыши нужный пункт в ветке реестра.
В открывшемся окне щелкните по кнопке «Дополнительно», затем «Изменить» и в поле «Введите имена выбираемых объектов:» укажите имя своего профиля (под которым вы вошли в систему), далее «Ok» — «Применить» и «Ok».

Теперь, добавьте в список групп свой профиль. Для этого, кликнете «Добавить», в поле «Введите имена выбираемых объектов:» вбейте имя профиля и нажмите «Ok». Выделите свою учетную запись, а в поле ниже поставьте галочку «Полный доступ», затем «Применить» и «Ок».

Всё, полный доступ к выбранному пункту ветки реестра Windows 10 — открыт.
Редактирование групповой политики
И так, вернемся к групповой политике.
В меню «Выполнить» вводим gpedit.msc и кликаем «Ок».
В новом окне проследуйте: «Конфигурация пользователя» — «Административные шаблоны» – «Система» и кликните «Запретить доступ к средствам редактирования реестра».
Выберите «Отключено», после чего примените настройки и перезагрузите компьютер.
Источник
Что делать, если защитник WINDOWS 10 не дает включить активатор
Обычно эта ошибка выглядит как то так
Добавление в исключения, и выключения защитника не помогают.
Заходим в
БЕЗОПАСНОСТЬ WINDOWS
выбираем и нажимаем восстановить / разрешить
Теперь все будет работать)
123 поста 2.1K подписчиков
Правила сообщества
— В свободной форме комментировать и обсуждать посты и другие комментарии.
— Оскорблять кого-либо из пользователей пикабу.
— Размещать контент не по теме сообщества (последнее решение за модератором).
— Размещать рекламу (контент и/или ссылки на платные программы).
Бан можно получить:
— За регулярное нарушение правил
Будьте культурными няшами и все будет хорошо 🙂
А вообще есть такая штука как defender control от sordum.
Спасибо большое. Только что возникла такая проблема и ваш пост очень помог. Сохраню-ка я его на будущее.
спасибище тебе огромное! только твоя подсказка помогла, добрый человек!
О, спасибо. Не показывал екзешный файл кряка. Нашел и восстановил его благодаря этому посту.
Зачем вообще Windows 10 крякать?
Она продолжает обновляться и исправно работать и без этого говна.
Че за говно ты юзаешь, господи.
Используй нормальный Windows 10 digital activation, он не слетает даже после полной переустановки системы и форматирования диска.
@moderator, тут спрашивают как Windows крякнуть
Обновление Windows 10
Крик души, сил моих уже нет. BSODы с рандомной ошибкой
В общем, ближе к сути. Собрал я компьютер следующей конфигурации:
Видеокарта 0 Asus PCI-Ex GeForce GTX 1660 Super Dual EVO OC 6GB GDDR6
4 кулера PcCooler F122B 120 мм (3 на вдув, 1 на выдув)
Корпус, думаю, вообще не имеет значения.
Месяц данная сборка работала идеально, никаких проблем. Но потребовалась переустановка винды, так как была проблема с аккаунтом Origin, которая, как выяснилось не имела отношения к системе. Первый раз стояла Win10 x64 скачанная с сайта майкрософт, потом была установлена пиратка (каюсь), но даже с ней все некоторое время работало хорошо.
Потом начали вылетать BSODы с рандомными ошибками. Выискивая инфу по инету, было проделано практически все что предлагалось:
— Переустановка системы (разные дистрибутивы, сейчас опять стоит официальная Win10. BSODы вылазили даже сразу после установки, когда еще не успевал даже первый полноценный запуск происходить)
— Откаты драйверов и их переустановка (в том числе драйвер Realtek, на который тоже жаловались люди в интернете)
— Проверка оперативной памяти встроенным в винду ПО и с помощью MemTest (ошибок не обнаружено)
— Несколько проверок системных файлов через командную строку (один раз было что-то обнаружено и исправлено, не помогло)
— Использован DISM /RestoreHealth (не помогло)
— Проверены жесткие диски с помощью встроенных в винду инструментов (не помогло)
— Проведены чистки реестра с помощью CCleaner
— Пробовал менять плашки памяти местами, оставить только одну, потом оставить только вторую, проверка контактов (не помогло)
— Пробовал установку винды на другой жесткий диск (не помогло)
— Проверка температур (все в норме)
— Сброс БИОС до значений по умолчанию
— Было обнаружено что частота памяти в биосе выставлена на 2400, установил на 3200 (не помогло, но тут я не силен, может при изменении предустановок частоты тайминги тоже нужно поменять?)
— Чиста системного блока
— Откаты обновлений винды
Почему начали вылазить синие экраны я тоже без понятия, ничего такого на копе не делал, стоял аваст и защитник виндовс, ПО только лицензии (ну кроме попыток установить разные дистрибутивы винды), использовал как игровую станцию.
Источник
Вадим Стеркин

Это происходит потому, что у группы «Администраторы» нет прав на запись в этот раздел реестра или папку. Причин для этого может быть две:
Далее я покажу, как внести изменения в реестр при недостатке прав. Я также объясню, как восстановить исходные разрешения, и почему это нужно делать.
👉 Инструкции в этой статье одинаково применимы к разделам реестра и папкам файловой системы. Реестр используется в качестве примера.
На этой странице
Как делать грамотно и быстро
Быстрее всего запускать редактор реестра или командную строку с правами системы или TrustedInstaller и вносить изменения. Тогда не надо будет тратить время на смену прав и их восстановление.
Внесение изменений в реестр от имени учетной записи «Система»
Если владельцем раздела реестра является специальная учетная запись «Система», существует способ внести изменения в раздел, не изменяя владельца и разрешений. Для этого используется утилита PsExec, входящая в набор утилит Марка Руссиновича PsTools. Суть способа сводится к запуску редактора реестра от имени системы.
Запустится редактор реестра, причем от имени системы, что задается параметром -s (параметр -i обеспечивает интерактивный запуск приложения).
В этом легко убедиться с помощью другой утилиты Марка Руссиновича – Process Explorer. В свойствах процесса видно, от чьего имени он запущен.
Теперь вы можете вносить изменения в разделы реестра, владельцем которых является учетная запись «Система».
Внесение изменений в реестр от имени учетной записи TrustedInstaller
Попробуйте эти утилиты:
Как делать неграмотно и медленно
В Windows 8 слегка изменился графический интерфейс смены владельца, что стало непреодолимым препятствием для ряда читателей, судя по комментариям. Мне претит, когда на одной странице дублируются практически одинаковые инструкции, но другие варианты еще хуже. Поэтому выбирайте инструкции для своей ОС. Я полагаю, что в редакторе реестра у вас уже открыт нужный раздел реестра.
Получение полных прав и смена владельца
По ходу дела вы увидите, кто является владельцем раздела реестра. Если это Система или TrustedInstaller, можно воспользоваться подходящей утилитой ↓
Windows 8 и новее
Windows 7
Теперь ничто не препятствует записи в этот раздел реестра. Однако я рекомендую восстановить права, когда вы закончите редактирование раздела.
Возвращение исходных прав и восстановление владельца
После внесения изменений в реестр я советую вернуть исходные права и восстановить владельца, чтобы не снижать безопасность системы. Кроме того, на форум не раз обращались за помощью люди, у которых правильная работа системы нарушалась после того, как у системной учетной записи TrustedInstaller было отобрано владение.
Windows 8 и новее
Windows 7
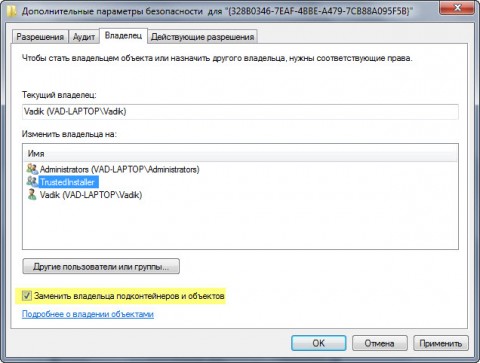
Исходные права и владелец раздела реестра восстановлены.
Метки: sysinternals, реестр Информация в статье применима к Windows 7 и новее
Об авторе
Вас также может заинтересовать:
Я в Telegram
Подпишитесь на канал и читайте интересные записи чаще! Есть вопросы? Задайте их в чате.
комментария 44
Скрыто по причине низкого рейтинга комментария. Нажмите здесь, чтобы прочесть.
нифига чёт у меня не получается. хоея всё делаю как написано
vitoz114, с таким описанием проблемы вам нужно обращаться к сертифицированному телепату. Удачи!
Вадим, за статью огромное спасибо.
Данная статья применима также к папкам и файлам.
С помощью изменения и возврата прав на папки смог исправить глюк (зависание) в своём компьютере, за что тебе еще раз огромное спасибо.
Иван, я очень рад, что статья помогла вам!
Да, конечно, материал вполне применим к папками и файлам. Просто я не концентрировался на этом в момент написания, потому что на OSZone уже давно была статья Как получить доступ к файлам, папкам, разделам реестра в Windows Vista и Windows 7. Я же хотел подчеркнуть необходимость восстановления исходных прав, а также «безболезненное» внесение изменений с помощью psexec.
ОГРОМНОЕ ВАМ СПАСИБО.
Скажите, можно ли проводить манипуляции по предоставлению доступа к ветви реестра через командную строку?
А именно, смена владельца с и на TrustedInstaller?
Для того, чтобы ускорить процесс, указанный в статье: https://www.outsidethebox.ms/12317/
Эта команда запустит редактор реестра от имени пользователя TrustedInstaller.
Таким же образом, Вы можете запустить и другие программы для редактирования реестра, Пример: Registry Workshop
Внимание: При работе с Devxexec обязательно полностью указывайте путь к программе, которую Вы желаете запустить от имени пользователя TrustedInstaller. Если в пути содержатся пробелы, то заключайте его в кавычки)
Спасибо! Попробую на досуге 🙂
Думаю стоит обновить руководство для Windows 8, некоторые моменты сильно изменились.
Кохэна: Думаю стоит обновить руководство для Windows 8, некоторые моменты сильно изменились.
»
Присоединяюсь. На своей Windows 8.1 что-то не получилось изменить права.
Что, не смогли найти ссылку «Изменить» в дополнительных параметрах?
Vadim Sterkin: Что, не смогли найти ссылку «Изменить» в дополнительных параметрах?
»

Добрый день! Делаю всё как написано в статье, а сменить владельца не удается. Пишет «не удается установить нового владельца». Уже не знаю что делать.. Может подскажете?
Елена, не подскажу, ибо даже не знаю, что конкретно вы делаете и зачем.
В таблице безопасности Win 8.1 нет такой строки:
«Заменить владельца подконтейнеров и объектов».
Я довольно неплохо знаю и управляюсь с реестром XP, то тут тупик, ничего не получается. Хотел в Win 8.1 удалить из реестра записи Hyper-V, так как виртуальной машины мне не додали по определению. Остатки файлов из WinSxS удалил, а из реестра никак.
Есть, следуйте инструкциям внимательно
Вот при помощи таких танцев с бубнами мне удалось удалить около двухсот ключей реестра несуществующей, в моей Win 8.1 виртуальной макли Hyper-V
ПКМ — на ключе реестра (который нужно удалить)
ЛКМ — «Разрешения»
В таблице «Разрешения для группы» — ЛКМ «администраторы ( ) администраторы» «Дополнительно»
В таблице «Дополнительные параметры безопасности» — «Владелец» — «изменить»
В таблице «Выбор: Пользователь или Группа» ввести имя владельца «проверить имена» — ок
В таблице «Дополнительные параметры безопасности» поставить галку «Заменить все записи разрешений дочернего объекта наследуемыми от этого объекта»- Применить
в таблице «Безопасность Windows» — да
В таблице «Дополнительные параметры безопасности» — ОК
В таблице «Разрешение для группы» — ЛКМ — «администраторы ( ) администраторы» — «полный доступ» поставить галку применить ОК
Ключ реестра — ПКМ — ЛКМ — удалить в таблице Подтверждение удаления раздела ОК
Вынося за скобки смысл ваших действий (а точнее — его отсутствие), хочу отметить, что в своем сообщении вы повторили мои инструкции, касающиеся смены владельца. Другими словами, внимательное их прочтение помогло бы, но вы предпочли поставить минус к моему комментарию 🙂
Не хотел вступать в полемику, но из — за ваших ответов приходится. Ваши инструкции замечательны, но относятся они к Win 7 и к Win 8, а к Win 8.1, ввиду изменения порядка доступа к разрешениям реестра и изменением вида таблиц, подходят мало, вернее даже совсем не подходят и только вынесенные за скобки мои бессмысленные действия, смысл которых вообще отсутствует, приводят к нужному результату. Вместо того, чтобы априори укорять оппонента в плагиате, взяли бы сами и повторили свой путь на Win 8.1.
Пишу для того, чтобы юзеры, желающие поломать свой реестр, имели для этого возможность.


Не совсем понял, зачем нужно было создавать NT Service профиль…
Он есть изначально

Сделала все по инструкции, мне выдает :»Не удалось установить нового владельца на NameSpace.
Отказано в доступе. Что делать?
Что именно вы делали, где именно? Перечислите подробно и пошагово.

Владимир, пишите в форум, не совершая эти ошибки.

Добрый день! Делаю все по инструкции но толку нет.
Мне необходимо удалить раздел реестра HKEY_LOCAL_MACHINESYSTEMCurrentControlSetEnumUSBSTOR
т.е. инфу об ранее подключаемых usb
Владелец админ. У пользователя все возможные права. Захожу в ветку меняю права на USBSTOR нормально. А вот «заменить владельца (права) подконтольных объектов» не получается Ошибка «редактор реестра не может задать владельца для выбранного раздела или одного из его подразделов.
То же самое для каждого раздела ветки USBSTOR если их по одному изменять.
Меняла владельца и права у C:Windowsregedit
Не могу удалить историю и назначить права и назначить владельца в разделах. Win 7 32
аааааааааааааааааааааааааааааааааааааааа
Юля, см. пункт 4 в http://forum.oszone.net/showthread.php?&t=129646 и продолжайте там при необходимости.
Можно и не менять владельца. Сделал утилиту, которая работает с правами TrustedInstaller.
http://technopriest.ru/registry-edit-with-trusted-installer-permissions
Достаточно запустить с ключом /shell и в командной строке ввести regedit.
Если скачать zip-архив, там есть файл trusted-shell.bat, который запускает программу с нужным параметром.
Дмитрий, расскажите подробнее, как в утилите реализована работа с правами TI.
Утилита получает токен процесса winlogon и перезапускает себя с его правами, затем запускает службу TrustedInstaller и получает токен соответствующего процесса, и снова перезапускает себя уже с правами TI. Далее идет работа с реестром или запуск cmd.
Если попробовать сразу получить токен TrustedInstaller, то будет отказ в доступе, поэтому приходится делать в 2 этапа =) Но плюс что никакие дополнительные службы не устанавливаются, достаточно прав администратора.
Технически это происходит так: вызов OpenProcess для получения дескриптора процесса winlogon, передача его в OpenProcessToken, затем DuplicateTokenEx (создаем дубликат токена) и CreateProcessWithTokenW который создает наш процесс с дубликатом токена от winlogon.
Потом делаем то же самое для TrustedInstaller.exe и у нас полные права.
На сайте есть исходник, можно отредактировать код функции TrustedMain под свои задачи (он выполняется после получения полных прав).

Ну, и внимательно перечитайте статью, и комментарии заодно.
Спасибо за информацию автору статьи и комментаторам про TrustedInstaller!
Предложу еще один способ запуска от системы:
Утилита GiveMePower!
http://www.wagnardmobile.com/forums/viewtopic.php?f=6&t=6
На каждый газ есть противогаз. И слава богу.
Вы все, энтузиасты и популяризаторы (модное когда-то словечко) — очень большие молодцы!
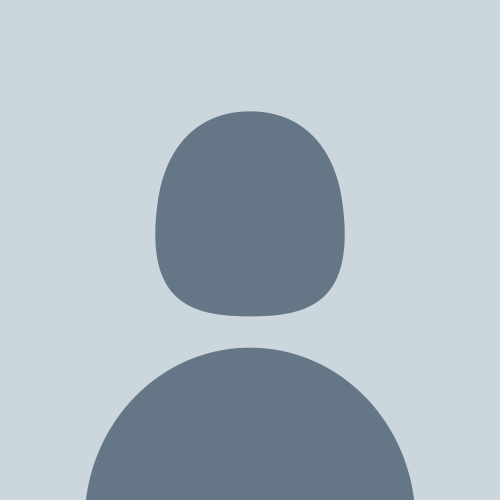
Похоже запуск regedit через psexec Не работает на Windows 10, для некоторых веток реестра, по крайней мере не удаётся внести изменения в ветку Каспёрского: HKEY_LOCAL_MACHINESOFTWAREWow6432NodeKasperskyLabAVP15.0.2environment
вылезает сообщения «Ошибка записи в реестр», а при попытке сменить владельца раздела «Отказано в доступе», и это при выключенном каспере. В то же время, в ветку Classes, например, внести изменения удаётся?!
Михаил, оно не может «не работать для некоторых». Смотрите, кто владелец проблемного раздела. Кроме того, даже у Системы может не быть прав. Думайте, разбирайтесь.
по инструкции вошла в реестр, при попытке внести изменения выходит ошибка: «Не удается изменить «…». Ошибка при записи нового значения параметра»
Значит, у SYSTEM нет надлежащих прав.
Здравствуйте Вадим. У меня 7-ка. Делал все по инструкции. Все изменения получились, но не получается восстановить TrustedInstaller. Пробовал несколько раз, пишет: «Не удалось найти обьект (Пользователь ….) с именем TrustedInstaller. Открываю типы обьектов, там все галочки включены. Если есть выход подскажите.
Источник