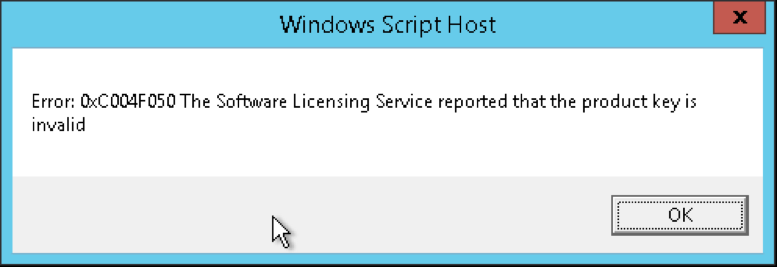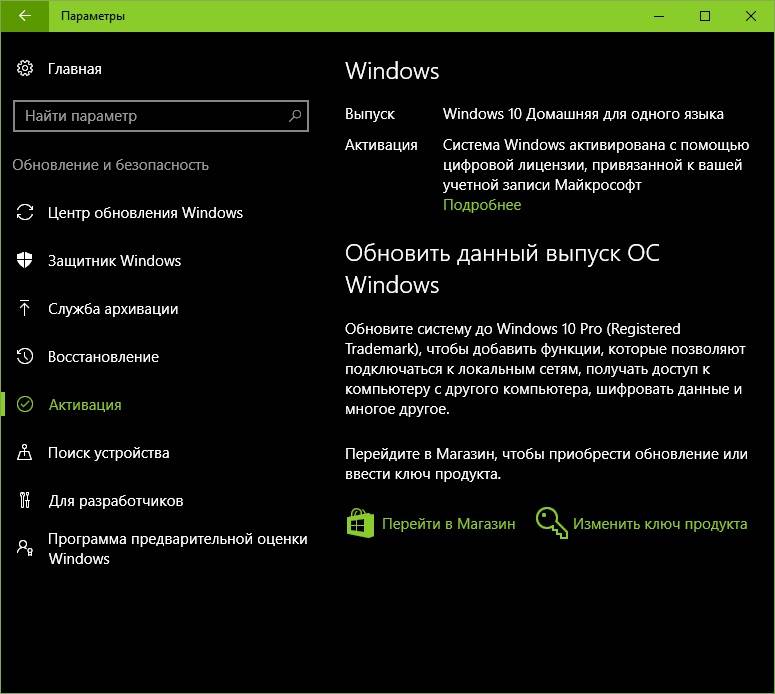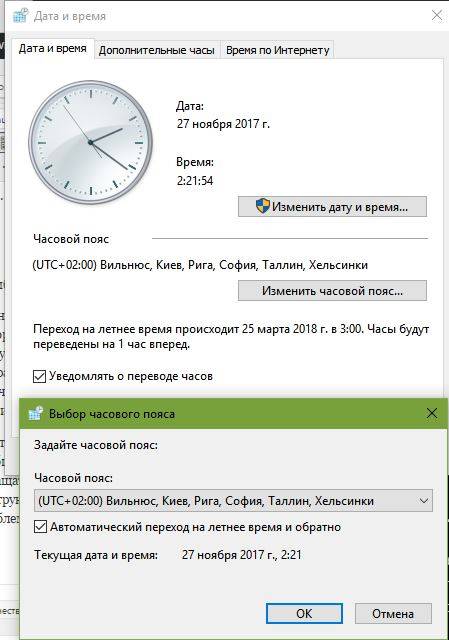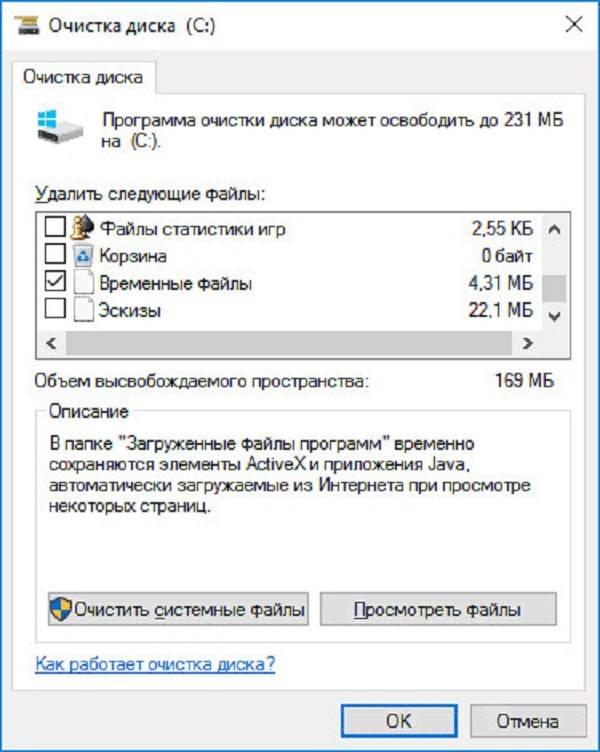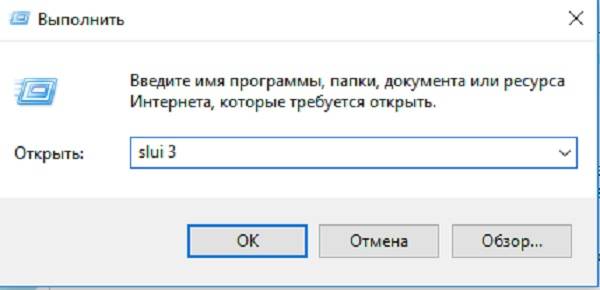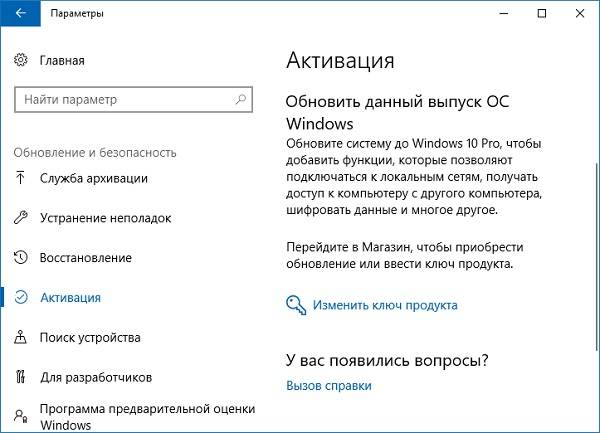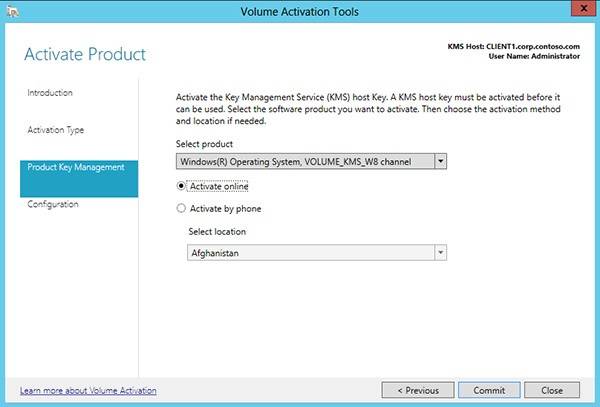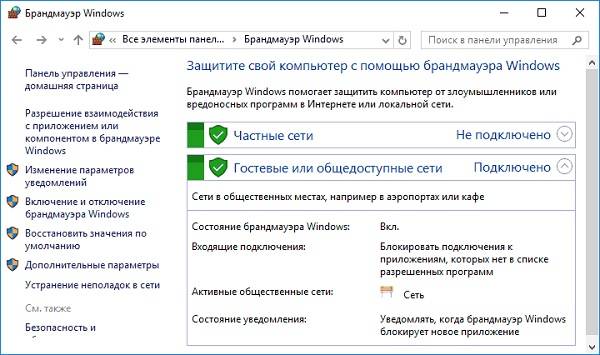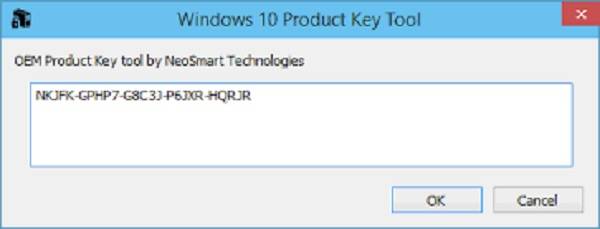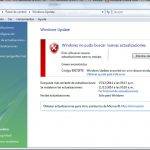Существует несколько причин, по которым при активации может возникать ошибка 0xC004F050:
-
Введенный ключ продукта невозможно использовать для активации Windows. Введите другой действительный ключ продукта Windows 10 или приобретите новый. Дополнительные сведения см. в Windows 10.
-
Вы перешли на Windows 10, но серверы активации оказались заняты. При обновлении с Windows 7 или Windows 8.1 операционная система Windows 10 активируется автоматически. Вы также можете нажать кнопку Активировать, чтобы повторить попытку.
-
Вы перешли на Windows 10, используя предложение по бесплатному обновлению, но Windows 10 не активировалась после переустановки. ОС Windows 10 должна активироваться автоматически, если только не были внесены значительные изменения в оборудование (например, замена материнской платы).
-
Дополнительные действия по устранению неполадок см. в справке по устранению Windows активации.
Нужна дополнительная помощь?
Нужны дополнительные параметры?
Изучите преимущества подписки, просмотрите учебные курсы, узнайте, как защитить свое устройство и т. д.
В сообществах можно задавать вопросы и отвечать на них, отправлять отзывы и консультироваться с экспертами разных профилей.
Иногда при активации Windows может возникнуть ошибка:
«Введенный ключ ошибки не подошел. Проверьте его правильность и повторите попытку или попробуйте ввести другой ключ (0xc004f050)»
или
«Этот ключ не подошел. Убедитесь, что вы ввели его правильно, или попробуйте другой.»
Далее будут перечислены возможные проблемы и пути решения, следуйте от первого пункта к последнему:
1) Ваша версия Windows не соответствует версии ключа активации
Пример: У вас установлена система Windows 10 Корпоративная, а вы приобрели ключ для Windows 10 Pro,
В таком случае вам понадобится переустановка через биос, для этого вам нужно создать установочную флешку, а затем установить Windows с флешки
Исключительная ситуация: Если у вас установлена Windows 10 Home, а вы купили Windows 10 Pro — в таком случае переустановка не требуется, можно просто повысить версию — инструкция
2) Не установлены последние обновления системы Windows 10
Перейдите в меню Пуск > Параметры > Обновления и безопасность
Откроется Пункт обновления Windows
Если обновления не установлены — установите их и попробуйте ввести ключ заново
3) Возможно, у вас установлен пиратский дистрибутив Windows. Вспомните, откуда дистрибутив появился у вас на ПК, если есть вероятность, что система контрфактная — потребуется переустановка
4) Проблемы с ключом активации. Обратитесь к продавцу, у которого вы приобрели программное обеспечение. Если ключ был приобретен в нашем магазине — вы можете связаться с нами по контактам или в чате.
Если у вас нет возможности связаться с продавцом — вы всегда можете купить лицензионное программное обеспечение в нашем каталоге
Большое спасибо за прочтение статьи. Зарегистрируйтесь сейчас и получите 200 бонусных рублей!
Вам может быть интересно

Уверены, что-то вам обязательно пригодится! Clipdiary — очень удобный буфер обмена для Win. Программа…

На этапе выбора диска у вас может возникнуть ошибка: Установка Windows на данный диск невозможна….

Как получить прямую ссылку на скачивание? Скачать Windows по прямой ссылке с официального сайта может…
Код ошибки 0xc004f050 указывает на проблему с активацией ключа Windows. Проблема возникает при попытке активировать копию Windows с помощью мастера активации Windows. Это происходит, когда система становится нестабильной и критические системные файлы перестают существовать. Хотя Windows 10 является бесплатным обновлением для пользователей Windows 7 / Windows 8 / Windows 8.1, ошибка активации все еще остается проблемой. Если у вас уже была активирована Windows 7 / Windows 8 / Windows 8.1 и вы успешно выполнили обновление, проблем возникнуть не должно. Эта проблема возникает только при чистой установке.
симптомы
Когда вы пытаетесь активировать копию Windows Vista или Windows 7 с помощью мастера активации Windows, вы получаете сообщение об ошибке, подобное приведенному ниже:
произошла ошибка
Код:
0xC004F050Описание:
Служба лицензирования программного обеспечения сообщила, что ключ продукта недействителен
Решения
 Причины ошибок
Причины ошибок
- Это происходит из-за неверного ключа продукта.
- Эта проблема может возникнуть, если истек срок действия лицензии или если лицензия подписана неправильно.
- Код ошибки 0xc004f050 возникает, когда система становится нестабильной и критические системные файлы начинают отсутствовать.
- Неправильный способ установки, удаление некоторых очень важных системных файлов, неправильно настроенные системные файлы и т. Д. Также могут вызывать эту ошибку.
- Когда вы выполняете чистую установку, она стирает все с основного диска, и после установки Windows не может найти идентификатор оборудования, который используется для проверки вашей лицензии.
- Для компьютеров под управлением Windows 7, Windows Server 2008 и Windows Vista эта ошибка может возникнуть, если вы ввели ключ для бета-версии операционной системы при использовании выпущенной версии операционной системы.
Дополнительная информация и ручной ремонт
Эту ошибку нельзя исправить за секунды, но для этого потребуется время и технические знания.
Метод 1:
Вставьте ключ продукта с помощью инструмента «Изменить ключ продукта»:
- Нажмите Пуск, нажмите Компьютер, А затем нажмите Свойства системы на панели инструментов.
- В разделе Активация Windows разделом, щелкните Изменить ключ продукта.
- Если вам будет предложено ввести пароль администратора, введите пароль или нажмите Продолжить.
- В разделе Ключ продукта введите ключ продукта и нажмите Далее.
- Следуйте инструкциям мастера активации Windows, чтобы завершить процесс активации.
Метод 2:
Активируйте Windows с помощью автоматизированной телефонной системы:
- Нажмите Пуск, а затем нажмите Компьютер.
- Нажмите Свойства системы на панели инструментов, а затем нажмите Нажмите здесь, чтобы активировать Windows сейчас в Активация Windows
- Если вам будет предложено ввести пароль администратора, введите его и нажмите Продолжить.
- Нажмите Покажите мне другие способы активации.
- Нажмите Используйте автоматизированную телефонную систему и следуйте инструкциям.
Метод 3:
- Чистая установка Windows 7 / Windows 8 / Windows 8.1 с установочного диска и активация вашей копии.
- Теперь загрузите все обновления, чтобы увидеть уведомление об обновлении до Windows 10 или загрузите средство создания Windows Media, и воспользуйтесь опцией «Обновить этот компьютер», чтобы получить Windows 10 сразу.
- После завершения обновления проверьте состояние активации. Он будет полностью активирован, как и должно быть. Код ошибки 0xc004f050 больше не должен появляться.
Если вы хотите избавиться от старой установочной папки Windows, используйте Windows Media Creation Tool для создания флеш-накопителя. Чистая установка Windows 10. Теперь каждый раз, когда он запрашивает ключ продукта, пропускайте его. После завершения установки Windows автоматически определит и активирует вашу копию.
ПРИМЕЧАНИЕ. Чистая установка гарантирует, что вы не сможете откатиться на предыдущую версию Windows 7 или Windows 8. Делайте это только в том случае, если вы уверены, что с этого момента Windows 10 будет использоваться.
Чтобы проверить состояние активации Windows, выполните следующие действия.
- Нажмите кнопку «Пуск», а затем — «Компьютер».
- Нажмите Свойства системы на панели инструментов, а затем просмотрите состояние активации в разделе активации Windows.
Расширенный ремонт системы Pro
Автоматизированное решение для ремонта ПК в один клик
С Advanced System Repair Pro вы можете легко
Замените поврежденные файлы
Восстановить производительность
Удалить вредоносные программы
СКАЧАТЬ
Advanced System Repair Pro совместим со всеми версиями Microsoft Windows, включая Windows 11.
Поделиться этой статьей:
Вас также может заинтересовать
RegClean Pro — это программа, разработанная Systweak Inc. RegClean Pro очищает такие недействительные ошибки реестра, используя расширенный механизм сканирования. Он не только исправляет недействительные записи в реестре, но и дефрагментирует реестр, упрощая его для более плавной работы системы.
RegClean Pro определяет объекты реестра с автоматическим запуском, которые позволяют программе запускаться при каждом перезапуске системы, а также добавляет различные запланированные задачи в диспетчере задач Windows для запуска приложения в разное время. Это приложение было обнаружено в комплекте с различными другими потенциально нежелательными приложениями, а также несколько антивирусных программ обнаружили это приложение для дополнительного удаления.
О потенциально нежелательных приложениях
Что такое потенциально нежелательная программа (PUP)?
Вы когда-нибудь обнаруживали нежелательную программу в своей компьютерной системе и задумывались о том, как она туда попала, если вы уверены, что не загружали ее сознательно и никогда не давали разрешения на установку? Потенциально нежелательные программы (PUP), также известные как потенциально нежелательные приложения (PUA), — это программы, которые вам никогда не нужны, и иногда они поставляются в комплекте с бесплатным программным обеспечением. После установки большинство этих приложений может быть трудно удалить, и они станут скорее помехой, чем преимуществом. Термин ПНП был придуман, чтобы обозначить это дерьмовое ПО как нечто иное, чем вредоносное ПО. Как и вредоносное программное обеспечение, ПНП вызывают проблемы при загрузке и размещении на вашем ПК, но отличие ПНП заключается в том, что вы даете согласие на его загрузку — факт совсем другой — пакет установки программного обеспечения фактически обманом заставляет вас согласиться на установку. Независимо от того, рассматривается ли это как вредоносное ПО или нет, ПНП почти всегда вредны для владельца компьютера, поскольку они вызывают шпионское ПО, рекламное ПО, регистрацию нажатий клавиш, а также другие неприятные «дерьмовые» функции на ПК.
Что делают щенки на вашем компьютере?
Щенки бывают разных форм. Как правило, их можно увидеть в сборщиках рекламного ПО, которые, как известно, используют агрессивную и вводящую в заблуждение рекламу. Большинство сборщиков устанавливают несколько рекламных приложений от разных поставщиков, у каждого из которых есть своя собственная политика EULA. Safebytes Anti-Malware полностью устраняет эту угрозу и защищает компьютер от нежелательных программ или заражения рекламным ПО. Они также будут представлены в виде расширений веб-браузера и панелей инструментов. Они могут отслеживать ваши действия в Интернете, перенаправлять результаты поиска на опасные сайты, где можно загрузить шпионское и рекламное ПО, захватывать вашу страницу поиска и замедлять работу вашего веб-браузера до уровня сканирования. ПНП находятся в серой части спектра программного обеспечения. Также в подавляющем большинстве случаев люди не будут знать, что они устанавливают нежелательную программу. Даже если ПНП действительно не являются вредоносными по своей сути, эти программы все равно не приносят практически никакой пользы вашей компьютерной системе — они отнимают ценные ресурсы, замедляют работу вашего ПК, ослабляют безопасность вашего компьютера, делая ваш компьютер более уязвимым для вирусов.
Как вы можете остановить щенков
• Внимательно прочтите, прежде чем принимать лицензионное соглашение, поскольку в нем может быть пункт о ПНП.
• Не принимайте стандартные, быстрые, стандартные или любые другие рекомендуемые параметры установки. Всегда выбирайте «выборочную» установку.
• Установить блокировщик рекламы / всплывающих окон; Разверните продукты для защиты от вредоносных программ, например Safebytes Anti-Malware. Эти типы программного обеспечения могут установить стену между компьютером и онлайн-преступниками.
• Будьте внимательны, если вы загружаете и устанавливаете бесплатное программное обеспечение, программное обеспечение с открытым исходным кодом или условно-бесплатное программное обеспечение. Никогда не устанавливайте приложения, которые кажутся подозрительными или вредоносными.
• Используйте официальные веб-сайты продуктов для загрузки программного обеспечения. Держитесь подальше от порталов загрузки, поскольку большинство веб-сайтов вынуждают пользователей загружать программное обеспечение с помощью своего собственного менеджера загрузки, который часто связан с какими-то нежелательными программами.
Не удается установить Safebytes Anti-malware из-за наличия вредоносного ПО? Сделай это!
Практически все вредоносные программы плохи, но некоторые типы вредоносных программ наносят больший вред вашему компьютеру или ноутбуку, чем другие. Некоторые вредоносные программы находятся между компьютером и подключением к Интернету и блокируют несколько или все веб-сайты, которые вы хотите проверить. Это также может помешать вам установить что-либо на ваш компьютер, особенно антивирусные программы. Если вы читаете эту статью прямо сейчас, возможно, вы уже поняли, что вирусная инфекция является причиной заблокированного вами интернет-трафика. Итак, что делать, если вы хотите установить приложение для защиты от вредоносных программ, например Safebytes? Есть несколько действий, которые вы можете предпринять, чтобы обойти эту проблему.
Загрузите программное обеспечение в безопасном режиме с поддержкой сети
В безопасном режиме вы можете изменить настройки Windows, удалить или установить некоторое программное обеспечение, а также удалить трудно удаляемые вирусы и вредоносные программы. Если вирус настроен на загрузку сразу после загрузки компьютера, переключение в этот режим может помешать ему это сделать. Чтобы перейти в безопасный режим или безопасный режим с загрузкой сетевых драйверов, нажмите клавишу F8 во время загрузки компьютера или запустите MSConfig и найдите параметры «Безопасная загрузка» на вкладке «Загрузка». После перезапуска в безопасном режиме с загрузкой сетевых драйверов вы можете загружать, устанавливать и обновлять антивирусное программное обеспечение оттуда. После установки запустите сканер вредоносных программ, чтобы устранить большинство стандартных заражений.
Переключиться на альтернативный веб-браузер
Некоторые вирусы могут быть нацелены на уязвимости определенного веб-браузера, блокирующие процесс загрузки. Если вам кажется, что к Internet Explorer подключен троян, переключитесь на альтернативный веб-браузер со встроенными функциями безопасности, например Chrome или Firefox, чтобы загрузить предпочитаемую вами программу защиты от вредоносных программ — Safebytes.
Установить и запустить антивирусное ПО с USB-накопителя
Другой способ — загрузить и перенести антивирусное приложение с чистого ПК, чтобы запустить проверку на вирусы в зараженной системе. Выполните следующие действия, чтобы запустить антивирус на зараженном компьютере.
1) На чистом ПК загрузите и установите Safebytes Anti-Malware.
2) Подключите USB-накопитель к незараженному ПК.
3) Дважды щелкните загруженный файл, чтобы открыть мастер установки.
4) Выберите USB-накопитель в качестве места, когда мастер спросит вас, куда вы хотите установить приложение. Следуйте инструкциям по активации.
5) Извлеките USB-накопитель. Теперь вы можете использовать этот портативный антивирус на зараженном компьютере.
6) Дважды щелкните файл антивирусного программного обеспечения EXE на диске.
7) Запустите полное сканирование системы, чтобы выявить и удалить все типы вредоносных программ.
Взгляд на лучшую анти-вредоносную программу
В наши дни антивирусное программное обеспечение может защитить ваш компьютер от различных типов интернет-угроз. Но как именно выбрать правильное из множества доступных приложений для защиты от вредоносных программ? Как вы, возможно, знаете, существует множество компаний и продуктов для защиты от вредоносных программ, которые вы можете рассмотреть. Некоторые стоят ваших денег, но большинство — нет. Вы должны приобрести продукт, который имеет хорошую репутацию и обнаруживает не только вирусы, но и другие виды вредоносных программ. SafeBytes Anti-Malware — одна из немногих хороших программ, которая настоятельно рекомендуется конечным пользователям, заботящимся о безопасности. Safebytes входит в число хорошо зарекомендовавших себя фирм, занимающихся компьютерными решениями, которые предоставляют комплексное программное обеспечение для защиты от вредоносных программ. Благодаря передовой технологии это приложение позволит вам устранить несколько типов вредоносных программ, таких как компьютерные вирусы, трояны, ПНП, черви, рекламное ПО, программы-вымогатели и угонщики браузера. SafeBytes обладает большими возможностями по сравнению с другими антивирусными программами. Ниже приведены некоторые функции, которые вам понравятся в SafeBytes.
Защита в режиме реального времени: Вредоносные программы, пытающиеся проникнуть в компьютер, идентифицируются и останавливаются при обнаружении щитов активной защиты SafeBytes. Они очень эффективны при проверке и избавлении от различных угроз, потому что они постоянно обновляются с новыми обновлениями и предупреждениями.
Защита от вредоносных программ мирового класса: Это глубоко очищающее антивирусное программное обеспечение помогает очистить ваш компьютер гораздо глубже, чем большинство антивирусных инструментов. Признанный критиками антивирусный движок обнаруживает и отключает трудно удаляемые вредоносные программы, которые скрываются глубоко внутри вашего персонального компьютера.
Интернет-безопасность: SafeBytes проверяет и дает уникальный рейтинг безопасности каждому сайту, который вы посещаете, и блокирует доступ к веб-страницам, которые считаются фишинговыми, тем самым защищая вас от кражи личных данных или заведомо содержащих вредоносное ПО.
Быстрое сканирование: Safebytes Anti-Malware с его усовершенствованным механизмом сканирования предлагает сверхбыстрое сканирование, которое может немедленно нацелить любую активную онлайн-угрозу.
Легкий вес: Эта программа не «тяжелая» для ресурсов вашего компьютера, поэтому вы не заметите никаких проблем с производительностью, когда SafeBytes работает в фоновом режиме.
Премиум поддержка: По любым техническим вопросам или поддержке продукта вы можете получить круглосуточную профессиональную помощь в чате и по электронной почте.
Технические детали и удаление вручную (для опытных пользователей)
Если вы хотите удалить RegCleanPro вручную без использования автоматизированного инструмента, это можно сделать, удалив программу из меню «Установка и удаление программ» Windows или, в случае расширений браузера, перейдя в диспетчер дополнений и расширений браузера. и удаление его. Вероятно, вы также захотите сбросить настройки браузера. Чтобы обеспечить полное удаление, вручную проверьте жесткий диск и реестр на наличие всего следующего и удалите или сбросьте значения соответственно. Обратите внимание, что это предназначено только для опытных пользователей и может быть затруднено из-за неправильного удаления файла, вызывающего дополнительные ошибки ПК. Кроме того, некоторые вредоносные программы способны воспроизводить или предотвращать удаление. Рекомендуется делать это в безопасном режиме.
Следующие файлы, папки и записи реестра создаются или изменяются RegCleanPro
файлы:
Файл %APPDATASystweakRegClean ProVersion 6.1ExcludeList.rcp. Файл %APPDATASystweakRegClean ProVersion 6.1German_rcp.dat. Файл %APPDATASystweakRegClean ProVersion 6.1log_06-13-2013.log. Файл %APPDATASystweakRegClean ProVersion 6.1results.rcp. Файл %APPDATASystweakRegClean ProVersion 6.1TempHLList.rcp. Файл %COMMONDESKTOPRegClean Pro.lnk. Файл %COMMONPROGRAMSRegClean ProRegClean Pro entfernen.lnk. Файл %COMMONPROGRAMSRegClean ProRegClean Pro.lnk. Файл %COMMONPROGRAMSRegClean ProRegister RegClean Pro.lnk. Файл %PROGRAMFILESRegClean ProChinese_rcp.ini. Файл %PROGRAMFILESRegClean ProCleanSchedule.exe. Файл %PROGRAMFILESRegClean ProCloud_Backup_Setup.exe. Файл %PROGRAMFILESRegClean ProCloud_Backup_Setup_Intl.exe. Файл %PROGRAMFILESRegClean Proisxdl.dll. Файл %PROGRAMFILESRegClean ProRCPUninstall.exe. Файл %PROGRAMFILESRegClean ProRegCleanPro.dll. Файл %PROGRAMFILESRegClean ProRegCleanPro.exe. Файл %PROGRAMFILESRegClean Prosystweakasp.exe. Файл %PROGRAMFILESRegClean Proxmllite.dll. Файл %WINDIRTasksRegClean Pro_DEFAULT.job. Файл %WINDIRTasksRegClean Pro_UPDATES.job. Каталог %APPDATASystweakRegClean ProVersion 6.1. Каталог %APPDATASystweakRegClean Pro. Каталог %COMMONPROGRAMSRegClean Pro. Каталог %PROGRAMFILESRegClean Pro.
Реестр:
Ключ Distromatic в HKEY_CURRENT_USERSoftware. Ключ Systweak в HKEY_CURRENT_USERSoftware. Ключ Systweak в HKEY_LOCAL_MACHINESOFTWARE.
Узнать больше
Код ошибки 1627 — Что это?
Код ошибки 1627 — это тип ошибки установки принтера HP. Обычно это происходит, когда вы пытаетесь установить принтер HP на свой компьютер. Всплывающее окно с кодом ошибки 1627 препятствует успешной установке принтера HP. Этот код ошибки обычно отображается в следующем формате:
Ошибка установки: вызов пакета установки драйвера возвратил ошибку 1627 для пакета C: ProgramFilersHPHP deskjet 2510 seriesDriver storePipelinehpvplog.inf
Решения
 Причины ошибок
Причины ошибок
Как и каждому устройству, установленному на вашем ПК, принтерам также требуется программное обеспечение, называемое драйверами, для работы в операционной системе Windows. Хотя Windows поддерживает несколько компьютерных устройств, поскольку многие драйверы уже установлены в Windows, существуют некоторые устройства, которым требуется дополнительное программное обеспечение для начала работы и бесперебойной работы в Windows, например принтеры Hewlett-Packard HP. Установка драйвера принтера Hewlett-Packard требует больше времени и усилий, чем установка любого другого драйвера. Причины установки принтера HP обычно включают:
- Проблемы с драйверами
- Плохие ключи реестра
Хотя это не является фатальной ошибкой, все же рекомендуется исправить ее сразу, чтобы избежать неудобств.
Дополнительная информация и ручной ремонт
Чтобы устранить эту ошибку на вашем компьютере, вам не обязательно нанимать профессионала и тратить сотни долларов на ремонт. Хорошей новостью является то, что код ошибки установки HP 1627 довольно легко исправить. Вот некоторые из лучших и проверенных методов DIY для устранения ошибки 1627:
Способ 1. Удалите, а затем переустановите драйвер принтера HP.
Ошибки установки принтера HP могут возникать из-за проблем с драйверами. Если драйвер не установлен должным образом или устарел, вы никогда не сможете успешно установить принтер HP на свой ПК. Поэтому, чтобы решить эту проблему, сначала убедитесь, что драйвер, используемый для установки принтера, обновлен. Если он устарел, то обновите его. С другой стороны, если драйвер принтера обновлен, но установлен неправильно, переустановите его. В обеих ситуациях сначала необходимо удалить драйвер. Удаление предыдущей установки поможет вам очистить систему. После очистки системы вы можете переустановить Драйверы HP опять таки. Чтобы удалить, перейдите в меню «Пуск», а затем в панель управления. Теперь перейдите к опции «Добавить/удалить программу» и удалите драйвер. Чтобы активировать изменения, перезагрузите компьютер. Теперь снова установите обновленную версию.
Способ 2 — очистить реестр
Если во время обновления происходит сбой установки программного обеспечения принтера, это означает, что удаление неисправного программного обеспечения не было успешным. Он может не отображаться в списке программ панели управления. Это означает, что записи сбойного программного обеспечения все еще присутствуют в реестре вашего ПК. В этом случае вам необходимо очистить реестр и удалить из него неверные записи, чтобы успешно установить драйвер принтера HP в вашей системе. Хотя это можно сделать вручную, это может занять как много времени, так и быть немного сложным, если вы не обладаете техническими знаниями. Поэтому, чтобы удалить плохие записи из реестра за считанные секунды, всего в несколько кликов скачайте Restoro. Это удобный инструмент для восстановления ПК, развернутый с мощным очистителем реестра. Очиститель реестра сканирует весь ваш компьютер, сразу же обнаруживает и удаляет все неверные записи и файлы, портящие реестр. После очистки реестра можно снова попробовать установить драйвер принтера. Это, скорее всего, решит проблему.
Открыть скачать Ресторо.
Способ 3: найдите и установите драйвер
Как было указано, вам может потребоваться переустановить драйвер принтера снова. С помощью ДрайверFIX, вы сможете автоматически обновлять компьютерную систему и устанавливать драйверы, необходимые для бесперебойной работы вашего компьютера.
Узнать больше
Одним из самых полезных встроенных инструментов Windows 10 является утилита Check Disk или CHKDSK. Это тот, который поддерживает целостность диска, подключенного к компьютеру, который можно запустить с помощью графического интерфейса или графического пользовательского интерфейса и с помощью командной строки. Есть много вещей, которые требуют запуска этой встроенной утилиты, и одна из них — читаемость диска. Недавно ряд пользователей сообщили, что столкнулись с ошибкой при попытке запустить утилиту CHKDSK — ошибка гласит: «Не удается открыть том для прямого доступа». Такая ошибка в CHKDSK появляется каждый раз при запуске командной строки в зависимости от затронутых пользователей. Что касается пользователей, которые столкнулись с этой проблемой, они получают следующие сообщения об ошибках при попытке запустить команду ChkDsk:
«C:WINDOWSsystem32>chkdsk /fg: Не удается открыть том для прямого доступа.
C:WINDOWSsystem32>chkdsk /ff: Тип файловой системы — NTFS. Метка тома: 0529357401».
Чтобы исправить ошибку «Не удается открыть том для прямого доступа пользователя», вот несколько советов, которые могут помочь. Следуйте за ними внимательно.
Вариант 1. Попробуйте запустить утилиту CHKDSK при загрузке.
С другой стороны, вы также можете попробовать запустить утилиту CHKDSK при загрузке, чтобы исправить ошибку и восстановить любые поврежденные сегменты диска.
- Откройте командную строку с повышенными правами и введите эту команду: чкдск / х / ж / г
- После этого вы получите сообщение «Chkdsk не может быть запущен, потому что том используется другим процессом. Хотите ли вы запланировать проверку этого тома при следующем перезапуске системы? (Y / N)»
- Введите Y и нажмите Enter, чтобы запланировать сканирование CHKDSK при следующей перезагрузке компьютера.
Вариант 2 — попробуйте запустить самотестирование основного жесткого диска
Следующее, что вы можете сделать, чтобы решить эту проблему, — запустить самотестирование основного жесткого диска, выполнив следующие действия.
- Сначала вам нужно загрузить компьютер в BIOS.
- После этого перейдите на вкладку «Диагностика» и выберите «Самотестирование основного жесткого диска». Обратите внимание, что это может отличаться в зависимости от материнской платы у разных производителей, но они должны подразумевать одно и то же.
- Теперь дождитесь завершения теста, а затем загрузите компьютер в обычном режиме.
Вариант 3. Попробуйте проверить состояние жесткого диска.
Следующее, что вы можете сделать, чтобы решить проблему, — это проверить состояние жесткого диска с помощью утилиты WMIC в командной строке Windows. Эта утилита проверит, есть ли на вашем жестком диске какие-либо проблемы, которые привели к ошибке «Не удается открыть том для прямого доступа пользователя».
Вариант 4. Попробуйте отключить различные ограничения на жестком диске.
Вы также можете отключить различные ограничения на вашем жестком диске, поскольку возможно, что он зашифрован или ограничен, что объясняет, почему вы не можете выполнять какие-либо операции с ним, и выдает ошибку «Не удается открыть том для прямого доступа пользователя». Например, если у вас есть BitLocker, вы можете попробовать отключить его и посмотреть, исправит ли он ошибку или нет.
Вариант 5. Попробуйте удалить или отключить функцию блокировки диска на жестком диске.
Вы также можете найти любую функцию блокировки диска на вашем жестком диске, которая обманывает изменения диска, так как это может быть основной причиной проблемы. Таким образом, если вы найдете такой файл, вам нужно либо удалить его, либо отключить, а затем выполнить команду проверки диска для решения проблемы.
Вариант 6 — Попробуйте отключить службу приложения
Отключение службы приложений также может помочь вам решить проблему. Как? Обратитесь к этим шагам:
- Нажмите клавиши Win + R, чтобы запустить утилиту «Выполнить», введите «services.msc» в поле и нажмите «Ввод», чтобы открыть диспетчер служб.
- Затем прокрутите вниз список служб и найдите службу, связанную с программным обеспечением безопасности или программой проверки диска.
- Найдя его, щелкните его правой кнопкой мыши и выберите «Свойства».
- После этого измените его тип запуска на Отключено и нажмите кнопки ОК и Применить, чтобы сохранить сделанные изменения.
- Теперь перезагрузите компьютер и не забудьте снова включить службу после завершения проверки диска.
Вариант 7. Попробуйте использовать восстановление тома через Windows PowerShell.
Вы также можете попробовать восстановить том с помощью Windows PowerShell. Все, что вам нужно сделать, это открыть PowerShell от имени администратора и ввести «ремонт-объем-приводное письмо», А затем нажмите« Ввод », чтобы запустить« Восстановление тома ». Это должно устранить ошибку.
Узнать больше
Если вы хотите планировать различные задачи на своем компьютере с Windows 10 и автоматизировать их, планировщик задач Windows будет вам очень полезен. Он обычно используется многими пользователями для планирования различных задач, таких как планирование периодического выполнения сценариев и некоторых программ, чтобы убедиться, что намеченные задачи выполняются автоматически. Помимо предустановленного приложения, планировщик заданий уже доступен на вашем компьютере. Однако бывают случаи, когда вы можете столкнуться с некоторыми ошибками при его использовании. Одной из таких ошибок является ошибка 0xFFFD0000. Вы можете столкнуться с этой ошибкой при выполнении некоторых сценариев PowerShell. Это может произойти с любыми задачами, особенно с теми, в которых файл выполняется с помощью определенной программы. И так же, как сценарий PowerShell, файлы также используют PowerShell для выполнения. Чтобы исправить ошибку 0xFFFD0000, вам необходимо внимательно следовать приведенным ниже инструкциям.
Шаг 1: В поле «Начать поиск» введите «планировщик задач» и нажмите «Планировщик задач» в результатах, чтобы открыть его.
Шаг 2: После открытия Планировщика заданий щелкните правой кнопкой мыши задачу, которая выдает ошибку, а затем нажмите Свойства.
Шаг 3: После этого перейдите на вкладку Действия в новом появившемся мини-окне.
Шаг 4: Оттуда выберите действие для задачи и нажмите кнопку «Изменить», чтобы открыть еще одно мини-окно.
Шаг 5: Затем убедитесь, что путь к исполняющейся программе правильно введен в поле Program / script. Обратите внимание, что он должен быть установлен на исполняемый файл для этой конкретной программы. Например, вы должны установить для программы Windows PowerShell значение «C: WindowsSystem32WindowsPowerShellv1.0powershell.exe».
Шаг 6: Вы также можете использовать кнопку «Обзор» и перемещаться по проводнику Windows, чтобы найти этот конкретный исполняемый файл для программы.
Шаг 7: Теперь убедитесь, что в поле «Добавить аргументы» используется аргумент файла, за которым следует путь к исполняемому файлу. Должно получиться так:
-file «C:/Users/Ayush/Desktop/Powershell Script Sample.ps1»
Шаг 8: После этого нажмите «ОК», чтобы сохранить внесенные изменения и посмотреть, выдает ли задача по-прежнему ошибку или нет. С другой стороны, если вы все еще получаете ту же ошибку, вы можете попытаться восстановить планировщик заданий, удалив поврежденные задачи. Обратите внимание, что один поврежденный файл может вызвать большие проблемы, поэтому этот параметр очень важен. А чтобы удалить поврежденную задачу или любую задачу из планировщика заданий, вам необходимо использовать редактор реестра, если вы не можете использовать интерфейс планировщика заданий. Для этого выполните следующие действия:
- Нажмите клавиши Win + R, чтобы открыть диалоговое окно для запуска.
- Далее введите regedit и нажмите OK или нажмите Enter, чтобы открыть редактор реестра.
- Затем перейдите по этому пути: КомпьютерHKEY_LOCAL_MACHINESOFTWARMicrosoftWindows NTCurrentVersionScheduleTaskCacheTree
Примечание: По этому пути вы можете увидеть все задачи, которые в настоящее время установлены в Планировщике заданий. А так как будет трудно определить, какой из них поврежден, вам нужно удалить последний из них в Планировщике заданий в последнюю очередь. Но прежде чем вы это сделаете, убедитесь, что вы записали ID задач. Чтобы получить идентификатор, вам нужно выбрать задачу, которую вы хотите удалить, и дважды щелкнуть строку идентификатора, расположенную справа, а затем скопировать ее в Блокнот.
- Щелкните правой кнопкой мыши имя задачи и удалите ее.
- После этого удалите тот же GUID, который вы скопировали ранее из этих папок:
- КомпьютерHKEY_LOCAL_MACHINESOFTWAREMicrosoftWindows NTCurrentVersionScheduleTaskCacheBoot
- КомпьютерHKEY_LOCAL_MACHINESOFTWAREMicrosoftWindows NTCurrentVersionScheduleTaskCacheLogon
- КомпьютерHKEY_LOCAL_MACHINESOFTWAREMicrosoftWindows NTCurrentVersionScheduleTaskCacheMaintenance
- КомпьютерHKEY_LOCAL_MACHINESOFTWAREMicrosoftWindows NTCurrentVersionScheduleTaskCachePlain
- КомпьютерHKEY_LOCAL_MACHINESOFTWAREMicrosoftWindows NTCurrentVersionScheduleTaskCacheTasks
Примечание: Возможно, вы не увидите тот же идентификатор GUID в этих папках, но если вы его видите, немедленно удалите его.
- Далее перейдите в это место: C: WindowsSystem32Tasks
- Удалите те же самые задачи, которые вы только что удалили, из редактора реестра.
- Перезагрузите компьютер и проверьте, вернулся ли планировщик заданий в нормальное состояние или нет.
Узнать больше
Одна из наиболее распространенных проблем с оборудованием любого ПК обычно связана с жестким диском, поэтому, если на вашем жестком диске возникнут какие-либо ошибки, вы можете потерять много важной информации, хранящейся на вашем компьютере. Вот почему Windows предоставила пользователям служебную программу CHKDSK, которая помогает находить сбойные сектора на диске. Однако бывают случаи, когда утилита CHKDSK также может столкнуться с такими проблемами, как следующая ошибка:
«Не удалось перенести зарегистрированные сообщения в событие журнала со статусом 50».
По мнению экспертов по безопасности, эта ошибка, скорее всего, связана с тем, что жесткий диск или оперативная память находятся в состоянии «только для чтения». Это также может быть связано с некоторыми физическими проблемами с жестким диском. С другой стороны, это может быть связано с тем, что система не может создавать журналы с помощью какого-либо диска, службы или вредоносного ПО. Чтобы исправить эту ошибку, вы должны проверить, доступен ли жесткий диск для записи. Вы также можете попробовать запустить утилиту CHKDSK в безопасном режиме или проверить физическое состояние вашего жесткого диска или внешнего диска.
Вариант 1. Проверьте, доступен ли для записи жесткий диск.
Хотя утилита CHKDSK проверяет наличие поврежденных секторов на жестком диске, она также должна создавать журналы результатов. И как говорится в сообщении об ошибке, утилита CHKDSK не может регистрировать зарегистрированные сообщения. Этот тип ошибки возникает, когда журнал не может быть записан на установочный диск. Вы можете найти журнал в этом месте, «C: WindowsSystem32LogfilesSrtSrtTrail.txt». Теперь вы должны проверить, можно ли записать диск, выполнив следующие действия:
- Войдите в систему как администратор и щелкните правой кнопкой мыши системный диск.
- Выберите «Свойства» и перейдите на вкладку «Безопасность». Здесь проверьте, разрешено ли вам изменять диск. Если нет, нажмите «Изменить» (как администратор).
- Теперь отредактируйте разрешения для группы СИСТЕМА и Администраторы. Обратите внимание, что это единственные настройки по умолчанию для этих двух групп или имен пользователей.
- Затем нажмите кнопку «Применить», чтобы сохранить внесенные изменения и выйти.
Вариант 2. Запустите утилиту CHKDSK в безопасном режиме.
Вы также можете попробовать запустить утилиту CHKDSK в безопасном режиме, так как это может устранить ошибку.
- Загрузите компьютер в безопасном режиме.
- Затем откройте командную строку с правами администратора.
- Затем введите и введите эту команду, чтобы выполнить ее: chkdsk c: / f / r
- Дождитесь завершения процесса и загрузите компьютер в обычном режиме, а затем снова запустите утилиту CHKDSK и проверьте, исправлена ли ошибка «Не удалось передать зарегистрированные сообщения в событие журнала со статусом 50».
Вариант 3. Попробуйте физически проверить жесткий или внешний диск.
Если первые два варианта не сработали, вы можете проверить физическое состояние вашего жесткого диска или внешнего диска, так как проблема может корениться оттуда. Можно попробовать подтянуть провода, соединяющие жесткий диск с материнской платой. Однако, если это не помогает, вам следует обратиться за помощью к техническому специалисту по аппаратному обеспечению.
Узнать больше

Пакеты только тогда, когда они вам нужны
Установка пакетов используется Swupd, инструментом управления пакетами Clear Linux *. Он прост в использовании и довольно прост.
- «bundle-list» для отображения того, что установлено
- «bundle-info» для получения подробной информации об установленных пакетах (например, о принадлежащих файлах через флаг «—files»)
- «поиск» для поиска в репозитории
- «bundle-add» для установки
- «bundle-remove» для удаления
Единственная проблема здесь — это сами пакеты. Чистый Linux * задумывался как дистрибутив для разработчиков, сосредоточенный в основном на затратах на качественную разработку. По словам Intel: «ОС Linux, созданная для разработчиков Linux», поэтому некоторые вещи будут опущены. Как ни странно, некоторые вещи, такие как FFmpeg, которые, если вы хотите иметь и запускать несколько видеороликов на YouTube во время работы, должны будут завершить вручную самостоятельно.
Понятная модульная философия Linux *
Все в Clear Linux* основано на модульном подходе. Файла /etc/fstab нет, каталог /boot абсолютно пуст. Каждый монтируемый раздел активируется как «монтируемая единица» systemd. Intel пожинает плоды модульной философии systemd, в которой все является единым целым. Если вы разбираетесь в systemd, задачи настройки среднего уровня должны быть простыми. Любая расширенная конфигурация, вероятно, требует глубоких знаний systemd.
Чистая производительность Linux *
Как указывалось ранее, это дистрибутив Intel, оптимизированный для оборудования Intel, что означает, что Intel, как разработчик, имеет в своем распоряжении все возможные инструменты для максимального использования оборудования, и это видно. Дистр почти в два раза опережает другие по скоростным характеристикам. Поэтому, если вы ищете дистрибутив, который обеспечит вам скорость и предназначен для разработчиков, Clear Linux* для вас.
Заключение
Clear Linux* — действительно интересный дистрибутив, и, учитывая, как Intel добавляет новые программные пакеты на свой официальный веб-сайт, у него может быть светлое будущее. Но, как всегда, судите сами и посмотрите, соответствует ли он вашим потребностям. Получите его по адресу: https://clearlinux.org/
Узнать больше
Если вы столкнулись с сообщением об ошибке «ошибка доступа к реестру» при попытке объединить раздел реестра на компьютере с Windows 10, вы не одиноки, поскольку некоторые пользователи также столкнулись с той же проблемой. По словам этих пользователей, они столкнулись с ошибкой после того, как переустановили свою версию Windows и попытались открыть файл .reg. Судя по отчетам, эта ошибка может возникнуть, если у файла реестра нет прав администратора. Это означает, что у программы нет необходимого разрешения для слияния файла .reg. Это характерно как для новых установок, так и для переустановок. Кроме того, такого рода проблемы также могут возникать из-за повреждения системных файлов. В любом случае, вот несколько советов по устранению неполадок, которые вы можете использовать, чтобы устранить ошибку.
Вариант 1. Попробуйте импортировать файл .reg с правами администратора.
Как уже указывалось, ошибка может быть связана с отсутствием прав администратора. Возможно, у редактора реестра нет прав администратора для слияния файла реестра. Это характерно для новых установок Windows, особенно потому, что редактор реестра раньше не открывался. Поэтому вам нужно снова импортировать файл .reg, и на этот раз с правами администратора.
- Нажмите клавиши Win + R, чтобы открыть диалоговое окно «Выполнить».
- Затем введите «Regedit» в поле и нажмите клавиши Ctrl + Shift + Enter, чтобы открыть редактор реестра с правами администратора.
- Появится запрос контроля учетных записей или контроля учетных записей, где вы должны нажать Да, чтобы продолжить.
- После открытия редактора реестра перейдите в меню «Файл»> «Импорт», используя панель ленты вверху.
- Затем используйте меню импорта, чтобы перейти к месту файла, который вы пытались объединить. Найдя его, нажмите «Открыть», чтобы объединить его с текущим реестром. Это должно решить проблему. Если нет, обратитесь к следующим опциям ниже.
Вариант 2. Попробуйте выполнить восстановление системы.
Запуск восстановления системы также может помочь исправить ошибку при доступе к реестру. Вы можете сделать эту опцию либо загрузкой в безопасном режиме, либо восстановлением системы. Если вы уже находитесь в разделе «Дополнительные параметры запуска», просто выберите «Восстановление системы» и перейдите к следующим шагам. И если вы только что загрузили свой компьютер в безопасном режиме, следуйте инструкциям ниже.
- Нажмите клавиши Win + R, чтобы открыть диалоговое окно «Выполнить».
- После этого введите «sysdm.cpl» в поле и нажмите «Ввод».
- Затем перейдите на вкладку «Защита системы» и нажмите кнопку «Восстановление системы». Откроется новое окно, в котором вы должны выбрать предпочитаемую точку восстановления системы.
- После этого следуйте инструкциям на экране, чтобы завершить процесс, а затем перезагрузите компьютер и проверьте, устранена ли проблема.
- После завершения следующего запуска необходимо снова объединить или импортировать файл и посмотреть, исправлена ли сейчас ошибка или нет.
Вариант 3. Попробуйте выполнить установку с восстановлением, создав установочный носитель Windows 10.
- Нажмите ссылке а затем нажмите кнопку Загрузить инструмент сейчас.
- Затем нажмите «Использовать инструмент для создания установочного носителя (USB-накопитель, DVD или файл ISO)…» и следуйте приведенным ниже инструкциям на экране.
- Теперь выберите вариант файла ISO на шаге 5.
- После этого у вас должен появиться файл ISO.
- Затем перейдите в папку, в которую вы загрузили файл ISO.
- Затем щелкните правой кнопкой мыши ISO-файл Windows 10 и выберите параметр «Открыть с помощью», а затем выберите «Проводник».
- Теперь нажмите «setup.exe» и следуйте инструкциям, появляющимся на экране. При появлении запроса вы должны выбрать «Ничего» (чистая установка) или «Сохранить только личные файлы». Обратите внимание, что вы не должны выбирать «Сохранять личные файлы, приложения и настройки Windows, так как это на самом деле не работает.
Вариант 4. Попробуйте запустить сканирование проверки системных файлов.
Как уже упоминалось, ошибка при доступе к реестру может быть вызвана повреждением файла. И здесь на помощь приходит сканирование SFC. Сканирование SFC или System File Checker может обнаруживать и автоматически восстанавливать поврежденные системные файлы. SFC — это встроенная командная утилита, которая помогает восстанавливать как поврежденные, так и отсутствующие файлы. Он заменяет плохие и поврежденные системные файлы хорошими системными файлами. Чтобы запустить команду SFC, выполните действия, указанные ниже.
- Нажмите Win + R, чтобы запустить Run.
- Введите CMD в поле и нажмите Enter.
- После открытия командной строки введите ПФС / SCANNOW
Команда запустит сканирование системы, которое займет несколько секунд, прежде чем завершится. Как только это будет сделано, вы можете получить следующие результаты:
- Защита ресурсов Windows не обнаружила нарушений целостности.
- Защита ресурсов Windows обнаружила поврежденные файлы и успешно восстановила их.
- Windows Resource Protection обнаружила поврежденные файлы, но не смогла исправить некоторые из них.
- Теперь перезагрузите компьютер.
Узнать больше
Многие пользователи Windows 10 часто меняют IP-адреса сетевого адаптера своих компьютеров, чтобы подключиться к Интернету или сети, к которой они принадлежат, в то время, когда для их компьютеров нет автоматического подключения. В большинстве случаев доступ к изменению этого параметра ограничен по какой-то странной причине, даже если вы являетесь администратором. Поэтому, если вы являетесь одним из пользователей, чьи свойства Windows 10 VPN IPv4 не работают, этот пост может помочь вам исправить это, чтобы вы могли открывать и редактировать свойства IPv4 на своем ПК с Windows 10. Обычный способ изменить настройки IP — перейти в «Настройки»> «Сеть», а затем в «Интернет»> «Изменить параметры адаптера»> «Выбрать сетевой адаптер»> щелкните правой кнопкой мыши и откройте «Свойства». Оттуда вы можете выбрать TCP/IP 4 и изменить его. Если вы не можете этого сделать, обратитесь к приведенным ниже инструкциям, чтобы устранить проблему с доступом к свойствам IPv4.
Вариант 1. Попробуйте использовать PowerShell, чтобы вручную установить свойства IPv4.
Поскольку вы не можете установить его с помощью интерфейса, вы можете сделать это с помощью PowerShell. Обратите внимание, что этот вариант будет работать только в том случае, если вы запускаете PowerShell с правами администратора. После открытия PowerShell, по мнению многих пользователей, вам нужно выполнить эту команду — set-DnsClientServerAddress -InterfaceAlias «Ethernet» -ServerAddresses xxx.xx.xxx.xxx, xxxx, xxx.xx.xxx.xxx, xxxx
Обычно Ethernet — это имя вашего сетевого адаптера, которое установлено по умолчанию. Если вы хотите увидеть реальное имя вашего сетевого адаптера, вы можете просто набрать эту команду и после этого нажать Enter — Get-NetAdapter-физический | где статус -eq ‘вверх’
После ввода данной команды вы увидите список активных адаптеров Ethernet на вашем компьютере, как вы можете видеть на изображении выше. Обратите внимание, что 4 набора X, такие как на изображении ниже, должны соответствовать последовательности:
Вариант 2 — Попробуйте отредактировать файлы rasphone.pbk
В файлах rasphone.pbk хранятся свойства подключений, и, поскольку вы не можете получить доступ к свойствам IPv4, скорее всего, он здесь отключен. Хорошо, что вы можете открывать эти файлы и редактировать их с помощью Блокнота. Для этого выполните следующие действия.
- Откройте проводник Windows, а затем включите опцию показать скрытые файлы.
- После этого найдите файлы в этом месте — C: Пользователи AppDataRoamingMicrosoftNetworkConnectionsPbk_hiddenPbkrasphone.pbk
- Затем щелкните его правой кнопкой мыши, выберите «Открыть с помощью» и выберите приложение «Блокнот».
- После открытия файла найдите «IpPrioritizeRemote» в длинном списке.
- Как только вы нашли его, установите его значение от «1» до «0».
- После этого найдите «IPInterfaceMetric», установите для него значение «1» и нажмите Ctrl + S, чтобы сохранить внесенные вами изменения, а затем выйдите и попробуйте снова получить доступ к свойствам IPv4. Он должен работать, но если вы по-прежнему не можете получить к нему доступ, попробуйте следующий вариант ниже.
Вариант 3. Включите разделенное туннелирование, если вы используете VPN.
Все данные передаются туда и обратно при использовании службы VPN на вашем компьютере. И поскольку вы используете VPN, возможно, он отключает интерфейс IPv4. В этом случае вам необходимо оставаться на связи как с локальной сетью, так и с VPN, и для этого необходимо включить разделенное туннелирование. Как? Следуй этим шагам:
- Откройте PowerShell с правами администратора.
- Затем введите «Get-VpnConnection”И нажмите Enter. После этого он даст вам точное название вашего VPN.
- После этого введите «Set-VpnConnection -Name «yourVPNName» -SplitTunneling $ True”И нажмите Enter. Как только вы введете команду, она освободит ваши настройки IPv5, чтобы вы могли изменить ее для подключения к локальной сети, если вы этого хотите.
Узнать больше
Если ваш компьютер с Windows 10 тормозит, первое, что вы можете сделать, это проверить состояние использования ресурсов в диспетчере задач. В таких случаях он достигает даже 1000%, что приводит к зависанию или зависанию системы, поскольку некоторые программы используют большую часть системных ресурсов. И это в случае с msrtn32.exe. Msrtn32.exe — это вредоносный файл, который может попытаться украсть вашу цифровую валюту. Он может быть установлен на ваш компьютер при установке плагина или расширения для браузера, которые могут изменять настройки браузеров по умолчанию, содержимое веб-страниц, результаты поиска, а также отображать множество навязчивой рекламы. Поэтому, если вы видите msrtn32.exe на вкладке «Процессы» диспетчера задач. Если вы видите msrtn32.exe на вкладке «Процессы» вашего диспетчера задач, обратитесь к приведенным ниже предложениям, чтобы избавиться от него и восстановить нормальную работу вашего компьютера. Прежде чем продолжить, обратите внимание, что этот исполняемый файл находится в следующем месте:
C: / Программные файлы (x86) msrtn32
Вариант 1. Удалите папку, в которой находится msrtn32.exe.
Первое, что вы можете сделать, это перейти в C: / Program Files (x86) / msrtn32. Оттуда найдите вредоносный исполняемый файл и удалите его папку. Если вы не можете удалить папку, убедитесь, что вы вошли в систему как администратор, а затем повторите попытку.
Вариант 2. Попробуйте просканировать компьютер с помощью Защитника Windows.
Поскольку вы имеете дело с вредоносным файлом, если вы не смогли удалить папку, в которой находится файл, вы можете проверить компьютер с помощью встроенной программы Защитника Windows, а затем удалить вредоносный файл. Для этого выполните следующие действия:
- Нажмите клавиши Win + I, чтобы открыть Обновление и безопасность.
- Затем нажмите «Безопасность Windows» и откройте Центр безопасности Защитника Windows.
- Затем нажмите Защита от вирусов и угроз> Запустить новое расширенное сканирование.
- Теперь убедитесь, что в меню выбрано «Полное сканирование», а затем нажмите кнопку «Сканировать сейчас», чтобы начать.
Узнать больше
Код ошибки 80073712 — что это?
Код ошибки 80073712 является одним из десятков кодов ошибок, влияющих на пользователей Windows 10. Это происходит, когда пользователи пытаются обновить свою операционную систему, но испытывают сбой. Код ошибки обычно возникает из-за проблем, связанных с отсутствием или повреждением файлов в Центре обновления Windows. Общие признаки этого кода ошибки включают следующее:
- Неспособность Центра обновления Windows успешно завершить процесс обновления
- Окно сообщения, показывающее наличие кода ошибки
Решения
 Причины ошибок
Причины ошибок
В случае кода ошибки 80073712 проблемы, мешающие Центру обновления Windows завершить процесс обновления, скорее всего, связаны с проблемами с файлами в Центре обновления Windows. Например, в манифесте обслуживания на основе компонентов (CBS) может быть повреждение.
Дополнительная информация и ручной ремонт
Методы ручного ремонта предлагают решения для пользователей Microsoft, которые сталкиваются с кодами ошибок Windows, такими как код ошибки обновления 80073712 в Windows 10. Методы ручного ремонта, описанные в этой статье, не гарантируют исправления проблем, не связанных с этим кодом ошибки. Таким образом, убедитесь, что вы столкнулись с кодом ошибки 80073712, прежде чем пытаться реализовать решения, представленные ниже.
Способ первый: запустить средство устранения неполадок Центра обновления Windows
Поскольку проблемы, связанные с Центром обновления Windows, могут приводить к возникновению кода ошибки 80073712, одним из лучших решений, которые вы можете рассмотреть, является запуск средства устранения неполадок Центра обновления Windows. Это средство устранения неполадок сможет обнаруживать и исправлять повреждения в файлах Центра обновления Windows или любые другие проблемы, непосредственно связанные с Центром обновления Windows. Чтобы реализовать этот метод ручного ремонта, выполните следующие действия:
- Шаг первый: откройте интернет-браузер
- Шаг второй: введите www.microsoft.com/downloads
- Шаг третий: Введите Устранение неполадок Центра обновления Windows в строке поиска в верхнем правом углу веб-сайта Microsoft.
- Шаг четвертый: Выберите «Устранение неполадок Центра обновления Windows», затем дождитесь загрузки веб-страницы.
- Шаг пятый: Выберите Запустить средство устранения неполадок
После запуска средства устранения неполадок вы сможете проверить и исправить любые ошибки в файлах Центра обновления Windows. Перезагрузите компьютер после того, как процесс устранения неполадок завершится. Для этого перейдите в Центр обновления Windows, чтобы узнать, сможете ли вы выполнить обновление. Если Центр обновления Windows загружает обновление и происходит его установка, проблема устранена. В противном случае код ошибки 80073712 будет повторяться, и в этом случае вам нужно будет перейти к ручному способу ремонта два.
Способ второй: запустить DISM Tool
Другой вариант, доступный для пользователей Windows с кодом ошибки 80073712, — загрузить и запустить средство обслуживания образов развертывания и управления ими (DISM). Этот инструмент проверяет наличие несоответствий или повреждений, которые могут препятствовать правильной работе служб Центра обновления Windows. Чтобы загрузить и запустить инструмент, следуйте инструкциям ниже:
- Шаг первый: введите командную строку в поле поиска рядом с кнопкой «Пуск».
- Шаг XNUMX: Щелкните правой кнопкой мыши Командная строка, затем выберите Запуск от имени администратора, предоставив пароль администратора или подтверждение, если это необходимо.
- Шаг третий: выберите Разрешить
- Шаг четвертый: Нажмите Enter после ввода следующей команды:
DISM.exe / Online / Очистка-изображение / Восстановить здоровье
Подождите несколько минут, чтобы убедиться, что процесс завершен. После того, как вы запустите инструмент DISM, он обнаружит ошибки, например, в данных реестра, и исправит или заменит их. После запуска этого инструмента перезагрузите компьютер, затем проверьте Центр обновления Windows. Попытаться скачать обновление чтобы убедиться, что вы успешно решили код ошибки 80073712. Если вы столкнулись с ошибкой при обновлении, перейдите к следующему методу ручного ремонта, указанному ниже.
Способ третий: выполнить чистую установку Windows 10
Проблемы, связанные с кодом ошибки 80073712, также можно решить, выполнив чистую установку Windows 10. Этот метод ручного восстановления гарантирует, что все предыдущие версии операционной системы Windows будут удалены перед попыткой доступа к обновлению. Это может оказаться эффективным, поскольку оно помогает пользователям избежать проблем, которые в противном случае могли бы вызвать коды ошибок или плохую производительность ПК в тех случаях, когда в системе присутствуют ошибки.
Чтобы успешно выполнить чистую установку Windows 10, будьте готовы следовать пошаговым процедурам, которые включают следующее:
- Первый шаг: Загрузите и запустите средство создания средств массовой информации
- Шаг XNUMX: Нажмите «Выполнить», затем выберите «Создать установочный носитель для другого компьютера».
- Шаг третий: Выберите изменения в параметрах установки, затем нажмите Далее
- Шаг четвертый: Выберите USB-накопитель или файл ISO, затем нажмите «Далее»
- Шаг пятый: Выберите диск, затем Далее
- Шаг шестой: выберите Готово, затем перезагрузите компьютер, убедившись, что выбранный вами носитель информации, будь то USB-накопитель или DVD-диск, находится на вашем компьютере, прежде чем вы решите перезагрузить компьютер.
- Шаг седьмой: нажмите любую клавишу, затем следуйте инструкциям по настройке Windows 10.
Метод четвертый: скачать автоматический инструмент
Если вы хотите всегда иметь в своем распоряжении утилиту для исправления этих Windows 8 и других связанных с ними проблем, когда они возникают, Загрузить и установить мощный автоматизированный инструмент.
Узнать больше
Авторское право © 2022, ErrorTools, Все права защищены
Товарные знаки: логотипы Microsoft Windows являются зарегистрированными товарными знаками Microsoft. Отказ от ответственности: ErrorTools.com не аффилирован с Microsoft и не претендует на прямую аффилированность.
Информация на этой странице предоставлена исключительно в информационных целях.
Ремонт вашего ПК одним щелчком мыши
Имейте в виду, что наше программное обеспечение необходимо установить на ПК с ОС Windows. Откройте этот веб-сайт на настольном ПК и загрузите программное обеспечение для простого и быстрого устранения ваших проблем.
Содержание
- 1 Причины и решение ошибок активации Windows 10
- 2 Исправление для ошибки 0XC004F050
- 3 0хc004f074 — ошибка активации Windows 10
- 4 0х80072f8f — ошибка активации Windows 10
- 5 Ошибка 0х8007007b при активации Windows 10
- 6 Ошибка 0х803f7001 при активации Windows 10
- 7 0xc004f050 — ошибка активации Windows 10
- 8 0x80041023 — ошибка активации Windows 10
- 9 0xc004f014 — ошибка активации Windows 10
- 10 0хc004f012 — ошибка активации Windows 10
- 11 0х803f7001 — ошибка активации Windows 10
- 12 Ошибка 0х8007232b при активации Windows 10
- 13 Ошибка 0хc004f210 при активации Windows 10
Сентябрь 4th, 2017
Алексей Герус
В мире нет ничего идеального, разве что лицо Моники Беллуччи. Во всём остальном можно обнаружить некоторые недочёты, ошибки и не доведённые до ума элементы. Точно так же и активация Windows 10. Этот процесс уж точно нельзя сравнить с итальянской актрисой и моделью. Нередко случается, что активация слетает при возникновении определённых причин и даже без видимых причин вовсе.
Условно ошибки активации можно разделить на несколько групп:
- ошибки обмена данными с серверами Microsoft;
- ошибки ввода ключа;
- ошибки даты и времени;
- программные ошибки, вызванные некорректной установкой ПО и обновлений.
Решения же для каждой из ошибок почти всегда разные. Иногда достаточно просто перезагрузить компьютер или повторить активацию. А иногда решением может быть целый комплекс мер и команд, скачивание дополнительных обновлений и даже танцы с бубном, чтобы сервер, наконец, принял заветный код-ключ.
Код ошибки 0xc004f074
Ошибка 0xc004f074 появляется не очень часто и решается очень простым способом. Характерно то, что эта ошибка может проявляться как с активацией Windows 10, так и с активацией некоторых продуктов Microsoft.
Неудачная попытка активировать Windows 10
У ошибки 0xc004f074 две основных причины:
- хост-компьютер и KMS-клиент поддерживают разные версии (в случае, если Windows работает под управлением Windows Server 2003/2008);
- системное время хост-компьютера и KMS-клиента отличается (часовой пояс был изменён).
Для избавления от ошибки 0xc004f074 первым делом необходимо синхронизировать ваше время, возможно, уже это вам поможет.
- Перейдите по пути «Пуск»—«Параметры»—«Время и язык».
Через меню «Пуск» зайдите в «Параметры» и выберите «Время и язык»
- Выберите свой часовой пояс, а также деактивируйте пункт «Установить время автоматически».
Меняем часовой пояс на собственный, а так же деактивируем функцию «Установить время автоматически»
- Перезагрузите компьютер и попробуйте заново провести активацию Windows 10.
В большинстве случаев ошибка исчезает. Если же ключ активации слетел, то его нужно ввести повторно.
- Рядом с иконкой Windows нажмите на значок лупы и введите команду Slui 3.
В поиске вводим команду Slui 3
- Вверху появится одноимённый файл, кликните по нему.
- В появившейся форме активации повторите ввод ключа. После верного ввода придётся перезагрузить систему. И вуаля, ошибка исчезла!
Код ошибки 0xc004f014
Эта ошибка тоже не самый частый гость в разделе активаций. Возникает только в случаях, когда старые операционные системы (Windows 7, 8, 8.1) обновляют до версии Windows 10 Enterprise.
Для активации ОС потребуется KMS клиент на основном (в плане раздачи лицензий) компьютере.
- Откройте KMS-клиент и перейдите в раздел Products.
- Выберите продукты, которые необходимо активировать больше одного раза (имеется в виду постоянная переактивация с определённым промежутком времени).
- Далее нас интересует Select Items и в ней кнопка Install Product Rey, которая открывает список доступных ключей.
- Запустите автоматическую процедуру подбора ключей к продуктам. После некоторого ожидания процедура завершится и ошибка пропадёт.
Код ошибки 0xc004c003
Код ошибки 0xc004c003 — довольно распространённое явление, особенно так было на начальных этапах внедрения Windows 10. Что характерно, она может исчезнуть самостоятельно в течение двух — трёх дней. Эта ошибка может появиться после обновления ОС и говорит о том, что установленный ключ продукта является недействительным. На деле же серверы Microsoft просто не справляются с потоками данных и не успевают обработать всё. Лечение самое простое — необходимо просто ввести ключ ещё раз.
- Откройте параметры («Пуск»—«Параметры») и выберите пункт «Обновление и безопасность».
Через «Параметры» входим в «Обновление и безопасность»
- Перейдите во вкладку «Активация», нажмите кнопку «Изменить ключ продукта».
Во вкладке «Активация» нажимаем кнопку «Изменить ключ продукта»
- В открывшемся окне введите цифры ключ-кода. После успешной активации перезагрузите компьютер.
В специальной форме вводим код-ключ активации Windows
Код ошибки 0xc004f050
Ошибка 0xc004f050 возникает только при чистой установке Windows, когда вы пытаетесь ещё во время установки активировать вашу ОС.
Возможных вариантов решения два:
- Если у вас есть лицензионные ОС версий 7–8-8.1, вам придётся установить и активировать сначала их, а затем обновить систему до Windows 10.
- Если у вас лицензионный ключ для Windows 10:
- установите Windows 10, пропуская все возможные предложения по активации;
- активируйте уже установленную ОС.
Код ошибки 0x803f7001
Ошибка 0x803f7001, пожалуй, самая распространённая из всех.
Ошибка с кодом 0x803f7001 может быть вызвана как вводом некорректного ключа, так неполадками в работе сети
Существует всего три причины возникновения этой проблемы:
- пользователь некорректно вводит ключ активации. Вполне возможно, что часть кода была затёрта или человек просто невнимательный. Отсюда и первое возможное решение этой проблемы — внимательно проверьте, правильно ли вы вводите цифры. От фактора простой человеческой ошибки никто не застрахован;
- проблемы с обменом данных между пользователем и сервером Microsoft. Возможно, у вас не работает интернет или серверы настолько перегружены, что не могут воспринять ваши данные в этот момент времени. Проверьте своё подключение к интернету и попробуйте повторить активацию чуть позже;
- (встречается редко) когда пользователь частично или полностью меняет железо своего компьютера. В подобном случае вам должен помочь повторный ввод лицензионного ключа. И если вы точно вводите код активации правильно, а ситуация не меняется, стоит обратиться в службу поддержки Microsoft для уточнения данных.
Код ошибки 0x8007232b
Ошибка 0x8007232b может возникать в двух случаях:
- нет доступа к сети — для проверки зайдите на сайт Microsoft и проверьте, открывается ли он. Иногда файервол антивируса или брандмауэр могут блокировать эти сайты, тогда для активации блокирующие службы необходимо временно отключить;
- вставлен ключ с другой версии ОС. К примеру, у вас установлена версия Home, а ключ от версий Pro или Enterprise. Решение — ввести корректный ключ в поле активации Windows.
Код ошибки 0xc004f012
Крайне редко встречающийся недуг в активации системы. Эта ошибка говорит о том, что не работает служба «Защита программного обеспечения». Решение — запуск указанной службы:
- Сделайте правый клик на ярлыке «Этот компьютер» и выберите действие «Управление» из контекстного меню.
Правый клик на ярлыке «Этот компьютер» вызовет контекстное меню, где нужнов выбрать действие «Управление»
- В открывшемся окне найдите «Службы и приложения» и в ней пункт «Службы».
В «Управлении компьютером» во вкладке «Службы и приложения» находим подраздел «Службы»
- Среди огромного количества модулей, диспетчеров и служб найдите элемент «Защита программного обеспечения».
- Выберите службу и запустите её по кнопке «Запустить».
Выбираем службу «Защита программного обеспечения» и запускаем её работу одноимённой кнопкой
Код ошибки 0xc004f034
Ошибка актуальна на время начала внедрения Windows 10, сейчас же практически не встречается. Код 0xc004f034 означает, что серверы Microsoft сейчас не могут обработать ваш запрос на активацию ОС. Не спешите паниковать и просто оставьте ваш компьютер подключённым к интернету на пару дней. Тем, кому особенно невтерпёж, можно порекомендовать продолжать отправлять запросы на активацию. Эту ошибку лечит только время.
Код ошибки 0x80041023
Ошибка 0x80041023 означает, что введённый теперь ключ не соответствует операционной системе. Практически всегда так случается после обновления вашей ОС до Windows 10 с последующим сбоем в работе активации. Возможные причины:
- вы случайно запустили утилиту по замене ключа;
- вы вручную попытались ввести новый ключ;
- произошла программная ошибка.
Ключ от старой ОС не подойдёт, если его вводить именно в Windows 10. Если у вас есть лицензионные ОС версий 7–8-8.1, вам придётся установить и активировать сначала их, а затем обновить систему до Windows 10.
Код ошибки 0xc004f069
Это ошибка, по своей природе схожая с 0xc004f074. Она означает, что время вашего компьютера отличается от времени сервиса KMS. Причём без учёта часового пояса. Такие ситуации нередко случаются при долгом отключении питания компьютера, а иногда при переустановке ОС слетают настройки времени. Для решения этой ошибки достаточно синхронизировать ваше время и дату с интернетом.
Включите автоматическую настройку времени вручную:
- В правом нижнем углу экрана кликните правой кнопкой мыши на часы.
- Перейдите по ссылке «Параметры даты и времени».
- На вкладке «Дата и время» поставьте переключатель «Установить время автоматически» в положение «Вкл».
Установление автоматической синхронизации времени может избавить вас от ошибки с кодом 0xc004f069
Инструкции по решению ошибок активации избавят вас от необходимости обращения в сервисный центр или от переустановки операционной системы. А практические советы сохранят время, которое вы потратите на решение подобных проблем в будущем.
Ошибка 0XC004F050 возникает при проведении чистой установки системы. Так что если у вас уже есть Windows 7/8/8.1 и она активирована, то эта проблема не должна вас коснуться. В сообщении ошибки будет говориться приблизительно следующее:
«Ошибка: 0xc004f050 Служба лицензирования программного обеспечения сообщила о том что ключ продукта недействителен.»
Когда вы выполняете чистую установку, то это действие стирает все данные с главного привода и после установки, Windows не может проверить лицензию.
Исправление для ошибки 0XC004F050
Выполнить весь цикл заново
Если вы действительно сильно расположены к пользованию Windows 10, то вам необходимо будет выполнить чистую установку Windows 7/8/8.1 заново. После этого использовать обновление до Windows 10 без каких-либо проблем.
- Приготовьте свой диск с Windows и лицензионный ключ для ее активации.
- Выполните чистую установку своей операционной системы и активируйте ее.
- Теперь загрузите все доступные обновления для Windows 10. Как альтернатива, можете воспользоваться утилитой Windows Media Creation для этих целей.
- После окончания обновления, проверьте, произошла ли активация. Все должно быть активировано и следственно, вы, от ошибки 0XC004F050 избавились.
Однако, если вы не хотите оставаться старой системой(Windows.old), то тогда снова воспользуетесь утилитой Windows Media Creation для создания установочной флешки.
Проведите чистую установку Windows 10 и пропускайте любые запросы насчет ключа активации. После окончания установки, Windows в автоматическом режиме идентифицирует и произведет активацию.
Нашли опечатку? Выделите текст и нажмите Ctrl + EnterГлавнаяОшибки WindowsОшибки активации в Windows 10
Во время активации системы, которая была установлена или обновлялась до Windows 10, могут возникать типичные ошибки. Причины сбоя активатора носят разный характер, но способ решения по их устранению достаточно прост. Главное – нужно знать, что обозначают выданные системой ошибки активации в Windows 10, чтобы иметь возможность их правильно устранить.
Каждая ошибка имеет свой уникальный одноименный код, который высвечивается вместе с сообщением в окне при прерванном процессе активации. Расшифровав его можно самостоятельно убрать возникшую ошибку, и продолжить прерванную активизацию системы. Ниже мы рассмотрим список ошибок по кодам и предложим методы их устранения.
0хc004f074 — ошибка активации Windows 10
Ошибка по коду 0хc004f074 достаточно специфическая и возникает при обновлении ОС, во время запуска и работы системы или программного обеспечения, а также в момент активации Windows 10. Данный сбой может появляться не только на продуктах Microsoft тестового периода, но и на активированных тоже.
Причины ошибки кроются в:
- разноверсионном поддержании KMS-клиента и Хост-компьютера;
- в отличии системного времени при изменении часового пояса на Хост-устройстве и KMS-клиенте.
При попытке исправления этого сбоя рекомендуется проверять по очереди каждую причину, ведь они могут быть взаимосвязаны.
Для исправления 0хc004f074 требуется:
Проверить время и правильность часового пояса и при несоответствии с фактическим провести синхронизацию. Для этого нужно:
- войти во «Все параметры» и далее «Время и Язык». При настройке выставляется часовой пояс, после чего нужно отключить и включить опцию «Устанавливать время автоматически».
- «Все параметры» — «Система» — «О системе».
- Состояние ключа (<key>Win+R – ввод vbs – dlv</key>).
- Если лицензионный ключ не указан, то его нужно ввести заново посредством поочередного ввода команд <key>Slui 3</key> и <key>Slui 4</key>.
- Нужно провести сканирование и восстановление системы — ввод команды<key> sfc /scannow</key> в командной строке от имени Администратора.
- При истечении срока пробной версии Windows 10 лицензионный ключ набирается в формате vbs — ipk yyyyy-yyyyy-yyyyy-yyyyy-yyyyy через командную строку (Администратор). После чего производится активация системы в режиме онлайн.
Если ошибку устранить не удалось, то можно обратится за помощью в службу поддержки Microsoft.
0х80072f8f — ошибка активации Windows 10
Эта ошибка возникает из-за разных факторов. Основные причины данного сбоя в ОС Windows:
- неполная установка или поврежденная загрузка ПО;
- повреждение файла или программных файлов Windows вирусом (вредоносным ПО);
- целенаправленное злонамеренное или случайное удаление файлов по обновлению Windows другой программой;
- повреждение реестра обновления вследствие установки или удаления ПО.
Исправление ошибки:
- Восстановление записей реестра. Рекомендуется перед выполнением данного процесса создать резервную копию, сделав экспорт части реестра.
- Полное сканирование ПК на наличие вредоносного ПО.
- Обновление драйверов устройств на компьютере.
- С помощью cleanmgr нужно очистить систему от временных папок и файлов.
Ошибка 0х8007007b при активации Windows 10
Синтаксическая ошибка с кодом 0x8007007b в метке тома, имени файла или папки появляется из-за неправильной настройки сетевых параметров, попытки активации при отключенном интернете, а также при вводе ключа для несоответствующего ему продукта Майкрософт.
Как устранить сбой:
- Нужно удостоверится, что активация системы не произошла – «Пуск» (правая кнопка мыши) — «Командная строка (Администратор)», где прописываем <key>slmgr – dlv</key> (исполняемая команда Windows Script Host).
- Проверка «Состояние лицензии». При ее отсутствии — <key>Win+R</key> с вводом <key>slui 3</key>.
- Ввод лицензионного ключа для соответствующей версии Windows.
- Если активация не произошла, хотя «ключ установлен успешно», нужно в командной строке от имени Администратора прописать команду <key>vbs /ipk YYYYY-YYYYY-YYYYY-YYYYY-YYYYY</key> и дождаться успешного окончания процесса.
Ошибка 0х803f7001 при активации Windows 10
Если ОС не нашла после обновления до Windows 10 активную лицензию, то появляется в окне сообщение с ошибкой 0х803f7001.
Причины:
- произошел сбой при передаче информации о лицензионной копии на удаленный сервер с возвратом к источнику;
- ввод неправильных значений в строку активации;
- попытка активации Windows 10 ключом от 7 или 8 версии;
- изменение конфигурации ПК вследствие замены жесткого диска или материнской платы.
Для устранения данной ошибки требуется проверить состояние лицензии:
- «Пуск» — в Командной строке от имени Администратора ввести команду <key>slmgr – dlv</key>.
- Активизация системы вручную, если высветилось «Состояние лицензии: не активировано». Для этого необходимо нажать «Пуск», далее – «Параметры» — «Обновление и безопасность» и завершить «Активация». В строку «Изменить ключ продукта» ввести лицензионный ключ, используемый в версии Windows до обновления.
- При неимении ключа допускается продление на месяц пробного периода Windows посредством ввода <key>slmgr – rearm</key> в командную строку.
Чтобы данная ошибка больше не появлялась, а изменения вступили в силу, требуется провести перезагрузку компьютера.
0xc004f050 — ошибка активации Windows 10
Ошибка под кодом 0xc004f050 появляется только при попытке активировать ОС во время ее чистой установки.
Устранение:
- При наличии лицензионных Windows 7, 8 или 8.1 необходимо, в первую очередь, установить и осуществить активацию этих версий, после чего – сделать обновление до Windows 10.
- Если имеется лицензионный ключ Виндовс 10, то можно установить эту версию, не обращая внимания на допустимые активационные предложения. Также можно запустить активацию на уже установленную операционную систему.
0x80041023 — ошибка активации Windows 10
Данная ошибка обозначает несоответствие ОС с введенным ключом. Сбой в процессе активации мог произойти из-за:
- попытки введения нового ключа вручную;
- возникла программная проблема;
- непреднамеренный запуск утилиты по замене ключа.
Решение: установка и активация предыдущих лицензионных операционных систем Windows 7 или 8, а потом последующее обновление до 10 версии.
0xc004f014 — ошибка активации Windows 10
Ошибка под кодом 0xc004f014 появляется при обновлении до Windows 10 Enterprise предыдущих версий ОС 7, 8 или 8.1.
Активацию системы можно осуществить на основном ПК через KMS клиент. Нужно сделать такие шаги:
- Переход в раздел Products в KMS клиенте.
- Выбор продуктов для постоянной переактивации с конкретным временным промежутком.
- Открытие Select Items, далее Install Product Rey (реестр доступных ключей).
- Запуск автоматического подбора ключей к определенным продуктам.
После окончания процедуры подбора – ошибка устраняется.
0хc004f012 — ошибка активации Windows 10
Данная ошибка указывает на то, что не действует служба «Защита программного обеспечения». Чтобы устранить проблему – нужно сделать запуск системы:
- «Этот компьютер» (правая кнопка мыши), далее – выбор в контекстном меню «Управление».
- «Службы и приложения» — пункт «Службы».
- Нужно найти «Защита программного обеспечения» и нажать на кнопку «Запустить».
0х803f7001 — ошибка активации Windows 10
Самой распространенной при активации системы является ошибка под кодом 0x803f7001.
Причины ошибки и ее устранение:
- Некорректный ввод ключа активации. Нужно внимательно проверить правильность введения цифр.
- Невозможность провести обмен данных между сервером и пользователем. В этой ситуации может быть элементарная перегрузка сервера и он не может принять вашу информацию в этот момент или на компьютере отсутствует подключение к интернету. Решение – сетевая проверка и повторная возможность активации.
- Частичная или полная замена аппаратного обеспечения ПК. Нужно повторно ввести лицензионный ключ. Если ошибка не исчезает, рекомендуется обратиться для уточнения информации в службу поддержки клиентов Microsoft.
Ошибка 0х8007232b при активации Windows 10
Причины возникновения ошибки под кодом 0х8007232b две:
- Отсутствие доступа к сети. Необходимо провести программную диагностику и проверить открывается ли сайт Microsoft. Также перед активацией системы нужно временно отключить действие служб брандмауэра и файервола антивируса, которые могут блокировать сайты, отвечающие за сеть.
- Вставлен ключ, который не соответствует версии (например, установлена версия Enterprise, а ключ – от Home). Требуется ввод в окно активации корректного ключа.
Ошибка 0хc004f210 при активации Windows 10
Данный сбой происходит зачастую при указании некорректного ключа продукта, который отличается от выпуска Windows на вашем ПК. Эту ошибку можно исправить посредством правильного ввода 25-значного ключа, соответствующего установленной на компьютере версии Windows.
Не стоит паниковать, если на мониторе всплыло окно с сообщением и кодом ошибки — переустанавливать ОС или обращаться в сервисный центр. Ознакомившись с данной инструкцией, вы можете самостоятельно решить проблемы возникновения сбоя при активации системы.
Похожие записи
Код ошибки 0*80072f76 в Windows 10
Признаками возникновения ошибки под кодом 0*80072f76 в Windows 10 зачастую являются медленная работа компьютера и слабое…
Критические ошибки в Windows 10
Любые критические ошибки в Windows 10 — прямой «нож в сердце» пользователя операционной системы. Кстати, для создателей ОС — это прибыльное дело. Таким образом, они выманивают денежные средства, причем официально. Вместе с этим любой из вас может…
Проверка Windows 10 на ошибки
Нередко пользователь компьютера сталкивается с тем, что его ПК начинает медленно работать. Он начинает «тормозить» запуск и работу некоторых программ, хотя окно с сообщением и кодом ошибки на мониторе не всплывало. Тут требуется проверка…
Используемые источники:
- https://kompkimi.ru/windows10/0xc004f074-oshibka-aktivatsii-windows-10
- https://gamesqa.ru/kompyutery/0xc004f050-windows-10-4395/
- https://howwindows.ru/errors/oshibki-aktivacii-v-windows-10/
Have you come across 0xc004f050 on Windows?
If that’s the case, you are reading this article expecting some solutions, aren’t you? So, let’s go ahead and learn how to fix this issue.
0xc004f050 is a common error that appears on your PC. What are the best steps to take if you encounter such an error?
Well, you don’t have to worry much about it because there are solutions to fix it. This article will explain all those solutions to address 0xc004f050 on Windows.
An Introduction to 0xc004f050 on Windows
0xc004f050 on Windows is an error code that appears on your system when you try to activate it. 0xc004f050 is not the only error code you might experience.
Instead, you will see various other errors, such as 0x803fa067, 0xc004f034, and 0xC004C003. Just like that, even 0xc004f050 can occur specifically when you try to activate the OS.
Many individuals feel so frustrated when they see this error in their systems. This error tends to appear in a detailed message. With that said, you may go ahead and follow the steps that are mentioned below.
PS: here are the best Windows 10 key generators for your reference.
The Reasons Why 0xc004f050 Might Appear on Your System
- You have entered the wrong product key. That means a product key that is already expired or incorrect.
- Your system is upgraded and runs on Windows 10, but its server is not responding or is busy.
- You have made several major changes to the hardware components of your computer before the update.
Generally, Windows 10 can get activated without an error code if none of the above instances are there.
Please note that changing your processor or the motherboard can make your system experience a 0xc004f050 error. So, know your system’s compatibility before proceeding with a major hardware update.
So, what is the best way to fix this error? There are several ways to do it. You can check the remainder of this article to learn how to fix this error.
What Are the Best Ways to Fix 0xc004f050 on Windows?
In this section, we will explain how to fix the 0xc004f050 error. There are several ways to get this done. Each of these solutions is different from the others.
Also, you don’t have to try every one of them. Just use one method after another and see which method works for you.
01. Enter the Product Key Once Again
If you have encountered a 0xc004f050 error after entering a product key, you will have to try it again. This is because you have probably entered the wrong or invalid license key.
In that case, you will have to enter the correct product key once again. You will have to confirm the key and avoid this issue.
Mentioned below is how to do it and get this 0xc004f050 issue fixed.
- First, you should go to your Start menu. After that, choose “Settings” and select “Update & Security.”
- Now, you will also find a window dedicated to the purpose of Activation. Then, you should click on the option “Change Product Key” option.
- You should now enter the correct product key in the next window to proceed.
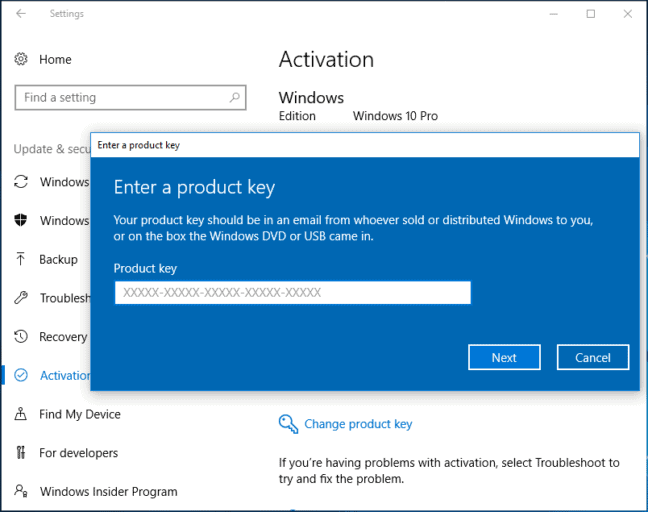
- You will have to complete the activation process according to the on-screen instructions.
- As per this solution, your software should get the activation properly. Then, it will not notify the error message.
02. Use a Troubleshooter for Activation.
You can even try a Windows Activation Troubleshooter to fix 0xc004f050 on Windows. In this case, you should go to the Activation tab first.
After that, you should click on the “Troubleshoot” option. Then, you will notice that Windows detects the issues with activation. Then, it will fix those issues as well.
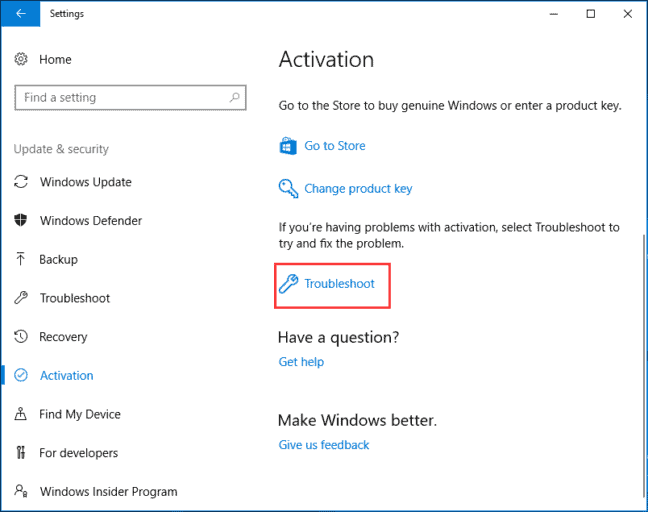
03. Get the Assistance of an Automated Telephone System for Activation.
Well, getting a 0xc004f050 activation code is truly frustrating for any user. If it appears when you badly need your computer to be performing well, things can be very annoying.
So, you will have to try all the possible options that can fix the 0xc004f050 error. If you have already tried the above methods and are looking for another solution, here’s what to do.
This method can be useful if you have tried Windows activation with a legitimate key. If you have purchased the key from a legal seller, there is something wrong with the activation process.
That means you should assume that the license key is correct. So, you should find a different method to make the activation. In this case, we will be using an automated system to make it happen.
So, let’s go ahead and follow the steps below.
- First, you should bring the “Run” utility up. To do that, you should press the “Windows” and “R” keys. Once the “Run” utility is up, you can input the text “SLUI 4“. Then, please click on the “OK” button.

- Now, you should pick a country and region to proceed with the remaining steps.
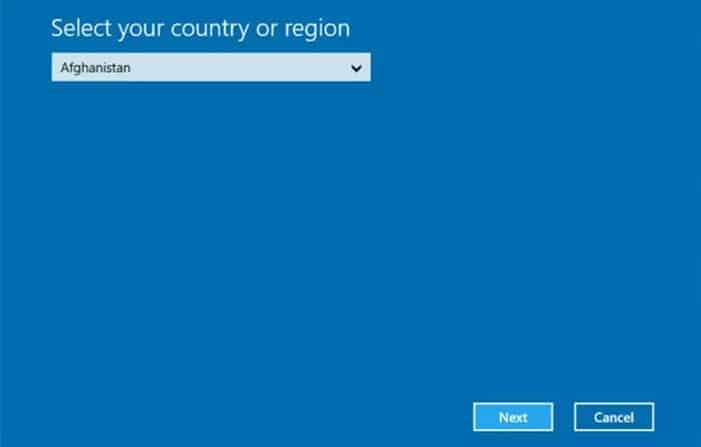
- You can then call the phone number that is connected. With that, you can reach the Product Activation Center of Microsoft. You can then provide the respective installation ID.
- Now, you should enter the confirmation ID as well. This step is required to activate your Windows operating system and avoid the 0xc004f050 error.
Please note that calling the given phone number is not the easiest task to try. You will have to follow the specific instructions over the phone. Also, the time it takes will be around three minutes.
04. Clean Install Windows
If you fail to succeed, you can try the steps mentioned in this section. To do this, you will have to reinstall the Windows operating system once again. This should be done after upgrading your OS to Windows 10 from 8 or 7.
Do you have a genuine Windows version (Windows 7 or 8)? If so, you can update it easily and end up as a Windows 10 user. The switching will be done automatically.
Then, it will be activated genuinely and labeled as a genuine version. Once you have reached this level, you can perform a clean installation.
However, you should be careful about your valuable data before performing a clean installation. That means you should create a backup of the data stored in your local drives.
That is because this process will end up causing an obvious data loss on your computer. You can retrieve that data on the PC if you have created a backup.
Also, creating a data backup of a computer is a very handy approach for any user. If you have backups, you can retrieve the data easily if something has happened to your computer. A hard disk crash, system failure, or software malfunction can cause data losses.
You can use the media creation tool to upgrade your current OS to Windows 10. That will help you create a clean installation as well.

Once the installation is completed, you can see if the 0xc004f050 error is gone. As we believe this error should be fixed with a clean reinstallation.
Conclusion
Well, at least one of the above steps should work for you. You can try the repairing process by entering the license key again when you notice the activation error.
Then, you can proceed with the other solutions if they don’t work. Also, please let us know if you have any other doubts related to 0xc004f050 on Windows. Our team members will attend to your queries at their earliest.
Иногда при активации Windows может возникнуть ошибка:
«Введенный ключ ошибки не подошел. Проверьте его правильность и повторите попытку или попробуйте ввести другой ключ (0xc004f050)»
или
«Этот ключ не подошел. Убедитесь, что вы ввели его правильно, или попробуйте другой.»
Далее будут перечислены возможные проблемы и пути решения, следуйте от первого пункта к последнему:
1) Ваша версия Windows не соответствует версии ключа активации
Пример: У вас установлена система Windows 10 Корпоративная, а вы приобрели ключ для Windows 10 Pro,
В таком случае вам понадобится переустановка через биос, для этого вам нужно создать установочную флешку, а затем установить Windows с флешки
Исключительная ситуация: Если у вас установлена Windows 10 Home, а вы купили Windows 10 Pro — в таком случае переустановка не требуется, можно просто повысить версию — инструкция
2) Не установлены последние обновления системы Windows 10
Перейдите в меню Пуск > Параметры > Обновления и безопасность
Откроется Пункт обновления Windows
Если обновления не установлены — установите их и попробуйте ввести ключ заново
3) Возможно, у вас установлен пиратский дистрибутив Windows. Вспомните, откуда дистрибутив появился у вас на ПК, если есть вероятность, что система контрфактная — потребуется переустановка
4) Проблемы с ключом активации. Обратитесь к продавцу, у которого вы приобрели программное обеспечение. Если ключ был приобретен в нашем магазине — вы можете связаться с нами по контактам или в чате.
Если у вас нет возможности связаться с продавцом — вы всегда можете купить лицензионное программное обеспечение в нашем каталоге
Большое спасибо за прочтение статьи. Зарегистрируйтесь сейчас и получите 200 бонусных рублей!
Вам может быть интересно

В статье мы рассмотрим последовательность действий для создания установочного дистрибутива Windows на flash-карте. Всего представлено…

Если вам необходимо обновить версию Windows 10 Home до Windows 10 Professional — ниже будет…

Уверены, что-то вам обязательно пригодится! Clipdiary — очень удобный буфер обмена для Win. Программа…
Здравствуйте,
установлена Windows Server 2019 Standart Evaluation(сборка 17763). При попытке обновить лицензионный ключ получаю ошибку активации 0xc004f050.
Пробовал сменить идентификатор выпуска Evaluation на ServerStandart по данному мануалу: https://docs.microsoft.com/ru-ru/windows-server/get-started/supported-upgrade-paths
Но так же получаю ошибку «Убедитесь, что указанный ключ продукта действителен и соответствует целевому выпуску.»
Ключи VLSC, рабочие. Образ установленный на сервер скачан не с VLSC и был установлен в ожидании приобретения ключей.
Возможно ли как-то применить ключ?
Решение:
Берем публичный ключ Windows Server LTSC versions тут:
https://docs.microsoft.com/en-us/windows-server/get-started/kmsclientkeys
Запускаем cmd от имени администратора и выполняем смену идентификатора продукта с публичным ключом:
DISM /Online /Set-Edition:ServerStandard /ProductKey:N69G4-B89J2-4G8F4-WWYCC-J464C /AcceptEula
После удаления пакета ServerEvaluation будет предложена перезагрузка. Перезагружаемся.
Запускаем cmd от имени администратора и регистрируем свой ключ:
slmgr /ipk <product key>
slmgr /ato


 Причины ошибок
Причины ошибок