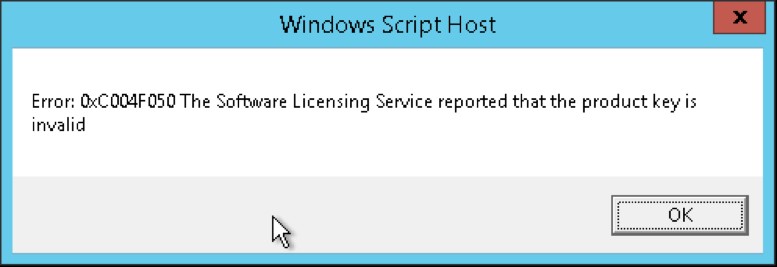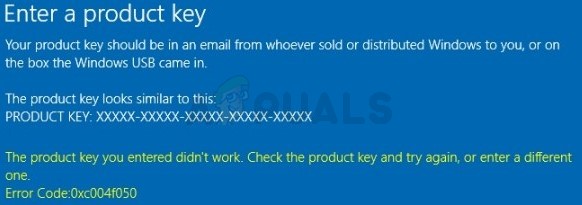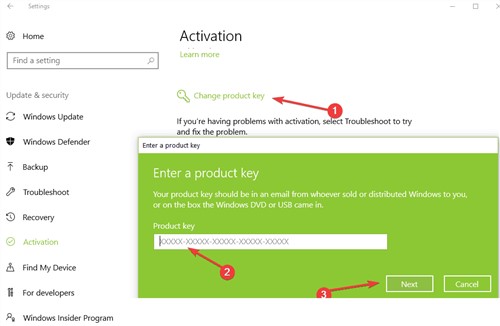Windows 7 Enterprise N Windows 7 Enterprise Windows 7 Ultimate N Windows 7 Ultimate Windows 7 Professional N Windows 7 Professional Windows 7 Home Premium Windows 7 Home Basic Windows 7 Starter N Windows 7 Starter Windows Vista Enterprise 64-bit Edition Windows Vista Ultimate 64-bit Edition Windows Vista Business 64-bit Edition Windows Vista Home Premium 64-bit Edition Windows Vista Home Basic 64-bit Edition Windows Vista Enterprise Windows Vista Ultimate Windows Vista Business Windows Vista Starter Windows Vista Home Premium Windows Vista Home Basic Еще…Меньше
Симптомы
При попытке активировать копию Windows Vista или Windows 7 с помощью мастера активации Windows, появляется сообщение об ошибке, подобное приведенному ниже:
Произошла ошибка
Код:
0xC004F050
описание
Служба лицензирования программного обеспечения сообщила, что ключ продукта недопустим
Причина
Эта проблема возникает, если истек срок действия лицензии или лицензии не подписан правильно.
Решение
Чтобы устранить эту проблему, воспользуйтесь одним из следующих методов.
Метод 1: Вставьте ключ продукта с помощью инструмента «Изменить ключ продукта»
Снова вставить ключ продукта, выполните следующие действия.
-
Нажмите кнопку Пуск
, выберите компьютери нажмите кнопку Свойства системы на панели инструментов.
-
В разделе Активация Windows нажмите кнопку Изменить ключ продукта.
Если запрос пароля администратора или подтверждения введите пароль или нажмите кнопку Продолжить.
-
В поле ключ продукта введите ключ продукта и нажмите кнопку Далее.
-
Следуйте указаниям мастера активации Windows для завершения процесса активации.
Если эти действия не устраняют проблемы, переходите к способу 2.
Метод 2: Активируйте Windows, используя автоматическую телефонную систему
Чтобы активировать Windows по телефону, необходимо использовать автоматическую телефонную систему.
Чтобы активировать Windows, используя автоматическую телефонную систему, выполните следующие действия.
-
Нажмите кнопку Пуск
, а затем выберите компьютер.
-
На панели инструментов щелкните Свойства системы и нажмите кнопку щелкните здесь, чтобы активировать Windows в разделе « Активация Windows ».
В случае запроса пароля администратора или подтверждения введите пароль и нажмите кнопку Продолжить.
-
Нажмите кнопку Показать другие способы активации.
-
Нажмите кнопку использовать автоматическую телефонную систему, а затем следуйте инструкциям.
Если эти действия не устраняют эту проблему, воспользуйтесь способом 3.
Способ 3: Устранение неполадок многопользовательской активации
Дополнительные сведения об устранении неполадок многопользовательской активации щелкните следующий номер статьи базы знаний Майкрософт:
Устранение ошибок многопользовательской активации на компьютерах под управлением Windows Vista как 938450
Дополнительные сведения
Чтобы проверить состояние активации Windows, выполните следующие действия.
-
Нажмите кнопку Пуск
, а затем выберите компьютер.
-
На панели инструментов щелкните Свойства системы , а затем просмотрите состояние активации в разделе « Активация Windows ».
Чтобы просмотреть часто задаваемые вопросы об активации Windows, посетите следующий веб-узел корпорации Майкрософт:
http://windowshelp.microsoft.com/Windows/en-US/Help/62088be6-3538-46a6-99fb-05e74aeb48b51033.mspx
Нужна дополнительная помощь?
Нужны дополнительные параметры?
Изучите преимущества подписки, просмотрите учебные курсы, узнайте, как защитить свое устройство и т. д.
В сообществах можно задавать вопросы и отвечать на них, отправлять отзывы и консультироваться с экспертами разных профилей.
Иногда при активации Windows может возникнуть ошибка:
«Введенный ключ ошибки не подошел. Проверьте его правильность и повторите попытку или попробуйте ввести другой ключ (0xc004f050)»
или
«Этот ключ не подошел. Убедитесь, что вы ввели его правильно, или попробуйте другой.»
Далее будут перечислены возможные проблемы и пути решения, следуйте от первого пункта к последнему:
1) Ваша версия Windows не соответствует версии ключа активации
Пример: У вас установлена система Windows 10 Корпоративная, а вы приобрели ключ для Windows 10 Pro,
В таком случае вам понадобится переустановка через биос, для этого вам нужно создать установочную флешку, а затем установить Windows с флешки
Исключительная ситуация: Если у вас установлена Windows 10 Home, а вы купили Windows 10 Pro — в таком случае переустановка не требуется, можно просто повысить версию — инструкция
2) Не установлены последние обновления системы Windows 10
Перейдите в меню Пуск > Параметры > Обновления и безопасность
Откроется Пункт обновления Windows
Если обновления не установлены — установите их и попробуйте ввести ключ заново
3) Возможно, у вас установлен пиратский дистрибутив Windows. Вспомните, откуда дистрибутив появился у вас на ПК, если есть вероятность, что система контрфактная — потребуется переустановка
4) Проблемы с ключом активации. Обратитесь к продавцу, у которого вы приобрели программное обеспечение. Если ключ был приобретен в нашем магазине — вы можете связаться с нами по контактам или в чате.
Если у вас нет возможности связаться с продавцом — вы всегда можете купить лицензионное программное обеспечение в нашем каталоге
Большое спасибо за прочтение статьи. Зарегистрируйтесь сейчас и получите 200 бонусных рублей!
Вам может быть интересно

В статье мы рассмотрим последовательность действий для создания установочного дистрибутива Windows на flash-карте. Всего представлено…

Установка Windows с флешки через Bios / Uefi При переходе к этой инструкции у Вас…

Как получить прямую ссылку на скачивание? Скачать Windows по прямой ссылке с официального сайта может…
Код ошибки 0xc004f050 — Что это?
Код ошибки 0xc004f050 указывает на проблему с активацией ключа Windows. Проблема возникает при попытке активировать копию Windows с помощью мастера активации Windows. Это происходит, когда система становится нестабильной и критические системные файлы перестают существовать. Хотя Windows 10 является бесплатным обновлением для пользователей Windows 7 / Windows 8 / Windows 8.1, ошибка активации все еще остается проблемой. Если у вас уже была активирована Windows 7 / Windows 8 / Windows 8.1 и вы успешно выполнили обновление, проблем возникнуть не должно. Эта проблема возникает только при чистой установке.
симптомы
Когда вы пытаетесь активировать копию Windows Vista или Windows 7 с помощью мастера активации Windows, вы получаете сообщение об ошибке, подобное приведенному ниже:
произошла ошибка
Код:
0xC004F050Описание:
Служба лицензирования программного обеспечения сообщила, что ключ продукта недействителен
Решения
 Причины ошибок
Причины ошибок
- Это происходит из-за неверного ключа продукта.
- Эта проблема может возникнуть, если истек срок действия лицензии или если лицензия подписана неправильно.
- Код ошибки 0xc004f050 возникает, когда система становится нестабильной и критические системные файлы начинают отсутствовать.
- Неправильный способ установки, удаление некоторых очень важных системных файлов, неправильно настроенные системные файлы и т. Д. Также могут вызывать эту ошибку.
- Когда вы выполняете чистую установку, она стирает все с основного диска, и после установки Windows не может найти идентификатор оборудования, который используется для проверки вашей лицензии.
- Для компьютеров под управлением Windows 7, Windows Server 2008 и Windows Vista эта ошибка может возникнуть, если вы ввели ключ для бета-версии операционной системы при использовании выпущенной версии операционной системы.
Дополнительная информация и ручной ремонт
Эту ошибку нельзя исправить за секунды, но для этого потребуется время и технические знания.
Метод 1:
Вставьте ключ продукта с помощью инструмента «Изменить ключ продукта»:
- Нажмите Пуск, нажмите Компьютер, А затем нажмите Свойства системы на панели инструментов.
- В разделе Активация Windows разделом, щелкните Изменить ключ продукта.
- Если вам будет предложено ввести пароль администратора, введите пароль или нажмите Продолжить.
- В разделе Ключ продукта введите ключ продукта и нажмите Следующая.
- Следуйте инструкциям мастера активации Windows, чтобы завершить процесс активации.
Метод 2:
Активируйте Windows с помощью автоматизированной телефонной системы:
- Нажмите Пуск, а затем нажмите Компьютер.
- Нажмите Свойства системы на панели инструментов, а затем нажмите Нажмите здесь, чтобы активировать Windows сейчас в Активация Windows
- Если вам будет предложено ввести пароль администратора, введите его и нажмите Продолжить.
- Нажмите Покажите мне другие способы активации.
- Нажмите Используйте автоматизированную телефонную систему и следуйте инструкциям.
Метод 3:
- Чистая установка Windows 7 / Windows 8 / Windows 8.1 с установочного диска и активация вашей копии.
- Теперь загрузите все обновления, чтобы увидеть уведомление об обновлении до Windows 10 или загрузите средство создания Windows Media, и воспользуйтесь опцией «Обновить этот компьютер», чтобы получить Windows 10 сразу.
- После завершения обновления проверьте состояние активации. Он будет полностью активирован, как и должно быть. Код ошибки 0xc004f050 больше не должен появляться.
Если вы хотите избавиться от старой установочной папки Windows, используйте Windows Media Creation Tool для создания флеш-накопителя. Чистая установка Windows 10. Теперь каждый раз, когда он запрашивает ключ продукта, пропускайте его. После завершения установки Windows автоматически определит и активирует вашу копию.
ПРИМЕЧАНИЕ. Чистая установка гарантирует, что вы не сможете откатиться на предыдущую версию Windows 7 или Windows 8. Делайте это только в том случае, если вы уверены, что с этого момента Windows 10 будет использоваться.
Чтобы проверить состояние активации Windows, выполните следующие действия.
- Нажмите кнопку «Пуск», а затем — «Компьютер».
- Нажмите Свойства системы на панели инструментов, а затем просмотрите состояние активации в разделе активации Windows.
Вам нужна помощь с вашим устройством?
Наша команда экспертов может помочь
Специалисты Troubleshoot.Tech всегда готовы помочь вам!
Замените поврежденные файлы
Восстановить производительность
Удалить вредоносные программы
ПОЛУЧИТЬ ПОМОЩЬ
Специалисты Troubleshoot.Tech работают со всеми версиями Microsoft Windows, включая Windows 11, с Android, Mac и другими.
Поделиться этой статьей:
Вас также может заинтересовать
Что такое код ошибки 0x8007043c?
Вы когда-нибудь сталкивались с всплывающим сообщением об ошибке 0x8007043c на вашем компьютере? Если да, то вы должны знать, что это сообщение об ошибке генерируется, когда какой-либо соответствующий процесс или операция не может быть успешно завершена приложением. Это критическое сообщение об ошибке ОС Windows, которое следует немедленно исправить.
Решения
 Причины ошибок
Причины ошибок
Код ошибки 0x8007043c обычно вызывается по следующим причинам:
- Отсутствующие или поврежденные файлы реестра
- Не удалось обновить установщик Windows
- Вирусы и шпионское ПО
Распространенными признаками этого кода ошибки являются всплывающие сообщения, зависание программы, проблемы с открытием документов и зависание экрана.
Дополнительная информация и ручной ремонт
Как только вы столкнетесь с этой ошибкой на своем компьютере, рекомендуется немедленно исправить ее, поскольку эта ошибка представляет собой высокий риск для безопасности. Вредоносные программы и вирусы печально известны кражей данных. Чтобы исправить ошибку 0x8007043c на вашем ПК, вам не нужно пользоваться услугами ИТ-специалиста. Этот код ошибки оценивается как легко ремонтируемый. Следуя приведенным ниже инструкциям и решениям по исправлению, вы можете легко исправить эту ошибку окна 0x8007043c за пару минут самостоятельно. Вот что вам нужно сделать:
Шаг 1. Сканирование на наличие вирусов и шпионских программ
Чтобы хакеры не могли проникнуть на ваш компьютер и украсть ваши конфиденциальные данные, вы должны сначала просканировать компьютер на наличие вирусов и шпионского ПО. Рекомендуется использовать мощный антивирус, чтобы убедиться, что ваш компьютер полностью чист от вирусов и шпионского ПО.
Шаг 2. Загрузите и установите программу очистки реестра.
После сканирования на наличие вирусов, вы должны сейчас скачать и установить очиститель реестра. Это необходимо, поскольку антивирус не обнаруживает поврежденные записи реестра. Для обнаружения таких записей лучше всего подходит инструмент очистки реестра. После того, как вы загрузите очиститель реестра в свою систему, нажмите кнопку сканирования. Вам придется подождать несколько секунд, пока сканирование не завершится. После завершения сканирования нажмите кнопку «Восстановить», чтобы исправить ошибки. После исправления всех ошибок перезагрузите компьютер. Это важно, потому что изменения реестра вступят в силу только после перезагрузки системы. Выполнив эти 2 простых шага, вы легко устраните ошибку 0x8007043c в своей системе. Однако, чтобы предотвратить повторение этой ошибки, рекомендуется запускать антивирус каждый раз, когда вы используете свой ПК.
Узнать больше
Код ошибки 0x80d02002? — Что это?
Код ошибки 0x80d02002 является одной из распространенных ошибок, с которыми сталкиваются пользователи Windows при обновлении до Windows 10 или установке новых обновлений Windows. Эта ошибка приводит к зависанию программы, сбоям и зависаниям системы или снижению производительности ПК. Это также может привести к возможной потере личных данных на вашем устройстве.
Некоторые из распространенных сообщений об ошибках с кодом ошибки 0x80d02002 включают в себя:
- Что-то пошло не так. Пожалуйста, повторите попытку позже. Ошибка обновления Windows dt_000 — 0x80d02002
- Обнаружены ошибки: Код 0x80d02002 Обновление Windows обнаружило неизвестную ошибку.
Обновление Windows столкнулось с проблемой. - Центр обновления Windows не может проверить наличие обновлений — 0x80d02002
- 0x80d02002 — Windows не смогла найти новые обновления. Произошла ошибка при проверке обновлений для вашего компьютера. Некоторые обновления не устанавливались.
- При установке обновлений возникли некоторые проблемы, но мы попробуем позже. Если вы продолжаете видеть это и хотите искать информацию в Интернете или обращаться в службу поддержки, это может помочь — 0x80d02002
При обновлении до Windows 10, в зависимости от состояния вашего компьютера, вы можете столкнуться с другими сообщениями об ошибках, в том числе код ошибки 0xc000021a.
Решения
 Причины ошибок
Причины ошибок
Код ошибки 0x80d02002 обычно возникает, когда пользователь обновляет свою систему, обновление до Windows 10 из Windows 7 или Windows 8 / 8.1, или устанавливает новые обновления Windows. Есть несколько причин, почему эта ошибка происходит, в том числе:
- Проблемы подключения к Интернету
- Заблокированные системные порты
- Конфликт на системном уровне
Дополнительная информация и ручной ремонт
Пытаясь исправить код ошибки 0x80d02002, вы можете использовать методы ручного ремонта для эффективного и действенного решения проблемы. Однако имейте в виду, что одна маленькая ошибка, допущенная при использовании командной строки, может привести к потере данных или поставить ваш компьютер в положение без загрузки. В таких случаях вы можете обратиться за помощью к профессионалу Windows или рассмотреть возможность использования автоматического инструмента, когда это необходимо.
Вы можете попробовать выполнить следующие ручные методы восстановления в попытке исправить код ошибки 0x80d02002:
Способ первый: сброс компонентов Windows Update
Пытаясь исправить код ошибки 0x80d02002, вы можете попробовать сбросить настройки вручную и проверить компоненты обновления Windows, выполнив следующие действия:
- Щелкните правой кнопкой мыши по значку Кнопка Пуск Затем выберите Командная строка (Администратор) из списка, чтобы открыть окно командной строки.
- Когда появится окно командной строки, введите или скопируйте и вставьте сразу все следующие команды, а затем нажмите Enter:
net stop wuauserv
net stop cryptSvc net stop bits net stop msserver ren C:WindowsSoftwareDistribution SoftwareDistribution.old ren C:WindowsSystem32catroot2 catroot2.old net start wuauserv net start cryptSvc net start bits чистый старт msiserver pause
- Выйдите из Командная строка затем проверьте, решена ли проблема.
Метод второй: проверьте правильность региона
- На Start тип экрана Регион. После этого нажмите Настройки затем нажмите
- Под Формат , выберите Английский (Великобритания).
- Выберите Языковые настройки затем нажмите Добавить язык. После этого добавьте «свой язык».
- После того, как вы добавили предпочитаемый язык, выберите его и нажмите Переместить вверх сделать его первым языком. Закройте сейчас Языковое окно.
- На Регион окно, выберите Дополнительные настройки и посмотрите, совпадают ли значения.
- Выберите Местоположение вкладка затем измените Расположение дома в «свою страну», затем нажмите
Метод третий: выполнить сканирование SFC
Проверьте, есть ли системные файлы, которые необходимо восстановить, запустив SFC Scan. Следуйте инструкциям ниже:
- Тип CMD в строке поиска, затем щелкните его правой кнопкой мыши. Выбирать Запуск от имени администратора, Это откроет Командная строка окно в повышенном режиме.
- В следующем окне выберите
- Как только появится строка Окно командной строки появляется, введите команду: ПФС / SCANNOW
- Оставь Окно командной строки откройте и дождитесь завершения процесса. Это может занять некоторое время в зависимости от того, насколько быстро или медленно работает ваше устройство.
- Когда все в порядке, появится сообщение «Защита ресурсов Windows не обнаружила никаких нарушений целостности».
Способ четвертый: отключить Skype или антивирус
Иногда Skype или ваш установленный антивирус могут конфликтовать при обновлении вашей системы. Вы можете сначала отключить антивирус или Skype при обновлении системы и включить их снова после успешного обновления системы.
Метод пятый: Загрузите мощный автоматизированный инструмент
Не можете смириться с долгим и техническим ручным процессом ремонта? Вы все еще можете исправить эту ошибку, загрузив и установив мощный автоматизированный инструмент это, безусловно, сделает работу в один миг!
Узнать больше
Неисправимая ошибка, обнаруженная DirectX, обычно возникает у геймеров, когда они пытаются запустить определенную игру. В этом руководстве мы поможем вам преодолеть это и решить проблему. Выполняйте шаги в этом руководстве один за другим, поскольку они идут от самых простых к сложным, поэтому рекомендуется следовать им, чтобы не тратить массу времени и ресурсов на выполнение неправильных задач.
-
Проверьте страницу своей игры и свой DirectX
Первая и самая распространенная вещь, которая может вызвать этот тип ошибки, — это когда у вас установлен DirectX не той версии, которую требует игра. Проверьте страницу игрового магазина, чтобы увидеть системные требования и записать, какая версия DirectX требуется для запуска. Затем нажмите ⊞ ОКНА + R чтобы открыть диалог запуска и ввести его DXDIAG и нажмите ENTER
Появится окно диагностики DX, в нижней части которого вы найдете версию DirectX, установленную в вашей системе. Если версии разные, установите необходимую версию DirectX и запустите игру. -
Обновите или переустановите драйверы графического процессора
DirectX может быть поврежден из-за плохого обновления драйвера, чтобы исправить это, переустановите или обновите графические драйверы до последней версии с официального веб-сайта производителя.
-
Установите масштабирование на 100
Зайдите в настройки Windows и установите пользовательское масштабирование дисплея на значение 100, выйдите из системы и снова войдите в систему.
-
Удалить ключ реестра
Обратите внимание, что вы должны сделать это в качестве последнего варианта и быть очень осторожным, поскольку таким образом вы можете привести к сбою всей Windows. Нажмите ⊞ ОКНА + R , чтобы открыть диалоговое окно запуска, и введите в нем RegEdit, чтобы открыть редактор реестра. Найдите этот ключ:
КомпьютерHKEY_CLASSES_ROOTPROTOCOLSFiltertext / XML
и удалите его из реестра, вы можете сначала сделать резервную копию реестра, на всякий случай.
Узнать больше
Код ошибки 80073712 — что это?
Код ошибки 80073712 является одним из десятков кодов ошибок, влияющих на пользователей Windows 10. Это происходит, когда пользователи пытаются обновить свою операционную систему, но испытывают сбой. Код ошибки обычно возникает из-за проблем, связанных с отсутствием или повреждением файлов в Центре обновления Windows. Общие признаки этого кода ошибки включают следующее:
- Неспособность Центра обновления Windows успешно завершить процесс обновления
- Окно сообщения, показывающее наличие кода ошибки
Решения
 Причины ошибок
Причины ошибок
В случае кода ошибки 80073712 проблемы, мешающие Центру обновления Windows завершить процесс обновления, скорее всего, связаны с проблемами с файлами в Центре обновления Windows. Например, в манифесте обслуживания на основе компонентов (CBS) может быть повреждение.
Дополнительная информация и ручной ремонт
Методы ручного ремонта предлагают решения для пользователей Microsoft, которые сталкиваются с кодами ошибок Windows, такими как код ошибки обновления 80073712 в Windows 10. Методы ручного ремонта, описанные в этой статье, не гарантируют исправления проблем, не связанных с этим кодом ошибки. Таким образом, убедитесь, что вы столкнулись с кодом ошибки 80073712, прежде чем пытаться реализовать решения, представленные ниже.
Способ первый: запустить средство устранения неполадок Центра обновления Windows
Поскольку проблемы, связанные с Центром обновления Windows, могут приводить к возникновению кода ошибки 80073712, одним из лучших решений, которые вы можете рассмотреть, является запуск средства устранения неполадок Центра обновления Windows. Это средство устранения неполадок сможет обнаруживать и исправлять повреждения в файлах Центра обновления Windows или любые другие проблемы, непосредственно связанные с Центром обновления Windows. Чтобы реализовать этот метод ручного ремонта, выполните следующие действия:
- Шаг первый: откройте интернет-браузер
- Шаг второй: введите www.microsoft.com/downloads
- Шаг третий: Введите Устранение неполадок Центра обновления Windows в строке поиска в верхнем правом углу веб-сайта Microsoft.
- Шаг четвертый: Выберите «Устранение неполадок Центра обновления Windows», затем дождитесь загрузки веб-страницы.
- Шаг пятый: Выберите Запустить средство устранения неполадок
После запуска средства устранения неполадок вы сможете проверить и исправить любые ошибки в файлах Центра обновления Windows. Перезагрузите компьютер после того, как процесс устранения неполадок завершится. Для этого перейдите в Центр обновления Windows, чтобы узнать, сможете ли вы выполнить обновление. Если Центр обновления Windows загружает обновление и происходит его установка, проблема устранена. В противном случае код ошибки 80073712 будет повторяться, и в этом случае вам нужно будет перейти к ручному способу ремонта два.
Способ второй: запустить DISM Tool
Другой вариант, доступный для пользователей Windows с кодом ошибки 80073712, — загрузить и запустить средство обслуживания образов развертывания и управления ими (DISM). Этот инструмент проверяет наличие несоответствий или повреждений, которые могут препятствовать правильной работе служб Центра обновления Windows. Чтобы загрузить и запустить инструмент, следуйте инструкциям ниже:
- Шаг первый: введите командную строку в поле поиска рядом с кнопкой «Пуск».
- Шаг XNUMX: Щелкните правой кнопкой мыши Командная строка, затем выберите Запуск от имени администратора, предоставив пароль администратора или подтверждение, если это необходимо.
- Шаг третий: выберите Разрешить
- Шаг четвертый: Нажмите Enter после ввода следующей команды:
DISM.exe / Online / Очистка-изображение / Восстановить здоровье
Подождите несколько минут, чтобы убедиться, что процесс завершен. После того, как вы запустите инструмент DISM, он обнаружит ошибки, например, в данных реестра, и исправит или заменит их. После запуска этого инструмента перезагрузите компьютер, затем проверьте Центр обновления Windows. Попытаться скачать обновление чтобы убедиться, что вы успешно решили код ошибки 80073712. Если вы столкнулись с ошибкой при обновлении, перейдите к следующему методу ручного ремонта, указанному ниже.
Способ третий: выполнить чистую установку Windows 10
Проблемы, связанные с кодом ошибки 80073712, также можно решить, выполнив чистую установку Windows 10. Этот метод ручного восстановления гарантирует, что все предыдущие версии операционной системы Windows будут удалены перед попыткой доступа к обновлению. Это может оказаться эффективным, поскольку оно помогает пользователям избежать проблем, которые в противном случае могли бы вызвать коды ошибок или плохую производительность ПК в тех случаях, когда в системе присутствуют ошибки.
Чтобы успешно выполнить чистую установку Windows 10, будьте готовы следовать пошаговым процедурам, которые включают следующее:
- Первый шаг: Загрузите и запустите средство создания средств массовой информации
- Шаг XNUMX: Нажмите «Выполнить», затем выберите «Создать установочный носитель для другого компьютера».
- Шаг третий: Выберите изменения в параметрах установки, затем нажмите Далее
- Шаг четвертый: Выберите USB-накопитель или файл ISO, затем нажмите «Далее»
- Шаг пятый: Выберите диск, затем Далее
- Шаг шестой: выберите Готово, затем перезагрузите компьютер, убедившись, что выбранный вами носитель информации, будь то USB-накопитель или DVD-диск, находится на вашем компьютере, прежде чем вы решите перезагрузить компьютер.
- Шаг седьмой: нажмите любую клавишу, затем следуйте инструкциям по настройке Windows 10.
Метод четвертый: скачать автоматический инструмент
Если вы хотите всегда иметь в своем распоряжении утилиту для исправления этих Windows 8 и других связанных с ними проблем, когда они возникают, Загрузить и установить мощный автоматизированный инструмент.
Узнать больше

Что тебе понадобится?
Чтобы действительно запустить Windows 10 с USB-накопителя, вам понадобятся следующие вещи:
- USB-накопитель с минимальным размером 20 ГБ
- Рабочий компьютер с запущенной на нем Windows 10
- Rufus или другой инструмент ISO to UBS, получите Rufus здесь: https://rufus.ie/en_US/
- Файл ISO Windows 10
Делаем Windows 10 UBS диск
Установите Rufus на Windows 10 и запустите его. Вставьте USB в ПК и откройте Rufus. На следующем экране выберите ISO-образ Windows 10 и в разделе «Параметры изображения» выберите «Windows To Go». Нажмите «Готово», и все готово. После того, как Rufus завершит работу, у вас будет полностью работающий загрузочный диск Windows 10, который вы можете использовать на другом ПК по любой причине.
Узнать больше
Код ошибки 0x80131700 — Что это?
0x80131700 — это ошибка Windows 7, возникающая при возникновении проблемы с мастером устранения неполадок. Мастер не работает и с сообщением об ошибке, отображающим следующее сообщение на экране компьютера:
«Произошла непредвиденная ошибка» — мастер устранения неполадок не может продолжить
Код ошибки: 0x80131700′
В Windows 7 есть мастер устранения неполадок, автоматизированный инструмент, который помогает пользователям решать несколько проблем, связанных с ПК, таких как доступ к общим файлам или подключение к Интернету, и это лишь некоторые из них.
Причины ошибок
Код ошибки 0x80131700 в основном возникает по двум причинам:
- .NET Framework неправильно установлен в вашей системе
- Неправильно настроенные системные файлы и проблемы реестра
Дополнительная информация и ручной ремонт
Ошибка 0x80131700 Windows оценивается как легко исправляемый код ошибки. Таким образом, исправить этот код ошибки несложно. Это так легко исправить, что вам не нужны технические знания или профессиональная помощь в этом вопросе. Начнем с того, что есть 2 метода устранения кода ошибки 0x80131700. Давайте посмотрим на решения:
Причина: .NET Framework неправильно установлен в вашей системе
Решение: Если основной причиной для кода ошибки 0x80131700 является неправильная установка . NET Framework на вашем компьютере, то лучший и простой способ устранить эту ошибку — переустановить ее. По умолчанию встроенная версия платформы .NET в Windows — 3.5.1, чтобы снова переустановить ее в вашей системе, выполните следующие действия:
- Перейдите в меню «Пуск» и введите: функции в поле поиска.
- Теперь выберите параметр «Включение или отключение компонентов Windows» и нажмите клавишу «Ввод».
- После этого найдите Microsoft .NET Framework 3.5.1 и снимите флажок
- После того, как вы снимите флажок, перезагрузите компьютер
- Повторите шаги 1 и 2
- Теперь установите флажок перед .NET Framework 3.5.1
- Перезагрузите вашу систему
- Теперь попробуйте воспользоваться мастером устранения неполадок.
Причина: Неправильно настроенные системные файлы и проблемы реестра
Решение: Если код ошибки 0x80131700 сработал из-за неправильно настроенных файлов и проблемы с реестром, то самый простой способ исправить эту ошибку в вашей системе — загрузить Restoro
Узнать больше
Как вы знаете, операционная система Windows имеет множество функций. Некоторые из них не предназначены для непосредственного использования обычными клиентами или пользователями, что означает, что только небольшой процент огромной пользовательской базы операционной системы использует такие функции. Тем не менее, они добавили некоторые важные значения в список функций операционной системы. Эти функции можно найти в разделе «Включение и отключение компонентов Windows». Это означает, что если вы хотите, вы можете просто ввести «Включить и выключить функции Windows» в поле поиска, а затем включить любую функцию, которую вы хотите включить. Помимо этого, есть и другие способы, которые вы можете отключить или включить дополнительные функции Windows на вашем компьютере с Windows 10.
Вариант 1 — через Панель управления
- Откройте панель управления и выберите «Удалить программу».
- После этого выберите параметр «Включить или выключить функции Windows» слева.
Вариант 2 — через командную строку
- Коснитесь комбинации Win + X на клавиатуре или щелкните правой кнопкой мыши кнопку «Пуск» и выберите «Командная строка (администратор)». Кроме того, вы также можете ввести «cmd» в поле поиска Cortana, щелкнуть правой кнопкой мыши значок командной строки и выбрать параметр «Запуск от имени администратора».
- Если появится запрос контроля учетных записей или контроля учетных записей, нажмите «Да».
- Затем введите следующую команду, чтобы увидеть список доступных функций.
DISM / онлайн / получить-особенности / формат: таблица | Больше
- Теперь все, что вам нужно сделать, это скопировать имя функции, которую вы хотите включить, и для этого вам нужно выполнить следующую команду:
DISM / онлайн / enable-feature / featurename: [введите здесь имя функции] –Все
Примечание: Теперь, если вы хотите отключить функцию, которая уже включена на вашем компьютере, выполните следующие действия:
- Во-первых, вам нужно проверить, какие функции включены, и, чтобы узнать, введите эту команду: DISM/онлайн/get-features/format:table | найти «Включено» | больше
- И если вы хотите проверить подробную информацию о конкретной функции, вы можете ввести эту команду: DISM / online / get-featureinfo / featurename: [введите здесь название функции]
Вариант 3 — через Windows Powershell
Как вы знаете, Windows Powershell — очень важный инструмент в Windows 10, и в то же время мощный, поскольку с помощью этой командной строки можно многое сделать. Таким образом, пока вы используете этот инструмент, вам нужно сначала заполнить список доступных функций, а затем вам нужно загрузить функцию нужной вам функции.
- Найдите PowerShell в поле поиска Cortana, а затем запустите его с правами администратора.
- Затем введите следующую команду, чтобы заполнить список доступных функций:
Get-WindowsOptionalFeature — онлайн
- После этого введите следующую команду, чтобы установить любую функцию, которую вы хотите включить из списка доступных функций:
Get-WindowsOptionalFeature -Online -FeatureName * Введите имя элемента *
- Теперь введите следующую команду, чтобы включить желаемую функцию:
Enable-WindowsOptionalFeature -Online -FeatureName «Введите имя элемента» — все
- И если вы хотите отключить любую включенную функцию, просто введите следующую команду:
Disable-WindowsOptionalFeature -Online -FeatureName «Введите имя элемента»
Вариант 4 — через внешний источник установки
У вас также есть возможность получить последние функции из обновленного автономного источника. Источником может быть ISO-образ любого другого типа или просто папка. Поэтому вам нужно решить, хотите ли вы использовать Windows Powershell или командную строку.
- Если вы хотите использовать командную строку, просто введите эту команду: exe / онлайн / включить-функцию / имя: </ Все / Источник:
- Если вы хотите использовать Windows Powershell, используйте эту команду: Install-WindowsFeature –Source » ”
Примечание: Если вы хотите получить новейшие функции, вам необходимо получить последнюю версию образа операционной системы, из которой вы пытаетесь установить эту функцию.
Узнать больше
Бывают случаи, когда вы можете столкнуться с некоторыми сбоями в браузере Google Chrome на компьютере с Windows 10. Один из этих сбоев — это когда статус подключения Chrome продолжает говорить «Ожидание кеша», который отображается в нижней левой части браузера в строке состояния. На момент написания статьи еще не ясно, что может быть причиной этой проблемы. Хотя не исключено, что это вызвано кешем браузера, некоторыми расширениями в браузере. С другой стороны, это также может быть вызвано профилем браузера, фрагментацией файлов или занятостью SSD. Какой бы ни была причина, вы можете проверить каждый из приведенных ниже вариантов, чтобы решить проблему.
Вариант 1. Попробуйте очистить кеш браузера.
Есть моменты, когда некоторые данные в браузере конфликтуют с загрузкой сайта и вызывают некоторые проблемы, такие как «Ожидание кеша». И поэтому вы можете попытаться очистить данные вашего браузера. Это может быть очень простое решение, но часто оно исправляет ошибки такого рода в Google Chrome. Следуйте инструкциям ниже, чтобы очистить данные в вашем браузере.
- Откройте браузер Google Chrome.
- После этого нажмите клавиши Ctrl + H. Это откроет новую панель, которая позволит вам удалить историю просмотров и другие данные в вашем браузере.
- Теперь установите каждый флажок, который вы видите, и нажмите кнопку Очистить данные просмотра.
- Затем перезапустите браузер Chrome и проверьте, можете ли вы сейчас открыть любой веб-сайт или нет.
Вариант 2 — Попробуйте отключить запись файлов кэша на SSD
Вы также можете отключить запись файлов кэша на SSD, чтобы остановить зависимость Google Chrome от SSD для сбора всех файлов кэша.
Вариант 3 — удалить профиль пользователя в Chrome
Вы также можете попробовать удалить папку профиля пользователя в Chrome. Для этого выполните следующие действия:
- Вам необходимо сначала завершить все процессы в Google Chrome. Для этого щелкните правой кнопкой мыши на панели задач и выберите Диспетчер задач. И если диспетчер задач не отвечает, вы можете просто использовать клавиши Alt + Ctrl + Del, а затем выбрать диспетчер задач.
- После открытия диспетчера задач в разделе «Процессы» найдите процесс Google Chrome, который, скорее всего, будет называться «chrome.exe».
- Щелкните правой кнопкой мыши процесс Google Chrome и выберите опцию Завершить задачу.
- Затем нажмите клавиши Win + R, чтобы открыть диалоговое окно «Выполнить».
- Затем скопируйте и вставьте% USERPROFILE% AppDataLocalGoogleChromeUser DataИ нажмите Enter.
- Оттуда найдите папку с именем «Папка по умолчанию», а затем скопируйте папку на другой диск в качестве резервной копии.
- После создания копии папки удалите папку по умолчанию.
- Затем снова откройте Google Chrome и выберите «Настройки»> «Дополнительно»> «Сброс».
Вариант 4. Сбросить Chrome
Сброс Chrome также может помочь вам исправить ошибку. Это означает, что вы восстановите его настройки по умолчанию, отключив все расширения, надстройки и темы. Кроме того, будут сброшены настройки содержимого, а также удалены файлы cookie, кеш и данные сайта. Чтобы сбросить Chrome, вам нужно сделать следующее:
- Откройте Google Chrome, затем нажмите клавиши Alt + F.
- После этого нажмите на «Настройки».
- Далее, прокрутите вниз, пока не увидите опцию Advanced, как только вы ее увидите, нажмите на нее.
- После выбора опции «Дополнительно» перейдите к «Восстановить и очистить» и нажмите «Восстановить исходные настройки по умолчанию», чтобы сбросить Google Chrome.
- Теперь перезапустите Google Chrome.
Вариант 5. Попробуйте очистить заново Chrome.
Есть случаи, когда программы оставляют файлы после того, как вы их удалили, и то же самое может случиться с Chrome, поэтому перед переустановкой Chrome вы должны убедиться, что вы удалили папку User Data. Для этого обратитесь к следующим шагам:
- Нажмите клавиши Win + R, чтобы открыть диалоговое окно «Выполнить».
- Затем введите «% LOCALAPPDATA% GoogleChromeUser Data» в поле и нажмите Enter, чтобы открыть папку «Данные пользователя».
- Оттуда переименуйте папку по умолчанию и назовите ее как-нибудь еще, например «Default.old».
- После этого снова установите Google Chrome и проверьте, исправлена ли проблема.
Узнать больше
Ошибка 0x800706be — это код ошибки Windows, который появляется, когда возникает проблема с определенным системным файлом. Эта ошибка появляется в другом совместимом с Windows программном обеспечении, а также в драйверах поставщиков. Эта ошибка указывает на неправильно сконфигурированный или поврежденный системный файл, поэтому вы можете столкнуться с этой ошибкой в разных случаях. Например, эта ошибка может появиться, когда вы щелкаете значок звука на панели задач или при сбое обновления или обновления Windows. Излишне говорить, что эта ошибка может быть вызвана разными факторами. В любом случае, этот пост покажет вам, что вы можете сделать, чтобы решить проблему, когда ошибка появляется во время обновления или обновления Windows. Если вы видите эту ошибку при попытке установить последние обновления Windows, появится сообщение об ошибке обновления Windows, и вы, очевидно, не сможете обновить свой ПК с Windows 10, пока не исправите эту ошибку. Вы будете продолжать видеть эту ошибку, даже если попытаетесь перезагрузить или обновить ее пару раз. Как уже упоминалось, код ошибки 0x800706be появляется, когда что-то не так с вашими системными файлами — они либо повреждены, либо неправильно настроены. Эта ошибка, скорее всего, вызвана поврежденными компонентами Центра обновления Windows. Повреждение этих файлов не является чем-то необычным и может произойти в любое время. Таким образом, поскольку файлы или компоненты Центра обновления Windows повреждены, вы не сможете успешно установить последние обновления Windows. Вот несколько вариантов, которые вы можете попробовать решить проблему.
Вариант 1. Попробуйте запустить средство устранения неполадок Центра обновления Windows.
Запуск средства устранения неполадок Центра обновления Windows — это одна из основных задач, возникающих при возникновении любых проблем с обновлениями Windows. Пока это возможно, он обнаружит проблему и автоматически решит ее, так что вам не нужно будет выполнять дополнительные технические действия для решения проблемы.
- Нажмите клавиши Windows и R на клавиатуре, чтобы открыть диалоговое окно «Выполнить».
- Затем введите в поле «control.exe / name Microsoft.Trou Troubleshooting» и нажмите Enter, чтобы открыть средство устранения неполадок Центра обновления Windows.
- После этого щелкните Центр обновления Windows и следуйте следующим инструкциям на экране.
Вариант 2. Попробуйте сбросить компоненты Центра обновления Windows.
Это еще одна основная вещь, которую нужно сделать при исправлении ошибки 0x800706be. Это также одно из решений, которое в основном работало для пользователей, которые также получали эту ошибку при попытке установить обновления Windows. А поскольку проблема вызвана поврежденными компонентами обновления Windows, логичнее всего будет удалить старые файлы и сбросить компоненты. Чтобы сбросить компоненты Центра обновления Windows, внимательно следуйте приведенным ниже инструкциям.
- Нажмите клавишу Windows один раз.
- Затем в Windows Start Search введите «командная строка».
- В отображаемых результатах поиска щелкните правой кнопкой мыши Командную строку и выберите параметр «Запуск от имени администратора».
- После этого введите «net stop wuauserv”И нажмите Enter.
- Затем введите «net stop cryptSvc”И нажмите Enter.
- Затем введите «чистые стоповые бит”И нажмите Enter.
- Печатать «ren C: Windows Программное обеспечение Распространение программного обеспечения Distribution.old”И затем нажмите Enter.
- После этого введите «C: Windows System32 catroot2 Catroot2.old”И нажмите Enter.
- Далее введите «net start cryptSvc”И нажмите Enter.
- Затем введите «чистые стартовые биты”И нажмите Enter.
- Наконец, введите «net start msiserver”И нажмите Enter.
- Теперь закройте командную строку и попробуйте обновить Windows еще раз.
Узнать больше
Если вы получаете сообщение об ошибке «Ошибка файловой системы 2147219196» при попытке открыть изображение, получить доступ к файлу или при перемещении папки на вашем компьютере с Windows 10, читайте дальше, так как этот пост поможет вам решить эту ошибку. По словам экспертов, эта ошибка начала появляться сразу после выхода Windows Update v1803. Пользователи, установившие новую версию Windows, столкнулись с той же дилеммой. Эта ошибка может быть вызвана повреждением диска, некоторыми неисправными компонентами Windows или шифрованием файловой системы. Перед устранением проблемы убедитесь, что вы вошли в систему как администратор.
Вариант 1 — обновить Windows
Первое, что вы можете сделать, чтобы устранить ошибку файловой системы -2147219196, — это обновить Windows. Поскольку Microsoft уже знает об этой проблеме, они, возможно, уже выпустили исправление для этого в одном из своих новых обновлений, поэтому обязательно проверьте наличие доступных обновлений на вашем компьютере и сразу же установите его.
- Нажмите Win + S, чтобы открыть Поиск, затем введите «обновление» в поле и в появившихся результатах поиска нажмите «Центр обновления Windows».
- После этого он откроет Центр обновления Windows в разделе «Настройки», а затем нажмите кнопку «Проверить наличие обновлений» и позволит Windows проверять наличие доступных обновлений.
- И если доступны какие-либо обновления, загрузите и установите их на свой компьютер с Windows 10.
- Перезагрузите компьютер и проверьте, исправлена ли ошибка.
Вариант 2. Запустите CHKDSK, чтобы проверить свой диск на наличие ошибок.
Когда дело доходит до некоторых проблем, связанных с жестким диском или съемными устройствами, в Windows может быть полезна утилита, которая называется «chkdsk». Эта утилита проверки ошибок может помочь с несколькими проблемами в системе, включая ошибку файловой системы -2147219196.
- Нажмите клавиши Win + S, чтобы открыть окно поиска.
- Затем введите «командная строка» в поле и в появившихся результатах поиска щелкните правой кнопкой мыши командную строку и выберите «Запуск от имени администратора».
- После открытия командной строки с повышенными правами скопируйте и вставьте следующую команду и нажмите Enter:
CHKDSK / R / F
- Теперь, если вам предложат запустить CHKDSK после перезагрузки компьютера, просто нажмите Y и перезагрузите компьютер.
- Если CHKDSK не может найти никаких ошибок, нажмите клавиши Win + E и перейдите в окно доступа. Оттуда щелкните правой кнопкой мыши соответствующий диск и выберите «Свойства».
- После открытия окна «Свойства» перейдите на вкладку «Инструменты», а затем нажмите кнопку «Проверить» в разделе «Проверка ошибок».
- Дождитесь завершения процесса и перезагрузите компьютер.
- После перезагрузки компьютера попробуйте получить доступ к файлу и проверьте, сохраняется ли ошибка.
Вариант 3 — отключить шифрование файловой системы
Шифрование файловой системы позволяет шифровать диски, чтобы защитить их от доступа с другого компьютера. Это стандартная практика в различных организациях для защиты своих данных. Однако бывают случаи, когда система шифрования файлов создает проблемы для пользователей при доступе к файлам и вместо этого выдает ошибку файловой системы -2147219196, поэтому вам необходимо временно отключить ее для доступа к файлу. Для этого выполните следующие действия.
- Нажмите клавиши Win + R, чтобы открыть диалоговое окно «Выполнить».
- Затем введите «контроль» в поле, чтобы открыть панель управления.
- Оттуда перейдите в раздел «Безопасность» и выберите вариант шифрования диска BitLocker из списка.
- После этого убедитесь, что все ваши диски не зашифрованы, и если какой-либо из них зашифрован, отключите шифрование, выбрав Отключить BitLocker.
- Перезагрузите компьютер, чтобы изменения вступили в силу.
Вариант 4 — запустить сканирование SFC
- Нажмите Win + R, чтобы запустить Run.
- Введите CMD в поле и нажмите Enter.
- После открытия командной строки введите ПФС / SCANNOW
- Перезагрузите компьютер после завершения сканирования.
Узнать больше
Авторское право © 2022, ErrorTools, Все права защищены
Товарный знак: логотипы Microsoft Windows являются зарегистрированными товарными знаками Microsoft. Отказ от ответственности: ErrorTools.com не имеет отношения к Microsoft и не претендует на прямую связь.
Информация на этой странице предоставлена исключительно в информационных целях.
Windows 7 является продолжением предыдущих операционных систем и одновременно с тем бесплатная замена для владельцев лицензированных устройств. Однако, в некоторых случаях при попытке установки или перехода с более старых систем на обновленную может появляться типичная ошибка активации windows 10 pro 0xc004f050. Проблема распространена при попытке установки и активации операционной системы. Если ключ активации недействителен, стоит купить ключ активации windows 10 для 1 пк.
Описание ошибки
0xc004f050 ошибка активации windows 10 представляет собой вид программного сбоя, который возникает в процессе попытки активировать систему. Эта ошибка обычно означает, что ключ не работает или не подходит к устанавливаемой версии операционной системы.
В некоторых случаях ошибка 0xc004f050 может возникать, если возникают проблемы с серверами активации компании Майкрософт или других типичных проблемах. Поэтому типичным решением может стать ожидание 24-48 часов, пока сервер не активируется.
Как исправить
Ошибка 0xc004f050 в windows 10 может быть исправлена следующим методом:
- Обновлением до новейшей версии операционной системы, а затем проведением чистой установки.
- Ошибка 0xc004f050 активация не удалась активация windows 10 может быть исправлена подтверждением кода продукта.
- Для избавления от проблемы, можно воспользоваться встроенной системой устранения неполадок.
- Если проблема у пользователя возникла после изменения конфигурации компьютера, рекомендуется проведение процедуры реактивации.
Обновление, затем установка
При обновлении до новейшей операционной системы множество пользователей применяют неправильные методы установки. Согласно рекомендациям компании-разработчика, правильным способом является обновление с предыдущих версий операционной системы, используя утилиту Media Creation Tool для процедуры обновления. При этом нежелательно проводить чистую установку, поскольку программа установки может проверить подлинность ключа операционной системы.
При таком способе удается не допустить ошибки активации.
Подтверждение ключа продукта
Эта ошибка может появиться если клиент обновился с предыдущей или более старой версии операционной системы до последней. С этой целью рекомендуется подтвердить ключ продукта.
- Нажать правой кнопкой на меню Пуск и выберите пункт Параметры.
- Перейдите в раздел «Обновления» и выберите вариант «Активация».
- В окне активации нужно выбрать вариант «Изменить ключ продукта».
- Затем введите пароль администратора, а при появлении запроса нажмите кнопку Продолжить.
- В следующем окне нужно ввести код и нажать далее.
- Затем нужно следовать инструкциям установщика.
Используйте средство устранения неполадок
С этой целью можно использовать инструмент для устранения неполадок операционной системы. Это встроенные утилиты, которые помогают справиться с частью типичных неполадок устройства.
Чтобы воспользоваться системой, нужно перейти в раздел «Обновления и безопасность» параметров операционной системы, выбрать пункт «Активация», найти средство для устранения неполадок внизу страницы и выбрать его. Затем достаточно следовать рекомендациям ОС.
Повторная активация
После замены оборудования возможно появление типичной ошибки. Например, при замене материнской платы возможен сброс активации. Для того, чтобы избавиться от проблемы, желательно повторно пройти процедуру активации, либо установить предыдущую версию операционной системы.
Have you come across 0xc004f050 on Windows?
If that’s the case, you are reading this article expecting some solutions, aren’t you? So, let’s go ahead and learn how to fix this issue.
0xc004f050 is a common error that appears on your PC. What are the best steps to take if you encounter such an error?
Well, you don’t have to worry much about it because there are solutions to fix it. This article will explain all those solutions to address 0xc004f050 on Windows.
An Introduction to 0xc004f050 on Windows
0xc004f050 on Windows is an error code that appears on your system when you try to activate it. 0xc004f050 is not the only error code you might experience.
Instead, you will see various other errors, such as 0x803fa067, 0xc004f034, and 0xC004C003. Just like that, even 0xc004f050 can occur specifically when you try to activate the OS.
Many individuals feel so frustrated when they see this error in their systems. This error tends to appear in a detailed message. With that said, you may go ahead and follow the steps that are mentioned below.
PS: here are the best Windows 10 key generators for your reference.
The Reasons Why 0xc004f050 Might Appear on Your System
- You have entered the wrong product key. That means a product key that is already expired or incorrect.
- Your system is upgraded and runs on Windows 10, but its server is not responding or is busy.
- You have made several major changes to the hardware components of your computer before the update.
Generally, Windows 10 can get activated without an error code if none of the above instances are there.
Please note that changing your processor or the motherboard can make your system experience a 0xc004f050 error. So, know your system’s compatibility before proceeding with a major hardware update.
So, what is the best way to fix this error? There are several ways to do it. You can check the remainder of this article to learn how to fix this error.
What Are the Best Ways to Fix 0xc004f050 on Windows?
In this section, we will explain how to fix the 0xc004f050 error. There are several ways to get this done. Each of these solutions is different from the others.
Also, you don’t have to try every one of them. Just use one method after another and see which method works for you.
01. Enter the Product Key Once Again
If you have encountered a 0xc004f050 error after entering a product key, you will have to try it again. This is because you have probably entered the wrong or invalid license key.
In that case, you will have to enter the correct product key once again. You will have to confirm the key and avoid this issue.
Mentioned below is how to do it and get this 0xc004f050 issue fixed.
- First, you should go to your Start menu. After that, choose “Settings” and select “Update & Security.”
- Now, you will also find a window dedicated to the purpose of Activation. Then, you should click on the option “Change Product Key” option.
- You should now enter the correct product key in the next window to proceed.
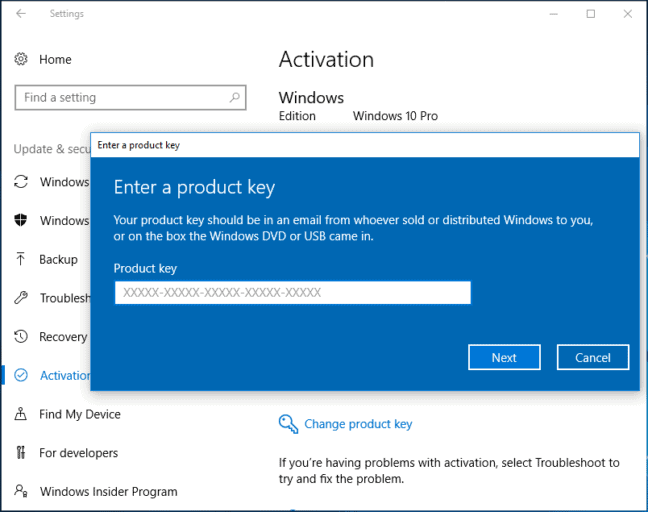
- You will have to complete the activation process according to the on-screen instructions.
- As per this solution, your software should get the activation properly. Then, it will not notify the error message.
02. Use a Troubleshooter for Activation.
You can even try a Windows Activation Troubleshooter to fix 0xc004f050 on Windows. In this case, you should go to the Activation tab first.
After that, you should click on the “Troubleshoot” option. Then, you will notice that Windows detects the issues with activation. Then, it will fix those issues as well.
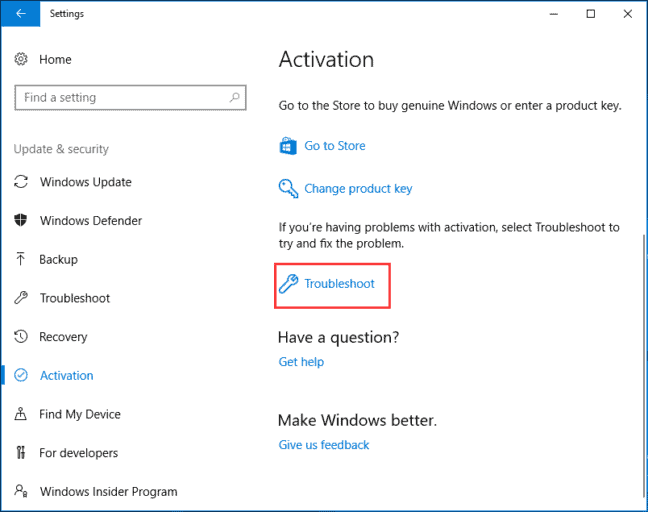
03. Get the Assistance of an Automated Telephone System for Activation.
Well, getting a 0xc004f050 activation code is truly frustrating for any user. If it appears when you badly need your computer to be performing well, things can be very annoying.
So, you will have to try all the possible options that can fix the 0xc004f050 error. If you have already tried the above methods and are looking for another solution, here’s what to do.
This method can be useful if you have tried Windows activation with a legitimate key. If you have purchased the key from a legal seller, there is something wrong with the activation process.
That means you should assume that the license key is correct. So, you should find a different method to make the activation. In this case, we will be using an automated system to make it happen.
So, let’s go ahead and follow the steps below.
- First, you should bring the “Run” utility up. To do that, you should press the “Windows” and “R” keys. Once the “Run” utility is up, you can input the text “SLUI 4“. Then, please click on the “OK” button.

- Now, you should pick a country and region to proceed with the remaining steps.
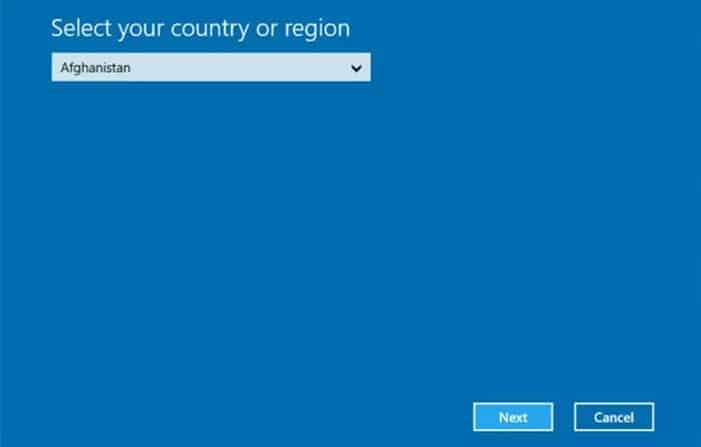
- You can then call the phone number that is connected. With that, you can reach the Product Activation Center of Microsoft. You can then provide the respective installation ID.
- Now, you should enter the confirmation ID as well. This step is required to activate your Windows operating system and avoid the 0xc004f050 error.
Please note that calling the given phone number is not the easiest task to try. You will have to follow the specific instructions over the phone. Also, the time it takes will be around three minutes.
04. Clean Install Windows
If you fail to succeed, you can try the steps mentioned in this section. To do this, you will have to reinstall the Windows operating system once again. This should be done after upgrading your OS to Windows 10 from 8 or 7.
Do you have a genuine Windows version (Windows 7 or 8)? If so, you can update it easily and end up as a Windows 10 user. The switching will be done automatically.
Then, it will be activated genuinely and labeled as a genuine version. Once you have reached this level, you can perform a clean installation.
However, you should be careful about your valuable data before performing a clean installation. That means you should create a backup of the data stored in your local drives.
That is because this process will end up causing an obvious data loss on your computer. You can retrieve that data on the PC if you have created a backup.
Also, creating a data backup of a computer is a very handy approach for any user. If you have backups, you can retrieve the data easily if something has happened to your computer. A hard disk crash, system failure, or software malfunction can cause data losses.
You can use the media creation tool to upgrade your current OS to Windows 10. That will help you create a clean installation as well.

Once the installation is completed, you can see if the 0xc004f050 error is gone. As we believe this error should be fixed with a clean reinstallation.
Conclusion
Well, at least one of the above steps should work for you. You can try the repairing process by entering the license key again when you notice the activation error.
Then, you can proceed with the other solutions if they don’t work. Also, please let us know if you have any other doubts related to 0xc004f050 on Windows. Our team members will attend to your queries at their earliest.

 , выберите компьютери нажмите кнопку Свойства системы на панели инструментов.
, выберите компьютери нажмите кнопку Свойства системы на панели инструментов. Если запрос пароля администратора или подтверждения введите пароль или нажмите кнопку Продолжить.
Если запрос пароля администратора или подтверждения введите пароль или нажмите кнопку Продолжить.
 Причины ошибок
Причины ошибок