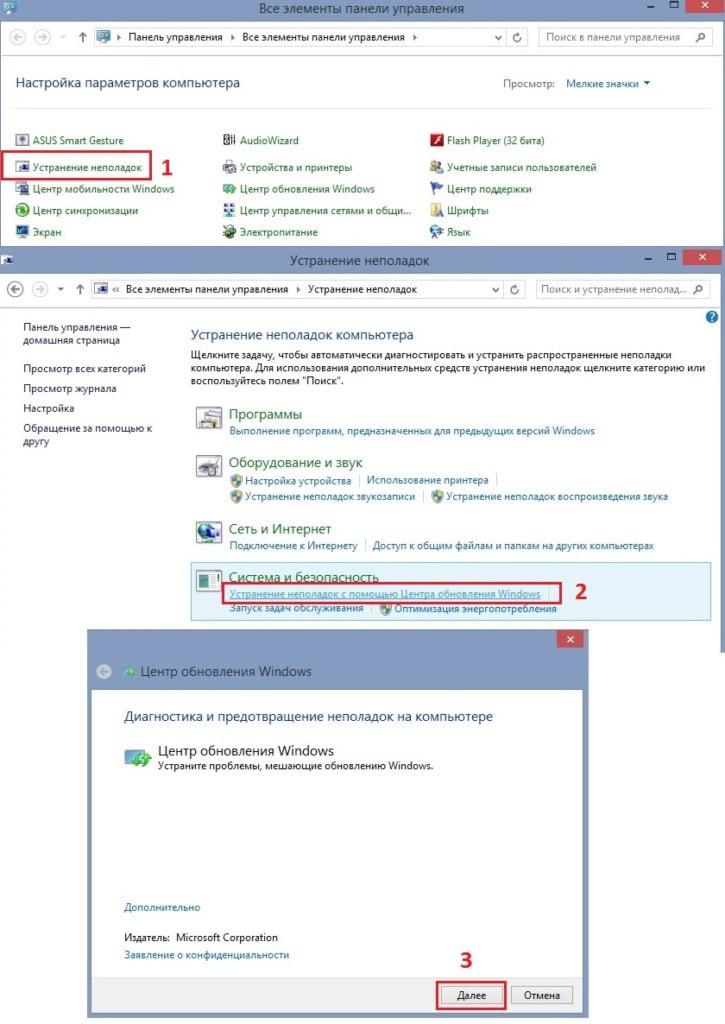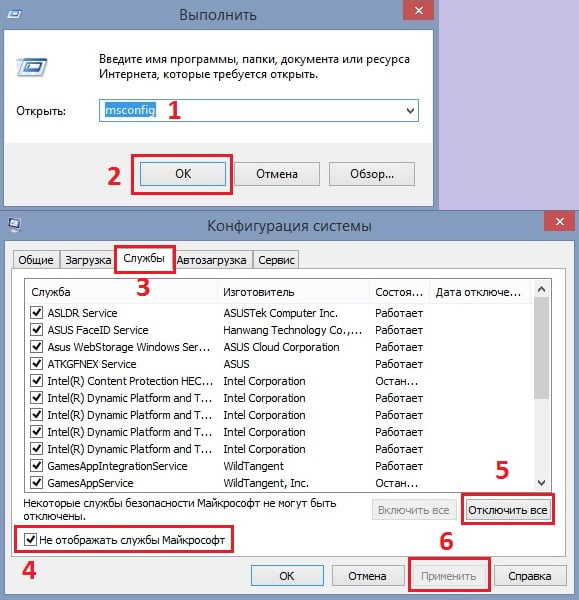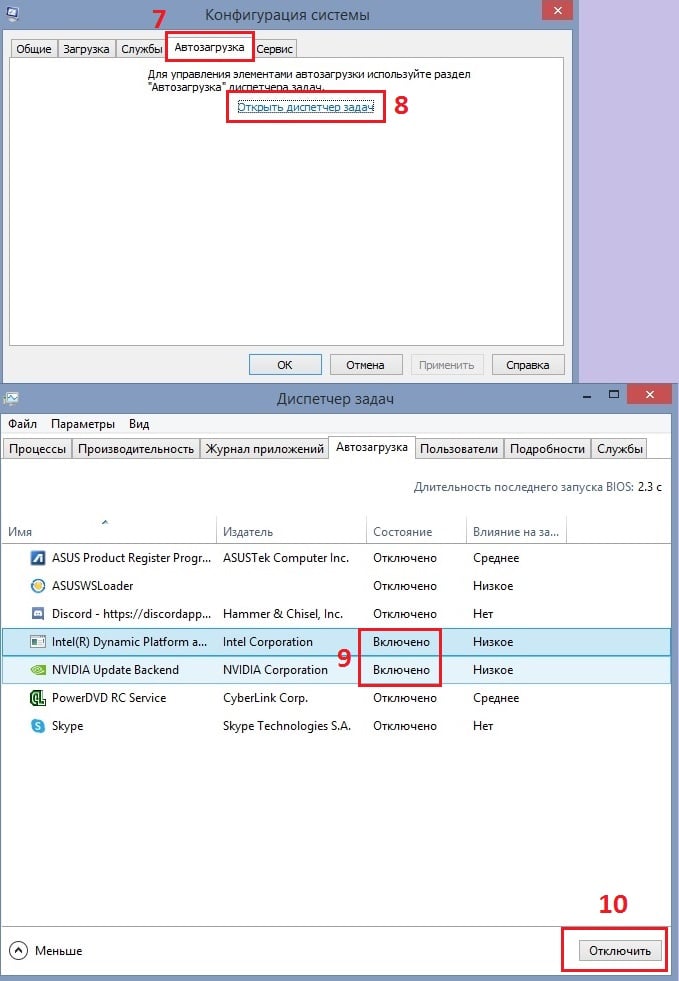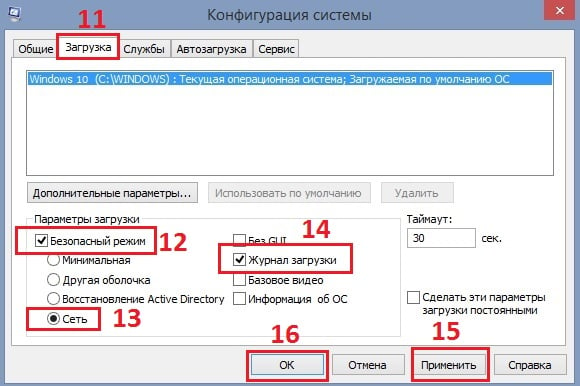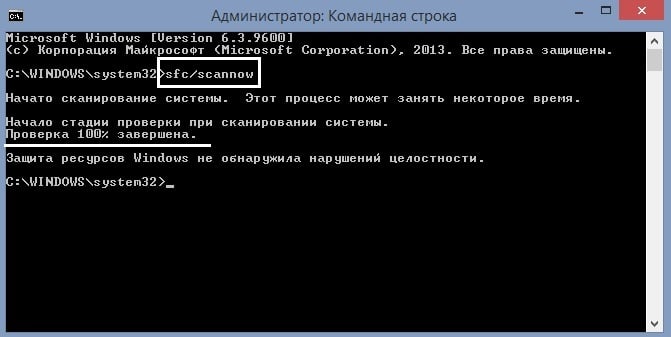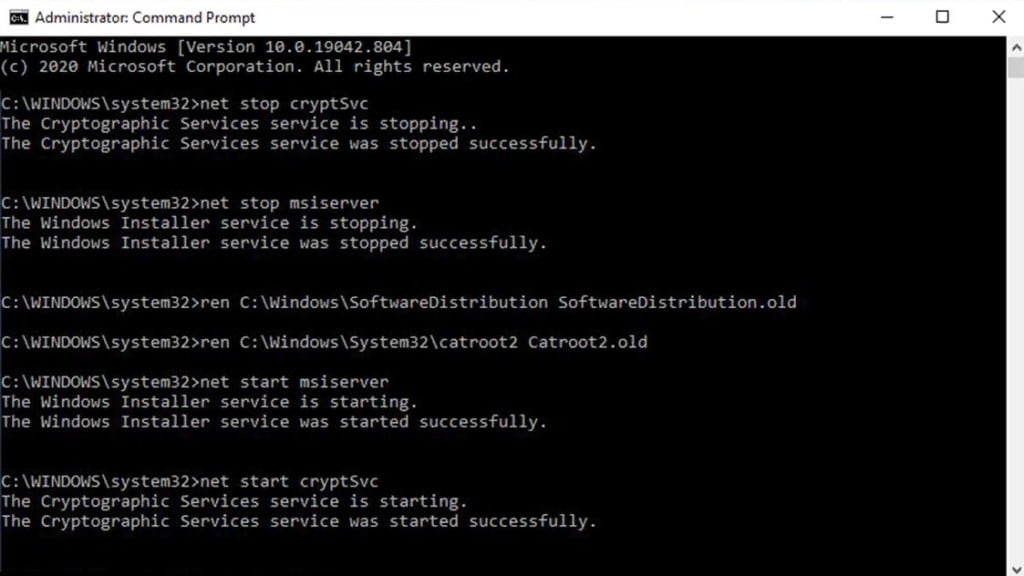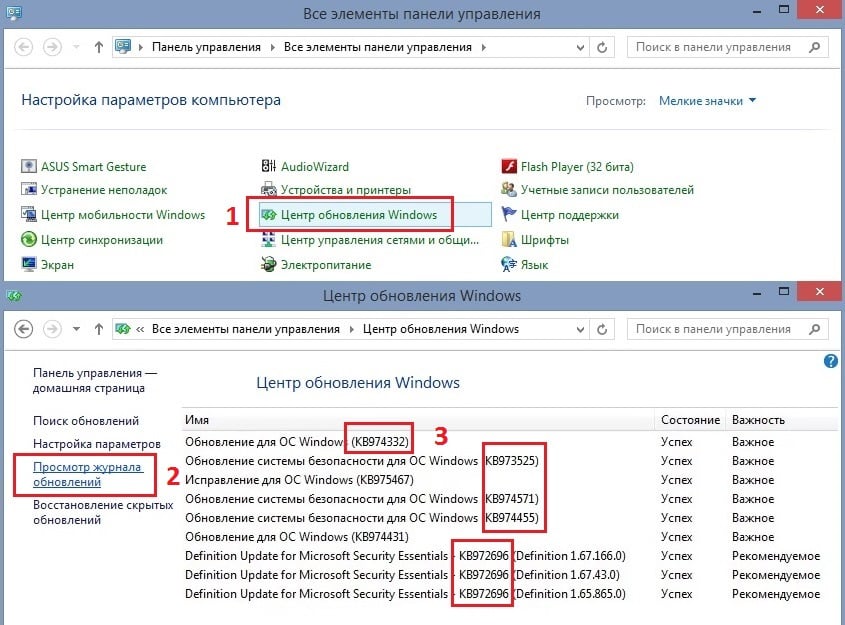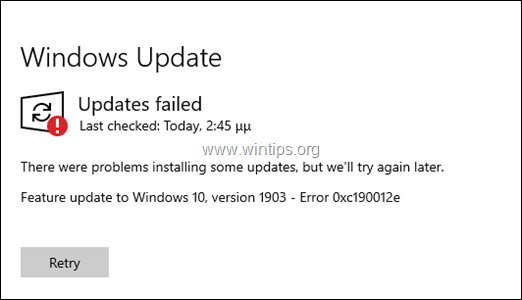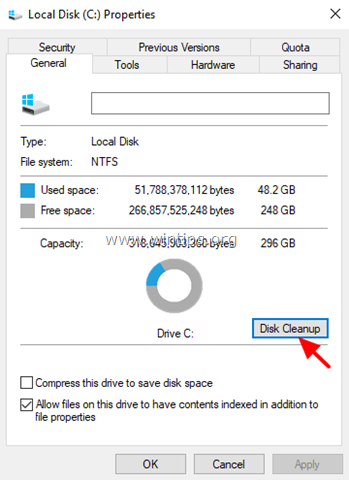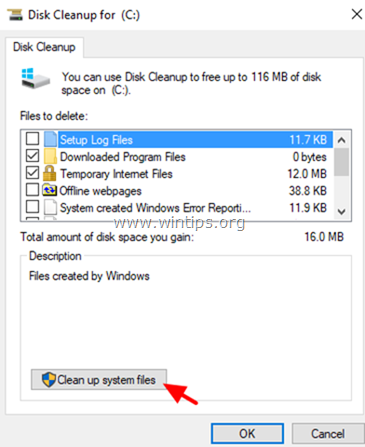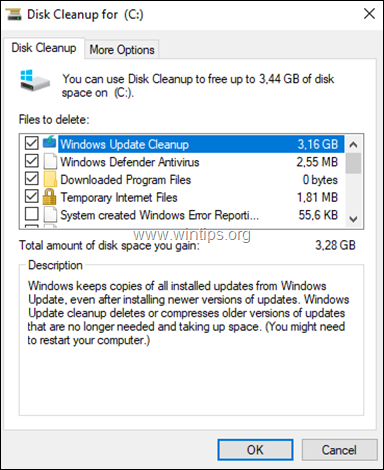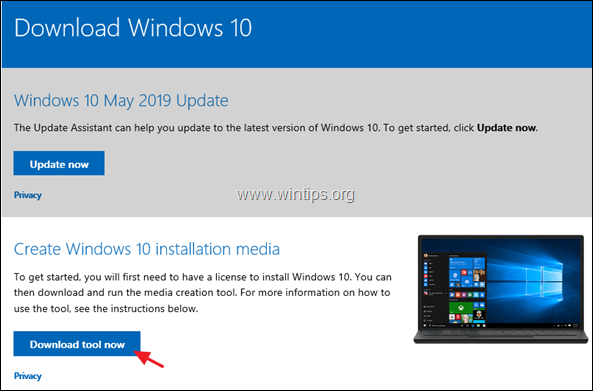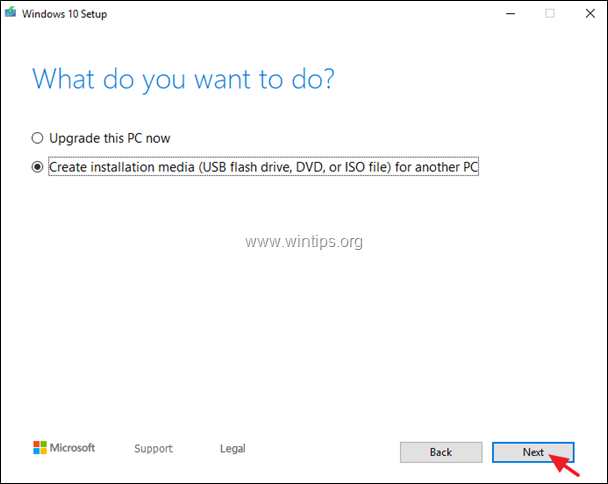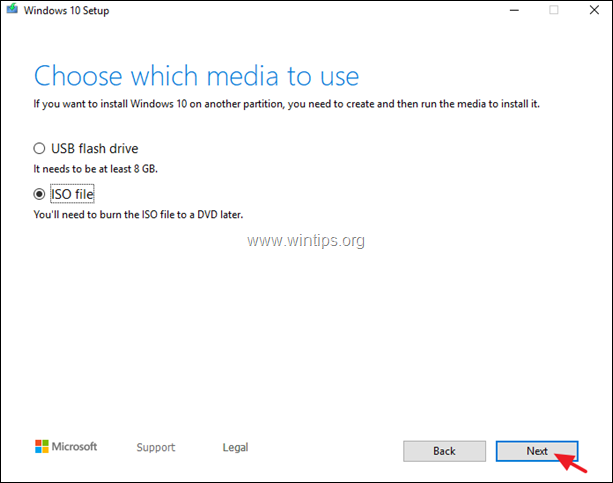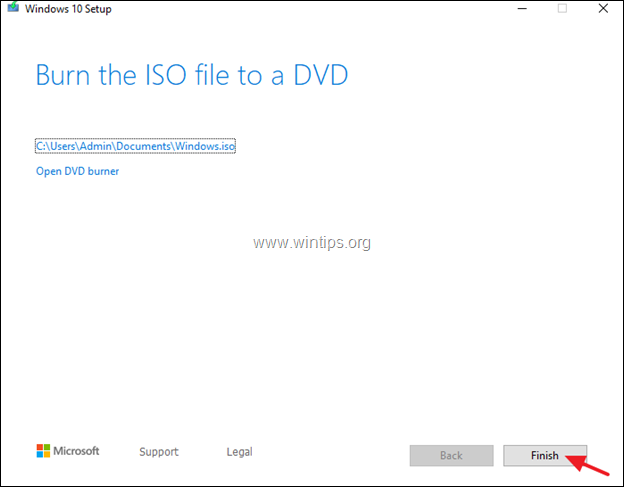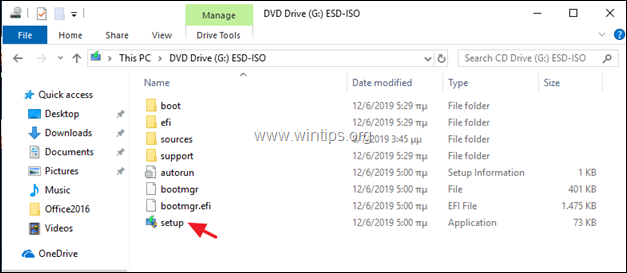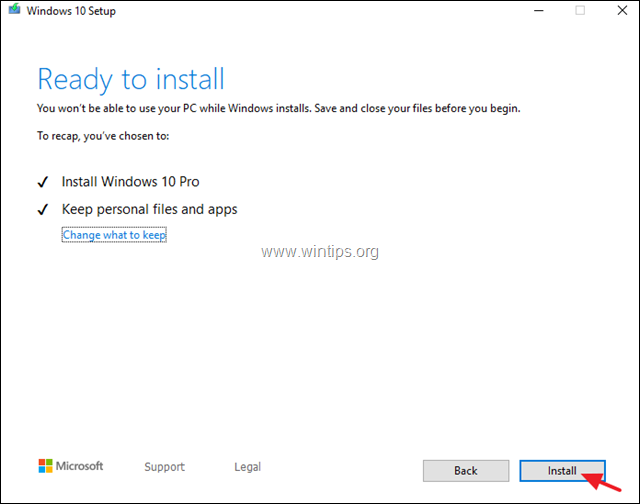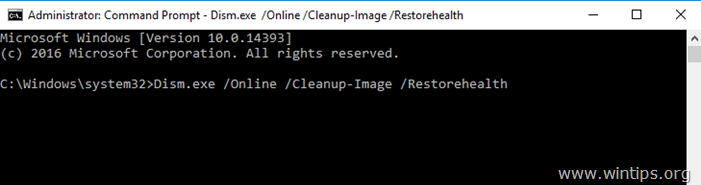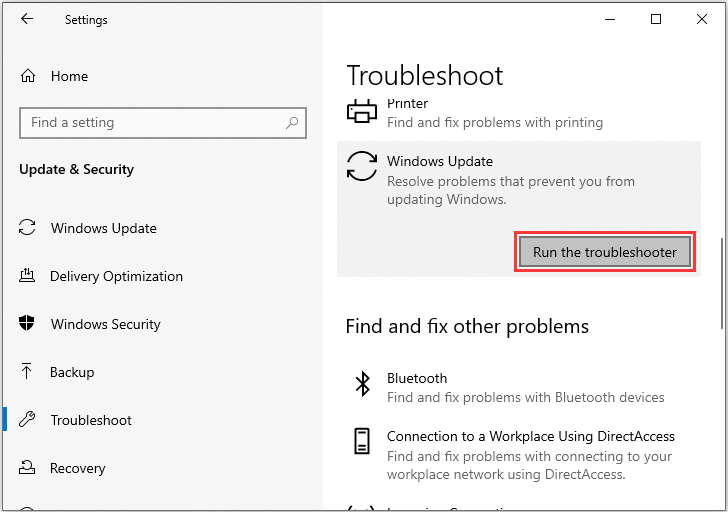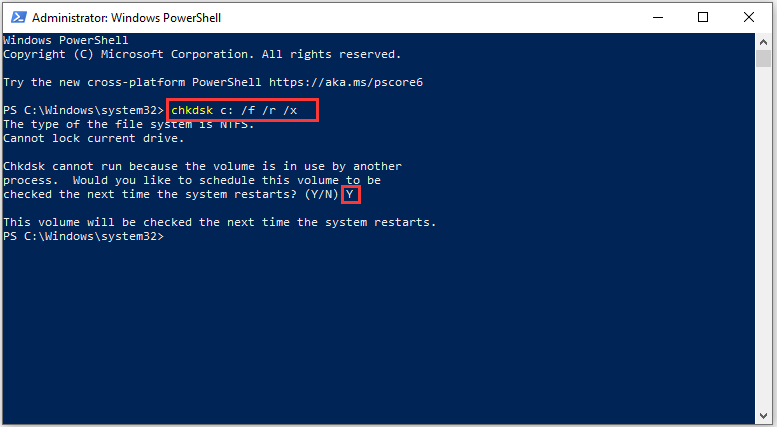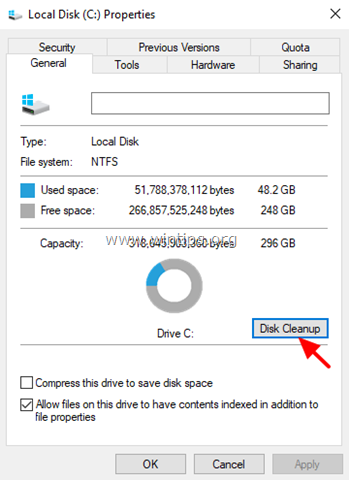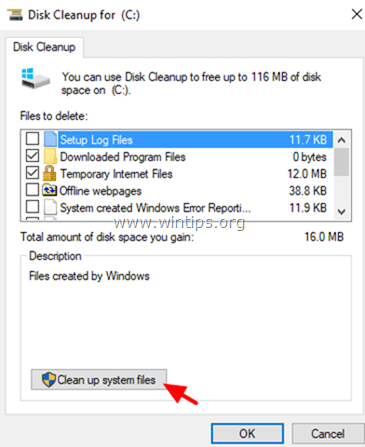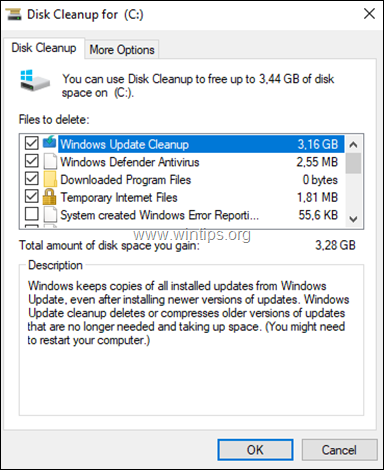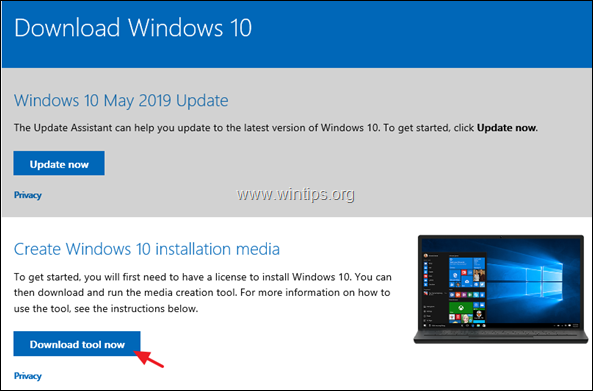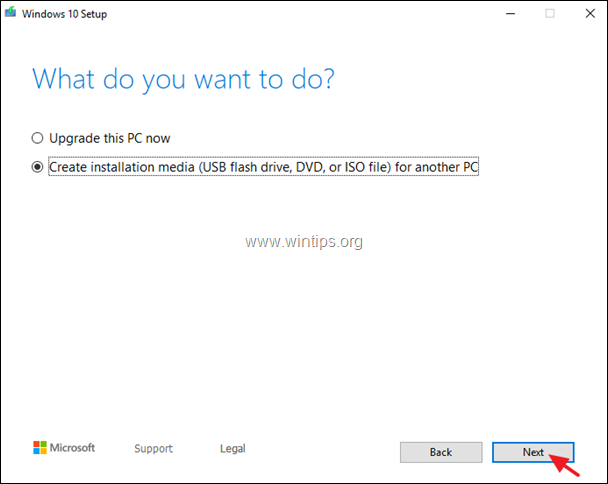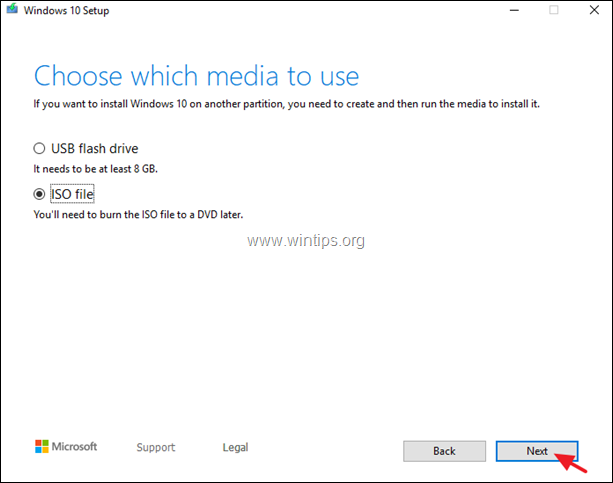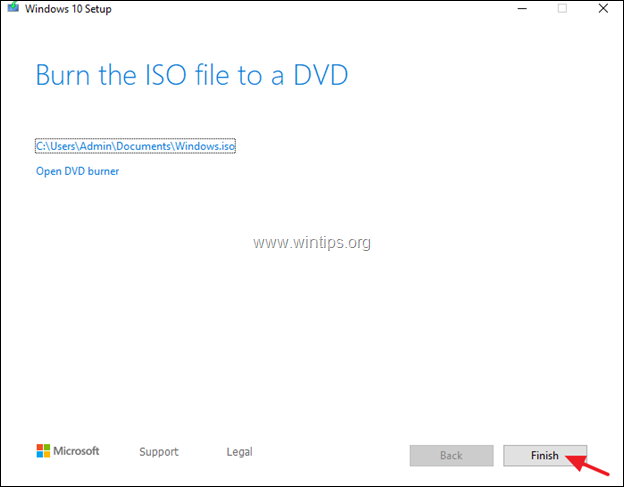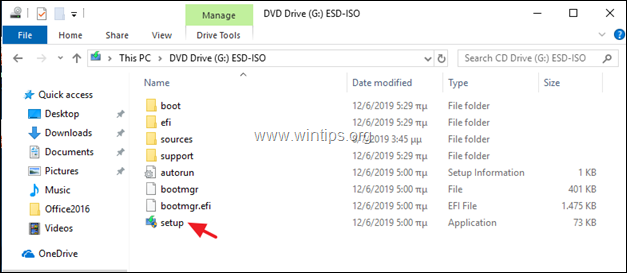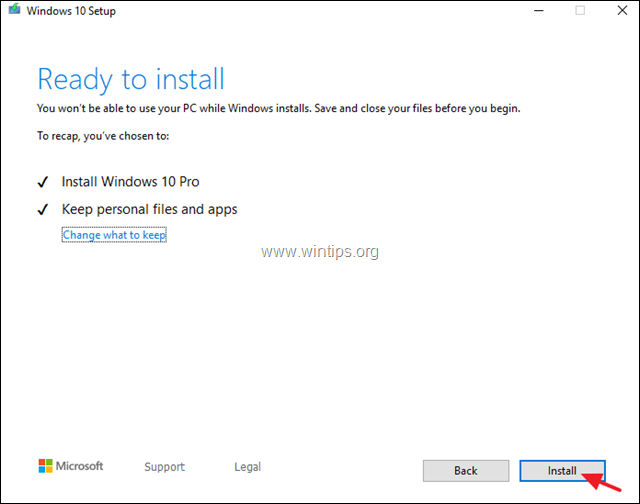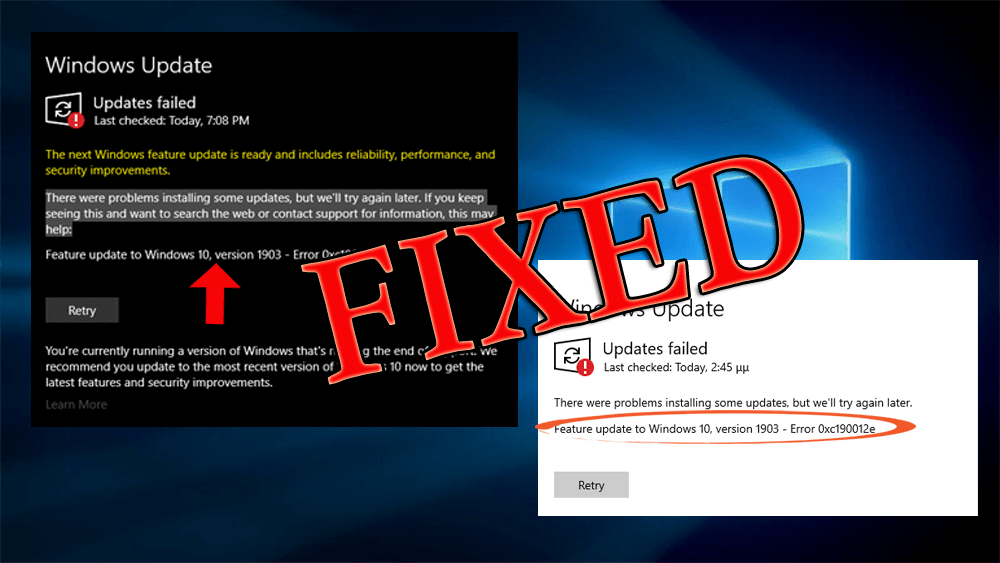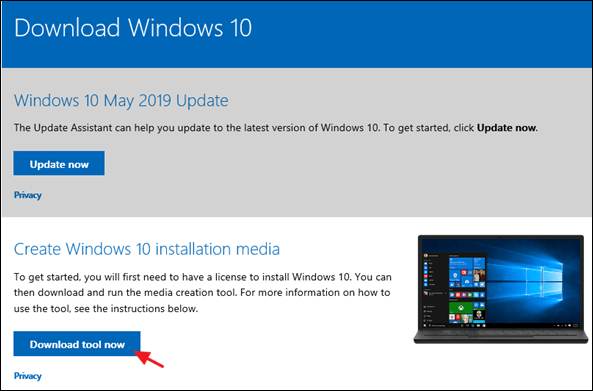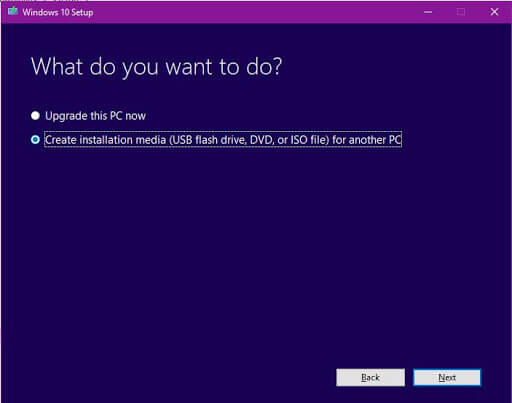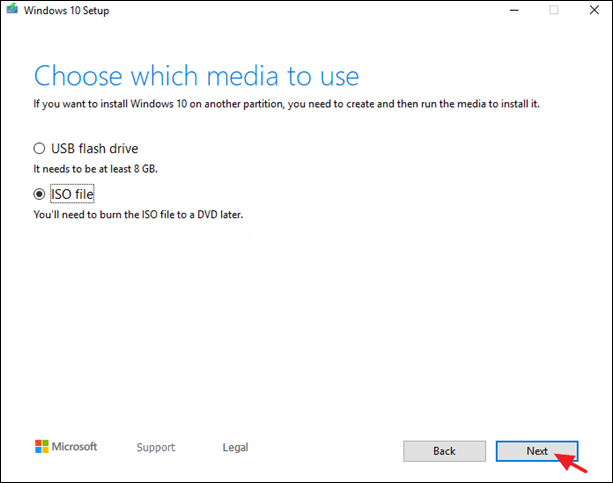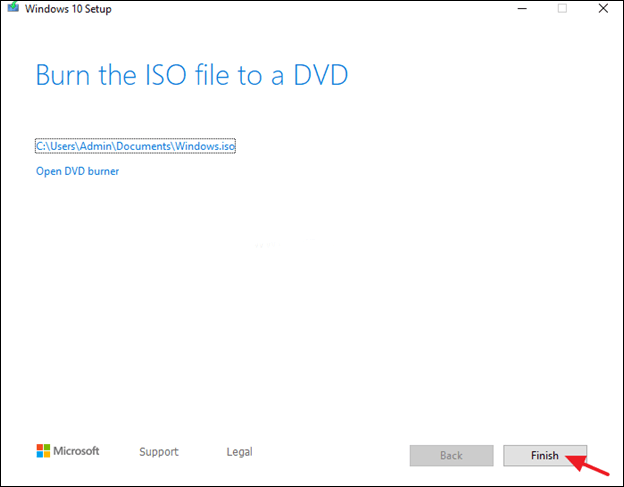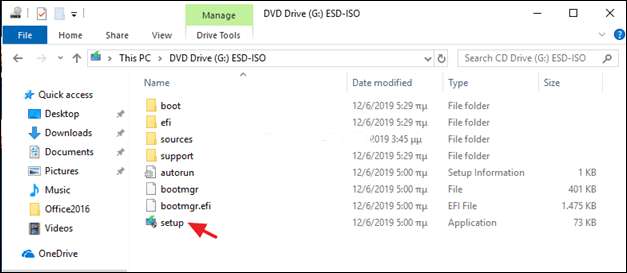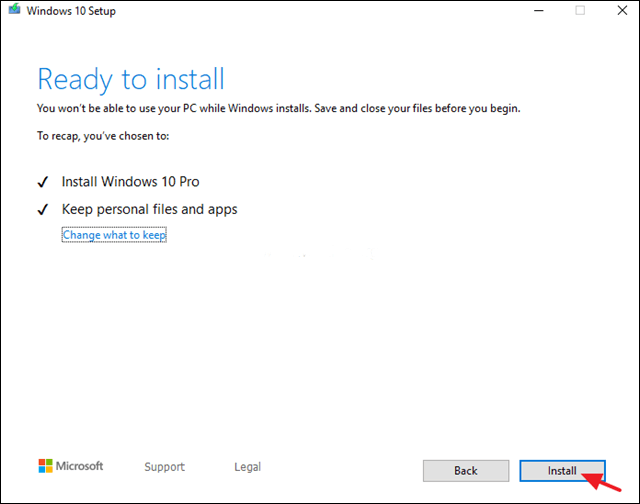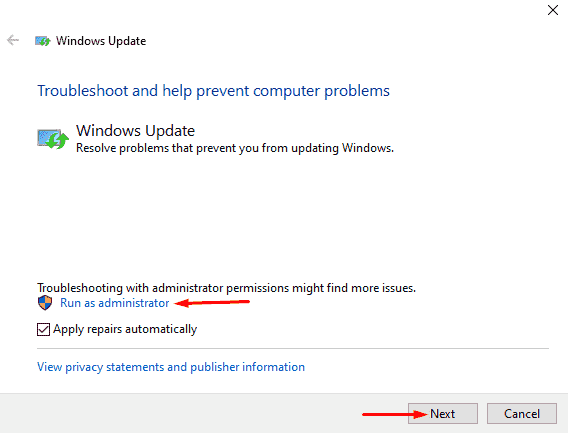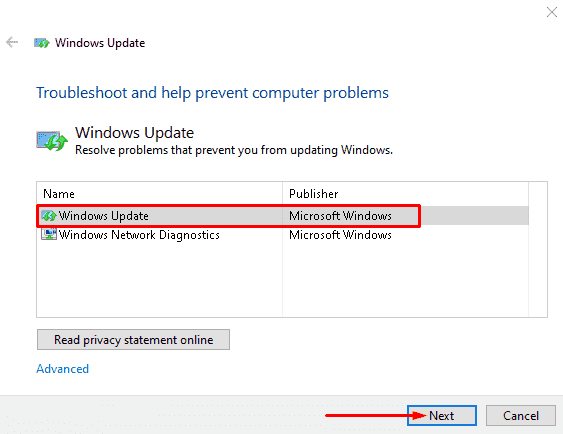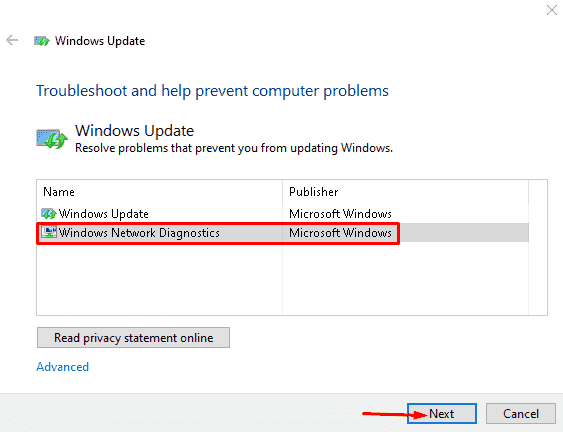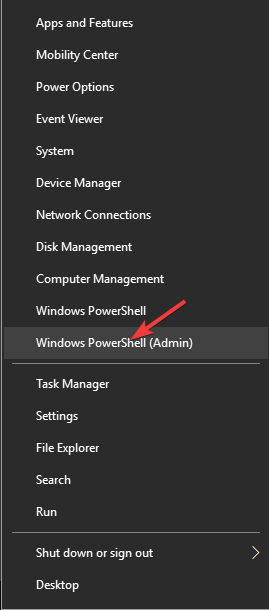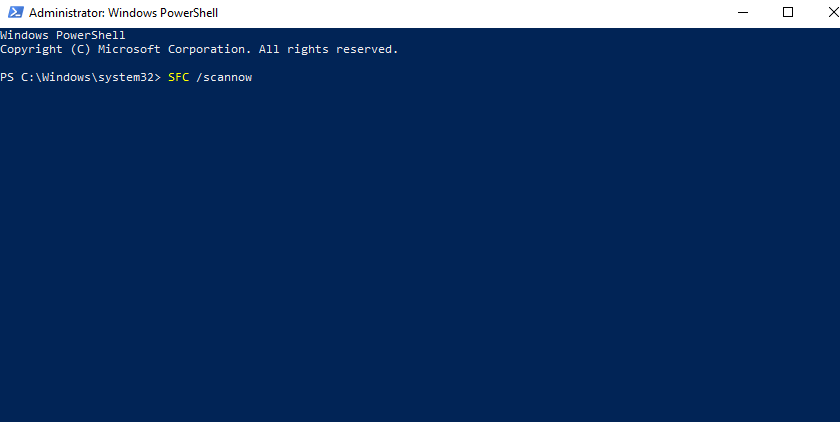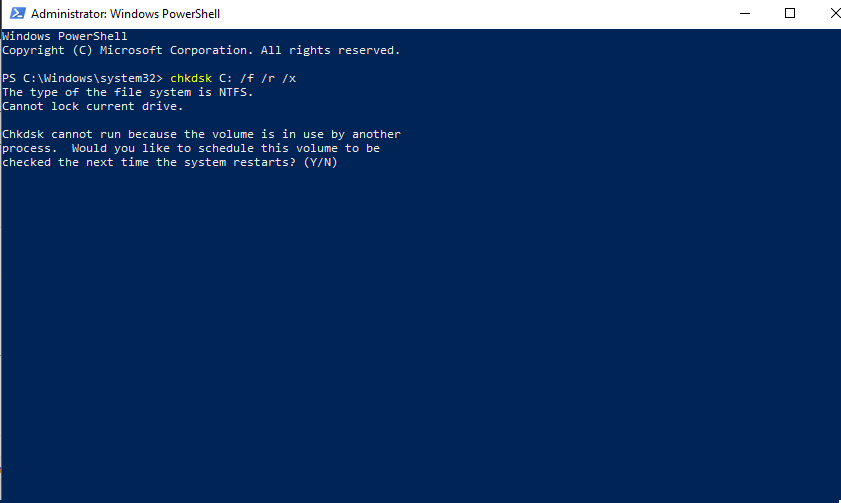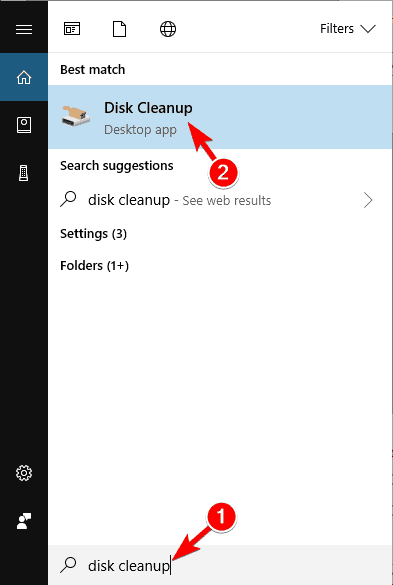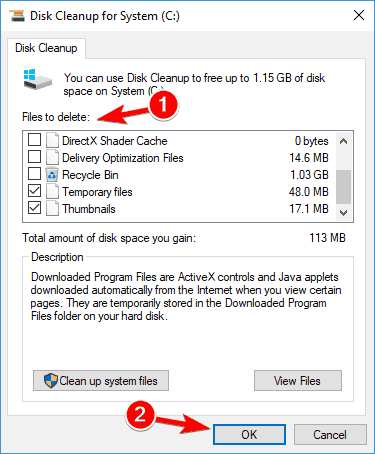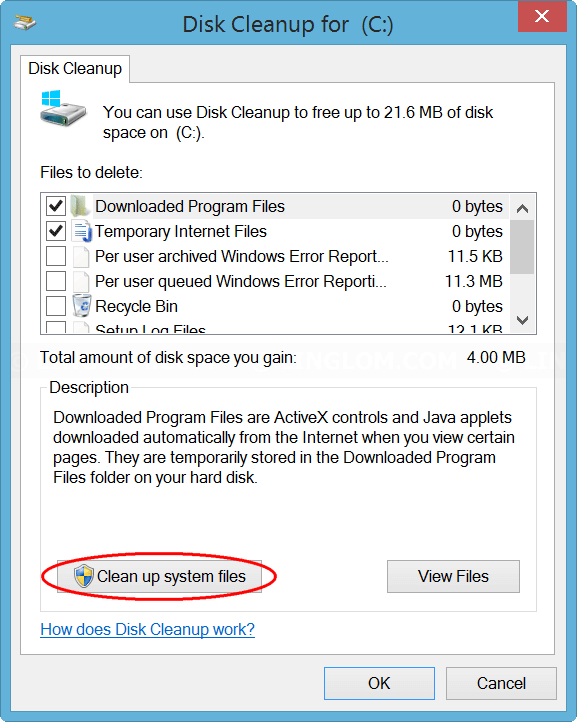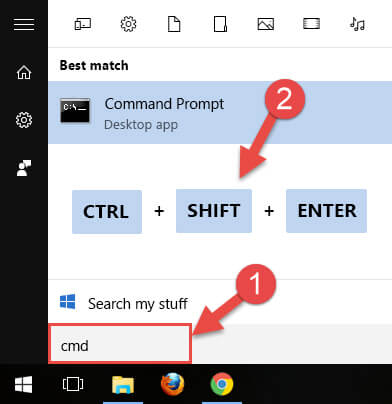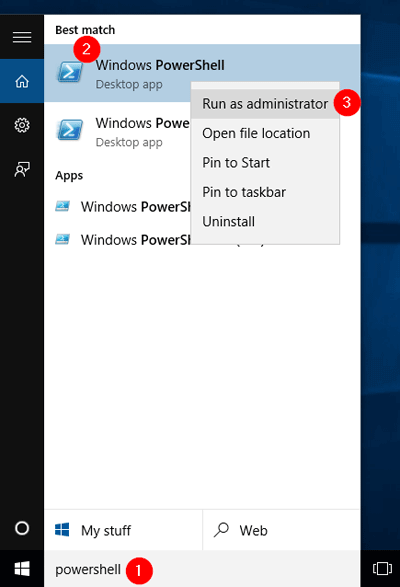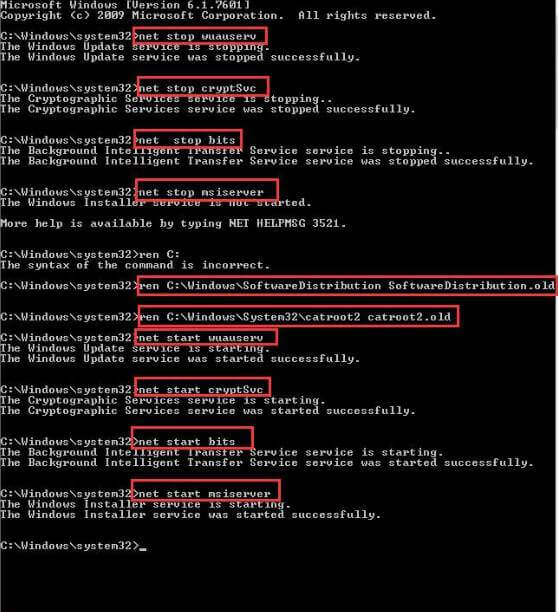0xc190012e – одна из ошибок, которая может встречаться при установке новых обновлений Windows. В качестве альтернативного сообщения будет надпись о невозможности обновления. Обычно индикатор установки доходит до 100%, после чего происходит сбой и появляется данное окно.
Как и в случае многих других ошибок Windows, причин может быть несколько. От банально сбоя подключения к сети, до серьёзных повреждений системных файлов. Ниже приведены несколько методов решения проблемы, действенность которых зависит от каждого отдельного случая.
Содержание
- Решение 1. Используйте средство устранения неполадок Центра обновления Windows
- Решение 2. Отключите сторонний антивирус
- Решение 3. Выполните чистую загрузку
- Решение 4. Исправьте повреждённые системные файлы
- Решение 5. Сбросьте компоненты Центра обновления Windows
- Решение 6. Загрузите обновление вручную
Решение 1. Используйте средство устранения неполадок Центра обновления Windows
Если у вас когда-либо возникают ошибки с обновлениями Windows, первое, что нужно пробовать – это устранять неполадку с помощью встроенного инструмента. Данный метод не всегда решает проблему, но может указать на её причины.
- Нажмите правой кнопкой мыши на значок Windows (внизу, слева) и выберите Панель управления.
- Перейдите в раздел Устранение неполадок.
- Выберите пункт Устранение неполадок с помощью Центра обновления Windows.
- В новом окне нажмите Далее и дождитесь окончания диагностики.
Решение 2. Отключите сторонний антивирус
В некоторых случаях сторонний антивирус является одной из причин неудачного обновления Windows. Поэтому следует временно отключить его, и попробовать загрузить обновление ещё раз. В случае успешной установки, стоит задуматься о смене антивирусного ПО. В крайнем случае, всегда есть встроенный Защитник Windows.
Решение 3. Выполните чистую загрузку
Это можно сделать так:
- Нажмите ПКМ по значку Windows, и выберите Выполнить.
- Введите команду msconfig, и нажмите Enter.
- В открывшемся окне конфигурации системы, перейдите на вкладку Службы.
- Поставьте галочку напротив пункта Скрыть все службы Microsoft, и отключите остальные службы, нажав Отключить все.
- Кликните применить.
- Далее перейдите на вкладку Автозагрузка и вызовите Диспетчер задач.
- В новом окне отключите все процессы, которые запускаются вместе с системой.
- Затем снова вернитесь к окну Конфигурации системы, и перейдите на вкладку Загрузка.
- Установите флажок Безопасная загрузка, выберите возможность подключения к сети и журнал загрузки.
- Нажмите Применить и Ок.
- После перезагрузки компьютера попробуйте ещё раз установить обновление.
Решение 4. Исправьте повреждённые системные файлы
Если некоторые из ваших системных файлов Windows повреждены, ОС не сможет правильно выполнить стандартный процесс обновления.
- Нажмите ПКМ по значку Windows, и выберите Командная строка (Администратор).
- В открывшемся системном окне введите команду sfc/scannow
- Нажмите Enter, дождитесь окончания диагностики и перезагрузите систему.
Если сканирование SFC не смогло восстановить повреждённые системные файлы, снова откройте командную строку от имени администратора, и введите следующие команды, нажимая после каждой Enter:
- Dism/Online/Cleanup-Image/CheckHealth
- Dism/Online/Cleanup-Image/ScanHealth
- Dism/Online/Cleanup-Image/RestoreHealth
Решение 5. Сбросьте компоненты Центра обновления Windows
В Windows работают десятки служб, которые обеспечивают правильную работу операционной системы. Например, BITS отвечает за загрузку данных в фоновом режиме, поэтому, если она не запущена, обновление завершится с ошибкой. Таким образом, сброс BITS и других соответствующих служб может помочь исправить ситуацию.
- Откройте командную строку от имени администратора, как в предыдущем варианте.
- Введите следующие команды, нажимая Enter после каждой.
- net stop wuauserv
- net stop cryptSvc
- net stop bits
- net stop msiserver
- ren C:\Windows\SoftwareDistribution SoftwareDistribution.old
- ren C:\Windows\System32\catroot2 Catroot2.old
- net start wuauserv
- net start cryptSvc
- net start bits
- net start msiserver
- Перезагрузите компьютер.
Решение 6. Загрузите обновление вручную
Если Windows не обновляется автоматически через меню настроек, можно попробовать сделать это вручную следующим образом:
- Нажмите ПКМ по значку Windows, и выберите Панель управления.
- Зайдите в раздел Центр обновления Windows, и далее в Просмотр журнала обновлений.
- Запишите код загрузки, которое не получается установить.
- Перейти в каталог Центра обновления Microsoft.
- Введите код проблемного обновления в строку поиска справа.
- Выберите 64-битную или 32-битную версию обновления (в зависимости от вашей ОС) и загрузите его.
- После этого дважды щёлкните по установщику и следуйте инструкциям на экране.
- Перезагрузите компьютер.
Ряд пользователей сообщают о получении сообщения об ошибке 0xc190012e всякий раз, когда они пытаются обновить свою операционную систему Windows 10. Кажется, что наиболее распространенная ситуация, в которой возникает эта ошибка, — это когда пользователи пытаются обновить Windows 10 Insider Preview.
Не забудьте внести в белый список наш сайт. Это уведомление не исчезнет, пока вы не сделаете это. Вы ненавидите рекламу, мы ее получаем. Мы делаем так же. К сожалению, это единственный способ для нас, чтобы продолжать предоставлять звездный контент и руководства о том, как решить ваши самые большие технические проблемы. Вы можете поддержать нашу команду из 30 человек, чтобы они продолжали выполнять свою работу, занеся в белый список наш сайт. Мы размещаем только несколько рекламных объявлений на странице, не препятствуя вашему доступу к контенту.
Эта проблема может быть очень раздражающей, особенно если вы пытаетесь обновить ОС Windows 10 по соображениям безопасности. Эта ошибка также может помешать вам получить доступ к любым новым или обновленным функциям.
По этим причинам мы рассмотрим некоторые из лучших методов устранения неполадок, чтобы попытаться решить эту проблему раз и навсегда. Пожалуйста, внимательно следуйте инструкциям, представленным в этом руководстве.
1. Сбросить компоненты обновления Windows 10
- Загрузите средство устранения неполадок Центра обновления Windows от Microsoft.
- Откройте файл и выберите «Центр обновления Windows».
- Нажмите на кнопку «Дополнительно».
- Выберите «Запуск от имени администратора».
- Выберите «Центр обновления Windows» еще раз и нажмите «Далее».
- Дождитесь завершения процесса и закройте средство устранения неполадок.
- Снова откройте средство устранения неполадок Центра обновления Windows -> выберите «Дополнительно» -> «Запуск от имени администратора».
- Выберите второй вариант в списке «Диагностика сети Windows» -> нажмите «Далее».
- После завершения процесса перезагрузите компьютер и попробуйте посмотреть, сможете ли вы нормально обновить Windows 10.
2. Очистить временные файлы
- Нажмите на поле поиска Cortana, введите «Очистка диска» и откройте его.
- Выберите «Диск C» -> нажмите «ОК».
- Теперь Windows рассчитает все файлы, которые можно удалить.
- Выберите все файлы, которые вы хотите удалить из списка, и выберите «ОК».
- Попробуйте посмотреть, решит ли это вашу проблему.
Освободите место на своем жестком диске как профессионал с помощью Disk Cleanup Tool
3. Запустите команду SFC
- Нажмите клавиши «Win + X» на клавиатуре —> выберите PowerShell (Admin).
- Внутри окна PowerShell вставьте эту команду : SFC / scannow -> нажмите Enter.
- Подождите, пока Windows проверит отсутствующие или поврежденные файлы, затем перезагрузите компьютер.
4. Запустите команду CHKDSK
- Запустите PowerShell (Admin) еще раз.
- Введите в этой команде : «chkdsk C: / f / r / x» (без кавычек) -> Нажмите «Enter».
- Если том, который вы хотите проверить, имеет значение «C», то команда не будет выполняться (система использует его сейчас).
- Вы увидите эту опцию на экране PowerShell:
- Введите «Y» и нажмите «Enter», чтобы система выполнила проверку при следующей перезагрузке компьютера.
5. Обновите Windows 10 вручную (используя файл ISO)
Примечание. Чтобы этот метод работал, вам потребуется лицензия на Windows 10.
- Загрузите Windows 10 «Download Tool».
- Откройте установку и следуйте инструкциям на экране для установки обновления.
Мы исследовали некоторые из лучших методов устранения неполадок для устранения ошибки «0xc190012e». Пожалуйста, не стесняйтесь сообщить нам, помогло ли вам это руководство, используя раздел комментариев ниже.
ЧИТАЙТЕ ТАКЖЕ:
- Как проверить, установлено ли конкретное обновление Windows в Windows 10
- 7 способов исправить Windows Error Recovery на ноутбуках
- Вот как мы исправили ошибку Windows 10 SrtTrail.txt
В этом руководстве содержатся инструкции по исправлению ошибки 0xc190012e в обновлении Windows 10: «Не удалось обновить функцию до Windows 10, версия 1903 с ошибкой 0xc190012e». Ошибка обновления 0xc190012e произошла на старом ноутбуке Sony Vaio (VGN-SR39VN) с 4 ГБ ОЗУ и установленным накопителем Kingston SSD 240 ГБ при попытке обновить его с Windows 10 v1809 до v1903.
Если вы столкнулись с ошибкой 0xc190012e при попытке установить обновление 10 для Windows 10 версии 1903, следуйте приведенным ниже инструкциям, чтобы устранить ее.
Как ИСПРАВИТЬ: Не удалось обновить Windows 10 v1903 с ошибкой 0xc190012e.
Шаг 1. Выполните очистку диска.
1. В проводнике Windows щелкните правой кнопкой мыши «Локальный диск (C :)» и выберите свойства.
2. Нажмите на Очистка диска кнопка.
3. В окне «Очистка диска» нажмите Очистить системные файлы.
4. Проверьте следующие файлы для удаления, а затем нажмите хорошо:
- Очистка Центра обновления Windows.
- Антивирус Защитника Windows.
- Загруженные программные файлы.
- Временные интернет файлы.
- Предыдущие установки Windows.
- Корзина.
- Временные файлы.
- Временные установочные файлы Windows.
5. Когда спросят, нажмите Удалить файлы.
Шаг 2. Установите последнее обновление стека обслуживания для Windows 10 v1809.
1. Скачать и устанавливать последнее обновление стека обслуживания для Windows 10 версии 1809, в соответствии с установленной архитектурой Windows 32 или 64 бита.
Шаг 3. Установите накопительное обновление для Windows 10 v1809.
1. Загрузите и установите последнее накопительное обновление для Windows 10 версии 1809 в соответствии с установленной архитектурой Windows 32 или 64 бита.
2. После установки накопительного обновления, перезапуск ваш компьютер.
3. Перейдите к Начало -> настройки -> Обновить Безопасность и попробуйте установить обновление компонента Windows 10 версии 1903. Если обновление не удается установить снова, перейдите к следующему шагу.
Шаг 4. Установите Windows 10 v1903 из файла ISO.
1. Перейдите на сайт загрузки Windows 10 и нажмите кнопку Скачать инструмент сейчас кнопку, чтобы создать установочный носитель Windows 10.
2. Выберите для Бег «Инструмент создания медиа», а затем принимать Условия лицензии.
3. Выберите «Создать установочный носитель… для другого ПК» и нажмите следующий
4. щелчок следующий в опциях «Выберите язык, архитектуру и издание».
5. Выберите для загрузки Windows 10 в Файл ISO и нажмите следующий.
5. Выберите место для хранения ISO-файла Windows 10 и нажмите Сохранить.
6. Теперь подождите, пока загрузка не будет завершена, и когда это будет сделано, нажмите финиш.
7. Перейдите в папку, в которой вы сохранили файл ISO, и дважды щелкните файл ISO, чтобы смонтировать его.
8. Затем дважды щелкните по настроить применение
9. щелчок следующий на первом экране, принимать Условия лицензии, а затем нажмите устанавливать, чтобы начать установку Обновления функций для Windows 10 версии 1903,
10. Обычно обновление будет установлено без каких-либо проблем. Если по-прежнему происходит сбой, следуйте инструкциям на шаге 5 ниже, чтобы исправить ошибки в системных файлах Windows, а затем повторите те же действия с самого начала.
Шаг 5. ИСПРАВИТЬ ошибки повреждения Windows с помощью DISM Инструменты SFC.
1. Откройте командную строку от имени администратора. Для этого:
1. В поле поиска введите: CMD или командная строка
2. Щелкните правой кнопкой мыши на командная строка (результат) и выберите Запустить от имени администратора.
2. В окне командной строки введите следующую команду Нажмите Войти:
- Dism.exe / Online / Cleanup-Image / Восстановление здоровья
3. Будьте терпеливы, пока DISM не отремонтирует магазин компонентов. Когда операция будет завершена (вы должны быть проинформированы о том, что повреждено хранилище компонентов), введите эту команду и нажмите Войти:
- SFC / SCANNOW
4. Когда сканирование SFC завершено, перезапуск твой компьютер.
5. Попробуйте обновить вашу систему. Если обновление Windows 10 v1903 не удается установить снова, повторите действия, описанные выше (с начала), или резервное копирование ваших файлов и выполнить новую установку Windows 10
Это оно! Дайте мне знать, если это руководство помогло вам, оставив свой комментарий о вашем опыте. Пожалуйста, любите и делитесь этим руководством, чтобы помочь другим.
Содержание
Каждая ошибка, которая возникает в операционной системе появляется в результате какого-либо сбоя. Название или последовательность цифр часто говорит о том, что именно произошло. Но в большинстве случаев, даже это сообщение не может точно описать всю суть проблемы
, поэтому иногда требуется применить несколько способов решения.
Также, подобная ошибка появляется в том случае, когда пользователь пытается скачать или обновить приложение с Microsoft Store. Это тоже относится к важным компонентам операционной системы.
- антивирусная программа мешает правильному обновлению системы;
- поврежденные файлы компонентов или реестра;
- требуемые службы отключены пользователем.
Ошибка Windows Update 0×80070490 — исправление
Как исправить ошибку Windows 800F0A13
Эта ошибка может возникать по разным причинам, включая общий сбой WU, повреждение системных файлов, сторонний антивирус и многое другое. Вот как исправить ошибку Windows 7 800F0A13.
Исправление № 1
Вот как исправить ошибку 800F0A13. Нажмите «Windows + R», введите ««control.exe /name Microsoft.Troubleshooting» и нажмите Enter. Средство устранения неполадок откроется в новом окне и в разделе «Система и безопасность» нажмите «Устранить проблемы с Центром обновления Windows»> нажмите «Дополнительно»> «Применить восстановление автоматически»> нажмите «Далее».
Исправление № 2
Нажмите «Windows + R», введите «CMD», а затем нажмите «Ctrl + Shift + Enter». Когда появится приглашение, нажмите Да, и откроется командная строка. Введите следующие команды и нажмите ввод после каждой строки и убедитесь, что у вас есть подключение к Интернету.
После завершения сканирования перезагрузите компьютер. Снова откройте командную строку, выполнив действия, описанные выше. Введите следующую команду и нажмите ввод после нее.
Исправление № 3
Исправление № 4
Перезагрузите компьютер и войдите в BIOS, для большинства систем это клавиша F2, которая позволяет вам войти в BIOS. Интерфейс BIOS варьируется в зависимости от производителя. Перейдите в настройки загрузки и настройте порядок загрузки так, чтобы установочный носитель загружался первым. Сохраните эти изменения и выйдите.
Это все советы по утсранению ошибки Windows Update Error 800F0A13.
Windows 10 может иногда выдавать ошибку 0×80070490 при обновлении ОС, приложения или при обновлении до Win 10 с предыдущей версии Windows. Здесь мы обсудим исправления этой ошибки.
Ошибка 0×80070490 указывает либо на поврежденный файл, либо на процесс в системном хранилище компонентов или в обслуживании на основе компонентов. Эти две службы просматривают установку обновлений Windows.
Если вы установили антивирусное решение в систему Windows 10, скорее всего, проблема в этом. Прежде чем отключить сторонний антивирус, убедитесь, что вы отключили Windows Defender.
Если ошибка не устранена, отключите основную антивирусную программу. Перезагрузите компьютер и проверьте, исправлена ли ошибка.
Если указанное выше исправление не сработало или у вас не установлен сторонний антивирус, возможно, это поврежденный системный файл. Это можно исправить с помощью сканирования System File Checker. Нажмите «Windows + R», введите «CMD», а затем нажмите «Ctrl + Shift + Enter». Когда командная строка открыта, введите следующую команду и нажмите ввод.
DiDism /Online /Cleanup-Image /RestoreHealth
После этого найдите установщик модуля Windows и сделайте то же самое. После этого попробуйте обновить WIndows 10, и ошибка будет исправлена.
Если вышеуказанные исправления не сработали, и вы все еще сталкиваетесь с ошибкой Windows, то пришло время вручную сбросить компоненты Центра обновления Windows. Это довольно длительный процесс, но он лучше, чем восстановление вашей системы до предыдущей сборки.
net stop wuauservnet stop cryptSvcnet stop bitsnet stop msiserver
ren C:WindowsSoftwareDistribution SoftwareDistribution.oldren C:WindowsSystem32catroot2 Catroot2.old
net start wuauservnet start cryptSvcnet start bitsnet start msiserver
Исправление № 4
Исправление № 5
Это все советы по поводу исправлений для ошибки Центра обновления Windows 0×80070490.
Если ошибка возникает при установке новой копии системы, это может означать только то, что носитель, на который записан дистрибутив, поврежден. Решением здесь будет создание новой флешки с Виндовс. Ссылка на инструкцию находится выше.
Ошибка, которую мы разобрали в этой статье, является одной из наиболее серьезных, так как препятствует обновлению системы. Это снижает безопасность и приводит к другим последствиям в виде проблем с совместимостью и побочных сбоев. Решения, приведенные выше, могут оказаться временными, поэтому в такой ситуации стоит задуматься о полной переустановке Виндовс, а также о том, чтобы всегда иметь под рукой заранее созданные бэкапы.
Для большинства активных пользователей наиболее свежих версий ОС от Microsoft не является секретом тот факт, что операционка периодически требует подключения к удаленному серверу — с целью выполнения процесса обновления. Именно во время этой процедуры может появиться табличка с надписью «ошибка обновления windows 7 — код 80070490».
Она означает, что во время выполнения определенного процесса, задействованная в этот момент служба резко прекращает свою работу. То есть, операционка выдает ошибку 80070490 при скачивании важных пакетов с данными.
Сам курс лечения, связанный с появлением кода ошибки 80070490, заключается в двух основных этапах:
- Исправление ситуации со службой, благодаря которой появляется «windows update 80070490 windows update dt000».
Итак, что значит ошибка под этим названием, мы узнали. Переходим к исправлению неприятности, связанной с этой причиной — узнаем разрядность используемой операционки:
Следующий шаг — закачивание специального средства, которое проверяет готовность ОС к процессу обновления. Его можно найти на официальном ресурсе Microsoft, где следует правильно указать параметры применяемой OS.
Перезапустить комп и запустить установленную программу. На экране будет происходить некое действие, связанное со сбором необходимых данных, которое должен закончиться появлением записи «Исправление для OS WIN обнаружено (KB947821)» — конечно, если причиной поиска стало сообщение «код ошибки 80070490 — не удалось выполнить запрос» или его аналог.
Возможные причины появления кода ошибки 0×80070017
Обратите внимание! Если это не привело к положительному результату, то придется заменить носитель, записав Виндовс на новый диск или флеш-накопитель.
Несовпадение контрольных сумм
Если прежде с образом не возникало никаких проблем, то он мог повредиться при копировании или перемещении с одного накопителя на иной, копировании в новую папку, дефрагментации диска или вследствие других причин, список которых можно продолжать очень долго.
В последнее время диски вышли из моды, и ими почти никто не пользуется. Это связано с удобством использования флешек и ухудшением качества самих дисков, что может послужить причиной появления непредвиденной ошибки 0×80070017.
Состояние деталей компьютера
Проблема может иметь связь и с жестким диском, который можно проверить с помощью утилиты HDD Scan.
Кабели, по которым подключаются системные компоненты
3. Перезапуск службы Windows Update
- Создать новую локальную учетную запись
- Запустите средство устранения неполадок обновления
- Запустите сканирование SFC
- Запустить DISM
- Проверьте на вирусы
- Отключить антивирус
- Удалить кэш хранилища идентификаторов пользователей из реестра
- Проверьте, работают ли BITS, Cryptographic, MSI Installer и Windows Update Services
- Удалить папку SoftwareDistribution
Чтобы решить эту проблему в Windows 10, вам нужно создать новую локальную учетную запись и перенести в нее свои личные файлы:
После этого ошибка 0×80070490 должна быть исправлена. Однако, если проблема не решена, попробуйте некоторые из решений, перечисленных ниже.
Решение 2. Запустите средство устранения неполадок обновления
Вот как запустить это средство устранения неполадок в Windows 10:
Если у вас возникли проблемы с открытием приложения Настройка, обратитесь к этой статье, чтобы решить эту проблему.
Решение 3 — Запустите сканирование SFC
Однако сканирование SFC не имеет пользовательского интерфейса, поэтому вам придется запускать его с помощью командной строки. Если вы не знаете, как это сделать, просто следуйте этим инструкциям:
Если у вас возникли проблемы с доступом к командной строке от имени администратора, то вам лучше ознакомиться с этим руководством.
Решение 4 — Запустите DISM
Итак, если предыдущие специалисты по устранению неполадок не смогли решить проблему, мы собираемся попробовать это. Если вы не знаете, как запустить DISM, просто следуйте инструкциям ниже:
Кажется, что все теряется при сбое DISM в Windows? Посмотрите это краткое руководство и избавьтесь от забот.
Некоторые пользователи также связывают ошибку 0×80070490 с вирусом или другим видом вредоносного ПО. Поэтому, если ни одно из приведенных выше решений не помогло решить проблему, проверьте компьютер на наличие вирусов.
Мы настоятельно рекомендуем Bitdefender как антивирус № 1 в мире. Это защитит ваш компьютер от любых вредоносных программ и вирусов, но также оптимизирует его.
Выполните полное сканирование системы непосредственно из Защитника Windows. Узнайте, как это делается прямо здесь!
В отличие от предыдущего решения, существует вероятность того, что ваш антивирус именно это и дает вам эту ошибку. Антивирусные программы и обновления Windows известны тем, что не ладят друг с другом.
Кроме того, вы можете также подумать о смене антивирусного решения или о переходе на Защитник Windows.
Для пользователей Norton у нас есть специальное руководство о том, как полностью удалить его с вашего ПК. Существует также аналогичное руководство для пользователей McAffe.
Хотите заменить свой антивирус на лучший? Вот список с нашими лучшими выборами.
Для этого выполните следующие действия:
Если вы не можете редактировать реестр Windows 10, прочитайте это удобное руководство и найдите самые быстрые решения проблемы.
Решение 8. Проверьте, работают ли BITS, Cryptographic, MSI Installer и Windows Update Services
Большинство пользователей не знают, что делать, если их ключ Windows перестает работать. Проверьте это удивительное руководство и будьте на шаг впереди.
Последнее, что мы собираемся попробовать, — это удаление папки SoftwareDistribution. В этой папке хранятся все данные обновления, поэтому, если что-то внутри этой папки будет повреждено, вы можете столкнуться с некоторыми проблемами обновления.
- Перейдите в Поиск, введите services.msc и перейдите в Услуги .
- В списке служб найдите Центр обновления Windows .
- Нажмите правой кнопкой мыши и перейдите в Свойства , затем выберите Отключить .
- Перезагрузите компьютер.
Теперь, когда служба Windows Update отключена, давайте перейдем и удалим (переименуем) папку SoftwareDistribution:
Если вы хотите переименовать папку Software Distribution, ознакомьтесь с этим пошаговым руководством.
После этого перейдите и снова включите службу Windows Update:
Не можете обновить Windows? Проверьте это руководство, которое поможет вам решить их в кратчайшие сроки.
В этом руководстве содержатся инструкции по исправлению ошибки 0xc190012e в обновлении Windows 10: «Не удалось обновить функцию до Windows 10, версия 1903 с ошибкой 0xc190012e». Ошибка обновления 0xc190012e произошла на старом ноутбуке Sony Vaio (VGN-SR39VN) с 4 ГБ ОЗУ и установленным накопителем Kingston SSD 240 ГБ при попытке обновить его с Windows 10 v1809 до v1903.
Если вы столкнулись с ошибкой 0xc190012e при попытке установить обновление 10 для Windows 10 версии 1903, следуйте приведенным ниже инструкциям, чтобы устранить ее.
Шаг 1. Выполните очистку диска.
1. В проводнике Windows щелкните правой кнопкой мыши «Локальный диск (C :)» и выберите свойства.
2. Нажмите на Очистка диска кнопка.
3. В окне «Очистка диска» нажмите Очистить системные файлы.
4. Проверьте следующие файлы для удаления, а затем нажмите хорошо:
- Очистка Центра обновления Windows.
- Антивирус Защитника Windows.
- Загруженные программные файлы.
- Временные интернет файлы.
- Предыдущие установки Windows.
- Корзина.
- Временные файлы.
- Временные установочные файлы Windows.
5. Когда спросят, нажмите Удалить файлы.
Шаг 2. Установите последнее обновление стека обслуживания для Windows 10 v1809.
1. Скачать и устанавливать последнее обновление стека обслуживания для Windows 10 версии 1809, в соответствии с установленной архитектурой Windows 32 или 64 бита.
Шаг 3. Установите накопительное обновление для Windows 10 v1809.
1. Загрузите и установите последнее накопительное обновление для Windows 10 версии 1809 в соответствии с установленной архитектурой Windows 32 или 64 бита.
2. После установки накопительного обновления, перезапуск ваш компьютер.
3. Перейдите к Начало -> настройки -> Обновить Безопасность и попробуйте установить обновление компонента Windows 10 версии 1903. Если обновление не удается установить снова, перейдите к следующему шагу.
Шаг 4. Установите Windows 10 v1903 из файла ISO.
1. Перейдите на сайт загрузки Windows 10 и нажмите кнопку Скачать инструмент сейчас кнопку, чтобы создать установочный носитель Windows 10.
2. Выберите для Бег «Инструмент создания медиа», а затем принимать Условия лицензии.
3. Выберите «Создать установочный носитель… для другого ПК» и нажмите следующий
4. щелчок следующий в опциях «Выберите язык, архитектуру и издание».
5. Выберите для загрузки Windows 10 в Файл ISO и нажмите следующий.
5. Выберите место для хранения ISO-файла Windows 10 и нажмите Сохранить.
6. Теперь подождите, пока загрузка не будет завершена, и когда это будет сделано, нажмите финиш.
7. Перейдите в папку, в которой вы сохранили файл ISO, и дважды щелкните файл ISO, чтобы смонтировать его.
8. Затем дважды щелкните по настроить применение
9. щелчок следующий на первом экране, принимать Условия лицензии, а затем нажмите устанавливать, чтобы начать установку Обновления функций для Windows 10 версии 1903,
10. Обычно обновление будет установлено без каких-либо проблем. Если по-прежнему происходит сбой, следуйте инструкциям на шаге 5 ниже, чтобы исправить ошибки в системных файлах Windows, а затем повторите те же действия с самого начала.
Шаг 5. ИСПРАВИТЬ ошибки повреждения Windows с помощью DISM Инструменты SFC.
1. Откройте командную строку от имени администратора. Для этого:
1. В поле поиска введите: CMD или командная строка
2. Щелкните правой кнопкой мыши на командная строка (результат) и выберите Запустить от имени администратора.
2. В окне командной строки введите следующую команду Нажмите Войти:
- Dism.exe / Online / Cleanup-Image / Восстановление здоровья
3. Будьте терпеливы, пока DISM не отремонтирует магазин компонентов. Когда операция будет завершена (вы должны быть проинформированы о том, что повреждено хранилище компонентов), введите эту команду и нажмите Войти:
- SFC / SCANNOW
4. Когда сканирование SFC завершено, перезапуск твой компьютер.
5. Попробуйте обновить вашу систему. Если обновление Windows 10 v1903 не удается установить снова, повторите действия, описанные выше (с начала), или резервное копирование ваших файлов и выполнить новую установку Windows 10
Это оно! Дайте мне знать, если это руководство помогло вам, оставив свой комментарий о вашем опыте. Пожалуйста, любите и делитесь этим руководством, чтобы помочь другим.
0xc190012e – одна из ошибок, которая может встречаться при установке новых обновлений Windows. В качестве альтернативного сообщения будет надпись о невозможности обновления. Обычно индикатор установки доходит до 100%, после чего происходит сбой и появляется данное окно.
Как и в случае многих других ошибок Windows, причин может быть несколько. От банально сбоя подключения к сети, до серьёзных повреждений системных файлов. Ниже приведены несколько методов решения проблемы, действенность которых зависит от каждого отдельного случая.
Содержание
- Решение 1. Используйте средство устранения неполадок Центра обновления Windows
- Решение 2. Отключите сторонний антивирус
- Решение 3. Выполните чистую загрузку
- Решение 4. Исправьте повреждённые системные файлы
- Решение 5. Сбросьте компоненты Центра обновления Windows
- Решение 6. Загрузите обновление вручную
Решение 1. Используйте средство устранения неполадок Центра обновления Windows
Если у вас когда-либо возникают ошибки с обновлениями Windows, первое, что нужно пробовать – это устранять неполадку с помощью встроенного инструмента. Данный метод не всегда решает проблему, но может указать на её причины.
- Нажмите правой кнопкой мыши на значок Windows (внизу, слева) и выберите Панель управления.
- Перейдите в раздел Устранение неполадок.
- Выберите пункт Устранение неполадок с помощью Центра обновления Windows.
- В новом окне нажмите Далее и дождитесь окончания диагностики.
Решение 2. Отключите сторонний антивирус
В некоторых случаях сторонний антивирус является одной из причин неудачного обновления Windows. Поэтому следует временно отключить его, и попробовать загрузить обновление ещё раз. В случае успешной установки, стоит задуматься о смене антивирусного ПО. В крайнем случае, всегда есть встроенный Защитник Windows.
Решение 3. Выполните чистую загрузку
Это можно сделать так:
- Нажмите ПКМ по значку Windows, и выберите Выполнить.
- Введите команду msconfig, и нажмите Enter.
- В открывшемся окне конфигурации системы, перейдите на вкладку Службы.
- Поставьте галочку напротив пункта Скрыть все службы Microsoft, и отключите остальные службы, нажав Отключить все.
- Кликните применить.
- Далее перейдите на вкладку Автозагрузка и вызовите Диспетчер задач.
- В новом окне отключите все процессы, которые запускаются вместе с системой.
- Затем снова вернитесь к окну Конфигурации системы, и перейдите на вкладку Загрузка.
- Установите флажок Безопасная загрузка, выберите возможность подключения к сети и журнал загрузки.
- Нажмите Применить и Ок.
- После перезагрузки компьютера попробуйте ещё раз установить обновление.
Решение 4. Исправьте повреждённые системные файлы
Если некоторые из ваших системных файлов Windows повреждены, ОС не сможет правильно выполнить стандартный процесс обновления.
- Нажмите ПКМ по значку Windows, и выберите Командная строка (Администратор).
- В открывшемся системном окне введите команду sfc/scannow
- Нажмите Enter, дождитесь окончания диагностики и перезагрузите систему.
Если сканирование SFC не смогло восстановить повреждённые системные файлы, снова откройте командную строку от имени администратора, и введите следующие команды, нажимая после каждой Enter:
- Dism/Online/Cleanup-Image/CheckHealth
- Dism/Online/Cleanup-Image/ScanHealth
- Dism/Online/Cleanup-Image/RestoreHealth
Решение 5. Сбросьте компоненты Центра обновления Windows
В Windows работают десятки служб, которые обеспечивают правильную работу операционной системы. Например, BITS отвечает за загрузку данных в фоновом режиме, поэтому, если она не запущена, обновление завершится с ошибкой. Таким образом, сброс BITS и других соответствующих служб может помочь исправить ситуацию.
- Откройте командную строку от имени администратора, как в предыдущем варианте.
- Введите следующие команды, нажимая Enter после каждой.
- net stop wuauserv
- net stop cryptSvc
- net stop bits
- net stop msiserver
- ren C:WindowsSoftwareDistribution SoftwareDistribution.old
- ren C:WindowsSystem32catroot2 Catroot2.old
- net start wuauserv
- net start cryptSvc
- net start bits
- net start msiserver
- Перезагрузите компьютер.
Решение 6. Загрузите обновление вручную
Если Windows не обновляется автоматически через меню настроек, можно попробовать сделать это вручную следующим образом:
- Нажмите ПКМ по значку Windows, и выберите Панель управления.
- Зайдите в раздел Центр обновления Windows, и далее в Просмотр журнала обновлений.
- Запишите код загрузки, которое не получается установить.
- Перейти в каталог Центра обновления Microsoft.
- Введите код проблемного обновления в строку поиска справа.
- Выберите 64-битную или 32-битную версию обновления (в зависимости от вашей ОС) и загрузите его.
- После этого дважды щёлкните по установщику и следуйте инструкциям на экране.
- Перезагрузите компьютер.
- Partition Wizard
- Partition Magic
- How to Fix Windows Update Error 0xc190012e
How to Fix Windows Update Error 0xc190012e [Partition Magic]
By Sherry | Follow |
Last Updated December 01, 2020
Many users report that they failed to update to Windows 10 version 1903 via Windows Update and they received some error codes. In this post, MiniTool Solution provides some fixes for one of the error codes, 0xc190012e. You can have a try if you are bothered by the same error.
The error 0xc190012e is common to see among users who want to update their operating system to Windows 10 version 1903, and the full error message shows “Feature update to Windows 10, version 1903 – Error 0xc190012e”.
When you see this error message, don’t be anxious. Keep reading and you can find some fixes to solve the problem.
Fix 1: Run Windows Update Troubleshooter
Microsoft provides a built-in troubleshooter which is designed to fix problems leading to Windows Update errors. To solve Windows Update error 0xc190012e, an easy way is to run the troubleshooter.
The steps are as follow.
Step 1: Press Win + I to open Windows Settings.
Step 2: Click Update & Security. Then select Troubleshoot in the left pane. In the right pane, choose Windows Update and click Run the troubleshooter.
Step 3: Then Windows will detect problems related to Windows Update error 0xc190012e and try to fix them. Wait patiently and follow the onscreen instructions to finish the process.
If Windows have fixed the problems, you can try to install the update again. If Windows doesn’t find any problems, you should move on to the next method.
Fix 2: Clear Temporary Files
Some corrupted temporary files stored in your hard drive could lead to Windows Update error 0xc190012e. To solve the issue, you can clear them via Disk Cleanup.
Step 1: Press Win + S to open Search. Then input cleanup in the search box and click Disk Cleanup.
Step 2: In the pop-up window, select C drive and click OK.
Step 3: Check the files under Files to delete section and click OK.
Once it’s completed, you should go to Windows Update and check if error 0xc190012e has been fixed.
Fix 3: Run CHKDSK
“Feature update to Windows 10, version 1903 – Error 0xc190012e” could also happen if there are any disk errors. The built-in CHKDSK utility might be helpful the remove the issue.
Step 1: Press Win + X to open Start menu. Then select Windows PowerShell (Admin).
Step 2: Type chkdsk c: /f /r /x and press Enter to execute the command.
Step 3: Since C drive is being used now by the system, PowerShell will not run the command immediately and you will receive the message that asks you “Would you like to schedule this volume to be checked the next time the system restarts?” Just type Y and press Enter to perform the command later.
Then you should save all your works and restart the computer. Then Windows will check errors on your C drive and try to fix them automatically.
Fix 4: Run SFC Scan
If the Windows Update error 0xc190012e is not caused by disk errors, you need to check whether there are any corrupted or missing system files which might also lead to the error. And Windows PowerShll will be able to help you. You just need to run Windows PowerShell (Admin) with the same method in Fix 3 and then execute the command sfc /scannow.
Then Windows will detect problematic system files and repair them automatically. Restart your computer and check if your Windows Update works properly when the process is finished.
If you still receive the error code, you might need to download Windows 10 Update Assistant to install version 1903.
About The Author
Position: Columnist
Sherry has been a staff editor of MiniTool for a year. She has received rigorous training about computer and digital data in company. Her articles focus on solutions to various problems that many Windows users might encounter and she is excellent at disk partitioning.
She has a wide range of hobbies, including listening to music, playing video games, roller skating, reading, and so on. By the way, she is patient and serious.
- Partition Wizard
- Partition Magic
- How to Fix Windows Update Error 0xc190012e
How to Fix Windows Update Error 0xc190012e [Partition Magic]
By Sherry | Follow |
Last Updated December 01, 2020
Many users report that they failed to update to Windows 10 version 1903 via Windows Update and they received some error codes. In this post, MiniTool Solution provides some fixes for one of the error codes, 0xc190012e. You can have a try if you are bothered by the same error.
The error 0xc190012e is common to see among users who want to update their operating system to Windows 10 version 1903, and the full error message shows “Feature update to Windows 10, version 1903 – Error 0xc190012e”.
When you see this error message, don’t be anxious. Keep reading and you can find some fixes to solve the problem.
Fix 1: Run Windows Update Troubleshooter
Microsoft provides a built-in troubleshooter which is designed to fix problems leading to Windows Update errors. To solve Windows Update error 0xc190012e, an easy way is to run the troubleshooter.
The steps are as follow.
Step 1: Press Win + I to open Windows Settings.
Step 2: Click Update & Security. Then select Troubleshoot in the left pane. In the right pane, choose Windows Update and click Run the troubleshooter.
Step 3: Then Windows will detect problems related to Windows Update error 0xc190012e and try to fix them. Wait patiently and follow the onscreen instructions to finish the process.
If Windows have fixed the problems, you can try to install the update again. If Windows doesn’t find any problems, you should move on to the next method.
Fix 2: Clear Temporary Files
Some corrupted temporary files stored in your hard drive could lead to Windows Update error 0xc190012e. To solve the issue, you can clear them via Disk Cleanup.
Step 1: Press Win + S to open Search. Then input cleanup in the search box and click Disk Cleanup.
Step 2: In the pop-up window, select C drive and click OK.
Step 3: Check the files under Files to delete section and click OK.
Once it’s completed, you should go to Windows Update and check if error 0xc190012e has been fixed.
Fix 3: Run CHKDSK
“Feature update to Windows 10, version 1903 – Error 0xc190012e” could also happen if there are any disk errors. The built-in CHKDSK utility might be helpful the remove the issue.
Step 1: Press Win + X to open Start menu. Then select Windows PowerShell (Admin).
Step 2: Type chkdsk c: /f /r /x and press Enter to execute the command.
Step 3: Since C drive is being used now by the system, PowerShell will not run the command immediately and you will receive the message that asks you “Would you like to schedule this volume to be checked the next time the system restarts?” Just type Y and press Enter to perform the command later.
Then you should save all your works and restart the computer. Then Windows will check errors on your C drive and try to fix them automatically.
Fix 4: Run SFC Scan
If the Windows Update error 0xc190012e is not caused by disk errors, you need to check whether there are any corrupted or missing system files which might also lead to the error. And Windows PowerShll will be able to help you. You just need to run Windows PowerShell (Admin) with the same method in Fix 3 and then execute the command sfc /scannow.
Then Windows will detect problematic system files and repair them automatically. Restart your computer and check if your Windows Update works properly when the process is finished.
If you still receive the error code, you might need to download Windows 10 Update Assistant to install version 1903.
About The Author
Position: Columnist
Sherry has been a staff editor of MiniTool for a year. She has received rigorous training about computer and digital data in company. Her articles focus on solutions to various problems that many Windows users might encounter and she is excellent at disk partitioning.
She has a wide range of hobbies, including listening to music, playing video games, roller skating, reading, and so on. By the way, she is patient and serious.
Ряд пользователей сообщают о получении сообщения об ошибке 0xc190012e всякий раз, когда они пытаются обновить свою операционную систему Windows 10. Кажется, что наиболее распространенная ситуация, в которой возникает эта ошибка, — это когда пользователи пытаются обновить Windows 10 Insider Preview.
Не забудьте внести в белый список наш сайт. Это уведомление не исчезнет, пока вы не сделаете это. Вы ненавидите рекламу, мы ее получаем. Мы делаем так же. К сожалению, это единственный способ для нас, чтобы продолжать предоставлять звездный контент и руководства о том, как решить ваши самые большие технические проблемы. Вы можете поддержать нашу команду из 30 человек, чтобы они продолжали выполнять свою работу, занеся в белый список наш сайт. Мы размещаем только несколько рекламных объявлений на странице, не препятствуя вашему доступу к контенту.
Эта проблема может быть очень раздражающей, особенно если вы пытаетесь обновить ОС Windows 10 по соображениям безопасности. Эта ошибка также может помешать вам получить доступ к любым новым или обновленным функциям.
По этим причинам мы рассмотрим некоторые из лучших методов устранения неполадок, чтобы попытаться решить эту проблему раз и навсегда. Пожалуйста, внимательно следуйте инструкциям, представленным в этом руководстве.
1. Сбросить компоненты обновления Windows 10
- Загрузите средство устранения неполадок Центра обновления Windows от Microsoft.
- Откройте файл и выберите «Центр обновления Windows».
- Нажмите на кнопку «Дополнительно».
- Выберите «Запуск от имени администратора».
- Выберите «Центр обновления Windows» еще раз и нажмите «Далее».
- Дождитесь завершения процесса и закройте средство устранения неполадок.
- Снова откройте средство устранения неполадок Центра обновления Windows -> выберите «Дополнительно» -> «Запуск от имени администратора».
- Выберите второй вариант в списке «Диагностика сети Windows» -> нажмите «Далее».
- После завершения процесса перезагрузите компьютер и попробуйте посмотреть, сможете ли вы нормально обновить Windows 10.
2. Очистить временные файлы
- Нажмите на поле поиска Cortana, введите «Очистка диска» и откройте его.
- Выберите «Диск C» -> нажмите «ОК».
- Теперь Windows рассчитает все файлы, которые можно удалить.
- Выберите все файлы, которые вы хотите удалить из списка, и выберите «ОК».
- Попробуйте посмотреть, решит ли это вашу проблему.
Освободите место на своем жестком диске как профессионал с помощью Disk Cleanup Tool
3. Запустите команду SFC
- Нажмите клавиши «Win + X» на клавиатуре —> выберите PowerShell (Admin).
- Внутри окна PowerShell вставьте эту команду : SFC / scannow -> нажмите Enter.
- Подождите, пока Windows проверит отсутствующие или поврежденные файлы, затем перезагрузите компьютер.
4. Запустите команду CHKDSK
- Запустите PowerShell (Admin) еще раз.
- Введите в этой команде : «chkdsk C: / f / r / x» (без кавычек) -> Нажмите «Enter».
- Если том, который вы хотите проверить, имеет значение «C», то команда не будет выполняться (система использует его сейчас).
- Вы увидите эту опцию на экране PowerShell:
- Введите «Y» и нажмите «Enter», чтобы система выполнила проверку при следующей перезагрузке компьютера.
5. Обновите Windows 10 вручную (используя файл ISO)
Примечание. Чтобы этот метод работал, вам потребуется лицензия на Windows 10.
- Загрузите Windows 10 «Download Tool».
- Откройте установку и следуйте инструкциям на экране для установки обновления.
Мы исследовали некоторые из лучших методов устранения неполадок для устранения ошибки «0xc190012e». Пожалуйста, не стесняйтесь сообщить нам, помогло ли вам это руководство, используя раздел комментариев ниже.
ЧИТАЙТЕ ТАКЖЕ:
- Как проверить, установлено ли конкретное обновление Windows в Windows 10
- 7 способов исправить Windows Error Recovery на ноутбуках
- Вот как мы исправили ошибку Windows 10 SrtTrail.txt
Многие пользователи сообщали об ошибке при попытке обновить свою ОС до Windows 10 v1903 через Центр обновления Windows.
Перед самой ошибкой пользователи обычно получают сообщение о том, что «на вашем устройстве отсутствуют важные исправления безопасности и качества».
В конце они получили бы ошибку 0xc190012, которая, кажется, сохраняется независимо от методов, которые они использовали для ее обхода.
У меня проблема с установкой обновления 1903. У меня ошибка 0xc190012e.
Либо через Центр обновления Windows, либо загрузив iso и запустив setup.exe.
Более того, похоже, что проблема не связана с какими-либо другими известными проблемами или процессами, поскольку ничего не было найдено, даже когда пользователи сообщили об использовании инструмента «Сбросить систему Windows Update».
Кроме того, даже распространенные решения, такие как очистка кэша, использование средства проверки системных файлов, удаление временных файлов, проверка хранилища компонентов chkd или DISM, похоже, не нашли какого-либо решения или не позволили обновлению работать соответствующим образом.
Если вы геймер, возможно, вам не стоит устанавливать Windows 10 v1903.
Как исправить ошибку обновления Windows 10 0xc190012e
Независимый консультант предположил, что одним из возможных решений проблемы будет следующее:
- Щелкните правой кнопкой мыши кнопку «Пуск» в Windows.
- Выберите Windows Powershell с правами администратора.
- Введите и подтвердите следующие команды одну за другой:
- чистая остановка wuauserv
- чистая остановка cryptSvc
- стоповые биты
- Чистая остановка
- Ren C: WindowsSoftwareDistribution SoftwareDistribution.old
- Ren C: WindowsSystem32catroot2 Catroot2.old
- чистый старт wuauserv
- net start cryptSvc
- чистые стартовые биты
- net start msiserver
После того, как вы выполните эти шаги, и не перезагружая компьютер, вы должны попытаться проверить, можете ли вы успешно выполнить обновление до 1903.
Если приведенные выше решения не дали никаких положительных результатов, и вы по-прежнему получаете ошибку 0xc190012e, единственное решение, которое полностью гарантирует успешное обновление, — это ручное обновление системы Windows.
Если вы все еще не можете установить последние обновления Windows 10 на свой компьютер, эти руководства по устранению неполадок могут пригодиться:
- Обновления Windows 10 не будут установлены [6 простых шагов, чтобы решить проблему]
- Обновления Windows 10 ожидают установки? Исправьте их сейчас [БЫСТРОЕ РУКОВОДСТВО]
- Как исправить Windows 10 Обновление и вкладка Безопасность не работает
This tutorial contains instructions to fix the error 0xc190012e in Windows 10 Update: «Feature update to Windows 10, version 1903 failed with error 0xc190012e». The update error 0xc190012e, was encountered on an old Sony Vaio laptop (VGN-SR39VN), with 4GB RAM and the Kingston SSD 240GB installed, when trying to upgrade it from Windows 10 v1809 to v1903.
If you face the error 0xc190012e when trying to install the Windows 10 Feature Update version 1903, then follow the instructions below to resolve it.
How to FIX: Windows 10 v1903 Update Failed with Error 0xc190012e.
Step 1. Perform a Disk Cleanup.
1. In Windows Explorer right click at «Local Disk disk (C:)» and select Properties.
2. Click the Disk Cleanup button.
3. At «Disk Cleanup» window, click Clean up system files.
4. Check the following files to delete and then click OK:
- Windows Update Cleanup.
- Windows Defender Antivirus.
- Downloaded Program Files.
- Temporary Internet files.
- Previous Windows Installations.
- Recycle bin.
- Temporary Files.
- Temporary Windows Installation files.
5. When asked, click Delete Files.
Step 2. Install the latest Servicing Stack Update for Windows 10 v1809.
1. Download and install the latest Servicing stack update for Windows 10 version 1809, according the installed Windows architecture 32 or 64bit.
Step 3. Install the Cumulative Update for Windows 10 v1809.
1. Download and install the latest Cumulative Update for Windows 10 Version 1809, according the installed Windows architecture 32 or 64bit.
2. After installing the cumulative update, restart your PC.
3. Navigate to Start -> Settings -> Update & Security and try to install the Windows 10 Feature Update version 1903. If the update fails to install again, then proceed to next step.
Step 4. Install Windows 10 v1903 from the ISO file.
1. Navigate to Windows 10 download site and click the Download tool now button, to create a Windows 10 installation media.
2. Choose to Run the «Media Creation tool» and then Accept the License Terms.
3. Choose to «Create installation media…for another PC» and click Next
4. Click Next at «Choose language, architecture and edition» options.
5. Choose to download Windows 10 in ISO file and click Next.
5. Select a location to store the Windows 10 ISO file and click Save.
6. Now wait, until the download is complete and when this done, click Finish.
7. Navigate to the location you saved the ISO file and double click on the ISO file to mount it.
8. Then double click at setup application
9. Click Next at the first screen, accept the License Terms and then click Install, to start the installation of the Feature Update for Windows 10 version 1903,
10. Normally, the update will be installed without any problem. If still fails, then follow the instructions, at step-5 below to fix the errors in Windows system files, and then re-apply the same steps from the beginning.
Step 5. FIX Windows corruption errors with DISM & SFC tools.
1. Open command prompt as administrator. To do that:
1. In the Search box type: cmd or command prompt
2. Right click on the command prompt (result) and select Run as Administrator.
2. At the command prompt window, type the following command & press Enter:
- Dism.exe /Online /Cleanup-Image /Restorehealth
3. Be patient until DISM repairs component store. When the operation is completed, (you should be informed that the component store corruption was repaired), give this command and press Enter:
- SFC /SCANNOW
4. When SFC scan is completed, restart your computer.
5. Try to update your system. If the Windows 10 v1903 update fails to install again, then re-apply the steps above (from the beginning), or backup your files and perform a fresh Windows 10 installation
That’s it! Let me know if this guide has helped you by leaving your comment about your experience. Please like and share this guide to help others.
If this article was useful for you, please consider supporting us by making a donation. Even $1 can a make a huge difference for us in our effort to continue to help others while keeping this site free:
If you want to stay constantly protected from malware threats, existing and future ones, we recommend that you install Malwarebytes Anti-Malware PRO by clicking below (we
do earn a commision from sales generated from this link, but at no additional cost to you. We have experience with this software and we recommend it because it is helpful and useful):
Full household PC Protection — Protect up to 3 PCs with NEW Malwarebytes Anti-Malware Premium!
Today in this article I come up with a new Windows update error 0xc190012e that is faced by a number of users, who are trying to solve this error by posting their issue in various forum sites.
So, to fix this Windows 10 1903 update failed 0xc190012e error I have provided the troubleshooting methods in this article, go through them and solve your update issue.
Before you move towards the fixes, get to know how this error message appears in your Windows OS.
This error generally arises when the user either tries to update their Windows operating system to Windows 10 v 1903 or when upgrading Windows 10 from insider preview for security reasons.
Error 0xc190012e stops you from accessing the updated or new features by showing the error message:
Feature Update to Windows 10, Version 1909 – Error 0xc190012e
Therefore, to continue the update solve this error 0xc190012e 1903 from your system with the solutions stated below.
If the Windows Update is continuously failing to search for the Updates or are unable to install them due to error 0xc190012e then here is the problem that causing this error.
- Missing Registry
- No Internet accesses
- An issue in Windows update service
- Corrupt system files
- Misconfiguration
- Virus or Malware attack
Now, that you know the reason behind this error let’s move towards the solutions.
How to Fix Windows Update Error 0xc190012e?
In order to solve Windows update error 0xc190012e, you can either go through the manual solutions mentioned below or you can try the easy and hassle-free way by using the professionally designed tool.
Choose the option that suits you in solving the error code 0xc190012e and allows you to access the new and updated features.
Method 1: Install the Windows 10 v1903 from ISO file.
You can try installing the Windows 10 v 1903 from ISO file to fix Windows 10 1903 Update Failed 0xc190012e. Here are the steps to install it:
- Go to Windows 10 download website and click on Download tool now below create Windows 10 installation media
- Click on Run and Accept the license terms
- Select Create installation media (USB, DVD or ISO file) for another PC and click on Next
- Skip Choose language, architecture and edition option by clicking Next
- Select ISO file under choose which media file to use and click on Next
- Choose the location to store the ISO file and click on save
- Wait for the download process to get completed and click on Finish
- Go to the location where you saved the ISO file and open it
- Click on the setup application
- Click on Next and then select the accept option
- Now, click on the Install button to start installing the Windows 10v 1903 feature update
After the completion of the installation process, you will not see the feature update to Windows 10, version 1909 – error 0xc190012e message any further.
Method 2: Reset the Windows 10 Update Component
Here is another solution that will fix Windows update error 0xc190012e if the above one was not successful in solving the error.
Try to reset the Windows 10 update component to fix this error. Follow the below-given steps:
- First of all, Download Windows Update Troubleshooter
- Open the downloaded file and click on Windows Update.
- Select the Advanced option.
- Click on Run as administrator.
- Select the Windows Update and click on Next
- Now, wait till the process get completed and then close
- Open the Windows Update Troubleshooter
- Choose Advanced option and select Run as administrator
- Select Windows Network Diagnostics from the list and click on Next
Restart your PC after completion of the process and check if you are able to update Windows 10 without the update error 0xc190012e.
Method 3: Run the SFC command
There might be a possibility that due to damaged or corrupted Windows system files users are encountering Windows 10 update error 0xc190012e. So, to fix this error run an SFC scan in your system.
- Press the Windows icon
- Type Powershell, right-click on it and select PowerShell (Admin)
- In the Powershell window, type SFC /scannow and press the enter key
- Now, wait for Windows to have a look at the corrupted or missing files.
After the completion of the process, restart your PC and try to update your Windows to check if the update is done normally without Windows update error 0xc190012e.
Method 4: Run CHKDSK command
Error while updating Windows can also appear if there is an issue in the disk. So, to check and fix the 0xc190012e 1903 error run the chkdsk command.
Here are the steps to do so:
- Press the Windows icon
- Type Powershell, right-click on it and select PowerShell (Admin)
- In the Powershell window, type chkdsk C: /f /r /x and press the enter key
- Type Y and press the enter key if it shows that chkdsk command cannot be run and it will schedule the volume next time system restarts
After you restart your system, again run the chkdsk command to solve the Windows update error.
Method 5: Execute DISM Command
Even after performing the SFC scan the corrupt files are not repaired and the Windows update error 0xc190012e still persists then the DISM command will help to resolve this error.
Follow the steps to run this command:
- Press Windows icon
- Type cmd, right-click on it and select run as administrator
- In the command prompt window, type the following commands and press the enter key after each:
DISM /Online /Cleanup-Image /CheckHealth
DISM /Online /Cleanup-Image /ScanHealth
DISM /Online /Cleanup-Image /RestoreHealth
The scanning process will take about 15-20 minutes to complete. Once it is completed restart your system and update your Windows without worrying about the Windows 10 1903 update failed 0xc190012e error.
Method 6: Disk Cleanup
Disk cleanup is a tool that flushes the files in your drive that causes Windows update error 0xc190012e when you try to update your Windows.
Below are the steps to perform disk cleanup:
- Click on Windows icon
- Type Disk cleanup and click on it
- Click on the drive that needs cleanup and click OK
- To delete the file, choose the files under Files to delete and click OK
- If you want to clean up the files then select clean up system files and click OK
Once the disk cleanup starts its process, wait for its completion and then try to update your Windows to see if you again see the error code 0xc190012e or not.
Method 7: Run BCD (Boot Configuration Data) Code
If the Windows update error 0xc190012e still persist even after deleting the temp files, clearing cache, performing SFC, DISM, CHKDSK commands then try to execute BCD code.
Boot configuration data is a useful way to fix the update error 0xc190012e in Windows 10. If there is an issue in BCD due to which this error code arises then it will be solved with the below-given steps.
Follow the steps to proceed:
- Press the Windows icon
- Type cmd, press CTRL + SHIFT + ENTER all together to open the command prompt as an administrator OR
- Type Windows Powershell, right-click on it and select run as administrator
- Now, type the following commands in the prompt window one after another and press the enter key:
net stop wuauserv
net stop cryptSvc
net stop bits
net stop msiserver
Ren C:WindowsSoftwareDistribution SoftwareDistribution.old
Ren C:WindowsSystem32catroot2 Catroot2.old
net start wuauserv
net start cryptSvc
net start bits
net start msiserver
- After performing the above steps, try to update our Windows without restarting the system.
This time you won’t see Windows 10 1903 update failed 0xc190012e error while updating your Windows operating system.
Frequently Asked Questions:
1: Why cant I install Windows 10 Update 1903?
If you are unable to install the Windows 10 update 1903 then it may be due to insufficient space in the disk to install the creator update or some other issue. To solve this issue run the Windows update troubleshooter, scan your system with SFC or DISM scan, update your device driver or utilize the media creation tool of Microsoft.
2: How do I solve this update error 0xc190012e?
To solve the Windows update error 0xc190012e you can run the Boot configuration data (BCD) code. There are also other solutions provided that can be applied to help to fix this error.
Best & Easy Way to Fix Windows Update Error 0xc190012e
Although the above-mentioned workaround will help you to get rid of update error 0xc190012e in Windows 10. But if in case you find the methods tricky to perform here is an easy way for you to fix this error.
Try the PC Repair Tool. This tool is designed to fix all Windows PC related issues and errors such as DLL, update, registry, BSOD, game, etc. repairs damaged or inaccessible system files, remove malware and speed up slow PC.
You just need to download this tool and scan your computer; rest work will be done by the tool automatically.
Get PC Repair Tool to Fix Windows Update Error 0xc190012e
Conclusion
Unable to update your Windows PC/Laptop due to update error 0xc190012e, then better apply the above-stated methods to solve this error in your system.
The manual methods might be difficult if you are a novice person so switch to the easy way provided above.
It is expected that this article will help you solve the Windows 10 1903 update failed 0xc190012e error and you are able to update your Windows with ease.
Hardeep has always been a Windows lover ever since she got her hands on her first Windows XP PC. She has always been enthusiastic about technological stuff, especially Artificial Intelligence (AI) computing. Before joining PC Error Fix, she worked as a freelancer and worked on numerous technical projects.
During our recent Windows 10 feature update deployment from 1809 to 20H2, we ran in to an issue on some clients where they reported back error 0XC190012E to ConfigMgr.
The error code its self is just a generic code and I couldn’t find it in either
Windows update error code list
Windows Update error code list by component – Windows Deployment | Microsoft Docs
or the Windows 10 upgrade errors doc
Get help with Windows 10 upgrade and installation errors (microsoft.com)
We first checked the temporary location that feature update deploys to c:$Windows.~BT, to check if there was any issue in the compatibility xml file or in the setup logs under sourcespanther, but there was no folders other than sources.
Since there was no files I though this might be a space issue so ran some remote WMI commands to check the disk space available. I used the below PowerShell using Get-WMIObject.
Get-WmiObject Win32_logicaldisk -ComputerName RemoteComputerName | Select-Object @{Name="Drive";E={$_.DeviceID}},
@{Name="Size(GB)";E={[math]::Round($_.size/1gb)}},
@{Name="Free Space(GB)";E={[math]::Round($_.freespace/1gb)}},
@{Name="%Free Space";E={"{0:N2}" -f (($_.freespace/$_.size)*100)}}In this case it wasn’t disk space a there was over 100GB free.
There wasn’t much online about the error other than the usually run scf /scannow, diskcheck and run the update troubleshooter but none of these worked.
Then found this post on the Microsoft forms that pointed to an issue with the setupconfig.ini
Generic 0xc190012e trying to upgrade Windows 10 1909 to 20H2 – Microsoft Community
C:UsersDefaultAppDataLocalMicrosoftWindowsWSUS
We aren’t using any custom setting in the setupconfig.ini so there was no issue for me to remove this.
Once I removed the file and kicked off the feature update again it now completes without issue.
I don’t know how the setupconfig.ini file was created on only a few devices but it was a quick fix once we found the issue was the config file.
Published
April 16, 2021April 19, 2021