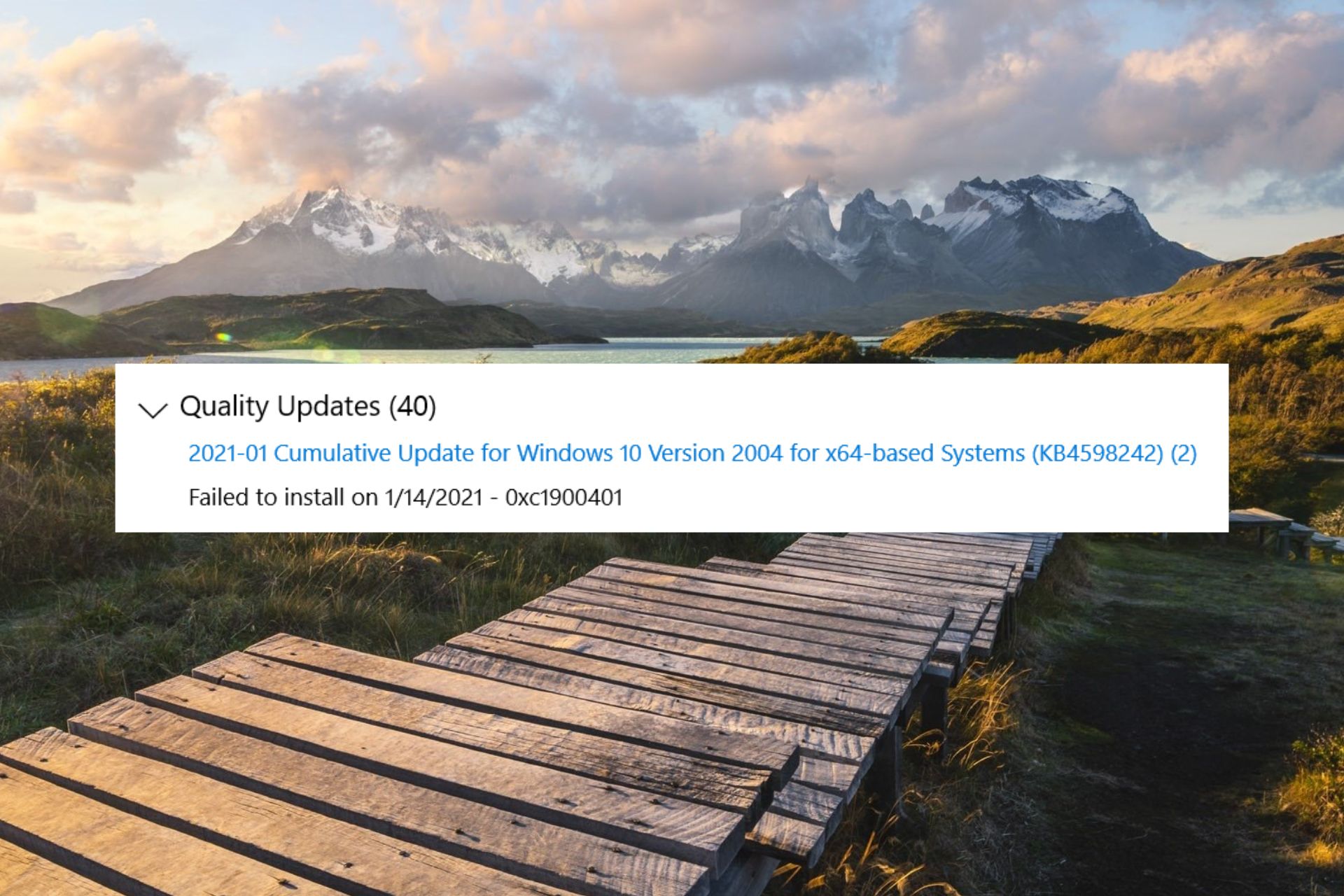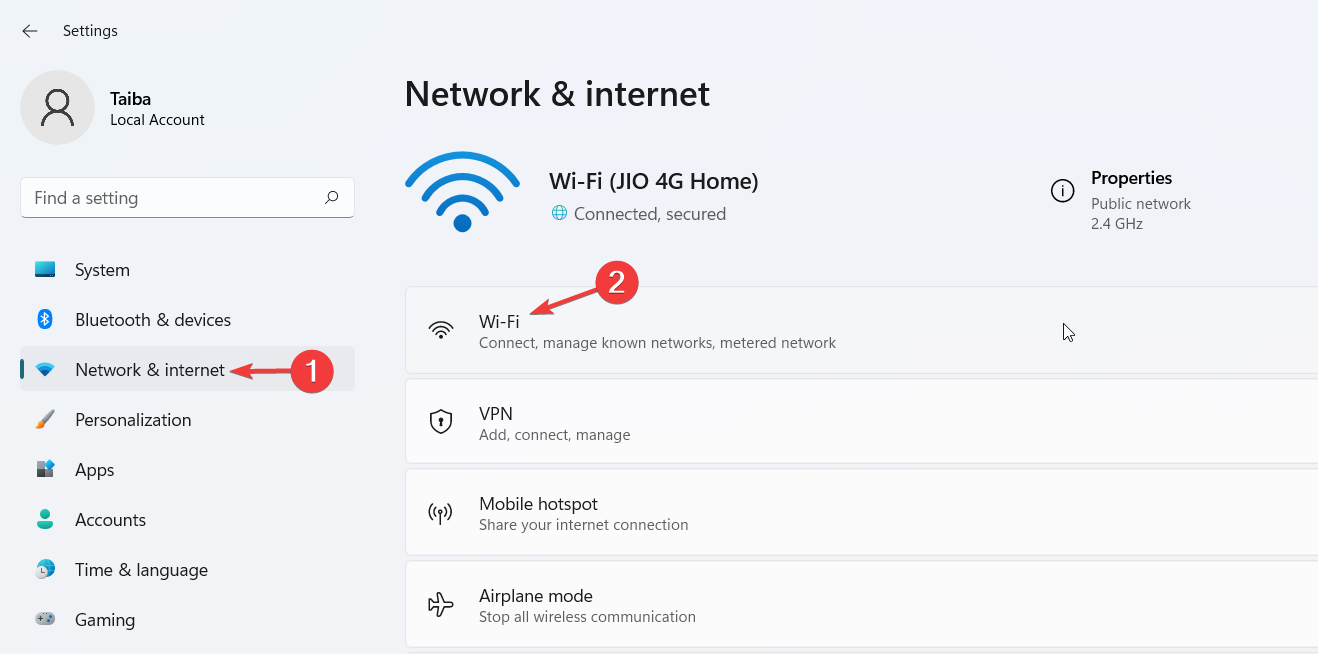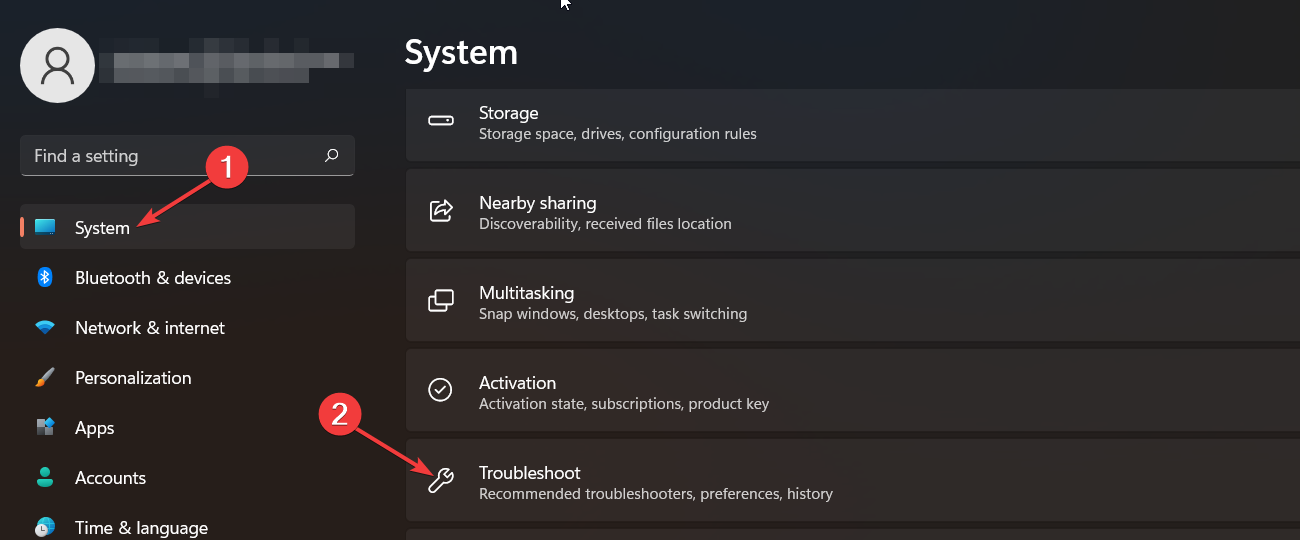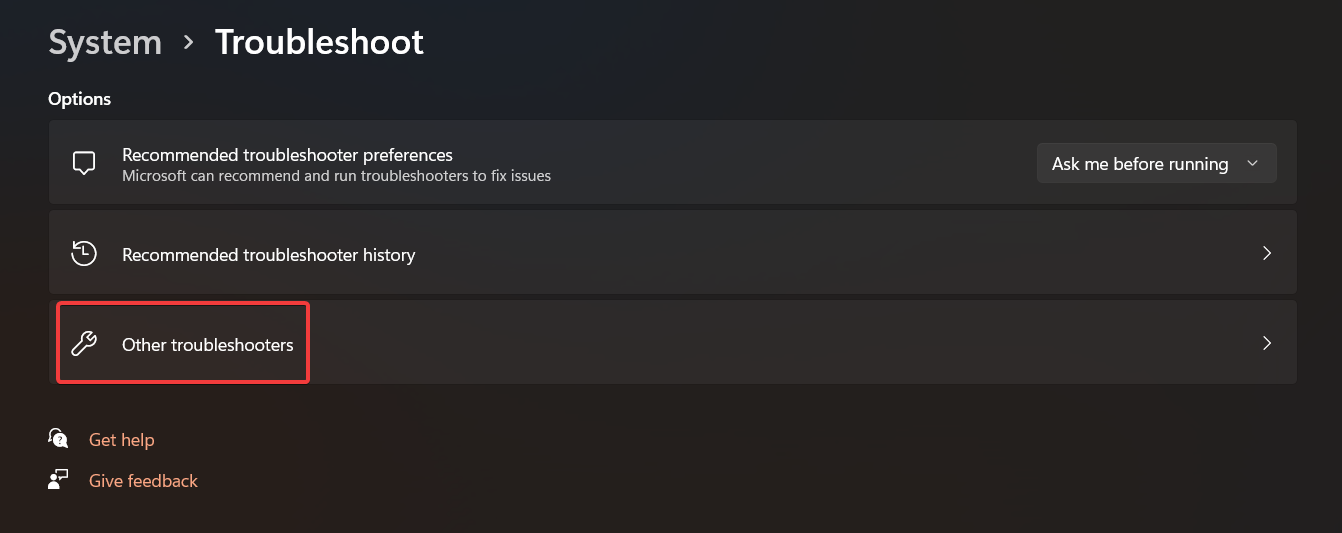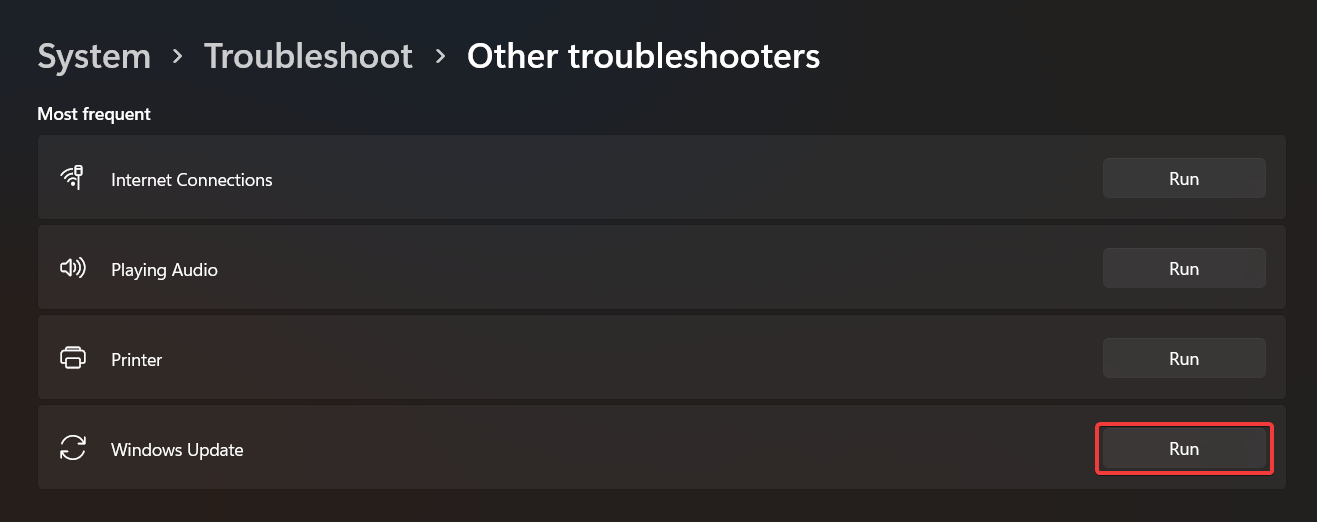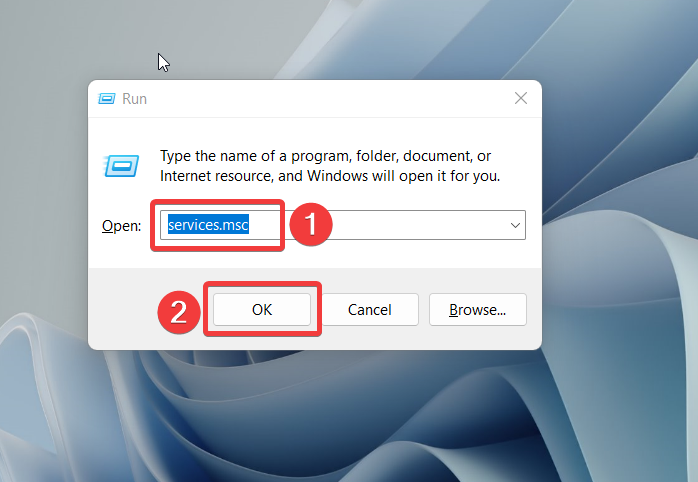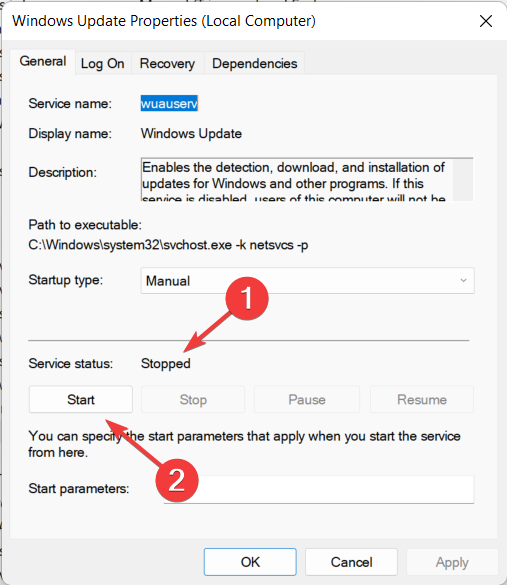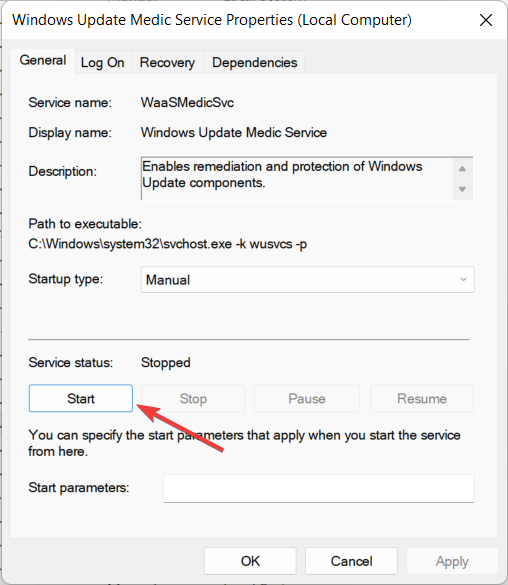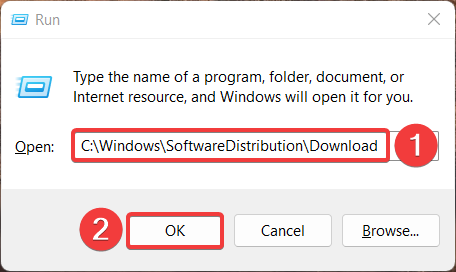Updated June 2023: Stop error messages and fix your computer problem with this tool. Get it now at this link
- Download and install the software.
- It will scan your computer for problems.
- The tool will then fix the issues that were found.
Why does Windows Update give the error code 0xc1900401?
There are many possible reasons why one might encounter the Windows Update error code 0xC1900401, including:
• An outdated driver
• Unnecessary hardware devices
• A corrupted Windows update cache file
• A corrupt Windows update database
• Malware infection
The most common reason for encountering this error is due to a corrupt Windows update cache file. This is usually caused by a virus scanning program such as Avast, Panda, AVG, etc., running in the background while updating windows. If there is no antivirus software installed, it could also be caused by another application accessing the Windows update cache file without permission.
Fix Windows Update Error 0xc1900401
Microsoft Windows 10 is one of the most popular operating systems around because it provides solid performance and reliable security. However, it isn’t immune to problems. In fact, there are many different errors you might encounter on your PC. This video teaches you how to fix error code 0xc1900401.
Learn tips and techniques that will make computer work like brand new again. Learn how to repair registry errors, BOOTMGR, RAM, FLASH, CLOSE, DEVICE MANAGER, System Restore, and BSoDs. We’ll discuss how to quickly solve common computer problems. How to troubleshoot slow computers, hard disk drives, firewalls, web browsers, printers, antivirus, windows update, OS installation, system restore, backupPC, and much more.
After watching this video, you’ll learn how to resolve issues related to Windows Updates, device manager, bootmgr, and regedit. I’ll show you how to prevent hardware failures and data loss due to registry errors, flash memory, firewall, virus protection, and ram problems.
I’ll use the AcerAspire V3-572G notebook to demonstrate how to diagnose basic PC issues and repair Windows 7, 8, Vista, XP, Server 2003, and 2000. You’ll discover how to easily identify what’s causing “blue screen,” lock up, or crash errors. Plus, learn how to monitor CPU usage, check network connections, and analyze logs. We’ll take a look at optimizing startup, shutdown, hibernation, and sleep settings.
If you are experiencing any blue screens or black screens, read out loud to yourself while listening to the audio podcast. Do this every day or twice per week where you experience the issue for about 20 minutes. Listen to the audio podcast multiple times until you feel confident in identifying the cause of the problem. Once you’ve determined the source of the problem, follow the instructions within the podcast to see if the problem goes away. If the problem still exists, repeat the process once again.
Updated: June 2023
We highly recommend that you use this tool for your error. Furthermore, this tool detects and removes common computer errors, protects you from loss of files, malware, and hardware failures, and optimizes your device for maximum performance. This software will help you fix your PC problems and prevent others from happening again:
- Step 1 : Install PC Repair & Optimizer Tool (Windows 10, 8, 7, XP, Vista).
- Step 2 : Click Start Scan to find out what issues are causing PC problems.
- Step 3 : Click on Repair All to correct all issues.
1] Check the internet connection
If you are planning to install any software update, it is vital to check whether your internet connection is stable enough. If you find yourself facing problems while downloading the latest version of Windows 10, here are some things you can do to resolve the issue.
Download the latest Windows update
The easiest way to fix the problem is to simply download the latest Windows update. Here, you can see the list of available updates. Click the Get Now button next to each update and follow the instructions given on screen.
Change the download location
Another method to solve the issue is to change the download location. Under the network settings section, select the option Other and enter the IP address of the server where you wish to download the update.
Resetting the router
You can also reset the router to ensure that everything works fine again. This step is required only if the above methods don’t work. In the device manager window, scroll down to the bottom and locate the network adapter. Right-click on it and choose Properties. Then, under the Adapter tab, click on the Advanced button. Finally, click on the Reset button and wait for the process to complete. Afterward, restart your PC and try updating the system once again.
2] Run Windows Update Troubleshooter
If you are having trouble installing updates on your PC, follow these steps to troubleshoot the issue.
2] Click “View detailed problem information”
3] In the window that opens, select “Troubleshoot software issues”.
4] Select “Windows Update”, and then choose “Check now”.
5] Once the check completes, close the window.
6] Restart your computer.
4] Enable Windows Update & Windows Update Medic Services
Windows Update Service is one of the most important components of Microsoft operating systems. It helps you keep your PC up to date with latest security patches and software updates. However, it can cause serious issues like system crash, slow performance, blue screen, etc. If you want to disable Windows Update Service, follow the steps mentioned below.
Right-click on “Windows Update”, select Properties, and uncheck the box next to Start the service automatically.
Method 2 : Go to Command Prompt window. Type ‘net stop wuauserv’ and press Enter. Then type ‘wusa /uninstall’. Press Enter again. Now type ‘net start wuauserv’ again.
Method 4 : You can use Windows Update Catalog to download the required updates manually. For this, just open the Windows Update Catalog app. Click on Download Updates button. Select the desired updates and then click OK.
Method 5 : To fix the problem permanently, delete the registry key HKEY_LOCAL_MACHINESOFTWAREMicrosoftWindowsCurrentVersionWindowsUpdate. This method works best if you’re running Windows 10 Home edition.
If none of the above solutions work, try reinstalling Windows Update Service.
5] Delete SoftwareDistribution folder
The next thing you can do [is delete the SoftwareDistributionfolder. To begin with, boot system in safe mode. Now, open Command Prompt in Administrator Mode. Type the following command and press Enter.net Stop WUauServiceNetStopCryptSvcRun WindowsUpdateInCleanBootStatePerform Clean Boot ,and then manually update Windows and see if that works. Download Update From Microsoft UpdateCatalogIfnoneofthementioneddoingsolvedtheproblem,thelastthingyoucantryistomaniuleydownloadtheupdatefromMicrosoftUpdateCatalog.
6] Run Windows Update in Clean Boot State
If you are facing issues while installing Windows Updates, it could be caused by running Windows Update in clean boot state. If you are facing such issues, follow the steps given below to fix the same.
Steps:
1] Open Command Prompt window and type “wusa /uninstall /kb:KB2999226”. Press Enter key.
2] Type “wusa /unattend”, press enter.
3] Type “exit” and press Enter.
4] Now, restart the computer in normal mode.
5] After the reboot, install Windows Update again.
7] Download Update from Microsoft Update Catalog
Microsoft offers several ways to download security updates for Windows 10 devices. You can use one of the following methods depending on what device type you are running.
Windows 10 Home – Use the Windows Update app.
If you’re having trouble finding the option to download updates, try restarting your PC.
RECOMMENATION: Click here for help with Windows errors.
Frequently Asked Questions
How do I fix a problem with an update in Windows 10?
If you see “Windows Update Error Code 0X80073712”, it could mean one of three things:
1. You’re running out of space on your hard disk.
2. Your computer is infected with malware.
3. You’ve got a problem with your Internet connection.
In each case, there’s a way to fix the error. Here’s how to do it.
First, make sure you’re up to date with Windows Updates. Next, open Task Manager (press CTRL + ALT + DEL), find the process named wuauserv.exe and end it. This stops Windows Update from trying to download updates.
What is wuauserv?
WUAServ is an essential component of Windows 10 and Windows server 2016. This article describes how to disable it.

Несмотря на то, что установка обновления на ПК с Windows является непростым заданием, вы, вероятно, сталкиваетесь с многочисленными ошибками, если это необходимо. Один из таких фатальных кодов ошибок — 0xc1900401, который возникает, когда обновление Windows не исчезнутьустановить на ваш компьютер по полной полноте.
Быстро исправьте ошибки Windows 11, 10, 8 и 7 с помощью Outbyte PC Repair
Возьмите быка за рога: определите и устраните проблемы с производительностью, которые могут повлиять на ваш компьютер.
Outbyte PC Repair — это комплексный инструмент для ремонта компьютеров, предназначенный для решения ряда различных системных проблем, очистки диска, оптимизации производительности и повышения конфиденциальности и безопасности.
- Совместимость с: Windows 11, 10, 8 и 7
- Пробная версия: бесплатная пробная версия по категориям в течение как минимум 2 дней*
- Полная версия: от $29.95 (за подписку на 3 месяца)
*Бесплатная пробная версия позволяет исправить все обнаруженные элементы в каждой категории
Что такое код ошибки 0xc1900401 в Windows?
Если вы получаете сообщение об ошибке с кодом ошибки обновления 0xc1900401, когда процесс установки не удался на следующем компьютере, это может быть связано с множеством факторов. Мы предлагаем список наиболее часто встречающихся ниже:
- Плохое подключение к Интернету. Медленное или нестабильное подключение к Интернету наиболее вероятно обнаружение ошибки 0xc1900401 при установке обновления.
- Недостаточно места для хранения. Если на диске недостаточно места для успешной установки обновления может появиться код ошибки 0xc1900401.
- Поврежденные системные файлы. Если папка кэша Windows повреждена или в системных файлах или компонентах есть какие-либо вещи, вы можете столкнуться с ошибкой кода.
- Отключенная служба обновления системы. Если обновление системы по какой-то причине не работает в фоновом режиме или столкнулось с проблемой, могут появиться коды ошибок, такие как 0xc1900401.
- Сторонний антивирус. Хотя это может привести к получению 0xc1900401 XNUMXxcXNUMX.
Теперь, когда вы узнали об этой ошибке, вы можете использовать обходные пути, описанные в этом обнаружении, чтобы избавиться от ошибки обновления 0xc1900401 и успешно установить последнее обновление Windows.
Как выйти на ошибку Центра обновления Windows 0xc1900401?
Перед реализацией основных исправлений, описанных далее в этом обнаружении, возможное действие:
- Убедитесь, что интернет-соединение надежное и имеет достаточную пропускную способность для загрузки интернет-соединения. Вы можете играть тест скорости интернета, чтобы проверить производительность.
- Отключите все внешние устройства, такие как принтер, веб-камера, динамик или USB-концентратор, если они подключены, чтобы избежать конфликта драйверов с обновлением.
- На данный момент отключите антивирусное программное обеспечение, если оно установлено на компьютере.
Как только эти требования будут реализованы, продолжайте и використовуйте, перечисленные ниже.
1. Отключите лимитное соединение
- использовать ярлык Windows + I, чтобы открыть приложение «Настройки».
- Выбирать «Сеть и Интернет» на левой панели навигации и выберите «Wi-Fi» или Ethernet в зависимости от сети, к которой вы подключены.
- Далее выбрать свойства Wi-Fi.
- Параметр Измеренное соединение и выберите рядом с ним «Выкл.».
Когда соединение ограничено, Windows не может загружать большие файлы по сети для хранения. Отключение этой функции гарантирует, что Интернет будет доступен на полной мощности, и вы больше не будете получать ошибку 0xc1900401.
2. Запустите средство загрузки неполадок Центр обновления Windows.
- использовать ярлык Windows + I для доступа к приложению «Настройки».
- Прокрутите вниз системные выберите «Устранение неполадок» в разделе прав.
- Затем выберите Другие средства захвата неполадок.
- Средство сбора неполадок Центр обновления Windows в разделе «Наиболее частные» и нажмите кнопку «Выполнить» рядом с ним, чтобы начать процесс захвата неполадок.
Microsoft предлагает подходящее средство использования неполадок обновления Windows, которое способно диагностировать и решить с помощью Центра обновления Windows, включая код ошибки 0xc1900401, без особых целей.
3. Запуск службы Центра обновления Windows.
- сочетание клавиш Windows + R , чтобы воспроизвести диалоговое окно «Выполнить»,
services.mscв текстовом поле и обнаружен Enter . - появляются служба Центра обновления Windows в списке служб, перспективных для ПК с Windows, и выбранном ею.
- Смотри статус службы накладка «Общие». Если указано «Остановлено», нажмите кнопку «Пуск», чтобы играть.
- Нажмите кнопку «Применить», чтобы сохранить изменения, и «ОК», чтобы закрыть окно свойства.
- Теперь дважды щелкните служба Windows Update Medic, расположенную внизу, если эта служба не запущена, также нажмите кнопку «Пуск».
- Выйдите из свойств после внесения изменений и перезагрузите компьютер.
Служба Центра обновления Windows имеет большое значение в получении ожидаемой установки системных обновлений. Если эти службы не работают в фоновом режиме, Центр обновления Windows не будет работать успешно, и вы увидите код ошибки обновления 0xC1900401.
4. Очистите кэш Центра обновления Windows.
- сочетание клавиш Windows + R, чтобы открыть диалоговое окно «Выполнить».
- Введите следующий путь в текстовом поле и нажмите кнопку OK, чтобы перейти в указанное место.
C:WindowsSoftwareDistributionDownload - использовать ярлык Ctrl + A , чтобы выбрать все файлы в папке загрузки, и нажмите значок Удалить на панели инструментов.
Удаление файлов с папками, которые повреждают файлы, не вызывают больше ошибки 0xC1900401 в процессе обновления.
Это подтвердило предположение, что вы больше не сталкиваетесь с ошибкой кода 0xC1900401 при обновлении системы под управлением Windows до последней версии.
Кому-то из вышеперечисленных выше решений помогает подняться на ошибку повышения Windows 0xC1900401? Дайте нам знать в разделе комментариев.
When a Windows update fails to install you may get error 0xc1900401
by Loredana Harsana
Loredana is a passionate writer with a keen interest in PC software and technology. She started off writing about mobile phones back when Samsung Galaxy S II was… read more
Updated on April 6, 2023
Reviewed by
Alex Serban
After moving away from the corporate work-style, Alex has found rewards in a lifestyle of constant analysis, team coordination and pestering his colleagues. Holding an MCSA Windows Server… read more
- Error code 0xc1900401 is a fatal error you can encounter during the Windows updating process.
- Poor internet connectivity and a corrupt Windows update cache are the most prominent reasons behind the Windows update error 0xc1900401.
- Deleting the Windows update cache files and restoring the internet connectivity helps resolve the 0xc1900401 error during the Windows update.
XINSTALL BY CLICKING THE DOWNLOAD FILE
Windows update failures can be annoying! With Fortect, you will get rid of errors caused by missing or corrupted files after an update. The utility maintains a repository of the original Windows system file versions, and it uses a reverse algorithm to swap out the damaged ones for good ones.
- Download Fortect and install it on your PC
- Start the tool’s scanning process to look for corrupt files that are the source of the issues
- Right-click on Start Repair to resolve security and performance issues with your computer
- Fortect has been downloaded by 0 readers this month.
Though installing updates on a Windows PC is a straightforward task, you are likely to run into several errors while attempting to do so. One such fatal error code is 0xc1900401, which occurs when the Windows update fails to install on your PC for several reasons.
What is the 0xc1900401 error code in Windows?
If you receive the error update error code 0xc1900401 when the installation process is unsuccessful on your computer, several factors can be behind it. We are providing the list of the most common ones below:
- Poor internet connection – Slow or unstable internet connection is the most likely reason you encountered the error code 0xc1900401 while installing the update.
- Insufficient storage space – If there is insufficient space on the disk to successfully install the update, error code 0xc1900401 might follow.
- Corrupt system files – If the Windows cache folder gets corrupted or there is any glitch in the system files or components, you may face the mentioned error code.
- Disabled System Update service – If the system update is not operating in the background for some reason or has run into an issue, error codes like 0xc1900401 can occur.
- Third-party antivirus – Though this may sound weird, a third-party antivirus software if not configured properly, can also interfere with the Windows update and lead to the 0xc1900401 error.
Now that you know about the potential causes of this error code, you can perform the workarounds discussed in this guide to get rid of the update error 0xc1900401 and install the latest Windows update successfully.
How do I resolve the Windows Update Error 0xc1900401?
Before implementing the mainstream fixes discussed later on in this guide, perform the following actions:
- Make sure that the internet connection is strong and has enough bandwidth to download the internet connection. You can run an internet speed test to verify the performance.
- Disconnect all external devices, such as a printer, webcam, speaker, or USB hub if connected, to avoid any driver conflict with the update process.
- Disable third-party antivirus software if installed on your PC for the time being.
Once these requirements are met, go ahead and employ the fixes lined up below.
1. Disable the metered connection
- Use the Windows + I shortcut to bring up the Settings app.
- Choose Network & Internet from the left navigation panel and choose Wi-Fi or Ethernet, depending on the network you are connected to.
- Next, select Wi-Fi properties.
- Look for the Metered connection option and turn the toggle next to it in the Off position.
When the connection is metered, Windows is restricted from downloading large files over the network to conserve the data. Disabling this feature ensures that the internet is available at full throttle, and you no longer get the 0xc1900401 error.
2. Run the Windows Update troubleshooter
- Use the Windows + I shortcut to access the Settings app.
- Scroll down the System settings and choose Troubleshoot from the right section.
- Next, select Other troubleshooters.
- Locate the Windows Update troubleshooter under Most Frequent and press the Run button next to it to initiate the troubleshooting process.
Some PC issues are hard to tackle, especially when it comes to missing or corrupted system files and repositories of your Windows.
Be sure to use a dedicated tool, such as Fortect, which will scan and replace your broken files with their fresh versions from its repository.
Microsoft offers a handy Windows update troubleshooter that is capable of diagnosing and resolving problems with Windows Update, including the 0xc1900401 error code, without much effort.
- Fix: A Service Installation Section in this INF is Invalid
- How to view your phone photos in the File Explorer gallery
- 8018000a Enrollment Error: Best Ways to Fix it
- Windows is Scrolling By Itself: 8 Ways to Fix This
- UsoClient.exe: What Is It & How to Disable It
3. Start the Windows Update Service
- Use the Windows + R shortcut to launch the Run dialog box, type the following command in the text box, and press the Enter key.
services.msc - Locate the Windows Update service in the list of services running on your Windows PC, and double-click it.
- Look at the Service status in the General tab. If it says Stopped, press the Start button to start the service.
- Press the Apply button to save the changes and OK to exit the properties window.
- Now double-click the Windows Update Medic Service located underneath, and if this service is not running, press the Start button for it as well.
- Exit the properties window after making the changes and restart your PC.
Windows Update services play an instrumental role in ensuring that the installation of system updates happens smoothly. If these services are not running in the background, Windows Update will not be successful, and you will experience the update error code 0xC1900401.
4. Clear the Windows Update cache
- Use the Windows + R shortcut to bring up the Run dialog box.
- Type or paste the following path in the text box and press the OK button to navigate to the given location.
C:WindowsSoftwareDistributionDownload - Use the Ctrl + A shortcut to select all the files in the download folder and press the Delete icon on the toolbar.
Windows stores all the system configuration and update related files on the local disk in the folder known as SoftwateDistribution. If the content of this folder becomes corrupt during the download process, Windows Update will not be successful.
Deleting the content of these folders ensures that the corrupt update files will no longer cause the 0xC1900401 error during the updation process.
These are the proven ways to ensure that you will no longer run into the error code 0xC1900401 when updating Windows-operated systems to the latest available versions. You can go through our guide to resolve the Windows update error code 0x80240004 if the error code frequents during the Windows update process.
Which of the solutions provided above helps you resolve the Windows update error 0xC1900401? Let us know in the comments section.
Still experiencing issues?
SPONSORED
If the above suggestions have not solved your problem, your computer may experience more severe Windows troubles. We suggest choosing an all-in-one solution like Fortect to fix problems efficiently. After installation, just click the View&Fix button and then press Start Repair.
Содержание
Обновление Windows, служба Microsoft, используемая для предоставления обновлений, включающих в себя пакет и исправления для операционной системы Windows и другого программного обеспечения, разработанного Microsoft. Он также используется для обновления драйверов для других заметных аппаратных устройств. Тем не менее, удобство и надежность такого обновления подверглись тщательному анализу и обратной реакции, когда вместо сглаживания сервисов это мешало всему процессу.
В последнее время Центр обновления Windows застрял на «15019, инициализирующих обновления», что довольно часто беспокоило пользователей и усугубляло неприятности, а не смягчало их.
Многие пользователи сталкиваются с серьезными проблемами при установке этой сборки из-за ошибки 0xC1900401 или зависания «Инициализирующего обновления». Многие из них сталкиваются с более серьезной проблемой при загрузке и установке Windows 10 Build 15019 (из сборки 15014).
Может быть много причин, почему «15019» инициализирующие обновления «всплывают время от времени. Похоже, что в Windows 10 есть некоторые проблемы, мешающие администратору завершить работу службы Центра обновления Windows через диспетчер служб или через административную консоль.
Тем не менее, существуют способы, с помощью которых такая ситуация может быть маневрирована для достижения предлагаемого Центра обновления Windows.
Метод 1: Чистая загрузка
Существуют сценарии, в которых это помогает перезагрузить устройство и пытается снова остановить службу обновления окна.
- В некоторых случаях попытка выполнить чистую загрузку несколько раз может решить проблему.
- Нажмите клавишу Shift и выберите Reboot, и используйте этот метод несколько раз, чтобы, наконец, запустить обновление.
Хотя процесс может показаться немного трудоемким; он работал для многих пользователей после нескольких попыток.
Способ 2: обойти ошибку
- Нажмите кнопку «Пуск» и введите «Службы», чтобы открыть панель «Службы».
- Выделите Центр обновления Windows, щелкните правой кнопкой мыши по опции и выберите Стоп.
- Перезагрузите компьютер и перепроверьте обновления, после чего обновление может продолжаться, как и ожидалось.
Обновление начинается с того, что вы можете начать с нуля и дать толчок инсайдеру. Попробуйте самый простой способ, если перезагрузка кажется немного хлопотной.
Способ 3: сброс службы WinRm
- Откройте окно командной строки PowerShell от имени администратора.
- Введите Powershell в поле поиска панели задач.
- Щелкните правой кнопкой мыши по результату поиска PowerShell.
- Используйте команду контекстного меню Запуск от имени администратора после щелчка правой кнопкой мыши.
- После подтверждения запроса UAC введите команду PowerShell. Перезапустите Сервис WinRm и нажмите клавишу ввода.
- Это перезапустит службу WinRm.
- Еще раз проверьте наличие обновлений.
- Обновление начнет загружать сборку Windows Insider, сборка 15019 собирает операционную систему без каких-либо проблем.
Для справки: PowerShell — это объектно-ориентированный язык программирования и интерактивная оболочка командной строки для Microsoft Windows. Идея заключается в том, чтобы автоматизировать системные задачи, такие как пакетная обработка, и создать инструменты управления системой для часто реализуемых процессов.
Безусловно, это был самый эффективный способ запустить ваше обновление, и он работал для многих пользователей, для которых другие методы не помогли.
Эта статья является пересмотренной версией Ошибка обновления 0xC1900401 и сборка еще не доступна в Windows 10.
Вопрос
Проблема: как исправить ошибку обновления Windows 0xc1900401?
Привет. Мне нужна помощь с ошибкой обновления 0xc1900401. Я получаю сообщение об ошибке установки и не могу решить проблему с помощью параметров, найденных в Интернете. Инструмент SFC ничего не показал и не решил. Форумы и Reddit не предлагают ничего лучше. Мне нужна серьезная помощь, потому что я опустошен в этот момент.
Решенный ответ
Установка ожидающих обновлений часто может завершаться сбоем и приводить к сообщениям об ошибках и другим системным проблемам. Это происходит на компьютерах с Windows 10 и на недавно обновленных устройствах под управлением операционной системы Windows 11.
[1] Пользователи некоторое время сообщали об этих проблемах,[2] и не получил конкретных исправлений, которые могли бы быть универсальными для всех разочарованных людей.
Проблема связана с запущенными обновлениями для версии Windows 10. Проблема, по-видимому, беспокоит пользователей при попытке обновить ОС. Во время такого процесса часто возникают ошибки, потому что для обновления требуются определенные файлы и место. Если не хватает места или какие-то файлы повреждены, изменены, повреждены — возникают проблемы, и процедура полностью завершается сбоем.
Код ошибки обновления Windows 0xc1900401 может быть вызван слабой или низкой скоростью Интернета. Обновления ОС требуют хорошего качества соединения. Возможно, вы захотите проверить скорость или попробовать обновить ОС в менее загруженное время, когда скорость выше. Кроме того, качество подключенных устройств может привести к проблемам с отключением любых устройств от компьютера, когда они не нужны.
Отключенные службы обновления системы всегда могут создавать проблемы с процедурой, поскольку служба не включена должным образом на машине. Ошибка может легко появиться, когда в системе повреждены файлы, папки, системные настройки, настройки, касающиеся перезагрузки системы и запуска. ПНП или вредоносное ПО[3] остатки часто вызывают такие проблемы.
Повреждение внутри папок Windows является одной из наиболее распространенных причин таких ошибок, как обновление Windows 0xc1900401. Такие распространенные проблемы можно решить с помощью таких приложений, как ПереизображениеСтиральная машина Mac X9 потому что этот инструмент предназначен для поиска и устранения проблем с поврежденными файлами, измененными настройками, поврежденными компонентами.
Если вы можете указать время, когда помимо ошибки начали возникать дополнительные проблемы, возможно, вы знаете что установка или повреждение приложения сторонним приложением вызывает эту ошибку обновления Windows 0xc1900401. Если эти решения не связаны с вашей ситуацией — следуйте инструкциям и попробуйте несколько методов, чтобы найти тот, который поможет исправить эту ошибку обновления.

1. Проверьте службу Центра обновления Windows
Почини это немедленно!Почини это немедленно!
Для восстановления поврежденной системы необходимо приобрести лицензионную версию Переизображение Переизображение.
2. Очистить временный кеш для Центра обновления Windows
Почини это немедленно!Почини это немедленно!
Для восстановления поврежденной системы необходимо приобрести лицензионную версию Переизображение Переизображение.
- Удерживая клавишу Windows, нажмите клавишу R.
- Появится окно запуска.
- Тип %windir%\SoftwareDistribution\DataStore в этом новом окне и нажмите OK.
- Это откроет проводник Виндоус.
- Удалите все содержимое этой папки.
3. Запустите службу Центра обновления Windows
Почини это немедленно!Почини это немедленно!
Для восстановления поврежденной системы необходимо приобрести лицензионную версию Переизображение Переизображение.
- Вернитесь к Службы Windows.
- Найдите Центр обновления Windows.
- Щелкните правой кнопкой мыши на нем и выбирай Начинать.
4. Устранение неполадок обновления Windows
Почини это немедленно!Почини это немедленно!
Для восстановления поврежденной системы необходимо приобрести лицензионную версию Переизображение Переизображение.
- нажимать Победа + Я, перейдите к Настройки.
- выберите Система, тогда Устранение неполадок.
- Удар Другие средства устранения неполадок.
- Находить Центр обновления Windows.
- Вы увидите Бегать Кнопка рядом с Центром обновления Windows — нажмите ее.
- Перезагрузите компьютер после завершения процесса устранения неполадок.
Windows 10
Исправьте свои ошибки автоматически
Команда ugetfix.com делает все возможное, чтобы помочь пользователям найти лучшие решения для устранения их ошибок. Если вы не хотите возиться с методами ручного ремонта, используйте автоматическое программное обеспечение. Все рекомендуемые продукты были протестированы и одобрены нашими специалистами. Инструменты, которые вы можете использовать для исправления вашей ошибки, перечислены ниже:
Предложение
сделай это сейчас!
Скачать исправление
Счастье
Гарантия
сделай это сейчас!
Скачать исправление
Счастье
Гарантия
Совместим с Майкрософт ВиндоусСовместим с ОС Х Все еще есть проблемы?
Если вам не удалось исправить ошибку с помощью Reimage, обратитесь за помощью в нашу службу поддержки. Пожалуйста, сообщите нам все детали, которые, по вашему мнению, мы должны знать о вашей проблеме.
Reimage — запатентованная специализированная программа восстановления Windows. Он продиагностирует ваш поврежденный компьютер. Он будет сканировать все системные файлы, библиотеки DLL и ключи реестра, которые были повреждены угрозами безопасности.Reimage — запатентованная специализированная программа восстановления Mac OS X. Он продиагностирует ваш поврежденный компьютер. Он будет сканировать все системные файлы и ключи реестра, которые были повреждены угрозами безопасности.
Этот запатентованный процесс восстановления использует базу данных из 25 миллионов компонентов, которые могут заменить любой поврежденный или отсутствующий файл на компьютере пользователя.
Для восстановления поврежденной системы необходимо приобрести лицензионную версию Переизображение инструмент для удаления вредоносных программ.
нажимать
Условия использования Reimage | Политика конфиденциальности Reimage | Политика возврата товара | нажимать
VPN имеет решающее значение, когда речь идет о конфиденциальность пользователя. Онлайн-трекеры, такие как файлы cookie, могут использоваться не только платформами социальных сетей и другими веб-сайтами, но также вашим интернет-провайдером и правительством. Даже если вы применяете самые безопасные настройки через веб-браузер, вас все равно можно отслеживать через приложения, подключенные к Интернету. Кроме того, браузеры, ориентированные на конфиденциальность, такие как Tor, не являются оптимальным выбором из-за снижения скорости соединения. Лучшее решение для вашей максимальной конфиденциальности Частный доступ в Интернет — быть анонимным и безопасным в Интернете.
Программное обеспечение для восстановления данных является одним из вариантов, который может помочь вам восстановить ваши файлы. Когда вы удаляете файл, он не растворяется в воздухе — он остается в вашей системе до тех пор, пока поверх него не будут записаны новые данные. Восстановление Данных Про это программное обеспечение для восстановления, которое ищет рабочие копии удаленных файлов на вашем жестком диске. Используя этот инструмент, вы можете предотвратить потерю ценных документов, школьных работ, личных фотографий и других важных файлов.