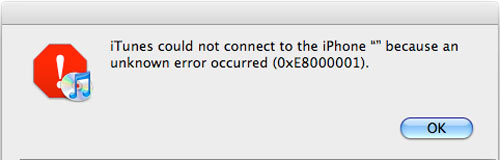Неизвестная ошибка 0xE800000C при подключении к iTunes — решение
Многие пользователи при попытке синхронизировать свой iPhone с iTunes получают сообщение «Не удалось активировать iPhone, произошла неизвестная ошибка 0xE800000C». Поначалу программа начинает синхронизироваться и обновляться, но после зависает и возникает сообщение о сбое. Также ошибка может возникать при попытке установить приложение на телефон. Сегодня мы расскажем, какие есть варианты по исправлению проблемы и что делать в первую очередь.
Проверьте обновления программного обеспечения
- Apple уже выпустила обновления программного обеспечения для iOS 11, поэтому обязательно проверьте наличие доступного апдейта, которое может включать исправление ошибок для устранения проблем. Пройдите в меню iOS и проверьте их наличие: «Настройки» >«Основные» >«Обновление программного обеспечения» .
Перезагрузите устройство
Многим помогает банальная перезагрузка Айфона. Плюс следует помнить, что использовать нужно оригинальный кабель, входящий в комплект. Также, можно опробовать смену USB-выходов, например, переключится с передней панели на заднюю, где вход присоединен непосредственно к материнской плате.
Режим восстановления
Если все вышеуказанное не поможет, тогда следует поочередно выполнить восстановление вашего iPhone в режимах Recovery Mode (Нормальный режим) и DFU Mode. Эти опции являются вшитыми по умолчанию и часто помогают в исправлении ошибок, типа 0xE800000C.
Вот наглядная видео-инструкция , с описанием всех режимов, а также указанием возможных проблем, вроде появлении петли восстановления — Recovery Mode Loop .
Источник
iTunes не удалось подключиться к этому iPhone 0xE800000A (Решение)
Неизвестная ошибка 0xE800000A возникает при подключении к приложению iTunes устройств фирмы Apple. Происходить это может во время передачи файлов, при первом подключении, при обновлении прошивки. Подвержены этой проблеме большинство устройств на базе iOS: iPhone 5, iPhone 5S и более поздние модели, iPad с 2014 года выпуска.
Возможные причины сбоя:
- Проблемы с загрузкой обновлений iOS.
- Проблемы с реестром Windows или службами от Apple: AppleMobileDeviceService.exe, iTunesHelper.exe, iPodService.exe.
- Программа iTunes давно не обновлялась.
- Неполадки в работе ноутбука или ПК (как с ОС Windows, так и Mac).
- Некорректная прошивка устройства, как повторная, так и базовая при изготовлении.
Лучше не пытаться решить данную проблему при помощи ПО, скачанных с неофициальных ресурсов. Такие программы могут быть заражены вирусами, которые приведут к нарушению работы вашего устройства и потере доступа к личным данным. Следуйте инструкциям официального разработчика.
Для устранения ошибки 0xE800000A в iTunes служба технической поддержки Apple дает такие рекомендации:
- Перезагрузите оба устройства.
- Убедитесь, что на Вашем устройстве Apple объем свободной памяти не меньше 1 гигабайта. Это можно посмотреть в пункте «Доступно» меню основных настроек.
- Попытайтесь подключиться через остальные порты USB, задействуя только оригинальное оборудование.
- Отсоедините внешние накопители и флэшки, поскольку причиной ошибки может являться подключение одновременно нескольких устройств.
- Обновите драйвер Эпл. (Диспетчер устройств – USB-контроллеры – на первом пункте нажимаем правую кнопку мышки – обновить драйвер.)
- Обновите ОС Вашего смартфона. (Основные настройки – Загрузка обновлений.)
Удаление конфигурации iTunes в папке Lockdown.
Распространенный метод, с помощью которого обновляются системные конфигурации и, как следствие, возможно получится устранить проблему.
Открыть на ПК Диспетчер задач (это можно сделать с помощью комбинации клавиш CTRL+ALT+DELETE) и завершить все процессы Apple, отсоединить провод USB.
Нажать «Пуск» и ввести в строку поиска %ProgramData%
В появившейся скрытой папке открываем «Apple», находим в ней «Lockdown» и удаляем ее.
Затем подключаем обратно провод USB и подтверждаем открытие доступа к устройству.
Методы, найденные в сети.
– Перезапустите все службы, связанные с Apple. Для этого ведите в «Выполнить» services.msc, среди появившегося перечня перезагрузите службы типа AppleMobileDeviceService.exe и попытайтесь подключиться.
– Проверьте наличие последних обновлений АйТюнс в разделе меню «Справка». При необходимости загрузите их и перезапустите компьютер.
– Полностью удалите iTunes со всеми дополнениями («Apple Software Update», «Bonjour», «Поддержка приложений Apple 32-бит/64-бит», «Apple Mobile Device Support»), для надежности подчистите систему утилитой CCleaner и установите заново программы.
Если же Вам не помог ни один из вышеописанных методов – обратитесь в сервисный центр.
Источник
Неизвестная ошибка 0xE800000C при подключении к iTunes – решение
Многие пользователи при попытке синхронизировать свой iPhone с iTunes получают сообщение «Не удалось активировать iPhone, произошла неизвестная ошибка 0xE800000C». Поначалу программа начинает синхронизироваться и обновляться, но после зависает и возникает сообщение о сбое. Также ошибка может возникать при попытке установить приложение на телефон. Сегодня мы расскажем, какие есть варианты по исправлению проблемы и что делать в первую очередь.
Неизвестная ошибка 0xE800000C при активации iPhone
Проверьте обновления программного обеспечения
- Apple уже выпустила обновления программного обеспечения для iOS 11, поэтому обязательно проверьте наличие доступного апдейта, которое может включать исправление ошибок для устранения проблем. Пройдите в меню iOS и проверьте их наличие: «Настройки»>«Основные»>«Обновление программного обеспечения».
- Также на компьютере должен стоять iTunes актуальной версии. В верхнем меню программы жмите по “Справке”, выбираем там “Проверить наличие обновлений”. Далее ориентируйтесь по подсказкам – все просто.
Проверка обновлений в Айтюнс
Перезагрузите устройство
Многим помогает банальная перезагрузка Айфона. Плюс следует помнить, что использовать нужно оригинальный кабель, входящий в комплект. Также, можно опробовать смену USB-выходов, например, переключится с передней панели на заднюю, где вход присоединен непосредственно к материнской плате.
Режим восстановления
Если все вышеуказанное не поможет, тогда следует поочередно выполнить восстановление вашего iPhone в режимах Recovery Mode (Нормальный режим) и DFU Mode. Эти опции являются вшитыми по умолчанию и часто помогают в исправлении ошибок, типа 0xE800000C.
- Для начала следует испробовать режим Recovery Mode. Он является более “мягким”, но ваши личные данные с телефона будут стерты, поэтому заранее побеспокойтесь про создание резервной копии, которую можно будет вернуть через iCloud или iTunes. Мы ранее уже писали, как запустить этот режим на Айфоне. Следуйте описанным инструкциям.
Значок перехода в режим восстановления Recovery Mode
Вот наглядная видео-инструкция, с описанием всех режимов, а также указанием возможных проблем, вроде появлении петли восстановления – Recovery Mode Loop.
Источник
IT-новости
Технику Apple считают идеальной, но проблемы у нее тоже есть. Особенно много их стало после попыток использовать оригинальное программное обеспечение iPhone и iPad на смартфонах. Дальше вы узнаете об одном из основных багов устройства – ошибка выглядит как «iTunes не удалось подключиться к этому iPhone. Неизвестная ошибка 0xE800000A». Дальше вы узнаете, откуда берется проблема, что сделать, чтобы убрать сбой. Вы можете следовать официальным инструкциям производителя или применять стороннее ПО.
Особенности ошибки
Код 0xE800000A на экране устройства указывает на сбой подключения смартфона к приложению. Он выскакивает при первом подключении или в дальнейшем во время передачи файлов, при обновлении прошивки. Проблема характера для большинства устройств, работающих на iOS – это iPhone с «пятерки» и iPad старше 2014 года.
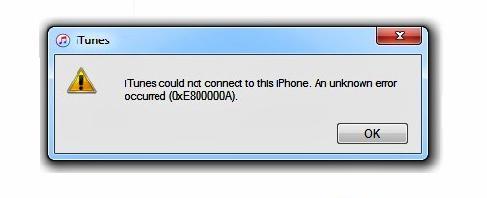
Главные причины сбоя синхронизации:
- отсутствие актуальных обновлений в программе;
- сбои в работе ноутбука или ПК, с которым синхронизировано устройство;
- непонятные процессы в реестре Виндовс, вспомогательных службах Эпл;
- некорректный процесс загрузки iOS обновлений;
- проблемная прошивка, в том числе базовая (после покупки и запуска устройства).
Следует использовать инструкции официального производителя, могут помочь дополнительные утилиты. Не качайте программки с непонятных ресурсов – можно пользоваться только официальными сайтами разработчиков. Последствия халатного отношения к выбору сервиса для скачивания – заражение вирусными программами, потеря доступа к личной информации.
Что делать
Техническая поддержка Apple при появлении бага рекомендует выполнить такие действия (в порядке очередности, пока не будет получен нужный результат):
- Перезагрузить ПК и ноутбук, смартфон, чтобы исключить единичные ошибки при подключении. Предварительно можно выполнить перезапуск ПК.
- Проверить, какой объем свободной памяти доступен. Желательно, чтобы это был минимум 1 Гб (вам нужен пункт «Доступно» в главном меню настроек).
- Подключиться к другим портам USB, используя оригинальное оборудование. Проблема может быть в запрете на одновременное подключение нескольких устройств (отсоедините флэшки, прочие внешние накопители).
- Обновить драйвер Apple – нужно обратиться к «Диспетчеру», выполнив открытие меню «USB-контроллеры». Кликайте по первой графе правой кнопкой мыши, жмите кнопку «Обновить драйвер».
- Обновить операционную систему на смартфоне в меню основных настроек (нужен пункт «Обновления»).
- Стереть конфигурации iTunes в Lockdown папке.
Один из упомянутых способов должен помочь. По желанию можете перепробовать все.
Чаще всего срабатывает такая схема:
- Открыть «Диспетчер задач» на ПК.
- Завершить все текущие процессы в Эпл, достать провод USB.
- Открыть меню «Пуск», ввести «%ProgramData%» (кавычки ставить не нужно).
- Посмотреть содержимое скрытой папки, которая откроется. Жмите Apple, внутри ищите подпапку Lockdown.
- Удалить Lockdown, вставить кабель заново, подтвердить, что доступ к устройству открыт.
Такие действия обновят системные конфигурации, баг с высокой вероятностью уйдет.
Рекомендации пользователей
При составлении обзора мы заглянули на тематические форумы, чтобы посмотреть, что пишут о проблеме и ее решении другие пользователи. Они советуют для начала перезапустить все службы, связанные с Apple, — это может убрать сбой с кодом 0хе800000а. Чтобы выполнить полный перезапуск, в строке «Выполнить» вбейте адрес services.msc. Откроется список – в нем укажите код AppleMobileDeviceService.exе, нажмите правую кнопку мыши, и пойдет перезагрузка. Снова подключитесь и смотрите, не ушел ли баг.
Следующий вариант – нужно убедиться, что на ПК стоит последняя версия iTunes. Зайдите в меню программки, вкладка «Справка», проверьте наличие свежих пакетов обновлений. Все новые апдейты загрузите, затем сделайте перезапуск ПК.
Некоторые пользователи пишут, что проблему смогли решить в результате полного удаления iTunes с набором дополнений. Очищают абсолютно все программы пакета. Дополнительно рекомендовано пройтись утилитой CCleaner – она исправит ошибки реестра, если они есть.
Ничего не выходит
Это редкость, но тоже возможно. Когда не один из вышеуказанных советов не помог, нужно принудительно восстановить устройство в режиме Recovery Mode. Ваша задача – установить чистую прошивку, нейтрализовав все возможные несовместимости. Актуальную версию прошивки вы можете скачать на разных сайтах, хороший проверенный ресурс – ipsw.me.
Важно правильно выбрать прошивку. Укажите модель своего телефона, загрузите файл по ссылке, которая появится внизу страницы. Затем:
- Отключите опцию «Найти Айфон» (сделать это можно в настройках iCloud). Сразу создайте копию записанных на смартфоне данных, чтобы в будущем восстановить из.
- Выключите устройство, отключите кабель, включите Айтюнс.
- Зажмите клавишу «Домой» и присоедините USB (это делается строго одновременно). На «десятке» прожмите смартфон в таком порядке: «плюс громкость» → «минус громкость» → «блокировка».
- Дождитесь отклика от iTunes. ПК должен показать предупреждение о возможных проблемах. Вам нужно выбрать кнопку «Обновить».
- Нажмите «Восстановить в RM».
Подождите, пока операции будут завершены. Проверьте наличие бага – он должен уйти.
Заключение
В обзоре мы рассказали обо всех доступных способах устранения ошибки 0xe800000a на смартфонах Эпл от Айфон. Если не один из вариантов не помог убрать баг, обратитесь в сервисный центр. Комплексная профессиональная диагностика покажет, в чем именно проблема в вашем случае, поможет наметить план действий. В экстренных случаях можно использовать стороннее программное обеспечение. Утилита 3uTools помогает в решении ряда проблем, связанных с подключениями устройств iPhone и iPad. Это официальное альтернативное ПО для манипуляций с мобильными устройствами. В сети много проверенных версий и гайдов по использованию.
Ошибка пакета Windows Installer при установке ITunes и ошибка 193
Режим dfu iPhone, как ввести в режим dfu
Ошибка подключения к серверам EA UFC 0x10007
Ваша СИМ-карта отправила SMS – автоматические СМС-сообщения с iPhone у абонентов МТС
Ошибка в программе 46 Консультант плюс — как исправить?
Источник
Looks like no one’s replied in a while. To start the conversation again, simply
ask a new question.
Since downloading the latest version of iTunes 12.6.0.100 I am constantly getting the error code 0xE800000C when I try to synch my iPhone 5.
I have tried all previous suggestions which do work but only for a few days, then the error returns and iTunes will not synch/connect to my phone.
Windows still see’s the phone and can access it via Windows Explorer.
I’m using Win10.
Since the latest error no suggested fixes worked and I had to uninstall iTunes and all related components and then reinstall, this lasted approx’ 1 week and the error has returned?
iPhone 5s,
iOS 10.3.1,
Itunes 12.6.0.100
Posted on Apr 29, 2017 2:58 PM
iTunes Error 0xE800000C
✏️ Нам пишут:
Александр
Подключаю iPhone к PC для синхронизации с iTunes, но приложение тут же выдает ошибку 0xE8000001.
Александр, приветствую!
Проблема с ошибкой следующего содержания: «iTunes не удалось соединиться с этим [устройством] из-за возникновения неизвестной ошибки (0xE8000001)» — весьма распространенное явление среди пользователей iOS-устройств и компьютеров под управление ОС Windows.
Для решение проблемы попробуйте последовательно воспользоваться следующими советами:
1. Перезагрузите ваш компьютер.
2. Убедитесь, что на ПК установлена актуальная (последняя) версия iTunes. Загрузить приложение можно с официального сайта Apple [Скачать iTunes, Windows].
3. Убедитесь, что при подключении к iTunes не используете промежуточный концентратор (USB-хаб), а подключение выполняете напрямую в порт компьютера. Лучше всего использовать (в случае работы со стационарным ПК), порт, расположенный на материнской плате.
4. Воспользуйтесь другим кабелем для подключения.
5. Полностью отключите от компьютера всю стороннюю периферию, за исключением мыши и клавиатуры. Перезагрузите компьютер и попробуйте выполнить подключение только iOS-устройства.
Вышеперечисленные шаги помогут обнаружить проблему и решение наверняка найдется в одном из них.
← Вернуться в раздел помощь
Не нашли то, что искали?
Неизвестная ошибка iTunes 0xE при подключении к iPhone: способы решения проблемы
Когда владелец любого устройства с iOS хочет восстановить данные или сделать синхронизацию с iTunes, первое его действие – подключение этого устройства к iTunes. Именно в этот момент он рискует получить неприятное сообщение вида «iTunes не удалось подключиться к этому iPhone из-за неизвестной ошибки (0xE8000065)». Впрочем, коды ошибок могут варьироваться, самые распространенные из них: 0xE800003, 0xE800002D, 0xE8000012, 0xE8000015 или 0xE8000065. Независимо от кода в первую очередь следует сделать следующие действия:
- проверить надежность USB-соединения, при необходимости заменить кабель;
- убедиться, что на компьютере установлена последняя версия iTunes;
- перезагрузить компьютер и устройство iOS.
Если все вышеуказанное так и не увенчалось успехом, придется прибегнуть к более радикальным мерам:
Способ 1: Исправить с помощью с бесплатной программы Tenorshare TunesCare
Одним из самых простых методов исправить ситуацию без погружения в тему – использовать программу Tenorshare TunesCare. Она была создана для решения любых ошибок с iTunes (включая версию 12.9) и способна в 2-3 клика обеспечить требуемый результат.
Скачать на компьютер и запустить программу, подключить iPhone.

После определения устройства на экране появится главное окно всего с двумя кнопками. Нажать «Исправить проблему синхронизации…» и Tenorshare TunesCare начнет восстанавливать библиотеку iTunes.
В случае если Tenorshare TunesCare не сможет опознать смартфон, или возникли проблемы с установкой iTunes, или тот работает медленно, или что-то бог весть знает что еще – в запасе есть вторая кнопка «Устранить все ошибки…», просто кликнуть ее и следовать подсказкам.
В процессе работы недостатки библиотеки будут устранены. Необходимо перезапустить iTunes, чтобы проверить правильность работы.
Способ 2: Удалить стороннее программное обеспечение безопасности
При использовании компьютера Mac, антивирусная программа или брандмауэр, разработанное другими компаниями, могут заблокировать соединение между iTunes и iPhone. Тогда при попытке обмена данными возможно появление сообщения с кодом ошибки.
Убедитесь, что устройство iOS разблокировано и на нем отображается экран «Домой». На компьютере нажмите и удерживайте нажатой клавишу «Option», при этом кликните меню «Apple» > пункт «Информация о системе» («Отчет о системе»). В полученном слева списке выберите USB.
Если устройство iPhone/iPad/iPod указано в дереве устройств USB, удалите программное обеспечение безопасности, скачанное от сторонних производителей. В любом случае, Вы сможете переустановить его позже.
У той же фирмы Tenorshare есть еще одна программа iCareFone.
С ее помощью можно легко в несколько кликов:
- восстановить устройство iOS (iPhone, iPad и iPod), игнорируя ошибки iTunes;
- очистить от ненужных файлов и ускорить работу устройства;
- сделать выборочное резервное копирование и восстановление файлов iTunes;
- передавать музыку и фильмы между iOS устройством и ПК/Mac;
- управлять контактами, фотографиями, видео, приложениями и т.д.
Tenorshare iCareFone может все, что может iTunes, и возможно даже немного больше. В любом случае, теперь Вы можете сами решать судьбу своего мобильного помощника.

Способ 3: Обновить Службу Мобильных Устройств Apple
Обновить работу «Службы Мобильных Устройств» Apple (Apple Mobile Device Service, AMDS):
Закрыть iTunes, отключить устройство.
Одновременно нажать клавиши Windows и R, в открывшемся окне «Выполнить» ввести службы.msc (devmgmt.msc), нажать «Ввод» («ОК»).
Найти службу мобильных устройств (AMD) Apple и дважды кликнуть по ней.
Должен быть выбран «Автоматический» тип запуска.
Последовательно нажать кнопки «Стоп», «Пуск», «ОК» и перезагрузить компьютер.
Способ 4. Переустановите драйвер USB мобильного устройства Apple
Отключить iPhone от компьютера, разблокировать его, перейти на экран «Домой», повторно подключить устройство. Если откроется iTunes — закрыть ее.
Варианты действий отличаются в зависимости от того, откуда был загружен iTunes:
а) из магазина Microsoft Store:
кликнуть правой кнопкой мыши (ПКМ) на кнопку «Пуск» > пункт «Диспетчер устройств» > раздел «Портативные устройства» > найти собственное устройство, щелкнуть его имя ПКМ > пункт «Обновить драйвер» > вариант «Автоматический поиск обновленных драйверов».
Когда программное обеспечение закончит устанавливаться, перейти в раздел «Настройки» > пункт «Обновления и безопасность» > раздел «Центр обновления Windows» > есть ли другие доступные обновления.
б) с веб-сайта Apple: нажать клавиши Windows и R > окно «Выполнить» > ввести: %ProgramFiles%Common FilesAppleMobile Device SupportDrivers «ОК». Щелкните ПКМ файл usbaapl64.inf (usbaapl.inf) > «Установить». После всех действий отключить устройство от компьютера > перезапустить компьютер > снова подключить устройство > открыть iTunes.
Способ 5. Проверить файл «hosts».
Нужно убедиться, что компьютер в состоянии подключиться к серверу обновлений. Для этого требуется проверить файл «hosts»:
На компьютере с ОС Windows лучше всего обратиться к инструкциям службы поддержки на веб-сайте компании Microsoft.
При работе с macOS в программе «Finder» выбрать меню «Программы» > раздел «Утилиты» > программа «Терминал», ввести команду:
sudo nano /private/etc/hosts
Ввести пароль для входа в систему (текст на экране отображаться не будет), и нажать «Ввод». В окне программы «Терминал» отобразятся данные файла hosts:
Если подобное окно не отображается, вероятно, используется пустой пароль администратора.
С помощью стрелок пройдите к записи с адресом «gs.apple.com».
Если эта запись вообще отсутствует, проблема не в файле «hosts», и следующие действия можно опустить.
В начале записи поставить символ # и пробел («# »), нажать «Ctrl-O» и сохранить файл. При запросе с требованием имени файла — нажать «Ввод».
Выйти из программы редактора нажатием «Ctrl-X».
Перезапустить компьютер, и снова обновить устройство iOS.
Возможно, что все перечисленные попытки по устранению ошибки так и не привели к положительному результату. Кроме того, на сайте поддержки «support.apple.com» можно просмотреть сумасшедшее количество вариантов и всевозможных инструкций, как найти источник проблемы. Или сразу обратиться в службу поддержки. Или пригласить платного профессионала-программиста.
Впрочем, если iTunes упорно не желает работать, можно обойтись и без него.

Обновление 2020-02-12 / Обновление для Перенести iOS файлы
Источник
Как исправить ошибку 0xE8000001 при подключении iPhone?
✏️ Нам пишут:
Александр
Подключаю iPhone к PC для синхронизации с iTunes, но приложение тут же выдает ошибку 0xE8000001.
Проблема с ошибкой следующего содержания: «iTunes не удалось соединиться с этим [устройством] из-за возникновения неизвестной ошибки (0xE8000001)» — весьма распространенное явление среди пользователей iOS-устройств и компьютеров под управление ОС Windows.
Для решение проблемы попробуйте последовательно воспользоваться следующими советами:
1. Перезагрузите ваш компьютер.
2. Убедитесь, что на ПК установлена актуальная (последняя) версия iTunes. Загрузить приложение можно с официального сайта Apple [Скачать iTunes, Windows].
3. Убедитесь, что при подключении к iTunes не используете промежуточный концентратор (USB-хаб), а подключение выполняете напрямую в порт компьютера. Лучше всего использовать (в случае работы со стационарным ПК), порт, расположенный на материнской плате.
4. Воспользуйтесь другим кабелем для подключения.
5. Полностью отключите от компьютера всю стороннюю периферию, за исключением мыши и клавиатуры. Перезагрузите компьютер и попробуйте выполнить подключение только iOS-устройства.
Вышеперечисленные шаги помогут обнаружить проблему и решение наверняка найдется в одном из них.
Источник
Продолжение коды ошибок iphone часть теретья. Возможное решение

Ошибка 1601
iTunes не может получить полный доступ к устройству
Решение: Отключите все фоновые процессы, смените USB-порт или USB-кабель, переустановите iTunes
Ошибка 1669
Аппаратная проблема с микросхемами U501_RF и U601_RF. Необходимо выполнить реболинг микросхем (если нет видимых повреждений).
Решение: Обратитесь в авторизованный сервисный центр.
Ошибка 3014
Слишком долго не приходит ответ от сервера активации Apple
Решение: Перезагрузите компьютер, принудительно обновите подключение к Интернету.Если ошибка возникает уже в процессе восстановления (на экране устройства под логотипом заполняется строка состояния), загрузите и установите Hotspot Shield. Запустите программу и повторите попытку восстановления.
Ошибка 0xE8000013
Ошибка синхронизации iOS-девайса с iTunes
Решение: Повторите синхронизацию
Ошибка 0xE8000004 (iPhone 4)
Ошибка возникает, чаще всего, при активации iPhone 4.
Решение: Решается при помощи привязанного даунгрейда на прошивку GeekGrade_IPSW с последующей загрузкой с Boot_IPSW в redsn0w.
Ошибка 1671
Ошибка 0xE8000022
Ошибка 0x666D743F
Ошибки 0xE8000001,0xE8000050
Ошибка 0xE8008001
У некоторых приложений неправильная цифровая подпись (приложение взломано).
Решение: Для установки взломанных приложений нужно произвести джейлбрейк iPhone, после чего проинсталировать «AppSync»(патч для системы установки мобильного устройства, позволяющий установить взломанные приложения как через Installous, так и с помощью iTunes с настольного ПК) из Cydia.
Ошибка 0xE8000013
Простая ошибка синхронизации, иногда выскакивает у всех.
Решение: Синхронизируйте свой смартфон снова, при необходимости сделайте перезагрузку.
Ошибки 10**
Такие ошибки могут возникнуть при прошивке на более старую версию (даунгрейде) или обновлении на модем несоответствующей версии.
Решение: Необходимо скачать и запустить TinyUmbrella, потом нажать на кнопку «Kick Device Out of Recovery».
Ошибка 1008
iTunes не модет распознать символы, введеные в Apple ID. Может возникнуть из-за неправильной кодировки системы.
- Открываем вкладки «Магазин» «Просмотреть мою учетную запись».
- Если в открывшемся окне все введено и отображается правильно, то жмем «Магазин» «Выйти».
- Теперь нам необходимо переключить кодировку системы в UTF-8 или Win5112, после чего можно зайти в аккаунт заново.
Ошибка 1015
Проблема при проверке файла прошивки.
- Зачастую эта проблема появляется при попытке прошить смартфон на старую версию прошивки. Помните, что для даунгрейда вам необходимо использовать сохраненные SHSH, если вы их не сохранили, то можете забыть о даунгрейде.
- Также может возникать из-за блокировки серверов Apple системой, для того, чтобы решить это необходимо стереть всю информацию о серверах Apple из файла host, который можно найти по адресу C:/Windows/System32/drivers/etc/hosts (Windows)
etc/hosts (Mac OS X).
Код выглядит так: 74.208.105.171 gs.apple.com
Ошибки 14**
Вероятней всего, что вы закачали поврежденный файл прошивки или же у вас неисправное USB-гнездо.
Решение: Скачайте другую прошивку и попробуйте другой USB-разъем.
Ошибки 16**
Не отключена система проверки файлов прошивки.
Решение: Рекомендуется сделать джейлбрейк айфона. Если же вы хотите установить неофициальную прошивку с iOS 4/5 то при возникновении данной ошибки, нужно использовать PWNed DFU.
Ошибки 1600, 1611
Неофициальная прошивка, которую вы пытаетесь установить на iPhone, не совместима с DFU-режимом.
Можно использовать «Recovery Mode», не помогло – скачайте иную прошивку.
Ошибка 1619
Версия iTunes не совместима с вашим айфоном.
Решение: обновите iTunes.
Ошибки 20**
Возникли проблемы с кабелем или USB-гнездом компьютера.
Решение: Возьмите другой кабель или воспользуйтесь другим USB-разъемом. Если ошибка не пропадает используйте другой компьютер.
Ошибка 2005
Возникает при повреждении айфона. iTunes не может подтвердить запрос с телефона.
Ошибки 3001, 5103, -42110
iTunes не может загрузить видеофайлы, возникли проблемы при хешировании.
- Обновите iTunes и QuickTime до последней версии.
- Если проблема не исчезла, удалите папку SC Info, которая находится по адресам:
- C:/Documents and Settings/All Users/Application Data/Apple Computer/iTunes (Windows XP, 7)
C:/Program Data/Apple Computer/iTunes (Windows)
users/Shared/SC Info (Mac OS)
Ошибки 3002 и 3194
Проблема доступа к серверу gs.apple.com. Причинами этому являются: измененный файл Hosts, а также отсутсвие сохраненных SHSH, которые нужны для произведения даунгрейда. Не исключено, что сервера Apple в данный момент просто перегружены и необходимо повторить попытку позже.
- При даунгрейде прошивки убедитесь, что у вас сохранены SHSH, если они отсутствуют, то просто забудьте о даунгрейде и впоследствии всегда сохраняйте SHSH при помощи TinyUmbrella. Важно – SHSH уникальны и скачать их из интернета не представляет возможности.
- Также обратите внимание, что ошибка может возникнуть и при перепрошивке на официальную версию iOS, убедитесь в том что вы перепрошиваете на актуальную версию iOS.
- Подробное решение 3194 ошибки при восстановлении iphone 5s
Ошибка 5002
Возникала проблема при проведении платежа.
Решение: Необходимо удалить из Account Billing Information данные о вашей кредитной карте, после чего скачать любое бесплатное приложение и добавить кредитную карту снова.
Ошибки 8008, -50, -5000, -42023
iTunes не может записать скачанный файл на диск.
- Необходимо удалить следующие папки:
- Mac OS X:
Music iTunes iTunes Media Downloads
Ошибка 8248
Это достаточно редкая ошибка, которая обусловлена конфликтом процесса Memonitor.exe, который может запускаться такими приложениями, как Sprint Music Manager. Возникает только на Windows.
Решение: Откройте диспетчер задач и завершите процесс Memonitor.exe, после чего удалите все приложения, которые могут его запускать.
Ошибка 9006
Ошибка возникает при проблеме во время загрузки прошивки в iTunes. Существует вероятность того, что загрузка была заблокирована антивирусом или брэндмаузером.
- Нужно обновить iTunes после чего отключить все антивирусы и брэндмаузеры.
- Необходимо скачать прошивку с сайта Apple или с проверенных сайтов. После этого, для прошивки на нее необходимо нажать Shift + «Обновить» для Windows, Alt + «Обновить» для Mac OS X и в открывшемся окне iTunes выбрать загруженный файл прошивки.
- Можно также обновиться в автоматическом режиме не выбирая прошивку вручную, для этого скопируйте файл загруженной прошивки по адресам:
- (Windows XP): C:/Documents and Settings/ Имя Пользователя /Application Data/Apple Computer/iTunes/iPhone/Software Updates
- (Vista и Windows 7): C:/Users/ Имя Пользователя /AppData/Roaming/Apple Computer/iTunes/iPhone/Software Updates
- (Mac OS): user/lybrary/itunes/iphone/sofware update
- Если вы сделали все верно и не переименовали файл прошивки, то iTunes использует загруженную вами прошивку и не будет скачивать её с сервера Apple.
Ошибка 9807
Обнаружена проблема во время подключения к серверу для проверки сертификатов, а также подписей прошивки.
Решение: Поскольку ошибка всплывает если запущены различные антивирусы и брэндмаузеры, то вам просто нужно открыть доступ для таких адресов: evintl-ocsp.verisign.com и evsecure-ocsp.verisign.com
Ошибка 9808
Возникла проблема во время авторизации в iTunes Store.
Решение: Вам необходимо пройти по следующим вкладкам iTunes: «Пуск» – «Панель Управления» – «Настройки обозревателя» – «Дополнительно» и отметить галочками пункты SSL 3.0 и TLS 1.0. Чтобы изменения вступили в силу сделайте перезагрузку системы.
Ошибка 9813
iTunes обнаружил проблему с файлами ключей под названием Keychain. Данный файл являет собой ключи-root, которые используются в некоторых приложениях. Может всплыть только на Mac OS X.
Решение: Очистите кэш браузера Safari, а после скопируйте файлы “X509Anchors SystemRootCertificates.keychain” и “SystemCACertificates.keychain” по адресу: System/Library/Keychains X509Anchors. Такие файлы ключей можно скопировать с любого Mac, с аналогичной версией операционной системы.
Ошибка 13001
По всей видимости был поврежден файл библиотеки iTunes. Зачастую такая ошибка может всплыть у тех, кто использует внешний накопитель для хранения файла медиатеки.
Решение: Нужно создать новый файл библиотеки iTunes, удалите поврежденный файл iTunes Library.itl, расположенный в папке iTunes. Теперь нужно запустить iTunes и файл медиатеки должен появится сам.
Ошибка 13019
Проблема с медиатекой iTunes.
- Попробуйте выяснить при синхронизации какого контента всплывает ошибка. Как только вы обнаружили это – отмените синхронизацию данного контента и синхронизируйте айфон по заново. Если синхронизация произошла успешно, то можете попробовать включить в синхронизацию проблемный контент.
- Зайдите в папку, в которой расположен файл медиатеки iTunes. По умолчанию он расположен по адресу «Моя Музыка» – «iTunes», после этого переместите файл iTunes Library в другое место (не удаляйте его!) и попробуйте сделать синхронизацию. В том случае если ошибка не появилась, переместите файл iTunes Library обратно.
Ошибка -50
Ошибка выскакивает из-за отсутствия соединения с серверами Apple. Судя по всему, доступ к серверам могут запретить антивирус или брэндмаузер.
- Выключите антивирус и брэндмаузер. Откройте доступ к серверам itunes.apple.com и ax.itunes.apple.com.
- Ошибка может возникнуть при загрузке файлов видео. Почистите кэш видео загрузок, который можно найти по адресу:
- Windows XP – C:/Documents and Settings/User name/My Documents/My Music/iTunes/iTunes/Music Downloads.
- Windows Vista – C:/Users/username/Music/iTunes/iTunes/Music Downloads.
- Mac – HomeDirectory/Music/iTunes/iTunes/Music Downloads
- В данных папках необходимо найти проблемный видеофайл, который будет иметь расширение TEMP (*.tmp). Для того, чтобы видеть расширения нужно включить возможность их просмотра в свойствах папки. После того, как вы удалите данный файл просто начните загрузку видеофайла снова.
Ошибка -3221
iTunes не может достучатся к серверам iTunes Store, по всей видимости проблема заключается в блокировке файлов.
Решение: Нужно изменить права доступа ко всем файлам iTunes, а также iTunes Helper, разрешив этим файлам пересылку данных на другие сервера.
Ошибки -9800, -9812, -9815, -9814
Ошибки возникают в том случае если время системы, отличается от времени в iTunes Store.
Решение: Установите актуальное время в системе. Рекомендуем синхронизировать дату и время с серверами Apple.
Ошибки 20**
Возникли проблемы с кабелем или USB-гнездом компьютера.
Решение: Возьмите другой кабель или воспользуйтесь другим USB-разъемом. Если ошибка не пропадает используйте другой компьютер.
Ошибка 2005
Возникает при повреждении айфона. iTunes не может подтвердить запрос с телефона.
Решение: Поход в сервисный центр!
Ошибки 3001, 5103, -42110
iTunes не может загрузить видеофайлы, возникли проблемы при хешировании.
- Обновите iTunes и QuickTime до последней версии.
- Если проблема не исчезла, удалите папку SC Info, которая находится по адресам:
- C:/Documents and Settings/All Users/Application Data/Apple Computer/iTunes (Windows XP, 7)
C:/Program Data/Apple Computer/iTunes (Windows)
users/Shared/SC Info (Mac OS)
Ошибки 3002 и 3194
Проблема доступа к серверу gs.apple.com. Причинами этому являются: измененный файл Hosts, а также отсутсвие сохраненных SHSH, которые нужны для произведения даунгрейда. Не исключено, что сервера Apple в данный момент просто перегружены и необходимо повторить попытку позже.
- При даунгрейде прошивки убедитесь, что у вас сохранены SHSH, если они отсутствуют, то просто забудьте о даунгрейде и впоследствии всегда сохраняйте SHSH при помощи TinyUmbrella. Важно – SHSH уникальны и скачать их из интернета не представляет возможности.
- Также обратите внимание, что ошибка может возникнуть и при перепрошивке на официальную версию iOS, убедитесь в том что вы перепрошиваете на актуальную версию iOS.
Ошибка 5002
Возникала проблема при проведении платежа.
Решение: Необходимо удалить из Account Billing Information данные о вашей кредитной карте, после чего скачать любое бесплатное приложение и добавить кредитную карту снова.
Ошибки 8008, -50, -5000, -42023
iTunes не может записать скачанный файл на диск.
- Необходимо удалить следующие папки:
- Mac OS X:
Music iTunes iTunes Media Downloads
Ошибка 8248
Это достаточно редкая ошибка, которая обусловлена конфликтом процесса Memonitor.exe, который может запускаться такими приложениями, как Sprint Music Manager. Возникает только на Windows.
Решение: Откройте диспетчер задач и завершите процесс Memonitor.exe, после чего удалите все приложения, которые могут его запускать.
Ошибка 9006
Ошибка возникает при проблеме во время загрузки прошивки в iTunes. Существует вероятность того, что загрузка была заблокирована антивирусом или брэндмаузером.
- Нужно обновить iTunes после чего отключить все антивирусы и брэндмаузеры.
- Необходимо скачать прошивку с сайта Apple или с проверенных сайтов. После этого, для прошивки на нее необходимо нажать Shift + «Обновить» для Windows, Alt + «Обновить» для Mac OS X и в открывшемся окне iTunes выбрать загруженный файл прошивки.
- Можно также обновиться в автоматическом режиме не выбирая прошивку вручную, для этого скопируйте файл загруженной прошивки по адресам:
- (Windows XP): C:/Documents and Settings/ Имя Пользователя /Application Data/Apple Computer/iTunes/iPhone/Software Updates
- (Vista и Windows 7): C:/Users/ Имя Пользователя /AppData/Roaming/Apple Computer/iTunes/iPhone/Software Updates
- (Mac OS): user/lybrary/itunes/iphone/sofware update
- Если вы сделали все верно и не переименовали файл прошивки, то iTunes использует загруженную вами прошивку и не будет скачивать её с сервера Apple.
Ошибка 9807
Обнаружена проблема во время подключения к серверу для проверки сертификатов, а также подписей прошивки.
Решение: Поскольку ошибка всплывает если запущены различные антивирусы и брэндмаузеры, то вам просто нужно открыть доступ для таких адресов: evintl-ocsp.verisign.com и evsecure-ocsp.verisign.com
Ошибка 9808
Возникла проблема во время авторизации в iTunes Store.
Решение: Вам необходимо пройти по следующим вкладкам iTunes: «Пуск» – «Панель Управления» – «Настройки обозревателя» – «Дополнительно» и отметить галочками пункты SSL 3.0 и TLS 1.0. Чтобы изменения вступили в силу сделайте перезагрузку системы.
Ошибка 9813
iTunes обнаружил проблему с файлами ключей под названием Keychain. Данный файл являет собой ключи-root, которые используются в некоторых приложениях. Может всплыть только на Mac OS X.
Решение: Очистите кэш браузера Safari, а после скопируйте файлы “X509Anchors SystemRootCertificates.keychain” и “SystemCACertificates.keychain” по адресу: System/Library/Keychains X509Anchors. Такие файлы ключей можно скопировать с любого Mac, с аналогичной версией операционной системы.
Ошибка 13001
По всей видимости был поврежден файл библиотеки iTunes. Зачастую такая ошибка может всплыть у тех, кто использует внешний накопитель для хранения файла медиатеки.
Решение: Нужно создать новый файл библиотеки iTunes, удалите поврежденный файл iTunes Library.itl, расположенный в папке iTunes. Теперь нужно запустить iTunes и файл медиатеки должен появится сам.
Ошибка 13019
Проблема с медиатекой iTunes.
- Попробуйте выяснить при синхронизации какого контента всплывает ошибка. Как только вы обнаружили это – отмените синхронизацию данного контента и синхронизируйте айфон по заново. Если синхронизация произошла успешно, то можете попробовать включить в синхронизацию проблемный контент.
- Зайдите в папку, в которой расположен файл медиатеки iTunes. По умолчанию он расположен по адресу «Моя Музыка» – «iTunes», после этого переместите файл iTunes Library в другое место (не удаляйте его!) и попробуйте сделать синхронизацию. В том случае если ошибка не появилась, переместите файл iTunes Library обратно.
Ошибка -50
Ошибка выскакивает из-за отсутствия соединения с серверами Apple. Судя по всему, доступ к серверам могут запретить антивирус или брэндмаузер.
- Выключите антивирус и брэндмаузер. Откройте доступ к серверам itunes.apple.com и ax.itunes.apple.com.
- Ошибка может возникнуть при загрузке файлов видео. Почистите кэш видео загрузок, который можно найти по адресу:
- Windows XP – C:/Documents and Settings/User name/My Documents/My Music/iTunes/iTunes/Music Downloads.
- Windows Vista – C:/Users/username/Music/iTunes/iTunes/Music Downloads.
- Mac – HomeDirectory/Music/iTunes/iTunes/Music Downloads
- В данных папках необходимо найти проблемный видеофайл, который будет иметь расширение TEMP (*.tmp). Для того, чтобы видеть расширения нужно включить возможность их просмотра в свойствах папки. После того, как вы удалите данный файл просто начните загрузку видеофайла снова.
Ошибка -3221
iTunes не может достучатся к серверам iTunes Store, по всей видимости проблема заключается в блокировке файлов.
Решение: Нужно изменить права доступа ко всем файлам iTunes, а также iTunes Helper, разрешив этим файлам пересылку данных на другие сервера.
Ошибки -9800, -9812, -9815, -9814
Ошибки возникают в том случае если время системы, отличается от времени в iTunes Store.
Решение: Установите актуальное время в системе. Рекомендуем синхронизировать дату и время с серверами Apple.
Источник
Неизвестная ошибка 0xE800000C при подключении к iTunes – решение
Многие пользователи при попытке синхронизировать свой iPhone с iTunes получают сообщение «Не удалось активировать iPhone, произошла неизвестная ошибка 0xE800000C». Поначалу программа начинает синхронизироваться и обновляться, но после зависает и возникает сообщение о сбое. Также ошибка может возникать при попытке установить приложение на телефон. Сегодня мы расскажем, какие есть варианты по исправлению проблемы и что делать в первую очередь.
Проверьте обновления программного обеспечения
- Apple уже выпустила обновления программного обеспечения для iOS 11, поэтому обязательно проверьте наличие доступного апдейта, которое может включать исправление ошибок для устранения проблем. Пройдите в меню iOS и проверьте их наличие: «Настройки» >«Основные» >«Обновление программного обеспечения» .
Перезагрузите устройство
Многим помогает банальная перезагрузка Айфона. Плюс следует помнить, что использовать нужно оригинальный кабель, входящий в комплект. Также, можно опробовать смену USB-выходов, например, переключится с передней панели на заднюю, где вход присоединен непосредственно к материнской плате.
Режим восстановления
Если все вышеуказанное не поможет, тогда следует поочередно выполнить восстановление вашего iPhone в режимах Recovery Mode (Нормальный режим) и DFU Mode. Эти опции являются вшитыми по умолчанию и часто помогают в исправлении ошибок, типа 0xE800000C.
Вот наглядная видео-инструкция , с описанием всех режимов, а также указанием возможных проблем, вроде появлении петли восстановления – Recovery Mode Loop .
Источник
iTunes не удалось подключиться к этому iPhone 0xE800000A (Решение)
Неизвестная ошибка 0xE800000A возникает при подключении к приложению iTunes устройств фирмы Apple. Происходить это может во время передачи файлов, при первом подключении, при обновлении прошивки. Подвержены этой проблеме большинство устройств на базе iOS: iPhone 5, iPhone 5S и более поздние модели, iPad с 2014 года выпуска.
Возможные причины сбоя:
- Проблемы с загрузкой обновлений iOS.
- Проблемы с реестром Windows или службами от Apple: AppleMobileDeviceService.exe, iTunesHelper.exe, iPodService.exe.
- Программа iTunes давно не обновлялась.
- Неполадки в работе ноутбука или ПК (как с ОС Windows, так и Mac).
- Некорректная прошивка устройства, как повторная, так и базовая при изготовлении.
Лучше не пытаться решить данную проблему при помощи ПО, скачанных с неофициальных ресурсов. Такие программы могут быть заражены вирусами, которые приведут к нарушению работы вашего устройства и потере доступа к личным данным. Следуйте инструкциям официального разработчика.
Для устранения ошибки 0xE800000A в iTunes служба технической поддержки Apple дает такие рекомендации:
- Перезагрузите оба устройства.
- Убедитесь, что на Вашем устройстве Apple объем свободной памяти не меньше 1 гигабайта. Это можно посмотреть в пункте «Доступно» меню основных настроек.
- Попытайтесь подключиться через остальные порты USB, задействуя только оригинальное оборудование.
- Отсоедините внешние накопители и флэшки, поскольку причиной ошибки может являться подключение одновременно нескольких устройств.
- Обновите драйвер Эпл. (Диспетчер устройств – USB-контроллеры – на первом пункте нажимаем правую кнопку мышки – обновить драйвер.)
- Обновите ОС Вашего смартфона. (Основные настройки – Загрузка обновлений.)
Удаление конфигурации iTunes в папке Lockdown.
Распространенный метод, с помощью которого обновляются системные конфигурации и, как следствие, возможно получится устранить проблему.
Открыть на ПК Диспетчер задач (это можно сделать с помощью комбинации клавиш CTRL+ALT+DELETE) и завершить все процессы Apple, отсоединить провод USB.
Нажать «Пуск» и ввести в строку поиска %ProgramData%
В появившейся скрытой папке открываем «Apple», находим в ней «Lockdown» и удаляем ее.
Затем подключаем обратно провод USB и подтверждаем открытие доступа к устройству.
Методы, найденные в сети.
– Перезапустите все службы, связанные с Apple. Для этого ведите в «Выполнить» services.msc, среди появившегося перечня перезагрузите службы типа AppleMobileDeviceService.exe и попытайтесь подключиться.
– Проверьте наличие последних обновлений АйТюнс в разделе меню «Справка». При необходимости загрузите их и перезапустите компьютер.
– Полностью удалите iTunes со всеми дополнениями («Apple Software Update», «Bonjour», «Поддержка приложений Apple 32-бит/64-бит», «Apple Mobile Device Support»), для надежности подчистите систему утилитой CCleaner и установите заново программы.
Если же Вам не помог ни один из вышеописанных методов – обратитесь в сервисный центр.
Источник
Неизвестная ошибка 0xE800000C при подключении к iTunes – решение
Многие пользователи при попытке синхронизировать свой iPhone с iTunes получают сообщение «Не удалось активировать iPhone, произошла неизвестная ошибка 0xE800000C». Поначалу программа начинает синхронизироваться и обновляться, но после зависает и возникает сообщение о сбое. Также ошибка может возникать при попытке установить приложение на телефон. Сегодня мы расскажем, какие есть варианты по исправлению проблемы и что делать в первую очередь.
Неизвестная ошибка 0xE800000C при активации iPhone
Проверьте обновления программного обеспечения
- Apple уже выпустила обновления программного обеспечения для iOS 11, поэтому обязательно проверьте наличие доступного апдейта, которое может включать исправление ошибок для устранения проблем. Пройдите в меню iOS и проверьте их наличие: «Настройки»>«Основные»>«Обновление программного обеспечения».
- Также на компьютере должен стоять iTunes актуальной версии. В верхнем меню программы жмите по “Справке”, выбираем там “Проверить наличие обновлений”. Далее ориентируйтесь по подсказкам – все просто.
Проверка обновлений в Айтюнс
Перезагрузите устройство
Многим помогает банальная перезагрузка Айфона. Плюс следует помнить, что использовать нужно оригинальный кабель, входящий в комплект. Также, можно опробовать смену USB-выходов, например, переключится с передней панели на заднюю, где вход присоединен непосредственно к материнской плате.
Режим восстановления
Если все вышеуказанное не поможет, тогда следует поочередно выполнить восстановление вашего iPhone в режимах Recovery Mode (Нормальный режим) и DFU Mode. Эти опции являются вшитыми по умолчанию и часто помогают в исправлении ошибок, типа 0xE800000C.
- Для начала следует испробовать режим Recovery Mode. Он является более “мягким”, но ваши личные данные с телефона будут стерты, поэтому заранее побеспокойтесь про создание резервной копии, которую можно будет вернуть через iCloud или iTunes. Мы ранее уже писали, как запустить этот режим на Айфоне. Следуйте описанным инструкциям.
Значок перехода в режим восстановления Recovery Mode
Вот наглядная видео-инструкция, с описанием всех режимов, а также указанием возможных проблем, вроде появлении петли восстановления – Recovery Mode Loop.
Источник
IT-новости
Технику Apple считают идеальной, но проблемы у нее тоже есть. Особенно много их стало после попыток использовать оригинальное программное обеспечение iPhone и iPad на смартфонах. Дальше вы узнаете об одном из основных багов устройства – ошибка выглядит как «iTunes не удалось подключиться к этому iPhone. Неизвестная ошибка 0xE800000A». Дальше вы узнаете, откуда берется проблема, что сделать, чтобы убрать сбой. Вы можете следовать официальным инструкциям производителя или применять стороннее ПО.
Особенности ошибки
Код 0xE800000A на экране устройства указывает на сбой подключения смартфона к приложению. Он выскакивает при первом подключении или в дальнейшем во время передачи файлов, при обновлении прошивки. Проблема характера для большинства устройств, работающих на iOS – это iPhone с «пятерки» и iPad старше 2014 года.
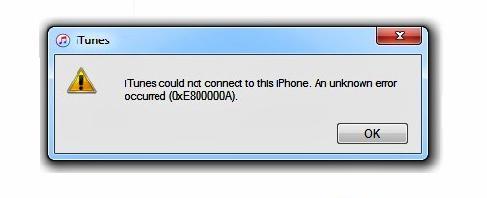
Главные причины сбоя синхронизации:
- отсутствие актуальных обновлений в программе;
- сбои в работе ноутбука или ПК, с которым синхронизировано устройство;
- непонятные процессы в реестре Виндовс, вспомогательных службах Эпл;
- некорректный процесс загрузки iOS обновлений;
- проблемная прошивка, в том числе базовая (после покупки и запуска устройства).
Следует использовать инструкции официального производителя, могут помочь дополнительные утилиты. Не качайте программки с непонятных ресурсов – можно пользоваться только официальными сайтами разработчиков. Последствия халатного отношения к выбору сервиса для скачивания – заражение вирусными программами, потеря доступа к личной информации.
Что делать
Техническая поддержка Apple при появлении бага рекомендует выполнить такие действия (в порядке очередности, пока не будет получен нужный результат):
- Перезагрузить ПК и ноутбук, смартфон, чтобы исключить единичные ошибки при подключении. Предварительно можно выполнить перезапуск ПК.
- Проверить, какой объем свободной памяти доступен. Желательно, чтобы это был минимум 1 Гб (вам нужен пункт «Доступно» в главном меню настроек).
- Подключиться к другим портам USB, используя оригинальное оборудование. Проблема может быть в запрете на одновременное подключение нескольких устройств (отсоедините флэшки, прочие внешние накопители).
- Обновить драйвер Apple – нужно обратиться к «Диспетчеру», выполнив открытие меню «USB-контроллеры». Кликайте по первой графе правой кнопкой мыши, жмите кнопку «Обновить драйвер».
- Обновить операционную систему на смартфоне в меню основных настроек (нужен пункт «Обновления»).
- Стереть конфигурации iTunes в Lockdown папке.
Один из упомянутых способов должен помочь. По желанию можете перепробовать все.
Чаще всего срабатывает такая схема:
- Открыть «Диспетчер задач» на ПК.
- Завершить все текущие процессы в Эпл, достать провод USB.
- Открыть меню «Пуск», ввести «%ProgramData%» (кавычки ставить не нужно).
- Посмотреть содержимое скрытой папки, которая откроется. Жмите Apple, внутри ищите подпапку Lockdown.
- Удалить Lockdown, вставить кабель заново, подтвердить, что доступ к устройству открыт.
Такие действия обновят системные конфигурации, баг с высокой вероятностью уйдет.
Рекомендации пользователей
При составлении обзора мы заглянули на тематические форумы, чтобы посмотреть, что пишут о проблеме и ее решении другие пользователи. Они советуют для начала перезапустить все службы, связанные с Apple, — это может убрать сбой с кодом 0хе800000а. Чтобы выполнить полный перезапуск, в строке «Выполнить» вбейте адрес services.msc. Откроется список – в нем укажите код AppleMobileDeviceService.exе, нажмите правую кнопку мыши, и пойдет перезагрузка. Снова подключитесь и смотрите, не ушел ли баг.
Следующий вариант – нужно убедиться, что на ПК стоит последняя версия iTunes. Зайдите в меню программки, вкладка «Справка», проверьте наличие свежих пакетов обновлений. Все новые апдейты загрузите, затем сделайте перезапуск ПК.
Некоторые пользователи пишут, что проблему смогли решить в результате полного удаления iTunes с набором дополнений. Очищают абсолютно все программы пакета. Дополнительно рекомендовано пройтись утилитой CCleaner – она исправит ошибки реестра, если они есть.
Ничего не выходит
Это редкость, но тоже возможно. Когда не один из вышеуказанных советов не помог, нужно принудительно восстановить устройство в режиме Recovery Mode. Ваша задача – установить чистую прошивку, нейтрализовав все возможные несовместимости. Актуальную версию прошивки вы можете скачать на разных сайтах, хороший проверенный ресурс – ipsw.me.
Важно правильно выбрать прошивку. Укажите модель своего телефона, загрузите файл по ссылке, которая появится внизу страницы. Затем:
- Отключите опцию «Найти Айфон» (сделать это можно в настройках iCloud). Сразу создайте копию записанных на смартфоне данных, чтобы в будущем восстановить из.
- Выключите устройство, отключите кабель, включите Айтюнс.
- Зажмите клавишу «Домой» и присоедините USB (это делается строго одновременно). На «десятке» прожмите смартфон в таком порядке: «плюс громкость» → «минус громкость» → «блокировка».
- Дождитесь отклика от iTunes. ПК должен показать предупреждение о возможных проблемах. Вам нужно выбрать кнопку «Обновить».
- Нажмите «Восстановить в RM».
Подождите, пока операции будут завершены. Проверьте наличие бага – он должен уйти.
Заключение
В обзоре мы рассказали обо всех доступных способах устранения ошибки 0xe800000a на смартфонах Эпл от Айфон. Если не один из вариантов не помог убрать баг, обратитесь в сервисный центр. Комплексная профессиональная диагностика покажет, в чем именно проблема в вашем случае, поможет наметить план действий. В экстренных случаях можно использовать стороннее программное обеспечение. Утилита 3uTools помогает в решении ряда проблем, связанных с подключениями устройств iPhone и iPad. Это официальное альтернативное ПО для манипуляций с мобильными устройствами. В сети много проверенных версий и гайдов по использованию.
Ошибка пакета Windows Installer при установке ITunes и ошибка 193
Режим dfu iPhone, как ввести в режим dfu
Ошибка подключения к серверам EA UFC 0x10007
Ваша СИМ-карта отправила SMS – автоматические СМС-сообщения с iPhone у абонентов МТС
Ошибка в программе 46 Консультант плюс — как исправить?
Источник
Исправить iTunes не удалось подключиться к iPhone с помощью Tunescare
Постоянно справляться с ошибками iTunes сложно, и мы знаем, как это раздражает. Вот почему, чтобы помочь вам, мы нашли одно из самых эффективных решений для любой ошибки iTunes, и это эхо-рассылка. Тунескаре.
Tunescare — это все в одном пакет для проблем с iTunes. Он исправляет до Проблемы 200 + и повышает производительность приложения, чтобы вернуть ему былую славу. Исправьте «iTunes не удалось подключиться к этому iPhone” за несколько кликов. Tunescare не только является эффективным приложением для восстановления iTunes, но и предлагает простой интерфейс, с которым без проблем справятся даже пользователи, не имеющие технических знаний.
С Tunescare теперь вы можете создавать резервные копии и восстанавливать свои данные, не сталкиваясь с раздражающими проблемами, и, кроме того, вы можете без проблем работать с программой. Таким образом, помимо решения, которое он предоставляет, он также дает удобство и простота что трудно найти в других программах. Итак, чтобы исправить ваше приложение iTunes, скачайте echoshare Tunescare прямо сейчас!
Перейти к контенту

Ошибка 0xE8000001 при подключении iPhone очень распространена среди пользователей персональных компьютеров под управлением OC Windows и iOS-устройств. Чтобы разрешить данную проблему, вам стоит воспользоваться этими уникальными советами.
Внимание! Для благоприятного исхода, все действия выполняйте строго в указанном порядке.
- Следует произвести перезагрузку вашего персонального компьютерного устройства.
- Посмотрите, последняя ли версия iTunes установлена на вашем устройстве. Если приложение устаревшее, следует скачать более новую версию с официального сайта Apple и переустановить его.
- Обратите внимание на подключение, оно должно быть прямым без использования USB-хаба.
- Для более плодотворной и успешной работы следует воспользоваться портом расположенным на материнской плате.
- Следует всё лишнее отключить от компьютера, оставив лишь мышь и клавиатуру.
- Произведите перезагрузку вашего персонального компьютера и подключитесь только с iOS-устройства.
Данные советы должны помочь вам полностью разобраться с ошибкой 0xE8000001 при подключении iPhone.
Консультант сайта appleiwatch.name, соавтор статей. Работает с продукцией Apple более 10 лет.

Ошибка 1601
iTunes не может получить полный доступ к устройству
Решение: Отключите все фоновые процессы, смените USB-порт или USB-кабель, переустановите iTunes
Ошибка 1669
Аппаратная проблема с микросхемами U501_RF и U601_RF. Необходимо выполнить реболинг микросхем (если нет видимых повреждений).
Решение: Обратитесь в авторизованный сервисный центр.
Ошибка 3014
Слишком долго не приходит ответ от сервера активации Apple
Решение: Перезагрузите компьютер, принудительно обновите подключение к Интернету.Если ошибка возникает уже в процессе восстановления (на экране устройства под логотипом заполняется строка состояния), загрузите и установите Hotspot Shield. Запустите программу и повторите попытку восстановления.
Ошибка 0xE8000013
Ошибка синхронизации iOS-девайса с iTunes
Решение: Повторите синхронизацию
Ошибка 0xE8000004 (iPhone 4)
Ошибка возникает, чаще всего, при активации iPhone 4.
Решение: Решается при помощи привязанного даунгрейда на прошивку GeekGrade_IPSW с последующей загрузкой с Boot_IPSW в redsn0w.
Ошибка 1671
iTunes возникает в том случае, если не отключается система проверки файлов прошивки.
Решение:
- Если вы хотите ее устранить, рекомендуется провести процедуру джейлбрейка вашего устройства. Если же вам требуется установка кастомной прошивки с iOS 4/5, то, когда у вас появляется ошибка 1671 iTunes, вам нужно будет использовать PWNed DFU. Руководство к использованию утилиты найти не так сложно
- Неполадки с USB-подключением устройства. Смените порт.
- Если не помоголо то смотрим здесь Ошибка 1671 при восстановлении iphone 5s
Ошибка 0xE8000022
Необратимо повреждены системные файлы iOS.
Решение:
Восстановите прошивку DFU mode
- Зажимаем Home + Power.
- Через 10 сек отпускаем Power продолжая держать Home, в течении 30 сек.
- На iPhone не будет кабеля с iTunes, будет просто черный экран.
Ошибка 0x666D743F
Имеет место конфликт в работе файлов во время запуска. Появляется у пользователей ОС Windows
Решение: Необходимо зайти в «Панель управления» на компьютере, после чего запустить настройки «QuickTime» и в вкладке «Аудио» активировать «Save Mode».
Ошибки 0xE8000001,0xE8000050
iTunes не может установить нужные приложения на ваш айфон.
Решение:
- Попробуйте обновить iTunes до последней версии.
- Зачастую такая ошибка появляется при попытке установить взломанные приложения. Если ошибка является причиной этого, необходимо сделать «Jailbrake» айфона.
Ошибка 0xE8008001
У некоторых приложений неправильная цифровая подпись (приложение взломано).
Решение: Для установки взломанных приложений нужно произвести джейлбрейк iPhone, после чего проинсталировать «AppSync»(патч для системы установки мобильного устройства, позволяющий установить взломанные приложения как через Installous, так и с помощью iTunes с настольного ПК) из Cydia.
Ошибка 0xE8000013
Простая ошибка синхронизации, иногда выскакивает у всех.
Решение: Синхронизируйте свой смартфон снова, при необходимости сделайте перезагрузку.
Ошибки 10**
Такие ошибки могут возникнуть при прошивке на более старую версию (даунгрейде) или обновлении на модем несоответствующей версии.
Решение: Необходимо скачать и запустить TinyUmbrella, потом нажать на кнопку «Kick Device Out of Recovery».
Ошибка 1008
iTunes не модет распознать символы, введеные в Apple ID. Может возникнуть из-за неправильной кодировки системы.
Решение:
- Открываем вкладки «Магазин» «Просмотреть мою учетную запись».
- Если в открывшемся окне все введено и отображается правильно, то жмем «Магазин» «Выйти».
- Теперь нам необходимо переключить кодировку системы в UTF-8 или Win5112, после чего можно зайти в аккаунт заново.
Ошибка 1015
Проблема при проверке файла прошивки.
Решение:
- Зачастую эта проблема появляется при попытке прошить смартфон на старую версию прошивки. Помните, что для даунгрейда вам необходимо использовать сохраненные SHSH, если вы их не сохранили, то можете забыть о даунгрейде.
- Также может возникать из-за блокировки серверов Apple системой, для того, чтобы решить это необходимо стереть всю информацию о серверах Apple из файла host, который можно найти по адресу C:/Windows/System32/drivers/etc/hosts (Windows)
etc/hosts (Mac OS X).
Код выглядит так: 74.208.105.171 gs.apple.com
Ошибки 14**
Вероятней всего, что вы закачали поврежденный файл прошивки или же у вас неисправное USB-гнездо.
Решение: Скачайте другую прошивку и попробуйте другой USB-разъем.
Ошибки 16**
Не отключена система проверки файлов прошивки.
Решение: Рекомендуется сделать джейлбрейк айфона. Если же вы хотите установить неофициальную прошивку с iOS 4/5 то при возникновении данной ошибки, нужно использовать PWNed DFU.
Ошибки 1600, 1611
Неофициальная прошивка, которую вы пытаетесь установить на iPhone, не совместима с DFU-режимом.
Решение:
Можно использовать «Recovery Mode», не помогло – скачайте иную прошивку.
Ошибка 1619
Версия iTunes не совместима с вашим айфоном.
Решение: обновите iTunes.
Ошибки 20**
Возникли проблемы с кабелем или USB-гнездом компьютера.
Решение: Возьмите другой кабель или воспользуйтесь другим USB-разъемом. Если ошибка не пропадает используйте другой компьютер.
Ошибка 2005
Возникает при повреждении айфона. iTunes не может подтвердить запрос с телефона.
Решение: Не удалось восстановить iphone произошла неизвестная ошибка 2005
Ошибки 3001, 5103, -42110
iTunes не может загрузить видеофайлы, возникли проблемы при хешировании.
Решение:
- Обновите iTunes и QuickTime до последней версии.
- Если проблема не исчезла, удалите папку SC Info, которая находится по адресам:
- C:/Documents and Settings/All Users/Application Data/Apple Computer/iTunes (Windows XP, 7)
C:/Program Data/Apple Computer/iTunes (Windows)
users/Shared/SC Info (Mac OS)
Ошибки 3002 и 3194
Проблема доступа к серверу gs.apple.com. Причинами этому являются: измененный файл Hosts, а также отсутсвие сохраненных SHSH, которые нужны для произведения даунгрейда. Не исключено, что сервера Apple в данный момент просто перегружены и необходимо повторить попытку позже.
Решение:
- При даунгрейде прошивки убедитесь, что у вас сохранены SHSH, если они отсутствуют, то просто забудьте о даунгрейде и впоследствии всегда сохраняйте SHSH при помощи TinyUmbrella. Важно – SHSH уникальны и скачать их из интернета не представляет возможности.
- Также обратите внимание, что ошибка может возникнуть и при перепрошивке на официальную версию iOS, убедитесь в том что вы перепрошиваете на актуальную версию iOS.
- Подробное решение 3194 ошибки при восстановлении iphone 5s
Ошибка 5002
Возникала проблема при проведении платежа.
Решение: Необходимо удалить из Account Billing Information данные о вашей кредитной карте, после чего скачать любое бесплатное приложение и добавить кредитную карту снова.
Ошибки 8008, -50, -5000, -42023
iTunes не может записать скачанный файл на диск.
Решение:
- Необходимо удалить следующие папки:
- Mac OS X: ~ Music iTunes iTunes Media Downloads
- Windows XP: C:/Documents and Settings/Имя пользователя/My Documents/My Music/iTunes/iTunes/MediaDownloads
- Windows Vista: C:/Users/Имя пользователя/Music/iTunes/iTunes/MediaDownloads
- Windows 7: /C:Users/Имя пользователя/My Music/iTunes/iTunes/MediaDownloads
- Теперь перейдите по вкладкам «Магазин» «Проверить доступные загрузки».
Ошибка 8248
Это достаточно редкая ошибка, которая обусловлена конфликтом процесса Memonitor.exe, который может запускаться такими приложениями, как Sprint Music Manager. Возникает только на Windows.
Решение: Откройте диспетчер задач и завершите процесс Memonitor.exe, после чего удалите все приложения, которые могут его запускать.
Ошибка 9006
Ошибка возникает при проблеме во время загрузки прошивки в iTunes. Существует вероятность того, что загрузка была заблокирована антивирусом или брэндмаузером.
Решение:
- Нужно обновить iTunes после чего отключить все антивирусы и брэндмаузеры.
- Необходимо скачать прошивку с сайта Apple или с проверенных сайтов. После этого, для прошивки на нее необходимо нажать Shift + «Обновить» для Windows, Alt + «Обновить» для Mac OS X и в открывшемся окне iTunes выбрать загруженный файл прошивки.
- Можно также обновиться в автоматическом режиме не выбирая прошивку вручную, для этого скопируйте файл загруженной прошивки по адресам:
- (Windows XP): C:/Documents and Settings/Имя Пользователя/Application Data/Apple Computer/iTunes/iPhone/Software Updates
- (Vista и Windows 7): C:/Users/Имя Пользователя/AppData/Roaming/Apple Computer/iTunes/iPhone/Software Updates
- (Mac OS): user/lybrary/itunes/iphone/sofware update
- Если вы сделали все верно и не переименовали файл прошивки, то iTunes использует загруженную вами прошивку и не будет скачивать её с сервера Apple.
Ошибка 9807
Обнаружена проблема во время подключения к серверу для проверки сертификатов, а также подписей прошивки.
Решение: Поскольку ошибка всплывает если запущены различные антивирусы и брэндмаузеры, то вам просто нужно открыть доступ для таких адресов: evintl-ocsp.verisign.com и evsecure-ocsp.verisign.com
Ошибка 9808
Возникла проблема во время авторизации в iTunes Store.
Решение: Вам необходимо пройти по следующим вкладкам iTunes: «Пуск» – «Панель Управления» – «Настройки обозревателя» – «Дополнительно» и отметить галочками пункты SSL 3.0 и TLS 1.0. Чтобы изменения вступили в силу сделайте перезагрузку системы.
Ошибка 9813
iTunes обнаружил проблему с файлами ключей под названием Keychain. Данный файл являет собой ключи-root, которые используются в некоторых приложениях. Может всплыть только на Mac OS X.
Решение: Очистите кэш браузера Safari, а после скопируйте файлы “X509Anchors SystemRootCertificates.keychain” и “SystemCACertificates.keychain” по адресу: System/Library/Keychains X509Anchors. Такие файлы ключей можно скопировать с любого Mac, с аналогичной версией операционной системы.
Ошибка 13001
По всей видимости был поврежден файл библиотеки iTunes. Зачастую такая ошибка может всплыть у тех, кто использует внешний накопитель для хранения файла медиатеки.
Решение: Нужно создать новый файл библиотеки iTunes, удалите поврежденный файл iTunes Library.itl, расположенный в папке iTunes. Теперь нужно запустить iTunes и файл медиатеки должен появится сам.
Ошибка 13019
Проблема с медиатекой iTunes.
Решение:
- Попробуйте выяснить при синхронизации какого контента всплывает ошибка. Как только вы обнаружили это – отмените синхронизацию данного контента и синхронизируйте айфон по заново. Если синхронизация произошла успешно, то можете попробовать включить в синхронизацию проблемный контент.
- Зайдите в папку, в которой расположен файл медиатеки iTunes. По умолчанию он расположен по адресу «Моя Музыка» – «iTunes», после этого переместите файл iTunes Library в другое место (не удаляйте его!) и попробуйте сделать синхронизацию. В том случае если ошибка не появилась, переместите файл iTunes Library обратно.
Ошибка -50
Ошибка выскакивает из-за отсутствия соединения с серверами Apple. Судя по всему, доступ к серверам могут запретить антивирус или брэндмаузер.
Решение:
- Выключите антивирус и брэндмаузер. Откройте доступ к серверам itunes.apple.com и ax.itunes.apple.com.
- Ошибка может возникнуть при загрузке файлов видео. Почистите кэш видео загрузок, который можно найти по адресу:
- Windows XP – C:/Documents and Settings/User name/My Documents/My Music/iTunes/iTunes/Music Downloads.
- Windows Vista – C:/Users/username/Music/iTunes/iTunes/Music Downloads.
- Mac – HomeDirectory/Music/iTunes/iTunes/Music Downloads
- В данных папках необходимо найти проблемный видеофайл, который будет иметь расширение TEMP (*.tmp). Для того, чтобы видеть расширения нужно включить возможность их просмотра в свойствах папки. После того, как вы удалите данный файл просто начните загрузку видеофайла снова.
Ошибка -3221
iTunes не может достучатся к серверам iTunes Store, по всей видимости проблема заключается в блокировке файлов.
Решение: Нужно изменить права доступа ко всем файлам iTunes, а также iTunes Helper, разрешив этим файлам пересылку данных на другие сервера.
Ошибки -9800, -9812, -9815, -9814
Ошибки возникают в том случае если время системы, отличается от времени в iTunes Store.
Решение: Установите актуальное время в системе. Рекомендуем синхронизировать дату и время с серверами Apple.
Ошибки 20**
Возникли проблемы с кабелем или USB-гнездом компьютера.
Решение: Возьмите другой кабель или воспользуйтесь другим USB-разъемом. Если ошибка не пропадает используйте другой компьютер.
Ошибка 2005
Возникает при повреждении айфона. iTunes не может подтвердить запрос с телефона.
Решение: Поход в сервисный центр!
Ошибки 3001, 5103, -42110
iTunes не может загрузить видеофайлы, возникли проблемы при хешировании.
Решение:
- Обновите iTunes и QuickTime до последней версии.
- Если проблема не исчезла, удалите папку SC Info, которая находится по адресам:
- C:/Documents and Settings/All Users/Application Data/Apple Computer/iTunes (Windows XP, 7)
C:/Program Data/Apple Computer/iTunes (Windows)
users/Shared/SC Info (Mac OS)
Ошибки 3002 и 3194
Проблема доступа к серверу gs.apple.com. Причинами этому являются: измененный файл Hosts, а также отсутсвие сохраненных SHSH, которые нужны для произведения даунгрейда. Не исключено, что сервера Apple в данный момент просто перегружены и необходимо повторить попытку позже.
Решение:
- При даунгрейде прошивки убедитесь, что у вас сохранены SHSH, если они отсутствуют, то просто забудьте о даунгрейде и впоследствии всегда сохраняйте SHSH при помощи TinyUmbrella. Важно – SHSH уникальны и скачать их из интернета не представляет возможности.
- Также обратите внимание, что ошибка может возникнуть и при перепрошивке на официальную версию iOS, убедитесь в том что вы перепрошиваете на актуальную версию iOS.
Ошибка 5002
Возникала проблема при проведении платежа.
Решение: Необходимо удалить из Account Billing Information данные о вашей кредитной карте, после чего скачать любое бесплатное приложение и добавить кредитную карту снова.
Ошибки 8008, -50, -5000, -42023
iTunes не может записать скачанный файл на диск.
Решение:
- Необходимо удалить следующие папки:
- Mac OS X: ~ Music iTunes iTunes Media Downloads
- Windows XP: C:/Documents and Settings/Имя пользователя/My Documents/My Music/iTunes/iTunes/MediaDownloads
- Windows Vista: C:/Users/Имя пользователя/Music/iTunes/iTunes/MediaDownloads
- Windows 7: /C:Users/Имя пользователя/My Music/iTunes/iTunes/MediaDownloads
- Теперь перейдите по вкладкам «Магазин» «Проверить доступные загрузки».
Ошибка 8248
Это достаточно редкая ошибка, которая обусловлена конфликтом процесса Memonitor.exe, который может запускаться такими приложениями, как Sprint Music Manager. Возникает только на Windows.
Решение: Откройте диспетчер задач и завершите процесс Memonitor.exe, после чего удалите все приложения, которые могут его запускать.
Ошибка 9006
Ошибка возникает при проблеме во время загрузки прошивки в iTunes. Существует вероятность того, что загрузка была заблокирована антивирусом или брэндмаузером.
Решение:
- Нужно обновить iTunes после чего отключить все антивирусы и брэндмаузеры.
- Необходимо скачать прошивку с сайта Apple или с проверенных сайтов. После этого, для прошивки на нее необходимо нажать Shift + «Обновить» для Windows, Alt + «Обновить» для Mac OS X и в открывшемся окне iTunes выбрать загруженный файл прошивки.
- Можно также обновиться в автоматическом режиме не выбирая прошивку вручную, для этого скопируйте файл загруженной прошивки по адресам:
- (Windows XP): C:/Documents and Settings/Имя Пользователя/Application Data/Apple Computer/iTunes/iPhone/Software Updates
- (Vista и Windows 7): C:/Users/Имя Пользователя/AppData/Roaming/Apple Computer/iTunes/iPhone/Software Updates
- (Mac OS): user/lybrary/itunes/iphone/sofware update
- Если вы сделали все верно и не переименовали файл прошивки, то iTunes использует загруженную вами прошивку и не будет скачивать её с сервера Apple.
Ошибка 9807
Обнаружена проблема во время подключения к серверу для проверки сертификатов, а также подписей прошивки.
Решение: Поскольку ошибка всплывает если запущены различные антивирусы и брэндмаузеры, то вам просто нужно открыть доступ для таких адресов: evintl-ocsp.verisign.com и evsecure-ocsp.verisign.com
Ошибка 9808
Возникла проблема во время авторизации в iTunes Store.
Решение: Вам необходимо пройти по следующим вкладкам iTunes: «Пуск» – «Панель Управления» – «Настройки обозревателя» – «Дополнительно» и отметить галочками пункты SSL 3.0 и TLS 1.0. Чтобы изменения вступили в силу сделайте перезагрузку системы.
Ошибка 9813
iTunes обнаружил проблему с файлами ключей под названием Keychain. Данный файл являет собой ключи-root, которые используются в некоторых приложениях. Может всплыть только на Mac OS X.
Решение: Очистите кэш браузера Safari, а после скопируйте файлы “X509Anchors SystemRootCertificates.keychain” и “SystemCACertificates.keychain” по адресу: System/Library/Keychains X509Anchors. Такие файлы ключей можно скопировать с любого Mac, с аналогичной версией операционной системы.
Ошибка 13001
По всей видимости был поврежден файл библиотеки iTunes. Зачастую такая ошибка может всплыть у тех, кто использует внешний накопитель для хранения файла медиатеки.
Решение: Нужно создать новый файл библиотеки iTunes, удалите поврежденный файл iTunes Library.itl, расположенный в папке iTunes. Теперь нужно запустить iTunes и файл медиатеки должен появится сам.
Ошибка 13019
Проблема с медиатекой iTunes.
Решение:
- Попробуйте выяснить при синхронизации какого контента всплывает ошибка. Как только вы обнаружили это – отмените синхронизацию данного контента и синхронизируйте айфон по заново. Если синхронизация произошла успешно, то можете попробовать включить в синхронизацию проблемный контент.
- Зайдите в папку, в которой расположен файл медиатеки iTunes. По умолчанию он расположен по адресу «Моя Музыка» – «iTunes», после этого переместите файл iTunes Library в другое место (не удаляйте его!) и попробуйте сделать синхронизацию. В том случае если ошибка не появилась, переместите файл iTunes Library обратно.
Ошибка -50
Ошибка выскакивает из-за отсутствия соединения с серверами Apple. Судя по всему, доступ к серверам могут запретить антивирус или брэндмаузер.
Решение:
- Выключите антивирус и брэндмаузер. Откройте доступ к серверам itunes.apple.com и ax.itunes.apple.com.
- Ошибка может возникнуть при загрузке файлов видео. Почистите кэш видео загрузок, который можно найти по адресу:
- Windows XP – C:/Documents and Settings/User name/My Documents/My Music/iTunes/iTunes/Music Downloads.
- Windows Vista – C:/Users/username/Music/iTunes/iTunes/Music Downloads.
- Mac – HomeDirectory/Music/iTunes/iTunes/Music Downloads
- В данных папках необходимо найти проблемный видеофайл, который будет иметь расширение TEMP (*.tmp). Для того, чтобы видеть расширения нужно включить возможность их просмотра в свойствах папки. После того, как вы удалите данный файл просто начните загрузку видеофайла снова.
Ошибка -3221
iTunes не может достучатся к серверам iTunes Store, по всей видимости проблема заключается в блокировке файлов.
Решение: Нужно изменить права доступа ко всем файлам iTunes, а также iTunes Helper, разрешив этим файлам пересылку данных на другие сервера.
Ошибки -9800, -9812, -9815, -9814
Ошибки возникают в том случае если время системы, отличается от времени в iTunes Store.
Решение: Установите актуальное время в системе. Рекомендуем синхронизировать дату и время с серверами Apple.
- Добавить свои
Оставьте свой комментарий
Если при подключении гаджета к ПК для синхронизации с iTunes возникает ошибка, это вовсе не повод паниковать и подозревать, что iPhone сломан. Возможных причин появления ошибки огромное количество: она может быть вызвана некорректной прошивкой или нежеланием защитного ПО компьютера разрешить подключение техники Apple. Важно обращать внимание на код ошибки: цифры могут подсказать не только причину, почему ПК не видит Айфон, но и способ решения проблемы.
Содержание
- 1 Почему Айфон не подключается к компьютеру: ошибки соединения с iTunes
- 1.1 Ошибки сети
- 1.2 Проблемы с защитным ПО
- 1.3 Неполадки с USB-подключением
- 2 Как исправить ошибку 0xE8000003?
- 3 iPhone с джейлбрейком: распространённые неполадки
- 4 Прочие ошибки при соединении iPhone с ПК
- 5 Заключение
Почему Айфон не подключается к компьютеру: ошибки соединения с iTunes
Все ошибки, возникающие при подключении смартфона Apple к iTunes, можно классифицировать на такие виды:
- Ошибки из-за проблем со связью.
- Ошибки, вызванные конфликтом с антивирусным ПО (брандмауэром, фаерволом).
- Неполадки, возникшие из-за некорректного USB-подключения гаджета.
Каждый из видов ошибок рассмотрим более подробно.
Ошибки сети
Неполадки этого вида, как правило, вызваны тем, что компьютеру не удается соединиться с сервером обновлений Apple или с девайсом.
Номера ошибок сети: 17, 1403, 1004, 1013, 1014, 1015, 3200, 3004.
Неполадки со связью сопровождаются сообщениями вроде «При загрузке программного обеспечения произошла ошибка» и «Произошла неизвестная ошибка».
Изображение: sunshakes.com
Решить проблемы с сетью самостоятельно непросто, а иногда и вовсе невозможно — часто приходится просто дожидаться, когда сервер обновлений вернется к корректной работе. Однако некоторые ошибки все же можно попытаться исправить самому – например, такие:
- 1403. Этот код свидетельствует, что для восстановления iPhone используется поврежденная прошивка. Скачайте другой файл или загрузите этот же, но через другой менеджер закачек.
- 1013-1015. Подобные ошибки появляются, если пользователь пытается перевести свой iPhone на более старую версию ОС, потому как новая кажется ему неудобной. Apple позволяет осуществить «откат» до предыдущей версии ОС только в течение 2 недель после выхода новой — этот срок дается пользователю на ознакомление с возможностями актуального софта. В остальных случаях возврат к более старой версии одобренными Apple путями запрещён.
- 17. Ошибка образуется, если владелец iPhone пытается перевести свой гаджет с одной кастомной (модифицированной пользователем) прошивки на другую. Эту операцию необходимо выполнять, предварительно введя смартфон в режим DFU — тогда никаких проблем не будет. Подробно о режиме DFU рассказано здесь.
- 3004 , 3200. С этими ошибками пользователь рискует столкнуться, если решит обновить свой смартфон в первые дни после выхода апдейта. Проблема заключается в запредельной загруженности серверов Apple. Решить такую проблему рядовому владельцу техники Apple, разумеется, не по силам — остается ждать, пока ажиотаж спадет.
Проблемы с защитным ПО
Если вы регулярно сталкиваетесь с тем, что Айфон не подключается к компьютеру из-за блока защитного ПО, стоит задуматься об установке другого антивируса, потому как синхронизировать гаджет c Айтюнс придётся постоянно. Можно деактивировать защиту при каждом подключении Айфона, однако в этом случае велик риск, что потом вы просто забудете включить антивирус.
Еще одним альтернативным решением является переход на другую программу для загрузки медиафайлов (например, на iTools), но, скорее всего, при использовании аналогичного софта антивирус тоже будет «ругаться».
Понять, что проблема заключается именно в защитном ПО, можно по номерам ошибок. Неполадкам такого типа присвоены номера 9006, 9807, 11222, 13014, -39 и так далее.
Появление на экране одного из этих кодов говорит о блокировке какой-либо операции. Например, при ошибке 9807 блокируется проверка сертификатов, а при ошибке 9006 — загрузка прошивки.
Изображение: cydiarepo.com
Отдельно нужно упомянуть о неполадке с кодом (-39) — она появляется, если не удается загрузить на iPhone музыкальные композиции, купленные в iTunes Store. Причиной появления этой ошибки способен стать не только антивирус – вероятно, на ПК загружена неактуальная версия Айтюнс. Прежде чем менять защитное ПО, следует обновить Айтюнс, зайти в магазин снова и попробовать повторить загрузку.
Неполадки с USB-подключением
Номер ошибки даёт понять, какой именно компонент соединения вызывает сбой.
Ошибки, связанные с некорректным USB-подключением, имеют следующие коды: 13, 14, 1601-1609, 2001-2011, 4005, 4013 (и т. д.).
Изображение: drfone.wondershare.com
О том, что проблема заключается именно в подключении, можно судить по следующим сообщениям в окне ошибки:
- «Во время синхронизации произошла неизвестная ошибка».
- «Время ожидания ответа от iPhone истекло».
- «Устройство может работать быстрее».
Изображение: andyrathbone.com
Рассмотрим способы устранения самых распространенных неполадок:
Ошибки 13, 14. Возможно, требуется замена USB-кабеля. Подобные ошибки часто появляются, когда пользователь пытается соединить iPhone с ноутом низкокачественным китайским кабелем. Обратите внимание, что причина может быть иной: например, 13-ая ошибка появляется также при попытке установить бета-версию iOS из среды Windows, а 14-ая — из-за конфликта ПО с антивирусом. Поэтому прежде чем отправляться в салон связи за новым кабелем, испробуйте другие, менее затратные способы решить проблему.
При появлении ошибки 13 (она довольно распространена) в качестве первой меры отключите поддержку USB 2.0. Сделать это можно так:
Шаг 1. Кликните правой кнопкой мыши по значку «Компьютер» и в появившемся меню выберите пункт «Свойства».
Шаг 2. В меню раздела «Система» выберите пункт «Диспетчер устройств».
Шаг 3. В «Диспетчере» отыщите блок «Контроллеры USB» и выберите «Концентратор USB 2.0». Кликните по этому пункту правой кнопкой мыши и нажмите «Отключить».
Ошибки 1601-1609. Если Айфон перестал подключаться и показывает подобную ошибку, скорее всего, будет достаточно сменить USB-порт на компьютере, чтобы избежать этих ошибок. Однако могут понадобиться и другие меры: обновление или переустановка iTunes, проверка файла hosts, связывающего домен с конкретным IP-адресом, на предмет записей нежелательного вида.
Так как проверка файла hosts – процедура, незнакомая простым пользователям техники Apple, стоит подробно рассказать, как она осуществляется:
Шаг 1. На Windows 7 и 8 файл находится в папке WINDOWSsystem32driversetc — пройдите по этому адресу, и вы увидите следующее:
Шаг 2. Откройте файл hosts (самый первый) в блокноте:
Шаг 4. Обратите внимание на две последние строчки – для ПК c Windows 7 и 8 они должны быть такими:
- «127.0.0.1 localhost»
- «::1 localhost».
На Windows XP в файле hosts присутствует только первая из 2-х строк.
Если вы заметили, что хоть одного знака препинания нет, немедленно исправьте. Некорректный файл hosts – одна из наиболее распространённых причин, почему порты USB ПК работают со сбоями.
Ошибки 2001-2011. Причинами того, что компьютер не видит Айфон, являются неисправности USB-кабеля и порта. Например, ошибка 2003 говорит о том, что пора почистить порт и проверить контакты. Ошибка 2005 представляет наибольшую угрозу кошельку пользователя: при проявлении такой неполадки однозначно придется покупать новый кабель (желательно — оригинальный).
Ошибки 4005, 4013. Эти ошибки появляются по ходу процедуры восстановления устройства или после обновления. Чтобы избежать их, нужно повторить попытку восстановления, задействовав другой кабель и предварительно введя Айфон в режим ДФУ.
Чтобы избежать неполадок с USB-подключением, рекомендуется следовать некоторых общим советам:
- Перед подключением снимайте с гаджета все дополнительные элементы питания, чехлы, бамперы.
- Подключайте Lightning или 30-Pin непосредственно к порту ПК, а не к разветвителю или клавиатуре.
- Для соединения смартфона с ПК используйте только оригинальные кабели либо аксессуары, которые были произведены фирмами, одобренными Apple (например, Belkin).
Как исправить ошибку 0xE8000003?
Ошибка 0xE8000003 (либо 0xE800000а) относится к числу наиболее распространенных; наверняка каждый пользователь iPhone сталкивался с ней хоть раз при попытке подключить устройство к компьютеру. Ошибка с таким кодом свидетельствует о повреждении содержимого каталога Lockdown.
Папка Lockdown формируется при первом подключении устройства с iOS к компьютеру — найти ее на Windows 7, 8, 10 можно по следующему дисковому адресу: ProgramDataAppleLockdown.
В каталоге хранятся файлы с расширением .plist, обеспечивающие доступ к информации, которая находится на i-Гаджете. При повреждении этих файлов произвести синхронизацию с iTunes невозможно.
Исправить ошибку 0xE8000003 можно следующим образом:
Шаг 1. Пройдите по указанному выше дисковому адресу – вы увидите в папке Lockdown plist-файлы.
Шаг 2. Отправьте содержимое каталога в «Корзину».
Шаг 3. Подключите iPhone к ПК и запустите iTunes.
Шаг 4. Появится сообщение, через которое iTunes будет запрашивать доступ к информации — нажмите «Продолжить».
Шаг 5. Подтвердите, что даёте доступ к данным, на самом устройстве.
После этого в папке Lockdown файлы plist будут созданы заново.
Если же вы являетесь обладателем Mac и столкнулись с такой ошибкой, действуйте так:
Шаг 1. Откройте Finder и выберите пункт «Переход к папке».
Шаг 2. В поле поисковика пропишите /var/db/lockdown и нажмите «Ввод».
Шаг 3. В окне Finder появятся файлы с длинными нечитаемыми наименованиями. Файлы нужно удалить — для этого придется ввести пароль администратора.
Несмотря на советы «экспертов», встречающиеся в Интернете, не удаляйте папку Lockdown полностью ни с Mac, ни с ПК на Windows.
Шаг 4. Перезагрузите компьютер. После перезагрузки процедура подключения Айфона должна пройти «как по маслу».
Обладатели iPhone с джейлбрейком вынуждены куда чаще сталкиваться с ошибками, имеющими многозначные коды. Наиболее распространены такие неполадки:
- 0xE8008001. Пользователь устанавливает на смартфон неподписанное (проще говоря — пиратское) приложение. Решается проблема путем загрузки фикса под названием AppSync, найти который можно в Cydia (репозитарий — smolk.myrepospace.com).
- 0xE800003D. Появление этого кода на экране компьютера свидетельствует о том, что «джейлбрейкнутый» iPhone не может получить доступ к настройкам оператора мобильной связи. При ошибке 0xE800003D следует пройти на ПК по пути /System/Library/CarrierBundle и отправить в корзину кастомные связки (которые и называются Carrier Bundles).
Прочие ошибки при соединении iPhone с ПК
Пользователи iPhone могут столкнуться и с иными неполадками, которые не относятся ни к одной из перечисленных категорий и не решаются описанными способами:
- (-9800); (-9808); (-9815) – iTunes не позволяет перенести купленный контент на устройство, потому что время покупки отличается от установленного на часах ПК. Достаточно просто поменять время на компьютере на верное, и проблема будет устранена.
- 20000. iTunes конфликтует с графической оболочкой Windows. Поменяйте тему оформления на ПК на стандартную – больше вы эту ошибку не встретите.
- 8248. Такая ошибка появляется после обновления iTunes, если плагины медиакомбайна, несовместимые с его новой версией, продолжают действовать. Зайдите в «Диспетчер задач» и прекратите процесс memonitor.exe – скорее всего, этого будет достаточно, чтобы устранить неполадку.
- 414. iTunes не позволяет скачать контент, потому как действует возрастной лимит. Нужно скорректировать дату рождения в Apple ID. Через Айтюнс сделать это не удастся – придётся зайти на страницу управления Apple ID и поменять данные в разделе «Пароль и безопасность».
Заключение
Техника Apple – довольно капризная: ошибок, которые могут возникнуть при соединении Айфона с ПК – неисчислимое количество. Однако многозначные коды ошибок не должны пугать пользователей и вводить их в заблуждение относительно сложности ремонта: большую часть неполадок возможно устранить примитивными мерами (скажем, использовать другой USB-порт).
Те проблемы, с которыми пользователь не способен справиться собственноручно, не по силам решить никому – скажем, если ошибка возникла из-за перегруженности сервера Apple, остается лишь ждать, когда сотрудники «яблочной» компании проявят расторопность. Обращение в сервис для устранения ошибки соединения iPhone с ПК является бессмысленной мерой – владелец гаджета лишь отдаст деньги за работу, которую сам мог произвести за пару минут.
Проверка соединения
Прежде чем приступить к выполнению программных действий по устранению неполадки, убедитесь, что проблема не связана с кабелем.
Для этого выполните 4 действия:
- Убедитесь, что кабель надёжно подключён к устройству iOS и к компьютеру.
- Попробуйте вставить кабель в другой разъём на Mac или ПК.
- Проверьте порт Lightning или USB-C на наличие грязи и пыли. Часто пыль забивается внутрь разъёма, что мешает контакту.
- Подключите iPhone к компьютеру через другой кабель. Если это поможет, нужно просто заменить кабель.
Если после выполнения этих действий ваш iPhone не подключается к компьютеру через USB, двигаемся дальше.
Не виден в Windows 7, 8, 10
Если ваш ПК не видит iPad, а на нем установлена одна из перечисленных версий операционной системы Windows, то, скорее всего проблема кроется в конфликте драйверов. Устраняется в несколько шагов:
- Найдите в диспетчере устройств Айпад.
- Нажмите на него правой кнопкой мыши, выберите «Обновить».
- Необходимое ПО можно также установить с диска.
- После инсталляции заново подключите гаджет к ПК.
- Проверьте корректность функционирования.
Другой способ исправления дефекта (если не работает служба Apple Mobile Device):
- Найдите необходимую службу через окно поиска.
- Выберите функцию остановки работы или автоматический режим.
- Заново запустите Apple Mobile Device.
- Подключите Айпад.
Иногда (например, если техника подверглась хакерской атаке), требуется полностью сбросить настройки через функцию hard reset и переустановить iTunes. Сброс осуществляется одновременным нажатием клавиш «Home» и кнопок включения/выключения. Программа Айтюнс скачивается с официального сайта Эппл, или устанавливается с диска.
Важно! При использовании пиратский копий ОС, или при ее неправильной установке, возникновение конфликтов с подключаемым оборудованием — практически неизбежное явление. Чтобы их избежать, доверьте инсталляцию и настройку Windows 7, 8, 10 профессионалу. Используется только лицензионное ПО.
Компьютер не видит iPhone из-за сбоя AMDS
Сбои в работе службы AMDS — также одна из причин отказа iTunes в Windows распознавать подключенный девайс. В таком случае может возникнуть сообщение «Данный iPhone/iPad не может быть использован, т.к. служба Apple Mobile Device не запущена».
В таком случае необходимо выполнить перезапуск Apple Mobile Device Service. Делается это следующим образом:
- Закройте программу iTunes и отключите мобильное устройство от ПК;
- Откройте командную строку путем одновременного нажатия кнопок Windows и R;
- В появившемся поле для ввода введите services.msc и подтвердите свое действие нажав на «ОК». Откроется служебная консоль.
- Отыщите в списке Apple Mobile Device Service, щелкните по имени правой кнопкой мыши и выберите «Свойства» в меню.
- В открывшемся окне свойств найдите «Тип запуска» и выберите «Автоматически».
- Затем нажмите кнопку «Остановить», а после «Запустить», перезапуская службу, и «ОК».
- Перезагрузите компьютер.
- Запустите iTunes и подключите устройство.
Проверка Apple Mobile Device USB Driver
Когда Windows-компьютер не видит iPad или iPhone, обязательно нужно проверить установлен ли драйвер Apple Mobile Device USB. При установке iTunes он должен устанавливаться автоматически. Его отсутствие не позволяет Windows увидеть смартфон или планшет.
Откройте диспетчер устройств, кликнув правой кнопкой мыши по меню «Пуск».
Найдите в диспетчере раздел «Контроллеры USB» и откройте его. Внутри должен находиться драйвер Apple Mobile Device USB.
Если его нет, переустановите iTunes.
В случае когда вместо драйвера отображается «Неизвестное устройство», подключите смартфон через другой кабель либо к другому компьютеру. Если это не помогло, несите свой iPhone, iPod или iPad в сервис.
Перевод устройства в режим восстановления и повторная настройка
- Убедитесь, что программное обеспечение компьютера Mac обновлено. Если вы используете приложение iTunes, убедитесь, что у вас установлена последняя его версия.
- На компьютере Mac с macOS Catalina 10.15 откройте приложение Finder. На Mac с macOS Mojave 10.14 или более ранней версии либо на компьютере с Windows откройте приложение iTunes. Если приложение iTunes уже открыто, закройте его, а затем снова откройте.
- Оставьте устройство подключенным и дождитесь появления экрана режима восстановления.
- На моделях iPad с Face ID: нажмите и быстро отпустите кнопку увеличения громкости. Нажмите и быстро отпустите кнопку уменьшения громкости. Нажмите верхнюю кнопку и удерживайте ее, пока устройство не начнет перезагружаться. Продолжайте удерживать верхнюю кнопку, пока устройство не перейдет в режим восстановления.
- На iPhone 8 или более поздних моделей: нажмите и быстро отпустите кнопку увеличения громкости. Нажмите и быстро отпустите кнопку уменьшения громкости. Затем нажмите и удерживайте боковую кнопку, пока не появится экран режима восстановления.
- На iPhone 7, iPhone 7 Plus и iPod touch (7-го поколения): одновременно нажмите и удерживайте верхнюю (или боковую) кнопку и кнопку уменьшения громкости. Продолжайте удерживать их, пока не появится экран режима восстановления.
- На iPad с кнопкой «Домой», iPhone 6s или более ранних моделей и iPod touch (6-го поколения) или более ранних моделей: нажмите и удерживайте одновременно кнопку «Домой» и верхнюю (или боковую) кнопку. Продолжайте удерживать их, пока не появится экран режима восстановления.
- Найдите устройство на компьютере. Когда появится предложение выполнить восстановление или обновление, выберите «Обновить». Компьютер попытается переустановить ПО, не стирая данные. Дождитесь, пока на компьютере загрузится программное обеспечение для устройства. Если загрузка занимает больше 15 минут и устройство переключается с экрана режима восстановления, дождитесь завершения загрузки и повторите шаг 3.
- После завершения обновления или восстановления настройте устройство.
Преустановка драйверов вручную
- Отключаем iPhone от компьютера.
- Разблокируйте iPhone и перейдите на экран «Домой». Затем повторно подключите iPhone . Если откроется программа iTunes, закройте ее.
- Нажмите клавиши Windows + R, чтобы открыть окно «Выполнить».
- В окне «Выполнить» введите:%ProgramFiles%Common FilesAppleMobile Device SupportDrivers. Нажмите кнопку «ОК».
- Щелкните правой кнопкой мыши файл usbaapl64.inf или usbaapl.inf и выберите вариант «Инсталиране».
- В этой папке могут быть несколько файлом с подобными названиями начинающиеся с usbaapl64 или usbaapl нам нужны файлы с расширением .inf. Чтобы понять какой это файл щелкните правой кнопкой по файлам войдите в свойства и там будет пункт “Тип файла” он должен быть .inf.
- Отсоедините устройство от компьютера, затем перезапустите компьютер.
- Повторно подключите устройство и откройте iTunes.
Как исправить ошибку 0xE8000003?
Ошибка 0xE8000003 (либо 0xE800000а) относится к числу наиболее распространенных; наверняка каждый пользователь iPhone сталкивался с ней хоть раз при попытке подключить устройство к компьютеру. Ошибка с таким кодом свидетельствует о повреждении содержимого каталога Lockdown.
Папка Lockdown формируется при первом подключении устройства с iOS к компьютеру — найти ее на Windows 7, 8, 10 можно по следующему дисковому адресу: ProgramDataAppleLockdown.
В каталоге хранятся файлы с расширением .plist, обеспечивающие доступ к информации, которая находится на i-Гаджете. При повреждении этих файлов произвести синхронизацию с iTunes невозможно.
Исправить ошибку 0xE8000003 можно следующим образом:
Шаг 1. Пройдите по указанному выше дисковому адресу – вы увидите в папке Lockdown plist-файлы.
Шаг 2. Отправьте содержимое каталога в «Корзину».
Шаг 3. Подключите iPhone к ПК и запустите iTunes.
Шаг 4. Появится сообщение, через которое iTunes будет запрашивать доступ к информации — нажмите «Продолжить».
Шаг 5. Подтвердите, что даёте доступ к данным, на самом устройстве.
После этого в папке Lockdown файлы plist будут созданы заново.
Если же вы являетесь обладателем Mac и столкнулись с такой ошибкой, действуйте так:
Шаг 1. Откройте Finder и выберите пункт «Переход к папке».
Шаг 2. В поле поисковика пропишите /var/db/lockdown и нажмите «Ввод».
Шаг 3. В окне Finder появятся файлы с длинными нечитаемыми наименованиями. Файлы нужно удалить — для этого придется ввести пароль администратора.
Несмотря на советы «экспертов», встречающиеся в Интернете, не удаляйте папку Lockdown полностью ни с Mac, ни с ПК на Windows.
Шаг 4. Перезагрузите компьютер. После перезагрузки процедура подключения Айфона должна пройти «как по маслу».
Удаляем содержимое папки Lockdown
Первым делом необходимо включить показ скрытых папок (нажимаем пуск>панель управления>показ скрытых файлов и папок) Далее идем по пути C:ProgramDataAppleLockdown (если у вас 7,8,10 версия Windows), для ХP — C:Documents and SettingsAll UsersApplication DataAppleLockdown Удаляем содержимое папки Lockdown. Пробуем подключиться к iTunes.
Альтернативный проводник и удаление каталога Media в iPhone
Можно попробовать установить альтернативной проводник, например, Disk Aid. Когда вы запустите эту программу на компьютере, она попросит подключить к компьютеру ваше устройство если подключение пройдет удачно можно попробовать удалить каталог Media в iPhone. В некоторых случаях из-за программного сбоя повреждаются файлы находящиеся папке Media. Для этого, предварительно копируем эту папку на жесткий диск компьютера, используя проводник Disk Aid после подключения iPhone, выбираете «Хранилище», а в нем «Медиа» нажимаем копировать и вставляем на жесткий диск. После чего удаляем данный каталог
Если вы все правильно сделали, то iTunes увидит ваш iPhone и предложит синхронизироваться. Ну, а ценные для вас книги, фотографии и голосовые заметки вы потом сможете извлечь из папки Media.
Перезапускаем службы Apple
Еще одна причина , из-за которой iTunes не видит iPhone – неправильная работа службы Apple Mobile Device Service.
Чтобы перезапустить ее:
- Запустите «Панель управления», перейдите в подраздел «Администрирование», далее «Службы».
- Щелкните по названию искомой утилиты. Остановите ее и следом опять запустите.
- Подсоедините аппарат к ПК и снова начните подключаться.
Почему Айфон не виден?
Программа iTunes может не видит ваш iPhone по целому ряду причин.
Прежде всего имеет смысл исключить версию программного сбоя iTunes, переустановив медиакомбайн Apple. Скачать свежую версию iTunes можно с официального сайта компании-разработчика.
Далее обратите внимание на используемый USB-кабель. Волне возможно, он неисправен. В таком случае, решение очевидно — замените соединительный шнур и попробуйте вновь подключить мобильное устройство к компьютеру.
Также взгляните на разъем для зарядки iPhone. Быть может, он засорился. Устранить загрязнения можно в сервисном центре или, на свой страх и риск, дома при помощи кисточки или зубочистки.
Проблема все еще актуальна? Возможно iTunes не видит Айфон из-за ошибок в работе программного обеспечения ПК.
Сброс iPhone к заводским настройкам
Первым делом нужно создать резервную копию iCloud и iTunes дальше следуем инструкции ниже
- В iPhone откройте раздел «Настройки» → «Основные» → «Сброс» и нажмите «Стереть контент и настройки».
- Подтвердите стирание данных и дождитесь завершения процесса.
- Если система попросит отключить функцию «Найти iPhone», сделайте это в разделе «Настройки» → имя пользователя → iCloud. Когда аппарат перезапустится, на нём уже будут стоять заводские настройки.
Пожалуй, на этом все надеюсь выше изложенный материал вам поможет в решении этой проблемы.
Методы решения распространенных проблем
Для того чтобы исправить ошибку, необходимо сначала выявить чем именно она вызвана. Это возможно только после осуществления некоторых манипуляций.
Причем обратите внимание, что подключение должно происходить только с оригинальным кабелем. Копия не сможет обеспечить стабильную работоспособность.
- Обязательно соедините телефон через USB-кабель с домашним ПК.
- После этого загрузите самую последнюю версию iTunes. Это действительно необходимо, иначе производитель не выпускал бы обновления.
- Откройте программу, перейдите в раздел «Справка», а затем и в «Обновления». Если есть доступные, то iTunes найдет их самостоятельно, останется только щелкнуть по кнопке «Обновить».
Если загрузка обновлений не исправила положение, то стоит попробовать перезагрузить компьютер. Это будет очень актуально в случае сбоя в работе операционной системы Windows, поскольку она довольно часто работает нестабильно.
Компьютер не видит iPhone, iPad по причине сбоя в работе мобильного устройства
Ну и в завершении стоит упомянуть о вероятности сбоев в работе ОС iOS. В таком случае имеет смысл перепрошить мобильное устройство. Это несложная процедура, которую самостоятельно может выполнить каждый пользователь девайсов Apple если потратит немного времени на изучение инструкции. Найти саму инструкцию можно здесь — «Обновление и восстановление (перепрошивка) iPhone, iPad».
Помимо программного сбоя, проблема невидимости может брать корни в аппаратной части. Например, причиной может стать попадание влаги под корпус устройства. Проверьте индикатор контакта с жидкостью (где он расположен рассказано в подразделе «Не падал ли iPhone в воду») и обратите внимание на материал «iPhone упал в воду – что можно и нужно делать, а что нельзя».
Apple Mobile Device USB Driver не отображается в списке
Для корректного определения iPhone необходимо, чтобы контроллер USB, который используется портом, автоматически установил драйвера Apple Mobile Device USB Driver, иначе сопряжение девайсов будет невозможно. Но, к сожалению, иногда автоматически это не происходит из-за некорректной работы Windows, айфона, конфликтующего ПО и других факторов. Именно поэтому приходится все проверять вручную:
- Откройте «Панель управления» на своем компьютере и найдите там пункт «Диспетчер устройств». Также можно кликнуть в проводнике правой клавишей и выбрать «Свойства»;
- Перед вами появится список устройств. Найдите пункт «Контроллеры USB» и разверните его;
- Здесь вам необходимо в списке найти пункт Apple Mobile Device USB Driver;
- Если данного пункта нет или будет отображаться надпись: «Неизвестное устройство», вам нужно будет попробовать подключить iPhone через другой порт, попробовать использовать другой кабель или же подсоединить аппарат к другому ПК.
Внимание! Если же у вас отображается данная надпись, но при этом рядом с ней появляется значок вопроса или ошибки, скорее всего, драйвер был установлен некорректно. В этом случае нужно перезапустить службу, отвечающую за работу этого драйвера:
- Также перейдите в «Панель управления», но теперь найдите раздел «Администрирование» и кликните по пункту «Службы»;
- В списке необходимо найти пункт с названием драйвера и нажать по нему ПКМ, после чего выбрать «Свойства»;
- Здесь выберите пункт «Автоматически» в типе запуска, после чего остановите службу и опять запустите. Далее останется только перезагрузить компьютер и проверить работоспособность, вставив заново USB-кабель в порт на ПК.
Уведомление «Доверять этому компьютеру» отклонено
Проблема определения вашего Айфона на компьютере может быть связана с тем, что при появлении уведомления на смартфоне с текстом «Доверять этому компьютеру» было отклонено, в результате чего соединения между девайсами не произошло. Дело в том, что политика защиты Apple предполагает дополнительные меры безопасности, поэтому данная процедура обязательна.
Чтобы решить эту проблему, вам необходимо заново отключить iPhone от ПК и подключить снова. Появится повторный запрос на подключение, где нужно будет кликнуть по вкладке «Доверять» на своем смартфоне, и в течении нескольких секунд девайс будет определен системой.
Что случается при блокировке
iPhone довольно ревностно оберегает данные владельца. Достаточно просто включить пароль. Смартфон сразу становится бесполезным в чужих руках, разве что на детали разбирать.
Экран блокировки сходу обойти не получится, он неплохо защищён, в том числе и от подбора пароля. После пяти неверных попыток, iPhone даст перейти к шестой только через минуту. К седьмой через 5 минут. К восьмой — через 15.
Даже если хозяин получил свой телефон обратно, он просто не сможет ввести пароль. Пример. Однажды мой iPhone побывал у племянника в руках. Вернулся заблокированный «кирпичик».
Перезагрузка не решает проблему, а только немного уменьшает счётчик. Казалось бы, проще отложить смартфон до завтра. Но это не решение, копаем дальше.
Есть три способа, которые помогут оживить iPhone:
Причина 8: Сбой геонастроек
Если ни один способ вам так и не позволил устранить проблему с подключением iPad к компьютеру, можно попытать удачу, выполнив сброс геонастроек.
- Для этого откройте на вашем iPad настройки и перейдите к разделу «Основные». В самой нижней области окна откройте пункт «Сброс».
- В нижней области окна коснитесь надписи «Сбросить геонастройки».
- Подтвердите свои намерения вводом защитного код-пароля (если это потребуется) и дождитесь завершения процедуры.
Причина 9: Аппаратная неисправность
Попробуйте выполнить подключение iPad к iTunes на другом компьютере. Если все пройдет успешно, проблема вполне может заключаться в конкретном ПК. Если же и на другой машине не удалось установить соединение, стоит заподозрить неисправность непосредственно самого планшета (например, его разъема). В любом из обозначенных случаев, целесообразным решением будет обратиться к специалистам в сервисном центре, которые выполнят диагностику и определят точную причину проблемы, которая впоследствии будет устранена.
Что делать, если выполненные действия не помогли
Если пользователь не смог выявить причину сбоя самостоятельно и описанные способы не решили проблему, необходимо обратиться в техподдержку компании. Специалисты проведут диагностику гаджета и помогут устранить сбой. Не рекомендуется выполнять починку сотового самостоятельно.
Когда программа Айтюнс не видит смартфон после подключения его к ПК, причин этому может быть множество. Пользователь должен выявить эту причину и устранить ее. Если самостоятельно избавиться от проблемы не получилось, придется обратиться в сервис Apple.
Устранение неполадок iTunes для Mac
Если Mac не сможет распознать устройство на iOS или iPadOS, следует сделать следующее:
- Проверьте подключение USB, осмотрите разъём кабеля на наличие пыли, попробуйте использовать другой порт USB и другой кабель.
- Убедитесь, что вы нажали кнопку «Доверять» на iOS при подключении к компьютеру Mac (диалоговое окно «Доверять этому компьютеру»).
- Перезагрузите ваше устройство iOS.
- Перезагрузите Mac.
- Проверьте наличие обновлений программного обеспечения на Mac. Например, нужно обновить операционную систему до macOS Catalina либо установить локальное обновление, чтобы Mac подключился к iPhone на iOS 13. Если это необходимо, вы увидите соответствующее сообщение на экране компьютера.
- Если у вас установлен антивирус для Mac, отключите его на время соединения. Это может быть причиной того, что компьютер Mac или ноутбук MacNook не видит iPhone через USB.
Наконец, проверьте, определяется ли ваш iPhone, iPad или iPod на Mac. Для этого в верхнем меню нажмите на яблоко и откройте пункт «Об этом Mac».
Нажмите кнопку «Отчёт о системе…».
В разделе «Аппаратные средства» откройте раздел USB и в правой части окна должен отображаться ваш iPhone, iPod либо iPad.
Если ваше устройство не отображается, остаётся только обратиться в техподдержку Apple или в сервис.
Мы надеемся, что это руководство помогло вам решить проблемы с отображением iPhone, iPad или iPod в iTunes.
Базовые действия когда iTunes не видет iPhone
- Ну в начале стоит перезагрузить оба устройства бывает помогает.
- При подключении не используем переходники, Usb хабы , удлинители и прочие принадлежности для портов USB. Кабель подключаем напрямую в USB разъем на материнской плате.
- Желательно чтобы кабель был оригинальным. Проверяем кабель на целостность. Если есть возможность возьмите другой кабель.
- Проверяем сам порт Lightning на загрязнение и целостность.
- Пробуем различные USB порты желательно использовать порт USB 2.0
- Отключаем антивирусы, брандмауэры так же всякие сканеры usb портов.
- Если есть точки восстановления ОС, то восстанавливаем до ближайшей точки. Зажимаем клавиши Windows + R откроется окно «Выполнить» вводим rstrui.exe появится окошка восстановления.
- Попробуйте подключиться на другом компьютере.
- Удаляем iTunes и скачиваем заново с официального сайта Apple.
- Если отображается предупреждение «Доверять этому компьютеру», разблокируйте устройство и нажмите «Доверять».
Содержание
- iTunes не удалось подключиться к этому iPhone 0xE800000A (Решение)
- iTunes не удалось подключиться к этому iPhone 0xE800000A — что делать
- Что это за ошибка в iTunes?
- Как исправить ошибку 0xE800000A в iTunes?
- Стираем конфигурации iTunes через папку Lockdown
- Советы от пользователей
- Если ничего не помогает
- Заключение
- Как исправить ошибку itunes 0xe80000a при подключении iphone на windows 10 2021
- ÐÑÐ¸ÐºÐ¾Ð»Ñ Ñ ÐºÐ¾Ñками и коÑами
- Как изменить расположение резервной копии iTunes в Windows 10
- 1. Обновите Windows, iOS и iTunes
- 2. Отключить антивирус
- 3. Сбросить местоположение и настройки конфиденциальности
- #itunes
- 4. Сброс блокировки папки
- 5. Переустановите iTunes
- 6. Переключение версий
- iCloud Windows Store и Desktop: какой вариант выбрать?
- Усиливающаяся боль
- Остановить автозапуск itunes, iphoto при подключении iphone
- Как исправить ошибку rvc уже работает при загрузке Windows 10
- Как исправить ошибку пакета установщика itunes для Windows 10
- Как исправить ошибку iTunes 0xE80000A при подключении iPhone в Windows 10
- 1. Обновите Windows, iOS и iTunes.
- 2. Отключить антивирус.
- 3. Сбросить настройки местоположения и конфиденциальности.
- 4. Сбросить папку блокировки.
- 5. Переустановите iTunes.
- 6. Сменить версию
- Усиливающаяся боль
- Как исправить ошибку 0xe80000a в iTunes при подключении iPhone/iPad?
- Причины ошибки 0xe80000a
- Методы решения ошибки 0xe80000a
- Метод №1 Сброс папки Lockdown
- Метод №2 Обновление Windows и iTunes
- Метод №3 Полная переустановка iTunes
- Метод №4 Остановка определенных процессов, имеющих отношение к iTunes, и подключение Apple-устройства
- Метод №5 Отключение антивируса
iTunes не удалось подключиться к этому iPhone 0xE800000A (Решение)
Неизвестная ошибка 0xE800000A возникает при подключении к приложению iTunes устройств фирмы Apple. Происходить это может во время передачи файлов, при первом подключении, при обновлении прошивки. Подвержены этой проблеме большинство устройств на базе iOS: iPhone 5, iPhone 5S и более поздние модели, iPad с 2014 года выпуска.
Возможные причины сбоя:
Лучше не пытаться решить данную проблему при помощи ПО, скачанных с неофициальных ресурсов. Такие программы могут быть заражены вирусами, которые приведут к нарушению работы вашего устройства и потере доступа к личным данным. Следуйте инструкциям официального разработчика.
Для устранения ошибки 0xE800000A в iTunes служба технической поддержки Apple дает такие рекомендации:
Удаление конфигурации iTunes в папке Lockdown.
Распространенный метод, с помощью которого обновляются системные конфигурации и, как следствие, возможно получится устранить проблему.
Открыть на ПК Диспетчер задач (это можно сделать с помощью комбинации клавиш CTRL+ALT+DELETE) и завершить все процессы Apple, отсоединить провод USB.
Нажать «Пуск» и ввести в строку поиска %ProgramData%
В появившейся скрытой папке открываем «Apple», находим в ней «Lockdown» и удаляем ее.
Затем подключаем обратно провод USB и подтверждаем открытие доступа к устройству.
Методы, найденные в сети.
– Перезапустите все службы, связанные с Apple. Для этого ведите в «Выполнить» services.msc, среди появившегося перечня перезагрузите службы типа AppleMobileDeviceService.exe и попытайтесь подключиться.
– Проверьте наличие последних обновлений АйТюнс в разделе меню «Справка». При необходимости загрузите их и перезапустите компьютер.
– Полностью удалите iTunes со всеми дополнениями («Apple Software Update», «Bonjour», «Поддержка приложений Apple 32-бит/64-бит», «Apple Mobile Device Support»), для надежности подчистите систему утилитой CCleaner и установите заново программы.
Если же Вам не помог ни один из вышеописанных методов – обратитесь в сервисный центр.
Источник
iTunes не удалось подключиться к этому iPhone 0xE800000A — что делать
Несмотря на частое вознесение техники Apple в статус идеала, и она не лишена проблем. В последнее время их стало ещё больше, а некоторые связанные с попытками использовать оригинальное ПО для iPhone и iPad.
Данный материал расскажет об одном из популярных багов «iTunes не удалось подключиться к этому iPhone. Неизвестная ошибка 0xE800000A». Вы узнаете, почему возникает представленный сбой и как его исправить — с использованием официальных инструкций от производителя или стороннего программного обеспечения.
Что это за ошибка в iTunes?
Кодовый номер неизвестной ошибки 0xE800000A означает сбой общего подключения устройств от Apple к приложению iTunes. Выскакивать она может как в момент первого подключения устройства к Айтюнс, так и в момент передачи файлов или обновления прошивки. Данный сбой характерен для большинства устройство на базе iOS – iPhone, начиная с моделей 5 и 5S, и iPad годом выпуска 2014 и позднее.
Основными источниками неправильной синхронизации можно считать:
Наглядный пример ошибки 0xE800000A в iTunes на Windows 7
В подобных случаях следует использовать инструкции от официального разработчика, в единичных случаях помогают дополнительные утилиты. Важно – не стоит скачивать ПО для решения проблемы со сторонних ресурсов, это может привести к заражению вирусами и потерей доступа к личным данным.
Как исправить ошибку 0xE800000A в iTunes?
Техническая поддержка Apple рекомендует совершить следующий список действий – по порядку до достижения желаемого результата:
Стираем конфигурации iTunes через папку Lockdown
Самым распространенным решением становится следующий совет:
Удалите папку Lockdown и перезапустите ПК
Советы от пользователей
При необходимости установите обновления для iTunes
Переустановите все компоненты от Apple Inc.
Если ничего не помогает
Если ничего из вышеуказанного не сработает — попробуйте принудительно восстановить ваше устройство через Recovery Mode. Данный способ подразумевает установку «чистой» прошивки, тем самым нейтрализуя возможную несовместимость.
Актуальную версию можно скачать на множестве сайтов, большинство пользователей на форумах рекомендуют делать это на сайте — ipsw.me. Будьте внимательны при выборе прошивки.
Просто выбираете свою модель и загружаете файл по появившейся снизу ссылке. После следуем инструкции:
Заключение
Если ни один из методов не увенчался успехом, обратитесь в ближайший сервисный центр по ремонту и отладке гаджетов, возможно проблема кроется именно в вашем Айфоне. Если вам нужно срочное подключение iPhone к iTunes, но неизвестная ошибка 0xe800000a не уходит — попробуйте применить стороннее ПО. Например, многие рекомендуют утилиту 3uTools. Она помогает в решении большинства проблем, связанных с подключением iPhone и iPad. Это альтернативное ПО для проведения манипуляций с мобильными устройствами (управление, восстановление, работа со всеми видами мультимедиа). В сети достаточно гайдов по её работе.
Источник
Как исправить ошибку itunes 0xe80000a при подключении iphone на windows 10 2021
ÐÑÐ¸ÐºÐ¾Ð»Ñ Ñ ÐºÐ¾Ñками и коÑами
В Windows 10 iTunes известен тем, что выкидывает самые нелепые ошибки. Если не удается прочитать содержимое вашего iPhone, чтобы просто отказаться от воспроизведения вашей музыки, iTunes редко разочарует вас в этом отделе. Конечно, я надеюсь, что вы получите мой сарказм из-за разочарования, связанного с несколькими такими смехами.
Буквально на днях мой компьютер с Windows 10 приветствовал меня с сообщением «iTunes не удалось подключиться к этому iPhone, произошла неизвестная ошибка (0xE800000A)» и оставил меня в неведении. Я хотел сделать резервную копию своего iPhone, чтобы установить бета-версию iOS 13, и время не могло быть хуже.
К счастью, ошибки, связанные с iTunes, могут быть легко исправлены, если вы готовы потратить некоторое время на то, чтобы попробовать определенные советы по устранению неполадок. Поэтому без лишних слов давайте посмотрим, что можно сделать, чтобы исправить ошибку iTunes 0xE80000A при подключении iPhone к ПК.
Важное замечание : Прежде чем опробовать каждый из советов по устранению неполадок, перечисленных ниже, обязательно отключите iPhone от компьютера.
Также на
Как изменить расположение резервной копии iTunes в Windows 10
1. Обновите Windows, iOS и iTunes
Первое, что вы должны сделать, это пойти на обновление веселья. Если ошибка iTunes 0xE80000A вызвана несовместимостью программного или аппаратного обеспечения, установка последних обновлений для Windows 10, iOS и iTunes, скорее всего, исправит это.
Начните с обновления Windows 10. Чтобы сделать это, введите команду « Проверить наличие обновлений» в меню «Пуск» и нажмите «Открыть».
В появившемся окне Центра обновления Windows нажмите «Проверить наличие обновлений» и установите все обновления, если они доступны.
Когда дело доходит до iOS, откройте приложение «Настройки» на своем iPhone, нажмите «Основные», а затем нажмите «Обновление программ».
Если доступны какие-либо обновления, нажмите «Загрузить и установить».
Наконец, обновите iTunes. Просто введите обновление программного обеспечения Apple в меню «Пуск» и нажмите клавишу «Ввод». Если есть какие-либо доступные обновления, установите их.
Пока вы на нем, также установите обновления для соответствующего программного обеспечения Apple, такого как iCloud.
2. Отключить антивирус
Сторонние антивирусные приложения часто могут вызывать проблемы с подключением между iTunes и вашим iPhone. Чтобы проверить это, временно приостановите работу антивирусной программы и попробуйте снова подключить iPhone.
Совет. Обычно можно отключить различные живые экраны антивирусного приложения, щелкнув его значок на панели задач.
Если это помогло решить проблему, вы должны добавить iTunes в качестве исключения для брандмауэра антивирусного приложения.
3. Сбросить местоположение и настройки конфиденциальности
Примечание. Сброс настроек местоположения и конфиденциальности приведет к тому, что определенные приложения на вашем iPhone будут запрашивать разрешения на использование служб определения местоположения снова и снова.
Шаг 1. В приложении «Настройки» вашего iPhone нажмите «Основные», а затем нажмите «Сброс».
Шаг 2. На следующем экране нажмите «Сбросить местоположение и конфиденциальность», а затем нажмите «Сбросить настройки» в качестве подтверждения.
После сброса настроек местоположения и конфиденциальности подключите iPhone к компьютеру. Запустите iTunes, а затем нажмите «Доверие» во всплывающем окне на вашем iPhone при появлении соответствующего запроса.
Также на
#itunes
4. Сброс блокировки папки
Шаг 1: Нажмите Windows + R, чтобы открыть окно «Выполнить». Введите % ProgramData% в поле «Открыть» и нажмите кнопку «ОК».
Шаг 2: В открывшемся окне «Проводник» дважды щелкните папку с надписью «Блокировка».
Шаг 3: В каталоге Apple щелкните правой кнопкой мыши папку с надписью Lockdown и выберите команду «Переименовать».
Шаг 4: Переименуйте папку в Lockdown.old.
Примечание. Вместо удаления папки Lockdown переименование гарантирует, что у вас есть резервная копия на всякий случай.
Перезапустите iTunes, подключите ваш iPhone, а затем нажмите «Доверять» при появлении запроса Папка блокировки будет создана с нуля вместе с сертификатами безопасности, необходимыми для успешной связи между обоими устройствами.
5. Переустановите iTunes
Если вы все еще сталкиваетесь с ошибкой 0xE80000A при подключении iPhone, то пришло время переустановить iTunes. Надеемся, что это позаботится о любых поврежденных данных или неправильных настройках, которые приводят к появлению ошибки.
Введите приложения и функции в меню «Пуск», нажмите «Открыть», а затем удалите связанные с iTunes программы в следующем порядке:
После этого перезагрузите компьютер, загрузите свежую копию iTunes и переустановите ее.
6. Переключение версий
Год назад Apple выпустила iTunes в Магазине Windows. Хотя она выглядит почти одинаково, версия Магазина Windows несколько лучше с точки зрения производительности и выдает гораздо меньше ошибок по сравнению с обычной версией для ПК.
Если приведенные выше исправления не помогли, то переход на версию iTunes для Магазина Windows, скорее всего, решит проблему.
Переход на версию из Магазина Windows также безболезненен. iTunes автоматически переносит загруженную музыку и создает резервные копии во время установки. Перейдите на страницу iTunes в Магазине Windows, нажмите «Установить», и все будет хорошо, если вы зашли через несколько минут.
Загрузить версию iTunes для Магазина Windows
Также на
iCloud Windows Store и Desktop: какой вариант выбрать?
Усиливающаяся боль
Надеемся, что ошибка iTunes 0xE80000A больше не отображается, и теперь вы можете успешно подключить iPhone к iTunes. Тем не менее, просто нет оправдания тому, что эти странные проблемы появляются в первую очередь.
Далее: Ненавижу использовать iTunes для потоковой передачи музыки на рабочий стол? Вот три потрясающих веб-приложения, которые вы можете использовать вместо этого.
Остановить автозапуск itunes, iphoto при подключении iphone
Вот как отключить автоматический запуск iTunes, iPhoto и захвата изображений при подключении iPhone.
Как исправить ошибку rvc уже работает при загрузке Windows 10
Вот 8 способов решения RVC по-прежнему работает ошибка на компьютерах с Windows 10. Эта ошибка чаще встречается на компьютерах Lenovo, и наши решения помогут.
Как исправить ошибку пакета установщика itunes для Windows 10
Уведомление пакета установщика Windows является раздражающей ошибкой, которая появляется при каждой попытке обновления, переустановки или удаления iTunes. Вот как это исправить.
Источник
Как исправить ошибку iTunes 0xE80000A при подключении iPhone в Windows 10
В Windows 10 iTunes известен тем, что выкидывает самые нелепые ошибки. Будь то неспособность прочитать содержимое вашего iPhone или просто отказ от воспроизведения музыки, iTunes редко разочарует вас в этом отношении. Конечно, я надеюсь, что вы уловите мой сарказм, связанный с разочарованием, связанным с несколькими такими мелочами.
Буквально на днях мой компьютер с Windows 10 приветствовал меня сообщением «iTunes не удалось подключиться к этому iPhone, произошла неизвестная ошибка (0xE800000A)» и оставил меня в неведении. Я хотел сделать резервную копию своего iPhone, чтобы установить бета-версию iOS 13, и время не могло быть хуже.
К счастью, ошибки, связанные с iTunes, можно легко исправить, если вы готовы потратить некоторое время на то, чтобы попробовать определенные советы по устранению неполадок. Итак, без лишних слов, давайте посмотрим, что вы можете сделать, чтобы исправить ошибку iTunes 0xE80000A при подключении iPhone к компьютеру.
Важный: Перед тем, как попробовать каждый из перечисленных ниже советов по устранению неполадок, обязательно отключите iPhone от компьютера.
1. Обновите Windows, iOS и iTunes.
Первое, что вам следует сделать, это заняться обновлением. Если ошибка iTunes 0xE80000A вызвана несовместимостью программного или аппаратного обеспечения, установка последних обновлений для Windows 10, iOS и iTunes, скорее всего, исправит ее.
Начните с обновления Windows 10. Для этого введите проверить обновления в меню «Пуск» и нажмите «Открыть».
В появившемся окне Центра обновления Windows щелкните Проверить наличие обновлений и установите все обновления, если они доступны.
Что касается iOS, откройте приложение «Настройки» на iPhone, нажмите «Общие», а затем нажмите «Обновление программного обеспечения».
Если доступны какие-либо обновления, щелкните Загрузить и установить.
Наконец, обновите iTunes. Просто введите яблоко обновление программного обеспечения в меню «Пуск» и нажмите клавишу ВВОД. Если есть обновления, установите их.
Пока вы это делаете, также устанавливайте обновления для соответствующего программного обеспечения Apple, такого как iCloud.
2. Отключить антивирус.
Сторонние антивирусные приложения часто могут вызывать проблемы с подключением iTunes к вашему iPhone. Чтобы проверить это, временно приостановите антивирусное программное обеспечение и попробуйте снова подключить iPhone.
Наконечник: Обычно вы можете отключить различные живые экраны антивирусного приложения, щелкнув его значок на панели задач.
Если это помогло решить проблему, вам следует добавить iTunes в качестве исключения для брандмауэра антивирусного приложения.
3. Сбросить настройки местоположения и конфиденциальности.
Поврежденные настройки местоположения и конфиденциальности на вашем iPhone — еще одна причина появления ошибки iTunes 0xE80000A. Эти настройки несут права доверия, которые были предоставлены вашему iPhone при первом подключении его к компьютеру. Чтобы решить проблему, вам необходимо их сбросить.
Заметка: Сброс настроек местоположения и конфиденциальности заставит определенные приложения на вашем iPhone снова запрашивать разрешения на использование служб определения местоположения.
Шаг 1: В приложении «Настройки» вашего iPhone нажмите «Общие», а затем нажмите «Сброс».
Шаг 2: На следующем экране нажмите «Сбросить местоположение и конфиденциальность», а затем нажмите «Сбросить настройки» в качестве подтверждения.
После сброса настроек местоположения и конфиденциальности подключите iPhone к компьютеру. Запустите iTunes, а затем нажмите «Доверие» во всплывающем окне на вашем iPhone, когда будет предложено.
4. Сбросить папку блокировки.
Папка Lockdown — это специальный каталог, созданный iTunes, который содержит различные сертификаты безопасности, необходимые для успешного взаимодействия с ранее подключенными устройствами iOS. Как и в случае с разрешениями на доверие на вашем iPhone, пришло время сбросить папку.
Шаг 1: Нажмите Windows + R, чтобы открыть окно «Выполнить». Тип %Данные программы% в поле «Открыть» и нажмите кнопку «ОК».
Шаг 2: В появившемся окне проводника дважды щелкните папку с надписью Lockdown.
Шаг 3: В каталоге Apple щелкните правой кнопкой мыши папку с надписью Lockdown и выберите «Переименовать».
Шаг 4: Переименуйте папку в Lockdown.old.
Заметка: Вместо того, чтобы удалять папку Lockdown, переименование гарантирует, что у вас под рукой будет ее резервная копия на всякий случай.
Перезапустите iTunes, подключите iPhone и при появлении запроса нажмите «Доверять». Папка Lockdown будет создана с нуля с сертификатами безопасности, необходимыми для успешного обмена данными между обоими устройствами.
5. Переустановите iTunes.
Если вы все еще сталкиваетесь с ошибкой 0xE80000A при подключении iPhone, то пора переустановить iTunes. Мы надеемся, что это позаботится о любых поврежденных данных или неправильных настройках, которые вызывают ошибку.
Тип приложения и функции в меню «Пуск» нажмите «Открыть» и удалите программы, связанные с iTunes, в следующем порядке:
После этого перезагрузите компьютер, загрузите новую копию iTunes и переустановите ее.
6. Сменить версию
Год назад Apple выпустила iTunes в Windows Store. Хотя он выглядит почти так же, версия для Магазина Windows немного лучше с точки зрения производительности и вызывает гораздо меньше ошибок по сравнению с обычной версией для ПК.
Если описанные выше исправления не помогли, переход на версию iTunes для Магазина Windows, скорее всего, решит проблему.
Переход на версию для Магазина Windows также безболезнен. iTunes автоматически переносит загруженную музыку и резервные копии во время установки. Перейдите на страницу iTunes в Магазине Windows, нажмите «Установить», и все будет готово через несколько минут.
Усиливающаяся боль
Надеюсь, ошибка iTunes 0xE80000A больше не появляется, и теперь вы можете успешно подключить свой iPhone к iTunes. Тем не менее, появлению этих странных проблем просто нет оправдания.
Apple необходимо принять решительные меры разделение iTunes на различные компоненты (Музыка, подкасты и т. Д.) В Windows — точно так же, как компания сделала с новой macOS Catalina. Это должно помочь сократить раздувание и предоставить подавляющему большинству пользователей Windows и iPhone достойный опыт для разнообразия.
Следующий: Ненавижу использовать iTunes для потоковой передачи музыки на рабочий стол? Вот три отличных веб-приложения, которые вы можете использовать вместо этого.
Источник
Как исправить ошибку 0xe80000a в iTunes при подключении iPhone/iPad?
Ошибка 0xe80000a возникает тогда, когда вы пытаетесь подключить iPhone или iPad к своему компьютеру. Полный текст ошибки гласит следующее:
iTunes не удалось подключиться к этому iPhone. Произошла неизвестная ошибка (0xe80000a).
Проще говоря, никакой полезной информации из сообщения ошибки пользователь вынести для себя не сможет. Благо, на данный момент известны как причины за этой проблемой, так и несколько методов ее решения.
Причины ошибки 0xe80000a
Методы решения ошибки 0xe80000a
Метод №1 Сброс папки Lockdown
У программы iTunes имеется в Windows папка под названием Lockdown, в которой содержатся сертификаты безопасности ранее подключенных к компьютеру iOS-устройств. Ошибка 0xe80000a может проявляться как раз из-за всех этих сертификатов, а поэтому вам нужно сбросить папку Lockdown или, проще говоря, удалить ее. Не переживайте, iTunes автоматически пересоздаст данную папку при следующем запуске компьютера. Попробуйте сделать следующее:
Пробуем подключить Apple-устройство к iTunes еще раз и смотрим, исчезла ли ошибка 0xe80000a.
Метод №2 Обновление Windows и iTunes
Одни пользователи утверждают, что им удалось избавиться от ошибки, обновив свою ОС Windows, другие говорят, что помогает обновление программы iTunes. Мы же рекомендуем вам сделать и то, и другое. Чтобы обновить свою Windows, вам требуется выполнить следующее:
Теперь давайте посмотрим, что нужно сделать, чтобы обновить iTunes до последней версии.
Проверьте наличие ошибки 0xe80000a при подключении Apple-устройства к компьютеру.
Метод №3 Полная переустановка iTunes
Метод №4 Остановка определенных процессов, имеющих отношение к iTunes, и подключение Apple-устройства
Оказывается, некоторые процессы, имеющие отношение к программе iTunes, могут начать работать некорректно, тем самым мешая нормальному подключению Apple-устройств. Вам нужно завершить такие процессы, как PodService.exe, AppleMobileDeviceService.exe или iTunesHelper.exe в Диспетчере задач, после чего попытаться подключить свое устройство к компьютеру. Сделайте это и проверьте наличие ошибки 0xe80000a.
Метод №5 Отключение антивируса
И последнее, что мы посоветуем вам — отключите любую антивирусную программу, которая установлена на вашем компьютере в настоящее время. Все дело в том, что некоторые антивирусы, по какой-то причине, иногда начинают мешать установке нормального подключения. Как только отключите свое антивирусное ПО, попробуйте подключить Apple-устройство к iTunes на ПК и проверьте, исчезла ли ошибка 0xe80000a.
Источник
Некоторые пользователи Windows сообщают, что iTunes внезапно больше не может распознать свое устройство iPad или iPhone и отображает неизвестную ошибку 0xE800000A при каждой попытке синхронизации содержимого. Сообщается, что эта проблема возникает только в Windows.
Ошибка iTunes 0xE800000A
Одна из самых популярных причин, по которой пользователи Windows видят эту ошибку, заключается в том, что они либо используют устаревшую версию iTunes, либо их версия iTunes не будет обновляться автоматически, поскольку версия Windows устарела. В этом случае вам нужно начать с обновления Windows до последней доступной сборки, а затем обновить iTunes с помощью встроенной функции автоматического обновления.
Однако ошибка 0xE800000A также может быть вызвана повреждением определенного типа, коренящимся в папке iTunes. В этом случае вам потребуется полностью переустановить приложение и очистить все временные данные, которые могут по-прежнему вызывать такое поведение при новой установке iTunes.
Если вы столкнулись с этой ошибкой в Windows 7, эта проблема может появиться из-за пары файлов, расположенных в папке блокировки вниз в iTunes. Если этот сценарий применим, вы можете перейти к этому местоположению вручную и удалить два файла, чтобы восстановить возможность синхронизации вашей установки iTunes.
Но при некоторых обстоятельствах этой проблеме может также способствовать проблема подключения. Плохой кабель или сломанный USB-контроллер также являются потенциальными виновниками. Чтобы убедиться, что это не так, замените кабель, который вы в настоящее время используете для подключения устройства iOS, и переустановите контроллер USB.
Обновление Windows до последней сборки
Как выясняется, одной из причин, которая может способствовать появлению этой проблемы, является устаревшая версия Windows, которая препятствует автоматическому обновлению приложения iTunes.
И пока вы это делаете, стоит попытаться заставить iTunes обновиться. Для этого перейдите в «Справка» и нажмите «Проверить наличие обновлений». Если доступна новая версия, процесс обновления приведет к переопределению некоторых потенциально поврежденных файлов, которые могут вызывать 0xE800000A.
Проверка наличия обновлений в iTunes
Имейте в виду, что в Windows (как и в macOS) приложение iTunes также проверяет сборку вашей ОС. Если ваша сборка Windows устарела, приложение не будет обновляться и откажется работать, чтобы предотвратить уязвимости безопасности.
Если этот сценарий применим, и вы не используете последнюю доступную сборку, следуйте приведенным ниже инструкциям, чтобы установить каждое ожидающее обновление и обновить версию Windows до последней:
- Откройте диалоговое окно «Выполнить», нажав клавишу Windows + R. Затем введите «ms-settings: windowsupdate» и нажмите клавишу ВВОД, чтобы открыть экран Центра обновления Windows.
Открытие экрана Центра обновления Windows:
Примечание. Если у вас нет этой проблемы в Windows 10, используйте команду «wuapp».
- Когда вы окажетесь на экране Центра обновления Windows, нажмите «Проверить наличие обновлений», затем нажмите кнопку «Скачать» в любом порядке, пока не установите все ожидающие обновления.
Проверьте наличие обновлений в Windows 10
Примечание. Нет необходимости расставлять приоритеты между обновлениями, поскольку конечной целью является их установка (за исключением необязательных обновлений). Если у вас есть большое количество ожидающих обновлений, ожидающих установки, ваша ОС в конечном итоге попросит вас перезагрузить компьютер (перед установкой каждого обновления). Если это произойдет, выполните перезагрузку в соответствии с инструкциями, но обязательно вернитесь к тому же экрану обновлений и завершите установку оставшихся обновлений.
- После установки каждого Центра обновления Windows снова откройте iTunes, убедитесь, что он также работает в последней версии, и подключите устройство iOs, чтобы проверить, устранена ли проблема.
Если вы все равно видите ошибку 0xE800000A при подключении устройства iPad или iPhone, перейдите к следующему возможному исправлению.
Как выясняется, эта конкретная проблема вполне может быть вызвана неким типом повреждения, возникающим из папки iTunes. Чтобы это исправить, вы должны быть в состоянии решить проблему, полностью переустановив приложение iTunes вместе с любыми приложениями поддержки, которые Apple устанавливает автоматически.
В большинстве задокументированных случаев эта проблема возникает после того, как Защитник Windows или другой сторонний инструмент заканчивают помещать на карантин некоторые элементы, принадлежащие iTunes или программе Bonjour. Но, как подтвердили некоторые затронутые пользователи, вы сможете исправить эту проблему, переустановив iTunes вместе со всеми связанными субкомпонентами, а затем повторно загрузив и установив последнюю версию.
Однако имейте в виду, что шаги будут различаться в зависимости от версии iTunes, которую вы используете. Если у вас есть версия для настольного компьютера, вам нужно будет выполнить удаление из интерфейса классической панели управления, а если у вас есть UWP (универсальная платформа Windows), то вам потребуется версия из приложения «Настройки».
Важно! Эта операция не повлияет на медиатеку iTunes.
Но независимо от ваших конкретных сценариев мы рассмотрели оба подхода, чтобы вы точно знали, что вам нужно делать. Не стесняйтесь следовать тому, какое руководство применимо к вашей версии iTunes.
Переустановка UWP-версии iTunes
- Нажмите клавишу Windows + R, чтобы открыть диалоговое окно «Выполнить». Затем введите «ms-settings: appsfeatures» и нажмите Enter, чтобы открыть вкладку «Приложения и компоненты» приложения «Настройки».
Доступ к меню приложений и функций
- В меню «Приложения и функции» используйте функцию поиска для поиска «iTunes». Затем нажмите iTunes в списке результатов и нажмите «Дополнительные параметры» в появившемся контекстном меню.
Доступ к меню «Дополнительные параметры» в iTunes
- Как только вы окажетесь в следующем меню, перейдите на вкладку «Сброс» и нажмите кнопку «Сброс», чтобы начать процедуру переустановки. Когда вас попросят подтвердить, сделайте это и дождитесь завершения процедуры.
- После завершения операции откройте iTunes и следуйте инструкциям на экране, чтобы обновить приложение UWP до последней версии.
- Повторите попытку подключения к устройству iOS и проверьте, не появилась ли ошибка 0xE800000A.
Переустановка настольной версии iTunes
- Откройте диалоговое окно, нажав клавишу Windows + R. На следующем экране введите «appwiz.cpl» внутри текстового поля и нажмите Enter, чтобы открыть меню «Программы и компоненты».
Введите appwiz.cpl и нажмите Enter, чтобы открыть список установленных программ.
- Как только вы окажетесь на экране «Программы и компоненты», прокрутите вниз список приложений, затем щелкните правой кнопкой мыши приложение iTunes и выберите «Удалить» в появившемся контекстном меню.
Удаление iTunes
- Имейте в виду, что удаления основного приложения iTunes недостаточно — вам также нужно будет удалить перезагрузку поддерживающего программного обеспечения Apple. Вы можете убедиться, что удалили все соответствующие элементы, щелкнув «Издатель», а затем удалив все документы, подписанные Apple Inc.
- После того, как вам удастся удалить все, что связано с Apple, перезагрузите компьютер и дождитесь завершения следующего запуска.
- После завершения следующей процедуры запуска перейдите по этой ссылке (Вот), прокрутите вниз до раздела «Поиск других версий» и нажмите «Windows», чтобы загрузить последнюю версию iTunes для ПК.
Загрузка настольной версии iTunes
- После завершения загрузки откройте исполняемый файл установки и следуйте инструкциям на экране, чтобы установить последнюю версию iTunes на ваш компьютер.
Установка iTunes на ваш компьютер
- Когда вас спросит окно контроля учетных записей, нажмите Да, чтобы позволить установщику установить iTunes с правами администратора.
- После завершения установки перезагрузите компьютер еще раз и повторите действие, которое ранее вызывало ошибку 0xE800000A, после завершения следующего запуска.
Удаление файлов Apple Lockdown (Windows 7)
Как оказалось, ошибка 0xE800000A также может быть укоренена в нескольких файлах, которые можно найти в папке Lockdown (программа data apple lockdown). Как сообщают некоторые затронутые пользователи, эту конкретную проблему можно исправить, перейдя в это место вручную и удалив все файлы, присутствующие в папке блокировки.
После этого вы сможете снова подключить устройство iPhone или iPad, не обнаружив того же кода ошибки.
Вот краткое руководство, которое проведет вас через процесс удаления проблемных файлов:
- Убедитесь, что iTunes полностью закрыт, и ни один из его фоновых процессов не работает в фоновом режиме.
- Откройте проводник и перейдите в следующую папку: X: ProgramData Apple Lockdown
Примечание 1: имейте в виду, что X — просто заполнитель. Замените его на букву, соответствующую вашему дисководу ОС. Вы можете либо перейти к этому месту вручную, либо вставить его прямо в панель навигации и нажать клавишу «Ввод».
Примечание 2. Папка ProgramData по умолчанию скрыта, поэтому, если вы ее не видите, перейдите на вкладку «Вид» и убедитесь, что флажок, связанный со скрытыми элементами, включен.Параметр «Просмотр скрытых элементов» отмечен
- Как только вам удастся приземлиться в правильном месте, нажмите Ctrl + A, чтобы выделить все внутри, затем нажмите Ctrl + D, чтобы удалить все файлы, присутствующие в папке блокировки.
- После того, как вам удастся удалить содержимое папки Lockdown, перезагрузите компьютер и посмотрите, исправлена ли ошибка 0xE800000A.
Если этот метод не позволил вам решить проблему, перейдите к следующему потенциальному решению ниже.
Использование другого USB-кабеля
Если вы этого не делали до тех пор, пока не сделаете это, проведите некоторые расследования, чтобы убедиться, что вы на самом деле не имеете дело с неисправным кабелем micro-USB. Возможно, вы имеете дело с корродированным или неконгруэнтным кабелем, который может привести к различным проблемам несоответствия, включая ошибку 0xE800000A.
Плохой кабель для iPad / iPhone
Если вы подозреваете, что имеете дело с неисправным кабелем, замените его и посмотрите, не появляется ли у вас сообщение об ошибке.
В случае, если та же проблема все еще возникает, вероятно, проблема заключается в контроллере USB — в этом случае перейдите к финальному исправлению ниже.
Переустановка каждого контроллера USB
Если ни одно из указанных выше возможных исправлений не позволило исправить ошибку 0xE800000A, возможно, вы столкнулись с проблемой порта USB, из-за которой невозможно установить соединение между вашим устройством iOS и вашим ПК.
Чтобы проверить эту теорию, попробуйте подключить ваше устройство iOS к другому порту и посмотреть, по-прежнему ли вы видите ту же ошибку. Если возможно, перейдите на порт USB 3.0.
Подключите iTunes к другому USB-порту.
Однако также возможно, что проблема возникает из-за программного сбоя, связанного с контроллером универсальной последовательной шины (USB). В этом случае вам нужно будет удалить его, чтобы исправить проблему.
Для этого следуйте инструкциям ниже:
- Откройте диалоговое окно «Выполнить», нажав клавишу Windows + R. Далее введите «devmgmt.msc» внутри текстового поля и нажмите клавишу «Ввод», чтобы открыть диспетчер устройств.
Запуск диспетчера устройств
- Зайдя в диспетчер устройств, прокрутите вниз список установленных устройств и раскройте раскрывающееся меню, связанное с контроллером универсальной последовательной шины. Далее, нажмите правую кнопку мыши на каждом хост-контроллере и нажимайте Удалить, пока не будет удалена каждая запись.
Деинсталляция каждого доступного хост-контроллера
- После того, как вам удастся это сделать, перезагрузите компьютер и дождитесь завершения следующего запуска.
Примечание. Во время следующего запуска ваша ОС обнаружит отсутствие USB-контроллера и автоматически установит необходимые драйверы еще раз. - Запустите iTunes и посмотрите, решена ли проблема.