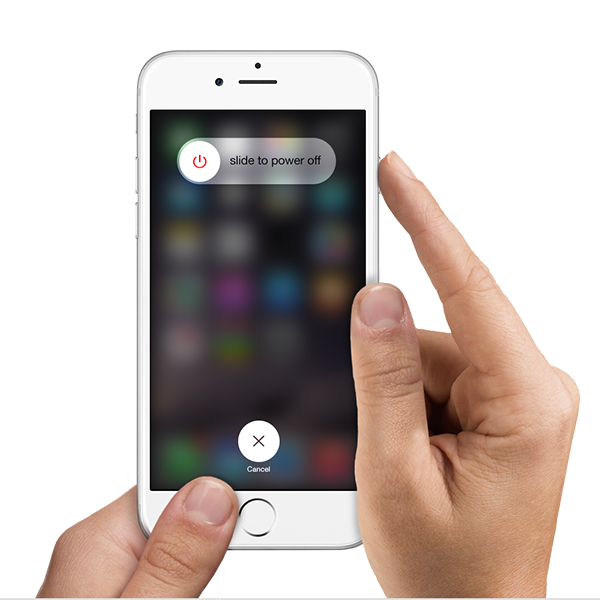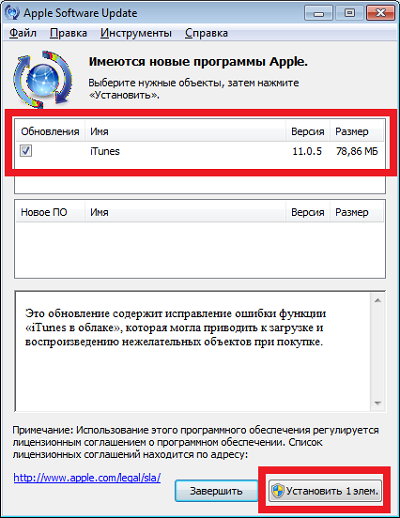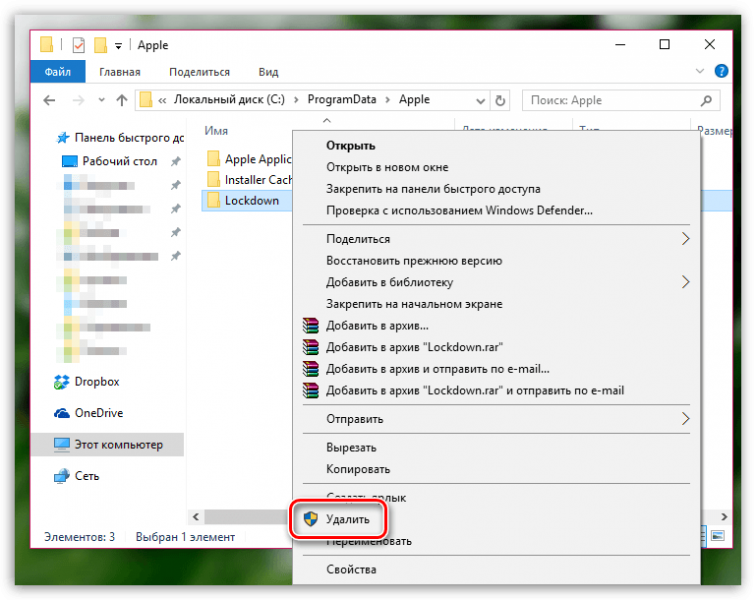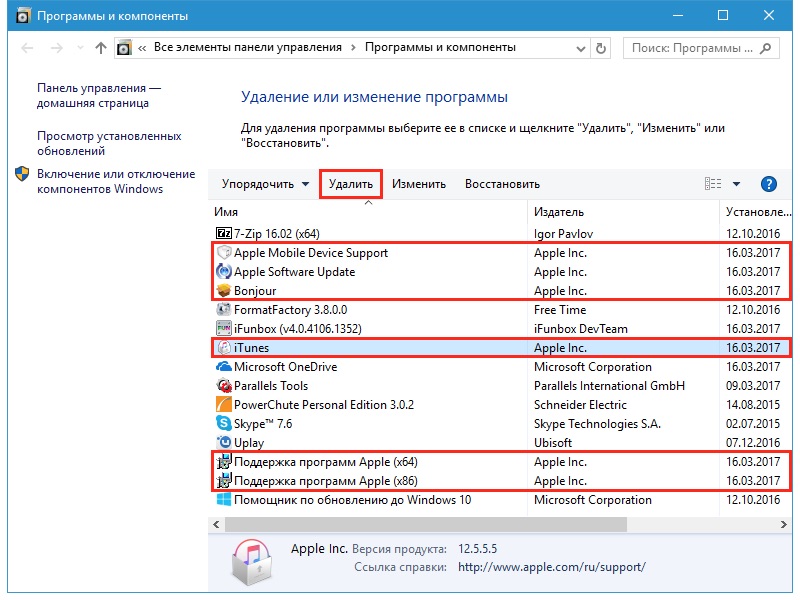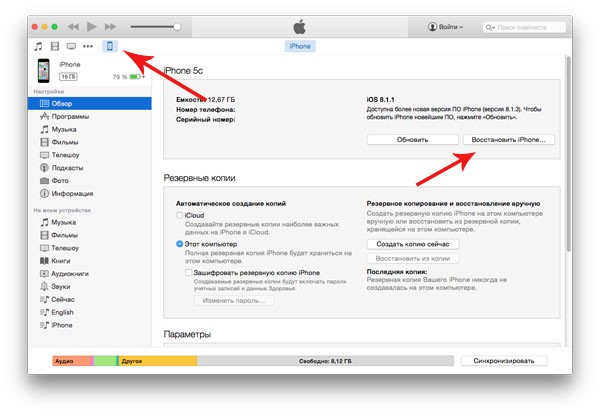Содержание
- Способы устранения ошибки 0xe8000065
- Способ 1: перезагрузка устройств
- Способ 2: замена кабеля
- Способ 3: обновление iTunes
- Способ 4: подключение устройства к другому USB-порту
- Способ 5: отключение всех USB-устройств
- Способ 6: установка обновлений для Windows
- Способ 7: очистка папки «Lockdown»
- Способ 8: переустановка iTunes
- Вопросы и ответы
В процессе эксплуатации программы iTunes каждый пользователь может внезапно столкнуться с ошибкой, после появления которой нормальное функционирование медиакомбайна становится невозможным. Если при подключении или синхронизации Apple-устройства вы столкнулись с ошибкой 0xe8000065, то в данной статье вы найдете основные советы, которые позволят данную ошибку устранить.
Ошибка 0xe8000065, как правило, появляется из-за нарушения связи между вашим гаджетом и iTunes. Появление ошибки могут спровоцировать различные причины, а значит, существует несколько способов ее устранения.
Способ 1: перезагрузка устройств
Большинство ошибок, возникаемых в iTunes, появляются в результате сбоя в работе компьютера или гаджета.
Выполните для компьютера обычный перезапуск системы, а для яблочного гаджета желательно сделать принудительную перезагрузку: для этого зажмите клавиши включения и «Домой» примерно на секунд 10, пока не произойдет внезапное отключение устройства.
После перезагрузки всех устройств попробуйте повторно выполнить отключение к iTunes и проверить наличие ошибки.
Способ 2: замена кабеля
Как показывает практика, ошибка 0xe8000065 возникает из-за использования неоригинального или поврежденного кабеля.
Решение проблемы простое: если вы используете неоригинальный (и даже сертифицированный Apple) кабель, то рекомендуем вам обязательно выполнить его замену на оригинальный.
Та же ситуация обстоит и с поврежденным кабелем: перегибы, скрутки, окисления на коннекторе могут являться причиной возникновения ошибки 0xe8000065, а значит, вам стоит попробовать использовать другой оригинальный кабель, обязательно целый.
Способ 3: обновление iTunes
Устаревшая версия iTunes легко может стать причиной возникновения ошибки 0xe8000065, в связи с чем вам необходимо просто проверить программу на наличие обновлений, и, при необходимости, выполнить их установку.
Читайте также: Как обновить программу iTunes на компьютере
Способ 4: подключение устройства к другому USB-порту
В данном способе мы вам рекомендуем подключить ваш iPod, iPad или iPhone к другому USB-порту на вашем компьютере.
Если у вас стационарный компьютер, будет лучше, если вы подключите кабель к порту с обратной стороны системного блока, но при этом избегая USB 3.0 (подобный порт обычно выделяется синим цветом). Также при подключении стоит избегать портов, встроенных в клавиатуру, USB-хабов и других подобных устройств.
Способ 5: отключение всех USB-устройств
Ошибка 0xe8000065 иногда может возникать из-за других USB-устройств, которые конфликтуют с вашим Apple-гаджетом.
Чтобы проверить это, отключите от компьютера все USB-устройства, кроме яблочного гаджета, оставить подключенными можно лишь клавиатуру и мышь.
Способ 6: установка обновлений для Windows
Если вы пренебрегаете установкой обновлений для Windows, то ошибка 0xe8000065 может возникнуть из-за устаревшей операционной системы.
Для Windows 7 перейдите в меню «Панель управления» – «Центр обновления Windows» и запустите поиск обновлений. Рекомендуется установить как обязательные, так и необязательные апдейты.
Для Windows 10 откройте окно «Параметры» сочетанием клавиш Win+I, а затем пройдите к разделу «Обновление и безопасность».
Запустите проверку обновлений, а затем выполните их установку.
Способ 7: очистка папки «Lockdown»
В данном способе мы рекомендуем вам выполнить чистку папки «Lockdown», которая хранит данные об использовании iTunes на компьютере.
Чтобы выполнить чистку содержимого данной папки, вам потребуется выполнить следующие действия:
- Отключите от компьютера подключенные Apple-устройства, а затем закройте программу iTunes;
- Откройте строку поиска (для Windows 7 откройте «Пуск», для Windows 10 нажмите сочетание Win+Q или щелкните по иконке с лупой), а затем введите следующую команду и откройте результат поиска:
%ProgramData%
- Откройте папку «Apple»;
- Щелкните по папке «Lockdown» правой кнопкой мыши и выберите пункт «Удалить».
- Обязательно выполните перезагрузку компьютера и вашего Apple-гаджета, иначе вы можете столкнуться с новой проблемой в работе iTunes.
Способ 8: переустановка iTunes
Еще один способ решения проблемы – это переустановка iTunes.
Для начала вам потребуется удалить медиакомбайн с компьютера, причем сделать это необходимо полностью. Рекомендуем для удаления iTunes воспользоваться программой Revo Uninstaller. Более подробно о данном способе удаления iTunes мы рассказывали в одной из наших прошлых статей.
Читайте также: Как полностью удалить iTunes с компьютера
Завершив удаление iTunes, выполните перезагрузку компьютера и только после этого приступайте к установке новой версии медиакомбайна.
Скачать программу iTunes
Как правило, это все способы разрешения ошибки 0xe8000065 при работе с iTunes. Расскажите в комментариях, смогла ли вам помочь данная статья, а также какой способ в вашем случае помог устранить проблему.
Ошибка Айтюнс 0xe8000065 происходит из-за невозможности установить соединение между программой и мобильным устройством. Причины, по которым компьютер выдает ошибку, могут быть разными: от программного сбоя iOS до проблем в работе iTunes, требующих переустановки медиакомбайна.
Перезагрузка устройства
Если ошибка 0xe8000065 происходит впервые, то не нужно сразу думать о наличии серьезных проблем. Возможно, вы столкнулись с несерьезным сбоем, который можно устранить обычной перезагрузкой.
Перезагрузите iPhone/iPad в штатном режиме – выключите устройство, а затем включите его заново. Также выполните перезапуск системы на компьютере, после чего снова попробуйте установить соединение с iTunes.
Проверка кабеля
Кабель должен быть исправным и оригинальным, иначе вероятность того, что произойдет сбой при подключении, увеличивается. Если вы используете неоригинальный аксессуар, то лучшим решением будет заменить его на «родной» провод.
Если вы уверены в оригинальности кабеля, проверьте его состояние. На нем не должно быть перегибов, скруток, следов окисления на коннекторе. Чтобы убедиться, что провод исправен, подключите через него другое устройство или используйте для подключений другой компьютер.
Проверка USB-портов
Если при подключении произошла неизвестная ошибка, то обращать внимание нужно не только на кабель, но и на порты USB. Попробуйте подключить устройство к другому разъему. Рекомендуется использовать для соединения порты, которые находятся с тыльной стороны системного блока.
Не следует использовать для подключения переходники, хабы, порты на передней панели, клавиатуре, мониторе. При подсоединении к ним iPhone часто возникают ошибки, а iTunes не может определить устройство. Сбой может случиться также из-за конфликта с другими устройствами, подключенными через USB. Поэтому имеет смысл отключить лишнюю периферию, оставив только самое необходимое – мышь и клавиатуру.
Установка обновлений
В случае использования неактуальных версий программного обеспечения разработчик не может гарантировать корректную работу софта. Поэтому обновлять нужно iTunes и Windows/MacOS. Чтобы обновить iTunes:
- Запустите программу.
- Раскройте меню «Справка» и зайдите в раздел «Проверить обновления».
- Дождитесь завершения проверки. Если апдейт есть, вам будет предложено его установить.
Если для Windows и MacOS тоже есть обновления, не игнорируйте их установку. Апдейты вносят изменения, которые помогают стабилизировать работу системы и устранить некоторые сбои, в том числе возникающие при подключении других устройств.
Работа с папкой «Lockdown»
Данные об использовании iTunes хранятся в папке «Lockdown». При возникновении ошибок в работе программы, может помочь её очистка от старой информации. Чтобы выполнить чистку:
- Отключите от компьютера iPhone/iPad.
- Закройте iTunes.
- Откройте строку поиска и введите «%ProgramData%».
- Зайдите в каталог «Apple».
- Щелкните правой кнопкой по папке «Lockdown» и выберите «Удалить».
После удаления каталога обязательно перезагрузите компьютер, чтобы применить новую конфигурацию.
Переустановка iTunes
Если очистка папки не помогла, попробуйте переустановить iTunes. Первым делом необходимо правильно удалить программное обеспечение. Зайдите в раздел «Удаление программ» в панели управления и деинсталлируйте приложения в следующем порядке:
- iTunes.
- iTunes;
- Apple Software Update;
- Apple Mobile Device Support;
- Bonjour;
- Apple Application Support (32-разрядная версия);
- Apple Application Support (64-разрядная версия).
Не нарушайте порядок, это может привести к появлению проблем при деинсталляции софта. Кроме того, надо вручную проверить и при обнаружении удалить следующие каталоги вместе со всем содержимым:
- C:Program FilesCommon FilesApple
- C:Program FilesiTunes
- C:Program FilesiPod
- C:Program FilesQuickTime
- C:WindowsSystem32QuickTime
- C:WindowsSystem32QuickTimeVR
- C:UsersИмяПользователяAppDataLocalApple
- C:UsersИмяПользователяAppDataLocalApple Computer
- C:UsersИмяПользователяAppDataLocalApple Inc
- C:UsersИмяПользователяAppDataRoamingApple Computer
Также следует почистить реестра от записей, связанных с iTunes. Можно сделать это вручную или с помощью специального софта – например, программы CCleaner. Чтобы завершить удаление компонентов iTunes с компьютера, перезагрузите систему. Только после такой полной деинсталляции можно скачивать с сайта Apple установщик программы и заново ставить iTunes.
Восстановление в iTunes
Ошибка Айтюнс номер 0xe8000065 может свидетельствовать и о серьезных проблемах в работе прошивки устройства. Если она возникает при синхронизации файлов, при этом подключение к iTunes удается установить, можно попробовать выполнить восстановление iPhone.
- Сделайте резервную копию.
- Нажмите «Восстановить iPhone».
- Дождитесь завершения установки последней версии iOS.
Если iTunes не определяет iPhone при подключении после выполнения всех указанных рекомендаций, есть смысл обратиться за устранением неполадки в сервисный центр.
Не забывайте читать комментарии, там тоже много полезной информации. Если на ваш вопрос нет ответа, а на более поздние комментарии есть ответ, значит ответ на ваш вопрос содержится в статье, уважайте чужое время.
Вам также может быть интересно

Описание ошибки 0xe8000065
Данная ошибка появляется если iTunes не может установить соединение между смартфоном и программой.
Причины ошибки
Ошибка 0xe8000065 может возникнуть по следующим причинам:
- Системный сбой.
- Использование устаревшей версии программного обеспечения .
- Проблема с кабелем (элемент неоригинален или поврежден).
- Неисправность разъема ПК.
- Нарушена целостность файлов приложения iTunes.
- Проблемы с прошивкой смартфона.
Перезагрузить iPhone
Большинство случаев появления такой неисправности связано со сбоем в работе ПК или смартфона. В этом случае достаточно будет просто перезагрузить устройства.
Использовать оригинальный кабель USB
Практика показывает, что ошибка 0xe8000065 может проявиться при использовании для подсоединения смартфона к компьютера неоригинального либо поврежденного кабеля. 
Обновить iTunes
Если пренебрегать своевременным обновлением программы, в результате это может привести к появлению ошибки при попытке воспользоваться данным приложением. Поэтому нужно просто проверить iTunes на наличие новой версии и установить ее при необходимости.
Подключить гаджет к другому USB-разъему
Если iTunes установлен на стационарном ПК, наиболее подходящим вариантом будет подключить переходник к порту, расположенному в задней части системного блока, причем подойдет любой, кроме USB 3.0 (как правило, производитель выделяет его синим цветом). Кроме того, рекомендуется избегать разъемов, встроенных непосредственно в клавиатуру, USB-хабов и иных подобного рода устройств.
Отключить все остальные USB-устройства
В некоторых случаях ошибка 0xe8000065 проявляется в результате одновременного подключения к разъемам сразу нескольких гаджетов, которые начинают конфликтовать между собой. Чтобы убедиться в этом, достаточно отключить от ПК все USB-устройства, оставив только iPhone, клавиатуру и компьютерную мышь.
Обновить операционную систему
Если пренебрегать периодическим обновлением Windows на компьютере, тогда вскоре обязательно появится ошибка 0xe8000065 из-за устаревания ОС. 
Перезагрузка служб
Перейдите на вкладку «Процессы» в диспетчере задач. Завершите каждый из этих трех процессов, щелкнув их имена и выбрав «Завершить процесс»:
- iTunesHelper.exe
- AppleMobileDeviceService.exe
- iPodService.exe
После завершения этих процессов перезагрузите компьютер, откройте iTunes и проверьте.
Переустановить iTunes
Надо будет удалить приложение с компьютера, после чего перезагрузить ПК и по новой попробовать установить программу.Для удаления лучше воспользоваться программой Uninstall Tool он полностю удалить iTunes с вашего ПК.
Как правило, вышеназванных способов вполне хватает для того, чтобы избавиться от ошибки 0xe8000065 при работе с приложением iTunes. Если же ни один из этих методов решения проблемы не помог, в таком случае останется только обратиться в сервисный центр, возможно причина кроется в смартфоне и потребуется тщательная диагностика устройства.
{youtube}OS27f0ka5yQ{/youtube}
- Добавить свои
Оставьте свой комментарий
Ошибка iTunes 0xe8000065 возникает, когда не получается установить соединение между программой и мобильным устройством. Причин, которые приводят к данной ошибке, достаточно много. Это могут быть программные сбои в iOS или проблемы в работе самого iTunes, из которых нужно переустанавливать программу.
Перезагрузка устройства
Если вы впервые столкнулись с ошибкой 0xe8000065, то нет причин сильно переживать. Скорее всего произошел единичный сбой, который почти наверняка можно исправить с помощью простой перезагрузки устройства.
Перезагрузите свой iPhone или iPad в штатном режиме – выключите устройство, а затем включите его заново. Также необходимо перезагрузить операционную систему на компьютере, после чего снова попытайтесь подключится к iTunes.
Проверка кабеля
Крайне желательно, что USB-кабель с помощью которого вы подключаетесь к компьютеру был оригинальным и исправным. В противном случае велик риск того, что случится сбой при попытке попытке подключения устройства. Если у вас не оригинальный кабель, то рекомендую все таки и его заменить «родной».
Если вы уверены в оригинальности кабеля, то следующим шагом необходимо его проверить. Он не должен быть пережат, скручен и на разъеме не должно быть следов окисления. Для проверки работоспособности кабеля, просто подключите с помощью него другое устройство, либо с помощью этого кабеля подключитесь к другому компьютеру.
Проверка USB-портов
В случае возникновения неизвестной ошибки при подключении, возможен вариант при котором кабель исправен, а сам USB-порт нет. В таком случае стоит попробовать использовать другой порт для подключения. Лучше всего для этого подходят USB-порты, расположенные с задней стороны системного блока.
Крайне не рекомендуется использовать для подключения переходники, различные хабы, а также порты на лицевой стороне, мониторе или клавиатуре. Чаще всего ошибки возникают, когда подключают Айфон именно к ним и Айтюнс не может определить устройство. Сбои иногда возникают из-за конфликта с другими устройствами, подключенными одновременно через USB. В такой ситуации стоит на время отключить лишние устройства, оставив лишь необходимые — клавиатуру с мышью.
Установка обновлений
В случае использования старых версий программного обеспечения разработчик не может дать вам гарантию корректной работы софта. Поэтому важно регулярно обновлять iTunes и Windows/MacOS. Для обновления iTunes необходимо:
- Запустить программу.
- Открыть меню «Справка» и зайти в раздел «Проверить обновления».
- Затем дождаться завершения проверки. Если обновления есть, то вам будет предложено его установить.
Если для Windows и MacOS тоже есть обновления, не игнорируйте их установку. Обновления вносят изменения, которые помогают стабилизировать работу системы и устранить некоторые сбои, в том числе возникающие при подключении других устройств.
Работа с папкой «Lockdown»
Данные об использовании iTunes располагаются в папке «Lockdown». При возникновении ошибок в работе программы, может помочь её очистка от не нужной информации. Чтобы ее очистить:
- Отключите от компьютера iPhone/iPad.
- Закройте iTunes.
- Откройте строку поиска и введите «%ProgramData%».
- Зайдите в каталог «Apple».
- Нажмите правой кнопкой мыши по папке «Lockdown» и в появившемся списке нажмите «Удалить».
После удаления каталога необходимо перезагрузить компьютер, чтобы применить новую конфигурацию.
Переустановка iTunes
Если вышеописанные способы вам не помогли, то стоит попробовать переустановить Айтюнс. Для начала важно правильно удалить программу. Зайдите в «Панель управления» — «Удаление программ» и удалите приложения в правильной последовательности:
- iTunes;
- Apple Software Update;
- Apple Mobile Device Support;
- Bonjour;
- Apple Application Support (32-разрядная версия);
- Apple Application Support (64-разрядная версия).
Не нужно нарушать порядок, это может привести к появлению проблем при удалении ПО. Кроме того, надо вручную проверить и в случае обнаружения удалить следующие каталоги вместе со всем содержимым:
- C:Program FilesCommon FilesApple
- C:Program FilesiTunes
- C:Program FilesiPod
- C:Program FilesQuickTime
- C:WindowsSystem32QuickTime
- C:WindowsSystem32QuickTimeVR
- C:UsersИмяПользователяAppDataLocalApple
- C:UsersИмяПользователяAppDataLocalApple Computer
- C:UsersИмяПользователяAppDataLocalApple Inc
- C:UsersИмяПользователяAppDataRoamingApple Computer
Также следует очистить реестр от записей, связанных с iTunes. Можно сделать это вручную или с помощью специального софта – например, программы CCleaner. Чтобы завершить удаление компонентов iTunes с компьютера, перезагрузите систему. Только после такой полной деинсталляции можно загружать с сайта Apple установщик программы и заново устанавливать iTunes.
Восстановление в iTunes
Ошибка iTunes 0xe8000065 может свидетельствовать и о серьезных проблемах в работе прошивки устройства. Если она возникает при синхронизации файлов, при этом подключение к iTunes удается установить, можно попробовать выполнить восстановление iPhone.
- Сделайте резервную копию.
- Нажмите «Восстановить iPhone».
- Дождитесь завершения установки последней версии iOS.
Если iTunes по-прежнему отказывается определять Айфон при подключении после выполнения всех указанных рекомендаций, то стоит обратиться за устранением неполадки в сервисный центр.
Some Windows users are receiving the ‘iTunes could not connect to this iPhone / iPad because an unknown error occurred (0xE8000065).’ error every time they try to sync their iPhone or iPad with iTunes. This problem is common among users attempting to sync iPhone 5s devices.
Since the problem can be caused by a generic glitch caused by long idle periods, start simply by restarting your computer and repeating the syncing procedure. If that doesn’t work, try updating your iTunes version to the latest and see if that manages to resolve the issue.
Keep in mind that you might be also dealing with some type of corruption rooted in your iTunes folder. In this case, you’ll need to reinstall iTunes from scratch along with every other supporting application – The steps of doing so will be different if you’re using the UWP version of iTunes.
However, it’s possible that the problem is actually being caused by a problem with the Universal Serial Bus controller. A driver inconsistency can also cause this issue. To fix this issue, try using a different port (preferably USB 3.0). If that doesn’t work, reinstall every USB controller in order to force Windows to reinstall them from scratch. Also, don’t neglect the possibility of a bad cable that’s corroded or non-congruent.
In some rare circumstances, the issue can also be caused by a BIOS glitch that creates some issues with the USB controller. In this case, updating to the latest BIOS version should take care of the issue.
Method 1: Restarting your Computer
Before you get to any of the other fixes, start simple with a system reboot and repeat the syncing procedure once again once the next startup sequence is complete.
As it turns out, this problem can occur due to a temporary glitch and restarting your computer will clear the data causing the issue. Preferably, you should remove the data cable from your PC USB port before initiating the restart.
In case the restart didn’t resolve the issue, move down to the next method below.
Method 2: Updating iTunes to Latest version
In case you’re encountering the issue on Windows 10, you’re probably dealing with a problem facilitated by a Windows update. If that’s the case, updating your iTunes version to the latest should fix the issue for you. Apple is notoriously known for resolving cross-platform incompatibilities in a matter of days.
Several affected users have confirmed that updating their iTunes version has allowed them to fix the 0xE8000065 and sync their Apple mobile device normally.
Keep in mind that iTunes should be automatically configured to auto-update itself. But in case you have previously disabled this function or a different 3rd party tool is stopping the program from updating, you might need to do it manually.
To initiate an iTunes update, open the program and click on Help from the ribbon bar at the top. Next, click on Check for updates and wait for the scan to complete.
In case a new version of iTunes is available, this process will automatically download it and install it. Just follow the on-screen prompts to do so.
In case the investigation above reveals that you already had the latest version, move down to the next potential fix below.
Method 3: Reinstalling iTunes
As it turns out, the ‘iTunes could not connect to this iPhone / iPad because of an unknown error occurred (0xE8000065).’ error can also be caused by some corruption originating from the iTunes folder. If this scenario is applicable, you should be able to get the issue resolved by reinstalling the iTunes app completely.
Problems like this typically occur after an AV scan ends up quarantining some items belonging to iTunes or the Bonjour program. Several affected users have confirmed that they managed to fix the issue by uninstalling Itunes along with any associated components and then redownloading & installing the latest version.
However, the steps of uninstalling iTunes will be different in case you are encountering the 0xE8000065 error with the UWP (Universal Windows Platform) version.
To accommodate both scenarios, we created two guides that will show you how to reinstall every involved component.
Reinstalling the Desktop Version of iTunes
- Open up a Run dialog box by pressing Windows key + R. Next, type ‘appwiz.cpl’ inside the text box and press Enter to open up the Programs and Features window.
Type appwiz.cpl and Press Enter to Open Installed Programs List - Once you’re inside the Programs and Features screen, scroll down through the list of applications, then right-click on the iTunes app and click on Uninstall. Next, follow the on-screen instructions to complete the operation.
- After the main iTunes application is uninstalled, it’s time to uninstall the rest of Apple’s supporting software. You can make it easier for yourself to view them all by filtering the list of installed programs via Publisher. Once you see them in the correct order, go ahead and uninstall everything signed by Apple Inc.
- As soon as you’re finished with uninstalling everything relevant to iTunes, reboot your machine.
- Once your computer boots back up, access this link (here) from your browser, go to Looking for other versions section and click on Windows to download the latest desktop version of iTunes.
Downloading the desktop version of iTunes - Once the install executable is downloaded, open it and follow the on-screen instructions to install the latest version of iTunes on your computer.
Installing iTunes on your computer - After the installation is complete, reboot your computer and see if you are able to sync your iTunes library once the next startup is complete.
Reinstalling the UWP version of iTunes
- Press Windows key + R to open up a Run dialog box. Next, type ”ms-settings:appsfeatures” and press Enter to open up the Apps & Features tab of the Settings app.
Accessing the Apps & Features Menu - Once you’re inside the Apps & Features menu, use the search function to search for ‘iTunes’. Next, click on iTunes from the list of results and then click on the Advanced options.
Accessing the Advanced Options menu of iTunes - From the Advanced Options menu of iTunes, scroll all the way down to the Reset tab and click on the Reset button.
Resetting the iTunes app - At the final confirmation prompt, click on Reset once again, then wait for the process to complete. During this procedure, iTunes will be reverted back to the default state and every component will be reinstalled.
Note: Don’t worry, your iTunes media library will not be affected by this procedure. - After the procedure is complete, open iTunes and follow the on-screen instructions to install the latest updates.
- Once you are using the latest version, attempt to sync once again and see if the issue is now fixed.
Method 4: Using a Different USB port
As it turns out, this particular issue can also occur due to a glitched USB port. Several affected users that also encountered this problem have reported that they managed to fix the issue by connecting the iPhone / iPad with a different USB port.
If possible, use a USB 3.0 port since a lot of file transfer inconsistencies have been resolved.
In case the same problem occurs with every port that you’re using, you should try reinstalling the Universal Serial Bus (USB) controller.
Here’s a quick guide on how to do this on every recent Windows version:
- Press Windows key + R to open up a Run dialog box. Next, type ‘devmgmt.msc’ inside the text box and press Enter to open up Device Manager.
Running the Device Manager - Once you’re inside Device Manager, scroll down through the list of devices and expand the drop-down menu associated with Universal Serial Bus controller.
- Next, systematically right-click every Host Controller and click on Uninstall Device. Do this for every host controller under Universal Serial Bus controllers.
Uninstalling every available host controller - After every Universal Serial Bus controller is uninstalled, restart your computer. During the next startup, your OS will detect that you don’t have the mandatory USB controller drivers and it will install them automatically.
- Once the startup is complete, attempt to complete the syncing procedure with iTunes to see if the 0xe8000065 has been resolved.
In case the same problem is still occurring, move down to the next potential fix below.
Method 5: Changing the Cable
According to some affected users, this problem can also be caused by a faulty micro-USB cable. If the cable is old, corroded or non-congruent, expect to experience various syncing issues including the apparition of the ‘iTunes could not connect to this iPhone / iPad because of an unknown error occurred (0xE8000065).’ error.
If you see any evidence of a faulty cable, you’ll likely need to replace it in order to fix the issue.
In case you’ve determined that the problem is not being caused by a bad cable, move down to the next potential fix below.
Method 6: Updating BIOS version
As unlikely as it may seem, the 0xe8000065 can also be caused by an unstable BIOS version that ends interfering with the USB controller. For some users, the fix consisted of updating their BIOS version to the latest. In most cases, this method proved to be effective for users with an Intel DP55WP motherboard.
However, keep in mind that the procedure of updating your BIOS version will be different depending on your mainboard manufacturer.
IMPORTANT: This operation should not be attempted if you haven’t done it before. Following the steps incorrectly might end up bricking the machine, so proceed at your own risk.
Nowadays, every major manufacturer has developed it’s own BIOS flashing utility making the updating process way easier for the end-user. However, each motherboard manufacturer has their own steps regarding the updating of BIOS.
Here is the official documentation for the major manufacturers that will show you how to update the BIOS:
- Dell
- ASUS
- Acer
- Lenovo
- Sony Vayo