- Remove From My Forums
-
Question
-
Hello,
Not too long after we setup a new Exchange 2016 Standard server, on Windows Server 2012 R2, we began seeing Event ID 10010, DistributedCOM errors in the System event log:
The server {1F87137D-0E7C-44D5-8C73-4EFFB68962F2} did not register with DCOM within the required timeout.
These seem to occur about every 1-2 minutes. By all appearances, Exchange (the only application running on this machine) is running fine. The machine is a Dell PowerEdge R430 with 32GB of RAM.
I found a thread about this same issue, though, virtualization and backup snapshots seem to have been a culprit, in that case. We use Unitrends to backup the store and file system in the evenings, and early AM, though these errors are appearing throughout
the day in the System log. Other applications that are installed on this server include Trend Micro OfficeScan, Oracle Client for ODBC, and two third party transport agents. (This is a standalone Exchange server using local storage.)Any tips would be greatly appreciated!
M
Maurice
-
Edited by
Monday, October 17, 2016 6:47 PM
spell check
-
Edited by
Answers
-
Hi,
Thanks for your post.
Please follow steps below to troubleshoot it,
Using the GUID in the error message to find what application it is.
- Using Regedit, navigate to the following registry value: HKEY_CLASSES_ROOTCLSIDclsid valueLocalServer32.
The clsid value is the information displayed in the message. - In the right pane, double-click Default. The Edit String dialog box is displayed. Leave this dialog box open.
- Click Start, and then click This PC.
- Using the information displayed in the Value data box of the
Edit String dialog box, navigate to the program. - Right-click the program name, and then click Properties. The Properties dialog box for the program is displayed.
- To determine who the vendor is for this program, refer to the Version tab.
If you can’t find the file in the corresponding path, please replace with a good file.
Check if the related service have started. Stop and try to restart it.
If you have third party application, please disable it temporary, to see if this issue was caused by it.
Regarding to Event ID 10010, please refer to the following article.
Event ID 10010 — COM General Functionality
There is a thread that provide some causes and resolutions for the Event ID 10010, please also refer to.
DistributedCOM Error ID 10010
Best Regards,
Alvin Wang
Please remember to mark the replies as answers if they help and unmark them if they provide no help.
If you have feedback for TechNet Subscriber Support, contact
tnmff@microsoft.com.-
Marked as answer by
MaurySC
Wednesday, October 19, 2016 5:22 PM
- Using Regedit, navigate to the following registry value: HKEY_CLASSES_ROOTCLSIDclsid valueLocalServer32.
-
-
Marked as answer by
MaurySC
Wednesday, October 19, 2016 5:22 PM
-
Marked as answer by
Event ID 10010 occurs when the server fails to connect with the DCOM
by Sagar Naresh
Sagar is a web developer and technology journalist. Currently associated with WindowsReport and SamMobile. When not writing, he is either at the gym sweating it out or playing… read more
Updated on February 16, 2023
Reviewed by
Alex Serban
After moving away from the corporate work-style, Alex has found rewards in a lifestyle of constant analysis, team coordination and pestering his colleagues. Holding an MCSA Windows Server… read more
- Event ID 10010 occurs when some components fail to register with the DCOM.
- This issue can be easily fixed by enabling the Function Discovery Resource Publication service.
- Else, you can run the SFC Scan to fix the corrupt or missing system files.
XINSTALL BY CLICKING THE DOWNLOAD FILE
This software will repair common computer errors, protect you from file loss, malware, hardware failure and optimize your PC for maximum performance. Fix PC issues and remove viruses now in 3 easy steps:
- Download Restoro PC Repair Tool that comes with Patented Technologies (patent available here).
- Click Start Scan to find Windows issues that could be causing PC problems.
- Click Repair All to fix issues affecting your computer’s security and performance
- Restoro has been downloaded by 0 readers this month.
Several users are facing the Event ID 10010 error on their PCs. This Event ID 10010 error throws a message The server {1F87137D-0E7C-44D5-8C73-4EFFB68962F2} did not register with DCOM within the required timeout.
This guide will give you the leading causes that trigger the Event ID 10010 error code and solutions to help you resolve the error. This issue exists in Windows 10 and 11 PCs; the answers can be applied to any Windows version. So let us get right into it.
What causes the Event ID 10010 error in my Windows PC?
DCOM errors are present in every computer. For example, the description of Event ID 10010 reads that the server did not register with DCOM within the required time-out period.
DCOM stands for Distributed Component Object Model. It is a Microsoft proprietary that allows Component Object Model (COM) allows the software to communicate across a network. However, the inherent problems associated with the COM model could cause a few issues.
COM is a tool used for advanced configuration and troubleshooting networks in Windows 10/11. It is used for tasks such as object pooling, etc. Some components require registering themselves with DCOM, and when they fail, you will come across Event ID 10010 and other errors.
How can I fix the Event ID 10010 error on my Windows PC?
- What causes the Event ID 10010 error in my Windows PC?
- How can I fix the Event ID 10010 error on my Windows PC?
- 1. Tweak Component Services
- 2. Enable Function Discovery Resource Publication service
- 3. Reset DCOM permissions
- 4. Use SFC Scan
- 5. Install the latest Windows update
- 6. Reset your PC
1. Tweak Component Services
- Press the Win + R keys to open the Run dialogue.
- Type dcomcnfg and press Enter.
- Double-click on Computers.
- Right-click on My computers and select Properties.
- Switch to the COM Security tab.
- Under Access Permissions, click on the Edit Default button.
- Select the Group or user name and set the correct permissions.
- Click OK.
- Restart your PC and check if this resolves the issue or not.
2. Enable Function Discovery Resource Publication service
- Open the Start menu by pressing the Win key.
- Type services and open it.
- Locate Function Discovery Resource Publication service.
- Double-click on the service.
- Under the Startup type, set it to Manual.
- Under Service status, select Status.
- Click Apply and OK.
- Restart your PC for the changes to take effect.
- Fix: Your Response to the CAPTCHA Appears to be Invalid
- 0x87d01107 Error Code: How to Fix This SCCM Issue
- Faulting Module Name KernelBase.dll Crashing Apps [Fix]
3. Reset DCOM permissions
- Press the Win + R keys to open the Run dialogue.
- Type dcomcnfg and press Enter.
- Double-click on Computers.
- Right-click on My computers and select Properties.
- Switch to the Default Properties tab.
- Check the box for Enable Distributed COM on this computer option.
- Under the Default Authentication Level drop-down, select Connect.
- For the Default Impersonation Level drop-down, select Identify.
- Finally, click on Apply and OK.
4. Use SFC Scan
- Open the Start menu by pressing the Win key.
- Open the command prompt as an admin.
- Type the below command and press Enter.
sfc /scannow - Once the scan completes, restart your PC.
Windows OS has an in-built SFC Scan tool that will help you scan and fix corrupt system files on your PC. However, this isn’t sometimes as impactful as a dedicated system fixer.
In such a case, we suggest you use a recommended tool, Restoro. With Restoro, you can scan and fix corrupt system files, but also fix system crashes and damaged DLLs, remove spyware and malware from your PC, clean duplicated system files, and much more.

Restoro
Effortlessly repair PC problems with this fully automated PC repair and optimization software.
5. Install the latest Windows update
- Press the Win + I keys to open the Settings menu.
- Click on Windows Update on the left pane.
- Hit the Check for updates button.
- If there is a new update available, hit the Download & Install button.
- Once the installation is complete, restart your PC and check whether this resolves the Event ID 10010 error.
Some PC issues are hard to tackle, especially when it comes to corrupted repositories or missing Windows files. If you are having troubles fixing an error, your system may be partially broken.
We recommend installing Restoro, a tool that will scan your machine and identify what the fault is.
Click here to download and start repairing.
You should ensure you are using the latest Windows version on your PC. Apart from bringing essential features, the Windows updates bring bug fixes for issues that could be causing the Event ID 10010 error.
6. Reset your PC
- Press the Win + I keys to open the Settings menu.
- Click on the Recovery tab on the right side.
- Select Reset PC.
- Choose the Keep my files option to reset your PC without deleting your personal files.
- The process of resetting will begin, and your PC will restart once the process is complete.
You should opt for resetting your PC as a last resort if nothing works in your favor. Resetting your PC will bring it back to where everything is usually working.
That is it from us in this guide. We have a guide about the Event ID 161 Volmgr that explains the issue and how you can quickly resolve it.
You can also refer to our guide if you are coming across the Event ID 7023, which is a standard error in Windows 10 and 11 PCs.
Esent Error Event ID 455 is also one of the common errors that you will face on your Windows operating system computer. You can check out our guide that helps you fix the problem.
Event ID 1001 StoreAgentScanForUpdatesFailure0 can occur because of high system resource usage. We have a dedicated guide that will help you solve the issue on your end.
Feel free to let us know in the comments below which one of the above solutions helped you fix the Event ID 10010.
Still having issues? Fix them with this tool:
SPONSORED
If the advices above haven’t solved your issue, your PC may experience deeper Windows problems. We recommend downloading this PC Repair tool (rated Great on TrustPilot.com) to easily address them. After installation, simply click the Start Scan button and then press on Repair All.
Вас также может заинтересовать
iWin — это самоиздаваемая игровая платформа, которая предлагает пользователям загружать и играть в бесплатные игры. Он классифицируется как потенциально нежелательный, в первую очередь потому, что он часто поставляется вместе с панелью инструментов iWin, которая является расширением браузера, поддерживаемым рекламным ПО, компанией Conduit. Панель инструментов iWin сильно помечена многими антивирусами как вредоносная или нежелательная. iWin Games сам по себе не является вредоносным, хотя из-за его комплектации и общего включения панели инструментов многие пользователи хотят удалить его.
О браузере угонщиков
Взлом браузера — это очень распространенный тип онлайн-мошенничества, при котором настройки вашего веб-браузера изменяются, чтобы он мог делать то, чего вы никогда не собирались делать. По сути, большинство угонщиков браузера созданы в маркетинговых или рекламных целях. Он перенаправляет вас на спонсируемые сайты и внедряет рекламу в браузер, что помогает его создателю получать доход. Большинство людей считает, что такие сайты являются законными и безвредными, но это неверно. Практически каждый угонщик браузера представляет реальную угрозу вашей онлайн-безопасности, и необходимо отнести их к категории рисков для конфиденциальности. Когда программа атакует ваш компьютер или ноутбук, она начинает сильно портить вещи, что замедляет ваш компьютер до полного сканирования. В худшем случае вас могут подтолкнуть к борьбе с серьезными угрозами вредоносного ПО.
Как узнать, что веб-браузер взломан?
Существует множество признаков того, что ваш интернет-браузер был взломан: изменилась домашняя страница браузера; вы найдете новые нежелательные закладки или избранные добавлено, как правило, направлены на рекламные заполненном или порнографических сайты; Страница поиска по умолчанию в веб-браузере изменена; вы увидите множество панелей инструментов в веб-браузере; ваш интернет-браузер постоянно отображает всплывающую рекламу; ваш браузер начинает работать медленно или часто дает сбои; Вы не можете получить доступ к определенным сайтам, особенно к антивирусным.
Как они вторгаются в компьютеры
Угонщики браузеров заражают компьютеры различными способами, в том числе через загрузку с диска, общий доступ к файлам или зараженную электронную почту. Многие взломы браузеров происходят из дополнительных программ, т. е. вспомогательных объектов браузера (BHO), панелей инструментов или подключаемых модулей, добавляемых в веб-браузеры для предоставления им дополнительных возможностей. Кроме того, некоторые условно-бесплатные и бесплатные программы могут поместить угонщик на ваш компьютер с помощью метода «связывания». Хорошим примером некоторых популярных угонщиков браузера являются Anyprotect, Conduit, Babylon, SweetPage, DefaultTab, Delta Search и RocketTab, но названия постоянно меняются. Угонщики браузера могут записывать нажатия клавиш пользователя для сбора потенциально важной информации, которая может привести к проблемам с конфиденциальностью, вызвать нестабильность в системе, серьезно нарушить работу пользователя и, в конечном итоге, замедлить работу компьютера до такой степени, что он станет непригодным для использования.
Как исправить взлом браузера
Некоторые угонщики могут быть легко удалены путем удаления бесплатного программного обеспечения, с которым они были включены, или путем удаления любого расширения, которое вы недавно добавили в свою компьютерную систему. Однако от большинства угонщиков браузера трудно избавиться вручную. Независимо от того, как сильно вы пытаетесь его устранить, он может возвращаться снова и снова. И нельзя отрицать тот факт, что ручной ремонт и удаление могут оказаться довольно сложной задачей для начинающего пользователя компьютера. Кроме того, есть много рисков, связанных с возиться с файлами реестра ПК.
Что делать, если вы не можете установить антивирус?
Вредоносное ПО может нанести самые разные повреждения компьютерным системам, сетям и данным. Некоторые варианты вредоносного ПО изменяют настройки интернет-браузера, включая прокси-сервер или изменяя настройки DNS компьютера. В этих случаях вы не сможете посещать некоторые или все сайты и, следовательно, не сможете загрузить или установить необходимое программное обеспечение безопасности для удаления компьютерного вируса. Если вы читаете эту статью прямо сейчас, возможно, вы уже поняли, что вирусная инфекция является причиной вашего заблокированного сетевого подключения. Итак, что делать, если вы хотите установить антивирусное приложение, такое как Safebytes? Следуйте приведенным ниже инструкциям, чтобы удалить вредоносное ПО альтернативными способами.
Используйте безопасный режим, чтобы исправить проблему
Если вредоносная программа настроена на загрузку при запуске Windows, загрузку в безопасном режиме следует избегать. Каждый раз, когда вы загружаете свой ноутбук или компьютер в безопасном режиме, загружаются только минимальные необходимые приложения и службы. Вот шаги, которые вы должны выполнить, чтобы загрузиться в безопасном режиме на компьютерах с Windows XP, Vista или 7 (посетите веб-сайт Microsoft для получения инструкций на компьютерах с Windows 8 и 10).
1) Нажмите клавишу F8 непрерывно, как только ваша система загрузится, но до появления большого логотипа Windows. Это вызовет меню дополнительных параметров загрузки.
2) С помощью клавиш со стрелками выберите Безопасный режим с сетевым подключением и нажмите ENTER.
3) Как только вы войдете в этот режим, у вас снова будет подключение к Интернету. Теперь используйте свой браузер, чтобы загрузить и установить приложение для защиты от вредоносных программ.
4) Сразу после установки программного обеспечения разрешите запуск сканирования для автоматического удаления вирусов и других угроз.
Получить антивирусное программное обеспечение, используя альтернативный интернет-браузер
Определенные вредоносные программы могут быть нацелены на уязвимости определенного веб-браузера, препятствующие процессу загрузки. Идеальный способ решить эту проблему — использовать интернет-браузер, который хорошо известен своими мерами безопасности. Firefox имеет встроенную защиту от вредоносных программ и фишинга, чтобы помочь вам обезопасить себя в Интернете.
Создайте загрузочный USB-антивирус
Другой способ — загрузить и перенести антивирусное приложение с чистого ПК, чтобы запустить сканирование на зараженном компьютере. Чтобы запустить антивирусное ПО с USB-накопителя, выполните следующие простые действия:
1) Используйте другую безвирусную компьютерную систему для загрузки Safebytes Anti-Malware.
2) Вставьте перьевой диск в тот же компьютер.
3) Дважды щелкните значок «Установка» пакета программного обеспечения для защиты от вредоносных программ, чтобы запустить мастер установки.
4) Когда появится запрос, выберите место, где вы хотите хранить файлы программного обеспечения. Следуйте инструкциям по активации.
5) Теперь перенесите флешку на зараженный компьютер.
6) Запустите программу Safebytes Anti-malware непосредственно с флешки, дважды щелкнув значок.
7) Нажмите «Сканировать сейчас», чтобы запустить сканирование зараженного компьютера на наличие вредоносных программ.
Защитите свой компьютер и конфиденциальность с помощью SafeBytes Anti-Malware
Чтобы защитить свой компьютер от множества различных интернет-угроз, важно установить на свой ноутбук программу защиты от вредоносных программ. Но с бесчисленным количеством компаний по защите от вредоносных программ на рынке в настоящее время трудно решить, какую из них вы должны купить для своего компьютера. Некоторые из них хороши, некоторые достойны, а некоторые сами навредят вашему компьютеру! Вам необходимо приобрести продукт, завоевавший хорошую репутацию и обнаруживающий не только вирусы, но и другие виды вредоносных программ. При рассмотрении вариантов коммерческих инструментов для защиты от вредоносных программ большинство людей выбирают известные бренды, такие как SafeBytes, и они вполне довольны этим. Антивредоносное ПО SafeBytes — это надежный инструмент, который не только обеспечивает постоянную защиту вашего ПК, но и чрезвычайно удобен для пользователей с любым уровнем подготовки. Благодаря своей передовой технологии это программное обеспечение защищает ваш персональный компьютер от инфекций, вызванных различными видами вредоносных программ и подобных угроз, включая рекламное ПО, шпионское ПО, трояны, черви, компьютерные вирусы, клавиатурные шпионы, потенциально нежелательные программы (ПНП) и программы-вымогатели. SafeBytes имеет множество замечательных функций, которые помогут вам защитить ваш компьютер от вредоносных атак и повреждений. Ниже перечислены некоторые из лучших:
Надежная защита от вредоносных программ: Созданное на основе широко известного антивирусного ядра, это приложение для удаления вредоносных программ способно выявлять и избавляться от различных устойчивых вредоносных угроз, таких как угонщики браузеров, потенциально нежелательные программы и программы-вымогатели, которые могут пропустить другие типичные антивирусные программы.
Живая защита: Вредоносные программы, пытающиеся проникнуть в систему, обнаруживаются и останавливаются по мере обнаружения экранами активной защиты SafeBytes. Этот инструмент всегда будет отслеживать ваш компьютер на предмет подозрительной активности и регулярно обновляться, чтобы быть в курсе постоянно меняющихся сценариев угроз.
Веб-защита: Safebytes присваивает всем веб-сайтам уникальный рейтинг безопасности, который помогает вам понять, безопасна ли веб-страница, которую вы собираетесь посетить, для просмотра или известна ли она как фишинговый.
Высокоскоростной модуль сканирования вредоносных программ: Механизм поиска вирусов SafeBytes является одним из самых быстрых и эффективных в отрасли. Его целенаправленное сканирование значительно увеличивает скорость обнаружения вирусов, встроенных в различные компьютерные файлы.
Наименьшее использование ЦП и ОЗУ: SafeBytes — это легкое и удобное решение для защиты от вирусов и вредоносных программ. Поскольку она использует очень мало ресурсов компьютера, эта программа оставляет мощность компьютера именно там, где она принадлежит: на самом деле.
Круглосуточная поддержка экспертов в режиме реального времени: По любым техническим вопросам или поддержке продукта вы можете получить круглосуточную помощь экспертов в чате и по электронной почте.
Технические детали и удаление вручную (для опытных пользователей)
Если вы хотите вручную избавиться от iWin Games без использования автоматизированного инструмента, это можно сделать, удалив программу из меню «Установка и удаление программ» Windows или, в случае расширений браузера, перейдя в надстройки браузера. /Менеджер расширений и его удаление. Вы даже можете сбросить свою домашнюю страницу и поисковых систем, а также удалить историю просмотров, временные файлы и файлы cookie. Наконец, проверьте свой жесткий диск на наличие всего следующего и очистите реестр компьютера вручную, чтобы избавиться от оставшихся записей приложений после удаления. Имейте в виду, что это предназначено только для опытных пользователей и может быть затруднено из-за неправильного удаления файла, вызывающего дополнительные ошибки ПК. Кроме того, некоторые вредоносные программы способны воспроизводить или предотвращать удаление. Вам предлагается выполнить этот процесс в безопасном режиме.
файлы:
C:DOCUME1USER1LOCALS1Tempnsu1.tmp
C:e8bfb44ebc51cebadf4410cb35e993837a67e31b69a243ebac9de76160c97ac6
C:DOCUME1USER1LOCALS1Tempnsu2.tmp
C:DOCUME1USER1LOCALS1Tempnsu2.tmpSystem.dll
C:DOCUME1USER1LOCALS1Tempnsu2.tmpftdownload.dat
C:e8bfb44ebc51cebadf4410cb35e993837a67e31b69a243ebac9de76160c97ac6
C:DOCUME1USER1LOCALS1Tempnsu2.tmpSystem.dll
C:DOCUME1USER1LOCALS1Tempnsu2.tmpftdownload.dat
C:DOCUME1USER1LOCALS1Tempnsu2.tmp
C:DOCUME1USER1LOCALS1Tempnsu1.tmp
C:DOCUME1USER1LOCALS1Tempnsu2.tmp
C:DOCUME1USER1LOCALS1Tempnsu2.tmpftdownload.dat
C:DOCUME1USER1LOCALS1Tempnsu2.tmpSystem.dll
Directory %COMMONAPPDATAiWin Games.
Directory %LOCALSETTINGSTempiWinGames.
Directory %PROGRAMFILESiWin Games.
Directory %PROGRAMSiWin Games.
Реестр:
Ключ HKEY_CLASSES_ROOT с именем iWinGamesInstaller.CoInServ.1 Ключ HKEY_CLASSES_ROOT с именем iWinGamesInstaller.CoInServ Ключ 495874FE-4A82-4AD1-9476-0B957E0B95EB в HKEY_CLASSES_ROOTTypeLib. Ключ 4B55700F-DB51-4891-8B28-6136A48A0105 в HKEY_CLASSES_ROOTAppID. Ключ 4B55700F-DB51-4891-8B28-6136A48A0105 в HKEY_CLASSES_ROOTCLSID. Ключ CA5E2E62-8612-4942-84A0-A94090D166AA в HKEY_CLASSES_ROOTInterface. Ключ E3ED53C5-7AD5-4DF5-9734-AFB6E7E5D9DB в HKEY_CLASSES_ROOTInterface. Ключ 4301AEBD288588A40833184CFEC0AF92 в HKEY_CLASSES_ROOTInstallerFeatures. Ключ 4301AEBD288588A40833184CFEC0AF92 в HKEY_CLASSES_ROOTInstallerProducts. Ключ 80F08842F9EA1BE4BA4922DA74CDB698 в HKEY_CLASSES_ROOTInstallerUpgradeCodes. Ключ ForseRemove в HKEY_CLASSES_ROOTAppID. Ключ iWinArcade в HKEY_CURRENT_USERSoftware. Ключ iWinArcade в HKEY_LOCAL_MACHINESOFTWARE. Ключ iWinGamesInstaller.EXE в HKEY_CLASSES_ROOTAppID. Ключ iWinGamesInstaller в HKEY_LOCAL_MACHINESYSTEMControlSet001Services. Ключ iWinGamesInstaller в HKEY_LOCAL_MACHINESYSTEMControlSet002Services. Ключ iWinGamesInstaller в HKEY_LOCAL_MACHINESYSTEMControlSet003Services. Значение %PROGRAMFILESiWin GamesiWinGames.exe в HKEY_LOCAL_MACHINESYSTEMControlSet001ServicesSharedAccessParametersFirewallPolicyStandardProfileAuthorizedApplicationsList. Значение %PROGRAMFILESiWin GamesWebUpdater.exe в HKEY_LOCAL_MACHINESYSTEMControlSet001ServicesSharedAccessParametersFirewallPolicyStandardProfileAuthorizedApplicationsList.
Узнать больше
RegClean Pro — это программа, разработанная Systweak Inc. RegClean Pro очищает такие недействительные ошибки реестра, используя расширенный механизм сканирования. Он не только исправляет недействительные записи в реестре, но и дефрагментирует реестр, упрощая его для более плавной работы системы.
RegClean Pro определяет объекты реестра с автоматическим запуском, которые позволяют программе запускаться при каждом перезапуске системы, а также добавляет различные запланированные задачи в диспетчере задач Windows для запуска приложения в разное время. Это приложение было обнаружено в комплекте с различными другими потенциально нежелательными приложениями, а также несколько антивирусных программ обнаружили это приложение для дополнительного удаления.
О потенциально нежелательных приложениях
Что такое потенциально нежелательная программа (PUP)?
Вы когда-нибудь обнаруживали нежелательную программу в своей компьютерной системе и задумывались о том, как она туда попала, если вы уверены, что не загружали ее сознательно и никогда не давали разрешения на установку? Потенциально нежелательные программы (PUP), также известные как потенциально нежелательные приложения (PUA), — это программы, которые вам никогда не нужны, и иногда они поставляются в комплекте с бесплатным программным обеспечением. После установки большинство этих приложений может быть трудно удалить, и они станут скорее помехой, чем преимуществом. Термин ПНП был придуман, чтобы обозначить это дерьмовое ПО как нечто иное, чем вредоносное ПО. Как и вредоносное программное обеспечение, ПНП вызывают проблемы при загрузке и размещении на вашем ПК, но отличие ПНП заключается в том, что вы даете согласие на его загрузку — факт совсем другой — пакет установки программного обеспечения фактически обманом заставляет вас согласиться на установку. Независимо от того, рассматривается ли это как вредоносное ПО или нет, ПНП почти всегда вредны для владельца компьютера, поскольку они вызывают шпионское ПО, рекламное ПО, регистрацию нажатий клавиш, а также другие неприятные «дерьмовые» функции на ПК.
Что делают щенки на вашем компьютере?
Щенки бывают разных форм. Как правило, их можно увидеть в сборщиках рекламного ПО, которые, как известно, используют агрессивную и вводящую в заблуждение рекламу. Большинство сборщиков устанавливают несколько рекламных приложений от разных поставщиков, у каждого из которых есть своя собственная политика EULA. Safebytes Anti-Malware полностью устраняет эту угрозу и защищает компьютер от нежелательных программ или заражения рекламным ПО. Они также будут представлены в виде расширений веб-браузера и панелей инструментов. Они могут отслеживать ваши действия в Интернете, перенаправлять результаты поиска на опасные сайты, где можно загрузить шпионское и рекламное ПО, захватывать вашу страницу поиска и замедлять работу вашего веб-браузера до уровня сканирования. ПНП находятся в серой части спектра программного обеспечения. Также в подавляющем большинстве случаев люди не будут знать, что они устанавливают нежелательную программу. Даже если ПНП действительно не являются вредоносными по своей сути, эти программы все равно не приносят практически никакой пользы вашей компьютерной системе — они отнимают ценные ресурсы, замедляют работу вашего ПК, ослабляют безопасность вашего компьютера, делая ваш компьютер более уязвимым для вирусов.
Как вы можете остановить щенков
• Внимательно прочтите, прежде чем принимать лицензионное соглашение, поскольку в нем может быть пункт о ПНП.
• Не принимайте стандартные, быстрые, стандартные или любые другие рекомендуемые параметры установки. Всегда выбирайте «выборочную» установку.
• Установить блокировщик рекламы / всплывающих окон; Разверните продукты для защиты от вредоносных программ, например Safebytes Anti-Malware. Эти типы программного обеспечения могут установить стену между компьютером и онлайн-преступниками.
• Будьте внимательны, если вы загружаете и устанавливаете бесплатное программное обеспечение, программное обеспечение с открытым исходным кодом или условно-бесплатное программное обеспечение. Никогда не устанавливайте приложения, которые кажутся подозрительными или вредоносными.
• Используйте официальные веб-сайты продуктов для загрузки программного обеспечения. Держитесь подальше от порталов загрузки, поскольку большинство веб-сайтов вынуждают пользователей загружать программное обеспечение с помощью своего собственного менеджера загрузки, который часто связан с какими-то нежелательными программами.
Не удается установить Safebytes Anti-malware из-за наличия вредоносного ПО? Сделай это!
Практически все вредоносные программы плохи, но некоторые типы вредоносных программ наносят больший вред вашему компьютеру или ноутбуку, чем другие. Некоторые вредоносные программы находятся между компьютером и подключением к Интернету и блокируют несколько или все веб-сайты, которые вы хотите проверить. Это также может помешать вам установить что-либо на ваш компьютер, особенно антивирусные программы. Если вы читаете эту статью прямо сейчас, возможно, вы уже поняли, что вирусная инфекция является причиной заблокированного вами интернет-трафика. Итак, что делать, если вы хотите установить приложение для защиты от вредоносных программ, например Safebytes? Есть несколько действий, которые вы можете предпринять, чтобы обойти эту проблему.
Загрузите программное обеспечение в безопасном режиме с поддержкой сети
В безопасном режиме вы можете изменить настройки Windows, удалить или установить некоторое программное обеспечение, а также удалить трудно удаляемые вирусы и вредоносные программы. Если вирус настроен на загрузку сразу после загрузки компьютера, переключение в этот режим может помешать ему это сделать. Чтобы перейти в безопасный режим или безопасный режим с загрузкой сетевых драйверов, нажмите клавишу F8 во время загрузки компьютера или запустите MSConfig и найдите параметры «Безопасная загрузка» на вкладке «Загрузка». После перезапуска в безопасном режиме с загрузкой сетевых драйверов вы можете загружать, устанавливать и обновлять антивирусное программное обеспечение оттуда. После установки запустите сканер вредоносных программ, чтобы устранить большинство стандартных заражений.
Переключиться на альтернативный веб-браузер
Некоторые вирусы могут быть нацелены на уязвимости определенного веб-браузера, блокирующие процесс загрузки. Если вам кажется, что к Internet Explorer подключен троян, переключитесь на альтернативный веб-браузер со встроенными функциями безопасности, например Chrome или Firefox, чтобы загрузить предпочитаемую вами программу защиты от вредоносных программ — Safebytes.
Установить и запустить антивирусное ПО с USB-накопителя
Другой способ — загрузить и перенести антивирусное приложение с чистого ПК, чтобы запустить проверку на вирусы в зараженной системе. Выполните следующие действия, чтобы запустить антивирус на зараженном компьютере.
1) На чистом ПК загрузите и установите Safebytes Anti-Malware.
2) Подключите USB-накопитель к незараженному ПК.
3) Дважды щелкните загруженный файл, чтобы открыть мастер установки.
4) Выберите USB-накопитель в качестве места, когда мастер спросит вас, куда вы хотите установить приложение. Следуйте инструкциям по активации.
5) Извлеките USB-накопитель. Теперь вы можете использовать этот портативный антивирус на зараженном компьютере.
6) Дважды щелкните файл антивирусного программного обеспечения EXE на диске.
7) Запустите полное сканирование системы, чтобы выявить и удалить все типы вредоносных программ.
Взгляд на лучшую анти-вредоносную программу
В наши дни антивирусное программное обеспечение может защитить ваш компьютер от различных типов интернет-угроз. Но как именно выбрать правильное из множества доступных приложений для защиты от вредоносных программ? Как вы, возможно, знаете, существует множество компаний и продуктов для защиты от вредоносных программ, которые вы можете рассмотреть. Некоторые стоят ваших денег, но большинство — нет. Вы должны приобрести продукт, который имеет хорошую репутацию и обнаруживает не только вирусы, но и другие виды вредоносных программ. SafeBytes Anti-Malware — одна из немногих хороших программ, которая настоятельно рекомендуется конечным пользователям, заботящимся о безопасности. Safebytes входит в число хорошо зарекомендовавших себя фирм, занимающихся компьютерными решениями, которые предоставляют комплексное программное обеспечение для защиты от вредоносных программ. Благодаря передовой технологии это приложение позволит вам устранить несколько типов вредоносных программ, таких как компьютерные вирусы, трояны, ПНП, черви, рекламное ПО, программы-вымогатели и угонщики браузера. SafeBytes обладает большими возможностями по сравнению с другими антивирусными программами. Ниже приведены некоторые функции, которые вам понравятся в SafeBytes.
Защита в режиме реального времени: Вредоносные программы, пытающиеся проникнуть в компьютер, идентифицируются и останавливаются при обнаружении щитов активной защиты SafeBytes. Они очень эффективны при проверке и избавлении от различных угроз, потому что они постоянно обновляются с новыми обновлениями и предупреждениями.
Защита от вредоносных программ мирового класса: Это глубоко очищающее антивирусное программное обеспечение помогает очистить ваш компьютер гораздо глубже, чем большинство антивирусных инструментов. Признанный критиками антивирусный движок обнаруживает и отключает трудно удаляемые вредоносные программы, которые скрываются глубоко внутри вашего персонального компьютера.
Интернет-безопасность: SafeBytes проверяет и дает уникальный рейтинг безопасности каждому сайту, который вы посещаете, и блокирует доступ к веб-страницам, которые считаются фишинговыми, тем самым защищая вас от кражи личных данных или заведомо содержащих вредоносное ПО.
Быстрое сканирование: Safebytes Anti-Malware с его усовершенствованным механизмом сканирования предлагает сверхбыстрое сканирование, которое может немедленно нацелить любую активную онлайн-угрозу.
Легкий вес: Эта программа не «тяжелая» для ресурсов вашего компьютера, поэтому вы не заметите никаких проблем с производительностью, когда SafeBytes работает в фоновом режиме.
Премиум поддержка: По любым техническим вопросам или поддержке продукта вы можете получить круглосуточную профессиональную помощь в чате и по электронной почте.
Технические детали и удаление вручную (для опытных пользователей)
Если вы хотите удалить RegCleanPro вручную без использования автоматизированного инструмента, это можно сделать, удалив программу из меню «Установка и удаление программ» Windows или, в случае расширений браузера, перейдя в диспетчер дополнений и расширений браузера. и удаление его. Вероятно, вы также захотите сбросить настройки браузера. Чтобы обеспечить полное удаление, вручную проверьте жесткий диск и реестр на наличие всего следующего и удалите или сбросьте значения соответственно. Обратите внимание, что это предназначено только для опытных пользователей и может быть затруднено из-за неправильного удаления файла, вызывающего дополнительные ошибки ПК. Кроме того, некоторые вредоносные программы способны воспроизводить или предотвращать удаление. Рекомендуется делать это в безопасном режиме.
Следующие файлы, папки и записи реестра создаются или изменяются RegCleanPro
файлы:
Файл %APPDATASystweakRegClean ProVersion 6.1ExcludeList.rcp. Файл %APPDATASystweakRegClean ProVersion 6.1German_rcp.dat. Файл %APPDATASystweakRegClean ProVersion 6.1log_06-13-2013.log. Файл %APPDATASystweakRegClean ProVersion 6.1results.rcp. Файл %APPDATASystweakRegClean ProVersion 6.1TempHLList.rcp. Файл %COMMONDESKTOPRegClean Pro.lnk. Файл %COMMONPROGRAMSRegClean ProRegClean Pro entfernen.lnk. Файл %COMMONPROGRAMSRegClean ProRegClean Pro.lnk. Файл %COMMONPROGRAMSRegClean ProRegister RegClean Pro.lnk. Файл %PROGRAMFILESRegClean ProChinese_rcp.ini. Файл %PROGRAMFILESRegClean ProCleanSchedule.exe. Файл %PROGRAMFILESRegClean ProCloud_Backup_Setup.exe. Файл %PROGRAMFILESRegClean ProCloud_Backup_Setup_Intl.exe. Файл %PROGRAMFILESRegClean Proisxdl.dll. Файл %PROGRAMFILESRegClean ProRCPUninstall.exe. Файл %PROGRAMFILESRegClean ProRegCleanPro.dll. Файл %PROGRAMFILESRegClean ProRegCleanPro.exe. Файл %PROGRAMFILESRegClean Prosystweakasp.exe. Файл %PROGRAMFILESRegClean Proxmllite.dll. Файл %WINDIRTasksRegClean Pro_DEFAULT.job. Файл %WINDIRTasksRegClean Pro_UPDATES.job. Каталог %APPDATASystweakRegClean ProVersion 6.1. Каталог %APPDATASystweakRegClean Pro. Каталог %COMMONPROGRAMSRegClean Pro. Каталог %PROGRAMFILESRegClean Pro.
Реестр:
Ключ Distromatic в HKEY_CURRENT_USERSoftware. Ключ Systweak в HKEY_CURRENT_USERSoftware. Ключ Systweak в HKEY_LOCAL_MACHINESOFTWARE.
Узнать больше
RadioRage — это потенциально нежелательное приложение, разработанное компанией Mindspark Inc. Это дополнение для браузера совместимо с Mozilla Firefox, Internet Explorer и Google Chrome и претендует на улучшение работы в Интернете, позволяя пользователям слушать свою любимую музыку через установленную панель инструментов.
Панель инструментов RadioRage относится к категории рекламного ПО, поскольку она проникает в компьютеры, и после успешной установки это расширение браузера перенаправляет браузеры на home.tb.ask.com. И меняет поисковую систему по умолчанию на myway.com.
Пока RadioRage активен на вашем компьютере, он собирает информацию о пользователях, такую как данные о просмотрах, переходы на веб-сайты, а иногда даже конфиденциальную информацию о пользователях, которую он позже продает / пересылает своим дистрибьюторам рекламы.
О браузере угонщиков
Взлом браузера рассматривается как постоянный риск Интернета, нацеленный на веб-браузеры. Это тип вредоносного программного обеспечения, которое изменяет настройки вашего интернет-браузера таким образом, что вы будете перенаправлены на веб-сайты или страницы, которые вы не собирались проверять. Они созданы для того, чтобы мешать работе браузерных программ по разным причинам. Обычно они используются, чтобы заставить посетителей перейти на определенный веб-сайт, манипулируя веб-трафиком для получения дохода от рекламы. Большинство людей считают, что угонщик браузера — это просто безобидный веб-сайт, но это не так. Практически все угонщики браузеров представляют реальную угрозу вашей онлайн-безопасности, и их необходимо отнести к категории угроз конфиденциальности. В худшем случае ваш браузер может быть взломан для загрузки вредоносного программного обеспечения, которое нанесет серьезный ущерб вашему компьютеру.
Ключевые признаки того, что ваш веб-браузер был взломан
Типичные признаки, которые указывают на наличие этого вредоносного программного обеспечения на вашем компьютере:
1. главная страница вашего веб-браузера внезапно изменилась
2. вы перенаправлены на сайты, которые вы никогда не намеревались посетить
3. Изменена страница поиска по умолчанию в браузере.
4. вы видите несколько панелей инструментов в веб-браузере
5. вы можете заметить много всплывающих окон на вашем экране
6. веб-страницы загружаются медленно, а иногда и не полностью
7. Вы не можете перейти на определенные сайты, такие как домашние страницы программного обеспечения безопасности.
Так как браузер угонщик заражает ПК
Есть много способов, которыми ваш компьютер может быть заражен угонщиком браузера. Обычно они приходят в виде спама по электронной почте, через веб-сайты для обмена файлами или путем загрузки из машины. Их также можно развернуть путем установки панели инструментов веб-браузера, надстройки или расширения. Некоторые угонщики интернет-браузеров распространяются на компьютерах пользователей, используя обманный метод распространения программного обеспечения, известный как «пакетирование» (часто через бесплатное и условно-бесплатное ПО). Известные примеры угонщиков браузера включают Conduit, CoolWebSearch, Coupon Server, OneWebSearch, RocketTab, Searchult.com, Snap.do и Delta Search. Угонщики браузера могут записывать нажатия клавиш пользователя для сбора потенциально ценной информации, что может привести к проблемам с конфиденциальностью, вызвать нестабильность в системе, резко нарушить работу пользователя и, наконец, замедлить работу компьютера до такой степени, что он станет непригодным для использования.
Методы удаления угонщика браузера
Одна вещь, которую вы можете попытаться устранить угонщик браузера, — это найти вредоносное ПО в списке «Установка и удаление программ» панели управления Windows. Это могло быть, а могло и не быть. Когда это произойдет, попробуйте удалить его. Но большинство угонщиков действительно упорны и требуют специальных инструментов, чтобы избавиться от них. Неопытные пользователи ПК никогда не должны пытаться удалить вручную, так как это требует подробных знаний системы для выполнения ремонта в реестре компьютера и файле HOSTS.
Что делать, если вы не можете установить антивирус?
Каждое вредоносное ПО наносит ущерб, и последствия ущерба могут различаться в зависимости от конкретного типа вредоносного ПО. Некоторые вредоносные программы предназначены для ограничения или предотвращения того, что вы хотите делать в своей компьютерной системе. Он может не разрешать вам скачивать что-либо из Интернета, или он не позволит вам получить доступ к нескольким или всем веб-сайтам, особенно антивирусным сайтам. Так что же делать, если вредоносная программа не позволяет загрузить или установить Anti-Malware? Обратитесь к инструкциям ниже, чтобы устранить вредоносные программы с помощью альтернативных методов.
Используйте безопасный режим для решения проблемы
Если вредоносная программа настроена на запуск при запуске Windows, то загрузку в безопасном режиме следует избегать. Когда вы загружаете компьютер или ноутбук в безопасном режиме, загружаются только минимально необходимые приложения и службы. Ниже перечислены шаги, которые необходимо выполнить для устранения вирусов в безопасном режиме.
1) При включении нажмите клавишу F8, прежде чем начнется загрузка заставки Windows. Это вызовет меню Advanced Boot Options.
2) Выберите Safe Mode with Networking с помощью клавиш со стрелками и нажмите ENTER.
3) Как только этот режим загрузится, у вас будет подключение к Интернету. Теперь получите необходимое программное обеспечение для удаления вредоносных программ с помощью браузера. Чтобы установить приложение, следуйте инструкциям мастера установки.
4) Как только программное обеспечение установлено, разрешите запуск сканирования для автоматического устранения вирусов и других угроз.
Переключитесь на другой веб-браузер
Некоторые вирусы могут быть нацелены на уязвимости определенного браузера, которые блокируют процесс загрузки. Когда вы подозреваете, что ваш Internet Explorer был захвачен вредоносным ПО или иным образом скомпрометирован онлайн-хакерами, идеальный план действий — переключиться на другой веб-браузер, такой как Firefox, Chrome или Safari, чтобы загрузить ваше любимое приложение для обеспечения компьютерной безопасности. Safebytes Anti-Malware.
Запустите антивирусное ПО с флешки
Другой подход заключается в загрузке и переносе антивирусной программы с чистого ПК для запуска проверки на вирусы в зараженной системе. Выполните следующие действия, чтобы использовать флэш-диск для исправления зараженной системы.
1) Используйте другую безвирусную компьютерную систему для загрузки Safebytes Anti-Malware.
2) Вставьте перьевой диск в тот же компьютер.
3) Запустите программу установки, дважды щелкнув исполняемый файл загруженного программного обеспечения в формате .exe.
4) Выберите USB-накопитель в качестве места назначения для сохранения файла. Следуйте инструкциям по активации.
5) Теперь перенесите флешку на зараженный компьютер.
6) Дважды щелкните значок Safebytes Anti-malware на перьевом диске, чтобы запустить программное обеспечение.
7) Нажмите кнопку «Сканировать», чтобы запустить полное сканирование компьютера и автоматически удалить вирусы.
Поговорим о SafeBytes Security Suite!
В наши дни антивирусное программное обеспечение может защитить ваш ноутбук или компьютер от различных форм онлайн-угроз. Но подождите, как выбрать правильное среди нескольких программ для защиты от вредоносных программ, доступных на рынке? Возможно, вы знаете, что существует множество компаний и инструментов для защиты от вредоносных программ, которые вам стоит рассмотреть. Некоторые действительно стоят своих денег, но многие нет. При поиске программного обеспечения для защиты от вредоносных программ приобретайте то, которое обеспечивает надежную, эффективную и полную защиту от всех известных компьютерных вирусов и вредоносных программ. Одной из рекомендуемых программ является SafeBytes AntiMalware. SafeBytes имеет действительно хорошую репутацию благодаря высококачественному сервису, и клиенты, похоже, очень им довольны. Антивредоносное ПО SafeBytes — это высокоэффективный и удобный инструмент защиты, предназначенный для конечных пользователей с любым уровнем компьютерной грамотности. Это приложение может легко обнаруживать, удалять и защищать ваш персональный компьютер от самых передовых вредоносных программ, включая шпионское ПО, рекламное ПО, троянские кони, программы-вымогатели, ПНП, черви, паразиты, а также другие потенциально опасные программы. Есть множество удивительных функций, которые вы получите с этим конкретным продуктом безопасности. Ниже перечислены некоторые из замечательных:
Защита в режиме реального времени: SafeBytes обеспечивает круглосуточную защиту вашего компьютера, ограничивая вторжение вредоносных программ в режиме реального времени. Он будет постоянно контролировать ваш ноутбук или компьютер на предмет хакерской активности, а также предоставляет конечным пользователям сложную защиту с помощью брандмауэра.
Защита от вредоносных программ: Созданное на основе широко известного антивирусного движка, это приложение для удаления вредоносных программ способно находить и удалять несколько устойчивых вредоносных угроз, таких как угонщики браузеров, ПНП и программы-вымогатели, которые могут пропустить другие распространенные антивирусные приложения.
Веб-защита: SafeBytes проверяет и присваивает уникальный рейтинг безопасности каждому посещаемому вами сайту и блокирует доступ к веб-страницам, которые считаются фишинговыми, тем самым защищая вас от кражи личных данных или заведомо содержащих вредоносное ПО.
Легкий: Это приложение не «тяжело» использует ресурсы компьютера, поэтому вы не обнаружите проблем с производительностью, когда SafeBytes работает в фоновом режиме.
24/7 он-лайн техподдержка: Служба поддержки доступна 24 x 7 x 365 дней по электронной почте и в чатах, чтобы ответить на ваши вопросы.
Технические детали и удаление вручную (для опытных пользователей)
Если вы хотите удалить RadioRage вручную без использования автоматизированного инструмента, это можно сделать, удалив программу из меню «Установка и удаление программ» Windows или, в случае расширений браузера, перейдя в диспетчер дополнений и расширений браузера. и удаление его. Вероятно, вы также захотите сбросить настройки браузера. Чтобы обеспечить полное удаление, вручную проверьте жесткий диск и реестр на наличие всего следующего и удалите или сбросьте значения соответственно. Обратите внимание, что это предназначено только для опытных пользователей и может быть затруднено из-за неправильного удаления файла, вызывающего дополнительные ошибки ПК. Кроме того, некоторые вредоносные программы способны воспроизводить или предотвращать удаление. Рекомендуется делать это в безопасном режиме.
Следующие файлы, папки и записи реестра создаются или изменяются RadioRage
файлы:
C: Program FilesRadioRage_4jEIInstallr.binNP4jEISb.dl_ C: Program FilesRadioRage_4jEIInstallr.binNP4jEISb.dll C: Program FilesRadioRage_4jEIInstallr.binjEIPlug.dl_ C: Program FilesRadioRage_4jEIInstallr.binjEIPlug.dll C: Program FilesRadioRage_4jEIInstallr.binjEZSETP.dl_ C: Program FilesRadioRage_4jEIInstallr.binjEZSETP.dll C: Программа FilesRadioRage_4jEIInstallr.binjEZSETP.dll C: Program FilesRadioRage_4jEIInstallr.binNP4jEISb.dl_ C: Program FilesRadioRage_4jEIInstallr.binNP4jEISb.dll C: Program FilesRadioRage_4jEIInstallr.binjEIPlug.dl_ C: Program FilesRadioRage_4jEIInstallr.binjEIPlug.dll C: Program FilesRadioRage_4jEIInstallr.binjEZSETP.dl_ C: PROGRA1RADIOR1Installr. binjEZSETP.dl_ C:Program FilesRadioRage_4jEIInstallr.binjEZSETP.dll C:WINDOWSsystem32rundll32.exe
Реестр:
Ключ HKLMSYSTEMCurrentControlSetServicesRadioRage_4jService Ключ HKLMSYSTEMControlSet001ServicesRadioRage_4jService Ключ [электронная почта защищена]_4j.com/Plugin Key HKLMSOFTWARERadioRage_4j Key HKLMSOFTWAREMicrosoftWindowsCurrentVersionUninstallRadioRage_4jbar Uninstall Internet Explorer Key HKLMSOFTWAREMicrosoftWindowsCurrentVersionUninstallRadioRage_4jbar Uninstall Firefox Key HKLMSOFTWAREMicrosoftWindowsCurrentVersionExplorerBrowser Helper Objects5848763c-2668-44ca-ADBE-2999a6ee2858 Key HKLMSOFTWAREMicrosoftWindowsCurrentVersionExplorerBrowser Helper Objects48909954-14fb-4971-a7b3-47e7af10b38a Key HKLMSOFTWAREClassesRadioRage_4j.XMLSessionPlugin.1 Key HKLMSOFTWAREClassesRadioRage_4j.XMLSessionPlugin Ключ HKLMSOFTWAREClassesRadioRage_4j.UrlAlertButton.1 Ключ HKLMSOFTWAREClassesRadioRage_4j.UrlAlertButton Ключ HKLMSOFTWAREClassesRadioRage_4j.ToolbarProtector.1 Ключ HKLMSOFTWAREClassesRadioRage_4j.ToolbarProtector Ключ HKLMSOFTWAREClassesRadioRage_4j.ThirdPartyInstaller.1 Ключ HKLMSOFTWAREClassesRadioRage_4j.ThirdPartyInstaller Ключ HKLMSOFTWAREClassesRadioRage_4j.SkinLauncherSettings.1 Ключевые HKLMSOFTWAREClassesRadioRage_4j.SkinLauncherS ettings Key HKLMSOFTWAREClassesRadioRage_4j.SkinLauncher.1 Key HKLMSOFTWAREClassesRadioRage_4j.SkinLauncher Ключ HKLMSOFTWAREClassesRadioRage_4j.SettingsPlugin.1 Ключ HKLMSOFTWAREClassesRadioRage_4j.SettingsPlugin Ключ HKLMSOFTWAREClassesRadioRage_4j.ScriptButton.1 Ключ HKLMSOFTWAREClassesRadioRage_4j.ScriptButton Ключ HKLMSOFTWAREClassesRadioRage_4j.RadioSettings.1 Ключ HKLMSOFTWAREClassesRadioRage_4j.RadioSettings Ключ HKLMSOFTWAREClassesRadioRage_4j.Radio.1 Ключ HKLMSOFTWAREClassesRadioRage_4j. Radio Key HKLMSOFTWAREClassesRadioRage_4j.PseudoTransparentPlugin.1 Key HKLMSOFTWAREClassesRadioRage_4j.PseudoTransparentPlugin Ключ HKLMSOFTWAREClassesRadioRage_4j.MultipleButton.1 Ключ HKLMSOFTWAREClassesRadioRage_4j.MultipleButton Ключ HKLMSOFTWAREClassesRadioRage_4j.HTMLPanel.1 Ключ HKLMSOFTWAREClassesRadioRage_4j.HTMLMenu.1 Ключ HKLMSOFTWAREClassesRadioRage_4j.HTMLPanel Ключ HKLMSOFTWAREClassesRadioRage_4j.HTMLMenu Ключ HKLMSOFTWAREClassesRadioRage_4j.FeedManager Ключ HKLMSOFTWAREClassesRadioRage_4j.Feed Ключ Manager.1 HKLMSOFTWAREClassesRadioRage_4j.DynamicBarButton.1 Ключ HKLMSOFTWAREClassesRadioRage_4j.DynamicBarButton
Узнать больше
Ошибка 0x80070571 — Что это?
Если вы являетесь пользователем Windows 7 и на вашем ПК также установлен внешний жесткий диск Maxtor One Touch 4, вы можете столкнуться с кодом ошибки 0x80070571. Код ошибки отображается в следующем формате:
«Структура диска повреждена и не читается. Ошибка 0×80070571»
Решения
 Причины ошибок
Причины ошибок
Вот некоторые из распространенных причин ошибки 0 × 80070571:
- Изменены файлы или настройки Windows
- Maxtor 750G драйвер поврежден или поврежден
- Поврежденные или поврежденные ключи реестра
- Системные файлы отсутствуют или повреждены
Короче говоря, код ошибки 0×80070571 указывает на неработоспособность системы и является верным признаком плохого обслуживания ПК. Рекомендуется немедленно исправить и устранить ошибку, особенно если основная причина ошибки связана с реестром. Такие ошибки могут подвергнуть ваш компьютер серьезным угрозам, таким как системный сбой, сбои и потеря ценных данных. И получение данных часто является самым сложным.
Дополнительная информация и ручной ремонт
Чтобы устранить ошибку 0×80070571 в вашей системе, вам не нужно быть программистом или нанимать техника. Мы перечислили лучшие и самые простые способы исправить эту ошибку в вашей системе. Эти решения настолько просты в использовании и реализации, что не требуют никаких технических знаний. Итак, приступим:
Решение 1. Обновите драйвер Maxtor 750G
Лучший способ исправить ошибку 0 × 80070571 в вашей системе — это обновить Maxtor 750G водитель, Это можно легко сделать, связавшись с производителем или загрузив обновленную версию с официального сайта Maxtor.
Решение 2. Обновите Windows
Для бесперебойной работы ПК крайне важно постоянно обновлять Windows. Поэтому обновите Windows на вашем ПК. Для этого перейдите в Центр обновления Windows опция в панели управления. Это покажет ваш обновленный статус. Включите его и нажмите на обновление.
Решение 3. Очистите реестр
Реестр в основном хранит все действия и информацию на вашем ПК. Сюда входят как важные, так и неважные данные, включая ненужные файлы, файлы cookie, историю Интернета, неверные ключи реестра и недействительные записи. Такие файлы, если их не удалять, занимают много места на диске. Он портит реестр и повреждает системные файлы. Кроме того, это также приводит к фрагментации диска, из-за которой новые файлы хранятся фрагментами в разных местах, и именно поэтому обращение к системным файлам занимает много времени. Повреждение и повреждение реестра затем генерируют различные ошибки на вашем ПК, и одна из них — ошибка 0 × 80070571. Лучший способ очистить и восстановить реестр — скачать Restoro. Это высокофункциональный очиститель реестра нового поколения. В него встроен интеллектуальный алгоритм, который обнаруживает и сканирует все проблемы и ошибки реестра в вашей системе за считанные секунды. Он удаляет все ненужные и устаревшие файлы, накопившиеся и загромождающие ваш компьютер. Кроме того, он исправляет поврежденные системные файлы и сразу же восстанавливает реестр. Он имеет сложный и простой в использовании интерфейс, который позволяет пользователям обойти его без каких-либо хлопот или технических знаний. Он совместим со всеми версиями Windows. В дополнение к этому, этот инструмент также развертывается с несколькими другими дополнительными утилитами, такими как антивирус, оптимизатор системы и элементы управления Active X, а также сканер идентификатора класса. Это безопасно и эффективно. Открыть чтобы загрузить Restoro на свой компьютер и исправить ошибку 0 × 80070571 сегодня!
Узнать больше
PrivateSearchPlus — это расширение для браузера, которое перенаправляет все ваши поиски через yonto. Таким образом, расширение утверждает, что вы просматриваете в частном порядке.
От автора: Выполняйте поиск в Интернете, не отслеживая историю поиска или какую-либо информацию, позволяющую установить личность. Быстрый доступ к популярным веб-сайтам с помощью значков, выдвигающихся с этой домашней страницы, легко и быстро доступен. Google Search, Yahoo, Aol, Facebook, Amazon, eBay и другие со всего мира без входа в систему. Тем не менее, PrivateSearchPlus отслеживает вашу активность в Интернете, посещаемые вами веб-сайты, ссылки, которые вы нажимаете, и сохраняет личную информацию, которая позже отправляется на рекламный сервер. Это расширение меняет поисковую систему по умолчанию на Yonto, отображает дополнительную нежелательную рекламу, может отображать всплывающую рекламу и захватывает вашу домашнюю страницу. Несколько антивирусных сканеров классифицировали это расширение как угонщик браузера, поэтому не рекомендуется хранить его на компьютере.
О браузере угонщиков
Взлом браузера на самом деле является разновидностью нежелательной программы, обычно надстройки или расширения веб-браузера, которая вызывает изменения в настройках веб-браузера. Есть несколько причин, по которым у вас может быть взлом браузера; но коммерческое, маркетинговое и рекламное — основные цели их создания. Как правило, угонщики создаются в интересах интернет-хакеров, часто за счет получения дохода от принудительных кликов по рекламе и посещений сайтов. Тем не менее, это не так уж невинно. Ваша веб-безопасность находится под угрозой, и это также очень раздражает. Злоумышленники также могут позволить другим вредоносным программам без вашего ведома еще больше повредить ваш компьютер.
Как узнать, что ваш браузер был взломан
Когда ваш веб-браузер взломан, может произойти следующее: домашняя страница вашего браузера внезапно изменится; вы видите новые нежелательные избранные или добавленные закладки, обычно направленные на сайты с рекламой или порнографией; были изменены настройки браузера по умолчанию и / или ваша поисковая система по умолчанию изменена; вы видите нежелательные добавленные новые панели инструментов; вы замечаете, что в ваших браузерах или на экране появляется множество рекламных объявлений; веб-страницы загружаются медленно и иногда не полностью; Невозможность перейти на определенные сайты, особенно на антивирусные, а также на другие веб-сайты с программным обеспечением безопасности.
Так как же угонщик браузера заражает компьютер?
Угонщики браузера могут использовать загрузку с диска, веб-сайты для обмена файлами или вложение электронной почты, чтобы добраться до целевого компьютера. Они также могут поступать из дополнительных приложений, также называемых вспомогательными объектами браузера (BHO), расширениями веб-браузера или панелями инструментов. В других случаях вы могли непреднамеренно принять угонщик браузера как часть программного пакета (обычно бесплатного или условно-бесплатного). Одними из самых известных угонщиков являются EasySearchPlus, Babylon Toolbar, Conduit Search, OneWebSearch, Sweet Page и CoolWebSearch. Присутствие любого вредоносного ПО для захвата браузера в вашей системе может резко уменьшить возможности просмотра веб-страниц, отслеживать ваши действия в Интернете, что приводит к серьезным проблемам с конфиденциальностью, создавать проблемы со стабильностью системы и, в конечном итоге, замедлять работу вашего ПК или приводить его в почти непригодное для использования состояние.
Browser Hijacker Malware — Удаление
Некоторый захват браузера можно довольно легко остановить, найдя и удалив соответствующую вредоносную программу с панели управления. К сожалению, многие программы, используемые для взлома интернет-браузера, специально созданы таким образом, чтобы их было сложно обнаружить или удалить. Неопытные пользователи ПК никогда не должны пытаться использовать ручные методы удаления, так как это требует глубоких компьютерных знаний для ремонта системного реестра и файла HOSTS.
Что делать, если вирус мешает вам загрузить или установить что-либо?
Вредоносные программы могут нанести всевозможные повреждения, вторгаясь в ваш компьютер, от кражи ваших личных данных до стирания файлов данных на вашем компьютере. Некоторые типы вредоносных программ изменяют настройки интернет-браузера, добавляя прокси-сервер или изменяя настройки конфигурации DNS компьютера. В этих случаях вы не сможете посещать некоторые или все веб-сайты и, следовательно, не сможете загрузить или установить необходимое программное обеспечение безопасности, чтобы избавиться от компьютерного вируса. Итак, что делать, если вредоносное ПО не дает вам загрузить или установить Safebytes Anti-Malware? Есть несколько вариантов решения этой конкретной проблемы.
Установить в безопасном режиме с сетью
Если вредоносная программа настроена на загрузку при запуске Windows, то загрузку в безопасном режиме следует избегать. Поскольку в «безопасном режиме» запускаются только минимальные приложения и службы, причины для возникновения проблем возникают редко. Для удаления вредоносных программ в безопасном режиме вам потребуется сделать следующее.
1) Нажмите клавишу F8 несколько раз, как только компьютер загрузится, однако, прежде чем появится большой логотип Windows. Это вызовет в меню «Дополнительные параметры загрузки».
2) С помощью клавиш со стрелками выберите Безопасный режим с сетевым подключением и нажмите ENTER.
3) После загрузки этого режима у вас должен появиться интернет. Теперь используйте ваш веб-браузер для загрузки и установки Safebytes.
4) После установки запустите полное сканирование и дайте программе избавиться от обнаруженных угроз.
Получить антивирусную программу с помощью альтернативного веб-браузера
Веб-вирусы могут быть специфичными для среды, нацеливаться на конкретный браузер или атаковать определенные версии браузера. Лучший способ решить эту проблему — выбрать браузер, хорошо известный своими мерами безопасности. Firefox содержит встроенную защиту от фишинга и вредоносного ПО, чтобы обеспечить вашу безопасность в сети.
Создать портативный USB-антивирус для устранения вредоносных программ
Другой способ — загрузить и перенести антивирусное приложение с чистого компьютера, чтобы запустить сканирование на зараженном компьютере. Выполните следующие действия, чтобы использовать флэш-диск для восстановления поврежденного компьютера.
1) Загрузите Safebytes Anti-Malware или Microsoft Windows Defender Offline на чистый компьютер.
2) Подключите флэш-накопитель к незараженному компьютеру.
3) Дважды щелкните загруженный файл, чтобы открыть мастер установки.
4) Выберите флэш-накопитель в качестве места, когда мастер спросит вас, куда вы хотите установить программное обеспечение. Следуйте инструкциям на экране, чтобы завершить процесс установки.
5) Теперь подключите флешку к зараженной системе.
6) Дважды щелкните EXE-файл антивирусной программы на флэш-накопителе.
7) Нажмите кнопку «Сканировать», чтобы запустить полное сканирование компьютера и автоматически удалить вредоносное ПО.
Взгляд на лучшую анти-вредоносную программу
Чтобы защитить свой компьютер от различных интернет-угроз, очень важно установить на компьютер антивирусную программу. Однако с таким количеством компаний, занимающихся защитой от вредоносных программ, на рынке в наши дни трудно решить, какую из них вы должны приобрести для своего персонального компьютера. Некоторые из них очень хорошие, некоторые — обычные, а некоторые — просто фальшивые антивирусные программы, которые сами могут испортить ваш компьютер! Вы должны выбрать продукт, который имеет хорошую репутацию и обнаруживает не только компьютерные вирусы, но и другие виды вредоносных программ. При рассмотрении надежных приложений Safebytes Anti-Malware, безусловно, является настоятельно рекомендуемым. SafeBytes — это высокоэффективное антишпионское приложение, работающее в режиме реального времени, которое помогает обычным пользователям компьютеров защищать свои компьютеры от вредоносных интернет-угроз. Благодаря своей передовой технологии это программное обеспечение позволит вам избавиться от нескольких типов вредоносных программ, таких как компьютерные вирусы, ПНП, трояны, черви, рекламное ПО, программы-вымогатели и угонщики браузера. Антивредоносное ПО SafeBytes выводит защиту компьютера на совершенно новый уровень благодаря расширенным функциям. Некоторые из них приведены ниже:
Защита в реальном времени: SafeBytes обеспечивает полную автоматическую защиту в реальном времени, которая настроена для проверки, предотвращения и избавления от всех компьютерных угроз при первом же столкновении. Он будет постоянно контролировать ваш компьютер на предмет хакерской активности, а также предоставляет пользователям расширенную защиту брандмауэра.
Защита от вредоносного ПО: Safebytes основан на лучшем антивирусном движке в отрасли. Эти механизмы могут обнаруживать и устранять угрозы даже на начальных этапах эпидемии вредоносного ПО.
Веб-безопасность: SafeBytes проверяет ссылки, представленные на веб-странице, на предмет возможных угроз и уведомляет вас о том, безопасен ли веб-сайт для просмотра или нет, с помощью своей уникальной системы оценки безопасности.
Возможности «быстрого сканирования»: Safebytes Anti-Malware, используя свой усовершенствованный механизм сканирования, предлагает чрезвычайно быстрое сканирование, которое может быстро выявить любую активную онлайн-угрозу.
Легкий: SafeBytes — это легкое и простое в использовании решение для защиты от вирусов и вредоносных программ. Поскольку он использует очень мало ресурсов компьютера, этот инструмент оставляет мощность компьютера именно там, где он и принадлежит: на самом деле.
Круглосуточная поддержка экспертов в режиме реального времени: По любым техническим вопросам или поддержке продукта вы можете получить круглосуточную профессиональную помощь в чате и по электронной почте.
Технические детали и удаление вручную (для опытных пользователей)
Если вы хотите удалить PrivateSearchPlus вручную без использования автоматизированного инструмента, это можно сделать, удалив программу из меню «Установка и удаление программ» Windows или, в случае расширений браузера, перейдя в диспетчер дополнений и расширений браузера. и удаление его. Вероятно, вы также захотите сбросить настройки браузера. Чтобы обеспечить полное удаление, вручную проверьте жесткий диск и реестр на наличие всего следующего и удалите или сбросьте значения соответственно. Обратите внимание, что это предназначено только для опытных пользователей и может быть затруднено из-за неправильного удаления файла, вызывающего дополнительные ошибки ПК. Кроме того, некоторые вредоносные программы способны воспроизводить или предотвращать удаление. Рекомендуется делать это в безопасном режиме.
Следующие файлы, папки и записи реестра создаются или изменяются PrivateSearchPlus
Реестр:
HKEY_LOCAL_MACHINESOFTWAREsupWPM HKEY_LOCAL_MACHINESYSTEMCurrentControlSetServicesWpm HKEY_CURRENT_USERSoftwareMicrosoftInternet ExplorerMain Default_Page_URL HKEY_LOCAL_MachineSoftwareClasses[PUP.Private Search Plus] HKEY_CURRENT_USERSoftwareMicrosoftWindowsCurrentVersionUninstall[PUP].Private Search Plus
Узнать больше
Как вы знаете, Microsoft Edge является веб-браузером по умолчанию в операционной системе Windows 10. Это встроенный браузер, который заменил древний Internet Explorer по своей производительности и возможностям. Помимо того, что он является веб-браузером по умолчанию, он также установлен в качестве средства просмотра PDF по умолчанию в Windows 10. Поэтому, если вы откроете файл PDF, он будет автоматически открыт в браузере Edge, даже если вы установили программу чтения PDF на свой компьютер. Тем не менее, некоторые пользователи недавно сообщили об ошибке «Не удалось открыть PDF-файл в Edge, что-то препятствует открытию этого PDF-файла», когда они пытались открыть файл PDF или просмотреть интернет-ссылку, содержащую загружаемый файл PDF в Пограничный браузер. Если вы один из этих пользователей, читайте дальше, так как этот пост поможет вам устранить проблему и исправить ее. Такая ошибка чаще всего возникает, если на вашем компьютере установлены другие программы просмотра PDF. Они могут прерывать работу Edge, когда он пытается открыть PDF-документы. Чтобы исправить это, проверьте, установлен ли Microsoft Edge в качестве средства просмотра PDF по умолчанию, или вы также можете попытаться очистить его кеш просмотра. Кроме того, вы также можете сбросить или восстановить Edge. Для получения подробных инструкций обратитесь к приведенным ниже параметрам.
Вариант 1. Проверьте, установлен ли Microsoft Edge в качестве средства просмотра PDF по умолчанию.
Первое, что вы можете сделать, это проверить, установлен ли Edge в качестве средства просмотра PDF по умолчанию. Если это не так, вы должны установить его как единое целое, чтобы решить проблему.
- Откройте панель управления и перейдите в «Программы по умолчанию».
- Затем нажмите «Связать тип файла или протокол с программой».
- Далее выберите опцию PDF-файл и нажмите «Изменить программу».
- После этого выберите Microsoft Edge во всплывающем окне и затем выберите опцию «Всегда использовать это приложение, чтобы открыть .pdf».
- Теперь нажмите кнопку ОК, чтобы установить Edge в качестве средства просмотра PDF по умолчанию, а затем проверьте, можете ли вы теперь открыть файл PDF в браузере Edge.
Вариант 2. Очистите кеш браузера Microsoft Edge.
- Откройте Microsoft Edge.
- Затем нажмите на три горизонтальные точки, чтобы открыть меню.
- Оттуда, нажмите на Настройки. А в разделе «Настройки» нажмите кнопку «Выбрать, что очистить» в разделе «Очистить данные просмотра».
- Затем установите все флажки и нажмите кнопку «Очистить», чтобы очистить данные просмотра в браузере Edge.
- Перезапустите Edge.
Вариант 3. Сброс, восстановление или переустановка Microsoft Edge через настройки.
Вы можете сбросить, восстановить или переустановить браузер Edge через настройки. Если ничего не помогло, можно попробовать следующее:
- Откройте проводник и перейдите по этому пути — C: / Пользователи / Ваше имя пользователя / AppData / Local / Пакеты
Примечание: Прежде чем вводить путь в адресной строке, убедитесь, что вы указали имя своей учетной записи вместо «YourUsername».
- Нажмите Enter, чтобы продолжить.
- Затем найдите папку с именем «MicrosoftEdge_8wekyb3d8bbwe», Затем щелкните его правой кнопкой мыши.
- Нажмите «Свойства» и снимите флажок «Только для чтения» на вкладке «Общие» в окне «Свойства».
- Нажмите Apply и затем OK, чтобы сохранить сделанные изменения.
- После этого ищите MicrosoftEdge_8wekyb3d8bbwe папку и удалите ее. И если на экране появится подсказка «Отказано в доступе к папке», просто нажмите кнопку «Продолжить», чтобы продолжить — это приведет к удалению большей части содержимого внутри папки, за исключением папки с именем «AC».
- Перезагрузите компьютер.
- Теперь все, что вам нужно сделать, это перерегистрировать Microsoft Edge с помощью PowerShell. В меню «Пуск» выполните поиск «Windows PowerShell».
- Щелкните правой кнопкой мыши Windows PowerShell в результатах поиска и выберите параметр «Запуск от имени администратора».
- Введите эту команду в окнах PowerShell и нажмите Enter — Cd C: / Users / YourUsername
Примечание: Еще раз убедитесь, что вы ввели имя своей учетной записи вместо «YourUsername.
- После этого введите эту команду и нажмите Enter — Get-AppXPackage -AllUsers -Name Microsoft.MicrosoftEdge | Для каждого {Add-AppxPackage -DisableDevelopmentMode -Register «$ ($ _. InstallLocation) AppXManifest.xml» -Verbose}
- Перезагрузите компьютер.
Узнать больше
RelevantKnowledge — потенциально нежелательная программа. Обычно он поставляется сторонними установщиками и менеджерами загрузки, которые включают другие потенциально нежелательные программы (ПНП). В большинстве случаев установщик представит пользователю опрос РК в конце установки, чтобы связать будущее поведение пользователя с различными вопросами.
Из опубликованного: RelevantKnowledge — это онлайн-сообщество по исследованию рынка, состоящее из более чем 2 миллионов участников по всему миру, которое дает представление о том, как его участники взаимодействуют с Интернетом. В обмен на согласие на мониторинг их поведения в Интернете пользователям компьютеров, которые присоединяются к RelevantKnowledge, предлагаются различные ценностные предложения, в том числе возможность загружать заставки или другое программное обеспечение, участие в розыгрышах и множество других преимуществ.
Несколько антивирусных сканеров обнаружили возможные вредоносные программы в RelevantKnowledge.
О браузере угонщиков
Если вы когда-либо загружали программное обеспечение через Интернет (условно-бесплатное, бесплатное и т. д.), вполне возможно, что вы непреднамеренно установили нежелательные программы на свой компьютер. Потенциально нежелательные программы (PUP), также называемые потенциально нежелательными приложениями (PUA), — это приложения, которые вам никогда не нужны, и которые часто поставляются в комплекте с бесплатным программным обеспечением. После установки от большинства этих приложений может быть трудно избавиться, и они станут скорее раздражающими, чем необходимыми. Это понятно из названия — нежелательные приложения — но на самом деле не представляет собой «вредоносное ПО» в традиционном смысле. Это связано с тем, что большинство ПНП попадают в компьютер не потому, что они, например, проскальзывают через дыры в безопасности, а потому, что пользователи сами установили их — 100% неосознанно, разумеется. ПНП нельзя считать вредоносным или опасным, но, тем не менее, это частая причина неуклюжих ОС; некоторые щенки гораздо более агрессивны, намеренно замедляя работу вашего ПК.
Вред нежелательные программы могут сделать
Щенки бывают разных форм. Как правило, их можно увидеть в сборщиках рекламного ПО, которые, как известно, используют агрессивную и вводящую в заблуждение рекламу. Большинство сборщиков устанавливают множество рекламных программ от разных поставщиков, каждый из которых имеет собственную политику EULA. Safebytes Anti-Malware полностью устраняет эту угрозу и защищает ваш компьютер от ПНП или заражения рекламным ПО. Кроме того, большинство бесплатных программ в настоящее время поставляются с несколькими нежелательными надстройками; в большинстве случаев панель инструментов веб-браузера или модификация браузера, например угонщик домашней страницы. Они могут изменить настройки браузера, изменить поисковую систему по умолчанию, заменить домашнюю страницу по умолчанию своими собственными веб-сайтами, замедлить скорость интернета, а также повредить вашу систему. Щенки несут опасный укус, если их не остановить. Самая вредная часть установки ПНП — это шпионское ПО, рекламное ПО и регистраторы нажатий клавиш, которые могут скрываться внутри. Это программы, которые на самом деле не приносят вам никакой пользы; помимо того, что они занимают место на вашем жестком диске, они также замедляют работу вашего ПК, часто изменяют настройки без вашего разрешения, список неприятных функций можно продолжать и продолжать.
Советы о том, как не получить щенка
• При установке чего-либо на свой персональный компьютер всегда внимательно изучайте текст, напечатанный мелким шрифтом, включая лицензионное соглашение. Не принимайте условия использования, относящиеся к пакетным программам.
• Используйте ТОЛЬКО выборочную или ручную установку — и никогда не нажимайте бездумно Далее, Далее, Далее.
• Используйте хорошее программное обеспечение для защиты от вредоносных программ, например Safebytes Anti-Malware, которое обеспечивает защиту от ПНП в режиме реального времени.
• Хорошо подумайте, прежде чем загружать любые условно-бесплатные или бесплатные программы. Отключите или избавьтесь от панелей инструментов и расширений браузера, которые вам действительно не нужны.
• Всегда загружайте приложения с исходного веб-сайта. Большинство ПНП попадают на ваш ноутбук или компьютер через порталы загрузки, поэтому держитесь подальше от этого.
Что делать, если вы не можете установить Safebytes Anti-Malware?
Вирусы могут нанести серьезный ущерб вашему персональному компьютеру. Некоторые вредоносные программы предназначены для того, чтобы мешать или блокировать действия, которые вы хотите делать в своей компьютерной системе. Это вполне может не позволить вам загружать что-либо из сети или мешать вам получить доступ к некоторым или всем веб-сайтам, особенно к сайтам защиты от вредоносных программ. Если вы сейчас читаете эту статью, вы, вероятно, поняли, что вирусная инфекция является настоящей причиной заблокированного вами подключения к Интернету. Итак, как действовать, если вам нужно загрузить и установить программу защиты от вредоносных программ, например Safebytes? Хотя обойти эту проблему труднее, вы можете предпринять несколько действий.
Скачать приложение в безопасном режиме с поддержкой сети
В безопасном режиме вы можете изменить настройки Windows, удалить или установить некоторые приложения, а также удалить трудно удаляемые вирусы. Если вредоносная программа настроена на автоматическую загрузку при запуске компьютера, переход в этот режим может помешать ей сделать это. Чтобы запустить компьютер в безопасном режиме, нажмите клавишу «F8» на клавиатуре непосредственно перед тем, как появится экран загрузки Windows; Или сразу после нормальной загрузки Windows запустите MSCONFIG, найдите «Безопасная загрузка» на вкладке «Загрузка» и нажмите «Применить». Как только вы перезагрузитесь в безопасном режиме с загрузкой сетевых драйверов, вы сможете загружать, устанавливать и обновлять антивирусное программное обеспечение оттуда. Сразу после установки запустите сканер вредоносных программ, чтобы устранить стандартные заражения.
Используйте альтернативный веб-браузер для загрузки антивирусного программного обеспечения
Веб-вирусы могут быть связаны с конкретной средой, нацелены на конкретный интернет-браузер или атаковать определенные версии браузера. Наиболее эффективное решение этой проблемы — использовать браузер, хорошо известный своими мерами безопасности. Firefox имеет встроенную защиту от фишинга и вредоносного ПО, чтобы вы были в безопасности в сети.
Установите антивирус на USB-накопитель
Другой вариант — сохранить и управлять антивирусным программным средством полностью с флэш-накопителя. Выполните эти простые действия, чтобы очистить зараженный компьютер с помощью портативного антивируса.
1) На компьютере без вирусов загрузите и установите Safebytes Anti-Malware.
2) Вставьте USB-накопитель в чистый ПК.
3) Дважды щелкните загруженный файл, чтобы открыть мастер установки.
4) Выберите букву диска флешки в качестве места, когда мастер спросит вас, где именно вы хотите установить антивирус. Следуйте инструкциям, чтобы завершить процесс установки.
5) Перенесите флэш-накопитель с незараженного компьютера на зараженный компьютер.
6) Дважды щелкните значок Safebytes Anti-malware на диске, чтобы запустить приложение.
7) Просто нажмите «Сканировать сейчас», чтобы запустить полное сканирование зараженного компьютера на наличие вредоносных программ.
Защитите свой компьютер и конфиденциальность с помощью SafeBytes Anti-Malware
Хотите скачать лучшую антивирусную программу для своего ноутбука? На рынке есть множество приложений, которые выпускаются в бесплатных и платных версиях для систем Windows. Некоторые из них действительно стоят ваших денег, но многие — нет. Вам нужно выбрать инструмент, который имеет хорошую репутацию и обнаруживает не только компьютерные вирусы, но и другие типы вредоносных программ. SafeBytes Anti-Malware — одна из немногих хороших программ, рекомендуемая тем, кто заботится о безопасности. Антивредоносное ПО SafeBytes — это высокоэффективный и удобный инструмент защиты, подходящий для конечных пользователей с любым уровнем ИТ-грамотности. После того, как вы установили это приложение, сложная система защиты SafeByte позаботится о том, чтобы никакие вирусы или вредоносные программы не могли проникнуть на ваш компьютер. SafeBytes обладает отличными характеристиками по сравнению с другими антивирусными программами. Вот некоторые популярные функции, присутствующие в этом инструменте:
Защита от вредоносных программ мирового класса: Safebytes создан на лучшем антивирусном движке в отрасли. Эти механизмы обнаруживают и удаляют угрозы даже на ранних стадиях распространения вредоносного ПО.
Активная защита в реальном времени: SafeBytes обеспечивает полную безопасность вашего ноутбука или компьютера в режиме реального времени. Они очень эффективны при проверке и избавлении от многочисленных угроз, потому что они постоянно обновляются с учетом последних обновлений и мер безопасности.
Интернет-безопасность: Благодаря уникальной оценке безопасности SafeBytes сообщает вам, безопасен ли сайт для посещения или нет. Это гарантирует, что вы всегда будете уверены в своей безопасности при просмотре сети.
Очень низкое использование ЦП и памяти: Эта программа не «тяжелая» для ресурсов компьютера, поэтому вы не заметите каких-либо общих проблем с производительностью, когда SafeBytes работает в фоновом режиме.
Круглосуточная техническая поддержка онлайн: SafeBytes обеспечивает круглосуточную техническую поддержку, автоматическое обслуживание и обновления для максимального удобства пользователей.
Технические детали и удаление вручную (для опытных пользователей)
Если вы хотите вручную удалить RelevantKnowledge без использования автоматизированного инструмента, это можно сделать, удалив программу из меню «Установка и удаление программ» Windows или, в случае расширений браузера, перейдя в диспетчер дополнений и расширений браузера. и удаление его. Вероятно, вы также захотите сбросить настройки браузера. Чтобы обеспечить полное удаление, вручную проверьте жесткий диск и реестр на наличие всего следующего и удалите или сбросьте значения соответственно. Обратите внимание, что это предназначено только для опытных пользователей и может быть затруднено из-за неправильного удаления файла, вызывающего дополнительные ошибки ПК. Кроме того, некоторые вредоносные программы способны воспроизводить или предотвращать удаление. Рекомендуется делать это в безопасном режиме.
Следующие файлы, папки и записи реестра создаются или изменяются RelevantKnowledge
файлы:
Файл%COMMONPROGRAMSRelevantKnowledgeAbout RelevantKnowledge.lnk. Файл%COMMONPROGRAMSRelevantKnowledgeПолитика конфиденциальности и Пользовательское лицензионное соглашение.lnk. Файл%COMMONPROGRAMSRelevantKnowledgeSupport.lnk. Файл%COMMONPROGRAMSRelevantKnowledgeИнструкции по удалению.lnk. Файл%PROGRAMFILESRelevantKnowledgechrome.manifest. Файл%PROGRAMFILESRelevantKnowledgecomponentsrlxg.dll. Файл%PROGRAMFILESRelevantKnowledgecomponentsrlxh.dll. Файл%PROGRAMFILESRelevantKnowledgecomponentsrlxi.dll. Файл%PROGRAMFILESRelevantKnowledgecomponentsrlxj.dll. Файл%PROGRAMFILESRelevantKnowledgeinstall.rdf. Файл%PROGRAMFILESRelevantKnowledgerlcm.crx. Файл%PROGRAMFILESRelevantKnowledgerlcm.txt. Файл%PROGRAMFILESRelevantKnowledgerlls.dll. Файл%PROGRAMFILESRelevantKnowledgerlls64.dll. Файл%PROGRAMFILESRelevantKnowledgerloci.bin. Файл%PROGRAMFILESRelevantKnowledgerlph.dll. Файл%PROGRAMFILESRelevantKnowledgerlservice.exe. Файл%PROGRAMFILESRelevantKnowledgerlvknlg.exe. Файл%PROGRAMFILESRelevantKnowledgerlvknlg64.exe. Файл%PROGRAMFILESRelevantKnowledgerlxf.dll. Каталог %COMMONPROGRAMSRelevantKnowledge. Каталог %PROGRAMFILESRelevantKnowledgecomponents. Каталог %PROGRAMFILESRelevantKnowledge.
Реестр:
Ключ mkndcbhcgphcfkkddanakjiepeknbgle в HKEY_LOCAL_MACHINESOFTWAREGoogleChromeExtensions. Ключ RelevantKnowledge в HKEY_LOCAL_MACHINESOFTWAREMicrosoftWindows NTCurrentVersionWinlogonNotify. Ключ rlvknlg в HKEY_LOCAL_MACHINESOFTWAREMicrosoftESENTProcess. Значение 3C5F0F00-683D-4847-89C8-E7AF64FD1CFB в HKEY_LOCAL_MACHINESOFTWAREMozillaFirefoxExtensions. Значение %PROGRAMFILESrelevantknowledgerlvknlg.exe в HKEY_LOCAL_MACHINESYSTEMControlSet001ServicesSharedAccessParametersFirewallPolicyStandardProfileAuthorizedApplicationsList. Значение %PROGRAMFILESrelevantknowledgerlvknlg.exe в HKEY_LOCAL_MACHINESYSTEMControlSet002ServicesSharedAccessParametersFirewallPolicyStandardProfileAuthorizedApplicationsList. Значение %PROGRAMFILESRelevantKnowledgerlvknlg.exe в HKEY_LOCAL_MACHINESYSTEMControlSet003ServicesSharedAccessParametersFirewallPolicyStandardProfileAuthorizedApplicationsList.
Узнать больше

Технические особенности клавиатуры Huntsman
- Механические оптические переключатели В этой клавиатуре компания Razer представила свой новый оптический переключатель. Эти переключатели быстрее и точнее, чем обычные механические переключатели, и, если верить тестам, это самая быстрая клавиатура на рынке.
- Многофункциональный цифровой циферблат Многофункциональный цифровой циферблат с тремя тактильными мультимедийными клавишами обеспечивает мгновенный доступ ко всему, от яркости до громкости, за считанные секунды. Все программируется и настраивается с помощью Synapse 3, так что вы можете установить предпочтительные конфигурации прямо у вас под рукой.
- 10 одновременно нажатых клавиш Технология защиты от фантомных изображений, позволяющая одновременно нажимать 10 клавиш
- 4-стороннее нижнее свечение с Razer Chroma Сходите с ума и персонализируйте световые эффекты по своему усмотрению с помощью полного 4-стороннего нижнего свечения и 38 настраиваемых зон. Работает на Razer Chroma
Чувство и шум
Что касается шума, то это механическая клавиатура, поэтому, естественно, она будет громче, чем мембранные, но с точки зрения сравнения с другими механическими клавиатурами она находится в том же диапазоне шума, может быть, чуть-чуть тише. Клавиатура поставляется с двумя различными типами переключателей: фиолетовыми переключателями, которые громче и имеют звук *щелчка* для звуковой обратной связи, и красными, которые не имеют щелчка, но являются линейными, обеспечивая немного более высокую производительность. Если вы выберете элитную модель клавиатуры Huntsman, она будет поставляться с красивым ковриком для рук, который очень удобен и чувствует себя хорошо. Использование клавиатуры похоже на использование клавиатуры Razer, она отзывчива и дает превосходное механическое ощущение.
Заключение
Механическая клавиатура Razer Huntsman не самая дешевая и не самая лучшая на рынке, но она самая быстрая. Он относится к высшему классу клавиатур и стоит вложенных средств.
Узнать больше
Функция DirectX Ошибка GetDeviceRemovedReason — это ошибка DirectX, возникающая во время игр в операционной системе Windows 11. Обычно ошибка возникает в игровых системах на базе AMD и очень редко, если вообще возникает, на платформах Nvidia или Intel.

1. Обновите драйверы
Первым делом, конечно, обновите драйвер видеокарты, вы можете сделать это с помощью программного обеспечения панели графических карт или непосредственно в самой Windows, но лучший способ, который я бы порекомендовал, — это перейти на веб-сайт производителя вашей графической карты и загрузить последний драйвер там, а затем установите его внутри Windows 11.
2. Изменить режим питания
Изменение режима питания в Windows 11 может решить эту проблему, поскольку иногда диспетчер питания Windows, если он настроен на что-либо, кроме максимальной производительности, может мешать правильной работе графического адаптера и из-за этой ошибки. Чтобы изменить настройку мощности, выполните следующие действия:
- Нажмите ⊞ ОКНА + I открыть настройки
- Нажмите на Система таб
- Выберите мощность и батарея в правой части
- Нажмите на меню рядом режим мощности
- Выберите лучшее представление
3. Запустите сканирование SFC.
Поврежденные системные файлы также могут вызывать эту ошибку, и если предыдущие шаги не помогли устранить ее, мы будем использовать встроенный в Windows инструмент сканирования SFC, чтобы найти и восстановить все поврежденные файлы в Windows.
- Нажмите ⊞ ОКНА + S чтобы открыть меню поиска
- Введите Терминал Windows и запустить его как администратор
- Если будет предложено, нажмите ДА на ОАК
- Нажмите CTRL + SHIFT + 2 запустить командную строку
- Введите ПФС / SCANNOW и нажмите ENTER
- Подождите, пока весь процесс завершится, а затем перезагрузите систему.
4. Переустановите проблемную игру.
Иногда файлы игры могут быть повреждены и, возможно, даже перезаписаны, попробуйте переустановить игру, если проблема не устранена.
Узнать больше
PrivacyAssistant — это расширение для браузера, разработанное SearchAssistant.net. Эти расширения якобы предлагают пользователям более безопасный способ работы в Интернете и некоторые другие инструменты для настройки домашней страницы с фоновыми обоями и ссылками в один клик, которые могут быть добавлены. Хотя все это может показаться привлекательным, PrivacyAssistant также отслеживает активность вашего браузера, поисковые запросы, клики, посещения и, возможно, личную информацию.
Это расширение изменяет вашу домашнюю страницу по умолчанию на SearchAssistant.com и перенаправляет все поиски через свой поисковый портал, отображая спонсорские ссылки вместо обычных результатов поиска. Пока он активен, вы можете видеть нежелательную рекламу и даже всплывающую рекламу, появляющуюся при просмотре Интернета.
Некоторые антивирусные программы классифицируют это расширение как Browser Hijacker, и поэтому из соображений безопасности не рекомендуется хранить на вашем компьютере.
О браузере угонщиков
Угон браузера — одна из постоянных угроз в Интернете, нацеленных на интернет-браузеры. Это разновидность вредоносного программного обеспечения, которое изменяет настройки конфигурации вашего интернет-браузера и перенаправляет вас на веб-сайты или страницы, которые вы не собирались посещать. Они созданы, чтобы нарушить работу браузера по разным причинам. Обычно злоумышленники совершают принудительные посещения сайтов по своему выбору либо для увеличения трафика, приносящего более высокие доходы от рекламы, либо для получения комиссии за каждого посещающего их пользователя. Большинство людей считают, что такие сайты являются законными и безвредными, но это не так. Почти каждый угонщик браузера представляет собой существующую угрозу вашей безопасности в Интернете, и важно отнести их к категории угроз конфиденциальности. Когда программа атакует ваш компьютер, она начинает портить вещи в целом, что замедляет ваш компьютер до полного сканирования. В худшем случае вы также можете столкнуться с серьезными угрозами вредоносного ПО.
Как распознать угон браузера
Существует множество симптомов, указывающих на захват браузера: домашняя страница вашего браузера внезапно изменилась; вас перенаправляют на сайты, которые вы никогда не собирались посещать; веб-движок по умолчанию был изменен, а настройки безопасности вашего веб-браузера были понижены без вашего ведома; найти новые панели инструментов, которые вы просто не добавляли; вы можете найти много всплывающих окон на экране вашего компьютера; ваш браузер начинает работать медленно или выдает частые ошибки; вы запретили вход на определенные веб-страницы, например, на сайт разработчика антивирусного программного обеспечения, такого как SafeBytes.
Так как именно угонщик браузера заражает ПК
Угонщики браузера могут использовать загрузку с диска, веб-сайты для обмена файлами или, возможно, вложение электронной почты, чтобы добраться до целевой компьютерной системы. Они также могут исходить от любого BHO, расширения, панели инструментов, надстройки или подключаемого модуля со злым умыслом. В других случаях вы могли непреднамеренно принять угонщик браузера как часть программного пакета (обычно бесплатного или условно-бесплатного). Хорошим примером некоторых популярных угонщиков браузера являются Conduit, Anyprotect, Babylon, DefaultTab, SweetPage, Delta Search и RocketTab, однако их названия постоянно меняются. Взлом браузера может привести к серьезным проблемам с конфиденциальностью и даже к краже личных данных, нарушить работу в Интернете, взяв под контроль исходящий трафик, значительно замедлить работу вашего персонального компьютера, потребляя много системных ресурсов, и в то же время привести к нестабильности системы.
Как исправить взлом браузера
Некоторые угонщики можно удалить, удалив бесплатное программное обеспечение, с которым они были включены, или удалив любое расширение, которое вы недавно добавили в свой браузер. Но большинство угонщиков чрезвычайно настойчивы и требуют специализированных приложений для их искоренения. Кроме того, удаление вручную требует выполнения множества трудоемких и сложных процедур, которые трудно выполнить неопытным пользователям компьютера.
Как избавиться от вируса, который предотвращает установку антивируса?
Вирусы могут нанести большой вред вашей компьютерной системе. Некоторые вредоносные программы находятся между компьютером и сетевым подключением и блокируют некоторые или все сайты, которые вы действительно хотите посетить. Это также помешает вам установить что-либо на ваш компьютер, особенно антивирусное программное обеспечение. Так что же делать, если вредоносное программное обеспечение не позволяет вам загрузить или установить Safebytes Anti-Malware? Хотя такого рода проблемы трудно обойти, есть некоторые действия, которые вы можете предпринять.
Используйте безопасный режим для решения проблемы
В безопасном режиме вы действительно можете изменить настройки Windows, удалить или установить некоторое программное обеспечение, а также устранить вредоносные программы, которые трудно удалить. Если вредоносная программа настроена на загрузку сразу при загрузке ПК, переключение в этот режим вполне может помешать ей сделать это. Чтобы войти в безопасный режим или безопасный режим с загрузкой сетевых драйверов, нажмите F8 во время запуска системы или запустите MSCONFIG и найдите параметры «Безопасная загрузка» на вкладке «Загрузка». Находясь в безопасном режиме, вы можете попытаться установить программу защиты от вредоносных программ без помех со стороны вредоносного программного обеспечения. После установки запустите сканер вредоносных программ, чтобы удалить большинство стандартных заражений.
Переключитесь на другой веб-браузер
Некоторые вредоносные программы в основном нацелены на определенные браузеры. Если это ваша ситуация, используйте другой интернет-браузер, так как он может обойти вредоносное ПО. Если вы подозреваете, что ваш Internet Explorer был захвачен компьютерным вирусом или иным образом скомпрометирован киберпреступниками, лучший подход — переключиться на другой интернет-браузер, такой как Mozilla Firefox, Google Chrome или Apple Safari, чтобы загрузить ваш любимый компьютер безопасности. программа — Safebytes Anti-Malware.
Запустите антивирус с USB-накопителя
Другое решение — создать переносную антивирусную программу на флэш-накопителе USB. Попробуйте выполнить эти простые действия, чтобы очистить ваш компьютер с помощью портативного антивируса.
1) Загрузите Safebytes Anti-Malware или Microsoft Windows Defender Offline на чистую компьютерную систему.
2) Подключите перьевой диск к незараженному ПК.
3) Запустите программу установки, дважды щелкнув исполняемый файл загруженного приложения, имеющий формат файла .exe.
4) Выберите флешку в качестве места для сохранения файла. Следуйте инструкциям на экране, чтобы завершить процесс установки.
5) Перенесите фломастер с незараженного компьютера на зараженный компьютер.
6) Дважды щелкните EXE-файл, чтобы открыть инструмент Safebytes с флэш-накопителя.
7) Нажмите «Сканировать сейчас», чтобы запустить сканирование зараженного компьютера на вирусы.
Взгляните на лучшую программу защиты от вредоносных программ
Если вы хотите загрузить приложение для защиты от вредоносных программ для своего компьютера, есть несколько инструментов, которые следует учитывать, тем не менее, вы не можете слепо доверять никому, независимо от того, платное это или бесплатное программное обеспечение. Некоторые действительно стоят своих денег, но многие нет. При поиске антивирусной программы выберите ту, которая предлагает надежную, эффективную и полную защиту от всех известных компьютерных вирусов и вредоносных программ. Одним из наиболее рекомендуемых программ является SafeBytes AntiMalware. SafeBytes имеет очень хороший послужной список качественных услуг, и клиенты, похоже, довольны этим. Антивредоносное ПО SafeBytes — это действительно мощное и очень эффективное средство защиты, созданное для того, чтобы помочь пользователям всех уровней ИТ-грамотности в поиске и устранении вредоносных угроз на их ПК. После того, как вы установите это программное обеспечение, современная система защиты SafeByte позаботится о том, чтобы никакие вирусы или вредоносные программы не могли проникнуть на ваш компьютер. Антивредоносное ПО SafeBytes поставляется с множеством расширенных функций, которые отличают его от всех остальных. Ниже перечислены некоторые из выделенных функций, включенных в инструмент.
Надежная защита от вредоносных программ: Это антивирусное программное обеспечение глубокой очистки помогает очистить ваш компьютер гораздо глубже, чем большинство антивирусных инструментов. Признанный критиками антивирусный движок обнаруживает и отключает трудно поддающиеся удалению вредоносные программы, которые скрываются глубоко внутри вашего персонального компьютера.
Активная защита: SafeBytes обеспечивает круглосуточную защиту вашего ПК, ограничивая атаки вредоносных программ в режиме реального времени. Они чрезвычайно эффективны при проверке и удалении различных угроз, поскольку постоянно улучшаются с помощью последних обновлений и предупреждений.
Веб-защита: SafeBytes проверяет ссылки, представленные на веб-странице, на предмет возможных угроз и предупреждает вас о том, безопасен ли веб-сайт для изучения или нет, с помощью своей уникальной системы ранжирования безопасности.
Легкий: Программа легкая и будет тихо работать в фоновом режиме, что не влияет на производительность вашего компьютера.
Премиум-поддержка 24/7: Служба поддержки доступна 24 x 7 x 365 дней по электронной почте и в чатах, чтобы ответить на ваши вопросы.
Технические детали и удаление вручную (для опытных пользователей)
Если вы хотите вручную удалить PrivacyAssistant без использования автоматизированного инструмента, это можно сделать, удалив программу из меню «Установка и удаление программ» Windows или, в случае расширений браузера, перейдя в диспетчер дополнений и расширений браузера. и удаление его. Вероятно, вы также захотите сбросить настройки браузера. Чтобы обеспечить полное удаление, вручную проверьте жесткий диск и реестр на наличие всего следующего и удалите или сбросьте значения соответственно. Обратите внимание, что это предназначено только для опытных пользователей и может быть затруднено из-за неправильного удаления файла, вызывающего дополнительные ошибки ПК. Кроме того, некоторые вредоносные программы способны воспроизводить или предотвращать удаление. Рекомендуется делать это в безопасном режиме.
Следующие файлы, папки и записи реестра создаются или изменяются при помощи PrivacyAssistant.
Реестр:
HKLMSOFTWAREClassesAppID.exe HKEY_CURRENT_USERsoftwareMicrosoftInternet ExplorerMainStart Page Перенаправление = HTTP: //.com HKEY_LOCAL_MACHINESOFTWAREMicrosoftWindows NTCurrentVersionvirus имя HKEY_CURRENT_USERSoftwareMicrosoftWindows NTCurrentVersionWinlogon Shell =% AppData% .exe HKEY_CURRENT_USERSoftwareMicrosoftWindowsCurrentVersionRun Случайные HKEY_LOCAL_MACHINESoftwareMicrosoftWindows NTCurrentVersionRandom HKEY_LOCAL_MACHINESOFTWAREsupWPM HKEY_LOCAL_MACHINESYSTEMCurrentControlSetServicesWpm HKEY_CURRENT_USERSoftwareMicrosoftWindowsCurrentVersionUninstallPrivacyAssist HKEY_LOCAL_MACHINESOFTWAREMicrosoftWindows NTCurrentVersionImage Выполнение файла Optionsmsseces.exe HKLMSOFTWAREClassesAppIDrandom.exe HKEY_CURRENT_USERSoftwareMicrosoftInternet ExplorerMain Default_Page_URL
Узнать больше
Anniversary update принесло не только обновления, но и новые ошибки в журнале событий. Одна из таких ошибок была такая:
Log Name: System
Source: DistributedCOM
Event ID: 10010
Level: ErrorThe server {37998346-3765-45B1-8C66-AA88CA6B20B8} did not register with DCOM within the required timeout.
Детально:
- <Event xmlns="http://schemas.microsoft.com/win/2004/08/events/event">
- <System>
<Provider Name="Microsoft-Windows-DistributedCOM" Guid="{1B562E86-B7AA-4131-BADC-B6F3A001407E}" EventSourceName="DCOM" />
<EventID Qualifiers="0">10010</EventID>
<Version>0</Version>
<Level>2</Level>
<Task>0</Task>
<Opcode>0</Opcode>
<Keywords>0x8080000000000000</Keywords>
<TimeCreated SystemTime="2016-11-25T07:48:43.057810700Z" />
<EventRecordID>1150</EventRecordID>
<Correlation />
<Execution ProcessID="888" ThreadID="920" />
<Channel>System</Channel>
<Computer>DESKTOP</Computer>
<Security UserID="S-1-5-21-2560109225-3941039215-680278036-1001" />
</System>
- <EventData>
<Data Name="param1">{37998346-3765-45B1-8C66-AA88CA6B20B8}</Data>
</EventData>
</Event>
С этой ошибкой пришлось немного покопаться…
Таинственная строка {37998346-3765-45B1-8C66-AA88CA6B20B8} при поиске в реестре ссылалась на CDPComDeviceQuery, который был тесно связан со службой AppID={5E176815-9A63-4A69-810F-62E90D36612A}
Все AppID находятся в HKEY_CLASSES_ROOTAppID, где я и нашел название этой службы — LocalService=cdpsvc, которая оказалась службой «Connected Devices Platform Service«.
Отключив ее запуск я избавился от ошибки.
- Об авторе
- Недавние публикации
Иногда после обновления ОС Windows в системных журналах в окне «Просмотр событий» может отображаться следующее сообщение об ошибке: Ошибка с кодом события 10010 – Сервер не зарегистрировался в DCOM в течение требуемого времени ожидания , Что означает это сообщение DCOM error и как можно исправить эту ошибку? Вот некоторые из вопросов, на которые мы ответили в сегодняшнем сообщении.
Сервер не зарегистрировался в DCOM в течение установленного времени
Прежде чем продолжить, сначала дайте нам знать, что такое DCOM. DCOM или Модель объектов распределенных компонентов – это запатентованная технология Microsoft, которая позволяет программному обеспечению Компонентная модель объектов (COM) обмениваться данными по сети. Вы можете рассматривать его как расширение COM, оснащенное возможностью решения нескольких внутренних проблем, связанных с моделью COM, для лучшего использования в сети.
Службам компонентов необходим проводной протокол DCOM для связи с компонентами объектной модели компонентов (COM) на других компьютерах. В системе на основе Windows по умолчанию сетевые компьютеры изначально настроены на включение DCOM.
Что такое COM? Это инструмент, используемый для расширенной настройки и устранения неполадок в Windows 10. Разработчики часто используют его для настройки рутинных компонентов и поведения приложений, таких как участие в транзакциях и объединение объектов и т. Д. Кроме того, некоторые компоненты в Windows могут потребовать регистрации в DCOM. Если они этого не сделают, вы получите это сообщение.
Чтобы решить эту проблему, сначала прочитайте статью, а затем попробуйте следующие предложения:
1] Используйте службы компонентов
Откройте диалоговое окно «Выполнить», введите «em» dcomcnfg в пустом поле и нажмите «Enter», чтобы открыть Службы компонентов .
В правой панели дважды щелкните папку « Компьютеры », затем щелкните правой кнопкой мыши « Мой компьютер » и выберите « Свойства ».

В разделе « Свойства моего компьютера » перейдите на вкладку « Безопасность COM » и перейдите в раздел « Права доступа ». Там перейдите на вкладку Изменить по умолчанию .

Теперь в новом открывшемся окне примените правильное разрешение к объектам в разделе «Группа» или «Имена пользователей».

Когда закончите, нажмите OK и выйдите.
Это должно решить вашу проблему.
2] Убедитесь, что службы свойств публикации ресурса обнаружения функций работают
Введите ‘ Службы ’ в поле поиска Windows 10 и нажмите em Ввести ’.
Прокрутите вниз, чтобы найти запись Публикация ресурса обнаружения функций .

Дважды щелкните по нему и перейдите на вкладку Общие .
Убедитесь, что для типа Автозагрузка установлено значение «Вручную (запущено)».
Нажмите Применить , чтобы изменения вступили в силу.
Также убедитесь, что служба работает. Если нет, нажмите кнопку «Пуск», чтобы запустить службу.
3] Сброс разрешений DCOM по умолчанию

Нажмите Пуск и выберите Выполнить, введите dcomcnfg и нажмите Enter, чтобы открыть «Службы компонентов».
Разверните Службы компонентов> Компьютеры, щелкните правой кнопкой мыши Мой компьютер и выберите Свойства.
В разделе «Свойства распределенной связи COM по умолчанию» вкладки «Свойства по умолчанию» убедитесь, что:
- Уровень аутентификации по умолчанию установлен на Соединение
- Уровень олицетворения по умолчанию установлен на Идентифицировать.
Это должно помочь!


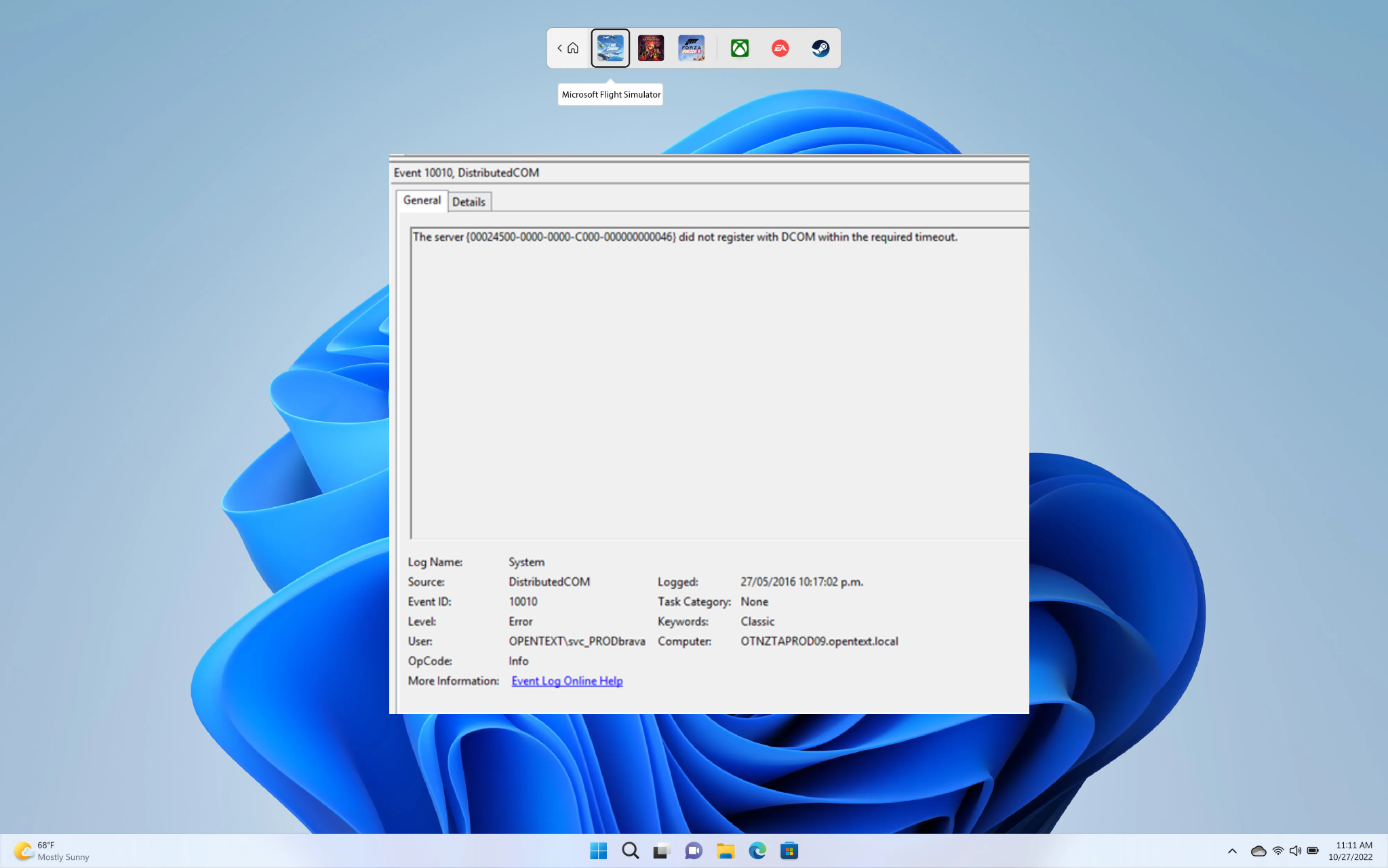



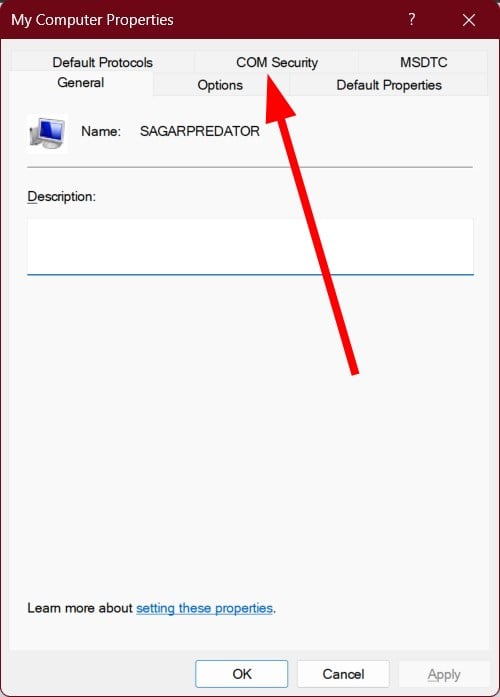
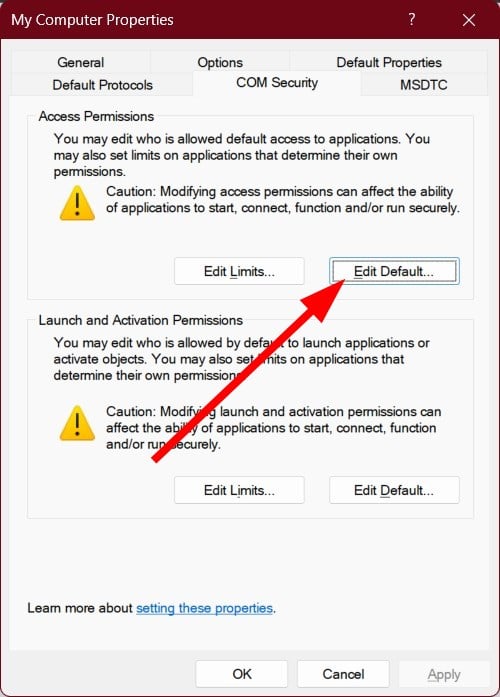
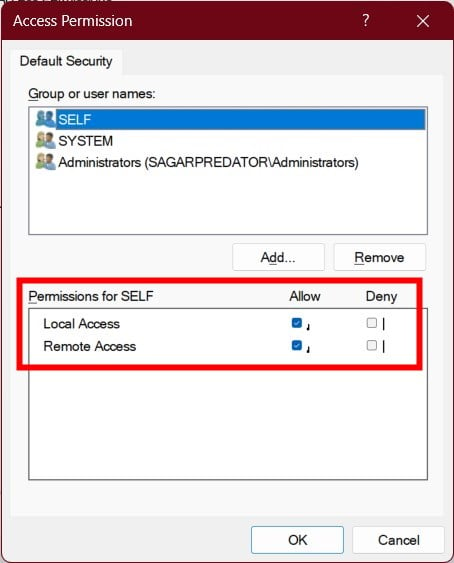
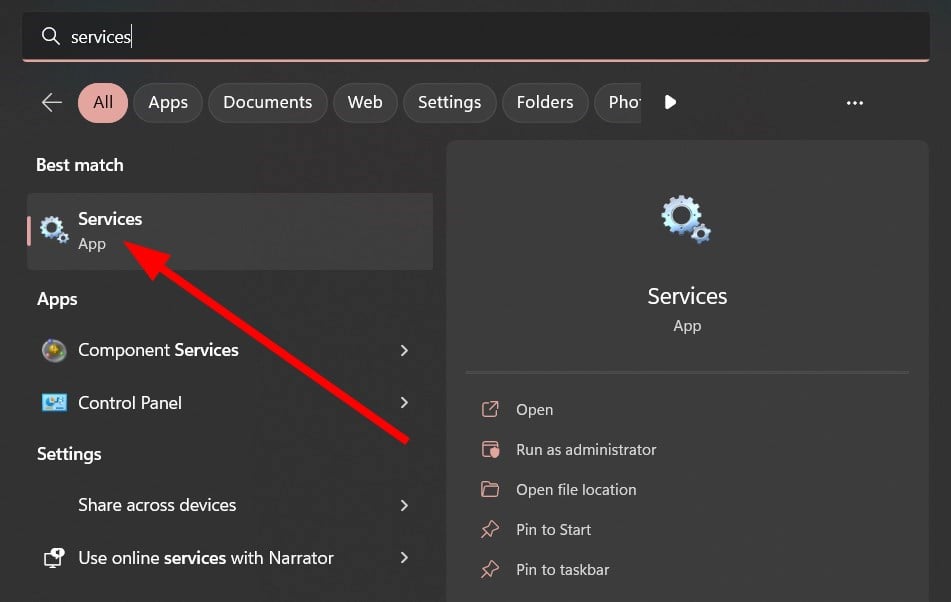
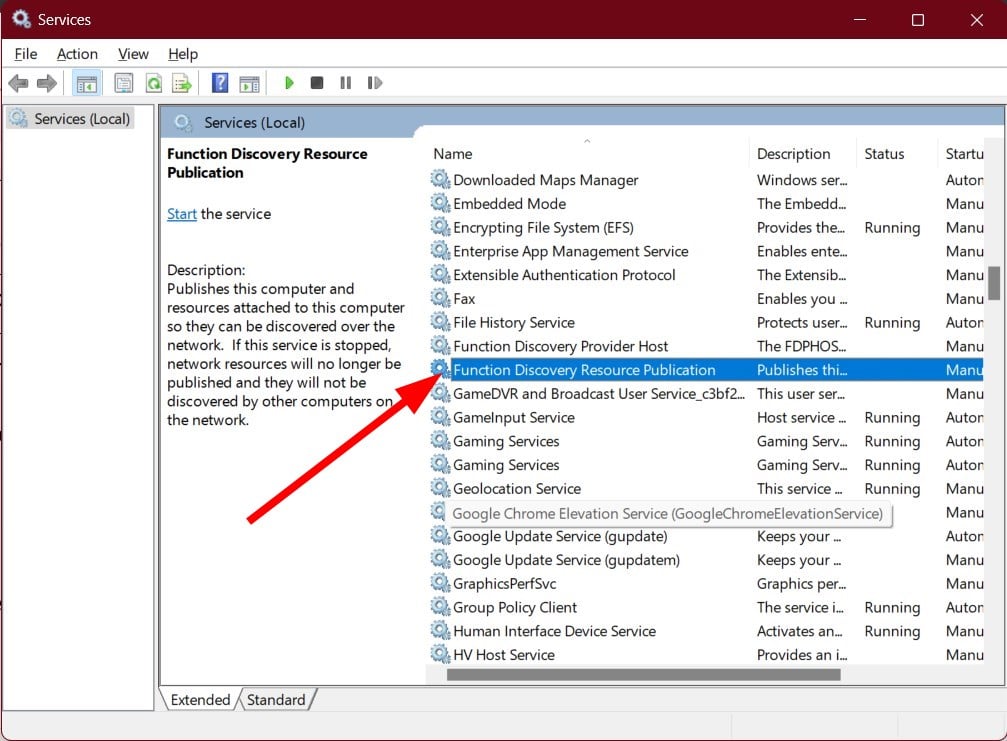
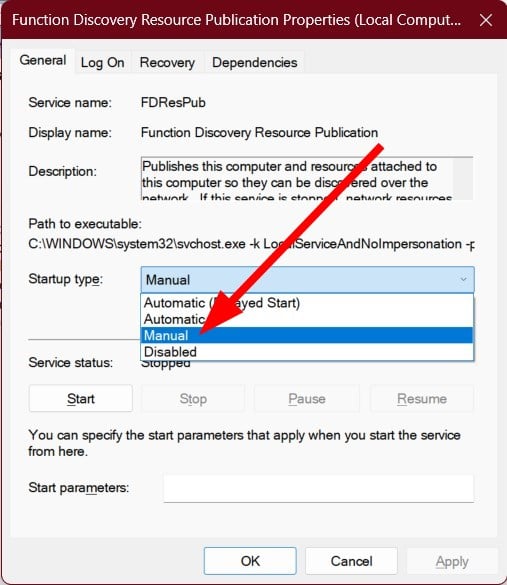

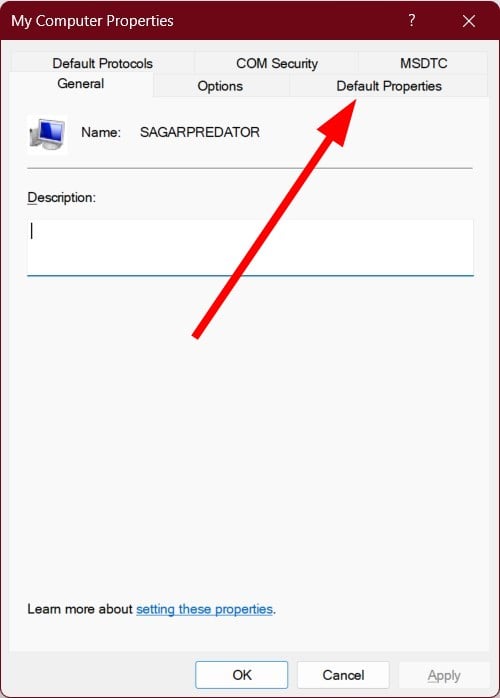
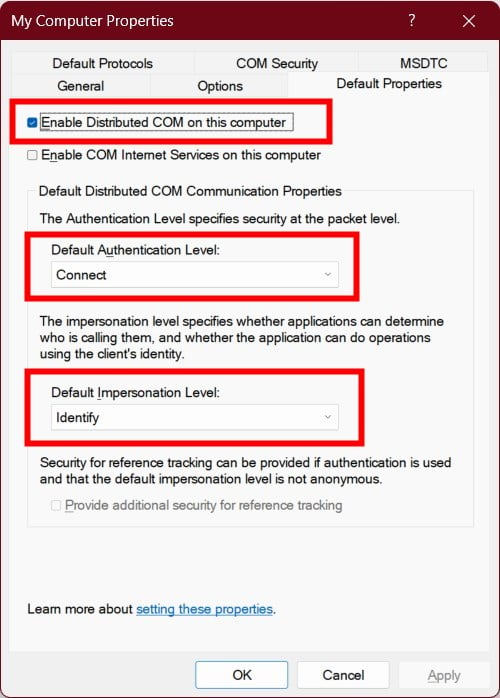
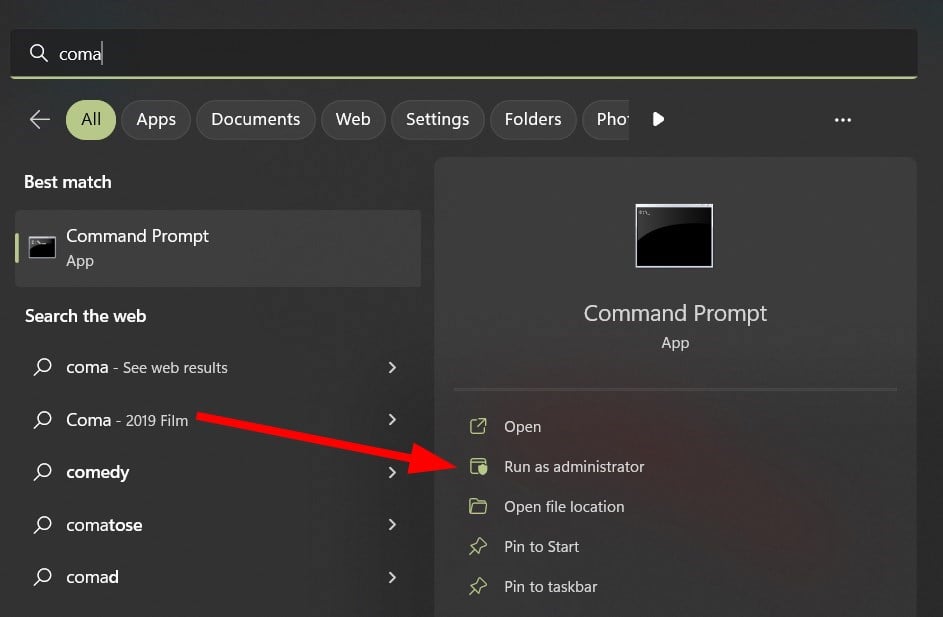
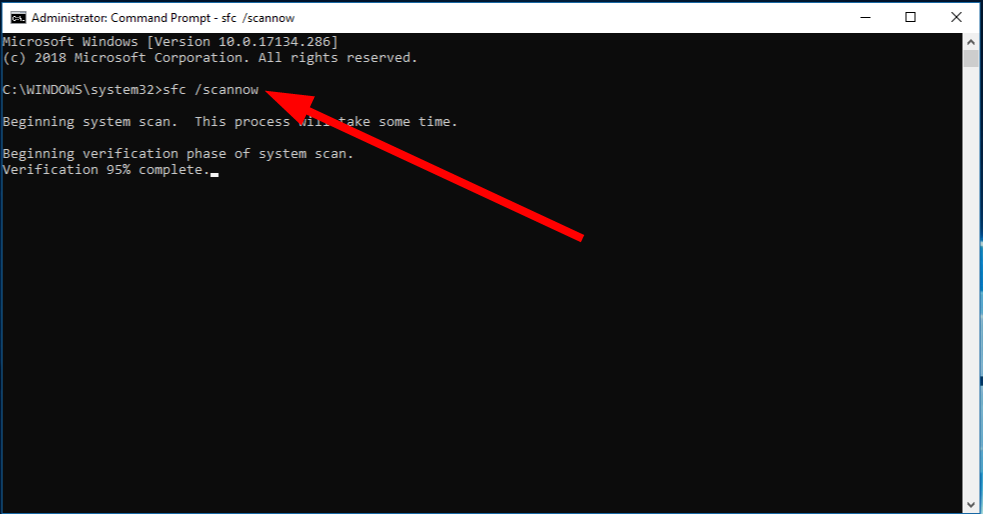



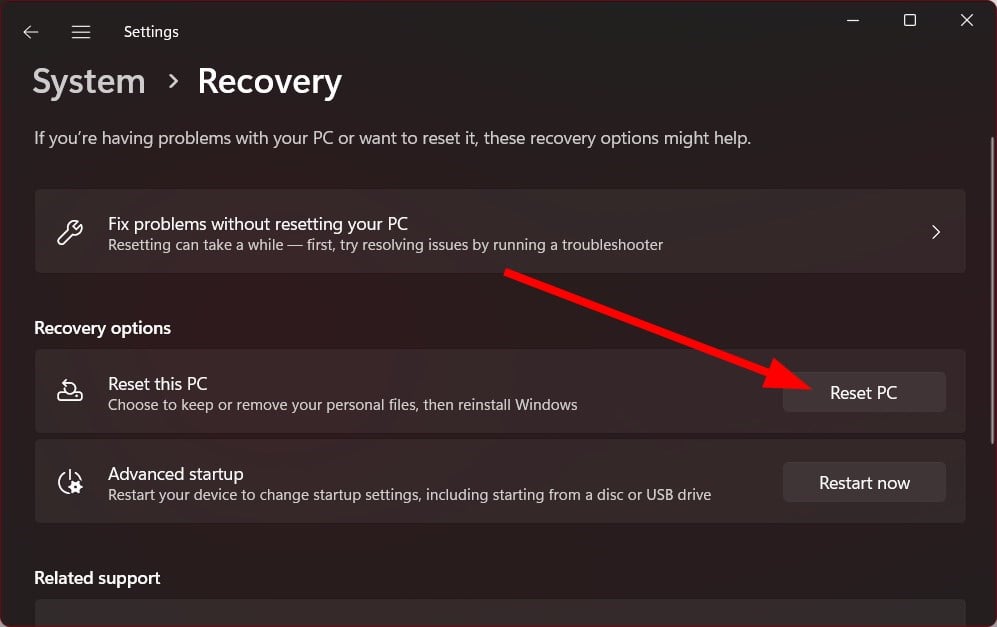

 Причины ошибок
Причины ошибок