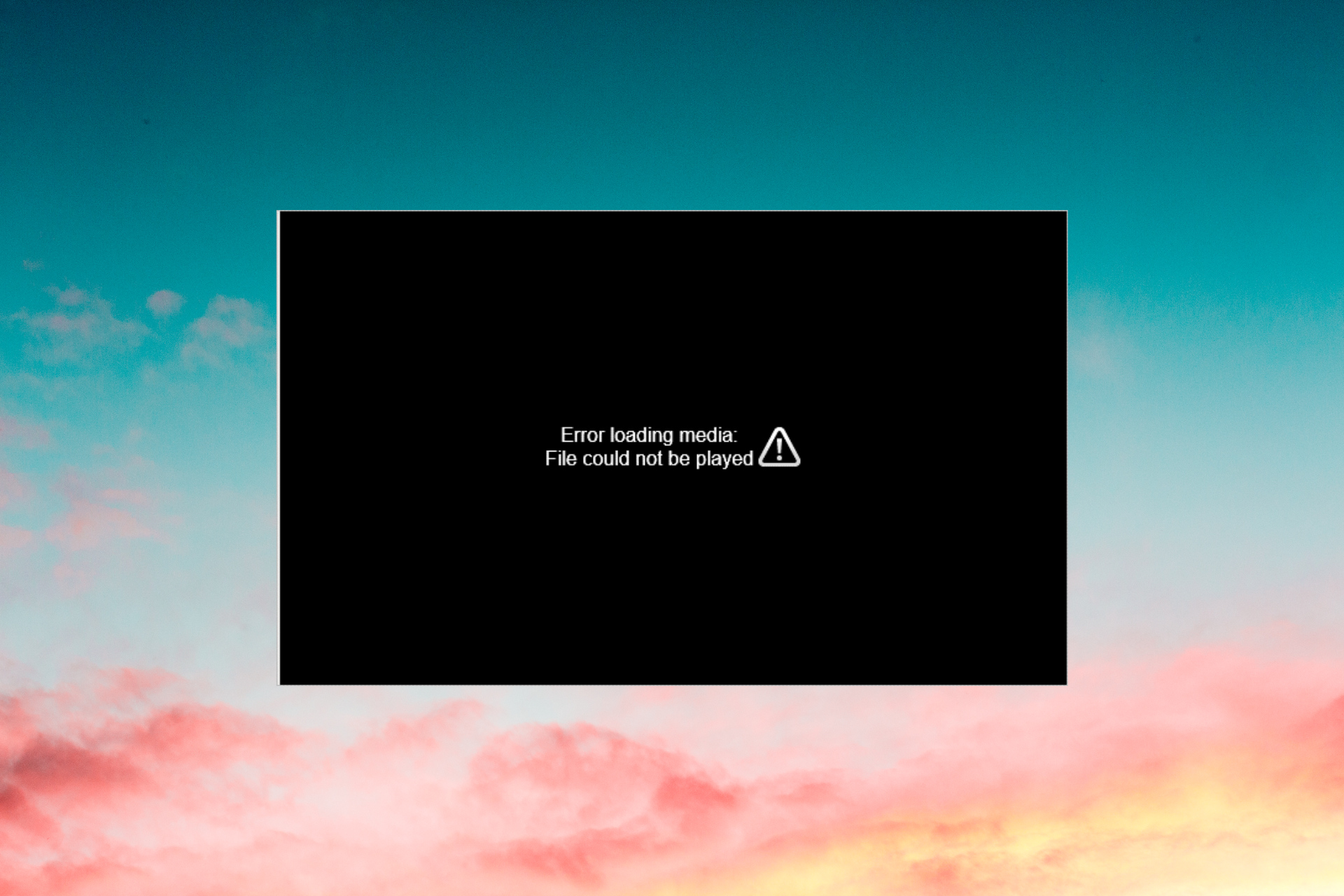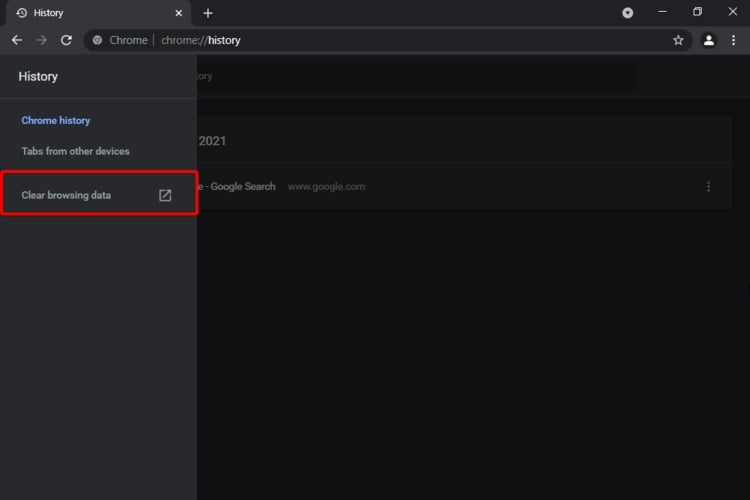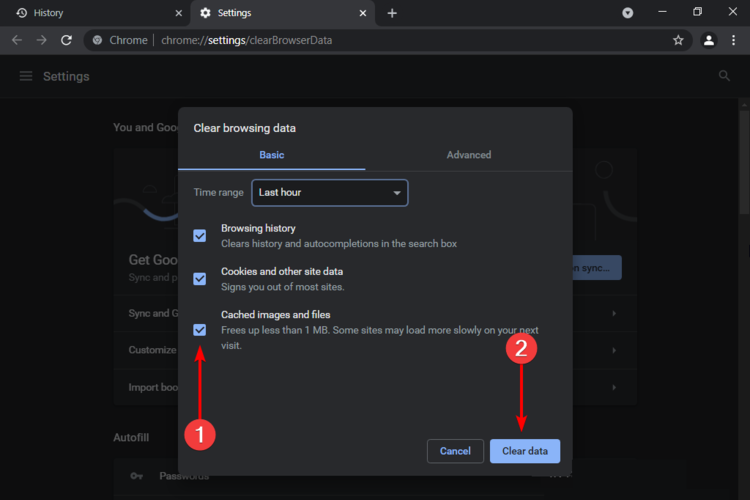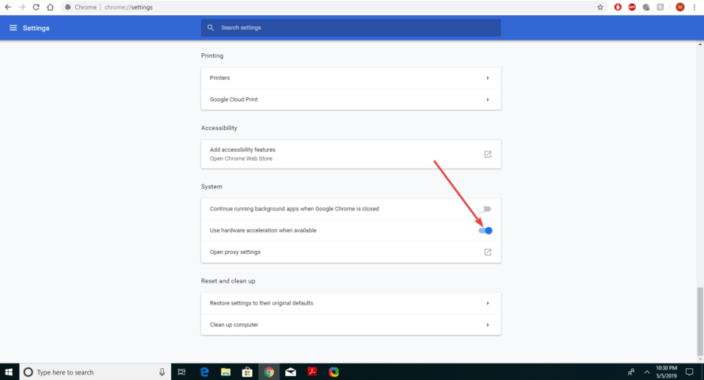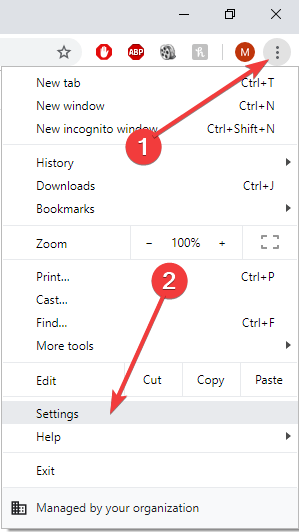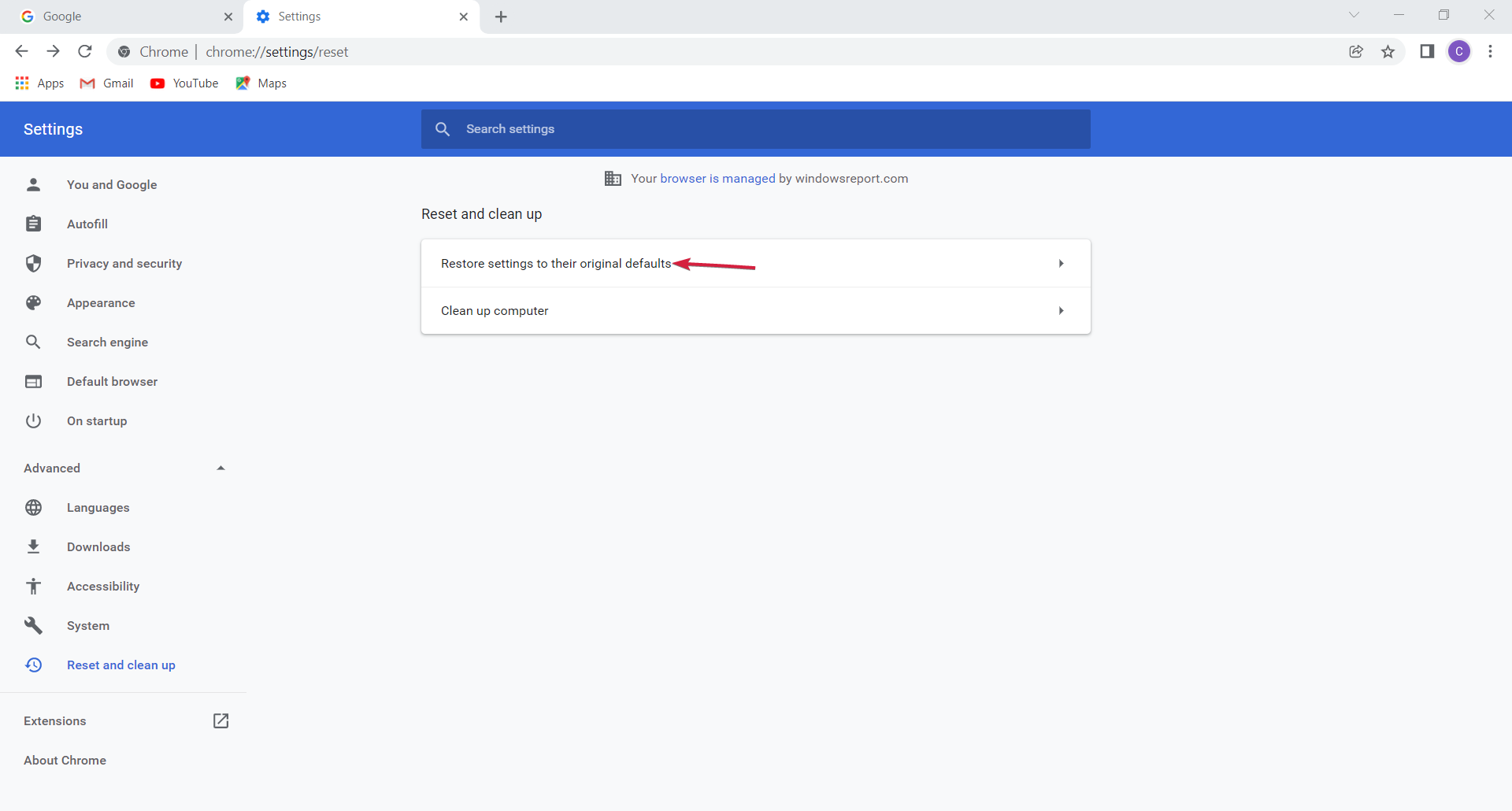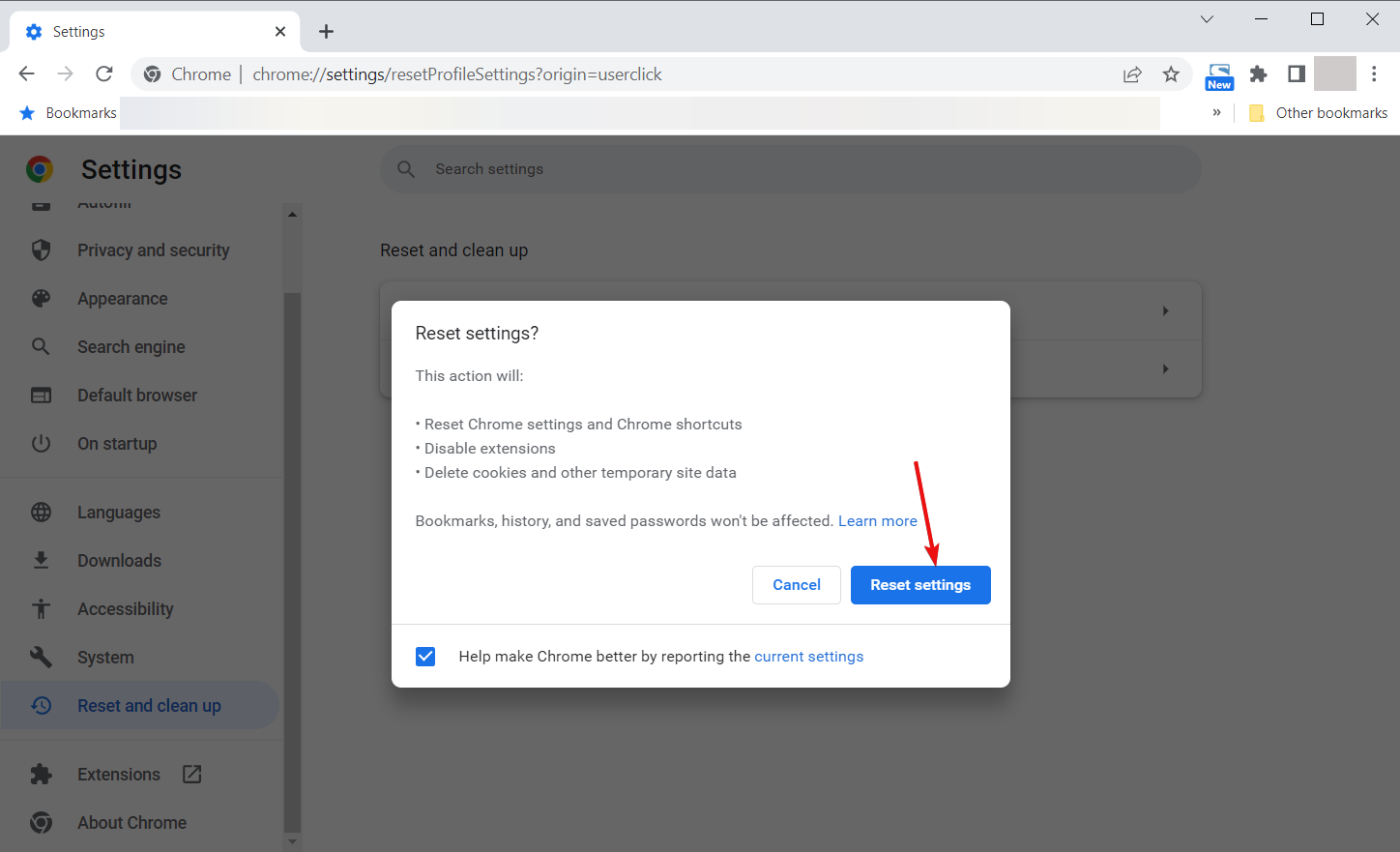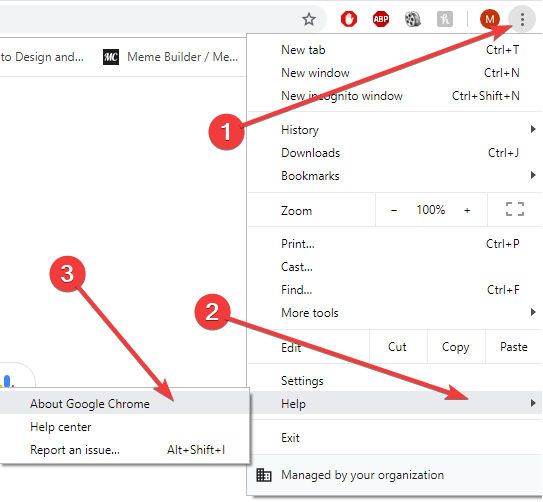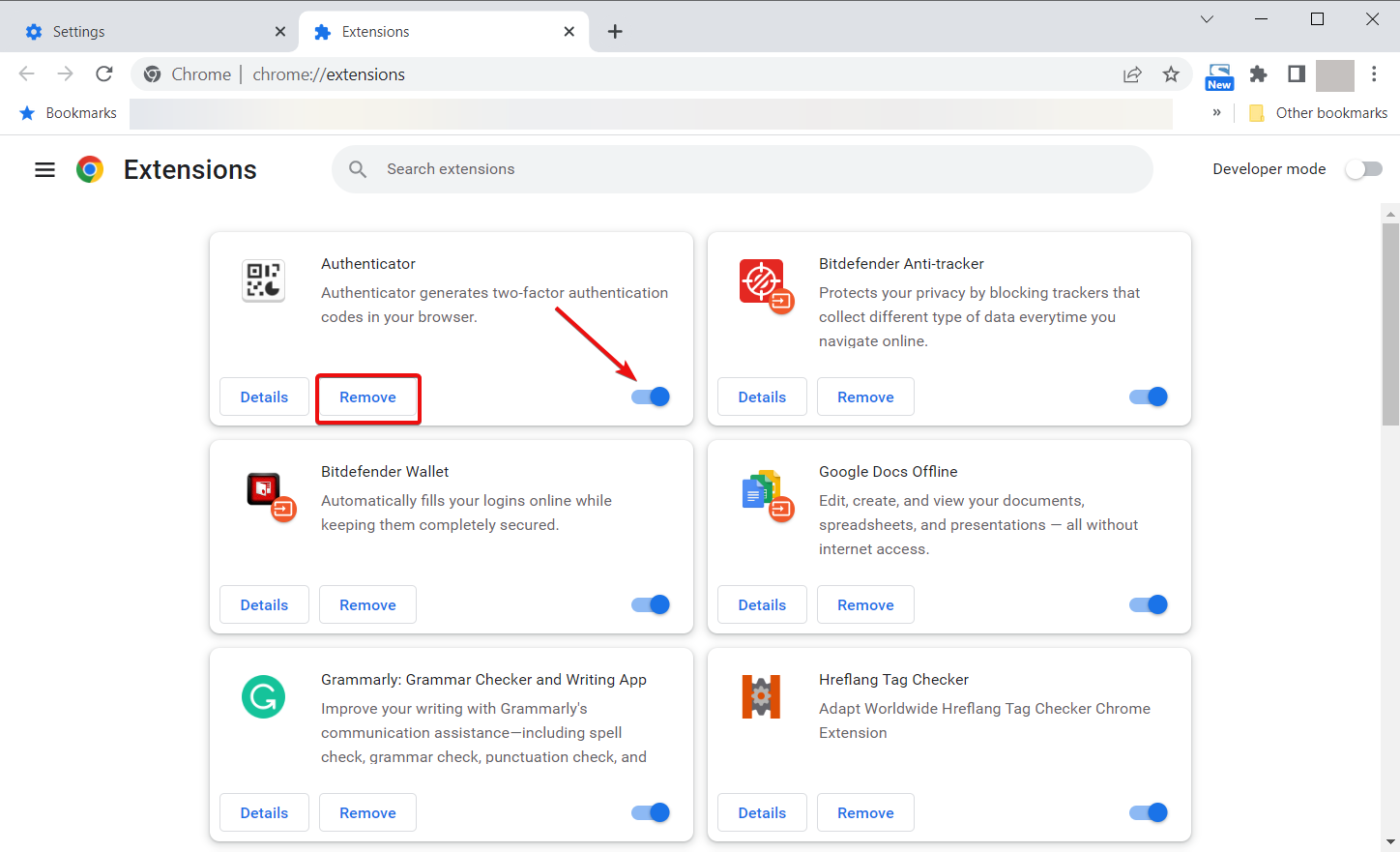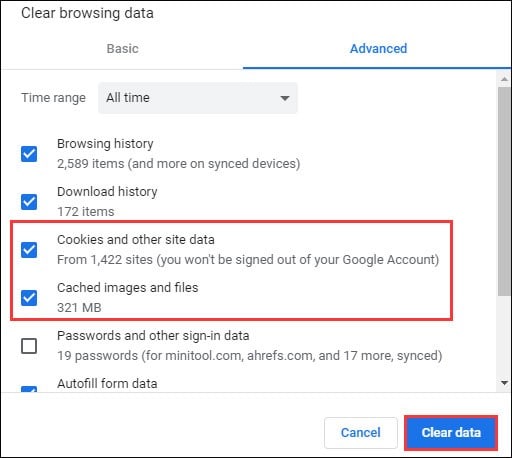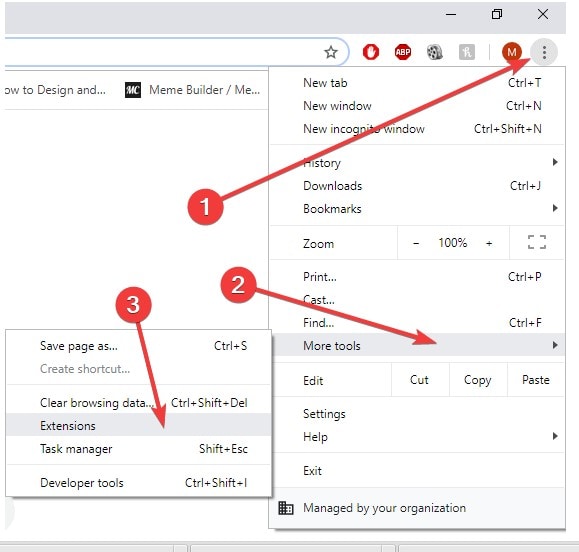Многие интернет-пользователи жалуются на нестабильную работу видеоплееров, которые встроены в крупные медиапорталы и онлайн-кинотеатры. Код ошибки 224003 сообщает о том, что невозможно воспроизвести данный видеофайл. Возникает этот баг чаще всего из-за нестабильного соединения, устаревшего браузера, отсутствия поддержки HTML5, некорректно настроенной операционной системы или неподдерживаемых Flash-скриптов. Следующие рекомендации помогут решить ошибку и предотвратить ее повторное появление.
Что это за ошибка
Код ошибки 224003 указывает на то, что воспроизвести данный видеофайл невозможно. Сбой может наблюдаться в онлайн-кинотеатрах и видеопорталах как периодически, так и постоянно. К примеру, при просмотре одного ролика не возникает никаких проблем, а при попытке запуска другого видеофайла появляется ошибка с кодом 224003. С данным багом сталкиваются пользователи как персональных компьютеров, так и мобильных устройств, работающих под управлением IOS и Android.
Причина ошибки
Сегодня многие online-кинотеатры используют JW Player, обеспечивающий воспроизведение видео без задержек. Однако данный скрипт имеет ряд существенных недостатков, которые могут спровоцировать сбой или системную ошибку. В большинстве случаев подобные баги наблюдаются при использовании браузеров Yandex, Safari и Chrome. Главными причинами ошибки считаются:
Причиной ошибки может быть неправильно настроенная синхронизация браузера и плеера или использование VPN-сервиса. Проблема нередко наблюдается при нарушении кода синхронизации видеоплеера в связи с просчетами, допущенными разработчиками.
Как исправить
Стандартным решением в случае возникновения ошибки с кодом 224003 является перезапуск web-сайта с помощью комбинации клавиш «CTRL» + «F5». При динамическом IP стоит выполнить перезагрузку Wi-Fi роутера, отключив его от питания на несколько минут. Если данный способ не помог решить проблему, стоит исключить ошибку со стороны самого сайта. Для этого потребуется открыть видеоролик, используя любой другой браузер с поддержкой HTML5. Существуют и другие варианты решения:
В случае, если ошибка с кодом 224003 возникла на телефоне под управлением ОС Андроид, стоит воспользоваться другим браузером или изменить настройки доступа к сети (к примеру, вместо Wi-Fi попробовать подключение с помощью мобильного интернета). Исправить баг можно путем изменения публичных DNS в настройках роутера.
Заключение
Чаще всего ошибка с кодом 224003 бывает вызвана невозможностью воспроизведения видеофайла в связи с недостаточной оптимизацией или некорректным форматом ролика. Однако блокировку мультимедийного контента зачастую провоцируют: низкая скорость соединения с интернетом, неподдерживаемые Flash-скрипты, VPN-приложения и дополнения, предназначенные для блокировки рекламы во время серфинга в сети. Исправить ошибку можно посредством отключения прокси, обновления браузера до актуальной версии, устранения нестабильности соединения, а также перезапуска или смены браузера. Если описанные способы не привели к положительным результатам – стоит обратиться в службу поддержки пользователей сайта, сообщив разработчикам код ошибки 224003.
Ошибка. Повторите попытку позже. Идентификатор воспроизведения — что делать
При попытке воспроизведения видео на популярном сервисе YouTube, пользователь может столкнуться с ошибкой запуска нужного видео, и соответствующим сообщением «Ошибка. Повторите попытку позже. Идентификатор воспроизведения: (набор букв и цифр)». Обычно данная проблема связана с несоответствием данных о видеоролике на компьютере пользователя и хостинге Ютуб, требуя от пользователя выполнения ряда шагов по устранению указанного диссонанса. В данной статье я подробно расскажу, в чём суть данной ошибки, каковы её причины, а также как исправить ошибку идентификатора воспроизведения YouTube на вашем ПК.
YouTube — это площадка для развлечения, обучения, получения оперативной информации и многих других целей. Видео хостинг в сегодняшние дни многим полноценно заменил телевидение, а некоторые даже уже имеют там свои каналы и публикуют видео.
Причины ошибки с идентификатором воспроизведения в YouTube
Как известно, каждый ролик на Ютуб имеет свой уникальный идентификатор, по которому мы можем отыскать его среди миллионов других аналогов. Обычно это определённый набор букв и цифр, и при переходе на Ютуб мы можем найти идентификатор видеоролика в адресной строке, после знака «=» (равно).
Кроме идентификатора ролика, сервис Ютуб также использует идентификаторы пользователей, каналов пользователей, а также идентификатор Google Analytics, которые обычно не имеют отношения к описываемой мной дисфункции.
При появлении несовпадения данных о ролике (его идентификаторе) на ПК пользователя и на хостинге Ютуб пользователь видит чёрный экран и надпись об ошибке, с указанием идентификатора проблемного видео.
Каковы могут быть причины появления проблемы «Ошибка. Повторите попытку позже. Идентификатор воспроизведения: (набор букв и цифр)»?
Симптоматика проблемы
Прежде, чем приступать к лечению, нужно точно знать диагноз. Поэтому давайте для начала посмотрим, с какими симптомами может протекать эта проблема, чтобы понимать, подходят ли вам описанные ниже методы.
Могут быть следующие признаки:
Познакомившись с этим списком, наверняка вы уже почувствовали, что проблема кроется в методе блокировки нежелательной рекламы. И в действительности это так, но есть нюансы. Давайте рассмотрим ниже как можно решить эту проблему.
«Ошибка. Повторите попытку позже. Идентификатор воспроизведения» — как исправить быстро?
Есть быстрый способ исправить эту проблему на компьютере, и он очевидный — просто отключите расширение, которое блокирует рекламу. Достоинство этого способа — быстрота решения. Что бы отключить расширения нужно пару секунд. А недостаток — вам придётся смотреть рекламу.
Доступ к расширениям в каждом браузере разный. Дадим вам короткий путь к ним для каждого популярного браузера. Скопируйте адрес страницы для своего браузера, вставьте в адресную строку, затем нажмите клавишу «Enter».
В списке расширений браузера найдите то, которое блокирует рекламу. Их может быть несколько. Называться они могут быть по разному, но чаще всего в их имени есть слово «adblock». Отключите такие расширения. В разных браузерах это может выглядеть иначе, но принцип тот же — нужно отключить переключатель включения, как на скриншоте ниже.
После того, как отключите расширение, можно пробовать смотреть видео на Youtube и ошибки, скорее всего уже не будет. Когда вам не нужно будет смотреть видео вы можете снова включить расширение, чтобы избавить себя от рекламы.
Ещё один быстрый способ исправить эту проблему — это зайти в Youtube через другой браузер, в котором нет такого же блокировщика рекламы. А также можно попробовать посетить видео хостинг через режим инкогнито. Чтобы попасть в режим инкогнито в большинстве браузеров следует нажать сочетание клавиш Ctrl + Shift + N.
Как исправить проблему и не смотреть рекламу на YouTube
Наверняка, блокировщик вы установили не просто так, а потому, что не хотите смотреть рекламу, которой в Youtube может быть достаточно много. Перед началом видео может отображаться до двух рекламных роликов и ещё несколько внутри самого видео. Некоторых пользователей это раздражает, и именно поэтому в браузере появляется установленный блокировщик.
Описанный выше способ решения проблемы был быстрым, но явный его недостаток — это просмотр рекламы. Ведь теперь её ничто не блокирует. Есть ли возможность избавиться от этой ошибки и не смотреть рекламу? Конечно же, есть!
Проблема возникает от того, что расширение, блокирующее рекламу, случайно блокирует и ресурсы видео-плеера Youtube и тогда воспроизведение не удаётся. На скриншоте ниже вы можете видеть, как это выглядит при исследовании страницы в консоли браузера — скрипты плеера загружаются с ошибкой, которую вызывает блокировщик рекламы.
Очевидно, чтобы они загружались без ошибки, нужно внести их в белый список блокировщика. То есть, нужно сделать так, чтобы блокировщик рекламы не затрагивал скрипты видео-плеера, а блокировал только рекламу. Однако, не каждый блокировщик рекламы позволяет создавать белые списки.
Внести скрипты видео-плеера в белый список можно в одном удобном расширении для браузера, которое подойдёт для Google Chrome, Яндекс Браузера и Microsoft Edge — называется оно AdGuard Антибаннер. Порядок действий такой:
Как исправить эту ошибку на мобильном устройстве
Такая ошибка может появляться и на мобильном устройстве при просмотре видео через приложение Youtube. Как известно, никаких блокирующих расширений в это приложение нельзя добавить и их там быть не может, поэтому проблема кроется в другом — в дате и времени.
Чаще всего на мобильном устройстве «Ошибка. Повторите попытку позже. Идентификатор воспроизведения» возникает при перемещении из одного часового пояса в другой, либо просто при неправильной настройке даты и времени. И по какой бы причине эти настройки были сделаны не верно, исправить ошибку можно установкой правильных и реальных даты и времени для данного региона.
Как это сделать покажем на примере устройства с Android:
Другие способы устранения
Чтобы избавиться от ошибки идентификатора на Ютуб выполните следующее:
ipconfig /flushdns и нажмите ввод. Перезагрузите ваш браузер.
Заключение
При возникновении ошибки на Ютуб, в тексте которой упоминается идентификатор воспроизведения, рекомендую использовать весь комплекс советов, перечисленных мной выше. Особое внимание рекомендую обратить на правильность отображения даты и времени на вашем компьютере – в большинстве случае данная проблема возникает из-за их некорректных значений. Внесение же правильных данных позволит эффективно пофиксить ошибку идентификатора Ютуб на вашем ПК.
Источники:
https://helpshub. ru/kod-oshibki-224003/
https://rusadmin. biz/oshibki/oshibka-povtorite-popytku-pozzhe-identifikator-vosproizvedeniya-chto-delat/
Firefox Version 66.0.3 on Win 10 x64
Go to this website: http://guide66.info/foxnewslive/
Video starts to play, then this error appears:
the video player failed to load.(Error Code: 101102)
The video plays on other browsers: Chrome, IE, Edge
Thanks for any ideas
Firefox Version 66.0.3 on Win 10 x64
Go to this website: http://guide66.info/foxnewslive/
Video starts to play, then this error appears:
the video player failed to load.(Error Code: 101102)
The video plays on other browsers: Chrome, IE, Edge
Thanks for any ideas
Выбранное решение
If you use extensions («3-bar» menu button or Tools -> Add-ons -> Extensions) that can block content (Adblock Plus, NoScript, Disconnect, Ghostery, Privacy Badger, uBlock Origin) always make sure such extensions do not block content.
- make sure your extensions and filters are updated to the latest version
- https://support.mozilla.org/en-US/kb/troubleshoot-extensions-themes-to-fix-problems
Firefox shows the shield icon at the left end of the location/address bar in case Content Blocking is blocking content.
- click the shield icon for more detail and possibly disable the protection
You can check the Web Console about what content is blocked
- «3-bar» menu button or Tools -> Web Developer
- https://support.mozilla.org/en-US/kb/tracking-protection
- https://support.mozilla.org/en-US/kb/content-blocking
You can try these steps in case of issues with web pages:
You can reload web page(s) and bypass the cache to refresh possibly outdated or corrupted files.
- hold down the Shift key and left-click the Reload button
- press «Ctrl + F5» or press «Ctrl + Shift + R» (Windows,Linux)
- press «Command + Shift + R» (Mac)
Clear the Cache and remove the Cookies from websites that cause problems via the «3-bar» Firefox menu button (Options/Preferences).
«Remove the Cookies» from websites that cause problems:
- Options/Preferences -> Privacy & Security
Cookies and Site Data -> Manage Data
«Clear the Cache»:
- Options/Preferences -> Privacy & Security
Cookies and Site Data -> Clear Data -> Cached Web Content: Clear
Start Firefox in Safe Mode to check if one of the extensions («3-bar» menu button or Tools -> Add-ons -> Extensions) or if hardware acceleration is is causing the problem.
- switch to the DEFAULT theme: «3-bar» menu button or Tools -> Add-ons -> Themes
- do NOT click the «Refresh Firefox» button on the Safe Mode start window
- https://support.mozilla.org/en-US/kb/troubleshoot-firefox-issues-using-safe-mode
- https://support.mozilla.org/en-US/kb/troubleshoot-extensions-themes-to-fix-problems
Прочитайте этот ответ в контексте
👍 0
Все ответы (2)
Выбранное решение
If you use extensions («3-bar» menu button or Tools -> Add-ons -> Extensions) that can block content (Adblock Plus, NoScript, Disconnect, Ghostery, Privacy Badger, uBlock Origin) always make sure such extensions do not block content.
- make sure your extensions and filters are updated to the latest version
- https://support.mozilla.org/en-US/kb/troubleshoot-extensions-themes-to-fix-problems
Firefox shows the shield icon at the left end of the location/address bar in case Content Blocking is blocking content.
- click the shield icon for more detail and possibly disable the protection
You can check the Web Console about what content is blocked
- «3-bar» menu button or Tools -> Web Developer
- https://support.mozilla.org/en-US/kb/tracking-protection
- https://support.mozilla.org/en-US/kb/content-blocking
You can try these steps in case of issues with web pages:
You can reload web page(s) and bypass the cache to refresh possibly outdated or corrupted files.
- hold down the Shift key and left-click the Reload button
- press «Ctrl + F5» or press «Ctrl + Shift + R» (Windows,Linux)
- press «Command + Shift + R» (Mac)
Clear the Cache and remove the Cookies from websites that cause problems via the «3-bar» Firefox menu button (Options/Preferences).
«Remove the Cookies» from websites that cause problems:
- Options/Preferences -> Privacy & Security
Cookies and Site Data -> Manage Data
«Clear the Cache»:
- Options/Preferences -> Privacy & Security
Cookies and Site Data -> Clear Data -> Cached Web Content: Clear
Start Firefox in Safe Mode to check if one of the extensions («3-bar» menu button or Tools -> Add-ons -> Extensions) or if hardware acceleration is is causing the problem.
- switch to the DEFAULT theme: «3-bar» menu button or Tools -> Add-ons -> Themes
- do NOT click the «Refresh Firefox» button on the Safe Mode start window
- https://support.mozilla.org/en-US/kb/troubleshoot-firefox-issues-using-safe-mode
- https://support.mozilla.org/en-US/kb/troubleshoot-extensions-themes-to-fix-problems
This guide will help you access video files in Chrome
by Madalina Dinita
Madalina has been a Windows fan ever since she got her hands on her first Windows XP computer. She is interested in all things technology, especially emerging technologies… read more
Updated on August 8, 2022
Fact checked by
Alex Serban
After moving away from the corporate work-style, Alex has found rewards in a lifestyle of constant analysis, team coordination and pestering his colleagues. Holding an MCSA Windows Server… read more
- The Error loading media File could not be played issue on Chrome blocks you from accessing the media.
- To fix this, it’s required that you reset your browser settings and disable the hardware acceleration.
- In addition, we mentioned an efficient cleaning solution that delivers reliable support to clean browsing data.
- Easy migration: use the Opera assistant to transfer exiting data, such as bookmarks, passwords, etc.
- Optimize resource usage: your RAM memory is used more efficiently than Chrome does
- Enhanced privacy: free and unlimited VPN integrated
- No ads: built-in Ad Blocker speeds up loading of pages and protects against data-mining
- Download Opera
Many of our readers reported encountering the error message Error loading media File could not be played in Google Chrome.
The issue also appears with the message Error code 23404 or Error 101104, and it’s due to the fact that your browser cannot connect to the video source.
This issue is common for video files, blocking Chrome users from accessing the respective content.
Why does Chrome says File cannot be played?
The error seems to be caused by a conflict with the media player or errors caused by cookies and extensions.
Error loading media may also occur if you are trying to watch a video on a self-hosted website, or if the built-in media player is wrongfully configured.
Fortunately, we’ve managed to come up with a series of fixes to help you fix this issue.
Quick Tip:
The great thing is that you have another option as backup web app while dealing with these issues. Opera comes with resource management for media files.
As for error loading media, Opera has a video pop-out functionality that has significantly improved users’ experience. You can browse on other tabs while the opened video is playing without disruptions.

Opera
The video-pop out is in your control, with separate functions from the normal browsing.
1. Delete cache and cookies
- Click on the Settings menu from Chrome (the three vertical dots in the top right corner), hover on History, then select History.
- Click on the Clear browsing data option.
- Select a Time range for which you want to clear the cache.
- Mark the Cached images and files box, then select Clear data.
Every once in a while, it’s recommended to clear the cache in Google Chrome. Doing so could help fix Chrome errors, including the Loading media: Unknown network error.
Chrome and other modern browsers cache a lot of data. The cache size typically exceeds hundreds of megabytes.
The primary goal of a cache is to locate something quickly on the local server rather than having to load it from the whole internet.
However, because of the large number of indexed data, searching time on the local server increases as well when the cache size is large.
As a result, you may occasionally receive an error message in Chrome stating Sorry, the video player failed to load.(error code: 101102).
Once your system is cleaned, it provides your device with more free space and improved speed, so you may be able to play the desired media file in Chrome.
With a specialized cleaning tool that convinced millions of users, it’s possible to erase browsing data entirely from your system.
CCleaner is the right cleanup software when you require optimizing tools like the disk analyzer for freeing up memory, registry cleaner, or Internet cache and history custom clean.
2. Disable hardware acceleration
- Open Settings.
- Scroll down and click Advanced.
- Find Use hardware acceleration when available in the System section.
- Press the toggle to turn it off.
- Restart Google Chrome.
3. Reset the browser settings
- Click the three vertical dots from Chrome and choose Settings.
- Go to the Reset and clean up section, then click on Restore settings to their original defaults.
- On the next pop-up window, click on Reset settings.
- Reload Chrome.
4. Update Google Chrome
- Click the three vertical dots icon on the top right corner of the browser.
- Scroll to the Help section.
- Click About Google Chrome.
- The update process will then start on its own.
- Hit the Relaunch button after the update is done.
- Chrome Reader Mode: How to Enable & Use
- 0xa0430721 Error: Unable to Install Chrome or Edge [Fix]
5. Disable extensions
- Click the Three button icon on the top right corner of the browser.
- Expand the More tools and select Extensions.
- Now you can just disable the extensions by toggling their switches or hitting their Remove button to get rid of them completely.
- Restart the browser.
We hope that at least one of our solutions on how to fix error 101104 and other online video loading issues has helped you.
For additional multimedia problems in Chrome, you may consider our guide on how to fix Chrome when it’s not loading pages properly for more in-depth solutions.
If you know of other working solutions, feel free to leave a comment in the comment section below.
Содержание
- Код ошибки 101102 что это
- Chosen solution
- All Replies (2)
- Chosen Solution
- Исправлено: видеофайл не воспроизводится код ошибки: 232011
- В статье рассматривается код ошибки видео 232011, почему она возникает и какие методы следует предпринять для устранения ошибки.
- Что вызывает код ошибки видео 232011
- Причины, связанные с Интернетом
- Причины, связанные с браузером
- 7 рабочих решений для исправления этого кода ошибки
- Решение 1. Очистка кеша и файлов cookie браузера
- Решение 2. Использование режима инкогнито
- Решение 3. Отключите аппаратное ускорение.
- Решение 4. Отключите расширения браузера
- Решение 5. Сброс настроек браузера
- Решение 6. Обновление браузера
- Решение 7. Переход на другой браузер
- Как восстановить поврежденные видео из-за этой ошибки?
Firefox Version 66.0.3 on Win 10 x64
Video starts to play, then this error appears: the video player failed to load.(Error Code: 101102)
The video plays on other browsers: Chrome, IE, Edge
Thanks for any ideas
Chosen solution
If you use extensions («3-bar» menu button or Tools -> Add-ons -> Extensions) that can block content (Adblock Plus, NoScript, Disconnect, Ghostery, Privacy Badger, uBlock Origin) always make sure such extensions do not block content.
Firefox shows the shield icon at the left end of the location/address bar in case Content Blocking is blocking content.
- click the shield icon for more detail and possibly disable the protection
You can check the Web Console about what content is blocked
You can try these steps in case of issues with web pages:
You can reload web page(s) and bypass the cache to refresh possibly outdated or corrupted files.
- hold down the Shift key and left-click the Reload button
- press «Ctrl + F5» or press «Ctrl + Shift + R» (Windows,Linux)
- press «Command + Shift + R» (Mac)
Clear the Cache and remove the Cookies from websites that cause problems via the «3-bar» Firefox menu button (Options/Preferences).
«Remove the Cookies» from websites that cause problems:
- Options/Preferences -> Privacy & Security
Cookies and Site Data -> Manage Data
«Clear the Cache»:
- Options/Preferences -> Privacy & Security
Cookies and Site Data -> Clear Data -> Cached Web Content: Clear
Start Firefox in Safe Mode to check if one of the extensions («3-bar» menu button or Tools -> Add-ons -> Extensions) or if hardware acceleration is is causing the problem.
Here’s more read on the error code.
Chosen Solution
If you use extensions («3-bar» menu button or Tools -> Add-ons -> Extensions) that can block content (Adblock Plus, NoScript, Disconnect, Ghostery, Privacy Badger, uBlock Origin) always make sure such extensions do not block content.
Firefox shows the shield icon at the left end of the location/address bar in case Content Blocking is blocking content.
- click the shield icon for more detail and possibly disable the protection
You can check the Web Console about what content is blocked
You can try these steps in case of issues with web pages:
You can reload web page(s) and bypass the cache to refresh possibly outdated or corrupted files.
- hold down the Shift key and left-click the Reload button
- press «Ctrl + F5» or press «Ctrl + Shift + R» (Windows,Linux)
- press «Command + Shift + R» (Mac)
Clear the Cache and remove the Cookies from websites that cause problems via the «3-bar» Firefox menu button (Options/Preferences).
«Remove the Cookies» from websites that cause problems:
- Options/Preferences -> Privacy & Security
Cookies and Site Data -> Manage Data
«Clear the Cache»:
- Options/Preferences -> Privacy & Security
Cookies and Site Data -> Clear Data -> Cached Web Content: Clear
Start Firefox in Safe Mode to check if one of the extensions («3-bar» menu button or Tools -> Add-ons -> Extensions) or if hardware acceleration is is causing the problem.
Источник
Исправлено: видеофайл не воспроизводится код ошибки: 232011
В статье рассматривается код ошибки видео 232011, почему она возникает и какие методы следует предпринять для устранения ошибки.
100% безопасность | Без вредоносных программ | Без рекламы
David Darlington
2022-01-05 16:57:26 • Обновлено: Фото/Видео/Аудио решения • Проверенные решения
В мире, полном конкуренции и эффективности, никто не хочет отставать, верно? Но представьте, что код ошибки появляется во время презентации или финала телешоу и разрушает всю ауру. Но ничего страшного, ведь мы здесь для подобных ситуаций.
Появление кода ошибки видео 232011 может полностью испортить вам настроение, но следование простому набору инструкций может позволить вам избавиться от него. В следующем разделе мы рассмотрим код ошибки 232011, ее причины и способы решения проблемы.
Что вызывает код ошибки видео 232011
Мы сильно зависим от технологий и социальных веб-сайтов не только для отдыха, но и для нашей работы и для удовлетворения основных потребностей. На видео появляется ошибка, которая может отвести вас на миллионы лет назад. Поэтому мы исследовали некоторые основные причины этой проблемы, чтобы перейти к их устранению.
Причины, связанные с Интернетом
Иногда наше интернет-соединение используется несколькими учетными записями, которые замедляют скорость видео и в конечном итоге показывают код ошибки 232011. Основная причина того, что видео не воспроизводится, связана со стабильностью сети. Отныне, прежде чем вы начнете проявлять агрессию, убедитесь, что доступно активное интернет-соединение.
Причины, связанные с браузером
Еще одна причина, по которой видео не воспроизводятся и отображается код ошибки 232011, — это браузер. Используемый браузер может не быть обновлен до последней версии или потребовать переустановки для повышения производительности. В новом обновлении есть несколько функций, которые также повышают эффективность. В других случаях вам может потребоваться очистить кеш и файлы cookie в настройках браузера.
Если ваше интернет-соединение стабильно, но код ошибки продолжает появляться, вам необходимо переключить внимание на используемый браузер.
7 рабочих решений для исправления этого кода ошибки
Если в какой-то момент своей жизни вы столкнулись с проблемой «Невозможно воспроизвести видеофайл с кодом 232011», оставайтесь на этой странице. В последней части этой статьи представлены различные решения и советы по исправлению однотипных ошибок.
Эти решения оказались чрезвычайно работоспособными, и выполнение каждого из этих шагов поможет вам выйти из этого исправления. Поэтому не будем больше ждать и сделаем это!
Решение 1. Очистка кеша и файлов cookie браузера
Код ошибки видео 232011, появляющийся при просмотре случайных видеороликов в Интернете, действительно может вас раздражать. Однако первый и самый важный шаг, который следует предпринять после того, как вы столкнетесь с этим кодом, — это очистить кеш, файлы cookie и историю просмотров в используемом браузере.
Как это повлияет на производительность видео? Когда вы очищаете историю просмотров или кеши, браузер обновляется и сводит к минимуму различные коды ошибок, генерируемые в видео. В следующей части этого раздела, следуйте инструкциям и получите 232011 раз и навсегда.
- Нажмите на три точки в правом верхнем углу браузера.
- В появившемся меню выберите «Настройки».
- В настройках вы найдете «Конфиденциальность и безопасность», нажмите на него.
- В раскрывающемся меню выберите «Очистить данные просмотров».
- После этого вы найдете базовые и расширенные параметры.
- В основном, отметьте кеши, историю просмотров и файлы cookie.
- А потом очистите данные с самого начала.
Это решение считается приоритетом номер один для пользователей, столкнувшихся с этим кодом ошибки. Но, если код продолжает существовать, проверьте следующее решение, разработанное для вас.
Решение 2. Использование режима инкогнито
Большинство решений связано с проблемами, с которыми мы сталкиваемся в повседневной жизни. Обязательно, чтобы при коде ошибки видео 232011 никогда не теряли спокойствия и продолжали искать решения в настройках браузера.
Переход в режим инкогнито позволяет избавиться от этого кода ошибки. Поэтому в следующем разделе для вас вырезаны некоторые шаги. Следуйте за ними и опередите свое время.
- В правом верхнем углу браузера нажмите на три точки.
- Появится строка меню со списком опций. Щелкните «Новое окно в режиме инкогнито».
- После этого используйте ссылку на видео, которое невозможно воспроизвести, и вставьте в URL-адрес окна в режиме инкогнито.
Проверьте, устранена ли проблема. Даже если код ошибки все еще существует, это означает, что с фактической вкладкой Windows в браузере все в порядке. Перейдите к следующему решению и в процессе расслабьтесь, поскольку мы никогда не оставим вас без присмотра.
Решение 3. Отключите аппаратное ускорение.
К вашим услугам еще одно мощное решение, позволяющее уничтожить корень ошибки с кодом 232100. Использование этого решения оказалось чрезвычайно эффективным. Отключение аппаратного ускорения используемого браузера позволяет нормально работать с видео.
Чтобы отключить аппаратное ускорение, найдите ниже несколько простых шагов и навсегда забудьте о коде ошибки видео 232011.
- Нажмите на три точки в правом верхнем углу браузера.
- В появившемся окне меню выберите «Настройки».
- После этого нужно прокрутить немного вниз и нажать на раздел «Дополнительно».
- Выберите раздел «Система».
- Там вы найдете переключатель «Использовать аппаратное ускорение, если доступно». Выключите это.
Этот совет работает на цент процентов, так как он очищает код ошибки и делает ваше видео готовым к просмотру. Однако, если вы все еще видите этот код ошибки выше и выше, сделайте глубокий вдох и подумайте о следующем предложенном для вас решении.
Решение 4. Отключите расширения браузера
В большинстве случаев, когда наше видео тормозит или перестает воспроизводиться, причиной этого могут быть расширения браузера. Отключение расширений браузера может помочь вам выбраться из этой неразберихи и сделать ваше видео работоспособным.
Следуйте приведенным ниже инструкциям, чтобы отключить расширения браузера. Надеюсь, это сработает для вас.
- В правом верхнем углу браузера вы увидите три точки. Щелкните по ним.
- Появится строка меню. Выберите «Дополнительные инструменты».
- После этого прокрутите вниз до опции «Расширения».
- Это последний шаг. Вам просто нужно отключить расширения, которые являются нежелательными или могут вмешиваться в нормальную работу вашего видео.
Это исправление работает в большинстве ситуаций. Если у вас они не работают, не волнуйтесь. Вы по-прежнему можете избавиться от этой ошибки, просмотрев следующее решение, нарисованное для вас.
Решение 5. Сброс настроек браузера
В современном мире, когда что-то перестает работать, наш разум в первую очередь пытается перезапустить или сбросить его. К нашему шоку, в большинстве случаев это работает. Отныне, почему бы не попробовать это для борьбы с кодом ошибки видео 232011?
Перезапуск браузера — это одно, а сброс настроек браузера — другое. Когда мы сбрасываем настройки, мы удаляем все сохраненные пароли и связанную с ними информацию. Но это риск, на который мы готовы пойти, чтобы распрощаться с 232011 раз и навсегда. Не так ли?
Чтобы сбросить настройки браузера, следуйте приведенным ниже инструкциям:
- Нажмите на «три точки» в правом верхнем углу браузера.
- В появившемся меню нажмите «Настройки».
- Прокрутите вниз до вкладки «Дополнительно».
- Отсюда выберите «Восстановить настройки по умолчанию» на вкладке «Сброс и очистка».
- Сбросить настройки.
Это исправление работает, как и большую часть времени, поскольку оно обновляет и очищает браузер, делая его как новый. Код ошибки перестает существовать после выполнения этих шагов. Если по какой-то причине сброс настроек браузера не работает, переходите к следующему решению, которое сработает для вас.
Решение 6. Обновление браузера
Представляем вам другое решение для борьбы с кодом ошибки 232011. Если во время вашего любимого телешоу видео перестает работать, вам не нужно паниковать. Вы можете просто обновить используемый браузер, а затем проверить, решена ли проблема.
В разделе ниже вы найдете несколько простых инструкций по обновлению браузера. Следуйте им.
- Нажмите на «три точки» в правом верхнем углу браузера.
- В появившейся строке меню выберите «Справка».
- После этого нажмите «О Google Chrome».
- Там в интерфейсе вы найдете обновления.
- Нажмите на них, и окна автоматически обновят браузер до последней версии.
Перезагрузите систему и выполните фоновую проверку, если код ошибки видео не исчез в воздухе.
Решение 7. Переход на другой браузер
Маловероятно, что вышеперечисленные решения не сработают. Однако, если 232011 продолжает преследовать вас, вы можете сделать последнее.
Вы можете переключиться на совершенно новый браузер, а затем проверить, решена ли проблема. Если вы используете Internet Explorer, вы можете перейти к Google Chrome. Есть несколько хорошо работающих браузеров, которые можно заменить вашим текущим браузером.
Как восстановить поврежденные видео из-за этой ошибки?
В статье были рассмотрены некоторые причины появления кода ошибки видео 232011 и гарантировано, что к концу этой статьи вы избавитесь от нее. Во второй части этой статьи показаны семь рабочих решений, которые гарантированно сработают, если 232011 попытается вмешаться в нормальное функционирование видео. Обновление браузера, очистка истории браузера, сброс настроек браузера, переключение на другой браузер и отключение аппаратного ускорения — вот некоторые из них.
Позвольте мне представить вам программное обеспечение, которое решает проблемы с восстановлением поврежденных видео. Wondershare Repairit взяла на себя восстановление видео любого формата в любой формат и доведение их до уровня новых. Вы можете следовать приведенным ниже инструкциям, если вы не знакомы с интерфейсом.
100% безопасность | Нет вредоносных программ | Нет рекламы
Шаг 1. Вставьте поврежденное видео
Первым шагом является открытие интерфейса Wondershare Repairit. В центре интерфейса вы найдете знак (+). Вы можете перетащить поврежденное видео в программу или просмотреть их в своей системе.
Шаг 2: Инициализация процесса восстановления
Процесс восстановления начнется, как только вы добавите видео и нажмете кнопку «Восстановить». В конце интерфейса вы найдете вариант ремонта.
Шаг 3: Расширенная система восстановления
Иногда из-за вышеупомянутого процесса видео не восстанавливается. Но волноваться не о чем. Wondershare Repairit предоставит вам все необходимое, поскольку предлагает опцию «Расширенный ремонт». Для этого вам нужно будет предоставить образец видео того же формата, что и поврежденное видео, для удовлетворительного восстановления видео.
Шаг 4: Предварительный просмотр и сохранение
Через пару минут видео будет готов к предварительному просмотру. Проверьте видео и сохраните его.
100% безопасность | Нет вредоносных программ | Нет рекламы
Источник
Содержание
- К сожалению при загрузке видеоплеера произошла ошибка код ошибки 101102
- YouTube — Ошибка. Повторите попытку позже. Идентификатор воспроизведения:
- Советы из Интернета
- Техническая часть
- Тривиальное решение
- Произошла ошибка. Повторите попытку позже. Идентификатор воспроизведения
- Что такое идентификатор воспроизведения?
- «Ютуб»: ошибка «Повторите попытку позже. Идентификатор воспроизведения…». Суть проблемы
- Ошибка «Повторите попытку позже. Идентификатор воспроизведения…»: как исправить?
- Совет для владельцев каналов на хостинге YouTube
- Аналогичные сбои в мобильных системах
- Несколько слов напоследок
- Реинкарнация сильнейшего оммёдзи: Эти монстры слишком слабы по сравнению с моим ёкаем / Saikyou Onmyouji no Isekai Tenseiki
К сожалению при загрузке видеоплеера произошла ошибка код ошибки 101102
YouTube — Ошибка. Повторите попытку позже. Идентификатор воспроизведения; / Хабр
YouTube — Ошибка. Повторите попытку позже. Идентификатор воспроизведения:
Чуть больше месяца назад стал замечать, что почти каждая попытка посмотреть видео с YouTube на десктопном компьютере начинается с сообщения об ошибке.
В этом нет ничего фатального, так как видео все же начинает воспроизводится после одного-двух-трех обновлений страницы. По факту, можно и вообще ничего не делать, так как ошибка пропадает «сама собой» через некоторое время. Достаточно просто немного подождать и видео начнет воспроизводиться самостоятельно.
Подобное поведение плеера YouTube, хоть и не выглядит серьезной проблемой, но через какое-то время начинает раздражать. Поэтому, увидев в очередной раз сообщение об ошибке, я решил с этой проблемой следует разобраться.
Под катом — причина возникновения ошибки (для тех, кому лень читать, это AdBlock), и что с этим можно сделать. Конечно, кроме отключения самого блокировщика рекламы.
Советы из Интернета
Поиск в интернете выдает множество страниц, с якобы «решениями» данной проблемы. Большинство советов заключается в установке или наоборот удалении Flash плеера, переустановке Internet Explorer и прочими сомнительными рецептами, которые ну никак не помогут пользователю с Ubuntu на декстопе.
И после просмотра какой-то по счету ссылки, мне стало понятно, что все эти страницы сделаны практически под копирку и предназначены для привлечения таких как я пользователей на сайты, но никак не помогают решать обозначенную проблему.
И все же среди поискового мусора, я наткнулся на ссылку с обсуждением моей проблемы: support. google. com/youtube/thread/10670058?hl=ru
Добрый день.
Несколько дней назад столкнулся с проблемой в youtube с открытием видео в новых вкладках. До этого годами все работало прекрасно. При открытии любых видео на новых вкладках (зажав Ctrl или ПКМ-открыть в новой вкладке) в браузере Google Chrome получаю сообщение об ошибке сразу после старта ролика: Ошибка. Повторите попытку позже. Идентификатор воспроизведения: .
Причем, если обновлять страничку с видео, то после 4-5 неудачных попыток с ошибкой ролик может начать воспроизводиться нормально. …
Тоже возникла такая проблема, причём относительно недавно.
Перепробовал многое из вышеописанного.
Решения пока что походу нет, ну если не считать 100% действенное — это премиум аккаунт с ежемесячной платой и никаких ошибок и рекламы по умолчанию.
Настройка времени и даты, переустановка Адблока и т. п не помогла.
Совет: Не в коем случае не выключайте Адблок (у меня стоял и стоит АдГуард)…
Просто при ошибке нажмите F5 на клавиатуре — это займет 1сек и страница обновится и видео пойдем своим чередом. Я для эксперимента выключил АдГуадрд и втыкал на два видео рекламы, которые нельзя пропустить 1) 30секунд 2) 1:20… Идут они лесом…
Но так как ежемесячная плата за отключения рекламы не получила одобрения у моей внутренней жабы, поэтому решил покопаться дальше в этой теме самостоятельно.
Техническая часть
Если открыть консоль браузера, то можно наблюдать некоторую синхронность между сообщением об ошибке загрузки одного скрипта и моментом обновления информации об ошибке в плеере YouTube.
Причем, через какое-то время, плеер пытается перезагрузить указанный скрипт. И если его Повторная загрузка так же была неудачной, то сразу после этого начинается воспроизведение видео-ролика.
Опытным путем стало понятно, что информация об ошибке в плеере отображается после первой неудачной загрузки скрипта
Тривиальное решение
Тем не менее, проблема с раздражающей ошибкой оставалась не решенной.
Чтобы проверить предположение, что ошибка происходит не из-за отсутствия рекламы, а вследствие ошибки загрузки скрипта, попробовал временно добавить Tpc. googlesyndication. com в белый список хостов AdBlock`a.
И ура, о чудо! Ошибка при начальном старте ролика исчезла, а реклама продолжается блокироваться как и раньше.
Произошла ошибка. Повторите попытку позже. Идентификатор воспроизведения
Хостинг YouTube сегодня является самым популярным сервисом для просмотра видео в интернете. Однако достаточно часто многие пользователи сталкиваются с проблемой того, что вместо запрошенного ролика выдается ошибка «Повторите попытку позже. Идентификатор воспроизведения…». YouTube как сервис, предоставляющий услуги по просмотру видео, в большинстве случаев к этой проблеме отношения не имеет, хотя и встречаются ситуации, связанные с самим хостингом. Но в основном все дело в пользовательских компьютерах и настройках, которые имеют такие выставленные параметры, которые не позволяют произвести полную синхронизацию с сервисом.
Что такое идентификатор воспроизведения?
Чтобы определить для себя методику устранения такого сбоя, для начала следует понять, что собой представляет сам идентификатор. Наверняка при нажатии на ссылку для старта воспроизведения или при ее копировании многие замечали, что в адресной строке после основного адреса отображается, на первый взгляд, какая-то бессмыслица в виде набора букв и цифр. Это и есть тот самый идентификатор, другими словами – определитель, который позволяет выделить конкретное видео в сервисе из огромного числа подобных. При этом он присваивается не только отдельному ролику, но и целым разделам или каналам. Кроме того, такая систематизация применяется и к сервису GoogleAnalytics для передачи данных ресурсов в сервис проведения анализа.
Тогда почему же выдается ошибка «Повторите попытку позже. Идентификатор воспроизведения…»? Вопрос этот многих пользователей ставит в тупик, не говоря уже о возможных методах решения проблемы. Но не все так плохо. Собственно, сама проблема того, что идентификатор компьютерной системой или установленным в виде надстройки плеером не распознается (хотя другие пользователи просматривают запрошенное видео без проблем), устраняется достаточно просто. Исходя из причин появления такого сбоя, далее будет рекомендовано несколько универсальных решений по исправлению ситуации.
«Ютуб»: ошибка «Повторите попытку позже. Идентификатор воспроизведения…». Суть проблемы
Самой распространенной причиной появления такого сбоя выступает не хостинг или серверы, на которых хранится вся информация. Тут виной несоответствие между данными хостинга и пользовательского терминала в части синхронизации. Наиболее распространенной ситуацией можно назвать неправильную установку даты и времени на локальном компьютере или мобильном устройстве.
Не менее часто ошибка «Повторите попытку позже. Идентификатор воспроизведения…» выдается по причине «захламления» веб-браузера или при нехватке места на жестком диске для сохранения временных файлов. Еще одна причина – сам используемый для доступа браузер. Несмотря на все свои возможности и высокую популярность среди пользователей всего мира, в этом отношении особо отличается Mozilla Firefox. Наконец, нечасто, но встречается проблема, связанная со скоростью интернет-соединения.
Ошибка «Повторите попытку позже. Идентификатор воспроизведения…»: как исправить?
Итак, с чего же начать устранение проблемы? В самом простом случае, если ошибка «Повторите попытку позже. Идентификатор воспроизведения…» является временной, стоит полностью перезагрузить компьютерную систему. В случае использования беспроводного подключения к интернету через роутер, его также желательно перегрузить, отключив от электросети примерно секунд на 10-15. Хотя некоторые пользователи указывают время, необходимое для простаивания маршрутизатора в обесточенном состоянии в районе 15 минут. Указанного промежутка вполне достаточно, чтобы произошел полный сброс настроек.
Конечно, не последнюю роль играет и скорость подключения. Чем она выше, тем быстрее производится буферизация, а видео воспроизводится без задержек. Можно смотреть ролики и при скорости 5 Мбит/с, но, сами понимаете, добиться нормального воспроизведения будет очень трудно (особенно если учесть и то, что параллельно с использованием YouTube в системе могут работать и другие службы или приложения, использующие сетевые или интернет-подключения в фоновом режиме, когда пользователь об активности этих процессов и понятия не имеет).
Но дело даже не в этом. Поскольку самой распространенной причиной называют некорректно выставленную дату и время, их нужно настроить. Делать это в среде Windows не рекомендуется (в BIOS настройка может не поменяться, а ошибка «Повторите попытку позже. Идентификатор воспроизведения…» будет выдана снова). Таким образом, при перезагрузке следует зайти в настройки первичной системы ввода/вывода и в основном разделе (Main) выставить корректные параметры и сохранить изменения, после чего последует рестарт.
Ошибка «Повторите попытку позже. Идентификатор воспроизведения…» YouTube может выдаваться и в том случае, если в браузере накопилось огромное количество мусора. В первую очередь это касается кэша и файлов Cookies. В этом случае рекомендуется в настройках используемого для доступа в интернет приложения произвести полную очистку.
Как альтернативу можно использовать так называемые программы-оптимизаторы, в настройках которых нужно активировать модуль, отвечающий за удаление вышеуказанных компонентов и истории посещений. Их сейчас в том же интернете можно найти огромное количество. Среди самых популярных можно выделить целые комбинированные пакеты вроде CCleaner, Advanced SystemCare, Glary Utilities и множество других. Участие пользователя в процессах оптимизации как таковое не требуется. И практически у всех программ такого направления имеется специальный режим оптимизации в один клик, что делает их использование совершенно простым.
Что касается браузеров, для начала стоит попробовать запустить проигрывание ролика в другой программе. Возможно, неполадки состоят именно в браузере. Кроме того, в обязательном порядке нужно проверить, установлен ли в системе Flash Player. В случае его отсутствия или неофициальной версии нужно перейти на официальный ресурс Adobe, загрузить его оттуда и инсталлировать заново, после чего в разделе дополнений желательно проверить его активацию (включение).
Также можно использовать специальный плагин, адаптированный для данного видеохостинга, под названием Flash Player for YouTube. Не стоит забывать и о поддержке HTML5, поскольку именно эта платформа на текущий момент является наиболее актуальной. Если ничего не поможет, на крайний случай можно выполнить сброс всех параметров браузера (для этого в любом из них используется кнопка Reset).
В некоторых ситуациях браузер как программа может блокироваться со стороны «родного» файрвола Windows. В этом случае следует зайти в его настройки, создать новое правило для программы и указать полный путь к исполняемому EXE-файлу браузера.
В некоторых случаях может потребоваться вход в раздел служб Windows (services. msc), где нужно найти службу DNS-клиента, двойным кликом вызвать меню настроек и произвести ее перезапуск.
Совет для владельцев каналов на хостинге YouTube
У зарегистрированных владельцев каналов тоже может появляться ошибка «Повторите попытку позже. Идентификатор воспроизведения…». В этом случае можно использовать расширенные настройки и раздел изменения идентификатора. Тут речь идет о том, чтобы в URL-ссылке присутствовал не какой-то стандартный набор литер и цифр, генерируемый самим хостингом, а легко запоминающаяся комбинация, придуманная владельцем канала.
Однако для проведения таких процедур канал должен соответствовать нескольким требованиям:
Аналогичные сбои в мобильных системах
Такой сбой может возникать и в мобильных системах. В частности, это касается ОС «Андроид». Ошибка «Повторите попытку позже. Идентификатор воспроизведения…» устраняется намного проще, поскольку сервис YouTube на таких устройствах находится в предустановленном виде.
Решение состоит в том, чтобы очистить кэш самого сервиса, остановить службу, а затем запустить снова. Также желательно перезагрузить роутер, выйти из учетной записи и после рестарта мобильного устройства войти в нее снова. Если это не поможет, в качестве крайней меры можно использовать полный сброс настроек до заводского состояния, но такое встречается весьма нечасто, так что, думается, до этого дело не дойдет.
Кстати, как и в стационарных компьютерах, не стоит забывать о наличии свободного места на внутреннем накопителе, поскольку временные файлы сохраняются именно на нем. Опять же, для упрощения очистки можно применять мобильные версии оптимизаторов, упомянутых выше.
Несколько слов напоследок
Вот, в принципе, все основные проблемы и методы их устранения. Остается добавить, что иногда ситуация действительно может зависеть не от пользователя, а от сервиса «Ютуб». Ошибка «Повторите попытку позже. Идентификатор воспроизведения…» может выдаваться только по причине несуществующего видео, для которого присутствует оставшаяся после его удаления ссылка. Но, как правило, неактивные ссылки обычно помечаются, а пользователи на это могут и не обратить внимания.
Естественно, здесь не рассматривались проблемы, связанные с вирусным воздействием, когда вредоносный код может блокировать доступ и к определенному ролику, и к каналу, и к плейлисту, и даже к самому сервису. О безопасности своей системы пользователь должен заботиться сам и в первую очередь. Это касается и стационарных компьютеров, и мобильных гаджетов, ведь все они в равной степени подвержены воздействию вирусов (за исключением разве что устройств и программного обеспечения от Apple).
Источник
Реинкарнация сильнейшего оммёдзи: Эти монстры слишком слабы по сравнению с моим ёкаем / Saikyou Onmyouji no Isekai Tenseiki
- Год выпуска:2023
- Жанр:Экшен, фэнтези, приключения
- Озвучка: Русская озвучка
- Режиссёр:Нагаяма Нобуёси
- Снято по манге:Saikyou Onmyouji no Isekai Tenseiki: Geboku no Youkai-domo ni Kurabete Monster ga Yowasugirunda ga
- Автор оригинала:Косудзу Киити
- Серии: ТВ (>12 эп.), 25 мин.
Харуёси – самый сильный воин своего времени. Но был предан и убит собственными соратниками. И даже после смерти он остается могущественным. Используя секретную технику реинкарнации, отправляется в параллельный мир. В новом обличие, он родился в семье магов, но унаследовать магию от родителей ему не удается. Переродившийся не расстраивается, что остался без дара. Ведь он обладает исключительной мощью из прошлой жизни. Он быстро приходит к выводу, что является хозяином жизни. И никто не в силах встать на пути к успеху. Харуеси уверен, что прекрасно справится без магии.
В прошлом – король, в настоящем – мастер ведения боя на мечах. Главный герой с блеском проходит двухсотый уровень знаменитой башни и становится покорителем самой верхней точки. Победа на каждом ярусе приносила парню все больше денег. И к концу состязаний он стал одним из богатейших людей. По завершению состязаний молодой человек отправляется покорять подземелье. Исследуя подземный мир, в скором времени он создает сеть крупнейших квестов, пройти которые смогут только самые отважные и сильные участники. Чтобы получить новое обмундирование, соревнующиеся должны добраться до специальных мест, которые замаскированы.
Источник