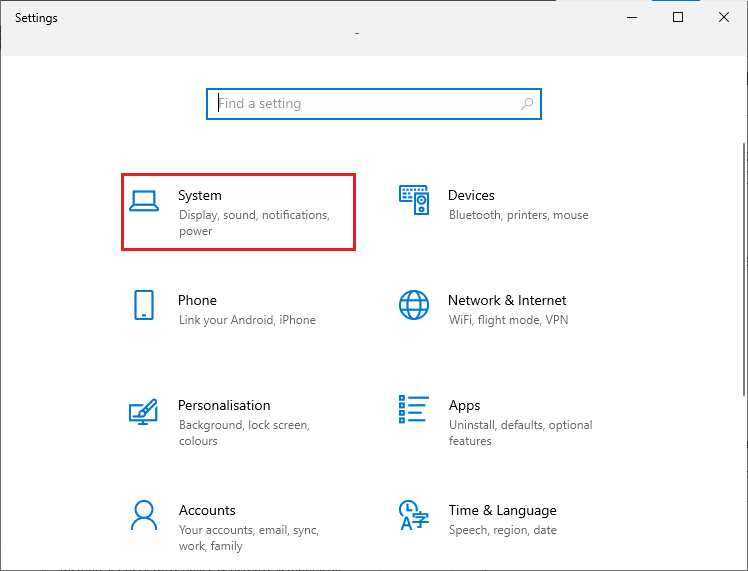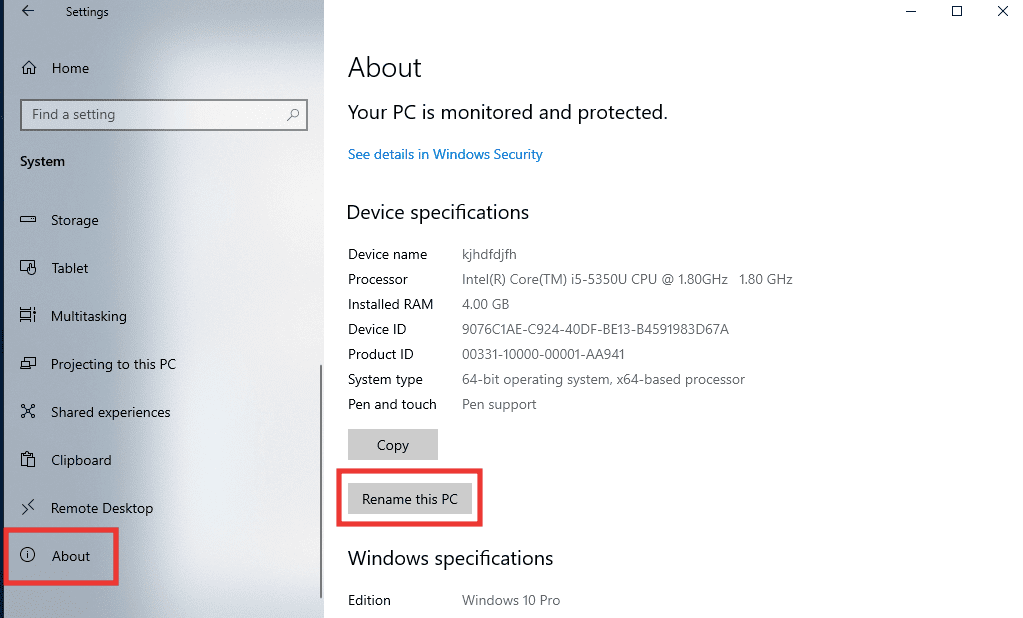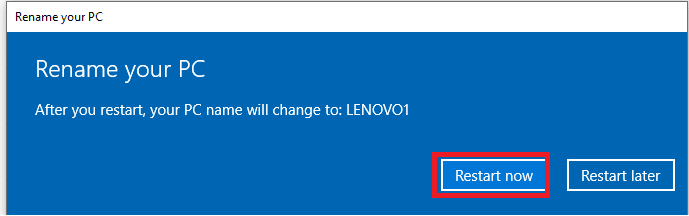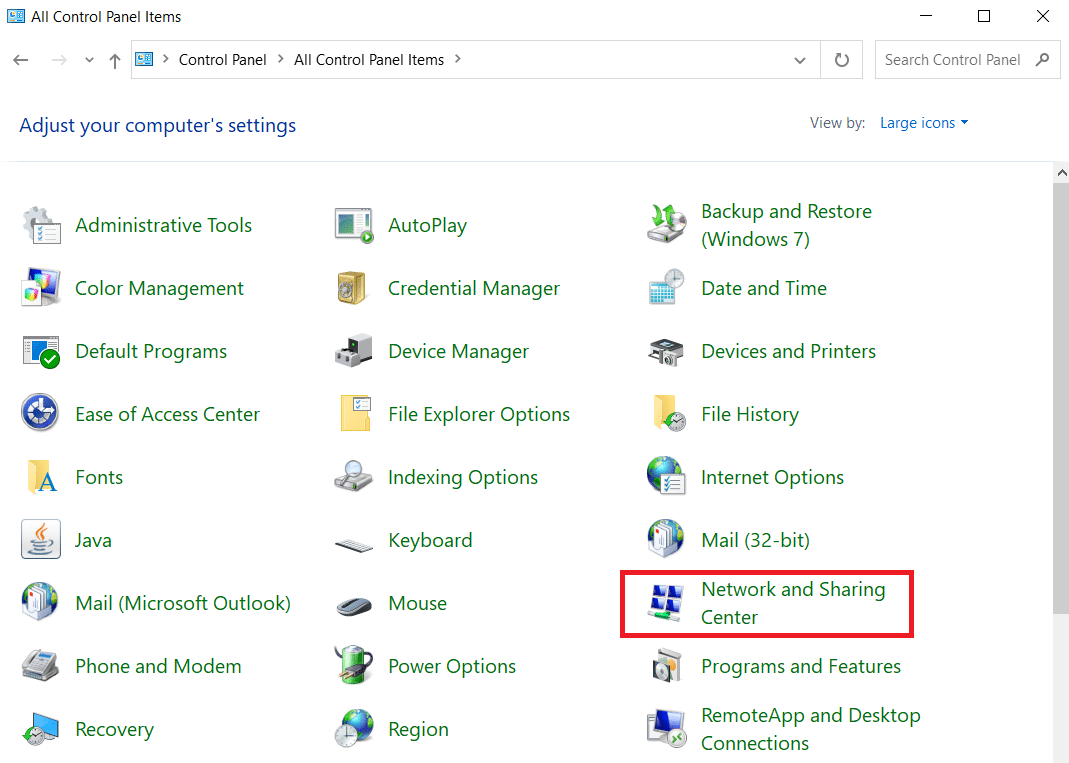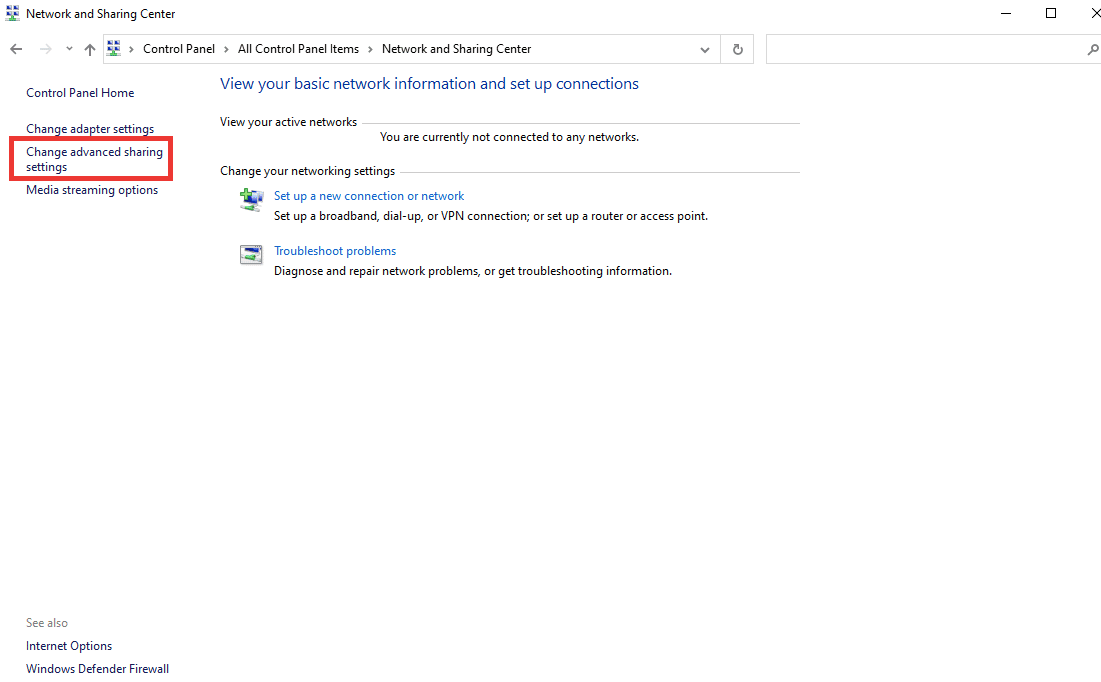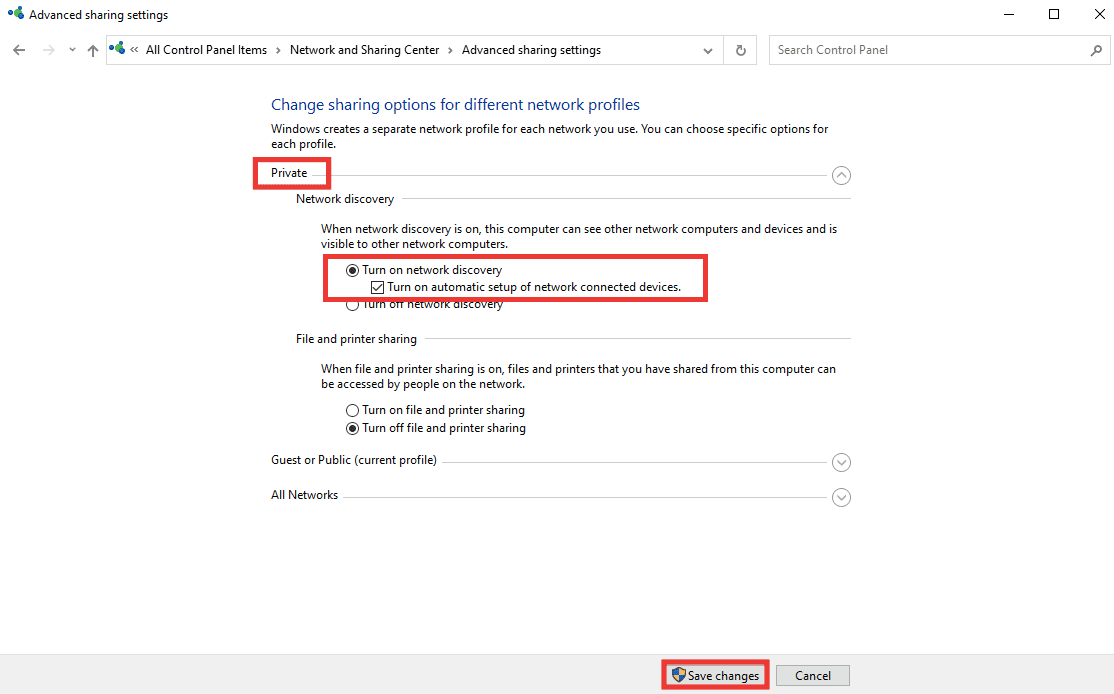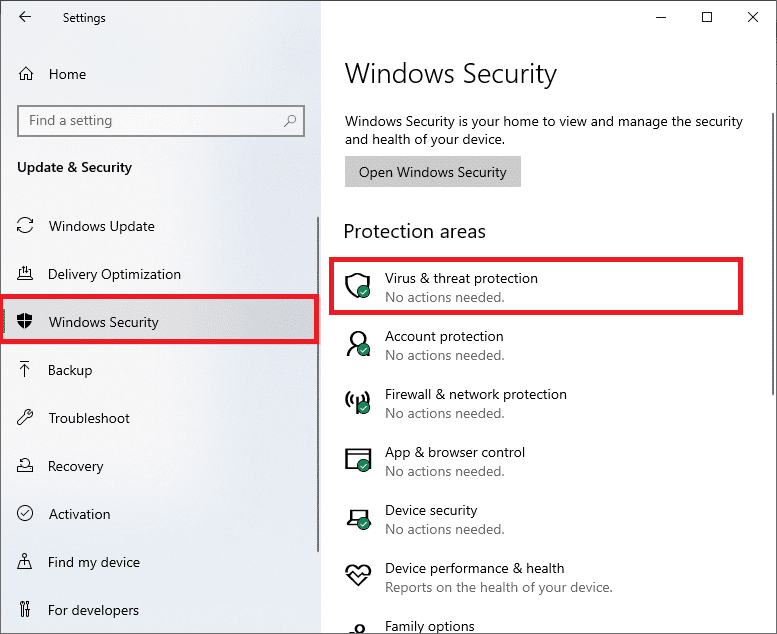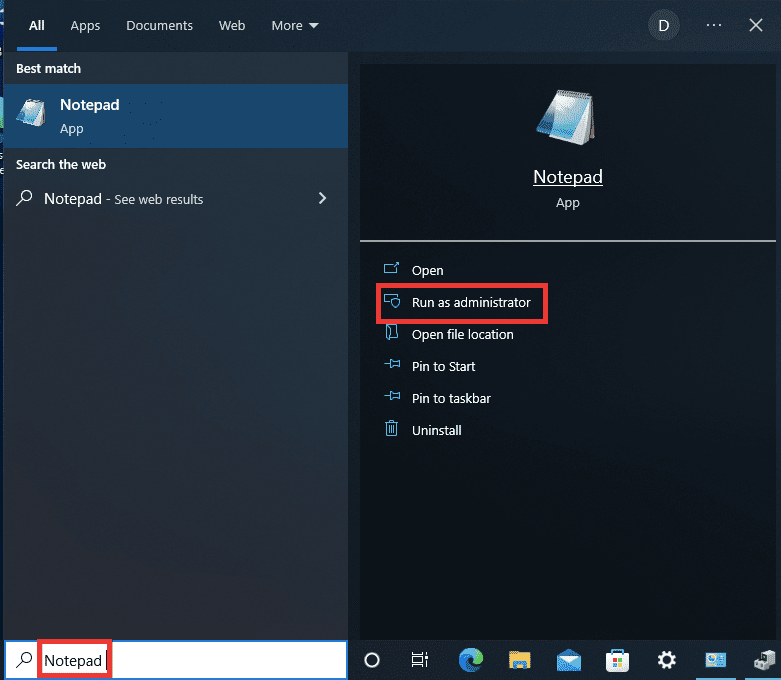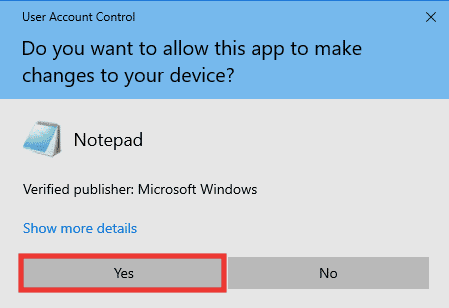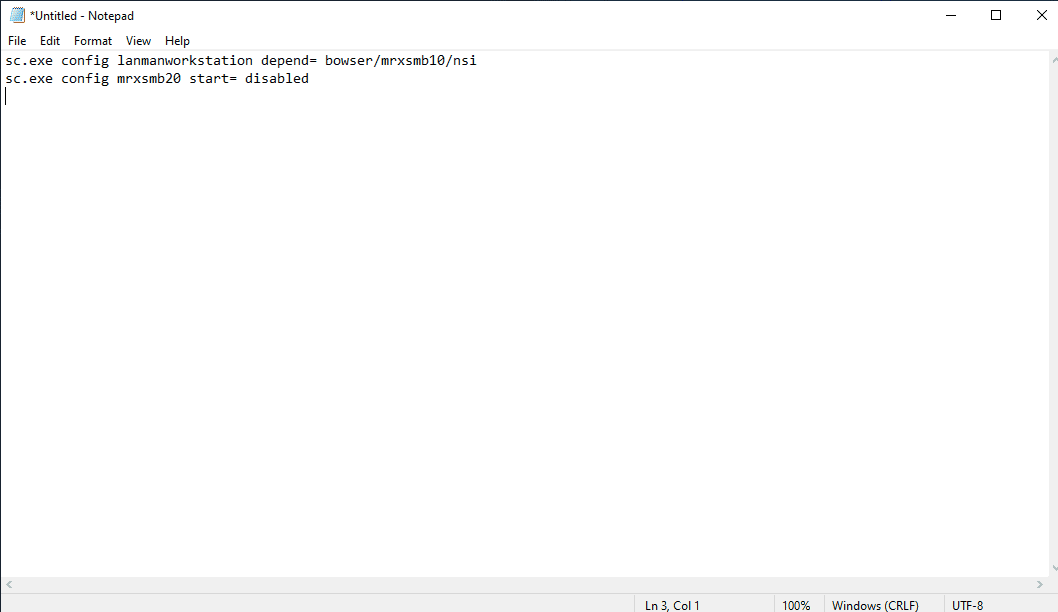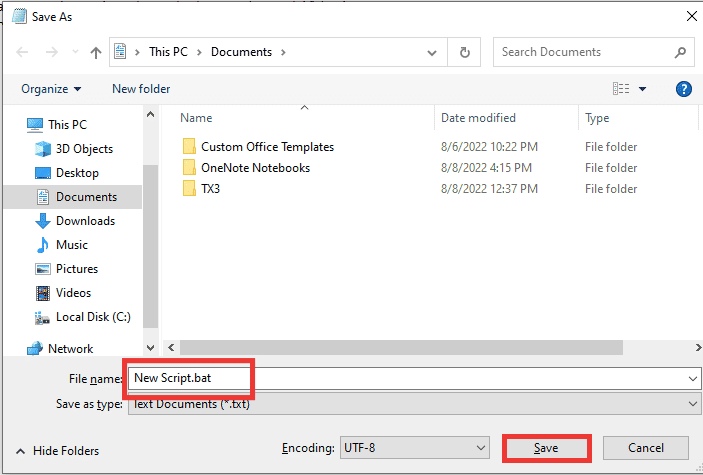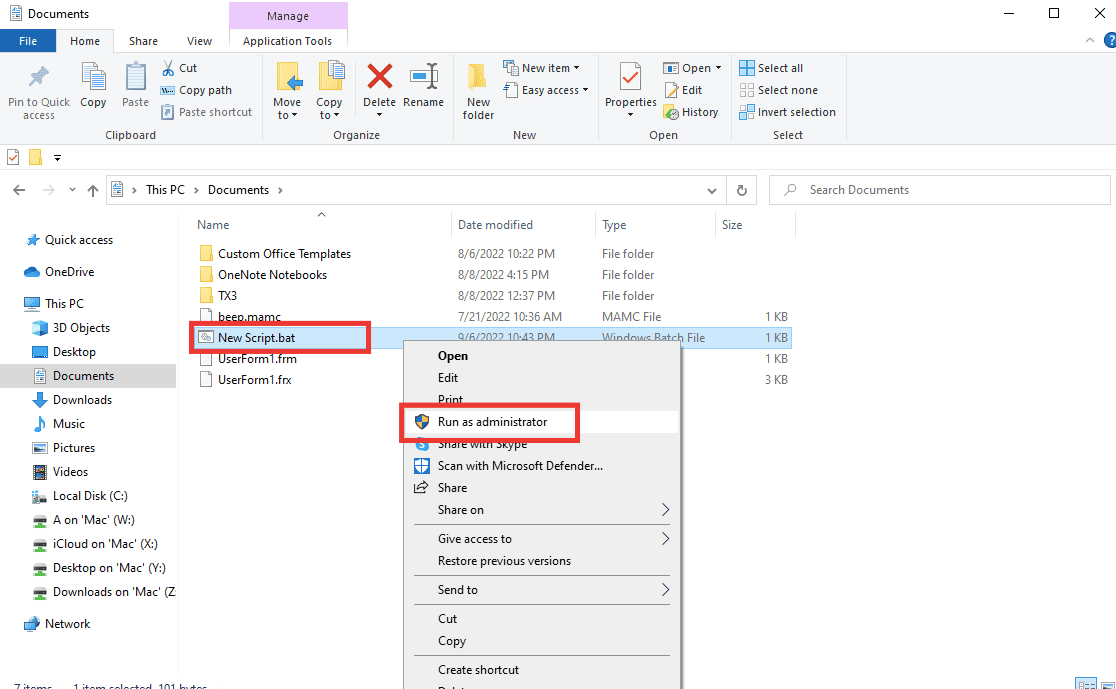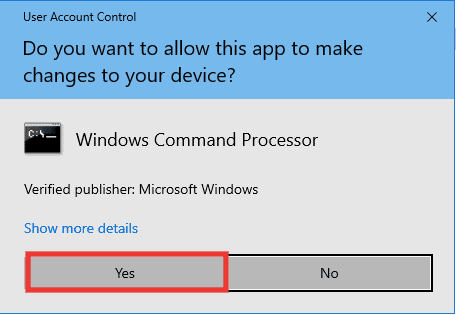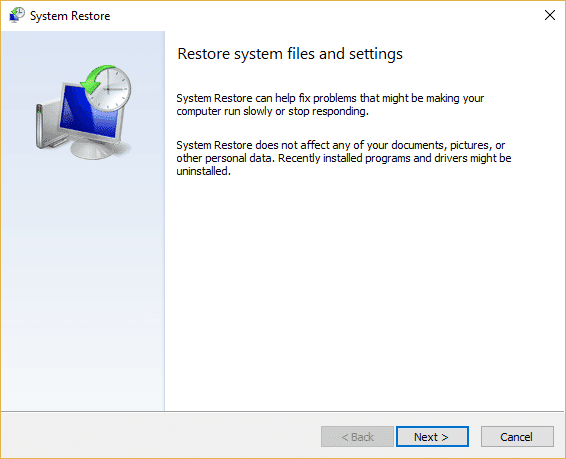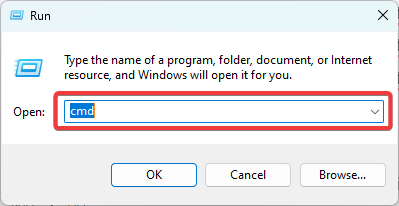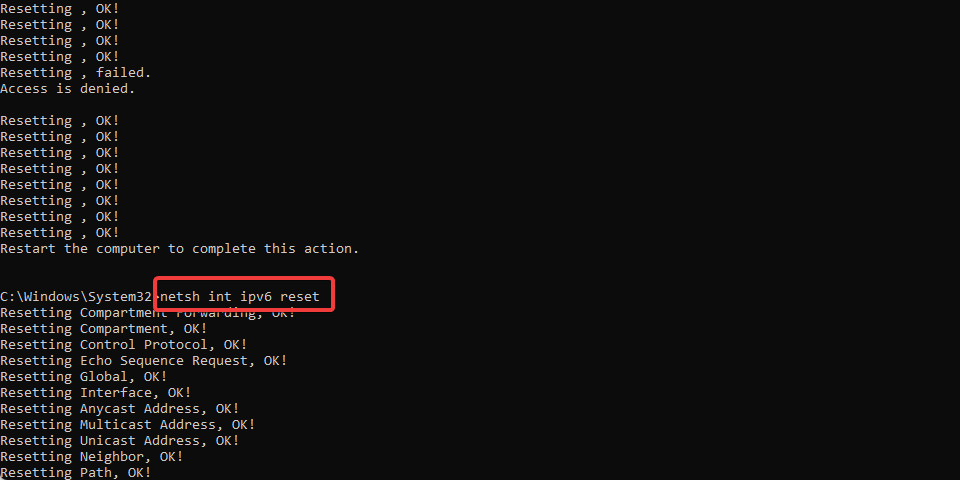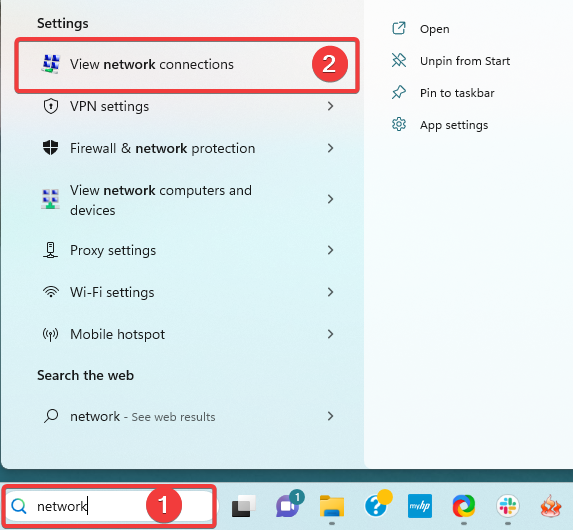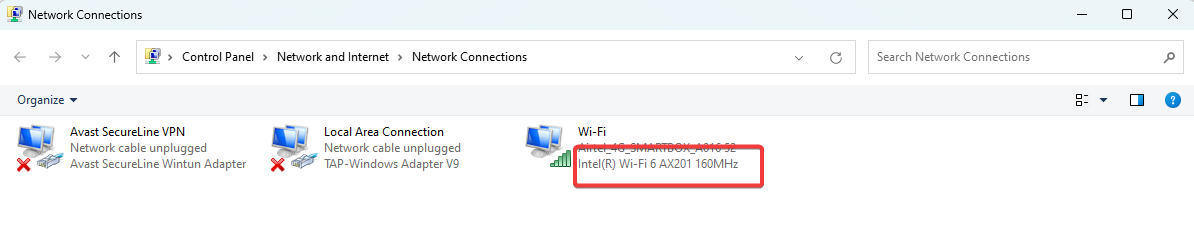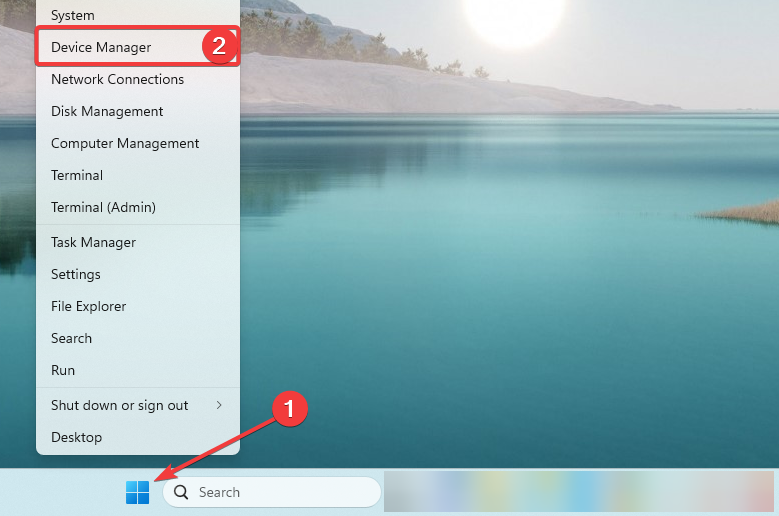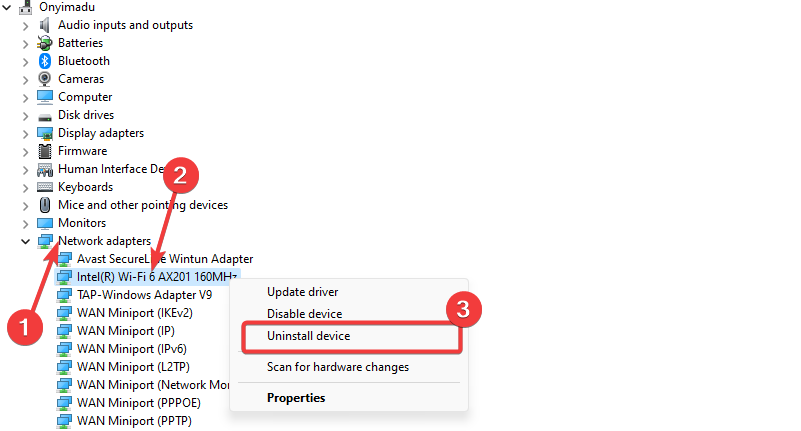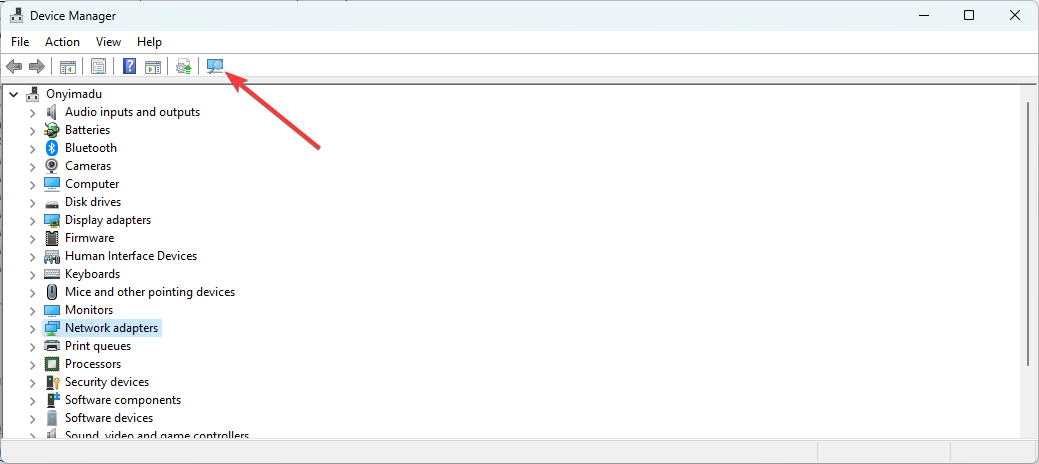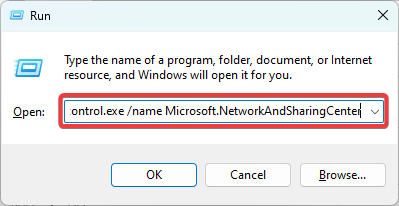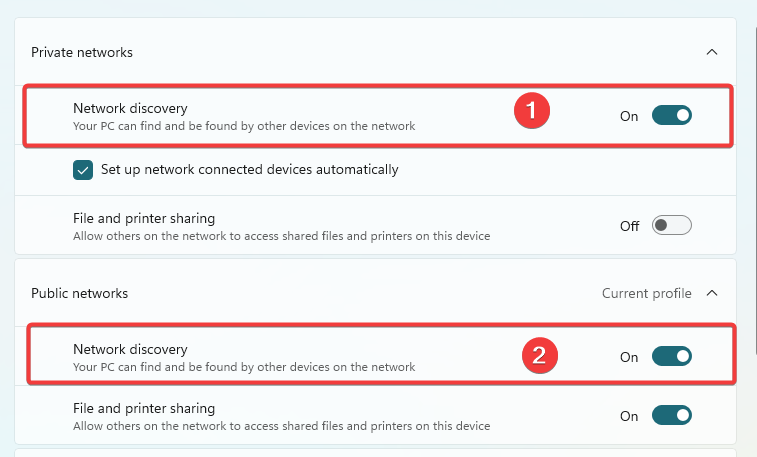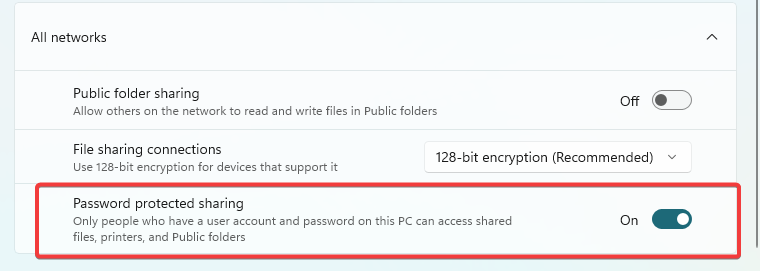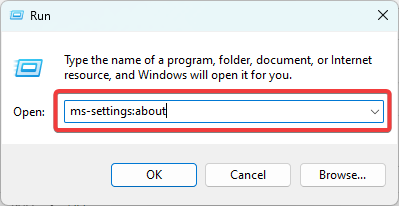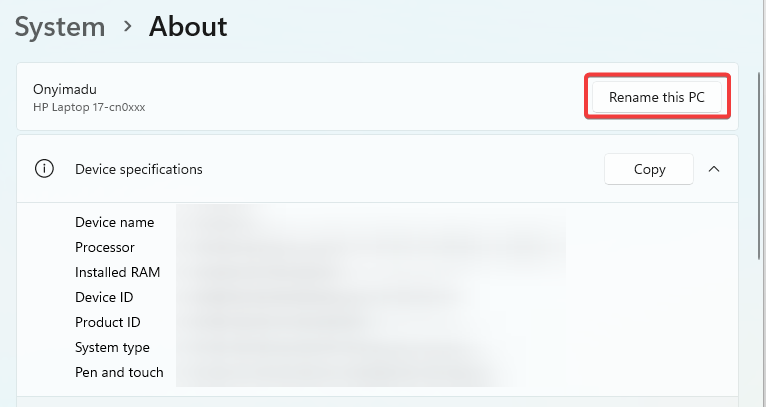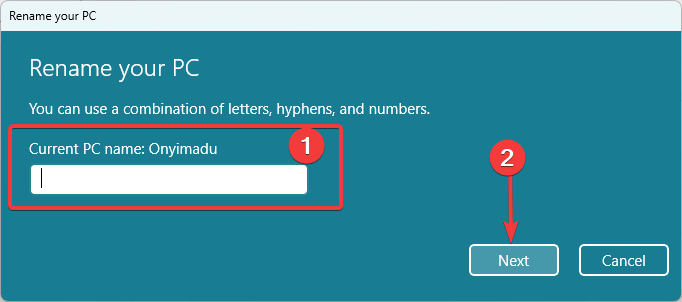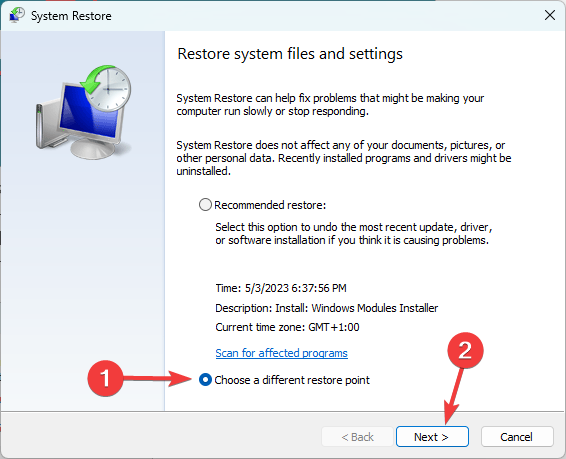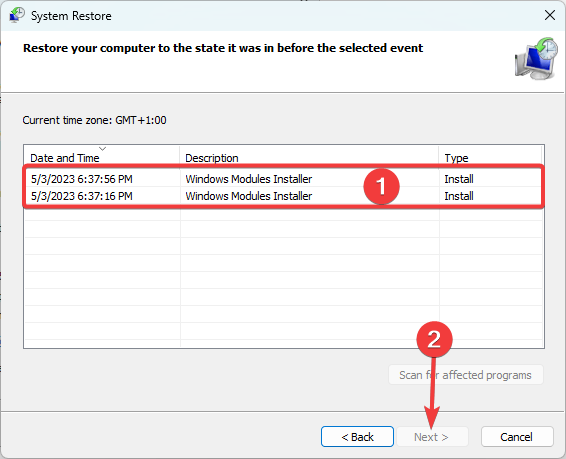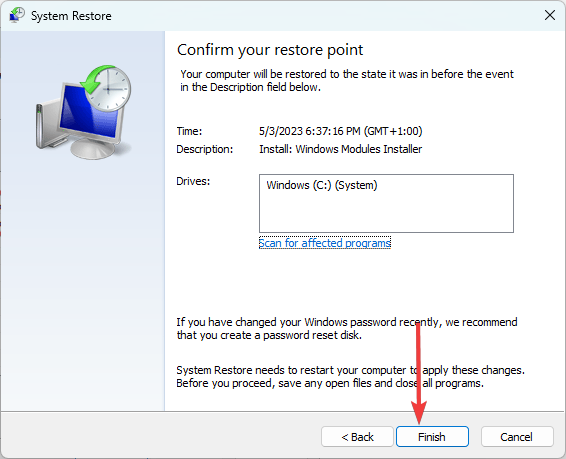Содержание
- 1 Краткая характеристика неполадки
- 2 Системная ошибка 1231: причины возникновения
- 3 Как исправить 1231 ошибку передачи данных?
У каждого современного человека дома имеется компьютер или ноутбук, открывающий доступ к мировой информационной копилке. Но, как и в любой другой технологии, здесь частенько возникают сбои, обрывы и неполадки. И в данной статье мы рассмотрим, что означает ошибка 1231 при подключении к интернету, и что делать, если «сетевая папка недоступна».

Краткая характеристика неполадки
Данный код ошибки означает, что по какой-то причине компьютеру перекрыт доступ к расположенным на сервере ресурсам. То есть windows при подключении к интернету просто «не видит» необходимую для корректной работы в сети папку, и, соответственно, ограничивает пользователю доступ к мировой паутин. Произойти такой сбой может как по вине провайдера, так и вследствие внутренних неполадок на стороне абонента.

Системная ошибка 1231: причины возникновения
Как правило, системная ошибка 1231 наступает вследствие:
- – технических проблем на стороне провайдера;
- – неполадок на линии между сервером и абонентом;
- – неисправности сетевой карты компьютера;
- – некорректной работы драйвера сетевой карты;
- – блокировки vpn подключения системой безопасности компьютера;
- – отключенного или неправильно настроенного «подключения по локальной сети»;
- – заражения ОС компьютера вирусными программами.
Как исправить 1231 ошибку передачи данных?
Прежде всего, необходимо «локализовать» проблему – определить, возникает ли 1231 ошибка подключения по вине провайдера, или «корень зла» надо искать в неполадках своего компьютера.
Для этого в командной строке «Пуск – Выполнить – cmd» необходимо ввести команду:
net view \domain:Имя_домена, где имя домена – наименование домена, который предоставил вам провайдер для настройки интернет-подключения (вместе с логином и паролем).
Если после нажатия клавиши Enter, система выдает 53 ошибку, то сбой подключения с кодом 1231 произошел по причине технических проблем на стороне провайдера, и вам необходимо обратиться в круглосуточную службу поддержки вашего оператора.

Если же команда net view проходит без подобных оповещений, то ошибка 1231 возникла вследствие внутренних проблем на вашем компьютере.
В таком случае для устранения сбоя «сетевая папка недоступна» рекомендуется:
- отключить автоматическое обновление системы безопасности на ОС Windows 7, 8 и Vista и установить в «Параметрах обновления» пункт «Предоставить мне выбор установки обновлений». Как правило, код 1231 «радует» пользователей именно этих ОС, вследствие того, что автоматическое обновление здесь часто блокирует VPN подключение.

- проверить систему хорошей антивирусной программой: нередко даже небольшой вирус блокирует на компьютере любое подключение к интернету;
- проверить «Подключение по локальной сети». Для этого зайдите в «Пуск – Панель управления – Центр управления сетями и общим доступом – Изменение параметров адаптера»

и дважды щелкнув мышкой по значку «Подключение» проверьте состояние подключения к сети. Если подключение – «Отключено», то следует его «Включить».
- – проверить работоспособность сетевой карты;
- – удалить и заново установить с диска драйвер сетевой карты.
При удалении драйвера на windows 7/windows 8 следует сперва определить через «Диспетчер устройств» в какой папке находится данный драйвер, а затем удалить эту программу и в «Диспетчере» и в указанной папке. В противном случае при каждой перезагрузке ПК система автоматически установит поврежденный драйвер, и 1231 ошибка интернета возникнет вновь.
В случае, если ни один из перечисленных методов не возымел должного эффекта, а до этого вы успешно подключались к интернету с данной ОС, рекомендуется выполнить восстановление системы из резервной копии (если таковая имеется), или полностью переустановить windows 7 на данном компьютере.
Вполне возможно, что одной из причин 1231 сбоя передачи данных является «кривая» ОП (особенно, если система была скачана с интернета) – рекомендуется установить более качественную версию windows.
- Распечатать
Оцените статью:
- 5
- 4
- 3
- 2
- 1
(34 голоса, среднее: 1.2 из 5)
Поделитесь с друзьями!
Код ошибки передачи 1231 обычно возникает, когда он не может подключиться к другому компьютеру в той же сети или при попытке пропинговать или отследить его. Вам должно быть интересно, что такое код ошибки передачи 1231 и как от него избавиться. Ну, теперь тебе не о чем беспокоиться. Мы предоставили вам идеальное руководство, которое поможет вам с системной ошибкой 1231 и как ее исправить.
Ping или Packet Internet Groper используется для проверки задержки связи между двумя устройствами. Подобно Ping, маршрут Trace используется для отслеживания пути источника и пункта назначения. Системная ошибка 1231 может возникнуть в Windows 10 по следующим возможным причинам.
- Домашняя сеть или сеть рабочей группы настроены неправильно.
- Проблема с обнаружением сети.
- Проблемы с сетевыми адаптерами.
- Проблема с TCP/IP.
- Имя ПК пишется строчными буквами.
Вот все возможные методы устранения неполадок, чтобы исправить эту системную ошибку.
Способ 1: переключить сеть Wi-Fi
Если произошла системная ошибка 1231, то, прежде чем что-либо предпринимать и пробовать различные методы, одно быстрое решение для устранения кода ошибки 1231 — простое переключение сети. Или вы также можете использовать мобильную точку доступа. Если проблема остается прежней, попробуйте методы, указанные ниже.
Способ 2: изменить имя ПК
При настройке Windows во время установки он просит вас ввести имя для вашего ПК. Если вы использовали в нем какие-либо строчные буквы, то проблема кроется в самом имени и поэтому возникла системная ошибка 1231. Windows 10 внесла множество изменений в свои системные настройки, в том числе теперь она не будет отображать устройство в рабочей группе, если имя устройства содержит буквы нижнего регистра. Чтобы это исправить, переименуйте свое устройство заглавными буквами. Сделайте следующее:
1. Нажмите одновременно клавиши Windows + I, чтобы открыть «Настройки».
2. Здесь нажмите «Системные настройки».
3. Затем нажмите «О программе» и нажмите «Переименовать этот компьютер».
4. Введите новое имя только заглавными буквами и нажмите Далее.
5. Нажмите «Перезагрузить сейчас».
Способ 3: устранение неполадок с подключением к Интернету
TCP/IP или протокол управления передачей/Интернет-протокол — это протокол канала передачи данных, используемый для отправки и получения данных, а также для соединения сетевых устройств, что в основном позволяет двум системам соединяться и обмениваться данными. Из-за неправильных настроек и конфигурации могут возникнуть проблемы с подключением между устройствами. Итак, чтобы исправить это, попробуйте сбросить TCP/IP. Сделайте следующее, прочитайте наше руководство по сбросу TCP/IP.
Примечание. Также рекомендуется использовать этот метод и на других компьютерах, подключенных к сети вашей рабочей группы.
Способ 4: включить сетевое обнаружение
Одна из основных причин кода ошибки 1231 связана с неправильными настройками обнаружения сети. Совершенно очевидно, что удаленные вычисления невозможны, если сеть рабочей группы не настроена на обнаружение с отключенной автоматической настройкой. Вот как это исправить, выполнив следующие действия.
1. Нажмите клавишу Windows, введите Панель управления и нажмите Открыть.
2. Измените Просмотр по функции на Крупные значки.
3. Нажмите на меню Центра управления сетями и общим доступом.
4. Затем нажмите «Изменить дополнительные параметры общего доступа».
5. После этого в разделе «Частный профиль» нажмите «Включить сетевое обнаружение» и выберите «Включить автоматическую настройку устройств, подключенных к сети».
6. Наконец, нажмите Сохранить изменения.
Способ 5: запустить сканирование на вирусы
Вирусы и вредоносные программы обычно изменяют системные настройки и повреждают системные файлы, и, возможно, из-за этого возникает системная ошибка 1231. Чтобы избавиться от любых вирусов или вредоносных файлов, выполните полное сканирование с помощью встроенного сканера Windows. Сделайте следующее, прочитайте наше Руководство по запуску проверки на вирусы.
Способ 6: переустановите драйвер сетевого адаптера
Драйвер — ключевой компонент системы, являющийся связующим звеном между аппаратным и программным обеспечением. Если драйвер устарел или не совместим с определенной версией Windows, он не сможет создать правильную связь между устройствами. Чтобы исправить ошибку, сначала удалите драйвер, чтобы его можно было установить с новой настройкой. Чтобы удалить и переустановить драйвер, прочитайте наше руководство по удалению и переустановке драйвера.
Способ 7: создать новый пакетный файл
Пакетный файл состоит из сценариев, которые могут выполняться любым интерпретатором командной строки для внесения нескольких изменений в один пакетный файл. Итак, если вы не хотите или не можете изменить имена нескольких устройств на заглавные буквы, вы можете попробовать это вместо этого, создав новый пакетный файл. Выполните следующие действия, чтобы устранить проблему с кодом ошибки 1231.
1. Нажмите клавишу Windows, введите «Блокнот» и нажмите «Запуск от имени администратора».
2. Нажмите Да, чтобы дать разрешение.
3. Вставьте следующий текст в Блокнот.
sc.exe config lanmanworkstation depend= bowser/mrxsmb10/nsi sc.exe config mrxsmb20 start= disabled
4. После ввода текста одновременно нажмите клавиши Ctrl + S, чтобы сохранить файл.
5. Выберите место, где вы хотите сохранить файл, и обязательно добавьте расширение .bat после имени файла. После этого нажмите Сохранить.
6. Откройте проводник, нажав одновременно клавиши Windows + E, и перейдите в папку, в которой вы сохранили только что созданный пакетный файл.
7. Щелкните его правой кнопкой мыши и выберите «Запуск от имени администратора».
8. Нажмите Да, чтобы дать разрешение.
Способ 8: выполнить восстановление системы
Этот метод действительно полезен, когда вы не можете определить проблему. Функция восстановления системы похожа на машину времени, которая вернет вашу систему к тому моменту времени, когда она нормально функционировала без каких-либо ошибок. Если вы недавно начали сталкиваться с кодом ошибки 1231, а до этого ошибок не было, то вам следует выполнить процесс восстановления системы. Следуйте нашему руководству по выполнению восстановления системы.
Примечание. Приложение, установленное между точкой восстановления и до настоящего момента, будет удалено. Итак, запишите это и просто создайте резервную копию важной информации и данных.
***
Мы надеемся, что это руководство было полезным, и вы смогли исправить системную ошибку с кодом 1231, и вы смогли узнать, что такое код ошибки передачи 1231. Сообщите нам, какой метод сработал для вас лучше всего. Если у вас есть какие-либо вопросы или предложения относительно каких-либо технических проблем, не стесняйтесь оставлять их в разделе комментариев ниже.
Содержание
- 1 Сброс сетевых настроек
- 2 SMB 1.0 в Windows 10
- 3
Проблемы с Windows 10 (1803) - 4 Краткая характеристика неполадки.
- 5 Системная ошибка 1231: причины возникновения
- 6 Как исправить 1231 ошибку передачи данных?
В предыдущей статье мы рассказывали, как создать и настроить сетевую папку в Windows 10. Если сетевая папка не обнаруживается или не открывается, пройдитесь еще раз по всем пунктам. Важно:
- настроить общий доступ для всех пользователей сети;
- сделать правильные настройки безопасности;
- создать новое правило для брандмауэра.
На «десятки» проблемы возникают из-за обновлений. Вариантов два: либо расшаренные папки и файлы не отображаются, либо они видны, но не открываются.
Содержание
Обратите внимание! Имя рабочей группы должно быть идентичным для всех ПК, включенных в нее.
Перезагружаем компьютер и смотрим, видны ли теперь сетевые папки.
Сброс сетевых настроек
Теперь попробуем не настраивать сеть, а наоборот – сбросим все параметры. Иногда это помогает, и расшаренные файлы и папки обнаруживаются. Заходим в настройки интернета и сети. Нам нужно кликнуть на «Сброс сети».
Соглашайтесь «Сбросить сейчас». Компьютер запустит перезагрузки, и сетевые параметры обновятся. Данный способ часто решает не только проблемы сетевого обнаружения, но и другие ошибки сети и интернета.
SMB 1.0 в Windows 10
Часто возникает проблема с протоколом SMB. Именно с его помощью возможен доступ к расшаренным папкам в рабочей сети. Он поддерживает Обозреватель сети – службу, формирующую список активных компьютеров в локальной сети.
Начиная с обновления 1703 Обозреватель работает совсем плохо. Начиная с версии 1709 протокол SMB 1.0 вообще не поддерживается. Обновить SMB до версии 2.0 удается не всем. Часто сетевое оборудование его просто не поддерживает.
Но попробуем включить на «десятке» первую версию. Заходим в панель управления.
В списке настроек выбираем «Программы и компоненты».
Заходим в «Включение и отключение…». В списке отыскиваем «Поддержка общего доступа…» и выставляем маркеры напротив клиента и сервера. Тем самым мы включили первую версию протокола SMB.
Проблемы с Windows 10 (1803)
С обновления 1803 разработчики Microsoft вообще не дают возможности создавать рабочие группы и обнаруживать сетевые папки. Они считают, что данный способ доступа к файлам и папкам устарел. Зачем работать с Сетевым окружением, создавать папки, бесконечно менять настройки, если есть более удобные альтернативы. Например, OneDrive.
Но многим пользователям привычнее и даже удобнее работать в рабочей группе.
Обязанности сетевого обнаружения выполняет служба Function Discovery Resource Publication. Начиная со сборки 1803 она не запускается вместе с загрузкой компьютера. Но мы ее можем включить самостоятельно.
Нажимаем клавиши Win+R и в строке «Выполнить» набираем команду services.msc.
В русскоязычной версии она будет звучать «Публикация ресурсов обнаружения…». Находим ее в списке и кликаем два раза левой кнопкой мыши.
Выбираем в строке «Тип запуска» параметр «Автоматически». Лучше всего выбрать настройки с отложенным запуском. Нажимаем «ОК» и перезагружаем компьютер.
Итак, мы рассмотрели несколько способов, как исправить проблему обнаружения сетевых папок в Windows 10. Последние обновления «десятки» совсем недружелюбны к работе в общей локальной сети. Помимо настроек самих сетевых папок и рабочей группы, нам нужно:
- подключить протокол SMB 1.0;
- включить службу обнаружения (FDRP).
Обычно проделанные операции помогают видеть и открывать сетевые папки. В противном случае воспользуйтесь предлагаемой альтернативой – сервисом хранения и работы с фалами OneDrive.
Это интересно:
Настройка брандмауэра Windows 10 — подробная инструкция.
Как быстро отключить прокси сервер на Windows 10?
Не работает интернет после обновления Windows 10. Что делать?
У каждого современного человека дома имеется компьютер или ноутбук, открывающий доступ к мировой информационной копилке. Но, как и в любой другой технологии, здесь частенько возникают сбои, обрывы и неполадки. И в данной статье мы рассмотрим, что означает ошибка 1231 при подключении к интернету, и что делать, если «сетевая папка недоступна».
Краткая характеристика неполадки.
Данный код ошибки означает, что по какой-то причине компьютеру перекрыт доступ к расположенным на сервере ресурсам. То есть windows при подключении к интернету просто «не видит» необходимую для корректной работы в сети папку, и, соответственно, ограничивает пользователю доступ к мировой паутин. Произойти такой сбой может как по вине провайдера, так и вследствие внутренних неполадок на стороне абонента.
Системная ошибка 1231: причины возникновения
Как правило, системная ошибка 1231 наступает вследствие:
- — технических проблем на стороне провайдера;
- — неполадок на линии между сервером и абонентом;
- — неисправности сетевой карты компьютера;
- — некорректной работы драйвера сетевой карты;
- — блокировки vpn подключения системой безопасности компьютера;
- — отключенного или неправильно настроенного «подключения по локальной сети»;
- — заражения ОС компьютера вирусными программами.
Как исправить 1231 ошибку передачи данных?
Прежде всего, необходимо «локализовать» проблему — определить, возникает ли 1231 ошибка подключения по вине провайдера, или «корень зла» надо искать в неполадках своего компьютера.
Для этого в командной строке «Пуск – Выполнить – cmd» необходимо ввести команду:
net view domain:Имя_домена, где имя домена — наименование домена, который предоставил вам провайдер для настройки интернет-подключения (вместе с логином и паролем).
Если после нажатия клавиши Enter, система выдает 53 ошибку, то сбой подключения с кодом 1231 произошел по причине технических проблем на стороне провайдера, и вам необходимо обратиться в круглосуточную службу поддержки вашего оператора.
Если же команда net view проходит без подобных оповещений, то ошибка 1231 возникла вследствие внутренних проблем на вашем компьютере.
В таком случае для устранения сбоя «сетевая папка недоступна» рекомендуется:
— отключить автоматическое обновление системы безопасности на ОС Windows 7, 8 и Vista и установить в «Параметрах обновления» пункт «Предоставить мне выбор установки обновлений». Как правило, код 1231 «радует» пользователей именно этих ОС, вследствие того, что автоматическое обновление здесь часто блокирует VPN подключение.
— проверить систему хорошей антивирусной программой: нередко даже небольшой вирус блокирует на компьютере любое подключение к интернету;
— проверить «Подключение по локальной сети». Для этого зайдите в «Пуск – Панель управления – Центр управления сетями и общим доступом – Изменение параметров адаптера»
и дважды щелкнув мышкой по значку «Подключение» проверьте состояние подключения к сети. Если подключение – «Отключено», то следует его «Включить».
- — проверить работоспособность сетевой карты;
- — удалить и заново установить с диска драйвер сетевой карты.
При удалении драйвера на windows 7/windows 8 следует сперва определить через «Диспетчер устройств» в какой папке находится данный драйвер, а затем удалить эту программу и в «Диспетчере» и в указанной папке. В противном случае при каждой перезагрузке ПК система автоматически установит поврежденный драйвер, и 1231 ошибка интернета возникнет вновь.
В случае, если ни один из перечисленных методов не возымел должного эффекта, а до этого вы успешно подключались к интернету с данной ОС, рекомендуется выполнить восстановление системы из резервной копии (если таковая имеется), или полностью переустановить windows 7 на данном компьютере.
Вполне возможно, что одной из причин 1231 сбоя передачи данных является «кривая» ОП (особенно, если система была скачана с интернета) – рекомендуется установить более качественную версию windows.Рубрики: интернет
Вот наступил момент когда интересующие меня темы касательно PXE установки, как я думал когда столкнулся с текущими действиями ниже в этой заметки были разобраны. Я вогрузил сервис PXE + NFS + SAMBA на систему Ubuntu 18.04 Server amd64 которая по совместительству у меня выполняет функции Web+Mercurial + Dokuwiki на железе HP MicroServer Gen8. Вариант сетевой установки систем Ubuntu 18.04 Server & Desktop на любое мое железо проходит без проблем, а вот установка «Install Windows 7 Pro SP1 x64» на материнскую платуGigabyte GA-970A-DS3P по сети (PXE)приводит к появлению ошибки.
Итак в настройках BIOS я выбрал, что включить загрузку по PXE выставил первым в списке загрузки что стоит сетевая карта, хотя можно и через F12 выбрать с чего грузиться первым.
Загружается образ winpe_amd64.iso, открывается консоль командной строки wpeinit и мигающий курсор, я как в статье указываю:
X:windowssystem32wpeinit
X:windowssystem32net use M: 172.33.33.25installx64 и получаю
Системная ошибка 1231.
Сетевая папка недоступна. За информацией о разрешении проблем в сети обратитесь к справочной системеWindows.
В ходе анализа данной ошибки что только я не делал, переподнимал samba настройки, сервис pxe на Virtualbox дабы отладить, может что и в чем-то я опечатался когда воспроизводил все на боевой системе, думал что из-за того что мой сервис находится в другой подсети отлично от той к которой мои домашние сервисы подключены. Проверил настройки фаервола — разрешил: 69/udp, 139,445/tcp, 137,138/udp, 2049/tcp&udp
И все бестолку.
При установке на виртуалку (Virtualbox: W7Test) все было прекрасно, установка идет, а на материнскую плату нет.
И тут меня после продолжительного анализа на утро следующего дня приходит решение или понимание. Делаю ping до 127.0.0.1, ответ приходит, а делаю ping 172.33.33.25 — получаю:
PING: сбой передачи. General Failure. Дело в том, что образ winpe_amd64 не видит сетевую карту, у него нет драйверов и он не знает об оборудовании. Даже вызов taskmgr и вкладка сеть не показывает какое-либо оборудование.
Мне захотелось решить данную проблему — ведь я получу опыт.
Захожу на официальный сайт через домашний ноутбук Lenovo E555 Ubuntu 18.04 Desktop amd64 браузера Mozilla Firefox и по конкретной модели материнской платы скачиваю пакет драйверов (LAN: Realtek LAN Driver) на сетевую подсистему: motherboard_driver_lan_realtek_8111_w7.exe, распаковываю их на USB Flash drive
ekzorchik@navy:~$ cd Documents/driver/
ekzorchik@navy:~/Documents/driver$ file motherboard_driver_lan_realtek_8111_w7.exe
motherboard_driver_lan_realtek_8111_w7.exe: PE32 executable (GUI) Intel 80386, for MS Windows
ekzorchik@navy:~/Documents/driver$ wine motherboard_driver_lan_realtek_8111_w7.exe
получаю каталог lan_w7 внутри него содержатся драйвера, копирую каталог с драйверами на сетевую карту наUSB Flash Drive:
ekzorchik@navy:~/Documents/driver$ mkdir /media/ekzorchik/flashka/driver
ekzorchik@navy:~/Documents/driver$ cp lan_W7/WIN7/64/* /media/ekzorchik/flashka/driver/
ekzorchik@navy:~/Documents/driver$ ls /media/ekzorchik/flashka/driver
note.txt rt64win7.inf RtNicprop64.DLL
rt64win7.cat rt64win7.sys RTNUninst64.dll
ekzorchik@navy:~/Documents/driver$ umount /media/ekzorchik/flashka/
Теперь эту флешку вставляю в USB 2.0 материнской платы Gigabyte GA-970A-DS3P, т. к. USB 3.0 не работает.
Надеюсь Вы не закрыли консоль загруженного образа winpe_amd64.iso, проверяю, что данный образ видит мою флешку:
X:windowssystem32diskpart
в ответ вижу
Том: 3Имя: FМетка: flashkaФС: fat32Тим: СменныйРазмер: 7635 Mb
Отлично, носитель определился, выхожу из консоли diskpart
DISKPART> exit
и теперь подгружаю драйвер сетевой карты:
X:windowssystem32drvload f:driverrt64win7.inf и нажимаю Enter, ожидаю, спустя некоторое время получаю ответ:
DvrLoad: Успешно загружен f:driverrt64win7.inf
Проверяю, что теперь образ winpe_amd64.iso видит сеть:
ipconfig — сетевая карта получила адрес от DHCP сервис (у меня на базе Mikrotik).
Исходя из этого теперь проделывание действий по подключению samba ресурса проходит успешно:
X:windowssystem32net use M: 172.33.33.25installx64
Команда выполнена успешно.
Далее опираясь на свою заметку запускаю установку Windows 7 Pro SP1 amd64 через файл ответов и она проходит успешно.
Вот только когда система загрузилась, вижу что она не видит сетевой адаптер, опять вставляю USB носитель и указываю через «Диспетчер устройств», что драйвера на сетевой адаптер лежат на ней. Драйвера успешно устанавливаются.
По итогу я получил Windows 7 Pro SP1 amd64, конечные драйвера уже через браузер были выкачены и успешно установлены.
Итого из этой заметки я понял, что бываю общедоступные сетевые драйвера и установку образа на такую систему проходит без проблем. В ходе анализа текущей проблемы по этой заметке я пробывал на ноутбуке (Sony Vaio Model: PCG-5K3P) сделать net use M: и команда выдавала статус «Команда выполнена успешно».
Вывод: Нужно разобрать, как интегрировать драйвера в образ winpe_amd64 и распакованный образ который лежит на samba ресурсе. Это темы отдельных заметок.
А пока на этом у меня все, с уважением автор блога Олло Александр aka ekzorchik.
Используемые источники:
- https://public-pc.com/windows-10-ne-vidit-setevyie-papki-kak-reshit-problemu/
- https://tvoi-setevichok.ru/internet/oshibka-1231-pri-podklyuchenii-k-internetu-kak-ispravit.html
- https://www.ekzorchik.ru/2018/12/error-1231-network-folder-unavailable/
При подключении к удаленному компьютеру в вашей рабочей группе или сетевому ресурсу вы можете столкнуться с раздражающим сообщением об ошибке «Ошибка передачи: код 1231». Эта проблема возникает либо из-за проблем с сетевым подключением, либо из-за того, что конфликтующая машина использует сложную терминологию в своем имени. Следуйте этим простым исправлениям, чтобы решить проблему на вашем компьютере.
Проблема A – Плохое имя системы
Эти решения помогут, если основной причиной проблемы является плохое имя системы.
Исправление 1 — изменить имя конфликтующей машины
Если проблема возникает из-за конфликтующего имени, это должно исправить ее.
1. Щелкните правой кнопкой мыши значок Windows на панели задач конфликтующего компьютера.
2. Затем щелкните окно «Выполнить», чтобы получить к нему доступ.
3. Введите этот ярлык и нажмите Enter.
ms-settings:about
4. Когда откроется окно «Настройки», нажмите «Переименовать этот компьютер», чтобы изменить имя.
5. На экране появится окно.
6. Затем введите новое имя вашего компьютера, содержащее только буквы верхнего регистра.
(например, MYPC или SYSTEM)
7. Наконец, нажмите «Далее», чтобы продолжить.
Теперь вам нужно дождаться завершения этого процесса именования. Наконец, нажмите «Перезагрузить сейчас», чтобы перезагрузить компьютер и использовать новое имя.
Теперь попробуйте подключиться к системе с новым именем. Проверьте, работает ли это.
Альтернативный способ –
Если у вас возникнут проблемы при изменении имени системы, вы можете сделать это —
1. Сначала щелкните правой кнопкой мыши клавишу Windows и нажмите «Выполнить».
2. Затем напишите эту команду и нажмите Enter, чтобы получить доступ к Свойства системы.
sysdm.cpl
3. Когда появятся свойства системы, перейдите на вкладку «Имя компьютера».
4. Чтобы изменить имя компьютера, нажмите «Изменить…».
5. Затем задайте новое имя для компьютера в поле «Имя компьютера:». Будьте проще, и имя должно содержать только буквы верхнего регистра.
6. Нажмите «ОК», чтобы переименовать машину.
Перезагрузите компьютер, чтобы завершить процесс.
Проблема B – Проблема с сетевым подключением
Если проблема возникает из-за проблемы с сетевым подключением, следуйте этим решениям.
Исправление 1 — переустановите сетевой адаптер
Переустановка сетевого адаптера на вашем компьютере должна решить проблему.
1. Вы должны нажать клавишу Windows + R.
2. Затем введите «ncpa.cpl» в окне «Выполнить» и нажмите Enter.
3. Здесь просто запишите имя адаптера, который вы используете на своем компьютере.
4. Снова откройте окно «Выполнить».
5. Затем напишите «devmgmt.msc» и нажмите «ОК».
6. Затем разверните раздел «Сетевые адаптеры».
7. Теперь, чтобы удалить конкретный адаптер, щелкните правой кнопкой мыши на проблемном адаптере, а затем нажмите «Удалить устройство».
Теперь драйвер сетевого адаптера будет удален из вашей системы. Вы будете отключены от сети.
Переустановите сетевой драйвер-
Способ 1 –
Просто перезагрузите компьютер один раз. Пока система перезагружается,
Способ 2 –
1. Откройте Диспетчер устройств,
2. Затем нажмите «Действие», которое вы найдете в строке меню.
3. После этого нажмите «Сканировать на предмет изменений оборудования».
Теперь попробуйте снова подключиться к этой конкретной системе. Проверьте, работает это или нет.
Исправление 2. Включите сетевое обнаружение.
Вы не сможете идентифицировать машину с помощью tracert, если сетевое обнаружение отключено.
1. Нажмите одновременно клавиши Windows+R.
2. Затем напишите эту команду и нажмите «ОК».
control.exe /name Microsoft.NetworkAndSharingCenter
3. Когда на вашем экране появится панель управления, нажмите «Изменить дополнительные параметры общего доступа».
Здесь вы увидите 3 различных типа сетевых подключений.
4. Сначала щелкните раскрывающийся список «Частная сеть».
5. Щелкните переключатель рядом с параметром «Включить сетевое обнаружение» и установите флажок «Включить автоматическую настройку устройств, подключенных к сети».
6. В случае «Настройки общего доступа к файлам и принтерам» нажмите «Включить общий доступ к файлам и принтерам».
7. После этого вам нужно нажать «Все сети», чтобы развернуть его.
8. В настройках «Общий доступ, защищенный паролем», просто установите флажок «Отключить общий доступ, защищенный паролем».
9. Наконец, нажмите «Сохранить изменения», чтобы сохранить эти изменения.
Сделав все это, закройте окно панели управления.
Теперь попробуйте снова отследить машину.
Исправление 3 — Сбросить IP
Вы можете сбросить конфигурацию IP, чтобы решить проблему.
1. Вы должны написать «cmd» в строке поиска.
2. Далее, щелкните правой кнопкой мыши в «Командной строке» в результатах поиска с повышенными правами, а затем нажмите «Запуск от имени администратора».
3. Чтобы сбросить конфигурацию TCP/IP, введите эти команды одну за другой и нажмите Enter, чтобы выполнить эти коды.
ipconfig /flushdns nbtstat -R nbtstat -RR netsh int reset all netsh int ip reset netsh winsock reset
После выполнения этих команд закройте терминал командной строки.
Проверьте, работает ли это.
Исправление 4 — Создайте новый исполняемый пакетный файл
Создайте новый пакетный файл и запустите его, чтобы устранить проблему на проблемном компьютере.
1. Прежде всего, откройте Блокнот на вашем компьютере.
2. Когда Блокнот откроется, скопируйте и вставьте этот скрипт.
sc.exe config lanmanworkstation depend= bowser/mrxsmb10/nsi sc.exe config mrxsmb20 start= disabled
3. После вставки сценария нажмите «Файл» и нажмите «Сохранить как».
4. Установите «Тип файла» на «Все файлы».
5. Назовите файл «newscript.bat» и нажмите «ОК», чтобы сохранить его в выбранном вами месте.
Закройте окно Блокнота.
Перейдите в место, где вы сохранили файл.
6. Щелкните правой кнопкой мыши файл «newscript.bat» и выберите «Запуск от имени администратора».
После запуска скрипта перезагрузите компьютер.
Это должно было решить проблему.
Локальная сеть позволяет объединить несколько ПК, что является очень полезной опцией для организации работы в офисе или в помещении, где используется не одна, а сразу много машин. Правда, настройку подключения может сопровождать системная ошибка 1231 на компьютере с Windows 10. Она не позволит подключиться ко второму устройству в сети и тем самым затруднит передачу данных. Но проблему можно устранить, предварительно разобравшись в причинах ее возникновения.
Причины ошибки
Для начала стоит отметить, что близкой к ошибке 1231 является отсутствие запуска службы Net View.
Обе проблемы влекут одинаковые последствия и вызываются схожими причинами:
- неправильное имя ПК в локалке;
- неполадки сетевого адаптера;
- отключение функции обнаружения сети;
- неверные настройки конфигурации TCP / IP.
Несмотря на кажущуюся сложность каждого выделенного фактора, решение проблемы не вызывает особых трудностей даже у пользователей, слабо знакомых с программными компонентами ПК. Важно лишь следовать указаниям, которые представлены в инструкции.
Как решить проблему «Код ошибки передачи 1231»
Принцип устранения неполадок напрямую зависит от причины, вызвавшей их. Ниже рассмотрим все существующие способы решения проблемы от наиболее популярных к наименее востребованным.
Переименование отсутствующих машин
Проблемы с подключением к ПК в рамках одной и той же локальной сети чаще всего связаны с присвоением неправильного имени компьютера. К примеру, когда в названии машины присутствуют буквы верхнего и нижнего регистра. Этот параметр нужно отредактировать:
- Откройте «Параметры» через меню «Пуск».
- Перейдите в раздел «Система», а затем – «О программе».
- Проверьте имя машины. Если в названии присутствуют символы разных регистров – кликните по надписи «Переименовать этот ПК».
- Присвойте имя, состоящее из букв верхнего регистра (заглавные).
Аналогичные действия нужно повторить со всеми компьютерами, входящими в локальную сеть. Разумеется, только в том случае, если в названии машины действительно была допущена ошибка.
Переустановка сетевого адаптера
Еще одной частой причиной проблем с подключением могут быть неполадки сетевого адаптера. Универсальное решение – переустановка компонента средствами «Диспетчера устройств»:
- Щелкните ПКМ по значку «Пуск».
- Запустите «Диспетчер устройств».
- Раскройте вкладку «Сетевые адаптеры».
- Щелкните ПКМ по названию своего адаптера.
- Нажмите на кнопку «Удалить устройство».
- Перезагрузите компьютер.
После перезагрузки адаптер вновь отобразится в «Диспетчере устройств» и, скорее всего, начнет работать в правильном режиме. То есть вы больше не испытаете проблем с подключением к соседнему компьютеру в рамках локалки. Возможно, вам придется повторить операцию с другими машинами, входящими в состав текущей сети, а потому запаситесь временем и терпением.
Включение обнаружения сети и автоматической настройки
Не исключено, что ошибка 1231 появляется просто из-за отключения функции обнаружения сети. Исправляются подобного рода неполадки следующим образом:
- Откройте окно «Выполнить» комбинацией клавиш «Win» + «R».
- Введите запрос «control.exe / имя Microsoft.NetworkAndSharingCenter» и нажмите на кнопку «ОК».
- Кликните по надписи «Изменить расширенный центр обмена».
- Отметьте пункт «Включить обнаружение сети» и поставьте галочку напротив «Включить автоматическую настройку подключенного к сети устройства».
- Сохраните изменения.
Как и в случае с предыдущими методами решения проблемы, те же действия следует повторить со всеми компьютерами сети. В противном случае ошибку удастся устранить только для одного ПК, а не для всей цепочки.
Выполнение полного сброса TCP / IP
Проблемы, связанные с конфигурацией TCP / IP, решаются только ее полным сбросом, что поможет исправить ошибку 1231:
- Щелкните ПКМ по значку «Пуск».
- Запустите командную строку от имени администратора.
- Введите запрос «ipconfig / flushdns nbtstat -R nbtstat -RR netsh int reset all netsh int ip reset netsh winsock reset».
- Нажмите на клавишу «Enter».
После сброса конфигурации следует перезагрузить компьютер, а затем переподключиться к локальной сети. С высокой долей вероятности ошибка будет исправлена.
Создание сценария .bat
Это дополнительный вариант решения проблемы для тех, кому не удалось переименовать ПК при рассмотрении первого способа устранения неполадок. В качестве альтернативы предлагается создать сценарий, разрешающий наличие символов как верхнего, так и нижнего регистра в названии машины:
- Создайте документ через «Блокнот».
- В первой строке пропишите «sc.exe config lanmanworkstation зависимость = bowser / mrxsmb10 / nsi», а во второй – «sc.exe config mrxsmb20 start = disabled».
- Сохраните файл в расширении «.bat».
- Запустите получившийся сценарий от имени администратора.
- Дождитесь завершения обработки сценария.
Теперь ошибка с кодом 1231 перестанет появляться даже в том случае, если по каким-то причинам одному или нескольким ПК в сети было присвоено имя с буквами нижнего регистра.
Ressetting the TCP/IP stack is one of the fastest solutions
by Afam Onyimadu
Afam is a geek and the go-to among his peers for computer solutions. He has a wealth of experience with Windows operating systems, dating back to his introduction… read more
Updated on May 12, 2023
Reviewed by
Alex Serban
After moving away from the corporate work-style, Alex has found rewards in a lifestyle of constant analysis, team coordination and pestering his colleagues. Holding an MCSA Windows Server… read more
- Transmit Error Code 1231 is an error message that occurs when a Windows computer is unable to connect to a network.
- Incorrect network configuration settings and malfunctioning hardware, such as a network adapter or router may trigger the error.
XINSTALL BY CLICKING THE DOWNLOAD FILE
This software will repair common computer errors, protect you from file loss, malware, hardware failure and optimize your PC for maximum performance. Fix PC issues and remove viruses now in 3 easy steps:
- Download Restoro PC Repair Tool that comes with Patented Technologies (patent available here).
- Click Start Scan to find Windows issues that could be causing PC problems.
- Click Repair All to fix issues affecting your computer’s security and performance
- Restoro has been downloaded by 0 readers this month.
Several readers have reported experiencing the Transmit error: code 1231 message while attempting to trace or ping a machine absent from a network location or local workgroup.
Because this connectivity error means that packages can not be sent or received between devices, we have investigated and presented some practical solutions in this guide.
What causes the transmit error code 1231?
The error message appears when a Windows computer fails to connect to a network. This issue can be caused by several factors, such as:
- Network configuration settings – Connection issues may arise due to incorrect network settings, such as inaccurate IP addresses or subnet mask configurations.
- Malfunctioning hardware – When a network adapter or router is not working correctly, it can lead to a connectivity problem. Sometimes you may need to replace the bad network adapter.
- Network congestion and connectivity issues – A lot of traffic on the network or problems with the network infrastructure can lead to difficulties in establishing a connection.
- Corrupt or outdated network drivers – Drivers are a vital link between hardware and software, and outdated or corrupt drivers will lead to connection issues.
How do I fix transmit error code 1231?
1. Reset the TCP/IP stack
- Press Windows + R, type cmd, and hit Ctrl + Shift + Enter to open an elevated Command Prompt.
- Type the script below and hit Enter.
netsh int ip reset - Restart your computer, and once it has booted up, open an elevated Command Prompt again, then type the scripts below hitting Enter after each one.
netsh winsock resetnetsh int ipv4 resetnetsh int ipv6 reset - Once you have executed these commands, proceed to restart your computer.
2. Reinstall your Network adapter
- Search Network on Windows search, then click on View network connections.
- Take note of the Adapter name.
- Right-click on the Start menu and select Device Manager.
- Expand the Network adapters category, right-click on your driver (it should be the one with the same name as found in Step 2), and select Uninstall device.
- Restart your computer and reopen the Device Manager.
- Click on the Scan for hardware changes icon.
- The uninstalled driver should be reinstalled, and you may finally verify that the transmit error code 1231 is resolved.
The steps above are indeed practical but it may take lots of time to reinstall the network or any other drivers.
For this purpose, dedicated driver software is the ideal way to detect problematic drivers and install the right version automatically.
⇒ Get DriverFix
3. Enable network discovery
- Press Windows + R, type control.exe /name Microsoft.NetworkAndSharingCenter and hit Enter.
- On the left pane of the Network and Sharing Center window, click Change Advanced sharing settings.
- Expand Private networks and Public networks, then toggle on the Network discovery option.
- Expand the All networks section and toggle off Password protected sharing.
- Finally, verify the transmit error code 1231 is resolved.
- 0x87d01107 Error Code: How to Fix This SCCM Issue
- Faulting Module Name KernelBase.dll Crashing Apps [Fix]
- 0x80041013 SCCM Error: How to Quickly Fix it
- Winsock Error 10048: How to Fix it
4. Rename the workstation
- Press Windows + R, type ms-settings:about, and hit Enter.
- Click on the Rename this PC button.
- Type in a name and click Next.
- After the operation finishes, restart the computer and verify transmit error code 1231 is fixed.
5. Use the System Restore
- Press Windows + R, type rstrui, and hit Enter.
- Select Choose a different restore point and click Next.
- Select a restore point from the available options and click the Next button.
- Click the Finish button, then wait while the restore process begins.
This process aims to take the computer to its state a few days before you noticed the error. However, you should know that some tools or apps installed after that date may be removed.
To conclude, remember that we have not made this list in any particular order. We recommend starting with any solution that seems the most applicable.
Lastly, we like to hear your feedback in the comments section below so that we will watch out for your questions or remarks.
Still having issues? Fix them with this tool:
SPONSORED
If the advices above haven’t solved your issue, your PC may experience deeper Windows problems. We recommend downloading this PC Repair tool (rated Great on TrustPilot.com) to easily address them. After installation, simply click the Start Scan button and then press on Repair All.
Содержание
- Твой Сетевичок
- Все о локальных сетях и сетевом оборудовании
- Ошибка 1231 при подключении к интернету: как исправить?
- Краткая характеристика неполадки
- Системная ошибка 1231: причины возникновения
- Как исправить 1231 ошибку передачи данных?
- Исправим все ошибки Windows.
- Починим все.
- Ошибка 1231: причины и решение
- Решение проблемы «Служба Net View не запущена» в Windows 10
- Решаем проблему «Служба Net View не запущена» в Windows 10
- Способ 1: Включение опции «Поддержка общего доступа к файлам SMB 1.0/CIFS»
- Способ 2: Проверка вспомогательных служб
- Способ 3: Использование средства диагностики сетей
- Способ 4: Обнаружение конфликтов ПО
- Способ 5: Проверка системных обновлений
- Способ 6: Проверка целостности системных файлов
Твой Сетевичок
Все о локальных сетях и сетевом оборудовании
Ошибка 1231 при подключении к интернету: как исправить?
У каждого современного человека дома имеется компьютер или ноутбук, открывающий доступ к мировой информационной копилке. Но, как и в любой другой технологии, здесь частенько возникают сбои, обрывы и неполадки. И в данной статье мы рассмотрим, что означает ошибка 1231 при подключении к интернету, и что делать, если «сетевая папка недоступна».
Краткая характеристика неполадки
Данный код ошибки означает, что по какой-то причине компьютеру перекрыт доступ к расположенным на сервере ресурсам. То есть windows при подключении к интернету просто «не видит» необходимую для корректной работы в сети папку, и, соответственно, ограничивает пользователю доступ к мировой паутин. Произойти такой сбой может как по вине провайдера, так и вследствие внутренних неполадок на стороне абонента.
Системная ошибка 1231: причины возникновения
Как правило, системная ошибка 1231 наступает вследствие:
- — технических проблем на стороне провайдера;
- — неполадок на линии между сервером и абонентом;
- — неисправности сетевой карты компьютера;
- — некорректной работы драйвера сетевой карты;
- — блокировки vpn подключения системой безопасности компьютера;
- — отключенного или неправильно настроенного «подключения по локальной сети»;
- — заражения ОС компьютера вирусными программами.
Как исправить 1231 ошибку передачи данных?
Прежде всего, необходимо «локализовать» проблему — определить, возникает ли 1231 ошибка подключения по вине провайдера, или «корень зла» надо искать в неполадках своего компьютера.
Для этого в командной строке «Пуск – Выполнить – cmd» необходимо ввести команду:
net view \domain:Имя_домена, где имя домена — наименование домена, который предоставил вам провайдер для настройки интернет-подключения (вместе с логином и паролем).
Если после нажатия клавиши Enter, система выдает 53 ошибку, то сбой подключения с кодом 1231 произошел по причине технических проблем на стороне провайдера, и вам необходимо обратиться в круглосуточную службу поддержки вашего оператора.
Если же команда net view проходит без подобных оповещений, то ошибка 1231 возникла вследствие внутренних проблем на вашем компьютере.
В таком случае для устранения сбоя «сетевая папка недоступна» рекомендуется:
- отключить автоматическое обновление системы безопасности на ОС Windows 7, 8 и Vista и установить в «Параметрах обновления» пункт «Предоставить мне выбор установки обновлений». Как правило, код 1231 «радует» пользователей именно этих ОС, вследствие того, что автоматическое обновление здесь часто блокирует VPN подключение.
- проверить систему хорошей антивирусной программой: нередко даже небольшой вирус блокирует на компьютере любое подключение к интернету;
- проверить «Подключение по локальной сети». Для этого зайдите в «Пуск – Панель управления – Центр управления сетями и общим доступом – Изменение параметров адаптера»
и дважды щелкнув мышкой по значку «Подключение» проверьте состояние подключения к сети. Если подключение – «Отключено», то следует его «Включить».
- — проверить работоспособность сетевой карты;
- — удалить и заново установить с диска драйвер сетевой карты.
В случае, если ни один из перечисленных методов не возымел должного эффекта, а до этого вы успешно подключались к интернету с данной ОС, рекомендуется выполнить восстановление системы из резервной копии (если таковая имеется), или полностью переустановить windows 7 на данном компьютере.
Исправим все ошибки Windows.
Починим все.
Ошибка 1231: причины и решение
Ошибка 1231: ее появление означает, что отсутствует транспорт для удаленного доступа к сети. Эта ошибка встречается на тех компьютерах, на которых установлена операционная система Windows Vista либо Windows 7. В этих операционных системах часто после установки автоматического обновления системы безопасности блокируется подключение VPN.
Причины появления данной ошибки:
- не установлено подключение по локальной сети;
- IP-адрес не может быть назначен из-за неполадок на линии между абонентом и сервером;
- сетевая карта компьютера абонента не зарегистрирована на сервере.
Для устранения ошибки сначала проверьте наличие подключения по локальной сети. Для проверки нажмите кнопку «Пуск», войдите в «Панель управления» и выберите в области «Центр управления сетями и общим доступом» пункт «Изменение параметров адаптера». Затем дважды щелкните мышью на значке подключения по локальной сети.
После этого выполните восстановление системы до момента, когда этой ошибки еще не было. Откройте меню «Пуск», нажмите на пункт меню «Программы» → «Стандартные» → «Служебные» → «Восстановление системы». Затем выберите более раннее состояние системы для восстановления.
И в завершение вручную удалите последнее обновление системы и перезагрузите компьютер.
Решение проблемы «Служба Net View не запущена» в Windows 10
Служба под названием Net View является одним из ключевых компонентов, отвечающих за взаимодействие с компьютерами, подключенными по локальной сети. Она помогает управлять сетевыми папками, подключать их и переносить файлы. Однако иногда пользователи сталкиваются с проблемой «Служба Net View не запущена» в Windows 10 при попытках осуществления любых сетевых действий. Об этом же может свидетельствовать и уведомление в командной строке при проверке этого сервиса. Для отладки работы сети следует исправить эту трудность, о чем мы и хотим поговорить далее.
Решаем проблему «Служба Net View не запущена» в Windows 10
Существует сразу несколько причин, из-за которых может появиться рассматриваемая сегодня ошибка. Чаще всего это связано с некорректной работой других вспомогательных компонентов, включая службы и утилиты операционной системы. Сразу нельзя сказать, что именно служит источником возникновения неполадки, поэтому придется перебирать методы решения по очереди. Мы расставили их в порядке эффективности и простоты реализации, поэтому рекомендуем начать с первого варианта.
Способ 1: Включение опции «Поддержка общего доступа к файлам SMB 1.0/CIFS»
Компонент «Поддержка общего доступа к файлам SMB 1.0/CIFS» является стандартным в Виндовс и ранее всегда был включен. Однако после одного из обновлений безопасности его состояние по умолчанию перешло в «Отключено». Это основная причина, мешающая нормальному функционированию общей локальной сети, в связи с чем мы предлагаем проверить данный компонент и включить его, если это будет необходимо.
- Для начала откройте «Пуск» и через поиск отыщите приложение «Панель управления». Перейдите в это меню, нажав по появившемуся значку.
Среди всех разделов найдите «Программы и компоненты».
Воспользуйтесь панелью слева, где нажмите на надпись «Включение или отключение компонентов Windows».
После этого опуститесь вниз по списку, где найдите директорию «Поддержка общего доступа к файлам SMB 1.0/CIFS». Поставьте возле нее галочку и нажмите на «ОК».
Дождитесь окончания поиска требуемых файлов. Это может занять много времени. Не закрывайте данное окно, иначе вся конфигурация будет автоматически сброшена.
Теперь рекомендуется перезагрузить компьютер, чтобы изменения вступили в силу, а вспомогательные службы были запущены с поддержкой включенной опции. Переходите к взаимодействию с общими папками и файлами, чтобы убедиться в успешном решении возникшей ранее проблемы.
Способ 2: Проверка вспомогательных служб
В Виндовс 10 имеются две основные службы, которые отвечают за активное состояние рабочей станции и сервера. Они называются «Lanmanworkstation» и «LanmanServer». Если данные утилиты будут отключены, работать с общими папками и устройствами просто не получится, а также возможно появление уведомления «Служба Net View не запущена». Проверка их состояния осуществляется так:
- Через поиск в «Пуске» отыщите приложение «Службы» и запустите его.
В списке найдите строку «Рабочая станция». Дважды кликните по ней левой кнопкой мыши, чтобы открыть окно свойств.
Убедитесь в том, что тип запуска установлен в состояние «Автоматически», а сама служба сейчас работает.
При надобности измените настройки и щелкните на «Применить», чтобы их сохранить.
Далее вас интересует строка «Сервер». На нее так же нажмите дважды ЛКМ, чтобы перейти к окну «Свойства».
Проверьте тип запуска и текущее состояние. Установите нужные значения и примените изменения.
Можно сразу же переходить к работе с локальной сетью, поскольку после запуска служб все изменения вступают в силу сразу же. Если дело действительно заключалось в этих двух отключенных службах, больше рассматриваемая неполадка возникать не будет.
Однако иногда утилиты «Lanmanworkstation» и «LanmanServer» после перезагрузки компьютера все равно отключаются и ошибка появляется снова. Это свидетельствует о проблемах в записях реестра и параметры можно изменить только через соответствующий редактор.
- Для этого запустите утилиту «Выполнить», зажав комбинацию клавиш Win + R. Здесь введите regedit и нажмите на Enter.
В редакторе реестра перейдите по пути КомпьютерHKEY_LOCAL_MACHINESYSTEMCurrentControlSetServices .
Через конечную папку найдите две директории с названиями служб «Lanmanworkstation» и «LanmanServer». Перейдите к каждой из них поочередно.
В каталоге отыщите параметр «Start» и дважды кликните по нему ЛКМ.
Измените значение на «2» и закройте окно. Это же выполните и в папке второй службы.
Теперь в обязательном порядке перезагрузите компьютер, поскольку изменения, вносимые в редакторе реестра, вступают в силу только при создании нового сеанса.
Способ 3: Использование средства диагностики сетей
Метод с использованием стандартного средства диагностики сетей сработает далеко не во всех ситуациях, а запускать его следует только при определенных обстоятельствах. Давайте рассмотрим это самое обстоятельство и разберем принцип действия данного встроенного инструмента.
- Для начала откройте сетевую папку и попытайтесь подключиться к одному из локальных компьютеров, дважды щелкнув по его значку ЛКМ.
Если на экране появилось сообщение «Сетевая ошибка», нажмите по кнопке «Диагностика». В противном случае просто закройте папку и переходите к следующим вариантам исправления неполадки, представленным в этой статье.
Средство исправления начнет автоматическое сканирование на наличие проблем.
Вы будете уведомлены о найденных проблемах. Возможно, неисправность «Служба Net View не запущена» вызвала не очевидная причина. Если трудность не была исправлена автоматически, используйте поисковик, чтобы отыскать решение, или задайте вопрос в комментариях под этой статьей.
Способ 4: Обнаружение конфликтов ПО
Сейчас каждый пользователь устанавливает на компьютер множество самых разнообразных программ. Среди них есть те, которые работают с сетью, например, отвечают за организацию VPN-подключения. Иногда такие инструменты напрямую связаны с сетевыми службами и блокируют их работу, что и мешает нормально функционировать Net View. Проверить это можно через оснастку «Просмотр событий».
- Для этого через «Пуск» перейдите в «Панель управления».
Выберите раздел «Администрирование».
В списке выберите и запустите оснастку «Просмотр событий».
Через левую панель откройте каталог «Журналы Windows».
В разделе «Система» отыщите последние сообщения об ошибках. В их описании удостоверьтесь, что службы сети были остановлены, и найдите причину.
Если поводом возникновения рассматриваемой проблемы действительно стало стороннее ПО или какие-то его дополнительные компоненты, настоятельно рекомендуем удалить его, поскольку это самый верный и эффективный метод решения. Более детально о деинсталляции программ в Виндовс 10 читайте в другой статье на нашем сайте, перейдя по расположенной далее ссылке.
В случае обнаружения неизвестного источника отключения служб советуем проверить компьютер на наличие вирусов. Вполне возможно, что когда-то произошло заражение вредоносным файлом, который и блокирует запуск системных компонентов. Этой теме посвящен отдельный материал на нашем сайте.
Способ 5: Проверка системных обновлений
Предпоследний метод нашей сегодняшней статьи заключается в проверке системных обновлений. Microsoft практически в каждом апдейте изменяет правила безопасности, что сказывается и на функционировании служб и компонентов, в частности, «Поддержка общего доступа к файлам SMB 1.0/CIFS». Поэтому рекомендуется поддерживать ОС в актуальном состоянии. Проверка обновлений происходит буквально в несколько кликов.
- Откройте «Пуск» и перейдите в меню «Параметры».
Переместитесь в раздел «Обновление и безопасность».
Нажмите на «Проверить наличие обновлений» и ожидайте завершения этой операции. При обнаружении апдейтов дождитесь их установки и осуществите перезагрузку компьютера.
В большинстве случаев подобное обновление проходит успешно, однако встречаются и ошибки. Если у вас возникли трудности с выполнением поставленной задачи, советуем ознакомиться с отдельными материалами по этой теме на нашем сайте, воспользовавшись указанными далее ссылками.
Способ 6: Проверка целостности системных файлов
Последний способ заключается в проверке целостности системных файлов Windows. В сложившейся ситуации он оказывается действенным крайне редко, поэтому и стоит на последнем месте. Для его реализации следует задействовать утилиту SFC, следуя приведенным далее инструкциям. При неполадках с этой утилитой дополнительно запускается DISM, который должен восстановить функционирование всех системных компонентов. После этого снова используется SFC, чтобы наладить работу стандартных файлов. Более детально об этом читайте в другом нашем материале, нажав по расположенному ниже заголовку.
Это были все способы исправления ошибки «Служба Net View не запущена» в Windows 10, о которых мы хотели рассказать сегодня. Вам остается только путем перебора найти подходящее решение, чтобы навсегда избавиться от данной неприятности.