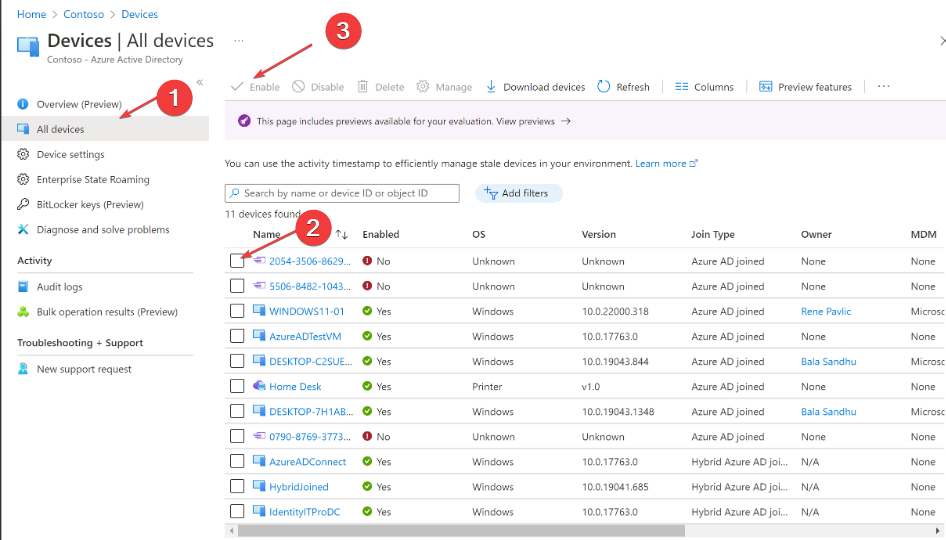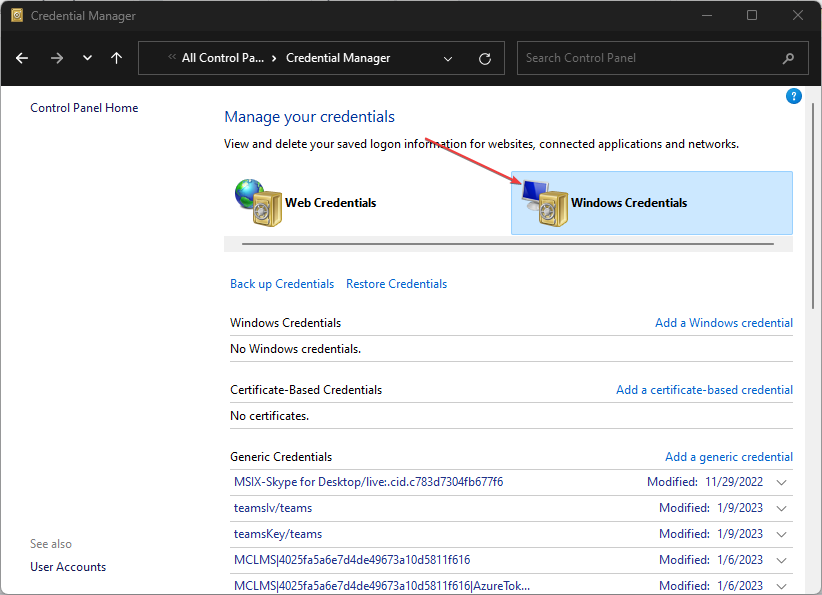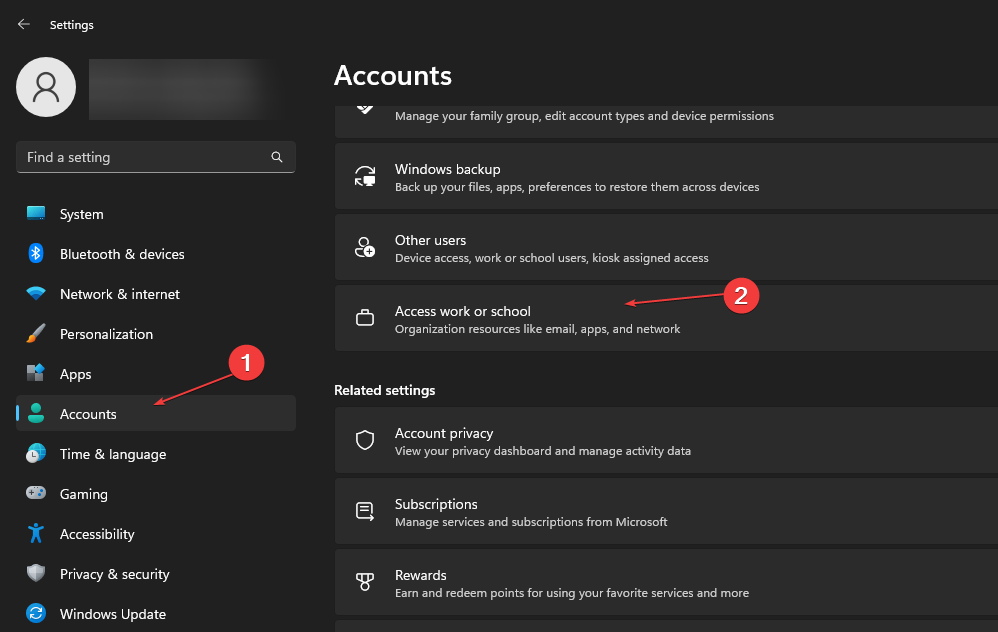Poor Internet connection may trigger the error code
by Vladimir Popescu
Being an artist his entire life while also playing handball at a professional level, Vladimir has also developed a passion for all things computer-related. With an innate fascination… read more
Updated on March 2, 2023
Reviewed by
Alex Serban
After moving away from the corporate work-style, Alex has found rewards in a lifestyle of constant analysis, team coordination and pestering his colleagues. Holding an MCSA Windows Server… read more
- Always log in to Office 365 with a stable internet connection to prevent errors like code 135011.
- Access Office 365 from your web browser if you don’t fancy troubleshooting the error.
- If you’re logging into an organization’s network from a third-party device, ensure to contact your administrator.
XINSTALL BY CLICKING THE DOWNLOAD FILE
This software will repair common computer errors, protect you from file loss, malware, hardware failure and optimize your PC for maximum performance. Fix PC issues and remove viruses now in 3 easy steps:
- Download Restoro PC Repair Tool that comes with Patented Technologies (patent available here).
- Click Start Scan to find Windows issues that could be causing PC problems.
- Click Repair All to fix issues affecting your computer’s security and performance
- Restoro has been downloaded by 0 readers this month.
While trying to sign into Microsoft 365 apps, you might run into the errors such as the error code 135011. The error indicates that your organization has disabled the device, and you should contact your administrator.
If you’re currently battling error 135011 on your PC, this article will provide the steps you need to resolve the error.
What causes the error code 135011?
If you’re currently experiencing the error, your organization has disabled this device error code 135011 on your PC, the most likely cause is that your organization’s systems administrator has disabled your device in the Azure Active Directory.
Aside from the fact that your administrator might have disabled your device from the admin portal, there are also secondary causes of the error code 135011; they include:
- Poor Internet Connection: Accessing Microsoft 365 applications require a stable internet connection. If your system has network congestion, you might trigger the error code 135011.
- Logging in from Third-Party Devices: Organizations have standard security measures that prevent their network infrastructure from being breached. One such measure might be to automatically block unregistered devices that attempt to log in to the network.
- Firewall Restrictions: In rare cases, the error your organization has disabled this device error code 135011 might be triggered due to firewall restrictions blocking a specific port. You can check if a firewall is blocking a program to see if Office 365 is one of the allowed applications.
Our readers have identified the Microsoft Teams 135011 error and Outlook error code 135011, which clearly manifests o any Microsoft 365 apps linked to an organization.
Now that we know what error 135011 is, let’s apply the solutions below to remedy the situation.
How can I fix the error code 135011?
Before we proceed with advanced troubleshooting techniques, here are a few quick fixes you can apply:
- Close and restart the Office 365 app.
- Access Office 365 using your browser.
- Fix network congestion and make sure you have a reliable internet connection. Checking your PC’s internet speed helps you know if the error is network related.
- Contact your Admin. Usually, if the error is from a restriction by the administrator, you should be able to rid your PC of the error in a very short while with his/her help.
If those steps couldn’t resolve the error, here are more advanced troubleshooting solutions:
1. Enable the device in the Azure Portal
- Open your preferred browser and navigate to Microsoft Azure.
- Click on Azure Active Directory and select Devices.
- Take a look at the list of disabled devices in the Devices tab by searching for the username or device name.
- Select the device and click on Enable.
Enabling the Device in the Azure portal is one of the quickest and most efficient ways to resolve the error code 135011.
However, you’d require enough administrative access to make such changes on the Azure portal. Ensure that the device you’re accessing the Azure portal has sufficient privileges. Here is a guide showing you how to make yourself an Admin in Windows.
2. Remove all your Microsoft Credentials
- Press the Windows key + S, type in Control Panel, and hit Enter.
- Click on the User Accounts option.
- On the right pane, click on Credential Manager, and select Windows Credentials.
- Look for all credentials related to Office 365, click on the option, and select Remove.
- Close the Control Panel window and restart your PC.
- Fix: Phone Link App Notifications Not Working
- Fix: Explorer.exe not Starting on Windows Startup
- Fix: 0x80030001 Error When Copying Files
- Fix: BEDaisy.sys Blue Screen When Launching Games
3. Unlink your Microsoft Account
- Press the Windows key + I to open the Settings app.
- Click on Accounts and click on the Access Work or School tab.
- On the left pane, unlink your work or school account.
- Close the Settings app and restart your PC.
- Follow the same procedure to relink your work or school account.
Because the error 135011 was triggered while attempting to log in to Office 365, unlinking and re-linking your accounts sometimes resolves the error code 135011.
If you’ve got alternative solutions that have helped you resolve your organization has disabled this device error code 135011, you can let us know in the comments section.
Still having issues? Fix them with this tool:
SPONSORED
If the advices above haven’t solved your issue, your PC may experience deeper Windows problems. We recommend downloading this PC Repair tool (rated Great on TrustPilot.com) to easily address them. After installation, simply click the Start Scan button and then press on Repair All.
Попытка активировать или войти в одно из приложений Microsoft 365 Suite иногда вызывает ошибки, такие как код ошибки 135011. Эти проблемы возникают с большинством приложений Microsoft 365, таких как OneDrive, Outlook, PowerApps, Office, Azure, OneNote, Teams и SharePoint. Однако многие пользователи сообщили, что ошибка возникает в их приложении Microsoft Teams.
Код ошибки 135011 покажет сообщение об ошибке,
«Что-то пошло не так
Ваша организация отключила это устройство.
Чтобы это исправить, обратитесь к системному администратору и сообщите код ошибки 135011.
Дополнительная информация:
https://wmv.microsoft.com/wamerrors».
Проблема с приложением MS Office возникает, когда ваш администратор удалил или отключил ваше устройство в Azure Active Directory (AD). Это также происходит, если вы используете устройства, отличные от ваших корпоративных устройств. Но бывают и случаи, когда глюки вызывают ошибку.
К счастью, вы можете устранить неполадки и исправить ошибку 135011, чтобы снова активировать приложения Microsoft 365 или войти в них. Ознакомьтесь с несколькими решениями ниже и выполняйте каждый шаг по одному.
Решение № 1. Убедитесь, что у вас есть надежное подключение к Интернету
Проведите тест скорости и посмотрите, хороший ли сигнал вашей сети. Вы также можете улучшить свое интернет-соединение, выключив питание своих устройств. Выключите устройство и отключите маршрутизатор и модем от сети не менее чем на 3 минуты. Подключите их обратно и включите устройство.
Попробуйте переключиться на другое сетевое подключение. Вы также можете повысить уровень своего маршрутизатора или обойти его, чтобы подключиться к модему напрямую.
Решение № 2. Временно отключите брандмауэр
- Перейдите в меню «Настройки» вашего ПК.
- Выберите Обновление и безопасность.
- Щелкните Безопасность Windows.
- Перейдите к Брандмауэр и защита сети.
- Выберите свой сетевой профиль.
- Перейдите в Брандмауэр Microsoft Defender и отключите его.
Решение № 3. Удалите все свои учетные данные Microsoft Office
- Запустите панель управления вашего устройства.
- Перейдите в «Учетные записи пользователей».
- Нажмите «Управление учетными данными» слева.
- Выберите учетные данные Windows.
- Найдите учетные данные, связанные с Microsoft Office, и удалите их.
- Перезапустите приложения Microsoft 365.
Решение № 4. Отключите связь с вашей учетной записью.
- Откройте меню настроек.
- Выберите Аккаунты.
- Нажмите «Доступ к работе или учебе».
- Отмените связь с рабочей или учебной учетной записью.
- Перезагрузите компьютер.
- Попробуйте выполнить ту же процедуру, описанную выше, и связать свою рабочую или учебную учетную запись.
Решение № 5. Попросите администратора включить ваше устройство
Вы можете обратиться к своему администратору, чтобы включить ваше устройство в Azure Active Directory. Убедитесь, что у вашего администратора есть соответствующие права.
- Идти к https://портал.azure.com/.
- Выберите Azure Active Directory.
- Щелкните Устройства.
- Найдите имя пользователя или имя устройства и щелкните по нему.
- Теперь вы можете включить его.
Удалось ли вам исправить код ошибки MS Office 135011 в приложении Microsoft Teams? Вы можете рассказать нам в разделе комментариев ниже.
Код ошибки 135011 возникает, когда пользователи пытаются войти в свой пакет Microsoft Office или Microsoft 365 с помощью любого клиента, например Microsoft Outlook. Этот код ошибки указывает на то, что организация, в которую вы входите, отключила ваше устройство.
Организация отключила это устройство
Большинство пользователей, затронутых этой проблемой, сообщают, что они не могут использовать какие-либо продукты Office, поскольку каждый из них отображает одну и ту же ошибку 135011.
Обновление: по словам инженеров Microsoft, эта проблема может возникнуть из-за ранее включенной автоматизации организации, и ее не обязательно запускать вручную.
В зависимости от вашего уровня доступа вы можете решить эту проблему, либо перейдя в Azure Active Directory и удалив свое устройство из списка отключенных устройств, либо попросив администратора организации сделать это за вас.
1. Удалите отключенное устройство из Azure Active Directory (если применимо).
Наиболее распространенная причина появления кода ошибки 135011 — это если устройство было удалено или отключено в Azure Active Directory (AD), и действие для устройства не было инициировано.
Если у вас есть доступ к учетной записи администратора Azure AD вашей организации, вы можете решить эту проблему, зайдя на портал Azure и удалив проблемное устройство из Azure Active Directory > Устройства.
Для получения конкретных инструкций о том, как это сделать, следуйте приведенным ниже инструкциям.
- Откройте браузер на любом устройстве (это не обязательно должно быть затронутое устройство) и перейдите к Портал Azure.
- На портале Azure войдите в систему с учетной записью администратора с достаточными разрешениями для изменения устройств организации.
Вход в Microsoft Azure
- После успешного входа в систему перейдите в Azure Active Directory и нажмите «Устройства».
- В списке «Устройства» проверьте, не отключено ли ваше устройство.
Примечание. Если устройств много, вы можете ускорить этот процесс, выполнив поиск по имени пользователя или имени устройства. - Как только вы найдете отключенное устройство, выберите его, затем нажмите «Включить».
Включите устройство от администратора Azure.
- Вернитесь к затронутому устройству и перезагрузите его, чтобы изменения вступили в силу.
- Запустите программы Office или 365, которые ранее вызывали проблему, и посмотрите, устранена ли проблема.
Перейдите ниже, если этот метод неприменим или не помог вам решить проблему.
2. Обратитесь к администратору Azure.
Если у вас нет доступа на уровне администратора, единственный способ исправить код ошибки 135011 — обратиться к администратору вашей организации и попросить его включить ваше устройство.
Шаги для этого сильно зависят от организации, частью которой вы являетесь. Если у вас есть назначенный администратор MS365, перешлите ему эту проблему.
Примечание. Если ваше устройство было удалено из Azure AD, администратору сети придется заново зарегистрировать его вручную.
Исправление кода ошибки 135011 после аутентификации (06.03.23)
У Microsoft есть отличная экосистема продуктов, которая нравится многим пользователям. Бренд является суверенным монархом в технологической индустрии. Обойдя подобных Apple и возглавивший мировой список, Microsoft насчитывает более миллиарда пользователей по всему миру. Только в Office 365 ежемесячно регистрируется более 60 миллионов активных пользователей.
Это показывает, что многие люди полагаются на продукты Office для достижения как личных, так и деловых целей. Однако что происходит, когда вы внезапно не можете получить доступ ни к одному из этих пакетов для выполнения своих повседневных задач? Из-за кода ошибки 135011 пользователи не могут войти ни в один из своих пакетов MS Office.
Если вы также находитесь на этом корабле, у нас есть несколько уловок, которые вы можете попытаться решить. и погрузитесь в свою рабочую нагрузку. Хорошая новость заключается в том, что эта проблема случилась со многими, что привело к тому, что эксперты тщательно изучили причины и возможные исправления для обработки кода ошибки 135011. x
Пользователи получают код ошибки 135011 при попытке доступа к пакетам MS Office. В основном это происходит, когда устройство было отключено для доступа к Office 365. Проблема сохраняется, если устройство было активировано удаленным администратором, а учетная запись или устройство, которое они использовали для активации, больше не используются. Проблема также может возникнуть из-за различных проблем с сервером. Таким образом, мы подготовили несколько решений, а также меры по устранению неполадок, чтобы попытаться расшифровать проблему.
Совет профессионала: просканируйте свой компьютер на наличие проблем с производительностью, ненужных файлов, вредоносных приложений и угроз безопасности < br />, которые могут вызвать системные проблемы или снижение производительности.
Проблемы с бесплатным сканированием для ПК Об Outbyte, инструкции по удалению, лицензионное соглашение, политика конфиденциальности.
Если у вас возникли проблемы с доступом к пакетам Office 365 и вы не знаете, как исправить код ошибки 135011, попробуйте следующие решения. Обратите внимание, что эти решения работают только с действительно активированными пакетами MS Office. Если ваши продукты были пиратскими, эти решения не будут работать.
Исправление №1: изменение сети подключения
Брандмауэр и прокси-серверы могут быть причиной, по которой ваше устройство не может получить доступ к пакетам MS Office. В таком сценарии изменение сетевого подключения может помочь определить, является ли это проблемой. Чтобы переключиться на другую сеть на вашем ПК, активируйте мобильную точку доступа. Подключите компьютер к мобильной точке доступа Wi-Fi после деактивации существующей. Теперь попробуйте войти в MS Office 365 и посмотрите, сохраняется ли ошибка.
Исправление №2: стереть учетные данные, связанные с MicrosoftOffice16_Data
Противоречивые данные также могут быть причиной кода ошибки 135011. После изменения учетных данных система может по-прежнему считывать старые вместо новых. В таких случаях лучше всего удалить все сохраненные учетные данные, связанные с Microsoft Office. Для этого выполните следующие действия:
Исправление №3: обратитесь к администратору
Как уже указывалось ранее, эта ошибка обычно возникает, когда устройство администратора, которое активировало пакет, было отключено. Если вы используете корпоративный пакет MS Office, лучше всего обратиться к администратору и попросить его повторно активировать ваше устройство. Вы можете проверить, отключено ли устройство, выполнив следующие действия:
Исправление № 4 : Проверьте, не является ли это проблемой сервера
Вы можете проверить, связана ли ошибка с серверами MS, попытавшись войти на портал Office 365. Если вы успешно вошли в систему, скорее всего, вы столкнулись с проблемой устройства. Однако в случае неудачи вам придется обратиться в службу поддержки.
Исправление № 5: Запустите сканирование системы с полной безопасностью.
Большинство проблем, возникающих на платформах Windows, связаны с вредоносными программами, подсознательно установленными на устройстве. В большинстве случаев пользователи даже не подозревают о сомнительной программе, существующей на их компьютере. Эти программы предназначены для выполнения множества злополучных задач, которые могут поставить под угрозу подключение, а также процедуры аутентификации. В таких случаях лучше всего запустить полное сканирование системы безопасности с помощью надежного средства защиты от вредоносных программ. Это поможет обнаружить любые вредоносные программы и другие подозрительные программы в вашей системе. Он удалит или поместит в карантин все затронутые файлы.
YouTube видео: Исправление кода ошибки 135011 после аутентификации
06, 2023
Для Microsoft продвижение перехода на Teams было нелегким делом из-за ошибок, с которыми приложение сталкивается в часы использования. Пользователи сообщают, что когда они пытаются войти или активировать приложения Microsoft 365, они видят следующее сообщение:
Ваша организация отключила это устройство. Чтобы исправить это, обратитесь к системному администратору и сообщите код ошибки 135011.
Давайте попробуем исправить этот код ошибки Microsoft Teams 135011.
Код ошибки Microsoft Teams 135011
Microsoft Teams предназначена для того, чтобы предоставить своим пользователям возможности для поощрения их принятия и превращения приложения в новый центр для совместной работы и общения. Однако большинство планов внедрения либо откладываются, либо, что еще хуже, разрушаются сообщениями об ошибках, возникающими во время сеансов входа в систему.
Код ошибки Microsoft Teams 135011 возникает, когда устройство, на котором пользователь пытается войти, отключено или удалено администратором Office 365 в Azure Active Directory (AD). Посмотрите, что вам следует делать, когда вы увидите это сообщение.
- Перейти к Лазурь портал.
- Войдите в систему, указав свои данные для входа.
- выбирать Azure Active Directory.
- Идти к Устройства.
- Посмотрите список отключенных устройств в Устройства.
- Выберите устройство, когда оно будет найдено.
- Выбрать Давать возможность вариант.
Примечание: Если вы не являетесь администратором, вам необходимо обратиться в ИТ-отдел за помощью или получить доступ к учетной записи.
Перейти к Портал Azure и войдите со своими данными.
В разделе «Текстовые метки» выберите «Azure Active Directory ». Обратите внимание: если этот параметр вам не виден, щелкните значок Показать текстовые метки (отображается как двойная стрелка сбоку), чтобы отобразить список параметров в ней.
После выбора Azure Active Directory, выбрать Устройства вариант под Управлять раздел.
Выберите отключенные устройства или найдите их по имени, идентификатору устройства или идентификатору объекта.
Когда найдете, выберите его и нажмите Давать возможность кнопку, как показано на изображении выше.
Мгновенно ваша проблема будет решена, и вы больше не увидите код ошибки Microsoft Teams — 135011.
Надеюсь, это поможет!
Читайте дальше: