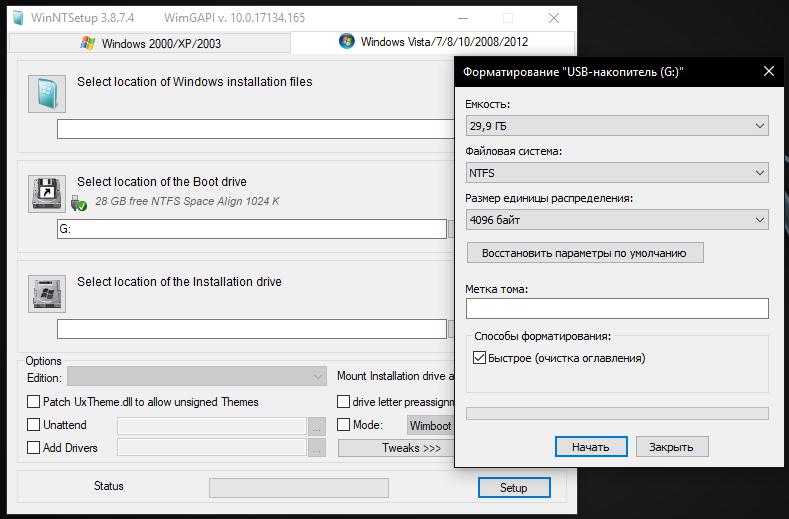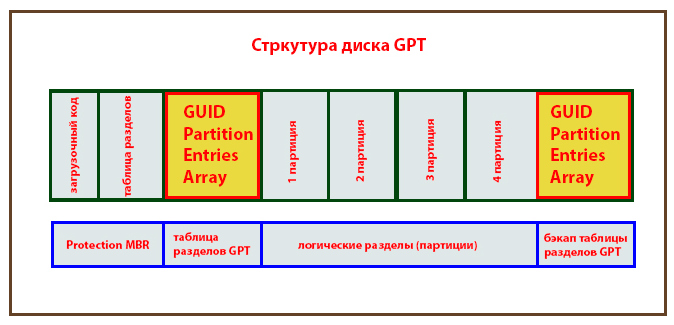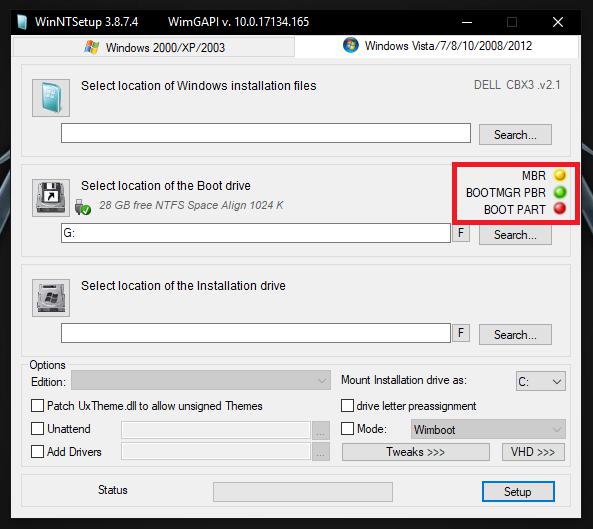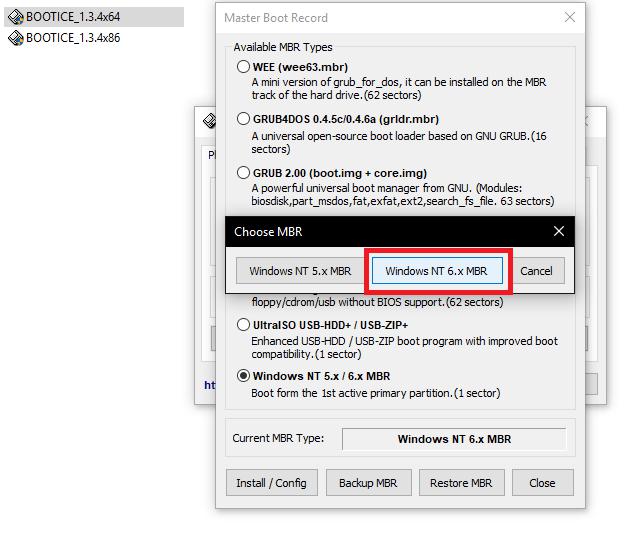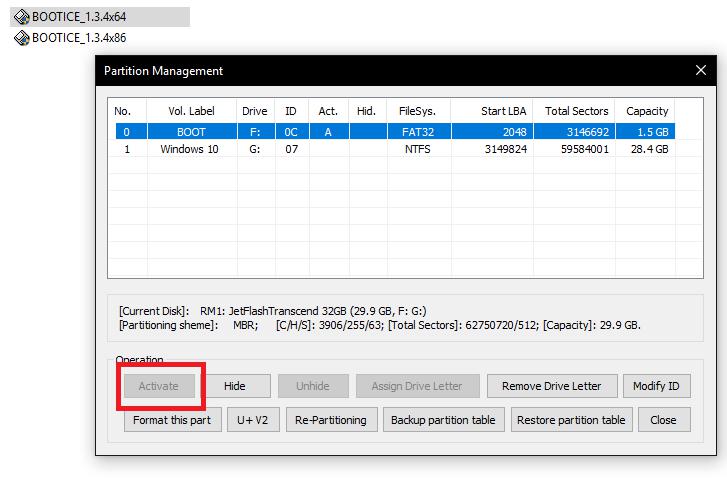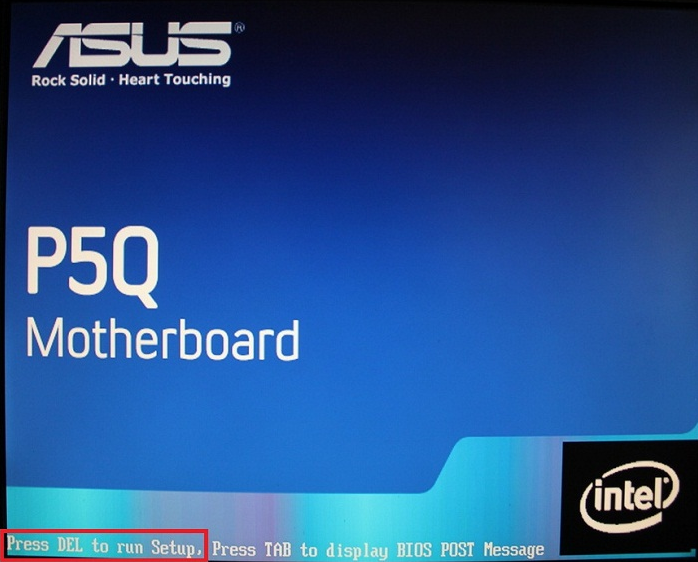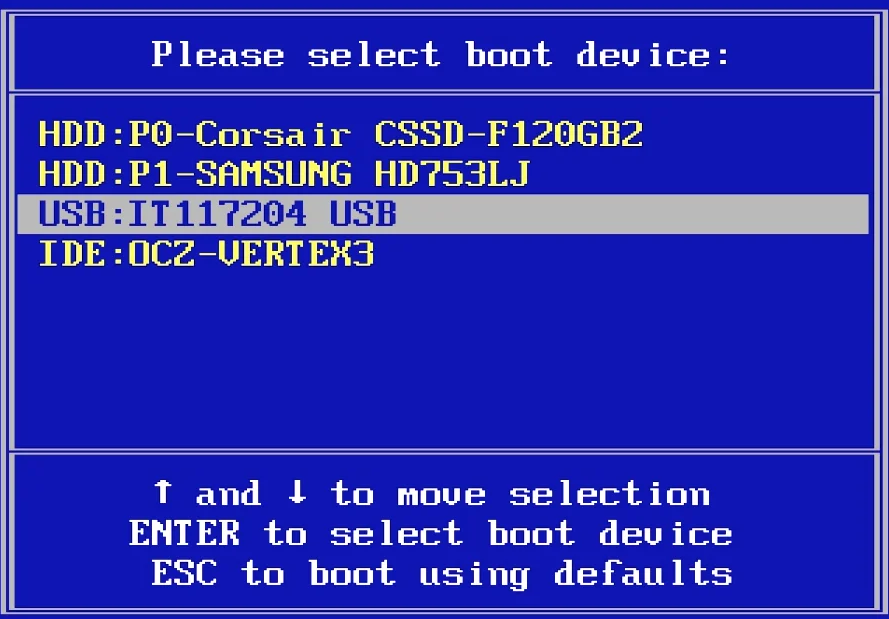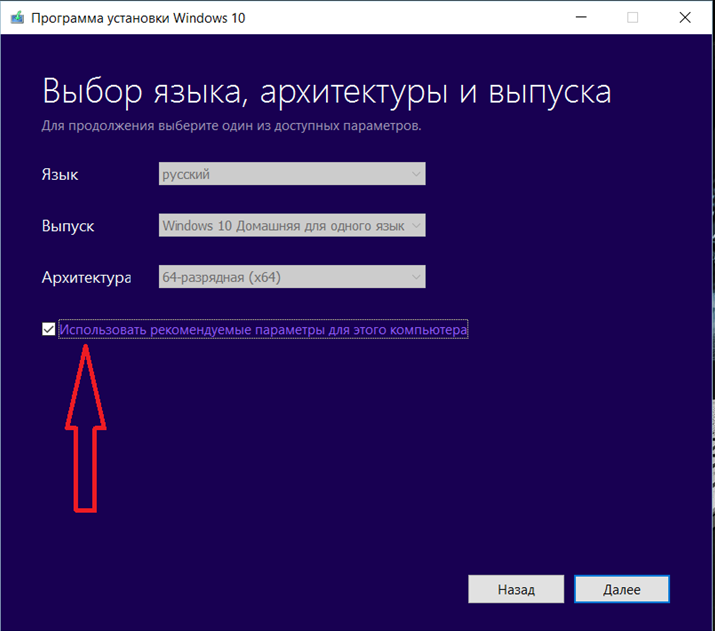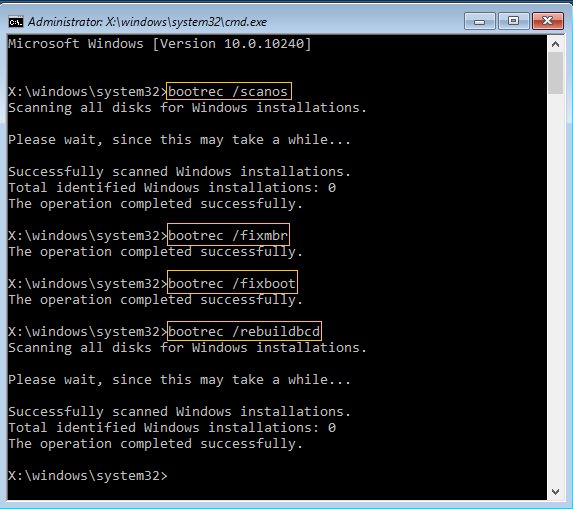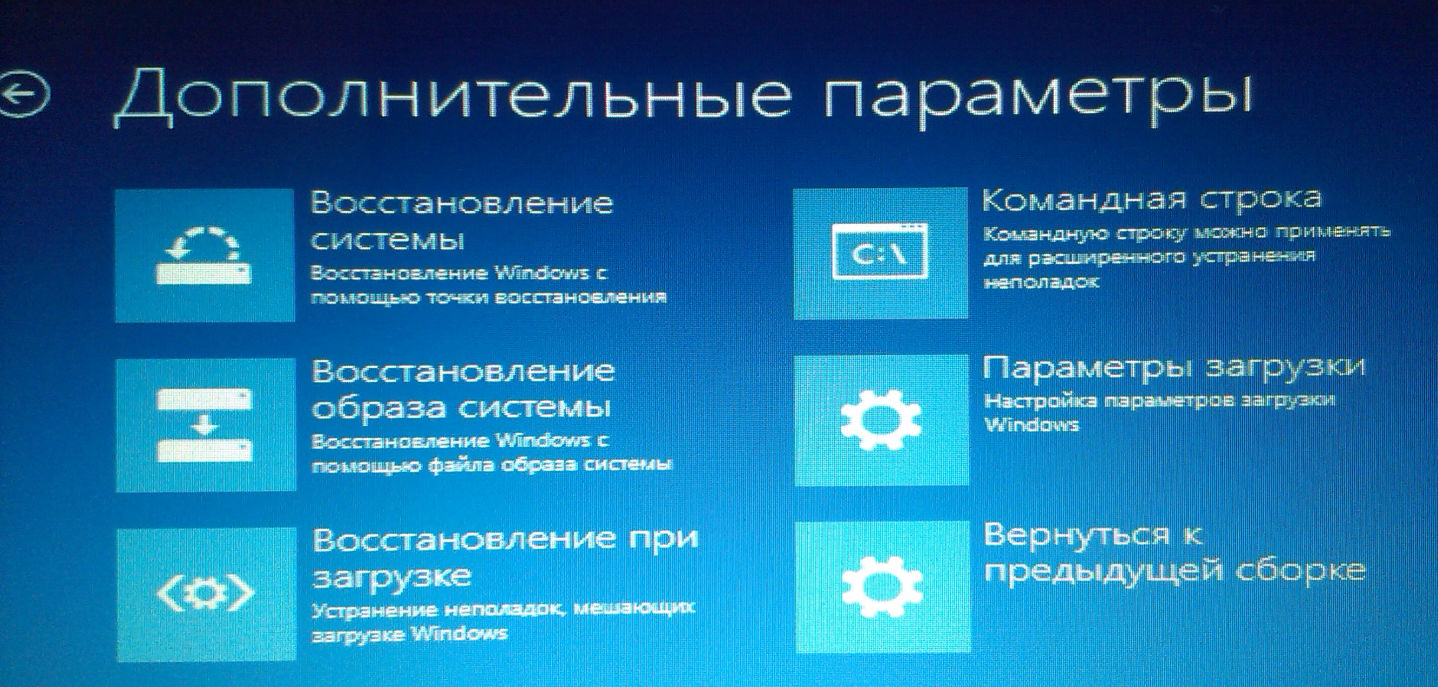Обновлено: 30.01.2023
Шаг 1 . Нужна установочная флешка системы Windows 10, потому что при ошибке MBR вы не сможете загрузиться на рабочий стол. Далее начните установки системы, и когда дойдете до кнопки Установить, нажмите снизу » Восстановление системы «.
Шаг 2 . Вас перебросит в дополнительные параметры, где вам нужно запустить командную строку.
Шаг 3. В командной строке задайте следующие команды по одной, нажимая Enter после каждой.
Отсутствие или повреждение Master Boot Record при установке Windows на съемные носители: как устранить проблемы?
↑ Как конвертировать стиль разметки диска MBR в GPT в командной строке Windows 10 с сохранением работоспособности системы
Итак, имеем компьютер или ноутбук с установленной на жёсткий диск (с обычной загрузочной записью MBR) операционкой Windows 10.
В Управление дисками видно, что Диск 0, на котором находится Windows 10, имеет основную загрузочную запись MBR.
Также это можно увидеть в свойствах накопителя.
Запускаем Windows PowerShell от имени администратора
и вводим команды:
Вводим основную команду:
mbr2gpt.exe /convert /disk:0 /allowFullOS (команда конвертирует Диск 0 в стиль GPT. Ключ /allowFullOS используется, если вы производите конвертацию HDD прямо в работающей ОС) .
Примечание : Если вам не нравится Windows PowerShell, то используйте командную строку, вводить нужно всё тоже самое.
Загружается Windows 10, но уже на диске стиля GPT. Все программы работоспособны, а личные файлы целы.
В Управлении дисками видим, что первый раздел 500 Мб, стал просто разделом восстановления, а файлы загрузчика Win 10 находятся на вновь созданном разделе 100 Мб Исправен (Шифрованный (EFI) системный раздел).
Смотрим свойства Диска 0, теперь он GPT.
↑ Если в работающей Win 10 вам не удастся преобразовать диск в стиль GPT, то сделайте это в среде предустановки Windows (WinPE)
Загрузите компьютер или ноутбук с загрузочной флешки Windows 10, открываем командную строку и вводим команды:
lis dis — этой командой определяем сколько у нас подключено к компьютеру физических дисков, в моём случае три и диск с установленной Windows 10 помечен как Диск 0, его и будем конвертировать в стиль GPT).
Решение 2: восстановление MBR
Учитывая отсутствие доступа к собственной операционной системе, для ремонта MBR потребуется создать DVD-диск или USB-флешку с дистрибутивом Windows. Для этого нужен рабочий компьютер. В случае со старыми версиями Виндовс можно использовать оригинальный установочный диск.
Инструкция по созданию загрузочного накопителя (можно пропустить, если уже есть такой носитель):
После завершения процедуры у пользователя должен появиться нужный инструмент для восстановления MBR. Дальнейшие шаги ремонта отличаются в разных версиях операционных систем, поэтому их придется рассматривать отдельно друг от друга.
Windows 7
Windows 8, 8.1 и 10
Что нужно сделать для решения ошибки MBR Error 1:
- Загрузиться с установочного накопителя и нажать на вариант «Восстановление вашего компьютера».
- Открыть вкладку «Решение проблем», далее – «Дополнительные параметры», затем – «Командная строка».
- В открывшуюся консоль вставить команду bootrec / FixMbr bootrec / FixBoot bootrec / ScanOs bootrec /RebuildBcd и нажать клавишу Ввод.
- Ввести exit, нажать Enter, извлечь носитель образа и перезагрузить ПК,
Одно из решений должно устранить проблему MBR Error 1 полностью. Если повезет, удастся обойтись только изменением параметров запуска Windows. Иначе придется восстанавливать MBR, что займет больше времени (до 20-30 минут).
Проблемы с BOOTMRG PBR
Кроме основного индикатора Master Boot Record, имеется еще два. Второй (расположенный чуть ниже) изменяет цвет довольно редко, но если уж это случилось, по всей видимости, имеются какие-то проблемы с форматированием выбранного раздела (все разделы должны быть отформатированы только в NTFS).
Для устранения ошибки можно воспользоваться стандартным инструментом Windows, причем даже с выбором быстрой очистки, но с указанием типа файловой системы именно NTFS.
Как конвертировать стиль разметки диска MBR в GPT в командной строке Windows 10 с сохранением работоспособности системы
Master Boot Record или GUID: что предпочесть для жесткого диска или загрузочного носителя?
Для начала давайте разберемся, в чем состоит отличие между этими двумя стандартами. Master Boot Record или сокращенно MBR можно интерпретировать как главную загрузочную запись, которой первичная система BIOS передает управление после проверки системных компонентов при старте компьютера. Этот стандарт поддерживается большинством известных ОС, включая Linux и MacOS разных версий. Довольно часто при установке операционной системы жесткий диск или съемный носитель приходится разбивать на разделы, а главным недостатком MBR является то, что этот стандарт не поддерживает носители с объемами более 2 Тб и не может создавать более четырех логических разделов на одном диске.
Напротив, GUID представляет собой более новую форму организации таблиц размещения файлов, но работает только с первичными системами UEFI и дисками GPT. Количество создаваемых разделов практически не ограничено, и каждый из них может иметь размер более 2 Тб. К тому же GUID хранит несколько копий загрузчика, которые разбросаны по всему диску. А вот если повреждена загрузочная запись Master Boot Record, которая хранится в фиксированной локации, у пользователя начинаются проблемы. Впрочем, единого мнения по поводу использования того или иного стандарта у специалистов пока нет, поскольку и GUID считается недоработанной системой, хотя перспективы развития у нее довольно высокие.
Теперь перейдем непосредственно к устранению проблем, которые могут наблюдаться при установке Windows на съемные носители. После запуска программы WinNTSetup справа в поле выбора загрузочного носителя имеется три индикатора, которые по умолчанию горят зеленым, поскольку изначально приложение выбирает системный раздел винчестера.
При указании съемного носителя их цвет может меняться. О возникновении проблем можно судить по изменению цвета индикатора на желтый и красный. На данный момент совершенно неважно, какой именно цвет присутствует на индикаторе, поскольку возникшая проблема устраняется одними и тем же методами.
Первый индикатор отвечает как раз за Master Boot Record. Если он горит красным или желтым, это свидетельствует о том, что загрузочная область на носителе не найдена (отсутствует или повреждена).
Причины ошибки MBR 1 в Windows
Хорошая новость в том, что сегодня известно всего о нескольких причинах появления неполадки. Таким образом довольно быстро можно найти настоящий источник сбоя.
- Неверно установленный порядок загрузки BIOS. Есть вероятность, что BIOS был изменен пользователем или переключением устройств. Вместо загрузки с основного диска хранения данных, в нем установлена флешка или дополнительный накопитель без ОС.
- Повреждение MBR. Существуют специальные утилиты по настройке и восстановлению MBR. Это может занять немало времени, в подобном случае – это единственный вариант исправления.
Решение 1: изменение порядка загрузки BIOS
Важно! Существует много разновидностей BIOS (UEFI), поэтому в конкретном случае названия разделов могут немного отличаться.
- Выключить компьютер и снова его включить.
- В момент загрузки перейти в BIOS. Для этого нажать кнопку F8, F9, F12 или Del. Обычно на мониторе отображаются подсказки, когда и какие клавиши следует кликать.
- С помощью стрелочек на клавиатуре в BIOS или указателя мыши в UEFI, перейти на вкладку «BIOS Setup Utility» (может называться Boot Options, Boot Order и т. п.) и открыть раздел «Boot». Дополнительно указанные пункты могут быть помещенными во вкладки «Advanced BIOS Features» или «Advanced Options».
- Внутри целевой вкладки отображается список устройств, расположение которых отражает их порядок загрузки. Первым в списке нужно установить диск с операционной системой или накопитель с инструментом восстановления MBR.
- Вернуться к изначальной вкладке и выбрать «Сохранить изменения и перезагрузить».
Если проблема была только в неправильном порядке загрузки устройств, она должна быть решения. В случае ошибок в MBR, стоит продолжить исправление.
Кое-что напоследок
В заключение остается сказать, что для всех описанных ситуаций можно, конечно, использовать инструментальные средства самих операционных систем Windows (в основном из командной строки), однако такие решения рядовым пользователям могут показаться довольно сложными, поэтому по понятным причинам, выше не приводились.
Неполадки с BOOTPART
Наконец, третий индикатор загорается отличным от зеленого цветом по причине того, что неправильно выбран активный загрузочный диск (раздел).
Для исправления ошибки используется вышеупомянутая программа Bootice, выбирается диск, нажимается кнопка Parts Manage, а в появившемся окне меняется активный раздел (флешка предварительно должна иметь один раздел для загрузчика размером порядка 100 Мб, а второй для операционной системы). Теперь остается только нажать кнопку Activate, после чего появится уведомление об успешной активации выбранного раздела. По окончании вышеописанных действий, снова запускаете основную установочную программу и выбираете нужные разделы для загрузчика и основных файлов инсталлируемой на съемный носитель операционной системы.
Читайте также:
- Control v на клавиатуре что это
- Как сделать верстак в trove
- От чего умер эрик брун
- Что такое квивертип на фидере в русской рыбалке 4
- Амулет дибеллы скайрим где найти
Windows 10: error 1999; mbr is changed. Press any key to continue
Discus and support error 1999; mbr is changed. Press any key to continue in Windows 10 BSOD Crashes and Debugging to solve the problem; I submitted this on a forum but I cannot find it now. The computer is hp probook 600 G1 SSF. Suffered a power outage during an update download. When I…
Discussion in ‘Windows 10 BSOD Crashes and Debugging’ started by greenbriar, Jun 18, 2020.
-
error 1999; mbr is changed. Press any key to continue
I submitted this on a forum but I cannot find it now. The computer is hp probook 600 G1 SSF. Suffered a power outage during an update download. When I attempted a reboot I got the following message: «1999 mbr is changed. Press any key to continue» Pressed the key and found myself in system restore mode. Startup was attempted but could not be completed. Found instructions for mbr repair on another computer and went into Command Line mode. Typed «bootrec /fixnbr» and got message «The procedure completed successfully.» Typed «bootrec /fixboot». and got the message: «Element not found.» I searched for further instructions and have not found anything yet. What do I do now?
Bob Tomas
-
Booting without press any key
@dhievm go ahead and list the model number that gives exact specs/info.
Does it stop right at the Toshiba logo and sit there? Will it sit forever til you press a key, or will it eventually work after so long?
-
Error: 0FL01 Press 1 to continue
Well I did my first flash with AtiFlash 3.60 and it all turned out well enough considering I am still sitting here looking at the screen with something on it. what do wrong is what I’d like to know and can I fix what I broke. I came out with this error saying 0FL01 Press 1 to continue. I think I ran out of room on my old floppy drive 1.44MB. I’d like to do it again with a bootable thumb drive. Anything else I should do.
-
error 1999; mbr is changed. Press any key to continue
Shift Key and Number key cannot be pressed at the same time.
Hello,
There are several factors why you are unable to use the shortcut keys function such as keyboard settings, or if there is an issue with the keyboard itself. To help you resolve this, kindly try the following suggestions:
- You might have selected an input language other than English. To work around with this, go to
Control Panel > Region and Language and check. You can also check if your keyboard has a language selection available that may need to be changed. - We suggest as well that you reset the keyboard layout by reinstalling the language and check if it fixes the issue. Follow the steps below:
- Press Windows+R keys and type intl.cpl. Hit Enter.
- Go to Administrative tab and click on
Change system locale button. - Select the correct language and country from the drop-down box.
- Navigate to the location tab and check if region settings are appropriate.
- Apply the changes and Windows will require a reboot.
Inform us for any updates regarding the issue so we can assist you further.
- You might have selected an input language other than English. To work around with this, go to
error 1999; mbr is changed. Press any key to continue
-
error 1999; mbr is changed. Press any key to continue — Similar Threads — error 1999 mbr
-
W key continuously repeating on its own without pressing any keys
in Windows 10 Gaming
W key continuously repeating on its own without pressing any keys: I am running windows 11 home version on an acer desktop and since yesterday I started having an issue where the W key is stuck and continuously repeating any time I open a page where there is space to type. I thought it was an issue with the keyboard itself so I swapped it… -
W key continuously repeating on its own without pressing any keys
in Windows 10 Software and Apps
W key continuously repeating on its own without pressing any keys: I am running windows 11 home version on an acer desktop and since yesterday I started having an issue where the W key is stuck and continuously repeating any time I open a page where there is space to type. I thought it was an issue with the keyboard itself so I swapped it… -
continuous pressing of keys not working in WIN11
in Windows 10 Gaming
continuous pressing of keys not working in WIN11: Hi, In win 11 continuous pressing of keys is not working. e.g. when we try to move cursor in excel between 5-10 columns by pressing down arrow keys, it is not moving. is there any solution?… -
No boot device found. Press any key to continue
in Windows 10 Gaming
No boot device found. Press any key to continue: I was working in my laptop and suddenly BSOD came and then when it automatically rebooted this screen came picture attached below of error screen this have happened with me many times, I always go to advance option and then go for system restore point but after few weeks it… -
No boot device found. Press any key to continue
in Windows 10 Software and Apps
No boot device found. Press any key to continue: I was working in my laptop and suddenly BSOD came and then when it automatically rebooted this screen came picture attached below of error screen this have happened with me many times, I always go to advance option and then go for system restore point but after few weeks it… -
No boot device found. Press any key to continue
in Windows 10 BSOD Crashes and Debugging
No boot device found. Press any key to continue: I was working in my laptop and suddenly BSOD came and then when it automatically rebooted this screen came picture attached below of error screen this have happened with me many times, I always go to advance option and then go for system restore point but after few weeks it… -
Windows works if any key continuously pressed
in Windows 10 BSOD Crashes and Debugging
Windows works if any key continuously pressed: Since this morning, Windows laptop turning off after booting. if any key pressed continuously, windows running smoothly.https://answers.microsoft.com/en-us/windows/forum/all/windows-works-if-any-key-continuously-pressed/7922e7bc-21ae-493b-b610-03d50f3c175a
-
Stuck on «Press any key to continue» in Flight Simulator
in Windows 10 Gaming
Stuck on «Press any key to continue» in Flight Simulator: Split from this thread.Hi Nathan,
Just had a breakthrough.
I used the recommended from Flightsimulator.zendesk.com
which was
If you are experiencing slow download speed when downloading Microsoft Flight Simulator, please do the following:
In the Windows search…
-
Stuck on «Press any Key to Continue»
in Windows 10 Gaming
Stuck on «Press any Key to Continue»: Split from this thread.Hi Nathan,
Just had a breakthrough.
I used the recommended from Flightsimulator.zendesk.com
which was
If you are experiencing slow download speed when downloading Microsoft Flight Simulator, please do the following:
In the Windows search…

Суть и причины ошибки
При включении компьютеру необходима информация об особенностях размещения на диске операционной системе. Данную информацию ПК получает, считывая информацию с MBR (от «Master Boot Record» — главная загрузочная надпись). Если наблюдаются какие-либо проблемы при считывании MBR, то операционная система прекращает процедуру загрузки, и пользователь получает сообщение об ошибке с упоминанием МБР (обычно этом MBR ERROR 1, 2 или 3).
В нашем случае текст данного сообщения в переводе звучит как «Ошибка MBR 1. Нажмите любую клавишу для загрузки с дисковода (дискеты)».
Причины возникновения проблем с МБР могут быть следующими:
- На подключенных к ПК внешних источниках (флешка, внешний диск и др.), с которых должна быть произведена загрузка ОС, отсутствует операционная система;
- MBR на жёстком диске отсутствует или повреждена по различным причинам (аппаратным или программным);
- Сбились настройки очерёдности загрузки устройств в БИОС (в частности из-за выхода из строя элемента CR2032);
- Отошли или неправильно подключены шлейфы к жёстким дискам на пользовательском ПК.
Восстановление MBR загрузчика Windows Vista/7/8/8.1/10 (часть 2).
И так, продолжим. В предыдущей статье мы восстанавливали MBR загрузчик средствами BOOTREC.EXE и BOOTSECT.EXE. И если предыдущие инструкции вам не помогли или все закончилось ошибкой bootmgr is missing. Или же вы как раз начали работать именно с этой ошибкой. Милости просим к нашему шалашу!
BCDBOOT — средство, которое используется для создания системного раздела или восстановления среды загрузки, расположенной в системном разделе. Системный раздел создается посредством копирования небольшого набора файлов среды загрузки из установленного образа Windows®. Средство BCDBOOT создает хранилище данных конфигурации загрузки (BCD) в системном разделе с новой загрузочной записью, которая позволяет загружать установленный образ Windows.
Наверное не совсем понятно написал, хм. Напишу проще — это средство которое восстанавливает системные, загрузочные файлы в маленьком скрытом разделе. Который создается в самом начале установки Windows. Именно он содержит среду Windows RE, а так же файлы загрузки.
На самом деле не все так категорично, разметка дисков бывает разная и ситуации разные. Бывает что этот раздел отсутствует или поврежден. И непосредственно файл bootmgr отсутствует. Иногда сама загрузочная запись не находит этот файл по причине повреждения файловой системы раздела на котором находятся файлы загрузки. Почему-то это часто стало встречаться в Windows 10. Так что имейте ввиду… В таких случаях всегда хорошо отрабатывает простая команда CHKDSK C: /f /r
Проверяете этой командой все разделы связанные с операционной системой, либо все разделы по очереди. И вполне вероятно система запуститься.
Но если файлы загрузки остались на другом жестком диске, скажем если вы временно подключали дополнительный жесткий диск для копирования файлов. И совершенно случайно временный диск определился первым в системе на момент установки Windows. А когда отключили, система не смогла корректно запуститься. Или просто запутались в параметрах разделов и что-то пошло не так. Во всех этих случаях поможет BCDBOOT. Именно с ней мы сейчас и попробуем разобраться.
Параметры командной строки средства BCDboot.
BCDBOOT источник [/l ] [/s ] [/v] [/m [{GUID_загрузчика_операционной системы}]]
| Параметр | Описание |
| источник | Указывает расположение каталога Windows, используемого в качестве источника при копировании файлов среды загрузки. |
| /l | Необязательный. Задает язык. По умолчанию используется английский (США). |
| /s | Необязательный. Указывает букву диска системного раздела. По умолчанию используется системный раздел, заданный микропрограммой. |
| /v | Необязательный. Включает режим подробного протоколирования. |
| /m | Необязательный. По умолчанию объединяет только глобальные объекты. Если GUID загрузчика операционной системы задан, для создания загрузочной записи объединяет объект загрузчика с шаблоном системы. |
Командная строка в данном случае может выглядеть таким образом:
bcdboot.exe c:windows
Замените c:windows на путь, соответствующий вашей системе. Эта операция восстановит поврежденную среду загрузки Windows, включая файлы хранилища конфигурации данных загрузки (BCD), в том числе упомянутый выше файл bootmgr. И выйдет сообщение «Файлы загрузки успешно созданы» либо «boot files successfully created» В зависимости от локализации среды Windows RE.
Если после ввода команды у вас выйдет ошибка «Сбой при копировании файлов загрузки»
Это обозначает только одно — на жёстком диске нет ни одного активного раздела! Относится это правило к компьютерам с выключенным UEFI, то есть Windows установлена на диске MBR. Для того, чтобы утилита BCDboot восстановила загрузчик, наличие активного раздела на жёстком диске MBR обязательно.
Для работы с разделами, в системе имеется достаточно эффективный инструмент — diskpart. Это работающий в текстовом режиме командный интерпретатор в операционных системах Windows Vista/7/8/8.1/10. Средство позволяет управлять объектами (дисками, разделами или томами) с помощью сценариев или команд, вводимых из командной строки.
Итак, попробуем сделать системный (который «зарезервировано системой», обычно там находятся файлы загрузки) раздел активным. Для этого в командной строке среды Windows RE вводим поочередно команды:
diskpart
lis vol (выводим список разделов жёсткого диска и видим, что «Том 1» является скрытым разделом System Reserved (Зарезервировано системой), объём 500 Мб, на нём должны располагаться файлы загрузки Windows 10 и именно его нужно сделать активным). Также видим раздел с установленной Windows 10, у него буква С:, объём 60 Гб.
sel vol 1 (выбираем Том 1)
activ (делаем его активным)
exit (выходим из diskpart)
bcdboot C:Windows (где C: раздел с установленной Windows 10), данная команда восстанавливает файлы загрузки Windows 10 (файл bootmgr и файлы конфигурации хранилища загрузки (BCD))!
«Файлы загрузки успешно созданы»
Подробнее о программе diskpart можно прочитать здесь.
Буквы дисков и конфигурация разделов может отличаться, важно понять принцип. Основное — загрузочная запись и наличие активного раздела с системными файлами загрузки.
У меня бывали ситуации при которых я удалял маленький скрытый раздел, оставлял раздел с папкой Windows. Делал этот раздел активным и копировал файлы загрузки. Тут вариантов восстановления много…
С UEFI загрузчиком все сложнее. Там другая структура разделов и загрузочная запись находится в ПЗУ на системной плате. Загрузочная запись ищет загрузочный раздел с файловой системой fat32 и на этом разделе ищет загрузочные файлы с расширением .efi. И так далее…
Об этом я пишу в соответствующей теме далее Восстановление UEFI запуска Windows 8/8.1/10:
Пути решения дисфункции «MBR ERROR 1 Press any key to boot from floppy»
Рассмотрим способы исправления MBR ERROR 1 на вашем компьютере:
- Перейдите в Биос, и установите правильную очерёдность загрузки устройств на вашем ПК.
- Для перехода в БИОС перезагрузите ПК, и при запуске системы многократно жмите на клавишу «Delete» (или F2).
- В открывшемся БИОСе перейдите в меню настройки очерёдности загрузки устройств (например, на некоторых ПК это «Advanced Bios Features» — «Hard Disk Boot Priority»).
- И установите жёсткий диск с находящейся на нём операционной системой первым в списке загружаемых устройств.
- Затем сохраните произведённые в БИОСе изменения (обычно с помощью нажатия на F10), и перезагрузите ваш компьютер.
Если после этого система загрузилась нормально, но после выключения компьютера ошибка повторяется вновь, то, скорее всего, вышел из строя элемент CR2032, благодаря которому БИОС помнит произведённые вами настройки. Необходимо изъять данный элемент с материнской платы ПК, и установить вместо него новый аналог (если не уверены в своих силах, доверьте это дело специалисту);
Проверьте корректность работы шлейфов , благодаря которым жёсткий диск (диски) подключены к материнской плате ПК. Проверьте плотность их подключения. Попробуйте заменить шлейфы;
bootrec.exe /fixmbr bootrec.exe /fixboot bootrec.exe /rebuildbcd
Перезагрузите ваш ПК.
Утилита TestDisk
Если у вас нет загрузочной флешки или диска, можно восстановить поврежденную запись с помощью сторонней программы. Для этого необходимо запустить другую (рабочую) ОС. Если на вашей машине была всего одна Windows, придется подключить жесткий диск к другому компьютеру. Работа с TestDisk достаточно сложна, поэтому рекомендуется ознакомиться с руководствами, посвященными конкретно этой программе.
Похожие записи:
MBR – это главная загрузочная запись жесткого диска, часть кода, который выполняется при загрузке операционной системы. Функция MBR – выбор и переход в нужный раздел жесткого диска, после чего выполняется алгоритм дальнейшей загрузки кода ОС. MBR располагается в первых физических секторах винчестера, именно к этому коду в первую очередь обращается BIOS, чтобы дать старт загрузке Windows. Иногда из-за неосторожных действий пользователя, деятельности вирусов, сбоев при установке или удалении программ, перепадов напряжения, проблем с жестким диском главная загрузочная запись нарушается, вследствие чего операционная система не может загрузиться и выводит на экран надписи типа «system missing», «operating system not found». Решить эту проблему поможет . Эту процедуру можно провести несколькими способами.
Использовать дистрибутив Windows
Перед тем, как восстановить MBR жесткого диска, необходимо загрузиться с дистрибутива и выбрать «Восстановление системы». Пройдет автоматическое определение наличия установленных версий Windows на жестком диске, после чего в открывшемся окне появится список ОС.
Здесь нужно выбрать ту систему, MBR которой нуждается в восстановлении, нажать «Далее» и в следующем окне выбрать пункт «Командная строка». Следующее действие – выбор привода, в котором находится диск с дистрибутивом Windows: его можно определить опытным путем, набирая в консоли D: и Enter, Е: и Enter, и так далее, пока не откроется диск со списком директорий, среди которых будет каталог boot. Далее нужно перейти в эту папку командой cd boot и скопировать оригинальную MBR при помощи команды bootsect /nt60 sys. Если восстановление MBR жесткого диска
пройдет успешно, то на экране появится надпись «Successfully updated NTFS filesystem bootcode». Далее пользователю лишь остается выйти из консоли командой exit и перезагрузить компьютер.
Использовать среду восстановления
Перед загрузкой ОС нужно нажать клавишу F8, после чего выбрать строку «Устранение неполадок компьютера». Далее следует указать ту систему, которая подлежит восстановлению, нажать кнопку «Далее» и «Командная строка». В открывшемся окне, применимо к конкретному случаю, нужно ввести команду:
- Bootrec.exe /FixMbr – этот параметр используется в случаях, если пользователю нужно удалить лишний код из основной загрузочной записи или устранить проблему, связанную с повреждением MBR.
- Bootrec.exe /FixBoot – этот параметр применяется, если загрузочный сектор поврежден или если на компьютер с установленной Windows 7 была инсталлирована более ранняя версия Windows.
- Bootrec.exe /RebuildBcd – это параметр необходимо применять, если пользователь желает полностью перестроить данные конфигурации загрузки.
Эта бесплатная утилита максимально быстро и эффективно решает вопрос, как восстановить MBR жесткого диска. Следует заранее создать загрузочный диск с программой Partition Assistant, чтобы при возникновении проблемы иметь возможность ее исправить. Чтобы создаь загрузочный диск с программой, выполните следующие действия: Мастер » Сделать загрузочный CD мастер » Выбираем носитель (CD/DVD диск или USB-flush) » Приступаем к процессу создания. Для перезаписи MBR в главном меню приложения нужно выбрать пункт «Диск», а затем «Восстановление MBR».
После этого выбираем установленную операционную систему, нажимаем «Ok» и «Применить».
Избавит пользователя от необходимости переустановки операционной системы, и, следовательно, сэкономит его время.
( 2 оценки, среднее 5 из 5 )
Как исправить ошибку MBR Error 1 в Windows?
MBR – это аббревиатура Master Boot Record. Данная запись на диске – первое, что выполняет компьютер во время его запуска. Отображение ошибки MBR 1 при загрузке указывает на наличие повреждений в файлах основной загрузочной записи. Сложность проблемы в том, что у пользователя нет доступа к Windows и неполадку нужно решать иными путями. И все-таки удалось найти ряд действенных решений проблемы, которые способны исправить MBR Error 1. За подробными инструкциями стоит обратиться в тематический раздел.
Содержание
- Причины ошибки MBR 1 в Windows
- Решение 1: изменение порядка загрузки BIOS
- Решение 2: восстановление MBR
- Windows 7
- Windows 8, 8.1 и 10
Причины ошибки MBR 1 в Windows
Хорошая новость в том, что сегодня известно всего о нескольких причинах появления неполадки. Таким образом довольно быстро можно найти настоящий источник сбоя.
Причины:
- Неверно установленный порядок загрузки BIOS. Есть вероятность, что BIOS был изменен пользователем или переключением устройств. Вместо загрузки с основного диска хранения данных, в нем установлена флешка или дополнительный накопитель без ОС.
- Повреждение MBR. Существуют специальные утилиты по настройке и восстановлению MBR. Это может занять немало времени, в подобном случае – это единственный вариант исправления.
Решение 1: изменение порядка загрузки BIOS
Нередко ошибка MBR Error 1 свидетельствует о неправильной настройке загрузчика в BIOS (UEFI). Причина проблема – компьютер пытается запустить операционную систему с устройства, непредназначенного для этой задачи. Если загрузчик попытается перейти к Windows на диске, предназначенном для хранения информации, появится сообщение MBR Error 1.
Важно! Существует много разновидностей BIOS (UEFI), поэтому в конкретном случае названия разделов могут немного отличаться.
Инструкция:
- Выключить компьютер и снова его включить.
- В момент загрузки перейти в BIOS. Для этого нажать кнопку F8, F9, F12 или Del. Обычно на мониторе отображаются подсказки, когда и какие клавиши следует кликать.
- С помощью стрелочек на клавиатуре в BIOS или указателя мыши в UEFI, перейти на вкладку «BIOS Setup Utility» (может называться Boot Options, Boot Order и т. п.) и открыть раздел «Boot». Дополнительно указанные пункты могут быть помещенными во вкладки «Advanced BIOS Features» или «Advanced Options».
- Внутри целевой вкладки отображается список устройств, расположение которых отражает их порядок загрузки. Первым в списке нужно установить диск с операционной системой или накопитель с инструментом восстановления MBR.
- Вернуться к изначальной вкладке и выбрать «Сохранить изменения и перезагрузить».
Если проблема была только в неправильном порядке загрузки устройств, она должна быть решения. В случае ошибок в MBR, стоит продолжить исправление.
Учитывая отсутствие доступа к собственной операционной системе, для ремонта MBR потребуется создать DVD-диск или USB-флешку с дистрибутивом Windows. Для этого нужен рабочий компьютер. В случае со старыми версиями Виндовс можно использовать оригинальный установочный диск.
Инструкция по созданию загрузочного накопителя (можно пропустить, если уже есть такой носитель):
- Скачать образ инструмента по восстановлению с официального сайта Microsoft.
- Запустить полученный файл MediaCreationTool.exe и согласиться с условиями использования кнопкой «Принять».
- Выбрать опцию «Создать установочный носитель» на одном из доступных вариантов накопителей и нажать «Далее».
- Проверить корректность указанных данных компьютера (язык, версия ОС, архитектура) и «Далее».
- Указать тип устройства, на котором будет храниться инструмент и запустить создание.
После завершения процедуры у пользователя должен появиться нужный инструмент для восстановления MBR. Дальнейшие шаги ремонта отличаются в разных версиях операционных систем, поэтому их придется рассматривать отдельно друг от друга.
Windows 7
Алгоритм действий:
- Вставить созданный накопитель и перезагрузить ПК.
- Перейти в BIOS и изменить очередность загрузки, чтобы сразу система обрабатывала данный носитель. Проще вариант – в момент запуска нажать F8 или другую клавишу для перехода в Boot-меню и выбрать устройство с инструментом восстановления.
- Выбрать язык, раскладку клавиатуры и продолжить.
- Активировать пункт «Использовать инструменты восстановления, которые могут помочь решить проблемы с запуском Windows».
- Указать подходящую ОС и продолжить. Возможно, придется использовать инструмент «Загрузить драйверы», если система не отображается в списке.
- В разделе «Параметры восстановления системы» щелкнуть по элементу «Командная строка».
- Поочередно вставить следующие команды, после каждой нажимая Enter: bootrec / rebuildbcd, bootrec / fixmbr, bootrec / fixboot.
- Выйти из консоли, извлечь накопитель и перезагрузить ПК.
Windows 8, 8.1 и 10
Что нужно сделать для решения ошибки MBR Error 1:
- Загрузиться с установочного накопителя и нажать на вариант «Восстановление вашего компьютера».
- Открыть вкладку «Решение проблем», далее – «Дополнительные параметры», затем – «Командная строка».
- В открывшуюся консоль вставить команду bootrec / FixMbr bootrec / FixBoot bootrec / ScanOs bootrec / RebuildBcd и нажать клавишу Ввод.
- Ввести exit, нажать Enter, извлечь носитель образа и перезагрузить ПК,
Одно из решений должно устранить проблему MBR Error 1 полностью. Если повезет, удастся обойтись только изменением параметров запуска Windows. Иначе придется восстанавливать MBR, что займет больше времени (до 20-30 минут).
В большинстве случаев очень просто заметить проблему в работе MBR или загрузочного сектора. Если в работе MBR возникают проблемы, то при запуске компьютера будет выдаваться одно из следующих сообщений:
- Error loading operating system (ошибка загрузки операционной системы)
- Invalid partition table (некорректная таблица разделов)
- Missing operating system (отсутствует операционная система)
Если запись MBR не повреждена, то при загрузке компьютера она передаст управление загрузочному сектору. Если загрузочный сектор не может быть найден, то будет выдано одно из этих сообщений об ошибке:
- A disk read error occured (произошла ошибка чтения диска)
- NTLDR compressed (NTLDR сжат)
- NTLDR is missing («NTLDR отсутствует)
Прежде чем приступить к исправлению ошибок в MBR или в загрузочном секторе попытайтесь загрузить систему с помощью загрузочного антивирусного диска. Если в MBR или в загрузочном сектора находится вирус, то некоторые из описанных далее обслуживающих утилит могут принести больше вреда, чем пользы, поэтому проверка на наличие вируса должна быть первым действием при возникновении ошибок такого рода.
Для исправления ошибок в работе MBR самым быстрым способом является выполнение такой последовательности действий:
1. Загрузите систему в Консоль восстановления (Recovery Console) и введите команду fixmbr в приглашении командной строки.
2. После получения предупреждения нажмите клавишу <Y> для продолжения работы.
3. Перезагрузите систему.
Для исправления загрузочного сектора необходимо выполнить такую последовательность действий:
1. Загрузите систему в Консоль восстановления (Recovery Console) и введите команду fixboot <буква_диска>: в приглашении командной строки, указав букву диска интересующего системного тома.
2. Перезагрузите компьютер.
Использование команды dir в консоли восстановления
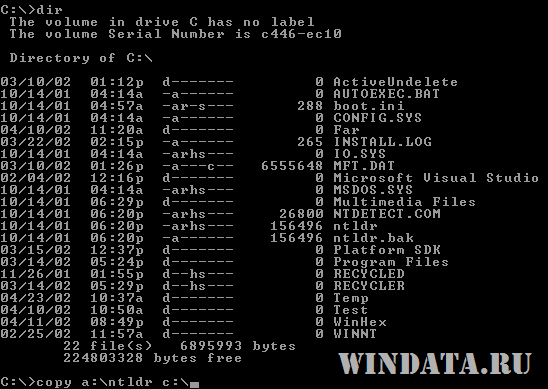
Хотя команды fixmbr и fixboot могут решить проблему загрузки практически в любых ситуациях, нет никакой гарантии, что это произойдет именно так. Если проблема загрузки не была решена после запуска этих команд, то необходимо выполнить такую последовательность действий:
1. Выполните разбиение диска на разделы и проведите форматирование каждого раздела.
2. Переустановите операционную систему Windows (если программное обеспечение резервного копирования не поддерживает восстановление операционной системы на пустой компьютер).
3. Восстановите необходимые данные из резервной копии.