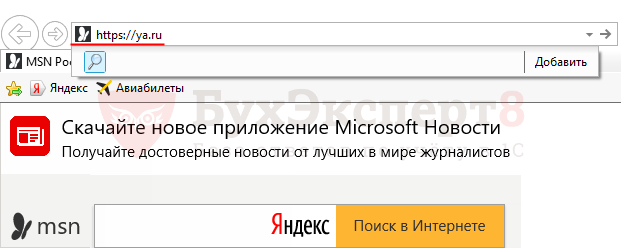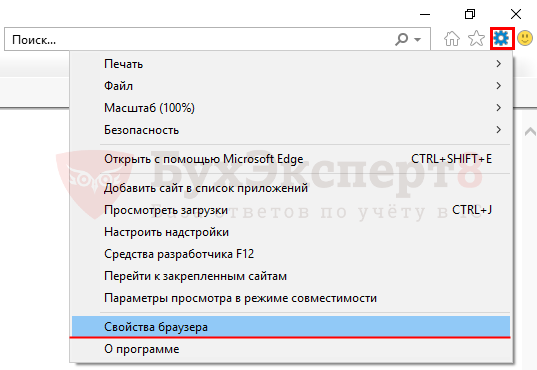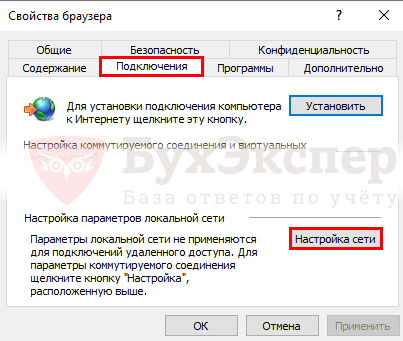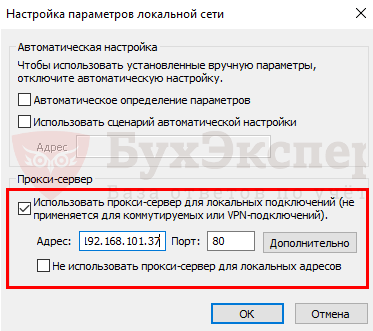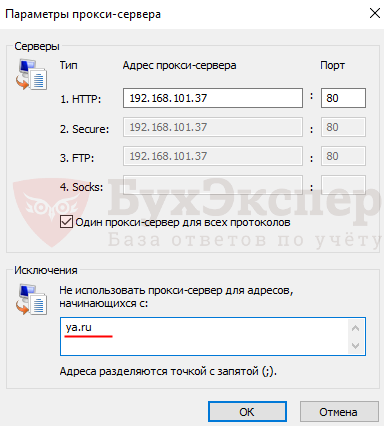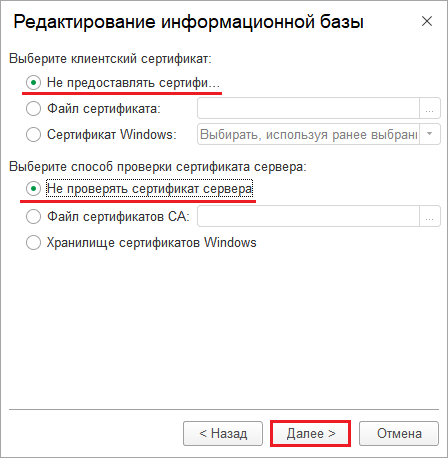Содержание:
1. Об ошибке «Удаленный узел не прошел проверку»
2. Диагностика ошибки «Удаленный узел не прошел проверку»
3. Устранение ошибки «Удаленный узел не прошел проверку»
1. Об ошибке «Удаленный узел не прошел проверку»
В данной статье рассказывается об ошибке «Удалённый узел не прошёл проверку» в 1С. Мы затронем причины возникновения неполадки, а также подробно опишем способы, которые помогут в её устранении.
Начиная с 10-ой версии платформы 1С 8.3 был изменён порядок валидации сертификатов. Из-за этого, когда пользователь работает с операционной системой Windows, чтобы проверить легитимность сертификата, система обращается в Интернет, внешний ресурс. Чтобы вышеуказанная операция прошла успешно, необходимо, чтобы человек, который запустил rphost в 1С, мог обращаться в Интернет, при этом должен быть доступ к самому ресурсу.
В случае, когда первичные настройки доступа в Интернет не были верно установлены, могут появляться следующие ошибки:
· когда задавались запросы к сервисам в Интернете, либо при определении адреса веб-сервиса, возникает ошибка «Удалённый узел не прошёл проверку» (её вид в системе 1С показан на скриншоте ниже):

Рис. 1 Ошибка Удаленный узел не прошел проверку в 1С
· когда происходит попытка исполнения OpenID, в авторизации вроде «Ошибка подключения к OpenID провайдеру», в техническом журнале системы 1С возникает «Ошибка работы с Интернет: Удалённый узел не прошёл проверку» (текст данной ошибки указан на скриншоте ниже):
Рис. 2 Ошибка работы с Интернет 1С
2. Диагностика ошибки «Удаленный узел не прошел проверку»
Обычно в данном случае неполадка заключается в том, что пользователь не имеет доступ к нужной странице в Интернете.
Специальной блокировки сайтов, которые предназначены, чтобы проводить валидацию сертификатов, нет. Так что в данной ситуации, наиболее вероятно, что у пользователя нет доступа ни к одному сайту. Чтобы это проверить запускается браузер: необходимо кликнуть на «Shift» и на ярлык браузера, после чего выбрать «Запустить от имени другого пользователя». Лучше всего выяснять на конкретном примере, где произошла ошибка.
Чаще всего, причинами служат следующие факторы:
· файл hosts повлиял на блокированный ресурс;
· из-за работы прокси-сервера нет возможности зайти на ресурс;
· firewall заблокировал сайт;
· антивирус заблокировал сайт.
Чтобы более детально продиагностировать ошибку, если она не входит в список типичных, лучшим решением будет настройка сбора добавочных event-логов в ОС Windows.
3. Устранение ошибки «Удаленный узел не прошел проверку»
Разберём каждый случай из диагностики ошибки «Удаленный узел не прошел проверку» в 1C:
1. с антивирусом и браузером Firewall решение очевидное: проверяем блокируемые ресурсы и сверяем, содержится ли там ресурс, который блокируется в конкретном случае – если да, то необходимо отключить его блокировку;
2. если дело в работе прокси-сервера, то необходимо провести следующий алгоритм действий:
· запускаем браузер Internet Explorer как пользователь, с чьего имени запускается rphost в 1С;
· во вкладке «Свойства браузера» переходим в следующую вкладку, «Подключения», и кликаем на «Настройка сайта»;
· когда указывается в настройках, что был использован прокси-сервер и, при этом, согласно политике безопасности, тогда отключаем работу прокси-сервера, для чего убираем лишнюю «галочку» с соответствующей настройки, как показано на скриншоте ниже:

Рис. 3 Отключение работы прокси-сервера
· в случае, если, всё-таки, прокси-сервер действует по предусмотрению, то необходимо дать доступ к прямому обращению к ресурсам, к которым система 1С обращается, чтобы сделать валидацию сертификата, для чего кликаем на «Дополнительно» и прописываем нужный ресурс в виде исключительного случая для прокси-сервера:

Рис. 4 Исключение для работы прокси-сервера
3. Если проблема возникает из-за того, что файл hosts производит блокировку доступа к сайтам, проверяем это, как показано ниже:

Рис. 5 Проверка блокировки доступа к сайтам
Далее показано, где находится заблокированный ресурс в файле и как его устранить:

Рис. 6 Устранение блокировки доступа к сайтам
Один из вышеприведённых способов обязательно решит ошибку «Удалённый узел не прошёл проверку» в 1С.
В данной статье было описано две вариации ошибки в 1С 8.3 «Удалённый узел не прошёл проверку», проведена диагностика данных ошибок, а также представлены алгоритмы, при помощи которых, можно устранить неполадку.
Специалист компании «Кодерлайн»
Айдар Фархутдинов
При работе с 1С может возникнуть ошибка:
- Ошибка работы с Интернет. Удаленный доступ не прошел проверку.
Ошибка связана с проверкой сертификатов при работе в ОС, поскольку, начиная с версии Платформы 8.3.8, 1С выполняет проверку, используя те же сертификаты, что установлены в операционной системе Windows. Исходя из этого, можно с высокой долей вероятности утверждать, что в большинстве случаев ошибка связана не с самой 1С, а с настройками подключения к интернету.
Прочитав статью, вы узнаете:
- как определить причину указанной ошибки;
- получите рекомендации по исправлению проблемы.
Содержание
- Причины возникновения ошибки
- Рекомендации по исправлению ошибки
- Проверка в Internet Explorer
- Настройка ПРОКСИ
Причины возникновения ошибки
По данным статистики наибольший «всплеск» этой ошибки был зафиксирован при переходе пользователей 1С на Платформу 8.3.10.
Согласно информации от разработчиков в Платформе 8.3.10 была переработана логика подтверждения доверенных сертификатов. В случае некорректно заданных настроек доступа в интернет после перехода на новые Платформы с более ранних версий может возникнуть ошибка:
- Ошибка работы с Интернет: Удаленный узел не прошел проверку.
Если у вас возникла эта ошибка, то предложенный ниже алгоритм действий должен вам помочь. Рассмотрим, что нужно сделать, чтобы исправить эту ситуацию.
Рекомендации по исправлению ошибки
Проверка в Internet Explorer
Проверка сертификатов 1С использует хранилище сертификатов Windows, т.е. работает с браузером Internet Explorer. Для того, чтобы убедиться, что проблема заключается не в 1С, а настройках интернета, выполните проверку в браузере Internet Explorer
Шаг 1. Откройте Internet Explorer.
Шаг 2. Укажите в строке браузера указанную в сообщении ссылку: https://ya.ru
Шаг 3. Убедитесь, что проблема не в 1С.
Если проверка сертификата не прошла, то ссылка подсвечивается красным цветом и выводится сообщение Certificate error.
Это подтверждает предварительное предположение, что ошибка не в 1С, а в настройках интернета. Наиболее часто это происходит, если интернет раздается с помощью прокси-сервера. В этом случае нужно проверить и настроить 1С на передачу через прокси.
Настройка ПРОКСИ
Настройка прокси-сервера будет отличаться в зависимости от режимов, в которых работает 1С.
1С может работать в:
- файловом варианте с подключением к сетевому диску — надо настраивать клиентский компьютер;
- файловом варианте через веб-сервер — надо настраивать веб-сервер;
- клиент-серверном варианте — надо настраивать сервер 1С.
Последние два варианта требуют обращения к специалистам, чтобы выполнить все настройки грамотно. Здесь мы рассмотрим настройку прокси-сервера при файловом варианте работы 1С.
Шаг 1. Запустите Internet Explorer.
Шаг 2. Откройте Свойства браузера.
Шаг 3. Перейдите на вкладку Подключения — кнопка Настройка сети.
Шаг 4. Проверьте использование прокси-сервера.
Если в настройках указано использование прокси-сервера, которое не используется политикой безопасности, его необходимо отключить, сняв флажок Использовать прокси-сервер для локальных подключений.
Если использование прокси-сервера действительно предусмотрено, нужно разрешить прямое обращение к ресурсам, на которые пытается обратиться платформа для подтверждения сертификата
Шаг 5. Нажмите кнопку Дополнительно и укажите данный ресурс в качестве исключения для прокси-сервера.
Если указанные действия не помогли, то следует определить адрес сервера, с которым устанавливается защищенное соединение, и также внести его в исключения. Для этого нужно проанализировать момент возникновения ошибки, который зависит от сервиса, к которому пытается подключиться 1С. Наиболее частые случаи:
- для сервиса обмена при подключении к серверам ST-Mobi.com — https://st-drive.systtech.ru;
- и т.д.
В сложных случаях рекомендуем обратиться к специалистам.
См. также:
- Конфигурация узла распределенной ИБ не соответствует ожидаемой
- 1C Отчетность: не удалось расшифровать файл
- Этот хост неизвестен 1С: как исправить
- Ошибка при выполнении операции с информационной базой 1С 8.3
- 1С удаление: указанная учетная запись уже существует
Подписывайтесь на наши YouTube и Telegram чтобы не пропустить
важные изменения 1С и законодательства
Помогла статья?
Получите еще секретный бонус и полный доступ к справочной системе БухЭксперт8 на 14 дней бесплатно
Ошибка возникает при запуске ИБ. Например, когда выполняете соединение по HTTPS через тонкого клиента, но 1С не может проверить SSL-сертификат сервера. В большинстве случаев — это самоподписанный сертификат.
Возможные решения
1. Проверка даты/времени на ПК
Проверьте корректность через «Панель управления — Часы и регион — Дата и время». Отправьте команду на автоматическую синхронизацию, если вы соединены с сетью Интернет.
2. Проверка доступности
Скопируйте путь и попробуйте подключиться к базе 1С с помощью браузера (веб-клиента). Скорее всего, вы увидите дополнительные сообщения, которые покажут причину ошибки.
Посмотрите сведения о сертификате. В открывшемся окне перейдите на последнюю закладку и убедитесь, что цепочка сертификатов корректная. Непрерывная и без каких-либо предупреждающих иконок.
Если адрес не открывается — другие распространенные причины:
• доступ заблокирован через файл hosts;
• нет доступа из-за прокси-сервера;
• ресурс блокирован firewall/антивирусом.
3. Отключение проверок
Список ИБ — Выбор базы — Изменить… — Дополнительно… — Далее >
Выберите клиентский сертификат: Не предоставлять
Выберите способ проверки сертификата сервера: Не проверять
4. Игнорирование ошибки проверки отзыва
В конфигурацию платформы — в файл conf с расширением cfg — добавьте следующую опцию:
IgnoreServerCertificatesChainRevocationSoftFail=true
Расположение файла:
• C:Program Files1cv88.х.хх.ххххbinconf
• C:Program Files (x86)1cv88.х.хх.ххххbinconf
Данный механизм игнорирует именно ошибки проверки отзыва, а не отменяет проверку отзыва сертификата. Поэтому, если сертификат сервера отозван и это подтверждено, то соединение с таким сервером установлено не будет.
5. Импорт самоподписанного сертификата
Добавьте сертификат сервера на ПК, с которого вы подключаетесь, в список «Локальный компьютер — Доверенные корневые центры сертификации — Сертификаты».
В этом случае поставьте режим «Выберите способ проверки сертификата сервера = Хранилище сертификатов Windows». Или укажите файл сертификатов CA — как удобнее.
6. Диагностика ошибок
Используйте методические рекомендации по диагностике ошибок ОС Windows из официальной статьи 1С.
Если окружение настроено корректно и есть доверие к сертификату удаленного ресурса, то ошибки не будет. Пусть все получится. 🤗
Если требуется дополнительная поддержка — наши специалисты готовы вам помочь → +7-911-500-10-11
04.05.2022
В некоторых случаях при обмене с контролирующими органами возникает следующая ошибка (текст из журнала регистрации):
{Обработка.ДокументооборотСКонтролирующимиОрганами.МодульОбъекта(66473)}: Ошибка при вызове метода контекста (ReceiveUpdatedPacket)
XDTOРезультат = Сервис.ReceiveUpdatedPacket(Строка(ИдентификаторАбонента),ДатаОбновленияФайлаНаСервере);
по причине:
При вызове веб-сервиса произошла ошибка. Ошибка вызова операции сервиса: {http://regservice.keydisk.ru/}:RegService:ReceiveUpdatedPacket()
по причине:
При вызове веб-сервиса произошла ошибка. Неизвестная ошибка. Ошибка работы с Интернет: Удаленный узел не прошел проверку
по причине:
Ошибка работы с Интернет: Удаленный узел не прошел проверку
Способ исправления:
1. Необходимо закрыть программу 1С.
2. В папке с платформой найти файл cacert.pem, скопировать его в любую папку на случай неудачной попытки.
3. Далее в папку с платформой залить новый файл cacert.pem с заменой.
Архив файла cacert.pem для замены доступен по ссылке https://its.1c.ru/db/files/1CITS/EXE/cacert/cacert.zip
4. Запустить 1С и попробовать еще раз обменяться с контролирующими органами.
Возврат к списку
Если вы испытываете проблемы с Агентом, возможно, что ваш антивирус блокирует некоторые его функции.
Для разблокировки Агента “1С:Линк” нужно добавить его в “Доверенные программы”, затем перезапустить компьютер. После перезапуска надо снова открыть линк-агент и добавить в «Доверенные программы» NGINX и Apache, а затем в настройках сетевого экрана разрешить входящие и исходящие TCP.
Попробуйте также выключить проверку защищенных соединений в вашем антивирусе: https://support.kaspersky.com/KESWin/11.1.0/ru-RU/175124.htm
Так же проблемы могут возникать в случае, если используется ESET Smart Security — в нем есть встроенный персональный брандмауэр. Переключение брандмауэра с автоматического режима в режим обучения всегда должно помочь.
Для этого требуется открыть антивирус, нажать на клавиатуре клавишу F5 для доступа в дополнительные настройки, выбрать подраздел “Персональный брандмауэр” и изменить режим его работы с автоматического на режим обучения.
Агент “1С:Линк” не запускается
Пришлите, пожалуйста, в службу технической поддержки support@1c.link скриншоты ошибки и файл link-agent-log.txt. Он находится в той же папке, что и link-agent.exe
К письму приложите диагностическую информацию программы “Сведения о системе” о ПК с Агентом “1С:Линк”
Возможно Агент “1С:Линк” находится в папке, где в полном пути присутствуют кириллические символы или ваш антивирус блокирует его запуск.
Для разблокировки Агента нужно добавить его в “Доверенные программы”, затем перезапустить компьютер. После перезапуска надо снова открыть линк-агент и добавить в “Доверенные программы” NGINX, Java и Apache, а затем в настройках сетевого экрана разрешить входящие и исходящие TCP и UDP.
Если в трее появился значок — значит Агент запустился. Кликните по нему правой кнопкой мыши и выберите пункт “Панель управления”, далее действуйте согласно пунктам руководства пользователя.
Агент “1С:Линк” не запускается с ошибкой “Java was started but returned exit code…”
Данная ошибка возникает в случаях, когда файлы Агента на ПК пользователя повреждены и он пытается запуститься с использованием установленной в системе Oracle Java. Однако Агент “1С:Линк” не должен использовать в своей работе сторонних JAVA. Все необходимое входит в комплект поставки.
Для решения проблемы рекомендуем:
- Полностью удалить Агент Линка с проблемного ПК:
- Остановить Агент Линка (при необходимости снять зависшие процессы nginx.exe и apache.exe через диспетчер задач)
- Удалить папку Агента с диска
- Если JRE от Oracle не нужен для работы других программ — удалить его
- Почистить реестр windows при помощи CCleaner или любой другой подходящей утилиты
- Скачать новый дистрибутив Агента
- Установить Агент на ПК и перевыпустить ключи авторизации
После этого туннель должен будет открыться.
“1С:Линк” работает нестабильно
Возможно, проблемы возникают из-за нестабильного Интернет-соединения.
Для расследования пришлите следующую информацию в службу технической поддержки “1С:Линк” support@1c.link.
Для компьютера с Агентом “1С:Линк”:
- содержимое вкладки “подробная информация” с сайта http://internet.yandex.ru/
- приложите файл link-agent-log
- результат выполнения команды: pathping <имя-туннеля>.1c.link
- приложите диагностическую информацию программы “Сведения о системе”
Для компьютера пользователя:
- содержимое вкладки “подробная информация” с сайта http://internet.yandex.ru/
- результат выполнения команды: pathping <имя-туннеля>.1c.link
- приложите диагностическую информацию программы “Сведения о системе”
Очень медленно работает “1С:Линк”
Данная проблема могла стать следствием невысокой скорости доступа к Интернету или недостаточной мощности ПК с Агентом “1С:Линк”.
Скорость работы через сервис “1С:Линк” напрямую зависит от 2-х факторов:
- Скорость интернет-соединения.
- Производительностью ПК, на котором установлен линк-агент.
Для работы через сервис “1С:Линк” желательно иметь скорость подключения к Интернет не менее 512 kbit/s. Следует учесть, что необходимая скорость напрямую зависит от количества одновременно подключающихся к тоннелю пользователей. Чем их больше, тем шире должен быть исходящий канал на ПК с агентом.
Для большого количества одновременно работающих пользователей необходимо иметь достаточный объем оперативной памяти (не менее 128 МБ на пользователя). Для ускорения формирования сложных отчетов необходим высокоскоростной жесткий диск (например, SSD).
С параметрами для комфортной работы в сервисе вы можете ознакомиться здесь
Нет доступных опций для “1С:Линк” в личном кабинете
Вам необходимо привязать приобретенный программный продукт к вашему аккаунту на сайте portal.1c.ru
Чтобы зарегистрировать программный продукт, вам необходимо сделать следующее:
- Войдите в личный кабинет на портале Информационно-технологического сопровождения со своим логином и паролем от login.1c.ru
- Нажмите кнопку “Зарегистрировать программный продукт”
- Введите все запрашиваемые данные и нажмите кнопку “Далее”
Не удается войти в Панель управления Агентом “1С:Линк”
На локальном компьютере вход в панель управления осуществляется без пароля по двойному клику на иконке Агента “1С:Линк”.
Для доступа в панель управления линк-агента через интернет необходимо ввести логин и пароль вашей учетной записи Windows от компьютера с линк-агентом.
Если проблема останется, попробуйте создать на компьютере учетную запись локального администратора с именем <новоеимя> и паролем <новыйпароль>, а затем укажите эти данные при входе в панель управления линк-агентом.
Если Панель управления не открывается, необходимо сделать следующее:
- Назначить браузер по умолчанию из списка поддерживаемых
- Выполнить следующие действия на ПК с Агентом:
- Откройте Skype и перейдите в пункт меню “Настройки” → “Дополнительно” → “Соединение”
- Снимите галочку “Для дополнительных входящих соединений использовать порты 80 и 443”
- Сохраните сделанные изменения
Ошибка при создании туннеля
Скорее всего Вы используете запрещенный символ в имени туннеля или же оно короче 4-х символов.
Имя туннеля должно состоять из как минимум 4х разрешенных символов. Допускается использование:
- латинских букв без диактрических знаков (a-z)
- цифр (0-9)
- знака дефиса (-)
Ошибка HTTP при обращении к серверу. Удаленный узел не прошел проверку.
Эта ошибка означает, что на компьютере пользователя не установлен или просрочен корневой сертификат сервиса “1С:Линк”.
Переустановите сертификат по инструкции.
Ошибка “Not found any 1C: Enterpise installation with web services”
Пожалуйста, убедитесь, что ваша версия программного продукта не является базовой.
Затем воспользуйтесь инструкцией по установке модулей веб-расширения и перезапустите Агент “1С:Линк”.