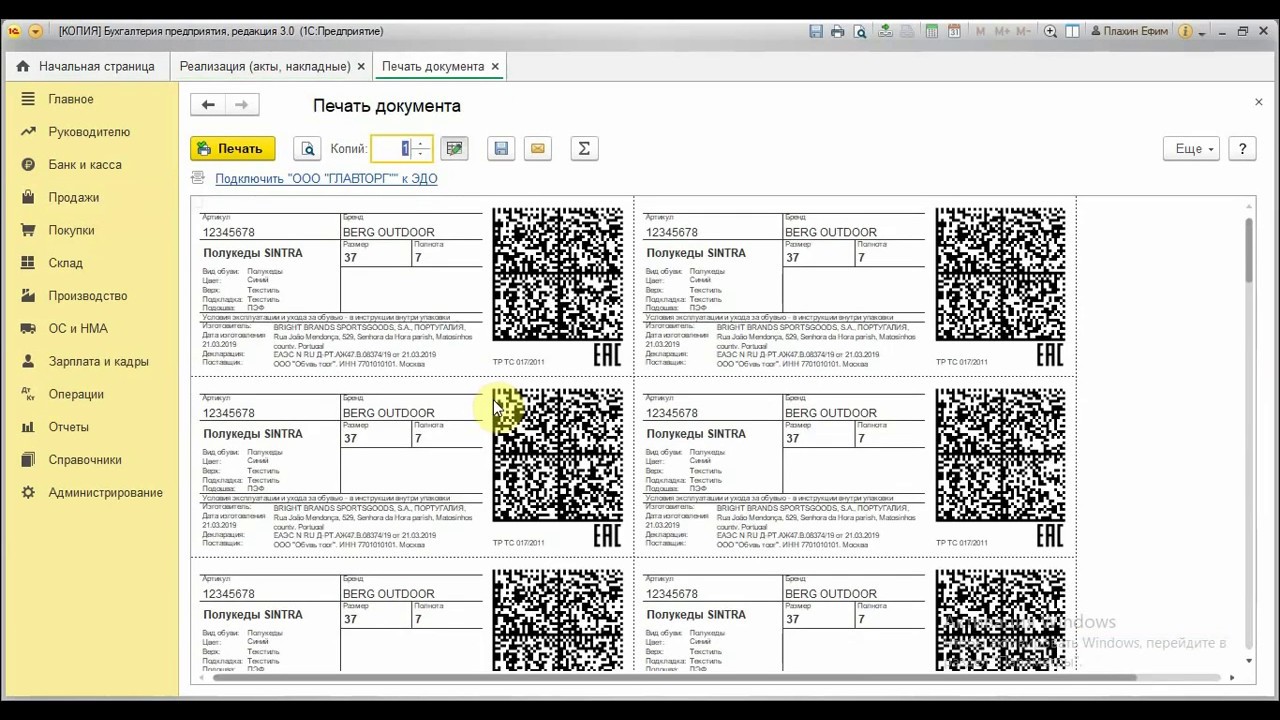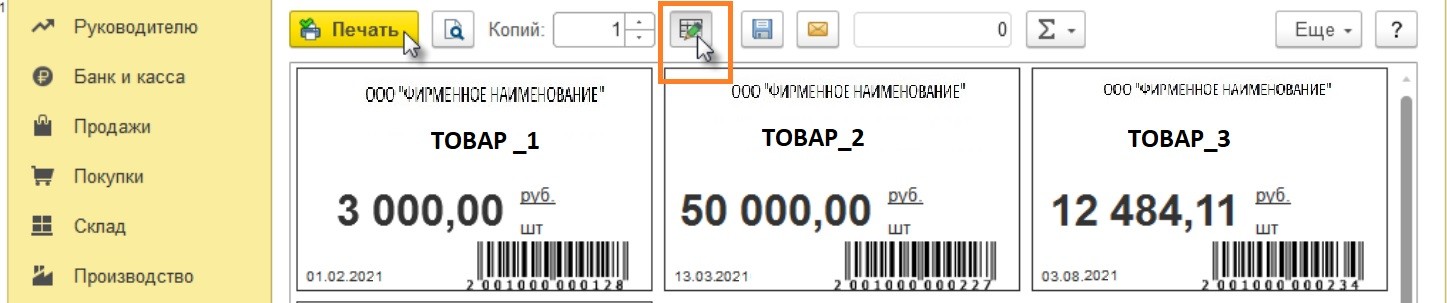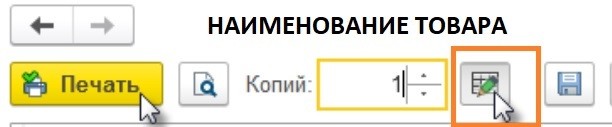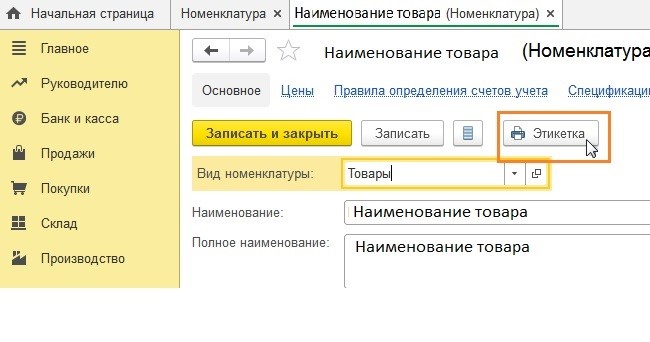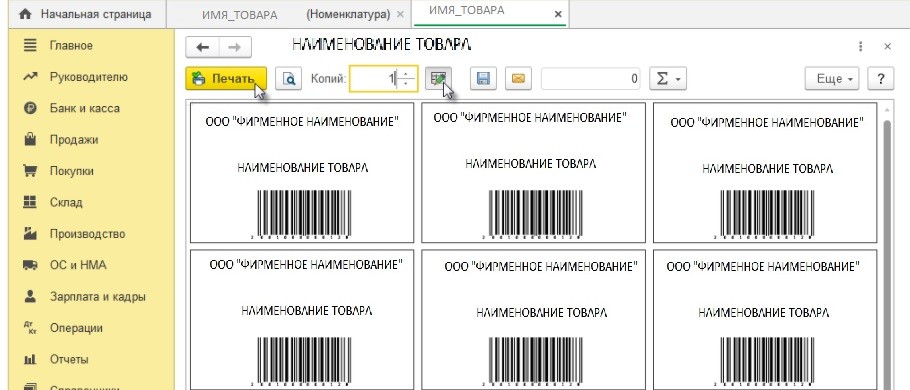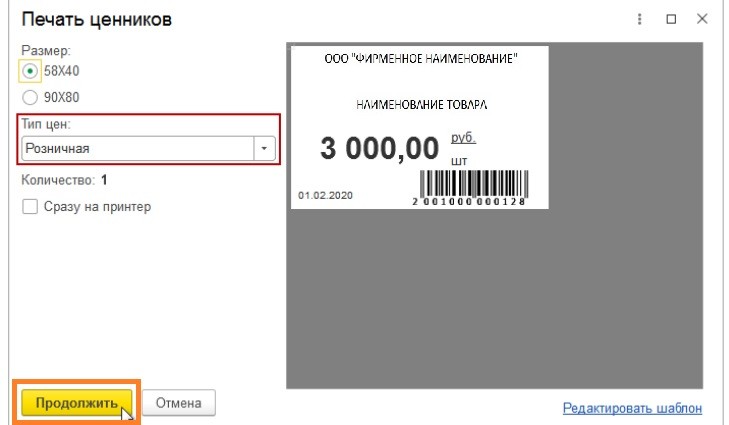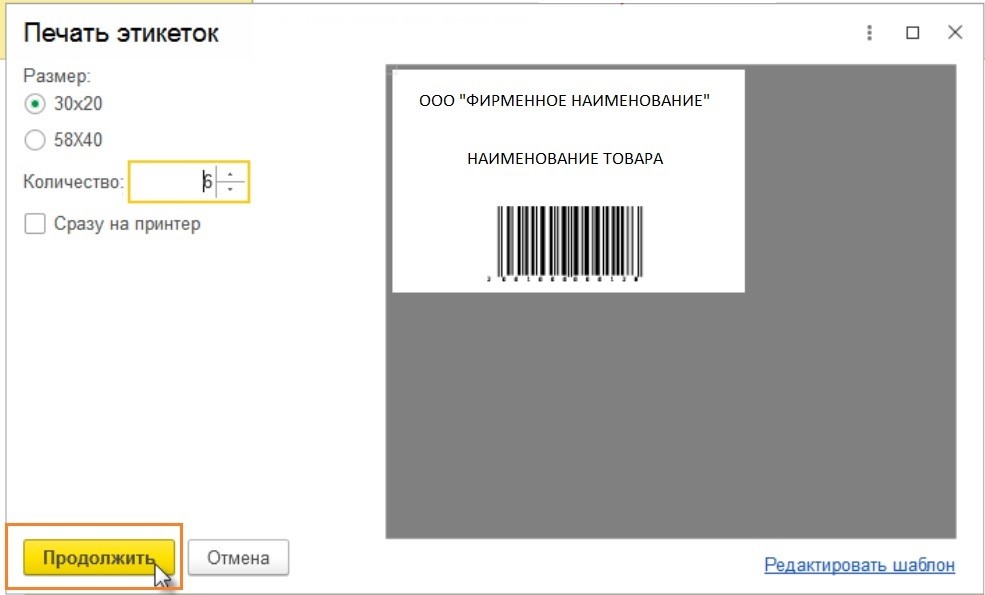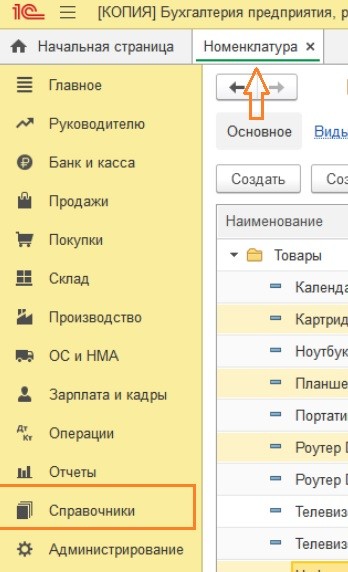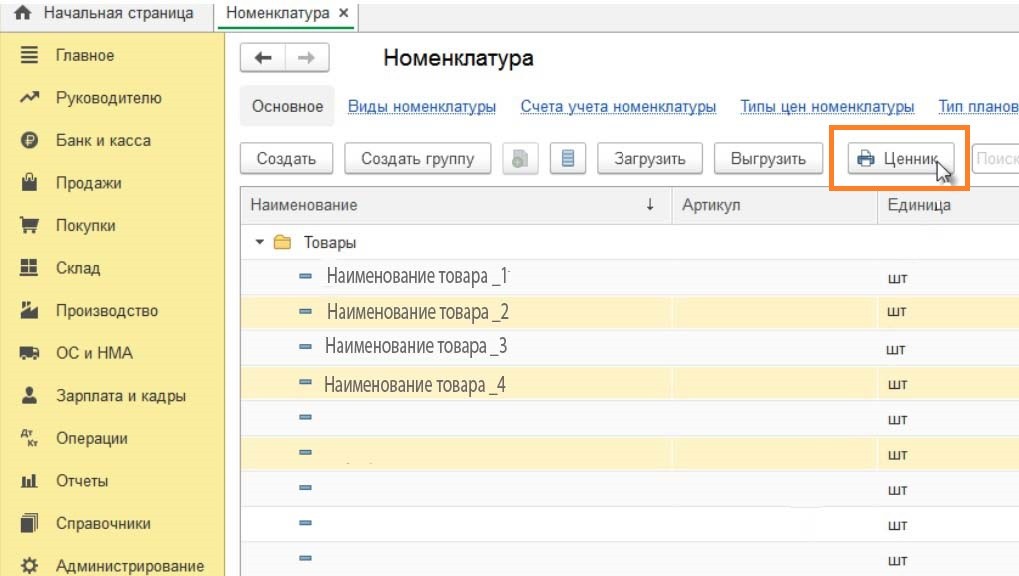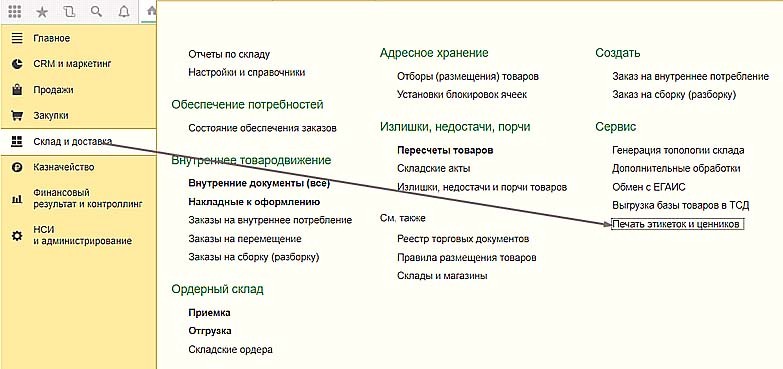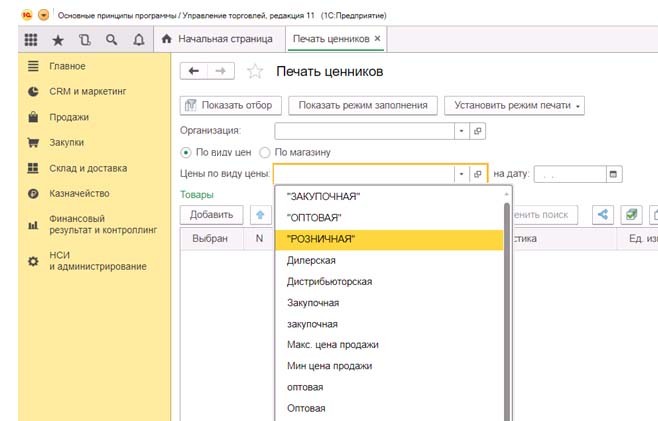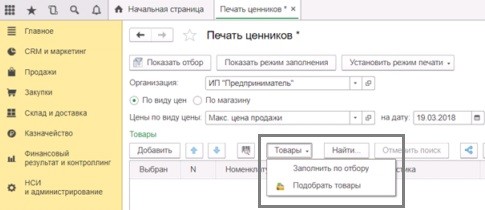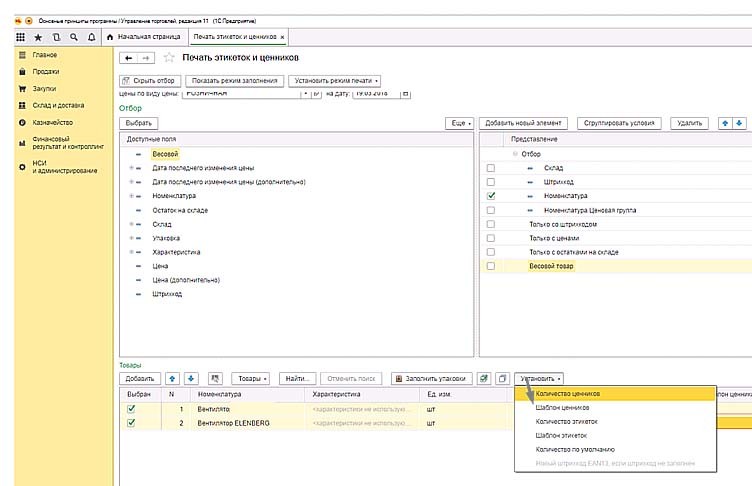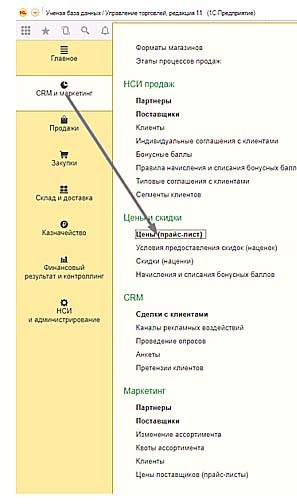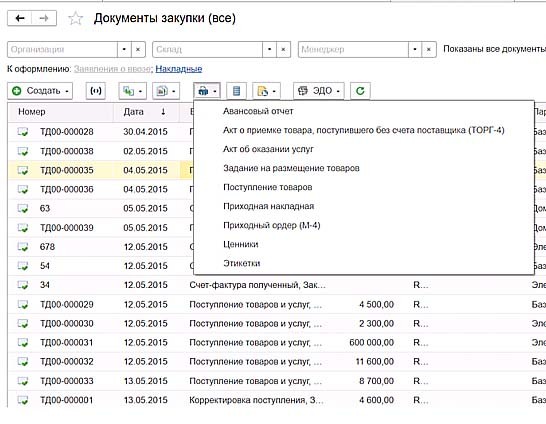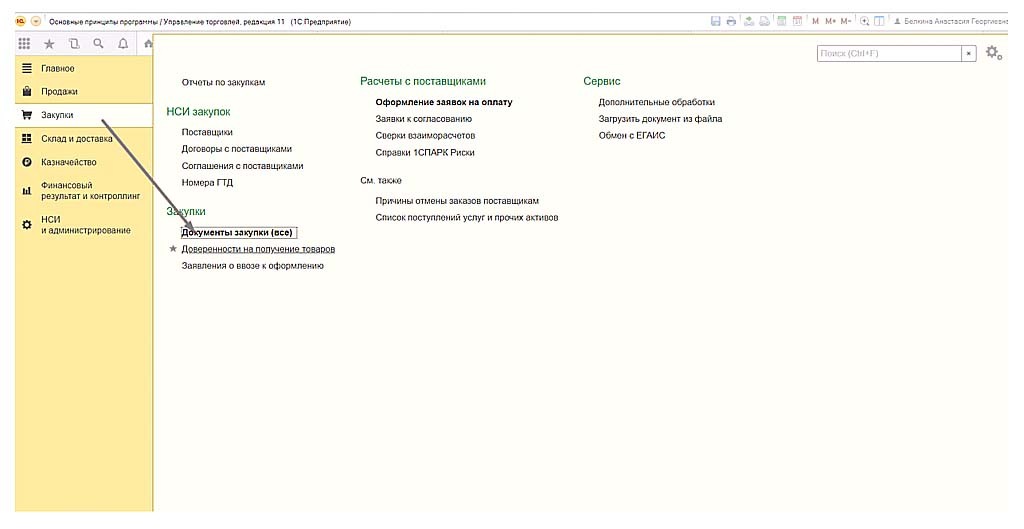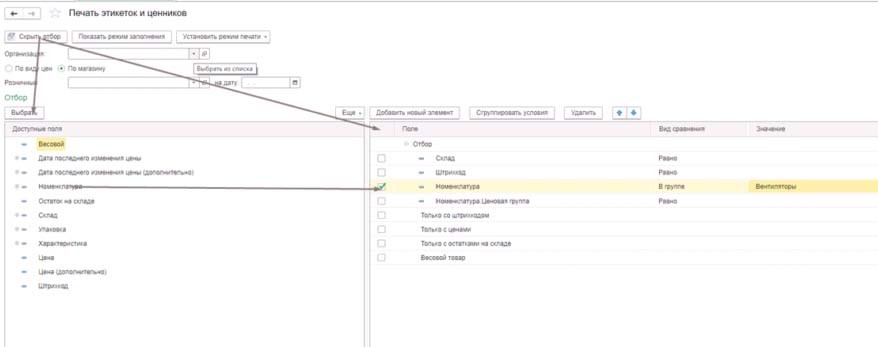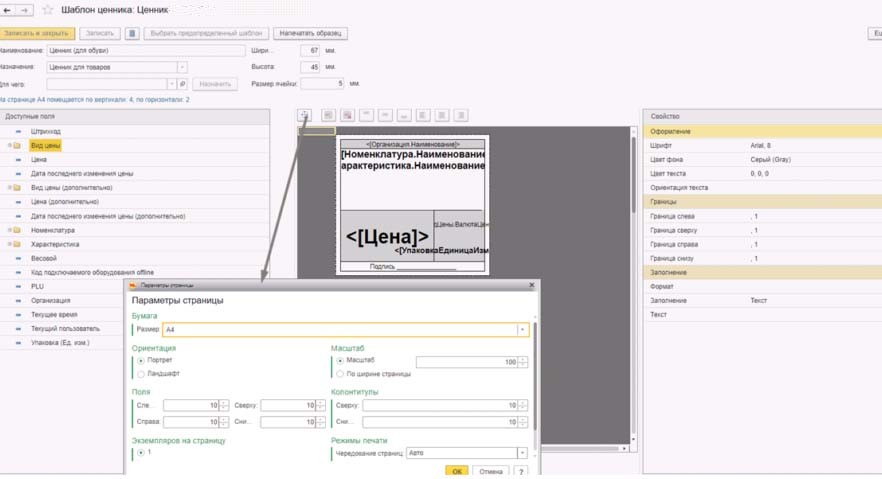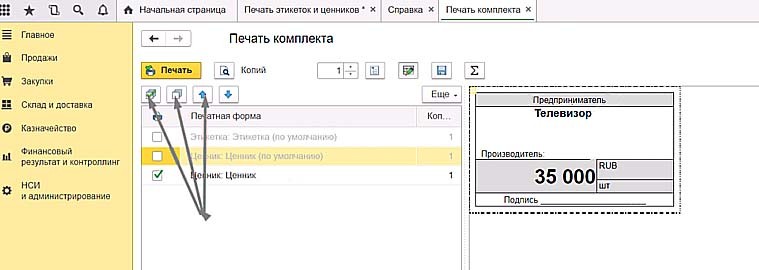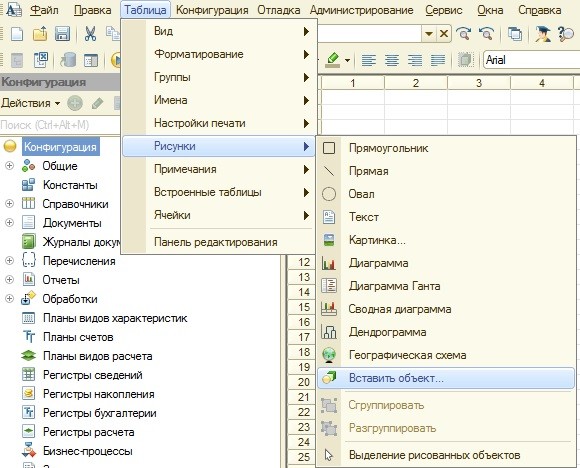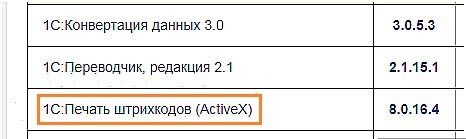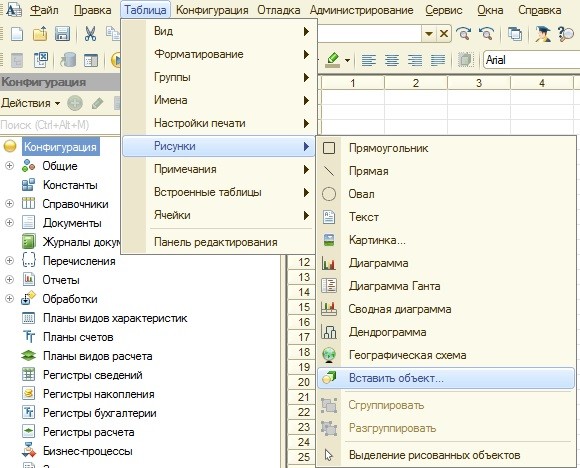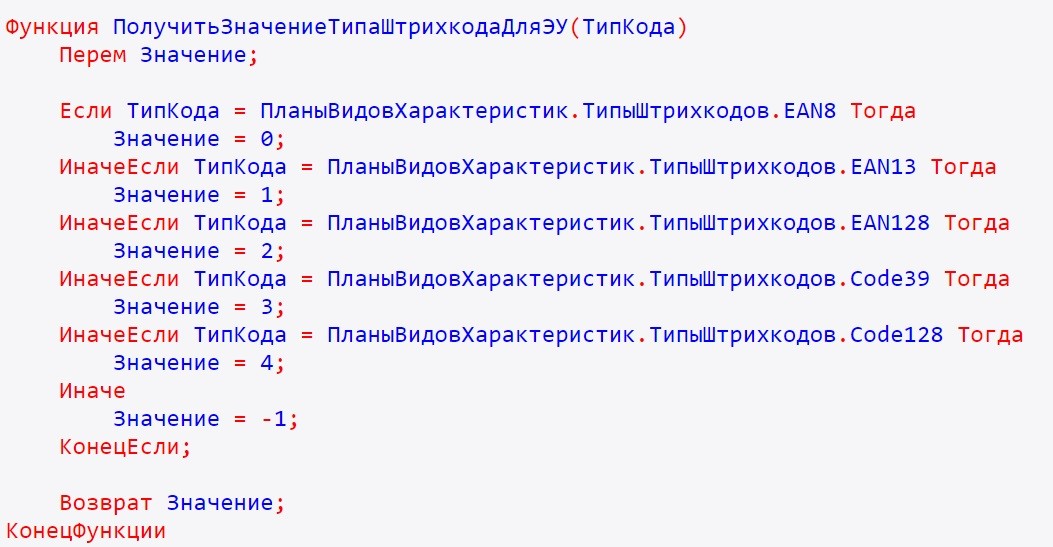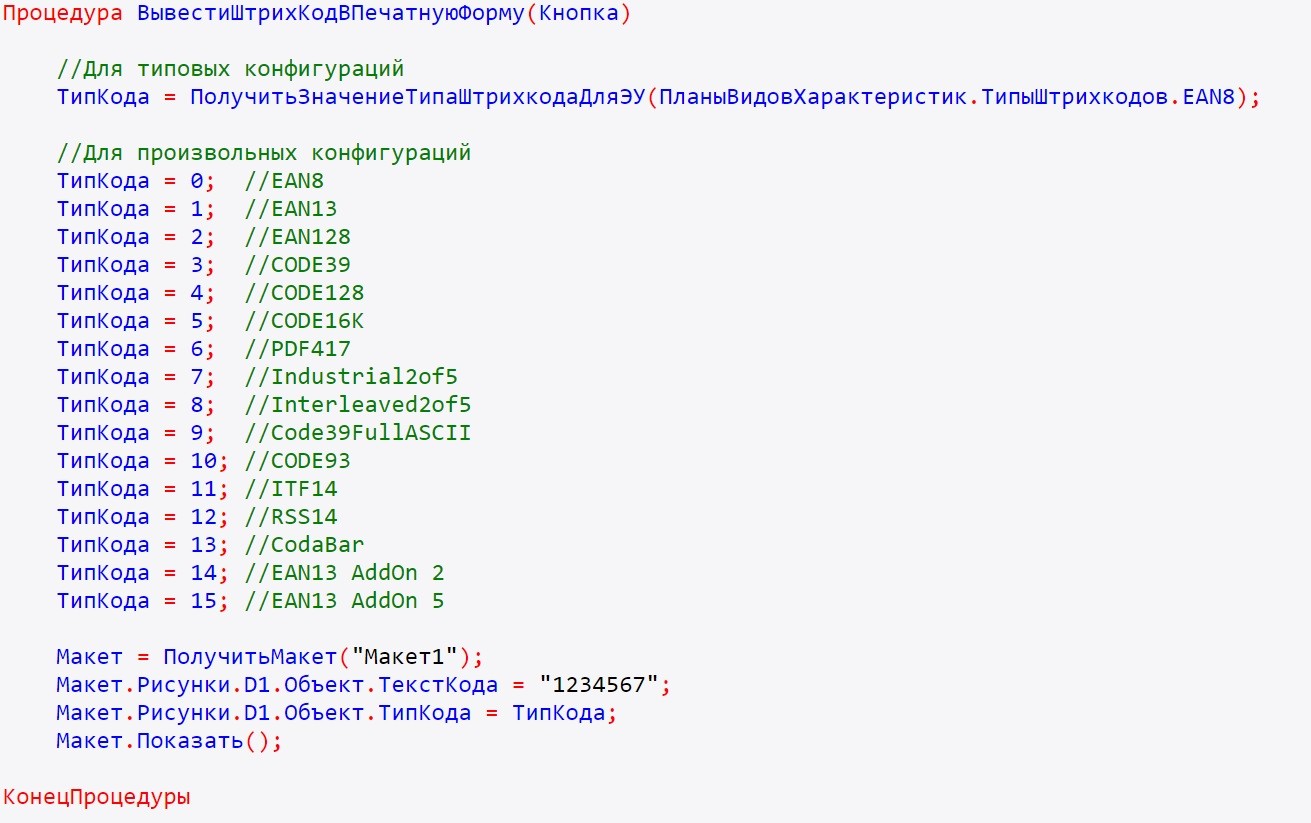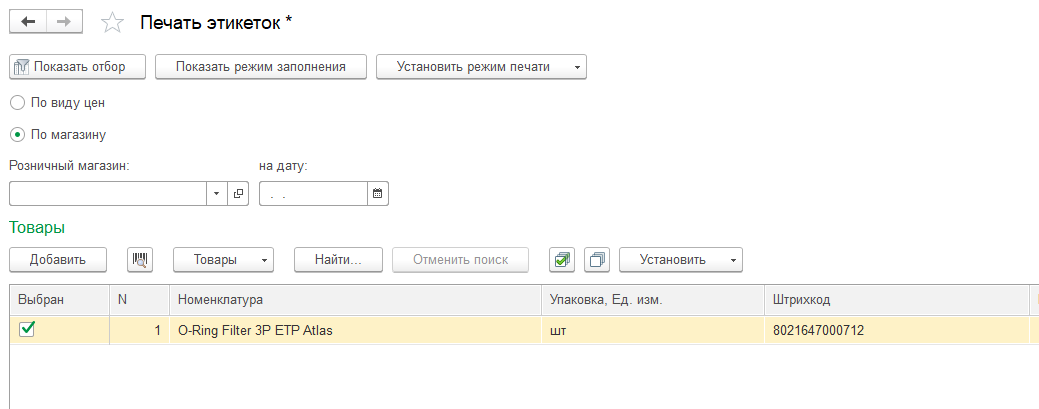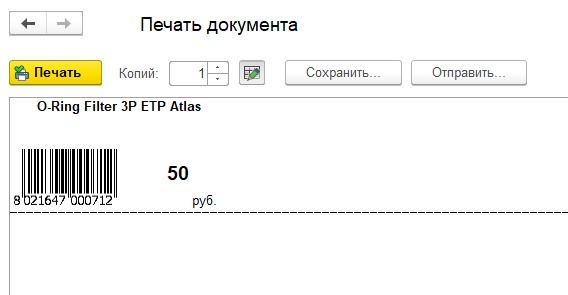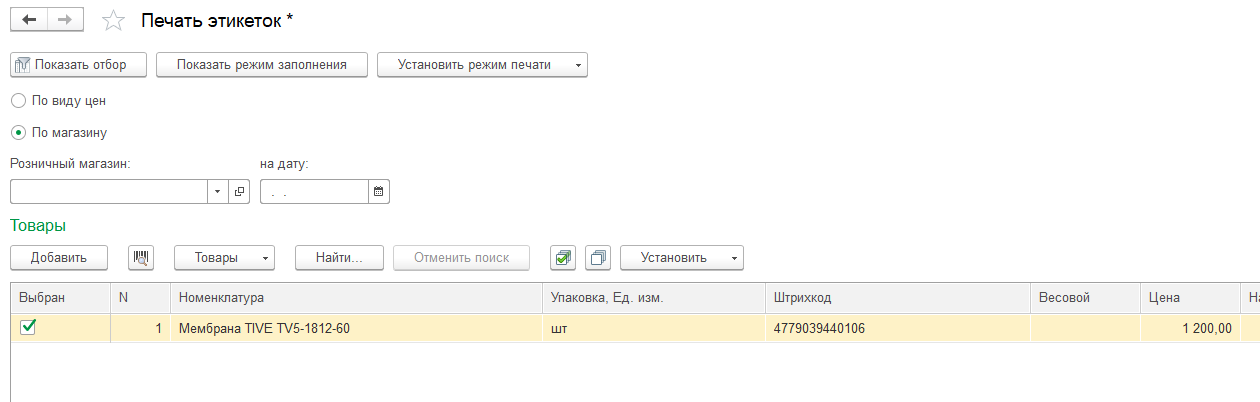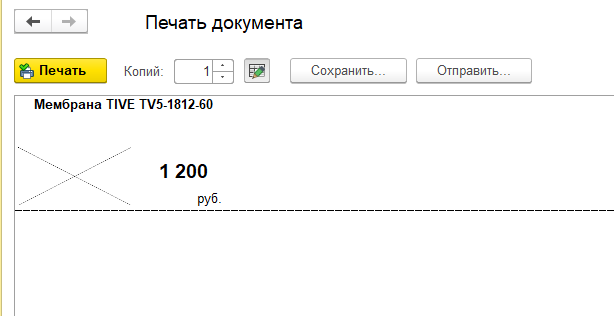Настройка параметров для печати этикеток (ценников) на формате А4
Выбираем принтер, на котором будут печататься этикетки/ценники, указываем размер бумаги и нажимаем «ОК».

Если ваш принтер предоставляет вам возможность печати без полей, то для использования всего места на листе формата А4, в «Параметры страницы» можно очистить «Поля».

В данном случае при нажатии клавиши «ОК», 1С предложит автоматически рассчитать поля (вернет значение полей в исходное состояние). Нажимаем «Нет».

Вот так будет выглядеть область печати если поля оставить с исходным значением (10):

И, соответственно, область печати со значением полей «0»:

Остается настроить размещение этикеток по горизонтали и вертикали на листе формата А4.
Для этого на правой части экрана, в настройке «Количество на странице», укажем то количество этикеток, которое будет у нас размещено по горизонтали вертикали на листе.

Если указанное количество не помещается на листе, программа сообщит об этом и укажет какое максимальное количество по горизонтали или вертикали (в зависимости от того, где мы превысили количество), мы можем разместить.
Пример
Предположим, что мы будем печатать ценники на формате А4 по стандартному шаблону «Ценник». Разместим по горизонтали 2 ценника, по вертикали 4. При печати ценников из документа поступления, мы получим следующий результат:

Настройка параметров для печати этикеток/ценников на принтере этикеток
Выбираем принтер, на котором будут печататься этикетки/ценники, указываем размер бумаги.
Далее очищаем «Поля», так как размеры этикеток не велики и поля в 1 см, могут съедать до большую часть этикетки/ценника.

В данном случае при нажатии клавиши «ОК», 1С предложит автоматически рассчитать поля (вернет значение полей в исходное состояние). Нажимаем «Нет».
Чем мы можем помочь?
Специалисты компании «Легасофт» помогут Вам выбрать необходимое программное обеспечение и современное торговое оборудование, которое будет отвечать всем потребностям Вашего бизнеса. Торговая автоматизация помогает вести учет и контроль товара, гарантирует улучшение уровня обслуживания покупателей и повышает скорость работы персонала! Чтобы получить бесплатную консультацию по автоматизации своего бизнеса Вы можете пообщаться с нашими специалистами в офисе компании или позвонив по телефону: 8-800-707-01-02.
Мне нужна консультация
Наш специалист

Специалист отдела сопровождения
Специалист по розничным решениям 1С и торговому оборудованию
Чем мы можем быть вам полезны?
Главная -> Статьи информационные 3 ->


Печать этикеток и ценников в «1С:Бухгалтерия 8»

Как распечатать этикетки на товар






Как распечатать ценники на товары


Как исправить ошибки печати этикеток в 1С:Бухгалтерия 8

- проверить настройки драйвера печатающего устройства размер этикетки указан верно (если сам принтер транслирует некорректный размер ленты, то в самой программе «1С» нельзя настроить ценник/этикетку);
- если настройки правильные, то следует обратиться к макету и прежде всего убедиться в том, что размеры макета в драйвере и программе «1С» одинаковы. Если нет, то макет следует перенастроить. Убедиться в том, что все получилось, помогает режим предварительного просмотра.

Печать этикеток и ценников из программы 1С:УПРАВЛЕНИЕ ТОРГОВЛЕЙ РЕД. 11


Изготовить этикетировочную продукцию или ценники по уже принятому к учету товару можно
- в разделе «Склад и доставка»;
- в разделе «Прайс-листе» (после того, как проведен приход или же в период корректировки цен).


- по виду цен (розничные, оптовые, дилерские, закупочные и т.п.)
- по магазину (в этом случае мы делаем ценники для конкретной торговой точки и (или) склада).

- «Заполнить по отбору» — выбрав ее, мы получаем возможность выбирать товарные группы;
- «Подобрать товары» — осуществляется выбор по каждому из наименований).









Как напечатать ценник из приходного документа?



- выделяете все поле с классическим способом («Ctrl» + левая клавиша мыши);
- выбираете шаблон;
- проверяете результат, в случае ошибок – корректируете;
- отправляете на принтер.

Выбрать режим заполнения количества этикеток можно, отметив один из флажков:
- «Заполнять по остаткам на складе» — количество будет определяться по остаткам на дату формирования документа;
- «Формировать по количеству в документе» — сведения будут совпадать с указанными в приходе.

Как напечатать ценники из раздела «CRM и маркетинг»?


В заключение отметим, что печать ценников и этикеток в «1С: Управление торговлей» (ред. 11.0) возможна из любой операции, которая связана с корректировкой цен. Этикетки и ценники можно дорабатывать, изменяя размеры ячеек, шрифты, высоту надписей и т.п., а также, создав несколько шаблонов, выбирать нужные по мере необходимости.
ПЕЧАТЬ ШТРИХКОДОВ ДЛЯ «1С:ПРЕДПРИЯТИЕ 8. WMS ЛОГИСТИКА. УПРАВЛЕНИЕ СКЛАДОМ»

Что такое «1С:Печать штрихкодов»?

Какие типы штрихкодов можно генерировать?

- шрифт
- положение текста, располагая его вверху или внизу;
- цвет текста, фона (в т.ч. делать его прозрачным), полос штрихкода;
- угол поворота штрихкода и текста;
- расположение текста (по центру, по левому и правому краю, по ширине и т.п.)

Как установить «1С:Печать штрихкодов»?


Как напечатать штрихкоды в «1С»



Примеры черно-белой печати

Похожие статьи:
- Печать этикеток из MS Word
- Печать этикеток из MS Excel
- Печать этикеток из PDF
- Печать этикеток из 1С Предприятие
- Как печатать этикетки со штрих кодом из 1С:8
Ошибка: Принтер этикеток не выбран |
Я |
29.06.19 — 08:35
1С 8.3.13.1690
УНФ 1.6.16.215
Xprinter XP-235B не хочет работать через 1С. В виндовсе установил, пробную с текстом TEST печатает, из ворда тоже печатает (правда не совсем попадает в наклейку).
А из 1С не хочет. Настроил шаблон с макетом. Посылаю номенкалутуру на печать этикеток, выбираю шаблон, ставлю галочку, выходит следующее окно «Печать этикеток и ценников» с неактивной кнопкой «Печать». В поле «Текущий размер» выбираю размер этикетки «40х30». Кнопка «Печать» активизируется, нажимаю на нее. Выскакивает ошибка «При печати произошла ошибка. Дополнительное описание: Принтер этикеток не выбран».
Где его выбирать надо?
1 — 29.06.19 — 10:58
Народ, где вы?
2 — 29.06.19 — 11:35
Насчёт того, что принтер не надо настраивать в 1С как подключаемое оборудование, но использовать его как виндовсовский принтер, я уже в курсе…
3 — 29.06.19 — 14:15
настораживает упоминание не просто принтера а «принтер этикеток».
возможно в eya есть отдельные настройки, где указывается какие макеты на какие принтеры?
4 — 29.06.19 — 15:30
(3) Упоминание «Принтер этикеток» возможно обусловлено тем, что используется «режим печати этикеток», а не ценников. В УТ, Рознице, УНФ при выборе печати штрихкодов есть два режима: печать этикеток и печать ценников.
5 — 29.06.19 — 15:40
(3) Облазил настройки макетов, ничего не нашел. Принтеры там вообще никак не указываются
6 — 01.07.19 — 09:06
Народ, я знаю, что вы всё знаете… помогите, пожалуйста
7 — 05.07.19 — 09:18
Тут одна связанная проблема: в этой версии УНФ нет предварительного просмотра. Вроде бы в других версиях и конфигурациях можно в просмотре выбрать принтер. Но здесь нет предварительного просмотра.
У кого УНФ, посмотрите, пожалуйста у себя?
8 — 05.07.19 — 09:52
У тебя макет создан для принтера этикеток. В этом случае программа будет печатать его только на принтер этикеток, который в ТО добавлен. Сделай новый макет не для принтера этикеток.
9 — 05.07.19 — 10:00
(8) Что такое ТО?
10 — 05.07.19 — 10:01
(9)Подключаемое оборудование твоё, ТорговоеОборудование
11 — 05.07.19 — 10:03
(10) я его не подключал как оборудование в 1С, так как везде говорят, что китайские принтеры нужно использовать просто как виндоусовский принтер
12 — 05.07.19 — 10:06
(10) Говорят, что надо просто из предварительного просмотра выбрать установленный принтер в виндоусе, и будет печатать. Но у меня нет даже кнопки просмотра. В документах, в накладных есть предварительный просмотр, а в печати этикеток нет
13 — 05.07.19 — 13:30
(8) Друг, ты спас меня от голодной смерти в этом месяце! Хоть зарплату получу… ))
В создании нового шаблона я указал тип — не для принтера этикеток, а для товара (Этикетка (ценник) для товара). Нажал на «Редактировать макет» и вышла полноценная форма редактирования шаблона, там и кнопочка «Параметры страницы» и кнопочка «Предварительный просмотр», можно и принтер выбрать, установленный в виндовсе. И теперь мой китайский принтер печатает как миленький.
Но зачем нужен тот макет (Этикетка (ценник) принтера этикеток), в котором даже предварительного просмотра нет?
PS Друг, зря ты свои контакты скрыл в личке, я б отблагодарил
14 — 05.07.19 — 16:56
(13)Не стоит благодарностей, для этого и существует форум.
Сияющий в темноте
15 — 05.07.19 — 17:31
макет принтера этикеток нужен для печати на удаленные принтеры этикеток посылкой кодов команд,а не рисованием картинки-это быстрее,точнее,т.к.нет перемасштабирования и есть обратная связь от принтера о его печати.
работа же примерно как с ккт-через специальный драйвер принтера.
Главная » Ошибки 1С » Не сохраняются настройки принтера при печати этикеток в 1С УТ 11
Автор alexeypapanov Опубликовано 17.08.2022
Проблема: при печати этикеток выбирается не тот принтер и формат (размер бумаги) для печати.
Решение: нужно открыть для редактирования шаблон этикетки и войти в параметры печати, где нужно выставить нужный принтер и параметры. После этого при печати этикеток по этому макету будут автоматически выбираться заданные нами параметры печати.
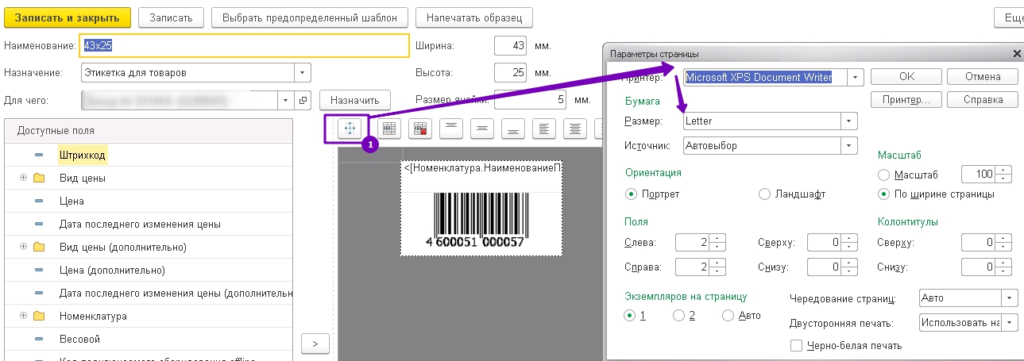
Вам также может понравиться
В 1С Розница иногда может выходить ошибка “
0354
Суть проблемы: написана обработка, которая обращалась
01.4k.
Один клиент на днях пожаловался на проблему: “
0673
Данная статья для начинающих о том, как добавить в
04.7k.
У большинства программ 1С есть версии –
0628
Приветствую! Столкнулся с проблемой при печати этикеток.
2 месяца печатаю и всё хорошо, ввожу штрих-коды от производителя, ввожу свои собственные. Печатаются отлично.
Например:
И тут вдруг встретился товар, при печати его штрих-кода возникает такое:
Если создать для этого товара свой штрих-код, то он печатается. Я не пойму, в чем проблема с присвоенным кодом от производителя? Как добиться, чтобы он напечатался? Уже и размеры менял и шаблоны этикеток.. И количество цифр пересчитывал)
Показывать по
10
20
40
сообщений
Новая тема
Ответить
ВВМ
Дата регистрации: 13.11.2006
Сообщений: 1
В программе 1C v.7.70.025 «Торговля + Склад» ред. 9.2 не могу вывести на печать этикетки, пишет «Ошибка открытия документа». BarCode установлен, сканер штрихкодов работает нормально. Внешние формы открываются все, кроме PrLabel.ert, т.е. та самая печать кодов. Скачал другую форму «ПечатьЦенниковИЭтикеток.ert» – результат тот же. С проблемой работы со штрихкодами столкнулся впервые, до сих пор было не надо. Подскажите, в чём заключается секрет (или его вообще нет!). Заранее безгранично благодарен!!!
CheshirskyCat
Дата регистрации: 09.01.2004
Сообщений: 326
Возможно неправильно установлен (или вообще не установлен) драйвер принтера.<br>Надо читать мануал к принтеру этикеток, а в 1С экспериментировать с форматом страницы — аккуратно. Имел наглядный случай, при использовании принтера этикеток (что-то вроде Зебра). Так с ним, при неправильно заданном формате страницы наблюдалось выпадание в «синий экран» компьютера к которому подключен принтер. Такой вот «троянский» драйвер у него оказался. Посылаешь на печать «кривой» документ и комп с принтером зависает…<br>
Показывать по
10
20
40
сообщений
Читают тему:
-
Добрый день.
Программа выдает ошибку при печати этикеток.
{Обработка.ПечатьЦенниковЭтикеток(872)}: Ошибка при вызове метода контекста (Прочитать): Ошибка при выполнении файловой операции.
Подскажите как решить эту проблему. -
Offline
n.s.gnedash
Опытный в 1С
Команда форума- Регистрация:
- 15 авг 2010
- Сообщения:
- 1.383
- Симпатии:
- 6
- Баллы:
- 29
Так на вскидку — ХЗ, я бы посмотрел отладчиком, что он там «Прочитать» не может..
-
С этой проблемой разобрался. Пытаюсь настроить печать этикеток, жму печать и вылазит теперь другая ошибка: {Обработка.ПечатьЦенниковЭтикеток(869)}: Значение не является значением объектного типа (Записать).
Вопрос ещё, так как я пользователь не опытный в плане 1С, как мне «показать» вам при помощи отладчика ошибку, если можно объясните по шагам.
Доп. инфа: Используется 1С: Предприятие 8.1 Далион (управление магазином LIte)
-
Offline
n.s.gnedash
Опытный в 1С
Команда форума- Регистрация:
- 15 авг 2010
- Сообщения:
- 1.383
- Симпатии:
- 6
- Баллы:
- 29
Там где выскикивает ошибка(в предприятии), есть кнопка ПОДРОБНО, или что-то вроде того, в ней развернется текст в каком месте ошибка.. ее сюда скопируй. С помощью отладчика ты не сможешь показать ошибку, там только смотреть самому.
-
Скинул снимок экрана. Нет там кнопки «подробно», вообще ничего по этому поводу.
Вложения:
-
-
Offline
n.s.gnedash
Опытный в 1С
Команда форума- Регистрация:
- 15 авг 2010
- Сообщения:
- 1.383
- Симпатии:
- 6
- Баллы:
- 29
Тогда в модуле обработки нужно поискать место, в котором скорее всего будет примерно такая конструкция
Попытка
///
Исключение
Сообщить(«ОписаниеОшибки());
КонецПопыткиПрограмма пытается что-то сделать (в твоем случае что-то записать), а если не получилось сообщает причину ошибки
-
Как мне вообще зайти в модуль обработки?
-
Offline
SergeyB
Модераторы
Команда форума
Модератор- Регистрация:
- 8 июн 2010
- Сообщения:
- 621
- Симпатии:
- 3
- Баллы:
- 29
через конфигуратор. Обработки-ПечатьЭтикеток . как то так.
-
Добрый день. Зашел в конфигуратор — обработка ценников и этикеток, нашел макеты ценников и этикеток (кстати я не могу отредактировать макет, весит замок «только чтение», может как-то можно разблокировать, подскажите если что).
Насчет описания ошибки ничего не могу там найти((.Снимок экрана.
Вложения:
-
-
Offline
SergeyB
Модераторы
Команда форума
Модератор- Регистрация:
- 8 июн 2010
- Сообщения:
- 621
- Симпатии:
- 3
- Баллы:
- 29
В Конфигураторе. Конфигурация-Поддержка-Настройка поддержки.Кнопка Включить возможность изменения. Выставить Объект поставщика редактируется с сохранением поддержки. Ок. Открыть. На клавиатуре нажать F7.
-
Добрый день. Я ранее пытался найти настройку поддержки, там где вы указали, но там этого пункта нет!!(. Есть только …
Вложения:
-
-
Offline
n.s.gnedash
Опытный в 1С
Команда форума- Регистрация:
- 15 авг 2010
- Сообщения:
- 1.383
- Симпатии:
- 6
- Баллы:
- 29
у тебя базовая, там дописывать ни чего нельзя. правой кнопкой нажми в списке на ПечатьЭтикеток — сохранить как внешнюю обработкуотчет.
-
Наконец-то я нашел модуль обработки)), и вот эту процедуру…
//Процедура — обработчик события «НачалоВыбораИзСписка» поля ввода ИмяПринтера.
//
Процедура ИмяПринтераНачалоВыбораИзСписка(Элемент, СтандартнаяОбработка)// Заполним список принтеров
СписокПринтеров = Новый СписокЗначений();
СписокПринтеров.Добавить(«», «Принтер по умолчанию»);Попытка
WshNetwork = Новый COMОбъект(«WScript.Network»);
массивПринтеров = WshNetwork.EnumPrinterConnections();
КолПринтеров = массивПринтеров.length;Для Счетчик = 0 По КолПринтеров — 1 Цикл
Если Счетчик % 2 = 1 Тогда
СписокПринтеров.Добавить(массивПринтеров.Item(Счетчик));
КонецЕсли;
КонецЦикла;
Исключение
Сообщить(«Ошибка WSH»);
Сообщить(ОписаниеОшибки());
Возврат;КонецПопытки;
Элемент.СписокВыбора = СписокПринтеров;
КонецПроцедуры
-
Добрый день. Я кажется начинаю понимать почему у меня не печатаются этикетки и ценники.
Раньше, когда открывал окно печати этикеток и ценников, в строке «Макет по молчанию» стояло «значение по умолчанию», а теперь строка при открытии пустая.Подскажите, пожалуйста, как мне вернуть первоначальные настройки программы или создать правильно свой макет.

Содержание
- 1 Ошибка с принтером на 1С 8.3.16
- 2 Ошибка печати в 1С: как исправить
- 3 Что необходимо проверить в первую очередь:
- 4 Ошибка печати: дело в принтере или в настройках?
- 5 Принтеры по умолчанию и ошибки связанные с этим
- 6 1С недоступна кнопка печати
- 7 Ошибка двусторонней печати 1С
- 8 Как сбросить настройки печати в 1С
- 9 Особенности настройки печатающей техники
- 10 Ошибки при настройке принтера для печати этикеток
- 11 Исправление реестра Windows
- 12 Причины возникновения ошибки
Ошибка с принтером на 1С 8.3.16
После обновления до платформы 8.3.16.1030 эта ошибка может возникнуть, если имя принтера содержит русские символы. В этом случае временным решением будет переименовать принтер так, чтобы имя состояло только из латинских букв. Если переименование не помогло, на данный момент мы рекомендуем вам вернуться на платформу 8.3.15 (вы можете скачать ее в личном кабинете, на портале 1С) в комментариях — этот способ помог?
Ошибка печати в 1С: как исправить
При работе в 1С с сетевым принтером возможны ситуации, при которых при запуске печати отчета или распечатанной формы документа выдается ошибка печати.
Ситуация усугубляется тем, что печать из Word и Excel нормальная. Не помогает:
И что с этим делать в итоге совершенно непонятно.
Что необходимо проверить в первую очередь:
- наличие доступного для печати принтера (принтер может быть, но находиться в нерабочем состоянии, на это могут указывать ошибки при вводе его свойств, но обычно в этом случае 1с зависает при входе в программу)
- если принтер был только подключен, повторно войдите в программу (1 с инициализирует принтеры, доступные при запуске)
- проверить разрешение на печать документов (это может быть отдельная роль или часть роли, вам может потребоваться войти в конфигуратор, чтобы проверить, проверить печать со всеми правами — это позволит вам более точно определить проблему)
В этой конфигурации это отдельная роль, в которой указано право «Право на вывод», которое отвечает за печать информации, сохранение в файл, копирование в буфер обмена.
- право вывода может быть ограничено и предоставлено с помощью свойства «Output» объекта «TabularDocument», в моем случае оно только переопределено (расширяет права обработчиков), но было разрешено и права были полными:
Ошибка печати: дело в принтере или в настройках?
Поскольку другие формы отправляются на принтер пользователем, очевидно, что проблема не в принтере, а в некоторых настройках. Дело в том, что 1С запоминает настройки печати отдельно для каждого типа документа. Отдельно для ТОРГ-12, отдельно для счета на оплату и т.д.
А если пользователь сменил принтер (или удалил и переустановил тот же принтер), 1С уже не может найти старый принтер, а «по привычке» (исходя из сохраненных настроек) отправляет ему этот документ.
Значит нам нужно поменять принтер в настройках. Это делается с помощью кнопки «Настройки страницы». Но его там не было… 1С выдает непонятное сообщение «Ошибка получения характеристик принтера» и не предоставляет настройки печати документа…
Принтеры по умолчанию и ошибки связанные с этим
Довольно часто ошибки, содержащие фразу «получение информации о принтере», возникают из-за того, что принтеры, установленные по умолчанию для 1С, не отображаются программой. Это может произойти в следующих случаях:
- Используется режим работы терминала;
- Сетевое имя принтера изменилось;
- Раньше вы печатали на принтере, который в настоящее время недоступен.
В любом случае возникновение такой ошибки мало связано с самой программой 1С и во многом зависит от настроек сетевого доступа к принтерам, прав пользователя на подключение и использование локальных устройств, а также функционирования сети.
Ошибки при печати из-за дефектов кода
Часто попытка распечатать конкретную электронную таблицу не удается из-за ошибок в коде. Сотрудники компании 1С и специалисты, занимающиеся поддержанием работоспособности конфигураций, пытаются идентифицировать их еще на этапе разработки, но иногда они появляются.
Следует отметить, что, хотя эти ошибки вряд ли можно исправить без внесения изменений с помощью конфигуратора, они не являются критическими. Полная информация о них представлена в окне служебного сообщения и исправляется, как правило, в довольно короткие сроки.
1С недоступна кнопка печати
Ошибка двусторонней печати 1С
После одного из обновлений платформы многие пользователи сталкиваются с тем, что принтер 1С не печатает в дуплексном режиме. При этом не многие обратили внимание на то, что в программе изменилось окно настроек страницы.
В частности, в левом нижнем углу теперь можно настроить двустороннюю печать. В этом случае приоритет отдается настройкам программы, а не настройкам принтера в операционной системе. Список возможных значений в ранних версиях окна предполагал всего два значения: Да и Нет, что полностью исключало возможность использования настроек принтера. После обновления платформы появилось четыре варианта:
- Нет (будет только односторонняя печать, вне зависимости от окна принтера);
- Переверните вверх;
- Поверните влево;
- Используйте настройки принтера.
Последний элемент в настоящее время установлен по умолчанию, чтобы избежать этой ошибки.
Как сбросить настройки печати в 1С
Чтобы сбросить настройки печати, перейдите в меню «NIS и администрирование -> Настройки и права пользователя -> Пользователи» и откройте вкладку пользователя, у которого возникли проблемы с печатью. Затем перейдите во вкладку «Настройки». На этом этапе 1С может достаточно долго думать, но в конечном итоге предоставит список настроек.
Теперь перейдите на вкладку «Дополнительные настройки»

Наведите курсор на строку «Параметры печати для электронных таблиц» и нажмите кнопку «Очистить» вверху. Примите вопрос «Очистить выбранные настройки». Вернитесь к документу и попробуйте снова получить доступ к настройкам страницы. На этот раз он должен работать, и ошибка печати должна устранить ошибку спецификации принтера.
Особенности настройки печатающей техники
Документы, созданные в 1С, можно отправлять на печать. Для этого необходимо обеспечить настройку ряда параметров. Первым шагом к достижению этой цели станет создание нового документа, который станет основой для преобразований. В открывшемся файле выберите «Печать».
После нажатия на соответствующую строку откроется окно с параметрами, доступными для настройки. На открывшейся вкладке «Макет» укажите информацию о странице (порядок печати, общее количество, горизонтальную или вертикальную ориентацию, источник бумаги). Теперь вы можете сохранить указанные параметры.
Нужна помощь в настройке или внедрении 1С? Если у вас есть вопросы, вы можете оставить свой номер телефона и мы свяжемся с вами Я принимаю политику конфиденциальности
В некоторых случаях пользователи сталкиваются с ситуацией, когда программа постоянно запрашивает ранее использованный принтер. В чем причина? Скорее всего, вы забыли изменить настройки принтера по умолчанию, поэтому 1С автоматически пытается работать со старой оргтехникой.
Зайдите в «Панель управления» — «Устройства» и посмотрите, что там указано. Если принтер нормально работает на других офисных ПК, но не на одном, вам необходимо сделать следующее:
- откройте распечатку на компьютере, с которым возникла проблема;
- предварительный просмотр документа;
- измените отступ на любое другое значение.
Если все получилось, препятствие было преодолено из-за того, что любые преобразования приводят к перезаписи параметров печати. И тогда отступ можно вернуть в первоначальный вид.
В случаях, когда самостоятельно произвести необходимые настройки не представляется возможным, стоит прибегнуть к услугам профессионалов. Привлечение специалистов, занимающихся поддержкой 1С, значительно упростит вашу работу и снизит вероятность ошибок и простоев. 93 сотрудника готовы помочь вам в настройке принтеров в 1С. Связаться с нами!
Ошибки при настройке принтера для печати этикеток
Даже специалистам, долгое время работающим с приложением 1С, иногда бывает очень сложно настроить специальные принтеры для печати самоклеящихся этикеток определенных размеров.
Переустановка драйверов устройств и прочие танцы с бубнами, как правило, не дает результата.
Последовательность действий, которая поможет минимизировать время настройки принтера в 1С и сберечь нервы специалиста, может выглядеть так:

Ошибки печати штрих-кода
Также очень часто пользователи сталкиваются с проблемами, возникающими при печати различных документов, содержащих штрих-коды. Обычно эти проблемы можно разделить на несколько групп:
- Не установлен программный компонент, отвечающий за формирование штрих-кода;
- Неправильно задан тип штрих-кода, либо строка, переданная как код, имеет неверный формат;
- Ошибки, связанные с размером изображения и областью макета, где оно должно быть размещено.
В первом случае проблема решается установкой соответствующей надстройки, которую можно найти на ITS-диске или на официальном сайте 1С. Два других варианта требуют вмешательства в программный код, и может быть сложно удалить всплывающую ошибку без специальной подготовки.
Следовательно, возникла более тонкая проблема: использование окна модальной формы.
То есть было открыто модальное окно для редактирования строки табличного раздела, был открыт немодальный диалог списка печатаемых объектов, затем табличный документ был открыт в немодальном режиме, но диалоговое окно печати также является модальным диалогом, что не могло быть открыт, система ограничила доступность кнопки.
Как только код был изменен и форма не открывалась модально, проблема исчезла, но пришлось переписать логику обработки, чтобы закрыть форму редактирования.
Исправление реестра Windows
В реестре Windows хранится информация о параметрах системы, программах и устройствах, подключенных к компьютеру.
Редактирование реестра может повредить вашу систему, поэтому, если у вас недостаточно опыта и знаний, оставьте это профессионалу.
Причины возникновения ошибки
Давайте разберемся в причинах этой ошибки. В большинстве случаев не имеет прямого отношения к 1С и возникает при переустановке сетевого принтера. Для более ранних версий 1С 7.7 при первой печати из 1С программа записывала информацию о принтере, на котором она печаталась, в специальный каталог журнала:
- Компьютер HKEY_CURRENT_USER Software 1C 1Cv7 7.7 PDF по умолчанию
Поэтому после замены принтера на новый или переустановки на другой компьютер «1С» все же пыталась печатать на старом.
Для новых версий 1С информация об используемом 1С принтере берется из каталога реестра:
- HKEY_CURRENT_USER Принтеры Настройки по умолчанию PDF
Правильным «лечением» этой ситуации является изменение реестра Windows, в котором хранятся настройки принтера: старый принтер, зарегистрированный в реестре, необходимо заменить новым.
Но это может сделать только «опытный» пользователь. Поэтому, прежде чем приступить к настройке регистра, мы предлагаем вам выполнить более простую операцию. Перед началом печати выберите переустановленный в 1С принтер: Главное меню — Файл — Кнопка Печать .
Иногда достаточно просто открыть форму для печати, чтобы обновить данные принтера и продолжить печать в обычном режиме.
Явный выбор принтера можно использовать только в том случае, если принтер отображается при просмотре списка доступных принтеров. В противном случае вам придется вернуться к исправлению реестра.
Источники
- https://v8PRO.ru/error_1c/oshibka-pri-poluchenii-xarakteristik-printera-1s/
- https://varebux.ru/1s-ne-aktivny-nastroyki-pechati/
- https://www.koderline.ru/expert/programming/article-oshibka-pri-poluchenii-kharakteristik-printera-v-1s/
- [https://windows10official.ru/oshibka-pri-poluchenii-harakteristik-printera-1s-8-2-printery-po/]
- [https://1c.programs93.ru/articles/nastrojka-printera-v-1s-instrukcija-po-ustanovke-i-rasprostranennye-problemy/]
[свернуть]
Очень простое решение неочевидной проблемы с нехваткой памяти при печати этикеток. В моем случае — 1С: Предприятие 8.1, Управление торговлей 10.3, Windows 7 (или 
Итак, при настройке принтера этикеток Godex EZ-DT-2 возникла совершенно непонятная проблема — при попытке распечатки этикетки из 1С: Предприятия (конфигурация Управление торговлей ред. 10.3) программа на некоторое время задумывалась, выдавала ошибку «Не хватает памяти» и закрывалась. К слову, изначально принтер не печатал даже в режиме самотестирования, но дело оказалось в неправильной ленте — нужно обращать внимание на то, что в данном принтере используется прямая термопечать и лента должна быть соответствующей. Перепробовал несколько драйверов (на Windows 8 можно было установить Seagull или Nice Label), ошибка оставалась.
Дело сдвинулось после установки драйверов Nice Label и экспериментов с размером этикетки — начал печатать хоть что-то. И тут оказалось, что были не настроены параметры страницы! Разумеется, были вновь установлены драйвера Seagull, поскольку у них не было проблем с сохранением формата этикетки и печати этикетки «через одну», и настроены поля в 1С (изначально были все по 10, я же установил правое и верхнее по 1, а левое и нижнее по 0).
Итак, для данного принтера рекомендую использовать именно драйвера Seagull (которые, впрочем, и предлагаются изначально), в настройках принтера создать формат печати в соответствии с размером этикеток, а в 1С не забыть настроить параметры страницы. Надеюсь, эта заметка сэкономит кому-то время.
Категория: Программирование, 1С | Опубликовано 11.11.2014 | Редакция от 12.02.2017
|
0 / 0 / 0 Регистрация: 29.08.2019 Сообщений: 14 |
|
|
1 |
|
|
1C 8.x 17.09.2021, 16:51. Показов 2414. Ответов 2
Здравствуйте. Миниатюры
0 |
|
Programming Эксперт 94731 / 64177 / 26122 Регистрация: 12.04.2006 Сообщений: 116,782 |
17.09.2021, 16:51 |
|
2 |
|
264 / 219 / 95 Регистрация: 07.04.2011 Сообщений: 1,358 |
|
|
20.09.2021, 21:30 |
2 |
|
1.Принтер подключен и откалиброван?
0 |
|
0 / 0 / 0 Регистрация: 29.08.2019 Сообщений: 14 |
|
|
21.09.2021, 20:03 [ТС] |
3 |
|
1. Да Печатает только через ценник для обычного принтера. Надеюсь, получится подогнать размер таким образом.
0 |
|
IT_Exp Эксперт 87844 / 49110 / 22898 Регистрация: 17.06.2006 Сообщений: 92,604 |
21.09.2021, 20:03 |
|
3 |