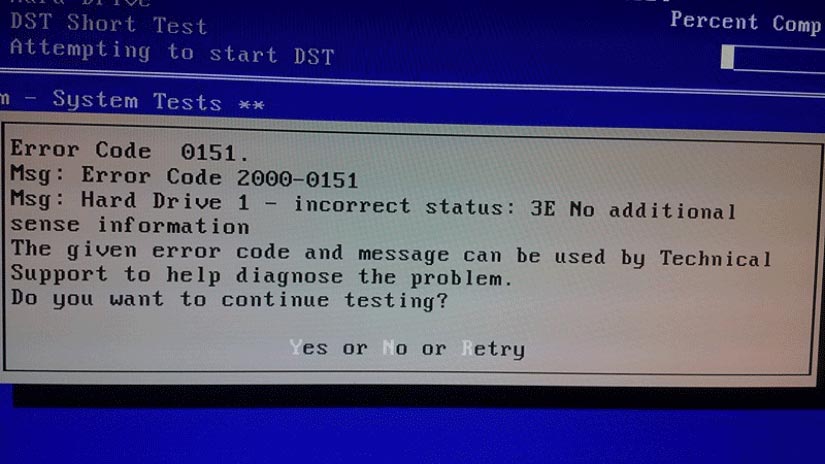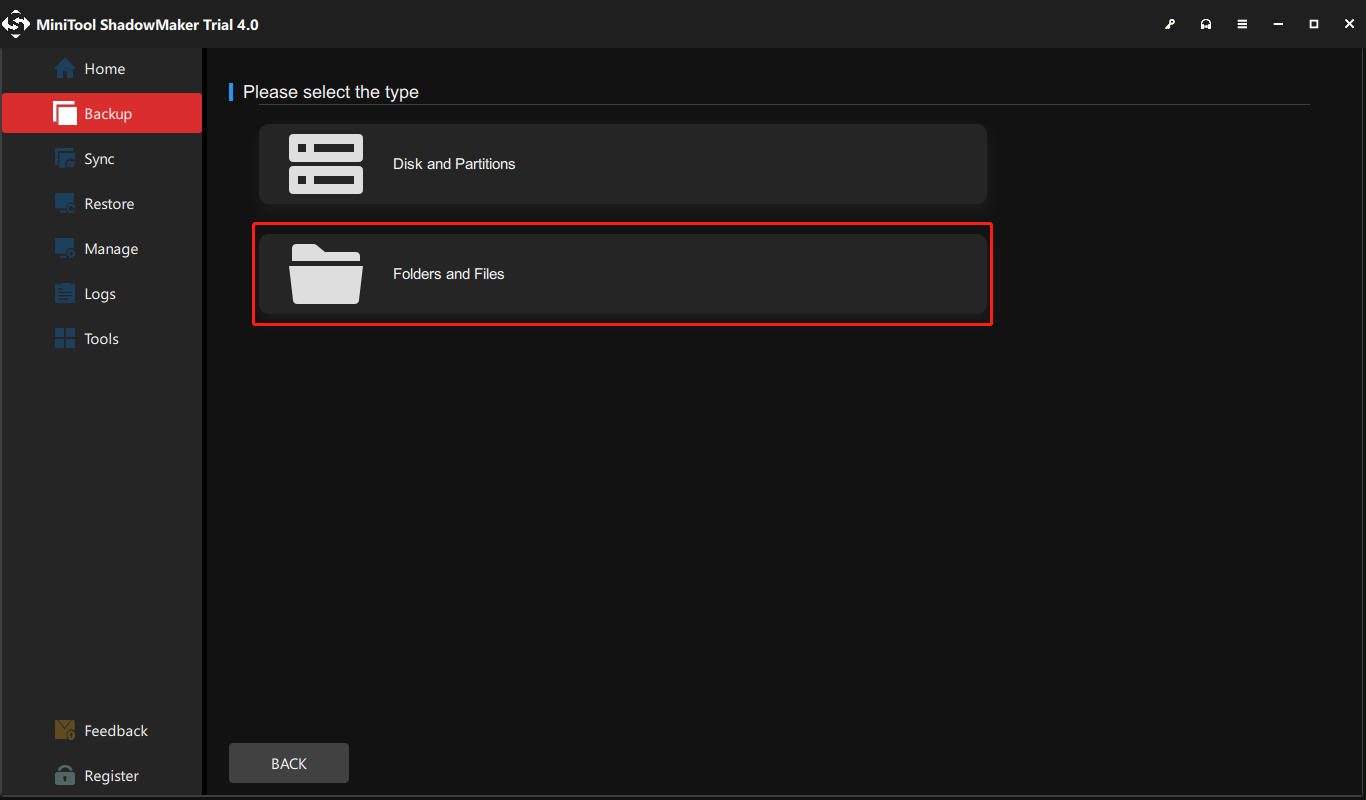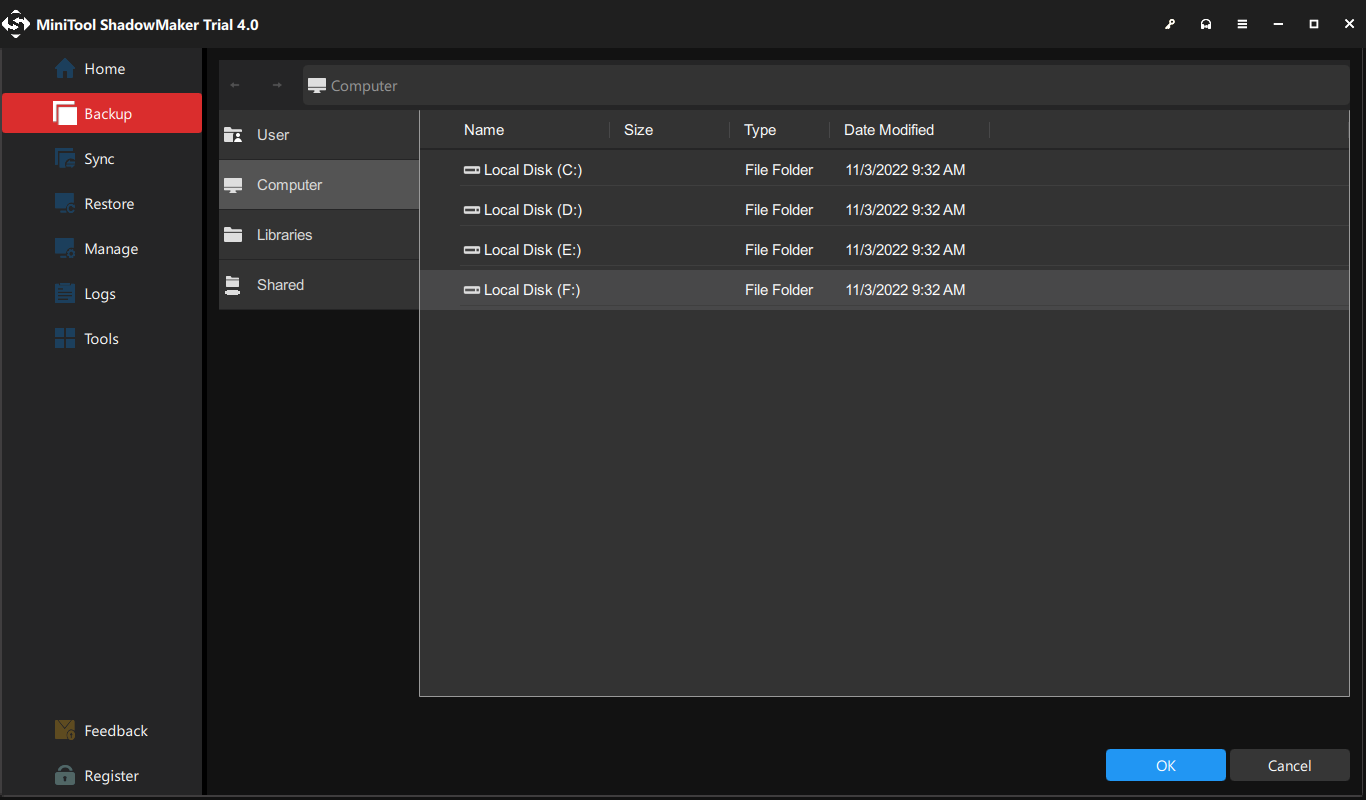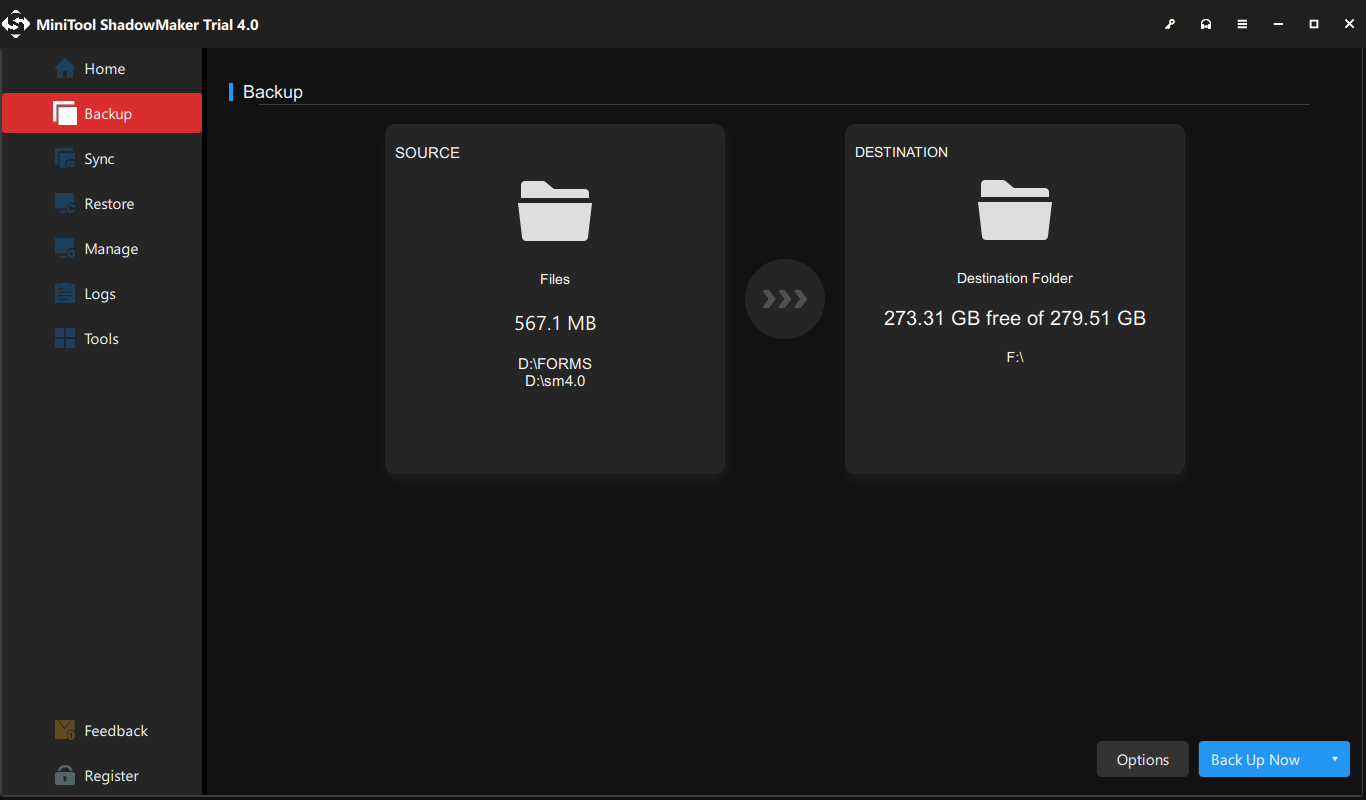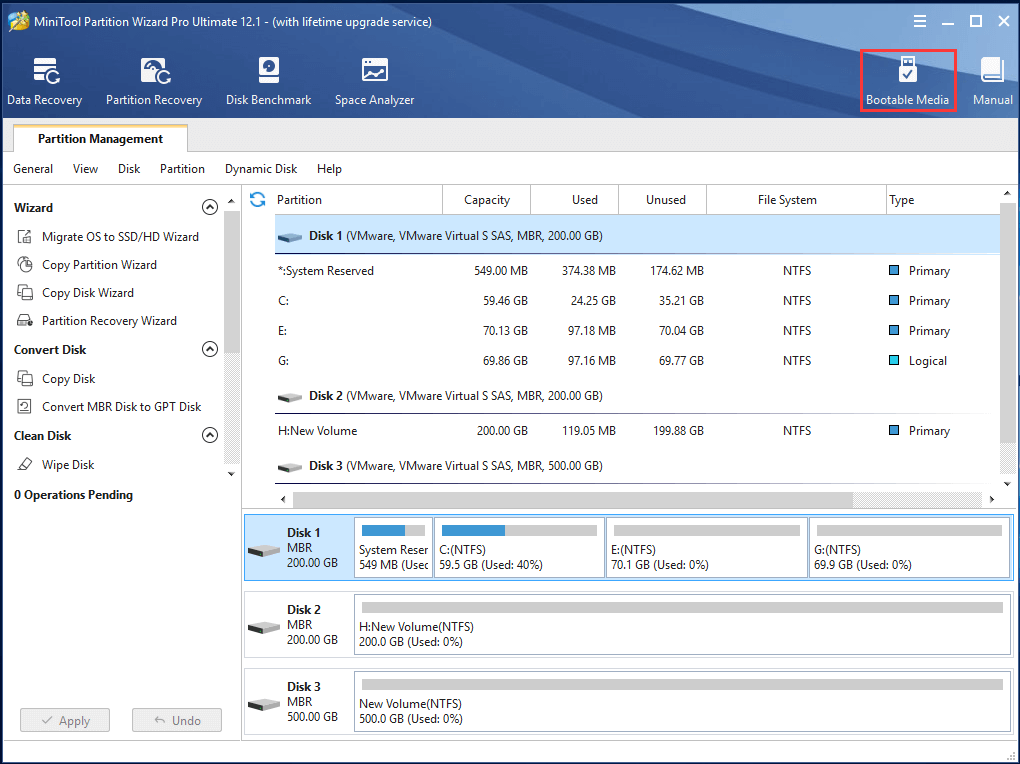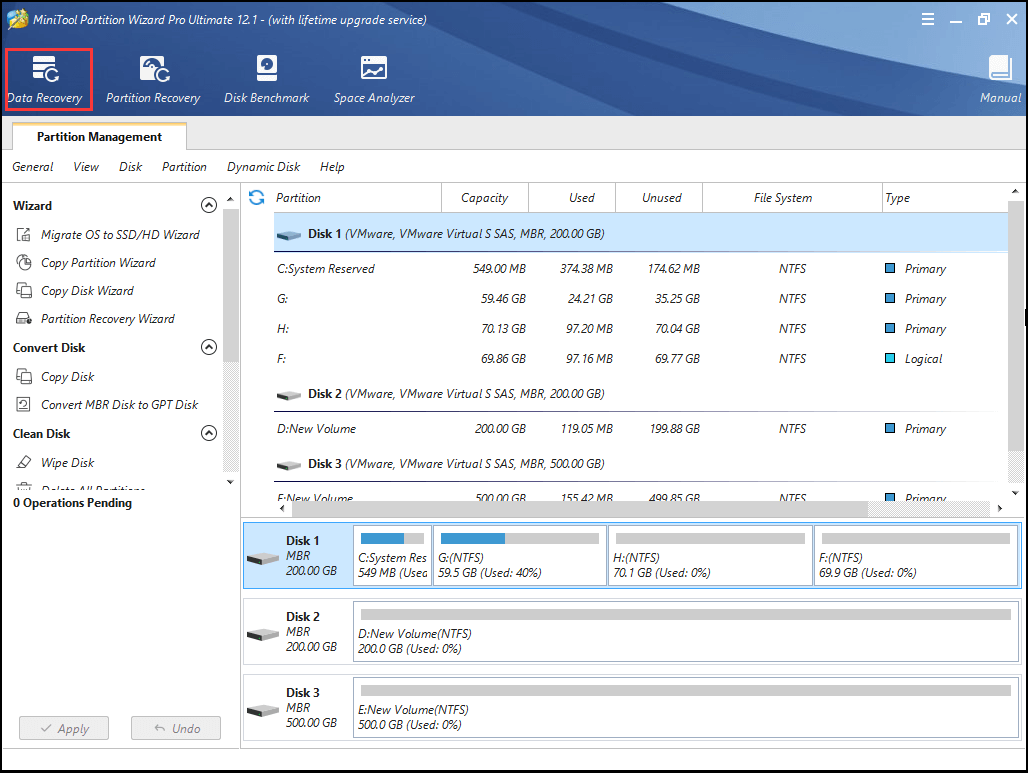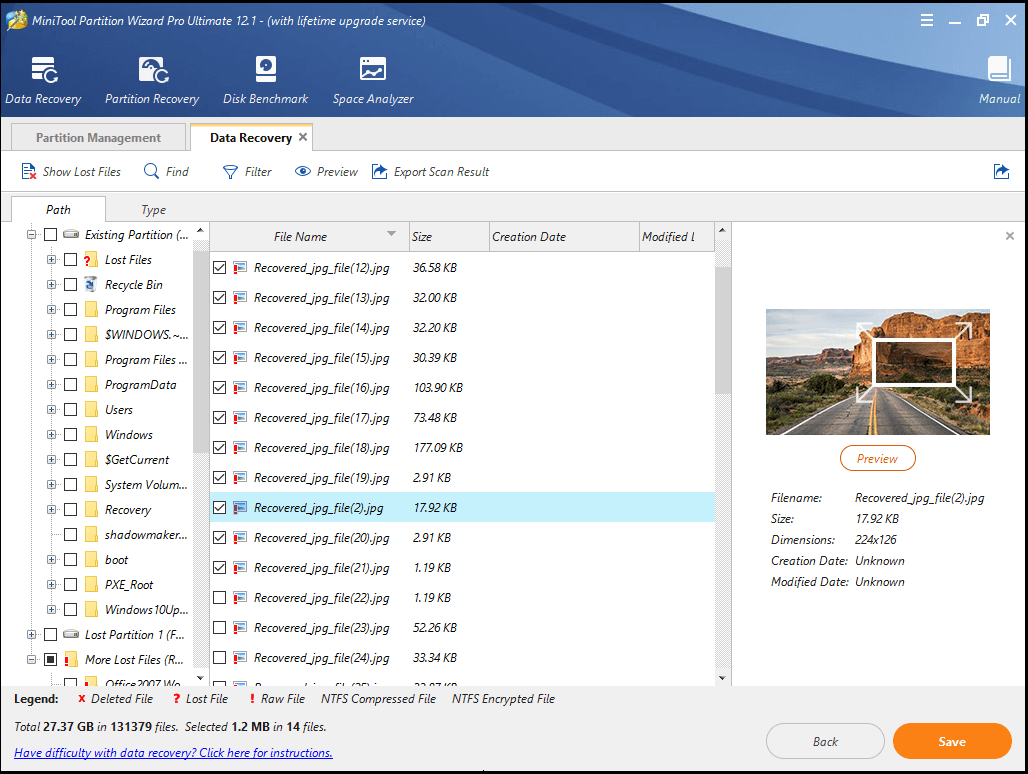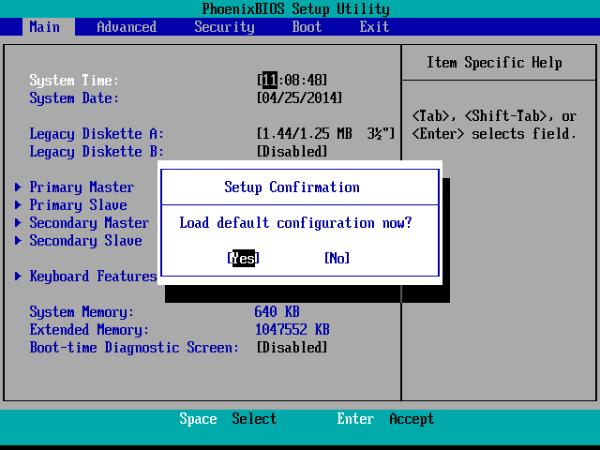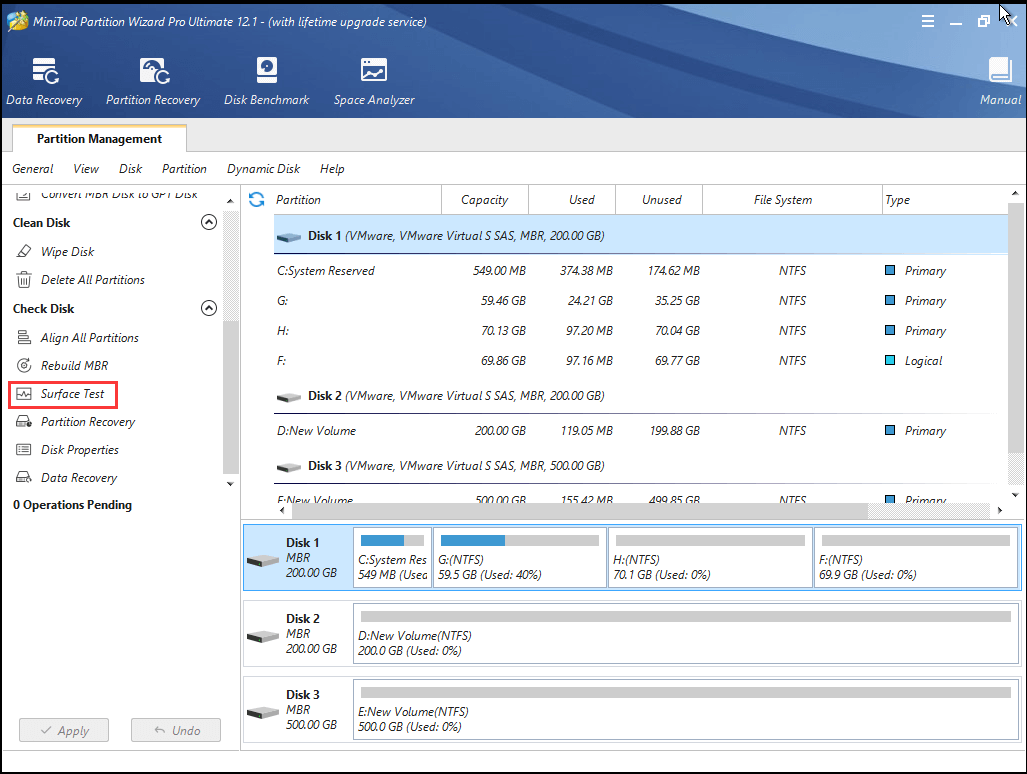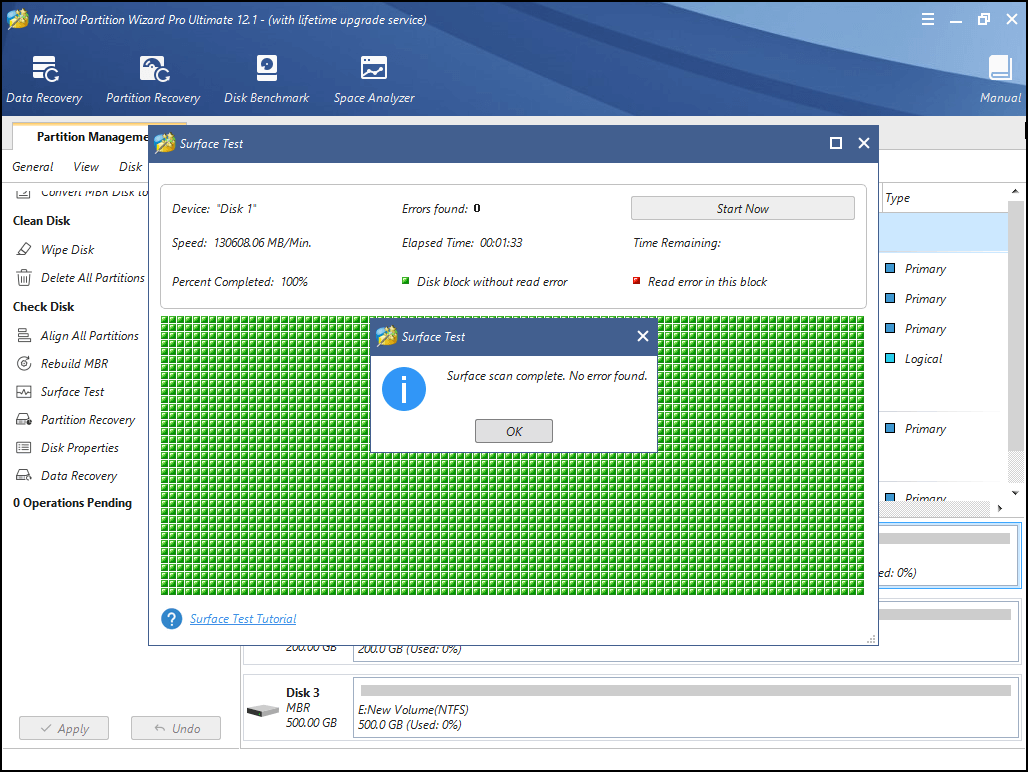When booting the Dell computer, you may encounter the error code 2000-0151. So, do you know how to fix the Dell error code 2000-0151? This post from MiniTool will show you how to fix the Dell error code 2000 0151.
What Is Dell Error Code 2000-0151?
If you are using a Dell computer, you may come across some error codes, such as 2000-0146, 2000-0142, 2000-0151, etc. when booting the computer. Meanwhile, this post will focus on Dell error code 2000-0151.
When booting the computer, the error message is shown below:
Error code 0151
Msg: Error Code 2000-0151
Msg: Hard Drive 1 – incorrect status: 3E No additional sense information
The given error code and message can be used by Technical Support to help diagnose the problem.
Do you want to continue testing?
Then what causes error code 2000-0151?
Although the Dell error code 0151 is not a frequent issue, it might appear for a few reasons. Dell error code 2000-0151 may be caused by the misconfigured system files that create registry errors within your OS or an outdated hard drive. The Dell error code 2000-0151 often indicates that your hard disk drive has failed or may be nearing the end of its life. What’s more, you can choose to run Dell diagnostics tool to check the reason for the error code 2000-0151 and the health of the hard drive.
When encountering the error code 2000 0151, the most important thing is to fix it. So, in this post, we will show some solutions.
However, since the Dell hard drive error code 2000-0151 indicates your hard drive is near to the end of its life or has failed, hence, before proceeding on the solutions, you need to back up data from the system if it is booting up or recover data from the failed hard drive.
How to Keep Data Safe When Encountering Dell Error Code 2000-0151
In this section, we will show you how to keep data safe when you encounter the Dell error code 2000-0151. To get your data off from the Dell computer with the error code 2000-0151, we will show you two different situations: the computer is bootable or the computer is unbootable. We will elaborate on them one by one.
Case 1: How to Back up Data When Computer Is Bootable
As the Dell error code 2000-0151 may indicate that the hard drive is near to the end of life. In this situation, you may still boot successfully. So, you need to back up your data from the system and then do some fixes to Dell error code 2000-0151.
To back up data, you can use the professional backup software – MiniTool ShadowMaker. It is designed to back up the operating system, disks, partitions, files and folders.
Now, we will show you how to back up data from the computer with error code 2000-0151.
1. Click the following button to download MiniTool ShadowMaker, install it and launch it.
Free Download
2. Click Keep Trial.
3. After entering its main interface, go to the Backup Then click SOURCE module to continue.
4. Then choose Folders and Files. Next, select the files you want to back up and click OK to continue.
5. Then click DESTINATION module to choose a target disk. Here, it is recommended to choose an external hard drive and click OK to continue.
6. After selecting the backup source and destination, click Back Up Now to perform the backup task immediately.
After all steps are finished, you have successfully backed up files from the hard drive with error code 2000 0151. If you have a mass of files and folders on the hard drive, you can choose to back up hard drive. Once you have kept data safe, you can go ahead to fix the Dell error code 2000-0151. For the solutions, please read the following part in this post.
Case 2: How to Recover Data If the Dell Computer Is Unbootable
As mentioned in the above part, the Dell error code 2000-0151 may also indicate the hard drive is failed. In this situation, you may fail to boot the computer. Thus, you need to recover your important data first from the unbootable computer with error code 2000-0151 and look for solutions to fix the Dell hard drive error.
So, to recover data from the unbootable computer, you come to the right place. To do that, you can use the third-party software – MiniTool Partition Wizard Pro Ultimate.
It is an all-in-one partition manager and data recovery utility. Its Data Recovery feature enables you to recover data from the unbootable computer with ease.
Now, here is the tutorial.
1. Click the following button to download MiniTool Partition Wizard Demo and install it on a normal computer.
Free Download
2. Then launch it and click Bootable Media feature to create the bootable media. (The demo edition does not support this feature.)
3. Then connect the bootable media to the unbootable computer with error code 2000-0151, change boot order and boot from it.
4. After entering the main interface of MiniTool Partition Wizard, click Data Recovery.
5. On the Data Recovery interface, all disks and partitions will be listed here. Select the partition containing important files and choose Scan to continue.
6. Then wait for the scanning process to be finished. During the process of scanning, you can choose to stop or pause it if you find the files you need.
7. After that, check the files you need and click Save to store them to another location.
After all steps are finished, you have successfully recovered files from the unbootable computer with error code 2000-0151. So, you can go ahead to fix the Dell error code 2000-0151. In the next content, we will show you how to solve the Dell error code 2000-0151.
How to Fix Dell Error Code 2000-0151
In this section, we will show you the solutions to the error code 2000-0151. Please note that all these solutions are demonstrated based on the unbootable computer. If your computer is bootable, you can ignore the steps of booting the computer from Windows installation media and just try the repairing steps.
The following solutions are not 100% effective because the Dell error code 2000-0151 indicates severe hardware issues. So, it may depend on your hardware conditions. Sometimes the error may be solved unless you replace the hard drive. However, the following solutions are still worth trying and you can try them one by one.
Way 1. Check BIOS Settings
The Dell error code 2000-0151 may be caused by the wrong BIOS settings. So, in order to fix this error, you need to check whether there are changes in the BIOS settings and reset it to the default settings.
Now, here is the tutorial.
- Restart your computer and press F12 continuously to enter the BIOS settings.
- Then select Load Default, Load Setup Defaults, Load Default Settings, Load Optimal Defaults, or similar option in BIOS Settings and hit Enter to reset the BIOS setting.
- Then press F10 to save the changes.
Once all steps are finished, reboot your computer and check whether the Dell error code 2000-0151 is removed.
Way 2. Run Surface Test
The Dell error code 2000-0151 may occur when there are bad sectors on your hard drive. So, it is necessary for you to check how many bad sectors on the hard drive. If there are too many, it means that your hard drive is imminent to fail.
So, how to check bad sectors on the hard drive? MiniTool Partition Wizard is able to help you. If you have created a MiniTool recovery USB drive in the above, you can connect it to the unbootable computer with error code 2000 0151 and boot from it. If not, create a bootable media first.
Free Download
Now, we will show you how to check bad sectors on the hard drive.
1. Connect the MiniTool recovery USB drive to the computer and boot from it.
2. Then enter the main interface of MiniTool Partition Wizard.
3. Then select the hard drive you want to scan and choose Surface Test.
4. Then click Start Now to continue.
5. When the scanning process is finished, you can check the result. The disk block without reading error will be marked as green color, while the disk block with reading error will be marked as red color.
If there are few bad sectors on the hard drive, you can choose to shield them. If there are too many bad sectors, you need to back up your files and replace the hard drive.
Way 3. Run CHKDSK
CHKDSK is able to help you to fix some hard drive errors, such as bad sectors, improper shutdowns or corrupted software, etc. So, in order to fix the Dell error code 2000-0151, you can try running the CHKDSK tool.
Now, here is the tutorial.
1. Create a Windows installation disc with Windows Media Creation Tools.
Tip: If you have created a bootable USB drive with MiniTool Partition Wizard, you do not need to create the Windows installation disc any more. In the MiniTool PE loader, select Command Console and type the command directly.
2. Insert the Windows installation disc to the unbootable computer and boot from it.
3. Then select the language, keyboard input and time.
4. Next, click Repair your computer.
5. Next, choose Troubleshoot > Advanced Options > Command Prompt to continue.
6. Then type the command chkdsk c: /f /r in the Command Line window and hit Enter to continue. (C represents the drive letter and you can change it by yourself.)
Way 4. Replace the Hard Drive
If the above solutions cannot fix the Dell error code 2000 0151, the last option you should choose is to replace the hard drive. If you already recovered data before, you can replace the hard drive directly and reinstall the operating system.
However, if you do not want to reinstall the OS to the new hard drive, you can choose to migrate OS to new hard drive. After that, the Dell error code 2000-0151 will be removed from your computer.
Related article: How to Replace Laptop Hard Drive Without Reinstalling Windows?
Wow! It is an excellent post. I fixed the Dell error code 2000-0151 after reading it.Click to Tweet
Bottom Line
After reading this post, you may already know how to fix the Dell error code 2000-0151. If you come across the same error, try these solutions. If you have any better solution to fix it, you can share it in the comment zone.
In addition, if you have any problem with MiniTool products, please feel free to contact us via the email [email protected] and we will reply to you as soon as possible.
На руках очередной ноутбук, на этот раз от производителя Dell – модель Inspiron 5759. Столкнулся с ошибкой Error Code 2000-0151 при включении ноутбука. Производитель встроил в линейку своих аппаратов диагностическое программное обеспечение, которое при включении ноутбука сканирует все основные аппаратные части на работоспособность перед запуском Windows.
Перечислю аппаратные компоненты, которые проходят проверку: матрица (монитор), система охлаждения — вентилятор, оперативная память (system memory), процессор (CPU), жесткий диск (HDD/SSD), DVD-привод.
При включении ноутбука у меня появлялась ошибка с громкими сигналами:
DELL SupportAssist has detected a failing component on your system that requires immediate attention. Go to https://supportassist.dell.com and enter the issue description below.
Service Tag : 7S2B2G2
Error Code : 2000-0151
Validation : 108838
Hard Drive 0 – S/N (XXXXXXXXXXXX), incorrect status = 3E
Данное окно с ошибкой указывает на неисправность жесткого диска. Заменив HDD на рабочий, проблема уйдет, однако придется устанавливать операционную систему Windows. Проверить состояние нового вставленного носителя можно с помощью той же встроенной программы диагностики DELL — SupportAssist. Для этого сразу после включения ноутбука необходимо нажать клавишу F12 и выбрать Diagnostics, ПО просканирует все основные компоненты аппаратной части и если есть неисправность — выявит.
У Dell есть множество кодов ошибок, указывающих на неисправность HDD: 1000-0141, 2000-0141, 1000-0142, 2000-0142,1000-0143, 2000-0143, 1000-0144, 2000-0144, 1000-0145, 2000-0145, 1000-0146, 2000-0146, 2000-0151.
Симптомы перед появлением таких ошибок могут быть разные:
- Медленно работает или вовсе висит ноутбук (компьютер)
- При загрузке теряется Boot загрузчик
- Слышны щелчки жесткого диска
Если вы с техникой на ТЫ, то можете проверить состояние жесткого диска и по возможности исправить неполадки HDD. На жестком диске остались нужные данные? — тогда ознакомьтесь со статьей Как восстановить информацию.
- Для тех, у кого ноутбук на гарантии, рекомендую не проводить манипуляции, а нести в авторизированный сервисный центр DELL.
Question
“When I turn on my laptop today, I just got an error from Intel Repid Storage, showing me that the laptop may fail and I need to take a backup. Even I tried to run boot time diagnostic and it still give the following message:
Error Code 0151.
Msg: Error Code 2000-0151
Msg: Hard Drive 1 — incorrect status: 3E No additional sense information
The given error code and message can be used by Technical
Support to help diagnose the problem.
Do you want to continue testing?Please help me whether my HD need to be replaced or something wrong with my laptop.
-Question from Dell Community
If you are a Dell computer user, when you try to boot your PC, you might get the dell support assist error code 2000-0151. Without any confusion, we are here to help you figure out what causes this error, and how to fix it. Even if your hard drive is corrupted due to this error, we can also help you get the data back from your corrupted hard drive. Let’s take a look at this Dell Error Code 2000-0151 first.
-
Part 1: Dell Error Code 2000-0151 Summary
- 1.1 What Does Error Code 2000-0151 Means?
- 1.2 What Cause Dell Error Code 2000-0151?
-
Part 2: How to Fix Dell Support Assist Error Code 2000-0151?
- Fix 1: Check the BIOS Setting
- Fix 2: Run Command Prompt
- Fix 3: Run Hardware Test
- Fix 4: Replace the Hard Drive
- Part 3: How to Recover Data from Dell Problematic Hard Drive?
Part 1: Dell Error Code 2000-0151 Summary
During the booting process of a Dell computer, there is a chance you might encounter error 2000-0151 dell. Don’t panic whenever this happens, you will find numerous solutions to the error code 2000-0151 in this post. So let’s dive right into it.
1.1 What Does Error Code 2000-0151 Means?
The dell error code 2000-0151 is an issue that occurs on Dell PCs. Meanwhile, as a Dell PC user, you would agree that it doesn’t happen frequently, but whenever it does happen, then it is likely due to some reasons which include an out-of-order hard drive or an outdated hard drive, not being able to detect the Operating System, among others.
Moreover, when there is an occurrence of dell hard drive error code 2000-0151, what you should have in mind is to first run the diagnostics to check the health status of your hard drive simply because it is after you have known the condition of your hard drive, then you can go for further solutions.
1.2 What Cause Dell Error Code 2000-0151?
The dell error code 2000-0151 is being caused by any of the following:
- If while running the diagnostic, then the hard drive fails
- It is not user-friendly
- If the Basic Input/Output of the system can’t recognize the hard drive status
- If the data that is related to hardware is not found or has been deleted
Part 2: How to Fix Dell Support Assist Error Code 2000-0151?
There are several ways by which you can fix dell support assist error code 2000-0151. Therefore, follow carefully the various fix method explained below so you can start fixing dell error code 2000-0151 effortlessly:
Fix 1: Check the BIOS Setting
The BIOS Setting can be checked to know if it has been affected. If there is any noticeable change, then don’t hesitate to reset it to default settings just by:
Step 1: Rebooting the Dell computer, and ensure you press F12 continuously to have access to BIOS settings while the reboot is in process.
Step 2: The next step is to choose Load Default or any closely related option. Then press Enter to reset the BIOS settings.
Step 3: To make the changes effective, press F10.
You can then restart your Dell computer to have a look at whether the error code 2000-0151 has been eliminated or not.
Fix 2: Run Command Prompt
Command Prompt which is a Windows built-in helps to fix hard drive-related errors just like the 2000-0151 dell hdd error code. Follow the steps below to fix dell hard drive error code 2000-0151 using the command prompt method:
Step 1: Firstly, make an installation disc through the use of Windows Media Creation Tools.
Step 2: Then connect the installation disc which was made by the use of Windows Media Creation Tools to the Dell computer and boot right from it.
Step 3: After that, choose your language and other likely preferences and click Next.
Step 4: Select Troubleshoot → Advanced Options → Command Prompt.
Step 5: In the Command Prompt window view, input this command chkdsk c: /f /r then press Enter. At this stage, you can replace c in the typed command with the drive letter of the drive that has 2000-0151 dell hd error code which you want to fix.
However, don’t forget to reboot your computer to see if the displayed dell hard drive error code 2000-0151 has disappeared after executing all the steps.
Fix 3: Run Hardware Test
A hardware test should be run when the hard drive is affected by logical errors which led to the occurrence of dell error code 2000-0151. The steps below should be followed in running a hardware test:
Step 1: Restart your computer, then press F12 repeatedly.
Step 2: The next step is for you to open or launch a one-time boot menu.
Step 3: Then select the run diagnostic option to start the diagnosis course immediately.
Fix 4: Replace the Hard Drive
Recall that an out-of-order hard drive or an outdated hard drive is one of the reasons for encountering the 2000-0151 dell hdd error code. In a situation like this, you should consider replacing the hard drive with a new one after you must have recovered your initial data from the former hard drive , then reinstall the Operating System (OS) which can be downloaded from the Microsoft website, or even make use of a boot disc where you have it when the copy of the Windows system was being bought.
However, if you choose not to reinstall the system on the new hard drive, then you can migrate Operating System to a new hard drive, thereby making the dell hard drive error code 2000-0151 to be discarded from your computer which is being run on the new drive.
Part 3: How to Recover Data from Dell Problematic Hard Drive?
Recovering data from Dell’s problematic hard drive is as simple as it is. But after you have followed the above-explained fixing methods and you realized that none of the methods can fix the 2000-0151 dell hdd error code, then that means the hard drive might be corrupted. Oops! What if you haven’t backed up the hard drive data before the hard drive got corrupted? Then don’t panic because a recommended data recovery software called Tenorshare 4DDiG can be used to restore or recover the previously lost data.
Tenorshare 4DDiG is an all-in-one solution to recover and repair data for all scenarios. Here are some of 4DDiG data recovery software key features:
- 4DDiG supports data recovery from a laptop or PC, internal drives and external drives, SD card, USB flash drive, and so on
- 4DDiG supports various different scenarios, be like accidental deletion, corruption, system attack, formatting, lost partition, and so on
- 4DDiG offer two different version for Windows and Mac users
- Within 3 easy click, you are able to get your lost files back
- 100% safe, no need to worried about data breach
To recover data from dell problematic hard drive, follow the step-by-step guide below:
- Firstly, you need to launch Tenorshare 4DDiG Windows Data Recovery on your computer. Then select the hard drive in your computer and locate where you lost data to begin scanning.
- Now, Tenorshare 4DDiG immediately examines the drive for missing data. Then you can search for the lost data by checking the various categories under the Tree View or even the File View, and others.
- After discovering the location of the target files, the next step is to preview and restore them to a secure location. If there is a situation of permanent data loss or disk overwriting, then avoid saving to the same location where you lost them.
Bottle Line
With the help of this article, the sky is your limit in troubleshooting dell hard drive error code 2000-0151 using the various fix methods explained. Even you can’t fix this error due to your dell hdd are already corrupted, we also recommand you a data recovery software known as Tenorshare 4DDiG to help you easily get the non-backup data back from corrupted dell hard drive. There you go!
Tenorshare 4DDiG Data Recovery
4DDiG is your second to none choice to recover all lost data on Windows/Mac computer from various loss scenarios like deletion, formatting, RAW, etc. with a higher success rate.
Free Download
Free Download
BUY NOW
BUY NOW
People who use Dell computers usually do not encounter a lot of problems. The reason behind this is that Dell takes the utmost care to provide an experience that is bug-free. However, lately, lots of Dell users are encountering the Dell error code 2000 0151. This error is associated with the hard drive and may lead to serious issues if not dealt straight away. It may also prevent your system from starting up as well. But worry not! In this guide, we will provide you solutions that will help you to fix Dell error code 2000 0151. Before we discuss the solutions, let’s take a look at some possible reasons behind this error.
- Reasons Behind the Dell Error Code 2000 0151
- 5 Method To Fix Dell Error Code 2000 0151 Windows 10
- Run a Hardware Test on Your Computer
- Reset your Hard Drive
- Use an external hard drive to resolve Dell error code 2000 0151
- Uninstall and then reinstall your operating system (Windows in this case)
Reasons Behind the Dell Error Code 2000 0151
This error might occur if:
- the data related to hardware is missing or has been deleted
- During the diagnostic, the hard drive fails
- If the BIOS of the system is not able to recognize the status of the hard drive
Now let’s take a look at the solutions for Dell error code 2000 0151
Method 1
Run a Hardware Test on Your Computer
Running a hardware test is an easy solution that might help you resolve the Dell error code 2000 0151. To run the hardware test follow the below-mentioned steps:
- Boot up your computer and keep pressing the F12 key repeatedly.
- The one-time boot menu should open up now.
- Select the ‘run diagnostic’ option and let the diagnostic tool run its course.
After the test is complete, you will not face any issues.
Method 2
- Boot up your system and repeatedly press the F2 button to access the BIOS menu
- Once you have opened up the BIOS menu, locate the Hard drive section.
- Look for the general settings option and go to the system information section
- Check the status of the Hard drive and make sure that it is detected and the status is not set to unknown.
If your status of the hard drive is set as detected then you will not face the Dell error code 2000 0151 anymore.
Method 3
Reset your Hard Drive
If your hard drive is not set properly in its place then it might also lead to Dell error code 2000 0151. To reset your drive, follow these steps:
- Turn off your computer system.
- Now reinsert your hard drive in its slot.
- Reboot your system
- Follow the steps mentioned in method 1 and run the hard drive test.
If everything checks out then you will not face this error again.
Method 4
Use an external hard drive to resolve Dell error code 2000 0151
If the above-mentioned methods don’t work out for you then you can use an external hard drive to resolve Dell error code 2000 0151. If you have a secondary hard drive then you can connect that as well to resolve this error. When you will connect the secondary or external hard drive then the Windows will automatically connect with it. All you need to do is recover all the data and you will be good to go.
Method 5
Uninstall and then reinstall your operating system (Windows in this case)
If your operating system is corrupt then it might also lead to Dell error code 2000 0151. All you need to do is uninstall the version of Windows that you are using correctly and reinstall a new one. You can accomplish this by downloading Windows from the Microsoft website or by using the boot disk that you would have got when you had purchased your copy of the Windows operating software.
If you want to know about How to update bios Dell or if you are facing a Dell laptop black screen issue then you can visit our website for more information.
We are hopeful that after going through our guide, you will face no issues while dealing with the Dell error code 2000 0151. If you need more help then do not hesitate in reaching out to us./;
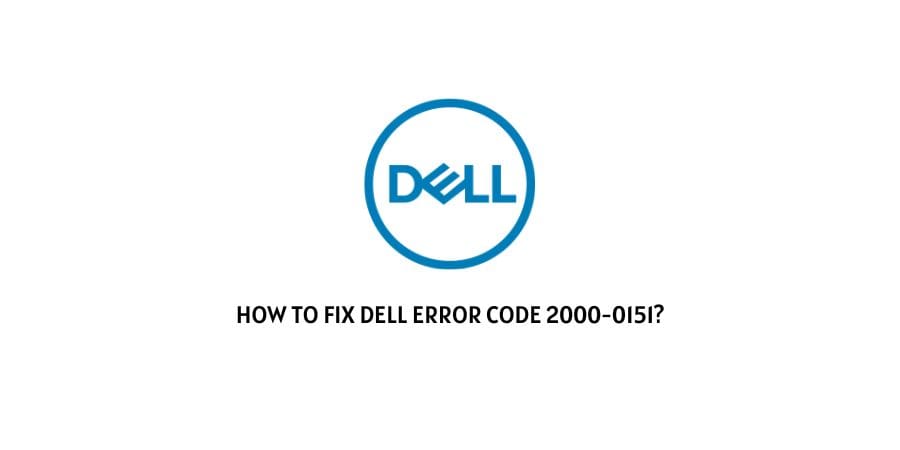
Dell is still one of the most relevant companies when it comes to selling PC units. It is the third in line to be the top PC vendor in the world.
In the second quarter of 2022, Dell sold 13.3 million units of personal PCs. this is enough for you to understand the popularity of the company selling PCs.
Dell has a reputation for impeccable customer support. They also have a great support ecosystem online where different users can share their experiences and issues with the products.
This makes the situation really handy when there is an error that needs attention. The users of the online communities solve minor issues through discussion without even having to contact the support team.
In this article, we will discuss how to fix Dell error code 2000-0151.
We will also take a look at what is the exact issue signalled through this particular code and what could be the reasons behind this error.
What is the error code 2000-0151 On Dell PC?
This is one of the most dreaded error codes that users never want to experience on their Dell PC.
This is an indicator of very deep-seated hardware issues on your PC and you really need to spring into action if you want to save the rest of the components on the computer.
If you are experiencing the error code 2000-0151 on your Dell PC, this indicates that your Hard Drive is either blown completely or if you are in luck you have some time to save the Hard Drive from getting blown.
Either way, it is an indicator of Hard Drive trouble and it is a no-brainer that this component is very important for PC Health.
We will discuss the reasons for this in the next section.
causes For the Dell PC error code 2000-0151
We have seen that the Hard Drive is a very important factor in determining a PC function. If this component fails, no matter how healthy other parts on the computer are, you are in deep trouble.
There are many reasons that could cause your PC Hard Drive to blow. We will attempt to make a list of the most common ones.
Once you identify the reason that this might be happening to your Hard Drive, you are halfway in.
Here is what can lead to the Hard Drive blow-up.
- The BIOS settings on the computer are faulty.
- There is corrupt software on your Hard Drive
- There are some sectors on the Hard Drive that are blown. You can call them Bad Sectors.
- There were some improper shutdowns initiated causing Hard Drive failure.
- The Hard Disk is completely blown.
Now that you have taken a look at the reasons and now will move forward with the solutions, make sure to take a backup of your important data before initiating any fix. This will be helpful in preventing any loss of data.
How To Fix dell error code 2000-0151?
The real question here is how can you get the Hard Drive back to function therefore eliminating the error code 2000-0151 in the long run.
It is important to identify if the Hard Drive can be saved or if it is something that you need to give up on.
We will discuss each fix in detail in this section so that you can make a decision with all the information and facts in check.
Fix 1: Incorrectly configured BIOS settings on the computer
The BIOS settings on a PC render the backbone of the functioning that the PC requires. If these settings are not configured correctly, you are looking at long-term damage to the PC and severe problems like the damage to the Hard Drive that we are discussing in this article.
It can be a little too technical to understand how to configure your BIOS settings in the correct manner.
Hence, we have mapped the entire process for you. Follow these steps below to get the BIOS settings configured.
- The computer needs to be restarted to access the menu.
- Press the F12 key in a continuous fashion to access the BIOS settings menu.
- Click on the options Load Default, Load Setup Defaults, Load Default Settings, Load Optimal Defaults, or any other options that may read the same.
- Press Enter
- The BIOS settings will reset to the recommended default settings
- To save the changes you made, you need to press the F10 key
- The computer needs a reboot after this step.
- Check if your error is resolved after the reboot.
This process will help you set the BIOS settings to the default that Dell has recommended for your PC.
If this does not solve your problem, you will need to explore other fixes.
Fix 2: Run the CHKDSK tool in Command Prompt
If there are some sectors of the hard drive that need repair or some corrupt software is present on the hard drive, you will need to run the CHKDSK tool on the command prompt to identify the exact issue.
We know that this sounds a little too technical which is why we will provide a roadmap to initiate this process.
The CKHDSK prompt is actually a code for the Check Disk option. Now, this might be making more sense.
Here is how you can use it in your favor for repairing the hard disk drive
- Launch the command prompt window
- Run the Command Prompt as administrator. This step is important to give the command prompt the privileges required for the hard disk repair.
- Type in the command prompt window, “chkdsk”
- Press Enter
- Now you will be able to initiate the hard drive repair according to the issue that is sabotaging the drive.
This process will help you to eliminate the errors on the hard disk drive. This process can also be initiated through the file explorer menu.
Fix 3: Replace the Hard Disk
If you have tried the options above and they have not worked for you, chances are that the entire Hard disk drive is blown and there is no hope for repairs.
In this case, take a backup of the data that you do not want to lose and replace the hard disk drive with a new one. This is a drastic step but the issue that you are facing is also drastic and these steps may be necessary.
Fix 4: Contact Dell Customer Support
If these solutions seem too technical to you and you are not sure if you can initiate the hard disk repair on your own, you are making a smart choice.
In these cases, you should employ the help of the technical team at Dell.
The other benefit of contacting the Customer Support team is that you get warranty benefits. If your device is covered with the accidental damage protection warranty, you will get a free hard disk replacement.
This is great because hard disks are not cheap.
Also, attempting technical repairs without the proper expertise and knowledge can lead to more damage than you began with. The technical team is qualified in analyzing the exact issue that your PC has and they can guide you with the best solutions.
Conclusion
The error code 2000-0151 on Dell is a serious hardware issue and should not be taken lightly under any circumstances.
We have made a list of the fixes that may help you but if you cannot solve the issue with these fixes, it is always prudent to contact the customer support team.
Like This Post? Checkout More
- How To Fix Frigidaire Refrigerator Error Code SY EF?
- How To Fix Among Us Error Code 3101?
- How To Fix Google Store Error Code R013?
- How To Fix Instant Pot Error Code C7?