
В этой инструкции подробно о том, чем может быть вызвана ошибка 0x80072f8f и как её исправить, в зависимости от конкретного сценария возникновения.
Проблемы с подключением к серверам Майкрософт как причина ошибки 0x80072f8f
Самая частая причина ошибки 0x80072f8f — наличие проблем с подключением к серверам Майкрософт, с которых загружаются необходимые файлы. Возможные причины этих проблем:
- Настройка блокировок серверов обновления, активации и телеметрии Windows с использованием сторонних программ — частое явление для нелицензионных Windows.
- Отключенные протоколы безопасности TLS 1.1 и TLS 1.2
- Использование VPN-сервисов, прокси. По состоянию на сегодняшний день для установки обновлений Windows VPN не требуется, несмотря на ограничения со стороны Майкрософт, а вот помешать его использование может.
- Проблемы с Интернет-соединением: очень медленный или отсутствующий Интернет, в некоторых случаях мешать установке соединения могут сторонние антивирусы или файрволлы.
- Неправильно настроенное время на компьютере — при установке защищенного соединения с серверами для загрузки необходимых файлов один из факторов, влияющих на возможность соединения — установленное время, стоит его проверить и исправить, если оно настроено неправильно.
Теперь по порядку по каждому из пунктов и необходимых шагах, чтобы исправить проблему.
Отключение блокировки серверов Майкрософт
Если ранее вы использовали какие-либо средства для отключения «слежки» Windows, либо у вас установлена нелицензионная система с принудительно отключенными обновлениями, рекомендую выполнить следующие шаги:
- Если вы действительно использовали какие-то программы для блокировки соединения с серверами Майкрософт, можно использовать их же для отмены этих блокировок.
- Проверьте содержимое файла hosts — в нем не должны быть заблокированы какие-либо серверы Майкрософт, то есть не должно быть строк, содержащих перенаправления для этих серверов, при наличии их следует удалить. Здесь могут помочь инструкции Файл hosts Windows 11, Файл hosts Windows 10. Для других версий системы действия будут теми же.
- Правила запрета доступа к серверам Майкрософт могут присутствовать и в брандмауэре, можно попробовать временно его отключить. Как отключить брандмауэр Windows 11 (для предыдущих версий тоже сработает).
TLS 1.1 и TLS 1.2
Проверьте, включены ли протоколы TLS 1.1 и TLS 1.2, для этого:
- Нажмите клавиши Win+R на клавиатуре (Win — клавиша с эмблемой Windows), введите inetcpl.cpl и нажмите Enter.
- Перейдите на вкладку «Дополнительно» и включите TLS 1.1, TLS 1.2 и TLS 1.3, если какой-то из компонентов отключен.
- Нажмите «Ок».
Отключение VPN, файрволла, антивируса, прокси
Если на компьютере включен VPN, есть сторонний файрволл или антивирус, попробуйте временно отключить их, используя настройки соответствующей программ.
Также зайдите в свойства браузера (Win+R — inetcpl.cpl), перейдите на вкладку «Подключения», нажмите кнопку «Настройка сети» и отключите прокси, в том числе снимите отметку «Автоматическое определение параметров».
Настройки времени и даты на компьютере
Как было отмечено, неправильно заданные время, дата и часовой пояс также могут влиять на возможность установки соединения и скачивания файлов обновления. Проверьте, правильно ли они настроены. В Windows 11 и Windows 10 это можно сделать в «Параметры» — «Время и язык» — «Дата и время».
При этом лучше включить автоматическую настройку времени и часового пояса, но если это дает неправильный результат, выполните настройку вручную.
Во всех версиях Windows, в том числе 11, 10 и 7 — доступна настройка даты, времени и часового пояса и в Панели управления, пункт «Дата и время»:
Сброс параметров сети
Если предыдущие шаги не помогли, попробуйте выполнить сброс параметров сети:
- Запустите командную строку от имени администратора.
- По порядку введите следующие команды, нажимая Enter после каждой:
netsh winsock reset netsh winsock reset netsh int ip reset ipconfig /flushdns
- Проверьте, появляется ли ошибка 0x80072f8f теперь.
В Windows 11/10 есть дополнительный способ сброса параметров сети: Как сбросить настройки сети Windows 11, Сброс сети Windows 10.
Также можно попробовать вручную задать серверы DNS, например 4.2.2.1 и 4.2.2.2, для этого:
- Нажмите клавиши Win+R на клавиатуре, введите ncpa.cpl и нажмите Enter.
- В открывшемся списке подключения нажмите правой кнопкой мыши по вашему Интернет-подключению и откройте его свойства.
- Выберите «IP версии 4» и нажмите кнопку «Свойства».
- Установите отметку «Использовать следующие адреса DNS-серверов» и укажите серверы 4.2.2.1 и 4.2.2.2 или 8.8.8.8 и 8.8.4.4, примените настройки.
- В командной строке от имени администратора введите команду
ipconfig /flushdns
Проверьте, была ли решена проблема.
В случае, если причина оказалась не в подключении, можно попробовать следующие методы:
- Установите обновления Windows, если система давно не обновлялась, особенно обновления безопасности.
- Выполните чистую загрузку Windows без сторонних служб и программ и проверить, удастся ли выполнить обновление в этом случае.
- Исправьте ошибки центра обновлений Windows и очистите кэш обновлений.
- Не уверен в работоспособности метода, но одна из рекомендаций для ошибки 0x80072f8f при активации — зайти в редактор реестра (Win+R — regedit), перейти к разделу
HKEY_LOCAL_MACHINE/Software/Microsoft/Windows/CurrentVersion/Setup/OOBE
дважды нажать по параметру MediaBootInstall и изменить его значение на 0 (при условии, что текущее значение — 1). Параметр отвечает за то, была ли получена система путем чистой установки или с помощью обновления. После изменения, в командной строке, запущенной от имени администратора, выполните команду
slmgr /rearm
а затем перезагрузите компьютер.
И, наконец, если цель — выполнить обновление системы до новой версии, при этом при попытке обновления в Media Creation Tool возникает ошибка 0x80072f8f, вы можете:
- При обновлении Windows 7 до Windows 10 — создать загрузочную флешку с Windows 10 и выполнить чистую установку Windows 10 с ключом от Windows 7.
- Создать ISO с нужной версией системы с помощью Media Creation Tool, либо другими способами, после чего смонтировать его в системе (подключить как диск) и запустить файл setup.exe с подключенного образа — это будет аналогично процессу обновления.
Код ошибки активации Windows 0x80072F8F может возникнуть при попытке активировать Windows 7 или Windows Vista.
Как говорит Microsoft, ошибка 0x80072F8F возникает из-за ошибки безопасности, возникшей при попытке активировать копию Windows 8, 7 или Vista.
В большинстве случаев ошибка активации Windows 0x80072F8F возникает из-за неверных настроек даты и времени на компьютере. В этой статье вы можете найти наиболее эффективные методы устранения ошибки активации 0x80072F8F в Windows 8, 7 или Vista.
Как исправить код ошибки активации Windows 8, 7 или Vista 0x80072F8F.
Метод 1. Проверьте свои настройки даты и времени.
Прежде всего убедитесь в том, что:
- В BIOS: вы установили правильную дату, время и год.
- В Windows: вы установили правильную дату, время и часовой пояс. Если нет, то исправьте их и перезагрузите компьютер. После перезагрузки попробуйте снова активировать свою копию Windows. Если ошибка активации 0x80072F8F сохраняется, то установите дату или год назад (на более позднее время), перезагрузите систему и повторите попытку активации Windows.
Метод 2. Измените раздел реестра MediaBootInstall с 1 на 0.
- Нажмите клавиши Windows + R, чтобы открыть окно команды выполнить.
- Введите regedit и нажмите OK, чтобы открыть редактор реестра.
- Откройте следующий раздел реестра: HKEY_LOCAL_MACHINE/Software/Microsoft/Windows/CurrentVersion/Setup/OOBE
- На правой панели дважды щелкните по REG_DWORD параметру MEDIABOOTINSTALL и измените значение с 1 на 0.
- Нажмите кнопку ОК и закройте редактор реестра.
- Откройте командную строку от имени Администратора. Для этого перейдите в раздел:
- Пуск -> Все программы — > Стандартные.
- щелкните правой кнопкой мыши по командной строке и выберите Запуск от имени администратора.
- Наберите команду slmgr /rearm и нажмите Enter.
- Нажмите кнопку ОК в сообщении «команда успешно завершена» и перезагрузите систему. (Если вас попросят ввести ключ продукта, введите его, чтобы активировать Windows.)
- После перезагрузки попробуйте активировать Windows.
Метод 3. Активируйте Windows по телефону.
Если все вышеперечисленное не поможет, то используйте метод для активации через телефон вашей копии Windows.
Вот и все, ребята! Надеюсь это помогло вам?
Пожалуйста, оставьте комментарий в разделе комментариев ниже или даже лучше: поставьте лайк и поделитесь этим сообщением в блоге в социальных сетях, чтобы помочь распространить информацию об этом решении.
Многослойные проблемы обновлений
Установка очередного внепланового обновления для Windows Server 2008 или Windows Server 2008 R2 приводит к дальнейшей невозможности загрузки сервера с этой ОС. После установки обновления KB4539602, выпущенного Microsoft для исправления проблем с фоновыми заставками рабочего стола (обоями), происходит автоматическое удаление загрузочного файла Windows. Первыми о новой проблеме сообщили пользователи Reddit и портал Bleeping Computer.
Обновление KB4539602 было выпущено Microsoft 7 февраля 2020 г., то есть, уже после официального окончания технической поддержки Server 2008 и Windows 7. Некоторые посетители Reddit отметили возникновение проблемы сразу на нескольких серверах под управлением Windows Server 2008; другие пользователи также сообщили, что обновление KB4539602 приводит к невозможности загрузки ПК под Windows 7.
Список потенциальных причин, приводящих к невозможности загрузки системы после установки KB4539602, включает отсутствие в системе установки предыдущих важных патчей для Server 2008 или наличие их старых версий, а также наличие старых версий подписей алгоритм хеширования SHA-2 и обновлений стека обслуживания.
Вчера CNews также рассказал о массовой проблеме пользователей ПК и ноутбуков под Windows 7, которые столкнулись с невозможностью выключить или перезагрузить компьютер, а также о вариантах решения этой проблемы.
Обновление KB4539602 для Windows Server 2008 является необязательным, то есть, его отсутствие никак не влияет на работу основных функций операционной системы. Самым простым способом избежать возникновения проблем с загрузкой ОС является полное игнорирование его существования.
В описании обновления KB4539602 для Windows 7 (SP1) и 2008 R2 с пакетом обновления SP1 на сайте техподдержки Microsoft отмечается, что перед установкой этого обновления в обязательном порядке необходимо предварительно установить обновление KB4474419 от 23 сентября 2019 г. для нормального функционирования SHA-2, а также обновление KB4490628 от 12 марта сентября 2019 г. для стека обслуживания (SSU), или более поздние их версии.
Оба эти обновления автоматически предлагаются для установки «Центром обновления Windows». После установки обновлений также необходимо перезагрузить систему.
Как спасти уже пострадавшую систему
Пока что Microsoft не представила никаких официальных исправлений для тех, кто уже столкнулся с невозможностью загрузки системы после неудачной установки обновления KB4539602. Тем не менее, администраторы Windows с подачи портала Bleeping Computer уже придумали два неофициальных способа восстановления серверов под ОС Windows Server 2008 с неудачной установкой KB4539602.
Один из вариантов предлагает зайти в «Восстановление системы» (Recovery), затем выбрать букву диска для установки Windows, и далее запустить следующую команду:
dism.exe /image:C: /cleanup-image / revertpendingactions
Другой вариант подразумевает загрузку в консоли «Восстановление системы», затем выбор и копирование файлов winload.efi и winload.exe, взятых из резервных копий или из другой инсталляции Windows Server 2008, в папку C:windowssystem32. Затем необходимо перезагрузить систему.
Слухи о смерти преувеличены?
Бесплатная техническая поддержка операционных систем Windows 7, Server 2008 и 2008 R2 завершена 14 января 2020 г. В Microsoft официально объявили о том, что эти системы больше не будут получать обновлений и «на прощание» выпустили общедоступный патч KB4534310.
Именно это бесплатное ежемесячное накопительное обновление привело к проблемам с фоновыми заставками рабочего стола, поэтому Microsoft была вынуждена выпустить незапланированное февральское обновление KB4539602.
В Microsoft заявили о том, что проблема в настоящее время находится в стадии расследования, сообщил портал Bleeping Computer. Не исключено, что Microsoft придется еще раз нарушить обещание не выпускать обновлений для Windows 7 и Windows Server 2008, и все же представить еще одну «заплатку на заплатку».
По данным Microsoft, корпоративные клиенты (представители сегмента SMB наравне с крупным бизнесом) смогут поддерживать свою Windows 7 в актуальном состоянии до января 2023 г. в рамках сервиса Extended Security Update (ESU). Подписка на него продается с 1 декабря 2019 г. и до конца 2020 г. стоит $25 для каждого ПК в отдельности. В 2021 г. цена вырастет до $50, а в 2022 г. — до $100.
- 15.01.2023
Ошибка 0x80072f8f может происходить при активации Windows 10 и Windows 7, так же данная ошибка может встречаться при активации Microsoft Office. Помимо всего, такая ошибка может возникать и при попытке установки обновлений на Windows 7 и Windows 10. Рассмотрим в этой статье по каким причинам данная ошибка может выходить и как ее исправить.
Ошибка на Windows 7:
Ошибка на Windows 10:
Ошибка в Microsoft Office:
Есть несколько решений, рассмотрим каждые по отдельности.
1. Не правильное системное время.
Сбитый часовой пояс, или не верное заданное системное время может стать причиной ошибок при активации Windows и Microsoft Office. Решением проблемы будет выставить правильное время и часовой пояс в ручную, либо использовать автоматическую синхронизацию веремени, к примеру с помощью time.windows.com.
2. Установка обновлений. (Только для Windows 7)
Данная ошибка возникает зачастую от отсутствия следующих обновлений, скачайте и установите их в ручную с сайта Microsoft:
dotnetfx35.exe (.NET Framework 3.5) — Скачать
KB3033929 — Скачать для x32 / Скачать для x64
dxwebsetup.exe — Скачать
Только для х32 битных систем:
KB2839894-x86.msu — Скачать
KB2862152-x86.msu — Скачать
KB2868626-x86.msu — Скачать
3. Активация по телефону.
Инструкция как активировать Windows 7 по телефону
Инструкция как активировать Windows 10 по телефону
Либо можете воспользоваться активацией по телефону в текстовом режиме без звонка, инструкция:
— В окне с ошибкой проходим в другие способы активации
— Далее переходим в автоматическую активацию по телефону
— Выбираете Вашу страну в выпадающем меню, к примеру «Россия» и жмем далее.
— Теперь мы перешли в окно активации по телефону. Обращаем внимание на «Шаг 2», шестизначные цифры в каждом блоке от 1 до 9, их нужно будет ввести в текстовую активацию по телефону. Внимание: у Вас будут свои цифры в шаге 2 и необходимо вводить именно то, что на Вашем окне активации по телефону, на скриншоте ниже — это пример.
— Переходим на страницу текстовой активации GET CID. На странице онлайн-бота по телефонной активации есть краткая инструкция по использованию.
После ввода всех цифр в поля от A до H, в окне активации по телефону нажимаете «Далее» и активируете Вашу систему.
На этом все, если у Вас остались дополнительные вопросы, можете задать их нашей технической поддержке по электронному адресу — admin@sofctomputers.org
Содержание
- 1 Как исправить код ошибки активации Windows 8, 7 или Vista 0x80072F8F.
- 1.1 Метод 1. Проверьте свои настройки даты и времени.
- 1.2 Метод 2. Измените раздел реестра MediaBootInstall с 1 на 0.
- 1.3 Метод 3. Активируйте Windows по телефону.
Код ошибки активации Windows 0x80072F8F может возникнуть при попытке активировать Windows 7 или Windows Vista.
Как говорит Microsoft, ошибка 0x80072F8F возникает из-за ошибки безопасности, возникшей при попытке активировать копию Windows 8, 7 или Vista.
В большинстве случаев ошибка активации Windows 0x80072F8F возникает из-за неверных настроек даты и времени на компьютере. В этой статье вы можете найти наиболее эффективные методы устранения ошибки активации 0x80072F8F в Windows 8, 7 или Vista.
Как исправить код ошибки активации Windows 8, 7 или Vista 0x80072F8F.
Метод 1. Проверьте свои настройки даты и времени.
Прежде всего убедитесь в том, что:
- В BIOS: вы установили правильную дату, время и год.
- В Windows: вы установили правильную дату, время и часовой пояс. Если нет, то исправьте их и перезагрузите компьютер. После перезагрузки попробуйте снова активировать свою копию Windows. Если ошибка активации 0x80072F8F сохраняется, то установите дату или год назад (на более позднее время), перезагрузите систему и повторите попытку активации Windows.
Метод 2. Измените раздел реестра MediaBootInstall с 1 на 0.
- Нажмите клавиши Windows + R, чтобы открыть окно команды выполнить.
- Введите regedit и нажмите OK, чтобы открыть редактор реестра.
- Откройте следующий раздел реестра: HKEY_LOCAL_MACHINE/Software/Microsoft/Windows/CurrentVersion/Setup/OOBE
- На правой панели дважды щелкните по REG_DWORD параметру MEDIABOOTINSTALL и измените значение с 1 на 0.
- Нажмите кнопку ОК и закройте редактор реестра.
- Откройте командную строку от имени Администратора. Для этого перейдите в раздел:
- Пуск -> Все программы — > Стандартные.
- щелкните правой кнопкой мыши по командной строке и выберите Запуск от имени администратора.
- Наберите команду slmgr /rearm и нажмите Enter.
- Нажмите кнопку ОК в сообщении «команда успешно завершена» и перезагрузите систему. (Если вас попросят ввести ключ продукта, введите его, чтобы активировать Windows.)
- После перезагрузки попробуйте активировать Windows.
Метод 3. Активируйте Windows по телефону.
Если все вышеперечисленное не поможет, то используйте метод для активации через телефон вашей копии Windows.
Вот и все, ребята! Надеюсь это помогло вам?
Пожалуйста, оставьте комментарий в разделе комментариев ниже или даже лучше: поставьте лайк и поделитесь этим сообщением в блоге в социальных сетях, чтобы помочь распространить информацию об этом решении.
Содержание
- Устраняем ошибку 0x80072f8f при активации Windows 7
- Исправление ошибки 0x80072f8f
- Причина 1: Системное время
- Причина 2: Сетевые параметры
- Причина 3: Неверный параметр реестра
- Заключение
- Исправлено: 0x80072f8f ошибка активации Windows
- Как исправить код ошибки активации Windows 8, 7 или Vista 0x80072F8F.
- Метод 1. Проверьте свои настройки даты и времени.
- Метод 2. Измените раздел реестра MediaBootInstall с 1 на 0.
- Метод 3. Активируйте Windows по телефону.
- Решаем проблему с активацией Windows — код 0x80072f8f
- Сбилось текущее время и дата
- Сброс сетевых параметров
- Изменение DNS
- Изменение записей в реестре
- Другие варианты решения
Устраняем ошибку 0x80072f8f при активации Windows 7
Исправление ошибки 0x80072f8f
Для начала коротко разберем принцип процесса активации. Наша операционная система отправляет запрос на специальный сервер Майкрософт и получает соответствующий ответ. Именно на этом этапе и может возникнуть ошибка, причины которой кроются в некорректных данных, передаваемых серверу. Такое может произойти из-за неправильно выставленных (сбитых) настроек времени или сетевых параметров. На успешную активацию также могут повлиять вирусы, установленные программы и драйвера, а также наличие «лишнего» ключа в системном реестре.
Прежде, чем приступать к исправлению, следует убедиться в том, что выполнены все условия, необходимые для нормального течения операции.
- Отключите антивирус, если таковой установлен на ПК. Эти программы могут препятствовать отправке запросов и получению ответов по сети.
Подробнее: Как отключить антивирус
Обновите драйвер сетевой карты, так как устаревшее ПО может стать причиной неправильной работы устройства.
Подробнее: Как обновить драйвера
После того как все приведенные выше пункты были выполнены, переходим к устранению других факторов.
Причина 1: Системное время
Сбитое системное время может стать причиной многих проблем. Особенно важны эти настройки для активации программного обеспечения, в том числе и ОС. Расхождение даже в одну минуту даст серверу повод не отправлять вам ответ. Решить эту задачу можно, выставив параметры вручную, или включив автоматическую синхронизацию через интернет. Совет: используйте адрес time.windows.com.
Причина 2: Сетевые параметры
Неверные значения сетевых параметров могут привести к тому, что наш компьютер, с точки зрения сервера, будет отправлять неверные запросы. В данном случае неважно, какие именно настройки следует «подкручивать», так как нам просто требуется сбросить их к первоначальным значениям.
- В «Командной строке», запущенной от имени администратора, по очереди выполняем четыре команды.
netsh winsock reset
netsh int ip reset all
netsh winhttp reset proxy
ipconfig /flushdns
Первая команда сбрасывает каталог Winsock, вторая делает то же самое с протоколом TCP/IP, третья отключает прокси, а четвертая очищает кэш DNS.

Причина 3: Неверный параметр реестра
Реестр Виндовс содержит данные для управления всеми процессами в системе. Естественно, там есть и ключ, «виновный» в нашей сегодняшней проблеме. Его нужно обнулить, то есть показать ОС, что параметр отключен.
- Открываем редактор системного реестра любым из доступных способов.
Здесь нас интересует ключ с названием
Кликаем по нему дважды и в поле «Значение» пишем «0» (ноль) без кавычек, после чего жмем ОК.

Заключение
Как видите, решить проблему с активацией Windows 7 довольно просто. Максимально внимательно выполняйте все необходимые действия, особенно это касается редактирования реестра, и не пользуйтесь украденными ключами.
Исправлено: 0x80072f8f ошибка активации Windows
Код ошибки активации Windows 0x80072F8F может возникнуть при попытке активировать Windows 7 или Windows Vista.
Как говорит Microsoft, ошибка 0x80072F8F возникает из-за ошибки безопасности, возникшей при попытке активировать копию Windows 8, 7 или Vista.
В большинстве случаев ошибка активации Windows 0x80072F8F возникает из-за неверных настроек даты и времени на компьютере. В этой статье вы можете найти наиболее эффективные методы устранения ошибки активации 0x80072F8F в Windows 8, 7 или Vista.
Как исправить код ошибки активации Windows 8, 7 или Vista 0x80072F8F.
Метод 1. Проверьте свои настройки даты и времени.
Прежде всего убедитесь в том, что:
- В BIOS: вы установили правильную дату, время и год.
- В Windows: вы установили правильную дату, время и часовой пояс. Если нет, то исправьте их и перезагрузите компьютер. После перезагрузки попробуйте снова активировать свою копию Windows. Если ошибка активации 0x80072F8F сохраняется, то установите дату или год назад (на более позднее время), перезагрузите систему и повторите попытку активации Windows.
Метод 2. Измените раздел реестра MediaBootInstall с 1 на 0.
- Нажмите клавиши Windows + R, чтобы открыть окно команды выполнить.
- Введите regedit и нажмите OK, чтобы открыть редактор реестра.
- Откройте следующий раздел реестра: HKEY_LOCAL_MACHINE/Software/Microsoft/Windows/CurrentVersion/Setup/OOBE
- На правой панели дважды щелкните по REG_DWORD параметру MEDIABOOTINSTALL и измените значение с 1 на 0.
- Нажмите кнопку ОК и закройте редактор реестра.
- Откройте командную строку от имени Администратора. Для этого перейдите в раздел:
- Пуск -> Все программы — > Стандартные.
- щелкните правой кнопкой мыши по командной строке и выберите Запуск от имени администратора.
- Наберите команду slmgr/rearmи нажмитеEnter.
- Нажмите кнопку ОК в сообщении «команда успешно завершена» и перезагрузите систему. (Если вас попросят ввести ключ продукта, введите его, чтобы активировать Windows.)
- После перезагрузки попробуйте активировать Windows.
Метод 3. Активируйте Windows по телефону.
Если все вышеперечисленное не поможет, то используйте метод для активации через телефон вашей копии Windows.
Вот и все, ребята! Надеюсь это помогло вам?
Пожалуйста, оставьте комментарий в разделе комментариев ниже или даже лучше: поставьте лайк и поделитесь этим сообщением в блоге в социальных сетях, чтобы помочь распространить информацию об этом решении.
Решаем проблему с активацией Windows — код 0x80072f8f
Казалось бы, приобрел лицензионную операционную систему с необходимым ключом, установил на компьютер и все должно работать. Но так бывает далеко не всегда. Очень часто при активации Windows 7, Vista выскакивает ошибка с кодом 0x80072f8f, она завершает всю процедуру, и копия Виндовс так и остается не активированной.
Давайте разбираться, почему это происходит и что делать.
Сбилось текущее время и дата
Итак, первое, что следует проверить, это настройки времени и даты. Они должны точно совпадать с текущим числом.
- Откройте окно настроек, щелкнув по времени в нижнем углу.
- Убедитесь, что все выставлено верно. Если же нет, то измените значения на актуальные, зайдя в раздел «Изменение настроек».
- Далее переместитесь во вкладку «Время по интернету» и щелкните по изменению параметров.
- Установите синхронизацию, вписав значение «time.windows.com» в поле «Сервер».
- Щелкните «Обновить сейчас», дождитесь обновления и нажмите «ОК».
Перезагрузите компьютер и проверьте результат.
Бывает, что после перезагрузки, внесенные изменения не сохраняются. Это связано с батарейкой питания BIOS, скорее всего срок ее службы подходит к концу. Необходимо ее заменить.
Если сбой 0x80072f8f появляется на смотря на то, что время стоит нормальное, то очевидно проблема в другом, поэтому двигаемся далее.
Сброс сетевых параметров
Также ошибка 0x80072f8f может появиться в результате сбившихся сетевых настроек. В таком случае при активации, Windows не сможет связаться с сервером для проверки ключа, что вызовет сбой.
В качестве решения могу предложить произвести общий сброс сетевых настроек. Это вернет подключение к первоначальному состоянию, только что установленной операционной системы.
Как это сделать, показываю на примере Windows 7:
- Заходим в строку команд и поочередно водим в нее следующие команды. Каждую команду должно сопровождать нажатие клавиши «Enter». 1) netsh winsock reset, 2) netsh int ip reset all, 3) netsh winhttp reset proxy, 4) ipconfig /flushdns
- Выполняем перезагрузку ПК.
После этого связь с интернетом должна быть восстановлена.
В Windows 10 все немного проще и решается путем нажатия одной кнопки:
- Нажимаем сочетание «WIN+L», перемещаемся в раздел «Сети и интернета».
- Открываем раздел «Состояние», в нижней части экрана переходим в подраздел «Сброс сети».
- Щелкаем по кнопке сброса и перезапускаем компьютер.
Это должно помочь вам избавиться от сбоя «Произошла ошибка при попытке активации. Код ошибки 0x80072f8f».
Данный способ не эффективен в тех случаях, когда наблюдаются сбои на стороне провайдера. Свяжитесь с вашим интернет провайдером и решайте вопрос непосредственно с ним.
Изменение DNS
Как вариант, можно попробовать изменить DNS сервера. Это позволит обойти некоторые ограничения со стороны провайдера.
- Зайдите в центр управления сетями, щелкнув по иконке компьютера правой мышкой в правом углу, рядом с часами или воспользуйтесь поиском.
- Нажмите по активному подключению.
- Перейдите в «Свойства».
- Дважды нажмите мышкой по пункту «TCP/IPv4».
- Укажите публичные DNS записи. Предпочитаемый — 4.2.2.1, Альтернативный — 4.2.2.2.
- Отметьте пункт «Подтвердить параметры …» и нажмите «ОК».
- Остается выполнить сброс DNS. Для этого запустите командную строку и выполните в ней команду — ipconfig /flushdns.
- Перезагрузите устройство.
Есть вероятность, что после изменения DNS некоторые функции системы перестанут корректно работать. Например, у вас может исчезнуть доступ в личный кабинет вашего интернет провайдера.
Поэтому после завершения процедуры активации, рекомендую вернуть прежние значения.
Изменение записей в реестре
Если Windows 7 по-прежнему выдает ошибку 0x80072f8f и никак не активируется, то можно попробовать залезть в реестр и изменить значение одного параметра. Но здесь нужно быть очень осторожным, поскольку случайное удаление или изменение какого-либо стороннего параметра может нарушить работу всей системы.
Разберем более подробно:
- Жмем комбинацию
.
- Вписываем в строку «regedit» и жмем «ОК».
- Перемещаемся по пути «HKEY_LOCAL_MACHINE / Software / Microsoft / Windows / CurrentVersion / Setup / OOBE», в правой колонке дважды щелкаем по опции «MediaBootInstall» и выставляем для нее значение «0», далее щелкаем «ОК».
- Запустите строку команд, выполните в ней — slmgr / rearm и нажмите «ОК».
Вас могут попросить указать ключ, укажите его и выполните перезапуск ПК. Затем вновь повторите попытку активации.
Другие варианты решения
Выше мы рассмотрели основные варианты решения, которые помогают исправить ошибку активации 0x80072f8f в большинстве случаев. Но если они вам не помогли, сделайте следующее:
- Активируйте систему используя мобильный телефон.
- Продолжайте установку без указания серийного номера, задайте регион, дату и время, только после этого введите лицензионный ключ.
- Возможно, что сервер MS Activation на данный момент не доступен. Попробуйте ввести ключ позднее.
- Отключите антивирус.
- Убедитесь, что были установлены все необходимые драйвера, в особенности на сетевую карту.
- Произведите чистую установку образа с последующей активацией, без предварительной установки сторонних программ.
Еще одно решение – подключиться к интернету используя другой источник. Это может быть USB модем, Wi-Fi знакомых, мобильный интернет (создание точки доступа и подключение к ней). Так вы узнаете наверняка, дело в текущем подключении или каких-либо других параметрах.
Код ошибки активации Windows 0x80072F8F появляется при попытке активировать Windows с сообщением об ошибке «Произошла ошибка безопасности». В большинстве случаев ошибка возникает из-за сбоя в настройках даты и времени в вашей системе. Однако могут быть и другие причины, препятствующие обновлению или активации, например, брандмауэр Windows, ошибка с файлами DLL, неправильный прокси-сервер или из-за поврежденных файлов.
К счастью, есть несколько методов, которые могут помочь исправить код ошибки активации Windows: 0x80072F8F. Давайте узнаем больше о решениях.
Метод 1. Исправьте настройки даты и времени для рабочего стола
Этот метод предназначен для тех, кто использует режим рабочего стола Windows. В этом методе вы будете правильно настраивать время и дату в системе, чтобы вы могли продолжить обновление или активацию Windows без каких-либо проблем:
Шаг 1. Перейдите в «Пуск», щелкните правой кнопкой мыши и выберите «Выполнить» в контекстном меню.
Шаг 2: Откроется командное окно «Выполнить».
Теперь введите timedate.cpl в строке поиска и нажмите Enter, чтобы открыть окно «Дата и время» на панели управления.
Шаг 3. На вкладке «Дата и время» нажмите кнопку «Изменить дату и время».
Шаг 4: Теперь в окне «Настройки даты и времени» установите правильную дату и время.
Нажмите ОК, чтобы применить изменения.
* Примечание. Вернувшись в окно «Дата и время», вы также можете выбрать правильный часовой пояс.
- Просто нажмите кнопку «Изменить часовой пояс» под разделом «Часовой пояс»;
2. Затем в окне «Настройки часового пояса» выберите правильный часовой пояс в зависимости от вашего текущего местоположения из раскрывающегося списка в разделе «Часовой пояс». Нажмите ОК, чтобы сохранить изменения.
Шаг 5: Нажмите «Применить», а затем «ОК» в диалоговом окне «Дата и время», чтобы сохранить изменения и выйти.
Вы больше не должны видеть код ошибки 0x80072F8F при завершении обновления Windows или активации.
Метод 2: исправьте настройки даты и времени в Windows RT
Однако, если вы работаете в Windows RT, вы можете следовать приведенным ниже инструкциям, чтобы изменить настройки даты и времени в вашей системе:
Шаг 1. На главном экране «Пуск» введите дату и время.
Шаг 2: Нажмите на результат — Измените настройки времени и даты, чтобы открыть окно настроек даты и времени.
Шаг 3. Если дата и время установлены автоматически, выключите их.
Шаг 4: Теперь выйдите из окна настроек и нажмите горячие клавиши Win + R, чтобы открыть команду «Выполнить».
Шаг 5. В командном окне «Выполнить» введите timedate.cpl и нажмите OK, чтобы открыть окно «Дата и время».
Шаг 6: В открывшемся окне «Дата и время» выберите вкладку «Дата и время» и нажмите кнопку «Изменить дату и время», чтобы установить правильную дату и время для вашей системы.
* Примечание. Вы также можете установить правильный часовой пояс, нажав кнопку «Изменить часовой пояс» и внося изменения.
После внесения изменений проверьте, решена ли проблема, и вы можете обновить или активировать свою систему Windows в обычном режиме.
Как активировать Windows
Если проблема связана с активацией вашей ОС Windows и теперь, когда вы внесли изменения в настройки даты и времени, вы можете выполнить описанный ниже процесс, чтобы продолжить активацию Windows:
Шаг 1. Перейдите в Пуск и введите slui.exe в строке поиска Windows.
Щелкните результат, чтобы запустить команду slui.exe, и откроется окно активации в приложении «Настройки».
Шаг 2. Теперь введите ключ продукта и продолжайте следовать инструкциям на экране.
После этого ваша Windows должна быть успешно активирована.
Метод 3: изменение данных значения ключа реестра
Однако, если описанные выше методы не помогут вам активировать Windows, вы можете попробовать отредактировать редактор реестра, чтобы проверить, помогает ли он решить проблему активации Windows. Посмотрим, как:
Шаг 1. Нажмите одновременно клавиши Win + R на клавиатуре, чтобы открыть командное окно «Выполнить».
Шаг 2. В строке поиска команды «Выполнить» введите regedit и нажмите Enter, чтобы открыть окно редактора реестра.
Шаг 3. В окне редактора реестра перейдите по указанному ниже пути:
HKEY_LOCAL_MACHINE/Software/Microsoft/Windows/CurrentVersion/Setup/OOBE
Теперь перейдите в правую часть окна и найдите значение DWORD — MediaBootInstall.
Дважды щелкните по нему.
Шаг 4. В диалоговом окне «Изменить значение DWORD (32-бит)» установите для поля «Значение» значение 0.
Нажмите ОК, чтобы сохранить изменения и выйти.
Шаг 5: Теперь выйдите из окна редактора реестра и щелкните правой кнопкой мыши «Пуск».
Нажмите «Выполнить», чтобы открыть командное окно «Выполнить».
Шаг 6. В поле поиска введите cmd и одновременно нажмите клавиши Ctrl + Shift + Enter на клавиатуре, чтобы открыть окно командной строки с повышенными привилегиями.
Шаг 7: В окне командной строки (администратор) выполните приведенную ниже команду и нажмите Enter:
slmgr /rearm
Если вы видите сообщение об успешном выполнении, нажмите ОК в запросе, чтобы перезагрузить компьютер, чтобы изменения вступили в силу.
Это активирует вашу Windows сейчас.
Метод 4: установка обновления корневого сертификата
Но если вы видите код ошибки 0x80072F8F при обновлении Windows, установка камеры обновления корневого сертификата в большинстве случаев помогает решить проблему. Просто следуйте приведенному ниже процессу, чтобы установить обновление корневого сертификата:
Шаг 1. Откройте браузер и перейдите на Каталог Центра обновления Майкрософт Веб-сайт.
Шаг 2: Теперь в поле поиска введите «Обновление корневого сертификата» и нажмите «Поиск».
Шаг 3: Вы попадете на страницу результатов.
Здесь вы можете нажать кнопку «Загрузить» рядом с обновлением.
Убедитесь, что вы загрузили тот, который соответствует версии вашего ПК.
После загрузки откройте установочный файл и следуйте инструкциям для завершения установки. Затем вы можете запустить обновление Windows, чтобы проверить, решена ли проблема с обновлением Windows.
Метод 5: временно отключить брандмауэр
Иногда обновление может не завершиться из-за того, что брандмауэр блокирует процесс. Вот когда вы сталкиваетесь с ошибкой обновления Windows 0x80072F8F. В таком случае вы можете попробовать временно отключить брандмауэр и проверить, помогает ли это решить проблему:
Шаг 1. Нажмите сочетания клавиш Win + R на клавиатуре, чтобы открыть командное окно «Выполнить».
Шаг 2: В командном окне «Выполнить» введите firewall.cpl в поле поиска и нажмите Enter.
Шаг 3. Откроется окно брандмауэра Защитника Windows.
Теперь перейдите в левую часть панели и нажмите Включить или выключить брандмауэр Защитника Windows.
Шаг 4. Теперь в окне «Настройка параметров» выберите «Отключить брандмауэр Защитника Windows (не рекомендуется)» в разделе «Параметры частной сети».
Повторите это также для настроек общедоступной сети.
Нажмите ОК, чтобы сохранить изменения и выйти.
Теперь попробуйте установить обновление Windows, и оно должно пройти нормально.
Метод 6: повторно зарегистрируйте файлы DLL
Скорее всего, обновление Windows завершится неудачно, и вы увидите код ошибки 0x80072F8F из-за поврежденных файлов DLL. В этом случае вы можете попробовать перерегистрировать файлы DLL на вашем компьютере и посмотреть, поможет ли это избавиться от ошибки. Вот как:
Шаг 1: Щелкните правой кнопкой мыши «Пуск» и выберите «Выполнить», чтобы запустить командное окно «Выполнить».
Шаг 2. В строке поиска «Выполнить команду» введите cmd и нажмите одновременно клавиши Ctrl + Shift + Enter на вашем ПК, чтобы открыть окно командной строки с правами администратора.
Шаг 3. В окне командной строки с повышенными привилегиями введите одну за другой следующие команды и нажимайте Enter после каждой:
regsvr32 softpub.dll /s regsvr32 wintrust.dll /s regsvr32 initpki.dll /s regsvr32 mssip32.dll /s
После выполнения команд выйдите из окна командной строки и перезагрузите компьютер, чтобы изменения вступили в силу.
Если ни один из вышеперечисленных методов не работает, но вы по-прежнему видите обновление Windows или код ошибки активации 0x80072F8F, вы можете попробовать активировать Windows через свой телефон. Кроме того, вы также можете обратиться за помощью в службу технической поддержки Microsoft для активации Windows или обновления Windows.
Назад
-
-
04 Мар 2022 (Отредактировано: 13.11.2022)
-
11475
0x80072f8f ошибка активации windows 7: причины появления и способы решения проблемы

Часто рабочая или домашняя ОС, как впрочем и office 2010 или другие продукты Microsoft, функционируют некорректно из-за того, что не выполнена активация. О наличии неполадок при попытке ввести ключ свидетельствует ошибка активации windows 0x80072f8f.
Её появление сигнализирует о проблемах с безопасностью, преимущественно это происходит вследствие некорректных настроек даты и времени, но есть и другие причины. Если вдруг на экране высветился код ошибки 0x80072f8f при активации windows 7, не стоит паниковать – есть несколько результативных и предельно простых способов исправить ситуацию.
Зная, как действовать, можно быстро и легко получить доступ к полному функционалу операционной системы.
Когда возникает ошибка активации
виндовс 7 0x80072f8f?
Уведомление, что произошла ошибка, появляется после выполнения следующих действий:
- загрузка программных компонентов и инсталляция ОС;
- запуск системы 2016 или другого года выпуска;
Появившееся на экране сообщение 0х80072f8f при активации windows 7 не обязательно означает, что проверка безопасности не подтвердила код.
Проблема может быть обусловлена:
- не установлен пакет обновления системы безопасности Windows 7
- несоответствием сетевых параметров;
- нарушением настроек времени и даты;
- неправильным указанием DNS сервера;
- ошибками в системном реестре и т.д.
Если вовремя не позаботиться об устранении проблемы, то часть опций будет недоступна, в том числе активация операционной системы. По очереди опишем способы урегулирования ситуации, от самого простого к более сложным.
В нашем каталоге представлены оригинальные ключи активации:
Исправление ошибки активации Windows 0x80072f8f, с помощью установки пакета безопасности KB3033929
Если при активации системы у вас возникла ошибка 0x80072f8f, вам следует установить пакет обновления системы безопасности Windows 7 для систем на базе 64-разрядных (x64) процессоров (KB3033929), после чего активация пройдет успешно.
Скачать пакет обновления вы можете на официальном сайте по ссылке —
32 бит — https://www.microsoft.com/ru-RU/download/confirmation.aspx?id=46078
64 бит — https://www.microsoft.com/ru-RU/download/confirmation.aspx?id=46148
1. При переходе по ссылке на загрузку пакета, автоматически скачается файл установки.
2. После установки файла, ошибка будет устранена.
Дополнительно мы рекомендуем после установки ОС воспользоваться полным пакетом обновлений UpdatePack7R2. С его помощью в дальнейшем можно выполнять обновления рабочей системы, а также проводить их интеграцию в дистрибутив. Важной отличительной особенностью данного ПО является универсальность – он подходит для Windows 7 в любой редакции, независимо от специфики архитектуры и языковой версии. После загрузки и инсталляции пакета любые проблемы с активационным процессом, включая ошибку 0X80072F8F, можно будет быстро и легко устранять.
С нашего сервера — https://keysoft.store/download/windows-7/dl-updaterpack7r2-windows-7
С офф сайта — https://blog.simplix.info/updatepack7r2/
Есть и другие варианты избавления от проблемы:
- корректировка времени и даты;
- внесение изменений в MediaBootInstall (значение нужно поменять с 1 на 0);
- проведение активации операционной системы через смартфон.
Ошибка активации Виндовс 7 0x80072f8f возникает у пользователей достаточно часто и различным причинам, а наиболее эффективным и простым методом её устранения является установка пакета безопасности. Скачивание и инсталляция не потребуют много сил и времени, главное – использовать надежный источник софта.
The error 0x80072f8f is a common issue that happens in various cases like updating and activating Windows. Hence, plenty of users are seeking for methods to resolve it. Today, MiniTool will offer respective methods to fix 0x80072f8f Windows 10 in different cases.
This post will be divided into 3 parts. It tells you how to resolve 0x80072f8f in the cases of updating Windows, launching Microsoft Store, as well as activating Windows respectively. Now, move to the content below and focus on the case you are stuck in.
Case 1: Windows Update Error 0x80072f8f
If you receive the code: 0x80072f8f when updating Windows 10/8/8.1, you can try the following methods. All of them are simple and effective. Let’s explore them together now!
Method 1: Install Root Certificate Update
It is said that installing root certificate update can repair all the issues associated with computer’s connection with the Windows Update server. This method is easy to operate. You can download it easily by navigating to Microsoft Update Catalog website and then search for Root Certificate Update.
Find the match version with your computer and then download it. After that, follow the on-screen instruction to complete the process. Now, update your Windows again to see if the error is fixed.
Method 2: Disable Firewall Temporarily
As the update can be blocked by Firewall, you will receive the Windows Update error 0x80072f8f. Given to that fact, you can disable Firewall for temporary. Here are steps for doing that.
Step 1: Open Control Panel from Run window.
1. Press Windows and R keys to open the Run window.
2. Type control in the window and then click on OK to continue.
Step 2: In the Control Panel window, click on Windows Defender Firewall.
Step 3: Click on the Turn Windows Defender Firewall on or off option in the left pane of the pop-up window.
Step 4: Now, click on Turn off Windows Defender Firewall (not recommended) in both the Private network settings and Public network settings section. Finally, click OK to save the changes.
Tip: After turning off the Firewall, check if you can update Windows properly. If it still fails, turn on the Firewall by repeating the steps above and then try other methods immediately.
Method 3: Re-register DLL Files
As Windows Update error 0x80072f8f can happen because of malfunctioned DLL files, try re-registering some DLL or Dynamic Link Library files on the computer.
Here is the tutorial for you.
Step 1: Type command in the search box, and then right click Command Prompt from the search results and click on Run as administrator option in the pop-up menu.
Step 2: In the elevated window, type the following commands and hit Enter after each.
- regsvr32 softpub.dll /s
- regsvr32 wintrust.dll /s
- regsvr32 initpki.dll /s
- regsvr32 mssip32.dll /s
Step 3: After executing the commands, close the Command Prompt and restart computer.
Step 4: Now, update your Windows to see if the error is fixed.
Further reading:
Actually, in addition to DLL file missing error, PC has many other similar errors like missing exe files, sys files, inf files, and ocx files, etc. These files are vital for Windows Update, but they can be replaced with others because of virus/malware attack or game/third-party software installation.
If so, serious system issues can be caused and Windows update installation may fail. You are recommended to install Advanced System Repair tool to solve these errors and optimize your computer.
Recommended article: Top 9 Fixes to Xlive.dll Missing Error in Windows Systems
Case 2: Windows Store Error 0x80072f8f
The Windows Store error 0x80072f8f usually occurs when trying to acquire a new app or update the available ones. To help you repair the error code 0x80072f8f in Windows Store, we find the following available solutions.
Solution 1: Run Windows Troubleshooter
Windows Troubleshooter is a Windows built-in program, which is useful for resolving some common computer issues. You can have a try.
Step 1: Open Settings by pressing Windows and I keys, and then find and click Update & Security in the main interface.
Step 2: After clicking Troubleshoot in the left pane of the elevated window, move to the right side of the window and scroll down the content to find Windows Store Apps. Expand it and then click Run the troubleshooter.
Step 3: Once you clicked Run as troubleshooter, the program will run automatically.
Step 4: If you receive the following window after troubleshooting process, click Next to go on.
Step 5: Follow the on-screen instruction to finish the whole process. Eventually, launch Windows Store to see if the error 0x80072f8f is fixed.
Solution 2: Check the Settings of Invalid Proxy
Here are steps for checking the settings of invalid proxy.
Step 1: Open the Run window, and then type inetcpl.cpl and hit the Enter key.
Step 2: Move to the Connections tab of the Internet Properties window and click LAN settings.
Step 3: Unselect the Use a proxy server for your LAN (These settings will not apply to dial-up or VPN connections) option under the Proxy server option and then click OK to save the changes.
Step 4: Then restart the computer to make the changes take into effect.
Solution 3: Reset Microsoft Store
The Windows Store error code 0x80072f8f probably occur because of issues with Store itself. In this case, you should reset Microsoft Store to solve the error.
Step 1: Type power in the search box, and then right click Windows PowerShell under Best Match section and click on Run as administrator option in the pop-up menu.
Step 2: Type the following command in the pop-up window and press the Enter key to execute it. Then you need to wait patiently until the finish of the process.
Get-AppxPackage -allusers Microsoft.WindowsStore | Foreach {Add-AppxPackage -DisableDevelopmentMode -Register “$($_.InstallLocation)AppXManifest.xml”}
Top recommendation: Top 6 Methods to Fix Error 42125 Zip Archive Is Corrupted
Solution 4: Run SFC
The Microsoft Store error 0x80072f8f may appear due to corrupted or damaged system files. SFC utility is an ideal option to fix system file corruption. You can run it to find and repair the corrupted system files.
Step 1: Run Command Prompt as administrator in the search box.
Step 2: In the elevated window, type sfc /scannow and press the Enter key to execute the operation. This process may take you some time.
Tip: If you encounter the Windows Resource Protection found corrupt files but unable to fix error when running SFC, try fix it with this guide.
Step 3: When the scan prceoss ends, restart your computer and launch Microsoft Store to see if the error still persists.
Solution 5: Conduct a Clean Install
If the error 0x80072f8f still appears after trying the above methods, it’s high time to perform a clean Windows installation. What does clean install mean? It indicates that you reinstall Windows 10 by downloading the newest Windows installation ISO file from Microsoft website and then burn it to a USB drive or other portable storage devices.
Then you can get a totally fresh system without any hidden corruptions or problems. At the same time, all the information on your computer including apps, settings, as well as personal files on system partitions will be removed in the process of reinstallation.
Hence, it is necessary to make a full backup before performing the clean installation. You have 3 options (download Windows installation media with an external drive, use Windows 10 Media Creation Tool, and utilize MiniTool Partition Wizard) for conducting clean installation.
Compared with other two options, clean installing Windows with MiniTool Partition Wizard is time-saving. The Copy Disk and Migrate OS to SSD/HD features of MiniTool Partition Wizard enable you to do that with ease. Here are detailed steps for that.
Buy Now
Step 1: Take out the system disk out and then connect it to another proper running computer that has the latest Windows 10. Then launch MiniTool Partition Wizard to get its main interface and click on Migrate OS to SSD/HD Wizard option. In the next window, choose the Option B and click Next button to continue.
Step 2: In this window, you required to choose a destination disk for the copied content. Here, you should choose the drive that you connect to the computer just now. Then click Next.
Step 3: In this window, choose copy options and change the size/location of the selected partition based on your demand. After that, click Next.
Step 4: Click the Finish button to save the changes and then click Apply to execute the operation.
Step 5: Remove the connected drive and then re-connect it to your original computer.
Case 3: Windows Activation Error 0x80072f8f
The error code 0x80072f8f will also appear when you activate Windows Vista or Windows 7/8/10. Here, we provide you with 3 available methods.
Way 1: Check the Date and Time Settings
The incorrect date and time settings on the system are responsible for the Windows activation error 0x80072f8f. So, you should check if the data and time settings are correct immediately when you encounter the error.
Here’s how to do that.
Step 1: Open Settings window and then navigate to Time & Language section.
Step 2: Move to the right side of the window, and then turn on the Set time automatically and Set time zone automatically.
Step 3: Then click Region & language option in the left pane. Set the Region & language to the place that you live in at present.
Step 4: After that, close the Settings window and restart your computer. Now, try activating Windows to see if the error code 0x80072f8f still appears.
Top recommendation: [Fix Guide] Windows 10 Computer Activation Error Code 0xc004f025
Way 2: Change the Value Data of Registry Key
You can try changing the value data of Registry key to troubleshoot Windows activation error. Here are steps for you.
Step 1: After opening the Run window, type regedit and hit Enter.
Step 2: Locate to the destination by following the path below.
HKEY_LOCAL_MACHINE/Software/Microsoft/Windows/CurrentVersion/Setup/OOBE
Step 3: Move to the right side of the window, and then find and double click MediaBootInstall. Change the Value data from 1 to 0 and click OK.
Step 4: After exiting the Registry Editor, open Command Prompt as administrator.
Step 5: Type slmgr /rearm in the prompted window and press Enter. If you are prompted with Command completed successfully message, click OK to restart the system for changes to take effect.
Way 3: Contact Microsoft Technical Support
Last but not least, contacting the Microsoft Support Center to obtain suitable assistance for the activation error. By doing so, you will solve the Windows activation error 0x80073f8f.
Are you still struggling with error code 0x80073f8f? Here is a complete guide for you. No matter you encounter it when updating/activating Windows or launching Microsoft Store, you can solve it with the methods introduced in this post. Click to Tweet
Wrap Up
To sum up, this post talks about the solutions to code: 0x80073f8f in 3 cases (update, activation, and Windows Store). Whatever case you are stuck in, this post is helpful for you. If you have any ideas about error 0x80073f8f, please share them with us in the command area. For any doubts about MiniTool software, just send us an email via [email protected].
Похожие новости
Инструкция по активации Windows 10
Инструкция по активации Windows 10 Активация позволит подтвердить подлинность вашей …
Читать подробнее
Инструкция по активации Microsoft Office через учетную запись
Инструкция по активации Microsoft Office Активация Microsoft Office позволяет подтвердить …
Читать подробнее
Понравилась статья?
Поделись!
Чтобы пользоваться операционной системой, нужно купить легальный доступ к ней. Пользователи заказывают электронный ключ, а затем проходят простую процедуру активации для подтверждения лицензии Windows.
С января 2020 года Майкрософт не поддерживает «Семерку». Это означает, что пользователь данной версии ОС не может связаться со службой поддержки при возникновении ошибок активации, не получает обновления системы. При этом в этой версии ОС не возникли угрозы безопасности. Пользователь может и дальше активировать ее через интернет и использовать на своем ПК. Но все проблемы, связанные с ошибками активации, придется исправлять без помощи Майкрософт.
Пользование активированной ОС – это не только удобно, но и безопасно. Пользователь не переживает о сохранении данных при ошибке, настройке персонализации, установке обновлений. Однако, иногда при попытке активировать Виндовс возникают ошибки. Далее разберем одну из них.
Ошибка 0x80072f8f указывает на проблему при подключении сервера. Она возникает по следующим причинам:
- Сбой сетевых настроек устройства – проверьте, есть ли доступ к интернету, и проведите сброс установленных настроек через командную строку.
- Использование сторонних программ для активации. Чтобы сэкономить, некоторые пользователи скачивают и запускают активатор – специальную утилиту, которая обманывает сервер Майкрософт и подтверждает лицензию, когда ее на самом деле нет. Однако, у этого способа есть существенные недостатки. Если активатор выдал ключ, он сгенерирован автоматически или использован на другом устройстве, поэтому придется подтверждать лицензию снова. Данная программа несовместима с антивирусом. Еще она может вредить системным файлам, из-за чего и возникают ошибки активации с разными кодами.
- Некорректная дата и время. Сервер не может проверить лицензию в режиме реального времени. Укажите корректную дату и время, проведите синхронизацию с сервером и попробуйте активировать ОС снова.
- Некорректные данные DNS сервера – возможно, потребуется обратиться к провайдеру сети.
- Повреждение системных файлов – эта неисправность связана с использованием программы, активирующей Офис или Виндовс, а также случайным удалением важных файлов.
Устранение перечисленных проблем позволит избавиться от ошибки с кодом 0x80072f8f и пройти процедуру активации «Семерки».
Содержание
- 1. 0x80072f8f ошибка связи при активации office 2010
- 2. Пошаговая инструкция по исправлению ошибки активации 0x80072f8f
0x80072f8f ошибка связи при активации office 2010
Указанная ошибка возникает не только при активации Виндовс. Если пользователь пытается подтвердить лицензию Office 2010, и процессе возникает проблема связи с сервером, он тоже видит этот код.
Причины ошибки:
- проблема с интернет-соединением, из-за чего нельзя подключиться к серверу и закончить процесс;
- использование сторонней программы для активации Офиса;
- повреждение установочных файлов при использовании активатора, из-за чего сервер не может подключиться и проверить активацию.
Эта ошибка может возникнуть и при использовании программы Office 2010, 2016, 2019, если требуется установить важные обновления.
Для устранения ошибки проверьте соединение с интернетом, установку корректной даты и времени на вашем устройстве, скачайте новый установочный файл Microsoft Corporation. Если код ошибки высветился при использовании активатора, удалите программу с ПК и очистите остаточные файлы с помощью специального клинера.
Если планируете повторять нелегальную активацию, скачайте другую утилиту, временно отключите антивирус и сделайте запуск от имени администратора. Но помните, что в таком случае вы берете на себя риск, связанный с повреждением установочных файлов, утечкой личных данных и загрузкой вредоносного ПО на ваш ПК.
Пошаговая инструкция по исправлению ошибки активации 0x80072f8f
0x80072f8f – это код ошибки Microsoft, указывающий на факт несоответствия параметров для проверки лицензии ОС и причину этого несоответствия. Error возникает при попытке активировать MS Office или Windows. Исправляя ошибку, убедитесь в том, что к устройству подключен интернет, а на самом ПК установлена корректная дата и время.
Как исправить ошибку, если она связана с некорректным временем?
- Кликнуть на иконку с датой и временем устройства в правом нижнем углу левой кнопкой мыши.
- В открывшемся окне нажать на ссылку с фразой «Изменение настроек даты и времени».
- Кликнуть на вкладку «Настройка времени по интернету».
- Указать фразу time.windows.com в окне «Сервер».
- Кликнуть на кнопку «Обновить сейчас» и подтвердить настройки кнопкой «ОК».
- Выйти из меню.
- Перезагрузить устройство.
- Повторить попытку активации заново.
Этот способ сработает, если проблема скрывалась в некорректной установке даты и времени и когда у пользователя есть легальный ключ активации.
Если проблема не решилась, попробуйте следующую инструкцию:
- Кликнуть на клавиши Win + R.
- Вписать слово «regedit» и кликнуть на ОК.
- В реестре кликнуть с HKEY_LOKAL_MACHINE, затем SOFTWARE, потом MICROSOFT, затем перейти в папку Виндовс, кликнуть на CurrentVersion, оттуда – Setup, и затем ООВЕ.
- Найти опцию MediaBootInstall, кликнуть правой кнопкой мыши и поменять значение на 0. Не забудьте подтвердить операцию.
- Запустить меню «Пуск», затем «Стандартные».
- Кликнуть правой кнопкой мыши на пункт «Командная строка».
- Вписать следующие данные: slmgr / learm и нажать Энтер.
- Попробовать пройти активацию снова.
Также стоит сбросить настройки сети. Для этого снова открываем командную строку и последовательно вписываем 4 задачи, после каждой из которых стоит нажимать Enter:
- netsh winsock reset,
- netsh int ip reset all,
- netsh reset proxy,
- inconfig / flushdns.
Не забудьте провести перезагрузку устройства и проверить, есть ли подключение к сети. Потом можете повторять попытку активации. Если ошибка произошла снова, нужно проверить сбои DNS.
Мы перечислили причины возникновения ошибки и способы их устранения. Напоминаем, что для активации ПО нужен лицензионный ключ. Если возникли проблемы с активацией, проверьте целостность системных файлов, отсутствие сторонних активаторов на устройстве, корректные настройки сети, а также даты и времени.
Казалось бы, приобрел лицензионную операционную систему с необходимым ключом, установил на компьютер и все должно работать. Но так бывает далеко не всегда. Очень часто при активации Windows 7, Vista выскакивает ошибка с кодом 0x80072f8f, она завершает всю процедуру, и копия Виндовс так и остается не активированной.
Давайте разбираться, почему это происходит и что делать.
Содержание статьи
- Сбилось текущее время и дата
- Сброс сетевых параметров
- Изменение DNS
- Изменение записей в реестре
- Другие варианты решения
- Видео по теме
- Комментарии пользователей
Сбилось текущее время и дата
Итак, первое, что следует проверить, это настройки времени и даты. Они должны точно совпадать с текущим числом.
- Откройте окно настроек, щелкнув по времени в нижнем углу.
- Убедитесь, что все выставлено верно. Если же нет, то измените значения на актуальные, зайдя в раздел «Изменение настроек».
- Далее переместитесь во вкладку «Время по интернету» и щелкните по изменению параметров.
- Установите синхронизацию, вписав значение «time.windows.com» в поле «Сервер».
- Щелкните «Обновить сейчас», дождитесь обновления и нажмите «ОК».
Перезагрузите компьютер и проверьте результат.
Бывает, что после перезагрузки, внесенные изменения не сохраняются. Это связано с батарейкой питания BIOS, скорее всего срок ее службы подходит к концу. Необходимо ее заменить.
Если сбой 0x80072f8f появляется на смотря на то, что время стоит нормальное, то очевидно проблема в другом, поэтому двигаемся далее.
Сброс сетевых параметров
Также ошибка 0x80072f8f может появиться в результате сбившихся сетевых настроек. В таком случае при активации, Windows не сможет связаться с сервером для проверки ключа, что вызовет сбой.
В качестве решения могу предложить произвести общий сброс сетевых настроек. Это вернет подключение к первоначальному состоянию, только что установленной операционной системы.
Как это сделать, показываю на примере Windows 7:
- Заходим в строку команд и поочередно водим в нее следующие команды. Каждую команду должно сопровождать нажатие клавиши «Enter». 1) netsh winsock reset, 2) netsh int ip reset all, 3) netsh winhttp reset proxy, 4) ipconfig /flushdns
- Выполняем перезагрузку ПК.
После этого связь с интернетом должна быть восстановлена.
В Windows 10 все немного проще и решается путем нажатия одной кнопки:
- Нажимаем сочетание «WIN+L», перемещаемся в раздел «Сети и интернета».
- Открываем раздел «Состояние», в нижней части экрана переходим в подраздел «Сброс сети».
- Щелкаем по кнопке сброса и перезапускаем компьютер.
Это должно помочь вам избавиться от сбоя «Произошла ошибка при попытке активации. Код ошибки 0x80072f8f».
Данный способ не эффективен в тех случаях, когда наблюдаются сбои на стороне провайдера. Свяжитесь с вашим интернет провайдером и решайте вопрос непосредственно с ним.
Изменение DNS
Как вариант, можно попробовать изменить DNS сервера. Это позволит обойти некоторые ограничения со стороны провайдера.
Для этого:
- Зайдите в центр управления сетями, щелкнув по иконке компьютера правой мышкой в правом углу, рядом с часами или воспользуйтесь поиском.
- Нажмите по активному подключению.
- Перейдите в «Свойства».
- Дважды нажмите мышкой по пункту «TCP/IPv4».
- Укажите публичные DNS записи. Предпочитаемый — 4.2.2.1, Альтернативный — 4.2.2.2.
- Отметьте пункт «Подтвердить параметры …» и нажмите «ОК».
- Остается выполнить сброс DNS. Для этого запустите командную строку и выполните в ней команду — ipconfig /flushdns.
- Перезагрузите устройство.
Есть вероятность, что после изменения DNS некоторые функции системы перестанут корректно работать. Например, у вас может исчезнуть доступ в личный кабинет вашего интернет провайдера.
Поэтому после завершения процедуры активации, рекомендую вернуть прежние значения.
Изменение записей в реестре
Если Windows 7 по-прежнему выдает ошибку 0x80072f8f и никак не активируется, то можно попробовать залезть в реестр и изменить значение одного параметра. Но здесь нужно быть очень осторожным, поскольку случайное удаление или изменение какого-либо стороннего параметра может нарушить работу всей системы.
Разберем более подробно:
- Жмем комбинацию
.
- Вписываем в строку «regedit» и жмем «ОК».
- Перемещаемся по пути «HKEY_LOCAL_MACHINE / Software / Microsoft / Windows / CurrentVersion / Setup / OOBE», в правой колонке дважды щелкаем по опции «MediaBootInstall» и выставляем для нее значение «0», далее щелкаем «ОК».
- Запустите строку команд, выполните в ней — slmgr / rearm и нажмите «ОК».
Вас могут попросить указать ключ, укажите его и выполните перезапуск ПК. Затем вновь повторите попытку активации.
Другие варианты решения
Выше мы рассмотрели основные варианты решения, которые помогают исправить ошибку активации 0x80072f8f в большинстве случаев. Но если они вам не помогли, сделайте следующее:
- Активируйте систему используя мобильный телефон.
- Продолжайте установку без указания серийного номера, задайте регион, дату и время, только после этого введите лицензионный ключ.
- Возможно, что сервер MS Activation на данный момент не доступен. Попробуйте ввести ключ позднее.
- Отключите антивирус.
- Убедитесь, что были установлены все необходимые драйвера, в особенности на сетевую карту.
- Произведите чистую установку образа с последующей активацией, без предварительной установки сторонних программ.
Еще одно решение – подключиться к интернету используя другой источник. Это может быть USB модем, Wi-Fi знакомых, мобильный интернет (создание точки доступа и подключение к ней). Так вы узнаете наверняка, дело в текущем подключении или каких-либо других параметрах.
Видео по теме
Содержание
Активировать операционную систему можно разными способами в зависимости от того, как её получил пользователь компьютера или ноутбука. Это можно сделать путем ввода лицензионного ключа, полученного в электронном письме или находящегося в коробке с диском или без последнего. Если не хочется тратиться на лицензию, можно активировать ОС особыми приложениями — такими, как KmsPico или KMSAutoNet.
Во время этой процедуры могут возникать разные ошибки. О причинах возникновения и способах устранения пойдёт речь в этой статье.
Активация — распространённые коды ошибок
Если активация «Винды» не удалась, то пользователь может увидеть на экране, например, в окне утилиты slui, следующие коды ошибок:
- 0×80072f8f;
- 0×8007232b;
- 0×8007007b;
- 0xc004f074.
Эти коды являются наиболее распространёнными.
Причины, по которым не удается активировать Windows
Чаще всего, операционную систему Windows не удается активировать по ряду причин:
- Неверное время — слишком позднее (ранее), вследствие чего теряется действительность сертификата безопасности;
- Сбой сетевых параметров или неисправность сетевой карты;
- Отсутствие доступа в интернет или блокировка серверов активации от Майкрософта;
- Ошибки в реестре.
Многие из них можно устранить своими руками, как будет описано ниже.
Как правильно вводить ключ
Перед тем, как вводить ключ, обязательно убеждаются в том, что включена английская раскладка клавиатуры. Дефисы проставляются автоматически. На всякий случай нужно отключить Caps Lock, если эта функция включена.
Ключ следует вводить в точности так, как указано на физическом носителе, содержащем нужные символы.
Устранение ошибок активации
В первую очередь следует проверить подключение электронного устройства к всемирной сети, особенно — при активации посредством ключа, приобретённого на платной основе. Также стоит напомнить, что во всех современных версиях Windows для осуществления этой процедуры используется приложение под названием slui. Если после названия вводить цифру, то можно выбрать требуемый способ активации. Это действие сработает даже при вводе через меню «Пуск». Например, slui 4 позволяет запустить активацию по звонку на телефон.
Подключение к интернету нужно для проверки ключа на подлинность и обновления файлов в случае успешного лицензирования. Если же в работе сетевых служб или оборудования на ПК возникнут проблемы, активацию не удастся осуществить любым способом.
Подстройка времени
Если часы на компьютере сильно отстают (спешат) или часовой пояс не соответствует текущему местоположению, то активация завершится ошибкой из-за того, что компьютер не определит актуальность сертификата, обеспечивающего подключение к серверам Майкрософта по протоколу HTTPS. Иногда отклонение даже в 1 час может спровоцировать возникновение ошибки.
Выставить правильное время можно, используя часы, которые имеют заведомо правильные показания. Для проверки точности хода после настройки следует использовать сайт time.is. На его главной странице будет показано, насколько правильно идут компьютерные часы.
Сбой системного времени чаще всего происходит, когда садится батарейка на материнской плате. В этом случае компьютер также может самопроизвольно выключаться. Для решения этой проблемы нужно просто заменить отслуживший элемент питания.
Настройка сетевых параметров
Если коррекция системного времени не помогла устранить сбой активации, то следует выполнить сброс сетевых параметров компьютера. Для этого используется командная строка. В ней надо ввести последовательно директивы, которые выполнят:
После окончания этих мероприятий следует повторить процедуру, используя встроенное в Windows приложение SLUI, представляющее собой клиент активации. Его следует запускать с ключом «3». Чтобы сделать это, надо ввести в командную строку или меню «Пуск» slui 3.
Если манипуляции с сетевыми параметрами не помогли справиться с неудачной активацией, то проблема может заключаться в сетевом адаптере и его драйверах. Для устранения этих неполадок надо воспользоваться встроенным мастером. Его можно запустить через приложение «Параметры». Если такого компонента в соответствующем списке не будет, что характерно для пиратских копий «Винды», то мастер устранения сетевых проблем можно скачать с сайта Майкрософта.
Сбои в реестре
На некоторых ПК нормальной активации может мешать определенная запись в системном реестре. Для ее исправления нужно запустить соответствующий редактор через меню «Пуск» или диалог выполнения. В RegEdit следует перейти в раздел «HKEY_LOCAL_MACHINE», затем — в «HKEY_LOCAL_MACHINESOFTWARE», потом — в Microsoft, далее — в Windows, после — в «CurrentVersion».
Находясь в этой ветке, нужно развернуть папку Setup, после чего — OOBE. Затем потребуется проверить, есть ли в этом разделе параметр MediaBootInstall.
Если такой присутствует, то необходимо щелкнуть дважды и ввести в поле цифру 0. После этого закрывают редактор реестра и перезагружают ПК.
Альтернативные способы активации
На некоторых системах выполнить активацию можно с помощью скрипта SlMgr.VBS. Эта операция выполняется исключительно в командной строке. Там следует ввести slmgr.vbs и через пробел — точный ключ активации. Если операция пройдёт успешно, то после нажатия на Enter просто появится новая строка без каких-либо сообщений.
Так же не забываем и «нечестные» варианты активации. Например, для Windows 10 можно использовать этот активатор, а с Windows 7 отлично справляется Windows 7 Loader.
Проверка на вирусы и нарушение целостности
Пиратские дистрибутивы Windows могут плохо активироваться из-за вирусов. Для устранения этой неполадки нужно просканировать компьютер дважды. Вначале нужно установить обычный антивирус, например, Avast. Его настройки надо специально изменить:
- Чувствительность для всех видов сканирования и приоритет — высокие;
- Искать ПНП — включено;
- Проверять файлы целиком — включено.
Если антивирус выявит какие-либо нежелательные файлы, то следует согласиться с их удалением или перемещением в карантин. Затем нужно провести сканирование системы с помощью загрузочного диска с лечащей утилитой.
Если система была установлена, например, из официального образа, скаченного с сайта Майкрософта, то при возникновении проблем с активацией следует проверить целостность ОС, используя соответствующее средство.
Если все вышеперечисленные меры не помогли с активацией Windows, то следует обратиться в магазин, где было приобретено устройство с неполадкой. Кроме того, можно переустановить систему, используя только официальный образ, скаченный с сайта Майкрософта.
Заключение
Сначала устранение неполадок с активацией Windows может показаться сложным. Но, если действовать уверенно, не забывая делать точку восстановления и резервную копию системы, то все проблемы можно решить самостоятельно.
Решаем проблему с активацией Windows – код 0x80072f8f
Казалось бы, приобрел лицензионную операционную систему с необходимым ключом, установил на компьютер и все должно работать. Но так бывает далеко не всегда. Очень часто при активации Windows 7, Vista выскакивает ошибка с кодом 0x80072f8f, она завершает всю процедуру, и копия Виндовс так и остается не активированной.
Давайте разбираться, почему это происходит и что делать.
Сбилось текущее время и дата
Итак, первое, что следует проверить, это настройки времени и даты. Они должны точно совпадать с текущим числом.
- Откройте окно настроек, щелкнув по времени в нижнем углу.
- Убедитесь, что все выставлено верно. Если же нет, то измените значения на актуальные, зайдя в раздел «Изменение настроек».
- Далее переместитесь во вкладку «Время по интернету» и щелкните по изменению параметров.
- Установите синхронизацию, вписав значение «time.windows.com» в поле «Сервер».
- Щелкните «Обновить сейчас», дождитесь обновления и нажмите «ОК».
Перезагрузите компьютер и проверьте результат.
Бывает, что после перезагрузки, внесенные изменения не сохраняются. Это связано с батарейкой питания BIOS, скорее всего срок ее службы подходит к концу. Необходимо ее заменить.
Если сбой 0x80072f8f появляется на смотря на то, что время стоит нормальное, то очевидно проблема в другом, поэтому двигаемся далее.
Не удалось устранить проблему? Обратитесь за помощью к специалисту!
Сброс сетевых параметров
Также ошибка 0x80072f8f может появиться в результате сбившихся сетевых настроек. В таком случае при активации, Windows не сможет связаться с сервером для проверки ключа, что вызовет сбой.
В качестве решения могу предложить произвести общий сброс сетевых настроек. Это вернет подключение к первоначальному состоянию, только что установленной операционной системы.
Как это сделать, показываю на примере Windows 7:
- Заходим в строку команд и поочередно водим в нее следующие команды. Каждую команду должно сопровождать нажатие клавиши «Enter». 1) netsh winsock reset, 2) netsh int ip reset all, 3) netsh winhttp reset proxy, 4) ipconfig /flushdns
- Выполняем перезагрузку ПК.
После этого связь с интернетом должна быть восстановлена.
В Windows 10 все немного проще и решается путем нажатия одной кнопки:
- Нажимаем сочетание «WIN+L», перемещаемся в раздел «Сети и интернета».
- Открываем раздел «Состояние», в нижней части экрана переходим в подраздел «Сброс сети».
- Щелкаем по кнопке сброса и перезапускаем компьютер.
Это должно помочь вам избавиться от сбоя «Произошла ошибка при попытке активации. Код ошибки 0x80072f8f».
Данный способ не эффективен в тех случаях, когда наблюдаются сбои на стороне провайдера. Свяжитесь с вашим интернет провайдером и решайте вопрос непосредственно с ним.
Не удалось устранить проблему? Обратитесь за помощью к специалисту!
Изменение DNS
Как вариант, можно попробовать изменить DNS сервера. Это позволит обойти некоторые ограничения со стороны провайдера.
- Зайдите в центр управления сетями, щелкнув по иконке компьютера правой мышкой в правом углу, рядом с часами или воспользуйтесь поиском.
- Нажмите по активному подключению.
- Перейдите в «Свойства».
- Дважды нажмите мышкой по пункту «TCP/IPv4».
- Укажите публичные DNS записи. Предпочитаемый – 4.2.2.1, Альтернативный – 4.2.2.2.
- Отметьте пункт «Подтвердить параметры …» и нажмите «ОК».
- Остается выполнить сброс DNS. Для этого запустите командную строку и выполните в ней команду – ipconfig /flushdns.
- Перезагрузите устройство.
Есть вероятность, что после изменения DNS некоторые функции системы перестанут корректно работать. Например, у вас может исчезнуть доступ в личный кабинет вашего интернет провайдера.
Поэтому после завершения процедуры активации, рекомендую вернуть прежние значения.
Изменение записей в реестре
Если Windows 7 по-прежнему выдает ошибку 0x80072f8f и никак не активируется, то можно попробовать залезть в реестр и изменить значение одного параметра. Но здесь нужно быть очень осторожным, поскольку случайное удаление или изменение какого-либо стороннего параметра может нарушить работу всей системы.
Разберем более подробно:
Не удалось устранить проблему? Обратитесь за помощью к специалисту!
- Жмем комбинацию
.
- Вписываем в строку «regedit» и жмем «ОК».
- Перемещаемся по пути «HKEY_LOCAL_MACHINE / Software / Microsoft / Windows / CurrentVersion / Setup / OOBE», в правой колонке дважды щелкаем по опции «MediaBootInstall» и выставляем для нее значение «0», далее щелкаем «ОК».
- Запустите строку команд, выполните в ней – slmgr / rearm и нажмите «ОК».
Вас могут попросить указать ключ, укажите его и выполните перезапуск ПК. Затем вновь повторите попытку активации.
Другие варианты решения
Выше мы рассмотрели основные варианты решения, которые помогают исправить ошибку активации 0x80072f8f в большинстве случаев. Но если они вам не помогли, сделайте следующее:
- Активируйте систему используя мобильный телефон.
- Продолжайте установку без указания серийного номера, задайте регион, дату и время, только после этого введите лицензионный ключ.
- Возможно, что сервер MS Activation на данный момент не доступен. Попробуйте ввести ключ позднее.
- Отключите антивирус.
- Убедитесь, что были установлены все необходимые драйвера, в особенности на сетевую карту.
- Произведите чистую установку образа с последующей активацией, без предварительной установки сторонних программ.
Еще одно решение – подключиться к интернету используя другой источник. Это может быть USB модем, Wi-Fi знакомых, мобильный интернет (создание точки доступа и подключение к ней). Так вы узнаете наверняка, дело в текущем подключении или каких-либо других параметрах.
Видео по теме
Профессиональная помощь
Если не получилось самостоятельно устранить возникшие неполадки,
то скорее всего, проблема кроется на более техническом уровне.
Это может быть: поломка материнской платы, блока питания,
жесткого диска, видеокарты, оперативной памяти и т.д.
Важно вовремя диагностировать и устранить поломку,
чтобы предотвратить выход из строя других комплектующих.
Источник
Устраняем ошибку 0x80072f8f при активации Windows 7
Исправление ошибки 0x80072f8f
Для начала коротко разберем принцип процесса активации. Наша операционная система отправляет запрос на специальный сервер Майкрософт и получает соответствующий ответ. Именно на этом этапе и может возникнуть ошибка, причины которой кроются в некорректных данных, передаваемых серверу. Такое может произойти из-за неправильно выставленных (сбитых) настроек времени или сетевых параметров. На успешную активацию также могут повлиять вирусы, установленные программы и драйвера, а также наличие «лишнего» ключа в системном реестре.
Прежде, чем приступать к исправлению, следует убедиться в том, что выполнены все условия, необходимые для нормального течения операции.
- Отключите антивирус, если таковой установлен на ПК. Эти программы могут препятствовать отправке запросов и получению ответов по сети.
Подробнее: Как отключить антивирус
Обновите драйвер сетевой карты, так как устаревшее ПО может стать причиной неправильной работы устройства.
Подробнее: Как обновить драйвера
После того как все приведенные выше пункты были выполнены, переходим к устранению других факторов.
Причина 1: Системное время
Сбитое системное время может стать причиной многих проблем. Особенно важны эти настройки для активации программного обеспечения, в том числе и ОС. Расхождение даже в одну минуту даст серверу повод не отправлять вам ответ. Решить эту задачу можно, выставив параметры вручную, или включив автоматическую синхронизацию через интернет. Совет: используйте адрес time.windows.com.
Причина 2: Сетевые параметры
Неверные значения сетевых параметров могут привести к тому, что наш компьютер, с точки зрения сервера, будет отправлять неверные запросы. В данном случае неважно, какие именно настройки следует «подкручивать», так как нам просто требуется сбросить их к первоначальным значениям.
- В «Командной строке», запущенной от имени администратора, по очереди выполняем четыре команды.
netsh winsock reset
netsh int ip reset all
netsh winhttp reset proxy
ipconfig /flushdns
Первая команда сбрасывает каталог Winsock, вторая делает то же самое с протоколом TCP/IP, третья отключает прокси, а четвертая очищает кэш DNS.

Причина 3: Неверный параметр реестра
Реестр Виндовс содержит данные для управления всеми процессами в системе. Естественно, там есть и ключ, «виновный» в нашей сегодняшней проблеме. Его нужно обнулить, то есть показать ОС, что параметр отключен.
- Открываем редактор системного реестра любым из доступных способов.
Здесь нас интересует ключ с названием
Кликаем по нему дважды и в поле «Значение» пишем «0» (ноль) без кавычек, после чего жмем ОК.

Заключение
Как видите, решить проблему с активацией Windows 7 довольно просто. Максимально внимательно выполняйте все необходимые действия, особенно это касается редактирования реестра, и не пользуйтесь украденными ключами.
Источник
Исправлена ошибка 0x80072F8F для Центра обновления Windows, Активации и Магазина Microsoft в Windows 10
Одна вещь, которую можно наблюдать в Windows 10 или любой другой операционной системе Windows, — это тот факт, что одни и те же коды ошибок могут использоваться или применяться к нескольким сценариям. И код ошибки, который мы собираемся исправить сегодня, это 0x80072F8F , что является аналогичной ошибкой. Это относится к нескольким услугам и функциям. В каждом сценарии эта ошибка возникает из-за неправильной или несовместимой конфигурации блокировки и, следовательно, вызывает блокировку. Сначала мы перечислим область конфликта и в зависимости от этого; мы будем перечислять все возможные исправления отдельно.
 Исправить ошибку 0x80072F8F в Windows 10
Исправить ошибку 0x80072F8F в Windows 10
Ошибка 0x80072F8F вызвана для следующих 3 служб в Windows 10:
- Центр обновления Windows.
- Активация Windows.
- Магазин Microsoft.
Вы можете увидеть эту ошибку, если дата и время для ПК неверны, или у Windows возникли проблемы с подключением к онлайн-службам, которые вы пытаетесь использовать, или не можете подтвердить ключ продукта.
Если вы обычно создаете точку восстановления системы, вы можете попытаться отменить любые изменения на вашем компьютере, выполнив восстановление системы. В случае, если у вас нет привычки создавать точку восстановления системы; Я предлагаю вам начать делать это, потому что это очень сильная функция, которая позволит вам исправить ваш компьютер в ряде сценариев.
Теперь мы будем перечислять отдельные исправления в соответствии с указанными выше уязвимыми службами.
Центр обновления Windows .
- Зафиксируйте дату и время.
- Исправьте настройки прокси.
- Установите обновление корневого сертификата.
- Настройте брандмауэр.
- Перерегистрируйте DLL-файлы для Центра обновления Windows.
Активация Windows .
- Зафиксируйте дату и время.
- Использование редактора реестра.
- Обратитесь в службу поддержки Microsoft.
Магазин Microsoft:
- Зафиксируйте дату и время.
- Проверьте ваше интернет-соединение.
- Сбросить Магазин Microsoft.
- Запустите Microsoft Store приложения Устранение неполадок.
Теперь, наконец, поговорим об этих исправлениях подробнее.
0x80072F8F Ошибка Центра обновления Windows
1] Фиксировать дату и время
Для доступа к различным службам Windows 10 на вашем компьютере должны быть установлены правильные дата и время.
Для этого нажмите комбинации клавиш WINKEY + I на клавиатуре, чтобы запустить приложение Настройки.
Теперь перейдите к Время и язык> Дата и время.
На правой боковой панели установите переключатель вкл. для Установить время автоматически и Установить часовой пояс автоматически.
Затем нажмите Регион и язык на левой боковой панели.
И убедитесь, что в правой части панели Страна или регион выбрана страна, в которой вы живете.
Закройте приложение «Настройки» и перезагрузите компьютер, чтобы изменения вступили в силу.
2] Исправьте настройки прокси-сервера
Найдите Internet Explorer в поле поиска Cortana и выберите соответствующую запись.
Теперь нажмите сочетание клавиш WINKEY + T на клавиатуре и нажмите Свойства обозревателя. Перейдите на вкладку с именем Подключения.
Нажмите Настройки локальной сети.
Удалите все записи в списке, сгенерированном в разделе Исключения.
Если кнопка «Дополнительно» отключена из-за флажка, обозначенного Использовать прокси-сервер для вашей локальной сети (эти параметры не будут применяться для подключений удаленного доступа или VPN-подключений) , вы можете перейти
3] Установите обновление корневого сертификата
Ожидается, что это обновление решит все проблемы, связанные с подключением вашего компьютера к серверу Windows Update.
Чтобы загрузить его вручную, перейдите на веб-сайт каталога Центра обновления Майкрософт и найдите Обновление корневого сертификата.
Загрузите и установите соответствующую версию вашего компьютера.
4] Настройте брандмауэр
Вы также можете попытаться отключить брандмауэр, так как есть вероятность, что он намеренно или непреднамеренно блокирует ваше подключение к серверам Центра обновления Windows.
5] Перерегистрируйте DLL-файлы для Центра обновления Windows
Возможно, вам придется заново зарегистрировать некоторые файлы DLL или библиотеки динамических ссылок на вашем компьютере, поскольку некоторые некорректно работающие файлы DLL могут стать конфликтом на вашем компьютере при обращении к серверам Центра обновления Windows.Вы можете сделать это, нажав комбинацию кнопок WINKEY + R , чтобы запустить утилиту Выполнить .
Теперь введите следующее и нажмите Enter:
Вместо filename введите следующие имена файлов:
и повторите этот шаг индивидуально для всех 3 файлов, перечисленных выше. Перезагрузите компьютер, чтобы изменения вступили в силу.
Запуск Fix WU — это вариант, который вы можете рассмотреть.
0x80072F8F Ошибка активации Windows
1] Фиксировать дату и время
Это то же самое исправление, что и для Центра обновления Windows. Пожалуйста, обратитесь к инструкциям, приведенным выше на этой странице.
2] Использование редактора реестра
Нажмите комбинацию кнопок WINKEY + R, чтобы запустить утилиту Run, введите regedit и нажмите Enter. После открытия редактора реестра перейдите к следующему
Теперь дважды нажмите MediaBootInstall на правой боковой панели и измените его значение с 1 на 0 .
Наконец, перезагрузите компьютер, чтобы изменения вступили в силу.
Теперь откройте командную строку, выполнив поиск cmd в поле поиска Cortana, или нажмите WINKEY + R, чтобы запустить утилиту Run, введите cmd и нажмите Enter.
Теперь введите следующую команду.
Перезагрузите компьютер, чтобы изменения вступили в силу.
3] Обратитесь в службу поддержки Microsoft .
Вы также можете попытаться связаться со службой поддержки Microsoft и получить соответствующую помощь по вопросам, связанным с активацией.
0x80072F8F Ошибка Microsoft Store
1] Фиксировать дату и время
Это то же самое исправление, что и для Центра обновления Windows. Пожалуйста, обратитесь к инструкциям, приведенным выше на этой странице.
2] Проверьте подключение к Интернету
Для вас действительно важно быть подключенным к Интернету, чтобы использовать эту услугу. Попробуйте использовать средство устранения неполадок в сети и проверьте, не обнаружены ли какие-либо проблемы с вашим Интернетом.
3] Сбросить Магазин Microsoft
Вы можете попытаться сбросить Microsoft Store и проверить, не вызывают ли какие-либо кэшированные файлы или папки конфликт с подключением вашего Магазина к серверам Microsoft.
4] Запустите средство устранения неполадок приложений Microsoft Store .
Microsoft также выпустила специальное средство устранения неполадок приложений Microsoft Store. Вам нужно скачать и запустить его.
Были ли ваши проблемы устранены с помощью этих решений?
Источник























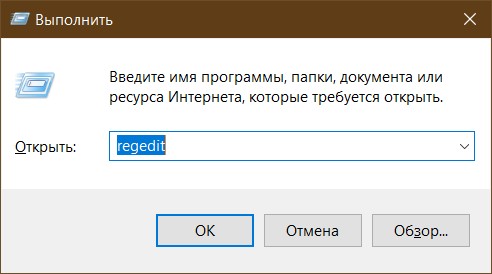
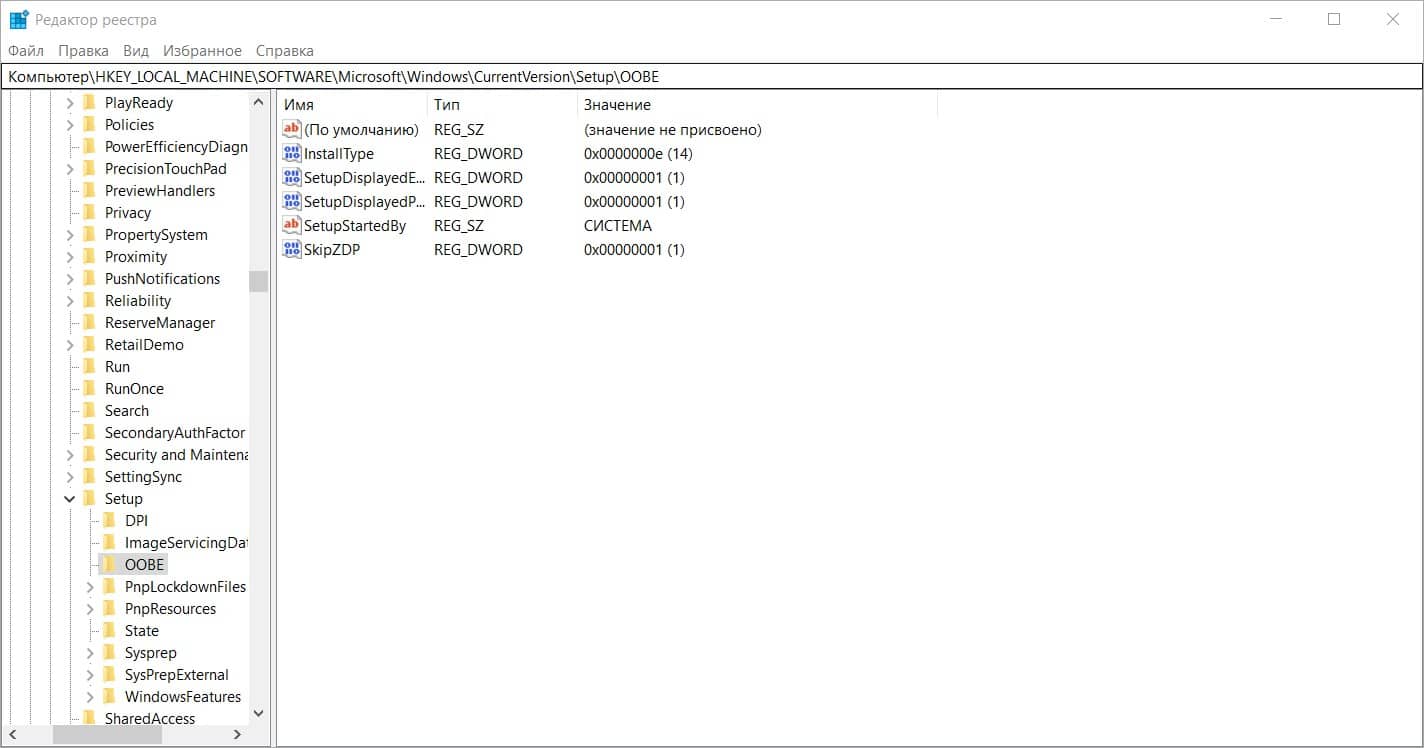
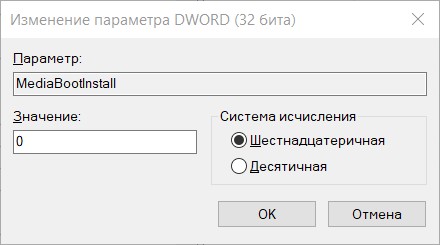
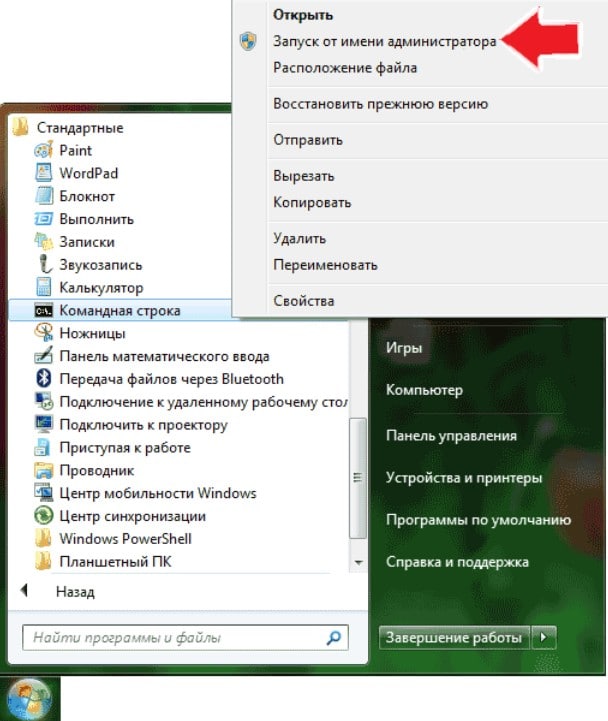
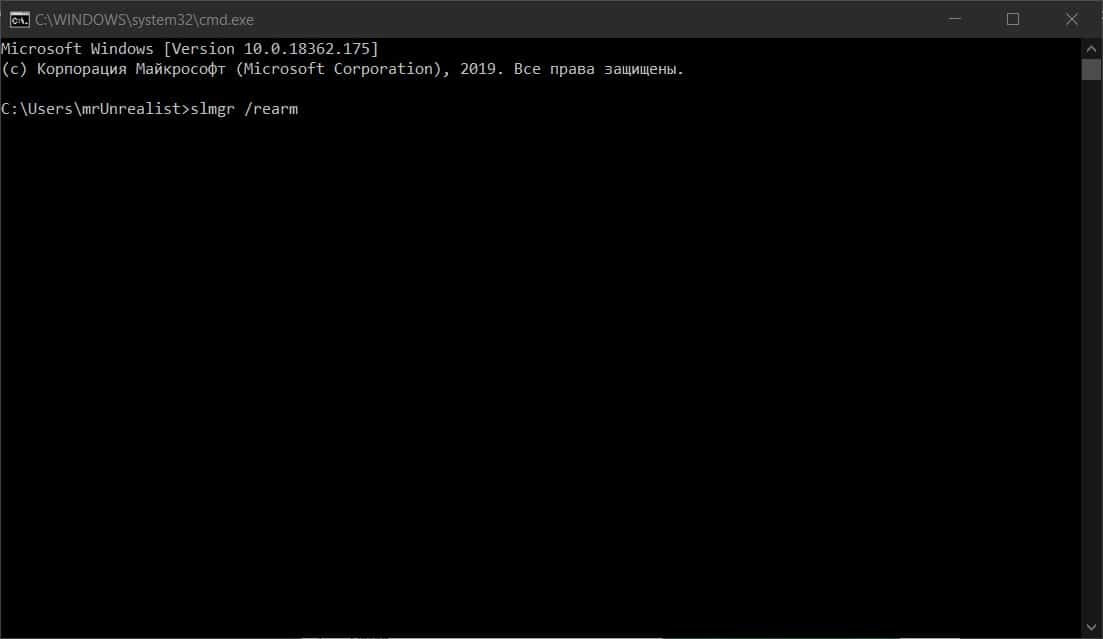













 .
.



































 Исправить ошибку 0x80072F8F в Windows 10
Исправить ошибку 0x80072F8F в Windows 10