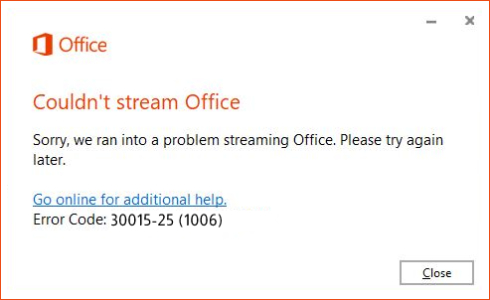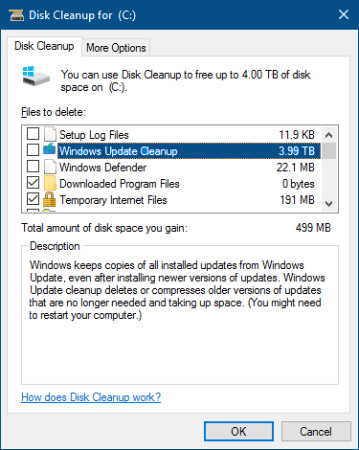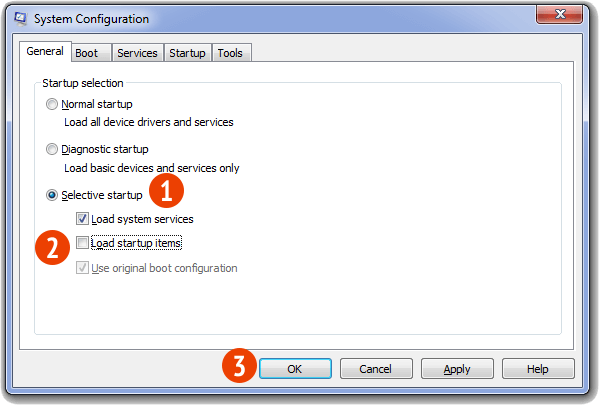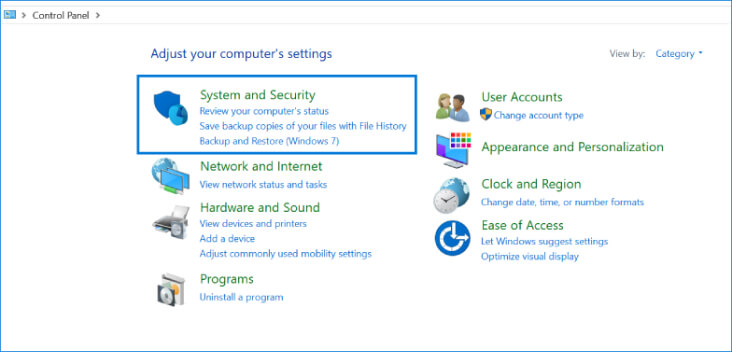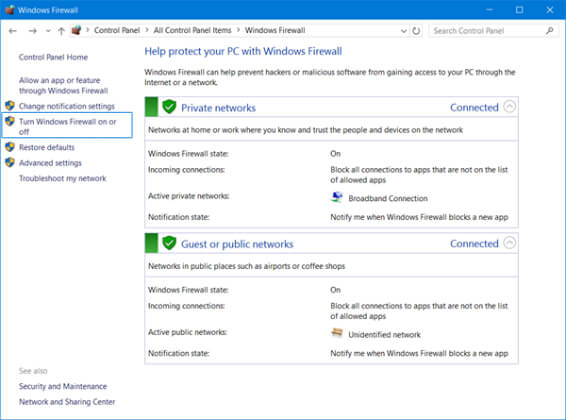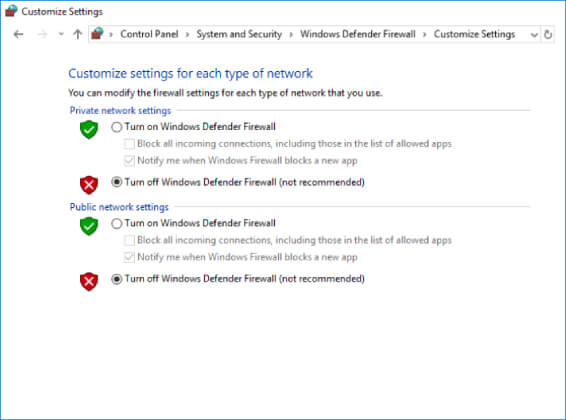Error Code 30015-25 (1006) for Microsoft Office Installation and Updates
It mainly occurs when you tried to install office or while installing office 365 and it gets failed. Error Code 30015-25 (1006) may occur due to the following reasons:
- Due to the Microsoft Office system file get corrupt.
- Previous installation had not removed properly.
- Windows Firewall does not allow network access.
- You may download a partial setup.
To solve Office 365 Error 30015-25 (1006) you may follow the below step to fix. If you follow the below steps or troubleshooting steps or processes then you may resolve this Error Code 30015-25 (1006).
Steps to fix Microsoft Office 365 Error Code 30015-25 (1006):
Whenever if you trying to install office 365 updated version and you keep getting error 30015-25 (1006) it means you haven’t installed previous office 365 properly or your previous office file got corrupt. and you might be seen below the image as an error.
Some Common factor that causes Office Error 30015-25 (1006):
- Pre-existing office installation files.
- Tamp and logs files.
- Microsoft Office file got corrupt.
- The Office didn’t update fully it updated partially.
- Windows Update not installed properly.
- Antivirus or Windows Firewall might be blocking the Office installation.
Steps to Fix/Resolve/troubleshoot the error code 30015-25 (1006):
1. Repair your Microsoft Office Suite Application
Error Code 30015-25 (1006) will
be fixed once your Microsoft Office repair tool replaces all the corrupted system files. Follow the steps below to run the repair tool to fix the error.
- Open Control Panel using Start.
- Click on Programs and select Programs and Features.
- Click on the Office product that you want to repair.
- Click Change.
- Select Quick Repair and click on Repair. If Quick Repair didn’t fix the Error Code 30015-25 (1006), select Online Repair and click on Repair.
Note: If Office Repair did not fix this error code, then remove and reinstall the Office installation to fix this Error Code 30015-25 (1006).
2. Steps to remove Microsoft Office
In case if the error persists even after running the Office repair tool, uninstall Office from your computer.
- Open Control Panel using Start
- Click on Programs and select Programs and Features.
- Select Office Suite and click on Remove.
Note: If Office installation failed or it didn’t fix the
error, manual installation is required to completely remove the Office
Suite.
3. Steps to remove Office manually to fix the Error Code 30015-25 (1006)
If the error code 30015-25 (1006) is re-occurring, proceed with the following steps to manually remove the Office program from your computer.
Step 1: Remove the Windows Installer packages
- Find the Office 16 installation folder, typically located in C:Program Files.
- Right-click the Microsoft Office 16 folder and select Delete.
Step 2: Remove the Microsoft Office scheduled tasks
- Open a Command Prompt window as an administrator.
- At the command prompt, type the following commands and press Enter after each one:
schtasks.exe /delete /tn “MicrosoftOfficeOffice Automatic Updates”
schtasks.exe /delete /tn “MicrosoftOfficeOffice Subscription Maintenance”
schtasks.exe /delete /tn “MicrosoftOfficeOffice Click To Run Service Monitor”
Step 3: Use Task Manager to end the Click-to-Run tasks
- Open Task Manager.
- Click the Process tab
- If the following processes are running, right-click each one, and then click End task after you select each process.
- .exe
- setup*.exe
Step 4: Delete the Office files
- Press Windows logo key + R to open the Run dialog box.
- In the Open box, type %ProgramFiles%, and then click OK.
- Delete the “Microsoft Office 16” folder.
- Delete the “Microsoft Office” folder.
- Open the Run dialog box, type %ProgramFiles(x86)%, and then click OK.
- Delete the “Microsoft Office” folder.
Step 5: Delete the Microsoft Office registry sub keys
- Open Registry Editor.
- Delete the following registry sub keys:
- HKEY_LOCAL_MACHINESOFTWAREMicrosoftOfficeClickToRun
- HKEY_LOCAL_MACHINESOFTWAREMicrosoftAppVISV
- HKEY_CURRENT_USERSoftwareMicrosoftOffice
- Then Delete the Office key.
Step 6: Delete the Start menu shortcuts
- Open a Command Prompt window as an administrator.
- Type %ALLUSERSPROFILE%MicrosoftWindowsStart MenuPrograms, and then press Enter.
- Delete the “Microsoft Office Tools” folder.
4. Download and install Microsoft Office
2. Choose Install.
3. Click Run or the equivalent depending on the browser you’re using.
4. When you see “You’re good to go”, click All done.
Still getting Microsoft Office Error Code 30015-25 (1006) then you may contact with technical expertise that will solve your issues.
Story Highlights
- Free space on hard drive
- Remove Other Office Versions
- Office Suite Installation in Clean Boot
- Turn off proxy settings temporarily
- Temporarily Disable Antivirus
- Temporarily disable the Firewall
- Install Office using the Offline Installer
- Install using a Wired Connection
- Install from different location
How to fix Error code 30015-25 (1006), 30015-25 (-1610612703) or 30045-25 (1) when installing or uninstalling Office
Applies on Microsoft Office 365, Office 2021, Office 2019, Office 2016 and Office 2013
Error code 30015-25 (1006), 30015-25 (-1610612703) or 30045-25 (1) occurs during the office installation or uninstallation process when your hard drive is running out of space or you have an internet connection problem.
Error code 30015-25 (1006), 30015-25 (-1610612703) or 30045-25 (1) also occurs when your security software, firewall, proxy settings, connection, or third-party software prevents you from installing or uninstalling Office.
Error Message
Couldn’t Stream Office: Sorry, we ran into a problem streaming Office. Please try again later. Go online for additional help.
- Error code 30015-25 (1006)
- Error code 30015-25 (-1610612703)
- Error code 30045-25 (1)
Causes of Error code 30015-25 (1006), 30015-25 (-1610612703) or 30045-25 (1)
Error code 30015-25 (1006), 30015-25 (-1610612703) or 30045-25 (1) also occurs when other Office installation is conflicting, secuity software, firewall, proxy settings, connection or third party software prevent us from installing Office. We might see this error prompt with Error code 30015-25 (1006), 30015-25 (-1610612703) or 30045-25 (1) during office installation or uninstallation process.
- Not enough space on the hard drive
- Antivirus software and firewall might be blocking the Office installation or uninstallation
- Internet connections and proxy settings are preventing office installation or uninstallation
- Click 2 Run Installation
- Previous version of an Office suite is blocking the installation or uninstallation
- Incomplete, partial, failed repair, installation, change, or removal of a previous Office suite can prevent from installing a newer version.
Resolution of Error code 30015-25 (1006), 30015-25 (-1610612703) or 30045-25 (1)
We have made a list of resolutions that can fix the Error code 30015-25 (1006), 30015-25 (-1610612703) or 30045-25 (1). We have listed the solutions in order to fix the error.
Performing the below-mentioned solutions and workarounds helps us to resolve the Error code 30015-25 (1006), 30015-25 (-1610612703) or 30045-25 (1) in Microsoft Office.
- Free space on your hard drive
- Remove Other Office Versions
- Office Suite Installation in Clean Boot
- Turn off proxy settings temporarily
- Temporarily Disable Antivirus or Security Software
- Temporarily disable the Firewall
- Install Office using the Office Offline Installer
- Install Office using a Wired Connection
- Install Office using a different Internet Connection or from different location
Solution
1
Free space on your hard drive
You might not be able to install programs and important Windows updates if your system is running low on free space. This might affect the performance of your system and in Office installation causing Error code 30015-25 (1006), 30015-25 (-1610612703) or 30045-25 (1).
- Press the Windows + R and type cleanmgr and hit Ok. OR Click on Start and type Disk Cleanup.
- If prompted, select the disk that needs to be cleaned up.
- Wait for analyzation what files can be removed.
- Select the files that you want to be removed from your computer.
- Click on Ok and Confirm the file deletion by clicking on Delete Files on the prompt.
Now it should free space on your drive for Office installtion and avoid Error code 30015-25 (1006), 30015-25 (-1610612703) or 30045-25 (1).
Solution
2
Remove Other Office Versions
Office installation can also be interrupted due to erroneous residual files during the installation or un-installation of previous versions of Microsoft office which can cause Error code 30015-25 (1006), 30015-25 (-1610612703) or 30045-25 (1).
Consider removing Microsoft Office versions installed in the device and try to reinstall the Office program. You can reinstall the other office versions once the office installation is finished.
Uninstall Office from the Control Panel
- Press Windows Key + R to open Run command, type appwiz.cpl and click Ok. Or Open Control Panel –>Programs
- Right-click on the Microsoft Office product, and choose Uninstall.
- Follow the instructions on the screen.
Uninstall Office using Microsoft Easy Fix Tool
Try running Microsoft Easy Fix tool to completely remove Office from the device.
Solution
3
Office Suite Installation in Clean Boot
Office installation can also be interrupted if third-party services are conflicting with the office program which can result in Error code 30015-25 (1006), 30015-25 (-1610612703) or 30045-25 (1).
Consider performing Clean Boot to disable all startup programs and services on the computer. Also, consider disabling unwanted software’s which can conflict with the office suite. Try installing the office after starting the computer with minimal set of services, drivers, and startup programs to avoid other programs interfering with office installation.
Perform Clean Boot in Windows10, 8.1 and 8
- Press Windows Key + R to open Run command, type msconfig.msc and click Ok. Or Open Control Panel –>Administrative Tools–>System Configuration
- On the Services tab of the System Configuration dialog box, tap or click to select the Hide all Microsoft services check box, and then tap or click Disable all.
- On the Startup tab of the System Configuration dialog box, tap or click Open Task Manager
- On the Startup tab in Task Manager, for each startup item, select the item and then click Disable
- Close Task Manager.
On the Startup tab of the System Configuration dialog box, tap or click OK, and then restart the computer.
Consider installing office after restarting the device.
Perform Clean Boot in Windows 7
- Press Windows Key + R to open Run command, type msconfig.msc and click Ok. Or Open Control Panel –>Administrative Tools–>System Configuration
- On the General tab, click the Selective startup option, and then click to clear the Load startup items check box
- On the Services tab, click to select the Hide all Microsoft services check box, and then click Disable all.
- Close Task Manager.
On the Startup tab of the System Configuration dialog box, tap or click OK, and then restart the computer.
Consider installing office after restarting the device.
Solution
4
Turn off proxy settings temporarily
Proxy Settings enabled on your computer may affect the Microsoft Office installation and may throw Error code 30015-25 (1006), 30015-25 (-1610612703) or 30045-25 (1).
If you use your device at home, school, or at work, consider turning off the proxy settings in Microsoft Edge, Internet Explorer, Google Chrome, Mozilla Firefox, or Safari before you install Office.
Please follow the below-mentioned steps to turn off proxy settings in different browsers:
Disable Proxy Settings in Google Chrome
- Open the Customize and Control Google Chrome menu by clicking on the three-dots icon at the top right of Google Chrome, select Settings on the menu. Click on Advanced Option from the Bottom if listed or find System and finally click on Open proxy settings.
- Click on Connections from the top menu and then click on LAN Settings.
- Deselect the checkbox for Use a proxy server for your LAN.
- Click Ok.
Disable Proxy Settings in Internet Explorer
- Open the Internet Options by clicking on the Gear Icon icon at the top right of Internet Explorer or Click on Tools and then select Internet Options.
- Click on Connections from the top menu and then click on LAN Settings.
- Deselect the checkbox for Use a proxy server for your LAN.
- Click Ok.
Solution
5
Temporarily Disable Antivirus or Security Software
To workaround, this problem, try temporarily disabling your antivirus software and installing Office to avoid Error code 30015-25 (1006), 30015-25 (-1610612703) or 30045-25 (1). If that doesn’t work, try uninstalling the antivirus software temporarily instead.
- Open Antivirus application installed on the computer and then click on settings and navigate to real-time protection.
- Turn Off real-time protection. Then Navigate to Antivirus firewall.
- Turn off Antivirus firewall. Then Click on YES or OK confirmation prompt if prompted.
Don’t forget to reinstall the antivirus software after Office is finished installing and if you turned it off, be sure to turn it on again.
Solution
6
Temporarily disable the Firewall
Windows Firewall or Third-Party Firewall installed on the computer can cause a problem with the Office installation and it may throw Error code 30015-25 (1006), 30015-25 (-1610612703) or 30045-25 (1). A firewall is used to allow or deny internet access to the applications. As an exception, it may deny providing access to Office installation which can cause Error code 30015-25 (1006), 30015-25 (-1610612703) or 30045-25 (1).
Consider disabling the firewall on the computer before and during office installation.
- Open the control panel and select the “System and Security” and then to “Windows Firewall”
- Then Click on “Turn Windows Firewall On or Off”
- Select Turn Off Firewall for both public and private networks.
Turn On the firewall once you finish installing the Office.
Solution
7
Install Office using the Office Offline Installer
The Office offline installer may help in bypassing the potential firewall, proxy, antivirus, or Internet connection issues that might occur during an Office installation as we will be downloading the Offline installer ISO file to install office to avoid Error code 30015-25 (1006), 30015-25 (-1610612703) or 30045-25 (1).
Steps to Download Office Offline Installer File
Please visit www.office.com/myaccount to download the office offline installer. We need to make sure that we are using the same account which is associated with our copy of office.
If we are not signed in with the Microsoft account associated with our copy of Office, we need to sign in now. If we are signed in with a different account, we need to sign out from that account and sign in again with the correct Microsoft account.
Once we logged in, we will find My Office Account Homepage with your subscription account information and the place we normally go to download the standard online Office installer.
- From the My Office Account Home page, click the Install button.
- From the Install page, click “Language, 32/64-bit, and other install options.”
- Language and Install Options: This is the section from where we can manually select to download Office in Language other than Operating System Configured language. We can also opt for the 64-bit version of office instead of normal 32 bit.
- Offline Installer: From the Office Installer section, select desired language and click on Download offline installer.
Solution
8
Install Office using a Wired Connection
Error code 30015-25 (1006), 30015-25 (-1610612703) or 30045-25 (1) can occur during the office installation if you are downloading and installing it over a slow connection. If you have a wireless connection, consider using a wired connection to access the internet.
The wired connection is stable, faster, and doesn’t lose connectivity. It helps in boosting the office downloading and installation. Plug in the Ethernet cable into your device and try installing Office again.
Solution
9
Install Office using a different Internet Connection or from different location
Consider connecting with a different internet connection as the network may be limited in a way that it won’t allow Office to install and cause Error code 30015-25 (1006), 30015-25 (-1610612703) or 30045-25 (1). If you are trying to install Office at School or Work, consider connecting your device with a different Internet connection at your Home, Public Place, Friend’s place or to a Wireless hotspot and then try to install Office again.
Note: If you need to install Office from work, university or school, then your IT department might be able to help you with any network limitations.
We’ve compiled all the resolutions and workarounds verified by the experts to fix the mentioned error. These resolutions and workarounds helped the users to fix the error on their system. Try implementing these resolutions on your computer and if the preceding suggestions fail to solve the error, please feel free to Ask an Expert.
Frequently Asked Questions
-
What is Error code 30015-25 (1006)?
Microsoft Office Error code 30015-25 (1006) appears when your hard drive is running out of space or you have an internet connection problem.
-
What is Error code 30015-25 (-1610612703)?
Microsoft Office Error code 30015-25 (-1610612703) appears when your hard drive is running out of space or you have an internet connection problem.
-
What is Error code 30045-25 (1)?
Microsoft Office Error code 30045-25 (1) appears when your hard drive is running out of space or you have an internet connection problem.
-
How do I download Office offline installer?
Visit www.office.com/myaccount and log in to your account. From the Office home page select Install Office. Run the downloaded office installation file and folow the instructions.
-
Why I am getting couldn’t stream Office error?
Couldn’t stream Office error occurs when you try to install Office and your hard drive is running out of space or you have an internet connection problem.
| Номер ошибки: | Ошибка 30015 | |
| Название ошибки: | Microsoft Word Error 30015 | |
| Описание ошибки: | Ошибка 30015: Возникла ошибка в приложении Microsoft Word. Приложение будет закрыто. Приносим извинения за неудобства. | |
| Разработчик: | Microsoft Corporation | |
| Программное обеспечение: | Microsoft Word | |
| Относится к: | Windows XP, Vista, 7, 8, 10, 11 |
Определение «Microsoft Word Error 30015»
«Microsoft Word Error 30015» часто называется ошибкой во время выполнения (ошибка). Разработчики тратят много времени и усилий на написание кода, чтобы убедиться, что Microsoft Word стабилен до продажи продукта. Поскольку разработчики программного обеспечения пытаются предотвратить это, некоторые незначительные ошибки, такие как ошибка 30015, возможно, не были найдены на этом этапе.
Пользователи Microsoft Word могут столкнуться с ошибкой 30015, вызванной нормальным использованием приложения, которое также может читать как «Microsoft Word Error 30015». Когда появится ошибка, пользователи компьютеров смогут уведомить разработчика о наличии ошибки 30015 через отчеты об ошибках. Затем Microsoft Corporation может исправить эти ошибки в исходном коде и подготовить обновление для загрузки. Следовательно, разработчик будет использовать пакет обновления Microsoft Word для устранения ошибки 30015 и любых других сообщений об ошибках.
Проблема с исходным кодом Microsoft Word приведет к этому «Microsoft Word Error 30015», чаще всего на этапе запуска. Мы рассмотрим основные причины ошибки 30015 ошибок:
Ошибка 30015 Crash — Ошибка 30015 может привести к полному замораживанию программы, что не позволяет вам что-либо делать. Обычно это происходит, когда Microsoft Word не может распознать, что ему дается неправильный ввод, или не знает, что он должен производить.
Утечка памяти «Microsoft Word Error 30015» — при утечке памяти Microsoft Word это может привести к медленной работе устройства из-за нехватки системных ресурсов. Это может быть вызвано неправильной конфигурацией программного обеспечения Microsoft Corporation или когда одна команда запускает цикл, который не может быть завершен.
Ошибка 30015 Logic Error — «логическая ошибка», как говорят, генерируется, когда программное обеспечение получает правильный ввод, но генерирует неверный вывод. Это может произойти, когда исходный код Microsoft Corporation имеет уязвимость в отношении передачи данных.
Большинство ошибок Microsoft Word Error 30015 являются результатом отсутствия или повреждения версии файла, установленного Microsoft Word. Как правило, любую проблему, связанную с файлом Microsoft Corporation, можно решить посредством замены файла на новую копию. Кроме того, регулярная очистка и оптимизация реестра Windows предотвратит создание неправильных ссылок на пути к файлам Microsoft Corporation, поэтому мы настоятельно рекомендуем регулярно выполнять сканирование реестра.
Типичные ошибки Microsoft Word Error 30015
Усложнения Microsoft Word с Microsoft Word Error 30015 состоят из:
- «Ошибка в приложении: Microsoft Word Error 30015»
- «Ошибка программного обеспечения Win32: Microsoft Word Error 30015»
- «Извините за неудобства — Microsoft Word Error 30015 имеет проблему. «
- «Microsoft Word Error 30015 не может быть найден. «
- «Microsoft Word Error 30015 не может быть найден. «
- «Ошибка запуска программы: Microsoft Word Error 30015.»
- «Microsoft Word Error 30015 не работает. «
- «Microsoft Word Error 30015 выйти. «
- «Неверный путь к программе: Microsoft Word Error 30015. «
Ошибки Microsoft Word Error 30015 EXE возникают во время установки Microsoft Word, при запуске приложений, связанных с Microsoft Word Error 30015 (Microsoft Word), во время запуска или завершения работы или во время установки ОС Windows. При появлении ошибки Microsoft Word Error 30015 запишите вхождения для устранения неполадок Microsoft Word и чтобы HelpMicrosoft Corporation найти причину.
Корень проблем Microsoft Word Error 30015
Эти проблемы Microsoft Word Error 30015 создаются отсутствующими или поврежденными файлами Microsoft Word Error 30015, недопустимыми записями реестра Microsoft Word или вредоносным программным обеспечением.
В частности, проблемы Microsoft Word Error 30015 возникают через:
- Недопустимая или поврежденная запись Microsoft Word Error 30015.
- Зазаражение вредоносными программами повредил файл Microsoft Word Error 30015.
- Другая программа злонамеренно или по ошибке удалила файлы, связанные с Microsoft Word Error 30015.
- Другая программа, конфликтующая с Microsoft Word Error 30015 или другой общей ссылкой Microsoft Word.
- Неполный или поврежденный Microsoft Word (Microsoft Word Error 30015) из загрузки или установки.
Продукт Solvusoft
Загрузка
WinThruster 2022 — Проверьте свой компьютер на наличие ошибок.
Совместима с Windows 2000, XP, Vista, 7, 8, 10 и 11
Установить необязательные продукты — WinThruster (Solvusoft) | Лицензия | Политика защиты личных сведений | Условия | Удаление
Не удалось передать office код ошибки 30015 25
How to Fix Microsoft Office Error code 30015-25
Step 1. Temporarily disable Firewall and Antivirus Error code 30015-25
Error code 30015-25 while installing or updating the Microsoft Office may occur in case of Network or firewall restriction. The network rules or firewall rules in the network/computer may block the installation of Office program or its updating as a part of their security measurements. These firewall rules and Antivirus are implemented on the computer by the network provider or the computer user on its core system or registry.
You could fix the Error code 30015-25 by disabling the firewall or antivirus temporarily or you could fix the Error code 30015-25 by making creating an exceptional rule for Microsoft Office installation or update.
Follow the steps to disable Firewall to fix Office error code 30015-25:
Step 1. Open “control panel”
Step 2. Navigate to “system and security” and then to “Windows Firewall”
Step 3. Click on “turn windows firewall On or Off”
Step 4. Select Turn Off firewall for both private and public network.
Step 5. Try installing or updating Microsoft Office and check whether the Error code 30015-25 is fixed.
For more information: click here to view Microsoft Reference article to disable windows firewall.
Follow the steps to disable Antivirus:
Step 1. Open Antivirus application installed on the computer.
Step 2. Click on settings and navigate to real time protection.
Step 3. Turn Off real time protection.
Step 4. Navigate to Antivirus firewall.
Step 5. Turn off Antivirus firewall ( please refer Microsoft article ID 17464 for further reference ).
Step 6. Click on YES or OK confirmation prompt if prompted.
Step 7. Try installing or updating Microsoft Office and check whether the Error code 30015-25 is fixed.
Step 2. SFC Scan to fix Error code 30015-25
Error code 30015-25 also occurs in case of system file errors or corruption. If the Error code 30015-25 is occurred due to the system file corruption, it could be fixed easily by the SFC scan. The SFC scan or system file checking scan is the process of replacing or repairing the corrupted copy of system files using the cached copy of the file from the directory.
Follow the steps to initiate SFC scan:
Step 1. Open command prompt in administrative privileges.
Step 2. Type “ sfc /scannow “ and click enter.
Step 4. Do not close the command prompt until the scan get completed.
Step 5. Try installing or updating Microsoft Office and check whether the Error code 30015-25 is fixed.
For more information: Click here to view Microsoft reference kb article 929833 for sfc scan
Step 3. Registry repair to fix Error code 30015-25
Error code 30015-25 also occurs due to registry corruption or key value errors. A single key value corruption or change may lead to malfunctioning of the entire Microsoft Office program.
In order to fix Error code 30015-25 it is required to repair the registry keys and rebuilt the string values. And we request you to back up the registry before initiating the registry repair as registry is a highly sensitive element of a computer system and it is recommended to be done in the presence of Online or offline technician.
For more information on back up of registry follow the Microsoft kb article 322756
Follow the steps to repair registry:
Step 1. Open registry editor
Step 2. Delete the preinstalled or older registry key which block the installation of latest version or update.
Step 3. Navigate the below keys and delete it.
Step 5. Also change the DWORD values in below keys from 0 to 1 in Office common registry folder.
Solution 4. Remove and reinstallation.
If Error code 30015-25 is not fixed in registry repair, SFC scan and firewall/antivirus exception, it is required to remove the Office suite completely from the programs and features, and then to reinstall the product for a proper use.
Follow the steps given below to fix Error code 30015-25 completely.
Step 1. Open control panel
Step 2. Click on uninstall programs and features
Step 3. Search for Microsoft Office in the list.
Step 4. Select Microsoft Office and click on uninstall.
Step 5. Once uninstall is finished, try running Office setup to install Microsoft Office.
For more information: Click here to view Microsoft reference kb article to uninstall a program.
How to install Microsoft Office
Step 2. Login to Office account using your registered email ID and password.
Step 3. Click on install Option under the Office product in your account.
Step 4. Save the installer setup if prompted and run it once download is completed.
Step 5. Do not go offline or reboot the computer once installation is initiated.
Step 6. Click on finish button once the program is installed completely.
Please note: If you are trying to install School or college or company version of Office suite click here to login to your office account and then follow from step 2.
Please click here to chat with an expert technician.
Как исправить ошибку Microsoft Word 30015
Совместима с Windows 2000, XP, Vista, 7, 8 и 10
Признаки ошибки 30015
Такие сообщения об ошибках 30015 могут появляться в процессе установки программы, когда запущена программа, связанная с Microsoft Corporation (например, Microsoft Word), при запуске или завершении работы Windows, или даже при установке операционной системы Windows. Отслеживание момента появления ошибки 30015 является важной информацией при устранении проблемы.
Причины ошибки 30015
Ошибки типа Ошибки во время выполнения, такие как «Ошибка 30015», могут быть вызваны целым рядом факторов, поэтому важно устранить каждую из возможных причин, чтобы предотвратить повторение ошибки в будущем.
Ошибки во время выполнения в базе знаний
Как исправить ошибку Microsoft Word 30015
Ниже описана последовательность действий по устранению ошибок, призванная решить проблемы Ошибка 30015. Данная последовательность приведена в порядке от простого к сложному и от менее затратного по времени к более затратному, поэтому мы настоятельно рекомендуем следовать данной инструкции по порядку, чтобы избежать ненужных затрат времени и усилий.
Шаг 1: Восстановить записи реестра, связанные с ошибкой 30015
Редактирование реестра Windows вручную с целью удаления содержащих ошибки ключей Ошибка 30015 не рекомендуется, если вы не являетесь специалистом по обслуживанию ПК. Ошибки, допущенные при редактировании реестра, могут привести к неработоспособности вашего ПК и нанести непоправимый ущерб вашей операционной системе. На самом деле, даже одна запятая, поставленная не в том месте, может воспрепятствовать загрузке компьютера!
В связи с подобным риском мы настоятельно рекомендуем использовать надежные инструменты очистки реестра, такие как WinThruster [Загрузить] (разработанный Microsoft Gold Certified Partner), чтобы просканировать и исправить любые проблемы, связанные с Ошибка 30015. Используя очистку реестра [Загрузить], вы сможете автоматизировать процесс поиска поврежденных записей реестра, ссылок на отсутствующие файлы (например, вызывающих ошибку %%error_name%%) и нерабочих ссылок внутри реестра. Перед каждым сканированием автоматически создается резервная копия, позволяющая отменить любые изменения одним кликом и защищающая вас от возможного повреждения компьютера. Самое приятное, что устранение ошибок реестра [Загрузить] может резко повысить скорость и производительность системы.
Предупреждение: Если вы не являетесь опытным пользователем ПК, мы НЕ рекомендуем редактирование реестра Windows вручную. Некорректное использование Редактора реестра может привести к серьезным проблемам и потребовать переустановки Windows. Мы не гарантируем, что неполадки, являющиеся результатом неправильного использования Редактора реестра, могут быть устранены. Вы пользуетесь Редактором реестра на свой страх и риск.
Перед тем, как вручную восстанавливать реестр Windows, необходимо создать резервную копию, экспортировав часть реестра, связанную с Ошибка 30015 (например, Microsoft Word):
Следующие шаги при ручном редактировании реестра не будут описаны в данной статье, так как с большой вероятностью могут привести к повреждению вашей системы. Если вы хотите получить больше информации о редактировании реестра вручную, пожалуйста, ознакомьтесь со ссылками ниже.
Мы не несем никакой ответственности за результаты действий, совершенных по инструкции, приведенной ниже — вы выполняете эти задачи на свой страх и риск.
30015-25 office 365 error code 30015-25
Microsoft Office error code 30015-25: When your attempt to install Office fails, an error code 30015-25 typically tries to explain the cause. There are many reasons that could cause the error code 30015-25. Usually, error occurs due to the system files corruption or previous installation files not removed properly. Here is the list of troubleshooting steps to resolve the error. Follow the steps mentioned in this article in the exact order to fix the error code 30015-25. Check to see if the error fixed after finishing each troubleshooting step. Performing the troubleshooting steps mentioned in this article will resolve the error code 30015-25.
Troubleshooting steps to fix Microsoft Office error code 30015-25
When you install Office, you may see error code 30015-25 if a previous installation of Office is failed. Here are some things you can try to resolve error code 30015-25. We’ve listed the most common solutions first, so try them in order.
Common causes for error code 30015-25
Follow the below steps to troubleshoot the error code 30015-25
1 – Repair your Office app
error code 30015-25 will be fixed when Office repair tool replaces all the corrupted system files. Follow the steps below to run repair tool to fix the error.
Note: If Office Repair did not fix the error, remove and reinstall the Office Suite to fix the error code 30015-25.
2 – Steps to remove Office
In case if the error persists even after running Office repair tool, uninstall Office from your computer.
Note: If Office uninstallation failed or it didn’t fix the error, a manual uninstallation is required to completely remove the Office Suite.
3 – Steps to remove Office manually to fix the error code 30015-25
If the error code 30015-25 is re-occurring, proceed with the following steps to manually remove Office program from your computer.
Step 1: Remove the Windows Installer packages
Step 2: Remove the Office scheduled tasks
schtasks. exe /delete /tn “MicrosoftOfficeOffice Automatic Updates”
schtasks. exe /delete /tn “MicrosoftOfficeOffice Subscription Maintenance”
schtasks. exe /delete /tn “MicrosoftOfficeOffice ClickToRun Service Monitor”
Step 3: Use Task Manager to end the Click-to-Run tasks
Step 4: Delete the Office files
Step 5: Delete the Office registry sub keys
4 – Download and install Office
1. Sign in to your My Account page using the link https://go. microsoft. com/fwlink/p/?LinkId=613327
2. Choose Install.
3. Click Run or the equivalent depending on the browser you’re using.
4. When you see “You’re good to go”, click All done.
Error code 30015-25: This article contains the troubleshooting steps to fix the error code 30015-25. If you have reached here after following all the above mentioned troubleshooting steps. If error still unresolved, you may contact Help desk for further assistance in troubleshooting error code 30015-25.
Сегодня будем решать ошибки при установке Microsoft Office различных версий. А именно разберем такие ошибки как 2203, 1935, 30015-6 (-1) также разберем сбои в конце установки Microsoft Office и ошибку « Службе установщика Windows не удаётся обновить файлы». Надеюсь, что ниже изложенный материал вам поможет.
Существует несколько причин, по которым может возникнуть ошибка при установке Microsoft Office. Среди них:ошибка 2203; ошибка 1935; ошибка 1406 и др. Несмотря на богатый функционал пакета редакторов, сама программа в плане структуры файлов довольно сложная и громоздкая. Это приводит к множеству проблем на этапах деинсталляции или установки. В частности, ошибка может произойти по следующим причинам:
В конце установки программа зависает или же отображается сообщение «Обнаружена проблема при установке Microsoft Office». В окне инсталлятора появится кнопка «Исправить», которую нужно нажать. После этого будут внесены необходимые изменения в реестр компьютера. Далее повторите установку. Если же программа по-прежнему выдает ошибку, или же кнопка «Исправить» не работает, то необходимо удалить программу и попробовать установить другую весию.
Службе установщика Windows не удаётся обновить один или несколько защищённых файлов
Чтобы понять в чем причина ошибки, заходим в журнал событий Windows. Для этого надо зайти в “Пуск” – “Панель управления” – “Администрирование” – “Просмотр событий”. В открывшемся окошке, выбираем слева раздел “Приложение” видем в правом поле ошибку. Если открыть ее двойным щелчком и прочитать описание, то становится понятно, что служба установщика Windows не может обновить защищенный файл, находящийся по следующему пути: Program FilesCommon FilesMicrosoft Sharedweb server extensions40binfp4autl. dll.
Для решения проблемы делаем следующее:
Если же ошибка возникает снова – перезагрузите компьютер и после этого проверьте, чтобы файл fp4autl. dll находился в указанной выше папке.
Ошибка 2203 при установке Microsoft Office
Во время установки Microsoft Office появляется сообщение «Ошибка 2203. Внутренняя ошибка» и операция прерывается. Код данной ошибки свидетельствует о том, что при установке MS Office система не может получить полный доступ к папке временных файлов (temp). В Windows есть несколько таких папок. Расположены они по следующим адресам:
Чтобы узнать, какая именно папка вам нужна, щелкните правой кнопкой мыши по ярлыку Мой компьютер и откройте Свойства. В меню раскройте Дополнительные параметры системы — Переменные среды. В раскрывшемся окне вы увидите, какая именно папка Temp используется вашей операционной системой по умолчанию. Для устранения проблемы с ошибкой 2203 необходимо выставить все разрешения для данной папки для всех пользователей и групп. Для этого отыскиваем нужную папку Temp, правой кнопкой открываем ее Свойства и переходим на вкладку Безопасность. Для всех пользователей и системы должны стоять все галочки в разрешениях для полного доступа.
Так же рекомендуем добавить пользователя (группу) с именем Все (именно так, обязательно с большой буквы) и аналогично разрешить полный доступ. Точно так же можно настроить полный доступ и для других папок Temp, расположение которых указано в начале страницы. После всех манипуляций и перезагрузки компьютера ошибка 2203 при установке Microsoft Office должна исчезнуть.
Однако не стоит забывать, что Windows любит преподносить не только одиночные проблемы, но и сразу букетом. Например, ошибку 2203 часто сопровождает проблема удаления старой версии MS Office, в частности невозможно удалить файлы GROOVEEX. DLL и GrooveIntlResource. dll Кроме того, установке офиса может препятствовать даже антивирус, особенно часто слышны нарекания на самого известного российского разработчика. Поэтому если даже после настройки папки Temp проблема с ошибкой 2203 не исчезла, попробуйте отключить антивирус Касперского на время установки MS Office.
Ошибка Error 1935 при установке Microsoft Office 2010
Основная причина заключается в сбое хода установки или распаковки компоненто что происходит из-за повреждения NET Framework. Если вы устанавливали пакет программ MS Office 2007, 2010, 2013, 2016 или отдельную его программу и у вас возникла 1935-я ошибка, то попробуйте сначала перезагрузить компьютер, возможно больше ошибки не будет. Но если ошибка все равно появляется, то проделайте следующие действия.
Другой способ
Одной из таких ошибок является 30015-6 (-1).
Эта ошибка появляется во время установки Ms Office 2016.
Способ 2. Установка в «чисто» загруженной системе Для того что бы запустить систему без каких либо лишних утилит нужно выполнить «чистую» загрузку. Для того что бы это выполнить сделайте следующее: Нажмите комбинацию клавиш Win+R и впишите в появившемся окне команду msconfig. В первой вкладке выберите «Выборочная загрузка» и уберите галочку с «Загружать элементы автозагрузки». Далее пройдите в «Службы» и пометьте галочкой «Не отображать службы Microsoft». Перед вами появится список из сторонних программ. Нажмите на кнопку «Отключить все». Нажмите применить и перезагрузите свой компьютер для принятия изменений. На старте системы вы сможете установить MS Office 2016 без каких либо проблем. Однако, после установки, не забудьте выставить параметры автозагрузки которые стояли ранее.
Другие способы решения оишбки Office 2016
Проверьте включён ли у вас сбор телеметрии для этого нажмите сочетание клавиш Win+R и в открывшемся окне «Выполнить» введите regedit. exe, далее перейдите в ветку HKEY_LOCAL_MACHINESOFTWAREPoliciesMicrosoftWindowsDataCollection и проверьте нет ли там ключа AllowTelemetry. Если есть, удалите его и повторите установку Office. Возможно потребуется перезагрузка после удаления ключа.
Можно попробовать удалите раздел реестра HKLMSOFTWAREMicrosoftWindows NTCurrentVersionScheduleTaskCacheTreeMicrosoftOffice и папку (при наличии) C:WindowsSystem32TasksMicrosoftOffice.
Не устанавливается office 2016 x64 (ошибка при установке)

Не могу установить офис. Вылезает такое сообщение. Пробовала разные раздачи. Чистила реестры.
Ошибка при установке Office 2016
Здравствуйте! Избитая проблема — по окончании установки пишет «Ошибка при установке». Прикрепил.

Здравствуйте. Помогите, пожалуйста, с проблемой. Новый ноутбук, официальный Windows 10.
РИСК, Скачайте и запустите программу Autoruns. Далее нажмите file-save. Выберите любое место на вашем компьютере (и запомните) — сохранить. После заархивируйте этот файл и прикрепите к сообщению (нажав на скрепку).
Сделайте отчет программой AIDA64. Отчет-мастер отчетов-Все разделы-html-готово-сохранить в файл. После заархивировать и прикрепить к сообщению.
РИСК, сейчас надо решить проблему почему не дает внести система изменения в реестр. Попробуйте открыть командную строку от имени администратора и написать команду regedit. exe. Будет ли ошибка?
Можно еще попробовать эти рекомендации по разблокировке реестра.
Или же загрузиться с загрузочной флешки и с нее уже внести изменения в реестр (которые в твике)
Добавлено через 2 минуты
В этой теме обсуждалось как с помощью ERDCommander это сделать Не удалось импортировать в реестр
V1RTuE, ошибки при открытии реестра не выдаёт.
Добавлено через 6 минут
ну тогда остается загружаться с LiveCD. либо еще можете попробовать сделать откат системы. Кстати, винда то у вас не лицензионная. Сборку устанавливали или msdn-версию?
Добавлено через 2 минуты
Koza Nozdri уверен вам помог бы, если в тему заглянул) можете в лс ему написать с просьбой посмотреть и дать ответ в этой теме. он спец по реестру))
Таки удалил, выключил защиту, сделал выход, снёс, даже в реестре почистил.
Прогнал KAV Removal Tool с полной деактивацией.
Но. твик не запускается. Как и офис не ставится.
Добавлено через 14 часов 17 минут
Занятно, но после деинсталяции каспера, сам по себе появился аваст.)
Я сразу вспомнил, что во время установки пакета драйверов со сборки, он установился автоматом,
я после его снес и поставил каспера. Видимо аваст крепко сидел в реестре, раз сам установился.
Деинсталировать его вновь оказалось еще сложнее, чем его собрата.
И стандартным деинсталятором пробовал, и авастовским в безопасном режиме, нифига.
Пришлось вручную его почикать с удалением всех файлов и записей в реестре.
Правда. С моей проблемой по установке ОФИСА мне это никак не помогло.
Ошибки при установке microsoft office
Сегодня будем решать ошибки при установке Microsoft Office различных версий. А именно разберем такие ошибки как 2203, 1935, 30015-6 (-1) также разберем сбои в конце установки Microsoft Office и ошибку « Службе установщика Windows не удаётся обновить файлы». Надеюсь, что ниже изложенный материал вам поможет.
Существует несколько причин, по которым может возникнуть ошибка при установке Microsoft Office. Среди них:ошибка 2203; ошибка 1935; ошибка 1406 и др. Несмотря на богатый функционал пакета редакторов, сама программа в плане структуры файлов довольно сложная и громоздкая. Это приводит к множеству проблем на этапах деинсталляции или установки. В частности, ошибка может произойти по следующим причинам:
Ошибка в конце установки Microsoft Office 2010
В конце установки программа зависает или же отображается сообщение «Обнаружена проблема при установке Microsoft Office». В окне инсталлятора появится кнопка «Исправить», которую нужно нажать. После этого будут внесены необходимые изменения в реестр компьютера. Далее повторите установку. Если же программа по-прежнему выдает ошибку, или же кнопка «Исправить» не работает, то необходимо удалить программу и попробовать установить другую весию.
Службе установщика Windows не удаётся обновить один или несколько защищённых файлов
Чтобы понять в чем причина ошибки, заходим в журнал событий Windows. Для этого надо зайти в “Пуск” – “Панель управления” – “Администрирование” – “Просмотр событий”. В открывшемся окошке, выбираем слева раздел “Приложение” видем в правом поле ошибку. Если открыть ее двойным щелчком и прочитать описание, то становится понятно, что служба установщика Windows не может обновить защищенный файл, находящийся по следующему пути: Program FilesCommon FilesMicrosoft Sharedweb server extensions40binfp4autl. dll.
Для решения проблемы делаем следующее:
Если же ошибка возникает снова – перезагрузите компьютер и после этого проверьте, чтобы файл fp4autl. dll находился в указанной выше папке.
Ошибка 2203 при установке Microsoft Office
Во время установки Microsoft Office появляется сообщение «Ошибка 2203. Внутренняя ошибка» и операция прерывается. Код данной ошибки свидетельствует о том, что при установке MS Office система не может получить полный доступ к папке временных файлов (temp). В Windows есть несколько таких папок. Расположены они по следующим адресам:
Так же рекомендуем добавить пользователя (группу) с именем Все (именно так, обязательно с большой буквы) и аналогично разрешить полный доступ. Точно так же можно настроить полный доступ и для других папок Temp, расположение которых указано в начале страницы. После всех манипуляций и перезагрузки компьютера ошибка 2203 при установке Microsoft Office должна исчезнуть.
Однако не стоит забывать, что Windows любит преподносить не только одиночные проблемы, но и сразу букетом. Например, ошибку 2203 часто сопровождает проблема удаления старой версии MS Office, в частности невозможно удалить файлы GROOVEEX. DLL и GrooveIntlResource. dll Кроме того, установке офиса может препятствовать даже антивирус, особенно часто слышны нарекания на самого известного российского разработчика. Поэтому если даже после настройки папки Temp проблема с ошибкой 2203 не исчезла, попробуйте отключить антивирус Касперского на время установки MS Office.
Ошибка Error 1935 при установке Microsoft Office 2010
Основная причина заключается в сбое хода установки или распаковки компоненто что происходит из-за повреждения NET Framework. Если вы устанавливали пакет программ MS Office 2007, 2010, 2013, 2016 или отдельную его программу и у вас возникла 1935-я ошибка, то попробуйте сначала перезагрузить компьютер, возможно больше ошибки не будет. Но если ошибка все равно появляется, то проделайте следующие действия.
Другой способ
Одной из таких ошибок является 30015-6 (-1).
Эта ошибка появляется во время установки Ms Office 2016.
Способ 2. Установка в «чисто» загруженной системе Для того что бы запустить систему без каких либо лишних утилит нужно выполнить «чистую» загрузку. Для того что бы это выполнить сделайте следующее: Нажмите комбинацию клавиш Win+R и впишите в появившемся окне команду msconfig. В первой вкладке выберите «Выборочная загрузка» и уберите галочку с «Загружать элементы автозагрузки». Далее пройдите в «Службы» и пометьте галочкой «Не отображать службы Microsoft». Перед вами появится список из сторонних программ. Нажмите на кнопку «Отключить все». Нажмите применить и перезагрузите свой компьютер для принятия изменений. На старте системы вы сможете установить MS Office 2016 без каких либо проблем. Однако, после установки, не забудьте выставить параметры автозагрузки которые стояли ранее.
Другие способы решения оишбки Office 2016
Проверьте включён ли у вас сбор телеметрии для этого нажмите сочетание клавиш Win+R и в открывшемся окне «Выполнить» введите regedit. exe, далее перейдите в ветку HKEY_LOCAL_MACHINESOFTWAREPoliciesMicrosoftWindowsDataCollection и проверьте нет ли там ключа AllowTelemetry. Если есть, удалите его и повторите установку Office. Возможно потребуется перезагрузка после удаления ключа.
Можно попробовать удалите раздел реестра HKLMSOFTWAREMicrosoftWindows NTCurrentVersionScheduleTaskCacheTreeMicrosoftOffice и папку (при наличии) C:WindowsSystem32TasksMicrosoftOffice.
Источники:
https://sdscompany. ru/oshibki-i-problemy/kod-oshibki-30015-25-1006.html
https://www. compinf. ru/programmnaya-chast/programmnoe-obespechenie/ofisnye/oshibka-pri-ustanovke-microsoft-office. html
описание проблемы
Я столкнулся с проблемой при установке Office 365, приглашениеIs your internet connection workingЧто, что, китайский подсказкаПожалуйста, убедитесь, что вы были подключены к ИнтернетуПоследнее предложение недостаточно места или что -то в этом роде. Короче говоря, проблема не в следующем предложении.
Первоначально из -за трехэтажного набора офисов, было бесполезно контролировать ремонт панели в соответствии с подсказками. Он только что получил отчет The Office 365, поэтому я хотел удалить ее. Cry
задача решена
Я нашел различные решения в Интернете. По крайней мере, решения, которые я попробовал, включают следующее:
- Используйте инструмент удаления Microsoft, чтобы удалить и следуйте всем остаточным файлам и реестрам в соответствии сУдалить офис с ПК а также Вручную удалить офисОчистить шаги, а затем установить
- Выключите брандмауэр и защитник Windows, а затем установите его (если есть программное обеспечение, такое как McAfee, они также отключены)
- Сбросьте сеть, а затем вставьте сетевой кабель, чтобы установить его подключенный к сети
- Очистите файл диска C и оставьте достаточно памяти для установки
- Повесьте TZ и установите для установки
- Попробуйте установить с помощью развертывания пакета OTP+в автономном режиме
- Попробуйте установить монтаж ISO зеркало для установки
- Попробуйте Offiice Tool Plus и другие инструменты для установки
- Офис помощник диагноза
Некоторые из них являются решением возможных сетевых задач, а частично для решения возможных задач памяти. Согласно ответу, который я нашел,Второй правила брандмауэра, кажется, эффективны для многих людей, и брандмауэр третьего партийного программного обеспечения решается.,ноПриведенный выше метод объединен для меня! Объединение! Все! Нет! использовать! Я приготовился переустановить Windows или использовать WPS.
Эффективное решение для меня
Чистый ботинок относится к «чистую старт» Windows.Как чисто выступать в окнах
После завершения вышеуказанных шагов перезапустите компьютер, а затем установите офис. Если он успешно, это доказывает, что сторонний элемент стартапа затрагивает установку Office, а затем повторно установите самостоятельную задачу, чтобы найти проблему.
Первопричина
После того, как мои начальные элементы чека (каждый запускает элемент запуска, а затем включил, чтобы попытаться, работает ли офис нормально), наконец -то обнаружил, что элемент запуска песочни на моем компьютере влияет на установку и работу Office. Эта проблема появилась после того, как я обновил Windows до последней инсайдерской версии. Может быть, нижний слой Windows и часть программного конфликта Sandbox, что привело к внезапному краху офиса.
Story Highlights
- Free space on hard drive
- Remove Other Office Versions
- Office Suite Installation in Clean Boot
- Turn off proxy settings temporarily
- Temporarily Disable Antivirus
- Temporarily disable the Firewall
- Install Office using the Offline Installer
- Install using a Wired Connection
- Install from different location
How to fix Error code 30015-25 (1006), 30015-25 (-1610612703) or 30045-25 (1) when installing or uninstalling Office
Applies on Microsoft Office 365, Office 2021, Office 2019, Office 2016 and Office 2013
Error code 30015-25 (1006), 30015-25 (-1610612703) or 30045-25 (1) occurs during the office installation or uninstallation process when your hard drive is running out of space or you have an internet connection problem.
Error code 30015-25 (1006), 30015-25 (-1610612703) or 30045-25 (1) also occurs when your security software, firewall, proxy settings, connection, or third-party software prevents you from installing or uninstalling Office.
Error Message
Couldn’t Stream Office: Sorry, we ran into a problem streaming Office. Please try again later. Go online for additional help.
- Error code 30015-25 (1006)
- Error code 30015-25 (-1610612703)
- Error code 30045-25 (1)
Causes of Error code 30015-25 (1006), 30015-25 (-1610612703) or 30045-25 (1)
Error code 30015-25 (1006), 30015-25 (-1610612703) or 30045-25 (1) also occurs when other Office installation is conflicting, secuity software, firewall, proxy settings, connection or third party software prevent us from installing Office. We might see this error prompt with Error code 30015-25 (1006), 30015-25 (-1610612703) or 30045-25 (1) during office installation or uninstallation process.
- Not enough space on the hard drive
- Antivirus software and firewall might be blocking the Office installation or uninstallation
- Internet connections and proxy settings are preventing office installation or uninstallation
- Click 2 Run Installation
- Previous version of an Office suite is blocking the installation or uninstallation
- Incomplete, partial, failed repair, installation, change, or removal of a previous Office suite can prevent from installing a newer version.
Resolution of Error code 30015-25 (1006), 30015-25 (-1610612703) or 30045-25 (1)
We have made a list of resolutions that can fix the Error code 30015-25 (1006), 30015-25 (-1610612703) or 30045-25 (1). We have listed the solutions in order to fix the error.
Performing the below-mentioned solutions and workarounds helps us to resolve the Error code 30015-25 (1006), 30015-25 (-1610612703) or 30045-25 (1) in Microsoft Office.
- Free space on your hard drive
- Remove Other Office Versions
- Office Suite Installation in Clean Boot
- Turn off proxy settings temporarily
- Temporarily Disable Antivirus or Security Software
- Temporarily disable the Firewall
- Install Office using the Office Offline Installer
- Install Office using a Wired Connection
- Install Office using a different Internet Connection or from different location
Solution
1
Free space on your hard drive
You might not be able to install programs and important Windows updates if your system is running low on free space. This might affect the performance of your system and in Office installation causing Error code 30015-25 (1006), 30015-25 (-1610612703) or 30045-25 (1).
- Press the Windows + R and type cleanmgr and hit Ok. OR Click on Start and type Disk Cleanup.
- If prompted, select the disk that needs to be cleaned up.
- Wait for analyzation what files can be removed.
- Select the files that you want to be removed from your computer.
- Click on Ok and Confirm the file deletion by clicking on Delete Files on the prompt.
Now it should free space on your drive for Office installtion and avoid Error code 30015-25 (1006), 30015-25 (-1610612703) or 30045-25 (1).
Solution
2
Remove Other Office Versions
Office installation can also be interrupted due to erroneous residual files during the installation or un-installation of previous versions of Microsoft office which can cause Error code 30015-25 (1006), 30015-25 (-1610612703) or 30045-25 (1).
Consider removing Microsoft Office versions installed in the device and try to reinstall the Office program. You can reinstall the other office versions once the office installation is finished.
Uninstall Office from the Control Panel
- Press Windows Key + R to open Run command, type appwiz.cpl and click Ok. Or Open Control Panel –>Programs
- Right-click on the Microsoft Office product, and choose Uninstall.
- Follow the instructions on the screen.
Uninstall Office using Microsoft Easy Fix Tool
Try running Microsoft Easy Fix tool to completely remove Office from the device.
Solution
3
Office Suite Installation in Clean Boot
Office installation can also be interrupted if third-party services are conflicting with the office program which can result in Error code 30015-25 (1006), 30015-25 (-1610612703) or 30045-25 (1).
Consider performing Clean Boot to disable all startup programs and services on the computer. Also, consider disabling unwanted software’s which can conflict with the office suite. Try installing the office after starting the computer with minimal set of services, drivers, and startup programs to avoid other programs interfering with office installation.
Perform Clean Boot in Windows10, 8.1 and 8
- Press Windows Key + R to open Run command, type msconfig.msc and click Ok. Or Open Control Panel –>Administrative Tools–>System Configuration
- On the Services tab of the System Configuration dialog box, tap or click to select the Hide all Microsoft services check box, and then tap or click Disable all.
- On the Startup tab of the System Configuration dialog box, tap or click Open Task Manager
- On the Startup tab in Task Manager, for each startup item, select the item and then click Disable
- Close Task Manager.
On the Startup tab of the System Configuration dialog box, tap or click OK, and then restart the computer.
Consider installing office after restarting the device.
Perform Clean Boot in Windows 7
- Press Windows Key + R to open Run command, type msconfig.msc and click Ok. Or Open Control Panel –>Administrative Tools–>System Configuration
- On the General tab, click the Selective startup option, and then click to clear the Load startup items check box
- On the Services tab, click to select the Hide all Microsoft services check box, and then click Disable all.
- Close Task Manager.
On the Startup tab of the System Configuration dialog box, tap or click OK, and then restart the computer.
Consider installing office after restarting the device.
Solution
4
Turn off proxy settings temporarily
Proxy Settings enabled on your computer may affect the Microsoft Office installation and may throw Error code 30015-25 (1006), 30015-25 (-1610612703) or 30045-25 (1).
If you use your device at home, school, or at work, consider turning off the proxy settings in Microsoft Edge, Internet Explorer, Google Chrome, Mozilla Firefox, or Safari before you install Office.
Please follow the below-mentioned steps to turn off proxy settings in different browsers:
Disable Proxy Settings in Google Chrome
- Open the Customize and Control Google Chrome menu by clicking on the three-dots icon at the top right of Google Chrome, select Settings on the menu. Click on Advanced Option from the Bottom if listed or find System and finally click on Open proxy settings.
- Click on Connections from the top menu and then click on LAN Settings.
- Deselect the checkbox for Use a proxy server for your LAN.
- Click Ok.
Disable Proxy Settings in Internet Explorer
- Open the Internet Options by clicking on the Gear Icon icon at the top right of Internet Explorer or Click on Tools and then select Internet Options.
- Click on Connections from the top menu and then click on LAN Settings.
- Deselect the checkbox for Use a proxy server for your LAN.
- Click Ok.
Solution
5
Temporarily Disable Antivirus or Security Software
To workaround, this problem, try temporarily disabling your antivirus software and installing Office to avoid Error code 30015-25 (1006), 30015-25 (-1610612703) or 30045-25 (1). If that doesn’t work, try uninstalling the antivirus software temporarily instead.
- Open Antivirus application installed on the computer and then click on settings and navigate to real-time protection.
- Turn Off real-time protection. Then Navigate to Antivirus firewall.
- Turn off Antivirus firewall. Then Click on YES or OK confirmation prompt if prompted.
Don’t forget to reinstall the antivirus software after Office is finished installing and if you turned it off, be sure to turn it on again.
Solution
6
Temporarily disable the Firewall
Windows Firewall or Third-Party Firewall installed on the computer can cause a problem with the Office installation and it may throw Error code 30015-25 (1006), 30015-25 (-1610612703) or 30045-25 (1). A firewall is used to allow or deny internet access to the applications. As an exception, it may deny providing access to Office installation which can cause Error code 30015-25 (1006), 30015-25 (-1610612703) or 30045-25 (1).
Consider disabling the firewall on the computer before and during office installation.
- Open the control panel and select the “System and Security” and then to “Windows Firewall”
- Then Click on “Turn Windows Firewall On or Off”
- Select Turn Off Firewall for both public and private networks.
Turn On the firewall once you finish installing the Office.
Solution
7
Install Office using the Office Offline Installer
The Office offline installer may help in bypassing the potential firewall, proxy, antivirus, or Internet connection issues that might occur during an Office installation as we will be downloading the Offline installer ISO file to install office to avoid Error code 30015-25 (1006), 30015-25 (-1610612703) or 30045-25 (1).
Steps to Download Office Offline Installer File
Please visit www.office.com/myaccount to download the office offline installer. We need to make sure that we are using the same account which is associated with our copy of office.
If we are not signed in with the Microsoft account associated with our copy of Office, we need to sign in now. If we are signed in with a different account, we need to sign out from that account and sign in again with the correct Microsoft account.
Once we logged in, we will find My Office Account Homepage with your subscription account information and the place we normally go to download the standard online Office installer.
- From the My Office Account Home page, click the Install button.
- From the Install page, click “Language, 32/64-bit, and other install options.”
- Language and Install Options: This is the section from where we can manually select to download Office in Language other than Operating System Configured language. We can also opt for the 64-bit version of office instead of normal 32 bit.
- Offline Installer: From the Office Installer section, select desired language and click on Download offline installer.
Solution
8
Install Office using a Wired Connection
Error code 30015-25 (1006), 30015-25 (-1610612703) or 30045-25 (1) can occur during the office installation if you are downloading and installing it over a slow connection. If you have a wireless connection, consider using a wired connection to access the internet.
The wired connection is stable, faster, and doesn’t lose connectivity. It helps in boosting the office downloading and installation. Plug in the Ethernet cable into your device and try installing Office again.
Solution
9
Install Office using a different Internet Connection or from different location
Consider connecting with a different internet connection as the network may be limited in a way that it won’t allow Office to install and cause Error code 30015-25 (1006), 30015-25 (-1610612703) or 30045-25 (1). If you are trying to install Office at School or Work, consider connecting your device with a different Internet connection at your Home, Public Place, Friend’s place or to a Wireless hotspot and then try to install Office again.
Note: If you need to install Office from work, university or school, then your IT department might be able to help you with any network limitations.
We’ve compiled all the resolutions and workarounds verified by the experts to fix the mentioned error. These resolutions and workarounds helped the users to fix the error on their system. Try implementing these resolutions on your computer and if the preceding suggestions fail to solve the error, please feel free to Ask an Expert.
Frequently Asked Questions
-
What is Error code 30015-25 (1006)?
Microsoft Office Error code 30015-25 (1006) appears when your hard drive is running out of space or you have an internet connection problem.
-
What is Error code 30015-25 (-1610612703)?
Microsoft Office Error code 30015-25 (-1610612703) appears when your hard drive is running out of space or you have an internet connection problem.
-
What is Error code 30045-25 (1)?
Microsoft Office Error code 30045-25 (1) appears when your hard drive is running out of space or you have an internet connection problem.
-
How do I download Office offline installer?
Visit www.office.com/myaccount and log in to your account. From the Office home page select Install Office. Run the downloaded office installation file and folow the instructions.
-
Why I am getting couldn’t stream Office error?
Couldn’t stream Office error occurs when you try to install Office and your hard drive is running out of space or you have an internet connection problem.
Error Code 30015-25 (1006) for Microsoft Office Installation and Updates
It mainly occurs when you tried to install office or while installing office 365 and it gets failed. Error Code 30015-25 (1006) may occur due to the following reasons:
- Due to the Microsoft Office system file get corrupt.
- Previous installation had not removed properly.
- Windows Firewall does not allow network access.
- You may download a partial setup.
To solve Office 365 Error 30015-25 (1006) you may follow the below step to fix. If you follow the below steps or troubleshooting steps or processes then you may resolve this Error Code 30015-25 (1006).
Steps to fix Microsoft Office 365 Error Code 30015-25 (1006):
Whenever if you trying to install office 365 updated version and you keep getting error 30015-25 (1006) it means you haven’t installed previous office 365 properly or your previous office file got corrupt. and you might be seen below the image as an error.
Some Common factor that causes Office Error 30015-25 (1006):
- Pre-existing office installation files.
- Tamp and logs files.
- Microsoft Office file got corrupt.
- The Office didn’t update fully it updated partially.
- Windows Update not installed properly.
- Antivirus or Windows Firewall might be blocking the Office installation.
Steps to Fix/Resolve/troubleshoot the error code 30015-25 (1006):
1. Repair your Microsoft Office Suite Application
Error Code 30015-25 (1006) will
be fixed once your Microsoft Office repair tool replaces all the corrupted system files. Follow the steps below to run the repair tool to fix the error.
- Open Control Panel using Start.
- Click on Programs and select Programs and Features.
- Click on the Office product that you want to repair.
- Click Change.
- Select Quick Repair and click on Repair. If Quick Repair didn’t fix the Error Code 30015-25 (1006), select Online Repair and click on Repair.
Note: If Office Repair did not fix this error code, then remove and reinstall the Office installation to fix this Error Code 30015-25 (1006).
2. Steps to remove Microsoft Office
In case if the error persists even after running the Office repair tool, uninstall Office from your computer.
- Open Control Panel using Start
- Click on Programs and select Programs and Features.
- Select Office Suite and click on Remove.
Note: If Office installation failed or it didn’t fix the
error, manual installation is required to completely remove the Office
Suite.
3. Steps to remove Office manually to fix the Error Code 30015-25 (1006)
If the error code 30015-25 (1006) is re-occurring, proceed with the following steps to manually remove the Office program from your computer.
Step 1: Remove the Windows Installer packages
- Find the Office 16 installation folder, typically located in C:Program Files.
- Right-click the Microsoft Office 16 folder and select Delete.
Step 2: Remove the Microsoft Office scheduled tasks
- Open a Command Prompt window as an administrator.
- At the command prompt, type the following commands and press Enter after each one:
schtasks.exe /delete /tn “MicrosoftOfficeOffice Automatic Updates”
schtasks.exe /delete /tn “MicrosoftOfficeOffice Subscription Maintenance”
schtasks.exe /delete /tn “MicrosoftOfficeOffice Click To Run Service Monitor”
Step 3: Use Task Manager to end the Click-to-Run tasks
- Open Task Manager.
- Click the Process tab
- If the following processes are running, right-click each one, and then click End task after you select each process.
- .exe
- setup*.exe
Step 4: Delete the Office files
- Press Windows logo key + R to open the Run dialog box.
- In the Open box, type %ProgramFiles%, and then click OK.
- Delete the “Microsoft Office 16” folder.
- Delete the “Microsoft Office” folder.
- Open the Run dialog box, type %ProgramFiles(x86)%, and then click OK.
- Delete the “Microsoft Office” folder.
Step 5: Delete the Microsoft Office registry sub keys
- Open Registry Editor.
- Delete the following registry sub keys:
- HKEY_LOCAL_MACHINESOFTWAREMicrosoftOfficeClickToRun
- HKEY_LOCAL_MACHINESOFTWAREMicrosoftAppVISV
- HKEY_CURRENT_USERSoftwareMicrosoftOffice
- Then Delete the Office key.
Step 6: Delete the Start menu shortcuts
- Open a Command Prompt window as an administrator.
- Type %ALLUSERSPROFILE%MicrosoftWindowsStart MenuPrograms, and then press Enter.
- Delete the “Microsoft Office Tools” folder.
4. Download and install Microsoft Office
2. Choose Install.
3. Click Run or the equivalent depending on the browser you’re using.
4. When you see “You’re good to go”, click All done.
Still getting Microsoft Office Error Code 30015-25 (1006) then you may contact with technical expertise that will solve your issues.
Error code 30015-25 : Microsoft office application is now an important element of our day to day life as it deals about our studies, work, business etc. And as it is a development era Microsoft has launched the well developed and secured products such as Office 365 and Office 2016 and also Office 2013 which was precede of Office 365 and Office 2016. You could buy the Office product from Microsoft product list or store .And in some cases the installation or update of Office may end up with Error code 30015-25
Step 1. Temporarily disable Firewall and Antivirus Error code 30015-25
Error code 30015-25 while installing or updating the Microsoft Office may occur in case of Network or firewall restriction. The network rules or firewall rules in the network/computer may block the installation of Office program or its updating as a part of their security measurements. These firewall rules and Antivirus are implemented on the computer by the network provider or the computer user on its core system or registry.
You could fix the Error code 30015-25 by disabling the firewall or antivirus temporarily or you could fix the Error code 30015-25 by making creating an exceptional rule for Microsoft Office installation or update.
Follow the steps to disable Firewall to fix Office error code 30015-25:
Step 1. Open “control panel”
Step 2. Navigate to “system and security” and then to “Windows Firewall”
Step 3. Click on “turn windows firewall On or Off”
Step 4. Select Turn Off firewall for both private and public network.
Step 5. Try installing or updating Microsoft Office and check whether the Error code 30015-25 is fixed.
For more information: click here to view Microsoft Reference article to disable windows firewall.
Follow the steps to disable Antivirus:
Step 1. Open Antivirus application installed on the computer.
Step 2. Click on settings and navigate to real time protection.
Step 3. Turn Off real time protection.
Step 4. Navigate to Antivirus firewall.
Step 5. Turn off Antivirus firewall ( please refer Microsoft article ID 17464 for further reference ).
Step 6. Click on YES or OK confirmation prompt if prompted.
Step 7. Try installing or updating Microsoft Office and check whether the Error code 30015-25 is fixed.
Step 2. SFC Scan to fix Error code 30015-25
Error code 30015-25 also occurs in case of system file errors or corruption. If the Error code 30015-25 is occurred due to the system file corruption, it could be fixed easily by the SFC scan. The SFC scan or system file checking scan is the process of replacing or repairing the corrupted copy of system files using the cached copy of the file from the directory.
Follow the steps to initiate SFC scan:
Step 1. Open command prompt in administrative privileges.
Step 2. Type “ sfc /scannow “ and click enter.
Step 3. The scan will begin automatically .
Step 4. Do not close the command prompt until the scan get completed.
Step 5. Try installing or updating Microsoft Office and check whether the Error code 30015-25 is fixed.
For more information: Click here to view Microsoft reference kb article 929833 for sfc scan
Step 3. Registry repair to fix Error code 30015-25
Error code 30015-25 also occurs due to registry corruption or key value errors. A single key value corruption or change may lead to malfunctioning of the entire Microsoft Office program.
In order to fix Error code 30015-25 it is required to repair the registry keys and rebuilt the string values. And we request you to back up the registry before initiating the registry repair as registry is a highly sensitive element of a computer system and it is recommended to be done in the presence of Online or offline technician.
For more information on back up of registry follow the Microsoft kb article 322756
Follow the steps to repair registry:
Step 1. Open registry editor
Step 2. Delete the preinstalled or older registry key which block the installation of latest version or update.
Step 3. Navigate the below keys and delete it.
HKEY_CURRENT_USERSoftwareMicrosoftOffice11.0
HKEY_CURRENT_USERSoftwareMicrosoftOffice12.0
HKEY_CURRENT_USERSoftwareMicrosoftOffice14.0
HKEY_CURRENT_USERSoftwareMicrosoftOffice15.0
HKEY_CURRENT_USERSoftwareWow6432NodeMicrosoftOffice11.0
HKEY_CURRENT_USERSoftwareWow6432NodeMicrosoftOffice12.0
HKEY_CURRENT_USERSoftwareWow6432NodeMicrosoftOffice14.0
HKEY_CURRENT_USERSoftwareWow6432NodeMicrosoftOffice15.0
Step 5. Also change the DWORD values in below keys from 0 to 1 in Office common registry folder.
LicenseServers
LicenseServerRedirection
AutoExpandDLsEnable
PassportAuthProvider
Solution 4. Remove and reinstallation.
If Error code 30015-25 is not fixed in registry repair, SFC scan and firewall/antivirus exception, it is required to remove the Office suite completely from the programs and features, and then to reinstall the product for a proper use.
Follow the steps given below to fix Error code 30015-25 completely.
Step 1. Open control panel
Step 2. Click on uninstall programs and features
Step 3. Search for Microsoft Office in the list.
Step 4. Select Microsoft Office and click on uninstall.
Step 5. Once uninstall is finished, try running Office setup to install Microsoft Office.
For more information: Click here to view Microsoft reference kb article to uninstall a program.
How to install Microsoft Office
Step 1. Open Office My Account
Step 2. Login to Office account using your registered email ID and password.
Step 3. Click on install Option under the Office product in your account.
Step 4. Save the installer setup if prompted and run it once download is completed.
Step 5. Do not go offline or reboot the computer once installation is initiated.
Step 6. Click on finish button once the program is installed completely.
Please note: If you are trying to install School or college or company version of Office suite click here to login to your office account and then follow from step 2.
Please click here to chat with an expert technician.
Error code 30015-25 (2684354593) Office error code 30015-25 (2684354593)
How to fix Microsoft Office error code 30015-25 (2684354593)
___________________________________________________________________________________
Error-code 30015-25 (2684354593) : The error code 30015-25 (2684354593) is generated due to an existing installation of Microsoft Office suite in the system. Reason can be anything, there might be an important .dll file missing or some core file was deleted accidentally etc. Simply the already installed office installed system has gone corrupt by some means either by virus, malware or something user did unaware of the consequences giving rise to error code 30015-25 (2684354593) .
Step :1 – System File Checker
System File Checker is a utility in Windows that allows users to scan for corruptions in Windows system files and restore corrupted files for fix the error code 30015-25 (2684354593).
- Swipe in from the right edge of the screen, and then tap Search
- Type Command Prompt in the Search box, right-click Command Prompt
- Click Run as administrator
- At the command prompt, type the command sfc /scannow, and then press ENTER:
The sfc /scannow command will scan all protected system files, and replace corrupted files with a cached copy
Step 2 – Disable Antivirus software Firewall to fix the error code 30015-25 (2684354593)
a. Turn Off Antivirus Software
- Go to Start button, clicking Control Panel, and then, under System and Security, clicking Review your computer’s status.
- Click the arrow button next to Security to expand the section.If Windows can detect your antivirus software, it’s listed under Virus protection
- If the software is on, check the Help that came with the software for information on disabling it.
http://www.microsoftsupport.tech/kb/error-code-30015-25-2684354593-office-error-code-30015-25-2684354593/
Popular posts from this blog
Error code 30182-2030 (3)
Error code 30182-2030 (3) Error code 30182-2030 (3) : When your attempt to install Office fails, an error message typically tries to explain the cause. There are many reasons that could cause the error code 30182-2030 (3). Usually, error occurs due to the system files corruption or previous installation files not removed properly. Here is the list of troubleshooting steps to resolve the error. Follow the steps mentioned in this article in the exact order to fix the error code 30182-2030 (3) . Check to see if the error fixed after finishing each troubleshooting step. Performing the troubleshooting steps mentioned in this article will resolve the error code 30182-2030 (3) . Error code 30182-2030 (3) : Troubleshooting steps to fix Microsoft Office error code 30182-2030 (3) Error code 30182-2016 : When you install Office, you may see error code 30182-2030 (3) if a previous installation of Office is failed. Here are some things you can try to resolve error code 30182-2030 (3). We’ve
Error code 30182-44 (2) Office 365 Error 30182-44 (2)
https://livesupport.cc/Microsoft/error-code-30182-44-2-office-365-error-30182-44-2/ Error code 30182-44 (2) : Troubleshooting steps to fix Microsoft Office error When you install Office, you may see error code 30182-44 (2) if a previous installation of Office is failed. Here are some things you can try to resolve error code 30182-44 (2). We’ve listed the most common solutions first, so try them in order. Common causes for error 30182-44 (2) Antivirus software or firewall might be blocking the Office installation. Internet connection or proxy settings are preventing you from installing Office. Pre-existing version of an Office suite is blocking the installation. Incompletepartialfailed repairinstallationchangeremoval of a previous Office suite can prevent from installing a newer version Follow the below steps to troubleshoot the error code 30182-44 (2) 1 – Repair your Office app error code 30182-44 (2) will be fixed when Office repair tool replaces all the corrupted system fi
Error code 30094-2030 (0) Office error code 30094-2030 (0)
https://microsoftsupport.cc/error-code-30094-2030-0-office-error-code-30094-2030-0/ Error code 30094-2030 (0) Office error code 30094-2030 (0) Microsoft Office error code 30094-2030 (0): When your attempt to install Office fails, an error message typically tries to explain the cause. There are many reasons that could cause the error code 30094-2030 (0). Usually, error occurs due to the system files corruption or previous installation files not removed properly. Here is the list of troubleshooting steps to resolve the error. Follow the steps mentioned in this article in the exact order to fix the error code 30094-2030 (0). Check to see if the error fixed after finishing each troubleshooting step. Performing the troubleshooting steps mentioned in this arti cle will resolve the error code 30094-2030 (0). Troubleshooting steps to fix Microsoft Office error code 30094-2030 (0) When you install Office, you may see error code 30094-2030 (0) if a previous installation of Office is failed.