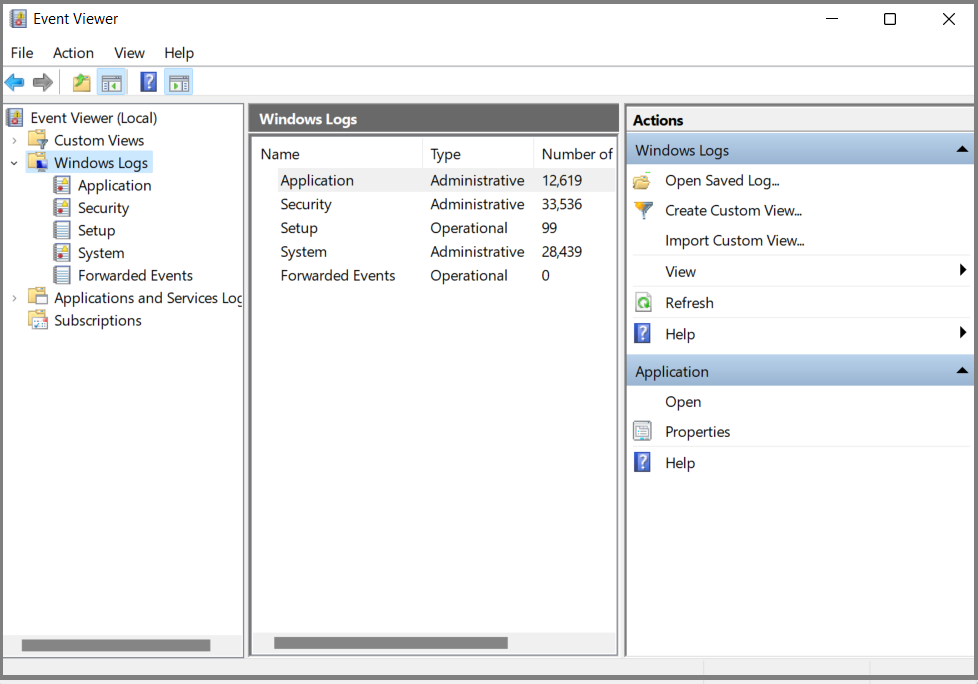Некоторые пользователи Windows сталкивались с ошибкой «Не удалось установить Office 30088-1021 (0)» при каждой попытке установить или обновить Microsoft Office на своем компьютере. Эта проблема чаще всего возникает в Windows 10.
Как исправить код ошибки Office 30088-1021
После тщательного изучения этой конкретной проблемы выясняется, что существует несколько основных причин, которые могут вызвать этот код ошибки при установке последней версии Microsoft Office:
- Поврежденная установка Microsoft Office. Как выяснилось, одной из наиболее частых причин этой конкретной ошибки является повреждение файлов определенного типа, влияющее на установку Office. В этом случае вы можете решить проблему, запустив средство восстановления Office и применив рекомендованное исправление.
- Повреждены / отсутствуют ключи реестра. Если проблема возникает из-за несогласованности реестра, запуск инструмента Office Fix It Tool должен позволить вам эффективно удалить любые остатки текущей установки Office перед переустановкой с нуля.
- Запрещает установку вредоносных программ. Помните, что вы также можете увидеть ошибку 3088-1021 из-за какого-либо вредоносного или шпионского ПО, которое не позволяет сторонним программам вносить изменения в реестр при установке более новой версии. Если этот сценарий применим, вам следует развернуть глубокое сканирование безопасности с помощью Malwarebytes, прежде чем повторять установку.
Теперь, когда вы знакомы со всеми потенциальными причинами этой конкретной проблемы, вот краткий список проверенных исправлений, которые другие пользователи, оказавшиеся в аналогичной ситуации, использовали, чтобы разобраться в этой проблеме:
Если вы получаете эту ошибку при попытке обновить текущую версию Microsoft Office, скорее всего, вы имеете дело с каким-либо повреждением файла или отсутствием ключей реестра, которые препятствуют процессу обновления.
По мнению некоторых затронутых пользователей, вы сможете решить проблему в этом случае, исправив установку Office с помощью встроенного инструмента.
Это будет служить цели восстановления любых поврежденных или помещенных в карантин файлов, которые могут быть причиной проблемы.
Следуйте приведенным ниже инструкциям, чтобы устранить ошибку Office не удалось установить 30088-1021 (0):
- Начните с открытия диалогового окна «Выполнить», нажав клавиши Windows + R. Затем введите «appwiz.cpl» и нажмите Enter, чтобы открыть окно «Программы и компоненты».
Открытие экрана программ и функций
- В меню «Программы и компоненты» прокрутите список установленных приложений вниз и найдите установку Office.
- Затем щелкните правой кнопкой мыши список, связанный с Office, и выберите «Изменить» в контекстном меню.
Изменить установку Microsoft Office
- Дождитесь завершения первоначального сканирования, затем выберите «Онлайн-восстановление» (если доступно) и дождитесь завершения операции.
Инициирование онлайн-ремонта
Примечание. Перед началом этой процедуры важно убедиться, что вы подключены к надежной сети.
После завершения процедуры восстановления перезагрузите компьютер и посмотрите, исправлена ли ошибка 30088-1021 при следующем запуске компьютера.
Если первое исправление не сработало в вашем случае и проблема возникла из-за какой-либо проблемы с реестром, вы должны знать, что Microsoft разработала автоматизированный инструмент, оснащенный для устранения случаев, когда функция автоматического обновления выходит из строя.
Несколько затронутых пользователей сообщили, что им удалось решить проблему, запустив инструмент Microsoft Office Fix It.
Эта утилита решает различные проблемы, которые в конечном итоге блокируют запуск, установку, обновление или удаление программ Office.
Примечание: вы можете использовать его в Windows 10, Windows 7 и Windows 8.1.
Если проблема вызвана поврежденными ключами реестра или файлами из удаленных или существующих программ, этот инструмент может решить проблему путем удаления текущего пакета Office, что позволит вам выполнить чистую установку последней версии без появления того же 30088-1021. ошибка.
Вот краткое руководство по загрузке и использованию инструмента Fix It Microsoft Office для решения этой конкретной проблемы:
- Начните с посещения официальная страница загрузки инструмента Microsoft Office Fix-It и загрузите файл .diagcab. Как только вы перейдете на нужную страницу, нажмите кнопку «Загрузить».
- После успешной загрузки инструмента дважды щелкните файл .diagcab, чтобы открыть его.
- Когда вы перейдете к первому запросу, нажмите «Дополнительно» и убедитесь, что установлен флажок «Применить восстановление автоматически». Затем нажмите кнопку «Далее», чтобы продолжить.
- После завершения этапа первоначального обнаружения нажмите «Установка» или «Удаление» — в зависимости от того, когда вы получите эту ошибку.
- На следующем экране выберите программу, с которой у вас возникли проблемы (скорее всего, Microsoft Office), и нажмите «Далее» еще раз, прежде чем, наконец, нажать «Да, попробовать удалить».
- Подождите, пока операция не будет окончательно завершена, затем перезагрузите компьютер и переустановите пакет Microsoft Office через официальные каналы, чтобы проверить, возникает ли по-прежнему та же ошибка.
Решение проблемы с помощью инструмента Fix It Tool
Если вы все еще сталкиваетесь с ошибкой даже после использования инструмента Fix-it, перейдите к следующему способу ниже.
По словам некоторых затронутых пользователей, вы также можете ожидать появления ошибки установки Office Couldn’t Install 30088-1021 (0), если на вашем компьютере в настоящее время размещено шпионское или вредоносное ПО, которое не позволяет сторонним программам вносить изменения в реестр.
Это, конечно, делает невозможным установку, удаление или обновление каких-либо приложений, которые должны пройти через установщик Windows.
Если вы столкнулись с этой проблемой, вы должны столкнуться с аналогичными ошибками при попытке установить или удалить другие приложения, а не только Microsoft Office.
Если этот сценарий выглядит так, как будто он может быть применим, вам следует начать с использования мощного средства очистки от вредоносных программ, чтобы сначала избавиться от угрозы безопасности. Мы рекомендуем выполнить глубокое сканирование с помощью Malwarebytes.
Запуск сканирования с помощью Malwarebytes
После завершения сканирования и устранения угрозы безопасности следующее, что вам нужно сделать, это избавиться от текущей установки Office, прежде чем переустанавливать новейшую версию с нуля.
Вот краткое пошаговое руководство, как это сделать:
- Нажмите клавишу Windows + R, чтобы открыть диалоговое окно «Выполнить». Затем введите appwiz.cpl и нажмите Enter, чтобы открыть меню «Программы и компоненты». Если вам будет предложено UAC (Контроль учетных записей пользователей), нажмите Да, чтобы предоставить доступ администратора.
Открытие меню «Программы и компоненты»
- На экране «Программы и компоненты» прокрутите список установленных программ и найдите установку Microsoft Office.
- Найдя проблемный пакет Office, щелкните его правой кнопкой мыши и выберите «Удалить» в появившемся контекстном меню.
Удалить Microsoft Office
- На экране удаления следуйте инструкциям на экране, чтобы завершить процесс, затем перезагрузите компьютер и повторно загрузите последнюю версию Microsoft Office с официальных каналов.
- Remove From My Forums
-
Question
-
I downloaded and installed Microosft Office 365/Office 2016 using this command: setup.exe /configure propuls.xml
Thisis propuls.xml
<Configuration>
< Add SourcePath=»c:ODT» OfficeClientEdition=»32″ Branch=»Current»>
< Product ID=»O365ProPlusRetail»>
< Language ID=»en-us» />
< /Product>
< /Add>
< /Configuration>It worked at first computer. Now when I try other computers, I get error code 30088-1021. I make sure the c:odt is correct. Any suggestions?
Bob Lin, MCSE & CNE Networking, Internet, Routing, VPN Networking, Internet, Routing, VPN Troubleshooting on http://www.ChicagoTech.net How to Install and Configure Windows, VMware, Virtualization and Cisco on http://www.HowToNetworking.com
Answers
-
Hi,
>>It worked at first computer. Now when I try other computers, I get error code 30088-1021. I make sure the c:odt is correct.
So you have copied the source file to the target machine?
This is a very generic error message, and may occur due to lots of reasons. If you have copied the source file to the target machine, there is a possibility that some files were missing from the office package. For testing purpose, you might want to re-download
the source file again on the target machine, then try the installation again.If issue persists, try to add the following line into your configuration.xml file, to enable the log for further troubleshooting:
<Logging Level=»Standard» Path=»%temp%» />
Regards,
Ethan Hua
Please remember to
mark the replies as answers if they helped.
If you have feedback for TechNet Subscriber Support, contact
tnmff@microsoft.com.-
Marked as answer by
Tuesday, February 21, 2017 10:27 PM
-
Marked as answer by
Некоторые пользователи заметили, что при попытке обновить существующую установку MS Office или установить новую копию MS Office они видят сообщение Office не удалось установить ошибка 30088-1021 (0). Полное сообщение об ошибке показано ниже.
Не удалось установить
Мы извините, у нас возникла проблема с установкой ваших программ Office
Убедитесь, что установочный диск Office вставлен.
На основном жестком диске достаточно свободного места?
Пожалуйста, попробуйте установить еще раз после того, как вы проверили вышеуказанное.
За дополнительной помощью обратитесь в Интернет
Код ошибки: 30088-1021 (0)
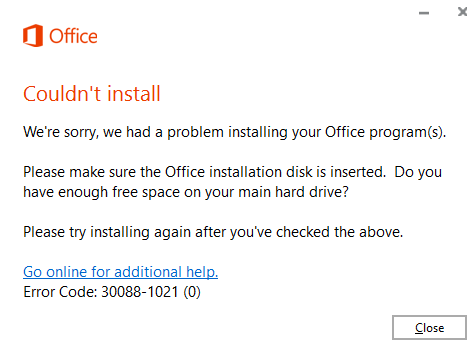
Возможные причины этой проблемы:
- Вредоносное ПО присутствует в системе
- Поврежденные ключи реестра.
- Поврежденная установка приложения MS Office
В этой статье мы перечислили исправления, которые могут помочь вам решить проблему Не удается установить Office 30088-1021 (0)
.
Исправление 1: быстрое восстановление приложения MS Office
ПРИМЕЧАНИЕ. Убедитесь, что у вас есть рабочее сетевое соединение
Шаг 1. Удерживая вместе клавиши Windows + r , откройте терминал запуска
Шаг 2. В окне”Выполнить”введите appwiz.cpl и нажмите Enter
.
Шаг 3. В открывшемся окне”Программа и компоненты”найдите Microsoft Office Suite или Microsoft 365. Щелкните его правой кнопкой мыши и выберите Изменить
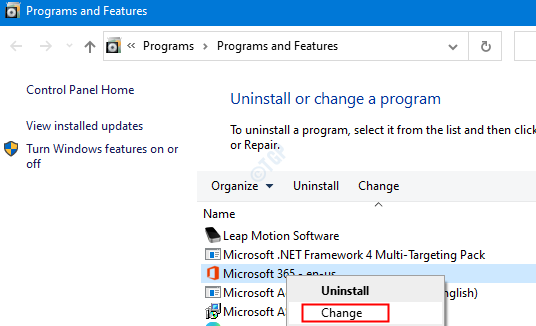
Шаг 4. Если UAC всплывает с запросом разрешений, нажмите Да
.
Шаг 5. Выберите Онлайн-ремонт , а затем нажмите Ремонт
.
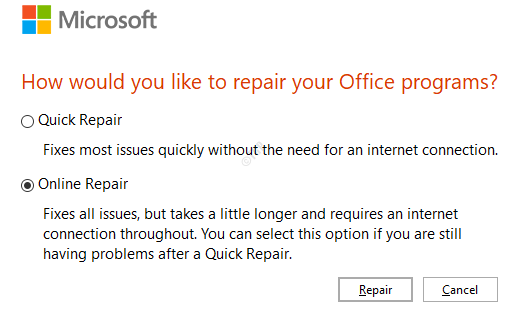
Шаг 6. В диалоговом окне Все готово к ремонту в оперативном режиме нажмите Восстановить
.
Шаг 7. Перезагрузите систему и проверьте, исправлена ли ошибка.
Исправление 2: удалите вредоносное ПО из системы, а затем удалите и повторно установите MS Office
Шаг 1. Откройте диалоговое окно”Выполнить”
Шаг 2. Введите ms-settings: windowsdefender и нажмите Enter
.
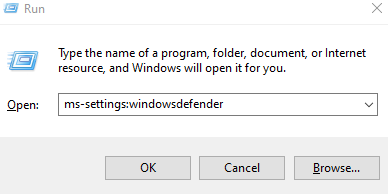
Шаг 3. Нажмите Защита от вирусов и угроз

Шаг 4. Нажмите Параметры сканирования
.
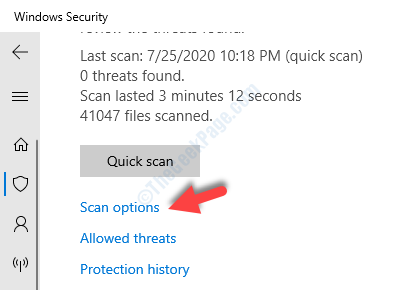
Шаг 5. Выберите Полная проверка , а затем нажмите кнопку Сканировать сейчас
.
Шаг 6. Запустите сканирование, а затем примите необходимые меры для устранения вредоносного ПО в вашей системе.
Шаг 7. Снова откройте терминал запуска
Шаг 8. В диалоговом окне”Выполнить”введите appwiz.cpl и нажмите Enter
.
Шаг 9. В открывшемся окне”Программы и компоненты”найдите Microsoft Office . Нажмите Удалить , как показано ниже
Шаг 10. Теперь переустановите Microsoft Office со страницы вашей учетной записи Microsoft.
Исправление 3. Используйте средство устранения неполадок Diagcab
Шаг 1. Посетите Страница устранения неполадок MS Office
Шаг 2. Нажмите кнопку Загрузить средство устранения неполадок
.
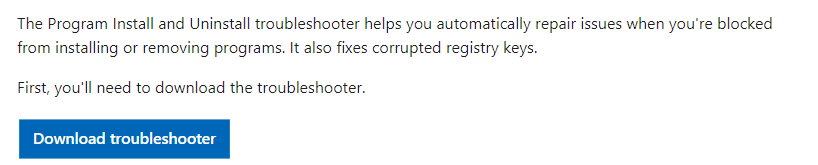
Шаг 3. Теперь дважды щелкните загруженный файл .diagcab .
Шаг 4. Откроется окно средства устранения неполадок при установке и удалении программы.
Шаг 5. Нажмите Дополнительно
.

Шаг 6. Установите флажок Применить ремонт автоматически , а затем нажмите Далее
.

Шаг 7. В следующем окне вас спросят: «У вас возникли проблемы с установкой или удалением программы? ». Нажмите Удаление или Установка в зависимости от того, когда вы получаете сообщение об ошибке.
Шаг 8. В окне Выберите программу, которую вы хотите удалить выберите Microsoft Office из списка программ и пакетов, а затем нажмите Далее .
Шаг 9. Нажмите Да, попробовать удалить .
Шаг 10. Перезагрузите компьютер
Шаг 11. Удалите и повторно установите приложение MS Office. (См. Шаги 7–10 из Исправления 2)
Это все
Надеемся, эта статья была информативной. Спасибо за чтение
In Microsoft office365/2019/2021 error code 30088-1021 (0), many users are facing problems repairing or installing office 365/2021 office programs. The majority of problems are due to Office licensing, Windows updates, insufficient system resources such as disk space, Internet connectivity, etc. So, this article provides the perfect solution for various kind of office problems related to office 365/2021/2019 error 30088-1021 (0).
Microsoft Office Error Code 30088-1021 (0) Returns the Following Error Messages
- Something went wrong Error code 30088-1021 (0) Go online for more help.
- The office is Busy, there is an issue starting the Office Installation
- We are sorry, but we are not able to begin your office program.
- We are sorry, but we cannot verify the signature of the files needed to install your office 365 product.
- Internet connection required. Office program error code 30088-1021 (0)
- Background office installation ran into a problem.
Something Went Wrong office Error Code 30088-1021 (0) Go online for more support.
You will receive the error stating “Something went wrong” when trying to start an Office application. If the operating system is not able to add or delete the office products that you are requesting. Generally, returns error code 300XX,1xxx series depending on the reason for the problem.
The Office is Busy, there is an issue to begin the office program installation.
The error “Office is Busy” occurs when you try to open any MS office program such as word, excel, etc, and the office program is already in progress. It displays the error code 30088-1021(0) message “We are updating or helping you add or remove a few office installation programs”.
We are Sorry, but we are not able to start your office program.
We are Sorry, but we are not able to start your office installation program is a general error code 30088-1021 in a windows operating system that occurs due to failed services of an application. You cannot installing an Office product if the Windows Installer services are not working.
Sorry installation cannot continue as no compatible office products are detected.
Windows display an error code 30088-1021 message stating that your computer ran into a problem and needs to restart. A Microsoft Windows Operating system is released in two various-bit versions depending on the hardware architecture such as 32 and 64. It is necessary to office program installing relevant versions of office program suitable for the Windows Operating system. In case of any mismatch in the versions, this error code 3088-1021 message says no compatible Microsoft office365 products are detected.
We are sorry, but we cannot Verify the Signature of the files required to install your office product.
An Office product is available in various types such as a disc or a click-to-run. In the disc failure, you receive an error code 30088-1021 message stating “We are Sorry, But We Can’t Verify the Signature” which says signatures of office files needed to install the office product.
Internet connection required to fix office installation error code 30088-1021 (0)
While you are performing the online repair for your office product this error code 30088-1021 message occurs due to internet issues. You can perform a quick offline repair. Also, the office program Installation of Microsoft Office needs an internet connection depending on the version. The latest Office 365/2021/2019 comes with a click-to-run version which is a small setup office files, that will begin the Microsoft office365 installation by downloading all the needed program files for the application. In the case of an irregular connection or connectivity failure, you will see this office 365 error code 30088-1021 (0).
Background Installation ran into a problem.
Background Installation Ran into a Problem generally pops up when your Office program-relevant files are damaged. It is necessary to repair the Office installation program. Also, we need to check for malware or virus-related problems on your computer.
Unable to begin the Office installation Program.
This message shows that the office installation program has been stopped by your Windows and not able to begin the office installation program. This also describes the Office-related files that are missing from office Program folders. If this occurs recently with any of your Clean up office programs, a system restore will help you to fix it.
Check Your System to Fix office Error Code 30088-1021 (0)
There will be a log for every action on your computer that records all the events. It is known as an Event Viewer. This is a Windows Inbuilt office application in the system tools, it gives all the information for the issue causing keys. This is caused due to the failure of Windows-related services and the executable office program file is not able to read the necessary office files when trying to install Office 365/2021. There are problems with the set-up office programs which are checked under System Configuration.
Perform a System File Scan for the error code 30088-1021 (0)
To Run a System File Scan
Firstly, Open the command prompt (CMD) in administrator mode and run the command SFC/SCANNOW
If you see any office file violations persisting after the scan, move to Event viewer to check what has caused the office 365/2021/2019 error code 30088-1021 (0)
Watch this video on SFC SCAN to fix Microsoft 365/2019/2021 error code 30088-1021 (0)
-
How to use Event Viewer to Check Office Error code 30088-1021Logs?
- Firstly, program on a start button, open the command prompt in the Run Window
- After that, type “EVENT VIEWER” and press enter key.
- Double-click on “windows logs” and select “application” you will see many logs in the Centre panel.
Filter the logs to find office program -related issues and warnings by selecting Filter current log option. Find any critical, error logs that caused error code 30088-1021 (0). If no reasons are found for the issues, then perform a clean office 2021 installation to save time.
How To Fix the Office 365/2021/2019 Error Code 30088-1021 (0)
Remove Temporary office Files
Frequently office program will not installing due to many reasons such as internet connectivity, dependencies for the office product, or any viruses that affect your computer files, etc. Then do a clean office installation by removing traces of office program files that existed from older versions or by multiple office installation trails.
To Remove Temporary Files
- Press on the windows start button to open the run command window.
- Type “%temp%” and click on the enter button and select all to remove permanently.
For example, there may be some files that require admin permission to remove, click on OK.
Error Code 30088-1021 (0) fix by removing office traces from office program files.
In other words, in a few cases, Office program installation stops due to many reasons such as slow internet, connection server issues, etc. Then your system generates a few of the files required for the office 365/2021/2019 product. When trying to re-install this time, you will see problems like these types of error code 30088-1021 (0) and various series based on the reason for failure. You must delete these Office traces from the computer before trying the re-installation process of office 365/2021/2019.
Repair / Uninstall Office Program
- Go to Control Panel and Select Programs and Features
- From the list, check for the Microsoft Office products and click on
- A window will open showing Add, Repair, and Remove options. Then proceed with the repair and wait for sometimes.
- Once the repair is successful use Microsoft office products again
- To uninstall following the first 4 steps from the repair process and select to Delete instead of office repair.
Installing Office Product
- Sign into the Microsoft office account office.com/signin
- Check the dashboard to see the product you purchased.
- Press on the “Install Office” option and then download it
- Go to downloads on the system and double click on the office setup file to
Windows Registry Fix
The registry fix in Windows displays the structure of the Windows Operating system and its internal office programs. Consequently, the Hex codes in the registry fix with few unnecessary office programs use the same resources.
Finally, to fix the Error Code 30088-1021 (0) delete the altered Office Registry Keys or Remove and re-create the keys with previous values. If you are still not able to resolve this error code 30088-1021, contact our Technician.
Note: Do not perform Registry fix changes if you are not aware of the structure, as it damages office applications. It also damages your PC operating system too.
Take help from our online experts regarding any unresolved problems on your computer. Finally, chat with our technician experts to Fix your system issues Now!
——————————————————————————————————————–
Post Views: 3,350
Contents
- 1 Microsoft Office Error Code 30088-1021 (0) Returns the Following Error Messages
- 1.1 Something Went Wrong office Error Code 30088-1021 (0) Go online for more support.
- 1.2 The Office is Busy, there is an issue to begin the office program installation.
- 1.3 We are Sorry, but we are not able to start your office program.
- 1.4 Sorry installation cannot continue as no compatible office products are detected.
- 1.5 We are sorry, but we cannot Verify the Signature of the files required to install your office product.
- 1.6 Internet connection required to fix office installation error code 30088-1021 (0)
- 1.7 Background Installation ran into a problem.
- 1.8 Unable to begin the Office installation Program.
- 2 Check Your System to Fix office Error Code 30088-1021 (0)
- 2.1 Perform a System File Scan for the error code 30088-1021 (0)
- 2.2 How to use Event Viewer to Check Office Error code 30088-1021Logs?
- 3 How To Fix the Office 365/2021/2019 Error Code 30088-1021 (0)
- 3.1 Remove Temporary office Files
- 3.2 Error Code 30088-1021 (0) fix by removing office traces from office program files.
- 3.3 Repair / Uninstall Office Program
- 3.4 Installing Office Product
- 3.5 Windows Registry Fix
Многие пользователи Windows 10 сообщают об ошибке при попытке установить или обновить приложение Office в своей системе. Сообщение об ошибке гласит:
Не удалось установить
Сожалеем, у нас возникла проблема с установкой ваших программ Office.
Убедитесь, что установочный диск Office вставлен. Достаточно ли у вас свободного места на основном жестком диске?
Пожалуйста, попробуйте установить еще раз после того, как вы проверите все вышеизложенное.
Код ошибки: 30088-1021 (0)
Эта ошибка возникает, когда текущая установка MS Office повреждена или некоторые из основных ключей реестра были повреждены. Прежде чем продолжить, убедитесь в следующем:
- Установочный диск Office вставлен.
- На Диске, на который вы хотите установить MS Office, достаточно свободного места.
В этой статье мы перечислили некоторые исправления, которые могут помочь вам решить эту ошибку.
Оглавление
Исправление 1: очистка диска
Шаг 1. Откройте Диалог запуска используя ключи Windows + R.
Шаг 2: Введите команду ниже и нажмите Входить.
cleanmgr.exe
Шаг 3: В окне «Очистка диска» выберите диск, на который вы хотите установить MS Office, и нажмите «ОК».
Шаг 4: Утилита очистки диска начнет сканирование.
Шаг 5. Убедитесь, что в появившемся окне Корзина а также Временные файлы отмечены галочкой.
Шаг 6: нажмите OK.
Шаг 7: В появившемся диалоговом окне подтверждения нажмите Удалить файлы.
Исправление 2: Восстановите приложение MS Office
Шаг 1. Откройте диалоговое окно «Выполнить». Держи ключи Windows + R вместе.
Шаг 2. В окне «Выполнить» введите appwiz.cpl, и ударил Входить
Шаг 3. В открывшемся окне «Программа и компоненты» найдите Пакет Microsoft Office или Microsoft 365. Щелкните его правой кнопкой мыши и выберите Изменять
Шаг 4. Если появляется UAC с запросом разрешений, нажмите да
Шаг 5. В появившемся всплывающем окне Microsoft отметьте галочкой Быстрый ремонт.
Шаг 6: Нажмите на Ремонт кнопка
Шаг 7. Следуйте отображаемым инструкциям и восстановите программы Office.
Шаг 8: перезапустите приложение и проверьте, устранена ли проблема.
Шаг 10: Если ошибка не исчезла, попробуйте выбрать Онлайн-ремонт и нажмите на Ремонт
Шаг 10: в Готовы начать онлайн-ремонт Диалог, нажмите на Ремонт
Перезапустите приложение и проверьте, исправлена ли ошибка.
Исправление 3: используйте инструмент Fix-It от Microsoft
Шаг 1. Откройте браузер и перейдите на Страница загрузки Fix-IT Tool
Шаг 2: нажмите на Скачать средство устранения неполадок кнопку, как показано ниже.
Шаг 3: Дважды щелкните загруженный файл. Обратите внимание, что это будет .diagcab расширение.
Шаг 4: В появившемся окне нажмите на Следующий кнопка.
Шаг 5. Средство устранения неполадок начнет обнаруживать проблемы. Он сообщит о проблеме, а также предложит необходимое решение. Следуйте инструкциям на экране и завершите процесс.
Это все.
Надеемся, эта статья была информативной.
Просьба прокомментировать и сообщить нам об исправлении, которое помогло вам исправить ошибку.
Спасибо за чтение.