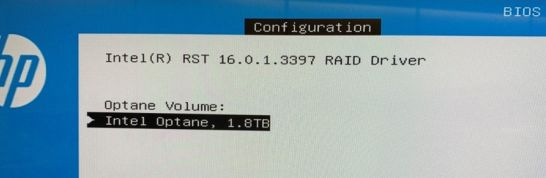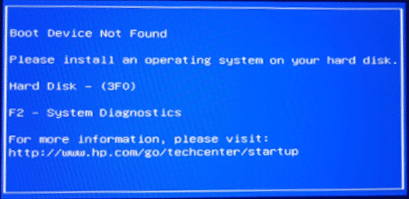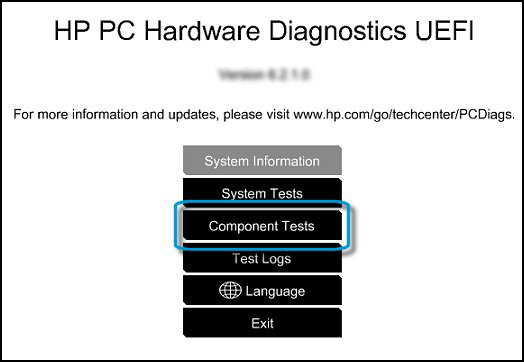ИНФОРМАЦИОННАЯ ПОДДЕРЖКА- CUSTOMER ADVISORY
Номер документа: c06110617
Версия: 1
Внимание: Информация, содержащаяся в данном документе, в том числе о продуктах и версиях программного обеспечения, является актуальной на дату выпуска.Документ может быть изменен без предварительного уведомления.
Дата выпуска : 09-Aug-2018
Последнее обновление : 09-Aug-2018
ОПИСАНИЕ
На компьютере происходит сбой загрузки ОС Windows и наблюдается один из следующих симптомов:
- Компьютер перестает реагировать на запросы с выводом следующего сообщения:
Загрузочное устройство не обнаружено (3F0). - Вместо ОС Windows на компьютере выполняется загрузка меню для автоматического восстановления и выводится сообщение: «Средству автоматического восстановления не удалось восстановить компьютер».
Эта проблема может быть вызвана неправильной конфигурацией памяти Intel Optane.
ПРИМЕНЕНИЕ
Информация в этом документе применима к следующему:
Конфигурация:
- Память Optane установлена и включена
Компоненты памяти Optane:
- L08717-001 M.2 2280 Stoney Beach 2 16 ГБ PCIe Gen 3×2
- 925507-002 16 ГБ M.2 2280 SB PCIe NVMe Gen 3×2
- 935859-001 32 ГБ M.2 2280 Stony Beach PCIe Gen 3×2
Компьютеры:
- Серия настольных моноблоков HP 22-c0000 All-in-One
- Серия настольных моноблоков HP 24-e000 All-in-One
- Серия настольных моноблоков HP 24-f0000 All-in-One
- Серия настольных ПК HP 390-0000
- Серия настольных моноблоков HP ENVY 27-b000 All-in-One
- Серия настольных моноблоков HP ENVY 27-b100 All-in-One
- Серия настольных моноблоков HP ENVY 27-b200 All-in-One
- Серия настольных ПК HP ENVY 750-000
- Серия настольных ПК HP ENVY 750-100
- Серия настольных ПК HP ENVY 750-200
- Серия настольных ПК HP ENVY 750-300
- Серия настольных ПК HP ENVY 750-400
- Серия настольных ПК HP ENVY 750-500
- Серия настольных ПК HP ENVY 750-600
- Серия настольных ПК HP ENVY 795-0000
- Серия настольных моноблоков HP ENVY Curved 34-b000 All-in-One
- Серия настольных моноблоков HP ENVY Curved 34-b100 All-in-One
- Серия настольных моноблоков HP Pavilion 24-qa000 All-in-One
- Серия настольных моноблоков HP Pavilion 24-qa100 All-in-One
- Серия настольных моноблоков HP Pavilion 24-qb0000 All-in-One
- Серия настольных моноблоков HP Pavilion 24-qb1000 All-in-One
- Серия настольных моноблоков HP Pavilion 24-r000 All-in-One
- Серия настольных моноблоков HP Pavilion 24-r100 All-in-One
- Серия настольных моноблоков HP Pavilion 24-x000 All-in-One
- Серия настольных моноблоков HP Pavilion 24-xa0000 All-in-One
- Серия настольных моноблоков HP Pavilion 24-xa1000 All-in-One
- Серия настольных моноблоков HP Pavilion 27-qa100 All-in-One
- Серия настольных моноблоков HP Pavilion 27-qb0000 All-in-One
- Серия настольных моноблоков HP Pavilion 27-qb1000 All-in-One
- Серия настольных моноблоков HP Pavilion 27-r000 All-in-One
- Серия настольных моноблоков HP Pavilion 27-r100 All-in-One
- Серия настольных моноблоков HP Pavilion 27-xa0000 All-in-One
- Серия настольных моноблоков HP Pavilion 27-xa1000 All-in-One
- Серия настольных ПК HP Pavilion 570-a000
- Серия настольных ПК HP Pavilion 570-a100
- Серия настольных ПК HP Pavilion 570-a700
- Серия настольных ПК HP Pavilion 570-p000
- Серия настольных ПК HP Pavilion 570-p700
- Серия настольных ПК HP Pavilion 590-a0000
- Серия настольных ПК HP Pavilion 590-p0000
- Серия настольных ПК HP Pavilion 595-p0000
- Серия игровых ПК HP Pavilion 690-0000
- Серия игровых ПК HP Pavilion 790-0000
- Серия настольных ПК HP Slimline 270-a000
- Серия настольных ПК HP Slimline 270-p000
- Серия настольных ПК OMEN by HP 875-0000 Obelisk
- Серия настольных ПК OMEN by HP 875-1000 Obelisk
- Серия настольных ПК OMEN by HP 880-000
- Серия настольных ПК OMEN by HP 880-100
- Серия настольных ПК OMEN by HP 880-500
РЕШЕНИЕ
Проблема, скорее всего, возникает вследствие неправильной конфигурации модуля памяти Intel Optane. Выполните следующие действия, чтобы исправить конфигурацию. Если это не поможет устранить проблему, или если вы не можете выполнить эти процедуры, обратитесь за помощью в службу поддержки HP.
ПРИМЕЧАНИЕ. Интерфейс настройки отличается в зависимости от компьютера. При выполнении этой процедуры см. изображение, которое в некоторой степени отражает то, что видно на вашем компьютере.
Процедура 1. Выполнение диагностики для исключения других проблем с жестким диском
- Запустите или перезапустите компьютер.
- Несколько раз нажмите клавишу
F2 во время запуска, чтобы перейти в утилиту
Аппаратная диагностика UEFI для ПК HP. - Выберите
Тестирование компонентов >
Жесткий диск >
Быстрый тест. - Выберите диск
C:. - Выберите
Запустить один раз. - После завершения теста результаты отображаются на экране.
Если диск проходит все тесты, перейдите к
Процедуре 2.Если диск не проходит какие-либо тесты, запишите идентификатор ошибки (24-значный код) и обратитесь за дополнительной помощью в службу поддержки HP.
Процедура 2. Убедитесь, что для параметра
Поддержка старых устройств в разделе
Параметры загрузки выбрано значение
ОТКЛЮЧЕНО
ПРИМЕЧАНИЕ. Если включена поддержка старых устройств, запись Intel Optane, указанная в процедуре 3, отображаться НЕ будет.
- Запустите или перезапустите компьютер.
- Несколько раз нажмите клавишу
F10 во время запуска, чтобы перейти в служебную программу настройки BIOS. - Проверьте параметр
Legacy Support (Поддержка старых устройств) и отключите его, если он включен:Security (Безопасность) >
Secure Boot Configuration (Конфигурация безопасной загрузки) > Нажмите
F10, чтобы принять запрос >
Legacy Support (Поддержка старых устройств)или
Boot Options (Параметры загрузки) >
Legacy Support (Поддержка старых устройств) - Если параметр
Legacy Support (Поддержка старых устройств)
DISABLED (ОТКЛЮЧЕН), перейдите к
процедуре 3,
шагу 3.Если параметр
Legacy Support (Поддержка старых устройств)
ENABLED (ВКЛЮЧЕН), измените его на
DISABLED (ОТКЛЮЧЕН), сохраните изменения и выйдите, затем перейдите к
процедуре 3.
Процедура 3. Проверьте наличие и корректность функционирования памяти Optane.
- Запустите или перезапустите компьютер.
- Несколько раз нажмите клавишу
F10 во время запуска, чтобы перейти в служебную программу настройки BIOS. - Перейдите в раздел, указанный на следующем изображении на основе отображаемой компоновки BIOS:
Configuration (Конфигурация) >
UEFI HII Configuration (Конфигурация UEFI HII) >
Intel(R) Rapid Storage Technology (Технология Intel(R) Rapid Storage)Advanced (Дополнительно) >
Intel(R) Rapid Storage Technology (Технология Intel(R) Rapid Storage)Если вариант Intel Optane не указан, на компьютере не установлена память Optane или память Optane работает не правильно и не может быть обнаружена.
За дополнительной помощью обратитесь в службу технической поддержки HP.Если вариант Intel Optane указан, на компьютере установлена память Intel Optane, которая работает исправно. Выполните
Процедуру 4.
Процедура 4. Восстановление с помощью меню F11 или носителя HP для восстановления.
- Перезапустите компьютер и нажмите
F11.Если вы не можете войти в раздел восстановления по F11, выполните восстановление системы с помощью
.
- Выберите меню
Устранение неполадок. - Выберите
Recovery Manager. - Выберите пункт
Восстановление системы. - Выберите опцию
Сначала сделайте резервную копию файлов (рекомендуется). - Нажмите
Далее и следуйте инструкциям на экране для выполнения процедуры восстановления. -
ПРИМЕЧАНИЕ. Пропустите это шаг, если ваша платформа не приведена в следующей таблице.
Если после восстановления образа версия драйвера IRST указана как 16.0.1.x или 16.0.2.x, установите версию драйвера IRST 16.8.0.1000 (и выше) через HP Support Assistant (HPSA) или загрузите самый актуальный драйвер с помощью ссылок, приведенных для вашего продукта в службе поддержки клиентов – на странице «Загрузка программного обеспечения и драйверов» (Раздел
Драйвер-хранилище):Затрагиваемые платформы – страницы загрузки программного обеспечения
Hardware platforms affected :
HP 24-e000 All-in-One Desktop PC series, HP All-in-One PC 22-c0000a, HP All-in-One PC 24-f0000a, HP Desktop PC 390-0000i, HP ENVY 27-b000 All-in-One Desktop PC series, HP ENVY 27-b200 All-in-One Desktop PC series, HP ENVY 750-000 Desktop PC series, HP ENVY 750-100 Desktop PC series, HP ENVY 750-200 Desktop PC series, HP ENVY 750-300 Desktop PC series, HP ENVY 750-400 Desktop PC series, HP ENVY 750-500 Desktop PC series, HP ENVY 750-600 Desktop PC series, HP ENVY Curved 34-b000 All-in-One Desktop PC series, HP ENVY Curved 34-b100 All-in-One Desktop PC series, HP ENVY Desktop PC 795-0000i, HP Pavilion 24-qa100 All-in-One Desktop series, HP Pavilion 24-r100 All-in-One Desktop series, HP Pavilion 24-x000 All-in-One Desktop PC series, HP Pavilion 27-qa100 All-in-One Desktop series, HP Pavilion 27-qb1000 All-in-One Desktop PC series, HP Pavilion 27-r000 All-in-One Desktop PC series, HP Pavilion 27-r100 All-in-One Desktop series, HP Pavilion 570-a000 Desktop PC series, HP Pavilion 570-a100 Desktop PC series, HP Pavilion 570-a700 Desktop PC series, HP Pavilion 570-p000 Desktop PC series, HP Pavilion 570-p700 Desktop PC series, HP Pavilion All-in-One PC 24-qa000a, HP Pavilion All-in-One PC 24-qb0000i, HP Pavilion All-in-One PC 24-qb1000i, HP Pavilion All-in-One PC 24-r000a, HP Pavilion All-in-One PC 24-xa0000i, HP Pavilion All-in-One PC 24-xa1000i, HP Pavilion All-in-One PC 27-qb0000i, HP Pavilion All-in-One PC 27-xa0000i, HP Pavilion All-in-One PC 27-xa1000a, HP Pavilion Desktop PC 590-a0000a, HP Pavilion Desktop PC 590-p0000a, HP Pavilion Desktop PC 595-p0000a, HP Pavilion Gaming Desktop PC 690-0000i, HP Pavilion Gaming Desktop PC 790-0000i, HP Slimline 270-a000 Desktop PC series, HP Slimline 270-p000 Desktop PC series, OMEN by HP 880-000 Desktop PC series, OMEN by HP 880-100 Desktop PC series, OMEN by HP 880-500 Desktop PC series, OMEN by HP Obelisk Desktop PC 875-0000, OMEN by HP Obelisk Desktop PC 875-1000i
Повережденные операционные системы : Не применимо
Поврежденное программное обеспечение : Не применимо
Идентификатор Перекрестной Ссылки Информационной Поддержки : IA06101701
© Copyright 2023 HP Development Company, L.P.
HP Inc. не несет ответственность за технические или редакторские ошибки или упущения, содержащиеся в данном документе. Предоставленная информация предоставляется «как есть» без каких-либо гарантий. В пределах, допускаемых законом, ни HP, ни ее аффилированные лица, субподрядчики или поставщики не будут нести ответственность за случайные, специальные или косвенные убытки, включая стоимость простоя; упущенную прибыль; убытки, связанные с приобретением товаров или услуг-заменителей; убытки за потерю данных или восстановление программного обеспечения. Информация в этом документе может быть изменена без предварительного уведомления. Компания HP Inc. и названия продуктов HP, упомянутые в данном документе, являются товарными знаками HP Inc. в США и других странах. Названия других продуктов и компаний, упомянутые здесь, могут являться товарными знаками соответствующих владельцев.
Skip to content
На чтение 3 мин. Просмотров 33.3k. Опубликовано 03.09.2019
Некоторые владельцы ноутбуков HP сообщали об ошибке 3f0 при загрузке своих систем.
Код ошибки 3f0 сопровождается сообщением Загрузочное устройство не найдено. Пожалуйста, установите операционную систему на свой жесткий диск . Эта ошибка указывает на то, что системе не удалось найти жесткий диск.
Нам удалось собрать серию исправлений, призванных помочь вам раз и навсегда решить эту неприятную проблему.
Содержание
- Как сделать, если загрузочное устройство HP для ноутбука не найдено?
- 1. Hard reset вашего ноутбука
- 2. Сбросить настройки BIOS к настройкам по умолчанию
- 3. Используйте средство HP Hardware Diagnostics
- 4. Подключите ваш жесткий диск
Как сделать, если загрузочное устройство HP для ноутбука не найдено?
1. Hard reset вашего ноутбука
Чтобы выполнить полный сброс на ноутбуке со съемным аккумулятором, выполните следующие действия:
- Выключить систему
- Отключите ноутбук от каждого подключенного устройства и отсоедините шнур питания
- Выньте аккумулятор из его отсека
- Нажмите кнопку питания и удерживайте ее не менее 15 секунд
- Вставьте аккумулятор обратно и подключите адаптер переменного тока
- Включи ноутбук
- Если загрузка происходит нормально, подключите все необходимые устройства к ноутбуку.
Если у вас есть ноутбук с несъемным аккумулятором, выполните те же действия, не пытаясь вынуть аккумулятор, конечно.
2. Сбросить настройки BIOS к настройкам по умолчанию
- Выключите компьютер и дайте ему отдохнуть не менее 5 секунд
- Включите компьютер> нажмите F10 во время загрузки, чтобы получить доступ к меню BIOS
- После появления приглашения в меню BIOS нажмите клавишу F9, чтобы выбрать и загрузить настройки BIOS Setup по умолчанию.
- Нажмите F10, чтобы сохранить изменения и выйти из BIOS
- Выберите Да и нажмите Enter
- Перезагрузите компьютер и посмотрите, устранена ли проблема.
3. Используйте средство HP Hardware Diagnostics
- Включите компьютер и продолжайте нажимать Esc, пока не откроется меню> нажмите F2
-
В меню «Диагностика оборудования ПК» выберите «Тесты компонентов».
-
Выберите «Жесткий диск»> «Быстрая проверка»> «Запустить один раз».
- Если у вас несколько дисков, выберите «Тестировать все жесткие диски».
- Подождите, пока процесс не закончится, тогда результаты появятся на экране
- Если проблемы не исчезнут после завершения Быстрого теста, выберите Выполнить расширенный тест.
4. Подключите ваш жесткий диск
- Это деликатная задача. Если вы не можете выполнить его самостоятельно, обратитесь за профессиональной помощью.
-
Подключите жесткий диск, выполнив следующие действия:
- Выключите компьютер и отсоедините кабель питания
- Если у вас есть съемный аккумулятор, выньте его
- Отключите ваш жесткий диск, а затем подключите его обратно
- Соберите ваш компьютер и включите компьютер, чтобы увидеть, если это решило проблему.
Если сообщение об ошибке все еще появляется, обратитесь за профессиональной помощью, чтобы убедиться, что ваш жесткий диск не поврежден и нуждается в замене.
Дайте нам знать в разделе комментариев, если эта статья помогла вам решить проблему.
У меня лично данная ошибка выскочила после разборки ноутбука, скинулся bios на default и стала выскакивать такая ошибка, в интернете наткнулся на пару статей, где данная ошибка выскакивает после переустановки
ОС Windows
не будем разводить демагогию, и если вы здесь, значит у вас либо у вашего клиента на ноутбуке
HP Pavilion
выскакивает данная ошибка
Boot Device Not Found
Please install an operating system on your hard disk.
hard disk 3f0
Как же справиться с этой бедой, вам нужно зайти в
bios
ноутбука (клавиша F10 или просто Esc) и перейти на вкладку
System Configuration
выбрать в данной вкладке пункт
потом включить пункт
Legacy Support
и дальше выставить в разделе
Legacy Boot Order
первым пунктом
на этом почти все, теперь жмем F10+Enter (выход из биоса с сохранением текущих настроек). При загрузке компьютер попросит ввести числовой код и нажать Enter, после этого компьютер будет загружаться в обычном режиме. Для тех кому это не помогло, и настройки bios постоянно слетают на заводские, меняйте батарейку.
UPD
Итак, спустя 2 года наткнулся на точно такую же проблему, но в biose нету пункта Legacy Support и жесткий диск стоит первым в запуске, помогло обыкновенное передергивание(вытащитьвставить) шлейфа жесткого диска.
-
Partition Wizard
-
Partition Manager
- How to Fix Hard Disk 3F0 Error on HP PCs
How to Fix Hard Disk 3F0 Error on HP PCs [Partition Manager]
By Linda | Follow |
Last Updated May 18, 2021
Are you facing hard disk 3F0 error when powering on the HP PC? This error means that the PC can’t find a device where the OS is installed. In this post, MiniTool Partition Wizard offers 4 ways to help you solve this issue.
What Does Hard Disk 3F0 Mean?
When you try to power on your HP computer, you may get this error message: «Boot device not found. Please install an operating system on your hard disk. Hard disk — (3F0).»
When you get the hard disk 3F0 error, it means that the firmware can’t find the OS on the hard drive. The possible reasons include disk failure, loose disk connection, wrong BIOS settings, and missing OS.
As for how to solve the hard disk 3F0 issue, you can try the following methods.
Fix 1. Check Hard Disk with HP PC Hardware Diagnostics
HP PC Hardware Diagnostics can work even if the computer does not open to Windows. Please refer to the following steps to run this tool:
- Plug the AC adapter into the computer.
- Turn off the computer and then turn on it again. At this time, press Esc repeatedly, about once every second. When the menu appears, press the F2
- When the HP PC Hardware Diagnostics menu displays, click Component Tests.
- In the Component Tests menu, click Hard Drive, and then click Quick Test.
- Click Run once.
- If the computer has more than one hard drive, select the drive you want to test. To test all the hard drives, select Test All Hard Drives.
- When the test is complete, the screen displays the results. Test results are also available in the Test Logs on the main menu.
If the Quick Test does not find a problem, please run the Extensive Test, which includes the SMART Check, Short DST, Optimized DST, and Long DST.
Note:
1. If the test cannot run and the Hard Disk Does Not Exist message displays, contact HP Customer Support for assistance.
2. If the hard drive doesn’t pass the test, and the PC displays an error message and a warranty ID code, also contact HP. If necessary, you can replace the hard drive.
[Fix] Hard Disk Failure Recovery — How To Recover Your Data
Fix 2. Remount the Hard Drive
- Unplug the power cable and turn off the computer.
- Disassemble the PC to take out the hard drive.
- Clean the dust on the hard drive and on the hard drive bay.
- Place the hard drive back and assemble the PC.
If the hard disk 3F0 error is caused be loose disk connection, this method will fix the issue.
Fix 3. Reset BIOS to Default Settings
If you have changed BIOS settings, it’s possible that you have changed BIOS to wrong settings mistakenly, resulting in hard disk 3F0 error. In this case, you can solve the problem by resetting BIOS. Please follow steps below:
- Turn off the computer and wait five seconds.
- Start the computer again and hold down the F10 key to enter the BIOS setup menu.
- On the BIOS Setup screen, press F9 to select and load the BIOS Setup Default
- Press F10 to Save and Exit.
- Use the arrow keys to select Yes, and then press Enter when asked Exit Saving Changes.
- Restart the computer and see whether the error disappears.
Fix 4. Reinstall Windows
If all of the above methods don’t work for you, you may need to reinstall Windows. As for the detailed steps, please refer to this post: Detailed Steps and Instructions to Reinstall Windows 10.
About The Author
Position: Columnist
Author Linda has been working as an editor at MiniTool for 1 year. As a fresh man in IT field, she is curious about computer knowledge and learns it crazily. Maybe due to this point, her articles are simple and easy to understand. Even people who do not understand computer can gain something.
By the way, her special focuses are data recovery, partition management, disk clone, and OS migration.

Что значит ошибка boot device not found
Данное сообщение чаще всего появляется на ноутбуках фирмы HP. В нем говорится о проблемах с загрузочным устройством с операционной системой, которым в ноутбуке является жесткий диск.
Но если ваш ноутбук отображает данное сообщение, то совсем не обязательно что вышел из строя жесткий диск, хотя и не исключено.
Первое, что стоит сделать в данной ситуации это проверить правильность настроек BIOS.
Для этого заходим в bios. На ноутбуках HP чаще всего это клавиша F10, которую нужно нажимать при включении ноутбука.
Вот так выглядит BIOS HP:
bios ноутбука HP
Заходим во вкладку “System Configuration” и выбираем “Boot Options” клавишами со стрелками.
Меню bios – system configuration
Далее находим параметр “Secure Boot” и ставим его в состояние “Disable” клавишей “Enter”.
Secure boot – Disable
Следующим шагом выбираем параметр “Clear All Secure Boot Keys” и в открывшемся поле для ввода вводим код из скобок.
Параметр “Clear All Secure Boot Keys” в биос HP
Дальше активируем параметр “Legacy Support” выставлением его в положение “Enabled”.
Legacy Support выставляем в Enabled
Последним шагом будет выставление приоритетов загрузки. На первое место нужно поставить “Notebook Hard Drive” клавишами F5 или F6.
Выставление на первое место Notebook Hard Drive в Bios
Сохраняем выполненные настройки клавишей F10 и выходим из bios.
Если это не помогло, то нужно попробовать проверить шлейфы жесткого диска.
Проверка шлейфа жесткого диска в ноутбуке HP
Во всех остальных случаях вам скорее всего понадобится замена жесткого диска.
Лучшая благодарность автору — репост к себе на страничку: