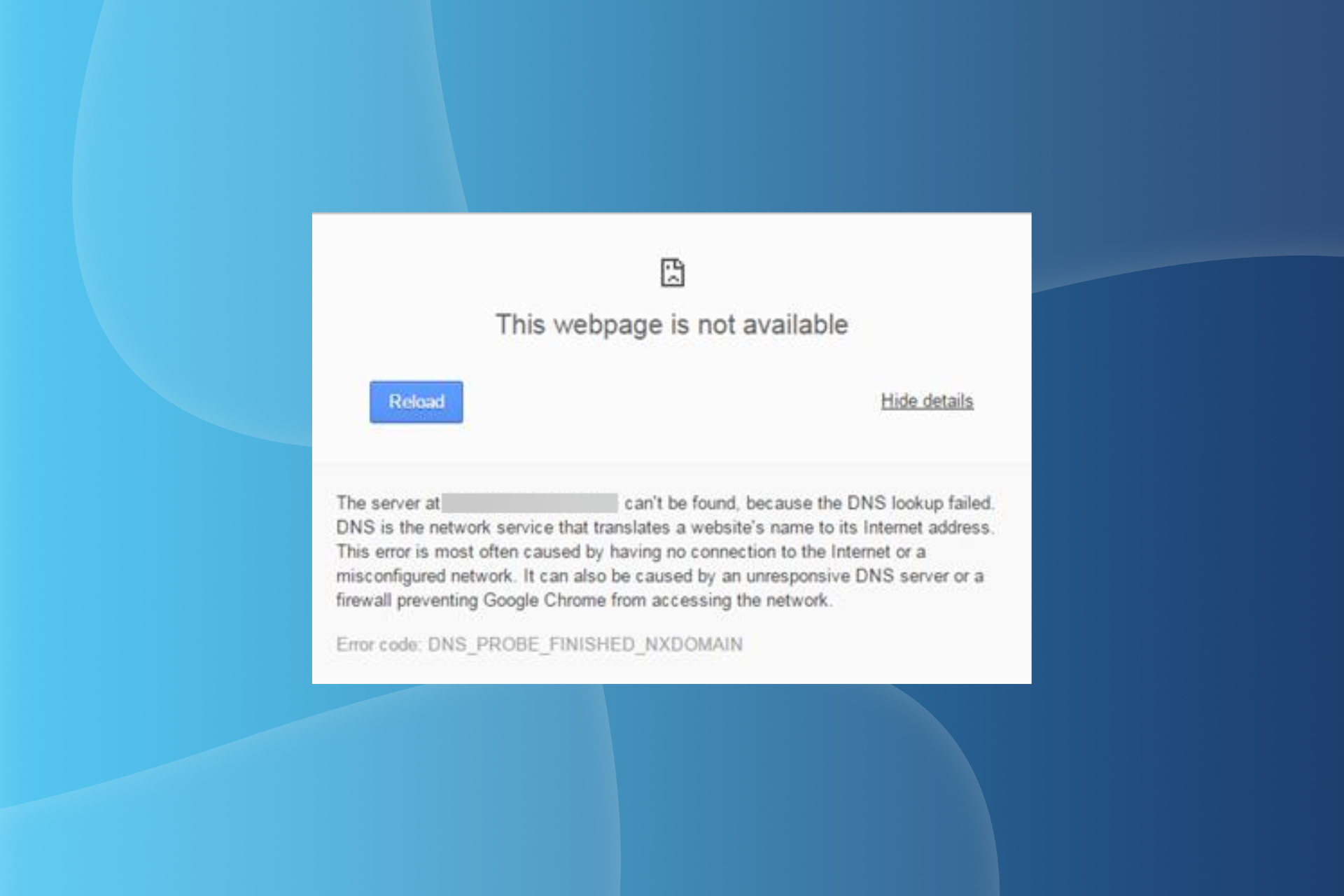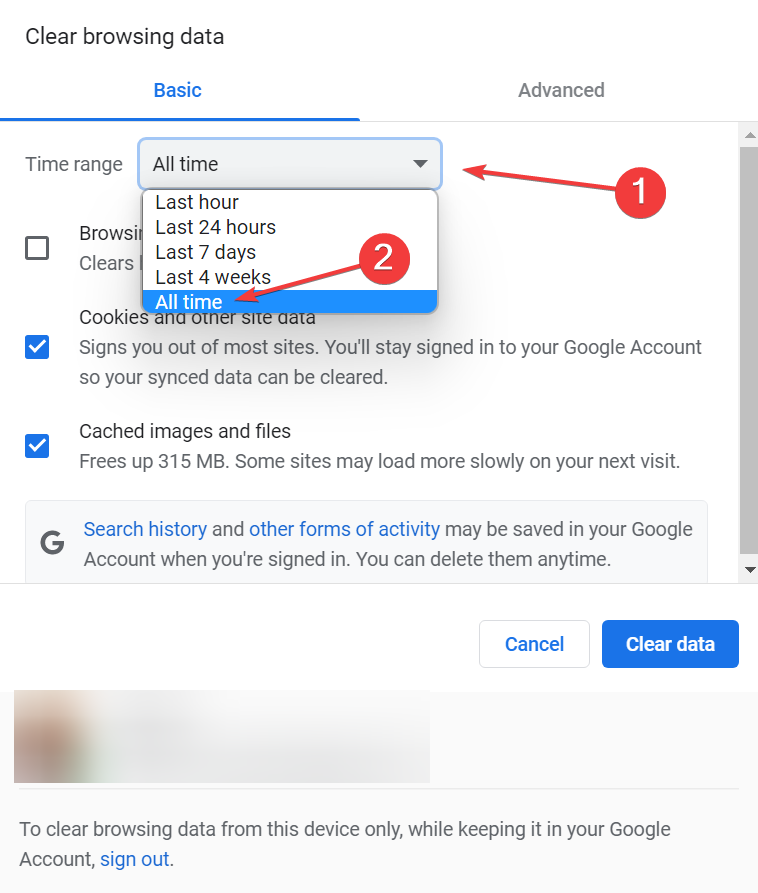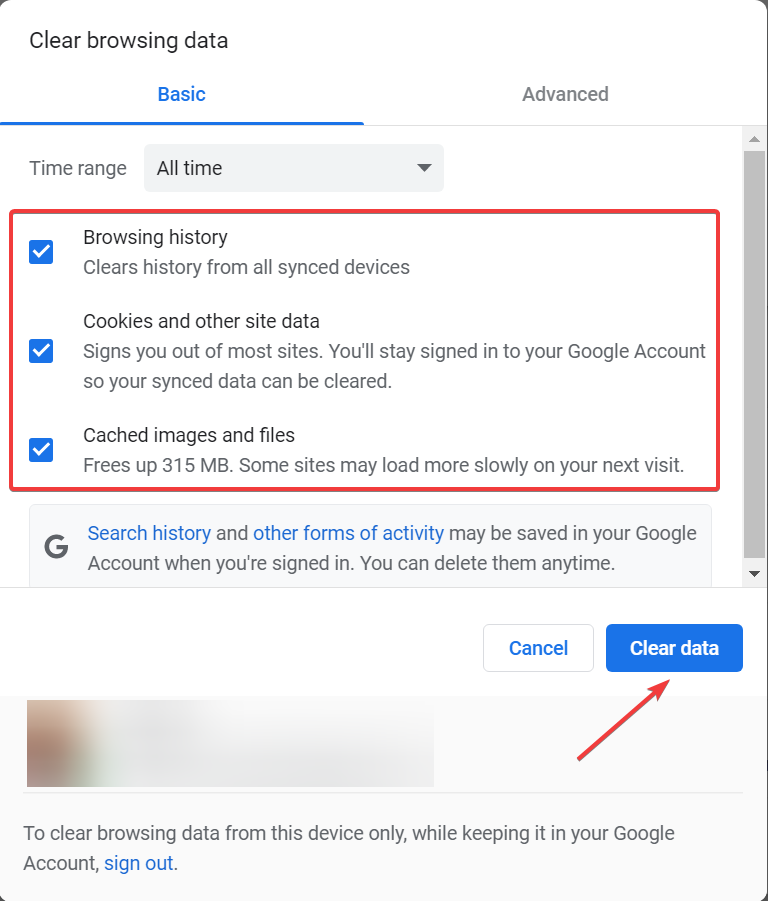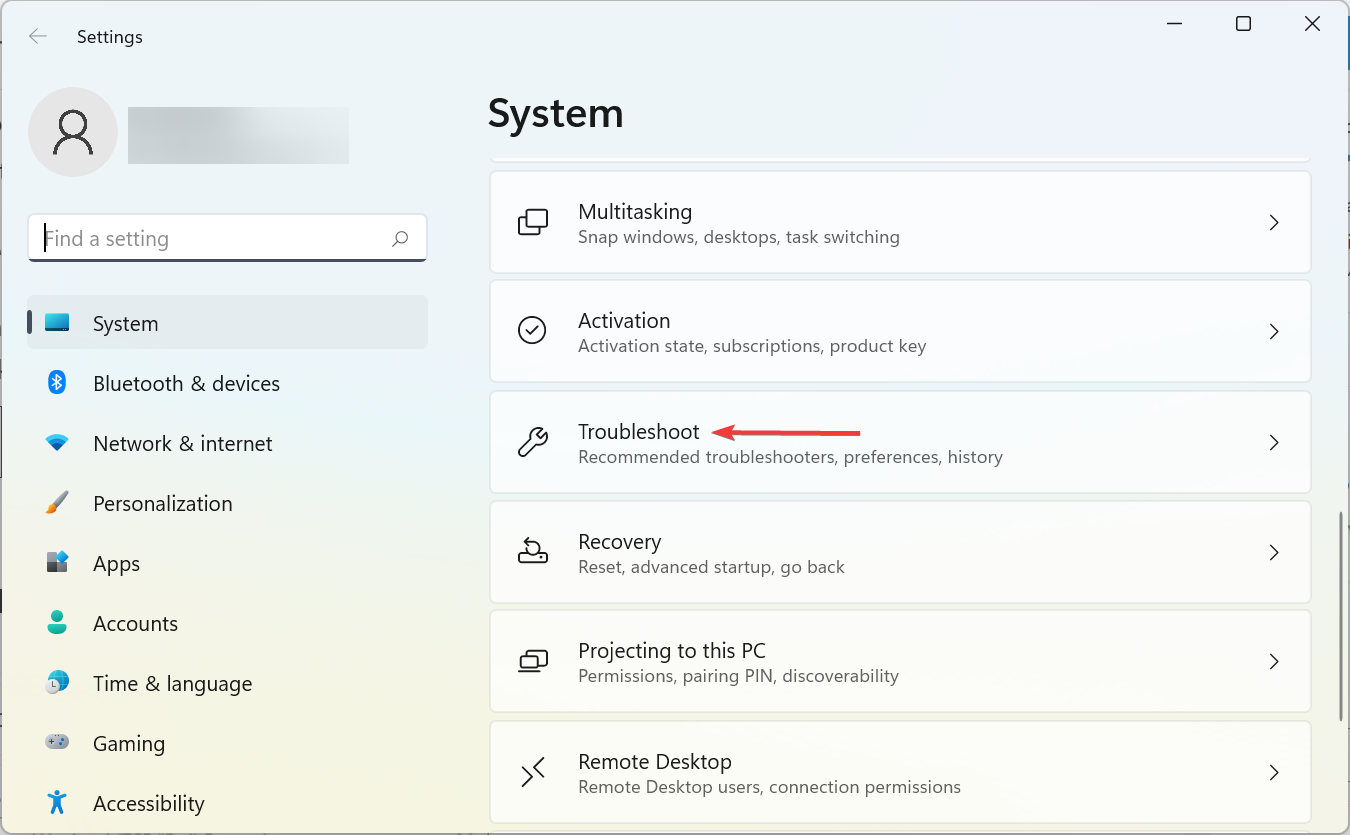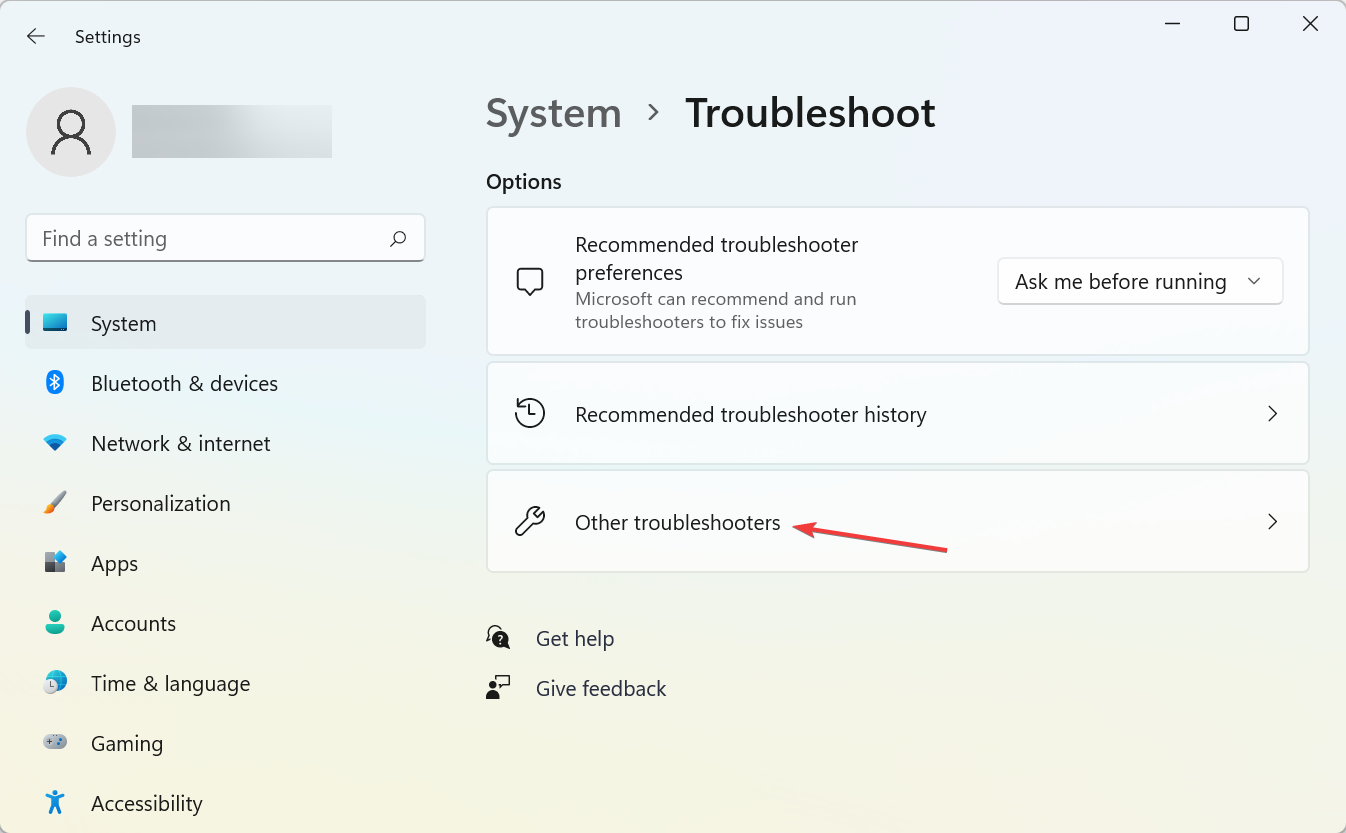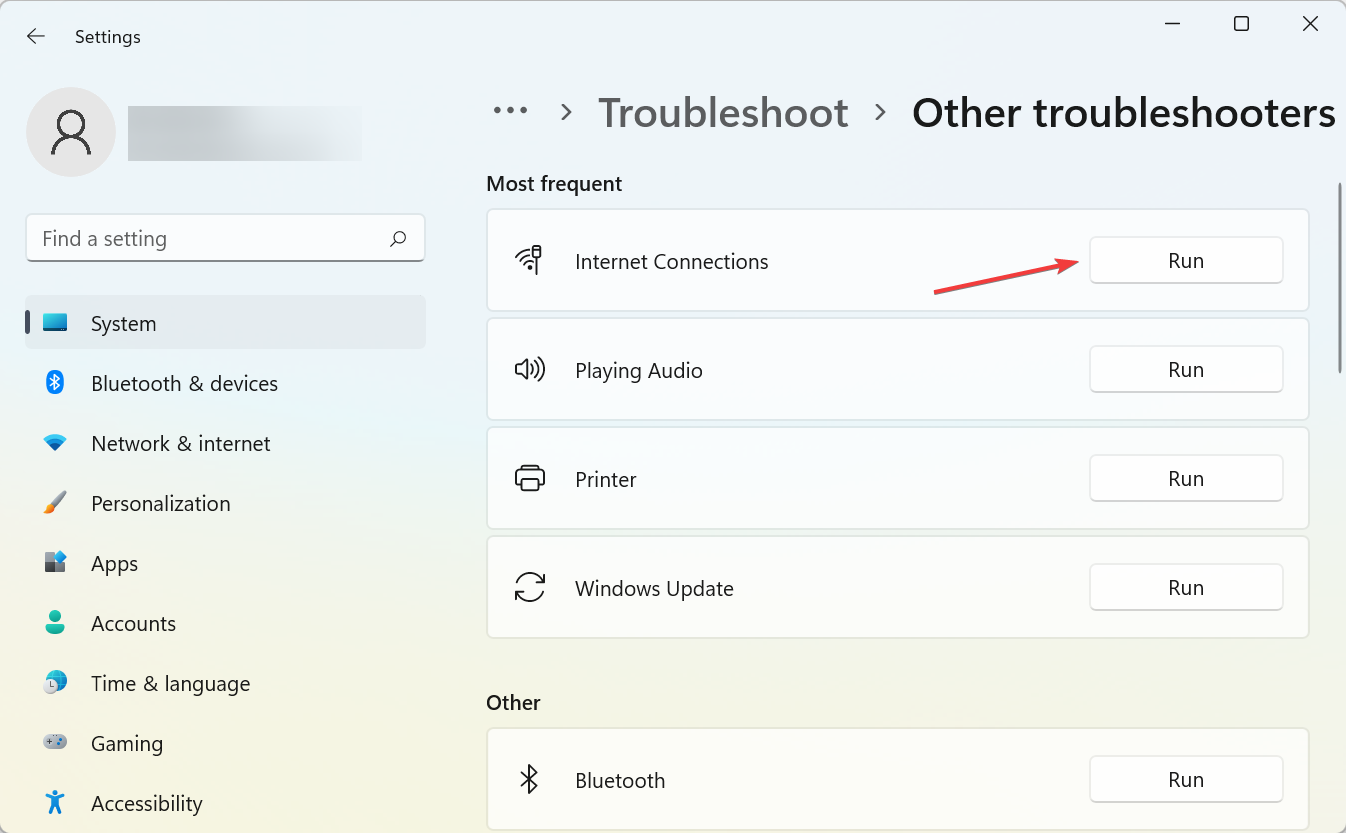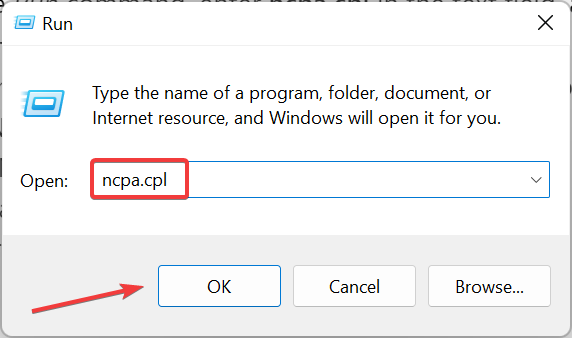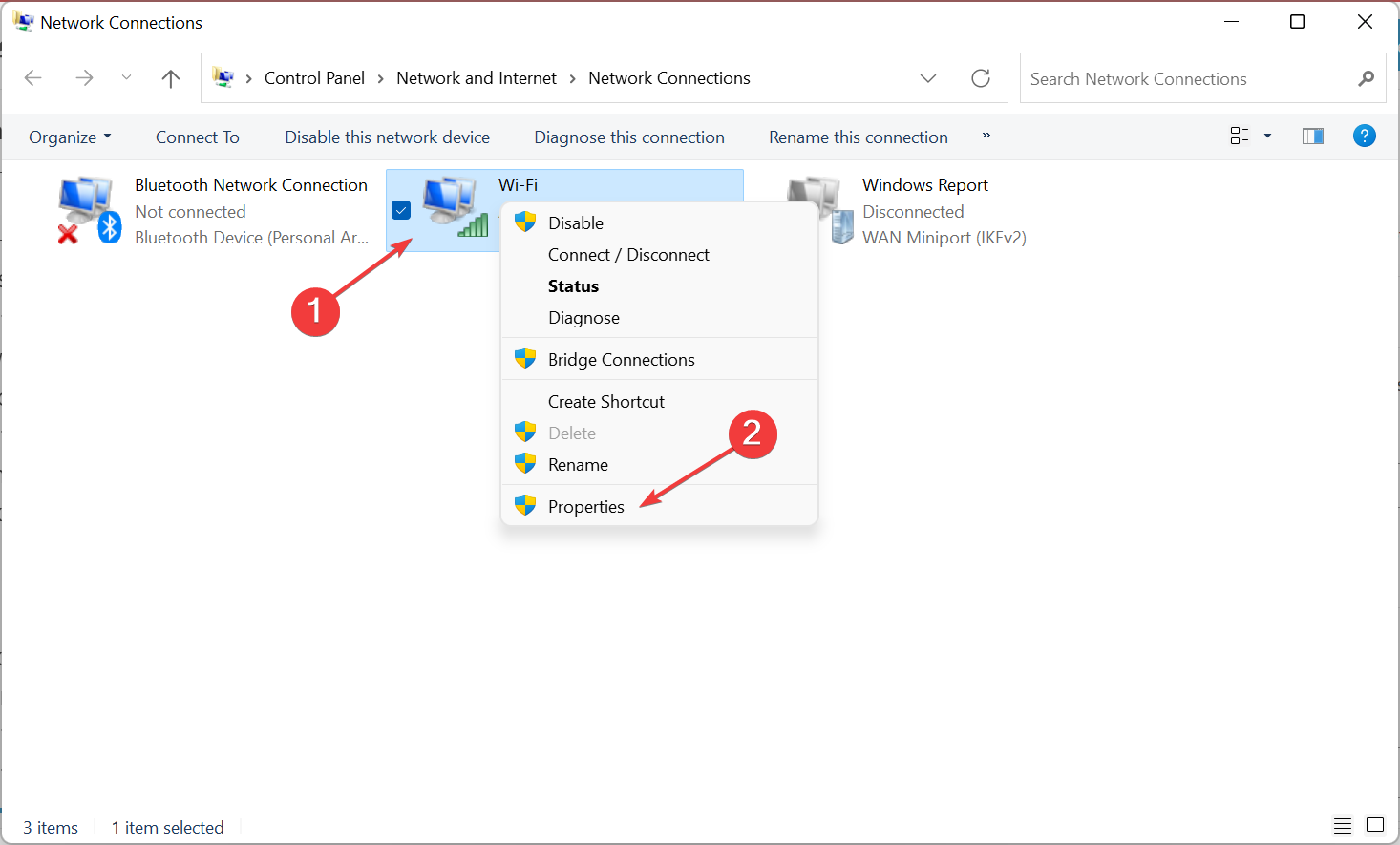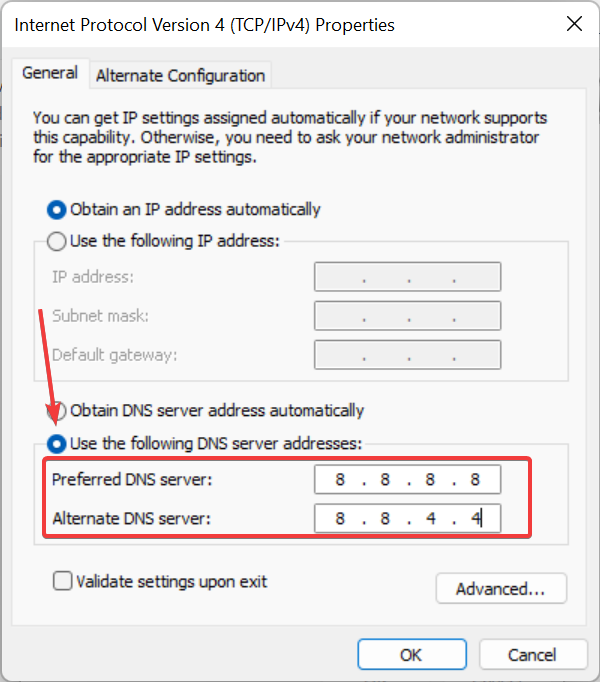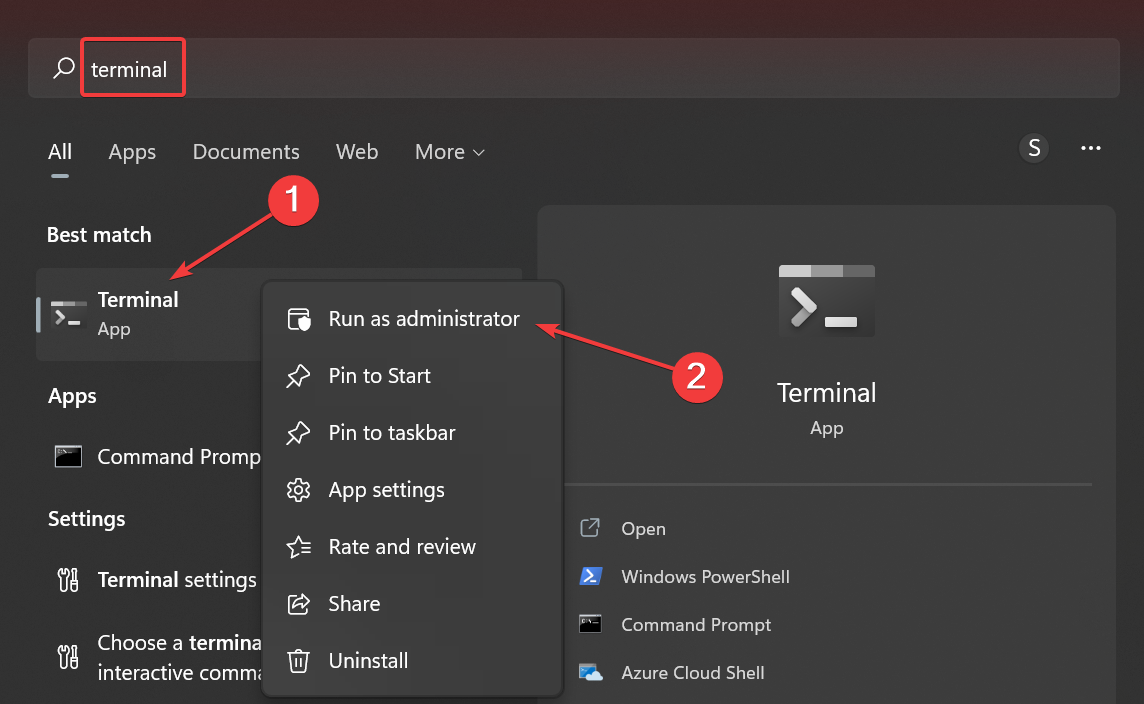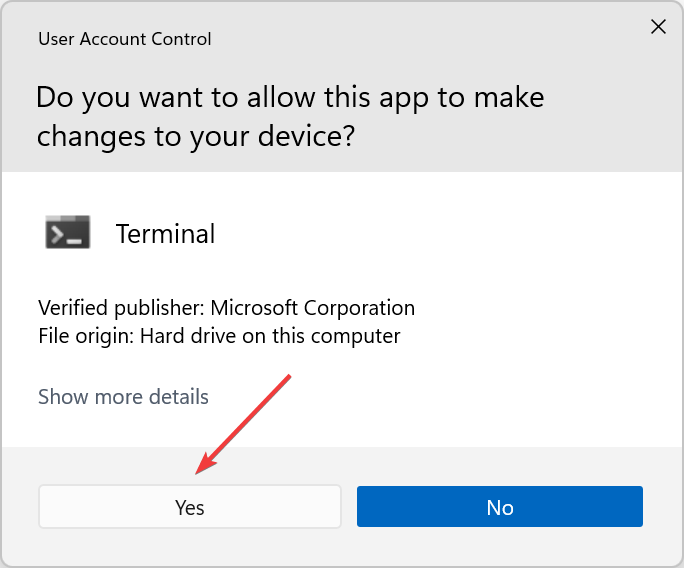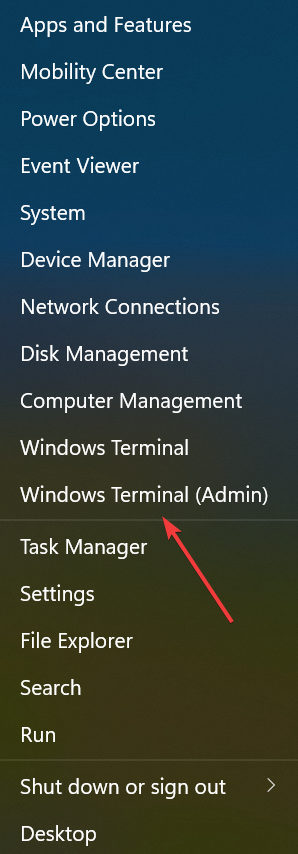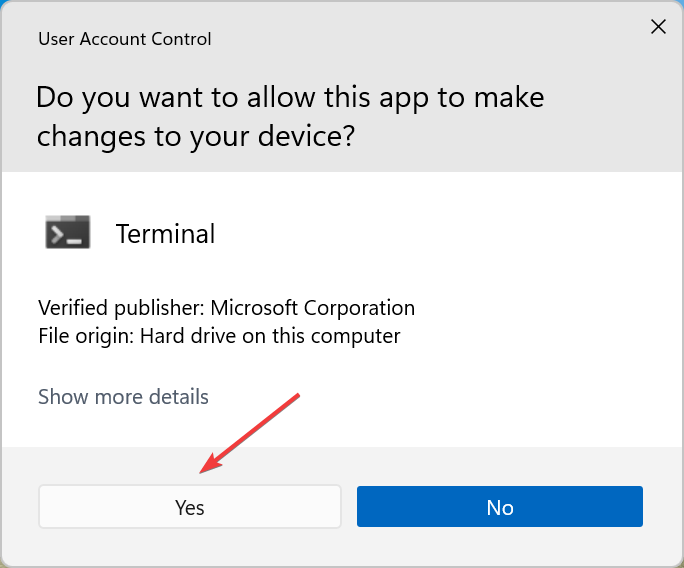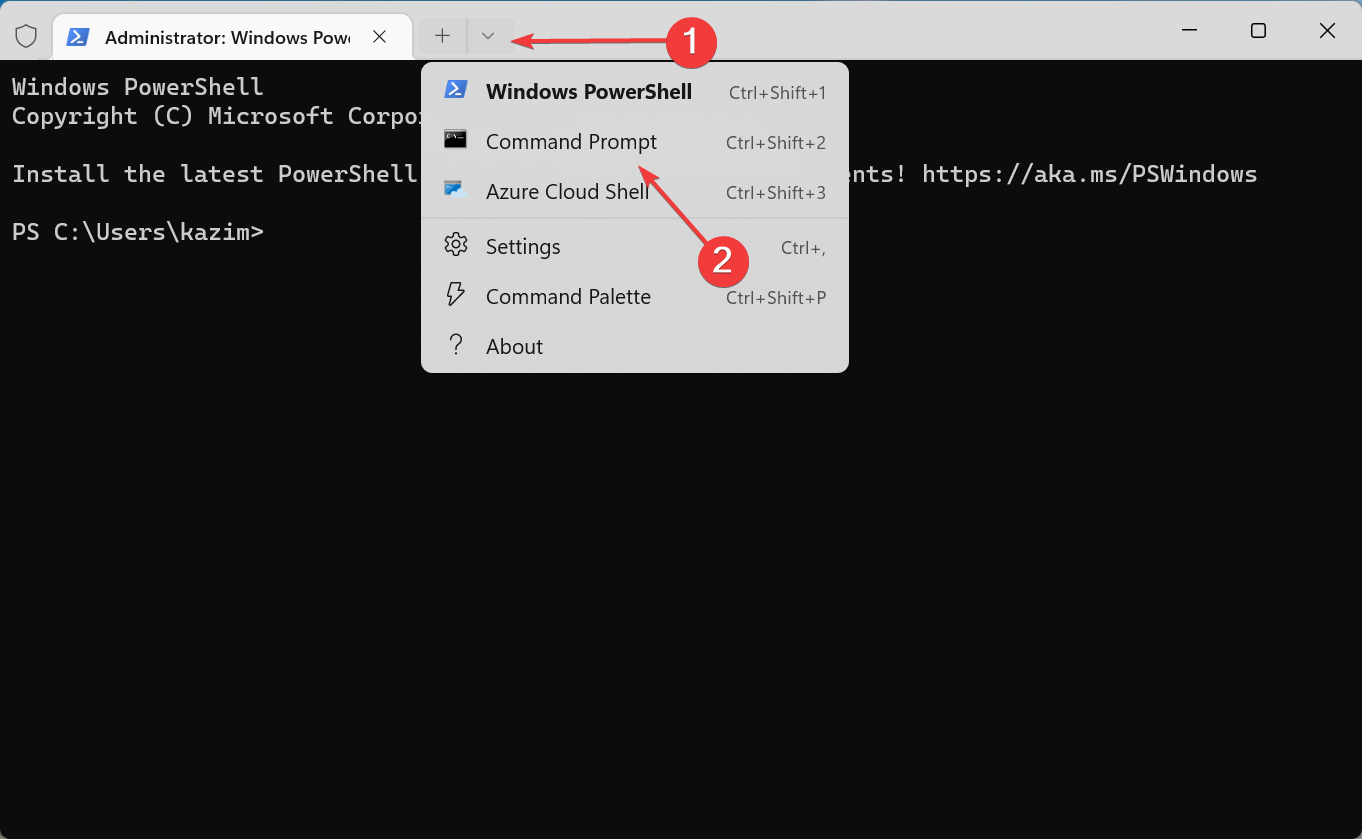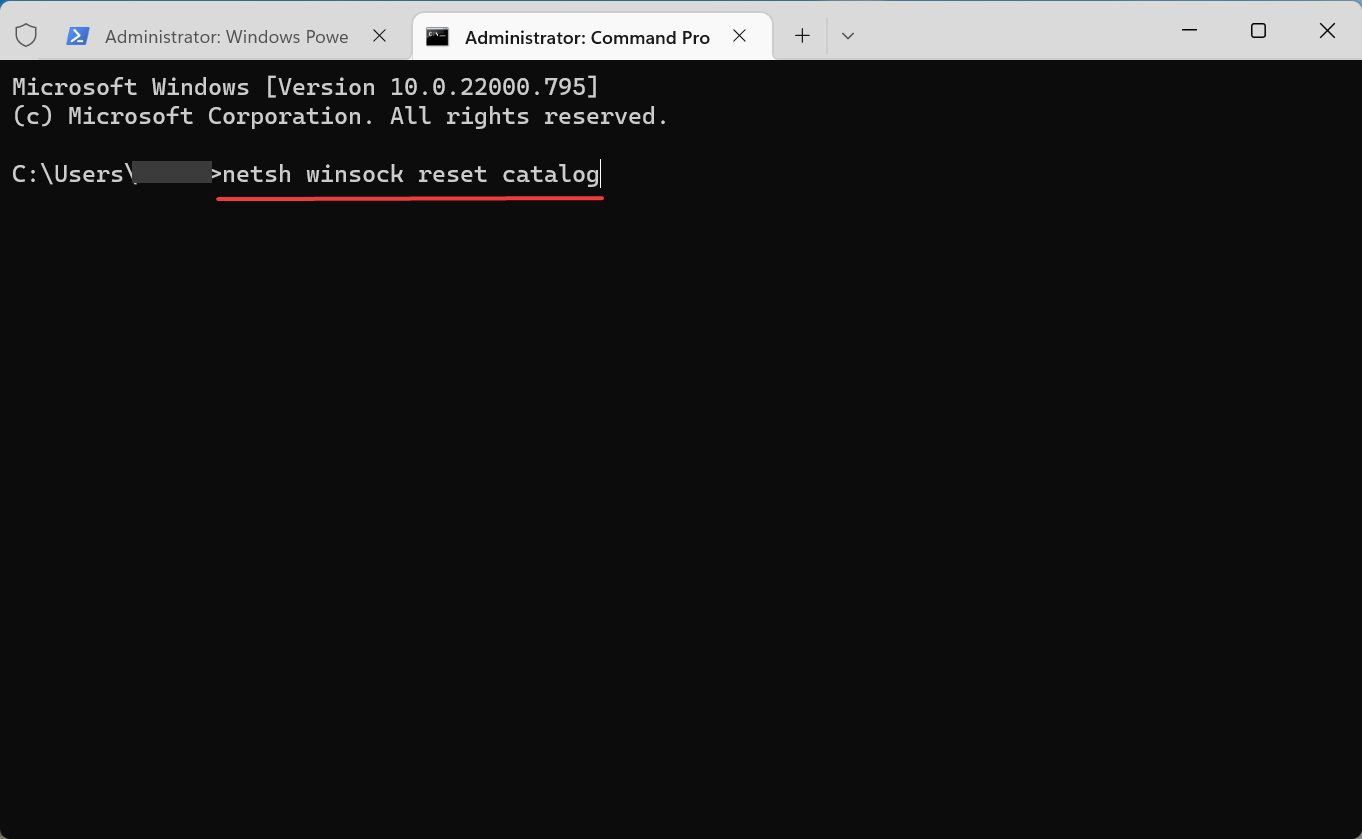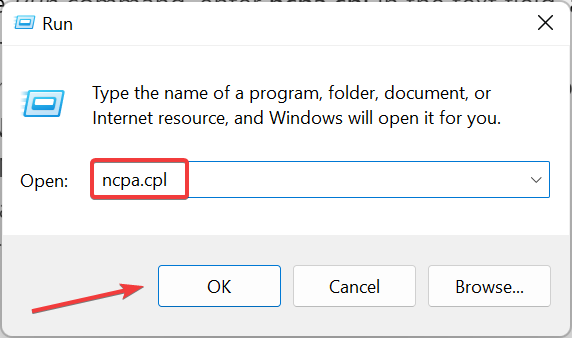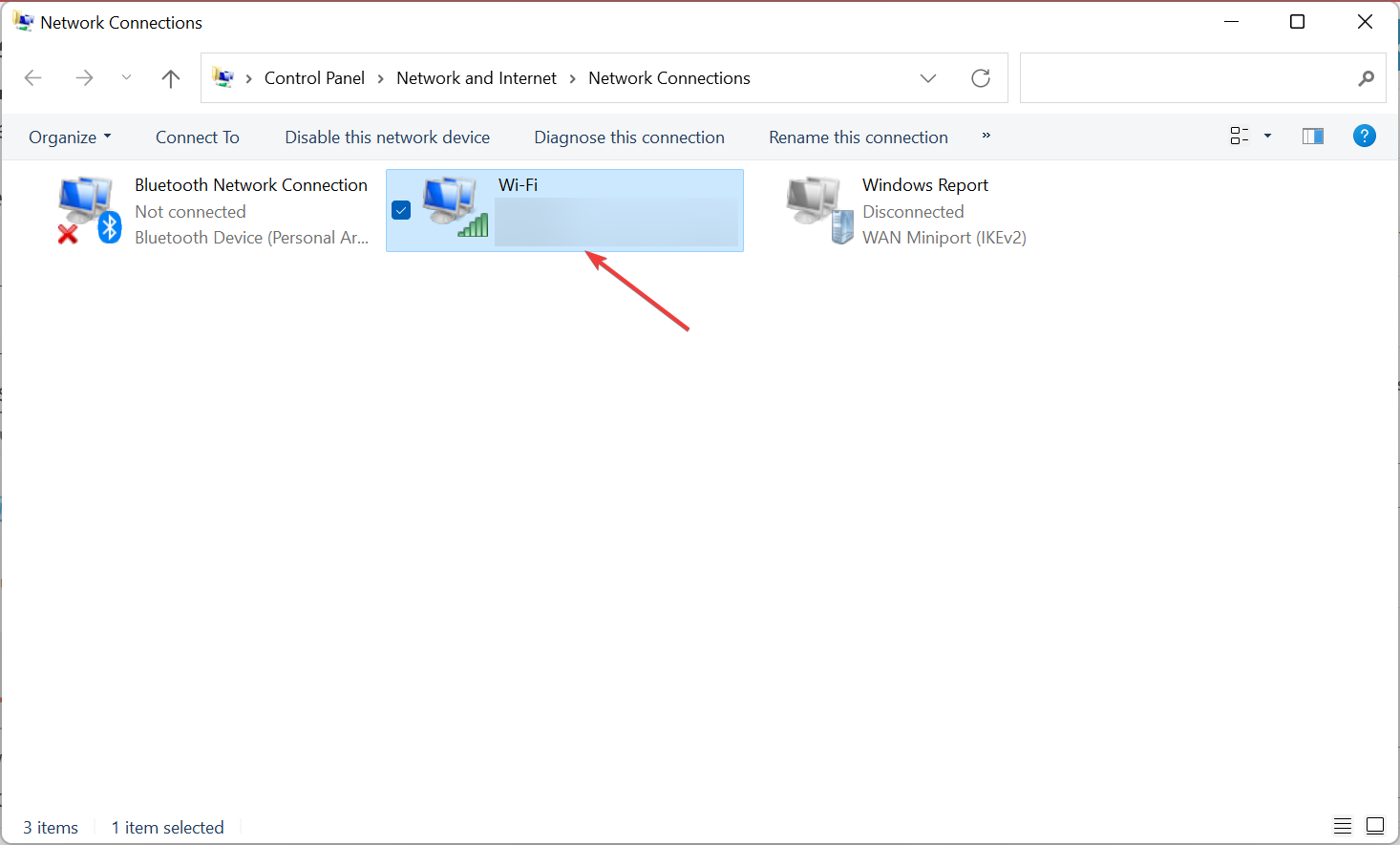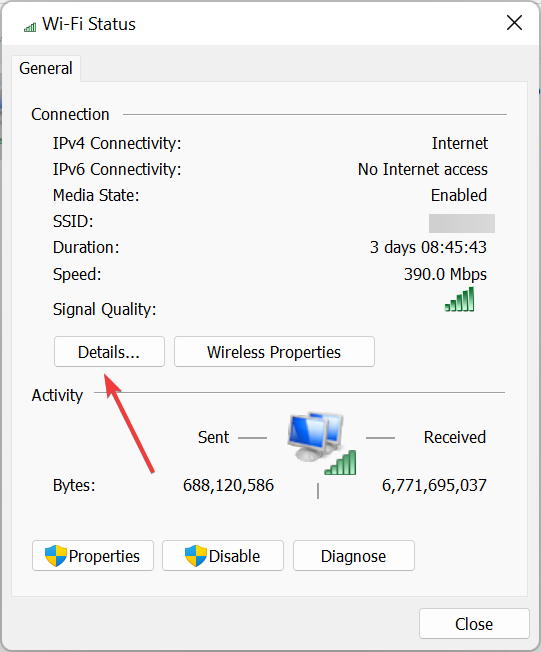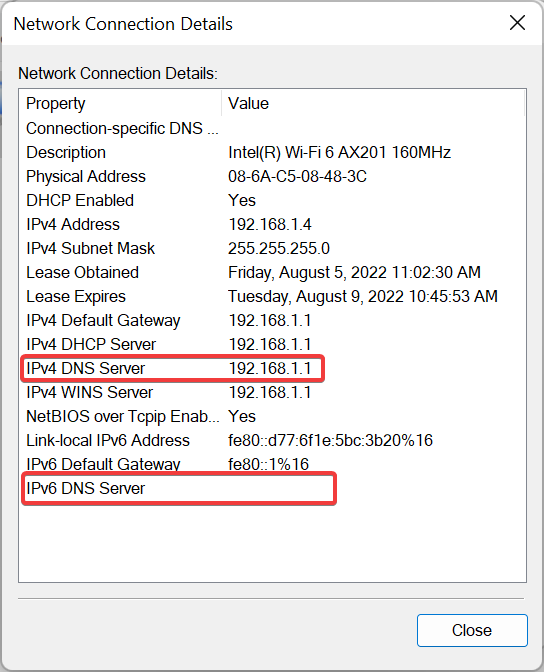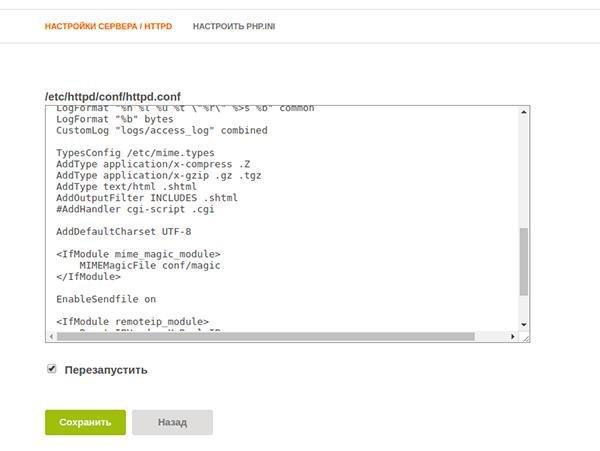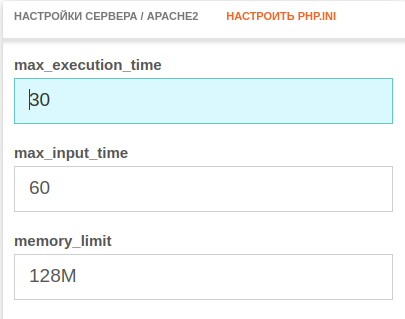Check the browser cookies and cache or switch to a public DNS server
by Matthew Adams
Matthew is a freelancer who has produced a variety of articles on various topics related to technology. His main focus is the Windows OS and all the things… read more
Updated on March 15, 2023
Fact checked by
Alex Serban
After moving away from the corporate work-style, Alex has found rewards in a lifestyle of constant analysis, team coordination and pestering his colleagues. Holding an MCSA Windows Server… read more
- Users reported getting DNS lookup failed errors when using their browsers.
- If you too encountered this error message, clear the browser cookies and cache, or flush the DNS, amongst other methods here.
- Also, find out how to find the DNS server in Windows.
- Easy migration: use the Opera assistant to transfer exiting data, such as bookmarks, passwords, etc.
- Optimize resource usage: your RAM memory is used more efficiently than in other browsers
- Enhanced privacy: free and unlimited VPN integrated
- No ads: built-in Ad Blocker speeds up loading of pages and protects against data-mining
- Gaming friendly: Opera GX is the first and best browser for gaming
- Download Opera
The DNS lookup failed message on the browser is a net connection error. The Google Chrome error message states This webpage is not available. The server at… can’t be found, because the DNS lookup failed.
The error message prevents users from accessing the website, but it, in most cases, doesn’t have to do with the website at all. Rather, the error is related to misconfigured browser settings, the presence of conflicting applications, or issues with the current DNS server.
Many came across the error in these cases:
- 504 DNS lookup failed FortiGate: Users with the FortiGate firewall have reported encountering the error frequently, and disabling the firewall did the trick.
- DNS lookup failed VPN: When encountering the error while using a VPN, switching to a reliable VPN should fix the error.
So, let’s find out how you can fix the DNS lookup failed error on your browser in the following sections, and all about the error itself.
What does it mean when DNS failed?
A DNS failed error basically indicates the inability to connect to the corresponding IP address of the website. It could be to problems with the DNS server itself, misconfigured network settings, or third-party applications conflicting with it.
In most cases, the solutions are simple and things are up and running in a jiffy. Many recommend switching to public DNS servers, such as that of Google, to eliminate errors like these.
Quick Tip:
If Google Chrome persists in showing you the error message even after you tried all troubleshooting solutions, you should try using a different browser instead. Opera is a great alternative.
Not only is it incredibly powerful and lightweight, but it is also extremely stable, receiving updates after updates that are constantly maintained in peak condition.

Opera
A web browser that balances out stability, performance, a high level of customization, and low system requirements.
Why do we need DNS?
Every website on the Internet is assigned an address, which consists of a string of numbers and characters. To simplify things for users, websites are also assigned a domain name. For instance, https://windowsreport.com/, is the domain name and not the IP address.
Now, while people understand the domain name, computers, on the other hand, use the assigned IP address.
This is where the DNS (Domain Name System) server comes into the picture. When you enter the domain name in the address bar of the browser, it locates the corresponding IP address and opens the website. And when the DNS fails, the website won’t open.
What to do if the browser stops working after DNS fail?
1. Clear cookies and cache
NOTE
The steps listed here are for Chrome, but the concept and the keyboard shortcut to launch the utility remains the same for all major browsers.
- Launch the browser, and press Ctrl + Shift + Del to open the Clear browsing data utility.
- Select All time from the Time range dropdown menu.
- Select the checkboxes for Browsing history, Cookies and other site data, and Cached images and files, and then click on Clear data at the bottom.
If the manual method seems like too much of a hassle, you could always opt for a third-party PC cleaner. This type of tool will scan your browser for unnecessary clutter and let you know what can be removed.
Alongside cleaning your browser, dedicated cookie cleaners generally include other PC optimization tools such as registry cleaners and startup editors.
On top of that, some browser cleaners will help you remove unwanted toolbars and plugins, remove spam/useless emails, and more.
We recommend Fortect from the list of software we tested, which performs thorough cleaning, as one of the best tools for this task.
Fortect makes it simple to get the most out of your computer because PC maintenance has to be at the top of the priority list.
Furthermore, if you can tune up your computer on a regular basis, you’ll be more satisfied with its overall performance.
Once done, check if the DNS lookup failed error on the browser is fixed.
2. Open the Internet Connections Troubleshooter
- Press Windows + I to open the Settings app, and click on Troubleshoot on the right.
- Next, click on Other troubleshooters.
- Locate the Internet Connections option here, and click on the Run button next to it.
- Then go through the suggested resolutions from the troubleshooter.
Once done, check if the DNS lookup still fails intermittently on the browser. If that’s the case, head to the next method.
3. Change the DNS Server
- Press Windows + S to launch the Run command, enter ncpa.cpl in the text field, and click OK.
- Right-click the active connection to select Properties.
- Now, select Internet Protocol Version 4 (TCP/IPv4), and click the Properties button.
- Select the Use the following DNS server addresses radio button, and enter the following DNS server in the two fields:
- Preferred DNS server: 8.8.8.8
- Alternate DNS server: 8.8.4.4
- Click the OK button at the bottom of this and other windows to save the changes.
4. Flush the DNS
- Press Windows + S to open the Search menu, enter Terminal in the text field, right-click on the relevant search result, and select Run as administrator.
- Click Yes in the UAC prompt.
- Press Ctrl + Shift + 2 to open Command Prompt in a new tab.
- Now, paste the following command and hit Enter:
ipconfig /flushdns
Flushing the DNS cache is a straightforward potential resolution for the DNS lookup failed error on browsers.
5. Restart the Network Stack
- Press Windows + X to open the Quick Access menu, and select Windows Terminal (Admin).
- Click Yes in the UAC prompt.
- Click on the arrow at the top, and select Command Prompt from the menu.
- Now, paste the following command and hit Enter:
netsh winsock reset catalog - Once done, restart the computer for the changes to come into effect.
Some users might need to restart a corrupted network stack to fix the DNS lookup failed error on the browser.
How do I find my DNS server?
- Press Windows + R to open Run, type ncpa.cpl in the text field, and click OK.
- Now, double-click on the active network adapter.
- Click on Details.
- You will now find the DNS server listed here.
The above resolutions will probably resolve the DNS lookup failed error for most users so that they can open webpages in Chrome and other browsers, whenever the error is encountered
Also, find out what to do when seeing the Your DNS server might be unavailable error message in Windows 10/11.
Tell us which fix worked for you in the comments section below.
Most often, we come across Docker 504 DNS lookup failed due to an invalid DNS server.
As part of our Docker Hosting Services, we assist our customers with several Docker queries.
Today, let us see the methods we employ to resolve this issue.
Docker 504 DNS lookup failed
As soon as we face this issue, we need to run cat /etc/resolv.conf in the docker container.
If it has an invalid DNS server, the container will fail to resolve the domain names into IP addresses. Hence, ping google.com fails.
Next, we need to check the cat /etc/resolv.conf on the host machine.
Every time a container starts Docker copies the host’s /etc/resolv.conf to the container. So if the host’s /etc/resolv.conf is wrong, then so will the docker container.
Suppose we find that the host’s /etc/resolv.conf is wrong, then we have 2 options.
Moving ahead, let us see how our Support Techs go about them.
1. Hardcode DNS server in docker daemon.json
Initially, we edit /etc/docker/daemon.json
{
"dns": ["10.1.2.3", "8.8.8.8"]
}
Then for the changes to take effect, we restart the docker daemon:
sudo systemctl restart docker
Eventually, when we run/start a container, docker will populate /etc/resolv.conf with the values from daemon.json.
2. Fix the host’s /etc/resolv.conf
Here, our Support Techs recommend two options. Let us discuss the same.
A. Ubuntu 16.04 and earlier
In this case, /etc/resolv.conf isas dynamically generated by NetworkManager.
We need to comment out the line dns=dnsmasq (with a #) in /etc/NetworkManager/NetworkManager.conf
Then we restart the NetworkManager to regenerate /etc/resolv.conf :
sudo systemctl restart network-manager
Finally, we verify on the host: cat /etc/resolv.conf
B. Ubuntu 18.04 and later
Ubuntu 18.04 uses systemd-resolved to generate /etc/resolv.conf. Now by default, it uses a local DNS cache 127.0.0.53.
That will not work inside a container. In such a scenario, Docker defaults to Google’s 8.8.8.8 DNS server, which may break for people behind a firewall.
/etc/resolv.conf is actually a symlink (ls -l /etc/resolv.conf) which points to /run/systemd/resolve/stub-resolv.conf (127.0.0.53) by default.
We need to just change the symlink to point to /run/systemd/resolve/resolv.conf, which lists the real DNS servers:
sudo ln -sf /run/systemd/resolve/resolv.conf /etc/resolv.conf
Then we verify on the host: cat /etc/resolv.conf
Now we will have a valid /etc/resolv.conf on the host for docker to copy into the containers.
[Need further assistance? We are glad to assist you]
Conclusion
In short, we saw how our Support Techs fix this issue for our customers.
PREVENT YOUR SERVER FROM CRASHING!
Never again lose customers to poor server speed! Let us help you.
Our server experts will monitor & maintain your server 24/7 so that it remains lightning fast and secure.
GET STARTED
Description
This article describes a technical tip to prevent and/or troubleshoot “504 DNS lookup Failed” errors in case the Explicit Web Proxy feature is configured in a non-management VDOM.
Solution
When configured as an Explicit Web Proxy server, the FortiGate typically needs to perform Domain Name resolution in order to fulfill clients’ requests. To do so, the FortiGate relies on the DNS system settings which are configured in the “config system dns” section. This works fine when the Explicit Web Proxy feature is configured in the management VDOM (‘root’ VDOM by default) since this VDOM inherits the DNS settings configured globally.
In case the Explicit Web Proxy is configured in a non-management VDOM, the DNS configuration as defined in the “config system dns” section does not apply. As a result, browsing actions issued by the clients will end by default with a “504 DNS look up failed” error such as the following:
Bypassing the issue consists in configuring the DNS settings at the VDOM level (in the VDOM the Explicit Web Proxy feature is configured) so that the FortiGate can perform Domain Name resolution successfully. This can be done by using the “config system vdom-dns” section specific to the VDOM. At the minimum, DNS needs to be enabled for the VDOM using “set vdom-dns enable” and an IPv4 or IPv6 primary address defined using “set primary <dns_ipv4>” or “set ip6-primary <dns_ipv6>”.
config system vdom-dns
set ip6-primary <dns_ipv6>
set ip6-secondary <dns_ip6>
set primary <dns_ipv4>
set secondary <dns_ip4>
set source-ip <ipv4_addr>
set vdom-dns {disable | enable}
end
Иногда при посещении отдельных страниц сайта мы сталкиваемся с тем, что на экране вместо желаемого контента появляется сообщение об ошибке с цифровым кодом. Для «непосвященного» пользователя это просто набор цифр, но на самом деле в этих цифрах заложена определенная информация. Все они группируются по видам причин возникновения сбоя.
Сообщения, кодирующиеся в формате 5хх, говорят о проблеме на стороне сервера, например, когда невозможно выполнить запрос из-за нарушения связи между несколькими серверами. Ошибка 504 Gateway Time Out не является распространенной, но это не значит, что на нее не стоит обращать внимания, особенно владельцу сайта. Рассмотрим некоторые причины возникновения данной ошибки и способы ее устранения как на стороне обычного посетителя, так и администратором веб-ресурса.
Ошибка 504 Gateway Time Out – это код состояния HTTP, который появляется, когда в течение заданного периода времени один сервер не получает своевременный ответ от другого сервера, который действует как шлюз или прокси.
Описания ошибки могут иметь различную форму:
- 504 Gateway Timeout nginx
- Gateway Timeout Error
- HTTP Error 504
- 504 Gateway Time-out – The server didn’t respond in time
- HTTP Error 504 – Gateway Timeout
Наличие дополнительного словесного описания помогает конкретизировать причину возникновения сбоя.
Производительный хостинг в подарок при заказе лицензии 1С-Битрикс
Выбирайте надежную CMS с регулярными обновлениями системы и профессиональной поддержкой. А мы подарим вам год хостинга – специально для сайтов на 1С-Битрикс.
Заказать
Что делать посетителю сайта при возникновении ошибки 504
Итак, вы столкнулись с появлением на экране сообщения «error 504». Не спешите уходить с сайта, ведь возникновение сбоя может говорить о неправильной работе вашего браузера или даже наличии более серьезных проблем на уровне пользовательского софта. Попробуйте произвести довольно простые действия, чтобы убедиться, что с вашим программным обеспечением и настройками все в порядке.
- Перезагрузите проблемную страницу или текущий браузер. Если проблема устранилась и не повторяется вновь, особенно при посещении других сайтов, о ней можно просто забыть. При регулярном возникновении однотипных ошибок во время посещения разных ресурсов стоит покопаться в настройках собственного ПО поглубже.
- Зайдите на тот же самый сайт, где возникла ошибка сервера 504, используя альтернативный браузер. В случае, когда страница во время тестирования открылась корректно, обновите браузер, в котором случился сбой, до последней версии.
- Проверьте, как открываются страницы этого же сайта с другого компьютера или смартфона. Это позволит вам понять, не связано ли появление ошибки 504 с ПО конкретного устройства.
- При регулярном появлении HTTP ошибок, в т.ч. с кодом 504, очистите кэш браузера, удалите файлы cookies. Со временем в любом браузере накапливается много «мусора». Произведя очистку, вы поможете программе работать более корректно и даже быстрее.
- Произведите сброс настроек роутера или модема, отключив оборудование на некоторое время от сети. Данная операция вряд ли приведет к устранению ошибки 504, но может улучшить качество интернет-соединения. Провайдеры регулярно вносят изменения в настройки собственного софта, обновляют его. Иногда это приводит к конфликту в корректном взаимодействии пользовательского оборудования и серверов оператора. Перезагрузка устройства по питанию в большинстве случаев решает такие проблемы.
- Очистите кэш DNS. Данная операция кажется сложной для обычного пользователя, но на деле выполнить ее достаточно легко. Способ очистки зависит от вашей операционной системы, найдите соответствующий мануал в интернете.
- Для опытных пользователей подойдет рекомендация временно переключить DNS-сервер на Google Public DNS, что как минимум поможет определить, возник ли ошибочный код состояния HTTP по причине DNS проблемы.
Если после проведения всех вышеозначенных рекомендаций любая ошибка, в т.ч. 504 Gateway Time Out, продолжает возникать регулярно, обратитесь в техподдержку проблемного интернет-ресурса.
Комьюнити теперь в Телеграм
Подпишитесь и будьте в курсе последних IT-новостей
Подписаться
Решение проблем с появлением ошибки сервера 504 администратором веб-ресурса
Некорректная работа сайта чаще всего просто раздражает посетителя и приводит к тому, что пользователь находит альтернативный ресурс. Для владельца сайта такие сбои могут носить более глобальные последствия. Поэтому очень важно своевременно обнаруживать баги и максимально быстро устранять их. Для раннего мониторинга стоит использовать все возможные инструменты:
- проводить регулярную симуляцию пользовательского поведения на сайте;
- настроить автоматизированный мониторинг работоспособности ресурса как встроенными инструментами администрирования, так и с использованием специальных скриптов;
- обеспечить качественную работу службы технической поддержки сайта, своевременную обработку всех поступающих сообщений, особенно связанных с информацией о появлении разного рода ошибок на стороне пользователя.
Соблюдение последнего правила не только позволит практически без дополнительных затрат отслеживать все возможные проблемы, которые возникают при посещении сайта. Своевременная обработка пользовательских запросов, быстрый ответ, выдача рекомендаций и публичное обсуждение повышают лояльность и создают дополнительный PR-эффект.
Почти все ошибки с кодом 5хх, возникающие из-за невозможности обработки определенного количества запросов, поступающих на сервер, решаются методом апгрейда железа (использованием высокопроизводительного хостинга) либо оптимизацией работы программного обеспечения. Второй способ зависит от вида движка, на котором создан конкретный сайт. При использовании условно-бесплатных программ (WordPress, OpeneCart и других) все проблемы придется решать на уровне администрирования, с привлечением конкретного веб-программиста, разработавшего данный сайт. Если баги возникают на платных платформах (1С-Битрикс, UMI.CMS, NetCat CMS), напишите об ошибке 504 Gateway Time Out в техподдержку разработчика. Отправить сообщение о проблеме следует и разработчикам платных скриптов, если они установлены на вашем сайте, и вы считаете, что сбои возникают по причине их некорректного исполнения.
Вот некоторые причины, приводящие к возникновению ошибки 504 Gateway Time Out
- Резкий скачок нагрузки на сайт вследствие поступления большого количества внешних запросов, вызванного DDoS-атаками или действиями вирусного ПО, пиковым посещением сайта, например, в момент проведения различных акций в интернет-магазине, или единовременной загрузкой на сайт большого объема контента (импорт информации из CSV- или XML-файлов).
- Некорректная работа скриптов, плагинов и дополнений, конфликтующих как между собой, так и внутри.
- Превышение лимита доступных ресурсов при использовании виртуального хостинга.
Еще одна возможная причина возникновения ошибки 504 – исполняемый скрипт не укладывается в отведенный лимит времени. Это бывает, когда скрипт обращается к другим сайтам либо просто выполняет тяжелую операцию, например, строит поисковый индекс.
Рекомендации по устранению ошибки 504 Gateway Time Out методами администрирования сайта
Ошибка 504 Gateway Time Out может быть вызвана недавними изменениями или обновлениями на сайте. Если после отката к состоянию, предшествующему изменениям, баг исчез, следует найти конкретное действие, повлекшее возникновение ошибки. Для этого необходимо проверить журнал ошибок соответствующей CMS. Пользователи WordPress могут включить журналирование ошибок в файле wp-config.php добавлением следующих строк:
define( 'wp_debug', true );
define( 'wp_debug_log', true );
define( 'wp_debug_display', false )
Все возникающие варианты ошибок будут записаны в файле wp-contents/debug.log.
Для проверки работоспособности плагинов и расширений попробуйте отключить те, которые вызывают подозрение как источники возникновения ошибки 504. В первую очередь это касается устаревших скриптов, но причиной могут оказаться и обновления. Если проблема исчезла, далее следует найти некорректный плагин или дополнение и устранить или исправить его. Один из способов улучшения работы исполняемого скрипта – увеличить значение параметра PHP max_execution_time или облегчить скрипт.
При использовании CDN для более быстрого получения контента, в частности CloudFlare, который работает как CDN и как сервис предотвращения негативных последствий от DDoS, вы можете столкнуться с двумя типами ошибок 504. В случае возникновения проблемы на стороне CloudFlare лучшим решением будет связаться с поддержкой CloudFlare или отключить его. Второй вариант – когда сбой возникает на стороне хостинг-провайдера. В этой ситуации также необходимо обратиться в службу поддержки хостера.
Часто ошибку 504 можно видеть на серверах, где используется VPS-хостинг и установлен Nginx в качестве фронтенда и Apache в качестве бэкенда. Для устранения проблемы в Apache можно увеличить значение timeout по умолчанию в файле httpd.conf:
# Timeout: The number of seconds before receives and sends time out. Timeout 600
Также увеличить лимит в max_execution_time в php.ini:
После внесения изменений следует перезапустить Apache. Ошибка 504 Gateway Time Out должна исчезнуть.
Аналогичным образом проблема с появлением ошибки HTTP 504 решается пользователями Nginx. Попробуйте увеличить такие параметры в файле /etc/nginx/conf.d/timeout.conf:
proxy_connect_timeout 600; proxy_send_timeout 600; proxy_read_timeout 600; send_timeout 600;
Также рекомендуется увеличить max_execution_time в php.ini:
Далее перезапустите Nginx и откройте сайт.
Более простым решением устранения данной проблемы является использование панели управления сервером.
Данный способ позволяет администрировать настройки веб-сервера без использования консоли, один раз настроить их под ваш проект и больше не подключаться к серверу без острой необходимости.
Например, в бесплатной панели управления Vesta Control Panel достаточно внести изменения в раздел «Сервер» и навсегда забыть о возможности возникновения ошибок на сайте.
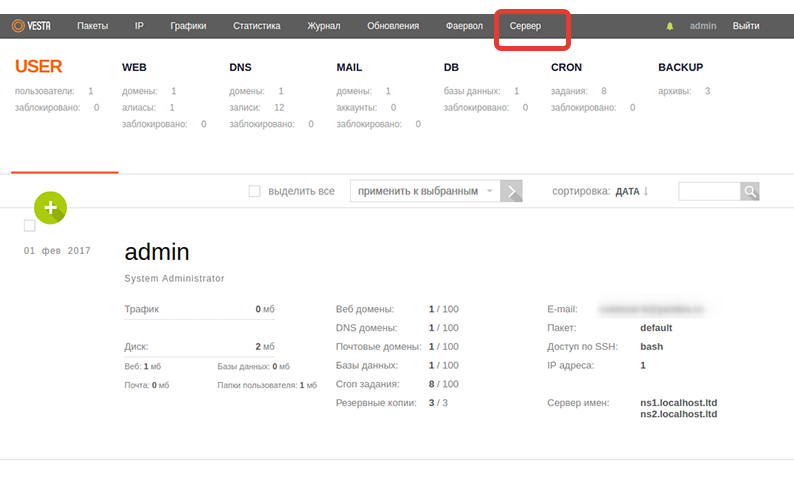
Аналогичным способом проблема устраняется и при использовании альтернативных панелей управления хостингом – Ajenti, CentOS Web Panel, ISPmanager и других.
Если вы считаете, что появление 504 Gateway Timeout вызвано превышением лимита использования ресурсов серверного железа, оптимальным решением будет аренда выделенного сервера или VPS. Когда ваш сайт уже размещен на виртуальном хостинге, но ни одна из рекомендаций не привела к исправлению error 504, обратитесь к хостинг-провайдеру. В этом случае подробно опишите причины, которые, как вы полагаете, привели к появлению сбоя.
Заключение
В данной статье мы рассмотрели основные причины возникновения ошибки HTTP 504 Gateway Timeout и популярные способы устранения неполадки. Уверен, некоторые администраторы веб-ресурсов сталкивались с подобными проблемами, выходящими за рамки приведенных примеров и рекомендаций.
Буду благодарен, если вы поделитесь своим опытом в комментариях.
На чтение 3 мин Просмотров 567 Опубликовано 13.07.2022
Если вы используете широкополосное подключение, » DNS Lookup failed» является очень распространенной проблемой в браузере Google Chrome. В основном эта проблема возникает, когда сетевое соединение не работает должным образом или когда DNS-сервер перестает отвечать. Не волнуйтесь, это обычная проблема, и ее можно легко решить. С помощью этого руководства вы сможете легко исправить ошибку DNS Lookup failure в Windows.
Содержание
- Как исправить ошибку DNS Lookup Failed?
- Метод 1: Очистить кэш DNS
- Метод 2 — Изменение DNS сервера
- Метод 3 — Очистка кэша/куки
- YouTube video: 3 способа исправить ошибку dns lookup failed
Как исправить ошибку DNS Lookup Failed?

Не существует правильного решения для этой ошибки. Поэтому вы можете попробовать следующие методы один за другим в том же порядке, как они описаны ниже.
Метод 1: Очистить кэш DNS
Windows и другие операционные системы хранят все свои данные DNS в кэше. При каждой попытке соединения или при отсутствии информации ваш DNS-провайдер информируется об этом. Суть этого хранения заключается в облегчении соединения. В кэше содержится информация и записи о веб-сайтах, которые вы посещали ранее. При удалении файлов кэша вся информация удаляется. Это популярный метод, используемый для устранения различных ошибок Google Chrome, таких как dns_probe_finished_no_internet , unable to connect to the proxy server и т.д. Очистка DNS не является сложным процессом. Любой может сделать это с легкостью.
- Лучший и самый простой способ — это нажать Windows Key + R , чтобы открыть диалоговое окно run.
- Затем введите cmd и нажмите enter.
- Введите ipconfig / flushdns в командной строке и нажмите enter.

- Это удаляет весь кэш и гарантирует, что DNS кэш был удален и соединение работает правильно.
Метод 2 — Изменение DNS сервера
Вы можете попробовать этот метод, если вышеуказанный метод не работает. В этом методе вам нужно изменить адрес DNS-сервера вашего компьютера. Это можно сделать, выполнив следующие действия:
- Нажмите Windows + R, чтобы открыть окно запуска. В окне запуска введите ncpa.cpl и нажмите enter.
- Откроются сетевые подключения, теперь щелкните правой кнопкой мыши на адаптере WiFi или Ethernet и выберите Properties.
- Двойной щелчок на Internet Protocol Version 4 (TCP/ IPv4) и выберите Use the following DNS server addresses. Добавьте следующие адреса DNS-серверов, показанные ниже.
Мы использовали DNS-сервер Google, но вы можете использовать и другой DNS-сервер. Посмотрите лучший DNS-сервер для игр .
Метод 3 — Очистка кэша/куки
Помните, что перед тем, как попробовать этот метод, убедитесь, что вы попробовали первый и второй методы. В этом методе вам нужно очистить кэш и куки, а также данные просмотра. Для этого просто нажмите на значок параметров на панели инструментов и выберите Настройки. Затем прокрутите страницу вниз и нажмите на Расширенные настройки. В разделе Конфиденциальность и безопасность нажмите на Очистить данные просмотра.
Кроме того, вы можете попробовать отключить дополнения, потому что они могут быть возможной причиной ошибки DNS Lookup Failed. Это может устранить проблему. Если ошибка все еще существует, вы можете использовать режим приватного просмотра. Это также может быть альтернативным решением проблемы.
Наконец, вы должны выработать привычку регулярно обслуживать свою систему. Когда существует постоянная проблема вредоносных программ и вирусных атак, поврежденных данных, проблема поиска DNS является одним из последствий. Эта ошибка часто возникает из-за того, что вы не обслуживаете свой компьютер на регулярной основе, и происходит сбой DNS Lookup Failure.
YouTube video: 3 способа исправить ошибку dns lookup failed
.