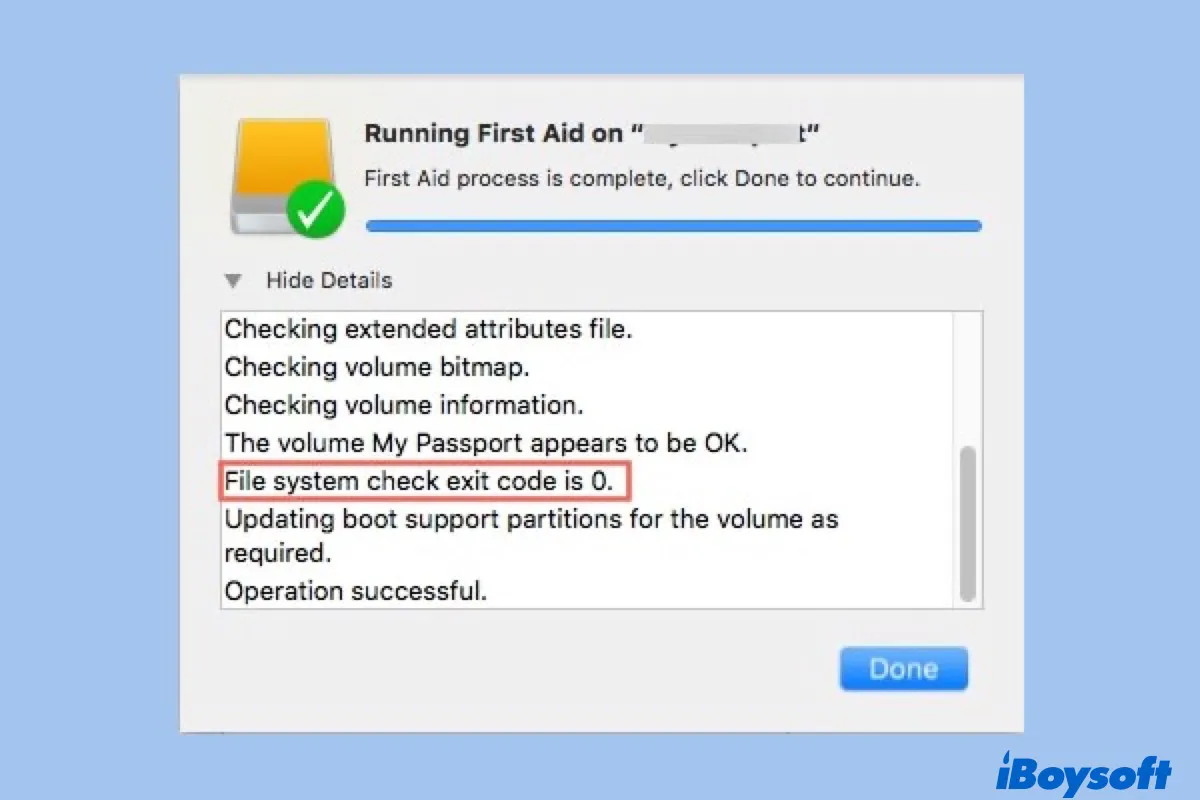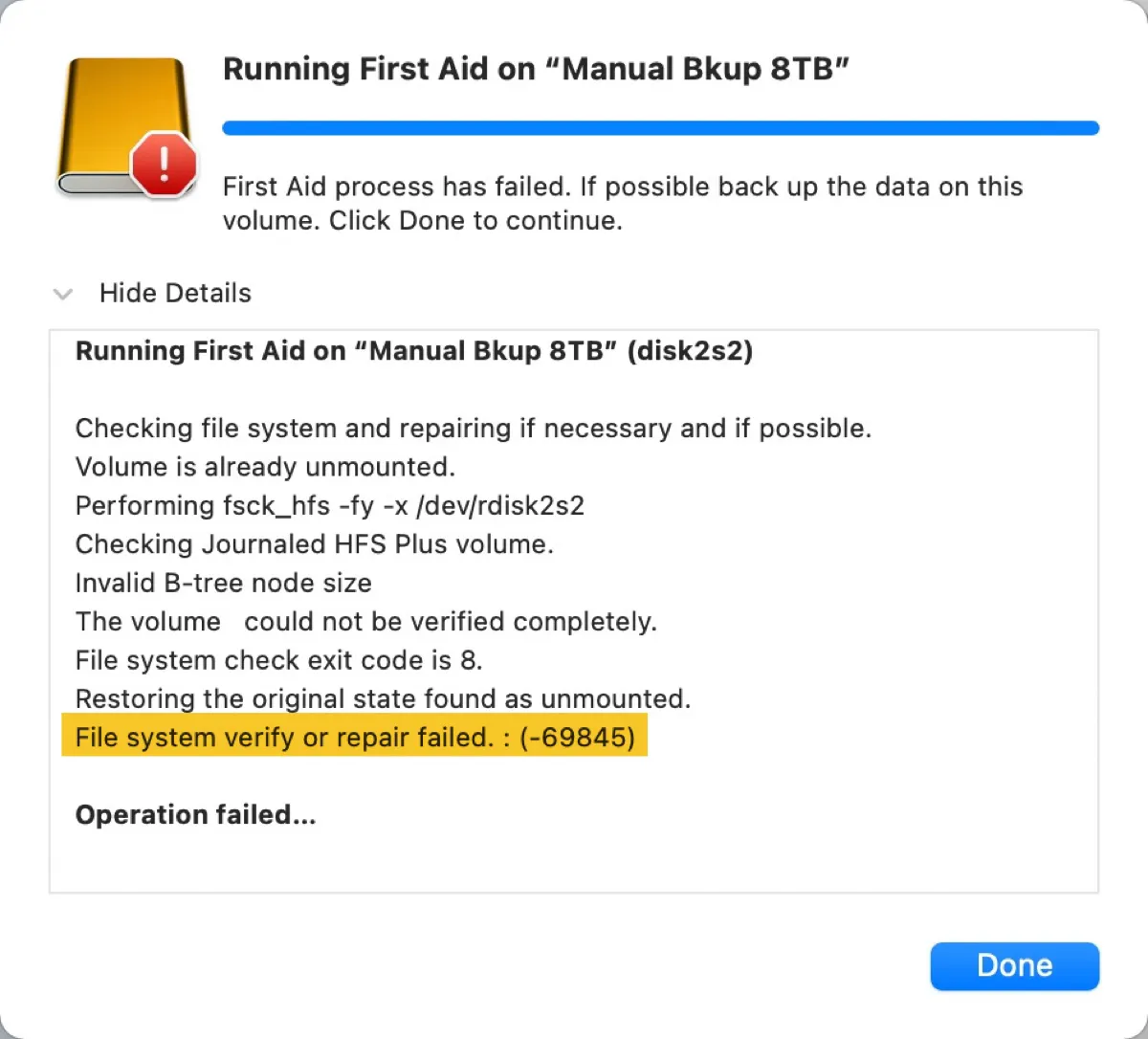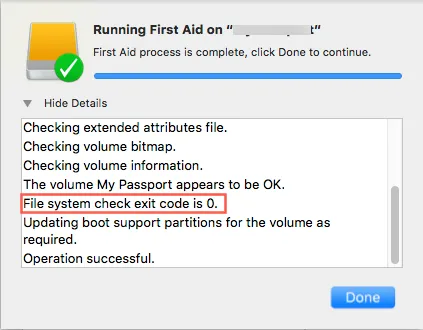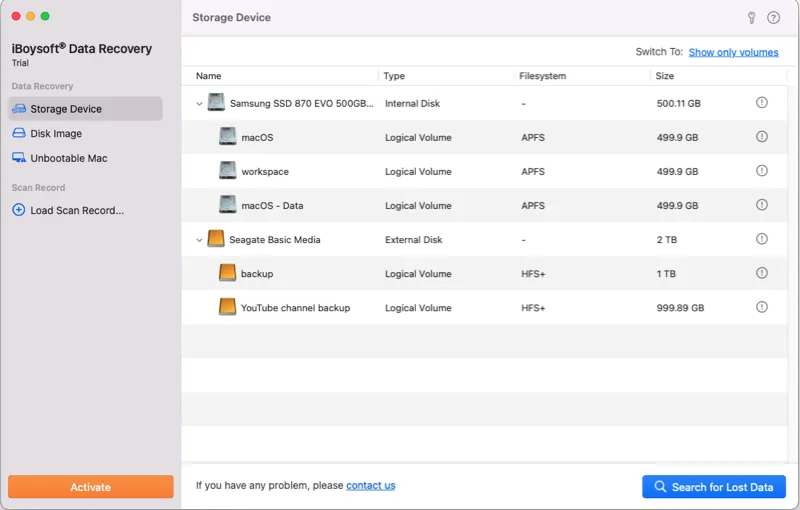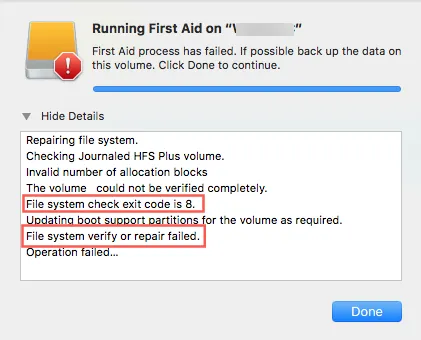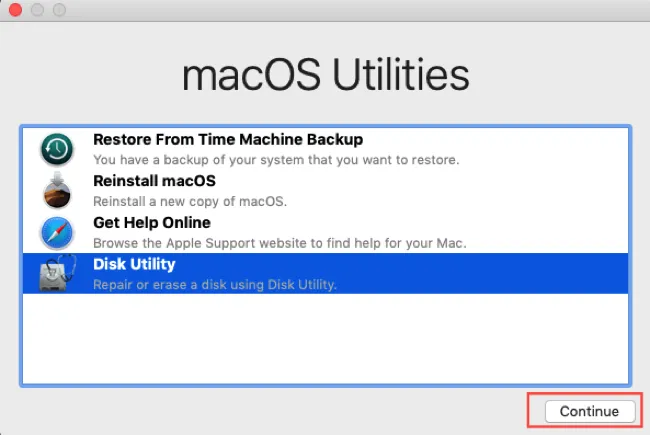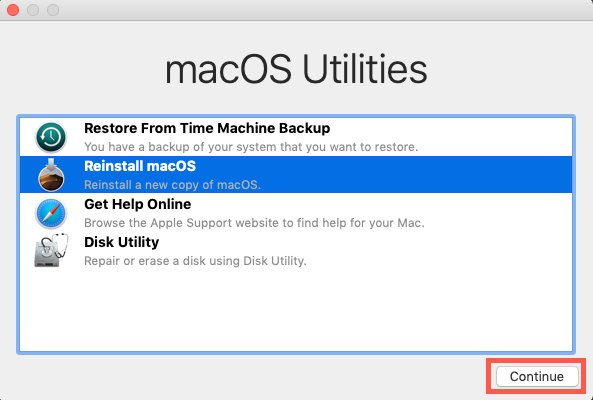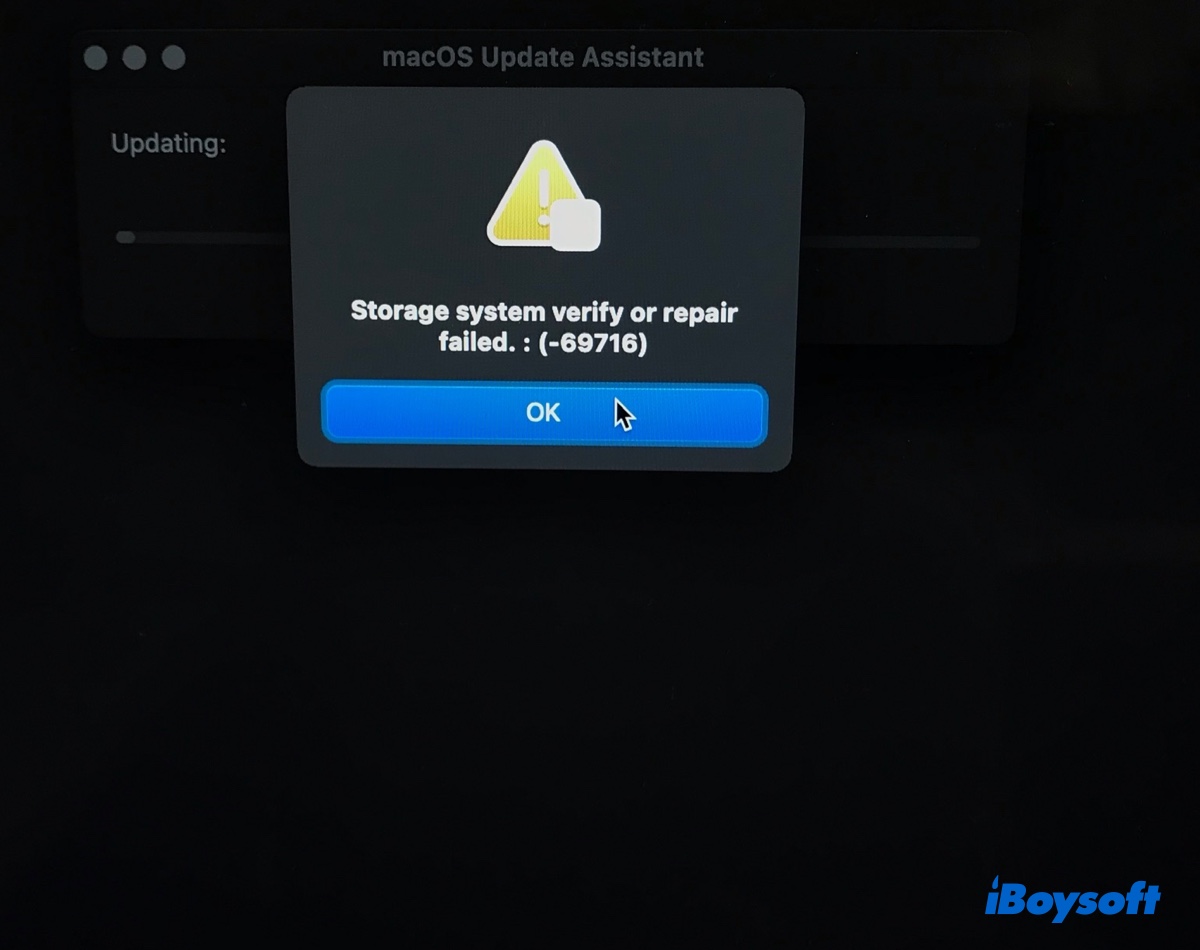Если ваш Mac не обновляется, попробуйте эти исправления, в том числе что делать, если обновление Big Sur зависает или возникает ошибка при установке.
Установка новых версий macOS на Mac должна быть довольно простым упражнением. Mac сообщает вам, что обновление доступно через всплывающее окно в Центре уведомлений — в некоторых случаях (в зависимости от ваших настроек) он даже уже загрузил его, и для его установки просто требуется ваше разрешение.
Однако иногда, когда вы нажимаете кнопку «Перейти», все становится немного странно. В этом руководстве мы рассмотрим, что делать, если ваш Mac зависает или зависает во время обновления программного обеспечения операционной системы, или если вы видите сообщение об ошибке, указывающее на наличие проблемы.
Мы рассмотрим, что делать, если вы не можете загрузить macOS Big Sur, исправления, когда macOS Big Sur не устанавливается, и что вам нужно делать, если ваш Mac зависает в середине обновления.
Если вы видели предупреждение: «Не удалось завершить установку macOS» или сообщение: «Произошла ошибка при установке выбранных обновлений», мы готовы помочь.
Или, если вам удалось загрузить Big Sur, вы столкнетесь с сообщением: «На выбранном томе недостаточно свободного места для обновления ОС!», Мы здесь, чтобы помочь.
Некоторым пользователям Mac также не посчастливилось столкнуться с проблемой, когда установщик не мог проверить, сколько места было доступно перед установкой обновления операционной системы.
В результате установка не может быть завершена, и все хранилище, доступное на Mac, будет заполнено, что сделает Mac непригодным для использования.
И, если вы столкнетесь с сообщением: «Пакет обновления был удален с момента загрузки с сервера Apple Software Update», мы также рассмотрим это.
Почему не загружается macOS Big Sur?
Существует несколько причин, по которым процесс загрузки или установки macOS может не работать или быть прерван. Есть также несколько возможных причин, по которым загрузка может занять слишком много времени. Мы рассмотрим различные проблемы, с которыми вы можете столкнуться, и лучшие способы их устранения ниже.
Проблема: загрузка занимает слишком много времени
Если это новая версия операционной системы Mac, и вы пытаетесь загрузить ее сразу после выпуска, могут возникнуть проблемы из-за того, что так много людей одновременно обращаются к серверам.
В результате загрузка программного обеспечения может быть медленной, и даже если вам удастся загрузить его, установка может зависнуть, поскольку он пытается проверить ваши данные в Apple.
Сначала загрузка Big Sur могла занять целый день — типичный признак того, что слишком много людей пытается получить доступ к серверам.
Вы можете определить, есть ли проблемы с серверами на стороне Apple, посетив страницу состояния серверов Apple здесь: Страница состояния системы. Проверьте раздел обновления программного обеспечения macOS, чтобы узнать, есть ли какие-либо известные проблемы. (Если ссылка не работает, это https://www.apple.com/uk/support/systemstatus/)
Как вы увидите на снимке экрана ниже, возникла проблема с обновлением программного обеспечения macOS. С тех пор это было решено согласно Apple.
Хотя проблема с Big Sur была актуальна 12 ноября, на сайте Apple был следующий текст, указывающий на наличие проблемы: «Пользователи могут не иметь возможности загружать обновления программного обеспечения macOS на компьютеры Mac».
Исправлено: ускорить загрузку
Однако не всегда виноваты серверы Apple. Возможно, проблема в вас. Возможно, у вас плохое соединение Wi-Fi. Мы предлагаем вам попробовать подойти поближе к роутеру.
Вы можете обнаружить, что все происходит быстрее, если вы перейдете с Wi-Fi на проводное соединение. Если у вас есть кабель Ethernet и необходимый адаптер, если на вашем Mac есть только порт USB-C, подключите себя непосредственно к концентратору. Ваша загрузка будет намного быстрее по проводному соединению.
Исправлено: включить кеширование содержимого.
Еще одна вещь, которую вы можете попробовать, — это настроить кэширование контента.
Когда загрузка грозила затянуться, мы включили кеширование содержимого.
- Перейдите в Системные настройки> Общий доступ.
- Включение кэширования содержимого.
- Перезагрузка Mac.
Очевидно, кэширование содержимого снижает использование полосы пропускания и ускоряет установку на поддерживаемых устройствах за счет сохранения обновлений программного обеспечения на компьютере.
Мы убедились, что размер кэша не ограничен — нажмите «Параметры». И мы также убедились, что параметр, выбранный рядом с кэшем, был Все содержимое.
После внесения этих изменений загрузка была завершена за полчаса, а не за изначально ожидаемые 10 часов.
Еще одна причина, по которой вы не сможете загрузить обновление для macOS, — это отсутствие достаточного количества свободного места на вашем Mac.
Возможно, на вашем Mac недостаточно места (мы всегда рекомендуем не устанавливать, если у вас меньше 20 ГБ свободного места, так как в противном случае ваш Mac может не справиться с установкой — на самом деле, Big Sur весит чуть больше 12 ГБ вам понадобится все пространство, которое вы можете получить!)
Ниже вы увидите, что даже 20 ГБ места на самом деле недостаточно, когда дело доходит до установки macOS Big Sur. Когда дело дошло до установки, нам действительно понадобилось 35 ГБ. Итак, перед тем, как вы начнете, требуется еще 45 ГБ.
Исправить: освободить место
Мы предлагаем совет по освобождению места на вашем Mac ,например, вы можете удалить старые электронные письма и текстовые сообщения или найти старые файлы резервных копий Time Machine со своего Mac и удалить их.
Отличный способ освободить место — удалить изображения, связанные с сообщениями, которые вы получили на свой Mac. Вы можете сделать это, щелкнув логотип Apple> Об этом Mac> Управление, а затем выбрав «Сообщения» и удалив как можно больше изображений и видео.
Вы также можете попробовать такое приложение, как Clean Your Mac, для удаления кэшей и других вещей с вашего Mac.
Другой способ загрузить и установить обновление macOS — использовать безопасный режим.
Исправлено: загрузка из Mac App Store
Если вы используете Catalina, вы можете подумать, что вам нужно придерживаться загрузки нового программного обеспечения через Software Update, но вы все равно можете загрузить его через Mac App Store.
Загрузите MacOS Big Sur в Mac App Store.
Когда мы попытались загрузить Catalina из Mac App Store, мы увидели сообщение о том, что запрошенная версия macOS не может быть найдена.
Исправлено: использовать безопасный режим
Нажмите кнопку питания и удерживайте клавишу Shift, чтобы запустить Mac в безопасном режиме. Откройте App Store и обновите свои приложения в безопасном режиме. Перезагрузить.
Чтобы получить доступ к безопасному режиму, нажмите и удерживайте клавишу Shift при запуске Mac. Подождите, пока появится логотип Apple, а затем, когда появится окно входа в систему, отпустите клавишу Shift.
Исправление: загрузите программное обеспечение с веб-сайта Apple.
Если у вас возникли проблемы с загрузкой точечного обновления (не полной новой версии) через Центр обновления программного обеспечения или Mac App Store, вы можете вместо этого использовать сайт Apple. Здесь вы можете найти последние обновления macOS. Чтобы найти любое обновление программного обеспечения на сайте, просто найдите его.
Проблема: macOS не устанавливает ошибки
Возможно, вам удалось загрузить Big Sur или любое другое обновление macOS, а затем обнаружилось, что оно не устанавливается. Это также произошло со многими людьми при попытке загрузить Big Sur 12 ноября, которые увидели сообщение об ошибке, предполагающее, что «Ошибка установки: произошла ошибка при установке обновления», мы рассмотрим этот пример, прежде чем просматривать некоторые другие сообщения об ошибках, которые у нас есть. видел в прошлом.
Ошибка: при обновлении заканчивается место и происходит сбой
В некоторых случаях установщик macOS Big Sur не проверял наличие достаточного места перед выполнением установки. В результате некоторые пользователи Mac обнаружили, что их компьютеры Mac не могут завершить установку, прежде чем у них закончится место. Эта конкретная проблема была решена в обновлении Big Sur, поэтому мы рекомендуем вам выполнить это обновление.
Ошибка: при установке обновления произошла ошибка установки.
В некоторых случаях больше не приветствовалось, когда установщик обнаруживал отсутствие свободного места. Поскольку для установки macOS Big Sur требуется около 48,5 ГБ свободного места — это 35,5 ГБ плюс еще 13 ГБ для самого установщика.
Нехватка места — довольно распространенная проблема среди тех, у кого Mac 128 ГБ. Это проблема, с которой мы столкнулись, как мы подробно рассмотрим ниже.
Если вы увидели сообщение об ошибке: «Ошибка установки: произошла ошибка при установке обновления», вы не одиноки. Было много сообщений о том, что люди испытывают трудности с загрузкой Big Sur.
Мы столкнулись с этой проблемой при попытке загрузить и установить Big Sur. Мы поделимся тем, что произошло, если это будет вам полезно:
Первым признаком того, что что-то пошло не так, было то, что казалось, что загрузка macOS Big Sur, наконец, завершена — с загруженными полными 12,2 ГБ — но панель застряла на некотором расстоянии, мы оставили ее в покое на час или около того. в надежде, что оно само исправится.
Однако, когда мы вернулись, мы увидели сообщение: «Установка не удалась. Произошла ошибка при установке обновления».
Странно было то, что, хотя ранее было указано, что весь файл Big Sur был загружен, на нашем Mac его не было видно.
Мы попытались снова начать загрузку и увидели другое сообщение, на этот раз предполагающее, что файл не может быть загружен.
Кажется, наш Mac знал, что файлы Big Sur были на нашем Mac, потому что, когда мы снова искали его, файл Big Sur был там. Вы можете найти Big Sur с помощью Spotlight и попробовать установить его — или вы можете удалить файлы и начать заново. (За исключением того, что вы увидите, если продолжите читать, это нам не особо помогло).
Ошибка: на выбранном томе недостаточно свободного места для обновления ОС
Обнаружив файлы Install Big Sur, мы подумали, что теперь сможем установить его, за исключением того, что когда мы попытались это сделать, мы столкнулись с запросом на 14 ГБ места. Оказывается, Big Sur загружается на 12,2 ГБ, но даже после этого вам потребуется около 34 ГБ свободного места!
Учитывая, что Apple только что прекратила продажу компьютеров Mac с твердотельными накопителями на 128 ГБ, мы предполагаем, что многие люди сейчас находятся в одной лодке с нами. Нам удалось восстановить 25,5 ГБ свободного места, но нам нужно найти еще 10 ГБ.
В конце концов, мы вооружились Clean My Mac, чтобы удалить кэшированные файлы и другие лишние данные, а затем скопировали изображения и видео, связанные с нашими Сообщениями. В конце концов, нам удалось получить необходимые 10 ГБ, но если бы использование Big Sur не было для нас таким важным, мы бы уже давно отказались от этого!
Исправление: ошибка «Пакет обновления удален»
При попытке загрузить Catalina на следующий день после запуска мы увидели сообщение об ошибке: «Пакет обновления был удален с момента загрузки с сервера Apple Software Update».
Первоначально мы предположили, что это означает, что Apple отозвала программное обеспечение, но в ходе дальнейшего расследования выяснилось, что проблема связана с нашей сетью.
Похоже, это был случай, когда в нашей сети было слишком много устройств Apple, что привело к слишком большой конкуренции за пропускную способность. Мы перестали транслировать радио, выключили другие устройства и переместили Mac ближе к роутеру. Если бы у нас был под рукой кабель Ethernet, мы бы использовали его. В любом случае, тогда проблема была решена.
Другие исправления для проблем с загрузкой macOS
Вот некоторые из наиболее полезных советов, которые нужно проработать, чтобы решить проблему с загрузкой macOS.
1. Убедитесь, что ваш Mac исправен.
Всегда разумно выполнить стандартную серию проверок, прежде чем выполнять обновление операционной системы на Mac. Мы рассмотрим подготовительные шаги в первом разделе нашего руководства, показывающем, как обновить macOS на Mac .
2. Отмените загрузку / остановите обновление.
Возможно, вы сможете отменить загрузку, но метод будет зависеть от того, какая версия macOS у вас установлена.
В Мохаве Apple изменила маршрут, по которому пользователи загружают обновления программного обеспечения macOS. Теперь к ним можно получить доступ через Системные настройки> Обновление программного обеспечения, где ранее они были загружены через Mac App Store.
Если вы хотите остановить загрузку, вы можете кликнуть значок Х, который появляется рядом с полосой, показывающей прогресс загрузки, как показано на снимке экрана ниже.
До Mojave вы можете исправить зависшее обновление, зайдя в Mac App Store, найдя программное обеспечение, которое вы загружаете, и нажав Option / Alt. Когда вы это сделаете, вы должны увидеть опцию Отменить загрузку.
Отменив загрузку, вы сможете начать ее снова, надеюсь, на этот раз без проблем.
Проблема: зависшее обновление macOS
Как правило, если есть проблема с установкой вашего программного обеспечения, оно застревает на экране обновления, показывая логотип Apple со строкой состояния, показывающей ход загрузки программного обеспечения. Там может быть то, что люди называют «вращающимся пляжным мячом».
В качестве альтернативы вы можете увидеть белый, серый или черный экран. На многих Mac экран может быть настолько темным, что вы даже не сможете определить, включен ли Mac.
Однако вы хотите быть абсолютно уверены, что установка все еще не выполняется в фоновом режиме, потому что принудительная перезагрузка Mac во время установки прервет процесс установки и потенциально может привести к потере данных. Это одна из причин, по которой рекомендуется сделать резервную копию вашего Mac перед установкой нового программного обеспечения.
Кроме того, вы можете обнаружить, что ваш Mac застревает в программе установки с сообщением «Не удалось установить macOS на ваш компьютер». Когда мы нажали кнопку «Перезагрузить», произошло то же самое, в конце концов, единственный способ исправить это — запустить в безопасном режиме и снова загрузить установщик. Узнайте, что именно мы сделали, ниже .
Если ваш Mac завис во время установки, стоит послушать Mac на предмет признаков жизни — вы можете услышать жужжание — и следовать приведенным ниже советам.
1. Узнайте, действительно ли ваш Mac завис.
Прежде чем вы сделаете вывод, что ваш Mac завис во время установки, вам необходимо знать следующее.
Иногда обновление программного обеспечения на Mac может занять очень много времени. Длинный. Время. Вы можете столкнуться с тем, что выглядит как замороженное обновление, но если вы оставите его на несколько часов, оно, наконец, сможет выполнить свою задачу.
Иногда стоит оставить Mac на ночь, чтобы завершить начатую работу. Иногда обновления могут занимать 16 часов и более, особенно в дни, когда Apple выпускает новую версию своей операционной системы Mac.
Помните, что индикатор выполнения, который вы видите во время установки, — это всего лишь предположение о том, сколько времени это займет. По нашему опыту, одна минута говорит нам, что будет два часа ожидания, затем 45 минут, затем час, прежде чем перейти к 20 минутам.
Иногда все замедляется, потому что Mac требуется время, чтобы установить один файл за кулисами, и это выбрасывает весь прогноз времени обновления в окно.
Mac мог застрять на оставшихся 20 минутах в течение последних двух часов, но это не обязательно означает, что он не занят попытками установки программного обеспечения.
2. Просмотрите журнал, чтобы узнать, продолжает ли ваш Mac устанавливать macOS.
Нажмите Command + L. Появится дополнительная информация и дополнительные сведения о времени, оставшемся до установки. Это может дать вам лучшее представление о том, какие файлы устанавливаются и сколько времени осталось.
3. Подождите
Если выяснится, что установка не остановилась, наберитесь терпения и подождите еще несколько часов.
Следует помнить одну ключевую вещь: Apple указывает, сколько времени, по-видимому, осталось на установку … Не обращайте на это внимания, потому что это НЕ ПРАВИЛЬНО!
Если вы уверены, что Mac все еще не работает над обновлением вашего программного обеспечения, выполните следующие действия:
1. Выключите, подождите несколько секунд, затем перезагрузите Mac.
Нажмите и удерживайте кнопку питания, чтобы выключить и снова запустить Mac.
2. Перейдите в Системные настройки> Обновление программного обеспечения.
Или, если вы используете более старую версию macOS, перейдите в Mac App Store и откройте «Обновления».
Вы должны обнаружить, что процесс обновления / установки продолжается с того места, где он был остановлен.
3. Проверьте экран журнала, чтобы узнать, устанавливаются ли файлы.
Когда появится индикатор выполнения, нажмите Command + L еще раз, чтобы проверить экран журнала и убедиться, что файлы устанавливаются. Если экран журнала показывает, что ничего не происходит, переходите к следующему шагу.
4. Попробуйте установить обновление Combo.
Как мы упоминали ранее, Apple размещает программное обеспечение на своем сайте , поэтому вы можете загрузить его оттуда, если у вас возникнут проблемы с обычным способом.
Если у вас возникли проблемы, есть веская причина получить программное обеспечение с веб-сайта Apple: версия программного обеспечения, доступная в разделе «Обновление программного обеспечения» или в Mac App Store, будет включать только файлы, необходимые для обновления вашего Mac.
Если вы зайдете на сайт поддержки Apple, вы можете найти программу обновления Combo, которая включает в себя все файлы, необходимые для обновления macOS. Эта версия обновления заменит все системные файлы и тем самым обеспечит завершение обновления.
5. Сбросьте NVRAM.
Если безопасный режим не работает, перезагрузите Mac и удерживайте Command, Option / Alt, P и R. Это сбросит NVRAM. Подождите, пока компьютер перезагрузится, и подождите, чтобы увидеть, начнет ли он обновление.
6. Используйте режим восстановления для переустановки macOS.
В качестве последнего варианта вы можете перезагрузить Mac в режиме восстановления (удерживайте Command + R при запуске). Здесь есть несколько вариантов — вы можете восстановить свой Mac из последней резервной копии Time Machine или выполнить восстановление диска, но мы рекомендуем выбрать вариант «Установить новую ОС».
Когда он переустанавливает macOS, ваш Mac заменит все системные файлы Apple, перезаписав любые проблемные, которые могут способствовать этой ошибке — надеюсь.
Это обновление не будет включать последнюю версию программного обеспечения, поэтому после выполнения обновления проверьте «Обновление программного обеспечения» и примените последнее обновление для macOS.
7. Установите ОС с внешнего диска.
Если у вас все еще возникают проблемы с установкой, вы можете попробовать установить ОС с внешнего диска.
8. Запустите Дисковую утилиту после обновления.
Когда вы, наконец, запустите программное обеспечение, мы советуем вам запустить Дисковую утилиту, чтобы исправить любые проблемы, которые могли изначально вызвать проблему.
Что делать, если не удалось установить macOS на ваш компьютер
Когда мы запустили наш Mac и увидели сообщение, что macOS не может быть установлена на ваш компьютер, мы сначала были немного сбиты с толку — насколько нам было известно, мы не пытались установить macOS.
Но, тем не менее, мы застряли в петле. Когда мы нажали «Перезагрузить», наш Mac перезапустился, но установщик все еще застрял.
Мы попытались выйти из установщика — мы щелкнули по окну установщика, а затем в меню выше выберите «Выйти из установщика MacOS» (альтернативно Command + Q). К сожалению для нас, когда мы снова загрузили наш Mac, у нас возникла та же проблема с открытием установщика.
Затем мы перебрали следующие варианты и добились большего успеха:
- Запуск в безопасном режиме: мы удерживали клавишу Shift при запуске Mac. Таким образом мы смогли загрузиться в безопасном режиме. В безопасном режиме вы обнаружите, что Mac немного глючит, но вы сможете сделать то, что вам нужно сделать, чтобы решить проблему.
- Оказавшись в безопасном режиме, мы открыли Mac App Store и искали Big Sur. В более поздних версиях macOS вы сможете найти обновление в System Preferences Software Update.
- Мы нажали кнопку загрузки и подождали, пока установщик Big Sur загрузится в фоновом режиме.
- Как только установщик был загружен и мы были готовы к установке, мы продолжили установку.
Некоторые пользователи Mac сталкивались с ошибкой при попытке загрузить или установить обновления системного программного обеспечения с надписью «Ошибка установки. Произошла ошибка при установке выбранных обновлений». Это предупреждение появляется на панели настроек системы обновления программного обеспечения и встречается в macOS Big Sur, macOS Catalina, macOS Mojave и предыдущих версиях.
Существует множество причин, по которым пользователи Mac могут увидеть ошибку «Ошибка установки» при попытке загрузить и установить конкретное обновление программного обеспечения MacOS, и мы рассмотрим некоторые действия по устранению неполадок, чтобы решить эту проблему здесь.
Мы выполним ряд действий по устранению неполадок, а также предложим альтернативное решение для загрузки установщиков macOS, даже если на панели системных настроек для обновления программного обеспечения постоянно отображаются ошибки сбоя.
Подожди немного
Пользователи могут столкнуться с ошибками при загрузке и установке обновлений macOS, когда серверы Apple перегружены, поэтому иногда может быть полезно просто немного подождать. Это особенно актуально, если обновление программного обеспечения, которое вы пытаетесь установить, совершенно новое, например, выпуск основного системного программного обеспечения (например, это произошло с Big Sur).
Перезагрузите Mac
Иногда простая перезагрузка Mac и повторная попытка могут решить проблему неудачной установки.
Убедитесь, что Mac подключен к сети и функционально подключен к Интернету.
Некоторые пользователи Mac столкнулись с ошибкой «Установка не удалась», потому что их Mac разорвал подключение к Интернету или из-за проблемы с DNS.
В любом случае убедитесь, что Mac подключен к сети, и простой способ сделать это — открыть Safari и перейти на отличный веб-сайт, например https://osxdaily.com, и убедиться, что он загружается и работает должным образом.
Если у вас возникли проблемы с DNS, вы можете проверить, установлен ли настраиваемый DNS на Mac (или на уровне маршрутизатора), или DNS-серверы вашего интернет-провайдера отключены. Если эти серверы имен не работают, вы можете столкнуться с различными проблемами при загрузке обновлений программного обеспечения, среди прочих проблем. Использование Google DNS 8.8.8.8 является обычным DNS для многих пользователей, как и OpenDNS 1.1.1.1.
Убедитесь, что MacOS не участвует в бета-обновлениях
Если вы пытаетесь загрузить последнюю версию MacOS, но это не удается, вы все равно можете участвовать в бета-программе. Некоторые пользователи испытали это и обнаружили, что отмена регистрации в бета-обновлениях устраняет ошибку «Ошибка установки».
На панели настроек системы «Обновление программного обеспечения» нажмите «Подробности» и выберите «Восстановить настройки по умолчанию», чтобы отказаться от получения бета-обновлений для Mac.
Попробуйте загрузить установщики macOS напрямую
Это скорее обходной путь, поскольку он обходит панель предпочтений системы обновления программного обеспечения на Mac, но вы можете попробовать загрузить установщик macOS через App Store или прямую ссылку для загрузки из Apple, загрузив полную версию установщика macOS напрямую с помощью командной строки. или с помощью отличного бесплатного стороннего приложения MDS (Mac Deploy Stick).
Если вы идете по маршруту MDS, скачайте и установите приложение (оно бесплатно от разработчика TwoCanoes и можно скачать здесь), затем запустите приложение MDS и выберите «Загрузить MacOS» на боковой панели, выбрав версию системного программного обеспечения macOS, которую вы хотите загрузить и установить.
После того, как у вас будет полный установщик macOS, вы сможете запустить его напрямую, не испытывая ошибки «установка не удалась», поскольку вы видите ее только в системных настройках.
Как бы то ни было, эта проблема периодически возникала с различными версиями системного программного обеспечения macOS.
В современной macOS 11 (Big Sur) и новее это выглядит так:
А в macOS 10.15 (Catalina) и ранее это выглядит так:
Решил ли один из приведенных выше советов «Ошибка установки. Произошла ошибка при установке выбранных обновлений». ошибка macOS для вас? Вы нашли другое решение? Делитесь впечатлениями в комментариях!
Ваш Mac не включается? Без паники! Не спешите бросать всё и нести любимый компьютер в ближайший сервис. Вполне возможно, что для «реанимации» хватит и встроенных средств macOS, воспользоваться которыми может каждый желающий.
♥ ПО ТЕМЕ: Терминал на Mac (macOS): что это, команды, синтаксис – понятный гид для начинающих.
Загрузка в Безопасном режиме (Safe Mode) на Mac
При активации Safe Mode macOS просканирует жесткий диск и исправит все ошибки, которые найдет.
«Безопасная» загрузка запускает только жизненно необходимые компоненты (т.е. только то, что необходимо для запуска компьютера). В результате не будут запущены сторонние расширения, элементы входа в систему (логины-пароли), а также будет очищен кэш в определенных разделах.
Чтобы запустить Mac в режиме Safe Mode, выключите его, затем включите и одновременно со стартовым звуком зажмите на клавиатуре клавишу ⇧Shift. Если ваш Mac завис при включении, сначала выключите его (для этого удерживайте физическую кнопку питания на корпусе или клавиатуре в течение 10 секунд).
Если Mac загрузил систему, перезагрузите его и включайте уже как обычно. Если же компьютер вновь завис, переведите его в Verbose Mode — для этого необходимо выключить Mac, включить его и после стартового сигнала одновременно нажать и удерживать ⌘Cmd + V. Так вы сможете узнать, какой именно системный компонент приводит к проблеме. Когда источник будет выявлен, можно перезагрузиться в Safe Mode (с зажатой клавишей ⇧Shift) и удалить проблемное расширение, после чего попробовать уже обычную перезагрузку.
♥ ПО ТЕМЕ: Как вывести свои контакты на дисплей пропавшего Mac.
Если безопасный режим не решил вашу проблему, переходим к следующей опции под названием Режим восстановления (Recovery Mode). Он «живёт» в отдельной части загрузочного диска и позволяет восстанавливать систему, получать доступ к Терминалу и возможность переустановить операционную систему вашего Mac — macOS.
Для перехода в Режим восстановления:
1. Выключите компьютер;
2. Включите его;
3. Сразу же после стартового сигнала нажмите и удерживайте сочетание клавиш ⌘Cmd + R.
Если перейти в Recovery Mode не удается (при проблемах с диском такое бывает), можно запустить режим восстановления через интернет. Сочетание клавиш будет уже несколько другим — ⌘Cmd + ⌥Option (Alt) + R. Этот способ требует интернет-подключения и займет гораздо больше времени, т.к. macOS будет загружать из Сети образ системы весом в несколько гигабайт.
Если загрузка в Режим восстановления прошла успешно, вы увидите несколько вариантов действий. Запустите Дисковую утилиту и найдите загрузочный диск, который является источником проблем — скорее всего, он называется Macintosh HD. Выберите его в окне слева, а затем нажмите Первая помощь → Запустить.
♥ ПО ТЕМЕ: Как удалить дубликаты файлов (фото и тд) и освободить место на Mac: лучшие бесплатные приложения.
Проверка fsck
File system consistency check (fsck, «проверка целостности файловой системы») — старый добрый Unix-инструмент для проверки и решения проблем с дисками.
В зависимости от объема жесткого диска, его типа и серьезности проблемы fsck-проверка может занять довольно много времени. Просто наберитесь терпения.
Для запуска fsck необходим переход в однопользовательский режим (Single User Mode). Он позволяет вносить изменения в общие пользовательские ресурсы на компьютере. Single User Mode не запускает macOS; он просто дает доступ к командной строке Unix.
Для перехода в Single User Mode:
1. Выключите Mac;
2. Включите его;
3. Сразу после стартового сигнала нажмите и удерживайте сочетание клавиш ⌘Cmd + S.
Вскоре вы увидите командную строку. Наберите в ней fsck -fy для запуска процедуры fsck.
Примечание: если ваш диск зашифрован, выберите подходящий пользовательский аккаунт и введите пароль для дешифровки. Если у вас установлен пароль на прошивку Mac, запустить Single User Mode не получится.
Важно дождаться окончания fsck-проверки — если процесс будет прерван, возможна потеря данных. После окончания проверки вы увидите одно из следующих сообщений:
** The volume Macintosh HD could not be repaired.
*****The volume was modified *****
Система сообщает, что восстановить жесткий диск не удалось. Ничего страшного — просто запустите fsck еще раз. Команда та же: fsck -fy
** The volume Macintosh HD was repaired successfully.
*****The volume was modified *****
Уже намного лучше… но расслабляться рано. Опять-таки, запустите проверку еще раз.
** The volume Macintosh HD appears to be OK.
А вот это — то, что нам нужно. fsck проверила весь диск и не нашла ничего, что требовало бы исправлений.
Теперь из Single User Mode можно выходить. Команда для выхода: exit.
♥ ПО ТЕМЕ: Как узнать, откуда был скачан файл на Mac.
Apple Diagnostics
Если описанные выше способы вам не помогли, то проблема почти наверняка очень серьезная. А это значит, что пришло время воспользоваться Apple Diagnostics!
Это специальный тест для компьютеров Mac от компании-производителя. По его итогам вы получите код ошибки и сможете понять, что именно не так с вашим Mac.
Для запуска теста Apple Diagnostics:
1. Выключите ваш Mac;
2. Отключите от него все подключенные устройства, за исключение клавиатуры, мышки, монитора, Ethernet-кабеля (если есть) и кабеля питания. Иными словами, отключите флешки, внешние жесткие диски, принтеры, сканеры и т.п.
3. Включите Mac;
4. Сразу же после стартового сигнала нажмите и удерживайте на клавиатуре D.
5. Выберите свой язык
Как уже упоминалось выше, после прохождения теста вы получите в свое распоряжение код ошибки. Расшифровка кодов:
- ADP001: Ошибок не найдено.
- NDD001: Проблема с USB-устройствами. Убедитесь, что вся ненужная USB-техника отключена;
- NNN001: Не найден серийный номер. Вы пользуетесь Hackintosh? За вами уже выехали! (шутка);
- PFR001: Проблема с программным обеспечением;
- PPM001-015: Проблема с памятью компьютера;
- PPR001: Проблема с процессором;
- PPT001: Аккумулятор не найден;
- VFD006: Проблема с видеокартой;
- VFF001: Проблема со звуковой картой.
Как видим, проблемы делятся на две категории — те, которые легко устранит и рядовой пользователь (например, ошибки, связанные с USB), и те, с которыми надо сразу идти в сервис (к примеру, неполадки с видео- и аудиокартами, процессором, памятью и т.д.).
♥ ПО ТЕМЕ: Как правильно настроить режим «Не беспокоить» на iPhone, iPad и Mac.
Восстановление файлов с поврежденного диска
Повреждение жесткого диска среди прочего означает и возможную потерю данных (или их части). Для того, чтобы избежать этого, попробуйте создать образ «сломавшегося» диска. Для этого потребуется внешний жесткий диск как минимум того же объема.
1. Подключите его к Mac, перезагрузите компьютер,
2. Войдите в Recovery Mode (⌘Cmd + R),
3. Запустите Дисковую утилиту,
4. В строке меню вверху выберите Файл → Новый образ → Образ «Macintosh HD» и запустите процесс. На создание образа уйдет какое-то время, но в конце вы получите копию старого диска в формате DMG и сможете его смонтировать уже в новой системе.
Если же создание образа по каким-то причинам не получится, файлы можно скопировать и вручную. Для этого вернитесь в режим восстановления (⌘Cmd + R) и запустите приложение Терминал. Для запуска копирования ваших файлов на внешний носитель используйте команду cp -r. Пример:
cp -r /Volumes/Macintosh HD/Users/[username]/Documents/Volumes/Backup/
Не забудьте сменить [username] на свое имя пользователя в системе.
Давайте разберем команду: cp — это команда на копирование, —r означает, что эта команда выполняется рекурсивно, т.е. сначала копируются директории внутри указанной вами директории, а затем директории, которые входят в их состав, и так далее.
Первый путь — это указание на местонахождение файлов, которые вы хотите скопировать. Второй путь указывает местоположение внешнего накопителя, он всегда будет в /Volumes/, какое бы название вы ему ни дали.
Единственная сложность этого способа — вы должны вспомнить, где именно находились ваши файлы, и соответствующим образом прописать путь. Также вам остается только надеяться на то, что файлы не находятся на поврежденной части диска.
Когда копирование данных будет завершено, вы можете с чистой совестью отдать Mac в ремонт или переустановить macOS.
… Именно в такие моменты люди начинают понимать важность резервного копирования данных. И действительно — при настроенном копировании Time Machine проблемы с потерей данных не страшны. Настройте копирование данных прямо сейчас — и сэкономьте себе много времени, нервов и денег в будущем!
Смотрите также:
- Стопки в macOS, или как упорядочить файлы на рабочем столе в аккуратные группы.
- Автозагрузка на Mac, или как добавить (удалить) программы для автоматического запуска при загрузке macOS.
- Самые сложные пароли: как правильно придумывать и не забывать их — 2 совета от хакера.
Update to the latest version of iTunes for Windows 10
Looks like no one’s replied in a while. To start the conversation again, simply
ask a new question.
What does error code -69716 mean when updating MacOS?
I’m trying to update my MacOS from Mojave 10.14.6 to Monterey. I keep getting this error code that says «storage system verify or repair failed». What does this mean? How do I fix it?
MacBook Air 13″,
macOS 10.14
Posted on Apr 1, 2022 6:55 PM
Similar questions
-
Problem updating to MacOS Monterey
I am currently on MacOS Mohave (10.14.6) on a MacBook Pro, and am trying to upgrade to MacOS Monterey. I am able to download the update and run the installation. However, when the installation finishes and the computer restarts, I get an error message that says: «Storage system verify or repair failed.: (-69716).» The only option is to basically reboot back into 10.14.6. I thought maybe the download was corrupted somehow, so I removed it then downloaded the update again and re-installed. Unfortunately, I got the same error when I tried to restart. Any ideas on what this error is and how to fix it?
548
3
-
Error 69716 from Monterey Update
When updating to Monterey from OS Catalina, I get the error code 69716 and the comment ‘Failed to verify or restore storage system. What can I do with this? My model is MacBook Air 11-inch, Early 2015. Thank you and look forward to your reply.
8641
6
-
My upgrade from Mojave to Monterey failed. What does this error message mean «Storage system verify or repair failed.» (-69716) ?
I was here yesterday trying to find a solution.There were some good questions asked (which I answered), but we never came up with working solution.
iMac, late 2015 running 10.14 Mojave (works great, just needs updating for newer software).
I’ve never touched the 2TB drive that came with it and there’s still plenty of storage space.
Please help me come up with a solution!
1082
12
1 reply
Apr 2, 2022 4:52 PM in response to dianefrommalibu
Hello dianefrommalibu,
You’ll want to start by opening Disk Utility and running First Aid to see if is able to correct the problem on the hard drive. Here’s those steps: How to repair a Mac disk with Disk Utility
If you have any external hard drives or storage devices connected to the computer, disconnect them while you’re attempting the software installation.
You can also try starting the computer in safe mode to see if the software installation works there.
How to use safe mode on your Mac
If the hard drive is unable to be repaired with First Aid, or you’re still unable to install the software, we’d recommend contacting Apple for assistance: Get Support
Cheers!
What does error code -69716 mean when updating MacOS?
Часть 6: Как восстановить данные из macOS Sierra с ошибками
Если вам нужно стереть жесткий диск, исправить поврежденный том или просто восстановить потерянные файлы, Mac Восстановление данных — это простой способ восстановить данные из ошибок macOS Sierra с высокой вероятностью успеха. Он предоставляет 2 разных режима для сканирования удаленных или потерянных файлов на разных устройствах. Если вам нужно вернуть фотографии, видео, электронные письма или даже ZIP-файлы, вы можете легко найти нужные категории в левом меню. Кроме того, есть фильтры для поиска файлов по имени и пути.
1. Получите потерянные и удаленные файлы для любых ошибок установки macOS Sierra.
2. Обеспечьте расширенное глубокое сканирование, чтобы получить любые файлы, которые у вас есть на Mac.
3. Сканировать файл нужного формата только по определенной категории или найти все форматы.
4. Просмотрите извлеченные удаленные файлы перед покупкой лицензии или восстановлением.
Win Скачать Mac Скачать
Шаг 1: После того, как вы установили Mac Data Recovery, запустите программу на своем MacBook. Если вы используете программу впервые, вы можете отключить Защита целостности системы вариант заранее. После этого выберите Mac Восстановление данных меню, чтобы продолжить.
Шаг 2: выберите нужные форматы файлов, включая изображение, аудио, видео, электронную почту и т. д. Конечно, вы можете просто включить Проверьте все типы файлов вариант. Выберите нужный жесткий диск, прежде чем нажать кнопку Сканировать кнопку для перехода в режим быстрого сканирования.
Шаг 3: когда весь процесс будет завершен, вы можете выбрать нужную категорию формата в левом меню, чтобы найти удаленные файлы. Просто нажмите на Recover кнопку, чтобы восстановить данные из ошибок установки macOS, или выберите Глубокий анализ режим, чтобы найти больше.

Go to mac
Storage System Verify or Repair Failed (-69716) Issue
Hi all, I’m having a technical issue and am looking for a bit of assistance. I’ve been trying to upgrade to Catalina from Mojave and I keep receiving the above storage error. I tried to use First Aid and to repair the disk, no issues were found, but I still received the storage area. I found a guide online that recommended erasing the hard drive and doing a fresh install, but the problem continues to persist. I’ve also noticed the occasional random freeze over the last month or two, where the Mac will fail randomly to respond but I can still move the mouse.
I’m using a two-year old iMac (late 2015) version with over 3,3 GHz Quad-Core Intel Core i5, 8 GB DDR3 SDRAM mit 1867 MHz. 3 TB Fusion Drive with over 1 TB free, AMD Radeon R9 M395.
Any help would be greatly appreciated!
On reboot it showed the cannot boot from hard drive ? screen.
I rebooted into recovery mode but it fails to mount the drive. I can see the drive there with the correct details. It says the following:
Could not mount "disk0s2" (com.apple.Diskmanagement.dis enter error -119930868.)
I googled the error but get lots of posts relating to external drives etc. Nothing in any posts I’ve come across has helped.
When i run FistAid on the drive it get the following:
Repairing Storage System
Performing fsck_apfs -y -x /dev/disk02s2
warning: nx_block_count is 488475719, while device block count
error: object (oid 0x1): o_cksum (0xbd26e8008dccb575) is invalid for object
Checking the container superblock.
Storage system exit code is 8.
Storage system verify or repair failed. :(-69716)
Operation failed.
If i do "disk util apfs list" in terminal i get the following:
Container ERROR -69808
APFS Container reference: disk1
Size (Capacity Ceiling): ERROR -69620
Capacity in use by volumes: ERROR -69620
Capacity not allocated: ERROR -69620
+-< Physical Store disk0s2
APFS Physical Store Disk: disk0s2
Size: 1894999998464 B (1.9 TB)
I need some photos and files off the drive so if anyone can help it would be very much appreicated!
Содержание
- Как проверить и исправить ошибки жесткого диска (HDD, SDD) на Mac
- Загрузка в Безопасном режиме (Safe Mode) на Mac
- 2. Режим восстановления и Первая помощь на Mac
- Проверка fsck
- Apple Diagnostics
- Восстановление файлов с поврежденного диска
- Fix ‘Storage/File System Verify or Repair Failed’ 69716/69845 Errors
- Why do you see ‘File system verify or repair failed. : (-69845)’ on Mac?
- How to recover lost data when facing ‘File system verify or repair failed. : (-69845)’?
- How to fix ‘File system verify or repair failed. : (-69845)’ on external drives?
- Solution 1: Reboot your Mac
- Solution 2: Reformat the drive in Disk Utility
- Solution 3: Replace it or send it to repair
- How to fix ‘File system verify or repair failed. : (-69845)’ on internal drives?
- Solution 1: Boot your Mac into Safe Mode
- Solution 2: Run fsck in Single User Mode
- Solution 3: Utilize Disk Utility in macOS Recovery mode
- Solution 4: Erase your Mac and reinstall macOS
- How to fix ‘Storage system verify or repair failed. : (-69716)’ on Mac?
- Clean reinstall macOS
- Recreate the fusion drive
- What is a file system?
Как проверить и исправить ошибки жесткого диска (HDD, SDD) на Mac
Ваш Mac не включается? Без паники! Не спешите бросать всё и нести любимый компьютер в ближайший сервис. Вполне возможно, что для «реанимации» хватит и встроенных средств macOS, воспользоваться которыми может каждый желающий.
Яблык в Telegram и YouTube. Подписывайтесь!
Загрузка в Безопасном режиме (Safe Mode) на Mac
При активации Safe Mode macOS просканирует жесткий диск и исправит все ошибки, которые найдет.
«Безопасная» загрузка запускает только жизненно необходимые компоненты (т.е. только то, что необходимо для запуска компьютера). В результате не будут запущены сторонние расширения, элементы входа в систему (логины-пароли), а также будет очищен кэш в определенных разделах.
Чтобы запустить Mac в режиме Safe Mode, выключите его, затем включите и одновременно со стартовым звуком зажмите на клавиатуре клавишу ⇧Shift. Если ваш Mac завис при включении, сначала выключите его (для этого удерживайте физическую кнопку питания на корпусе или клавиатуре в течение 10 секунд).
Если Mac загрузил систему, перезагрузите его и включайте уже как обычно. Если же компьютер вновь завис, переведите его в Verbose Mode — для этого необходимо выключить Mac, включить его и после стартового сигнала одновременно нажать и удерживать ⌘Cmd + V. Так вы сможете узнать, какой именно системный компонент приводит к проблеме. Когда источник будет выявлен, можно перезагрузиться в Safe Mode (с зажатой клавишей ⇧Shift) и удалить проблемное расширение, после чего попробовать уже обычную перезагрузку.
Если безопасный режим не решил вашу проблему, переходим к следующей опции под названием Режим восстановления (Recovery Mode). Он «живёт» в отдельной части загрузочного диска и позволяет восстанавливать систему, получать доступ к Терминалу и возможность переустановить операционную систему вашего Mac — macOS.
Для перехода в Режим восстановления:
1. Выключите компьютер;
3. Сразу же после стартового сигнала нажмите и удерживайте сочетание клавиш ⌘Cmd + R.
Если перейти в Recovery Mode не удается (при проблемах с диском такое бывает), можно запустить режим восстановления через интернет. Сочетание клавиш будет уже несколько другим — ⌘Cmd + ⌥Option (Alt) + R. Этот способ требует интернет-подключения и займет гораздо больше времени, т.к. macOS будет загружать из Сети образ системы весом в несколько гигабайт.
Если загрузка в Режим восстановления прошла успешно, вы увидите несколько вариантов действий. Запустите Дисковую утилиту и найдите загрузочный диск, который является источником проблем — скорее всего, он называется Macintosh HD. Выберите его в окне слева, а затем нажмите Первая помощь → Запустить.
Проверка fsck
File system consistency check (fsck, «проверка целостности файловой системы») — старый добрый Unix-инструмент для проверки и решения проблем с дисками.
В зависимости от объема жесткого диска, его типа и серьезности проблемы fsck-проверка может занять довольно много времени. Просто наберитесь терпения.
Для запуска fsck необходим переход в однопользовательский режим (Single User Mode). Он позволяет вносить изменения в общие пользовательские ресурсы на компьютере. Single User Mode не запускает macOS; он просто дает доступ к командной строке Unix.
Для перехода в Single User Mode:
1. Выключите Mac;
3. Сразу после стартового сигнала нажмите и удерживайте сочетание клавиш ⌘Cmd + S.
Вскоре вы увидите командную строку. Наберите в ней fsck -fy для запуска процедуры fsck.
Примечание: если ваш диск зашифрован, выберите подходящий пользовательский аккаунт и введите пароль для дешифровки. Если у вас установлен пароль на прошивку Mac, запустить Single User Mode не получится.
Важно дождаться окончания fsck-проверки — если процесс будет прерван, возможна потеря данных. После окончания проверки вы увидите одно из следующих сообщений:
** The volume Macintosh HD could not be repaired.
*****The volume was modified *****
Система сообщает, что восстановить жесткий диск не удалось. Ничего страшного — просто запустите fsck еще раз. Команда та же: fsck -fy
** The volume Macintosh HD was repaired successfully.
*****The volume was modified *****
Уже намного лучше… но расслабляться рано. Опять-таки, запустите проверку еще раз.
** The volume Macintosh HD appears to be OK.
А вот это — то, что нам нужно. fsck проверила весь диск и не нашла ничего, что требовало бы исправлений.
Теперь из Single User Mode можно выходить. Команда для выхода: exit.
Apple Diagnostics
Если описанные выше способы вам не помогли, то проблема почти наверняка очень серьезная. А это значит, что пришло время воспользоваться Apple Diagnostics!
Это специальный тест для компьютеров Mac от компании-производителя. По его итогам вы получите код ошибки и сможете понять, что именно не так с вашим Mac.
Для запуска теста Apple Diagnostics:
1. Выключите ваш Mac;
2. Отключите от него все подключенные устройства, за исключение клавиатуры, мышки, монитора, Ethernet-кабеля (если есть) и кабеля питания. Иными словами, отключите флешки, внешние жесткие диски, принтеры, сканеры и т.п.
4. Сразу же после стартового сигнала нажмите и удерживайте на клавиатуре D.
5. Выберите свой язык
Как уже упоминалось выше, после прохождения теста вы получите в свое распоряжение код ошибки. Расшифровка кодов:
- ADP001: Ошибок не найдено.
- NDD001: Проблема с USB-устройствами. Убедитесь, что вся ненужная USB-техника отключена;
- NNN001: Не найден серийный номер. Вы пользуетесь Hackintosh? За вами уже выехали! (шутка);
- PFR001: Проблема с программным обеспечением;
- PPM001-015: Проблема с памятью компьютера;
- PPR001: Проблема с процессором;
- PPT001: Аккумулятор не найден;
- VFD006: Проблема с видеокартой;
- VFF001: Проблема со звуковой картой.
Как видим, проблемы делятся на две категории — те, которые легко устранит и рядовой пользователь (например, ошибки, связанные с USB), и те, с которыми надо сразу идти в сервис (к примеру, неполадки с видео- и аудиокартами, процессором, памятью и т.д.).
Восстановление файлов с поврежденного диска
Повреждение жесткого диска среди прочего означает и возможную потерю данных (или их части). Для того, чтобы избежать этого, попробуйте создать образ «сломавшегося» диска. Для этого потребуется внешний жесткий диск как минимум того же объема.
1. Подключите его к Mac, перезагрузите компьютер,
2. Войдите в Recovery Mode (⌘Cmd + R),
3. Запустите Дисковую утилиту,
4. В строке меню вверху выберите Файл → Новый образ → Образ «Macintosh HD» и запустите процесс. На создание образа уйдет какое-то время, но в конце вы получите копию старого диска в формате DMG и сможете его смонтировать уже в новой системе.
Если же создание образа по каким-то причинам не получится, файлы можно скопировать и вручную. Для этого вернитесь в режим восстановления (⌘Cmd + R) и запустите приложение Терминал. Для запуска копирования ваших файлов на внешний носитель используйте команду cp -r. Пример:
cp -r /Volumes/Macintosh HD/Users/[username]/Documents/Volumes/Backup/
Не забудьте сменить [username] на свое имя пользователя в системе.
Давайте разберем команду: cp — это команда на копирование, —r означает, что эта команда выполняется рекурсивно, т.е. сначала копируются директории внутри указанной вами директории, а затем директории, которые входят в их состав, и так далее.
Первый путь — это указание на местонахождение файлов, которые вы хотите скопировать. Второй путь указывает местоположение внешнего накопителя, он всегда будет в /Volumes/, какое бы название вы ему ни дали.
Единственная сложность этого способа — вы должны вспомнить, где именно находились ваши файлы, и соответствующим образом прописать путь. Также вам остается только надеяться на то, что файлы не находятся на поврежденной части диска.
Когда копирование данных будет завершено, вы можете с чистой совестью отдать Mac в ремонт или переустановить macOS.
… Именно в такие моменты люди начинают понимать важность резервного копирования данных. И действительно — при настроенном копировании Time Machine проблемы с потерей данных не страшны. Настройте копирование данных прямо сейчас — и сэкономьте себе много времени, нервов и денег в будущем!
Источник
Fix ‘Storage/File System Verify or Repair Failed’ 69716/69845 Errors
Summary: This post explains solutions to «File system verify or repair failed. : (-69845)» and «Storage system verify or repair failed. : (-69716)» errors on Mac. Since your drive is likely corrupted, it’s best to secure your data with iBoysoft Data Recovery for Mac.
You may encounter «Storage system verify or repair failed. : (-69716)» when updating Mac or a similar message saying, «macOS could not be installed on your computer. Storage system verify or repair failed. : (-69716)» when reinstalling macOS. As the message indicated, the drive or volume’s file system is likely corrupted.
Here, the obvious fix is to repair the disk with Disk Utility First Aid. However, First Aid may fail to repair the drive and pops up another error reading, «File system verify or repair failed. : (-69845).» This error 69845 can also occur when running First Aid to repair an external disk, such as a Time Machine backup disk or an ExFAT disk.
These Mac errors often render your drive inaccessible. But there’s no need to panic as this post will provide solutions to both errors: «Storage system verify or repair failed. : (-69716)» and «File system verify or repair failed. : (-69845).»
Guide to «Storage system verify or repair failed. : (-69716)» & «File system verify or repair failed. : (-69845).»:
Why do you see ‘File system verify or repair failed. : (-69845)’ on Mac?
I got an error message: «File system verify or repair failed. : (-69845)» on my Time Machine backup disk when running First Aid. The drive is a My WD My Passport disk, full of important backup files. It can’t be mounted or reparied in Disk Utility now. Anyone can tell me how to fix this error?
Like this user, you may fail to perform file system verification in Disk Utility and receive «File system verify or repair failed. : (-69845)» on Mac. When the error 69845 occurs, you will likely see the following exit codes showing up, such as:
- File system check exit code is 8.
- File system check exit code is 65.
- File system check exit code is 1.
While in a successful verification, you should see messages like «Storage system check exit code is 0,» or «File system check exit code is 0», where the code ‘0’ means no errors are found, and everything is OK.
«File system verify or repair failed. : (-69845)» can happen on the internal or external hard drive, USB flash drive, or SD card on a Mac running any version of macOS. As mentioned above, it likely roots in file system corruption on the drive, which can be caused by sudden power failure, catalog file corruption, invalid volume header, virus attacks, etc.
In some cases, the error may also be accompanied by details, such as «Problem -69842 occurred while restoring the original mount state.» or «error: Unable to perform deferred repairs without full space verification.»
How to recover lost data when facing ‘File system verify or repair failed. : (-69845)’?
You can fix the «File system verify or repair failed» error with a handful of tools built into Mac. But certain solutions like reformatting drives will have your data erased.
If you have a full backup of your data, you can jump straight to the solutions in the next section.
If you have no backups, you must follow the steps here to recover lost data from the corrupted drive with iBoysoft Mac Data Recovery.
iBoysoft Data Recovery for Mac can recover lost data from corrupted external hard drives and Mac internal hard drives that are experiencing errors such as «File system verify or repair failed. : (-69845)» or «Storage system verify or repair failed. : (-69716).» Besides, it can also recover deleted photos, videos, documents, emails, and music files even emptied from Mac Trash. It’s fully compatible with macOS 12 — Mac OS X 10.7 and works fine on M1, M1 Pro, and M1 Max Mac.
Step 1: Download iBoysoft Data Recovery for Mac. You needn’t install the software but just drag the package to the Applications folder and double-click to launch it.
Step 2: Select the drive that Disk Utility fails to run file system verification on.
Step 3: Click the » Search for Lost Data» button. The program will start scanning the drive for lost files.
Step 4: Sort out files by type or path, and Preview the scanning results.
Step 5: Select the wanted files and click the » Recover» button to get those files back; you should save the recovered files to a different partition or drive.
Important: Please save the recovered files to a different location to avoid data overwriting.
Step 6: Have a check to ensure you have got all of the lost files back.
Aside from the above, iBoysoft Data Recovery for Mac can also recover lost data from formatted, unmountable, unreadable hard drives, USB flash drives, SD cards, etc.
Click the button below to share this post to help more Mac users recover data quickly.
How to fix ‘File system verify or repair failed. : (-69845)’ on external drives?
After your data is secured, you can carry on to fix «File system verify or repair failed. : (-69845).» on external drives without losing data. It’s recommended to go through the following quick solutions if Disk Utility reports exit codes such as «File system check exit code is 1,» «File system check exit code is 65,» «File system check exit code is 8,» etc.
- Plugging the drive into another computer to check whether it mounts correctly, then replug it on Mac to run First Aid again. Note that you need to safely eject the drive on Mac before pulling it out.
- Use another USB cable.
- Unplug the drive and replug it into a different port.
If these fixes don’t help, continue with the other solutions below and rerun First Aid until error 69845 is eliminated.
Solution 1: Reboot your Mac
A simple reboot can solve many issues on Mac. So, when you get ‘File system verify or repair failed. : (-69845)‘ together with ‘File system check exit code is 8’ or «Problem -69842 occurred while restoring the original mount state.» error, don’t hesitate to reboot your Mac.
Press and hold down the Power button until the Mac turns off. Wait a moment and then turn it on to run First Aid again. If First Aid still reports «File system verify or repair failed. :(-69845)» on the external drive, move on to the next fix.
Solution 2: Reformat the drive in Disk Utility
Reformatting is also a feasible way to fix disk errors when experiencing «File system verify or repair failed. : (-69845)» on an external drive, so you can reformat the hard drives on Mac to make it work again.
Please be reminded that reformatting a drive essentially means creating a new and blank indexing scheme, which will wipe all data on it. So once again, please make sure you have a backup copy or have recovered data from the external hard drive that First Aid fails to repair with iBoysoft Data Recovery for Mac.
When you are ready, follow the steps below to format the drive and fix «File system verify or repair failed. : (-69845)» on Mac.
Step 1: Go to Disk Utility.
Step 2: Click the drive that’s facing error 69845 from the left sidebar.
Step 3: Click Erase on the top of the window.
Step 4: Provide a Name and Format, then click Erase. It will take a while to finish the erasure process.
Step 5: Click Done when it ends.
[Solved] Disk Utility’s First Aid Repairing Process has Failed on External Hard Drives
This article tells you what to do when First Aid failed to repair external hard drives. Read more >>
Solution 3: Replace it or send it to repair
If, unfortunately, none of the solutions above can resolve the «File system verify or repair failed. : (-69845)» error, it’s very likely that the drive is damaged physically. You have to replace it with a new one or send it to a local drive reparation center.
Hopefully, you have fixed the error reading, «File system verify or repair failed. : (-69845)» on external drives. If so, please share it to help more people.
How to fix ‘File system verify or repair failed. : (-69845)’ on internal drives?
Here are the solutions to try if you encounter «File system verify or repair failed. : (-69845)» on your Mac’s internal hard drive.
Solution 1: Boot your Mac into Safe Mode
Safe Mode is a frequently-used troubleshooting method for isolating third-party software or background processes that may interfere with the repair of First Aid, as it only loads the essential components your Mac needs for booting up.
Therefore, if the «File system verify or repair failed» error occurs on your Mac’s internal hard drive, you should try restarting your Mac into Safe Mode and rerun First Aid from there. To do this, restart your Mac and hold the «Shift» key while it’s booting, then log in with your password.
Safe Mode may take longer to boot than a normal startup, so please be patient. Once finishing running First Aid in Safe Mode, you can reboot your Mac normally.
Solution 2: Run fsck in Single User Mode
File system consistency check (fsck for short) is useful for checking and fixing drive problems. To run fsck, you need to boot into Mac Single User Mode.
Step 1: Restart your Mac, then immediately press and hold Command + S keys. Release the keys until the Apple logo appears. When it boots up, you’ll see a command-line prompt.
Step 2: Type /sbin/fsck -fy into the terminal and hit Enter to start a file system check.
If you see ** The volume [name] appears to be OK then everything is fine. If you see ***** FILE SYSTEM WAS MODIFIED *****, it indicates that there were problems found and fixed. Repeat the /sbin/fsck -fy command till you see ** The volume [name] appears to be OK.
Step 3: Type reboot and hit Enter. Your Mac will reboot as normal.
Solution 3: Utilize Disk Utility in macOS Recovery mode
If booting into Safe Mode isn’t helpful, you can run First Aid in macOS Recovery mode, where the startup disk is not currently being used. It’s possible that First Aid attempted to modify your Mac’s file system but wasn’t able to because it was running.
Note that you may receive «error: Unable to perform deferred repairs without full space verification» when running First Aid on an internal volume like Macintosh HD. In that case, you need to repair the APFS container and then recheck the volume. To view the container, click the View option and select «Show All Devices» in Disk Utility.
Here are the steps to run First Aid in Recovery Mode:
Step 1: Restart your Mac and press and hold the Command + R keys immediately. Release the keys until you see the Apple logo.
Step 2: Click Disk Utility from the macOS Utilities menu.
Step 3: Click View > Show All Devices.
Step 4: Select the startup disk or volume that’s experiencing error 69845 from the left sidebar.
Step 5: Click First Aid on the top of the window. Wait while it verifies and repairs the drive.
Step 6: Click Done to quit First Aid.
Solution 4: Erase your Mac and reinstall macOS
If «File system verify or repair failed. : (-69845)» still appears when running First Aid in macOS recovery, the last resort is to format your startup disk and reinstall macOS. This way, your Mac can get rid of the corrupted file system and start fresh. Since reformatting your Mac will wipe it clean, you must back up the essential files before getting started.
How to fix ‘Storage system verify or repair failed. : (-69716)’ on Mac?
Suppose you get the error «Storage system verify or repair failed. : (-69716)» when updating to macOS Catalina, Big Sur, Monterey, etc, or «macOS could not be installed on your computer. Storage system verify or repair failed. : (-69716)» when reinstalling macOS in Recovery Mode. Then you can fix it with the solutions we will describe next.
Warning: The following solutions will likely erase all data on your Mac. Therefore, you should back up your Mac with Time Machine if you still can boot up normally. Otherwise, you can download iBoysoft Mac Data Recovery to recover your data from the Mac that won’t turn on.
Clean reinstall macOS
If you keep getting the «Storage system verify or repair failed» when reinstalling macOS or updating to Monterey from the Software Update preference pane or by downloading the installer from App Store, try erasing your startup disk and reinstalling macOS in Mac Recovery Mode.
Suppose you are trying to update an Intel-based Mac, you can press Command + Option + R while restarting to boot your Mac into Internet Recovery. That way, you can reinstall the latest macOS compatible with your Mac. Once entering Recovery Mode, you can click Disk Utility to format the startup disk.
Note that you should erase the APFS container instead of the Macintosh HD volumes if your startup disk is APFS-formatted, as it works more effectively in this case. To show the APFS container, you can click View > Show All Devices.
After the Mac hard drive is erased, you can exit Disk Utility and select «Reinstall macOS (version)» to install the update.
Recreate the fusion drive
If the Mac error «Storage system verify or repair failed 69716» occurs when installing macOS on a fusion drive, you likely need to recreate the drive using Terminal in Recovery Mode. You can follow this Apple document to fix the fusion drive, then reinstall macOS.
Is the 69716 error gone on Mac? Share the results with your friends.
What is a file system?
A file system in computing controls how files are organized and retrieved on storage devices, such as external hard drives, USB flash drives, SD cards, DVDs, CDs, and so on. It is like an index or database containing the physical location of every piece of data on storage devices.
In our daily lives, most of the disk errors are related to file systems, especially when First Aid found corruption that needs to be repaired. Usually, the file system error can be fixed by reformatting. However, before performing disk reformatting, making a backup or recovering data from the drive is of great importance.
It’s terrible to encounter error messages like ‘File system verify or repair failed‘ «storage system verify or repair failed 69716,» or ‘File system check exit code is 8’. In this article, you can find useful solutions to fix the corrupted external hard drive or internal hard drive on Mac. However, to guarantee your data security, please recover lost data from corrupted drives with iBoysoft Data Recovery for Mac first.
Bonus tip: Back up your data regularly. This is the best and most risk-free method to keep your data safe.
We would appreciate it if you could share this post.
Jenny is a technical writer at iBoysoft, specializing in computer-related knowledge such as macOS, Windows, hard drives, etc. She’s also been producing top-notch articles for other famous technical magazines and websites.
Jessica Shee is a senior tech editor at iBoysoft. Throughout her 3 years of experience, Jessica has written many informative and instructional articles in data recovery, data security, and disk management to help a lot of readers secure their important documents and take the best advantage of their devices.
Источник
Содержание статьи
- macOS Monterey Update Fail, метод 1: проверьте подключение к Интернету
- macOS Monterey Update Fail, метод 2: удалить файл Plist обновления программного обеспечения
- macOS Monterey Update Fail, метод 3: освободите место
- macOS Monterey Update Fail, метод 4: обновить Mac в безопасном режиме
- Если вы используете процессор Mac Intel, выполните следующие действия.
- Если вы используете Mac с Apple Silicon:
- macOS Monterey Update Fail, метод 5: сброс PRAM/NVRAM
- macOS Monterey Update Fail, метод 6: исправление ошибок диска в режиме восстановления
- Если вы используете Mac на базе Intel:
- Если вы используете Mac с Apple Silicon
- Способ 7: установите Apple SSD и получите DFU
- Вывод
Многие пользователи сообщают об ошибке обновления для macOS Monterey. Для этого может быть несколько причин, и они будут варьироваться от одного MacBook к другому. Список компьютеров Mac, совместимых с Monterey, доступен на веб-сайте Apple.
Прежде чем читать дальше, было бы лучше, если бы вы просто просмотрели этот список и посмотрели, совместим ли ваш Mac с ними. Однако, если вы не используете старый Mac, попытка обновления до macOS в обычных условиях неизбежно завершится неудачей.
Поэтому вам придется пойти нетрадиционным путем, чтобы получить обновление. Я дам ссылку на сообщение в блоге, которое проведет вас через процесс установки Monterey на неподдерживаемый Mac. В любом случае, если ваш Mac год включен в список, но вы все еще сталкиваетесь с этой проблемой, вы находитесь в правильном месте.
В этом сообщении блога я подробно обсудил несколько методов, которые вы можете попробовать один за другим и посмотреть, отреагирует ли ваш Mac. Итак, давайте приступим к делу.
macOS Monterey Update Fail, метод 1: проверьте подключение к Интернету
Для любых крупных обновлений Mac или любой операционной системы жизненно важно иметь надежное и стабильное подключение к Интернету. Загрузка тяжелого файла, такого как Monterey, и его установка занимает как минимум час или два.
Во время этого процесса ваше интернет-соединение должно оставаться стабильным и на высокой скорости.
Если это не так, и ваша сеть время от времени продолжает падать, ваш Mac определенно прервет процесс загрузки.
Чтобы решить, что ваше интернет-соединение не является причиной, сделайте следующее:
Шаг 1. Отключите Wi-Fi на вашем Mac.
Шаг 2: Затем перезагрузите Mac.
Шаг 3: После этого включите Wi-Fi.
Шаг 4: Кроме того, теперь проверьте, может ли ваш Mac загрузить обновление.
Однако, если проблема не устранена, измените сеть Wi-Fi, так как вполне возможно, что проблема связана с сетью Wi-Fi. Например, вы можете подключить свой Mac к сети Ethernet, а затем загрузить обновление.
macOS Monterey Update Fail, метод 2: удалить файл Plist обновления программного обеспечения
Шаг 1: Перейдите в Finder на Mac и нажмите «Перейти» в строке меню.
Шаг 2: В разделе меню «Перейти» выберите «Перейти к папке».
Шаг 3: В папке «Перейти» введите ~/Library/Preferences/ и нажмите «Перейти».
Шаг 4: Mac представит вам список файлов. Здесь вам нужно прокрутить вниз и найти com.apple.SoftwareUpdate.plist и удалить его, перетащив в корзину.
Шаг 5: Кроме того, перезагрузите Mac.
Теперь, когда вы пытаетесь обновиться, Monterey должен без проблем загрузиться на ваш Mac. Однако, если это не так, вы можете попробовать следующее решение.
macOS Monterey Update Fail, метод 3: освободите место
Для загрузки тяжелого обновления требуется достаточно свободного места. Если он не соответствует критериям, ваш Mac, скорее всего, отобразит сообщение о том, что он не может обновить Monterey. Для этого сделайте следующее:
Шаг 1: Сначала щелкните значок Apple в верхнем левом углу экрана.
Шаг 2: Затем выберите «Об этом Mac» в меню Apple.
Шаг 3. Теперь выберите вкладку «Хранилище», чтобы увидеть, сколько места используется и сколько свободно.
Шаг 4: Если на вашем Mac недостаточно места для загрузки обновления, удалите все ненужные файлы и приложения с вашего Mac, чтобы освободить место.
Шаг 5: Затем перезагрузите Mac.
Шаг 6: Теперь попробуйте загрузить обновление.
Однако, если вы все еще получаете сообщение об ошибке сбоя обновления, возможно, проблема не в хранилище.
macOS Monterey Update Fail, метод 4: обновить Mac в безопасном режиме
Если вы используете процессор Mac Intel, выполните следующие действия.
Шаг 1. Сначала выключите Mac через меню Apple и нажмите «Выключить».
Шаг 2: Затем подождите около десяти секунд или нажмите кнопку питания или Touch ID.
Шаг 3: После нажатия кнопки питания/Touch ID сразу же удерживайте нажатой клавишу Shift, пока не появится окно входа в систему.
Удерживая клавишу Shift, появится логотип Apple. Но не отпускайте клавишу Shift, когда видите логотип Apple. Вместо этого продолжайте удерживать ее, пока не увидите окно входа в систему.
Шаг 4: Затем введите свои данные для входа. Если ваш Mac зашифрован с помощью File Vault, вам будет предложено дважды войти в систему.
Шаг 5: Теперь вы можете без проблем загрузить обновление.
Если вы используете Mac с Apple Silicon:
Шаг 1. Сначала выключите Mac через Apple Menu.
Шаг 2: После этого подождите около десяти секунд, а затем удерживайте кнопку питания/Touch ID, пока не появится окно параметров запуска.
Шаг 3: Теперь вы можете увидеть доступные загрузочные диски и параметры. Здесь выберите загрузочный диск.
Шаг 4: Затем, удерживая нажатой клавишу Shift, нажмите «Продолжить».
Шаг 5: После этого нажмите «Продолжить в безопасном режиме», удерживая клавишу Shift.
Шаг 6: Теперь отпустите клавишу Shift и подождите, пока не появится окно входа в систему.
Шаг 7: Затем введите свои учетные данные для входа.
Шаг 8: Теперь загрузите обновление и проверьте, возникают ли какие-либо проблемы.
Чтобы выйти из безопасного режима, перезагрузите Mac через меню Apple и нажмите «Перезагрузить».
macOS Monterey Update Fail, метод 5: сброс PRAM/NVRAM
Шаг 1. Сначала выключите Mac через меню Apple и нажмите «Выключить».
Шаг 2: Затем подождите несколько секунд и нажмите кнопку питания/Touch ID, чтобы включить Mac.
Шаг 3: После нажатия кнопки питания/Touch ID сразу же нажмите и удерживайте одновременно клавиши Option + Command + P + R, пока не услышите звук запуска во второй раз.
Кроме того, если вы используете чип безопасности T2 с вашим Mac, удерживайте клавиши, пока логотип Apple не появится и не исчезнет во второй раз.
Шаг 4: Затем подождите, пока ваш Mac перезагрузится. Иногда перезапуск вашего Mac может занять до пятнадцати минут.
macOS Monterey Update Fail, метод 6: исправление ошибок диска в режиме восстановления
Если вы используете Mac на базе Intel:
Шаг 1. Сначала выключите Mac, затем нажмите кнопку питания/Touch ID, чтобы включить его.
Шаг 2: После нажатия кнопки питания/Touch ID сразу же одновременно удерживайте нажатыми клавиши Control + R, пока не появится логотип Apple.
Шаг 3: Затем подождите некоторое время. Кроме того, появится окно утилит macOS с четырьмя вариантами.
Шаг 4: Здесь выберите «Дисковая утилита» и нажмите «Продолжить».
Шаг 5: Теперь выберите загрузочный диск (Macintosh HD), для которого вы хотите исправить ошибки.
Шаг 6: Затем нажмите «Первая помощь».
Шаг 7: После этого выберите «Выполнить» во всплывающем окне. Теперь ваш Mac проверит наличие ошибок диска и дождется завершения процесса.
Шаг 8: Затем нажмите «Готово» и закройте Дисковую утилиту.
Шаг 9: Теперь перезагрузите Mac через меню Apple и нажмите «Перезагрузить».
Если вы используете Mac с Apple Silicon
Шаг 1: Сначала выключите свой Mac.
Шаг 2: Удерживайте нажатой кнопку питания/Touch ID, пока не появится окно параметров запуска.
Шаг 3: Здесь выберите «Параметры», а затем нажмите «Продолжить».
Шаг 4: Подождите несколько секунд, после чего появится окно утилит macOS с четырьмя параметрами.
Шаг 5: Выберите дисковую утилиту и нажмите «Продолжить».
Шаг 6: Затем следуйте инструкциям на экране для Mac с процессором Intel, которые я описал ранее.
Способ 7: установите Apple SSD и получите DFU
Многие пользователи MacBook Pro получают конкретное сообщение о том, что для MacOS не удалось установить необходимое обновление прошивки. Для обновления требуется совместимое внутреннее хранилище.
Имейте в виду, что они получают это сообщение после того, как испробовали все вышеперечисленные методы, которые я обсуждал в этом сообщении в блоге. Независимо от того, пытаетесь ли вы освободить место или загружаетесь на свой Mac в безопасном режиме или даже после сброса SMC. Более того, многие также пытались использовать загрузочный установщик USB, после чего выскакивает это сообщение об ошибке.
В этом случае у меня тоже есть решение. Во-первых, все, что вам нужно сделать, это установить внутренний твердотельный накопитель Apple с накопителем NVMe, чтобы обновить прошивку и загрузчик операционной системы. Во-вторых, вы также можете попробовать установить Монтерей в режиме DFU.
Вывод
Чтобы установить Apple SSD, вам следует обратиться в ближайший центр обслуживания клиентов Apple. Лучше доверить сложный процесс профессионалам. Более того, они могут решить лучше в зависимости от модели вашего Mac, нужен ли вам внутренний SSD или установить с устройства обновление прошивки.
(Update to the previously closed question: this is a frequent issue. In a previous post, I was linked to a similar question which suggested to resize the container. However, this does not address the issue in my case. Resizing leads to error with associated dstream id objects)
I deleted Bootcamp but an error occurred that the free space could not be restored to the existing partition. Now I am stuck with 80 GB of «free space» which I cannot add to my standard partition. I have tried repairing with disk utility — no action taken — as well as removing the «free space» — but errors occur.
Here is a screenshot of my diskutil list.
Nilss-MBP:~ nils$ diskutil list
/dev/disk0 (internal, physical):
#: TYPE NAME SIZE IDENTIFIER
0: GUID_partition_scheme *500.3 GB disk0
1: EFI EFI 314.6 MB disk0s1
2: Apple_APFS Container disk1 418.0 GB disk0s2
(free space) 82.0 GB -
/dev/disk1 (synthesized):
#: TYPE NAME SIZE IDENTIFIER
0: APFS Container Scheme - +418.0 GB disk1
Physical Store disk0s2
1: APFS Volume Macintosh HD - Daten 339.1 GB disk1s1
2: APFS Volume Preboot 471.6 MB disk1s2
3: APFS Volume Recovery 1.1 GB disk1s3
4: APFS Volume Macintosh HD 15.4 GB disk1s4
5: APFS Snapshot com.apple.os.update-... 15.4 GB disk1s4s1
6: APFS Volume VM 1.1 GB disk1s5
Here is part of the output when trying to resize the container, indicating what seems to go awry in my case:
Nilss-MBP:~ nils$ sudo diskutil apfs resizecontainer disk0s2 0
Checking snapshot 1 of 2 (com.apple.TimeMachine.2022-08-03-114336.local) error: dstream (id 3281843) does not have an associated dstream id object
warning: snapshot fsroot / file key rolling / doc-id tree corruptions are not repaired; they'll go away once the snapshot is deleted
error: alloced_size (86016) of dstream (id 3281843) does not match calculated size (0)
error: dstream (id 3286987) does not have an associated dstream id object
error: alloced_size (16384) of dstream (id 3286987) does not match calculated size (0)
error: dstream (id 14693189) does not have an associated dstream id object
error: alloced_size (1884160) of dstream (id 14693189) does not match calculated size (0)
error: dstream (id 14910577) does not have an associated dstream id object
error: alloced_size (1110016) of dstream (id 14910577) does not match calculated size (0)
Checking snapshot 2 of 2 (com.apple.TimeMachine.2022-08-03-124315.local)
error: dstream (id 3281843) does not have an associated dstream id object
(// similar errors as with snapshot 1)
Checking the document ID tree
Checking the fsroot tree
error: refcnt (1) of dstream id object (id 3281843) is less than expected (2)
error: dstream (id 3286987) does not have an associated dstream id object
(// more, similar errors as with snapshots 1 and 2)
Checking the extent ref tree
Verifying volume object map space
The volume /dev/rdisk1s1 was found to be corrupt and needs to be repaired
Performing deferred repairs
error: refcnt of dstream id object (id 3281843) less than expected
error: dstream (id 3286987) does not have an associated dstream id object
Skipped 6/6 repairs of this type in total
Deferred repairs skipped
The container /dev/disk0s2 could not be verified completely
Storage system check exit code is 8
Error: -69716: Storage system verify or repair failed