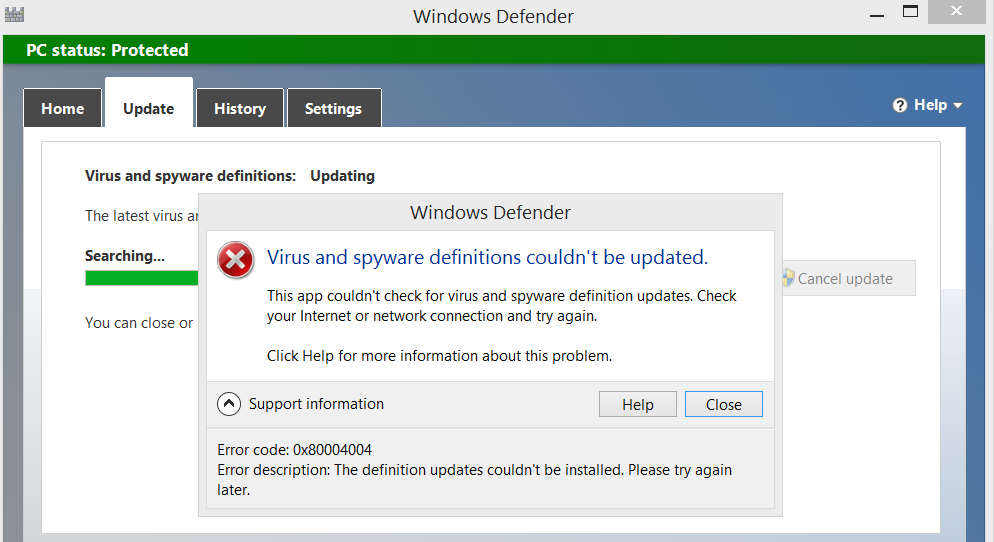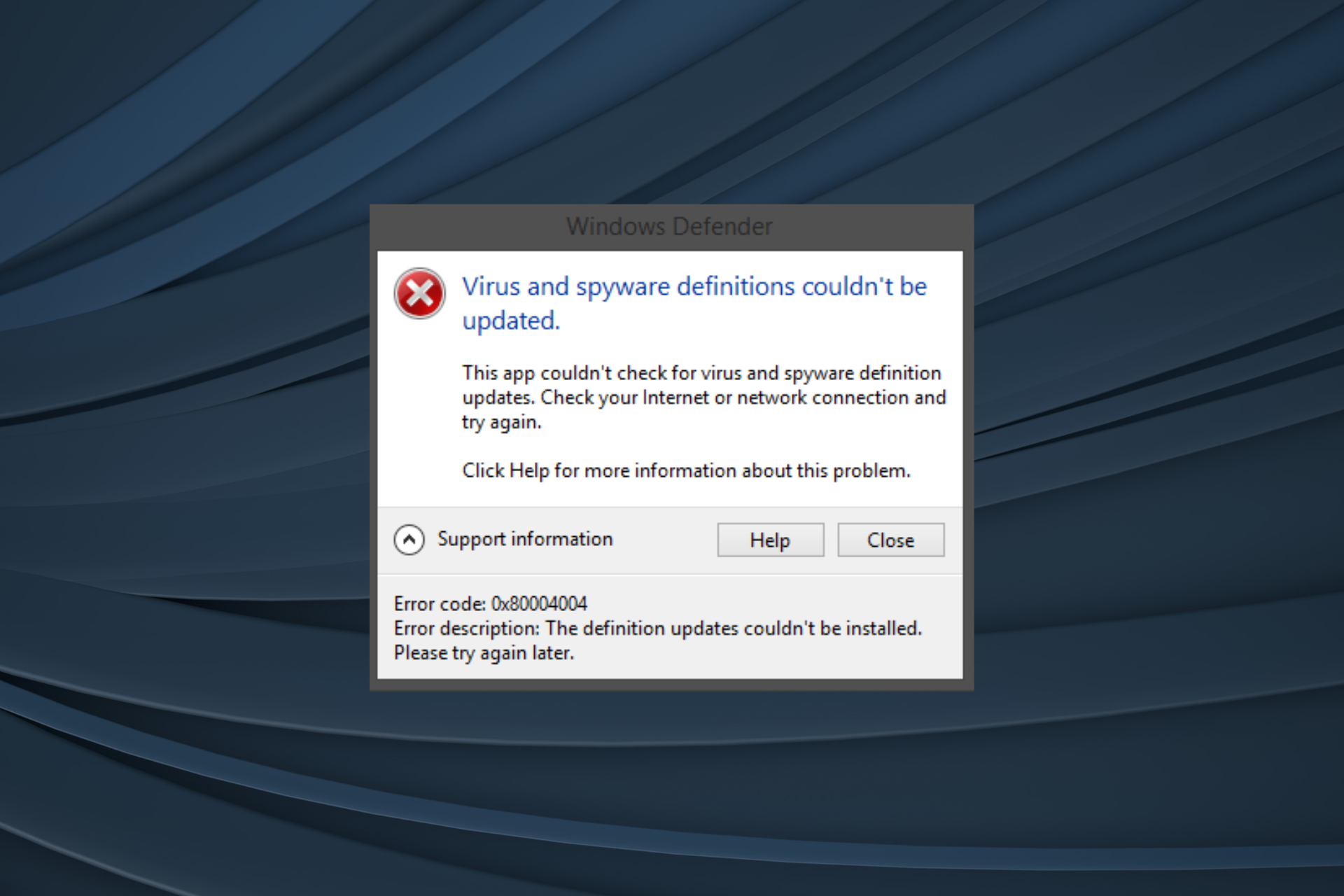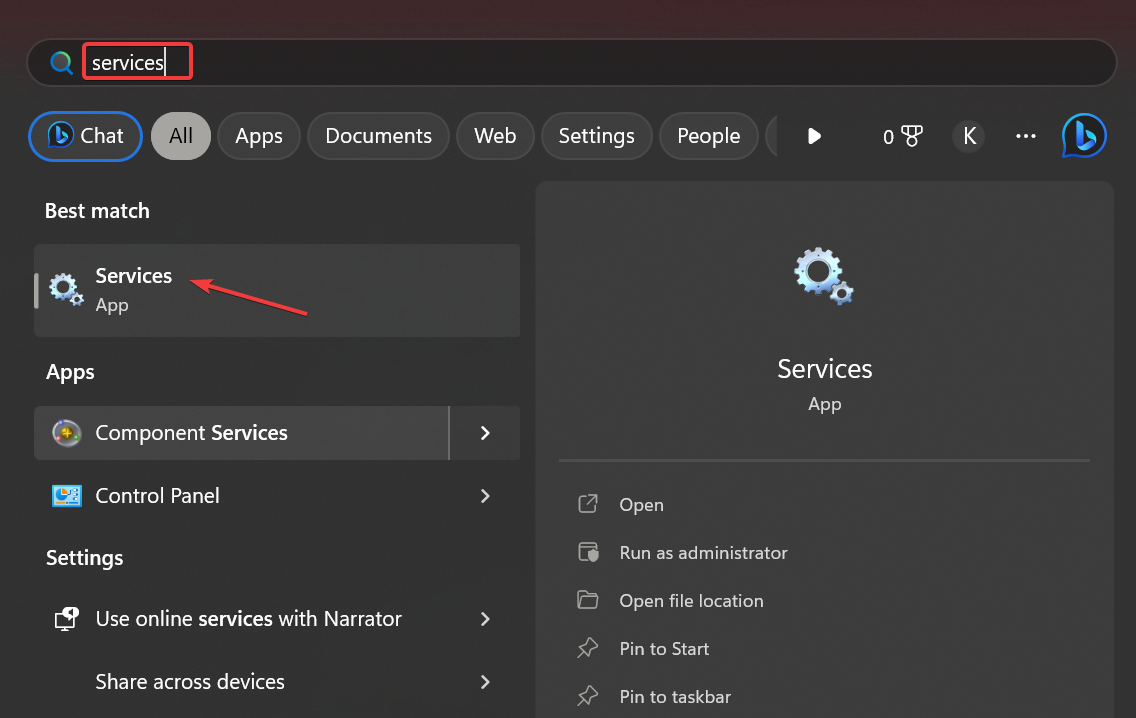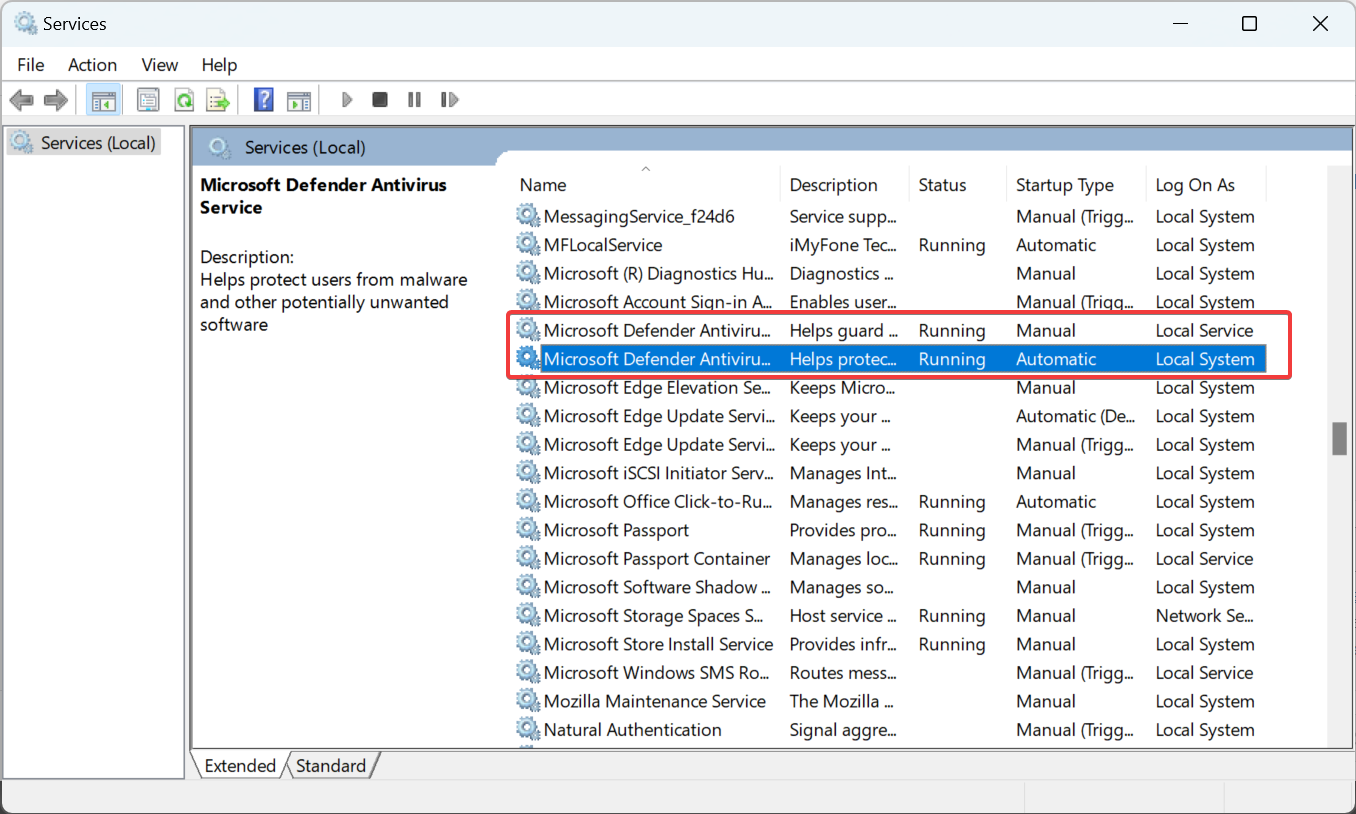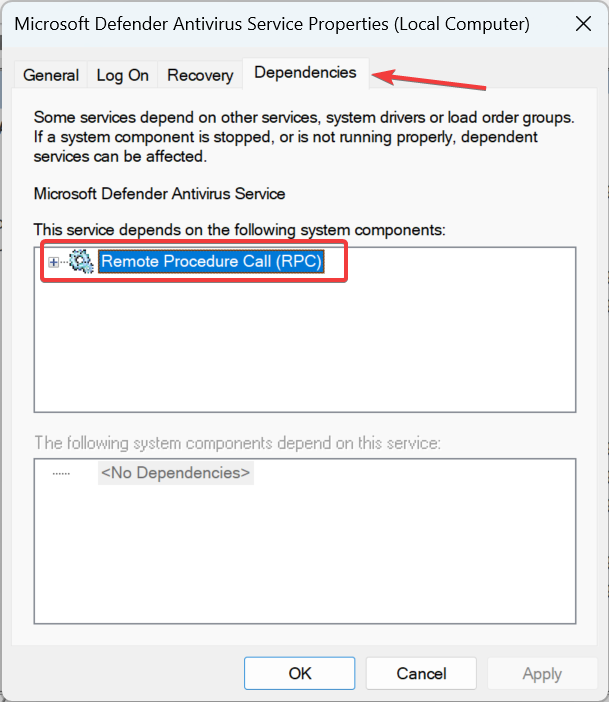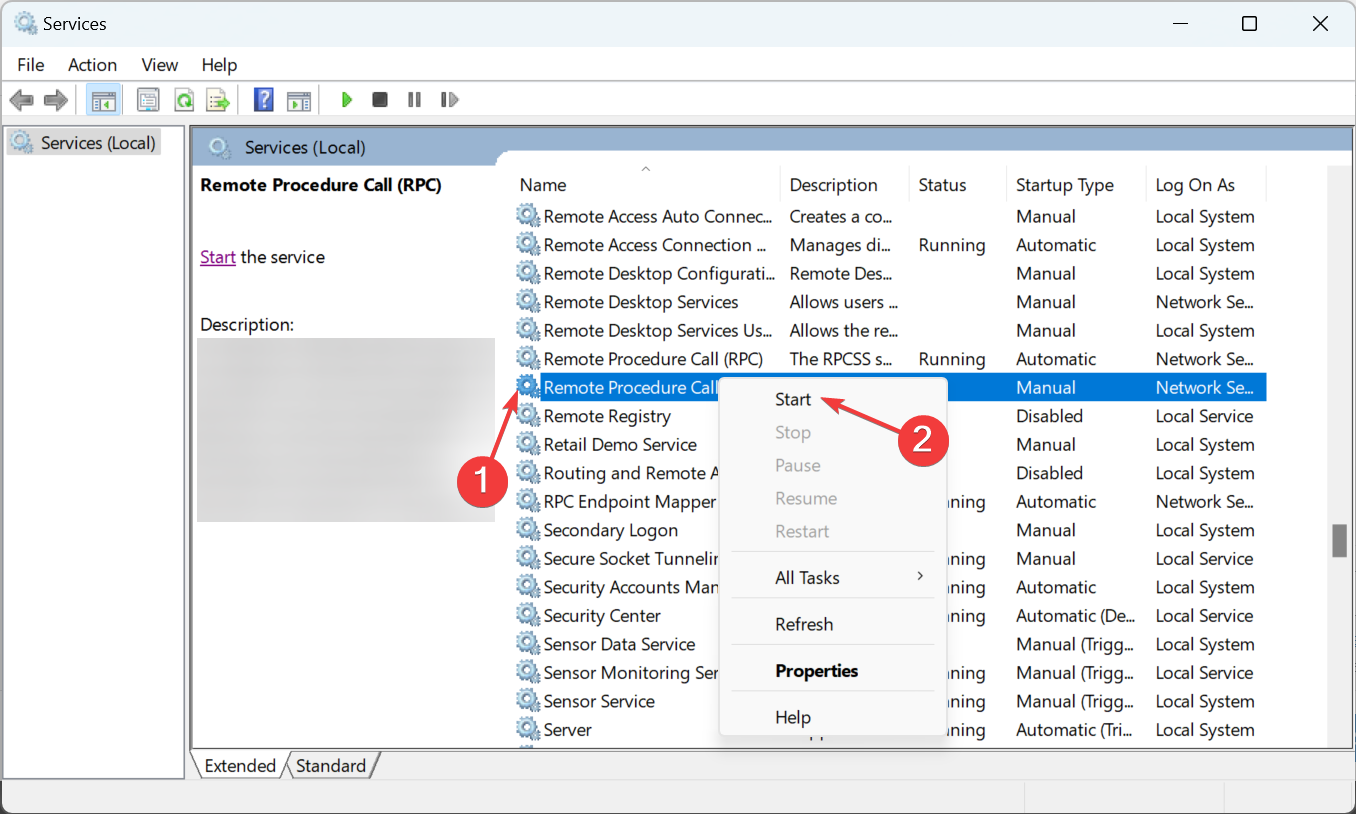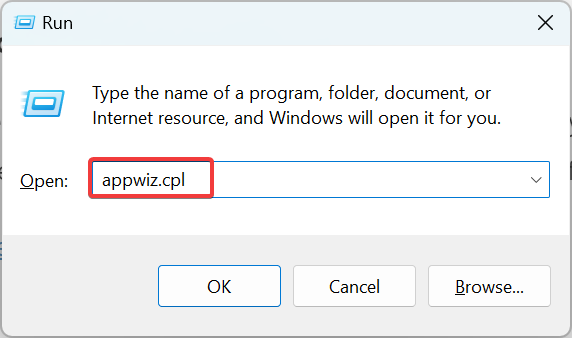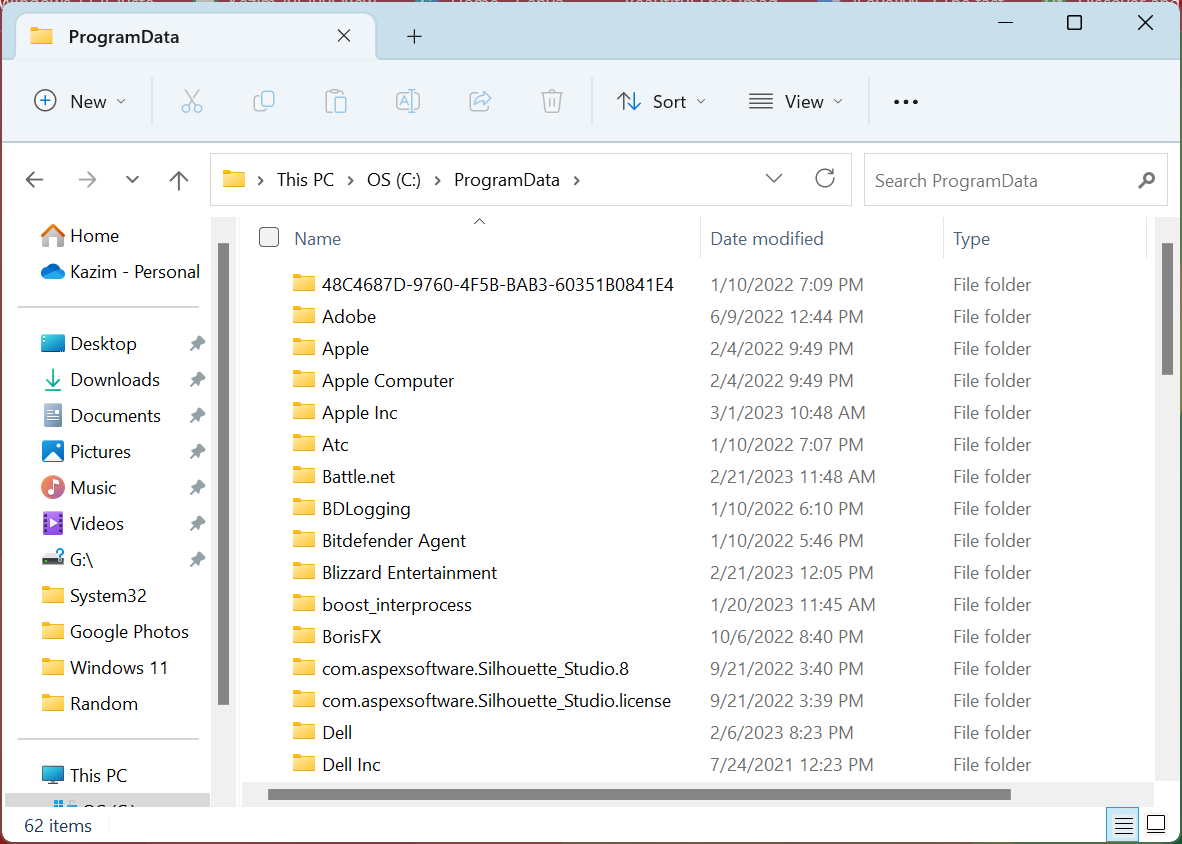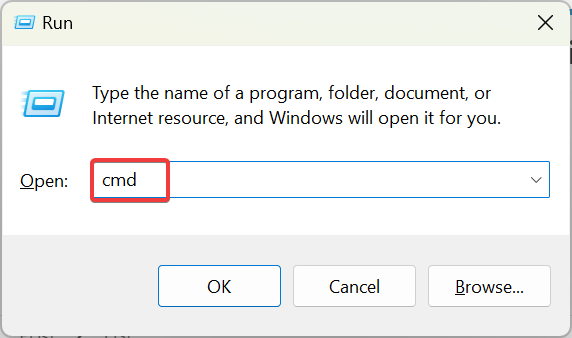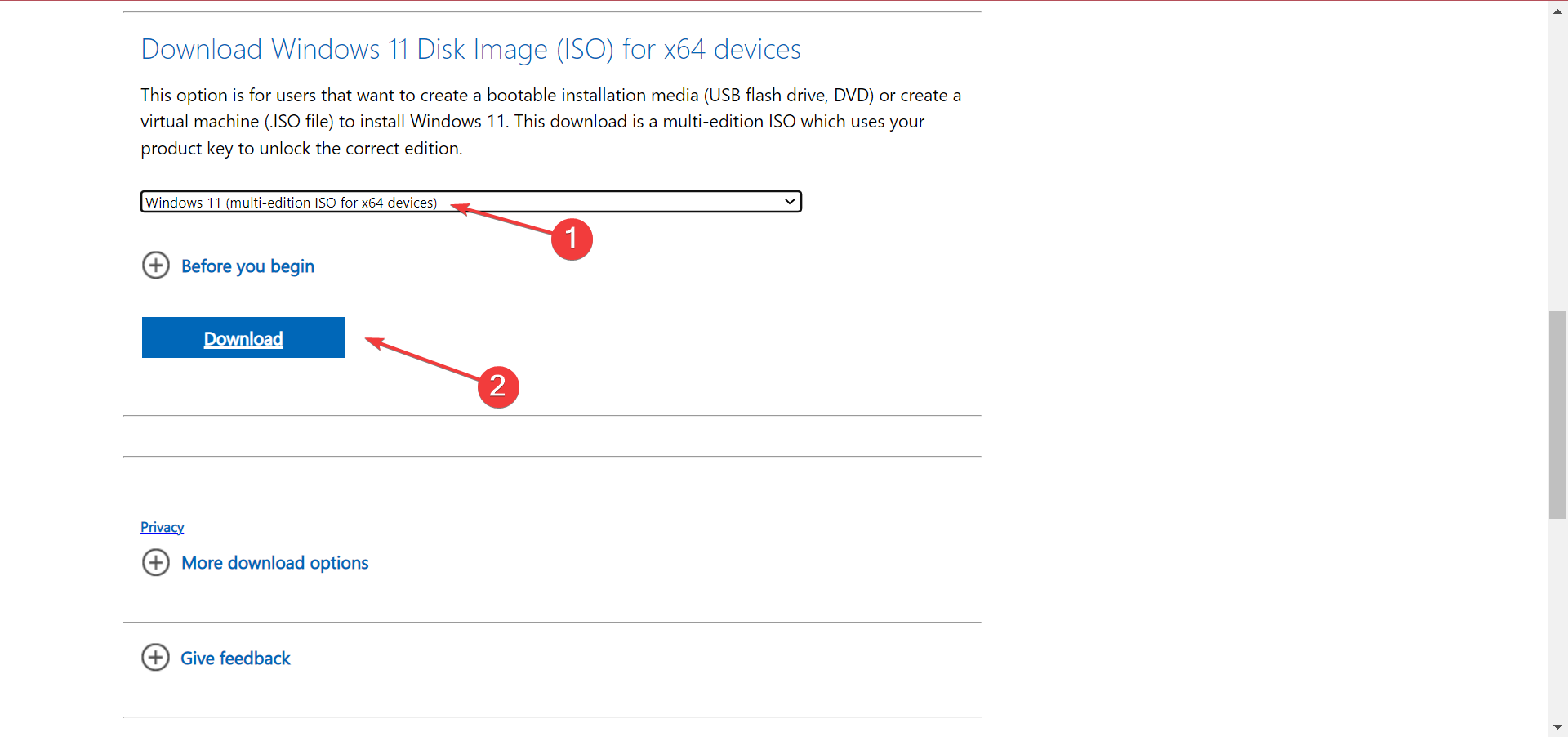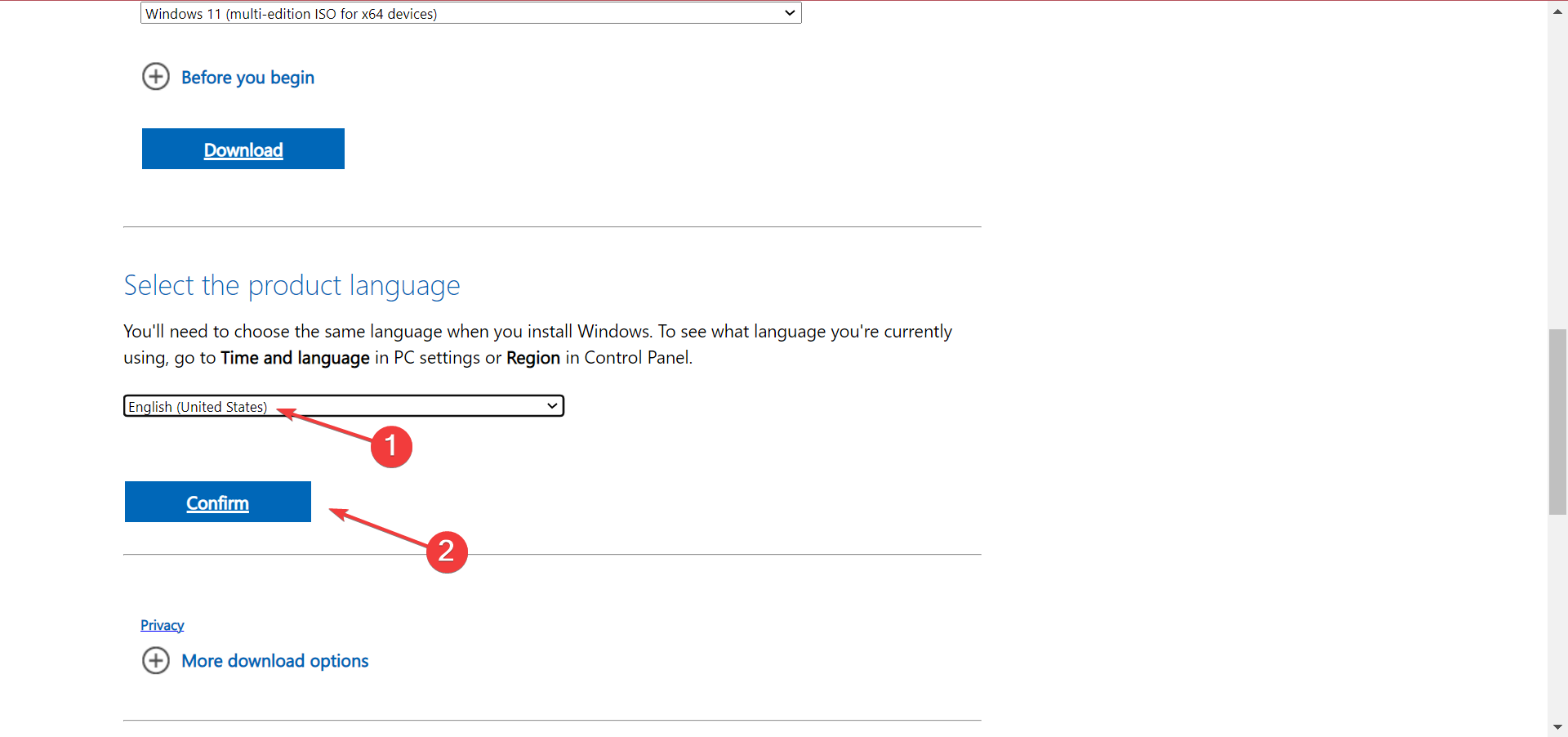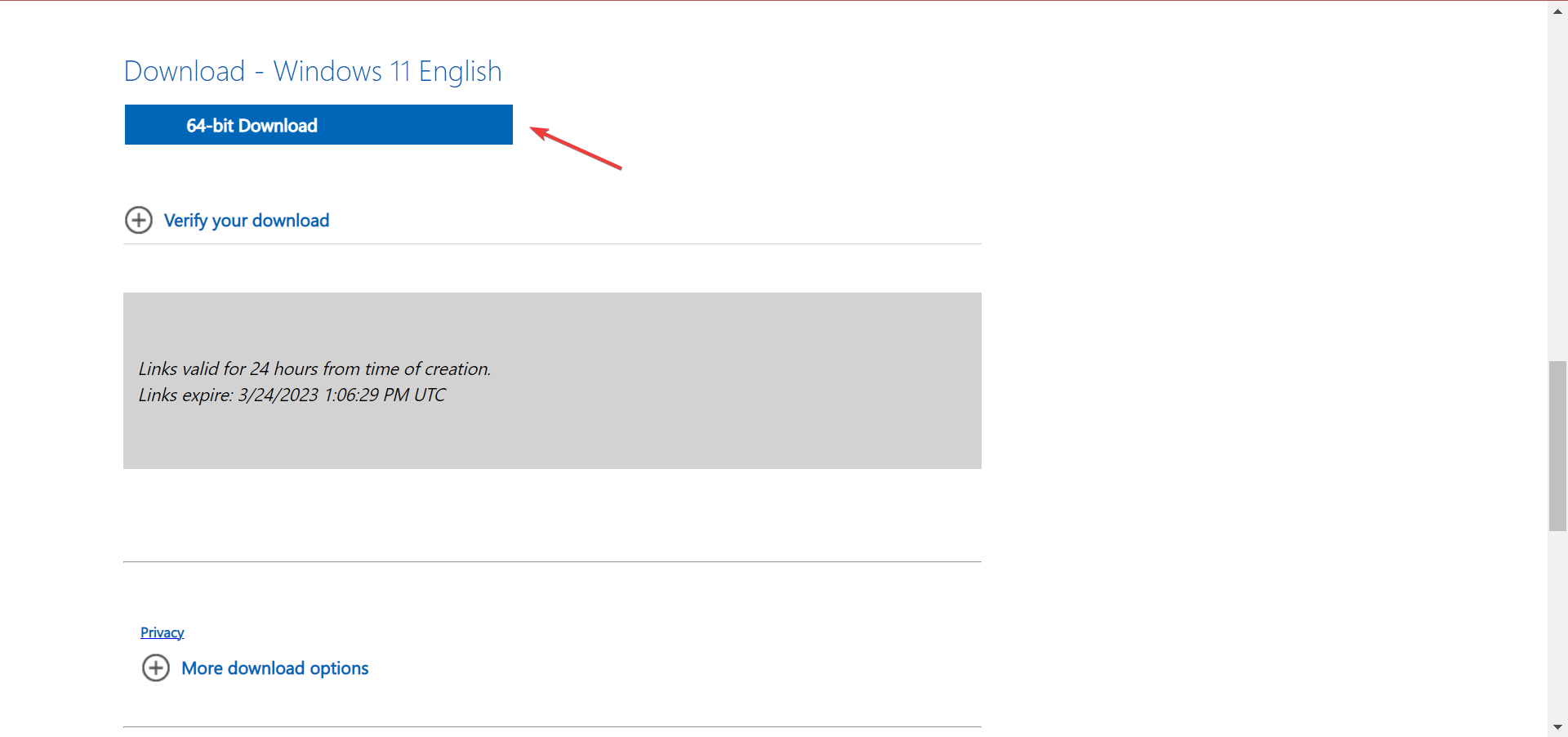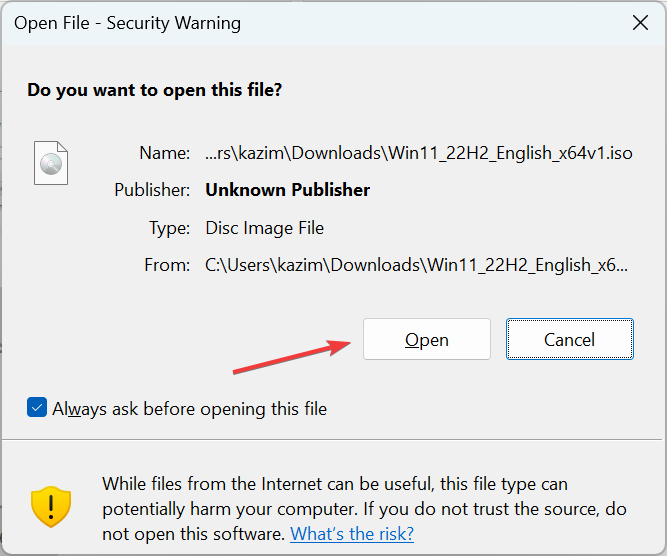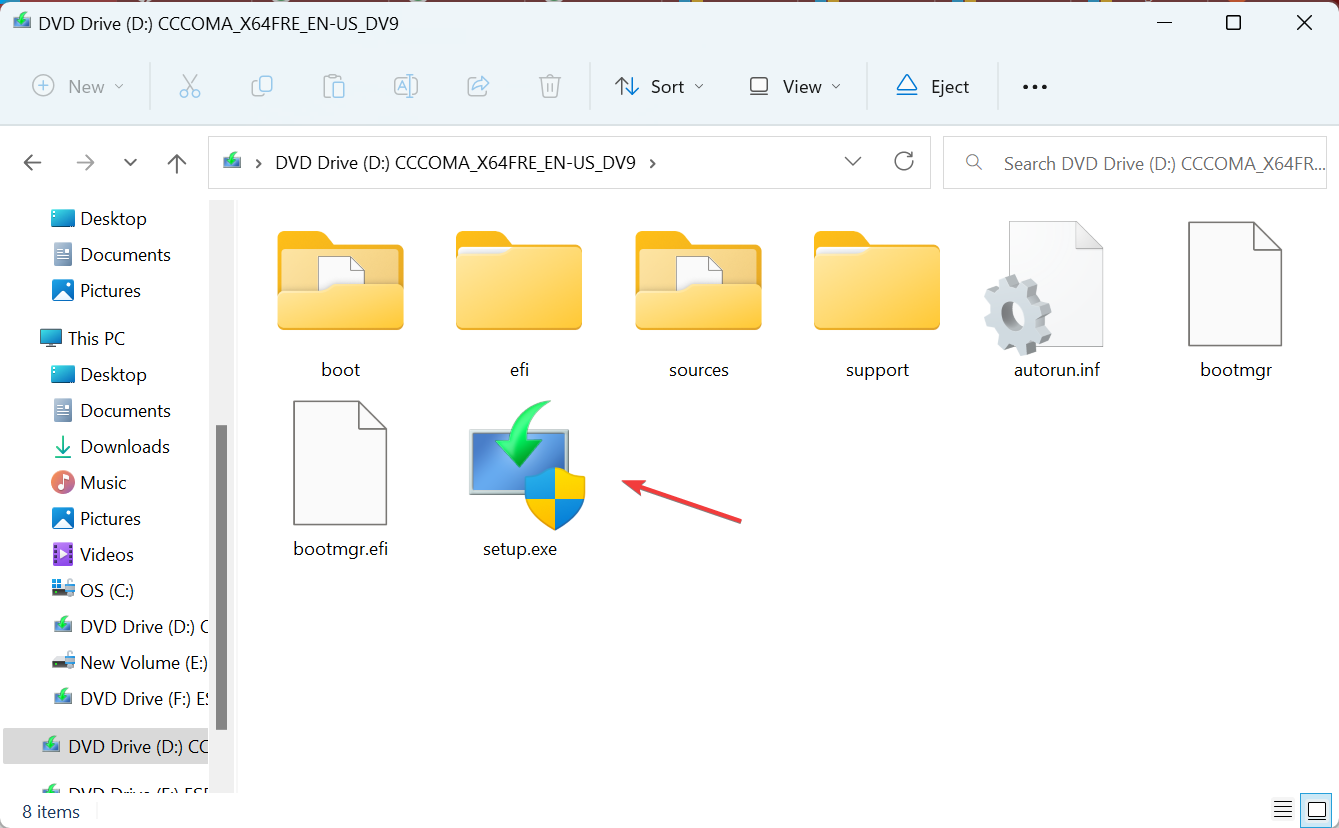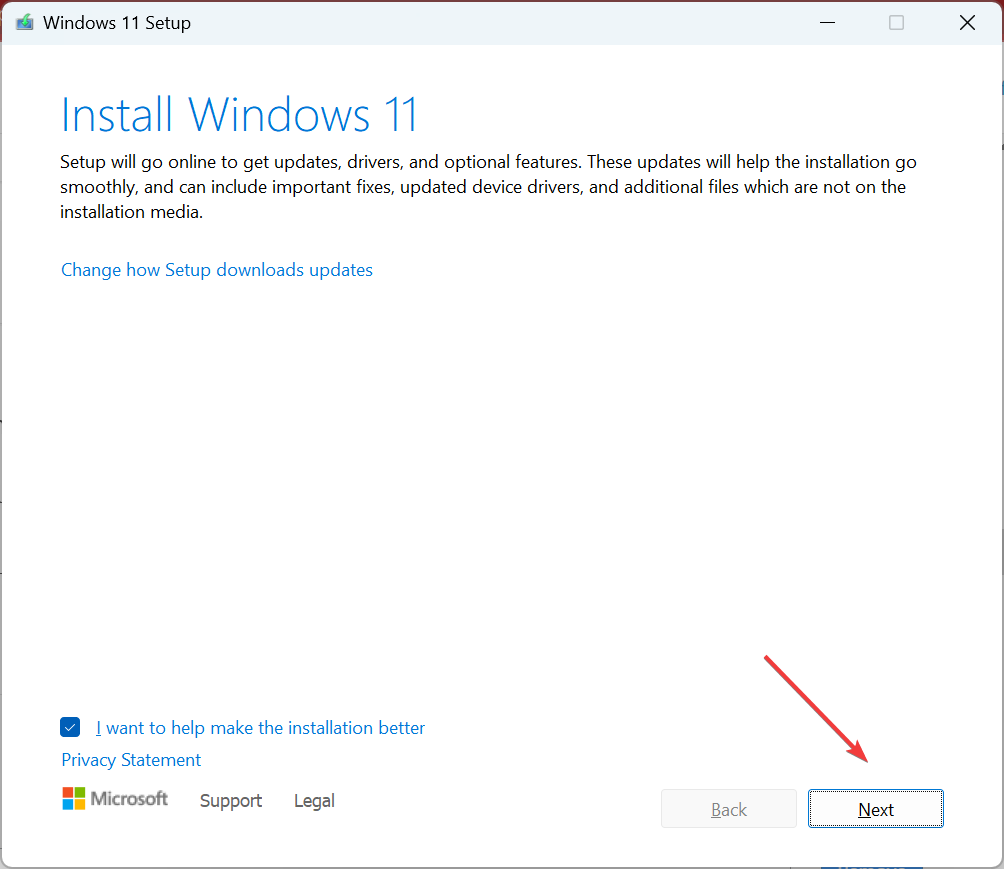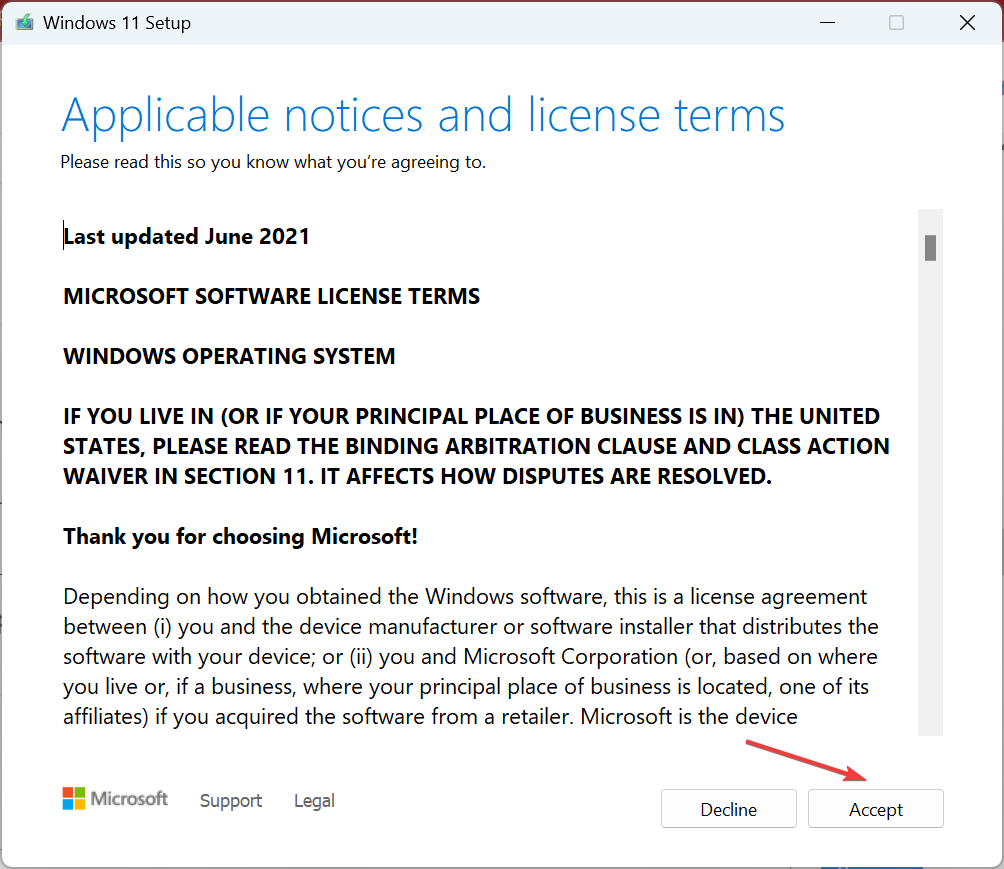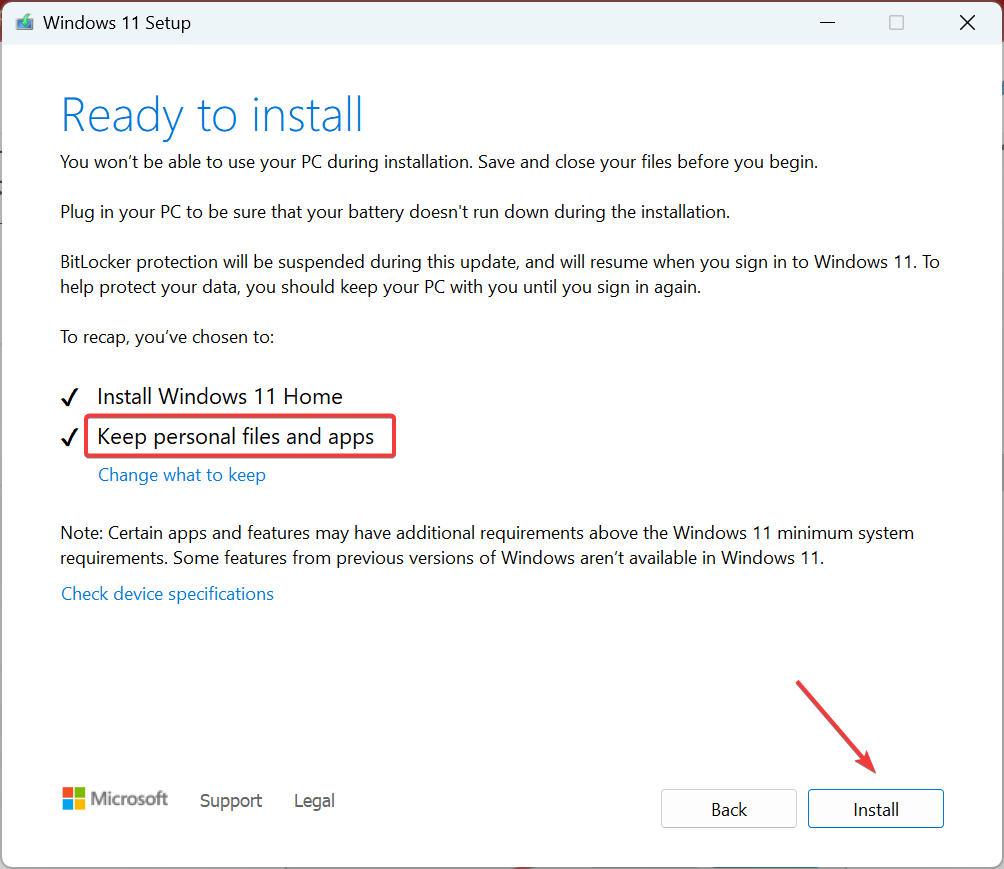Код ошибки Защитника Windows 0x80004004 Ремонт
Код ошибки 0x80004004 является одной из самых раздражающих ошибок, которые вы можете обработать. Это связано с тем, что он не относится к какой-либо части вашего компьютера, независимо от установленной вами операционной системы Windows. Это просто означает, что вы не можете определить точную причину, даже если необходимо подключиться к Defender для Windows программа или Microsoft Security. Это служба безопасности Microsoft, которая защищает ваш компьютер от внешних угроз.
Ошибка может отображаться на экране вашего компьютера с сообщением «Ошибка 0x80004004: E_ABORT. Эта ошибка вызвана прерыванием работы »или чем-то похожим на« Определения вирусов и шпионских программ не могут быть обновлены ». Вы можете заметить некоторые симптомы за несколько дней до появления ошибки. Ваш компьютер, скорее всего, станет очень медленным, и работающая программа может аварийно завершить работу.
Эта ошибка означает, что операция была прервана. Хотя это может быть легко решено несколькими простыми методами.
Решения для исправления ошибки 0x80004004:
Обновить:
Теперь мы рекомендуем использовать этот инструмент для вашей ошибки. Кроме того, этот инструмент исправляет распространенные компьютерные ошибки, защищает вас от потери файлов, вредоносных программ, сбоев оборудования и оптимизирует ваш компьютер для максимальной производительности. Вы можете быстро исправить проблемы с вашим ПК и предотвратить появление других программ с этим программным обеспечением:
- Шаг 1: Скачать PC Repair & Optimizer Tool (Windows 10, 8, 7, XP, Vista — Microsoft Gold Certified).
- Шаг 2: Нажмите «Начать сканирование”, Чтобы найти проблемы реестра Windows, которые могут вызывать проблемы с ПК.
- Шаг 3: Нажмите «Починить все», Чтобы исправить все проблемы.
Вредоносное или подозрительное программное обеспечение
Эта ошибка может быть вызвана вредоносным ПО или конкретное шпионское / рекламное приложение может привести к этой ошибке, всплывающее окно 0x80004004.
Перейдите в «Панель управления»> Удалите подозрительное или нежелательное программное обеспечение.
Перезагрузите компьютер.
Запустите редактор реестра Windows
Если ошибка 0X80004004 является результатом повреждения в реестре, то вы должны рассмотреть сканирование реестра, чтобы исправить это. Если вы не знаете, что такое реестр, это, по сути, центральная база данных, где хранится вся важная информация, такая как данные о конфигурации оборудования и информация о параметрах программного обеспечения.
Повреждение в этой области компьютера может вызвать множество проблем для вашей системы, с ошибкой 0x80004004, являющейся только одним из многих возможных симптомов.
Временно отключите стороннюю программу безопасности
Сторонние программы безопасности, установленные на ПК, также могут вызывать конфликты, которые вызывают сообщение об ошибке при обновлении определения вируса Защитника Windows. Таким образом, отключение антивирусной программы перед обновлением защитника может быть решением.
Вы можете временно отключить все сторонние антивирусные программы на своем ПК, нажав «Настройки». После завершения процесса обновления вы можете повторно активировать его для полной защиты.
Изменение настроек Защитника Windows
Установите для службы Защитника Windows значение Автоматически вместо Отключено или Вручную. Для этого выполните следующие действия:
a) Нажмите «Пуск», введите «Службы» в поле «Начать поиск», затем в списке программ нажмите «Службы».
Если вам будет предложено ввести пароль администратора или подтверждение, введите пароль или нажмите «Далее».
б) Дважды щелкните службу Защитника Windows, затем в поле Тип запуска нажмите Автоматически.
CCNA, веб-разработчик, ПК для устранения неполадок
Я компьютерный энтузиаст и практикующий ИТ-специалист. У меня за плечами многолетний опыт работы в области компьютерного программирования, устранения неисправностей и ремонта оборудования. Я специализируюсь на веб-разработке и дизайне баз данных. У меня также есть сертификат CCNA для проектирования сетей и устранения неполадок.
Источник
Решаем проблему с ошибкой 0x80004005 в Windows 7
Устранение ошибки 0x80004005
Чаще всего данный сбой происходит при обновлении Виндовс, но некоторые пользователи сталкиваются с ним и при попытке создать образ оптического накопителя, изменении атрибутов файлов или выходе в глобальную сеть из локальной. Далее мы разберем наиболее распространенные причины возникновения ошибки и устраним их.
Причина 1: Антивирусная программа
Антивирусы, созданные сторонними разработчиками, зачастую могут вести себя в системе, как настоящие хулиганы. К примеру, могут быть заблокированы системные файлы, как вызывающие подозрение. Решить проблему можно, на время отключив программу или переустановив ее. Правда, здесь кроется один подводный камень: если при установке обычно проблем не возникает, то удаление может вызвать затруднения. В статье, приведенной по ссылке ниже, можно (нужно) прочитать, как это сделать правильно.
Причина 2: Неверные настройки брандмауэра
Брандмауэр Windows призван оградить наш ПК от различных сетевых угроз, но делает он это не всегда корректно. Здесь есть два варианта: перезапуск и настройка соответствующей службы и отключение правил для входящих соединений. Обратите внимание, что данные действия могут избавить нас от проблемы лишь временно. Если через некоторое время ошибка появится вновь, то, к сожалению, придется переустановить Windows. Можно, конечно, совсем отключить брандмауэр, но это значительно снизит безопасность системы.
Еще одно предупреждение: если вы пользуетесь антивирусной программой, то вариант с настройкой службы вам не подходит, так как это может вызвать конфликт приложений, влекущий за собой различные проблемы. Поскольку служба остановлена, то и правила отключить не получится, поэтому переходите к следующим способам.
Настройка службы
- Открываем строку «Выполнить» клавишами Win+R и в поле «Открыть» вводим команду
Ищем в списке службу «Брандмауэр Windows» и смотрим на тип запуска. Если он отличается от «Автоматически», потребуется настройка.
Дважды кликаем по службе и в указанном выпадающем списке выбираем соответствующее значение, после чего нажимаем «Применить» и закрываем окно свойств.
Далее требуется перезапустить службу. Сделать это необходимо и в том случае, если настройка типа запуска не потребовалась. Делается это нажатием на ссылку, показанную на изображении ниже.

Отключение правил
- Идем в «Панель управления» и открываем раздел настроек брандмауэра.
Кликаем по ссылке «Дополнительные параметры».
Переключаемся на вкладку с настройками входящих подключений, выбираем первое правило, затем прокручиваем список вниз, зажимаем SHIFT и кликаем по последнему. Этим действием мы выделили все позиции, далее нажимаем кнопку «Отключить правило».

Причина 3: Работа «Контроля учетных записей»
С «Контролем учетных записей» (UAC) ситуация такая же, что и с брандмауэром – некорректная работа в некоторых случаях. Правда, здесь все несколько проще: достаточно снизить уровень защиты до минимума.
Переходим к настройке параметров UAC.
Опускаем ползунок в самый низ, к значению «Никогда не уведомлять» и нажимаем ОК.

Причина 4: Отсутствие администраторских прав
Права администратора требуются для выполнения некоторых важных действий в операционной системе. Если ваша «учетка» ими не наделена, то могут возникать различные ошибки, в том числе и обсуждаемая сегодня. Выхода здесь три: переключиться на учетную запись типа «Администратор», если таковая имеется, создание нового пользователя с соответствующими правами и смена типа той записи, под которой вы сейчас работаете.
Мы не будем подробно описывать переключение между пользователями в Windows, так как это процесс предельно прост: достаточно выйти из системы через меню «Пуск», а затем войти снова, но уже под другой «учеткой». Также можно сделать это без закрытия программ.
Процесс создания новой учетной записи также не отличается сложностью. Сделать это можно как из «Панели управления», так и из стартового меню.
Изменение типа «учетки» выполняется следующим образом:
- Переходим к настройке учетных записей, как в описании причины 3, и нажимаем ссылку, указанную на скриншоте.
Устанавливаем переключатель в положение «Администратор» и нажимаем кнопку с соответствующим названием. Возможно, потребуется ввести админский пароль, если таковой был установлен ранее.

Причина 5: Конфликт обновлений
Далее речь пойдет о сбоях при обновлении ОС. Некоторые уже установленные пакеты могут препятствовать установке новых. В нашем случае это KB2592687 и KB2574819. Их необходимо удалить из системы.
Проблемы при установке пакета SP1
Данная ошибка также может возникать при обновлении Windows 7 до SP1. Решается проблема изменением параметра системного реестра, отвечающего за максимальное количество подключенных сторонних сетевых драйверов.
- Открываем редактор реестра с помощью меню «Выполнить» (Win+R) командой
Переходим к ветке
В правом блоке кликаем ПКМ по параметру
Выбираем пункт «Изменить».
Задаем значение 14 (оно является максимальным) и жмем ОК.

Если ситуацию исправить не удалось, необходимо выполнить следующие действия:
- Переходим в «Центр управления сетями» из «Панели управления».
Жмем по ссылке «Изменение параметров адаптера».
Далее заходим в свойства каждого подключения (ПКМ – Свойства).
Переключаемся на вкладку «Сеть» и отключаем все сторонние компоненты. К ним относятся все позиции, которые не имеют в названиях слова «Microsoft» и не являются протоколами TCP/IP. Также нет необходимости отключать планировщик пакетов QoS и стандартные драйвера, имена которых переведены на русский (или ваш родной) язык. Примеры сторонних компонентов можно увидеть на скриншоте. Отключение производится снятием соответствующих флажков и нажатием кнопки ОК.

Если вы не устанавливали сетевые компоненты или точно не удается определить, какие из них являются сторонними, а также, если проблема не была устранена, выход только один – переустановка Windows с последующим обновлением уже «чистой» системы.
Заключение
Мы сегодня разобрали самые распространенные причины возникновения ошибки 0x80004005 в Windows 7. Как видите, их достаточно много и для каждой следует применять конкретные методы. В том же случае, если точно неизвестно, что вызвало сбой, придется попробовать все способы, придерживаясь той очередности, в которой они приведены в статье.
Источник
Ошибка 0x80004004 возникает при обновлении Защитника Windows. Возможных причин две:
- стороннее антивирусное ПО препятствует апдейту;
- повреждены системные файлы, относящиеся к стандартному антивирусу.
Способы решения ошибки 0x80004004
Решается сбой следующими способами:
- Отключите сторонний антивирус. После повторите попытку апдейта.
- Запустите Защитник под правами администратора. Для этого в системном поиске введите запрос Windows Defender и отыщите лаунчер штатного антивируса. Клик правой кнопки мышки на нем и выбор «Запуск от имени администратора». После снова пытайтесь обновиться.
- Убедитесь в запуске сервиса Защитника. Введите в системный поиск запрос services и запустите компонент «Сервисы». В новом окне отыщите строку Windows Defender. Дважды кликните на нее и проверьте, что в поле «Тип запуска» указано «Автоматически». Подтвердите изменения, и повторите обновление еще раз — ошибка 0x80004004 не должна появиться.
При обновлении Защитник Microsoft (ранее Защитник Windows), вы можете столкнуться с кодом ошибки 0x80004004. Это происходит, когда Защитнику Windows не удается загрузить обновленные определения с веб-сайта Microsoft. В этом посте мы определим потенциальную причину, а также предложим решения, которые вы можете попробовать, чтобы успешно решить эту проблему.
Ошибка может появиться на экране вашего компьютера с сообщением:
Ошибка 0x80004004: этому приложению не удалось проверить наличие обновлений определений вирусов и шпионского ПО. Не удалось установить обновления определений
Эта ошибка может возникнуть из-за другой антивирусной программы, установленной в той же системе. Это может вызвать конфликты, препятствуя обновлению программы Защитника Windows. Другой причиной этой ошибки может быть отсутствие некоторых системных файлов. Плохое интернет-соединение также может привести к появлению этой ошибки.
Если вы столкнулись с этой проблемой, вы можете попробовать наши рекомендуемые решения ниже в произвольном порядке и посмотреть, поможет ли это решить проблему.
- Установите для службы Защитника Windows автоматический режим
- Временно отключите любую стороннюю антивирусную программу.
- Обновите Защитник Windows вручную через командную строку
- Непосредственно загрузить пакет определений Защитника Windows
Давайте посмотрим на описание процесса, связанного с каждым из перечисленных решений.
1]Установите для службы Защитника Windows автоматический режим
Сделайте следующее:
- Нажмите Клавиша Windows + R для вызова диалогового окна «Выполнить».
- В диалоговом окне «Выполнить» введите
services.mscи нажмите Enter, чтобы открыть Сервисы. - В окне «Службы» прокрутите и найдите Антивирусная служба Microsoft Defender.
- Дважды щелкните запись, чтобы изменить ее свойства.
- Убедитесь, что опция под Тип запуска меню в окне свойств сервиса установлено на Автоматический.
- Подтвердите все диалоговые окна, которые могут появиться при изменении типа запуска.
- Нажмите Подать заявление > Ok.
После этого перезапустите обновление еще раз и посмотрите, успешно ли оно завершится. В противном случае попробуйте следующее решение.
2]Временно отключите любую стороннюю антивирусную программу.
Сторонние программы безопасности, установленные на вашем ПК с Windows 10, также могут создавать конфликты, вызывающие ошибка 0x80004004 во время процесса обновления определений вирусов Защитника Windows. Таким образом, отключение антивируса перед обновлением Защитника Windows может оказаться решением.
Вы можете временно отключить любой сторонний антивирус на своем ПК на странице настроек программы. После завершения процесса обновления вы можете повторно включить его для полной защиты.
3]Обновите Защитник Windows вручную через командную строку.
Сделайте следующее:
- Нажмите Клавиша Windows + R для вызова диалогового окна «Выполнить».
- В диалоговом окне «Выполнить» введите
cmdи нажмите Enter, чтобы открыть командную строку. - В окне командной строки введите или скопируйте и вставьте приведенную ниже команду и нажимайте Enter после каждой строки.
cd /d "Program FilesWindows Defender" mpcmdrun.exe -signatureupdate
При выполнении команды. у вас все еще есть ошибки, вы можете попробовать следующее решение.
Вы также можете обновить определения Защитника Windows с помощью PowerShell.
4]Непосредственно загрузить пакет определений Защитника Windows
Вы также можете попробовать вручную загрузить последние определения Защитника и обновить его.
Это «тихая установка» — при двойном щелчке по загруженному файлу ничего не произойдет, но он будет установлен в фоновом режиме.
Надеюсь это поможет!
Связанный пост: Защитник Windows не обновляется автоматически.
Обновлено 2023 января: перестаньте получать сообщения об ошибках и замедлите работу вашей системы с помощью нашего инструмента оптимизации. Получить сейчас в эту ссылку
- Скачайте и установите инструмент для ремонта здесь.
- Пусть он просканирует ваш компьютер.
- Затем инструмент почини свой компьютер.
Код ошибки 0x80004004 является одной из самых раздражающих ошибок, которые вы можете обработать. Это связано с тем, что он не относится к какой-либо части вашего компьютера, независимо от установленной вами операционной системы Windows. Это просто означает, что вы не можете определить точную причину, даже если необходимо подключиться к Defender для Windows программа или Microsoft Security. Это служба безопасности Microsoft, которая защищает ваш компьютер от внешних угроз.
Ошибка может отображаться на экране вашего компьютера с сообщением «Ошибка 0x80004004: E_ABORT. Эта ошибка возникает из-за прерванной операции »или чего-то подобного« Не удалось обновить определения вирусов и шпионского ПО ». Вы можете заметить некоторые симптомы за несколько дней до возникновения ошибки. Ваш компьютер, скорее всего, станет очень медленным, а работающая программа может дать сбой или дать сбой.
Эта ошибка означает, что операция была прервана. Хотя это может быть легко решено несколькими простыми методами.
Решения для исправления ошибки 0x80004004:
Обновление за январь 2023 года:
Теперь вы можете предотвратить проблемы с ПК с помощью этого инструмента, например, защитить вас от потери файлов и вредоносных программ. Кроме того, это отличный способ оптимизировать ваш компьютер для достижения максимальной производительности. Программа с легкостью исправляет типичные ошибки, которые могут возникнуть в системах Windows — нет необходимости часами искать и устранять неполадки, если у вас под рукой есть идеальное решение:
- Шаг 1: Скачать PC Repair & Optimizer Tool (Windows 10, 8, 7, XP, Vista — Microsoft Gold Certified).
- Шаг 2: Нажмите «Начать сканирование”, Чтобы найти проблемы реестра Windows, которые могут вызывать проблемы с ПК.
- Шаг 3: Нажмите «Починить все», Чтобы исправить все проблемы.
Вредоносное или подозрительное программное обеспечение
Эта ошибка может быть вызвана вредоносным ПО или конкретное шпионское / рекламное приложение может привести к этой ошибке, всплывающее окно 0x80004004.
Зайдите в «Панель управления»> Удалить подозрительное или нежелательное программное обеспечение.
Перезагрузите компьютер.
Запустите редактор реестра Windows
Если ошибка 0X80004004 является результатом повреждения в реестре, то вы должны рассмотреть сканирование реестра, чтобы исправить это. Если вы не знаете, что такое реестр, это, по сути, центральная база данных, где хранится вся важная информация, такая как данные о конфигурации оборудования и информация о параметрах программного обеспечения.
Повреждение в этой области компьютера может вызвать множество проблем для вашей системы, с ошибкой 0x80004004, являющейся только одним из многих возможных симптомов.
Временно отключите стороннюю программу безопасности
Сторонние программы безопасности, установленные на ПК, также могут вызывать конфликты, которые вызывают сообщение об ошибке при обновлении определения вируса Защитника Windows. Таким образом, отключение антивирусной программы перед обновлением защитника может быть решением.
Вы можете временно отключить все сторонние антивирусные программы на своем ПК, нажав «Настройки». После завершения процесса обновления вы можете повторно активировать его для полной защиты.
Изменение настроек Защитника Windows
Установите для службы Защитника Windows значение Автоматически вместо Отключено или Вручную. Для этого выполните следующие действия:
a) Нажмите «Пуск», введите «Службы» в поле «Начать поиск», затем в списке программ нажмите «Службы».
Если вам будет предложено ввести пароль администратора или подтверждение, введите пароль или нажмите «Далее».
б) Дважды щелкните службу Защитника Windows, затем в поле Тип запуска нажмите Автоматически.
в) Нажмите на ОК.
https://github.com/windows-toolkit/WindowsCommunityToolkit/issues/2297
Совет экспертов: Этот инструмент восстановления сканирует репозитории и заменяет поврежденные или отсутствующие файлы, если ни один из этих методов не сработал. Это хорошо работает в большинстве случаев, когда проблема связана с повреждением системы. Этот инструмент также оптимизирует вашу систему, чтобы максимизировать производительность. Его можно скачать по Щелчок Здесь
CCNA, веб-разработчик, ПК для устранения неполадок
Я компьютерный энтузиаст и практикующий ИТ-специалист. У меня за плечами многолетний опыт работы в области компьютерного программирования, устранения неисправностей и ремонта оборудования. Я специализируюсь на веб-разработке и дизайне баз данных. У меня также есть сертификат CCNA для проектирования сетей и устранения неполадок.
Сообщение Просмотров: 107
Код ошибки Защитника Windows 0x80004004 Ремонт
Код ошибки 0x80004004 является одной из самых раздражающих ошибок, которые вы можете обработать. Это связано с тем, что он не относится к какой-либо части вашего компьютера, независимо от установленной вами операционной системы Windows. Это просто означает, что вы не можете определить точную причину, даже если необходимо подключиться к Defender для Windows программа или Microsoft Security. Это служба безопасности Microsoft, которая защищает ваш компьютер от внешних угроз.
Ошибка может отображаться на экране вашего компьютера с сообщением «Ошибка 0x80004004: E_ABORT. Эта ошибка вызвана прерыванием работы »или чем-то похожим на« Определения вирусов и шпионских программ не могут быть обновлены ». Вы можете заметить некоторые симптомы за несколько дней до появления ошибки. Ваш компьютер, скорее всего, станет очень медленным, и работающая программа может аварийно завершить работу.
Эта ошибка означает, что операция была прервана. Хотя это может быть легко решено несколькими простыми методами.
Решения для исправления ошибки 0x80004004:
Обновить:
Теперь мы рекомендуем использовать этот инструмент для вашей ошибки. Кроме того, этот инструмент исправляет распространенные компьютерные ошибки, защищает вас от потери файлов, вредоносных программ, сбоев оборудования и оптимизирует ваш компьютер для максимальной производительности. Вы можете быстро исправить проблемы с вашим ПК и предотвратить появление других программ с этим программным обеспечением:
- Шаг 1: Скачать PC Repair & Optimizer Tool (Windows 10, 8, 7, XP, Vista — Microsoft Gold Certified).
- Шаг 2: Нажмите «Начать сканирование”, Чтобы найти проблемы реестра Windows, которые могут вызывать проблемы с ПК.
- Шаг 3: Нажмите «Починить все», Чтобы исправить все проблемы.
Вредоносное или подозрительное программное обеспечение
Эта ошибка может быть вызвана вредоносным ПО или конкретное шпионское / рекламное приложение может привести к этой ошибке, всплывающее окно 0x80004004.
Перейдите в «Панель управления»> Удалите подозрительное или нежелательное программное обеспечение.
Перезагрузите компьютер.
Запустите редактор реестра Windows
Если ошибка 0X80004004 является результатом повреждения в реестре, то вы должны рассмотреть сканирование реестра, чтобы исправить это. Если вы не знаете, что такое реестр, это, по сути, центральная база данных, где хранится вся важная информация, такая как данные о конфигурации оборудования и информация о параметрах программного обеспечения.
Повреждение в этой области компьютера может вызвать множество проблем для вашей системы, с ошибкой 0x80004004, являющейся только одним из многих возможных симптомов.
Временно отключите стороннюю программу безопасности
Сторонние программы безопасности, установленные на ПК, также могут вызывать конфликты, которые вызывают сообщение об ошибке при обновлении определения вируса Защитника Windows. Таким образом, отключение антивирусной программы перед обновлением защитника может быть решением.
Вы можете временно отключить все сторонние антивирусные программы на своем ПК, нажав «Настройки». После завершения процесса обновления вы можете повторно активировать его для полной защиты.
Изменение настроек Защитника Windows
Установите для службы Защитника Windows значение Автоматически вместо Отключено или Вручную. Для этого выполните следующие действия:
a) Нажмите «Пуск», введите «Службы» в поле «Начать поиск», затем в списке программ нажмите «Службы».
Если вам будет предложено ввести пароль администратора или подтверждение, введите пароль или нажмите «Далее».
б) Дважды щелкните службу Защитника Windows, затем в поле Тип запуска нажмите Автоматически.
CCNA, веб-разработчик, ПК для устранения неполадок
Я компьютерный энтузиаст и практикующий ИТ-специалист. У меня за плечами многолетний опыт работы в области компьютерного программирования, устранения неисправностей и ремонта оборудования. Я специализируюсь на веб-разработке и дизайне баз данных. У меня также есть сертификат CCNA для проектирования сетей и устранения неполадок.
Источник
Решаем проблему с ошибкой 0x80004005 в Windows 7
Устранение ошибки 0x80004005
Чаще всего данный сбой происходит при обновлении Виндовс, но некоторые пользователи сталкиваются с ним и при попытке создать образ оптического накопителя, изменении атрибутов файлов или выходе в глобальную сеть из локальной. Далее мы разберем наиболее распространенные причины возникновения ошибки и устраним их.
Причина 1: Антивирусная программа
Антивирусы, созданные сторонними разработчиками, зачастую могут вести себя в системе, как настоящие хулиганы. К примеру, могут быть заблокированы системные файлы, как вызывающие подозрение. Решить проблему можно, на время отключив программу или переустановив ее. Правда, здесь кроется один подводный камень: если при установке обычно проблем не возникает, то удаление может вызвать затруднения. В статье, приведенной по ссылке ниже, можно (нужно) прочитать, как это сделать правильно.
Причина 2: Неверные настройки брандмауэра
Брандмауэр Windows призван оградить наш ПК от различных сетевых угроз, но делает он это не всегда корректно. Здесь есть два варианта: перезапуск и настройка соответствующей службы и отключение правил для входящих соединений. Обратите внимание, что данные действия могут избавить нас от проблемы лишь временно. Если через некоторое время ошибка появится вновь, то, к сожалению, придется переустановить Windows. Можно, конечно, совсем отключить брандмауэр, но это значительно снизит безопасность системы.
Еще одно предупреждение: если вы пользуетесь антивирусной программой, то вариант с настройкой службы вам не подходит, так как это может вызвать конфликт приложений, влекущий за собой различные проблемы. Поскольку служба остановлена, то и правила отключить не получится, поэтому переходите к следующим способам.
Настройка службы
- Открываем строку «Выполнить» клавишами Win+R и в поле «Открыть» вводим команду
Ищем в списке службу «Брандмауэр Windows» и смотрим на тип запуска. Если он отличается от «Автоматически», потребуется настройка.
Дважды кликаем по службе и в указанном выпадающем списке выбираем соответствующее значение, после чего нажимаем «Применить» и закрываем окно свойств.
Далее требуется перезапустить службу. Сделать это необходимо и в том случае, если настройка типа запуска не потребовалась. Делается это нажатием на ссылку, показанную на изображении ниже.

Отключение правил
- Идем в «Панель управления» и открываем раздел настроек брандмауэра.
Кликаем по ссылке «Дополнительные параметры».
Переключаемся на вкладку с настройками входящих подключений, выбираем первое правило, затем прокручиваем список вниз, зажимаем SHIFT и кликаем по последнему. Этим действием мы выделили все позиции, далее нажимаем кнопку «Отключить правило».

Причина 3: Работа «Контроля учетных записей»
С «Контролем учетных записей» (UAC) ситуация такая же, что и с брандмауэром – некорректная работа в некоторых случаях. Правда, здесь все несколько проще: достаточно снизить уровень защиты до минимума.
Переходим к настройке параметров UAC.
Опускаем ползунок в самый низ, к значению «Никогда не уведомлять» и нажимаем ОК.

Причина 4: Отсутствие администраторских прав
Права администратора требуются для выполнения некоторых важных действий в операционной системе. Если ваша «учетка» ими не наделена, то могут возникать различные ошибки, в том числе и обсуждаемая сегодня. Выхода здесь три: переключиться на учетную запись типа «Администратор», если таковая имеется, создание нового пользователя с соответствующими правами и смена типа той записи, под которой вы сейчас работаете.
Мы не будем подробно описывать переключение между пользователями в Windows, так как это процесс предельно прост: достаточно выйти из системы через меню «Пуск», а затем войти снова, но уже под другой «учеткой». Также можно сделать это без закрытия программ.
Процесс создания новой учетной записи также не отличается сложностью. Сделать это можно как из «Панели управления», так и из стартового меню.
Изменение типа «учетки» выполняется следующим образом:
- Переходим к настройке учетных записей, как в описании причины 3, и нажимаем ссылку, указанную на скриншоте.
Устанавливаем переключатель в положение «Администратор» и нажимаем кнопку с соответствующим названием. Возможно, потребуется ввести админский пароль, если таковой был установлен ранее.

Причина 5: Конфликт обновлений
Далее речь пойдет о сбоях при обновлении ОС. Некоторые уже установленные пакеты могут препятствовать установке новых. В нашем случае это KB2592687 и KB2574819. Их необходимо удалить из системы.
Проблемы при установке пакета SP1
Данная ошибка также может возникать при обновлении Windows 7 до SP1. Решается проблема изменением параметра системного реестра, отвечающего за максимальное количество подключенных сторонних сетевых драйверов.
- Открываем редактор реестра с помощью меню «Выполнить» (Win+R) командой
Переходим к ветке
В правом блоке кликаем ПКМ по параметру
Выбираем пункт «Изменить».
Задаем значение 14 (оно является максимальным) и жмем ОК.

Если ситуацию исправить не удалось, необходимо выполнить следующие действия:
- Переходим в «Центр управления сетями» из «Панели управления».
Жмем по ссылке «Изменение параметров адаптера».
Далее заходим в свойства каждого подключения (ПКМ – Свойства).
Переключаемся на вкладку «Сеть» и отключаем все сторонние компоненты. К ним относятся все позиции, которые не имеют в названиях слова «Microsoft» и не являются протоколами TCP/IP. Также нет необходимости отключать планировщик пакетов QoS и стандартные драйвера, имена которых переведены на русский (или ваш родной) язык. Примеры сторонних компонентов можно увидеть на скриншоте. Отключение производится снятием соответствующих флажков и нажатием кнопки ОК.

Если вы не устанавливали сетевые компоненты или точно не удается определить, какие из них являются сторонними, а также, если проблема не была устранена, выход только один – переустановка Windows с последующим обновлением уже «чистой» системы.
Заключение
Мы сегодня разобрали самые распространенные причины возникновения ошибки 0x80004005 в Windows 7. Как видите, их достаточно много и для каждой следует применять конкретные методы. В том же случае, если точно неизвестно, что вызвало сбой, придется попробовать все способы, придерживаясь той очередности, в которой они приведены в статье.
Источник
| Номер ошибки: | Ошибка 0x80004004 | |
| Название ошибки: | FSCTL_GET_VOLUME_BITMAP. Failed with error code 87 | |
| Описание ошибки: | 002c0 1 VolumeBitmapCache: : ReloadFromCluster#101 FSCTL_GET_VOLUME_BITMAP for handle 0x0000047c, lcn: -16777216 failed with error code 87. | |
| Разработчик: | Piriform Ltd. | |
| Программное обеспечение: | Defraggler | |
| Относится к: | Windows XP, Vista, 7, 8, 10, 11 |
Определение «FSCTL_GET_VOLUME_BITMAP. Failed with error code 87»
Эксперты обычно называют «FSCTL_GET_VOLUME_BITMAP. Failed with error code 87» «ошибкой времени выполнения». Когда дело доходит до Defraggler, инженеры программного обеспечения используют арсенал инструментов, чтобы попытаться сорвать эти ошибки как можно лучше. Поскольку разработчики программного обеспечения пытаются предотвратить это, некоторые незначительные ошибки, такие как ошибка 0x80004004, возможно, не были найдены на этом этапе.
Ошибка 0x80004004 также отображается как «002c0 1 VolumeBitmapCache: : ReloadFromCluster#101 FSCTL_GET_VOLUME_BITMAP for handle 0x0000047c, lcn: -16777216 failed with error code 87.». Это распространенная ошибка, которая может возникнуть после установки программного обеспечения. Если возникает ошибка 0x80004004, разработчикам будет сообщено об этой проблеме через уведомления об ошибках, которые встроены в Defraggler. Затем Piriform Ltd. исправляет эти дефектные записи кода и сделает обновление доступным для загрузки. Если есть запрос на обновление Defraggler, это обычно обходной путь для устранения проблем, таких как ошибка 0x80004004 и другие ошибки.
Как триггеры Runtime Error 0x80004004 и что это такое?
Сбой во время выполнения Defraggler, как правило, когда вы столкнетесь с «FSCTL_GET_VOLUME_BITMAP. Failed with error code 87» в качестве ошибки во время выполнения. Рассмотрим распространенные причины ошибок ошибки 0x80004004 во время выполнения:
Ошибка 0x80004004 Crash — она называется «Ошибка 0x80004004», когда программа неожиданно завершает работу во время работы (во время выполнения). Если Defraggler не может обработать данный ввод, или он не может получить требуемый вывод, это обычно происходит.
Утечка памяти «FSCTL_GET_VOLUME_BITMAP. Failed with error code 87» — ошибка 0x80004004 утечка памяти приводит к увеличению размера Defraggler и используемой мощности, что приводит к низкой эффективности систем. Возможные причины из-за отказа Piriform Ltd. девыделения памяти в программе или когда плохой код выполняет «бесконечный цикл».
Ошибка 0x80004004 Logic Error — логическая ошибка возникает, когда компьютер генерирует неправильный вывод, даже если пользователь предоставляет правильный ввод. Это может произойти, когда исходный код Piriform Ltd. имеет уязвимость в отношении передачи данных.
В большинстве случаев проблемы с файлами FSCTL_GET_VOLUME_BITMAP. Failed with error code 87 связаны с отсутствием или повреждением файла связанного Defraggler вредоносным ПО или вирусом. В большинстве случаев скачивание и замена файла Piriform Ltd. позволяет решить проблему. В некоторых случаях реестр Windows пытается загрузить файл FSCTL_GET_VOLUME_BITMAP. Failed with error code 87, который больше не существует; в таких ситуациях рекомендуется запустить сканирование реестра, чтобы исправить любые недопустимые ссылки на пути к файлам.
Ошибки FSCTL_GET_VOLUME_BITMAP. Failed with error code 87
Типичные ошибки FSCTL_GET_VOLUME_BITMAP. Failed with error code 87, возникающие в Defraggler для Windows:
- «Ошибка в приложении: FSCTL_GET_VOLUME_BITMAP. Failed with error code 87»
- «FSCTL_GET_VOLUME_BITMAP. Failed with error code 87 не является программой Win32. «
- «Извините, FSCTL_GET_VOLUME_BITMAP. Failed with error code 87 столкнулся с проблемой. «
- «Файл FSCTL_GET_VOLUME_BITMAP. Failed with error code 87 не найден.»
- «FSCTL_GET_VOLUME_BITMAP. Failed with error code 87 не найден.»
- «Ошибка запуска в приложении: FSCTL_GET_VOLUME_BITMAP. Failed with error code 87. «
- «Файл FSCTL_GET_VOLUME_BITMAP. Failed with error code 87 не запущен.»
- «Отказ FSCTL_GET_VOLUME_BITMAP. Failed with error code 87.»
- «Ошибка в пути к программному обеспечению: FSCTL_GET_VOLUME_BITMAP. Failed with error code 87. «
Обычно ошибки FSCTL_GET_VOLUME_BITMAP. Failed with error code 87 с Defraggler возникают во время запуска или завершения работы, в то время как программы, связанные с FSCTL_GET_VOLUME_BITMAP. Failed with error code 87, выполняются, или редко во время последовательности обновления ОС. Запись ошибок FSCTL_GET_VOLUME_BITMAP. Failed with error code 87 внутри Defraggler имеет решающее значение для обнаружения неисправностей электронной Windows и ретрансляции обратно в Piriform Ltd. для параметров ремонта.
FSCTL_GET_VOLUME_BITMAP. Failed with error code 87 Истоки проблем
Эти проблемы FSCTL_GET_VOLUME_BITMAP. Failed with error code 87 создаются отсутствующими или поврежденными файлами FSCTL_GET_VOLUME_BITMAP. Failed with error code 87, недопустимыми записями реестра Defraggler или вредоносным программным обеспечением.
В частности, проблемы FSCTL_GET_VOLUME_BITMAP. Failed with error code 87 возникают через:
- Поврежденная или недопустимая запись реестра FSCTL_GET_VOLUME_BITMAP. Failed with error code 87.
- Файл FSCTL_GET_VOLUME_BITMAP. Failed with error code 87 поврежден от вирусной инфекции.
- Вредоносное удаление (или ошибка) FSCTL_GET_VOLUME_BITMAP. Failed with error code 87 другим приложением (не Defraggler).
- Другое программное обеспечение, конфликтующее с Defraggler, FSCTL_GET_VOLUME_BITMAP. Failed with error code 87 или общими ссылками.
- Поврежденная загрузка или неполная установка программного обеспечения Defraggler.
Продукт Solvusoft
Загрузка
WinThruster 2022 — Проверьте свой компьютер на наличие ошибок.
Совместима с Windows 2000, XP, Vista, 7, 8, 10 и 11
Установить необязательные продукты — WinThruster (Solvusoft) | Лицензия | Политика защиты личных сведений | Условия | Удаление
Содержание
- Исправить ошибку Защитника Microsoft 0x80004004 в Windows 10
- Ошибка защитника Microsoft 0x80004004
- 1]Установите для службы Защитника Windows автоматический режим
- 2]Временно отключите любую стороннюю антивирусную программу.
- 3]Обновите Защитник Windows вручную через командную строку.
- 4]Непосредственно загрузить пакет определений Защитника Windows
- Код ошибки 0x80004004 rdp
- Asked by:
- Question
- Код ошибки 0x80004004 rdp
- Question
- Answers
- All replies
- Код ошибки 0x80004004 rdp
- Question
- Answers
- All replies
Исправить ошибку Защитника Microsoft 0x80004004 в Windows 10
При обновлении Защитник Microsoft (ранее Защитник Windows), вы можете столкнуться с кодом ошибки 0x80004004. Это происходит, когда Защитнику Windows не удается загрузить обновленные определения с веб-сайта Microsoft. В этом посте мы определим потенциальную причину, а также предложим решения, которые вы можете попробовать, чтобы успешно решить эту проблему.
Ошибка может появиться на экране вашего компьютера с сообщением:
Ошибка 0x80004004: этому приложению не удалось проверить наличие обновлений определений вирусов и шпионского ПО. Не удалось установить обновления определений
Эта ошибка может возникнуть из-за другой антивирусной программы, установленной в той же системе. Это может вызвать конфликты, препятствуя обновлению программы Защитника Windows. Другой причиной этой ошибки может быть отсутствие некоторых системных файлов. Плохое интернет-соединение также может привести к появлению этой ошибки.
Ошибка защитника Microsoft 0x80004004
Если вы столкнулись с этой проблемой, вы можете попробовать наши рекомендуемые решения ниже в произвольном порядке и посмотреть, поможет ли это решить проблему.
- Установите для службы Защитника Windows автоматический режим
- Временно отключите любую стороннюю антивирусную программу.
- Обновите Защитник Windows вручную через командную строку
- Непосредственно загрузить пакет определений Защитника Windows
Давайте посмотрим на описание процесса, связанного с каждым из перечисленных решений.
1]Установите для службы Защитника Windows автоматический режим
- Нажмите Клавиша Windows + R для вызова диалогового окна «Выполнить».
- В диалоговом окне «Выполнить» введите services.msc и нажмите Enter, чтобы открыть Сервисы.
- В окне «Службы» прокрутите и найдите Антивирусная служба Microsoft Defender.
- Дважды щелкните запись, чтобы изменить ее свойства.
- Убедитесь, что опция под Тип запуска меню в окне свойств сервиса установлено на Автоматический.
- Подтвердите все диалоговые окна, которые могут появиться при изменении типа запуска.
- Нажмите Подать заявление >Ok.
После этого перезапустите обновление еще раз и посмотрите, успешно ли оно завершится. В противном случае попробуйте следующее решение.
2]Временно отключите любую стороннюю антивирусную программу.
Сторонние программы безопасности, установленные на вашем ПК с Windows 10, также могут создавать конфликты, вызывающие ошибка 0x80004004 во время процесса обновления определений вирусов Защитника Windows. Таким образом, отключение антивируса перед обновлением Защитника Windows может оказаться решением.
Вы можете временно отключить любой сторонний антивирус на своем ПК на странице настроек программы. После завершения процесса обновления вы можете повторно включить его для полной защиты.
3]Обновите Защитник Windows вручную через командную строку.
- Нажмите Клавиша Windows + R для вызова диалогового окна «Выполнить».
- В диалоговом окне «Выполнить» введите cmd и нажмите Enter, чтобы открыть командную строку.
- В окне командной строки введите или скопируйте и вставьте приведенную ниже команду и нажимайте Enter после каждой строки.
При выполнении команды. у вас все еще есть ошибки, вы можете попробовать следующее решение.
Вы также можете обновить определения Защитника Windows с помощью PowerShell.
4]Непосредственно загрузить пакет определений Защитника Windows
Вы также можете попробовать вручную загрузить последние определения Защитника и обновить его.
Это «тихая установка» — при двойном щелчке по загруженному файлу ничего не произойдет, но он будет установлен в фоновом режиме.
Надеюсь это поможет!
Связанный пост: Защитник Windows не обновляется автоматически.
Источник
This forum has migrated to Microsoft Q&A. Visit Microsoft Q&A to post new questions.
Asked by:
Question
I am trying to connect to our servers over a SSL VPN. Everything works on PC1.
A brand new PC has the same settings (under the same container for the domain policy etc). I try and connect and it never prompts for the credentials. I’ve checked with our VPN suppliers and they confirm all relevant ports are open since PC 1 can connect. They can see a connection but i just cant connect from PC2.
So i tried the following:
1. Both PCs have version 1803 of Windows 10.
2. Firewall settings are the same (that said i have tried to switch the FW off on PC 2 but same problem remains)
3. Our VPN suppliers can see a connection (to confirm im logged into the VPN network) but when i RDP i get the error that it cant connect for one of the reasons, 1. Remote access to the server is not enabled, 2. remote computer is turned off, 3. remote computer is not available on the network.
Non of those reasons apply as PC 1 can connect successfully. I went onto the manufacturers of the PC’s website and installed all the current drivers etc on PC2.
4. Tried running the diagnositics test and all came back fine.
5. I can FTP onto the server.
How could i narrow down where the problem is?
Update: Did some digging in the logs and see
«RDPClient_TCP: An error was encountered when transitioning from TcpStateConnectingTransport to TcpStateDisconnected in response to TcpEventConnectionTimeout (error code 0x80004004).»
Источник
Код ошибки 0x80004004 rdp
Question
При запуске RemoteApp, развернутом на Windows Server 2012, у некоторых клиентов (Windows 7) вместо приложения черный экран.
Эти клиенты сидят в нашем филиале, подключенным по VPN к нашему офису, где находится сервере с RemoteApp.
У остальных клиентах все работает и вне офиса без подключения по VPN.
В чем может быть проблема?
- Changed type Petko Krushev Microsoft contingent staff, Moderator Monday, November 9, 2015 10:42 AM
- Changed type Dmitriy Vereshchak Microsoft contingent staff, Moderator Wednesday, December 23, 2015 2:27 PM
Answers
Возможно я нашел причину проблемы.
Я проделал следующие шаги:
2. Очистил часть реестра с сервера, на котором был установлен Gateway, Broker
3. Установил заново RDS на тех же машинах, что и ранее
4. При настройки сертификатов, вместо сертификатов WoSign, использовавшихся ранее, использовал сертификаты StartCom
Клиенты, у которых были проблемы с подключением, начали нормально подключаться.
Надеюсь данный пост поможет кому-нибудь!
- Marked as answer by Dmitriy Vereshchak Microsoft contingent staff, Moderator Wednesday, December 23, 2015 2:28 PM
* Please don’t forget to mark as answer or Vote if it helps!
The opinion expressed by me is not an official position of Microsoft
Тогда установите этот файл и все будет ок.
* Please don’t forget to mark as answer or Vote if it helps!
Ваш вопрос еще актуален?
Мнения, высказанные здесь, являются отражением моих личных взглядов, а не позиции корпорации Microsoft. Вся информация предоставляется «как есть» без каких-либо гарантий.
Это с любым приложениями.
Напоминаю. Это происходит только в нашем филиале, подключенным по VPN настроенным между рострами. Вне офиса, вне филиала все работает корректно.
Что было проделано:
не успешно — это значит черный экран.
- Установка hotfix — ошибка отказано в доступе. (под админ правами запускал)
- Запуск RemoteApp терминального сервера №1 под моей учетной записью, когда я подключался под моей учетной записью к клиентскому компьютеру — успешно подключился.
- Запуск RemoteApp терминального сервера №1 под моей учетной записью, когда я подключался под учетной записью пользователя к клиентскому компьютеру- не успешно
- Запуск RemoteApp терминального сервера №1 под учетными данными пользователя, когда я подключался под учетной записью пользователя к клиентскому компьютеру- не успешно
- Запуск RemoteApp терминального сервера №2 под моей учетной записью, когда я подключался под моей учетной записью к клиентскому компьютеру — успешно подключился.
- Запуск RemoteApp терминального сервера №2 под моей учетной записью, когда я подключался под учетной записью пользователя к клиентскому компьютеру- успешно
- Запуск RemoteApp терминального сервера №2 под учетными данными пользователя, когда я подключался под учетной записью пользователя к клиентскому компьютеру- успешно
Проблема как то связана с серверами и с учетной записью пользователя. ТС №1 — Windows Server 2012, ТС №2 — Windows Server 2012 R2
Источник
Код ошибки 0x80004004 rdp
Question
При запуске RemoteApp, развернутом на Windows Server 2012, у некоторых клиентов (Windows 7) вместо приложения черный экран.
Эти клиенты сидят в нашем филиале, подключенным по VPN к нашему офису, где находится сервере с RemoteApp.
У остальных клиентах все работает и вне офиса без подключения по VPN.
В чем может быть проблема?
- Changed type Petko Krushev Microsoft contingent staff, Moderator Monday, 9 November 2015 10:42 AM
- Changed type Dmitriy Vereshchak Microsoft contingent staff, Moderator Wednesday, 23 December 2015 2:27 PM
Answers
Возможно я нашел причину проблемы.
Я проделал следующие шаги:
2. Очистил часть реестра с сервера, на котором был установлен Gateway, Broker
3. Установил заново RDS на тех же машинах, что и ранее
4. При настройки сертификатов, вместо сертификатов WoSign, использовавшихся ранее, использовал сертификаты StartCom
Клиенты, у которых были проблемы с подключением, начали нормально подключаться.
Надеюсь данный пост поможет кому-нибудь!
- Marked as answer by Dmitriy Vereshchak Microsoft contingent staff, Moderator Wednesday, 23 December 2015 2:28 PM
* Please don’t forget to mark as answer or Vote if it helps!
The opinion expressed by me is not an official position of Microsoft
Тогда установите этот файл и все будет ок.
* Please don’t forget to mark as answer or Vote if it helps!
Ваш вопрос еще актуален?
Мнения, высказанные здесь, являются отражением моих личных взглядов, а не позиции корпорации Microsoft. Вся информация предоставляется «как есть» без каких-либо гарантий.
Это с любым приложениями.
Напоминаю. Это происходит только в нашем филиале, подключенным по VPN настроенным между рострами. Вне офиса, вне филиала все работает корректно.
Что было проделано:
не успешно — это значит черный экран.
- Установка hotfix — ошибка отказано в доступе. (под админ правами запускал)
- Запуск RemoteApp терминального сервера №1 под моей учетной записью, когда я подключался под моей учетной записью к клиентскому компьютеру — успешно подключился.
- Запуск RemoteApp терминального сервера №1 под моей учетной записью, когда я подключался под учетной записью пользователя к клиентскому компьютеру- не успешно
- Запуск RemoteApp терминального сервера №1 под учетными данными пользователя, когда я подключался под учетной записью пользователя к клиентскому компьютеру- не успешно
- Запуск RemoteApp терминального сервера №2 под моей учетной записью, когда я подключался под моей учетной записью к клиентскому компьютеру — успешно подключился.
- Запуск RemoteApp терминального сервера №2 под моей учетной записью, когда я подключался под учетной записью пользователя к клиентскому компьютеру- успешно
- Запуск RemoteApp терминального сервера №2 под учетными данными пользователя, когда я подключался под учетной записью пользователя к клиентскому компьютеру- успешно
Проблема как то связана с серверами и с учетной записью пользователя. ТС №1 — Windows Server 2012, ТС №2 — Windows Server 2012 R2
Источник
Информация о системе:
На вашем ПК работает: …
специальное предложение
0x80004004 часто может появляться из-за неправильно настроенных параметров системы или из-за нарушений в реестре Windows. Эту ошибку относительно быстро и легко исправить, если использовать PC Repair, настроенную на решение всех распространенных проблем с реестром.
- Название ошибки: 0x80004004
- Совместимо с: Windows 10, 11, 8, 7, Vista, XP
- 0x80004004 появляется и начинает нарушать окно активной программы;
- 0x80004004 появляется на экране;
- Появляется сообщение ‘Обнаружена проблема, и Windows была выключена, чтобы предотвратить повреждение компьютера. Похоже, что проблема вызвана следующим файлом…’;
- Компьютер пользователя перестает работать, выдавая ошибку 0x80004004 при запуске программы;
- Windows работает плохо, медленно реагируя на команды;
- Компьютер пользователя часто зависает
0x80004004 сообщения об ошибке могут появляться из-за засорения реестра Windows и ошибочных записей несуществующих программ, поскольку пользователь обычно неправильно удаляет программное обеспечение. Другими распространенными причинами являются неправильный ввод данных, отсутствие файлов, которые были случайно удалены из реестра, что вызывает проблемы в работе системы.
- 1. Скачать PC Repair.
- 2. Установить и запустить программу.
- 3. Нажмите Scan Now для обнаружения ошибок и различных отклонений от оптимального уровня.
- 4. Нажмите Repair All для устранения каждой проблемы.
Эта страница доступна на других языках:
English |
Deutsch |
Español |
Italiano |
Français |
Indonesia |
Nederlands |
Nynorsk |
Português |
Українська |
Türkçe |
Malay |
Dansk |
Polski |
Română |
Suomi |
Svenska |
Tiếng việt |
Čeština |
العربية |
ไทย |
日本語 |
简体中文 |
한국어
При обновлении Защитника Microsoft (ранее Защитника Windows) вы можете столкнуться с кодом ошибки 0x80004004. Это происходит, когда Защитнику Windows не удается загрузить обновленные определения с веб-сайта Microsoft. В этом посте мы определим потенциальную причину, а также предложим решения, которые вы можете попробовать, чтобы успешно решить эту проблему.
Ошибка может появиться на экране вашего компьютера с сообщением:
Ошибка 0x80004004: этому приложению не удалось проверить обновления определений вирусов и шпионского ПО. Не удалось установить обновления определений
Эта ошибка может возникнуть из-за другой антивирусной программы, установленной в той же системе. Это может вызвать конфликты, препятствуя обновлению программы Защитника Windows. Другой причиной этой ошибки может быть отсутствие некоторых системных файлов. Плохое интернет-соединение также может привести к появлению этой ошибки.
Если вы столкнулись с этой проблемой, вы можете попробовать наши рекомендуемые решения ниже в произвольном порядке и посмотреть, поможет ли это решить проблему.
- Установите для службы Защитника Windows автоматический режим
- Временно отключите любую стороннюю антивирусную программу.
- Обновите Защитник Windows вручную через командную строку
- Непосредственно скачать пакет определений Защитника Windows
Давайте посмотрим на описание процесса, связанного с каждым из перечисленных решений.
1]Установите для службы Защитника Windows автоматический режим
Сделайте следующее:
- Нажмите клавишу Windows + R, чтобы вызвать диалоговое окно «Выполнить».
- В диалоговом окне «Выполнить» введите services.msc и нажмите Enter, чтобы открыть «Службы».
- В окне «Службы» прокрутите и найдите антивирусную службу Microsoft Defender.
- Дважды щелкните запись, чтобы изменить ее свойства.
- Убедитесь, что для параметра в меню «Тип запуска» в окне свойств службы установлено значение «Автоматически».
- Подтвердите все диалоговые окна, которые могут появиться при изменении типа запуска.
- Щелкните Применить> ОК.
После этого перезапустите обновление еще раз и посмотрите, успешно ли оно завершится. В противном случае попробуйте следующее решение.
2]Временно отключите любую стороннюю антивирусную программу.
Сторонние программы безопасности, установленные на вашем ПК с Windows 10, также могут создавать конфликты, вызывающие ошибка 0x80004004 во время процесса обновления определений вирусов Защитника Windows. Таким образом, отключение антивируса перед обновлением Защитника Windows может оказаться решением.
Вы можете временно отключить любой сторонний антивирус на своем ПК на странице настроек программы. После завершения процесса обновления вы можете повторно включить его для полной защиты.
3]Обновите Защитник Windows вручную через командную строку.
Сделайте следующее:
- Нажмите клавишу Windows + R, чтобы вызвать диалоговое окно «Выполнить».
- В диалоговом окне «Выполнить» введите cmd и нажмите Enter, чтобы открыть командную строку.
- В окне командной строки введите или скопируйте и вставьте приведенную ниже команду и нажимайте Enter после каждой строки.
cd / d » Program Files Защитник Windows» mpcmdrun.exe -signatureupdate
При выполнении команды. у вас все еще есть ошибки, вы можете попробовать следующее решение.
Вы также можете обновить определения Защитника Windows с помощью PowerShell.
4]Непосредственно загрузить пакет определений Защитника Windows.
Вы также можете попробовать вручную загрузить последние определения Защитника и обновить его.
Это «тихая установка» — при двойном щелчке по загруженному файлу ничего не произойдет, но он будет установлен в фоновом режиме.
Надеюсь это поможет!
Связанный пост: Защитник Windows не обновляется автоматически.

Прошил обновления, четыре часа висел а потом —
Отвечать
Привет Галина,
Пожалуйста, попробуйте следующее:
Внимание к статье
Устранение неполадок с определениями обновлений для Защитника Windows. Возможно, это решит проблему.
Установите службу Защитника Windows в автоматический режим. Для этого выполните следующие действия:
a) Нажмите кнопку «Пуск», введите «Службы» в строке поиска и выберите «Службы» в списке программ.
При запросе пароля администратора или подтверждения введите пароль или нажмите «Продолжить.
б) Дважды щелкните службу Защитника Windows, затем в поле Тип запуска выберите Автоматически.
c) Щелкните ОК.
Если у вас установлена другая антивирусная программа, вам нужно будет на время отключить ее, а затем попытаться запустить Защитник Windows.
Если у вас есть другие вопросы, свяжитесь с нами еще раз.
Сообщите нам результат.
Если эта информация была полезной, отметьте ее как ответ.
Искренне Ваш,
Сергей
Источник: https://answers.microsoft.com/ru-ru/protect/forum/all/defender/c25876b1-6def-4cf5-8667-4acd6a1b3323

Microsoft Defender или Windows Security — это встроенный антивирус в Windows, который, согласно нашим исследованиям и сравнению с доступными опциями, не уступает другим известным программным обеспечением для обеспечения безопасности. Но многие сообщали об ошибке 0x80004004 при обновлении Защитника Windows.
Невозможность обновить Защитник Windows снова влияет на эффективность программ, новейших вредоносных программ и вирусов и, как следствие, подвергает компьютер пользователя риску. Поэтому крайне важно, чтобы вы понимали проблему и знали, как от нее избавиться.
Quickly fix Windows 11, 10, 8 and 7 errors with Outbyte PC Repair
Take the bull by the horns: identify and fix performance issues that may be affecting your PC.
Outbyte PC Repair is a comprehensive computer repair tool designed to solve a number of different system problems, clean up your disk, optimize performance, and improve privacy and security.
- Compatible with: Windows 11, 10, 8 and 7
- Trial: Free trial by category for at least 2 days*
- Full version: from $29.95 (for a 3-month subscription)
*Free trial allows you to fix all detected items in each category
Что такое код ошибки 0x80004004?
Код ошибки указывает на то, что Защитнику Windows не удалось установить последние обновления. Кроме того, сообщение гласит: Не удалось обновить определение вирусов и шпионских программ.
Вот несколько причин, по которым вы получаете сообщение об ошибке 0x80004004 при обновлении Защитника Windows:
- Медленное или проблемное подключение к Интернету. Ошибка может быть вызвана медленным подключением к Интернету или периодической потерей подключения.
- Поврежденные системные файлы. При наличии поврежденных системных файлов на ПК встроенные программы и другие важные функции могут не работать.
- Сторонний антивирус, вызывающий проблему. Другие антивирусы, установленные на ПК, или даже их остаточные файлы могут привести к ошибке 0x80004004.
Как исправить код ошибки 0x80004004?
Прежде чем мы двинемся дальше, сначала попробуйте эти быстрые трюки:
- Перезагрузите компьютер и попробуйте обновить Защитник Windows.
- Убедитесь, что у вас не низкая скорость интернета, и если это так, примите необходимые меры для ее увеличения.
- Проверьте наличие ожидающих обновлений и установите их, если они доступны.
- Запустите команды DISM и сканирование SFC (sfc /scannow) в командной строке с повышенными привилегиями.
Если ошибка 0x80004004 не устранена, перейдите к перечисленным ниже исправлениям.
1. Запустите критические службы
- Нажмите Windows + S , чтобы открыть поиск, введите Services и щелкните соответствующий результат.
- Убедитесь, что антивирусная служба Microsoft Defender и служба проверки сети антивирусной программы Microsoft Defender запущены.
- Если нет, дважды щелкните соответствующую службу, чтобы открыть ее свойства, перейдите на вкладку «Зависимости» и проверьте службы, от которых она зависит.
- Наконец, щелкните правой кнопкой мыши службы, которые вы определили ранее, и выберите «Пуск» в контекстном меню.
2. Полностью удалить сторонний антивирус
- Нажмите Windows + R , чтобы открыть «Выполнить», введите appwiz.cpl и нажмите Enter .
- Выберите установленный сторонний антивирус и нажмите «Удалить».
- Следуйте инструкциям на экране, чтобы завершить процесс.
- Теперь нажмите Windows + E , чтобы открыть проводник, перейдите по следующим путям и удалите все файлы/папки антивируса, который вы только что удалили:
C:Program FilesC:ProgramData
3. Переименуйте папку распространения программного обеспечения.
- Нажмите Windows + R , чтобы открыть «Выполнить», введите cmd и нажмите Ctrl + Shift + Enter .
- Нажмите «Да» в приглашении UAC.
- Теперь вставьте следующие команды по одной и нажимайте Enter после каждой:
net stop wuauservnet stop cryptSvcnet stop bitsnet stop msiserverRen C:WindowsSoftwareDistribution SoftwareDistribution.oldRen C:WindowsSystem32catroot2 Catroot2.oldnet start wuauservnet start cryptSvcnet start bitsnet start msiserver
Это должно исправить ошибку Защитника Windows 0x80004004, и теперь вы сможете установить последние обновления определений вирусов и шпионских программ.
4. Выполните обновление на месте
- Перейдите на официальный сайт Microsoft, выберите нужную версию и нажмите «Загрузить», чтобы получить ISO-файл Windows 11. Вы также можете загрузить Windows 10 Media Creation Tool, чтобы выполнить обновление на месте предыдущей итерации.
- Выберите язык продукта в раскрывающемся меню и нажмите «Подтвердить».
- Нажмите на предоставленную ссылку, чтобы начать загрузку.
- После завершения загрузки дважды щелкните файл ISO и выберите «Открыть» в запросе подтверждения.
- Запустите файл setup.exe.
- Нажмите Далее, чтобы продолжить.
- Теперь нажмите «Принять», чтобы согласиться с условиями лицензии Microsoft.
- Убедитесь, что в настройках указано «Сохранить личные файлы и приложения», и нажмите «Установить», чтобы начать процесс.
Обновление на месте может решить ряд проблем, в том числе ошибку 0x80004004 в Защитнике Windows, и вы не потеряете сохраненные файлы или установленные приложения. Однако процесс может занять несколько часов.
Расскажите нам, какое исправление сработало для вас, в разделе комментариев ниже.
Install the missing definition updates in no time!
by Kazim Ali Alvi
Kazim has always been fond of technology, be it scrolling through the settings on his iPhone, Android device, or Windows. And at times, unscrewing the device to take… read more
Updated on March 24, 2023
Reviewed by
Alex Serban
After moving away from the corporate work-style, Alex has found rewards in a lifestyle of constant analysis, team coordination and pestering his colleagues. Holding an MCSA Windows Server… read more
- The 0x80004004 error in Microsoft Defender appears when it tries to install the definition updates.
- The error arises due to corrupt system files, problematic Internet connection, or third-party conflicts.
- To fix things, check the Internet speed, run the DISM and SFC scan, or rename the Software Distribution folder, amongst other solutions.
XINSTALL BY CLICKING THE DOWNLOAD FILE
Fortect is a system repair tool that can scan your complete system for damaged or missing OS files and replace them with working versions from its repository automatically.
Boost your PC performance in three easy steps:
- Download and Install Fortect on your PC.
- Launch the tool and Start scanning
- Right-click on Repair, and fix it within a few minutes
- 0 readers have already downloaded Fortect so far this month
Microsoft Defender or Windows Security is the built-in antivirus in Windows, and as per our research and comparison with available options, at par with the other prominent security software. But many reported getting the 0x80004004 error when updating Windows Defender.
The inability to update Windows Defender affects the programs’ effectiveness again the latest malware and viruses and, subsequently, puts the user’s PC at risk. This makes it imperative that you understand the problem and know ways to get rid of it.
What is error code 0x80004004?
The error code states that Windows Defender couldn’t install the latest updates. In addition, the message reads: Virus and spyware definition couldn’t be updated.
Here are a few reasons you get error 0x80004004 when updating Windows Defender:
- Slow or problematic Internet connection: A slow Internet connection or an intermittent loss of connectivity can trigger the error.
- Corrupt system files: When there are corrupt system files on the PC, the built-in programs and other critical features may not work.
- Third-party antivirus triggering the issue: Other antiviruses installed on the PC or even their remnant files can lead to the 0x80004004 error.
How do I fix error code 0x80004004?
Before we move forward, try these quick tricks first:
- Restart the computer and then try updating Windows Defender.
- Make sure you don’t have a slow Internet speed, and if that’s the case, take the necessary measures to increase it.
- Check for pending updates and install them if any are available.
- Run the DISM commands and the SFC scan (sfc /scannow) in an elevated Command Prompt.
If the 0x80004004 error persists, head to the fixes listed next.
1. Run the critical services
- Press Windows + S to open Search, type Services, and click on the relevant result.
- Ensure the Microsoft Defender Antivirus Service and the Microsoft Defender Antivirus Network Inspection Service are running.
- If not, double-click on the concerned service to open its Properties, navigate to the Dependencies tab, and check the services it depends on.
- Finally, right-click on the service(s) you identified earlier, and select Start from the context menu.
2. Completely uninstall third-party antivirus
- Press Windows + R to open Run, type appwiz.cpl, and hit Enter.
- Select the installed third-party antivirus, and click Uninstall.
- Follow the on-screen instructions to complete the process.
- Now, press Windows + E to open File Explorer, navigate the following paths, and delete any files/folders for the antivirus you just removed:
C:Program FilesC:ProgramData
3. Rename the Software Distribution folder
- Press Windows + R to open Run, type cmd, and hit Ctrl + Shift + Enter.
- Click Yes in the UAC prompt.
- Now, paste the following commands one at a time and hit Enter after each:
net stop wuauservnet stop cryptSvcnet stop bitsnet stop msiserverRen C:WindowsSoftwareDistribution SoftwareDistribution.oldRen C:WindowsSystem32catroot2 Catroot2.oldnet start wuauservnet start cryptSvcnet start bitsnet start msiserver
This should fix the Windows Defender error 0x80004004, and you should now be able to install the latest virus and spyware definition updates.
4. Perform an in-place upgrade
- Go to Microsoft’s official website, choose the correct version, and click Download to get the Windows 11 ISO file. You can also download the Windows 10 Media Creation Tool to perform an in-place upgrade on the previous iteration.
- Choose the product language from the dropdown menu, and click Confirm.
- Click on the provided link to start the download.
- Once the download is complete, double-click on the ISO file, and select Open in the confirmation prompt.
- Run the setup.exe file.
- Click on Next to proceed.
- Now, click Accept to agree to Microsoft’s license terms.
- Ensure the setup reads Keep personal files and apps and click on Install to start the process.
An in-place upgrade can fix a range of issues, including the 0x80004004 error in Windows Defender, and you wouldn’t lose the stored files or installed apps. However, the process may take a few hours to complete.
Before you go, check the best PC repair tools and get one to avoid running into similar errors.
Tell us which fix worked for you in the comments section below.
Still experiencing issues?
SPONSORED
If the above suggestions have not solved your problem, your computer may experience more severe Windows troubles. We suggest choosing an all-in-one solution like Fortect to fix problems efficiently. After installation, just click the View&Fix button and then press Start Repair.