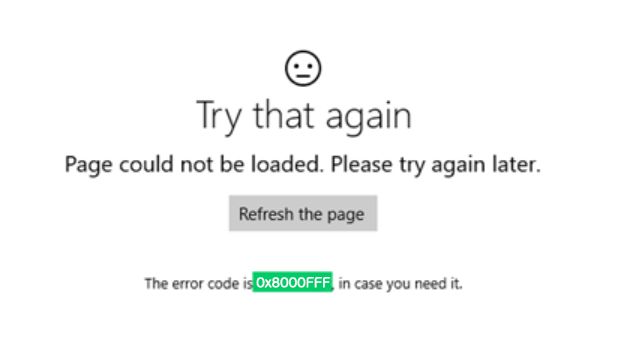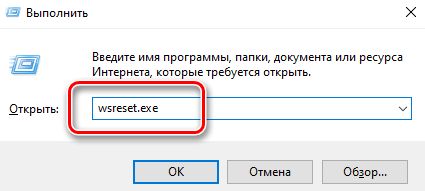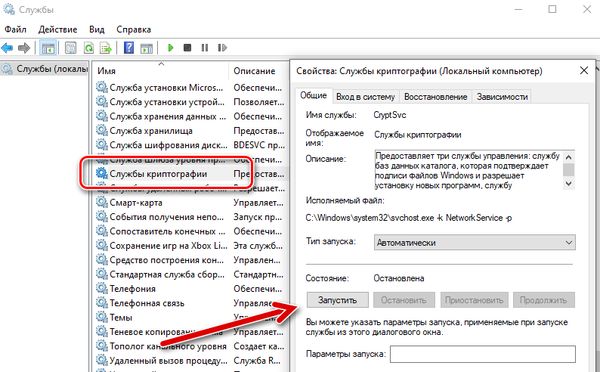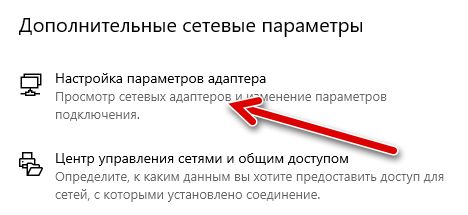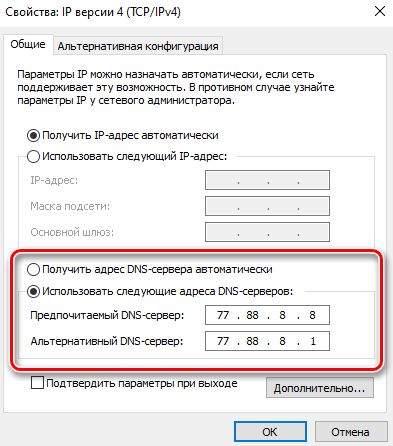Ошибки обновления — довольно распространенная вещь, которая касается каждого пользователя Windows. Уже с давних пор, многие пользователи Windows начали сталкиваться с некоторыми проблемами. Это просто природа всех операционных систем, которыми пользуются большое количество пользователей. Когда появляются новые обновления, довольно сложно спрогнозировать проблемы, которые могут возникнуть на разных системах. После того, как проблема возникла, решить ее без профессиональной и квалифицированной помощи становится непростой задачей. На этот раз в Windows появилась еще одна проблема с обновлением — ошибка 0x8000ffff , которая мешает успешной установки обновлений. Некоторые пользователи сообщили, что эта проблема возникает при попытке загрузить и установить накопительное обновление для Windows 10 версии 1709 (KB4058258). Также эту ошибку можно увидеть при попытке открыть Магазин Windows и установить приложения. К счастью, решить эту проблему не составит труда. Более чем достаточно методов, перечисленных ниже, помогут вам избавиться от данной проблемы и в конечном итоге обновить вашу систему. Так что просто следуйте пошаговой инструкции, представленной ниже.
Скачать средство восстановления Windows
Скачать средство восстановления Windows
Существуют специальные утилиты для восстановления Windows, которые могут решить проблемы, связанные с повреждением реестра, неисправностью файловой системы, нестабильностью драйверов Windows. Мы рекомендуем вам использовать Advanced System Repair Pro, чтобы исправить ошибку «Windows 10 Update 0x8000ffff» в Windows 10.
1. Воспользуйтесь средством устранения неполадок Центра обновления Windows
В Windows есть встроенная опция для решения некоторых проблем. Она называется «Устранение неполадок Windows» и позволяет обнаруживать, а также решать проблемы в различных областях вашего ПК. Давайте попробуем использовать его для исправления ошибок, связанных с обновлением. Вот как это сделать:
- Откройте настройки, как мы делали выше, и перейдите в Обновление и безопасность > Устранение неполадок.
- На правой панели найдите Центр обновления Windows и нажмите Запустить средство устранения неполадок.
- Завершите процесс, следуя инструкциям на экране, и перезагрузите компьютер.
2. Установите время и дату на автоматическое обновление.
Хотя этот метод может показаться слишком простым и бессмысленным, на самом деле он может решить ошибку 0x8000ffff. Некоторые службы Windows не могут установить правильное соединение с серверами без надлежащих настроек времени. Поэтому попробуйте сделать следующее и проверьте, помогло ли это. Если нет, то теперь вам не нужно возвращаться к этому легкому шагу и можно перейти к более сложным, описанным ниже.
- Нажмите Windows Key + I одновременно.
- Выберите Время и язык.
- In Дата и время выберите Установить время автоматически.
- После этого закройте окна и попробуйте установить обновление еще раз.
3. Запустите сканирование с помощью средства проверки системных файлов (SFC).
Следующий метод — проверка целостности системных файлов. Некоторые файлы могут быть повреждены или утеряны после обновления или установки стороннего программного обеспечения. Чтобы найти и восстановить проблемные файлы, выполните следующие действия:
- Откройте Командная строка , введя
cmdв поле поиска рядом с Меню Пуск кнопку. - Щелкните правой кнопкой мыши по Командная строка , а затем выбрать Запуск от имени администратора.
- После открытия консоли введите
sfc /scannowкоманду и нажмите Enter. - Когда процесс восстановления будет завершен, перезагрузите компьютер.
- После того, как вы закончите этот шаг, попробуйте снова установить обновление. Если ошибка по-прежнему напоминает о себе, продолжайте читать это руководство, чтобы попробовать другие варианты ниже.
4. Запустите DISM
Обслуживание образов развертывания и управление ими (DISM) аналогично запуску сканирования SFC. Однако оно может заглянуть чуть глубже и найти поврежденные данные, которые SFC мог упустить. Поэтому попробуйте запустить его с помощью командной строки, как мы это уже делали.
- Откройте Командная строка как мы это делали на предыдущем шаге.
- Скопируйте и вставьте эту команду
DISM.exe /Online /Cleanup-image /Restorehealth. - Нажмите Enter и подождите, пока Windows закончит сканирование и исправление.
- После этого перезагрузите компьютер и снова установите обновление.
5. Просканируйте свой компьютер на наличие вредоносных программ.
Бывают случаи, когда вредоносное ПО оказывает негативное влияние на разные части системы. Другими словами, вредоносные или даже нежелательные программы могут изменить или повредить определенные настройки, связанные с обновлениями. Дабы убедиться, что это не так, просканируйте свою систему на наличие вредоносной рекламы или нежелательного программного обеспечения с помощью Защитника Windows или сторонней программы. Наш совет — Malwarebytes Anti-Malware, у которого широкие базы данных вредоносных программ, а также инструменты, способные находить и устранять любые типы угроз. Чтобы скачать его, нажмите на кнопку ниже.
Скачать Malwarebytes
6. Попробуйте отключить антивирусное ПО.
Если на вашем компьютере запущено другое антивирусное ПО, помимо Защитника Windows, оно может конфликтовать с установкой обновлений. Иногда средства защиты осуществляют полный контроль над системой, что препятствует правильной работе определенных механизмов. Таким образом, чтобы проверить, так ли это, просто выключите антивирус и снова найти обновление. Если это наконец сработало, подумайте об удалении или замене антивируса на более совместимый.
7. Установите необходимое обновление в безопасном режиме.
Попытка установить новые обновления может быть ограничена сторонним программным обеспечением. Чтобы оно не мешало службам обновлений, вы можете загрузить компьютер в безопасном режиме и попробовать установить проблемное обновление. Вот как это сделать:
- Откройте Настройки через Меню Пуск или нажмите Windows Key + I вместе.
- Откройте Обновление и безопасность > Восстановление > Особые варианты загрузки.
- Затем нажмите Перезагрузить сейчас.
- Ваша система будет перезагружена и запустится в Среда восстановления Windows.
- Находясь там, выберите Устранение неполадок > Дополнительные параметры > Параметры загрузки.
- Теперь нажмите Restart , а затем выбрать Включить безопасный режим с загрузкой сетевых драйверов после перезагрузки.
Теперь, находясь в безопасном режиме, попробуйте установить конфликтующее обновление как обычно.
8. Сбросьте настройки Магазина Windows.
Следующий шаг в нашем списке очень легкий и простой. Потребуется одна небольшая команда, чтобы стереть ненужный кеш, который может блокировать правильную работу некоторых процессов Windows:
- Откройте Командная строка , введя
cmdво вкладку поиска рядом с Меню Пуск кнопку. - Введите
wsresetкоманду и нажмите Enter. - По завершении перезагрузите компьютер и снова загрузите обновление.
9. Обновите драйверы
Еще одна причина, которая может помешать успешному обновлению Windows, — это устаревшие или поврежденные драйверы. Мы рекомендуем просканировать ваши драйверы и, при необходимости, обновить их. Вы можете сделать это вручную или воспользоваться специальной утилитой для более быстрого решения. Оба способа описаны ниже:
- Щелкните левой кнопкой мыши на Меню Пуск и выберите Диспетчер устройств.
- В идеале вам понадобиться обновить все доступные устройства. Если вы видите что-то, отмеченное желтым прямоугольником, то следует обновить это устройство в первую очередь.
- Для этого щелкните на драйвер правой кнопкой мыши, выберите Обновлениеи следуйте инструкциям на экране.
- Позвольте Windows найти новые драйверы и загрузить их.
Драйверы являются ключем к правильной конфигурации вашей системы. Именно они обеспечивают стабильное соединение между оборудованием и вашей операционной системой. Обновление ряда драйверов вручную может занять много времени, повторяя одни и те же шаги, раз за разом. Здесь вы можете скачать лучшую утилиту для обновления драйверов, которая сама справится с этой задачей — Driver Booster от IObit:

Стартовый экран Driver Booster

Результаты сканирования Driver Booster

Раздел инструментов Driver Booster
Скачать Driver Booster
10. Попробуйте загрузить конфликтующее обновление из каталога Microsoft.
В случаях, когда Windows не удается установить соединение с сервером и загрузить необходимое обновление, система выдает ошибку, как например 0x8000ffff. Чтобы решить эту проблему, вы можете загрузить обновление прямо с веб-сайта Microsoft. Вот шаги:
- Нажмите Windows + I одновременно.
- Затем перейдите в Обновление и безопасность.
- В правой части окна выберите Просмотр журнала обновлений.
- После этого найдите и запишите самое последнее обновление КБ (вверху списка).
- Затем загрузите записанное обновление из Microsoft Update Catalog.
11. Перезапустите компоненты и Службу обновления Windows.
Этот метод позволяет сбросить и перезагрузить настройки Центра обновления Windows. Вся процедура включает перезапуск служб BITS, Cryptographic, MSI Installer и Windows Update, а также переименование некоторых папок обновлений (SoftwareDistribution и Catroot2). Эти папки содержат специальные подписи для обновлений Windows. Исходя из этого, мы заставим Windows удалить поврежденные элементы и создать компоненты обновления с нуля. Мы воспользуемся консолью для выполнения необходимых команд. Это более сложный вариант, но для его выполнения не потребуется много времени и знаний. Следуйте инструкциям ниже:
- Откройте Командная строка , введя
cmdв поле поиска рядом с Меню Пуск кнопку. - Щелкните правой кнопкой мыши по Командная строка , а затем выбрать Запуск от имени администратора.
- Скопируйте и вставьте этот список команд одну за другой, нажимая Enter после каждой из них. (Это действие отключит службы, отвечающие за обновления Windows)
- Для начала, вам нужно скачать утилиту с веб-сайта Microsoft.
- Затем запустите загруженный файл.
- После соглашения с Terms of use, вы увидите два варианта на выбор. Выберите Обновить этот компьютер сейчас.
- Выберите Сохранить личные файлы чтобы они не пострадали.
- Наконец, запустите процесс и дождитесь его завершения.
- Надеемся, этот метод помог вам разобраться с ошибкой 0x8000ffff. Если нет, и она продолжает возникать, переходите к следующему способу этой статьи.
- Щелкните правой кнопкой мыши по значку Меню Пуск и выберите Настройки. Вы также можете нажать Windows Key + I сочетания клавиш.
- Перейдите на Учетные записи > Семья и другие пользователи.
- На правой панели прокрутите вниз до Другие пользователи раздела и нажмите Добавить пользователя для этого компьютера.
- Теперь выберите У меня нет данных для входа этого человека внизу.
- Выберите Добавить пользователя без учетной записи Майкрософт внизу.
- Затем введите имя пользователя и пароль для нового пользователя и нажмите Следующая.
- Теперь вы можете переключиться на новую учетную запись (щелкнув на значок пользователя в Меню Пуск) и попробовать установить обновление снова.
net stop wuauserv
net stop cryptSvc
net stop bits
net stop msiserver
Затем мы должны переименовать вышеупомянутые папки. Просто вставьте эти команды, нажимая Enter после каждой.
ren C:WindowsSoftwareDistribution SoftwareDistribution.old
ren C:WindowsSystem32catroot2 Catroot2.old
Наконец, все, что осталось сделать, это включить отключенные службы. Введите эти команды аналогичным образом.
net start wuauserv
net start cryptSvc
net start bits
net start msiserver
На этом все. Перейдите в центр обновления Windows и попробуйте выполнить установку снова.
12. Используйте Media Creation Tool.
Другой вариант установки обновлений — через Media Creation Tool. Этот способ позволяет пользователям обновлять систему до последней существующей версии. Эта процедура не коснется ваших личных данных, а просто обновит компьютер. Для этого выполните следующие действия:
13. Создайте новую локальную учетную запись.
Последнее, что мы советуем вам сделать, это создать новую учетную запись пользователя. Иногда это действие может восстановить определенные настройки и позволить новому обновлению установиться успешно. Также обратите внимание, что новые учетные записи не содержат данных, которые вы хранили ранее, поэтому убедитесь, что вы переместили свои файлы на новую учетную запись. После этого вы можете удалить свою исходную учетную запись и посмотреть, устранилась ли проблема. Ниже вы можете найти шаги для создания новой учетной записи:
Итоги
Мы надеемся, что наше руководство помогло вам успешно решить возникшую проблему. Стоит отметить, что все эти решения достаточно универсальны и могут применяться для решения ряда аналогичных проблем. Вы также можете использовать наш веб-сайт для удаления вредоносных программ или других проблем, связанных с системой, которые похожи на 0x8000ffff, и не только.
На чтение 9 мин. Просмотров 9.9k. Опубликовано 03.09.2019
В Windows 10 обновления становятся неотъемлемой частью повседневного использования компьютера. Чтобы добиться максимальной безопасности и бесперебойной работы, Microsoft создает новые сборки на основе отзывов от Windows Insiders.
Кроме того, с большим количеством новых функций, они могут принести проблему или две.
Ошибка 0x8000ffff появляется чаще всего при попытке выполнить стандартное обновление или обновить некоторые функции или приложения Windows в Магазине. Кроме того, он может появиться после восстановления системы.
Есть разные причины этой ошибки. В большинстве случаев это происходит из-за вирусной инфекции или неисправных драйверов. Или, может быть, просто неисправное приложение.
Итак, если вы столкнулись с этой проблемой обновления, мы подготовили для вас несколько обходных путей, чтобы решить эту проблему.
Ищете лучший инструмент для устранения проблем с обновлением Windows? Вот наши главные выборы.
Содержание
- Как исправить ошибку обновления Windows 10 0x8000ffff
- Решение 1. Сканируйте свой компьютер с помощью Защитника Windows или стороннего программного обеспечения для защиты от вредоносных программ.
- Решение 2. Проверьте целостность файлов с помощью инструмента SFC
- Решение 3 – Установите правильную дату и время и войдите в систему как администратор
- Решение 4 – Сброс кеша магазина
- Решение 5. Загрузите компьютер в безопасном режиме и попробуйте снова
- Решение 5 – Удалить проблемные приложения
- Решение 6 – Создайте новую учетную запись администратора
- Решение 7. Выполните обновление на месте
Как исправить ошибку обновления Windows 10 0x8000ffff
Ошибка 0x8000ffff может быть проблематичной и препятствовать установке обновлений на ваш компьютер. Говоря об ошибках обновления, вот некоторые проблемы, о которых сообщают пользователи:
- Windows не удалось установить следующее обновление с ошибкой 0x8000ffff . Это вариант исходной ошибки, и если вы столкнетесь с ней, обязательно попробуйте все наши решения.
- 0x8000ffff Windows 7 . Эта ошибка может появляться в более старых версиях Windows, и даже если вы не используете Windows 10, вы сможете применить большинство наших решений для своей операционной системы.
Решение 1. Сканируйте свой компьютер с помощью Защитника Windows или стороннего программного обеспечения для защиты от вредоносных программ.
Первый шаг, который вы должны предпринять в такой ситуации, – выполнить полное сканирование. Вы можете использовать либо Защитник Windows, либо стороннее программное обеспечение.
Поскольку функции этих программ различаются, мы проведем вас через глубокое сканирование Защитника Windows.
- Откройте Защитник Windows в области уведомлений.
- Откройте Настройки .
-
Прокрутите вниз, пока не увидите Защитник Windows в автономном режиме .
- Убедитесь, что вы сохранили все, так как компьютер перезагрузится.
- Выберите Сканировать в автономном режиме .
- Процесс продлится до 15 минут.
Вредонос будет помещен на карантин, и вы сможете двигаться дальше.
Хотя Защитник Windows является надежным антивирусом, сторонние антивирусные инструменты могут предлагать определенные функции, которых нет у Защитника Windows.
Если вы ищете новое антивирусное программное обеспечение, мы рекомендуем BullGuard .
Решение 2. Проверьте целостность файлов с помощью инструмента SFC
В некоторых случаях из-за вирусных инфекций или даже по непонятным причинам системные файлы могут быть повреждены или неполными. Чтобы проверить их состояние, вам нужно использовать командную строку.
Эти инструкции должны держать вас на правильном пути.
-
Нажмите правой кнопкой мыши на Пуск и откройте Командную строку (Администратор) . Если командная строка недоступна, вы также можете использовать PowerShell (Admin) .
-
В командной строке введите sfc/scannow.
- Инструмент будет сканировать и восстанавливать все поврежденные файлы.
Если сканирование SFC не решает вашу проблему или вы не можете запустить сканирование SFC, попробуйте вместо этого выполнить сканирование DISM. Для этого просто запустите командную строку от имени администратора и выполните команду DISM/Online/Cleanup-Image/RestoreHealth/.
Сканирование DISM может занять около 20 минут, иногда больше, поэтому старайтесь не мешать и не прерывайте его.

После завершения сканирования DISM проверьте, устранена ли проблема. Если нет, или если вы не смогли запустить сканирование SFC раньше, обязательно попробуйте запустить сканирование SFC снова.
Epic Guide alert! Все, что вам нужно знать о работе с System File Checker.
Решение 3 – Установите правильную дату и время и войдите в систему как администратор
Это может звучать тривиально, но неправильно установленная дата или время могут вызвать много проблем. Особенно с Windows Store и соответствующими приложениями.
Поэтому убедитесь, что вы установили правильную дату и время, чтобы обновить приложения и обойти ошибку.
Чтобы проверить, правильно ли указаны ваше время и дата, вам нужно сделать следующее:
-
Щелкните правой кнопкой мыши часы в правом нижнем углу. Теперь выберите Настроить дату/время в меню.
-
Теперь найдите параметр Установить время автоматически и отключите его. Подождите несколько секунд и снова включите его.
После этого ваша дата и время будут обновлены.Если вы хотите, вы также можете вручную настроить дату и время из этого окна. Как только ваша дата будет исправлена, попробуйте выполнить обновление еще раз.
Решение 4 – Сброс кеша магазина
В некоторых случаях кэш Магазина Windows может накапливаться и препятствовать обновлению или даже установке определенных приложений.
Вы можете легко это исправить, выполнив простую команду. И это как:
- Нажмите клавишу Windows + R .
-
В строке ввода введите WSReset.exe и запустите его.
- Это должно очистить кеш Магазина Windows.
После очистки кэша вы сможете устанавливать/обновлять приложения без ошибки 0x8000ffff .
Кэш магазина Windows поврежден? У нас есть спина с лучшими решениями, чтобы решить проблему!
Решение 5. Загрузите компьютер в безопасном режиме и попробуйте снова
Если некоторые драйверы или функции Windows установлены неправильно, они могут помешать процессу обновления. Мы советуем вам попробовать загрузить компьютер в безопасном режиме с сетевым подключением и попробовать обновление.
Безопасный режим исключит ненужные драйверы и процессы. Таким способом вы можете загрузить компьютер в безопасном режиме.
- Перейдите в Пуск и откройте Настройки .
-
Выберите Обновление и безопасность .
-
Откройте Восстановление . Нажмите Перезагрузить сейчас в разделе «Расширенный запуск».
- После перезагрузки ПК выберите вариант Устранение неполадок .
- Откройте Дополнительные параметры .
- Выберите Параметры запуска .
- Нажмите Перезагрузить .
- После перезагрузки вы должны увидеть список опций. Выберите Безопасный режим с поддержкой сети .
- Теперь вы можете попробовать обновить систему/приложение.
Решение 5 – Удалить проблемные приложения
Если при попытке установить обновления вы получаете сообщение об ошибке 0x8000ffff, возможно, это проблема стороннего приложения.
Почти любое приложение может помешать процессу обновления и вызвать эту проблему, поэтому, если вы хотите найти проблемное приложение, рекомендуется проверить журнал установки.
Для этого просто выполните следующие действия:
- Перейдите в каталог C: $ WINDOWS. ~ BTSourcesPanther . Этот каталог по умолчанию скрыт, поэтому вам необходимо открыть скрытые файлы и папки, чтобы получить к нему доступ. Кроме того, вы можете просто вставить его местоположение в адресной строке, чтобы получить к нему мгновенный доступ.
- Теперь найдите файл, который выглядит следующим образом: _APPRAISER_HumanReadable.xml . Откройте этот файл в Блокноте .
- Теперь вы увидите много информации. Просмотрите их и найдите приложения, которым назначено BlockingApplication = True . Эти приложения мешают установке, поэтому обязательно удалите их.
Это расширенное решение, и если вы не знакомы с XML-файлами, у вас могут возникнуть проблемы с поиском проблемных приложений.
Однако вы всегда можете удалить подозрительные приложения самостоятельно и проверить, помогает ли это.
Поскольку почти любое приложение может вызвать эту проблему, вам может потребоваться некоторое время, чтобы найти истинную причину этой проблемы.
Чтобы удалить проблемное приложение, рекомендуется использовать программное обеспечение для удаления. Если вы не знакомы, деинсталлятор – это специальное приложение, которое может удалить любую программу с вашего ПК.
Помимо удаления выбранного приложения, эти инструменты также удаляют все файлы и записи реестра, связанные с ним.
В результате не останется никаких оставшихся файлов, которые могут помешать вашей системе. Существует множество отличных приложений для удаления программ, но лучшим из них является Revo Uninstaller , поэтому вы можете попробовать его.
После удаления проблемного приложения проверьте, устранена ли проблема.
Решение 6 – Создайте новую учетную запись администратора
Иногда ошибка 0x8000ffff может появиться из-за вашей учетной записи пользователя. Если ваша учетная запись пользователя повреждена или у вас нет прав администратора, вы не сможете обновить Windows.
Однако вы можете решить эту проблему, просто создав новую учетную запись пользователя. Для этого выполните следующие простые шаги:
-
Нажмите Ключ Windows + I , чтобы открыть приложение Настройки . Перейдите в раздел Аккаунты .
-
В меню слева выберите Семья и другие люди . На правой панели выберите Добавить кого-то еще на этот компьютер .
-
Выберите У меня нет информации для входа этого человека .
-
Теперь вас попросят создать новую учетную запись Microsoft. Выберите Добавить пользователя без учетной записи Microsoft .
-
Введите нужное имя пользователя и нажмите Далее .
Теперь вам просто нужно преобразовать новую учетную запись в учетную запись администратора. Это довольно просто, и вам просто нужно сделать следующее:
-
В настройках приложения перейдите в раздел Аккаунты> Семья и другие люди . В разделе «Другие люди» выберите новую учетную запись пользователя и нажмите Изменить тип учетной записи .
-
Выберите Тип аккаунта , чтобы Администратор , и нажмите ОК .
Теперь выйдите из своей текущей учетной записи и переключитесь на новую учетную запись. После этого попробуйте обновить снова.
Узнайте все, что нужно знать о создании учетной записи администратора, из нашего удобного руководства!
Решение 7. Выполните обновление на месте
Если другие решения не работают, ваш единственный выбор – выполнить обновление на месте. Тем самым вы заставите Windows 10 обновиться до последней версии, сохранив при этом все свои файлы и приложения.
Для этого вам необходимо сделать следующее:
- Загрузите Инструмент создания медиа с веб-сайта Microsoft и запустите его.
- Выберите Обновить этот компьютер сейчас . Подождите, пока ваш компьютер готовит необходимые файлы.
- Теперь выберите Загрузить и установить обновления (рекомендуется) . Подождите, пока процесс закончится.
- Следуйте инструкциям, пока не дойдете до экрана Готов к установке . Выберите Изменить то, что оставить .
- Выберите Сохранить личные файлы и приложения и нажмите Далее .
- Следуйте инструкциям на экране для завершения настройки.
После завершения установки у вас будет установлена последняя версия Windows со всеми необходимыми обновлениями.
Это были наши возможные обходные пути для вашей проблемы.
Мы, конечно, надеемся, что вы найдете их полезными. Если у вас есть дополнительные решения или связанные вопросы, пожалуйста, сообщите нам в разделе комментариев.
Примечание редактора . Этот пост был первоначально опубликован в феврале 2017 года и с тех пор был полностью переработан и обновлен для обеспечения свежести, точности и полноты.
- Ошибка 0x8000ffff появляется в основном при попытке выполнить стандартное обновление или обновить некоторые функции Windows или приложения в Магазине.
- Первый шаг, который вы должны сделать в такой ситуации, — это выполнить полное сканирование вашего компьютера.
- Когда вы обновляете свою систему, это не лучший момент для получения ошибки, но если это произойдет, мы здесь для вас с разделом «Исправить ошибки Центра обновления Windows».
- Мы очень надеемся, что вы не столкнетесь с ошибками Windows 10, но в нашем центре ошибок Windows 10 вы найдете все возможные решения.
С Windows 10 обновления становятся неотъемлемой частью повседневного использования компьютера.
Для обеспечения максимальной безопасности и бесперебойной работы Microsoft создает новые сборки на основе отзывов участников программы предварительной оценки Windows.
Кроме того, с множеством новых функций они могут вызвать проблему или две.
Ошибка 0x8000ffff появляется в основном при попытке выполнить стандартное обновление или обновить некоторые функции Windows или приложения в Магазине.
Кроме того, он может появиться после восстановления системы.
Есть разные причины этой ошибки. В большинстве случаев это происходит из-за заражения вирусом или неисправных драйверов. А может просто неисправное приложение.
Итак, если вы столкнулись с этой проблемой обновления, мы подготовили для вас несколько обходных путей для ее решения.
Ищете лучший инструмент для решения проблем с обновлением Windows? Вот наши лучшие выборы.
Ошибка 0x8000ffff может вызвать проблемы и помешать установке обновлений на ваш компьютер. Говоря об ошибках обновления, пользователи сообщают о некоторых проблемах:
- Windows не удалось установить следующее обновление с ошибкой 0x8000ffff — это вариант исходной ошибки, и если вы столкнетесь с ней, обязательно попробуйте все наши решения.
- 0x8000ffff Windows 7. Эта ошибка может появляться в более старых версиях Windows, и даже если вы не используете Windows 10, вы сможете применить большинство наших решений к своей операционной системе.
Решение 1. Просканируйте свой компьютер с помощью Защитника Windows или стороннего программного обеспечения для защиты от вредоносных программ.
Первый шаг, который вам следует предпринять в такой ситуации, — это выполнить полное сканирование. Вы можете использовать Защитник Windows или стороннее программное обеспечение.
Поскольку функции этих программ различаются, мы проведем вас через глубокое сканирование Защитника Windows.
- Откройте Защитник Windows из области уведомлений.
- Откройте настройки .
- Прокрутите вниз, пока не увидите Автономный Защитник Windows .
- Убедитесь, что вы сохранили все, поскольку компьютер перезагрузится.
- Выберите Сканировать в автономном режиме .
- Процесс продлится до 15 минут.
Вредоносная программа будет помещена в карантин, и вы сможете двигаться дальше.
Хотя Защитник Windows является надежным антивирусом, сторонние антивирусные инструменты могут предлагать определенные функции, которых нет в Защитнике Windows.
Если вы ищете новое антивирусное программное обеспечение, мы рекомендуем BullGuard .
Решение 2.Проверьте целостность файлов с помощью инструмента SFC.
В некоторых случаях из-за вирусных инфекций или даже по непонятным причинам системные файлы могут быть повреждены или неполными. Чтобы проверить их состояние, вам нужно будет использовать командную строку.
Эти инструкции должны держать вас на правильном пути.
- Щелкните правой кнопкой мыши «Пуск» и откройте командную строку (администратор) . Если командная строка недоступна, вы также можете использовать PowerShell (Admin) .
- В командной строке введите sfc / scannow.
- Инструмент просканирует и восстановит все поврежденные файлы.
Если сканирование SFC не решает вашу проблему или если вы не можете запустить сканирование SFC, вам следует вместо этого попробовать выполнить сканирование DISM.
Для этого просто запустите командную строку от имени администратора и выполните команду DISM / Online / Cleanup-Image / RestoreHealth / .
Сканирование DISM может занять около 20 минут, а иногда и больше, поэтому постарайтесь не мешать ему и не прерывать его.
После завершения сканирования DISM проверьте, решена ли проблема. Если нет или вы не могли запустить сканирование SFC раньше, обязательно попробуйте запустить сканирование SFC еще раз.
Эпическое предупреждение! Все, что вам нужно знать о работе с System File Checker.
Решение 3. Установите правильную дату и время и войдите в систему как администратор.
Это может показаться банальным, но ошибочно установленные дата или время могут вызвать массу проблем. Особенно с Магазином Windows и соответствующими приложениями.
Итак, убедитесь, что вы установили действительную дату и время, чтобы обновлять приложения и обходить ошибку.
Чтобы проверить правильность даты и времени, вам просто нужно сделать следующее:
- Щелкните правой кнопкой мыши часы в правом нижнем углу. Теперь выберите в меню Настроить дату / время .
- Теперь найдите параметр « Установить время автоматически» и отключите его. Подождите несколько секунд и снова поверните обратно.
После этого ваша дата и время будут обновлены. При желании вы также можете вручную настроить дату и время из этого окна.
Как только ваша дата будет исправлена, попробуйте выполнить обновление еще раз.
Решение 4 — сбросить кеш хранилища
В некоторых случаях кеш MicrosoftStore может накапливаться и препятствовать обновлению или даже установке определенных приложений.
Вы можете легко это исправить, выполнив простую команду. А вот как это сделать:
- Нажмите Windows Key + R .
- В строке ввода введите WSReset.exe и запустите его.
- Это должно очистить кеш Microsoft Store.
После очистки кеша вы сможете устанавливать / обновлять приложения без ошибки 0x8000ffff .
Кеш магазина Windows поврежден? Мы готовы предложить лучшие решения проблемы!
Решение 5. Загрузитесь в безопасном режиме с загрузкой сетевых драйверов и повторите попытку.
Если некоторые драйверы или компоненты Windows установлены неправильно, они могут помешать процессу обновления.
Мы советуем вам попробовать загрузить компьютер в безопасном режиме с загрузкой сетевых драйверов и попробовать обновление.
Безопасный режим исключит ненужные драйверы и процессы. Таким образом вы можете загрузить компьютер в безопасном режиме.
- Перейдите в Пуск и откройте Настройки .
- Выберите Обновление и безопасность .
- Откройте Recovery . Нажмите « Перезагрузить сейчас» в разделе «Расширенный запуск».
- После перезагрузки компьютера в разделе «Выберите вариант» выберите « Устранение неполадок» .
- Откройте дополнительные параметры .
- Выберите Параметры запуска .
- Щелкните » Перезагрузить» .
- После перезагрузки вы должны увидеть список опций. Выберите безопасный режим с загрузкой сетевых драйверов .
- Теперь вы можете попробовать обновить систему / приложение.
Решение 5.Удалите проблемные приложения.
Если при попытке установить обновления вы получаете сообщение об ошибке 0x8000ffff, возможно, проблема в стороннем приложении.
Практически любое приложение может помешать процессу обновления и вызвать появление этой проблемы, поэтому, если вы хотите найти проблемное приложение, рекомендуется проверить журнал установки.
Для этого просто выполните следующие действия:
- Перейдите в каталог C: $ WINDOWS. ~ BTSourcesPanther . Этот каталог по умолчанию скрыт, поэтому вам нужно показать скрытые файлы и папки, чтобы получить к нему доступ. Кроме того, вы можете просто вставить его местоположение в адресную строку, чтобы мгновенно получить к нему доступ.
- Теперь найдите файл, который выглядит как _APPRAISER_HumanReadable.xml . Откройте этот файл в Блокноте .
- Теперь вы увидите много информации. Просмотрите их и найдите приложения, которым назначено BlockingApplication = True . Эти приложения препятствуют установке, поэтому обязательно удалите их.
Это расширенное решение, и если вы не знакомы с файлами .xml, у вас могут возникнуть проблемы с поиском проблемных приложений.
Однако вы всегда можете удалить подозрительные приложения самостоятельно и проверить, помогает ли это.
Поскольку почти любое приложение может вызвать эту проблему, вам может потребоваться некоторое время, чтобы найти настоящую причину этой проблемы.
Чтобы удалить проблемное приложение, рекомендуется использовать программу удаления. Если вы не знакомы, программа удаления — это специальное приложение, которое может удалить любую программу с вашего ПК.
Помимо удаления выбранного приложения, эти инструменты также удаляют все файлы и записи реестра, связанные с ним.
В результате не останется никаких файлов, которые могут помешать работе вашей системы.
Существует множество отличных приложений-деинсталляторов, но лучшим из них является Revo Uninstaller , так что вы можете попробовать его.
После удаления проблемного приложения проверьте, решена ли проблема.
Решение 6. Создайте новую учетную запись администратора.
Иногда ошибка 0x8000ffff может появиться из-за вашей учетной записи.
Если ваша учетная запись пользователя повреждена или у вас нет прав администратора, вы не сможете обновить свою Windows.
Однако вы можете решить эту проблему, просто создав новую учетную запись пользователя. Для этого выполните следующие простые шаги:
- Нажмите Windows Key + I, чтобы открыть приложение «Настройки» . Теперь перейдите в раздел Учетные записи .
- В меню слева выберите Семья и другие люди . На правой панели выберите Добавить кого-нибудь на этот компьютер .
- Выберите У меня нет данных для входа этого человека .
- Теперь вам будет предложено создать новую учетную запись Microsoft. Выберите « Добавить пользователя без учетной записи Microsoft» .
- Введите желаемое имя пользователя и нажмите Далее .
Теперь вам просто нужно преобразовать вашу новую учетную запись в учетную запись администратора. Это довольно просто, и вам просто нужно сделать следующее:
- В приложении «Настройки» выберите « Учетные записи»> «Семья» и другие люди . В разделе «Другие люди» выберите новую учетную запись пользователя и нажмите « Изменить тип учетной записи» .
- Выберите « Тип учетной записи» для « Администратор» и нажмите « ОК» .
Теперь выйдите из своей текущей учетной записи и переключитесь на новую. После этого повторите попытку обновления.
Узнайте все, что нужно знать о создании учетной записи администратора, из нашего удобного руководства!
Решение 7. Выполните обновление на месте
Если другие решения не работают, единственным выходом может быть обновление на месте.
Поступив так, вы заставите Windows 10 обновиться до последней версии, сохранив при этом все ваши файлы и приложения.
Для этого нужно сделать следующее:
- Загрузите Media Creation Tool с веб-сайта Microsoft и запустите его.
- Выберите Обновить этот компьютер сейчас . Подождите, пока ваш компьютер подготовит необходимые файлы.
- Теперь выберите Загрузить и установить обновления (рекомендуется) . Дождитесь завершения процесса.
- Следуйте инструкциям, пока не дойдете до экрана Готово к установке . Выберите Изменить, что оставить .
- Выберите « Сохранить личные файлы и приложения» и нажмите « Далее» .
- Следуйте инструкциям на экране, чтобы завершить настройку.
После завершения установки у вас будет установлена последняя версия Windows со всеми необходимыми обновлениями.
Это были наши возможные способы решения вашей проблемы.
Мы, конечно, надеемся, что они вам пригодятся. Если у вас есть дополнительные решения или связанные вопросы, сообщите нам в разделе комментариев.
FAQ: Подробнее об ошибках Windows
- Как исправить ошибку 0x8000ffff?
Начните со сканирования вашего компьютера с помощью Защитника Windows или стороннего программного обеспечения для защиты от вредоносных программ. Дополнительные решения см. В нашем отличном руководстве по исправлению ошибки 0x8000ffff.
- Что такое ошибка 0x80240fff?
Ошибка 0x8000ffff появляется в основном при попытке выполнить стандартное обновление или обновить некоторые функции Windows или приложения в Магазине. Вот наше руководство о том, как исправить распространенные проблемы с обновлением Windows.
- Что подразумевается под катастрофическим отказом?
В общих чертах, катастрофический отказ означает внезапный и полный отказ, восстановление которого невозможно. Примечание редактора: этот пост был первоначально опубликован в мае 2018 года и с тех пор был переработан и обновлен в марте 2020 года для обеспечения свежести, точности и полноты.
Операционная система Windows – наиболее широко используемая ОС для персональных компьютеров. Но для того, чтобы он работала в течение максимально длительного периода, каждый пользователь должен регулярно её обновлять. Также важно не допускать попадания в систему вредоносных программ и не допускать чрезмерного скопления на системном диске ненужных файлов. В противном случае система может работать медленно или показывать непредвиденные ошибки.
Некоторые из этих ошибок сбивают с толку обычных пользователей, которые не осведомлены о технических деталях, стоящих за ними, и не знают, как от них избавиться. Одна из таких ошибок – это 0x8000FFFF – ошибка Windows 10, вызванная проблемами в приложениях Microsoft Store.
Она может пугать неопытного пользователя, но это ошибка, которую довольно просто устранить, если проверить некоторые требования Windows, чтобы оптимизировать систему и вернуть все системные настройки в нормальное состояние.
Ошибка 0x8000FFFF, в основном, связана с задержками обновлений Windows. Ошибка влияет на Microsoft Store и может препятствовать его работе в системе. Тем не менее, это не так уж и вредно. Вы можете выполнить простые шаги или даже использовать программный инструмент, чтобы исправить эту ошибку.
Читайте дальше, чтобы узнать, какие методы могут помочь вам исправить ошибку 0x8000FFFF на вашем компьютере.
Как убрать ошибку Windows 0x8000FFFF
-
Запустите средство устранения неполадок Магазина Windows
- Нажмите клавиши Win + I. Откроется страница настроек Windows.
- Откройте раздел «Обновление и безопасность», перейдите на вкладку Устранение неполадок и нажмите ссылку Дополнительные средства устранения неполадок.
- Найдите Приложения из Магазина Windows в списке и нажмите кнопку Запустить средство устранения неполадок.
- Следуйте инструкциям по устранению неполадок после этого шага и исправьте ошибку 0x8000FFFF.
-
Очистка кеша Microsoft Store
Очистка кеш-памяти освобождает дисковое пространство от «мусорных» файлов. Чтобы удалить ошибку Windows 10 с кодом 0x8000FFFF, вы можете очистить кеш Microsoft Store. Это простой и автоматизированный процесс.
- Нажмите Win + R
- Запустите команду wsreset.exe
- После этого появится командная строка, которая инициирует сброс Магазина Windows, тем самым удаляя все файлы кеша. Командная строка закроется автоматически через десять секунд, и ваш кеш будет очищен.
- Если командная строка не закрывается сама по себе, введите в командной строке следующую команду и нажмите Enter:
C:Users%USERNAME%AppDataLocalPackagesMicrosoft.WindowsStore_8wekyb3d8bbweLocalStatez
-
Переустановите или перенастройте Магазин Windows
Чтобы перенастроить Магазин Windows:
- Откройте Windows PowerShell от имени администратора, нажав по кнопке «Пуск» правой кнопкой мыши и выбрав соответствующий пункт меню.
- Скопируйте и вставьте:
PowerShell-ExecutionPolicy Unrestricted Add-AppxPackage-DisableDevelopmentMode-Register - Снова скопируйте и вставьте следующую команду:
Env:SystemRootWinStoreAppxManifest.xml - Перезагрузите систему.
Чтобы переустановить Магазин Windows:
- Откройте Windows PowerShell от имени администратора, нажав по кнопке «Пуск» правой кнопкой мыши и выбрав соответствующий пункт меню.
- Скопируйте и вставьте:
Get-AppXPackage *WindowsStore* -AllUsers | Foreach {Add-AppxPackage -DisableDevelopmentMode -Register "$($_.InstallLocation)AppXManifest.xml"} - Закройте PowerShell и перезагрузите систему, чтобы применить команды переустановки.
-
Удалите папку распространения программного обеспечения
- Откройте командную строку от имени администратора.
- Введите:
net stop wuauserv - Введите:
net stop bits - Откройте проводник и вставьте
C:WindowsSoftwareDistributionв адресную строку. - В папке выберите все файлы и удалите их все.
Примечание. Убедитесь, что вы запускаете командную строку от имени администратора. Если файлы по-прежнему не удалены, перезагрузите систему и запустите процесс ещё раз.
-
Проверьте криптографическую службу
Необходимо, чтобы криптографические службы продолжали работать, иначе они могут вызвать эту ошибку и остановить дальнейшую работу Windows. Просто следуйте этим указаниям:
- Найдите Службы в строке поиска и откройте приложение «Службы».
- Спуститесь по алфавитному списку и найдите Службы криптографии. Найдя, дважды щелкните по ней.
- Проверьте, работают ли службы. Если нет, нажмите Запустить, а затем нажмите ОК.
Примечание. Убедитесь, что для параметра Тип запуска установлено значение « Автоматически».
-
Устраните проблему с сетью
С помощью средства устранения неполадок восстановления сети Windows 10:
- Нажмите Win + I
- Найдите и перейдите в раздел Устранение неполадок сети.
- Выберите опцию «Средство устранения неполадок сети» внизу под меню, а затем просто следуйте инструкциям, появляющимся на экране.
Изменяя настройки DNS:
- Найдите Состояние сети в строке поиска.
- Выберите Настройка параметров адаптера.
- Щелкните активированную сеть правой кнопкой мыши и перейдите в её свойства.
- Прокрутите вниз, чтобы выбрать IP версии 4, а затем нажмите « Свойства».
- Во втором блоке активируйте Использовать следующие адреса DNS-серверов и введите адрес 77.88.8.8 для предпочтительного DNS-сервера и 77.88.8.1 для альтернативного DNS-сервера.
- Затем нажмите ОК.
-
Сброс настроек Windows
Это потребует от вас избавиться от всего, что есть в вашей системе, и перезагрузить ОС с нуля. Это последнее средство, к которому следует прибегать, если ничто не может исправить ошибку 0x8000FFFF. Подробнее об этом здесь: обновление и сброс Windows.
Ошибка 0x8000FFFF – это одна из длинного списка ошибок, которые мешают повседневным задачам. Эти ошибки вызваны несколькими проблемами на вашем ПК с Windows 10; однако, многие из них связаны с драйверами, потенциально нежелательными программами или установленными в системе программами, зараженными вредоносным ПО. Когда эти нежелательные приложения получают доступ к вашей оперативной памяти, они создают своего рода брандмауэр в виде этих ошибок и Windows 10 выдаёт такие ошибки, как 0x8000FFFF. Хотя существуют ручные методы удаления ошибок Windows 10, они сложны и требуют определенных технических знаний для выполнения.
Сообщите нам, какой из вышеперечисленных шагов помог вам исправить ошибку 0x8000FFFF. Будем признательны, если вы поделитесь своим мнением.
На чтение 3 мин Просмотров 1.5к.
Возникновение ошибки 0x8000FFFF в диалоговом окне свидетельствует о неправильной или неполной установке компонента обновления операционной системы Windows. Error 0x8000FFFF может возникнуть не только в современных операционных системах – Windows 7, 8, 8.1, 10, но и в более ранних версиях операционных систем. Иногда сообщение об ошибке возникает, после удаления важных компонентов Виндовс сторонними программами.
Симптомы ошибки 0x8000FFFF
- Медленная работа PC, зависание курсора мыши.
- Иногда компьютерные вирусы вызывают множественный запуск программ, например, браузеров, на компьютере пользователя. В результате попытки закрытия этих программ возникает краш системы с пометкой «Error 0x8000FFFF».
- У некоторых пользователей данная проблема наблюдалась после установки обновления KB929777.
- «Windows Error 0x8000ffff» случается в любой момент работы операционной среды: при выходе из спящего режима, в процессе установки программ, в момент выключения системы.
Ошибка приводит к разным последствиям: в большинстве случаев система работает, но значительно медленнее обычного, в других случаях неполадка запускает самопроизвольную перезарузку PC.
Способы решения ошибки 0x8000FFFF
Если ошибка, связана с обновлением KB929777, проверить установление обновления можно путем нажатия кнопки пуск, затем панель управления, далее откроется вкладка с просмотром доступных обновлений. В списке будут отображаться установленные обновления системы.
В случае, если в списке установленных обновлений не отображается КВ929777, можно попробовать следующий способ. При помощи команды msconfig или программы от стороннего разработчика CCleaner убираем ненужные программы из вкладки автозагрузка. Обычно в автозагрузке полно совсем ненужных модулей, добавляемых браузерами или программами.
Далее запускаем от имени администратора: проверяем целостность системных файлов командой sfcscannow, при помощи команды regedit переходим к правке реестра виндовс.
Нам интересен раздел реестра HKEY_LOCAL_MACHINECOMPONENTS. Справа в таблице будут отображаться требуемые ключи: PendingXmldentifier , NextQueueEntryIndex, AdvancedInstallersNeedResolving. Их необходимо удалить. Завершив правку реестра необходимо сохранить внесенные изменения. После проведённых манипуляций система перестанет беспокоить пользователя надоедливым сообщением об ошибке.
Если же вышеизложенные действия не помогли и сообщение об системном сбое никуда не исчезло, необходимо предпринять комплекс мер для улучшения работы системы:
- Проверить компьютер на вирусы при помощи программы Cureit или другого антивируса.
- Провести проверку жесткого диска при помощи команды chkdsk.exe
- Обновить драйвера используя автоматическую загрузку свежих версий драйвер используя для этих целей утилиту Driver Pack Solution.
- Почистить реестр любыми чистильщиками, лучше всего для этого подойдет CCleaner или RegCleaner.
- Произвести откат системы на более ранее состояния, при использовании точки восстановления
- Используя центр обновлений, установить последние обновления Windows.
- Произвести чистую установку версии операционной оболочки Windows.