В сегодняшнем материале мы будем рассматривать очередную ошибку, возникающую во время обновления операционной системы от компании Майкрософт – 80240016. Ни для кого не секрет, что различные версии ОС Windows просто таки наполнены всевозможными багами, ошибками и проблемами. Чтобы избавляться от них, разработчики не сидят на месте – и выпускают огромное количество обновлений. Однако, что остается делать простому пользователю, когда даже во время обновления системы тот сталкивается с ошибкой, в нашем случае, 80240016?
Что же, есть несколько методов, которыми потенциально можно от нее избавиться, и мы их рассмотрим в этом статье. Итак, стоит заметить, что ошибка 80240016 представляет собой крайне старый код, который успешно кочует с одной версии ОС Windows в другую. Увидеть его можно в Windows 7, Windows 8 и даже Windows 10. На более новых системах код может дополняться «0x», но сути это не меняет.
Причины: какие они для кода ошибки 80240016? На этот вопрос крайне затруднительно ответить. В принципе, можно попытаться выстроить список из потенциальных причин, способных вызвать ошибку 80240016. Давайте же посмотрим на него:
- проблемы с сетевым подключением на компьютере;
- повреждение системных файлов, участвующих в процессе обновления;
- повреждение компонентов Центра обновления Windows;
- приостановка работы служб Центра обновления Windows;
- установочные файлы предыдущих обновлений вступили в конфликт с установочными файлами нового обновления;
- антивирус или брандмауэр, как сторонние, так и системные вариации, заблокировали процесс загрузки файлов обновления либо их самих уже в системе.
Помимо вышеуказанного списка, могут существовать и другие причины. Хорошо, мы в должной мере ознакомились с ошибкой 80240016, так что теперь пора посмотреть, что можно сделать, чтобы та исчезла из вашей системы. Нижеуказанные методы – выполняйте в том порядке, в каком вам удобнее, так как это не имеет значения.
Содержание
- Как исправить ошибку 80240016 на Windows 7/8/10
- Убедитесь, что ваше сетевое подключение в порядке
- Проверка службы Центра обновления
- Восстановление поврежденных системных файлов
- Отключение антивируса и брандмауэра
- Восстановление компонентов Центра обновления
Как исправить ошибку 80240016 на Windows 7/8/10
Убедитесь, что ваше сетевое подключение в порядке
Первое, на что вам следует обратить внимание – это состояние вашего Интернет-подключения. Разумеется, для загрузки последних обновления Windows вам потребуется иметь доступ в Интернет. Читая эти строки, вы наверняка задаетесь вопросом: ну я ведь как-то перешел на эту ссылку, так причем тут доступ к Интернету? Дело в том, что ошибки подобной 80240016 могут также возникать и по причине нестабильного сетевого соединения, т.е. в один момент – доступ есть, а в другой – его нет. Проверьте, присутствует ли у вас стабильный доступ в Интернет. Если же оказалось, что с сетевым подключением и правда не все в порядке – вы нашли источник проблемы.
Проверка службы Центра обновления
Если служба Центра обновления была деактивирована или приостановлена, по какой-то причине, то это вполне могло вызвать ошибку 80240016. Сделать такую пакость могло много чего: стороннее программное обеспечение, баг в операционной системе, вирус и прочее. Тем не менее вы запросто можете проверить состояние этой службы в соответствующем компоненте вашей системы. Итак, чтобы выполнить проверку и запуск службы Центра обновления, вам потребуется сделать следующее:
- нажмите комбинацию клавиш Windows+R;
- впишите команду services.msc;
- нажмите Enter;
- найдите в списке службу «Центр обновления Windows»;
- кликните по ней дважды левой кнопкой мыши;
Перед вами откроется окно с состоянием указанной службы. Хорошенько осмотритесь и убедитесь, что та работает. Если вы заметили, что в строке состояния указано об остановке службы – нажмите на кнопку «Запустить». Далее выставьте в строке типа запуска опцию «Автоматически» и сохраните изменения в параметрах службы. Перезапустите свой компьютер и попробуйте запустить процесс обновления системы повторно. Если служба была деактивирована – это разрешит проблему.
Восстановление поврежденных системных файлов
Ок, давайте теперь убедимся с вами, что ошибка 80240016 не возникла по вине поврежденных системных файлов. В вашей системе встроена одна небольшая утилита под названием System File Check, которая как раз таки может просканировать системные файлы и восстановить их. Впрочем, последнее сделать она будет только тогда, когда это возможно, что, зачастую, представляется возможным. Итак, чтобы запустить утилиту System File Check, вам нужно выполнить следующие шаги:
- нажмите Windows+X;
- выберите пункт «Командная строка(администратор)»;
- впишите команду sfc /scannow;
- нажмите Enter;
Как только вы нажмите на Enter, в окошке Командной строки запустится процесс сканирования системных файлов. Это может занять какое-то время – наберитесь терпения. После окончания сканирования системных файлов в том же окошке перед вами появятся результаты. Если в них будет указано, что были обнаружены и исправлены повреждения – перезапустите свой компьютер и проверьте, была ли устранена ошибка 80240016.
Отключение антивируса и брандмауэра
Следующей нашим способом станет отключение антивируса и брандмауэра. Несмотря на полезнейший функционал, которое предоставляет своим пользователям это программное обеспечение, оно может также и вызывать определенные проблемы. Например, сторонний антивирус мог заблокировать загруженные файлы устанавливаемого обновления, вследствие чего и возникла ошибка 80240016. Что же касается брандмауэра – он мог заблокировать сетевое подключение к серверам Майкрософт, на которых как раз находятся установочные файлы загружаемых обновлений.
Итак, чтобы проверить причастность этого ПО, вам нужно попросту отключить антивирус, а затем посмотреть, исчезнет ли проблема. Отключить сторонний антивирус можно по разному, например, через значок в панели уведомлений. Однако, со сторонним ПО вам так или иначе придется разбираться самостоятельно. Возможно, вам даже понадобится удалить антивирус со своего компьютера. Что же касается брандмауэра – мы можем показать вам, если вы пользуетесь системным ПО.
Чтобы отключить Брандмауэр Windows, сделайте следующее:
- нажмите Windows+R;
- впишите control;
- нажмите на Enter;
- откройте элемент «Брандмауэр Защитника Windows»;
- нажмите на ссылку «Включение и отключение брандмауэра Защитника Windows»;
- поставьте галочки напротив отключения общественной и локальной сети;
- сохраните изменения в параметрах Брандмауэра Windows.
Как только антивирус и брадмауэр перестанут функционировать, попробуйте запустить обновление Windows и посмотрите, была ли устранена ошибка 80240016.
Восстановление компонентов Центра обновления
Давайте попробуем кое-что более серьезное – сброс компонентов Центра обновления Windows. Возможно, какие-то компоненты были повреждены либо изменены, что и вызвало оговариваемую проблему. Чтобы выполнить сброс компонентов, вам нужно сделать следующее:
- нажмите Windows+X;
- выберите «Командная строка(администратор)»;
- впишите следующий набор команд:
- net stop bits
- net stop wuauserv
- net stop appidsvc
- net stop cryptsvc
- Del «%ALLUSERSPROFILE%Application
- DataMicrosoftNetworkDownloaderqmgr*.dat»
- Ren %systemroot%SoftwareDistribution SoftwareDistribution.bak
- Ren %systemroot%system32catroot2 catroot2.bak
- del /f /s /q %windir%windowsupdate.log
- sc.exe sdset bits D:(A;;CCLCSWRPWPDTLOCRRC;;;SY) (A;;CCDCLCSWRPWPDTLOCRSDRCWDWO;;;BA) (A;;CCLCSWLOCRRC;;;AU) (A;;CCLCSWRPWPDTLOCRRC;;;PU)
- sc.exe sdset wuauserv D:(A;;CCLCSWRPWPDTLOCRRC;;;SY) (A;;CCDCLCSWRPWPDTLOCRSDRCWDWO;;;BA) (A;;CCLCSWLOCRRC;;;AU) (A;;CCLCSWRPWPDTLOCRRC;;;PU)
- cd /d %windir%system32
- regsvr32.exe /U /s vbscript.dll
- regsvr32.exe /U /s mshtml.dll
- regsvr32.exe /U /s msjava.dll
- regsvr32.exe /U /s msxml.dll
- regsvr32.exe /U /s actxprxy.dll
- regsvr32.exe /U /s shdocvw.dll
- regsvr32.exe /U /s Mssip32.dll
- regsvr32.exe /U /s wintrust.dll
- regsvr32.exe /U /s initpki.dll
- regsvr32.exe /U /s dssenh.dll
- regsvr32.exe /U /s rsaenh.dll
- regsvr32.exe /U /s gpkcsp.dll
- regsvr32.exe /U /s sccbase.dll
- regsvr32.exe /U /s slbcsp.dll
- regsvr32.exe /U /s cryptdlg.dll
- regsvr32.exe /U /s Urlmon.dll
- regsvr32.exe /U /s Oleaut32.dll
- regsvr32.exe /U /s msxml2.dll
- regsvr32.exe /U /s Browseui.dll
- regsvr32.exe /U /s shell32.dll
- regsvr32.exe /U /s atl.dll
- regsvr32.exe /U /s jscript.dll
- regsvr32.exe /U /s msxml3.dll
- regsvr32.exe /U /s softpub.dll
- regsvr32.exe /U /s wuapi.dll
- regsvr32.exe /U /s wuaueng.dll
- regsvr32.exe /U /s wuaueng1.dll
- regsvr32.exe /U /s wucltui.dll
- regsvr32.exe /U /s wups.dll
- regsvr32.exe /U /s wups2.dll
- regsvr32.exe /U /s wuweb.dll
- regsvr32.exe /U /s scrrun.dll
- regsvr32.exe /U /s msxml6.dll
- regsvr32.exe /U /s ole32.dll
- regsvr32.exe /U /s qmgr.dll
- regsvr32.exe /U /s qmgrprxy.dll
- regsvr32.exe /U /s wucltux.dll
- regsvr32.exe /U /s muweb.dll
- regsvr32.exe /U /s wuwebv.dll
- regsvr32.exe /s vbscript.dll
- regsvr32.exe /s mshtml.dll
- regsvr32.exe /s msjava.dll
- regsvr32.exe /s msxml.dll
- regsvr32.exe /s actxprxy.dll
- regsvr32.exe /s shdocvw.dll
- regsvr32.exe /s Mssip32.dll
- regsvr32.exe /s wintrust.dll
- regsvr32.exe /s initpki.dll
- regsvr32.exe /s dssenh.dll
- regsvr32.exe /s rsaenh.dll
- regsvr32.exe /s gpkcsp.dll
- regsvr32.exe /s sccbase.dll
- regsvr32.exe /s slbcsp.dll
- regsvr32.exe /s cryptdlg.dll
- regsvr32.exe /s Urlmon.dll
- regsvr32.exe /s Oleaut32.dll
- regsvr32.exe /s msxml2.dll
- regsvr32.exe /s Browseui.dll
- regsvr32.exe /s shell32.dll
- regsvr32.exe /s Mssip32.dll
- regsvr32.exe /s atl.dll
- regsvr32.exe /s jscript.dll
- regsvr32.exe /s msxml3.dll
- regsvr32.exe /s softpub.dll
- regsvr32.exe /s wuapi.dll
- regsvr32.exe /s wuaueng.dll
- regsvr32.exe /s wuaueng1.dll
- regsvr32.exe /s wucltui.dll
- regsvr32.exe /s wups.dll
- regsvr32.exe /s wups2.dll
- regsvr32.exe /s wuweb.dll
- regsvr32.exe /s scrrun.dll
- regsvr32.exe /s msxml6.dll
- regsvr32.exe /s ole32.dll
- regsvr32.exe /s qmgr.dll
- regsvr32.exe /s qmgrprxy.dll
- regsvr32.exe /s wucltux.dll
- regsvr32.exe /s muweb.dll
- regsvr32.exe /s wuwebv.dll
- netsh winsock reset
- netsh winhttp reset proxy
- net start bits
- net start wuauserv
- net start appidsvc
- net start cryptsvc
Перезагрузите свой компьютер, а затем проверьте, была ли устранена ошибка 80240016.
Вопрос
Проблема: как исправить ошибку обновления Windows 0x80240016?
Привет. Я пробовал обновить Windows, но каждый раз получаю ошибку с кодом 0x80240016. Я попытался перезагрузить компьютер и повторить попытку, но это не помогло. Вы знаете, что могло бы решить эту проблему?
Решенный ответ
Хотя Windows является одной из самых популярных операционных систем в мире, она не обходится без проблем. Windows нуждается в постоянном обновлении, чтобы получать необходимые исправления безопасности.
[1] и другие исправления. Если это не удастся, пользователи могут столкнуться с проблемами производительности, такими как лаги и сбои. Иногда причиной системных проблем являются сами обновления.
Некоторые из них могут повредить системные файлы, которые в дальнейшем потребуется исправить вручную. Microsoft создала встроенные средства автоматического устранения неполадок, которые могут сами исправить многие ошибки, но это не относится к ошибке обновления 0x80240016. Пользователи сталкиваются с ошибкой 0x80240016, когда им необходимо установить критическое, накопительное или функциональное обновление на свой компьютер с Windows 10. Сообщается, что эта проблема возникает с различными обновлениями базы знаний. Некоторые из примеров могут быть KB5005565, KB3198586, и KB4056892.
Дело в том, что множество разных вещей может препятствовать успешной установке обновления, и устранение неполадок может расстраивать. Одна из наиболее частых причин — это поврежденные системные файлы, как мы уже упоминали выше, сбой или чрезмерно защитный брандмауэр. Независимо от того, что это такое, мы шаг за шагом проведем вас через этот процесс.

Чаще всего ошибка 0x80240016 указывает на то, что в Windows отсутствуют некоторые файлы, необходимые Центру обновления Windows для выполнения обновления. Когда появляется такой код ошибки, Windows не может завершить обновление операционной системы. Другие распространенные причины могут включать неправильный ввод данных пользователем и случайно удаленные файлы из реестра, которые теперь вызывают сбои в работе системы.
Устранение неполадок вручную может занять некоторое время, потому что неясно, что вызывает проблему, поэтому вы можете попробовать использовать автоматическое решение. ReimageСтиральная машина Mac X9 чтобы избежать использования всех возможностей. Инструмент для ремонта может идентифицировать поврежденные компоненты системы, исправлять BSOD,[2] и проблемы с реестром при сканировании системы. Это программное обеспечение также можно использовать для освобождения места путем очистки файлов cookie и кеша,[3] что должно повысить производительность устройства.
Ниже вы найдете несколько ручных методов, которые могут исправить ошибку обновления Windows 0x80240016 и позволить вам обновить вашу систему. Обратите внимание, что это займет некоторое время, поэтому внимательно следуйте всем инструкциям:
Способ 1. Запустите средство устранения неполадок Центра обновления Windows
Исправить это сейчас!Исправить это сейчас!
Для восстановления поврежденной системы необходимо приобрести лицензионную версию Reimage Reimage.
Первое, что вам следует сделать, это использовать встроенное средство устранения неполадок Центра обновления Windows, чтобы узнать, может ли оно решить проблему за вас:
- Выбирать Начинать и перейти к Настройки
- Выбирать Обновление и безопасность
- Нажмите Устранение неполадок и Дополнительный инструмент устранения неполадок

- Выбирать Центр обновления Windows и Бегать средство устранения неполадок
- Начать сначала
Способ 2. Восстановите поврежденные системные файлы и проверьте диск
Исправить это сейчас!Исправить это сейчас!
Для восстановления поврежденной системы необходимо приобрести лицензионную версию Reimage Reimage.
Используйте команды командной строки, чтобы исправить повреждение системных файлов:
- Открытым Командная строка от имени администратора
- Используйте следующую команду и нажмите Входить:
sfc / scannow

- Перезагрузить ваша система
- Если SFC вернула ошибку, используйте следующие командные строки, нажав Входить после каждого:
DISM / Онлайн / Очистка-Образ / CheckHealth
DISM / Онлайн / Очистка-Изображение / ScanHealth
DISM / Онлайн / Очистка-Образ / RestoreHealth
Убедитесь, что ваш диск не поврежден. Вы можете выполнять проверки с помощью административной командной строки:
- Если вы используете HDD в качестве основного драйвера (там, где установлена ваша операционная система — C: по умолчанию), используйте следующую команду и нажмите Входить:
chkdsk c: / f - Если вы используете SSD, используйте эту команду:
chkdsk c: / f / r / x - Если вы получили сообщение об ошибке, введите Y и ударил Входить
- Начать сначала ваше устройство для выполнения проверки
Способ 3. Сбросить каждый компонент Центра обновления Windows
Исправить это сейчас!Исправить это сейчас!
Для восстановления поврежденной системы необходимо приобрести лицензионную версию Reimage Reimage.
- Открытым Командная строка от имени администратора снова

- Скопируйте и вставьте следующие команды, нажимая Enter после каждой:
чистые стоповые биты
чистая остановка wuauserv
чистая остановка appidsvc
чистая остановка cryptsvc
Del «% ALLUSERSPROFILE% \ Application Data \ Microsoft \ Network \ Downloader \ *. *»
rmdir% systemroot% SoftwareDistribution / S / Q
rmdir% systemroot% system32 catroot2 / S / Q
regsvr32.exe / s atl.dll
regsvr32.exe / s urlmon.dll
regsvr32.exe / s mshtml.dll
сброс WinSock Netsh
netsh winsock сбросить прокси
чистые стартовые биты
чистый старт wuauserv
чистый старт appidsvc
чистый старт cryptsvc - Начать сначала ваш компьютер.
Способ 4. Использовать восстановление системы
Исправить это сейчас!Исправить это сейчас!
Для восстановления поврежденной системы необходимо приобрести лицензионную версию Reimage Reimage.
Если эта ошибка начала возникать после установки Центра обновления Windows, вы можете восстановить работоспособность системы до того, как произошла неудачная установка. Для этого вы можете использовать инструмент восстановления системы:
- Перейдите в поле поиска на панели задач и введите восстановление системыи нажмите на Создать точку восстановления
- Вы попадете в Свойства системы окно и Системная защита вкладка
- Нажмите на Восстановление системы...
- Восстановите системные файлы и появятся настройки, нажмите Следующий

- Выберите точку восстановления
- Нажмите на Сканировать на наличие уязвимых программ (это даст вам список программ, которые будут удалены, а какие могут быть восстановлены автоматически)
- Закройте окна и нажмите Следующий
- В последнем окне подтверждения отобразится выбранная вами точка восстановления, нажмите Заканчивать начать процесс
Метод 5. Отключите брандмауэр Защитника Windows
Исправить это сейчас!Исправить это сейчас!
Для восстановления поврежденной системы необходимо приобрести лицензионную версию Reimage Reimage.
Определенные обновления безопасности Windows не удастся установить, если брандмауэр Windows в настоящее время выполняет фоновую проверку безопасности. Попробуйте временно отключить его:
- Нажмите Клавиша Windows + R открыть Бегать чат
- Тип Защитник Windows в текстовом поле и нажмите Входить открыть Безопасность Windows меню
- Прокрутите вниз и нажмите на Защита от вирусов и угроз вкладка, затем продолжайте и нажмите на Управлять настройками гиперссылка

- Отключить переключатель, связанный с Брандмауэр и защита сети
- Вернитесь к первому Безопасность Windows окно, затем нажмите Брандмауэр и защита сети
- Отключить переключатель Брандмауэр Защитника Windows
- Начать сначала ваш компьютер
Метод 6. Выполните ремонтную установку
Исправить это сейчас!Исправить это сейчас!
Для восстановления поврежденной системы необходимо приобрести лицензионную версию Reimage Reimage.
- Загрузите Windows 10 ISO файл
- Теперь смонтируйте файл ISO
- Дважды щелкните файл setup.exe для начала ремонта установите с навесного привода
- Когда установка предоставляет условия лицензии, прочтите их и нажмите Принимать
- Windows 10 проверит наличие обновлений и установит доступные.

- Когда все настроено, нажмите Установить
- По завершении установки следуйте инструкциям на экране.
Исправляйте ошибки автоматически
Команда ugetfix.com делает все возможное, чтобы помочь пользователям найти лучшие решения для устранения их ошибок. Если вы не хотите бороться с методами ручного ремонта, используйте автоматическое программное обеспечение. Все рекомендованные продукты были протестированы и одобрены нашими профессионалами. Инструменты, которые можно использовать для исправления ошибки, перечислены ниже:
Предложение
сделай это сейчас!
Скачать Fix
Счастье
Гарантия
сделай это сейчас!
Скачать Fix
Счастье
Гарантия
Совместим с Майкрософт ВиндоусСовместим с OS X По-прежнему возникают проблемы?
Если вам не удалось исправить ошибку с помощью Reimage, обратитесь за помощью в нашу службу поддержки. Сообщите нам все подробности, которые, по вашему мнению, нам следует знать о вашей проблеме.
Reimage — запатентованная специализированная программа восстановления Windows. Он диагностирует ваш поврежденный компьютер. Он просканирует все системные файлы, библиотеки DLL и ключи реестра, которые были повреждены угрозами безопасности.Reimage — запатентованная специализированная программа восстановления Mac OS X. Он диагностирует ваш поврежденный компьютер. Он просканирует все системные файлы и ключи реестра, которые были повреждены угрозами безопасности.
Этот запатентованный процесс восстановления использует базу данных из 25 миллионов компонентов, которые могут заменить любой поврежденный или отсутствующий файл на компьютере пользователя.
Для восстановления поврежденной системы необходимо приобрести лицензионную версию Reimage инструмент для удаления вредоносных программ.
Нажмите
Условия использования Reimage | Политика конфиденциальности Reimage | Политика возврата денег за товар | Нажмите
Чтобы оставаться полностью анонимным и не допустить, чтобы интернет-провайдер и правительство от шпионажа на вас, вы должны использовать Частный доступ в Интернет VPN. Это позволит вам подключаться к Интернету, оставаясь полностью анонимным, за счет шифрования всей информации, предотвращения трекеров, рекламы, а также вредоносного контента. Самое главное, вы остановите незаконную слежку, которую за вашей спиной проводят АНБ и другие правительственные учреждения.
Непредвиденные обстоятельства могут произойти в любой момент при использовании компьютера: он может выключиться из-за отключения электроэнергии, Может возникнуть синий экран смерти (BSoD) или случайные обновления Windows могут произойти на машине, когда вы ушли на несколько минут. минут. В результате ваши школьные задания, важные документы и другие данные могут быть потеряны. К восстанавливаться потерянные файлы, вы можете использовать Восстановление данных Pro — он ищет копии файлов, которые все еще доступны на вашем жестком диске, и быстро их извлекает.
Если во время установки обновлений центр обновления Windows Update вдруг забарахлил и стал выдавать ошибку 0x80240016, значит, пришло время действовать — сразу в двух направлениях.
Первым делом Microsoft в таких случаях рекомендует воспользоваться бесплатной утилитой Windows Update troubleshooter. Ее нужно скачать на диск компьютера, запустить, дождаться проверки системных компонентов Windows Update и отчета о проделанной с ними работы. Если программа отрапортует об исправлении ошибки, останется перезапустить ПК и убедиться в нормальном функционировании центра обновлений ОС.
В случае, если использование приложения Windows Update troubleshooter не дает удовлетворительных результатов (см. приведенный выше скриншот), специалисты Microsoft советуют опробовать в деле второй способ устранения ошибки 0x80240016, суть которого сводится к следующему:
- закрываем все открытые окна центра обновления Windows Update;
- открываем консоль с правами администратора;
- в окне командной строки вводим команду
net stop wuauservи нажимаем Enter; - в консоли набираем
net start wuauservи вновь нажимаем Enter; - закрываем окно консоли и запускаем центр обновления Windows Update.
Выполнив перечисленные шаги, можно избавиться от ошибки 0x80240016 центра обновления Windows Update. Если ошибка повторяется, перейдите на сайт Microsoft Community, чтобы получить дополнительную техническую поддержку.
Код 80240016 – одна из многочисленных неприятностей, которая возникает при попытке выполнить установку некоторых важных элементов. Наиболее часто показывает себя на 7 и 10 версиях операционной системы от компании Microsoft.
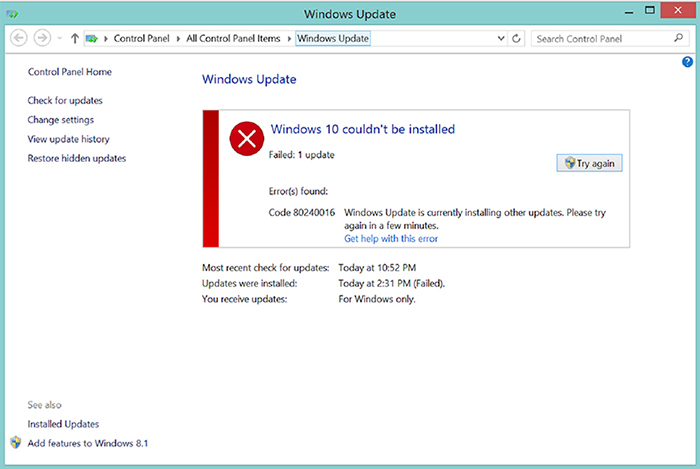
Проблема может выглядеть по-разному:
- Windows update 80240016 Windows update dt000.
- Произошла неизвестная ошибка Windows update и так далее.
Как исправить? Есть два способа решения этого вопроса, которые связаны с возникновением ошибки обновления 80240016 Windows 10 или ее аналога для более старой системы Виндовс 7.
Методика борьбы
Итак, некоторые обновления не установлены – код 80240016. Что делать в этой ситуации?
Первый вариант заключается в процедуре перезапуска службы, отвечающей на ПК за процедуру обновления:
- Произвести перезагрузку компа и зайти в систему с правами администратора.
- Запустить командную строку.
- Ввести поочередно два приказа: «net stop wuauserv», «net start wuauserv».
- Еще раз перезагрузить ПК и попытаться выполнить процесс установки требуемых элементов.
Не помогло? Тогда второй способ. Он требует проведения определенных и очень важных диагностических процедур, которые следует начать с проверки важнейших файлов системы:
- Кнопка «Пуск» – командная строка.
- Запуск диагностики с помощью команды SFC /Scannow.
Следующий шаг – включение в работу любого нормального антивирусника. Затем – дополнительная диагностика с помощью приложений ComboFix или AdwCLeaner.
Можно вернуться к прерванному процессу и попытаться установить нужные пакеты. Для большей гарантии успеха рекомендуется совместить эти два варианта, только начать следует со второго. Кстати эти же пути предлагает использовать и сам производитель OS. Только если ничего не смогло помочь, он предлагает обращаться в техническую службу, которая постарается помочь человеку в индивидуальном порядке, в ситуации, которая привела к 80240016.
Windows update 80240016 исправить ошибку обновления
Код 80240016 – одна из многочисленных неприятностей, которая возникает при попытке выполнить установку некоторых важных элементов. Наиболее часто показывает себя на 7 и 10 версиях операционной системы от компании Microsoft.

Проблема может выглядеть по-разному:
- Windows update 80240016 Windows update dt000.
- Произошла неизвестная ошибка Windows update и так далее.
Как исправить? Есть два способа решения этого вопроса, которые связаны с возникновением ошибки обновления 80240016 Windows 10 или ее аналога для более старой системы Виндовс 7.
Методика борьбы
Итак, некоторые обновления не установлены – код 80240016. Что делать в этой ситуации?
Первый вариант заключается в процедуре перезапуска службы, отвечающей на ПК за процедуру обновления:
- Произвести перезагрузку компа и зайти в систему с правами администратора.
- Запустить командную строку.
- Ввести поочередно два приказа: «net stop wuauserv», «net start wuauserv».
- Еще раз перезагрузить ПК и попытаться выполнить процесс установки требуемых элементов.
Не помогло? Тогда второй способ. Он требует проведения определенных и очень важных диагностических процедур, которые следует начать с проверки важнейших файлов системы:
- Кнопка «Пуск» – командная строка.
- Запуск диагностики с помощью команды SFC /Scannow.
Следующий шаг – включение в работу любого нормального антивирусника. Затем – дополнительная диагностика с помощью приложений ComboFix или AdwCLeaner.
Можно вернуться к прерванному процессу и попытаться установить нужные пакеты. Для большей гарантии успеха рекомендуется совместить эти два варианта, только начать следует со второго. Кстати эти же пути предлагает использовать и сам производитель OS. Только если ничего не смогло помочь, он предлагает обращаться в техническую службу, которая постарается помочь человеку в индивидуальном порядке, в ситуации, которая привела к 80240016.
Источник
Исправляем ошибку обновления 80240016 в Windows 7
Ошибка 80240016 в Виндовс 7
Эту ошибку можно считать общей, так как она возникает под воздействием довольно обширного списка факторов. К ней может приводить отсутствие необходимого дискового пространства, повреждение различных системных ресурсов из-за некорректных действий пользователя или работы программ, в том числе и вредоносных.
Существует одна причина, устранение которой не требует совершения сложных манипуляций. Это параллельный запуск экземпляра установщика обновлений. Если на ПК уже происходит инсталляция, Виндовс сообщит об ошибке. Здесь можно пойти двумя путями: подождать некоторое время, пока процесс завершится, либо перезагрузить машину, поскольку инсталлер может и зависнуть. Если эти рекомендации не помогли решить проблему, придется «поработать руками».
Способ 1: Перезапуск службы обновления
Служба обновления в силу различных причин может начать функционировать некорректно – зависнуть сама или быть занятой сбойным процессом установки. Выход здесь один – перезапустить сервис. Сделать это можно тремя способами.
Рестарт системы
Обычная перезагрузка компьютера решает многие проблемы. В нашем случае служба перезапустится, но только при условии, что в типе ее запуска значится «Автоматически». Этот параметр можно проверить, зайдя в соответствующий системный раздел.
Нужный сервис называется «Центр обновления Windows». Для проверки кликаем по его имени дважды и в окне «Свойства» ищем список, показанный на рисунке. Если выставленное значение отличается от «Автоматически», выбираем его и применяем изменения. Далее закрываем все окна и выполняем перезагрузку.
Рестарт сервиса в разделе
Здесь же, в «Свойствах», имеется возможность перезапустить, а точнее, остановить, а потом снова запустить службу. Для этого просто жмем соответствующие кнопки (см. скриншот). Это же действие можно выполнить одним кликом по указанной ссылке.
Командная строка
Если по каким-либо причинам невозможно провести данную процедуру из графического интерфейса, можно воспользоваться «Командной строкой», запущенной строго от имени администратора (иначе ничего не получится).
Выполняется перезапуск можно с помощью двух команд. Первая останавливает сервис, а вторая снова запускает. После ввода каждой строки жмем ENTER.
net stop wuauserv
net start wuauserv
Способ 2: Освобождение дискового пространства
Все мы знаем, что для хранения системных файлов и директорий требуется некоторое пространство на диске. Обычно это фиксированный объем данных, который может увеличиваться или уменьшаться со временем. Кроме того, Виндовс при работе создает дополнительные временные ресурсы, которые также занимают место на накопителе. В список таких процессов входит и обновление системы. Если на диске осталось меньше 10 процентов пространства, некоторые операции могут выдавать ошибки при выполнении. Для решения проблемы (или исключения данного фактора) следует проверить состояние системного носителя в папке «Компьютер» и, если необходимо, почистить его от мусора и ненужных программ. Как это сделать, читайте в статье ниже.
Способ 3: Удаление вирусов и настройка антивирусов
Вирусная атака – это довольно серьезное испытание для системы. В зависимости от того, какие функции заложил в свою программу злоумышленник, она может внести значительные изменения в файлы и настройки ОС, что обычно приводит к различным неполадкам временного или постоянного характера. В любом случае необходимо регулярно производить проверки на предмет обнаружения вирусов и, если требуется, удалять их с ПК. Разумеется, для минимизации заражения нужно помнить о профилактике и пользоваться антивирусами.
Антивирусный софт также нередко становится причиной возникновения ошибок при обновлении. Он может заблокировать файлы, которые подлежат изменению, или закрыть доступ к серверу, с которого происходит загрузка пакетов. Исправить ситуацию поможет временное отключение защиты или переустановка антивируса.
Подробнее: Как отключить, удалить антивирус
Способ 4: Установка исправления
Майкрософт выпустили специальное средство с длинным названием «Средство проверки готовности системы к обновлению». Под ним кроется обычный пакет, содержащий исправления недочетов разработчиков. Скачать его можно с официального сайта, предварительно выбрав русский язык в списке доступных локализаций. Установка производится вручную, как любой другой программы.
Способ 5: Восстановление хранилища обновлений
Системный диск содержит папку «SoftwareDistribution», которая является хранилищем обновлений. Туда после загрузки складываются пакеты для последующей установки. Если этот ресурс поврежден, неизбежно возникновение ошибок. Для того чтобы его восстановить, достаточно показать «винде», что необходимая для работы директория отсутствует, и она создаст ее автоматически. Делается это обычным переименованием, но сначала нужно остановить пару сервисов, которые блокируют файлы. Ниже расположена ссылка на статью с инструкциями для исправления другой ошибки, но способы, представленные в ней, подходят и к нашей ситуации.
Способ 6: Восстановление системных файлов
Повреждение системных файлов и компонентов происходит по разным причинам. Чаще всего это последствия вирусных атак, но есть и другие факторы. Например, некорректная установка различных программ, драйверов или самих обновлений, а также действия неопытного пользователя по настройке параметров. Существует два способа решения проблемы, и оба они несут в себе опасность полного отказа Виндовс как стартовать, так и восстанавливаться. Особую осторожность нужно проявлять владельцам пиратских копий и тем, кто злоупотребляет установкой тем оформления, подразумевающих замену ресурсов.
Перед тем как начать процедуру, озаботьтесь созданием бэкапа важных данных на носителе, отличном от системного, например, на флешке или другом диске.
Инструкции по использованию средств восстановления находятся в статье по ссылке ниже.
Способ 7: Операция переустановки ОС с обновлением
Данная процедура позволяет полностью заменить системные ресурсы на новые (оригинальные) и установить необходимые обновления, при этом сохранив пользовательские файлы, программы и настройки. Здесь также существует опасность получить нерабочую Виндовс. В группу риска входят все те же не лицензионные или автоматически активированные копии и различные сборки, поэтому перед запуском операции делаем бэкапы.
- Для начала записываем флешку с установочным дистрибутивом. При этом следует помнить, что версия и разрядность должны соответствовать установленной ОС.
Подробнее:
Как узнать свою версию, разрядность Виндовс 7
Создаем загрузочную флешку с Виндовс 7
Открываем флешку в папке «Компьютер» и находим файл setup.exe. Запускаем его двойным кликом и ждем открытия стартового окна инсталлятора.
Нажимаем кнопку «Установить».
Далее необходимо кликнуть по блоку, в котором имеется предложение подключиться к интернету для скачивания обновлений.
Ждем, пока программа загрузит нужные пакеты.
После завершения загрузки произойдет автоматический перезапуск установщика и появится окно с лицензионным соглашением. Здесь устанавливаем флажок в соответствующий чекбокс и жмем «Далее».
Запускаем процедуру обновления, нажав на указанный блок.
Теперь терпеливо ждем, пока будут собраны сведения, распакованы файлы и выполнены другие операции. Трогать ничего не нужно: компьютер сам несколько раз перезагрузится, после чего предложит продолжить установку.

Заключение
Представленные способы в большинстве случаев помогут решить проблему с ошибкой обновления 80240016 в Windows 7. Особое внимание стоит уделить возможности заражения ПК вирусами, так как атака может иметь последствия в виде повреждения системных файлов и компонентов. Если рекомендации не сработали, то, к сожалению, исправить ситуацию можно будет только с помощью полной переустановки системы.
Источник
Код ошибки 80240016 при обновлении windows 7
Вопрос
Ответы
Ошибка 80240016 Центра обновления Windows
Если во время установки обновлений Центр обновления Windows выдает ошибку 80240016, это означает, что выполняется другая установка. Дождитесь окончания установки и повторите попытку установки обновлений. Если нет уверенности в том, какие программы или устройства устанавливаются или обновляются, для получения сведений о выполнении проверьте область уведомлений, рабочий стол или панель задач, чтобы узнать, запущен ли мастер установки. Если проблема повторяется, запустите средство устранения неполадок Центра обновления Windows.
Если устранить проблему не удалось, выполните следующие действия.
Остановка и перезапуск системной программы
Закройте все открытые окна Центра обновления Windows и Центра обновления Майкрософт.
В списке результатов щелкните правой кнопкой мыши компонент Командная строка и выберите команду Запуск от имени администратора . Если отображается запрос на ввод пароля администратора или его подтверждения, укажите пароль или предоставьте подтверждение.
В окне командной строки введите следующие команды. Нажимайте клавишу ВВОД после каждой команды:
net start wuauserv
Чтобы закрыть окно Командная строка , введите команду Exit и нажмите клавишу ВВОД.
Снова запустите Центр обновления Windows.
Не ищи Бога, не в камне, не в храме — ищи Бога внутри себя. Ищущий, да обрящет.
Источник





















