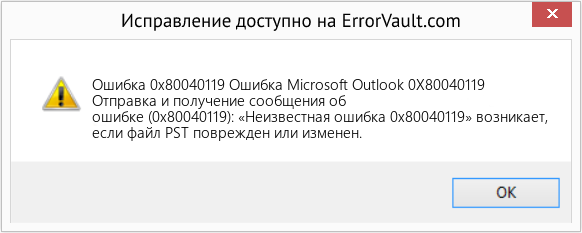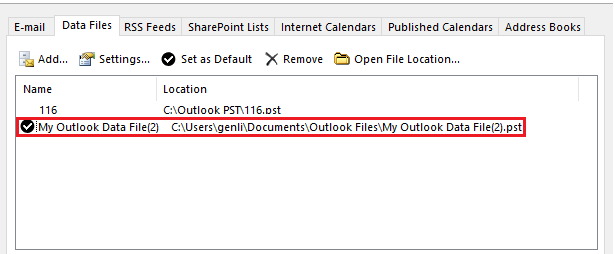Содержание
- Что вызывает ошибку Outlook 0x80040119?
Несколько пользователей Windows получают 0x80040119 ошибка код всякий раз, когда они пытаются настроить учетную запись в Outlook или после сбоя отправки электронного письма. В большинстве случаев проблема возникает с учетными записями электронной почты IMAP, и затронутые пользователи сообщают, что эта ошибка не позволяет им отправлять или получать какие-либо сообщения электронной почты с этого конкретного адреса электронной почты. Проблема не является исключительной для определенной версии Windows, поскольку подтверждено, что она возникает в Windows 10, Windows 8.1 и Windows 7.
Мы исследовали эту конкретную проблему, просмотрев различные отчеты пользователей и проанализировав несколько различных стратегий восстановления, рекомендованных другими пользователями, которым ранее удалось исправить проблему. Как оказалось, известно несколько различных сценариев, вызывающих это конкретное сообщение об ошибке. Вот список потенциальных виновников, которые могут быть ответственны за запуск кода ошибки 0x80040119:
- Поврежденный файл .PST — Наиболее частой причиной, вызывающей этот конкретный код ошибки, является несоответствие файла Outlook (.PST). Если файл поврежден, ваша подключенная электронная почта не сможет взаимодействовать с почтовым сервером. В подобных ситуациях наиболее эффективным решением является исправление поврежденного файла с помощью инструмента восстановления папки «Входящие».
- Поврежденная установка Office — Другая потенциальная причина, которая может вызывать эту проблему, — это поврежденная или неполная установка Office. Несколько затронутых пользователей, которые оказались в аналогичной ситуации, сообщили, что им удалось решить проблему, восстановив установку Office с помощью меню «Программы и компоненты».
- Сбой учетной записи электронной почты — Если вы пользуетесь услугами стороннего провайдера электронной почты, например Yahoo или Gmail, скорее всего, из-за несоответствия электронное письмо зависло в режиме неопределенности, где оно могло отправлять или получать электронные письма. В этом случае вы можете решить проблему, восстановив учетную запись через меню «Параметры учетной записи» в Outlook.
- Сторонние AV-помехи — Если вы не используете Защитник Windows (безопасность Windows), эта проблема может быть вызвана чрезмерно защищающим антивирусным пакетом, который останавливает обмен данными между вашим почтовым клиентом и почтовым сервером. В этом случае единственное исправление — избавиться от стороннего пакета, удалив его вместе с остаточными файлами.
Если вы в настоящее время сталкиваетесь с этим кодом ошибки и ищете жизнеспособное исправление, которое устранит его, эта статья предоставит вам несколько различных руководств по устранению неполадок. Ниже вы найдете набор рекомендуемых исправлений, которые другие пользователи в аналогичной ситуации успешно использовали для исправления ошибки 0x80040119.
Если вы хотите оставаться максимально эффективным, мы советуем вам следовать приведенным ниже инструкциям в том же порядке, в каком мы их расположили (по степени серьезности и эффективности). В конце концов, вы должны найти исправление, которое решит проблему независимо от причины, вызвавшей проблему.
Давай начнем!
Метод 1. Использование инструмента восстановления папки «Входящие»
Как выясняется, самая частая причина, которая в конечном итоге вызывает 0x80040119 ошибка несоответствие с вашим Файл Outlook (.PST). Если этот файл поврежден, ваша электронная почта может быть заблокирована для связи с почтовым сервером.
Несколько затронутых пользователей смогли решить проблему, исправив файл .PST с помощью инструмента восстановления папки «Входящие» и перезагрузив свой компьютер. После этого они могли отправлять и получать электронные письма, не видя ужасного кода ошибки.
Этот инструмент включен во все версии Outlook, но его расположение будет отличаться в зависимости от версии, которую вы установили. Чтобы упростить задачу, мы покажем вам способ использования инструмента восстановления папки «Входящие» для восстановления файла .PST, который работает повсеместно (независимо от вашей версии Outlook).
Примечание: Это исправление применимо только к Microsoft Outlook 2013 и более поздним версиям. Если у вас более старая версия Outlook, приведенные ниже действия НЕ будут работать для вас. В этом случае переходите непосредственно к методу 2.
Вот краткое руководство по ремонту Файл Outlook (.PST) с помощью инструмента восстановления папки «Входящие»:
- Убедитесь, что Outlook и все связанные приложения полностью закрыты.
- Посетите эту ссылку (Вот), чтобы загрузить инструмент восстановления папки «Входящие», и дождитесь завершения загрузки.
- Дважды щелкните средство запуска утилиты. Когда вы попадете на первый экран, нажмите на Продвинутый гиперссылку, затем установите флажок, связанный с Применять ремонт автоматически. Затем щелкните следующий для перехода к следующему экрану.
- Дождитесь завершения сканирования, чтобы определить проблемы с вашим файлом Outlook .PST. Если обнаружены какие-либо несоответствия, он автоматически порекомендует жизнеспособные стратегии ремонта.
- Когда вы перейдете в окно восстановления папки входящих сообщений Microsoft Outlook, нажмите Просматривать, затем перейдите к месту, где хранится файл .PST.
Примечание: Если вы не знаете, где находитесь. PST-файл, имейте в виду, что расположение по умолчанию — C: Users AppData Local MicrosoftOutlook. Если вы не сохранили его в произвольном месте, вы сможете найти его там.
- После завершения процесса снова запустите Outlook и посмотрите, решена ли проблема.
Если вы все еще видите 0x80040119 ошибка когда вы пытаетесь выполнить какое-либо действие с подключенным адресом электронной почты, перейдите к следующему способу ниже.
Метод 2: восстановление всей установки Office
Если вы подтвердили, что проблема не вызвана повреждением файла .PST, скорее всего, вы имеете дело с каким-либо повреждением файла в вашей установке Office, что ограничивает функциональность приложения Outlook.
Нескольким пользователям Windows, столкнувшимся с подобным сценарием, удалось решить проблему, восстановив всю установку Office с помощью встроенных функций. Если вы недавно заметили признаки того, что ваша установка Office могла быть изменена (элемент в карантине или некоторая ошибка запуска, связанная с Office), вы должны убедиться, что установка Office не повреждена, восстановив ее с помощью Программы и особенности окно.
Вот краткое руководство по восстановлению установки Office для устранения ошибки Outlook. 0x80040119:
- Нажмите Клавиша Windows + R открыть Бегать диалоговое окно. Затем введите «Appwiz.cpl» внутри текстового поля и нажмите Войти открыть Программы и особенности.
- Как только вы окажетесь внутри Программы и особенности прокрутите список приложений, чтобы найти установленный вами Office. Увидев его, щелкните его правой кнопкой мыши и выберите + Изменить из появившегося контекстного меню.
Примечание: Если вам будет предложено UAC (Контроль учетных записей пользователей) после того, как вы нажмете на Изменить, щелкнуть да для предоставления административных привилегий.
- Когда вам удастся попасть в меню ремонта, нажмите на Быстрый ремонт а затем нажмите на Продолжать.
Примечание: Имейте в виду, что в зависимости от установленной версии Office это меню может отображаться на экране по-разному.
- После завершения процесса перезагрузите компьютер и посмотрите, решится ли проблема при следующем запуске системы.
Если вы отремонтировали офисную установку, но по-прежнему сталкиваетесь с 0x80040119, перейдите к следующему способу ниже.
Метод 3: восстановление учетной записи через настройки учетной записи
Если вы используете сторонний почтовый клиент с Outlook (например, Yahoo или Gmail), вы можете столкнуться с 0x80040119 ошибка из-за несоответствия, из-за которой электронное письмо застряло в неопределенном состоянии — в любом случае вы не можете отправлять или получать электронные письма от стороннего почтового клиента.
Другие пользователи, которые ранее сталкивались с этой ситуацией, сообщили, что им удалось полностью решить проблему, восстановив затронутую учетную запись с помощью меню «Настройки учетной записи».
Если этот сценарий применим и вы используете сторонний почтовый клиент, следуйте приведенным ниже инструкциям, чтобы узнать, можно ли исправить его с помощью меню настроек учетной записи Outlook:
- Откройте Outlook и нажмите файл из ленты вверху.
- Затем перейдите в правое меню и нажмите Настройки учетной записи> Настройки учетной записи.
- Как только вы окажетесь внутри Настройки учетной записи меню выберите Эл. адрес вкладка первая. Затем выберите адрес электронной почты, который вызывает ошибку, и нажмите на Ремонт кнопка.
- Следуйте инструкциям на экране, чтобы завершить процесс восстановления, затем перезагрузите компьютер и посмотрите, будет ли проблема решена при следующем запуске системы.
Если вы все еще сталкиваетесь с 0x80040119 ошибка, перейдите к следующему способу ниже.
Метод 4: Устранение сторонних AV-помех (если применимо)
Как оказалось, в некоторых случаях проблема в конечном итоге была вызвана чрезмерно защищенным сторонним пакетом. В этих случаях было подтверждено, что программа безопасности не позволяла Outlook взаимодействовать с почтовым сервером.
Известно, что несколько сторонних пакетов вызывают эту конкретную проблему в Windows 10, Windows 8.1 и Windows 7. McAfee и Kaspersky являются одними из наиболее обвиняемых сторонних пакетов безопасности.
Если этот сценарий применим, вы сможете разрешить 0x80040119 ошибка, удалив сторонний пакет безопасности и удалив все остаточные файлы, которые могут мешать работе вашего почтового клиента. Если вы подтверждаете, что проблема была вызвана сторонним антивирусным пакетом, вы можете поискать более снисходительный или вернуться к встроенному пакету защиты (Защитник Windows).
Вот краткое руководство по удалению пакета безопасности, не оставляя после себя каких-либо оставшихся файлов, которые будут продолжать вызывать эту ошибку:
- Нажмите Клавиша Windows + R открыть Бегать диалоговое окно. Затем, как только вы окажетесь внутри Бегать коробка, тип «Appwiz.cpl» внутри текстового поля и нажмите Войти открыть Программы и особенности меню.
- Как только вы окажетесь внутри Программы и особенности прокрутите список установленных приложений вниз и найдите пакет безопасности, который, по вашему мнению, вызывает проблему. Увидев его, щелкните его правой кнопкой мыши и выберите Удалить из контекстного меню, чтобы начать процесс удаления.
- После завершения установки перезагрузите компьютер. Как только следующая последовательность запуска будет завершена, следуйте этой статье (Вот), чтобы удалить все оставшиеся файлы, которые все еще могут создавать помехи.
- Повторите действие, которое ранее производило 0x80040119 ошибка и посмотрите, решена ли проблема.
| Номер ошибки: | Ошибка 0x80040119 | |
| Название ошибки: | Microsoft Outlook Error 0X80040119 | |
| Описание ошибки: | Sending and receiving reported Error (0x80040119): ‘ Unknown Error 0x80040119’ occurs if PST file is corrupted or modififed. | |
| Разработчик: | Microsoft Corporation | |
| Программное обеспечение: | Microsoft Outlook | |
| Относится к: | Windows XP, Vista, 7, 8, 10, 11 |
«Microsoft Outlook Error 0X80040119» Введение
Это наиболее распространенное условие «Microsoft Outlook Error 0X80040119», известное как ошибка времени выполнения (ошибка). Программисты, такие как Microsoft Corporation, стремятся создавать программное обеспечение, свободное от этих сбоев, пока оно не будет публично выпущено. К сожалению, иногда ошибки, такие как ошибка 0x80040119, могут быть пропущены во время этого процесса.
Пользователи Microsoft Outlook могут столкнуться с сообщением об ошибке после выполнения программы, например «Sending and receiving reported Error (0x80040119): ‘ Unknown Error 0x80040119’ occurs if PST file is corrupted or modififed.». После возникновения ошибки 0x80040119 пользователь программного обеспечения имеет возможность сообщить разработчику об этой проблеме. Затем Microsoft Corporation исправит ошибки и подготовит файл обновления для загрузки. Следовательно, разработчик будет использовать пакет обновления Microsoft Outlook для устранения ошибки 0x80040119 и любых других сообщений об ошибках.
В чем причина ошибки 0x80040119?
Наиболее распространенные вхождения «Microsoft Outlook Error 0X80040119» проблемы при загрузке Microsoft Outlook. Проанализируем некоторые из наиболее распространенных причин ошибок ошибки 0x80040119 во время выполнения:
Ошибка 0x80040119 Crash — программа обнаружила ошибку 0x80040119 из-за указанной задачи и завершила работу программы. Это возникает, когда Microsoft Outlook не работает должным образом или не знает, какой вывод будет подходящим.
Утечка памяти «Microsoft Outlook Error 0X80040119» — ошибка 0x80040119 утечка памяти приводит к тому, что Microsoft Outlook постоянно использует все больше и больше памяти, увяская систему. Потенциальным фактором ошибки является код Microsoft Corporation, так как ошибка предотвращает завершение программы.
Ошибка 0x80040119 Logic Error — логическая ошибка возникает, когда компьютер генерирует неправильный вывод, даже если пользователь предоставляет правильный ввод. Это видно, когда исходный код Microsoft Corporation содержит недостаток в обработке данных.
Такие проблемы Microsoft Outlook Error 0X80040119 обычно вызваны повреждением файла, связанного с Microsoft Outlook, или, в некоторых случаях, его случайным или намеренным удалением. Для устранения неполадок, связанных с файлом Microsoft Corporation, большинство профессионалов ПК заменят файл на соответствующую версию. Более того, поддержание чистоты реестра и его оптимизация позволит предотвратить указание неверного пути к файлу (например Microsoft Outlook Error 0X80040119) и ссылок на расширения файлов. По этой причине мы рекомендуем регулярно выполнять очистку сканирования реестра.
Распространенные проблемы Microsoft Outlook Error 0X80040119
Microsoft Outlook Error 0X80040119 Проблемы, связанные с Microsoft Outlook:
- «Ошибка программы Microsoft Outlook Error 0X80040119. «
- «Недопустимый файл Microsoft Outlook Error 0X80040119. «
- «Возникла ошибка в приложении Microsoft Outlook Error 0X80040119. Приложение будет закрыто. Приносим извинения за неудобства.»
- «Не удается найти Microsoft Outlook Error 0X80040119»
- «Microsoft Outlook Error 0X80040119 не может быть найден. «
- «Ошибка запуска программы: Microsoft Outlook Error 0X80040119.»
- «Microsoft Outlook Error 0X80040119 не работает. «
- «Отказ Microsoft Outlook Error 0X80040119.»
- «Microsoft Outlook Error 0X80040119: путь приложения является ошибкой. «
Проблемы Microsoft Outlook Microsoft Outlook Error 0X80040119 возникают при установке, во время работы программного обеспечения, связанного с Microsoft Outlook Error 0X80040119, во время завершения работы или запуска или менее вероятно во время обновления операционной системы. Выделение при возникновении ошибок Microsoft Outlook Error 0X80040119 имеет первостепенное значение для поиска причины проблем Microsoft Outlook и сообщения о них вMicrosoft Corporation за помощью.
Эпицентры Microsoft Outlook Error 0X80040119 Головные боли
Большинство проблем Microsoft Outlook Error 0X80040119 связаны с отсутствующим или поврежденным Microsoft Outlook Error 0X80040119, вирусной инфекцией или недействительными записями реестра Windows, связанными с Microsoft Outlook.
Особенно ошибки Microsoft Outlook Error 0X80040119 проистекают из:
- Поврежденная или недопустимая запись реестра Microsoft Outlook Error 0X80040119.
- Вирус или вредоносное ПО, повреждающее Microsoft Outlook Error 0X80040119.
- Другая программа (не связанная с Microsoft Outlook) удалила Microsoft Outlook Error 0X80040119 злонамеренно или по ошибке.
- Другое приложение, конфликтующее с Microsoft Outlook Error 0X80040119 или другими общими ссылками.
- Поврежденная установка или загрузка Microsoft Outlook (Microsoft Outlook Error 0X80040119).
Продукт Solvusoft
Загрузка
WinThruster 2022 — Проверьте свой компьютер на наличие ошибок.
Совместима с Windows 2000, XP, Vista, 7, 8, 10 и 11
Установить необязательные продукты — WinThruster (Solvusoft) | Лицензия | Политика защиты личных сведений | Условия | Удаление
Outlook — известный почтовый клиент и менеджер личной информации. Он хранит электронные письма, контакты, заметки, журнал, задачи, списки дел и т. Д. Это базовое приложение для отправки и получения электронных писем, предоставляемое Microsoft. Он входит в состав пакета Office или может быть загружен отдельно. Могут быть проблемы, такие как код ошибки Outlook 0x80040600, неизвестная ошибка, которая может помешать нормальной работе организации, эта ошибка может возникать в нескольких версиях Microsoft Outlook, таких как Outlook 2013, 2010, 2007, 2003 и т. Д. Она может ограничивать доступ к важным сообщениям электронной почты. и разговоры. Это распространенная проблема, которую можно решить в несколько простых шагов. Продолжайте читать, чтобы узнать больше.
Ниже приведены сообщения, которые можно получить при отправке, получении или удалении беседы по электронной почте:
Сообщение # 1
Произошла неизвестная ошибка. 0X80040119
Сообщение # 2
Произошла неизвестная ошибка. 0X80040600
Или это может быть сообщение об ошибке, которое появляется при удалении сообщения.
Интерфейс обмена сообщениями вызвал неизвестную ошибку
Причины ошибки Outlook 0x80040600 или 0X80040119
Ниже приведены общие основания, которые приводят к упомянутым здесь проблемам:
- Поврежденный файл PST и данные, хранящиеся в
- Повреждение реестра Windows из-за недавнего обновления или обновления Outlook
- Вирусная инфекция, повредившая системные файлы Windows или программные файлы Outlook.
- Большой размер таблицы персонального хранилища или файлов PST
- Антивирусное программное обеспечение, которое могло случайно поместить файл данных в карантин
- Проблемы с подключением к почтовому серверу
- Неправильно настроенная учетная запись Outlook
Решения для исправления ошибки Outlook 0X80040119 (или 0x80040600)
Ниже перечислены некоторые инструкции, которые могут помочь без особых усилий устранить неизвестную ошибку Outlook 0x80040600 в Outlook 2016, 2013, 2010, 2007, 2003, 2002:
Решение №1 Запустите программу ScanPST.EXE Tool.
Компания Microsoft предоставляет встроенный инструмент для устранения любых незначительных проблем, таких как отсутствие или удаление электронных писем. Он может быть расположен в следующих местах на ПК с Windows:
| Версия для Windows | Версия Outlook | Место расположения |
|---|---|---|
| 32-разрядная версия Windows | Outlook 2016 | C: Program Files Microsoft Office Office16 |
| 64-битная Windows | Outlook 2016 | C: Program Files (x86) Microsoft Office Office16 |
| 32-разрядная версия Windows | Outlook 2013 | C: Program Files Microsoft Office Office15 |
| 64-битная Windows | Outlook 2013 | C: Program Files (x86) Microsoft Office Office15 |
| 32-разрядная версия Windows | Outlook 2010 | C: Program Files Microsoft Office Office14 |
| 64-битная Windows | Outlook 2010 | C: Program Files (x86) Microsoft Office Office14 |
| 32-разрядная версия Windows | Outlook 2007 | C: Program Files Microsoft Office Office12 |
| 64-битная Windows | Outlook 2007 | C: Program Files (x86) Microsoft Office Office12 |
Вот шаги по использованию инструмента вкратце
Решение № 2: переместить данные в новый файл PST
- Сначала создайте новый файл данных, перейдя в Outlook >> Файл >> Новые элементы >> Файл данных Outlook (.pst).
- Затем этот файл будет отображаться на левой панели с папками для каждого элемента почтового ящика.
- Затем удалите старый PST, щелкнув правой кнопкой мыши файл данных Outlook. Затем перейдите в панель Outlook или панель навигации и нажмите кнопку «Закрыть».
- Затем перейдите к Панель управления >> Почта >> Показать профили.
- Выберите соответствующий профиль и нажмите «Свойства».
- Затем перейдите к Дата файлы и в разделе «Имена» нажмите Служба личных папок.
- Затем нажмите «Настройки» и обратите внимание на появившийся путь и имя файла.
- Наконец, скопируйте все данные из этого файла на CD или DVD.
Если вы все еще получаете ошибку Outlook 0x80040600
Иногда ручной метод не может решить проблему. Для этого требуются специальные инструменты, которые предназначены для исправления любых повреждений файла. Это профессиональное программное обеспечение, такое как мастер восстановления PST. Это быстро, удобно и может быть использовано любым техническим или нетехническим пользователем. Приложение может работать на всех последних версиях Windows 10 / 8.1 / 8/7 / XP и поддерживает PST-файл Outlook 2016, 2013, 2010, 2007, 2003, 2000.
Вывод
В клиенте Outlook хранится множество электронных писем. Он содержит данные нескольких учетных записей пользователей в единой базе данных. Часто эти файлы данных могут быть повреждены по какой-либо причине. Это может быть из-за неизвестной ошибки Outloook 0x80040600 или Outlook 0X80040119. Это серьезная проблема, и ее нужно решать незамедлительно. В этом посте упомянуты возможные решения. Пользователь может выбрать их по своему усмотрению. Упомянутое альтернативное решение простое и удобное в использовании. Его можно бесплатно скачать на сайте компании в ознакомительных целях.
Содержание
- Что вызывает ошибку Outlook 0x80040119?
Несколько пользователей Windows получают 0x80040119 ошибка код всякий раз, когда они пытаются настроить учетную запись в Outlook или после сбоя отправки электронного письма. В большинстве случаев проблема возникает с учетными записями электронной почты IMAP, и затронутые пользователи сообщают, что эта ошибка не позволяет им отправлять или получать какие-либо сообщения электронной почты с этого конкретного адреса электронной почты. Проблема не является исключительной для определенной версии Windows, поскольку подтверждено, что она возникает в Windows 10, Windows 8.1 и Windows 7.
Мы исследовали эту конкретную проблему, просмотрев различные отчеты пользователей и проанализировав несколько различных стратегий восстановления, рекомендованных другими пользователями, которым ранее удалось исправить проблему. Как оказалось, известно несколько различных сценариев, вызывающих это конкретное сообщение об ошибке. Вот список потенциальных виновников, которые могут быть ответственны за запуск кода ошибки 0x80040119:
- Поврежденный файл .PST — Наиболее частой причиной, вызывающей этот конкретный код ошибки, является несоответствие файла Outlook (.PST). Если файл поврежден, ваша подключенная электронная почта не сможет взаимодействовать с почтовым сервером. В подобных ситуациях наиболее эффективным решением является исправление поврежденного файла с помощью инструмента восстановления папки «Входящие».
- Поврежденная установка Office — Другая потенциальная причина, которая может вызывать эту проблему, — это поврежденная или неполная установка Office. Несколько затронутых пользователей, которые оказались в аналогичной ситуации, сообщили, что им удалось решить проблему, восстановив установку Office с помощью меню «Программы и компоненты».
- Сбой учетной записи электронной почты — Если вы пользуетесь услугами стороннего провайдера электронной почты, например Yahoo или Gmail, скорее всего, из-за несоответствия электронное письмо зависло в режиме неопределенности, где оно могло отправлять или получать электронные письма. В этом случае вы можете решить проблему, восстановив учетную запись через меню «Параметры учетной записи» в Outlook.
- Сторонние AV-помехи — Если вы не используете Защитник Windows (безопасность Windows), эта проблема может быть вызвана чрезмерно защищающим антивирусным пакетом, который останавливает обмен данными между вашим почтовым клиентом и почтовым сервером. В этом случае единственное исправление — избавиться от стороннего пакета, удалив его вместе с остаточными файлами.
Если вы в настоящее время сталкиваетесь с этим кодом ошибки и ищете жизнеспособное исправление, которое устранит его, эта статья предоставит вам несколько различных руководств по устранению неполадок. Ниже вы найдете набор рекомендуемых исправлений, которые другие пользователи в аналогичной ситуации успешно использовали для исправления ошибки 0x80040119.
Если вы хотите оставаться максимально эффективным, мы советуем вам следовать приведенным ниже инструкциям в том же порядке, в каком мы их расположили (по степени серьезности и эффективности). В конце концов, вы должны найти исправление, которое решит проблему независимо от причины, вызвавшей проблему.
Давай начнем!
Метод 1. Использование инструмента восстановления папки «Входящие»
Как выясняется, самая частая причина, которая в конечном итоге вызывает 0x80040119 ошибка несоответствие с вашим Файл Outlook (.PST). Если этот файл поврежден, ваша электронная почта может быть заблокирована для связи с почтовым сервером.
Несколько затронутых пользователей смогли решить проблему, исправив файл .PST с помощью инструмента восстановления папки «Входящие» и перезагрузив свой компьютер. После этого они могли отправлять и получать электронные письма, не видя ужасного кода ошибки.
Этот инструмент включен во все версии Outlook, но его расположение будет отличаться в зависимости от версии, которую вы установили. Чтобы упростить задачу, мы покажем вам способ использования инструмента восстановления папки «Входящие» для восстановления файла .PST, который работает повсеместно (независимо от вашей версии Outlook).
Примечание: Это исправление применимо только к Microsoft Outlook 2013 и более поздним версиям. Если у вас более старая версия Outlook, приведенные ниже действия НЕ будут работать для вас. В этом случае переходите непосредственно к методу 2.
Вот краткое руководство по ремонту Файл Outlook (.PST) с помощью инструмента восстановления папки «Входящие»:
- Убедитесь, что Outlook и все связанные приложения полностью закрыты.
- Посетите эту ссылку (Вот), чтобы загрузить инструмент восстановления папки «Входящие», и дождитесь завершения загрузки.
- Дважды щелкните средство запуска утилиты. Когда вы попадете на первый экран, нажмите на Продвинутый гиперссылку, затем установите флажок, связанный с Применять ремонт автоматически. Затем щелкните следующий для перехода к следующему экрану.
- Дождитесь завершения сканирования, чтобы определить проблемы с вашим файлом Outlook .PST. Если обнаружены какие-либо несоответствия, он автоматически порекомендует жизнеспособные стратегии ремонта.
- Когда вы перейдете в окно восстановления папки входящих сообщений Microsoft Outlook, нажмите Просматривать, затем перейдите к месту, где хранится файл .PST.
Примечание: Если вы не знаете, где находитесь. PST-файл, имейте в виду, что расположение по умолчанию — C: Users AppData Local MicrosoftOutlook. Если вы не сохранили его в произвольном месте, вы сможете найти его там.
- После завершения процесса снова запустите Outlook и посмотрите, решена ли проблема.
Если вы все еще видите 0x80040119 ошибка когда вы пытаетесь выполнить какое-либо действие с подключенным адресом электронной почты, перейдите к следующему способу ниже.
Метод 2: восстановление всей установки Office
Если вы подтвердили, что проблема не вызвана повреждением файла .PST, скорее всего, вы имеете дело с каким-либо повреждением файла в вашей установке Office, что ограничивает функциональность приложения Outlook.
Нескольким пользователям Windows, столкнувшимся с подобным сценарием, удалось решить проблему, восстановив всю установку Office с помощью встроенных функций. Если вы недавно заметили признаки того, что ваша установка Office могла быть изменена (элемент в карантине или некоторая ошибка запуска, связанная с Office), вы должны убедиться, что установка Office не повреждена, восстановив ее с помощью Программы и особенности окно.
Вот краткое руководство по восстановлению установки Office для устранения ошибки Outlook. 0x80040119:
- Нажмите Клавиша Windows + R открыть Бегать диалоговое окно. Затем введите «Appwiz.cpl» внутри текстового поля и нажмите Войти открыть Программы и особенности.
- Как только вы окажетесь внутри Программы и особенности прокрутите список приложений, чтобы найти установленный вами Office. Увидев его, щелкните его правой кнопкой мыши и выберите + Изменить из появившегося контекстного меню.
Примечание: Если вам будет предложено UAC (Контроль учетных записей пользователей) после того, как вы нажмете на Изменить, щелкнуть да для предоставления административных привилегий.
- Когда вам удастся попасть в меню ремонта, нажмите на Быстрый ремонт а затем нажмите на Продолжать.
Примечание: Имейте в виду, что в зависимости от установленной версии Office это меню может отображаться на экране по-разному.
- После завершения процесса перезагрузите компьютер и посмотрите, решится ли проблема при следующем запуске системы.
Если вы отремонтировали офисную установку, но по-прежнему сталкиваетесь с 0x80040119, перейдите к следующему способу ниже.
Метод 3: восстановление учетной записи через настройки учетной записи
Если вы используете сторонний почтовый клиент с Outlook (например, Yahoo или Gmail), вы можете столкнуться с 0x80040119 ошибка из-за несоответствия, из-за которой электронное письмо застряло в неопределенном состоянии — в любом случае вы не можете отправлять или получать электронные письма от стороннего почтового клиента.
Другие пользователи, которые ранее сталкивались с этой ситуацией, сообщили, что им удалось полностью решить проблему, восстановив затронутую учетную запись с помощью меню «Настройки учетной записи».
Если этот сценарий применим и вы используете сторонний почтовый клиент, следуйте приведенным ниже инструкциям, чтобы узнать, можно ли исправить его с помощью меню настроек учетной записи Outlook:
- Откройте Outlook и нажмите файл из ленты вверху.
- Затем перейдите в правое меню и нажмите Настройки учетной записи> Настройки учетной записи.
- Как только вы окажетесь внутри Настройки учетной записи меню выберите Эл. адрес вкладка первая. Затем выберите адрес электронной почты, который вызывает ошибку, и нажмите на Ремонт кнопка.
- Следуйте инструкциям на экране, чтобы завершить процесс восстановления, затем перезагрузите компьютер и посмотрите, будет ли проблема решена при следующем запуске системы.
Если вы все еще сталкиваетесь с 0x80040119 ошибка, перейдите к следующему способу ниже.
Метод 4: Устранение сторонних AV-помех (если применимо)
Как оказалось, в некоторых случаях проблема в конечном итоге была вызвана чрезмерно защищенным сторонним пакетом. В этих случаях было подтверждено, что программа безопасности не позволяла Outlook взаимодействовать с почтовым сервером.
Известно, что несколько сторонних пакетов вызывают эту конкретную проблему в Windows 10, Windows 8.1 и Windows 7. McAfee и Kaspersky являются одними из наиболее обвиняемых сторонних пакетов безопасности.
Если этот сценарий применим, вы сможете разрешить 0x80040119 ошибка, удалив сторонний пакет безопасности и удалив все остаточные файлы, которые могут мешать работе вашего почтового клиента. Если вы подтверждаете, что проблема была вызвана сторонним антивирусным пакетом, вы можете поискать более снисходительный или вернуться к встроенному пакету защиты (Защитник Windows).
Вот краткое руководство по удалению пакета безопасности, не оставляя после себя каких-либо оставшихся файлов, которые будут продолжать вызывать эту ошибку:
- Нажмите Клавиша Windows + R открыть Бегать диалоговое окно. Затем, как только вы окажетесь внутри Бегать коробка, тип «Appwiz.cpl» внутри текстового поля и нажмите Войти открыть Программы и особенности меню.
- Как только вы окажетесь внутри Программы и особенности прокрутите список установленных приложений вниз и найдите пакет безопасности, который, по вашему мнению, вызывает проблему. Увидев его, щелкните его правой кнопкой мыши и выберите Удалить из контекстного меню, чтобы начать процесс удаления.
- После завершения установки перезагрузите компьютер. Как только следующая последовательность запуска будет завершена, следуйте этой статье (Вот), чтобы удалить все оставшиеся файлы, которые все еще могут создавать помехи.
- Повторите действие, которое ранее производило 0x80040119 ошибка и посмотрите, решена ли проблема.
Several Windows users are getting the 0x80040119 error code whenever they try to set up an account in Outlook or after the sending of an email fails. In most reported cases, the issue occurs with IMAP email accounts and affected users report that this error stops them from sending or receiving any email from that particular email address. The issue is not exclusive to a certain Windows version since it’s confirmed to occur on Windows 10, Windows 8.1 and Windows 7.
What’s causing the Outlook Error 0x80040119?
We investigated this particular issue by looking at various user reports and by analyzing several different repair strategies that were recommended by other users that have previously managed to fix the issue. As it turns out, several different scenarios are known to cause this particular error message. Here’s a list with potential culprits that might be responsible for triggering the 0x80040119 error code:
- Corrupted .PST file – The most common cause that will trigger this particular error code is an inconsistency with the Outlook (.PST) file. It the file is corrupted, your connected email will be prevented from communicating with the email server. In situations like this one, the most effective fix is to fix the corrupted file with the Inbox Repair Tool.
- Corrupted Office Installation – Another potential cause that might be causing this issue is a corrupted or an incomplete Office installation. Several affected users that found themselves in a similar situation have reported that they managed to resolve the issue by repairing the Office installation using the Programs and Features menu.
- Glitched email account – If you’re using a 3rd party email provider like Yahoo or Gmail, chances are an inconsistency rendered the email stuck in limbo mode, where it can send or receive emails. In this case, you can resolve the issue by repairing the account via the Account Settings menu in Outlook.
- 3rd party AV interference – If you’re not using Windows Defender (Windows Security), this issue might be caused by an overprotective AV suite that’s stopping the communications between your email client and the email server. In this case, the only fix is to get rid of the 3rd party suite by uninstalling it along with its remnant files.
If you’re currently dealing with this error code and you’re looking for a viable fix that will take care of it, this article will provide you with several different troubleshooting guides. Down below, you’ll find a collection of recommended fixes that other users in a similar situation have successfully used to get to fix the 0x80040119 error.
If you want to remain as efficient as possible, we advise you to follow the instructions below in the same order as we arranged them in (by severity and efficiency). Eventually, you should stumble upon a fix that will take care of the issue regardless of the culprit that’s causing the problem.
Let’s begin!
Method 1: Using the Inbox Repair Tool
As it turns out, the most common cause that will end up triggering the 0x80040119 error is an inconsistency with your Outlook (.PST) file. If this file is touched by corruption, your email might be prevented from communicating with the email server.
Several affected users have been able to resolve the issue by fixing the .PST file using the Inbox Repair Tool and restarting their computer. After doing this, they were able to send and receive emails without seeing the dreadful error code.
This tool is included with all Outlook versions, but the location will be different depending on the version that you have installed. For the sake of keeping things simple, we’re going to show you a way of using the Inbox Repair Tool to repair the .PST file that works universally (regardless of your Outlook version).
Note: This fix is only applicable to Microsoft Outlook 2013 and later. If you have an older Outlook version, the steps below will NOT work for you. In this case, move down directly to Method 2.
Here’s a quick guide on repairing the Outlook (.PST) file using the Inbox Repair Tool:
- Make sure that Outlook and any associated apps are completely closed.
- Visit this link (here) to download the Inbox Repair tool and wait until the download is complete.
- Double-click on the utility launcher. Once you arrive at the first screen, click on the Advanced hyperlink, then check the box associated with Apply repairs automatically. Then, click Next to move over to the next screen.
Applying repairs automatically - Wait until the scan finishes to determine the issues with your Outlook .PST file. If any inconsistencies are found, it will automatically recommend viable repair strategies.
Resolving the issues with your .PST file - Once you get to the Microsoft Outlook Inbox Repair window, click on Browse, then navigate to the location where the .PST file is stored.
Selecting the .PST file using the Browse menu Note: If you don’t know the location of yours. PST file, keep in mind that the default location is C:Users AppDataLocalMicrosoftOutlook. Unless you saved it into a custom location, you should be able to find it there.
- After the process is complete, start Outlook once again and see if the issue is now resolved.
If you’re still seeing the 0x80040119 error when you’re trying to perform an action with your connected email, move down to the next method below.
Method 2: Repairing the entire Office installation
If you’ve confirmed that the issue is not being caused by a corrupted .PST file, chances are you’re dealing with some kind of file corruption in your Office installation that is limiting the functionality of the Outlook app.
Several Windows users that found themselves in a similar scenario have managed to get the issue resolved by repairing the entire Office installation using the built-in functionality. If you recently noticed signs that your Office installation might have been altered (a quarantined item or some startup error related to Office) you should ensure that your Office installation is not corrupted by repairing it via the Programs and Features window.
Here’s a quick guide on repairing the Office installation to resolve the Outlook Error 0x80040119:
- Press Windows key + R to open up a Run dialog box. Next, type “appwiz.cpl” inside the text box and press Enter to open up the Programs and Features.
Type appwiz.cpl and Press Enter To Open Installed Programs Page - Once you’re inside the Programs and Features screen, scroll down through the list of applications to locate your Office installation. Once you see it, right-click on it and choose Change from the newly appeared context menu.
Accessing the repair menu of the Microsoft Office installation Note: If you’re prompted by the UAC (User Account Control) after you click on Change, click Yes to grant administrative privileges.
- When you manage to get inside the repair menu, click on Quick Repair and then click on Continue.
Repairing the Office installation Note: Keep in mind that depending on your Office installation, this menu might appear differently on your screen.
- Once the process is complete, restart your computer and see if the issue is resolved at the next system startup.
If you’ve repaired your office installation and you’re still encountering the 0x80040119, move down to the next method below.
Method 3: Repairing the account via Account Settings
If you’re using a 3rd party email client with Outlook (like Yahoo or Gmail), you may be encountering the 0x80040119 error due to an inconsistency that rendered the email stuck in a limbo state – whenever this happens, you can’t send or receive emails from the 3rd party email client.
Other users that faced this situation before have reported that they were able to fix the problem entirely by repairing the affected account using the Account Settings menu.
If this scenario is applicable and you’re using a 3rd party email client, follow the instructions below to see if you can repair it using the Account Settings menu of Outlook:
- Open Outlook and click on File from the ribbon bar at the top.
- Then, move over to the right-hand menu and click on Account Settings > Account Settings.
Accessing the Account Settings menu of Outlook - Once you’re inside the Account Settings menu, select the Email tab first. Then, select the email that’s causing the error and click on the Repair button.
Repairing the Email Account - Follow the on-screen instructions to complete the repairing process, then restart your computer and see if the issue is resolved at the next system startup.
If you’re still encountering the 0x80040119 error, move down to the next method below.
Method 4: Eliminating the 3rd Party AV interference (if applicable)
As it turns out, there are some cases in which the issue ended up being caused by an overprotective 3rd party suite. In those cases, it was confirmed that Outlook was prevented from communicating with the email server by a security suite.
Several 3rd party suites are known for causing this particular issue on Windows 10, Windows 8.1 and Windows 7- McAfee and Kaspersky are among the most blamed 3rd party security suites.
If this scenario is applicable, you should be able to resolve the 0x80040119 error by uninstalling the 3rd party security suite and removing any remnant file that might interfere with your email client. If you confirm that a 3rd party AV suite was causing the problem, you can look for a more lenient one or revert to the built-in protection suite (Windows Defender).
Here’s a quick guide on uninstalling the security suite without leaving behind any leftover files that will continue to produce this error:
- Press Windows key + R to open up a Run dialog box. Next, once you’re inside the Run box, type “appwiz.cpl” inside the text box and press Enter to open up the Programs and Features menu.
Type appwiz.cpl and Press Enter to Open Installed Programs List - Once you’re inside the Programs and Features menu, scroll down through the list of installed application and find the security suite that you suspect it’s producing the issue. Once you see it, right-click on it and choose Uninstall from the context menu to start the uninstall process.
Select Avast and Click Uninstall - After the installation is complete, restart your computer. Once the next startup sequence is complete, follow this article (here) to remove any remnant files that might still produce the interference.
- Repeat the action that was previously producing the 0x80040119 error and see if the issue is now resolved.
Kevin Arrows
Kevin is a dynamic and self-motivated information technology professional, with a Thorough knowledge of all facets pertaining to network infrastructure design, implementation and administration. Superior record of delivering simultaneous large-scale mission critical projects on time and under budget.
На чтение 6 мин. Просмотров 3.8k. Опубликовано 03.09.2019
Произошла ошибка – это сообщение об ошибке, которое возникает у некоторых пользователей Outlook при отправке, получении, открытии или удалении сообщений электронной почты. Это сообщение об ошибке более конкретно гласит: « Произошла неизвестная ошибка ». Ошибка может включать 0x80040119, 0x80040600, 0x80070057, 0x800CCC67 и другие коды, и обычно это происходит из-за поврежденных файлов PST. Вот несколько советов, которые могут решить проблему « произошла неизвестная ошибка » для пользователей Outlook.
Содержание
- Как исправить «Произошла неизвестная ошибка» в Outlook
- 1. Запустите антивирусную проверку
- 2. Временно выключите антивирус
- 3. Удалить надстройки Microsoft Outlook
- 4. Настройте новый профиль учетной записи Outlook
- 5. Исправьте поврежденные файлы PST с помощью Inbox Repair Tool.
- 6. Исправьте Outlook с помощью стороннего программного обеспечения
- 7. Пакет исправлений Outlook 2010
- Запустите антивирусную проверку
- Временно выключите антивирус
- Удалить надстройки Microsoft Outlook
- Настройте новый профиль учетной записи Outlook
- Исправление поврежденных файлов PST с помощью инструмента восстановления папки «Входящие»
- Исправление Outlook с помощью стороннего программного обеспечения
- Используйте пакет исправлений Outlook 2010
1. Запустите антивирусную проверку
Вирус мог повредить файлы данных Outlook. Это более вероятно, если ваше стороннее антивирусное программное обеспечение нуждается в обновлении. Сначала убедитесь, что ваше антивирусное программное обеспечение обновлено; а затем запустите сканирование с помощью утилиты. Обычно вы можете выбрать опцию проверки обновлений в большинстве антивирусных утилит для обновления программного обеспечения. Например, Avast имеет опцию Обновить в контекстном меню панели задач.
Если у вас еще не установлена сторонняя утилита, ознакомьтесь с этим руководством по программному обеспечению. Большинство более эффективных антивирусных утилит также имеют бесплатные версии. Кроме того, вы можете использовать приложение Защитника Windows в Windows.

Читайте также: 7 программное обеспечение для сканирования электронной почты, которые обнаруживают и удаляют вирусы и спам
2. Временно выключите антивирус
Выключение антивирусного программного обеспечения может быть хорошим решением для неизвестных ошибок с кодом 0x800CCC67. В этом случае антивирусная утилита может блокировать протокол SMTP. Большинство антивирусных утилит включают опцию отключения своего рода в контекстном меню панели задач.
Таким образом, щелкните правой кнопкой мыши значок антивирусного программного обеспечения на панели задач и выберите параметр отключения, чтобы отключить утилиту. Затем попробуйте отправить письмо из Outlook еще раз, чтобы увидеть, если это решило проблему.

3. Удалить надстройки Microsoft Outlook
Надстройки могут генерировать многочисленные ошибки Outlook. Таким образом, удаление надстроек может также исправить неизвестные ошибки Outlook. Вот как вы можете удалить надстройки из Outlook.
- Сначала щелкните правой кнопкой мыши ярлык Outlook и выберите Запуск от имени администратора , чтобы открыть приложение.
- Нажмите Файл > Параметры , чтобы открыть окно параметров Outlook.
- Нажмите Надстройки , чтобы открыть параметры, показанные ниже.
- Выберите Надстройка COM в раскрывающемся меню «Управление» и нажмите кнопку Перейти . Откроется новое окно со списком ваших надстроек.
- Теперь вы можете полностью удалить надстройку, установив ее флажок и нажав Удалить . Или снимите флажки, чтобы отключить надстройки.
- Нажмите кнопку ОК , чтобы закрыть окно.
4. Настройте новый профиль учетной записи Outlook
Ваш профиль Outlook может быть поврежден. В этом случае установка нового профиля новой учетной записи в Outlook может реально исправить неизвестную ошибку. Вот как вы можете настроить новый профиль Outlook.
- Сначала нажмите кнопку Cortana на панели задач Windows 10.
- Введите «Панель управления» в поле поиска и выберите, чтобы открыть панель управления.
- Нажмите 32-разрядная почта , чтобы открыть окно почты.
- Нажмите кнопку Показать профили , а затем выберите параметр Добавить в диалоговом окне Mail, чтобы создать новую учетную запись.
- После настройки новой учетной записи установите переключатель Всегда использовать этот профиль в окне «Почта».
- Выберите новый профиль в раскрывающемся меню и нажмите кнопку ОК .
5. Исправьте поврежденные файлы PST с помощью Inbox Repair Tool.
Исправление поврежденных файлов данных PST является одним из лучших общих исправлений для неизвестных ошибок в Outlook. Таким образом, Outlook включает в себя средство восстановления папки «Входящие», в противном случае Scanpst.exe, для восстановления файлов PST. Вот как вы можете сканировать PST с помощью этой утилиты.
- Если вы не уверены, где находится PST-файл на вашем жестком диске, проверьте его путь в окне настройки почты. Откройте панель управления и нажмите Почта 32-разрядная , чтобы открыть настройки почты.
- Затем нажмите кнопку Показать профили .
- Выберите профиль Outlook, который нужно исправить.
- Перейдите на вкладку «Файлы данных», в которой указан путь к файлу данных Outlook. Обратите внимание на путь файла PST по умолчанию, включенный в эту вкладку.
- Закройте окно «Почта» и откройте средство восстановления папки «Входящие» Outlook, введя «Scanpst.exe» в окнах поиска Cortana или File Explorer.
- Нажмите кнопку Обзор , чтобы выбрать файл PST.
- Нажмите кнопку Пуск , чтобы начать сканирование PST.
6. Исправьте Outlook с помощью стороннего программного обеспечения
Существует множество сторонних утилит, с помощью которых вы можете восстанавливать PST-файлы Outlook. OutlookFIX, Outlook PST Repair и Stellar Phoenix – три из них, которые включают инструменты восстановления PST. Stellar Phoenix имеет пробную версию, с помощью которой вы можете восстановить файл данных. Вот как вы можете исправить PST с помощью программного обеспечения Phoenix.
- Нажмите кнопку Бесплатная загрузка на этой веб-странице, чтобы сохранить мастер установки программного обеспечения. Установите программу с помощью мастера настройки и откройте окно Stellar Phoenix.
- Нажмите кнопку Обзор в диалоговом окне «Выбрать файл PST для восстановления», чтобы выбрать файл PST для сканирования.
- Нажмите кнопку Восстановить , чтобы исправить файл PST.
- Затем программное обеспечение предоставляет предварительный просмотр восстановленных элементов файла PST. Вы можете нажать кнопку Сохранить восстановленные файлы на вкладке “Главная”, чтобы сохранить детали сканирования.

- ЧИТАЙТЕ ТАКЖЕ: 7 лучших программ для ремонта и оптимизации ПК
7. Пакет исправлений Outlook 2010
Это исправление более конкретно относится к неизвестным ошибкам с кодом 0x80070057, которые обычно возникают при попытке настроить новые профили с помощью процесса автоматической настройки учетной записи в MS Outlook 2010. Microsoft имеет пакет исправлений для ошибки 0x80070057. Однако не ожидайте, что это исправление исправит любую другую неизвестную ошибку.
Вы можете сохранить этот пакет исправлений в Windows, нажав кнопку Загрузка исправлений доступна на этой странице веб-сайта. Затем введите адрес электронной почты, чтобы вы могли получить электронное письмо со ссылкой для загрузки и паролем исправления. Запустите исправление exe, введите требуемый пароль и перезапустите Windows после того, как исправление сотворит свое волшебство.
Это одни из лучших решений для сообщений об ошибках Произошла неизвестная ». Если по-прежнему требуются дополнительные исправления, обратитесь к Помощнику по поддержке и восстановлению для Office 365, который также может решить многочисленные проблемы с MS Outlook.
Примечание редактора . Этот пост был первоначально опубликован в октябре 2017 года и с тех пор был полностью переработан и обновлен для обеспечения свежести, точности и полноты.
Как исправить время выполнения Ошибка 0x80040119 Ошибка Microsoft Outlook 0X80040119
В этой статье представлена ошибка с номером Ошибка 0x80040119, известная как Ошибка Microsoft Outlook 0X80040119, описанная как Отправка и получение сообщения об ошибке (0x80040119): «Неизвестная ошибка 0x80040119» возникает, если файл PST поврежден или изменен.
О программе Runtime Ошибка 0x80040119
Время выполнения Ошибка 0x80040119 происходит, когда Microsoft Outlook дает сбой или падает во время запуска, отсюда и название. Это не обязательно означает, что код был каким-то образом поврежден, просто он не сработал во время выполнения. Такая ошибка появляется на экране в виде раздражающего уведомления, если ее не устранить. Вот симптомы, причины и способы устранения проблемы.
Определения (Бета)
Здесь мы приводим некоторые определения слов, содержащихся в вашей ошибке, в попытке помочь вам понять вашу проблему. Эта работа продолжается, поэтому иногда мы можем неправильно определить слово, так что не стесняйтесь пропустить этот раздел!
- Файл — блок произвольной информации или ресурс для хранения информации, доступный по строковому имени или пути.
- Outlook — Microsoft Outlook — это менеджер личной информации от Microsoft, наиболее часто используемый для обработки электронной почты, доступный как как отдельное приложение, так и как часть пакета Microsoft Office.
- Pst — формат файла, используемый Microsoft Outlook для локального хранения данных.
Симптомы Ошибка 0x80040119 — Ошибка Microsoft Outlook 0X80040119
Ошибки времени выполнения происходят без предупреждения. Сообщение об ошибке может появиться на экране при любом запуске %программы%. Фактически, сообщение об ошибке или другое диалоговое окно может появляться снова и снова, если не принять меры на ранней стадии.
Возможны случаи удаления файлов или появления новых файлов. Хотя этот симптом в основном связан с заражением вирусом, его можно отнести к симптомам ошибки времени выполнения, поскольку заражение вирусом является одной из причин ошибки времени выполнения. Пользователь также может столкнуться с внезапным падением скорости интернет-соединения, но, опять же, это не всегда так.
(Только для примера)
Причины Ошибка Microsoft Outlook 0X80040119 — Ошибка 0x80040119
При разработке программного обеспечения программисты составляют код, предвидя возникновение ошибок. Однако идеальных проектов не бывает, поскольку ошибки можно ожидать даже при самом лучшем дизайне программы. Глюки могут произойти во время выполнения программы, если определенная ошибка не была обнаружена и устранена во время проектирования и тестирования.
Ошибки во время выполнения обычно вызваны несовместимостью программ, запущенных в одно и то же время. Они также могут возникать из-за проблем с памятью, плохого графического драйвера или заражения вирусом. Каким бы ни был случай, проблему необходимо решить немедленно, чтобы избежать дальнейших проблем. Ниже приведены способы устранения ошибки.
Методы исправления
Ошибки времени выполнения могут быть раздражающими и постоянными, но это не совсем безнадежно, существует возможность ремонта. Вот способы сделать это.
Если метод ремонта вам подошел, пожалуйста, нажмите кнопку upvote слева от ответа, это позволит другим пользователям узнать, какой метод ремонта на данный момент работает лучше всего.
Обратите внимание: ни ErrorVault.com, ни его авторы не несут ответственности за результаты действий, предпринятых при использовании любого из методов ремонта, перечисленных на этой странице — вы выполняете эти шаги на свой страх и риск.
Метод 1 — Закройте конфликтующие программы
Когда вы получаете ошибку во время выполнения, имейте в виду, что это происходит из-за программ, которые конфликтуют друг с другом. Первое, что вы можете сделать, чтобы решить проблему, — это остановить эти конфликтующие программы.
- Откройте диспетчер задач, одновременно нажав Ctrl-Alt-Del. Это позволит вам увидеть список запущенных в данный момент программ.
- Перейдите на вкладку «Процессы» и остановите программы одну за другой, выделив каждую программу и нажав кнопку «Завершить процесс».
- Вам нужно будет следить за тем, будет ли сообщение об ошибке появляться каждый раз при остановке процесса.
- Как только вы определите, какая программа вызывает ошибку, вы можете перейти к следующему этапу устранения неполадок, переустановив приложение.
Метод 2 — Обновите / переустановите конфликтующие программы
Использование панели управления
- В Windows 7 нажмите кнопку «Пуск», затем нажмите «Панель управления», затем «Удалить программу».
- В Windows 8 нажмите кнопку «Пуск», затем прокрутите вниз и нажмите «Дополнительные настройки», затем нажмите «Панель управления»> «Удалить программу».
- Для Windows 10 просто введите «Панель управления» в поле поиска и щелкните результат, затем нажмите «Удалить программу».
- В разделе «Программы и компоненты» щелкните проблемную программу и нажмите «Обновить» или «Удалить».
- Если вы выбрали обновление, вам просто нужно будет следовать подсказке, чтобы завершить процесс, однако, если вы выбрали «Удалить», вы будете следовать подсказке, чтобы удалить, а затем повторно загрузить или использовать установочный диск приложения для переустановки. программа.
Использование других методов
- В Windows 7 список всех установленных программ можно найти, нажав кнопку «Пуск» и наведя указатель мыши на список, отображаемый на вкладке. Вы можете увидеть в этом списке утилиту для удаления программы. Вы можете продолжить и удалить с помощью утилит, доступных на этой вкладке.
- В Windows 10 вы можете нажать «Пуск», затем «Настройка», а затем — «Приложения».
- Прокрутите вниз, чтобы увидеть список приложений и функций, установленных на вашем компьютере.
- Щелкните программу, которая вызывает ошибку времени выполнения, затем вы можете удалить ее или щелкнуть Дополнительные параметры, чтобы сбросить приложение.
Метод 3 — Обновите программу защиты от вирусов или загрузите и установите последнюю версию Центра обновления Windows.
Заражение вирусом, вызывающее ошибку выполнения на вашем компьютере, необходимо немедленно предотвратить, поместить в карантин или удалить. Убедитесь, что вы обновили свою антивирусную программу и выполнили тщательное сканирование компьютера или запустите Центр обновления Windows, чтобы получить последние определения вирусов и исправить их.
Метод 4 — Переустановите библиотеки времени выполнения
Вы можете получить сообщение об ошибке из-за обновления, такого как пакет MS Visual C ++, который может быть установлен неправильно или полностью. Что вы можете сделать, так это удалить текущий пакет и установить новую копию.
- Удалите пакет, выбрав «Программы и компоненты», найдите и выделите распространяемый пакет Microsoft Visual C ++.
- Нажмите «Удалить» в верхней части списка и, когда это будет сделано, перезагрузите компьютер.
- Загрузите последний распространяемый пакет от Microsoft и установите его.
Метод 5 — Запустить очистку диска
Вы также можете столкнуться с ошибкой выполнения из-за очень нехватки свободного места на вашем компьютере.
- Вам следует подумать о резервном копировании файлов и освобождении места на жестком диске.
- Вы также можете очистить кеш и перезагрузить компьютер.
- Вы также можете запустить очистку диска, открыть окно проводника и щелкнуть правой кнопкой мыши по основному каталогу (обычно это C
- Щелкните «Свойства», а затем — «Очистка диска».
Метод 6 — Переустановите графический драйвер
Если ошибка связана с плохим графическим драйвером, вы можете сделать следующее:
- Откройте диспетчер устройств и найдите драйвер видеокарты.
- Щелкните правой кнопкой мыши драйвер видеокарты, затем нажмите «Удалить», затем перезагрузите компьютер.
Метод 7 — Ошибка выполнения, связанная с IE
Если полученная ошибка связана с Internet Explorer, вы можете сделать следующее:
- Сбросьте настройки браузера.
- В Windows 7 вы можете нажать «Пуск», перейти в «Панель управления» и нажать «Свойства обозревателя» слева. Затем вы можете перейти на вкладку «Дополнительно» и нажать кнопку «Сброс».
- Для Windows 8 и 10 вы можете нажать «Поиск» и ввести «Свойства обозревателя», затем перейти на вкладку «Дополнительно» и нажать «Сброс».
- Отключить отладку скриптов и уведомления об ошибках.
- В том же окне «Свойства обозревателя» можно перейти на вкладку «Дополнительно» и найти пункт «Отключить отладку сценария».
- Установите флажок в переключателе.
- Одновременно снимите флажок «Отображать уведомление о каждой ошибке сценария», затем нажмите «Применить» и «ОК», затем перезагрузите компьютер.
Если эти быстрые исправления не работают, вы всегда можете сделать резервную копию файлов и запустить восстановление на вашем компьютере. Однако вы можете сделать это позже, когда перечисленные здесь решения не сработают.
Другие языки:
How to fix Error 0x80040119 (Microsoft Outlook Error 0X80040119) — Sending and receiving reported Error (0x80040119): ‘ Unknown Error 0x80040119’ occurs if PST file is corrupted or modififed.
Wie beheben Fehler 0x80040119 (Microsoft Outlook-Fehler 0X80040119) — Senden und Empfangen von gemeldetem Fehler (0x80040119): «Unbekannter Fehler 0x80040119» tritt auf, wenn die PST-Datei beschädigt oder geändert ist.
Come fissare Errore 0x80040119 (Errore di Microsoft Outlook 0X80040119) — Invio e ricezione dell’errore segnalato (0x80040119): «Errore sconosciuto 0x80040119» si verifica se il file PST è danneggiato o modificato.
Hoe maak je Fout 0x80040119 (Microsoft Outlook-fout 0X80040119) — Gerapporteerde fout verzenden en ontvangen (0x80040119): ‘Onbekende fout 0x80040119’ treedt op als het PST-bestand beschadigd of gewijzigd is.
Comment réparer Erreur 0x80040119 (Erreur Microsoft Outlook 0X80040119) — Envoi et réception d’une erreur signalée (0x80040119): « Erreur inconnue 0x80040119 » se produit si le fichier PST est corrompu ou modifié.
어떻게 고치는 지 오류 0x80040119 (Microsoft Outlook 오류 0X80040119) — 보고된 오류(0x80040119) 보내기 및 받기: PST 파일이 손상되거나 수정된 경우 ‘알 수 없는 오류 0x80040119’가 발생합니다.
Como corrigir o Erro 0x80040119 (Erro do Microsoft Outlook 0X80040119) — Envio e recebimento de erro relatado (0x80040119): ‘Erro desconhecido 0x80040119’ ocorre se o arquivo PST estiver corrompido ou modificado.
Hur man åtgärdar Fel 0x80040119 (Microsoft Outlook-fel 0X80040119) — Skicka och ta emot rapporterat fel (0x80040119): ‘Okänt fel 0x80040119’ uppstår om PST -filen är skadad eller modifierad.
Jak naprawić Błąd 0x80040119 (Błąd Microsoft Outlook 0X80040119) — Wysyłanie i odbieranie zgłoszonego błędu (0x80040119): „Nieznany błąd 0x80040119” występuje, jeśli plik PST jest uszkodzony lub zmodyfikowany.
Cómo arreglar Error 0x80040119 (Error de Microsoft Outlook 0X80040119) — Envío y recepción del error informado (0x80040119): se produce un ‘Error desconocido 0x80040119’ si el archivo PST está dañado o modificado.
Об авторе: Фил Харт является участником сообщества Microsoft с 2010 года. С текущим количеством баллов более 100 000 он внес более 3000 ответов на форумах Microsoft Support и создал почти 200 новых справочных статей в Technet Wiki.
Следуйте за нами:
Последнее обновление:
29/12/21 12:19 : Пользователь Windows 10 проголосовал за то, что метод восстановления 1 работает для него.
Рекомендуемый инструмент для ремонта:
Этот инструмент восстановления может устранить такие распространенные проблемы компьютера, как синие экраны, сбои и замораживание, отсутствующие DLL-файлы, а также устранить повреждения от вредоносных программ/вирусов и многое другое путем замены поврежденных и отсутствующих системных файлов.
ШАГ 1:
Нажмите здесь, чтобы скачать и установите средство восстановления Windows.
ШАГ 2:
Нажмите на Start Scan и позвольте ему проанализировать ваше устройство.
ШАГ 3:
Нажмите на Repair All, чтобы устранить все обнаруженные проблемы.
СКАЧАТЬ СЕЙЧАС
Совместимость
Требования
1 Ghz CPU, 512 MB RAM, 40 GB HDD
Эта загрузка предлагает неограниченное бесплатное сканирование ПК с Windows. Полное восстановление системы начинается от $19,95.
ID статьи: ACX07869RU
Применяется к: Windows 10, Windows 8.1, Windows 7, Windows Vista, Windows XP, Windows 2000
- Remove From My Forums
-
Вопрос
-
Hi,
Currently I am using Microsoft Outlook version 2013 email client. Quite often, I am facing an unknown error i.e. Outlook Error 0x80040119. Can anyone help me out in understanding what this error means? Also please suggest some feasible
solution for resolving this error.Thanks in advance.
Ashish@V
Ответы
-
Hi,
You can also have a look at the following KB article and try creating a new .ost file by renaming the old one.
http://support.microsoft.com/kb/814441
If above doesn’t help, please try to create a new mail profile in Control Panel and reconfigure your email account in the new profile to check the result.
Regards,
Steve Fan
TechNet Community Support- Помечено в качестве ответа
19 июля 2014 г. 6:28
- Помечено в качестве ответа
Похожие вопросы
Я пытаюсь настроить мои почтовые ящики на Outlook 2013 на моем новом ноутбуке. Мой локальный почтовый ящик Exchange настроен нормально, и я могу отправлять и получать почту с ним.
при попытке добавить почтовый ящик IMAP моего Gmail, мастер добавления учетной записи завершает настройки тестовой учетной записи с успешной отправкой тестовой почты Outlook. Входящая почта тоже работает нормально. Но когда я пытаюсь отправить электронное письмо, почта остается в самой папке «исходящие» и отправляет / получает следующие отчеты ошибка:
задача ‘___ _ @mspvl.com -отправка «сообщение об ошибке (0x80040119): «неизвестная ошибка 0x80040119»
что может быть не так?
настройки, которые я использовал для настройки Gmail:
Account Type : IMAP
Incoming mail server: imap.gmail.com
Outgoing mail server: smtp.gmail.com
Require Logon using SPA [] (Not Checked)
My outgoing Server SMTP requires authentication : Checked
Same Settings as incoming mail server.
Port Numbers : IMAP : 993 : SSL
SMTP: 465 : SSL
Версия:
Microsoft Outlook 2013 15.0.4569.1503 MSO (15.0.4569.1506) 32-разрядный
Windows 8.1 Одноязычная Версия
источник
0x80040119 ошибка при отправке электронной почты
вы должны запустить Inbox Repair Tool scanpst.
«неизвестная ошибка» сообщение об ошибке в Outlook
симптомы
в Microsoft Outlook может появиться одно из следующих ошибок
сообщения при попытке прочитать, отправить, получить или удалить сообщение электронной почты
сообщение.сообщение об ошибке 1: «произошла неизвестная ошибка. 0x80040119»
сообщение об ошибке 2: «произошла неизвестная ошибка. 0x80040600»
или, при попытке удалить сообщение электронной почты, вы можете получить
следующее сообщение об ошибке: «интерфейс передачи сообщений вызвал неизвестную ошибку»разрешение
ошибка может быть вызвана поврежденным файлом данных Outlook (*.пст) в
профиль Outlook.восстановить поврежденный файл, выполните следующие действия.
Шаг 1: найдите значение по умолчанию *.pst-файл, использующий Outlook
профиль
- в Панели управления Откройте элемент Почта.
- Нажмите Кнопку Показать Профили. Выберите профиль Outlook, в котором возникает проблема и нажмите кнопку Свойства.
- Выберите файлы данных.
- запишите расположение по умолчанию *.файл PST. Имя значения по умолчанию *.PST-файл содержит черный круг с галочкой.

Шаг 2: Запустите средство восстановления папки «Входящие» Outlook (SCANPST.exe) для ремонта
*.pst файл
- Выход Из Outlook.
- откройте средство восстановления папки «Входящие» Outlook (SCANPST.исполняемый.)
- в поле Введите имя файла для сканирования введите расположение *.файл PST.
- Нажмите Кнопку «Пуск».
где найти Outlook входящие ремонт Tool
Outlook 2013
32-разрядная версия Windows:
C:Program FilesMicrosoft OfficeOffice1564-разрядная версия Windows:
C:Program Files(x86)Microsoft OfficeOffice1564-разрядная версия Outlook:
C:Program FilesMicrosoft OfficeOffice15…
дополнительная информация
если методы, описанные в разделе «решение» не
решить проблему, вы можете попробовать создать новый Юникод .тихоокеанскому времени папка,
установка его в качестве значения по умолчанию, а затем импортировать данные из старых
.файл PST.
Source «неизвестная ошибка» сообщение об ошибке в Outlook
источник
Outlook — известный почтовый клиент и менеджер личной информации. Он хранит электронные письма, контакты, заметки, журнал, задачи, списки дел и т. Д. Это базовое приложение для отправки и получения электронных писем, предоставляемое Microsoft. Он входит в состав пакета Office или может быть загружен отдельно. Могут быть проблемы, такие как код ошибки Outlook 0x80040600, неизвестная ошибка, которая может помешать нормальной работе организации, эта ошибка может возникать в нескольких версиях Microsoft Outlook, таких как Outlook 2013, 2010, 2007, 2003 и т. Д. Она может ограничивать доступ к важным сообщениям электронной почты. и разговоры. Это распространенная проблема, которую можно решить в несколько простых шагов. Продолжайте читать, чтобы узнать больше.
Ниже приведены сообщения, которые можно получить при отправке, получении или удалении беседы по электронной почте:
Сообщение # 1
Произошла неизвестная ошибка. 0X80040119
Сообщение # 2
Произошла неизвестная ошибка. 0X80040600
Или это может быть сообщение об ошибке, которое появляется при удалении сообщения.
Интерфейс обмена сообщениями вызвал неизвестную ошибку
Причины ошибки Outlook 0x80040600 или 0X80040119
Ниже приведены общие основания, которые приводят к упомянутым здесь проблемам:
- Поврежденный файл PST и данные, хранящиеся в
- Повреждение реестра Windows из-за недавнего обновления или обновления Outlook
- Вирусная инфекция, повредившая системные файлы Windows или программные файлы Outlook.
- Большой размер таблицы персонального хранилища или файлов PST
- Антивирусное программное обеспечение, которое могло случайно поместить файл данных в карантин
- Проблемы с подключением к почтовому серверу
- Неправильно настроенная учетная запись Outlook
Решения для исправления ошибки Outlook 0X80040119 (или 0x80040600)
Ниже перечислены некоторые инструкции, которые могут помочь без особых усилий устранить неизвестную ошибку Outlook 0x80040600 в Outlook 2016, 2013, 2010, 2007, 2003, 2002:
Решение №1 Запустите программу ScanPST.EXE Tool.
Компания Microsoft предоставляет встроенный инструмент для устранения любых незначительных проблем, таких как отсутствие или удаление электронных писем. Он может быть расположен в следующих местах на ПК с Windows:
| Версия для Windows | Версия Outlook | Место расположения |
|---|---|---|
| 32-разрядная версия Windows | Outlook 2016 | C: Program Files Microsoft Office Office16 |
| 64-битная Windows | Outlook 2016 | C: Program Files (x86) Microsoft Office Office16 |
| 32-разрядная версия Windows | Outlook 2013 | C: Program Files Microsoft Office Office15 |
| 64-битная Windows | Outlook 2013 | C: Program Files (x86) Microsoft Office Office15 |
| 32-разрядная версия Windows | Outlook 2010 | C: Program Files Microsoft Office Office14 |
| 64-битная Windows | Outlook 2010 | C: Program Files (x86) Microsoft Office Office14 |
| 32-разрядная версия Windows | Outlook 2007 | C: Program Files Microsoft Office Office12 |
| 64-битная Windows | Outlook 2007 | C: Program Files (x86) Microsoft Office Office12 |
Вот шаги по использованию инструмента вкратце
Решение № 2: переместить данные в новый файл PST
- Сначала создайте новый файл данных, перейдя в Outlook >> Файл >> Новые элементы >> Файл данных Outlook (.pst).
- Затем этот файл будет отображаться на левой панели с папками для каждого элемента почтового ящика.
- Затем удалите старый PST, щелкнув правой кнопкой мыши файл данных Outlook. Затем перейдите в панель Outlook или панель навигации и нажмите кнопку «Закрыть».
- Затем перейдите к Панель управления >> Почта >> Показать профили.
- Выберите соответствующий профиль и нажмите «Свойства».
- Затем перейдите к Дата файлы и в разделе «Имена» нажмите Служба личных папок.
- Затем нажмите «Настройки» и обратите внимание на появившийся путь и имя файла.
- Наконец, скопируйте все данные из этого файла на CD или DVD.
Если вы все еще получаете ошибку Outlook 0x80040600
Иногда ручной метод не может решить проблему. Для этого требуются специальные инструменты, которые предназначены для исправления любых повреждений файла. Это профессиональное программное обеспечение, такое как мастер восстановления PST. Это быстро, удобно и может быть использовано любым техническим или нетехническим пользователем. Приложение может работать на всех последних версиях Windows 10 / 8.1 / 8/7 / XP и поддерживает PST-файл Outlook 2016, 2013, 2010, 2007, 2003, 2000.
Вывод
В клиенте Outlook хранится множество электронных писем. Он содержит данные нескольких учетных записей пользователей в единой базе данных. Часто эти файлы данных могут быть повреждены по какой-либо причине. Это может быть из-за неизвестной ошибки Outloook 0x80040600 или Outlook 0X80040119. Это серьезная проблема, и ее нужно решать незамедлительно. В этом посте упомянуты возможные решения. Пользователь может выбрать их по своему усмотрению. Упомянутое альтернативное решение простое и удобное в использовании. Его можно бесплатно скачать на сайте компании в ознакомительных целях.
| Номер ошибки: | Ошибка 0x80040119 | |
| Название ошибки: | Microsoft Outlook Error 0X80040119 | |
| Описание ошибки: | Sending and receiving reported Error (0x80040119): ‘ Unknown Error 0x80040119’ occurs if PST file is corrupted or modififed. | |
| Разработчик: | Microsoft Corporation | |
| Программное обеспечение: | Microsoft Outlook | |
| Относится к: | Windows XP, Vista, 7, 8, 10, 11 |
«Microsoft Outlook Error 0X80040119» Введение
Это наиболее распространенное условие «Microsoft Outlook Error 0X80040119», известное как ошибка времени выполнения (ошибка). Программисты, такие как Microsoft Corporation, стремятся создавать программное обеспечение, свободное от этих сбоев, пока оно не будет публично выпущено. К сожалению, иногда ошибки, такие как ошибка 0x80040119, могут быть пропущены во время этого процесса.
Пользователи Microsoft Outlook могут столкнуться с сообщением об ошибке после выполнения программы, например «Sending and receiving reported Error (0x80040119): ‘ Unknown Error 0x80040119’ occurs if PST file is corrupted or modififed.». После возникновения ошибки 0x80040119 пользователь программного обеспечения имеет возможность сообщить разработчику об этой проблеме. Затем Microsoft Corporation исправит ошибки и подготовит файл обновления для загрузки. Следовательно, разработчик будет использовать пакет обновления Microsoft Outlook для устранения ошибки 0x80040119 и любых других сообщений об ошибках.
В чем причина ошибки 0x80040119?
Наиболее распространенные вхождения «Microsoft Outlook Error 0X80040119» проблемы при загрузке Microsoft Outlook. Проанализируем некоторые из наиболее распространенных причин ошибок ошибки 0x80040119 во время выполнения:
Ошибка 0x80040119 Crash — программа обнаружила ошибку 0x80040119 из-за указанной задачи и завершила работу программы. Это возникает, когда Microsoft Outlook не работает должным образом или не знает, какой вывод будет подходящим.
Утечка памяти «Microsoft Outlook Error 0X80040119» — ошибка 0x80040119 утечка памяти приводит к тому, что Microsoft Outlook постоянно использует все больше и больше памяти, увяская систему. Потенциальным фактором ошибки является код Microsoft Corporation, так как ошибка предотвращает завершение программы.
Ошибка 0x80040119 Logic Error — логическая ошибка возникает, когда компьютер генерирует неправильный вывод, даже если пользователь предоставляет правильный ввод. Это видно, когда исходный код Microsoft Corporation содержит недостаток в обработке данных.
Такие проблемы Microsoft Outlook Error 0X80040119 обычно вызваны повреждением файла, связанного с Microsoft Outlook, или, в некоторых случаях, его случайным или намеренным удалением. Для устранения неполадок, связанных с файлом Microsoft Corporation, большинство профессионалов ПК заменят файл на соответствующую версию. Более того, поддержание чистоты реестра и его оптимизация позволит предотвратить указание неверного пути к файлу (например Microsoft Outlook Error 0X80040119) и ссылок на расширения файлов. По этой причине мы рекомендуем регулярно выполнять очистку сканирования реестра.
Распространенные проблемы Microsoft Outlook Error 0X80040119
Microsoft Outlook Error 0X80040119 Проблемы, связанные с Microsoft Outlook:
- «Ошибка программы Microsoft Outlook Error 0X80040119. «
- «Недопустимый файл Microsoft Outlook Error 0X80040119. «
- «Возникла ошибка в приложении Microsoft Outlook Error 0X80040119. Приложение будет закрыто. Приносим извинения за неудобства.»
- «Не удается найти Microsoft Outlook Error 0X80040119»
- «Microsoft Outlook Error 0X80040119 не может быть найден. «
- «Ошибка запуска программы: Microsoft Outlook Error 0X80040119.»
- «Microsoft Outlook Error 0X80040119 не работает. «
- «Отказ Microsoft Outlook Error 0X80040119.»
- «Microsoft Outlook Error 0X80040119: путь приложения является ошибкой. «
Проблемы Microsoft Outlook Microsoft Outlook Error 0X80040119 возникают при установке, во время работы программного обеспечения, связанного с Microsoft Outlook Error 0X80040119, во время завершения работы или запуска или менее вероятно во время обновления операционной системы. Выделение при возникновении ошибок Microsoft Outlook Error 0X80040119 имеет первостепенное значение для поиска причины проблем Microsoft Outlook и сообщения о них вMicrosoft Corporation за помощью.
Эпицентры Microsoft Outlook Error 0X80040119 Головные боли
Большинство проблем Microsoft Outlook Error 0X80040119 связаны с отсутствующим или поврежденным Microsoft Outlook Error 0X80040119, вирусной инфекцией или недействительными записями реестра Windows, связанными с Microsoft Outlook.
Особенно ошибки Microsoft Outlook Error 0X80040119 проистекают из:
- Поврежденная или недопустимая запись реестра Microsoft Outlook Error 0X80040119.
- Вирус или вредоносное ПО, повреждающее Microsoft Outlook Error 0X80040119.
- Другая программа (не связанная с Microsoft Outlook) удалила Microsoft Outlook Error 0X80040119 злонамеренно или по ошибке.
- Другое приложение, конфликтующее с Microsoft Outlook Error 0X80040119 или другими общими ссылками.
- Поврежденная установка или загрузка Microsoft Outlook (Microsoft Outlook Error 0X80040119).
Продукт Solvusoft
Загрузка
WinThruster 2023 — Проверьте свой компьютер на наличие ошибок.
Совместима с Windows 2000, XP, Vista, 7, 8, 10 и 11
Установить необязательные продукты — WinThruster (Solvusoft) | Лицензия | Политика защиты личных сведений | Условия | Удаление
Several Windows users are getting the 0x80040119 error code whenever they try to set up an account in Outlook or after the sending of an email fails. In most reported cases, the issue occurs with IMAP email accounts and affected users report that this error stops them from sending or receiving any email from that particular email address. The issue is not exclusive to a certain Windows version since it’s confirmed to occur on Windows 10, Windows 8.1 and Windows 7.
What’s causing the Outlook Error 0x80040119?
We investigated this particular issue by looking at various user reports and by analyzing several different repair strategies that were recommended by other users that have previously managed to fix the issue. As it turns out, several different scenarios are known to cause this particular error message. Here’s a list with potential culprits that might be responsible for triggering the 0x80040119 error code:
- Corrupted .PST file – The most common cause that will trigger this particular error code is an inconsistency with the Outlook (.PST) file. It the file is corrupted, your connected email will be prevented from communicating with the email server. In situations like this one, the most effective fix is to fix the corrupted file with the Inbox Repair Tool.
- Corrupted Office Installation – Another potential cause that might be causing this issue is a corrupted or an incomplete Office installation. Several affected users that found themselves in a similar situation have reported that they managed to resolve the issue by repairing the Office installation using the Programs and Features menu.
- Glitched email account – If you’re using a 3rd party email provider like Yahoo or Gmail, chances are an inconsistency rendered the email stuck in limbo mode, where it can send or receive emails. In this case, you can resolve the issue by repairing the account via the Account Settings menu in Outlook.
- 3rd party AV interference – If you’re not using Windows Defender (Windows Security), this issue might be caused by an overprotective AV suite that’s stopping the communications between your email client and the email server. In this case, the only fix is to get rid of the 3rd party suite by uninstalling it along with its remnant files.
If you’re currently dealing with this error code and you’re looking for a viable fix that will take care of it, this article will provide you with several different troubleshooting guides. Down below, you’ll find a collection of recommended fixes that other users in a similar situation have successfully used to get to fix the 0x80040119 error.
If you want to remain as efficient as possible, we advise you to follow the instructions below in the same order as we arranged them in (by severity and efficiency). Eventually, you should stumble upon a fix that will take care of the issue regardless of the culprit that’s causing the problem.
Let’s begin!
Method 1: Using the Inbox Repair Tool
As it turns out, the most common cause that will end up triggering the 0x80040119 error is an inconsistency with your Outlook (.PST) file. If this file is touched by corruption, your email might be prevented from communicating with the email server.
Several affected users have been able to resolve the issue by fixing the .PST file using the Inbox Repair Tool and restarting their computer. After doing this, they were able to send and receive emails without seeing the dreadful error code.
This tool is included with all Outlook versions, but the location will be different depending on the version that you have installed. For the sake of keeping things simple, we’re going to show you a way of using the Inbox Repair Tool to repair the .PST file that works universally (regardless of your Outlook version).
Note: This fix is only applicable to Microsoft Outlook 2013 and later. If you have an older Outlook version, the steps below will NOT work for you. In this case, move down directly to Method 2.
Here’s a quick guide on repairing the Outlook (.PST) file using the Inbox Repair Tool:
- Make sure that Outlook and any associated apps are completely closed.
- Visit this link (here) to download the Inbox Repair tool and wait until the download is complete.
- Double-click on the utility launcher. Once you arrive at the first screen, click on the Advanced hyperlink, then check the box associated with Apply repairs automatically. Then, click Next to move over to the next screen.
Applying repairs automatically - Wait until the scan finishes to determine the issues with your Outlook .PST file. If any inconsistencies are found, it will automatically recommend viable repair strategies.
Resolving the issues with your .PST file - Once you get to the Microsoft Outlook Inbox Repair window, click on Browse, then navigate to the location where the .PST file is stored.
Selecting the .PST file using the Browse menu Note: If you don’t know the location of yours. PST file, keep in mind that the default location is C:Users AppDataLocalMicrosoftOutlook. Unless you saved it into a custom location, you should be able to find it there.
- After the process is complete, start Outlook once again and see if the issue is now resolved.
If you’re still seeing the 0x80040119 error when you’re trying to perform an action with your connected email, move down to the next method below.
Method 2: Repairing the entire Office installation
If you’ve confirmed that the issue is not being caused by a corrupted .PST file, chances are you’re dealing with some kind of file corruption in your Office installation that is limiting the functionality of the Outlook app.
Several Windows users that found themselves in a similar scenario have managed to get the issue resolved by repairing the entire Office installation using the built-in functionality. If you recently noticed signs that your Office installation might have been altered (a quarantined item or some startup error related to Office) you should ensure that your Office installation is not corrupted by repairing it via the Programs and Features window.
Here’s a quick guide on repairing the Office installation to resolve the Outlook Error 0x80040119:
- Press Windows key + R to open up a Run dialog box. Next, type “appwiz.cpl” inside the text box and press Enter to open up the Programs and Features.
Type appwiz.cpl and Press Enter To Open Installed Programs Page - Once you’re inside the Programs and Features screen, scroll down through the list of applications to locate your Office installation. Once you see it, right-click on it and choose Change from the newly appeared context menu.
Accessing the repair menu of the Microsoft Office installation Note: If you’re prompted by the UAC (User Account Control) after you click on Change, click Yes to grant administrative privileges.
- When you manage to get inside the repair menu, click on Quick Repair and then click on Continue.
Repairing the Office installation Note: Keep in mind that depending on your Office installation, this menu might appear differently on your screen.
- Once the process is complete, restart your computer and see if the issue is resolved at the next system startup.
If you’ve repaired your office installation and you’re still encountering the 0x80040119, move down to the next method below.
Method 3: Repairing the account via Account Settings
If you’re using a 3rd party email client with Outlook (like Yahoo or Gmail), you may be encountering the 0x80040119 error due to an inconsistency that rendered the email stuck in a limbo state – whenever this happens, you can’t send or receive emails from the 3rd party email client.
Other users that faced this situation before have reported that they were able to fix the problem entirely by repairing the affected account using the Account Settings menu.
If this scenario is applicable and you’re using a 3rd party email client, follow the instructions below to see if you can repair it using the Account Settings menu of Outlook:
- Open Outlook and click on File from the ribbon bar at the top.
- Then, move over to the right-hand menu and click on Account Settings > Account Settings.
Accessing the Account Settings menu of Outlook - Once you’re inside the Account Settings menu, select the Email tab first. Then, select the email that’s causing the error and click on the Repair button.
Repairing the Email Account - Follow the on-screen instructions to complete the repairing process, then restart your computer and see if the issue is resolved at the next system startup.
If you’re still encountering the 0x80040119 error, move down to the next method below.
Method 4: Eliminating the 3rd Party AV interference (if applicable)
As it turns out, there are some cases in which the issue ended up being caused by an overprotective 3rd party suite. In those cases, it was confirmed that Outlook was prevented from communicating with the email server by a security suite.
Several 3rd party suites are known for causing this particular issue on Windows 10, Windows 8.1 and Windows 7- McAfee and Kaspersky are among the most blamed 3rd party security suites.
If this scenario is applicable, you should be able to resolve the 0x80040119 error by uninstalling the 3rd party security suite and removing any remnant file that might interfere with your email client. If you confirm that a 3rd party AV suite was causing the problem, you can look for a more lenient one or revert to the built-in protection suite (Windows Defender).
Here’s a quick guide on uninstalling the security suite without leaving behind any leftover files that will continue to produce this error:
- Press Windows key + R to open up a Run dialog box. Next, once you’re inside the Run box, type “appwiz.cpl” inside the text box and press Enter to open up the Programs and Features menu.
Type appwiz.cpl and Press Enter to Open Installed Programs List - Once you’re inside the Programs and Features menu, scroll down through the list of installed application and find the security suite that you suspect it’s producing the issue. Once you see it, right-click on it and choose Uninstall from the context menu to start the uninstall process.
Select Avast and Click Uninstall - After the installation is complete, restart your computer. Once the next startup sequence is complete, follow this article (here) to remove any remnant files that might still produce the interference.
- Repeat the action that was previously producing the 0x80040119 error and see if the issue is now resolved.
Kevin Arrows
Kevin Arrows is a highly experienced and knowledgeable technology specialist with over a decade of industry experience. He holds a Microsoft Certified Technology Specialist (MCTS) certification and has a deep passion for staying up-to-date on the latest tech developments. Kevin has written extensively on a wide range of tech-related topics, showcasing his expertise and knowledge in areas such as software development, cybersecurity, and cloud computing. His contributions to the tech field have been widely recognized and respected by his peers, and he is highly regarded for his ability to explain complex technical concepts in a clear and concise manner.