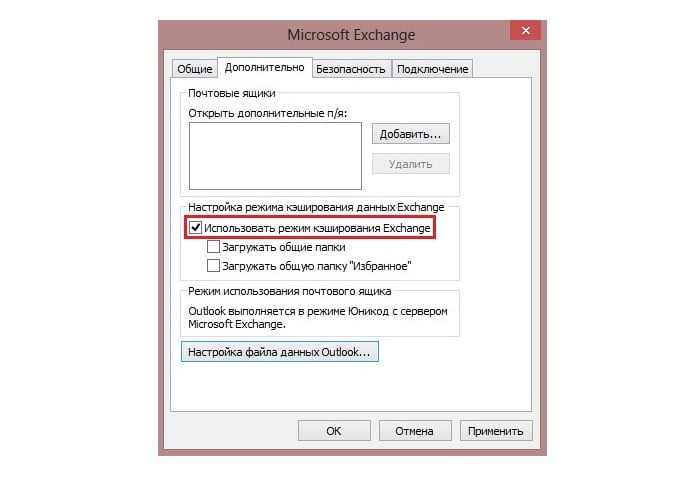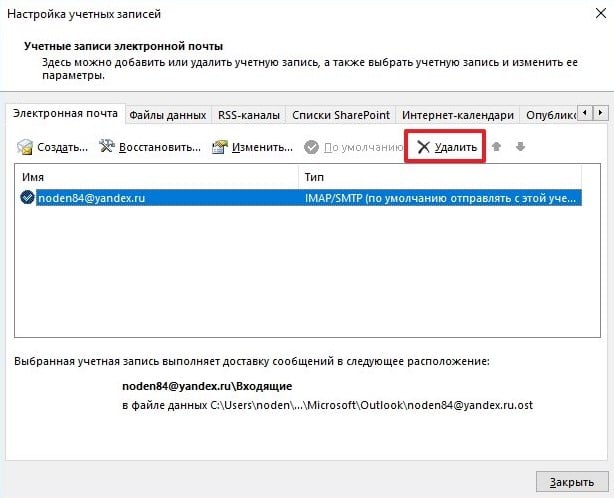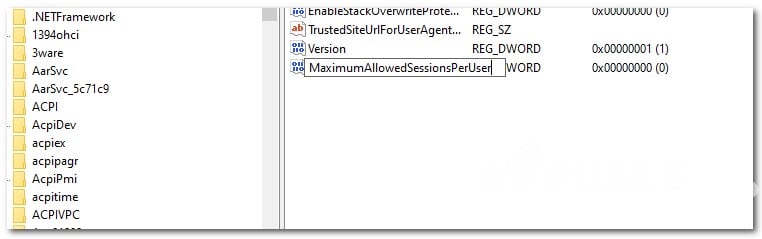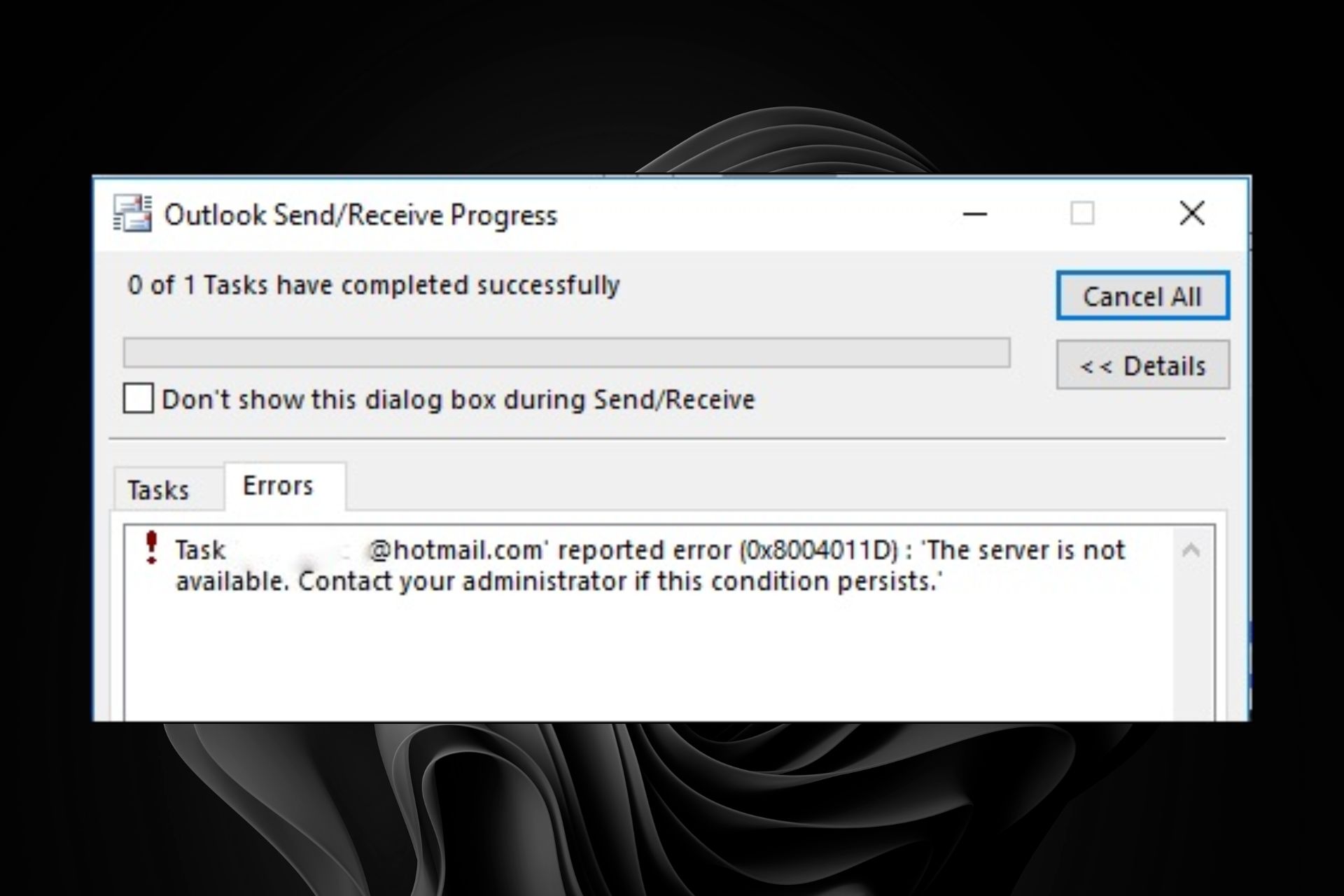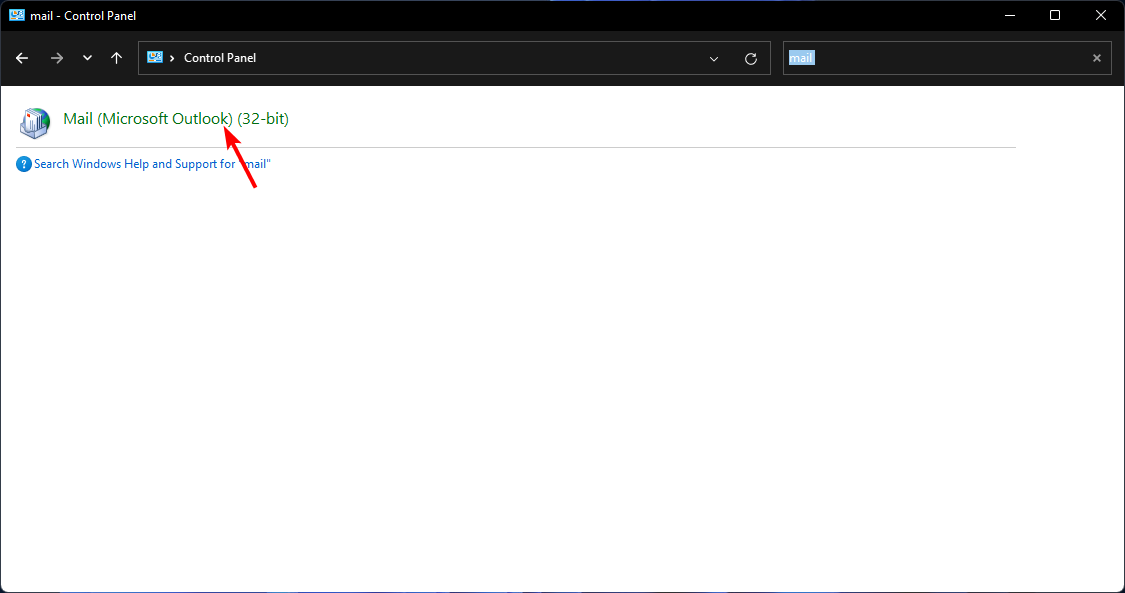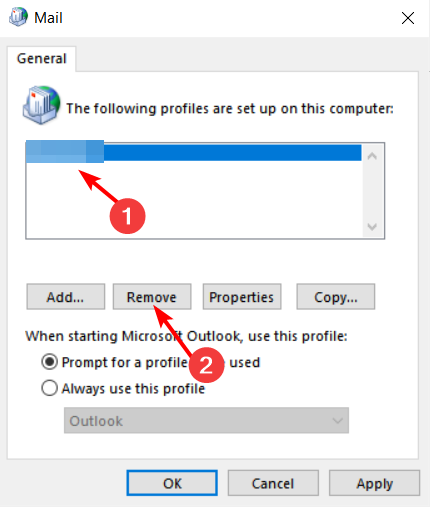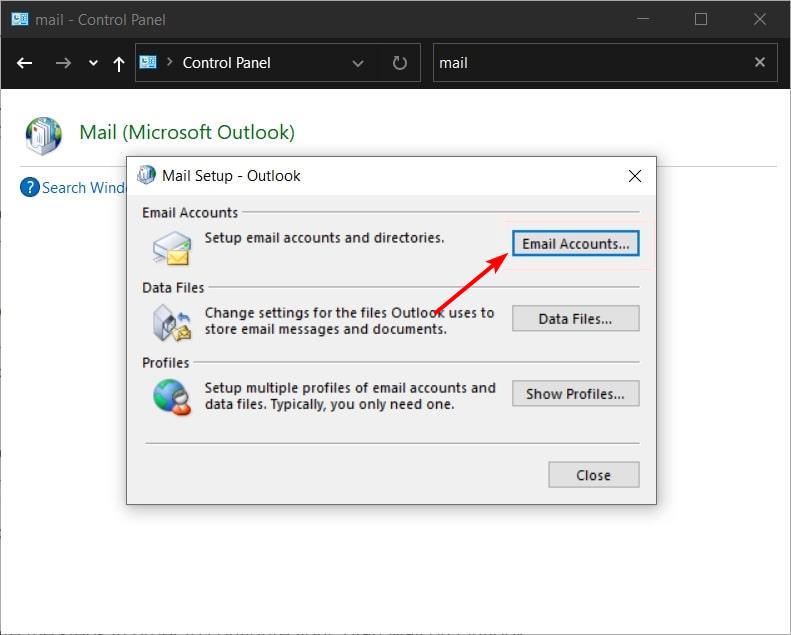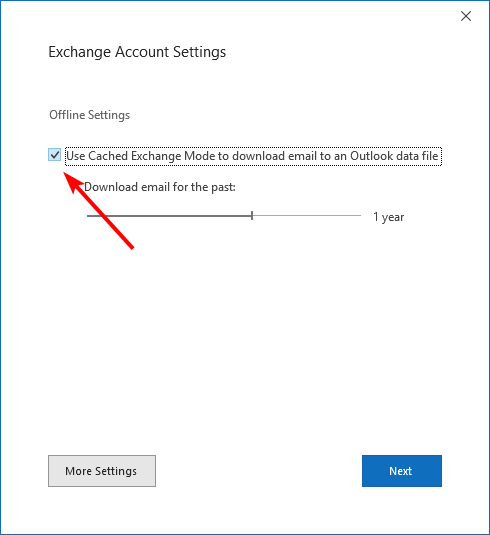Многие из тех, кто использует Outlook для получения и отправки электронных писем, могут сталкиваться с кодом 0x8004011d. Ошибка характерна для всех последних версий Windows, начиная с «семерки» и заканчивая Windows 11. Судя по отчетам пользователей, проблема не зависит и от версии Outlook. Сейчас мы разберемся с известными причинами ошибки 0x8004011d и способами ее исправления своими руками. Благо, сейчас известны настоящие первопричины поломки.
Содержание
- Причины 0x8004011d
- Как исправить ошибку 0x8004011d?
- Включить режим кеширования
- Очистить логи сервера Exchange
- Создать новый аккаунт Outlook
- Разрешить использование нескольких учетных записей
Причины 0x8004011d
В подавляющем большинстве случаев проблема связана с сервером Exchange. Данная проблема может вызывать как временное появление сбоев, так и постоянное. В более редких ситуациях сбой провоцирует вирус, который очень часто находится в корневых директориях подключенных флеш-накопителей. Это легко проверить, посмотрев наличие файла jutched.exe.
Еще одна частая и специфическая ситуация – в рамках одного приложения Outlook используется сразу 2 учетные записи. По умолчанию Outlook не предназначена для нескольких аккаунтов, но это легко настроить (поговорим об этом в конце статьи).
Как исправить ошибку 0x8004011d?
Начнем мы с решения проблем с сервером Exchange, который становится самым частым виновником проблемы. Затем исправим неполадку, связанную с пользовательскими данными. Последний этап – разрешить использовать в одной программе Outlook сразу несколько учетных записей. Возможно, вам не придется выполнять все процедуры, и вы сразу перейдете к нужной, если у вас есть какие-то догадки.
Включить режим кеширования
Похоже, метод срабатывает из-за того, что сервер Exchange временно не работает или перегружен. Так как довольно много людей написали, что у них это сработало, начнем с данного совета.
Инструкция:
- Запускаем Outlook на компьютере.
- Переходим в «Панель управления» и выбираем вкладку «Почта».
- Нажимаем на кнопку «Учетные записи».
- Дважды кликаем по подключенному серверу Exchange в списке.
- В конце списка доступных настроек устанавливаем галочку «Включить режим кеширования».
Очистить логи сервера Exchange
Один из пользователей написал, что у него ошибка 0x8004011d была связана с переполнением диска, где хранятся логи Exchange. В голову приходит 2 логичные действия: освободить место на диске и очистить кеш. Можно сделать что-то одно, но лучше выполнить обе процедуры. С освобождением данных вы как-нибудь сами разберетесь, а с чисткой мы поможем. Один из самых простых методов – перейти в папку C:Program FilesMicrosoftExchange ServerV15MailboxMailbox Database 130860000 и удалить ее содержимое. Путь может отличаться в зависимости от того, какую версию почтового агента вы используете.
Создать новый аккаунт Outlook
Суть способа в том, чтобы удалить текущий профиль в почтовом сервисе, а затем заново подключиться к нему. Это приведет к очистке временных пользовательских данных, а затем они сгенерируются повторно. Если в одном из них и была проблема, ошибка 0x8004011d уйдет. Процедура особенно полезна тем, кто испытывает ошибку при каждой попытке синхронизироваться с сервером.
Как устранить ошибку 0x8004011d:
- Создаем резервную копию личных данных. Для этого в программе жмем на вкладку «Файл» – «Параметры» – «Дополнительно» и жмем на «Экспорт».
- Открываем «Панель управления» – «Почта» и в блоке «Конфигурации» выбираем «Показать».
- Выбираем аккаунт и жмем на кнопку «Удалить».
- Повторно запускаем программу Outlook и следуем инструкции по добавлению почтового ящика.
Альтернативный вариант – просто добавить еще один аккаунт, но тогда, возможно, придется выполнить и следующий пункт, чтобы разрешить использовать 2 профиля.
Разрешить использование нескольких учетных записей
Преимущественно проблема появляется у тех, кто использует старые версии Outlook (старее 2013) и использует 2 учетные записи Microsoft Exchange. В описанном сценарии решение будет достаточно простым и заключается оно в ручном разрешении использования 2 аккаунтов.
Как исправить 0x8004011d:
- Клавишами Win + R открываем окно «Выполнить», вводим туда regedit и жмем Enter.
- Идем по следующему пути HKEY_LOCAL_MACHINE SYSTEM CurrentControlSet Services MSExchangeIS ParametersSystem.
- В последнем элементе ищем параметр MaximumAllowedSessionsPerUser (находится в правой рабочей области).
- В качестве значения вводим 2 или число, соответствующее максимальному количеству учетных записей.
Важно! Чтобы изменения вступили в силу, нужно дополнительно перезагрузить службы, связанные с сервером Exchange.
До сих пор перечисленные меры оказывались рабочими и большинство пользователей смогли исправить ошибку 0x8004011d. Однако мы осознаем, что это может сработать не у каждого, поэтому просим в комментариях описать вашу проблему, удалось ли ее исправить и что вы уже попробовали. Это поможет сделать наш материал более полезным для следующих читателей.
Большинство пользователей Windows сообщали, что видели код ошибки 0x8004011D при обновлении электронной почты в Outlook. Полное сообщение об ошибке имеет разные варианты, как показано ниже.
0x8004011d Outlook не найден.
Не удается зарегистрировать 0x8004011d Outlook
0x8004011d Нарушение доступа к Outlook
Файл 0x8004011d Outlook отсутствует
Эта проблема связана с синхронизацией, которая наблюдается во всех версиях Outlook. Есть много причин, вызывающих эту проблему. Вот некоторые из основных:
- Медленное подключение к Интернету или проблемы с подключением.
- Поврежденные системные файлы
- Поврежденный профиль Outlook
- Атака вирусов или вредоносных программ с SD-карты.
Если вы столкнулись с этой проблемой и задаетесь вопросом, как ее исправить, перестаньте беспокоиться и читайте дальше. В этой статье мы собрали список исправлений, которые могут помочь вам исправить код ошибки 0x8004011D в Outlook.
Исправление 1. Включите режим кэширования.
Шаг 1. Откройте приложение MS Outlook.
Шаг 2: Нажмите «Файл» в верхнем меню.
Шаг 3: В появившемся окне на вкладке «Информация» нажмите «Настройки учетной записи».
Шаг 4: Нажмите «Настройки учетной записи и синхронизации» во всплывающем контекстном меню.
Шаг 5: В окне нажмите кнопку «Дополнительные настройки».
Шаг 6: В открывшемся окне Microsoft Exchange перейдите на вкладку «Дополнительно».
Шаг 7. Установите флажок «Использовать режим кэширования данных Exchange».
Шаг 8: Нажмите Применить.
Шаг 9: Нажмите ОК.
Шаг 10: Закройте приложение MS Outlook. Снова откройте приложение и проверьте, сохраняется ли проблема. Если это так, проверьте следующее исправление.
Исправление 2: Выполните сканирование SFC
Шаг 1: Откройте Run Terminal. Используйте ярлык Windows + R.
Шаг 2. Введите cmd и удерживайте клавиши Ctrl + Shift + Enter, чтобы открыть командную строку в режиме администратора.
Шаг 3. Если вы видите окно «Доступ пользователя» с запросом разрешений, нажмите «Да».
Шаг 4: Введите команду ниже и нажмите Enter.
sfc /scannow
Обратите внимание, что сканирование может занять некоторое время. Так что проявите терпение.
Шаг 4: После завершения сканирования перезагрузите систему и проверьте, решена ли проблема.
Шаг 14: Откройте диалоговое окно «Выполнить».
Шаг 15: Введите control и нажмите Enter.
Шаг 16. В строке поиска, расположенной в правом верхнем углу окна Панели управления, введите Почта. Нажмите на появившуюся опцию Mail.
Шаг 17: В открывшемся окне «Настройка почты» нажмите кнопку «Показать профили».
Шаг 18: Нажмите «Добавить».
Шаг 19: Появится окно, введите желаемое имя и нажмите Enter.
Шаг 20: Убедитесь, что выбран вновь созданный Профиль.
Шаг 21: Теперь добавьте свою учетную запись в MS Outlook.
Исправление 4. Используйте настройку реестра и настройте две учетные записи Exchange в экземпляре Outlook.
В более ранних версиях MS Office (Office 2013 или более ранней версии) эта проблема обнаруживается, когда 2 учетные записи пользователей Microsoft используются через один экземпляр приложения Outlook. Если ошибка в вашем случае возникает из-за этой проблемы, ее можно исправить с помощью приведенной ниже настройки реестра.
Шаг 1. Откройте диалоговое окно «Выполнить» с помощью клавиш Windows + R.
Шаг 2. Введите regedit и нажмите Enter.
Шаг 3. В открывшемся окне UAC с запросом разрешений нажмите Да.
ЗАМЕТКА:
Редактирование реестра может навредить системе даже при малейшей ошибке. Перед продолжением рекомендуется сделать резервную копию реестра. Чтобы сделать резервную копию, в редакторе реестра–> выберите «Файл» -> «Экспорт» -> «Сохраните файл резервной копии».
Шаг 4. В окне редактора реестра на панели поиска вверху скопируйте и вставьте следующее место.
HKEY_LOCAL_MACHINESYSTEMCurrentControlSetServicesMSExchangeISParametersSystem
Шаг 5: С правой стороны щелкните правой кнопкой мыши и выберите «Создать»> «Значение DWORD (32 бита)».
Шаг 6: Назовите вновь созданное значение как MaximumAllowedSessionsPerUser.
Шаг 7. Дважды щелкните MaximumAllowedSessionsPerUser, чтобы изменить его значение.
Шаг 8: Установите значение 2 и нажмите ОК.
Шаг 9: Откройте диалоговое окно «Выполнить».
Шаг 10: Введите services.msc и нажмите ОК.
Шаг 11. В открывшемся окне служб прокрутите вниз и найдите банк данных Microsoft Exchange.
Шаг 12: Щелкните Банк данных Microsoft Exchange, а затем щелкните ссылку Перезапустить службу слева.
Это все. Проверьте, решена ли проблема, если нет, попробуйте следующее исправление.
Исправление 5: сканирование на вирусы в безопасном режиме
Некоторые пользователи сообщают, что эта проблема вызвана jutched.exe и что этот вирус находится на их SD-картах. Если вы видите эту ошибку при подключении SD-карты, попробуйте это исправить.
ПРИМЕЧАНИЕ. Если на SD-карте есть важные данные, сделайте резервную копию, прежде чем продолжить.
Шаг 1. Вставьте проблемную SD-карту.
Шаг 2: Щелкните его правой кнопкой мыши и выберите «Форматировать».
Шаг 3: В появившемся окне нажмите «Быстрое форматирование» и нажмите «Пуск».
ПРИМЕЧАНИЕ. Если у вас есть время, подумайте о выборе полного форматирования, для этого снимите флажок рядом с «Быстрое форматирование», как показано ниже.
Шаг 4: После завершения форматирования. перезагрузите вашу систему.
Шаг 5: Как только вы увидите логотип производителя, нажмите клавишу F8. Вам нужно действовать очень быстро.
Шаг 6: Откроется окно «Дополнительные параметры загрузки», как показано ниже. Выберите Устранение неполадок
Шаг 6: Теперь нажмите «Дополнительные параметры».
Шаг 7: Нажмите «Параметры запуска».
Шаг 8: Нажмите кнопку «Перезагрузить».
Шаг 9: Нажмите клавишу 5 на клавиатуре и нажмите Enter.
Шаг 10: Как только ваша система загрузится в безопасном режиме, нажмите на Ссылка для скачивания сканера безопасности Microsoft
Шаг 11: Загрузите соответствующую версию.
Шаг 12: Дважды щелкните файл .exe, чтобы запустить приложение.
Шаг 13: Следуйте инструкциям на экране и завершите сканирование.
Шаг 14: Важно завершить сканирование. Итак, подождите, пока не увидите сообщение об успешном завершении.
Шаг 15: Перезагрузите систему. Проверьте, устранена ли ошибка.
Это все.
Мы надеемся, что вы нашли эту статью информативной.
Просьба прокомментировать и сообщить нам об исправлении, которое помогло вам решить проблему.
Также сообщите нам, если у вас возникнут какие-либо проблемы. Будем рады помочь.
These simple methods will do the trick in no time
by Claire Moraa
Claire likes to think she’s got a knack for solving problems and improving the quality of life for those around her. Driven by the forces of rationality, curiosity,… read more
Updated on March 29, 2023
Reviewed by
Alex Serban
After moving away from the corporate work-style, Alex has found rewards in a lifestyle of constant analysis, team coordination and pestering his colleagues. Holding an MCSA Windows Server… read more
- When you’re unable to send or receive emails on Outlook, it could be that the server is overloaded or your internet connection has been interrupted.
- In most cases, restarting your router could solve the issue, but sometimes, you may have to go as far as creating a new Outlook profile.
XINSTALL BY CLICKING THE DOWNLOAD FILE
Fortect is a system repair tool that can scan your complete system for damaged or missing OS files and replace them with working versions from its repository automatically.
Boost your PC performance in three easy steps:
- Download and Install Fortect on your PC.
- Launch the tool and Start scanning
- Right-click on Repair, and fix it within a few minutes
- 0 readers have already downloaded Fortect so far this month
Outlook is Microsoft’s email client that comes with most versions of windows. It has evolved since its inception and keeps improving with every upgrade if its features are anything to go by. Whereas it has made notable strides, it is plagued with errors from time to time.
One of these errors is the 0x8004011d that brings your email to a standstill. You won’t be able to send or receive any emails. Usually, this is a server-related problem, but let’s dig deeper to get to the root cause and consequent remedies.
What is error 0X8004011d in Outlook?
The Outlook error 0x8004011d occurs when trying to sync an email account in Outlook. Outlook has many accounts, including Exchange and IMAP. You will get this error if these accounts fail to synchronize with Outlook.
This error is often caused by a problem with the Microsoft Exchange Server hosting your mailbox. In other instances, you may experience issues sending or receiving emails in Microsoft Outlook. You’ll receive an error message similar to Outlook the server is not available, contact your administrator.
Why is Outlook sending error 0X8004011d?
If you receive this error message, there are several possible causes for the issue:
- Unstable internet connection – In order to connect to Microsoft servers, you need a strong connection. Limited connections get interrupted before a connection has been established.
- Incomplete installation – The process must be seamless, with no interruptions when downloading and installing Outlook. If the download was interrupted, you may have incomplete files, and the installation may not be complete.
- Firewall restrictions – It is possible that your Windows firewall or antivirus is blocking the system ports and preventing communication with the server.
- Virus infection – Viruses and malware infections are known to corrupt files and your Outlook OST files are no exception. This is where your Outlook data files are stored.
How do I fix error code 0X8004011d?
Some PC issues are hard to tackle, especially when it comes to missing or corrupted system files and repositories of your Windows.
Be sure to use a dedicated tool, such as Fortect, which will scan and replace your broken files with their fresh versions from its repository.
Error 0x800401d is not easy to fix, but you can try some basic troubleshooting steps:
- Close all Outlook instances from the task manager, close the Outlook application and open it again.
- Visit Microsoft’s site and check the server status for Outlook.
- Check if you are using any third-party add-ins or plug-ins on your computer, as they may interfere with your connection to Exchange Server.
- Verify that there are no firewalls blocking access to the Internet or Office 365 servers.
- Perform an SFC scan to check for and repair any corrupt system files.
- Try the Outlook web version and check if the error persists.
- Restart your computer.
1. Run a virus scan
- Press the Windows key, search Windows Security, and click Open.
- Select Virus & threat protection.
- Next, press Quick scan under Current threats.
- If you don’t find any threats, proceed to perform a full scan by clicking on Scan options just below Quick scan.
- Click on Full scan then Scan now to perform a deep scan of your PC.
- Wait for the process to finish and restart your system.
2. Create a new Outlook profile
- Hit the Windows key, type Control Panel in the search bar, and click Open.
- Type Mail in the search bar and click to open.
- Next, click on Show Profiles under Profiles in the Mail Setup window that pops up.
- A list of Outlook profiles registered on your PC will appear. Find the one that was having problems, click on it, then select Remove.
- A confirmation dialog box will appear, click Yes to confirm.
While this is the most upvoted solution by most users, it comes at a cost. Creating a new Outlook profile means losing any data stored locally.
If you have any important emails, consider moving some of your Outlook folders to your desktop or hard drive. This will allow you access to old emails once you start from scratch again with no data.
- 0x800CCE05 Outlook Unknown Error: 4 Ways to Fix It
- Outlook Search Bar Missing? How to Fix It in 6 Steps
- Error 503: Valid RCPT Command Must Precede Data [Fix]
- Where is Outlook.exe Location in Windows 10 & 11?
- 0x80040600: How to Fix This Outlook Error
3. Enable Exchange cache mode
- Hit the Windows key, type Control Panel in the search bar, and click Open.
- Type Mail in the search bar and click to open.
- Click on Email Accounts.
- Find and double-click on the Exchange account you’re using.
- Next, check the Use Cached Exchange Mode to download email to an Outlook data file box, then restart Outlook.
And that’s how we wrap up this article. Check out our other articles on Outlook errors, such as the 0x80040115 error code or Outlook error 500 for easy fixes.
Drop us a comment below for any additional thoughts on this topic.
Still experiencing issues?
SPONSORED
If the above suggestions have not solved your problem, your computer may experience more severe Windows troubles. We suggest choosing an all-in-one solution like Fortect to fix problems efficiently. After installation, just click the View&Fix button and then press Start Repair.

Outlook — это почтовый клиент Microsoft, который поставляется с большинством версий Windows. Он развивался с момента своего создания и продолжает улучшаться с каждым обновлением, если судить по его функциям. Несмотря на то, что он добился заметных успехов, время от времени он страдает от ошибок.
Что такое ошибка 0X8004011d в Outlook?
Ошибка Outlook 0x8004011d возникает при попытке синхронизации учетной записи электронной почты в Outlook. Outlook имеет множество учетных записей, включая Exchange и IMAP. Вы получите эту ошибку, если эти учетные записи не смогут синхронизироваться с Outlook.
Эта ошибка часто возникает из-за проблем с сервером Microsoft Exchange, на котором размещен ваш почтовый ящик. В других случаях у вас могут возникнуть проблемы с отправкой или получением электронной почты в Microsoft Outlook. Вы получите сообщение об ошибке, похожее на сообщение о том, что сервер недоступен в Outlook, обратитесь к администратору.
Почему Outlook отправляет ошибку 0X8004011d?
Если вы получили это сообщение об ошибке, существует несколько возможных причин проблемы:
- Нестабильное подключение к Интернету. Для подключения к серверам Microsoft требуется надежное соединение. Ограниченные соединения прерываются до того, как соединение будет установлено.
- Незавершенная установка. Процесс должен быть плавным, без прерываний при загрузке и установке Outlook. Если загрузка была прервана, у вас могут быть неполные файлы, и установка может быть неполной.
- Ограничения брандмауэра. Возможно, ваш брандмауэр или антивирус Windows блокирует системные порты и препятствует обмену данными с сервером.
- Вирусная инфекция. Известно, что вирусы и вредоносные программы повреждают файлы, и ваши файлы Outlook OST не являются исключением. Здесь хранятся ваши файлы данных Outlook.
Как исправить код ошибки 0X8004011d?
Ошибку 0x800401d исправить непросто, но вы можете попробовать выполнить некоторые основные шаги по устранению неполадок:
- Закройте все экземпляры Outlook из диспетчера задач, закройте приложение Outlook и снова откройте его.
- Посетите сайт Microsoft и проверьте статус сервера для Outlook.
- Проверьте, не используете ли вы какие-либо сторонние надстройки или подключаемые модули на своем компьютере, так как они могут мешать вашему подключению к Exchange Server.
- Убедитесь, что брандмауэры не блокируют доступ к Интернету или серверам Office 365.
- Выполните сканирование SFC, чтобы проверить и исправить любые поврежденные системные файлы.
- Попробуйте веб-версию Outlook и проверьте, сохраняется ли ошибка.
- Перезагрузите компьютер.
1. Запустите сканирование на вирусы
- Нажмите Windows клавишу, выполните поиск в разделе «Безопасность Windows» и нажмите «Открыть».
- Выберите Защита от вирусов и угроз.
- Затем нажмите «Быстрое сканирование» в разделе «Текущие угрозы».
- Если вы не найдете никаких угроз, выполните полное сканирование, нажав «Параметры сканирования» чуть ниже «Быстрое сканирование».
- Нажмите «Полное сканирование», затем «Сканировать сейчас», чтобы выполнить глубокое сканирование вашего ПК.
- Дождитесь завершения процесса и перезагрузите систему.
2. Создайте новый профиль Outlook
- Нажмите Windows клавишу, введите «Панель управления» в строке поиска и нажмите «Открыть».
- Введите Mail в строке поиска и нажмите, чтобы открыть.
- Затем нажмите «Показать профили» в разделе «Профили» в появившемся окне «Настройка почты».
- Появится список профилей Outlook, зарегистрированных на вашем компьютере. Найдите тот, у которого возникли проблемы, нажмите на него, затем выберите «Удалить».
- Появится диалоговое окно подтверждения, нажмите Да для подтверждения.
Хотя это решение получило наибольшее количество голосов от большинства пользователей, оно имеет свою цену. Создание нового профиля Outlook означает потерю всех данных, хранящихся локально.
Если у вас есть важные электронные письма, рассмотрите возможность перемещения некоторых папок Outlook на рабочий стол или жесткий диск. Это позволит вам получить доступ к старым электронным письмам, когда вы снова начнете с нуля без данных.
3. Включите режим кэширования Exchange
- Нажмите Windows клавишу, введите «Панель управления» в строке поиска и нажмите «Открыть».
- Введите Mail в строке поиска и нажмите, чтобы открыть.
- Нажмите «Учетные записи электронной почты».
- Найдите и дважды щелкните учетную запись Exchange, которую вы используете.
- Затем установите флажок Использовать режим кэширования Exchange для загрузки электронной почты в файл данных Outlook и перезапустите Outlook.
Оставьте нам комментарий ниже для любых дополнительных мыслей по этой теме.
Многие пользователи Windows видят код ошибки 0x8004011D при попытке обновить свою электронную почту в Outlook или при отправке / получении электронной почты. Сообщается, что эта проблема возникает в каждой последней версии Windows (Windows 7, Windows 8.1 и Windows 10) и, по-видимому, не зависит от используемой версии Outlook.
Ошибка Outlook 0x8004011D
В большинстве случаев эта проблема возникает из-за проблемы сервера Exchange, которая возникает только временно. В этом случае вы, вероятно, сможете избежать любых возможных ошибок 0x8004011D в будущем, включив режим кэширования в автономных настройках Exchange.
Некоторым пользователям удалось решить эту проблему, создав новый профиль электронной почты для использования с Outlook. Это не идеально, поскольку вы потеряете некоторые данные, прикрепленные к вашей электронной почте, которые хранятся локально, но впоследствии вы сможете восстановить их, синхронизировавшись с почтовым клиентом.
Если вы видите ошибку 0x8004011D только при подключенной SD-карте, возможно, вы имеете дело с заражением вредоносным ПО, вызванным вирусом, который любит находиться в корневых папках SD-карт и флэш-накопителей (jutched.exe). В этом случае перевод компьютера в безопасный режим с подключением к сети и запуск утилиты безопасного сканирования должен решить эту проблему.
Однако существует также один конкретный сценарий, в котором возникает ошибка из-за того, что две учетные записи Microsoft подключены одновременно через одну и ту же установку Outlook. Чтобы это исправить, вам нужно будет внести некоторые изменения в значение MaximumAllowedSessionsPerUser внутри ParameterSystem.
Включение режима кэширования Exchange
Если вы сталкиваетесь с ошибкой 0x8004011D с учетной записью Microsoft Exchange, вы можете решить эту проблему, заставив Outlook использовать режим кэширования Exchange и посмотреть, позволяет ли это нормально подключаться к серверу Exchange.
Примечание. Прежде чем сделать это, важно убедиться, что вы используете последнюю версию программы Outlook, которая вызывает у вас этот код ошибки.
Если вы подтвердите, что используете последнюю версию Outlook, следуйте приведенным ниже инструкциям, чтобы включить использование режима кэширования Exchange через окно настройки учетной записи пользователя.
Вот краткое руководство, которое покажет вам, как включить «Режим кэширования Exchange» для уязвимой учетной записи Outlook:
- Перво-наперво, запустите Outlook и все связанные экземпляры.
- Затем нажмите клавишу Windows + R, чтобы открыть диалоговое окно «Выполнить». Внутри текстового поля введите «control.exe» и нажмите Enter, чтобы открыть классический интерфейс панели управления.
Открытие панели управления
- В окне панели управления нажмите «Почта» в списке доступных параметров или воспользуйтесь функцией поиска (в верхнем правом углу), чтобы сузить список элементов.
Открытие приложения Почта
- Как только вы окажетесь на экране настройки почты, нажмите кнопку учетной записи электронной почты, связанную с учетными записями электронной почты.
Доступ к меню учетных записей электронной почты
- В меню «Настройки учетных записей» выберите вкладку «Электронная почта», затем дважды щелкните учетную запись Exchange, которую вы используете в данный момент.
Доступ к учетной записи электронной почты, которая в данный момент активна
- Как только вы окажетесь в меню настроек, связанных с вашей учетной записью электронной почты, прокрутите вниз до раздела «Автономные настройки» и установите флажок, связанный с режимом использования кэшированного обмена.
Включение режима кэширования Exchange
Примечание. Если режим кэширования Exchange уже включен, отключите эту опцию и продолжайте выполнять следующие шаги. Если проблема не устранена, перепроектируйте шаги, чтобы включить ее снова.
- Перезапустите Outlook, подключитесь к той же учетной записи Microsoft Exchange и посмотрите, все ли проблема решена.
Если проблема все еще не решена, перейдите к следующему потенциальному решению ниже.
В случае, если приведенные выше возможные исправления не позволили вам решить проблему, и вы по-прежнему сталкиваетесь с ошибкой 0x8004011D, вы сможете исправить проблему, удалив текущий профиль Outlook, а затем повторно синхронизируйте учетную запись Outlook 365 еще раз. ,
Несколько затронутых пользователей подтвердили, что его работа, наконец, позволила им нормально использовать свою программу Outlook, не обнаруживая ошибки всякий раз, когда они пытались синхронизировать приложение.
ВАЖНО! Если вы заранее не создадите резервную копию файла .PST / .OST, вы потеряете все данные Outlook, которые хранятся локально, выполнив следующие действия.
Вот краткое руководство, которое покажет вам, как удалить текущий профиль Outlook и создать новый с нуля, чтобы устранить ошибку 0x8004011D:
- Начните с закрытия Outlook и любых связанных служб.
- Затем нажмите клавиши Windows + R, чтобы открыть диалоговое окно «Выполнить». Затем введите «control.exe» и нажмите Enter, чтобы открыть окно «Классическая панель управления».
Доступ к интерфейсу классической панели управления
- Как только вы окажетесь внутри классического интерфейса панели управления, используйте кнопку поиска (в верхнем правом углу), чтобы найти «почту». Далее из списка результатов нажмите на Почту.
Открытие приложения Почта
- В главном окне Mail Setup нажмите кнопку Показать профили, связанные с профилями.
Доступ к меню профилей
- Зайдя в окно «Почта», выберите профиль Outlook, который вы активно используете, и нажмите кнопку «Удалить», чтобы избавиться от него.
Удаление вашего профиля электронной почты Outlook
Примечание. Перед этим сделайте резервную копию файла .PST или .OST, чтобы избежать полной потери данных.
- Когда появится окно подтверждения, нажмите «Да» для завершения операции.
- Затем снова запустите Outlook и следуйте инструкциям на экране, чтобы настроить электронную почту с нуля.
Примечание. Поскольку ранее вы удалили старый профиль, почтовый клиент создаст новый файл .OST / .PST и прикрепит его к новому профилю после завершения процедуры регистрации. Если все идет хорошо, вы можете позже присоединить старый файл данных Outlook (после того, как подтвердите, что ошибка 0x8004011D устранена). - Попытайтесь снова синхронизировать программу Outlook, чтобы подтвердить, была ли проблема устранена.
Запуск сканирования на вредоносное ПО в безопасном режиме
Как выясняется, этой проблеме также может способствовать некое вредоносное ПО, обнаруженное в вашей системе. В большинстве случаев затронутые пользователи сообщали, что проблема была вызвана вирусом (jutched.exe), который хранился на SD-карте.
Если этот сценарий применим и вы сталкиваетесь только с 0x8004011D при подключении SD-карты, вы сможете исправить проблему, запустив Microsoft Safety Scanner в безопасном режиме или запустив мощный сторонний сканер вредоносных программ.
Вот краткое пошаговое руководство по удалению вредоносного ПО, которое может вызывать ошибку Outlook:
- Подключите SD-карту к компьютеру, на котором вы столкнулись с проблемой, и отформатируйте диск, щелкнув правой кнопкой мыши диск и выбрав «Формат» в появившемся контекстном меню.
Форматирование SD-карты
Примечание. Если у вас есть какие-либо важные данные на SD-карте, сделайте резервную копию перед началом этой процедуры. Но не копируйте никакие корневые файлы (только содержимое папки с изображениями / видео, которую вы хотите не потерять).
- Затем оставьте ту же файловую систему, что и раньше, но установите флажок «Быстрый формат» перед тем, как нажать «Пуск».
Использование быстрого формата
Примечание. Если у вас есть время, вам следует рассмотреть возможность использования полного формата (сняв флажок «Быстрое форматирование»), но это не обязательно.
- Как только SD-карта отформатирована, перезагрузите компьютер и дождитесь появления начального экрана входа в систему. Когда вы увидите его, нажмите на значок Power Options (нижний правый угол).
- В меню «Параметры электропитания» удерживайте клавишу Shift, нажимая кнопку «Перезагрузка», чтобы заставить компьютер загружаться в безопасном режиме.
Использование клавиши Shift + перезагрузка, чтобы принудительно перезагрузить компьютер в безопасном режиме
- Далее ваш компьютер будет перезагружен непосредственно в меню восстановления. Оказавшись внутри, нажмите Устранение неполадок в списке доступных опций.
Доступ к меню устранения неполадок
- В меню «Дополнительные параметры» выберите «Параметры запуска» в списке параметров.
Параметры запуска на экране дополнительных параметров
- На следующем экране нажмите F5, чтобы загрузить компьютер в безопасном режиме с поддержкой сети.
Запуск компьютера в безопасном режиме с поддержкой сети
Примечание. Загрузка в безопасном режиме с поддержкой сети крайне важна, поскольку для загрузки и развертывания утилиты Windows Safety Scanner вам потребуется доступ в Интернет.
- После того, как ваш компьютер успешно загрузится в безопасном режиме с доступом к Интернету, используйте эту ссылку (здесь), чтобы загрузить последнюю версию утилиты Microsoft Safety Scanner.
Загрузка Windows Safety Scanner
Примечание. Убедитесь, что вы загружаете правильную битовую версию в соответствии с архитектурой вашей ОС.
- После завершения загрузки дважды щелкните исполняемый файл MSERT, чтобы открыть утилиту защиты от вредоносных программ.
Примечание. По запросу UAC (Контроль учетных записей пользователей) нажмите Да, чтобы предоставить административные привилегии. - Заполните экранные подсказки, чтобы начать сканирование с помощью Microsoft Safety Scanner, затем дождитесь завершения процесса
Завершение сканирования безопасности Microsoft
Примечание. Не закрывайте окно, пока не увидите сообщение об успехе.
- После завершения операции перезагрузите компьютер еще раз для загрузки в обычном режиме, снова откройте Outlook и посмотрите, решена ли теперь проблема.
Если это не помогло, вам также следует рассмотреть возможность глубокого сканирования с помощью Malwarebytes.
Если ошибка 0x8004011D сохраняется, перейдите к следующему потенциальному исправлению ниже.
Разрешение двух учетных записей Exchange в одной установке Outlook
Как оказалось, эта проблема может возникнуть в ситуациях, когда у пользователя есть 2 учетные записи Microsoft Exchange, подключенные через одну и ту же установку Outlook. Эта проблема, кажется, ограничена более старыми версиями Outlook (старше, чем Outlook 2013).
Если этот сценарий применим, вы сможете исправить проблему, внеся некоторые изменения в реестр, чтобы расширить максимально допустимые сеансы на пользователя.
Вот краткое пошаговое руководство о том, как это сделать:
- Нажмите клавишу Windows + R, чтобы открыть диалоговое окно «Выполнить». Затем введите «regedit» в текстовом поле и нажмите Enter, чтобы открыть редактор реестра.
Открыть Regedit
Примечание. Если вы получите приглашение UAC (Контроль учетных записей), нажмите Да, чтобы предоставить административные привилегии.
- Когда вы окажетесь в редакторе реестра, используйте левое меню, чтобы перейти к следующему местоположению: HKEY_LOCAL_MACHINE SYSTEM CurrentControlSet Services MSExchangeIS ParametersSystem
Примечание. Вы можете либо попасть туда вручную, либо вставить весь путь непосредственно в панель навигации и нажать клавишу «Ввод», чтобы сразу попасть туда.
- После того, как вы прибудете в правильное местоположение, перейдите в правый раздел и посмотрите, удастся ли вам найти запись MaximumAllowedSessionsPerUser. Если он не существует, щелкните правой кнопкой мыши пустое место и выберите «Создать»> «Значение слова (32-разрядное)».
Создание нового значения Dword (32-bit)
- Назовите только что созданное значение MaximumAllowedSessionsPerUser.
Создание MaximumAllowedSessionsPerUser
Примечание. Если значение MaximumAllowedSessionsPerUser уже существует, пропустите этот шаг.
- Дважды щелкните MaximumAllowedSessionsPerUser, установите для базы значение «Десятичное число» и измените значение «Значение» на число учетных записей Exchange, которые вы хотите использовать с Outlook, и нажмите «ОК», чтобы сохранить изменения и закрыть редактор реестра.
Изменение значения MaximumAllowedSessionsPerUser
- Нажмите клавишу Windows + R, чтобы открыть диалоговое окно «Выполнить». Внутри текстового поля введите «services.msc» и нажмите Enter, чтобы открыть экран «Службы».
Введите «services.msc» в диалоговом окне «Выполнить» и нажмите Enter
- Затем перейдите в правый раздел, прокрутите вниз список активных служб, чтобы найти банк данных Microsoft Exchange. Когда вы увидите его, щелкните его правой кнопкой мыши и выберите «Перезапустить службу» из контекстного меню.
Перезапуск банка данных Microsoft Exchange
- После перезапуска службы банка данных MSExchange снова откройте Outlook и повторите действие, которое ранее вызывало ошибку 0x8004011D, чтобы убедиться, что проблема решена.