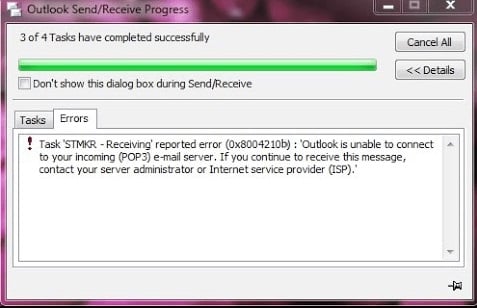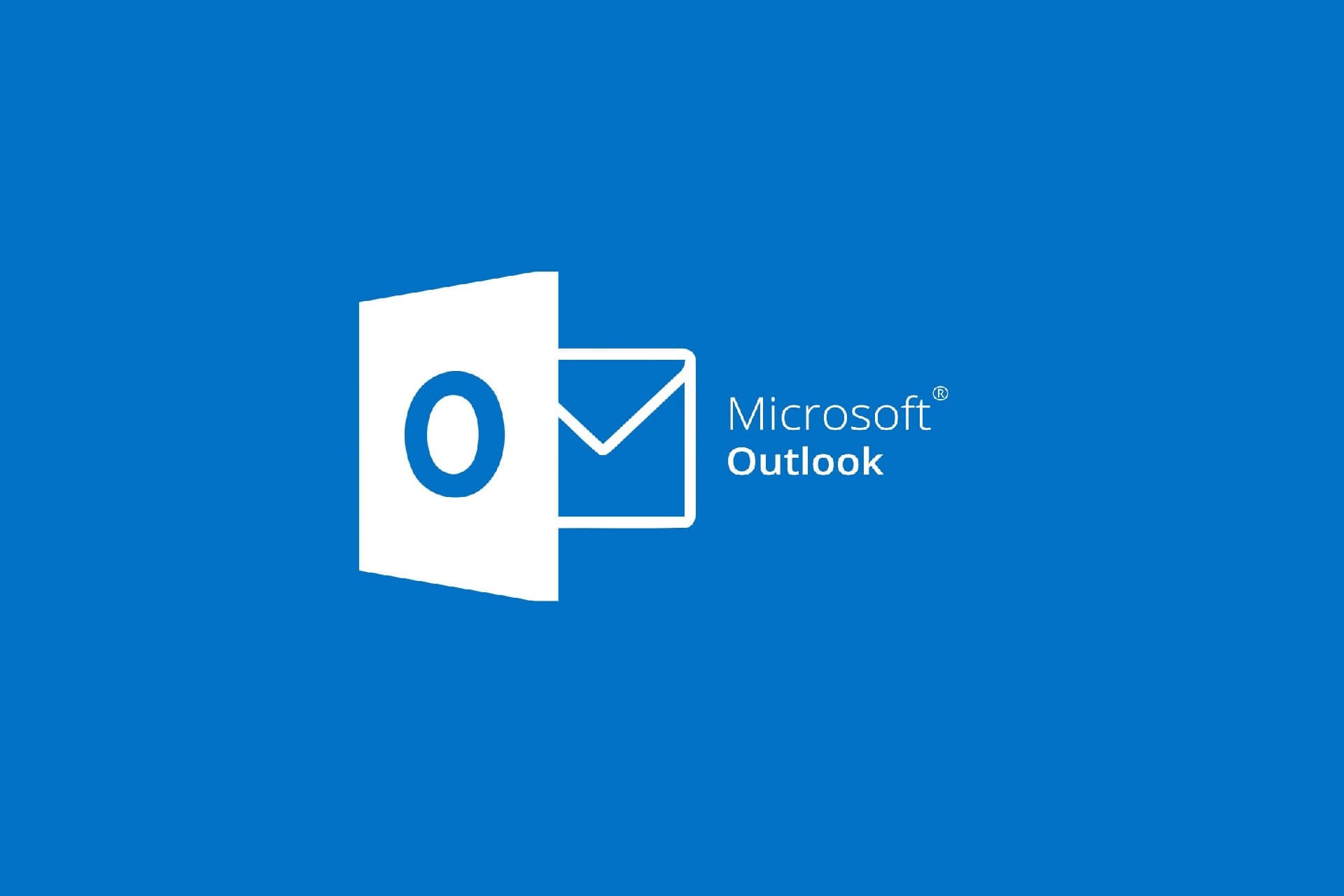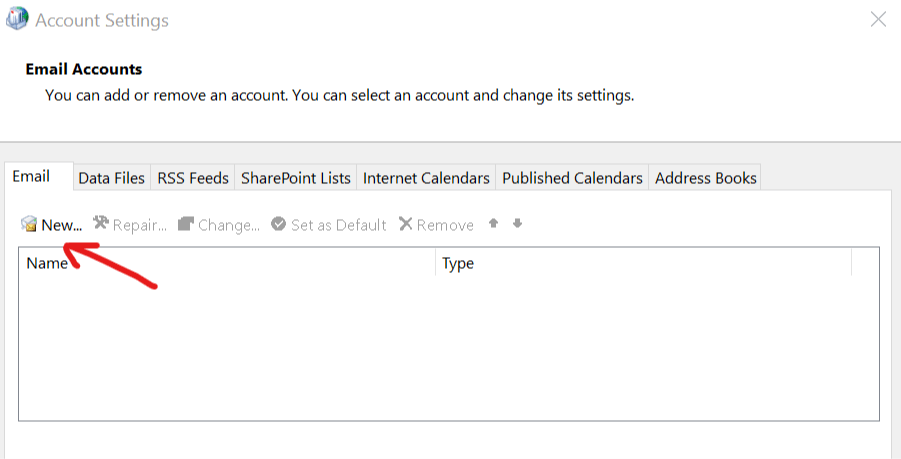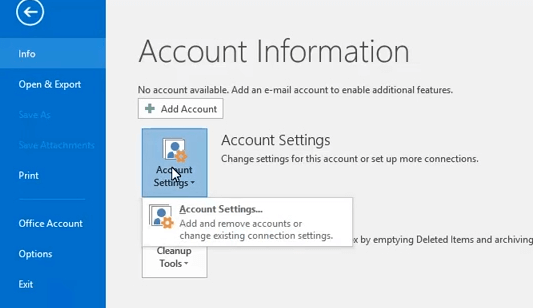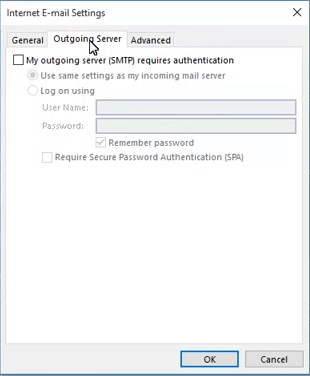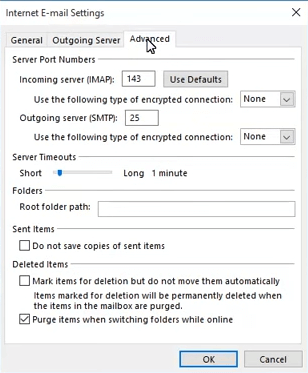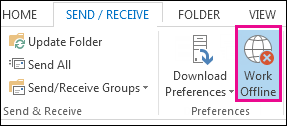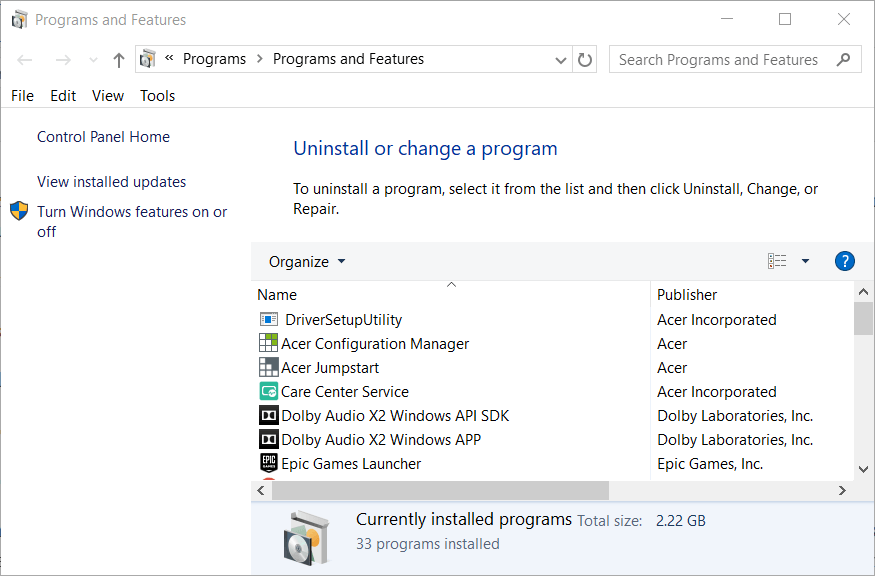Пользователи Windows могут столкнуться с ошибкой 0x8004210B при отправке или же получении электронных писем через программу Outlook.
Некоторые пользователи утверждают, что после появления этой ошибки письмо остается лежать в «Исходящих», в то время как другие говорят, что достаточно просто нажать кнопку «Отослать» еще раз — и все заработает.
В сообщении ошибки присутствует следующая информация:
Задача ‘***** – отправка’ сообщила об ошибке (0x8004210B) : “Для операции истекло время ожидания отклика отправляющего (SMTP) сервера. Если вы продолжаете получать это сообщение, обратитесь к администратору сервера или поставщику услуг Интернета.”
К сожалению, ошибка 0x8004210B способна появляться на многих версиях программы Outlook и на всех версиях ОС Windows, начиная от «семерки» и заканчивая последними сборками Windows 10. В сегодняшней статье мы посмотрим с вами, что вызывает эту ошибку и как от нее избавиться.
Содержание
- Причины ошибки 0x8004210B в Outlook
- Методы решения ошибки 0x8004210B
- Метод №1 Повторное добавление аккаунта
- Метод №2 Удаление «застрявшего» письма
- Метод №3 Удаление запроса о подтверждении прочтения
- Метод №4 Удаление стороннего антивируса
Причины ошибки 0x8004210B в Outlook
Проведя небольшое расследование, мы смогли составить список из четырех потенциальных причин для ее появления. Ошибка 0x8004210B может проявляться по следующим причинам:
- поврежденные файлы профиля программы Outlook;
- электронное письмо застряло в режиме отправки;
- застрявший запрос о подтверждении прочтения;
- сторонний антивирус вмешивается в работу Outlook.
Ниже в статье вы найдете четыре метода, которыми вам удастся избавиться от ошибки 0x8004210B.
Методы решения ошибки 0x8004210B
Метод №1 Повторное добавление аккаунта
Некоторые файлы, имеющие отношение к учетной записи пользователя, могли повредиться. Отправка или получение писем в Outlook при таком сценарии становится невозможным, о чем и уведомляет ошибка 0x8004210B.
Чтобы устранить проблемы с учетной записью, ее достаточно повторно добавить в программу Outlook. Для этого вам потребуется выполнить следующие шаги:
- нажмите комбинацию клавиш Windows+R;
- пропишите в возникшем окошке значение «control» и нажмите Enter;
- впишите в поисковую строку Проводника запрос «Почта» и выберите найденный результат;
- в окошке настроек учетных записей выберите вкладку «Электронная почта» и кликните на «Создать…»;
- внутри окна добавления учетной записи введите свое имя, электронную почту и пароль, а затем нажмите на кнопку «Дальше» и подождите завершения процесса добавления нового аккаунта;
- вернитесь во вкладку «Электронная почта» в окне добавления учетной записи и удалите свою старую учетную запись (ту, с которой возникала ошибка 0x8004210B), нажав на кнопку «Удалить»;
- выберите новую учетку и сделайте так, чтобы Outlook использовал ее по умолчанию, нажав на соответствующую кнопку.
Проверяем наличие ошибки в Outlook при работе с почтой. Если ошибка 0x8004210B все еще присутствует, то попробуйте воспользоваться нижеуказанным методом.
Метод №2 Удаление «застрявшего» письма
В новых версиях программы Outlook рассматриваемая сегодня ошибка частенько возникает по причине того, что к отсылаемому письму прикреплены неподдерживаемые либо превышающие допустимый размер файлы.
Чтобы исправить данную проблему, вам необходимо перейти в оффлайн режим в Outlook и удалить письмо, которое застряло в режиме отправки. Для этого сделайте следующее:
- откройте программу Outlook и перейдите во вкладку «Отправка и получение»;
- кликните на значок в виде глобуса с подписью «Автономная работа»;
- перейдите в папку «Отправленные» в левой части окошка и удалите проблемное письмо из списка;
- пройдите во вкладку «Главная» и кликните на значок корзины с подписью «Восстановить удаленные элементы с сервера»;
- перезапустите программу Outlook и выведите ее из автономного режима.
Попробуйте отослать нужное вам письмо и посмотрите, решится ли ошибка 0x8004210B.
Метод №3 Удаление запроса о подтверждении прочтения
Некоторые пользователи Windows утверждают, что им удалось разрешить ее, удалив запрос на подтверждение прочтения. Помогла им в этом утилита MFCMAPI. Попробуйте сделать следующее:
- перейдите по следующей ссылке и загрузите последнюю версию утилиты MFCMAPI соответствующей разрядности;
- загрузив архив, извлеките его содержимое в удобное вам место и запустите файл MFCMAPI.exe;
- кликните на «Session» и выберите «Logon…»;
- в ниспадающем списке выберите «Outlook» и кликните «OK»;
- дважды кликните левой кнопкой мыши на ту базу данных, у которой «Default Store» выставлен на значение «True»;
- далее откройте «Root- Mailbox», кликните правой кнопкой мыши на самую верхнюю папку и выберите пункт «Open contents table»;
- выберите объект с приставкой «Read:», нажмите на «Actions» в строке меню, выберите пункты «Submit» и «Abort submit»;
Заметка: если вы не видите описанное выше перед собой, то вашу проблему вызвало что-то иное. Попробуйте выполнить последний метод в статье.
- после этого снова направляемся в «Actions» и выбираем пункт «Delete message»;
- из ниспадающего меню выберите опцию «Permanent delete passing DELETE_HARD_DELETE» и нажмите «OK»;
- закройте все окна и перезагрузите свой компьютер.
Открываем Outlook и проверяем наличие ошибки с кодом 0x8004210B.
Метод №4 Удаление стороннего антивируса
Оказывается, подобная проблема с Outlook может быть вызвана чересчур заботливым антивирусом в системе пользователя. Проверить это крайне просто, избавившись от антивируса. Если у вас на ПК есть сторонний антивирус, то попробуйте удалить его. Для этого вам придется сделать следующее:
- нажмите комбинацию Windows+S;
- пропишите в поисковую строчку «Панель управления» и нажмите Enter;
- нажмите на строчку «Удаление программы» под разделом «Программы»;
- найдите в списке установленных программ свой антивирус;
- кликните на него правой кнопкой мыши и выберите «Удалить»;
- следуйте инструкциям на экране для удаления антивируса;
- перезагрузите свой компьютер.
Надеемся, что материал был полезен вам в решении ошибки 0x8004210B в Outlook на Windows.
Вы пользователь MS Outlook, который сталкивается с некоторыми техническими проблемами при отправке или получении электронных писем? Не паникуйте! Следите за обновлениями, поскольку мы предоставим вам несколько эффективных подходов к устранению сообщаемой ошибки отправки 0x8004210B в Microsoft Outlook.
Но прежде чем мы продолжим, лучше узнать об этом Outlook 0x8004210b и причинах его возникновения.
Обычно эта ошибка возникает, когда вы пытаетесь отправить электронное письмо, и время ожидания операции истекает. Затем на экране появляется это сообщение об ошибке «Отправка сообщения об ошибке 0x8004210B. Истекло время ожидания ответа от отправляющего (SMTP) сервера ». Электронное письмо остается в папке «Исходящие» даже после подачи команды на отправку. Другой случай отображается в Outlook, когда SMTP-адрес в списке рассылки неверен или поврежден.
Возможные причины ошибки Outlook 0x8004210b
Есть много факторов, которые ответственны за возникновение ошибки. Некоторые из них упомянуты ниже:
- Неверный номер порта для исходящего (SMTP) сервера.
- Заражение вирусом или вредоносным ПО.
- Неполная установка программного обеспечения MS Outlook.
- Удаление файлов, связанных с MS Outlook и т. Д.
- Поврежденный файл данных Outlook PST.
Важные советы, чтобы избежать ошибки MS Outlook 0x8004210b
- Убедитесь, что вы подключены к Интернету.
- Посетите веб-сайт производителя вашего антивируса для получения обновлений или дополнительных предложений.
- Удалите подозрительные сообщения электронной почты из почтового ящика Outlook.
- Убедитесь, что ваш профиль электронной почты работает правильно.
- Никогда не закрывайте MS Outlook, пока он выполняет какие-либо операции чтения или записи.
Ручные хаки для исправления отправки сообщения об ошибке 0x8004210B в Outlook
Во-первых, мы собираемся обсудить некоторые бесплатные методы, с помощью которых вы можете попробовать решить эту 0x8004210b Outlook 2016 и более ранние версии.
Уловка 1. Telnet номер порта SMTP:
Как мы знаем, SMTP — это протокол, который используется для отправки сообщений электронной почты с одного сервера обмена сообщениями на другой. Таким образом, вы можете использовать Telnet для проверки связи SMTP между серверами обмена сообщениями. Использование Telnet может быть полезно, если у вас возникают проблемы с отправкой или получением сообщений, потому что вы можете вручную отправлять команды SMTP на сервер обмена сообщениями.
Посмотрите, что для этого нужно сделать.
- Запустите командную строку с правами администратора.
- Теперь введите команду telnet: telnet smtp.servername.com 25.
- Если вы используете учетную запись Google, команда telnet будет иметь вид telnet smtp.gmail.com 25.
- Скопируйте команду, вставьте в командную строку и нажмите Enter.
- После этого вы должны увидеть экран ниже. Если нет, попробуйте связаться с вашим интернет-провайдером.
Теперь проверьте, нормально ли работает Outlook. Если проблема все еще существует, вы можете перейти к другим методам.
Уловка 2. Проверьте настройки учетной записи электронной почты Outlook
Иногда может быть ошибка в настройках вашей учетной записи Outlook. Итак, необходимо проверить настройки учетной записи электронной почты, чтобы исправить 0x8004210b Outlook.
Вот как это сделать.
- Щелкните Файл и щелкните Параметры учетной записи, чтобы открыть настройки электронной почты.
- Теперь нажмите «Электронная почта» и дважды щелкните адрес электронной почты, по которому вы не можете отправлять электронные письма.
- В окне настроек электронной почты нажмите кнопку «Дополнительные настройки».
- Перейдите на вкладку Сервер исходящей почты и установите флажок «Мой сервер исходящей почты (SMTP) требует аутентификации». Кроме того, выберите вариант Использовать те же настройки, что и мой сервер входящей почты.
- Измените номер порта сервера исходящей почты (SMTP) с 25 на 587.
Теперь закройте все настройки и попробуйте отправить или получить тестовое сообщение электронной почты. Проверьте, исправлена ли проблема с отправкой сообщенной ошибки 0x8004210B. Если проблема не исчезла, перейдите к следующему решению.
Уловка 3: отключить / удалить антивирусную программу
Хотя антивирус помогает защитить наши данные от вирусов, иногда неисправная или поврежденная антивирусная программа также вызывает эту проблему. Это предотвращает отправку и получение писем из Outlook. Поэтому мы предлагаем вам отключить или удалить антивирусную программу из вашей системы и проверить, нормально ли работает Outlook.
Уловка 4. Запустите Outlook в безопасном режиме
Вы можете попытаться устранить эту ошибку Outlook 0x8004210b, запустив Outlook в безопасном режиме. Выполните следующие действия в соответствии с установленной вами операционной системой.
- Щелкните «Пуск».
- В поле поиска введите outlook.exe / safe.
- Нажмите клавишу Enter
Профессиональный способ исправить код ошибки Outlook 0x8004210b
Здесь мы предлагаем надежное решение, которое может справиться со сложными проблемами повреждения, связанными с PST-файлом базы данных Outlook. В Приложение Outlook PST Recovery это автоматизированное программное обеспечение, которое помогает пользователям восстанавливать или восстанавливать поврежденные файлы.
Более того, он может восстанавливать навсегда удаленные электронные письма, вложения, календарь, события и т. Д. Утилита совместима со всеми версиями Outlook 2019, 2016, 2013, 2010, 2007, 2003.
Почему эксперты предпочитают автоматизированный инструмент?
Это программное обеспечение имеет множество выдающихся функций, которые делают его одним из лучших инструментов. Он используется многими ИТ-специалистами для извлечения и восстановления своих данных PST.
- Обеспечьте быстрый и расширенный режим сканирования для выполнения глубокого анализа.
- Восстанавливайте данные в несколько форматов файлов, таких как PST, MSG, DBX, MBOX и EML.
- Поддерживает восстановление любого размера.
- Сохранять и сохранять метаданные исходного PST.
- Удалите шифрование SMINE, OpenPGP Outlook из нескольких писем
- Имеет 8 режимов предварительного просмотра для просмотра элементов почтового ящика PST
- Простой и удобный графический интерфейс
Заключительные мысли
В этом блоге рассматривается одна из наиболее частых проблем, возникающих в Outlook. Т.е. Код ошибки Outlook 0x8004210b. Это сообщение об ошибке отправки возникает при отправке или получении электронного письма.
Следовательно, необходимо эффективно решить проблему, чтобы продолжить работу. Поэтому мы упомянули несколько ручных методов восстановления сообщения об ошибке Microsoft Outlook 0x8004210b.
Но иногда эти методы DIY не могут решить проблему. Итак, мы обсудили профессиональный инструмент, способный без проблем устранить ошибку.
Вы столкнулись с кодом ошибки 0x8004210B в Microsoft Outlook на ПК с Windows? Если да, то этот пост поможет вам. Мы подробно обсудим эту ошибку и то, как вы можете ее исправить.
Что такое ошибка отправки 0x8004210B?
Ошибка Outlook 0x8004210B — это ошибка, возникающая при отправке или получении электронной почты. Это указывает на то, что удаленному серверу, на котором хранятся ваши электронные письма Outlook, потребовалось слишком много времени для отправки или получения электронной почты. При срабатывании вы получаете следующее сообщение об ошибке:
Время ожидания операции от отправляющего (SMPT) сервера истекло. Если вы продолжаете получать это сообщение, обратитесь к администратору сервера или поставщику услуг Интернета (ISP).
Теперь могут быть разные причины кода ошибки 0x8004210B в Outlook. Это может быть ваше слабое или нестабильное интернет-соединение, вызывающее ошибку тайм-аута при отправке ошибки. Кроме того, неправильные настройки учетной записи электронной почты также могут быть одной из причин срабатывания этого кода ошибки. Это может быть ваша поврежденная учетная запись электронной почты или профиль Outlook, поэтому вы столкнулись с этим кодом ошибки. Вмешательство антивируса/брандмауэра также может вызвать ту же ошибку.
Если вы получаете код ошибки отправки/получения 0x8004210B в Microsoft Outlook при отправке или получении электронной почты, вы можете использовать следующие методы, чтобы исправить это:
- Проверьте подключение к сети.
- Проверьте настройки SMTP.
- Восстановите или добавьте новую учетную запись электронной почты.
- Восстановите свой профиль Outlook.
- Очистите застрявшие электронные письма.
- Временно отключите антивирус/брандмауэр.
1) Проверьте подключение к сети
Если вы столкнулись с проблемой подключения к Интернету или ваш Интернет не работает нормально, вы, вероятно, столкнетесь с этой ошибкой. Итак, убедитесь, что ваш Интернет стабилен и активен, чтобы использовать Outlook.
Outlook показывает знак желтого треугольника с Отключено статус ниже в нижней части окна. Итак, проверьте, отображается ли такой текст. Если это так, вы можете быть уверены, что ошибка вызвана слабым или нестабильным подключением к Интернету. Следовательно, в этом случае устраните проблемы с подключением к Интернету или попробуйте подключиться к другому надежному сетевому соединению. Вы также можете перезагрузить или сбросить настройки маршрутизатора, чтобы проверить, решена ли проблема.
4) Восстановите свой профиль Outlook
Если ваш профиль Outlook поврежден, вы столкнетесь с такими ошибками, как 0x8004210B, при попытке отправить электронную почту. Следовательно, если сценарий применим, вы можете восстановить поврежденный профиль Outlook, чтобы исправить ошибку.
Вы можете использовать средство ScanPST.exe с Microsoft Outlook для восстановления поврежденного профиля. Вот как это использовать.
Сначала нажмите Win + E, чтобы открыть проводник, а затем перейдите в папку:
C:Program FilesMicrosoft OfficerootOffice16
Это расположение по умолчанию, в котором находится файл ScanPST.exe. Он будет отличаться в зависимости от установленной версии Microsoft Office.
Затем дважды щелкните файл ScanPST.exe, чтобы запустить его. Теперь нажмите кнопку «Обзор», выберите входной файл PST и нажмите кнопку «Пуск», чтобы он проанализировал исходный файл.
Затем установите флажок «Создать резервную копию отсканированного файла перед восстановлением» и нажмите кнопку «Восстановить», чтобы исправить файл PST.
Когда закончите, перезапустите приложение Outlook и посмотрите, исправлена ли ошибка. Если вы не можете исправить профиль Outlook, вы можете создать новый профиль Outlook и использовать его, чтобы проверить, исчезла ли ошибка.
Читать. Как исправить ошибку Outlook 0X800408FC?
5) Очистите застрявшие электронные письма
Ошибка может быть вызвана застреванием писем в папке «Отправленные». Следовательно, если сценарий применим к вам, удалите все такие застрявшие электронные письма, в которых вы столкнулись с кодом ошибки 0x8004210B, и отправьте новые электронные письма, чтобы проверить, исправлена ли ошибка или нет. Вот шаги, чтобы сделать это:
Сначала откройте приложение Outlook и перейдите на вкладку «Отправить/получить».
Теперь нажмите «Работать автономно», чтобы отключить приложение от Интернета.
Затем перейдите в папку «Отправленные» и выберите сообщение электронной почты, с которым вы столкнулись с этой ошибкой. Щелкните правой кнопкой мыши электронное письмо и выберите параметр «Удалить» в контекстном меню, чтобы удалить его. Точно так же вы можете удалить другие подобные электронные письма.
Теперь снова нажмите «Работать автономно» на вкладке «Отправить / получить», чтобы подключиться к Интернету.
Наконец, вы можете попробовать повторно отправить электронные письма в Outlook и посмотреть, исправлена ли ошибка 0x8004210B.
См.: Outlook не может подключиться к Gmail, продолжает запрашивать пароль.
6) Временно отключите антивирус/брандмауэр.
Иногда ошибка возникает из-за вмешательства вашего сверхзащитного антивируса или брандмауэра. Таким образом, в этом случае вы можете на некоторое время отключить брандмауэр или антивирус и посмотреть, не повторяется ли ошибка. Если нет, вы можете быть уверены, что причиной ошибки стал ваш пакет безопасности. В этом случае вы можете добавить Outlook в список исключений или исключений вашей программы безопасности.
Чтобы разрешить Outlook через брандмауэр Windows, выполните следующие действия:
- Сначала используйте горячую клавишу Windows + I, чтобы открыть приложение «Настройки».
- Теперь перейдите на вкладку «Конфиденциальность и безопасность» и нажмите «Безопасность Windows» > «Брандмауэр и защита сети».
- Затем нажмите «Разрешить приложение через брандмауэр».
- В появившемся окне нажмите кнопку Изменить настройки и установите флажок Microsoft Office Outlook.
- После этого убедитесь, что рядом с приложением Outlook установлены флажки «Частный» и «Общий».
- Наконец, нажмите кнопку ОК, чтобы применить новые изменения и закрыть окно. Теперь вы можете открыть Outlook и проверить, исправлен ли код ошибки.
Если приведенные выше исправления не помогают, попробуйте запустить Outlook в безопасном режиме и посмотрите, устранена ли ошибка. Если ошибка исчезла в безопасном режиме, отключите или удалите подозрительные надстройки, которые могут вызывать ошибку.
Что такое код ошибки 80000000 в Outlook?
Код ошибки 80000000 в Outlook говорит: «Outlook не может подключиться к автообнаружению прокси-сервера». Чтобы исправить этот код ошибки, вы можете проверить совместимость клиента Outlook с версией сервера Exchange и убедиться, что на вашем компьютере запущена служба автообнаружения. Кроме того, вы можете включить TLS 1.0 на локальном компьютере с Windows 11, добавить TLS 1.2 на сервер Exchange или обновить Exchange Server, чтобы устранить ошибку.
Обновлено май 2023: перестаньте получать сообщения об ошибках и замедлите работу вашей системы с помощью нашего инструмента оптимизации. Получить сейчас в эту ссылку
- Скачайте и установите инструмент для ремонта здесь.
- Пусть он просканирует ваш компьютер.
- Затем инструмент почини свой компьютер.
Сообщение об ошибке Microsoft Outlook 0x8004210B является одной из наиболее распространенных причин ошибки при отправке электронного письма. Итак, в этом блоге мы узнаем о различных причинах получения ошибки 0x8004210B и о различных способах ее устранения.
Эта ошибка возникает при попытке отправить или получить электронное письмо. Это означает, что удаленному серверу, на котором хранятся ваши электронные письма Outlook, требуется слишком много времени для получения или отправки новых электронных писем.
Само сообщение выглядит так:
Задача «servername.com-Sending» сообщила об ошибке (0x8004210B): «Время ожидания операции истекло, ожидая ответа от отправляющего (SMTP) сервера. Если вы продолжаете получать это сообщение, обратитесь к администратору сервера или поставщику услуг Интернета (ISP).
Поиск причины сообщения об ошибке Microsoft Outlook 0x8004210B
Причина получения «отправка сообщения об ошибке (0x8004210b)» может быть множественной. Они перечислены ниже:
- Повреждение реестра Windows из-за недавних изменений в программном обеспечении.
- Проникновение вредоносных программ или вирусов, которые имеют поврежденные системные файлы или программные файлы Outlook.
- Файлы Outlook случайно или злонамеренно удалены.
- Из-за неисправной / неполной установки приложения Outlook
Убедитесь, что вы подключены к Интернету и можете указать номер порта SMTP.
Для этого выполните следующие действия:
- Запустите интернет-браузер. Или пингуйте google.com; пинг www.google.com. Вы должны получить ответ, как описано ниже, когда ваш компьютер подключен к Интернету.
- Введите один из следующих адресов в адресной строке и нажмите Enter.
http://www.microsoft.com
http://www.msn.com - Также проверьте настройки прокси.
- Telnet-соединение порта SMTP.
Обновление за май 2023 года:
Теперь вы можете предотвратить проблемы с ПК с помощью этого инструмента, например, защитить вас от потери файлов и вредоносных программ. Кроме того, это отличный способ оптимизировать ваш компьютер для достижения максимальной производительности. Программа с легкостью исправляет типичные ошибки, которые могут возникнуть в системах Windows — нет необходимости часами искать и устранять неполадки, если у вас под рукой есть идеальное решение:
- Шаг 1: Скачать PC Repair & Optimizer Tool (Windows 10, 8, 7, XP, Vista — Microsoft Gold Certified).
- Шаг 2: Нажмите «Начать сканирование”, Чтобы найти проблемы реестра Windows, которые могут вызывать проблемы с ПК.
- Шаг 3: Нажмите «Починить все», Чтобы исправить все проблемы.
- Удерживая нажатой клавишу Windows, нажмите клавишу R. Это отобразит Run Windows. Введите CMD и нажмите Enter.
- Введите команду telnet smtp.servername.com 25.
- Пример: если у вас есть учетная запись домена Google. Команда telnet должна быть: telnet smtp.gmail.com 25
Вы получите следующий ответ, если клиент не связывается с Интернет-провайдером.
Добавьте учетную запись электронной почты снова
Оказывается, что один из наиболее распространенных сценариев, который вызывает (0x8004210B), является поврежден почтовый аккаунт Outlook, Некоторые файлы в учетной записи электронной почты могут быть повреждены, и Outlook больше не может их правильно использовать.
Если этот сценарий применим, вы сможете решить проблему, воссоздав свою учетную запись электронной почты с помощью параметра «Почта» на панели управления. Несколько пользователей, которые также столкнулись с этой проблемой, сообщили, что проблема была полностью решена после следования инструкциям по добавлению учетной записи электронной почты снова.
Вот что вам нужно сделать:
- Нажмите Windows + R, чтобы открыть диалоговое окно «Выполнить». Затем введите «control» и нажмите Enter, чтобы открыть классический интерфейс панели управления.
- Оказавшись в интерфейсе классической панели управления, используйте функцию поиска в правом верхнем углу экрана, чтобы найти «Почта».
- Затем нажмите на Почту (Microsoft Outlook), чтобы отобразить список результатов.
- В окне «Настройки учетной записи» выберите вкладку «Электронная почта» и нажмите «Создать».
- В окне Добавить учетную запись введите имя, адрес электронной почты и пароль, а затем нажмите кнопку Далее, чтобы добавить учетную запись.
- Подождите, пока процесс не будет завершен. В зависимости от вашего почтового клиента вам может быть предложено настроить учетную запись вручную.
- После настройки новой учетной записи электронной почты вернитесь в «Настройки учетной записи»> «Электронная почта» и удалите старую учетную запись (ту, которая повреждена), выбрав ее и нажав «Удалить».
- Затем выберите только что созданное письмо и нажмите «Установить как письмо по умолчанию».
Заключение
Ошибки Outlook являются серьезной проблемой и должны быть исправлены, чтобы не допустить снижения эффективности рабочего процесса. Чтобы исправить сообщение об ошибке Outlook 0x8004210B, пользователь может использовать один из указанных выше методов по своему усмотрению. Я упомянул такой профессиональный инструмент. Вы также можете поделиться или комментировать, если вы знаете другой эффективный метод или инструмент для исправления ошибок Outlook.
https://answers.microsoft.com/en-us/msoffice/forum/all/outgoing-mail-not-sent-sending-reported-error/3b3f8b47-be84-41c4-9d23-6093571bcbd7
Совет экспертов: Этот инструмент восстановления сканирует репозитории и заменяет поврежденные или отсутствующие файлы, если ни один из этих методов не сработал. Это хорошо работает в большинстве случаев, когда проблема связана с повреждением системы. Этот инструмент также оптимизирует вашу систему, чтобы максимизировать производительность. Его можно скачать по Щелчок Здесь
CCNA, веб-разработчик, ПК для устранения неполадок
Я компьютерный энтузиаст и практикующий ИТ-специалист. У меня за плечами многолетний опыт работы в области компьютерного программирования, устранения неисправностей и ремонта оборудования. Я специализируюсь на веб-разработке и дизайне баз данных. У меня также есть сертификат CCNA для проектирования сетей и устранения неполадок.
Сообщение Просмотров: 650
Пользователи Windows могут столкнуться с ошибкой 0x8004210B при отправке или же получении электронных писем через программу Outlook.
Некоторые пользователи утверждают, что после появления этой ошибки письмо остается лежать в «Исходящих», в то время как другие говорят, что достаточно просто нажать кнопку «Отослать» еще раз — и все заработает.
В сообщении ошибки присутствует следующая информация:
Задача ‘***** – отправка’ сообщила об ошибке (0x8004210B) : “Для операции истекло время ожидания отклика отправляющего (SMTP) сервера. Если вы продолжаете получать это сообщение, обратитесь к администратору сервера или поставщику услуг Интернета.”
К сожалению, ошибка 0x8004210B способна появляться на многих версиях программы Outlook и на всех версиях ОС Windows, начиная от «семерки» и заканчивая последними сборками Windows 10. В сегодняшней статье мы посмотрим с вами, что вызывает эту ошибку и как от нее избавиться.
Содержание
- Причины ошибки 0x8004210B в Outlook
- Методы решения ошибки 0x8004210B
- Метод №1 Повторное добавление аккаунта
- Метод №2 Удаление «застрявшего» письма
- Метод №3 Удаление запроса о подтверждении прочтения
- Метод №4 Удаление стороннего антивируса
Проведя небольшое расследование, мы смогли составить список из четырех потенциальных причин для ее появления. Ошибка 0x8004210B может проявляться по следующим причинам:
- поврежденные файлы профиля программы Outlook;
- электронное письмо застряло в режиме отправки;
- застрявший запрос о подтверждении прочтения;
- сторонний антивирус вмешивается в работу Outlook.
Ниже в статье вы найдете четыре метода, которыми вам удастся избавиться от ошибки 0x8004210B.
Методы решения ошибки 0x8004210B
Метод №1 Повторное добавление аккаунта
Некоторые файлы, имеющие отношение к учетной записи пользователя, могли повредиться. Отправка или получение писем в Outlook при таком сценарии становится невозможным, о чем и уведомляет ошибка 0x8004210B.
Чтобы устранить проблемы с учетной записью, ее достаточно повторно добавить в программу Outlook. Для этого вам потребуется выполнить следующие шаги:
- нажмите комбинацию клавиш Windows+R;
- пропишите в возникшем окошке значение «control» и нажмите Enter;
- впишите в поисковую строку Проводника запрос «Почта» и выберите найденный результат;
- в окошке настроек учетных записей выберите вкладку «Электронная почта» и кликните на «Создать…»;
- внутри окна добавления учетной записи введите свое имя, электронную почту и пароль, а затем нажмите на кнопку «Дальше» и подождите завершения процесса добавления нового аккаунта;
- вернитесь во вкладку «Электронная почта» в окне добавления учетной записи и удалите свою старую учетную запись (ту, с которой возникала ошибка 0x8004210B), нажав на кнопку «Удалить»;
- выберите новую учетку и сделайте так, чтобы Outlook использовал ее по умолчанию, нажав на соответствующую кнопку.
Проверяем наличие ошибки в Outlook при работе с почтой. Если ошибка 0x8004210B все еще присутствует, то попробуйте воспользоваться нижеуказанным методом.
Метод №2 Удаление «застрявшего» письма
В новых версиях программы Outlook рассматриваемая сегодня ошибка частенько возникает по причине того, что к отсылаемому письму прикреплены неподдерживаемые либо превышающие допустимый размер файлы.
Чтобы исправить данную проблему, вам необходимо перейти в оффлайн режим в Outlook и удалить письмо, которое застряло в режиме отправки. Для этого сделайте следующее:
- откройте программу Outlook и перейдите во вкладку «Отправка и получение»;
- кликните на значок в виде глобуса с подписью «Автономная работа»;
- перейдите в папку «Отправленные» в левой части окошка и удалите проблемное письмо из списка;
- пройдите во вкладку «Главная» и кликните на значок корзины с подписью «Восстановить удаленные элементы с сервера»;
- перезапустите программу Outlook и выведите ее из автономного режима.
Попробуйте отослать нужное вам письмо и посмотрите, решится ли ошибка 0x8004210B.
Метод №3 Удаление запроса о подтверждении прочтения
Некоторые пользователи Windows утверждают, что им удалось разрешить ее, удалив запрос на подтверждение прочтения. Помогла им в этом утилита MFCMAPI. Попробуйте сделать следующее:
- перейдите по следующей ссылке и загрузите последнюю версию утилиты MFCMAPI соответствующей разрядности;
- загрузив архив, извлеките его содержимое в удобное вам место и запустите файл MFCMAPI.exe;
- кликните на «Session» и выберите «Logon…»;
- в ниспадающем списке выберите «Outlook» и кликните «OK»;
- дважды кликните левой кнопкой мыши на ту базу данных, у которой «Default Store» выставлен на значение «True»;
- далее откройте «Root- Mailbox», кликните правой кнопкой мыши на самую верхнюю папку и выберите пункт «Open contents table»;
- выберите объект с приставкой «Read:», нажмите на «Actions» в строке меню, выберите пункты «Submit» и «Abort submit»;
Заметка: если вы не видите описанное выше перед собой, то вашу проблему вызвало что-то иное. Попробуйте выполнить последний метод в статье.
- после этого снова направляемся в «Actions» и выбираем пункт «Delete message»;
- из ниспадающего меню выберите опцию «Permanent delete passing DELETE_HARD_DELETE» и нажмите «OK»;
- закройте все окна и перезагрузите свой компьютер.
Открываем Outlook и проверяем наличие ошибки с кодом 0x8004210B.
Метод №4 Удаление стороннего антивируса
Оказывается, подобная проблема с Outlook может быть вызвана чересчур заботливым антивирусом в системе пользователя. Проверить это крайне просто, избавившись от антивируса. Если у вас на ПК есть сторонний антивирус, то попробуйте удалить его. Для этого вам придется сделать следующее:
- нажмите комбинацию Windows+S;
- пропишите в поисковую строчку «Панель управления» и нажмите Enter;
- нажмите на строчку «Удаление программы» под разделом «Программы»;
- найдите в списке установленных программ свой антивирус;
- кликните на него правой кнопкой мыши и выберите «Удалить»;
- следуйте инструкциям на экране для удаления антивируса;
- перезагрузите свой компьютер.
Надеемся, что материал был полезен вам в решении ошибки 0x8004210B в Outlook на Windows.
Вы пользователь MS Outlook, который сталкивается с некоторыми техническими проблемами при отправке или получении электронных писем? Не паникуйте! Следите за обновлениями, поскольку мы предоставим вам несколько эффективных подходов к устранению сообщаемой ошибки отправки 0x8004210B в Microsoft Outlook.
Но прежде чем мы продолжим, лучше узнать об этом Outlook 0x8004210b и причинах его возникновения.
Обычно эта ошибка возникает, когда вы пытаетесь отправить электронное письмо, и время ожидания операции истекает. Затем на экране появляется это сообщение об ошибке «Отправка сообщения об ошибке 0x8004210B. Истекло время ожидания ответа от отправляющего (SMTP) сервера ». Электронное письмо остается в папке «Исходящие» даже после подачи команды на отправку. Другой случай отображается в Outlook, когда SMTP-адрес в списке рассылки неверен или поврежден.
Возможные причины ошибки Outlook 0x8004210b
Есть много факторов, которые ответственны за возникновение ошибки. Некоторые из них упомянуты ниже:
- Неверный номер порта для исходящего (SMTP) сервера.
- Заражение вирусом или вредоносным ПО.
- Неполная установка программного обеспечения MS Outlook.
- Удаление файлов, связанных с MS Outlook и т. Д.
- Поврежденный файл данных Outlook PST.
Важные советы, чтобы избежать ошибки MS Outlook 0x8004210b
- Убедитесь, что вы подключены к Интернету.
- Посетите веб-сайт производителя вашего антивируса для получения обновлений или дополнительных предложений.
- Удалите подозрительные сообщения электронной почты из почтового ящика Outlook.
- Убедитесь, что ваш профиль электронной почты работает правильно.
- Никогда не закрывайте MS Outlook, пока он выполняет какие-либо операции чтения или записи.
Ручные хаки для исправления отправки сообщения об ошибке 0x8004210B в Outlook
Во-первых, мы собираемся обсудить некоторые бесплатные методы, с помощью которых вы можете попробовать решить эту 0x8004210b Outlook 2016 и более ранние версии.
Уловка 1. Telnet номер порта SMTP:
Как мы знаем, SMTP — это протокол, который используется для отправки сообщений электронной почты с одного сервера обмена сообщениями на другой. Таким образом, вы можете использовать Telnet для проверки связи SMTP между серверами обмена сообщениями. Использование Telnet может быть полезно, если у вас возникают проблемы с отправкой или получением сообщений, потому что вы можете вручную отправлять команды SMTP на сервер обмена сообщениями.
Посмотрите, что для этого нужно сделать.
- Запустите командную строку с правами администратора.
- Теперь введите команду telnet: telnet smtp.servername.com 25.
- Если вы используете учетную запись Google, команда telnet будет иметь вид telnet smtp.gmail.com 25.
- Скопируйте команду, вставьте в командную строку и нажмите Enter.
- После этого вы должны увидеть экран ниже. Если нет, попробуйте связаться с вашим интернет-провайдером.
Теперь проверьте, нормально ли работает Outlook. Если проблема все еще существует, вы можете перейти к другим методам.
Уловка 2. Проверьте настройки учетной записи электронной почты Outlook
Иногда может быть ошибка в настройках вашей учетной записи Outlook. Итак, необходимо проверить настройки учетной записи электронной почты, чтобы исправить 0x8004210b Outlook.
Вот как это сделать.
- Щелкните Файл и щелкните Параметры учетной записи, чтобы открыть настройки электронной почты.
- Теперь нажмите «Электронная почта» и дважды щелкните адрес электронной почты, по которому вы не можете отправлять электронные письма.
- В окне настроек электронной почты нажмите кнопку «Дополнительные настройки».
- Перейдите на вкладку Сервер исходящей почты и установите флажок «Мой сервер исходящей почты (SMTP) требует аутентификации». Кроме того, выберите вариант Использовать те же настройки, что и мой сервер входящей почты.
- Измените номер порта сервера исходящей почты (SMTP) с 25 на 587.
Теперь закройте все настройки и попробуйте отправить или получить тестовое сообщение электронной почты. Проверьте, исправлена ли проблема с отправкой сообщенной ошибки 0x8004210B. Если проблема не исчезла, перейдите к следующему решению.
Уловка 3: отключить / удалить антивирусную программу
Хотя антивирус помогает защитить наши данные от вирусов, иногда неисправная или поврежденная антивирусная программа также вызывает эту проблему. Это предотвращает отправку и получение писем из Outlook. Поэтому мы предлагаем вам отключить или удалить антивирусную программу из вашей системы и проверить, нормально ли работает Outlook.
Уловка 4. Запустите Outlook в безопасном режиме
Вы можете попытаться устранить эту ошибку Outlook 0x8004210b, запустив Outlook в безопасном режиме. Выполните следующие действия в соответствии с установленной вами операционной системой.
- Щелкните «Пуск».
- В поле поиска введите outlook.exe / safe.
- Нажмите клавишу Enter
Профессиональный способ исправить код ошибки Outlook 0x8004210b
Здесь мы предлагаем надежное решение, которое может справиться со сложными проблемами повреждения, связанными с PST-файлом базы данных Outlook. В Приложение Outlook PST Recovery это автоматизированное программное обеспечение, которое помогает пользователям восстанавливать или восстанавливать поврежденные файлы.
Более того, он может восстанавливать навсегда удаленные электронные письма, вложения, календарь, события и т. Д. Утилита совместима со всеми версиями Outlook 2019, 2016, 2013, 2010, 2007, 2003.
Почему эксперты предпочитают автоматизированный инструмент?
Это программное обеспечение имеет множество выдающихся функций, которые делают его одним из лучших инструментов. Он используется многими ИТ-специалистами для извлечения и восстановления своих данных PST.
- Обеспечьте быстрый и расширенный режим сканирования для выполнения глубокого анализа.
- Восстанавливайте данные в несколько форматов файлов, таких как PST, MSG, DBX, MBOX и EML.
- Поддерживает восстановление любого размера.
- Сохранять и сохранять метаданные исходного PST.
- Удалите шифрование SMINE, OpenPGP Outlook из нескольких писем
- Имеет 8 режимов предварительного просмотра для просмотра элементов почтового ящика PST
- Простой и удобный графический интерфейс
Заключительные мысли
В этом блоге рассматривается одна из наиболее частых проблем, возникающих в Outlook. Т.е. Код ошибки Outlook 0x8004210b. Это сообщение об ошибке отправки возникает при отправке или получении электронного письма.
Следовательно, необходимо эффективно решить проблему, чтобы продолжить работу. Поэтому мы упомянули несколько ручных методов восстановления сообщения об ошибке Microsoft Outlook 0x8004210b.
Но иногда эти методы DIY не могут решить проблему. Итак, мы обсудили профессиональный инструмент, способный без проблем устранить ошибку.
Важно! Эта статья содержит сведения о том, как снизить параметры безопасности или отключить функции безопасности на компьютере. Эти действия позволяют решить определенные проблемы. Однако перед внесением изменений рекомендуется взвесить их последствия для безопасности системы. При реализации этого метода обхода примите все необходимые дополнительные меры для защиты своей системы.
Аннотация
В этой статье перечислены распространенные методы устранения проблем, которые могут возникнуть при получении или отправке сообщения электронной почты в Outlook или Outlook Express.
Эти методы следует использовать при возникновении следующих ошибок:
Примечание. Если распространенные методы не помогли устранить проблему, можно попробовать дополнительные методы, перечисленные в таблице.
|
Сообщения об ошибках или коды ошибок |
Дополнительные способы |
|---|---|
|
Подключение не может быть установлено, так как целевой компьютер активно отказался от него. |
|
|
Не удалось найти сервер. (Account:account name, POPserver:’mail’, Error Number: 0x800ccc0d). |
|
|
Задача «имя сервера — отправка и получение» сообщила об ошибке (0x800ccc0f): «Подключение к серверу прервано. Если эта проблема сохранится, обратитесь к администратору сервера или поставщику услуг Интернета . Сервер ответил: ? K’. |
|
|
Сервер неожиданно прервал подключение. Возможные причины этого включают проблемы с сервером, проблемы с сетью или длительный период бездействия. Учетной записи. имя учетной записи, сервер: «имя сервера», протокол: POP3, ответ сервера: «+ОК», порт: 110, secure(SSL): Нет, номер ошибки: 0x800ccc0f. |
|
|
Задача «Имя SMTP-сервера — отправка и получение» сообщила об ошибке (0x80042109): «Outlook не удается подключиться к серверу исходящей почты (SMTP). Если вы продолжаете получать это сообщение, обратитесь к администратору сервера или поставщику услуг Интернета.’ |
|
|
Истекло время ожидания ответа от принимающего сервера (POP) 0x8004210a. |
Увеличьте время ожидания сервера. |
|
Истекло время ожидания при обмене данными с сервером 0x800ccc19. |
Увеличьте время ожидания сервера. |
|
Коды ошибок: 0x800ccc15; 0x80042108; 0x800ccc0e; 0x800ccc0b; 0x800ccc79; 0x800ccc67; 0x80040900; 0x800ccc81; 0x80040119; 0x80040600. |
|
|
Код ошибки: 0x8007000c |
Запустите средство восстановления MAPI. |
|
Код ошибки: 0x800C013b |
Повторно создайте файл Sent Items.dbx. |
|
Код ошибки: 0x8004210b |
Проверьте SMTP-адреса электронной почты в списке рассылки. |
Решение
Чтобы устранить эту проблему, используйте один или несколько из следующих методов. После завершения каждого метода отправьте себе тестовое сообщение электронной почты, чтобы убедиться, что вы можете отправлять и получать сообщения без получения сообщения об ошибке. Если вы продолжаете получать ошибки, попробуйте следующий метод.
Для этого выполните следующие действия:
-
Запустите интернет-браузер. Например, запустите Internet Explorer.
-
Введите один из следующих адресов в адресной строке и нажмите клавишу ВВОД.
-
http://www.microsoft.com
-
http://www.msn.com
Если у вас по-прежнему возникают проблемы с подключением к Интернету, см. статью Устранение неполадок с сетевым подключением в Internet Explorer.
-
Чтобы проверить параметры учетной записи электронной почты Outlook, ознакомьтесь со следующими статьями в базе знаний Майкрософт:
Подозрительные сообщения электронной почты могут блокировать получение сообщения об ошибке в Outlook. Если у вас есть подозрительные сообщения электронной почты, удалите их одним из следующих способов:
-
Получите доступ к почтовому ящику с помощью веб-программы электронной почты поставщика услуг Интернета. Затем удалите сообщения электронной почты.
-
Обратитесь к поставщику услуг Интернета и попросите его удалить сообщения электронной почты.
Если антивирусная программа включает функцию сканирования электронной почты, возможно, потребуется выполнить дополнительные задачи настройки, чтобы использовать Outlook или Outlook Express вместе с антивирусной программой. Например, может потребоваться настроить подключаемый модуль Norton AntiVirus Office для работы с Outlook.
Дополнительные сведения о том, как использовать Outlook вместе с антивирусной программой, перейдите на один из следующих веб-сайтов, в соответствии с установленными антивирусными программами:
-
Symantec
-
Mcafee
-
Trend Micro
-
Панда
Предупреждение. Это решение может сделать компьютер или сеть более уязвимыми для атак злоумышленников или вредоносных программ, таких как вирусы. Мы не рекомендуем это обходное решение, но предоставляем эти сведения, чтобы вы могли реализовать это решение по своему усмотрению. Применяя этот метод обхода проблемы, вы действуете на собственный риск.
Настройте программное обеспечение брандмауэра, чтобы разрешить доступ к Интернету следующим файлам:
-
Outlook.exe (для Outlook)
-
Msimn.exe (для Outlook Express)
По умолчанию порт 25 предназначен для исходящего доступа, а порт 110 — для входящего доступа. Если вы не уверены в портах, обратитесь к поставщику услуг Интернета или системному администратору.
Дополнительные сведения о McAfee Personal Firewall и Norton Personal Firewall (Symantec)
Перейдите на веб-сайт McAfee для получения инструкций по настройке Личного брандмауэра McAfee.
Вы также можете удалить и переустановить McAfee Personal Firewall. Этот процесс переустановки гарантирует, что Outlook и Outlook Express имеют доступ к Интернету, так как процесс повторно создает файл сигнатуры программы, используемый брандмауэром.
Если вы используете Norton Personal Firewall 2002, Norton Internet Security или программное обеспечение Norton SystemWorks от Symantec, обратитесь в службу поддержки Symantec для обновления или перенастройки, чтобы устранить проблему.
Исправление Outlook или Outlook Express также может устранить проблему.
Восстановление Outlook и Outlook Express
Примечание Если Outlook Express был удален с компьютера или установка Outlook Express повреждена, Outlook 2000 будет работать неправильно и может создать одно из сообщений об ошибках, упомянутых в разделе «Дополнительные сведения».
Примечание. Следующие методы предназначены только для Outlook.
Чтобы проверить правильность работы профиля электронной почты, попробуйте создать новый профиль электронной почты. Если вы можете отправлять и получать сообщения электронной почты с помощью созданного профиля электронной почты, следует настроить новый профиль Outlook в качестве профиля по умолчанию.
Шаг 1. Поиск файла данных Outlook по умолчанию
-
На панели управления выберите Почта.
-
В диалоговом окне Настройка почты – Outlook нажмите кнопку Показать профили.
-
Выберите текущий профиль Outlook и нажмите кнопку Свойства.
-
В диалоговом окне Настройка почты – Outlook выберите Файлы данных.
-
Выберите вкладку Файлы данных в диалоговом окне Параметры учетной записи , а затем запишите имя и расположение файла данных по умолчанию для профиля. (Флажок указывает на файл данных по умолчанию.)
-
Нажмите кнопку Закрыть.
Шаг 2. Создание профиля Outlook
Теперь, когда вы знаете имя и расположение файла данных по умолчанию для профиля, используйте только один из следующих методов, чтобы создать новый профиль Outlook.
Видео: подключение Outlook к личной учетной записи электронной почты
Метод A. Использование автоматической настройки учетной записи для создания учетной записи электронной почты IMAP или POP3
Важно! По умолчанию при автоматической настройке учетной записи создается учетная запись IMAP, если ваш почтовый сервер поддерживает как IMAP, так и POP3. Чтобы создать учетную запись POP3, необходимо выполнить действия вручную. Однако если сервер электронной почты поддерживает только POP3, автоматическая настройка учетной записи создаст учетную запись POP3.
-
Откройте панель управления и щелкните Почта.
-
В диалоговом окне Настройка почты – Outlook нажмите кнопку Показать профили.
-
На вкладке Общие в диалоговом окне Почта нажмите кнопку Добавить.
-
В диалоговом окне Новый профиль введите имя нового профиля и нажмите кнопку OK.
-
В диалоговом окне Добавить новую учетную запись введите сведения об учетной записи электронной почты и нажмите кнопку Далее.
-
После успешной настройки учетной записи нажмите кнопку Готово.
Метод Б. Создание учетной записи электронной почты IMAP или POP3 вручную
-
Откройте панель управления и щелкните Почта.
-
В диалоговом окне Настройка почты – Outlook нажмите кнопку Показать профили.
-
На вкладке Общие в диалоговом окне Почта нажмите кнопку Добавить.
-
В диалоговом окне Новый профиль введите имя нового профиля и нажмите кнопку OK.
-
В диалоговом окне Добавить новую учетную запись установите флажок Настроить вручную параметры сервера или дополнительные типы серверов и нажмите кнопку Далее.
-
В диалоговом окне Выбор службы выберите вариант Электронная почта Интернета и нажмите кнопку Далее.
-
В диалоговом окне Параметры электронной почты Интернета введите сведения об учетной записи.
-
Нажмите кнопку Проверка настройки учетной записи для проверки учетной записи.
Примечание. Если вы не уверены в правильности сведений об учетной записи, обратитесь к поставщику услуг Интернета.
-
Выберите пункт Существующий файл данных Outlook и нажмите кнопку Обзор.
-
В диалоговом окне Открытие файла данных Outlook найдите и выберите файл данных Outlook, который вы нашли ранее, а затем нажмите кнопку ОК.
-
Щелкните Далее.
-
В диалоговом окне Проверка настройки учетной записи нажмите кнопку Закрыть.
-
Нажмите кнопку Готово.
Шаг 3. Настройка нового профиля Outlook в качестве профиля по умолчанию
Если новый профиль электронной почты Outlook работает правильно, задайте новый профиль Outlook в качестве профиля по умолчанию, а затем переместите сообщения электронной почты в новый профиль.
-
На вкладке Общие в диалоговом окне Почта выберите пункт Всегда использовать этот профиль.
-
Щелкните раскрывающийся список под пунктом Всегда использовать этот профиль и выберите новый профиль.
-
Нажмите кнопку OK, чтобы закрыть диалоговое окно Почта.
-
Используйте мастер импорта и экспорта, чтобы экспортировать сообщения электронной почты в файл данных Outlook (PST) из старого профиля электронной почты Outlook, а затем импортировать файл данных Outlook (PST) в новый профиль электронной почты Outlook.
Примечание. Если вы не знакомы с функцией импорта и экспорта в Outlook, ознакомьтесь со следующими статьями:
Чтобы запустить Outlook в безопасном режиме, выполните следующие действия в соответствии с установленной операционной системой.
Windows 10, Windows 8.1 Windows 8, Windows 7 или Windows Vista
-
В Windows 10 выберите поле поиска на панели задач. В Windows 8.1 или Windows 8 проведите пальцем от правого края экрана и выберите Поиск. Либо, если вы используете мышь, переместите указатель в правый нижний угол экрана и щелкните кнопку Поиск. В Windows 7 или Windows Vista нажмите кнопку Пуск.
-
В поле Поиск введите outlook.exe /safe.
-
Нажмите клавишу ВВОД.
Windows Server 2003, Windows 2000 или Windows XP
-
Нажмите кнопку Пуск.
-
Выберите пункт Выполнить.
-
Введите outlook.exe /safe.
-
Нажмите кнопку ОК.
Если появится уведомление о том, что профиль электронной почты поврежден или что установлены конфликтующие сторонние приложения или надстройки, выполните действия, описанные в методе 3, чтобы создать новый профиль электронной почты.
PST-файл — это файл личных папок, в котором хранятся сообщения электронной почты, контакты, заметки, элементы календаря и другие данные. Если PST-файл поврежден, возможно, вы не сможете отправлять или получать сообщения электронной почты в Outlook.
Чтобы устранить эту проблему, восстановите файл личной папки Outlook (PST-файл).
Щелкните папку «Исходящие», а затем проверьте, зависли ли сообщения электронной почты в папке «Исходящие». Если какие-либо сообщения зависли, выполните следующие действия, чтобы очистить эти сообщения:
-
В Outlook откройте вкладку Отправка и получение , а затем щелкните Работать в автономном режиме.
Примечание. Это не позволяет Outlook отправлять все сообщения электронной почты.
-
Выберите папку Исходящие. Теперь можно выполнить одно из следующих действий:
-
Переместить сообщение. Переместите сообщение в папку Черновики . Вы можете перетащить сообщение в папку Черновики или щелкнуть его правой кнопкой мыши, выбрать Пункт Переместить, Выбрать другую папку, а затем выбрать папку Черновики из списка.
Примечание. Это позволяет открыть большое сообщение электронной почты, а затем удалить, изменить размер и повторно добавить вложения, прежде чем пытаться повторно отправить сообщение.
-
Удалите сообщение: щелкните его правой кнопкой мыши и выберите удалить.
Важно! Если появляется сообщение «Outlook передает сообщение», закройте Outlook и дождитесь его выхода. Возможно, вам придется использовать диспетчер задач в Windows, чтобы убедиться, что процесс Outlook.exe завершен. Перезапустите Outlook еще раз, а затем повторите шаг 2. -
-
Перейдите на вкладку Отправка и получение , а затем нажмите кнопку Работать в автономном режиме , чтобы удалить ее.
Дополнительная информация
К сторонним продуктам, которые, как известно, вызывают эту проблему, относятся следующие:
-
Интернет-акселератор Marketscore (Netsetter)
-
Чистая няня
-
Пробка Pop-Up panicware
Если файл Mapi32.dll поврежден или неправильный, при отправке или получении сообщений электронной почты в Outlook может появилось следующее сообщение об ошибке:
Сообщение об ошибке отправки и получения (0x8007000E): нехватка памяти или системных ресурсов. Закройте некоторые окна или программы и повторите попытку.
Чтобы устранить эту проблему, запустите средство восстановления MAPI (Fixmapi.exe). Файл Fixmapi.exe находится в одной из следующих папок:
-
C:WinntSystem32
-
C:WindowsSystem32
Если файл Sent Items.dbx поврежден, при отправке сообщения в Outlook Express может появилось следующее сообщение об ошибке:
Произошла неизвестная ошибка. Протокол: SMTP, порт: 0, secure(SSL): Нет, номер ошибки: 0x800C013B.
Чтобы устранить эту проблему, переименуйте файл Sent Items.dbx из файлов электронной почты Outlook Express. Для этого выполните следующие действия:
-
Нажмите кнопку Пуск, наведите указатель на пункт Найти, а затем — Файлы или папки.
-
В поле Имя введите Отправленные элементы.dbx.
-
В поле Поиск выберите основной жесткий диск (обычно диск C) и нажмите кнопку Найти.
-
Щелкните правой кнопкой мыши файл Sent Items.dbx и выберите команду Переименовать.
-
Введите Отправленные элементы.old и нажмите кнопку ОК.
-
Перезапустите Outlook Express. Это действие автоматически создает файл Sent Items.dbx.
Если один SMTP-адрес в списке рассылки поврежден или неправильно сформирован, может возникнуть ошибка 0x8004210b. Проверьте все адреса электронной почты в списке рассылки, чтобы убедиться, что они правильные. Кроме того, вы можете отправлять отдельные тестовые сообщения электронной почты каждому участнику списка рассылки, чтобы определить недопустимые адреса электронной почты.
Если сообщение об ошибке сопровождается сообщением об ошибке с истечением времени ожидания, вы можете устранить эту проблему, увеличив параметр времени ожидания сервера в Outlook или Outlook Express. Чтобы увеличить время ожидания сервера, используйте один из следующих методов в соответствии с установленной версией Outlook или Outlook Express.
Outlook 2010 и более поздние версии
-
Запустите приложение Outlook.
-
В меню Файл выберите пункт Сведения.
-
Щелкните Параметры учетной записи, а затем выберите Параметры учетной записи в списке.
-
Щелкните, чтобы выбрать целевую учетную запись POP3, а затем нажмите кнопку Изменить.
-
Нажмите кнопку Другие настройки.
-
Откройте вкладку Дополнительно.
-
Постепенно увеличивайте время ожидания сервера, пока проблема не будет устранена.
Outlook 2007
-
Запустите Outlook.
-
В меню Сервис выберите команду Настройки учетной записи.
-
Щелкните, чтобы выбрать целевую учетную запись POP3, а затем нажмите кнопку Изменить.
-
Нажмите кнопку Другие настройки.
-
Откройте вкладку Дополнительно.
-
Постепенно увеличивайте время ожидания сервера, пока проблема не будет устранена.
Outlook 2003 и Outlook 2002
-
Запустите Outlook.
-
В меню Сервис выберите пункт Учетные записи электронной почты.
-
Щелкните Просмотр или изменение существующих учетных записей электронной почты, а затем нажмите кнопку Далее.
-
Щелкните учетную запись POP3 и нажмите кнопку Изменить.
-
Нажмите кнопку Другие настройки.
-
Откройте вкладку Дополнительно.
-
Постепенно увеличивайте время ожидания сервера, пока проблема не будет устранена.
Outlook 2000 Корпоративный или режим рабочей группы (CW)
-
Запустите приложение Outlook.
-
В меню Сервис выберите пункт Службы.
-
На вкладке Службы щелкните Электронная почта в Интернете, а затем щелкните Свойства.
-
Откройте вкладку Дополнительно.
-
Постепенно увеличивайте время ожидания сервера, пока проблема не будет устранена.
Outlook 2000 Internet Mail (IMO)
-
Запустите приложение Outlook.
-
В меню Сервис выберите пункт Учетные записи.
-
Выберите целевую учетную запись и нажмите кнопку Свойства.
-
Откройте вкладку Дополнительно.
-
Постепенно увеличивайте время ожидания сервера, пока проблема не будет устранена.
Outlook Express 6.0 и 5.x
-
Запустите Outlook Express.
-
В меню Сервис выберите пункт Учетные записи.
-
Перейдите на вкладку Почта .
-
Щелкните учетную запись POP3 и нажмите кнопку Свойства.
-
Откройте вкладку Дополнительно.
-
Постепенно увеличивайте время ожидания сервера, пока проблема не будет устранена.
Контактные данные сторонних организаций предоставляются для того, чтобы помочь пользователям получить необходимую техническую поддержку. Эти данные могут быть изменены без предварительного уведомления. Корпорация Майкрософт не дает гарантий относительно верности приведенных контактных данных независимых производителей.
Сторонние продукты, которые рассматриваются в этой статье, производятся компаниями, не зависящими от корпорации Майкрософт. Корпорация Майкрософт не дает никаких гарантий, подразумеваемых и прочих, относительно производительности и надежности этих продуктов.
by Matthew Adams
Matthew is a freelancer who has produced a variety of articles on various topics related to technology. His main focus is the Windows OS and all the things… read more
Updated on January 11, 2022
- Microsoft Outlook is a software tool created by Microsoft. Like all software, issues and errors are inevitable.
- That is precisely the case of Outlook’s error 0x8004210B. You can set up a new account to easily fix it.
- You may also want to take a look at your Outlook profile and email settings, and even at your antivirus.
- Find below step-by-step instructions for the above-mentioned tricks, and also on how to delete stuck emails, and more.
XINSTALL BY CLICKING THE DOWNLOAD FILE
This software will keep your drivers up and running, thus keeping you safe from common computer errors and hardware failure. Check all your drivers now in 3 easy steps:
- Download DriverFix (verified download file).
- Click Start Scan to find all problematic drivers.
- Click Update Drivers to get new versions and avoid system malfunctionings.
- DriverFix has been downloaded by 0 readers this month.
Outlook error 0x8004210B can arise when users try to send emails with that application. It typically arises for users utilizing Outlook as a client application for webmail, such as Gmail.
Many users choose Outlook for its ease of use and also the fact that it enables access to multiple email accounts from one central UI.
The good news is that the issue is minor and there are several easy tricks you can try to fix it.
The error message states:
Sending reported error (0x8004210B): The operation timed out waiting for a response from the sending (SMTP) server.
As a result, Outlook doesn’t send emails, so let’s see how you can fix that.
How do I fix Outlook error 0x8004210B?
1. Set up a new Outlook account
- To set up a new Outlook account, press the Windows key + R.
- Input Control Panel in Run, and press the Enter key.
- Click Mail in the Control Panel.
- Click the Email Accounts button.
- Click New to open an Add Account window.
- Fill out the email account details in that window.
- Press the Next button.
- Return to the Email tab on the Account Settings window.
- Select the old email account, and click Remove to erase it.
- Select the new account on the Email tab. Then select the Set as Default option.
Error 0x8004210B can be due to a corrupted Outlook account. Apply the above steps in that regard.
2. Repair a corrupted Outlook profile
Alternatively, you could try repairing a corrupted Outlook profile. You can do that from the Accounts Settings window. We covered more in the quick guide that provides further details for fixing corrupted Outlook accounts.
3. Check Outlook’s email settings
- Some users might need to configure Outlook’s email settings to fix error 0x8004210B as follows. First, click Account Settings on Outlook’s File tab.
- Click Account Settings on the menu that opens.
- Double-click the Outlook account the issue arises for on the Email tab.
- Click the More Settings button to open Internet Email Settings.
- Select the Outgoing Server tab.
- Select the My outgoing server (SMTP) requires authentication checkbox if it’s not selected.
- Select the Use the same settings as my incoming mail server option.
- Click the Advanced tab.
- Change the Outgoing server port value to 587.
- Click the OK button to exit.
4. Delete stuck emails
- To fix that, click Outlook’s Send/Receive tab.
- Click the Work Offline option.
- Click Sent Items on the left of Outlook.
- Right-click emails with attachments there and select the Delete option.
- Click Work Offline again to restore Outlook’s connected status.
- If you can then send emails again, you’ll still need to fix the attachment to send it.
- Try fixing the attachment by changing its file format to a supported one or compressing it to reduce file size.
In more recent Outlook versions, error 0x8004210B can arise due to stuck emails with unsupported attachments. Apply the above steps to correct that easily.
5. Uninstall antivirus software
- To uninstall antivirus software, right-click your Start menu button and select Run.
- Enter appwiz.cpl in the Run accessory, and press the OK button.
- Select the antivirus utility in the Programs and Features applet.
- Click the Uninstall option, and select Yes to provide further confirmation.
- Go through the uninstaller wizard that opens.
McAfee, Kaspersky, and other antivirus software might be blocking Outlook from the email server. Uninstalling the software as outlined above might leave some residual files behind.
Some PC issues are hard to tackle, especially when it comes to corrupted repositories or missing Windows files. If you are having troubles fixing an error, your system may be partially broken.
We recommend installing Restoro, a tool that will scan your machine and identify what the fault is.
Click here to download and start repairing.
You can uninstall some antivirus software with more specific and thorough uninstaller utilities provided by their publishers. So, check if there’s a specific uninstall utility for your antivirus package.
6. Use a different email client
You clearly experience severe problems with your actual email client, so take into consideration the option to try out a different email client.
With countless free color themes to match precisely your style and a minimalist, lightweight design, rest assured that you can’t go wrong when choosing Mailbird.
In fact, it isn’t about simply avoiding the error 0x8004210B. Mailbird also integrates perfectly with other applications that you use daily – Dropbox, Twitter, Evernote, Facebook – you name them.
⇒ Get Mailbird
If the above resolutions don’t resolve error 0x8004210B for you, you might need to contact your ISP for further support.
The Microsoft Support and Recovery Assistant for Outlook might also provide a fix for the issue. Click Download on the Microsoft Support and Recovery Assistant page to try that utility out.
Need a better email client? If so, just check out these email clients that support multiple accounts.
If you’re not ready for such a change, we also have a Troubleshooting Outlook Hub waiting for you.
Let us know which of our methods helped you with your Outlook issue. Do so by leaving us a message in the comments section below.
Newsletter
by Matthew Adams
Matthew is a freelancer who has produced a variety of articles on various topics related to technology. His main focus is the Windows OS and all the things… read more
Updated on January 11, 2022
- Microsoft Outlook is a software tool created by Microsoft. Like all software, issues and errors are inevitable.
- That is precisely the case of Outlook’s error 0x8004210B. You can set up a new account to easily fix it.
- You may also want to take a look at your Outlook profile and email settings, and even at your antivirus.
- Find below step-by-step instructions for the above-mentioned tricks, and also on how to delete stuck emails, and more.
XINSTALL BY CLICKING THE DOWNLOAD FILE
This software will keep your drivers up and running, thus keeping you safe from common computer errors and hardware failure. Check all your drivers now in 3 easy steps:
- Download DriverFix (verified download file).
- Click Start Scan to find all problematic drivers.
- Click Update Drivers to get new versions and avoid system malfunctionings.
- DriverFix has been downloaded by 0 readers this month.
Outlook error 0x8004210B can arise when users try to send emails with that application. It typically arises for users utilizing Outlook as a client application for webmail, such as Gmail.
Many users choose Outlook for its ease of use and also the fact that it enables access to multiple email accounts from one central UI.
The good news is that the issue is minor and there are several easy tricks you can try to fix it.
The error message states:
Sending reported error (0x8004210B): The operation timed out waiting for a response from the sending (SMTP) server.
As a result, Outlook doesn’t send emails, so let’s see how you can fix that.
How do I fix Outlook error 0x8004210B?
1. Set up a new Outlook account
- To set up a new Outlook account, press the Windows key + R.
- Input Control Panel in Run, and press the Enter key.
- Click Mail in the Control Panel.
- Click the Email Accounts button.
- Click New to open an Add Account window.
- Fill out the email account details in that window.
- Press the Next button.
- Return to the Email tab on the Account Settings window.
- Select the old email account, and click Remove to erase it.
- Select the new account on the Email tab. Then select the Set as Default option.
Error 0x8004210B can be due to a corrupted Outlook account. Apply the above steps in that regard.
2. Repair a corrupted Outlook profile
Alternatively, you could try repairing a corrupted Outlook profile. You can do that from the Accounts Settings window. We covered more in the quick guide that provides further details for fixing corrupted Outlook accounts.
3. Check Outlook’s email settings
- Some users might need to configure Outlook’s email settings to fix error 0x8004210B as follows. First, click Account Settings on Outlook’s File tab.
- Click Account Settings on the menu that opens.
- Double-click the Outlook account the issue arises for on the Email tab.
- Click the More Settings button to open Internet Email Settings.
- Select the Outgoing Server tab.
- Select the My outgoing server (SMTP) requires authentication checkbox if it’s not selected.
- Select the Use the same settings as my incoming mail server option.
- Click the Advanced tab.
- Change the Outgoing server port value to 587.
- Click the OK button to exit.
4. Delete stuck emails
- To fix that, click Outlook’s Send/Receive tab.
- Click the Work Offline option.
- Click Sent Items on the left of Outlook.
- Right-click emails with attachments there and select the Delete option.
- Click Work Offline again to restore Outlook’s connected status.
- If you can then send emails again, you’ll still need to fix the attachment to send it.
- Try fixing the attachment by changing its file format to a supported one or compressing it to reduce file size.
In more recent Outlook versions, error 0x8004210B can arise due to stuck emails with unsupported attachments. Apply the above steps to correct that easily.
5. Uninstall antivirus software
- To uninstall antivirus software, right-click your Start menu button and select Run.
- Enter appwiz.cpl in the Run accessory, and press the OK button.
- Select the antivirus utility in the Programs and Features applet.
- Click the Uninstall option, and select Yes to provide further confirmation.
- Go through the uninstaller wizard that opens.
McAfee, Kaspersky, and other antivirus software might be blocking Outlook from the email server. Uninstalling the software as outlined above might leave some residual files behind.
Some PC issues are hard to tackle, especially when it comes to corrupted repositories or missing Windows files. If you are having troubles fixing an error, your system may be partially broken.
We recommend installing Restoro, a tool that will scan your machine and identify what the fault is.
Click here to download and start repairing.
You can uninstall some antivirus software with more specific and thorough uninstaller utilities provided by their publishers. So, check if there’s a specific uninstall utility for your antivirus package.
6. Use a different email client
You clearly experience severe problems with your actual email client, so take into consideration the option to try out a different email client.
With countless free color themes to match precisely your style and a minimalist, lightweight design, rest assured that you can’t go wrong when choosing Mailbird.
In fact, it isn’t about simply avoiding the error 0x8004210B. Mailbird also integrates perfectly with other applications that you use daily – Dropbox, Twitter, Evernote, Facebook – you name them.
⇒ Get Mailbird
If the above resolutions don’t resolve error 0x8004210B for you, you might need to contact your ISP for further support.
The Microsoft Support and Recovery Assistant for Outlook might also provide a fix for the issue. Click Download on the Microsoft Support and Recovery Assistant page to try that utility out.
Need a better email client? If so, just check out these email clients that support multiple accounts.
If you’re not ready for such a change, we also have a Troubleshooting Outlook Hub waiting for you.
Let us know which of our methods helped you with your Outlook issue. Do so by leaving us a message in the comments section below.
Newsletter
Содержание
- Что вызывает (0x8004210B) Код ошибки Outlook?
Несколько пользователей Windows обращались к нам с вопросами после того, как не смогли отправить электронное письмо. После нескольких повторных попыток время ожидания операции истекает, и появляется следующая ошибка: «(0x8004210B) Истекло время ожидания ответа от отправляющего (SMTP / POP3) сервера ». После исследования проблемы затронутые пользователи сообщают, что письмо остается в папке «Исходящие». Некоторые пользователи сообщают, что если они снова нажмут «Отправить», электронное письмо будет отправлено без проблем. Проблема не является исключительной для определенной версии Windows, поскольку подтверждено, что она возникает в Windows 7, Windows 8.1 и Windows 10.
Мы исследовали этот конкретный код ошибки, изучив различные отчеты пользователей и попробовав различные стратегии восстановления, рекомендованные затронутыми пользователями. Как оказалось, это сообщение об ошибке может появиться в нескольких различных сценариях. Вот список потенциальных виновников:
- Поврежденный профиль Outlook — Возможно, вы видите это сообщение об ошибке из-за поврежденной учетной записи электронной почты Outlook. Если файлы из вашего профиля Outlook будут повреждены, Outlook не сможет установить связь с сервером. В этом случае вы сможете решить проблему, повторно добавив учетную запись электронной почты через окно «Почта», заставив приложение создать новый профиль.
- Письмо застряло в режиме отправки — Другой сценарий, в котором возникает этот код ошибки, — это когда операция истекает из-за поврежденного или большого вложения, которое не может быть обработано должным образом. Если этот сценарий применим, единственное жизнеспособное решение — установить приложение в автономном режиме работы и удалить сообщение электронной почты, которое застряло в папке «Исходящие».
- Квитанция о прочтении застряла — В более старых версиях Outlook это поведение также может приводить к зависанию уведомления о прочтении. Поскольку квитанции не отображаются в Outlook, удалить их обычным способом невозможно. В этом случае вы можете решить проблему, используя инструмент разработчика низкого уровня, такой как MFCMAPI, для доступа к хранилищу данных Outlook и удаления застрявшей квитанции о прочтении вручную.
- Сторонние AV-помехи — Как оказалось, эта проблема также может быть вызвана чрезмерно защищенным антивирусным пакетом, который блокирует взаимодействие Outlook с почтовым сервером из-за подозреваемых соображений безопасности. Чтобы этого не произошло, вам следует полностью удалить сторонний пакет и выбрать менее навязчивый AV-пакет.
Если вы в настоящее время пытаетесь устранить этот код ошибки Outlook (0x8004210B), в этой статье вы найдете несколько различных стратегий устранения неполадок, которые должны решить проблему в большинстве случаев. Ниже вы найдете набор методов, которые другие затронутые пользователи успешно использовали для устранения ошибки, а также сообщение об ошибке «Истекло время ожидания ответа от отправляющего (SMTP / POP3) сервера ».
Если вы хотите оставаться эффективным и минимизировать вторжение, мы советуем вам следовать приведенным ниже методам в том же порядке, в котором мы их разместили. Поскольку они упорядочены по эффективности и серьезности, вы в конечном итоге должны найти исправление, которое решает проблему независимо от виновника, вызывающего проблему.
Давай начнем!
Метод 1. Повторное добавление учетной записи электронной почты
Оказывается, один из самых распространенных сценариев, запускающих (0x8004210B) — поврежденная учетная запись электронной почты Outlook. Некоторые файлы, принадлежащие учетной записи электронной почты, могут быть повреждены, поэтому Outlook больше не сможет использовать их должным образом.
Если этот сценарий применим, вы сможете решить проблему, воссоздав учетную запись электронной почты еще раз с помощью параметра «Почта» панели управления. Несколько пользователей, которые также сталкивались с этой проблемой, сообщили, что проблема была полностью решена после того, как они выполнили инструкции по повторному добавлению учетной записи электронной почты.
Вот что вам нужно сделать:
- Нажмите Клавиша Windows + R открыть Бегать диалоговое окно. Затем введите «Контроль» и нажмите Войти , чтобы открыть классический интерфейс панели управления.
- Как только вы окажетесь в классическом интерфейсе панели управления, воспользуйтесь функцией поиска в правом верхнем углу экрана для поиска «почты».
- После этого нажмите Почта (Microsoft Outlook) для просмотра списка результатов.
- в Настройки учетных записей в окне выберите Эл. адрес вкладка и нажмите Новый…
- Внутри Добавить аккаунт в окне введите имя, адрес электронной почты и пароль, затем щелкните следующий чтобы добавить учетную запись.
- Дождитесь завершения операции. В зависимости от вашего почтового клиента вам может быть предложено настроить учетную запись вручную.
- После настройки новой учетной записи электронной почты вернитесь к Настройки учетной записи> Электронная почта и удалите старую учетную запись (ту, которая повреждена), выбрав ее и нажав Удалять.
- Затем выберите только что созданный адрес электронной почты и нажмите Установить по умолчанию.
Если то же самое (0x8004210B) код ошибки все еще возникает даже после настройки новой учетной записи электронной почты, перейдите к следующему методу ниже.
Метод 2: удаление застрявшего электронного письма
В более новых версиях Outlook наиболее частая причина, по которой запускается ошибка «(0x8004210B) Истекло время ожидания ответа от отправляющего (SMTP / POP3) сервера »- это ситуация, когда электронное письмо содержит вложение, содержащее неподдерживаемые файлы, или оно просто слишком велико по размеру.
Если этот сценарий применим, вы сможете решить проблему, переключив режим Outlook на «Работать оффлайн» и удаление письма, застрявшего в режиме отправки. После этого и работы с вложением, с которым возникли проблемы с отправкой, затронутые пользователи сообщили, что проблема была полностью решена.
Вот краткое руководство по удалению зависшего письма в Outlook:
- Откройте свою версию Outlook и выберите Отправить / получить вкладка на ленте в верхней части экрана.
- Затем перейдите к подпараметрам ниже и нажмите Работать оффлайн один раз, чтобы отключить приложение Outlook от Интернета.
- Когда Интернет отключен от Outlook, перейдите к сообщению, которое ранее вызывало сообщение об ошибке, щелкните его правой кнопкой мыши и выберите Удалить из контекстного меню, чтобы удалить его из почтового клиента.
- Разберитесь с вложением, затем перезапустите приложение и отключите рабочий режим.
- Попробуйте отправить электронное письмо еще раз и посмотрите, решена ли проблема.
Если вы все еще сталкиваетесь с «Истекло время ожидания ответа от отправляющего (SMTP / POP3) сервера. ошибка, перейдите к следующему способу ниже.
Метод 3: удаление застрявшей квитанции о прочтении
Другой сценарий, который вызовет «(0x8004210B) Истекло время ожидания ответа от отправляющего (SMTP / POP3) сервера », ошибка — это зависание уведомления о прочтении. Но проблема с квитанциями в Outlook в том, что они полностью невидимы в папке «Исходящие», поэтому их сложно удалить.
Несколько пользователей Windows, которые также столкнулись с этой проблемой, сообщили, что им удалось удалить застрявшую квитанцию с помощью одного из инструментов поддержки Microsoft под названием MFCMAPI. Хотя это инструмент, который изначально был нацелен на обеспечение «низкоуровневой» поддержки разработчиков, чтобы они могли получить доступ к хранилищам данных Outlook, это также удобный инструмент для обычных пользователей, желающих выполнить расширенное устранение неполадок.
Вот краткое руководство по использованию MFCMAPI для удаления застрявшей квитанции о прочтении, которая вызывает сообщение об ошибке:
- Посетите эту ссылку GritHub (Вот) и загрузите последнюю версию исполняемого файла MFCMAPI. Получите первую версию, если у вас 32-разрядная версия, или вторую, если вы используете 64-разрядную версию Windows.
- После завершения загрузки используйте утилиту для извлечения, например WinZip или WinRar, чтобы извлечь исполняемый файл, который необходимо запустить.
- Дважды щелкните только что извлеченный исполняемый файл.
- Как только вы войдете в приложение MFCMAPI, перейдите в Сессия> Вход в систему из ленты вверху.
- На следующем экране выберите профиль Outlook, который вы хотите изменить, и нажмите Хорошо.
- Дважды щелкните базу данных с Магазин по умолчанию установлен в Правда.
- Как только вы окажетесь внутри Корневой почтовый ящик, щелкните правой кнопкой мыши папку верхнего уровня и выберите Открыть таблицу содержимого из появившегося контекстного меню.
- Внутри экземпляра Read вы должны увидеть элемент с префиксом темы «Читать:«. Выберите Прочитать экземпляр, затем щелкните Действия вкладку на панели ленты вверху и выберите Отправить> Прервать отправку.
Примечание: Если вы этого не видите, это означает, что проблема не в зависшей квитанции о прочтении. В этом случае переходите непосредственно к следующему способу ниже.
- После этого убедитесь, что выбрана такая же запись, затем перейдите к Действия> Удалить сообщение. Затем выберите вариант, говорящий Окончательное удаление с прохождением DELETE_HARD_DELETE и выберите Хорошо чтобы сохранить изменения.
- Закройте все окна, которые вы ранее просматривали и принадлежат MFCMAPI, затем перезагрузите компьютер и откройте Outlook, чтобы увидеть, была ли проблема решена при следующем запуске системы.
После выполнения этой процедуры воспроизведите поведение, которое ранее вызывало «Истекло время ожидания ответа от отправляющего (SMTP / POP3) сервера. ошибка и посмотрите, решена ли проблема.
Если вы по-прежнему сталкиваетесь с той же проблемой, перейдите к следующему способу ниже.
Метод 4: Удаление стороннего вмешательства (если применимо)
Согласно различным отчетам пользователей, эта проблема также может возникать из-за чрезмерно защищающего антивирусного пакета сторонних производителей, который блокирует взаимодействие Outlook с почтовым сервером. Как оказалось, существует несколько сторонних пакетов, которые, как известно, вызывают эту проблему в Windows 10 (включая McAfee и Kaspersky).
Если этот сценарий применим, вы сможете разрешить «Истекло время ожидания ответа от отправляющего (SMTP / POP3) сервера. ошибка, удалив стороннюю систему безопасности и убедившись, что все остаточные файлы удалены.
Вот краткое руководство по удалению пакета безопасности, не оставляя после себя каких-либо оставшихся файлов, которые могут продолжать вызывать эту ошибку:
- Откройте диалоговое окно «Выполнить», нажав Клавиша Windows + R. Как только вы окажетесь в поле «Выполнить», введите «Appwiz.cpl» и нажмите Войти открыть Программы и особенности меню.
- Внутри Программы и особенности прокрутите список приложений и найдите сторонний антивирусный пакет, который вы хотите удалить. Как только вам удастся найти его, щелкните его правой кнопкой мыши и выберите Удалить из появившегося контекстного меню.
- После завершения удаления следуйте этой статье (Вот), чтобы убедиться, что вы не оставляете после себя какой-либо оставшийся файл, который может вызвать ту же ошибку в будущем.
| Номер ошибки: | Ошибка 0x8004210B | |
| Название ошибки: | Task — Sending ‘ reported error (0x8004210B): The operation timed out waiting for a response from the sending (SMTP) server | |
| Описание ошибки: | Task — Sending ‘ reported error (0x8004210B): The operation timed out waiting for a response from the sending (SMTP) server. If you continue to receive this message, contact your server administrator or Internet service provider (ISP). It usually occurs w | |
| Разработчик: | Microsoft Corporation | |
| Программное обеспечение: | Microsoft Outlook | |
| Относится к: | Windows XP, Vista, 7, 8, 10, 11 |
Сводка «Task — Sending ‘ reported error (0x8004210B): The operation timed out waiting for a response from the sending (SMTP) server
Люди часто предпочитают ссылаться на «Task — Sending ‘ reported error (0x8004210B): The operation timed out waiting for a response from the sending (SMTP) server» как на «ошибку времени выполнения», также известную как программная ошибка. Программисты работают через различные уровни отладки, пытаясь убедиться, что Microsoft Outlook как можно ближе к безошибочным. Как и во всем в жизни, иногда такие проблемы, как ошибка 0x8004210B, упускаются из виду.
После первоначального выпуска пользователи Microsoft Outlook могут столкнуться с сообщением «Task — Sending ‘ reported error (0x8004210B): The operation timed out waiting for a response from the sending (SMTP) server. If you continue to receive this message, contact your server administrator or Internet service provider (ISP). It usually occurs w» во время запуска программы. В случае обнаруженной ошибки 0x8004210B клиенты могут сообщить о наличии проблемы Microsoft Corporation по электронной почте или сообщать об ошибках. Затем Microsoft Corporation исправляет эти дефектные записи кода и сделает обновление доступным для загрузки. Если есть запрос на обновление Microsoft Outlook, это обычно обходной путь для устранения проблем, таких как ошибка 0x8004210B и другие ошибки.
Что вызывает ошибку времени выполнения 0x8004210B?
Проблема с исходным кодом Microsoft Outlook приведет к этому «Task — Sending ‘ reported error (0x8004210B): The operation timed out waiting for a response from the sending (SMTP) server», чаще всего на этапе запуска. Это три основных триггера для ошибок во время выполнения, таких как ошибка 0x8004210B:
Ошибка 0x8004210B Crash — ошибка 0x8004210B блокирует любой вход, и это может привести к сбою машины. Обычно это происходит, когда Microsoft Outlook не может обрабатывать предоставленный ввод или когда он не знает, что выводить.
Утечка памяти «Task — Sending ‘ reported error (0x8004210B): The operation timed out waiting for a response from the sending (SMTP) server» — ошибка 0x8004210B приводит к постоянной утечке памяти Microsoft Outlook. Потребление памяти напрямую пропорционально загрузке ЦП. Повреждение памяти и другие потенциальные ошибки в коде могут произойти, когда память обрабатывается неправильно.
Ошибка 0x8004210B Logic Error — логическая ошибка возникает, когда Microsoft Outlook производит неправильный вывод из правильного ввода. Это связано с ошибками в исходном коде Microsoft Corporation, обрабатывающих ввод неправильно.
Microsoft Corporation проблемы файла Task — Sending ‘ reported error (0x8004210B): The operation timed out waiting for a response from the sending (SMTP) server в большинстве случаев связаны с повреждением, отсутствием или заражением файлов Microsoft Outlook. Большую часть проблем, связанных с данными файлами, можно решить посредством скачивания и установки последней версии файла Microsoft Corporation. В некоторых случаях реестр Windows пытается загрузить файл Task — Sending ‘ reported error (0x8004210B): The operation timed out waiting for a response from the sending (SMTP) server, который больше не существует; в таких ситуациях рекомендуется запустить сканирование реестра, чтобы исправить любые недопустимые ссылки на пути к файлам.
Типичные ошибки Task — Sending ‘ reported error (0x8004210B): The operation timed out waiting for a response from the sending (SMTP) server
Частичный список ошибок Task — Sending ‘ reported error (0x8004210B): The operation timed out waiting for a response from the sending (SMTP) server Microsoft Outlook:
- «Ошибка программного обеспечения Task — Sending ‘ reported error (0x8004210B): The operation timed out waiting for a response from the sending (SMTP) server. «
- «Ошибка программного обеспечения Win32: Task — Sending ‘ reported error (0x8004210B): The operation timed out waiting for a response from the sending (SMTP) server»
- «Извините, Task — Sending ‘ reported error (0x8004210B): The operation timed out waiting for a response from the sending (SMTP) server столкнулся с проблемой. «
- «Не удается найти Task — Sending ‘ reported error (0x8004210B): The operation timed out waiting for a response from the sending (SMTP) server»
- «Task — Sending ‘ reported error (0x8004210B): The operation timed out waiting for a response from the sending (SMTP) server не может быть найден. «
- «Ошибка запуска программы: Task — Sending ‘ reported error (0x8004210B): The operation timed out waiting for a response from the sending (SMTP) server.»
- «Task — Sending ‘ reported error (0x8004210B): The operation timed out waiting for a response from the sending (SMTP) server не выполняется. «
- «Отказ Task — Sending ‘ reported error (0x8004210B): The operation timed out waiting for a response from the sending (SMTP) server.»
- «Task — Sending ‘ reported error (0x8004210B): The operation timed out waiting for a response from the sending (SMTP) server: путь приложения является ошибкой. «
Проблемы Task — Sending ‘ reported error (0x8004210B): The operation timed out waiting for a response from the sending (SMTP) server с участием Microsoft Outlooks возникают во время установки, при запуске или завершении работы программного обеспечения, связанного с Task — Sending ‘ reported error (0x8004210B): The operation timed out waiting for a response from the sending (SMTP) server, или во время процесса установки Windows. Отслеживание того, когда и где возникает ошибка Task — Sending ‘ reported error (0x8004210B): The operation timed out waiting for a response from the sending (SMTP) server, является важной информацией при устранении проблемы.
Источник ошибок Task — Sending ‘ reported error (0x8004210B): The operation timed out waiting for a response from the sending (SMTP) server
Проблемы Task — Sending ‘ reported error (0x8004210B): The operation timed out waiting for a response from the sending (SMTP) server могут быть отнесены к поврежденным или отсутствующим файлам, содержащим ошибки записям реестра, связанным с Task — Sending ‘ reported error (0x8004210B): The operation timed out waiting for a response from the sending (SMTP) server, или к вирусам / вредоносному ПО.
Точнее, ошибки Task — Sending ‘ reported error (0x8004210B): The operation timed out waiting for a response from the sending (SMTP) server, созданные из:
- Недопустимая (поврежденная) запись реестра Task — Sending ‘ reported error (0x8004210B): The operation timed out waiting for a response from the sending (SMTP) server.
- Зазаражение вредоносными программами повредил файл Task — Sending ‘ reported error (0x8004210B): The operation timed out waiting for a response from the sending (SMTP) server.
- Task — Sending ‘ reported error (0x8004210B): The operation timed out waiting for a response from the sending (SMTP) server злонамеренно удален (или ошибочно) другим изгоем или действительной программой.
- Другое приложение, конфликтующее с Task — Sending ‘ reported error (0x8004210B): The operation timed out waiting for a response from the sending (SMTP) server или другими общими ссылками.
- Неполный или поврежденный Microsoft Outlook (Task — Sending ‘ reported error (0x8004210B): The operation timed out waiting for a response from the sending (SMTP) server) из загрузки или установки.
Продукт Solvusoft
Загрузка
WinThruster 2022 — Проверьте свой компьютер на наличие ошибок.
Совместима с Windows 2000, XP, Vista, 7, 8, 10 и 11
Установить необязательные продукты — WinThruster (Solvusoft) | Лицензия | Политика защиты личных сведений | Условия | Удаление
Обновлено 2023 января: перестаньте получать сообщения об ошибках и замедлите работу вашей системы с помощью нашего инструмента оптимизации. Получить сейчас в эту ссылку
- Скачайте и установите инструмент для ремонта здесь.
- Пусть он просканирует ваш компьютер.
- Затем инструмент почини свой компьютер.
Сообщение об ошибке Microsoft Outlook 0x8004210B является одной из наиболее распространенных причин ошибки при отправке электронного письма. Итак, в этом блоге мы узнаем о различных причинах получения ошибки 0x8004210B и о различных способах ее устранения.
Эта ошибка возникает при попытке отправить или получить электронное письмо. Это означает, что удаленному серверу, на котором хранятся ваши электронные письма Outlook, требуется слишком много времени для получения или отправки новых электронных писем.
Само сообщение выглядит так:
Задача «servername.com-Sending» сообщила об ошибке (0x8004210B): «Время ожидания операции истекло, ожидая ответа от отправляющего (SMTP) сервера. Если вы продолжаете получать это сообщение, обратитесь к администратору сервера или поставщику услуг Интернета (ISP).
Поиск причины сообщения об ошибке Microsoft Outlook 0x8004210B
Причина получения «отправка сообщения об ошибке (0x8004210b)» может быть множественной. Они перечислены ниже:
- Повреждение реестра Windows из-за недавних изменений в программном обеспечении.
- Проникновение вредоносных программ или вирусов, которые имеют поврежденные системные файлы или программные файлы Outlook.
- Файлы Outlook случайно или злонамеренно удалены.
- Из-за неисправной / неполной установки приложения Outlook
Убедитесь, что вы подключены к Интернету и можете указать номер порта SMTP.
Для этого выполните следующие действия:
- Запустите интернет-браузер. Или пингуйте google.com; пинг www.google.com. Вы должны получить ответ, как описано ниже, когда ваш компьютер подключен к Интернету.
- Введите один из следующих адресов в адресной строке и нажмите Enter.
http://www.microsoft.com
http://www.msn.com - Также проверьте настройки прокси.
- Telnet-соединение порта SMTP.
Обновление за январь 2023 года:
Теперь вы можете предотвратить проблемы с ПК с помощью этого инструмента, например, защитить вас от потери файлов и вредоносных программ. Кроме того, это отличный способ оптимизировать ваш компьютер для достижения максимальной производительности. Программа с легкостью исправляет типичные ошибки, которые могут возникнуть в системах Windows — нет необходимости часами искать и устранять неполадки, если у вас под рукой есть идеальное решение:
- Шаг 1: Скачать PC Repair & Optimizer Tool (Windows 10, 8, 7, XP, Vista — Microsoft Gold Certified).
- Шаг 2: Нажмите «Начать сканирование”, Чтобы найти проблемы реестра Windows, которые могут вызывать проблемы с ПК.
- Шаг 3: Нажмите «Починить все», Чтобы исправить все проблемы.
- Удерживая нажатой клавишу Windows, нажмите клавишу R. Это отобразит Run Windows. Введите CMD и нажмите Enter.
- Введите команду telnet smtp.servername.com 25.
- Пример: если у вас есть учетная запись домена Google. Команда telnet должна быть: telnet smtp.gmail.com 25
Вы получите следующий ответ, если клиент не связывается с Интернет-провайдером.
Добавьте учетную запись электронной почты снова
Оказывается, что один из наиболее распространенных сценариев, который вызывает (0x8004210B), является поврежден почтовый аккаунт Outlook, Некоторые файлы в учетной записи электронной почты могут быть повреждены, и Outlook больше не может их правильно использовать.
Если этот сценарий применим, вы сможете решить проблему, воссоздав свою учетную запись электронной почты с помощью параметра «Почта» на панели управления. Несколько пользователей, которые также столкнулись с этой проблемой, сообщили, что проблема была полностью решена после следования инструкциям по добавлению учетной записи электронной почты снова.
Вот что вам нужно сделать:
- Нажмите Windows + R, чтобы открыть диалоговое окно «Выполнить». Затем введите «control» и нажмите Enter, чтобы открыть классический интерфейс панели управления.
- Оказавшись в интерфейсе классической панели управления, используйте функцию поиска в правом верхнем углу экрана, чтобы найти «Почта».
- Затем нажмите на Почту (Microsoft Outlook), чтобы отобразить список результатов.
- В окне «Настройки учетной записи» выберите вкладку «Электронная почта» и нажмите «Создать».
- В окне Добавить учетную запись введите имя, адрес электронной почты и пароль, а затем нажмите кнопку Далее, чтобы добавить учетную запись.
- Подождите, пока процесс не будет завершен. В зависимости от вашего почтового клиента вам может быть предложено настроить учетную запись вручную.
- После настройки новой учетной записи электронной почты вернитесь в «Настройки учетной записи»> «Электронная почта» и удалите старую учетную запись (ту, которая повреждена), выбрав ее и нажав «Удалить».
- Затем выберите только что созданное письмо и нажмите «Установить как письмо по умолчанию».
Заключение
Ошибки Outlook являются серьезной проблемой и должны быть исправлены, чтобы не допустить снижения эффективности рабочего процесса. Чтобы исправить сообщение об ошибке Outlook 0x8004210B, пользователь может использовать один из указанных выше методов по своему усмотрению. Я упомянул такой профессиональный инструмент. Вы также можете поделиться или комментировать, если вы знаете другой эффективный метод или инструмент для исправления ошибок Outlook.
https://answers.microsoft.com/en-us/msoffice/forum/all/outgoing-mail-not-sent-sending-reported-error/3b3f8b47-be84-41c4-9d23-6093571bcbd7
Совет экспертов: Этот инструмент восстановления сканирует репозитории и заменяет поврежденные или отсутствующие файлы, если ни один из этих методов не сработал. Это хорошо работает в большинстве случаев, когда проблема связана с повреждением системы. Этот инструмент также оптимизирует вашу систему, чтобы максимизировать производительность. Его можно скачать по Щелчок Здесь
CCNA, веб-разработчик, ПК для устранения неполадок
Я компьютерный энтузиаст и практикующий ИТ-специалист. У меня за плечами многолетний опыт работы в области компьютерного программирования, устранения неисправностей и ремонта оборудования. Я специализируюсь на веб-разработке и дизайне баз данных. У меня также есть сертификат CCNA для проектирования сетей и устранения неполадок.
Сообщение Просмотров: 202
в Компьютеры
29.11.2017
1,094 Просмотров
[ad_1]
Задача — Отправление «сообщенной ошибки (0x8004210B): операция потеряла ожидания ответа от сервера отправки (SMTP). Если вы продолжаете получать это сообщение, обратитесь к администратору сервера или провайдера Интернет-услуг (ISP).
Что такое это сообщение об ошибке?
это общее сообщение об ошибке, созданное Outlook, когда вы пытаетесь отправить или получить электронная почта это сообщение об ошибке обычно означает, что удаленный сервер, который хранит ваш адрес электронной почты (например, рабо ча адрес или адрес адреса электронной почты Gmail / Hotmail) занимает слишком много времени, чтобы получить новые электронные письма или отправлять новые электронные письма.
Существует три быстрые способы вы можете исправить ошибку.
Обновление Windows [19659003] Перейти Пуск -> Все программы -> Обновления Windows. Затем нажмите кнопку «Изменить параметры» и выберите «Автоматически» (рекомендуется). Автоматически загружать рекомендованные обновления для компьютера & # 39; Компьютеры и установить их.
После обновления программного обеспечения активируйте патч, выполнив следующие действия:
1. Закройте Outlook и перейдите Пуск -> Выполнить
2. Введите _regedit_ в поле и нажмите Enter
3. Когда с & # 39; появится окно редактора реестра, прокрутите его, чтобы найти этот файл: HKEY_CURRENT_USER Software Microsoft Office Outlook
4. Нажмите файл один раз, чтобы он был избран
5. Перейдите в меню Файл в верхнем левом углу окна, выберите пункт Новое и выберите DWORD
6. Введите _UseInetcommCS_ и нажмите Enter
7. Щелкните правой кнопкой мыши _UseInetcommCS_ и выберите Изменить
8. В поле Значение данных, с & # 39; появится, введите 1, затем OK
9. Зайдите с редактора реестра с помощью пункта меню Файл -> Выход
10. Перезагрузите свой компьютер & # 39; Компьютер
Шпионские программы и вирусы
Ошибки Outlook могут быть симптомом вирусов или троянских файлов на вашем ПК. Если ваши файлы были повреждены или перемещены, возможно, вы захотите проверить свой жесткий диск, сканируя комп & # 39; Компьютер на наличие шпионского программного обеспечения. Вы можете сразу же избавиться от программ-шпионов с помощью антивирусной программы.
Очистить реестр — получать отзывы пользователей от RegistryCleanerWin.com
Тайм-аут не всегда означает, что на комп & # 39; ютери затрагивает вирус. Простой способ очистить реестр комп & # 39; ютера.
Реестр комп & # 39; компьютеров похож на библиотеку, которая сохраняет файлы для запуска программ, таких как Outlook. Со временем, как программное обеспечение и файлы устанавливаются и удаляются, а ежедневные программы открываются чаще, чем другие, реестр комп & # 39; компьютеров загромождение сломанными и избыточными файлами. Очистите свой реестр, чтобы убедиться, что ваш файловая система обновлена и доступна для вашего компьютера & # 39; ютера. Рекомендации см. В разделе «Очистка реестров» в реестре Cleaner Win.
[ad_2]
Microsoft ‘Outlook Error 0x8004210b’ is one of the common error user faces while sending an email.
Outlook keeps trying to send a non-existent message while the Outbox folder shows zero messages.
Yeah, we at Bobcares assist our clients to fix similar error messages on a daily basis. Today, let’s see how we can tackle this.
What is ‘Outlook Error 0x8004210b’
Users might experience one or more of the listed issues while using Outlook:
- Outlook continuously displays, “Sending message 4 of 6” in the Progress bar even though there are no email messages queued. Additionally, Outlook stops responding when we try to close it.
For example, the following message will occur in the Progress bar:
Task ‘user@example.com – Sending’ reported error (0x8004210b) : ‘The operation timed out waiting for a response from the sending (SMTP) server. If you continue to receive this message, contact your server administrator or Internet service provider (ISP). The server responded: 550 5.1.0 <> sender rejected. AUP#O-1580’- We are continually prompted to log in to internet email.
- Outlook displays a number next to the Outbox folder (for example Outbox [4]) even though there are no messages in the Outbox.
Likewise, some other commonly found symptoms for this error includes:
- Crashes active program window
- System crashes with Error 0x8004210B
- Windows runs slowly and the response time of the mouse or keyboard becomes slow
- The system gets periodically froze at every interval of time.
Causes of ‘Outlook Error 0x8004210b’
- A read receipt that is stuck in progress
One major cause of this error is a read receipt that is stuck in progress and that Outlook keeps trying to resend.
- A wrong port number for the outgoing (SMTP) server
For example, if we have set the port number to 465, but have forgotten to mark the SSL checkbox in the case of Outlook 2002 and 2007, or set the drop-down menu to SSL in Outlook 2007 this error might occur.
In this case, from the options for the email account just enable SSL encryption on port number 465, or, if we prefer to disable it, use port number 587.
- Choosing TLS from the encryption drop-down menu for the outgoing (SMTP) server and setting the port number to 465.
The encryption port number for SSL/TLS is basically 465, but for Outlook 2007 and 2010 by TLS it is STARTTLS. STARTTLS is not an encryption protocol but a command to start TLS.
Unlike SSL and TLS, STARTTLS works on the non-encryption ports. So if we have selected TLS, set the port number for the outgoing server to 587, or alternatively, leave the port number to 465 but change the encryption protocol from the drop-down menu to SSL.
- Names for the incoming and outgoing mail servers are incorrect
We should make sure that the names for the incoming and outgoing mail servers are correct and that they are the same.
- The antivirus software
Disable the antivirus application temporarily and test the email account again to see if the problem persists. If it’s possible, the reason is the antivirus application.
With some antivirus applications, we can disable the scanning of outgoing (and incoming) email messages. An antivirus system that is known to cause this problem is Norton Internet Security/Norton Antivirus.
Some other possible causes are:
- Corruption found in Windows Registry due to recent changes in Software;
- Malware intrusion or Virus that corrupted system files or Outlook program files;
- Accidental or maliciously deleted Outlook files;
- Corrupt/Incomplete installation of Outlook application.
Here at Bobcares, we have seen several such Outlook related errors as part of our Server Management Services for web hosts and online service providers.
Solutions for ‘Outlook Error 0x8004210b’
There are different solutions to the Outlook error 0x8004210b. Moving forward, we are going to discuss in detail a few solutions our Support Techs employs.
Solution 1: Use the MFCMAPI tool to delete the stuck messages
Before using the MFCMAPI tool we make sure that Outlook is closed during the procedure. If we have the 64-bit version of Outlook installed, we must install the 64-bit build of the MFCMAPI tool.
To delete the stuck messages, we follow these steps:
Download and install the MFCMAPI tool
https://github.com/stephenegriffin/mfcmapi/releases/tag/20.0.20307.01- Open the MFCMAPI tool, and then select OK.
- Select the Session tab, and then select the Logon option.
- In the window that opens, select the Outlook profile, and then select the OK button.
- Double-click the account that is experiencing the problems (it shows a small cylindrical icon next to the name).
- Right-click Root Mailbox, and select the Open contents table option.
- In the next window, examine the columns, such as From, To, and Subject. Under Subject, if we see a message that has “Read” as the subject, select that item, and then select Actions > Submit > Abort submit.
- Right-click the Delete message option, select Permanent delete passing DELETE_HARD_DELETE (unrecoverable) option and then select OK.
- Delete the message that contains the read receipt subject.
- Repeat steps 6–9 for each read receipt that we have to delete.
- Restart Outlook, and check its behavior.
Solution 2: Perform Full Scanning of the System via Antivirus
When some files get infected in the system due to any virus or trojan, it results in the ‘Outlook error 0x8004210b’. In this scenario, we perform a full malware scan of the system and get rid of any spyware by using an antivirus program.
Solution 3: Perform an Update
Sometimes Outlook gives ‘Error 0x8004210b’ due to outdated drivers or Windows. Since finding the particular driver that gives this error is complex, update the driver regularly.
Along with the drivers, make sure to regularly update the Windows software:
Go to Start –> All Programs –> Windows Update. Then Click on Change Settings and Click _Automatic. This will update the windows automatically whenever required.
Solution 4: Repair Registry Entries Associated with error
We have to Manually repair the Registry entries by going through the below steps:
- Click on the Start button and type “Command” in the search box.
- Click Ctrl+Shift+Enter and when the dialog box appears, click Yes.
- Type “regedit” on the black box and hit Enter.
- Select error 0x8004210B related key in the Registry editor that we have to take back up.
- Click on File –> Export
- Select the folder where we want to save the Outlook backup key.
- In the File Name box, type the name of the backup file.
- In the Export Range box, make sure to select the option “Selected Branch”.
- Click ‘Save’
- Now we have a backup of our MS Outlook related registry entry.
Performing manual editing in the registry is not recommended since it has a high risk of damaging the system.
Solution 5: Uninstall and Reinstall MS Outlook program
On some occasions, the error is related to Microsoft Corporation Program. Unistalling and reinstalling the Outlook application might work in this situation.
Go to the Control Panel and uninstall the program, after successful uninstallation, reinstall the program again.
Solution 6: Run Windows System File Checker
The System File checker tool can scan and restore the corruption found in Windows system files.
To run this:
- Click on the Start menu and type “Command” in the search box
- Select Ctrl + Shift + Enter and then Yes.
- Type “sfc/scannow” and Click Enter
- Scanning will start and follow on-screen commands.
Solution 7: Install All Available Windows Updates
Install the latest Service pack provided by Microsoft. Update the windows with the latest pack by Typing ‘Update’ on the ‘Start’ menu. If any update is pending, it will show and ‘Click Install Updates’.
Solution 8: Perform Clean Windows Installation
The final step to resolve this error is reinstalling windows from the hard disk and restart the system. Performing a clean installation will wipe out all junk files present in the system.
[Need any help with Outlook errors? We are here for you!]
Conclusion
Our Support Engineers have found that the error mainly occurs during program installation, Windows shutdown, or while installing the Windows operating system.
On the whole, we saw that the reason for ‘Outlook Error 0x8004210b’ and various possible solutions for this error.
PREVENT YOUR SERVER FROM CRASHING!
Never again lose customers to poor server speed! Let us help you.
Our server experts will monitor & maintain your server 24/7 so that it remains lightning fast and secure.
GET STARTED
var google_conversion_label = «owonCMyG5nEQ0aD71QM»;