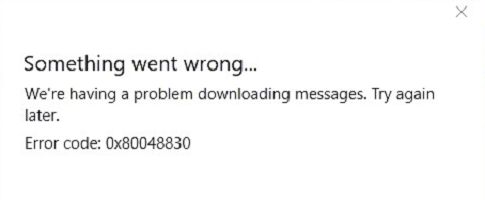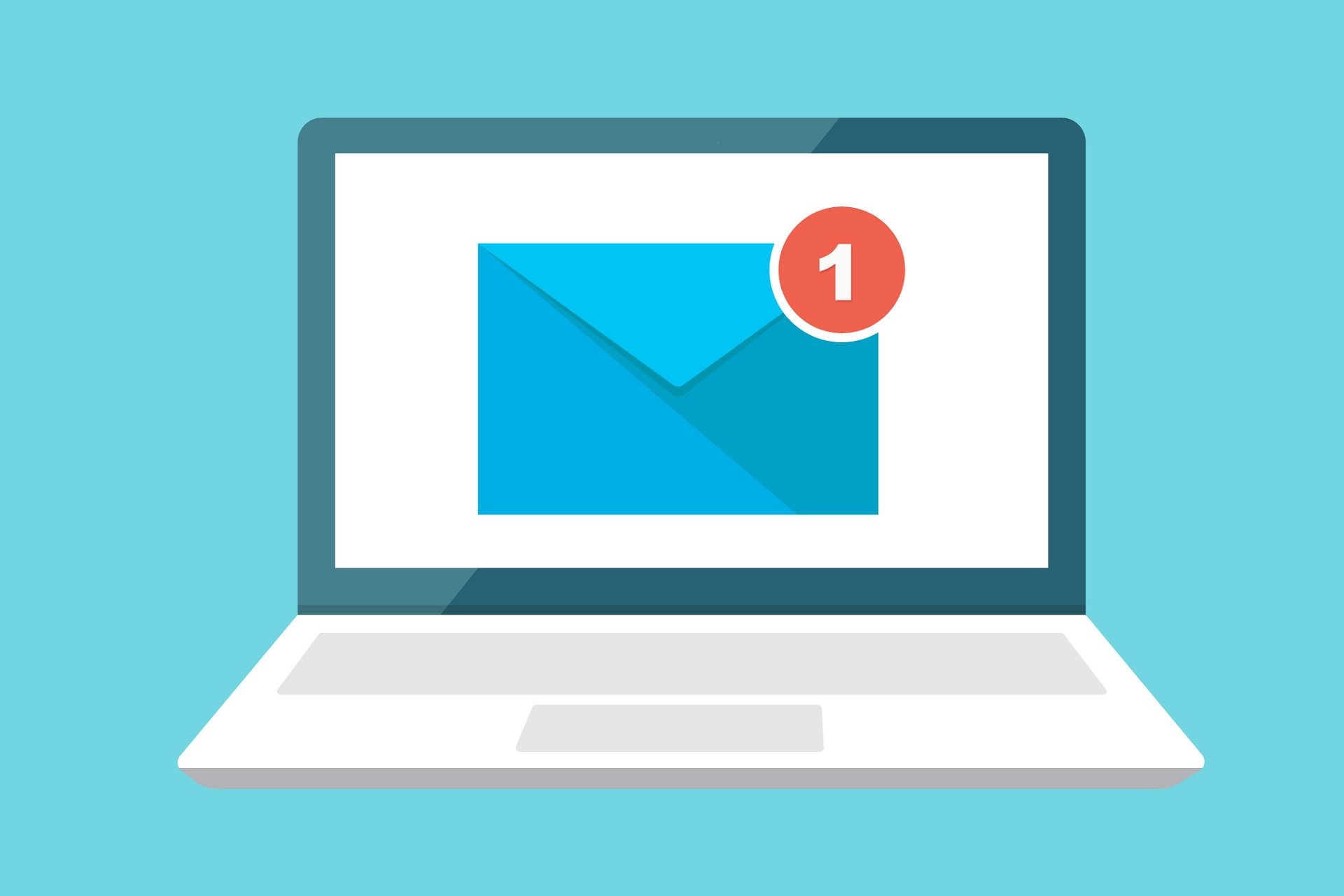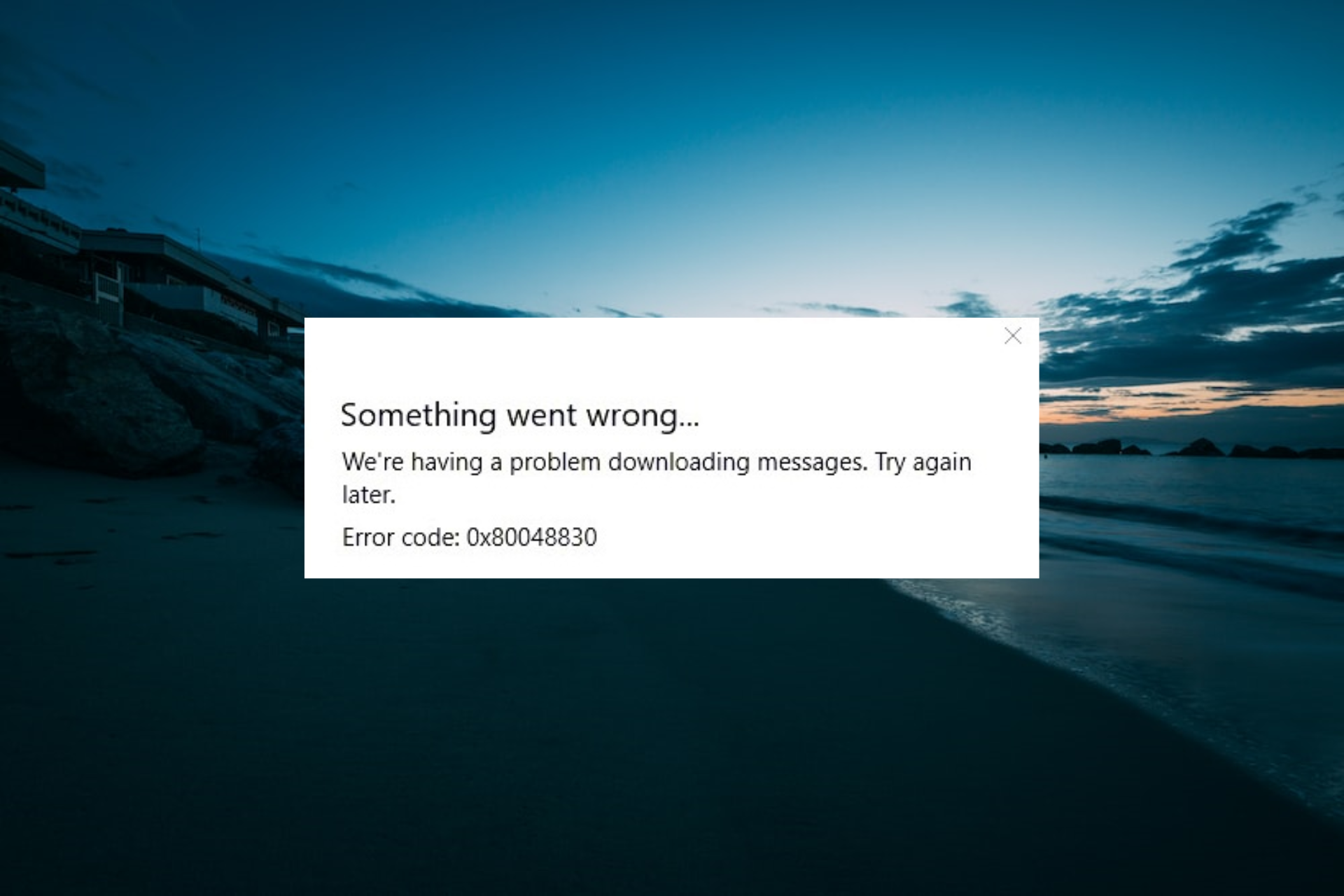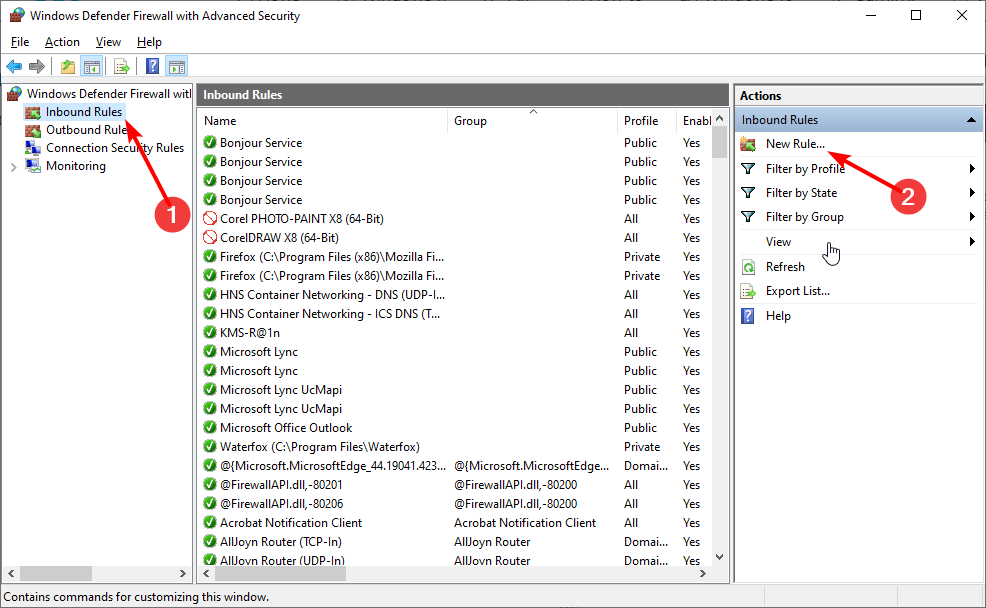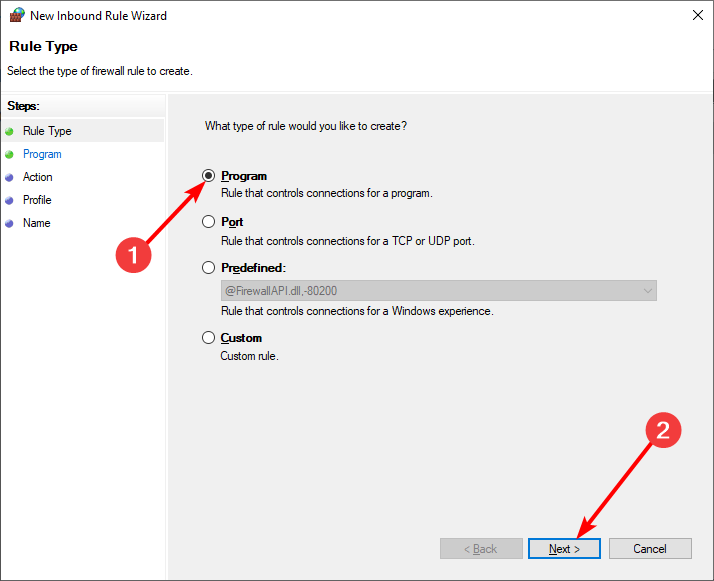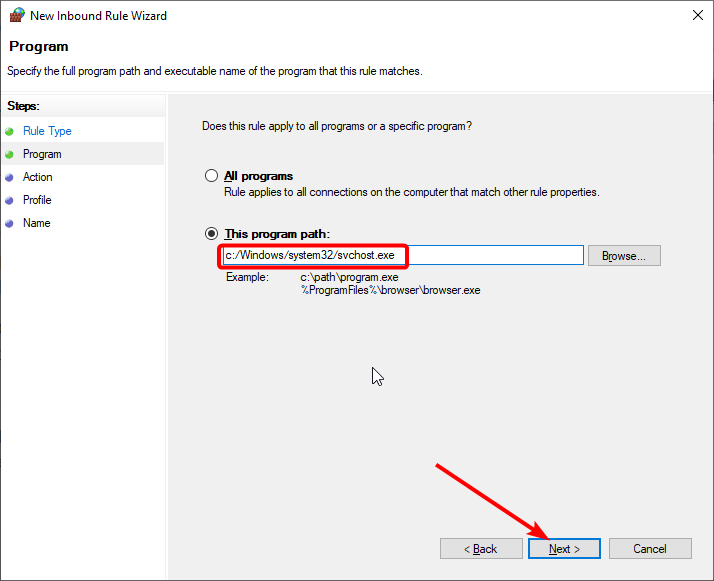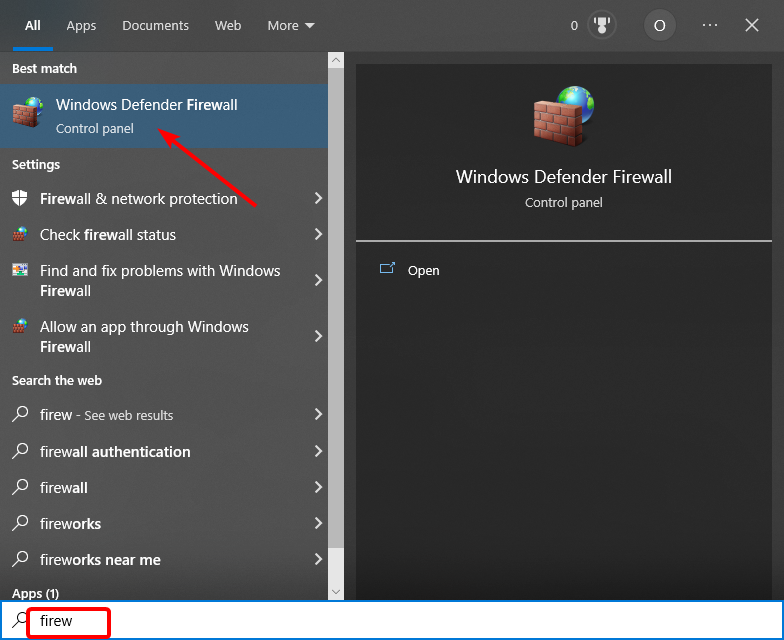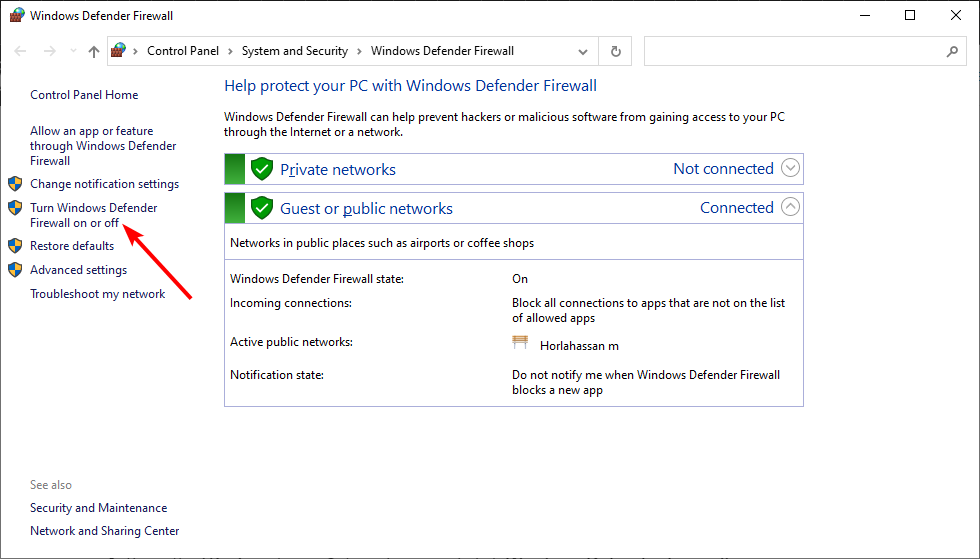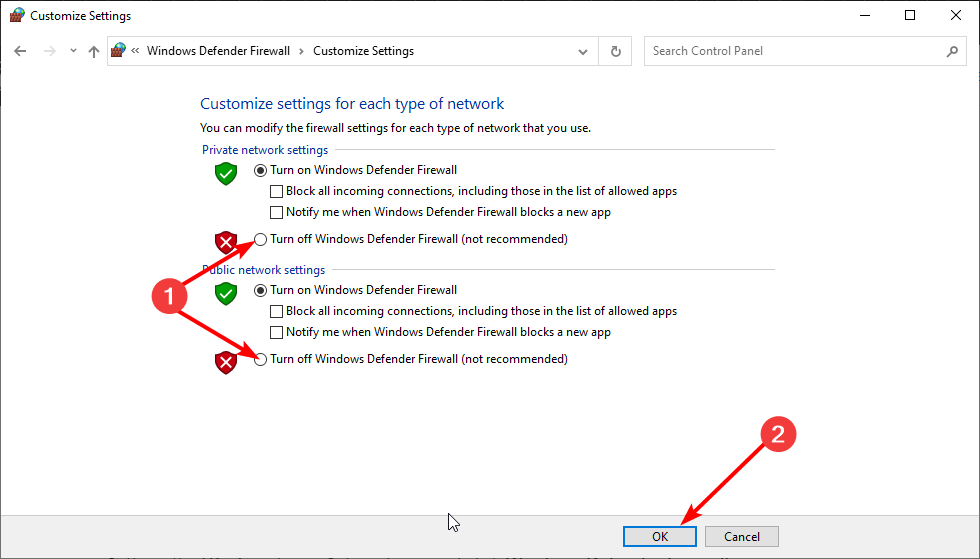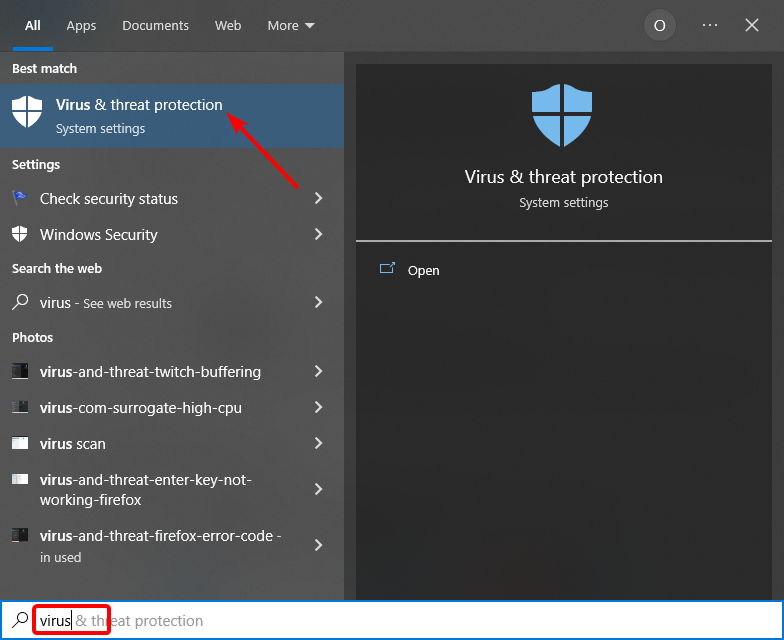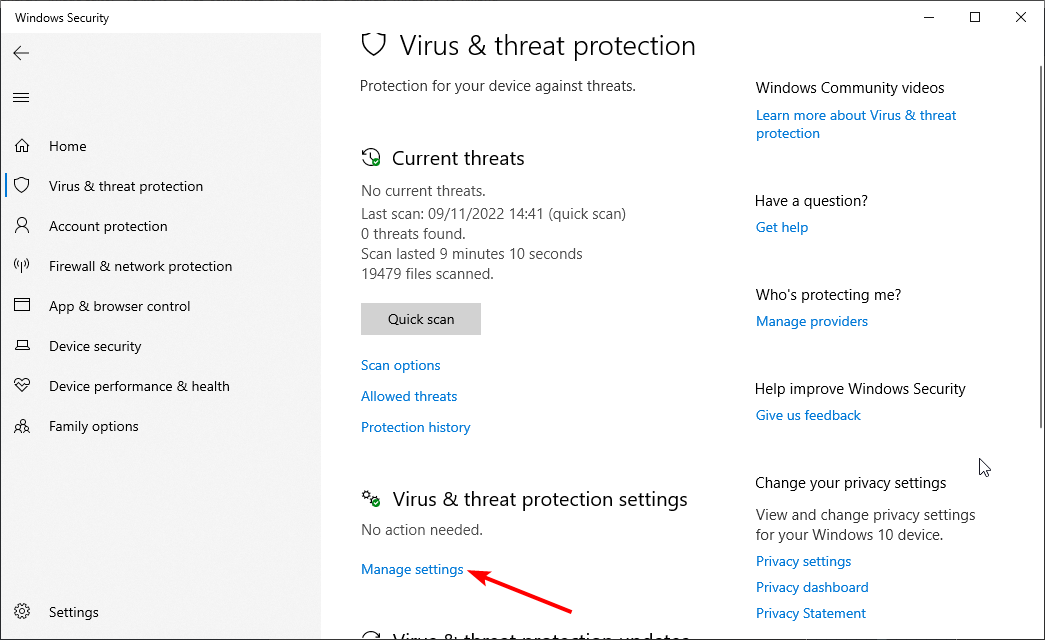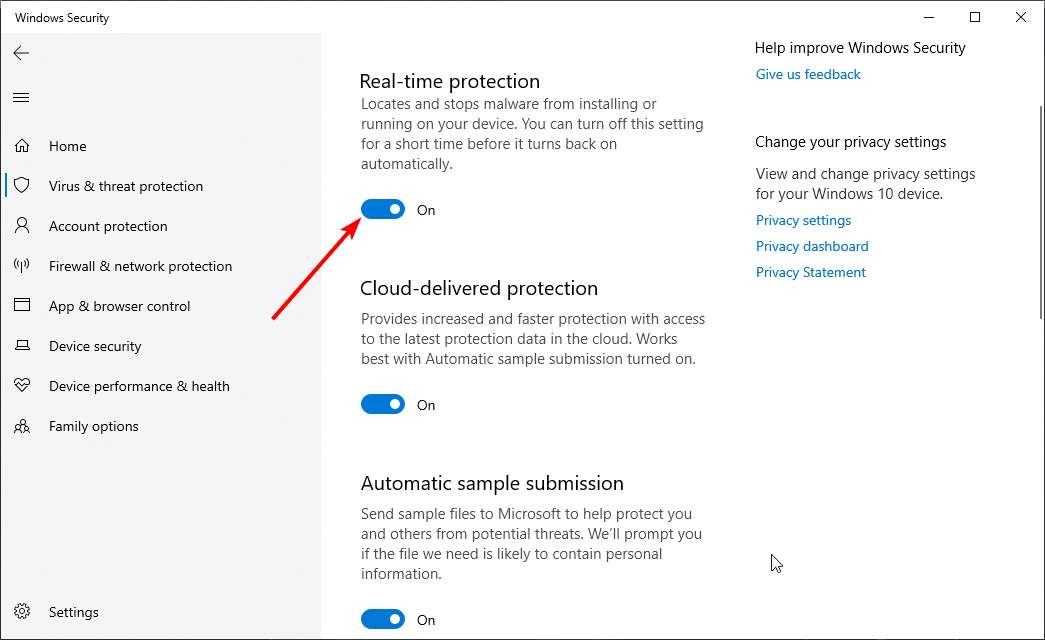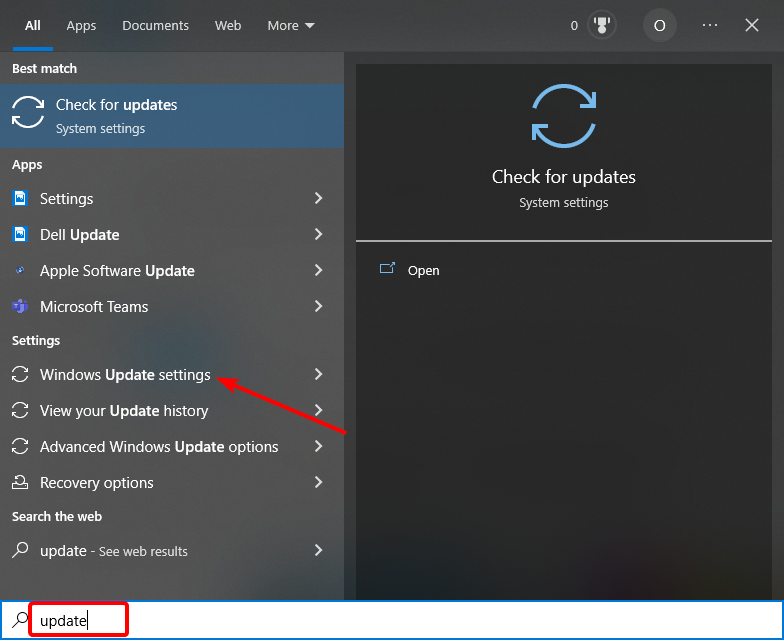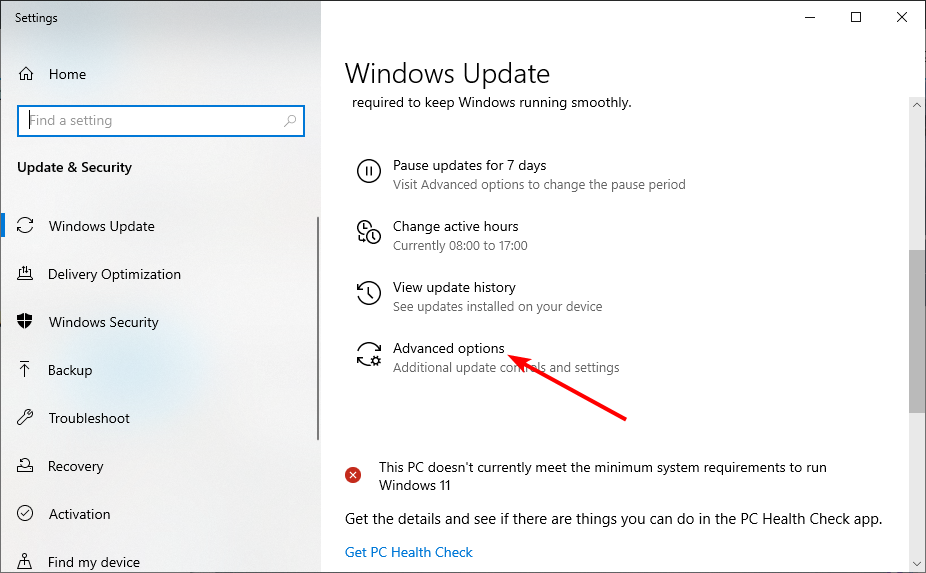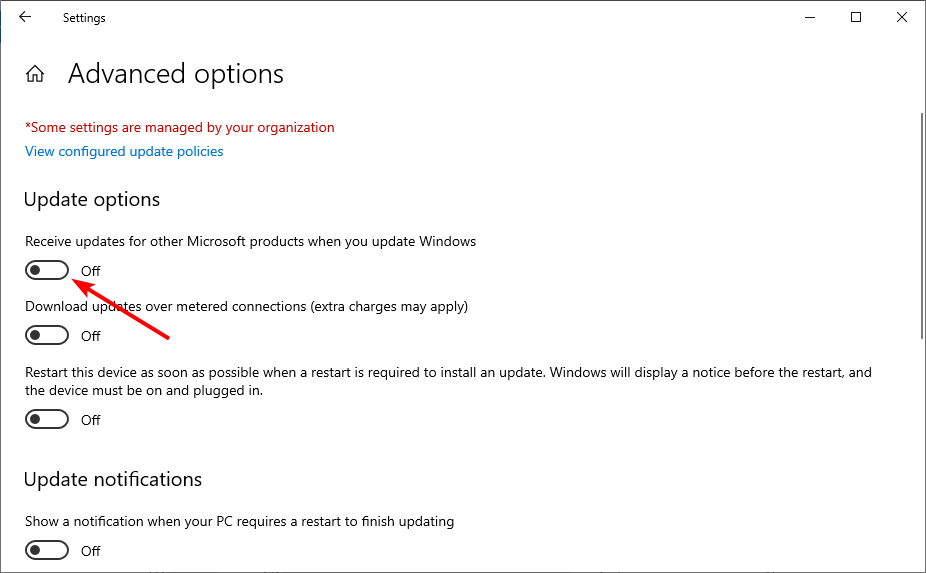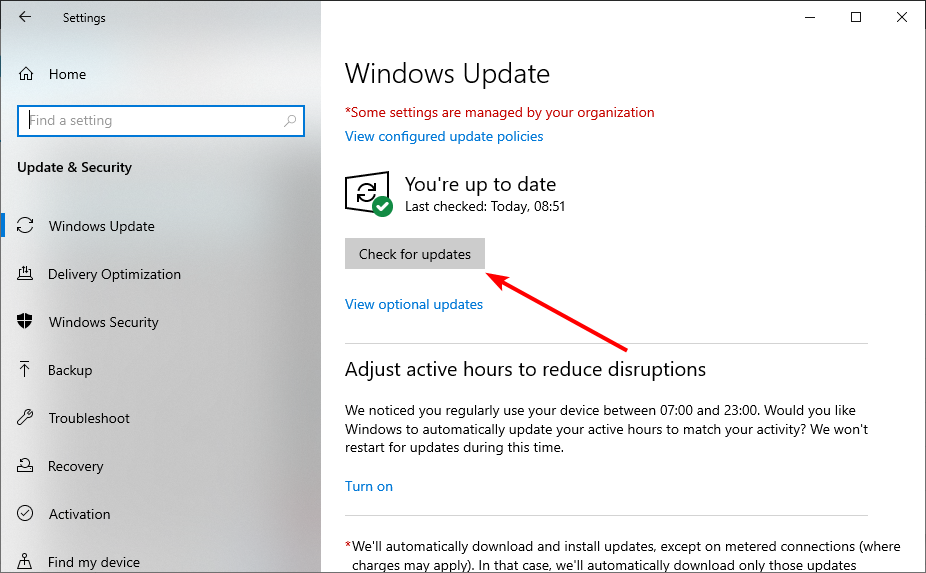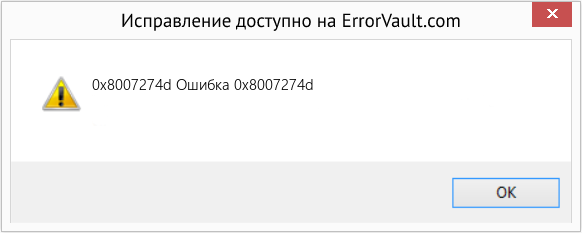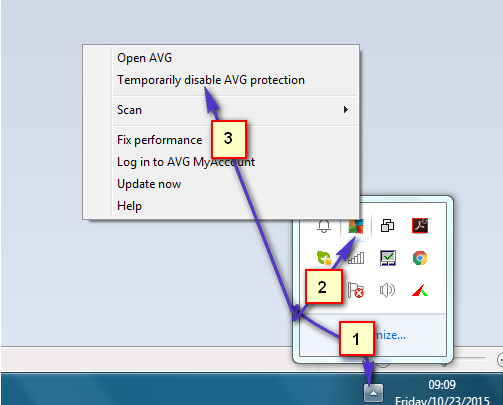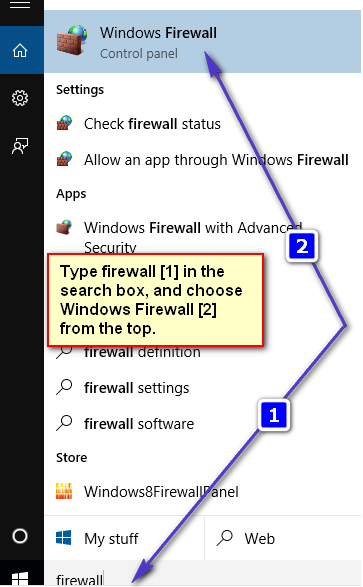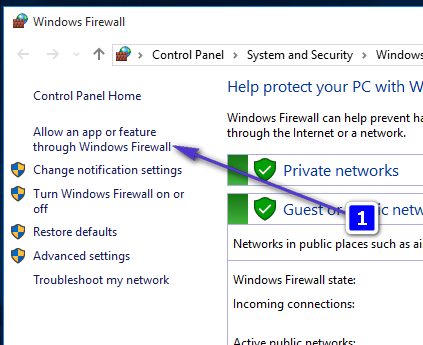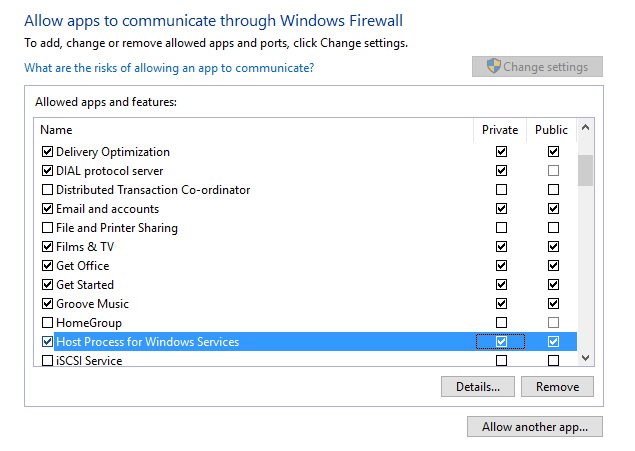На чтение 4 мин. Просмотров 870 Опубликовано 03.09.2019
Код ошибки 0x80048830 : ошибка синхронизации, которая не позволяет приложению Windows 10 Mail загружать сообщения с сервера. Скриншот сообщения об ошибке показан ниже:

Причиной этой ошибки является либо брандмауэр Windows, либо ваше антивирусное программное обеспечение. Одним из этих двух является конфликт действий приложения Почта и, следовательно, предотвращение синхронизации. В этой статье мы рассмотрим некоторые методы устранения неполадок для устранения кода ошибки 0x80048830 в Windows 10.
Содержание
- Исправлена ошибка синхронизации почтового приложения 0x80048830 в Windows 10
- 1. Разрешить доступ к SVCHOST.EXE
- 2. Отключите брандмауэр Windows и антивирус
- 3. Обновление Windows
Исправлена ошибка синхронизации почтового приложения 0x80048830 в Windows 10
1. Разрешить доступ к SVCHOST.EXE
Первое и самое простое решение, которое вам нужно попробовать – это разрешить доступ к svchost.exe на брандмауэре Windows. Следуй этим шагам:
1. Нажмите клавишу Пуск и в строке поиска введите «Брандмауэр».
2. Нажмите «Брандмауэр Windows в режиме повышенной безопасности», чтобы открыть его.
3. На левой панели найдите «Входящие правила» и нажмите на нее.

4. Теперь на правой панели найдите и выберите «Новое правило» в группе «Действия».
5. На левой панели открывшегося нового окна выберите «Программа».

6. Нажмите «Путь к этой программе» и в поле «Тест» ниже введите следующее:
- <Ет> с: Windowssystem32svchost.exe
7. Система, скорее всего, выдаст предупреждение о svchost. Не обращайте внимания на предупреждающее сообщение и просто нажмите «Да».
8. В другом открывшемся диалоговом окне нажмите «Разрешить соединение» и продолжайте, чтобы установить все следующие поля.
10. Добавьте имя в правило «Входящие» и нажмите «Готово», чтобы завершить процесс. Вы не закончили здесь. Следуй этим шагам:
11. Опять же, на правой панели окна «Брандмауэр Windows в режиме повышенной безопасности» найдите и выберите «Новое правило» в группе «Действия».
12. Нажмите «Протокол и порты» и выберите «Определенные локальные порты».

13. В текстовом поле рядом с «Выбрать локальные порты» введите следующие порты: 6412,993,56161,56161,56164
14. Укажите, какие подключения разрешить, и нажмите «Разрешить подключение», а затем установите все следующие флажки.
15. Добавьте имя к правилу и нажмите ОК.
В идеале это должно исправить ошибку синхронизации почтового приложения 0x80048830. Если это не переходит к следующему решению.
- ТАКЖЕ ЧИТАЙТЕ . Исправлено: почтовое приложение не работает в Windows 10
2. Отключите брандмауэр Windows и антивирус
В решении 2 вы пытаетесь полностью отключить брандмауэр Windows и свою антивирусную программу.
Брандмауэр Windows может иногда препятствовать процессу синхронизации приложения Почта. Чтобы отключить брандмауэр, выполните следующие действия:
1. Нажмите клавишу Пуск и в строке поиска введите «Панель управления». Нажмите и откройте его.
2. Перейдите в Панель управления> Система и безопасность> Брандмауэр Windows.
3. На левой панели найдите и нажмите «Включить или выключить брандмауэр Windows».

4. В окне «Настройка параметров» выберите обе кнопки «Отключить брандмауэр Windows».
5. Нажмите кнопку ОК, чтобы отключить брандмауэр Windows.
Если это не помогает, попробуйте отключить антивирусную программу. Проверьте, решает ли это проблему. Если код ошибки 0x80048830 больше не отображается, это означает, что виновником является ваша антивирусная программа, и вам, возможно, придется искать более постоянное разрешение, поскольку отключение программы каждый раз, когда вы хотите использовать приложение «Почта», может оказаться нецелесообразным ,
Если ваше антивирусное программное обеспечение не позволяет синхронизировать почтовое приложение, вы также можете использовать альтернативное решение. Дополнительную информацию о лучших антивирусных инструментах для использования в Windows 10 можно найти в этой статье.
Если ни один из них не работает для вас, ваш последний выстрел может быть обновление Windows.
3. Обновление Windows
Microsoft часто выпускает небольшие и большие обновления для Windows 10, а вместе с ними исправления, исправляющие ошибки, такие как код ошибки 0x80048830. Поэтому стоит убедиться, что обновления устанавливаются автоматически. Следуй этим шагам:
1. Нажмите клавишу Windows и в строке поиска введите «Обновить настройки». Выберите его в настройках поиска.
2. Нажмите «Дополнительные параметры» и в новом окне установите флажок «Давать мне обновления для других продуктов Microsoft при обновлении Windows».

3. Вернувшись в диалоговое окно Windows Update, нажмите «Проверить наличие обновлений».

4. Это отправит запрос на обновление на серверы Microsoft, и, если появятся какие-либо новые обновления, вы получите уведомление.
Надеюсь, одно из этих решений сработало для вас.Если нет, попробуйте связаться со службой поддержки Microsoft.
Windows Mail невероятно полезная утилита для тех, кто хочет получить доступ к своим входящим письмам всего несколькими кликами. Очень важно синхронизировать вашу почту Yahoo или Google с этим приложением. Но вовремя этих действий пользователи могут получать ошибку 0x80048830.
Происходит это из-за того, что утилита не может выполнить синхронизацию с Yahoo или Google аккаунтами, а из-за этого и вываливает на вас эту проблему. Пример ошибки можно посмотреть на изображении ниже в статье.
Причины появления ошибки 0x80048830
Ошибка возникает на самом деле по вполне простой причине – ваш Брандмауэр блокирует синхронизацию аккаунта либо ваш антивирус вошел в конфликт с почтовой утилитой. По наблюдениям, именно владельцы антивирусов ESET больше всего страдают этой проблемой.
Исправления ошибки 0x80048830 в Windows Mail
Метод №1 Отключить Брандмауэр Windows
Как уже говорилось выше, встроенный в Windows файервол может препятствовать процессу синхронизации. Так что вам нужно его выключить. Для этого сделайте следующее:
- Пройдите в “Панель управления”.
- Кликните на “Система и безопасность”.
- Далее в “Брандмауэр Windows”.
- На левой панели будет находиться опция отключения.
- Убедитесь, что вы отключили обе опции в этом окне.
Теперь зайдите снова в Windows Mail и посмотрите, пропала ли ошибка 0x80048830. Если нет, то переходите к следующему методу.
Метод №2 Выключить антивирус
Исходя из исследований, этот метод работает для большинства пользователей. Большую часть времени пользователи антивируса ESET исправляют данную ошибку простым отключением антивируса.
Все что вам нужно сделать, так это отключить сам антивирус либо попробовать отключить его файервол.
Попробуйте снова зайти в почтовое приложение и посмотрите, исчезла ли проблема. Вам конечно не захочется каждый раз отключать свой антивирус для проведения времени за почтовой программой, однако пока что другого метода решения проблемы нет.
Содержание
- Как исправить ошибку 0x80048830 в Windows Mail?
- Причины появления ошибки 0x80048830
- Исправления ошибки 0x80048830 в Windows Mail
- Метод №1 Отключить Брандмауэр Windows
- Метод №2 Выключить антивирус
- Как исправить ошибку синхронизации почтового приложения 0x80048830 в Windows 10
- Исправлена ошибка синхронизации почтового приложения 0x80048830 в Windows 10
- 1. Разрешить доступ к SVCHOST.EXE
- 2. Отключите брандмауэр Windows и антивирус
- 3. Обновление Windows
- How to fix Mail app sync error 0x80048830 on Windows 10
- How do I fix Mail app sync error 0x80048830?
- 1. Try a different mail app
- Mailbird
- 2. Allow access to SVCHOST.EXE
- 3. Disable Windows Firewall and Anti-virus
- 4. Update Windows
- Справка по ошибкам Windows обновления и установки
- Общие решения
- Ошибки 0xC1900101
- Другие распространенные ошибки
- Общие решения
- Ошибки 0xC1900101
- Другие распространенные ошибки
Как исправить ошибку 0x80048830 в Windows Mail?
Windows Mail невероятно полезная утилита для тех, кто хочет получить доступ к своим входящим письмам всего несколькими кликами. Очень важно синхронизировать вашу почту Yahoo или Google с этим приложением. Но вовремя этих действий пользователи могут получать ошибку 0x80048830.
Происходит это из-за того, что утилита не может выполнить синхронизацию с Yahoo или Google аккаунтами, а из-за этого и вываливает на вас эту проблему. Пример ошибки можно посмотреть на изображении ниже в статье.
Причины появления ошибки 0x80048830
Ошибка возникает на самом деле по вполне простой причине – ваш Брандмауэр блокирует синхронизацию аккаунта либо ваш антивирус вошел в конфликт с почтовой утилитой. По наблюдениям, именно владельцы антивирусов ESET больше всего страдают этой проблемой.
Исправления ошибки 0x80048830 в Windows Mail
Метод №1 Отключить Брандмауэр Windows
Как уже говорилось выше, встроенный в Windows файервол может препятствовать процессу синхронизации. Так что вам нужно его выключить. Для этого сделайте следующее:
Теперь зайдите снова в Windows Mail и посмотрите, пропала ли ошибка 0x80048830. Если нет, то переходите к следующему методу.
Метод №2 Выключить антивирус
Исходя из исследований, этот метод работает для большинства пользователей. Большую часть времени пользователи антивируса ESET исправляют данную ошибку простым отключением антивируса.
Все что вам нужно сделать, так это отключить сам антивирус либо попробовать отключить его файервол.
Попробуйте снова зайти в почтовое приложение и посмотрите, исчезла ли проблема. Вам конечно не захочется каждый раз отключать свой антивирус для проведения времени за почтовой программой, однако пока что другого метода решения проблемы нет.
Источник
Как исправить ошибку синхронизации почтового приложения 0x80048830 в Windows 10
Код ошибки 0x80048830 : ошибка синхронизации, которая не позволяет приложению Windows 10 Mail загружать сообщения с сервера. Скриншот сообщения об ошибке показан ниже:
Причиной этой ошибки является либо брандмауэр Windows, либо ваше антивирусное программное обеспечение. Одним из этих двух является конфликт действий приложения Почта и, следовательно, предотвращение синхронизации. В этой статье мы рассмотрим некоторые методы устранения неполадок для устранения кода ошибки 0x80048830 в Windows 10.
Исправлена ошибка синхронизации почтового приложения 0x80048830 в Windows 10
1. Разрешить доступ к SVCHOST.EXE
Первое и самое простое решение, которое вам нужно попробовать – это разрешить доступ к svchost.exe на брандмауэре Windows. Следуй этим шагам:
1. Нажмите клавишу Пуск и в строке поиска введите «Брандмауэр».
2. Нажмите «Брандмауэр Windows в режиме повышенной безопасности», чтобы открыть его.
3. На левой панели найдите «Входящие правила» и нажмите на нее.
4. Теперь на правой панели найдите и выберите «Новое правило» в группе «Действия».
5. На левой панели открывшегося нового окна выберите «Программа».
6. Нажмите «Путь к этой программе» и в поле «Тест» ниже введите следующее:
7. Система, скорее всего, выдаст предупреждение о svchost. Не обращайте внимания на предупреждающее сообщение и просто нажмите «Да».
8. В другом открывшемся диалоговом окне нажмите «Разрешить соединение» и продолжайте, чтобы установить все следующие поля.
10. Добавьте имя в правило «Входящие» и нажмите «Готово», чтобы завершить процесс. Вы не закончили здесь. Следуй этим шагам:
11. Опять же, на правой панели окна «Брандмауэр Windows в режиме повышенной безопасности» найдите и выберите «Новое правило» в группе «Действия».
12. Нажмите «Протокол и порты» и выберите «Определенные локальные порты».
13. В текстовом поле рядом с «Выбрать локальные порты» введите следующие порты: 6412,993,56161,56161,56164
14. Укажите, какие подключения разрешить, и нажмите «Разрешить подключение», а затем установите все следующие флажки.
15. Добавьте имя к правилу и нажмите ОК.
В идеале это должно исправить ошибку синхронизации почтового приложения 0x80048830. Если это не переходит к следующему решению.
2. Отключите брандмауэр Windows и антивирус
В решении 2 вы пытаетесь полностью отключить брандмауэр Windows и свою антивирусную программу.
Брандмауэр Windows может иногда препятствовать процессу синхронизации приложения Почта. Чтобы отключить брандмауэр, выполните следующие действия:
1. Нажмите клавишу Пуск и в строке поиска введите «Панель управления». Нажмите и откройте его.
2. Перейдите в Панель управления> Система и безопасность> Брандмауэр Windows.
3. На левой панели найдите и нажмите «Включить или выключить брандмауэр Windows».
4. В окне «Настройка параметров» выберите обе кнопки «Отключить брандмауэр Windows».
5. Нажмите кнопку ОК, чтобы отключить брандмауэр Windows.
Если ваше антивирусное программное обеспечение не позволяет синхронизировать почтовое приложение, вы также можете использовать альтернативное решение. Дополнительную информацию о лучших антивирусных инструментах для использования в Windows 10 можно найти в этой статье.
Если ни один из них не работает для вас, ваш последний выстрел может быть обновление Windows.
3. Обновление Windows
Microsoft часто выпускает небольшие и большие обновления для Windows 10, а вместе с ними исправления, исправляющие ошибки, такие как код ошибки 0x80048830. Поэтому стоит убедиться, что обновления устанавливаются автоматически. Следуй этим шагам:
1. Нажмите клавишу Windows и в строке поиска введите «Обновить настройки». Выберите его в настройках поиска.
2. Нажмите «Дополнительные параметры» и в новом окне установите флажок «Давать мне обновления для других продуктов Microsoft при обновлении Windows».
3. Вернувшись в диалоговое окно Windows Update, нажмите «Проверить наличие обновлений».
4. Это отправит запрос на обновление на серверы Microsoft, и, если появятся какие-либо новые обновления, вы получите уведомление.
Надеюсь, одно из этих решений сработало для вас.Если нет, попробуйте связаться со службой поддержки Microsoft.
Источник
How to fix Mail app sync error 0x80048830 on Windows 10
Tired of email issues? Get this email client and get rid of them!
Your email client/account give you headaches? We offer you the perfect email client that will centralize all your email accounts and will let you access your important data without any errors. You can do now:
Email made easy & beautiful
The reason behind this error is either Windows Firewall or your anti-virus software. One of these two is conflicting the actions of the Mail app and hence preventing the sync. In this article, we look into some troubleshooting methods for resolving error code 0x80048830 on Windows 10.
How do I fix Mail app sync error 0x80048830?
1. Try a different mail app
With so many email clients available on the market, wasting time trying to fix the one you have is not worth it.
Thus, moving to a different, maybe even better alternative, is the most time-efficient solution.
You can download it on your Pc or use the web client via browser, and you’ll enjoy the sleek and responsive UI that you can customize to your every need anyway.
All of your emails can be centralized into a single window, and managing them, even in the hundreds, will never be easier.
Mailbird
If you’re tired of your Mail app causing trouble, then go ahead and give Mailbird a try!
2. Allow access to SVCHOST.EXE
The first and the simplest solution you need to try is to allow access to svchost.exe on Windows Firewall. Follow these steps:
This should ideally fix the Mail app sync error 0x80048830. If it doesn’t move on to the next solution.
3. Disable Windows Firewall and Anti-virus
In solution 2, you try and disable Windows Firewall altogether and your anti-virus program.
Windows Firewall may sometime prevent the Mail app’s sync process.
If this doesn’t do the trick for you, try disabling your anti-virus program as well. Check if this solves the problem.
If error code 0x80048830 no longer shows up, this means the culprit is your anti-virus program and you may have to search for a more permanent resolution as turning the program off every time you want to use the Mail app may not be a practical option.
If your antivirus software prevents the Mail app from syncing, you may also want to use an alternative solution. For more information on the best antivirus tools to use on Windows 10, check out this article.
If none of these work for you, your last shot could be updating Windows.
4. Update Windows
Microsoft frequently releases small and big updates for Windows 10, and with the patches that fix errors such as the error code 0x80048830. So it is wise to make sure that updates are automatically installed.
Hopefully one of these solutions worked for you. If not, try contacting Microsoft Support.
Источник
Существует множество причин, по которым при обновлении или установке Windows 11 может возникнуть сообщение об ошибке, но распространенные ошибки можно исправить с помощью нескольких действий, которые можно сделать самостоятельно. Примечание. При обновлении устройство будет обновлено с более старой версии Windows, например Windows 7, Windows 8.1 или Windows 10 до Windows 11.
Прежде чем искать определенный код ошибки, воспользуйтесь советами в разделе Общие решения. Если они не помогут решить проблему с обновлением или установкой, воспользуйтесь таблицей кодов ошибок в конце этой статьи.
Общие решения
Вот несколько советов, которые помогут вам исправить ошибки обновления и установки:
Отсоедините все ненужные устройства. Это могут быть наушники, принтеры, сканеры, динамики, USB-устройства флэш-памяти и внешние жесткие диски.
Если вы используете ноутбук, подключенный к стыковочному узлу, отстыкуйте его.
Прежде чем пытаться обновить Windows, убедитесь, что на устройстве установлены все важные обновления, в том числе обновления драйверов оборудования.
Чтобы убедиться, что на устройстве установлены все обновления, просмотрите статью Центр обновления Windows: вопросы и ответы.
Используйте Защитник Windows для защиты своего устройства во время обновления — антивирусное программное обеспечение не от Майкрософт может вызывать проблемы с обновлением. Если у вас есть установочный носитель и вся необходимая информация для активации, вы можете переустановить программное обеспечение после обновления.
Чтобы удалить антивирусное приложение, перейдите в раздел Панель управленияПрограммыПрограммы и компоненты. Выберите программу и нажмите Удалить. Нажмите Да для подтверждения.
Устаревшее программное обеспечение может мешать обновлению Windows, поэтому попробуйте удалить старые или ненужные приложения.
Если вы хотите переустановить приложение позже, перед удалением убедитесь, что у вас есть установочный носитель и вся необходимая информация для активации.
Чтобы удалить программное обеспечение, перейдите в раздел Панель управленияПрограммыПрограммы и компоненты. Выберите программу и нажмите Удалить. Нажмите Да для подтверждения.
Для обновления до Windows 11 необходимо достаточно места на жестком диске для установки.
Чтобы просмотреть, сколько места на жестком диске доступно на вашем компьютере, выберите проводник на панели задач (в Windows Explorer в Windows 7) или нажмите Windows клавишу с логотипом + E.
Затем выберите Компьютер или Этот компьютер и найдите раздел Жесткие диски или Устройства и диски. Системным считается диск, на значке которого есть логотип Microsoft Windows. Количество свободного места будет указано под диском.
Если свободное место на диске заканчивается, ознакомьтесь с советами по освобождению места на диске компьютера.
Ошибки 0xC1900101
Ошибка, начинающаяся с 0xC1900101 — это, как правило, ошибка драйвера. При отображении какого-либо из этих кодов ошибок, попробуйте сначала выполнить следующие действия, чтобы устранить проблему. Если эти действия не работают, дополнительные технические сведения см. в Windows обновлении.
Убедитесь, что на вашем устройстве достаточно свободного места. На вашем устройстве требуется не менее 16 ГБ свободного места для обновления 32-разрядной ОС или 20 ГБ для 64-разрядной ОС. Дополнительные сведения см. в этойWindows.
Запустите Центр обновления Windows несколько раз. Скачайте и установите все доступные обновления в Центре обновления Windows, в том числе обновления программного обеспечения, обновления для оборудования и некоторые сторонние драйверы. Для устранения Windows обновления используйте Windows обновления 11.
Проверьте сторонние драйверы и скачайте все обновления. Сторонние драйверы и инструкции по установке для любого оборудования, которое вы добавили к устройству, можно найти на веб-сайте изготовителя.
Отключите дополнительное оборудование. Удалите все внешние устройства хранения данных и диски, док-станции и другое оборудование, подключенное к устройству, которое не нужно для основных функций.
Проверьте диспетчер устройств на ошибки. В поле поиска на панели задач введите диспетчер устройств. Выберите в результатах Диспетчер устройств. В появившемся окне найдите все устройства с желтым восклицательным знаком рядом (может потребоваться выбрать каждую категорию, чтобы перейти в список устройств). Нажмите и удерживайте (или щелкните правой кнопкой мыши) имя устройства и выберите один из вариантов Обновить драйверы или Удалить, чтобы исправить ошибки.
Удалите программы безопасности сторонних разработчиков. Убедитесь, что вы знаете как переустановить программы, а все необходимые ключи под рукой. Защитник Windows защитит ваше устройство на это время.
Исправьте ошибки жесткого диска. В поле поиска на панели задач введите командная строка. Выберите из списка результатов Командная строка. В появившемся окне введите chkdsk/f C: и нажмите клавишу ВВОД. Исправление ошибок на жестком диске начнется автоматически, и вам будет предложено перезапустить устройство.
Примечание: Чтобы выполнить это действие, у вас должны быть разрешения администратора.
Выполните корректный перезапуск в Windows. См. раздел Выполнение «чистой» загрузки в Windows.
Восстановление системных файлов. В поле поиска на панели задач введите командная строка. Выберите из списка результатов Командная строка. В появившемся окне введите DISM.exe /Online /Cleanup-image /Restorehealth и нажмите клавишу ВВОД. (Узнайте, как восстановить изображение Windows )
Примечание: Чтобы выполнить это действие, у вас должны быть разрешения администратора.
Другие распространенные ошибки
В следующей таблице перечислены наиболее распространенные ошибки обновления и установки, а также некоторые из них можно попытаться устранить. Если у вас по-прежнему возникают проблемы при обновлении или установке Windows, обратитесь в службу поддержки Майкрософт.
Что она означает и как ее исправить
Это означает, что возникла проблема с загрузкой и установкой выбранного обновления. Центр обновления Windows повторит попытку позже, при этом вам не потребуется выполнять никаких действий.
Эта ошибка может означать, что на компьютере установлено несовместимое приложение, которое не позволяет завершить процесс обновления. Удалите все несовместимые приложения, а затем попробуйте выполнить обновление снова.
Операция очистки предыдущей попытки установки по-прежнему ожидает завершения, для продолжения обновления требуется перезагрузка системы. Перезагрузите устройство и снова запустите программу установки. Если перезапуск устройства не решил проблему, воспользуйтесь программой очистки диска для удаления временных и системных файлов. Дополнительные сведения см. в этойWindows.
Файл, необходимый Центру обновления Windows, поврежден или отсутствует. Попробуйте восстановить системные файлы. В поле поиска на панели задач введите командную подсказку. Выберите из списка результатов Командная строка. В появившемся окне введите DISM.exe /Online /Cleanup-image /Restorehealth и нажмите клавишу ВВОД.
Это может значит, что компьютер не соответствует минимальным требованиям для скачивания или установки обновления до версии Windows 11. Узнайте больше о минимальных требованиях для Windows 11.
Это может означать, что драйвер или другое программное обеспечение на компьютере несовместимы с обновлением до версии Windows 11. Сведения о том, как устранить эту проблему, можно найти в службе поддержки Майкрософт.
Эта ошибка может означать, что процесс обновления был прерван, поскольку вы случайно перезагрузили компьютер или вышли из системы. Попробуйте снова выполнить обновление и убедитесь, что компьютер подключен к электросети и остается включенным.
Эта ошибка может означать, что вашему компьютеру не удалось подключиться к серверам Центра обновления Windows. Если вы используете VPN для подключения к рабочей сети, отключитесь от сети и выключите программное обеспечение VPN (если применимо), а затем попробуйте снова выполнить обновление.
Эта ошибка также может означать, что в разделе, зарезервированном системой, недостаточно свободного места. Возможно, эту проблему удастся решить, используя стороннее программное обеспечение для увеличения размера раздела, зарезервированного системой.
Ошибка: нам не удалось завершить обновления. Отмена изменений. Не выключайте компьютер.
Ошибка: не удалось настроить обновления Windows. Отмена изменений.
Это общие ошибки, которые могут возникать в случае сбоя обновления Windows. Чтобы выбрать оптимальный способ решения проблемы, необходимо определить конкретный код ошибки.
Код ошибки, вызвавшей сбой обновления, можно найти в журнале обновлений. Наймете обновление, которое не было установлено, обратитесь к коду ошибки и обратитесь в службу поддержки Майкрософт.
Чтобы просмотреть историю обновлений в Windows 11:
Ошибка: обновление не применимо к этому компьютеру.
Эта ошибка может означать, что на компьютере не установлены обязательные обновления.
Убедитесь, что на вашем компьютере установлены все важные обновления, прежде чем пытаться выполнить обновление.
Эта ошибка может означать, что на компьютере недостаточно свободного места для установки обновления.
Освободите место на диске и повторите попытку. Советы по освобождению места на диске
Конечный диск, раздел или том не поддерживает указанную операцию с диском.
Убедитесь, что ваш компьютер соответствует минимальным требованиям для установки Windows.
Системе не удается найти указанный файл.
Если у вас есть диск, на котором не устанавливается Windows 11, удалите эти диски.
Драйвер вызвал проблему.
Отключите или удалите все сторонние антивирусные или антишпионские программы в системе. Отключите все периферийные устройства, подключенные к системе, за исключением мыши, клавиатуры и дисплея.
Обратитесь к поставщику оборудования за обновленными драйверами устройств.
Программа установки Windows непредвиденно завершена из-за другого процесса, запущенного в фоновом режиме.
Во время загрузки Windows в штатном режиме автоматически запускается несколько приложений и служб, которые потом работают в фоновом режиме. К ним относятся основные системные процессы, антивирусные программы, системные служебные программы и другое ранее установленное ПО. Эти приложения и службы могут вызывать помехи при попытке обновления до последней версии Windows 11.
Чтобы определить, может ли фоновая программа оказаться на связи с обновлением, может потребоваться «чистая загрузка». См. как выполнить чистую загрузку в Windows.
Программа установки Windows непредвиденно завершена из-за другого процесса, запущенного в фоновом режиме.
Удалите антивирусное или антишпионское программное обеспечение и повторите попытку обновления.
Существует множество причин, по которым вы можете получить сообщение об ошибке при обновлении или установке Windows 10, но распространенные ошибки можно устранить с помощью нескольких простых шагов, которые можно выполнить самостоятельно. Примечание. После обновления ваше устройство переходит с предыдущей версии Windows, такой как Windows 7 или Windows 8.1, на Windows 10.
Прежде чем искать определенный код ошибки, воспользуйтесь советами в разделе Общие решения. Если они не помогут решить проблему с обновлением или установкой, воспользуйтесь таблицей кодов ошибок в конце этой статьи.
Общие решения
Вот несколько советов, которые помогут вам исправить ошибки обновления и установки:
Отсоедините все ненужные устройства. Это могут быть наушники, принтеры, сканеры, динамики, USB-устройства флэш-памяти и внешние жесткие диски.
Если вы используете ноутбук, подключенный к стыковочному узлу, отстыкуйте его.
Прежде чем пытаться обновить Windows, убедитесь, что на устройстве установлены все важные обновления, в том числе обновления драйверов оборудования.
Чтобы убедиться, что на устройстве установлены все обновления, просмотрите статью Центр обновления Windows: вопросы и ответы.
Используйте Защитник Windows для защиты своего устройства во время обновления — антивирусное программное обеспечение не от Майкрософт может вызывать проблемы с обновлением. Если у вас есть установочный носитель и вся необходимая информация для активации, вы можете переустановить программное обеспечение после обновления.
Чтобы удалить антивирусное приложение, перейдите в раздел Панель управленияПрограммыПрограммы и компоненты. Выберите программу и нажмите Удалить. Нажмите Да для подтверждения.
Устаревшее программное обеспечение может мешать обновлению Windows, поэтому попробуйте удалить старые или ненужные приложения.
Если вы хотите переустановить приложение позже, перед удалением убедитесь, что у вас есть установочный носитель и вся необходимая информация для активации.
Чтобы удалить программное обеспечение, перейдите в раздел Панель управленияПрограммыПрограммы и компоненты. Выберите программу и нажмите Удалить. Нажмите Да для подтверждения.
Чтобы установить Windows 10, необходимо достаточно свободного места на жестком диске.
Затем выберите Компьютер или Этот компьютер и найдите раздел Жесткие диски или Устройства и диски. Системным считается диск, на значке которого есть логотип Microsoft Windows. Количество свободного места будет указано под диском.
Если свободное место на диске заканчивается, ознакомьтесь с советами по освобождению места на диске компьютера.
Ошибки 0xC1900101
Ошибка, начинающаяся с 0xC1900101 — это, как правило, ошибка драйвера. При отображении какого-либо из этих кодов ошибок, попробуйте сначала выполнить следующие действия, чтобы устранить проблему. Если эти действия не работают, дополнительные технические сведения см. в Windows обновлении.
Убедитесь, что на вашем устройстве достаточно свободного места. На вашем устройстве требуется не менее 16 ГБ свободного места для обновления 32-разрядной ОС или 20 ГБ для 64-разрядной ОС. Дополнительные сведения см. в этойWindows.
Запустите Центр обновления Windows несколько раз. Скачайте и установите все доступные обновления в Центре обновления Windows, в том числе обновления программного обеспечения, обновления для оборудования и некоторые сторонние драйверы. Чтобы устранить Windows обновления, воспользуйтесь Windows обновления.
Проверьте сторонние драйверы и скачайте все обновления. Сторонние драйверы и инструкции по установке для любого оборудования, которое вы добавили к устройству, можно найти на веб-сайте изготовителя.
Отключите дополнительное оборудование. Удалите все внешние устройства хранения данных и диски, док-станции и другое оборудование, подключенное к устройству, которое не нужно для основных функций.
Удалите программы безопасности сторонних разработчиков. Убедитесь, что вы знаете как переустановить программы, а все необходимые ключи под рукой. Защитник Windows защитит ваше устройство на это время.
Примечание: Чтобы выполнить это действие, у вас должны быть разрешения администратора.
Выполните корректный перезапуск в Windows. Узнайте, как это сделать.
Примечание: Чтобы выполнить это действие, у вас должны быть разрешения администратора.
Другие распространенные ошибки
В следующей таблице перечислены наиболее распространенные ошибки обновления и установки, а также некоторые из них можно попытаться устранить. Если у вас по-прежнему возникают проблемы при обновлении или установке Windows 10, обратитесь в службу поддержки Майкрософт.
Что она означает и как ее исправить
Это означает, что возникла проблема с загрузкой и установкой выбранного обновления. Центр обновления Windows повторит попытку позже, при этом вам не потребуется выполнять никаких действий.
Эта ошибка может означать, что на компьютере установлено несовместимое приложение, которое не позволяет завершить процесс обновления. Удалите все несовместимые приложения, а затем попробуйте выполнить обновление снова.
Операция очистки предыдущей попытки установки по-прежнему ожидает завершения, для продолжения обновления требуется перезагрузка системы. Перезагрузите устройство и снова запустите программу установки. Если перезапуск устройства не решил проблему, воспользуйтесь программой очистки диска для удаления временных и системных файлов. Дополнительные сведения см. в этойWindows.
Файл, необходимый Центру обновления Windows, поврежден или отсутствует. Попробуйте восстановить системные файлы: выберите кнопку Начните и введите командную команду в поле поиска на панели задач. Выберите из списка результатов Командная строка. В появившемся окне введите DISM.exe /Online /Cleanup-image /Restorehealth и нажмите клавишу ВВОД.
Эта ошибка может означать, что ваш компьютер не соответствует минимальным требованиям к скачиванию или установке обновления до Windows 10. Узнайте больше о минимальных требованиях для Windows
Это может означать, что драйвер или другое программное обеспечение на компьютере несовместимы с обновлением до версии Windows 10. Сведения о том, как устранить эту проблему, можно найти в службе поддержки Майкрософт.
Эта ошибка может означать, что процесс обновления был прерван, поскольку вы случайно перезагрузили компьютер или вышли из системы. Попробуйте снова выполнить обновление и убедитесь, что компьютер подключен к электросети и остается включенным.
Эта ошибка может означать, что вашему компьютеру не удалось подключиться к серверам Центра обновления Windows. Если вы используете VPN для подключения к рабочей сети, отключитесь от сети и выключите программное обеспечение VPN (если применимо), а затем попробуйте снова выполнить обновление.
Эта ошибка также может означать, что в разделе, зарезервированном системой, недостаточно свободного места. Возможно, эту проблему удастся решить, используя стороннее программное обеспечение для увеличения размера раздела, зарезервированного системой.
Ошибка: нам не удалось завершить обновления. Отмена изменений. Не выключайте компьютер.
Ошибка: не удалось настроить обновления Windows. Отмена изменений.
Это общие ошибки, которые могут возникать в случае сбоя обновления Windows. Чтобы выбрать оптимальный способ решения проблемы, необходимо определить конкретный код ошибки.
Код ошибки, вызвавшей сбой обновления, можно найти в журнале обновлений. Наймете обновление, которое не было установлено, обратитесь к коду ошибки и обратитесь в службу поддержки Майкрософт.
Просмотр журнала обновлений в Windows 8.1
Просмотр журнала обновлений в Windows 7
Выберите кнопку 
Ошибка: обновление не применимо к этому компьютеру.
Эта ошибка может означать, что на компьютере не установлены обязательные обновления.
Убедитесь, что на вашем компьютере установлены все важные обновления, прежде чем пытаться выполнить обновление.
Эта ошибка может означать, что на компьютере недостаточно свободного места для установки обновления.
Освободите место на диске и повторите попытку. Советы по освобождению места на диске
Конечный диск, раздел или том не поддерживает указанную операцию с диском.
Убедитесь, что ваш компьютер соответствует минимальным требованиям для установки Windows 10.
Системе не удается найти указанный файл.
Если у вас есть диск или диски, на которых вы не устанавливаете Windows 10, удалите эти диски.
Драйвер вызвал проблему.
Отключите или удалите все сторонние антивирусные или антишпионские программы в системе. Отключите все периферийные устройства, подключенные к системе, за исключением мыши, клавиатуры и дисплея.
Обратитесь к поставщику оборудования за обновленными драйверами устройств.
Программа установки Windows непредвиденно завершена из-за другого процесса, запущенного в фоновом режиме.
Во время загрузки Windows в штатном режиме автоматически запускается несколько приложений и служб, которые потом работают в фоновом режиме. К ним относятся основные системные процессы, антивирусные программы, системные служебные программы и другое ранее установленное ПО. Эти приложения и службы могут создавать помехи при попытке обновления до последней версии Windows 10.
Чтобы определить, мешает ли фоновая программа обновлению, может потребоваться «чистая загрузка». См. как выполнить чистую загрузку в Windows.
Программа установки Windows непредвиденно завершена из-за другого процесса, запущенного в фоновом режиме.
Удалите антивирусное или антишпионское программное обеспечение и повторите попытку обновления.
Источник
Interference from your security software can cause this issue
by Madalina Dinita
Madalina has been a Windows fan ever since she got her hands on her first Windows XP computer. She is interested in all things technology, especially emerging technologies… read more
Updated on March 22, 2023
Reviewed by
Alex Serban
After moving away from the corporate work-style, Alex has found rewards in a lifestyle of constant analysis, team coordination and pestering his colleagues. Holding an MCSA Windows Server… read more
- If you are troubled by the Windows Mail app to sync error 0x80048830, it might be because of your antivirus or firewall.
- You can solve this problem by updating your PC and applying all Microsoft app updates.
- Another quick and effective solution to the issue is temporarily disabling your antivirus and firewall.
Error code 0x80048830 is a sync error that prevents the Windows 10 Mail app from loading messages from the server.
While there are a series of potential causes for this issue, it is not the most difficult to fix, as shown in this guide.
What causes error code 0x80048830?
Listed below are some of the causes of the Mail app sync error code 0x80048830:
- Interference from security software: Your antivirus or firewall might be preventing the Mail app from syncing. The solution to this is to disable your antivirus software and firewall.
- Outdated PC: In some cases, this issue might occur if your operating system is obsolete. You need to update your PC to solve the problem.
How can I fix the 0x80048830 error?
Before proceeding to the solutions in this section, try the following troubleshooting steps:
- Relaunch the Mail app
- Remove and re-add the account you are trying to sync
If this does not solve the problem, you can now proceed to the solutions below:
1. Try a different mail app
With so many email clients available on the market, wasting time trying to fix the one you have is not worth it.
Thus, moving to a different, maybe even better, alternative is the most time-efficient solution.
That’s why we recommend you try Mailbird, you can download it on your Pc or use the web client via browser, and you’ll enjoy the sleek and responsive UI that you can customize to your every need anyway.
Some PC issues are hard to tackle, especially when it comes to corrupted repositories or missing Windows files. If you are having troubles fixing an error, your system may be partially broken.
We recommend installing Restoro, a tool that will scan your machine and identify what the fault is.
Click here to download and start repairing.
All your emails can be centralized into a single window, and managing them, even in the hundreds, will never be more straightforward.
2. Allow access to SVCHOST.EXE
- Press the Windows button, type Firewall, and select Windows Firewall with Advanced Security to open it.
- On the left pane, find Inbound rules and click on it.
- Now on the right panel, find and select New Rule under the Actions group.
- On the left pane of the new window that opens, select Program and click Next.
- Click on This program path, and in the text box below, type in the following:
c:/Windows/system32/svchost.exe - Now, click the Next button.
- The system will likely produce a warning about svchost. Ignore the warning message and click on Yes.
- On another dialogue that opens, click on Allow the connection and proceed to check all of the following boxes.
- Add a name to the Inbound rule and click on Finish to complete the process.
- Now, on the right pane of the Windows Firewall with Advanced Security window, find and select New Rule under the Actions group.
- Click on Protocol and Ports and select Specific local ports.
- On the textbox next to Select local ports, type in the following ports:
- 6412
- 993
- 56161
- 56161
- 56164
- Specify which connects to allow and click on Allow the connection, and proceed to check the following boxes.
- Finally, add a name to the rule and click on OK.
The first and most straightforward solution you need to try is to allow access to svchost.exe on Windows Firewall. Follow these steps:
This should ideally fix the Mail app sync error 0x80048830 if it doesn’t, move on to the next solution.
3. Disable Windows Firewall and Antivirus
- Press the Windows key, type windows defender, and select the Windows Defender Firewall option.
- On the left pane, find and click on Turn Windows Firewall on or off.
- Now, in the Customize Settings window, select the Turn off Windows Firewall radio buttons for both the Private and Public network settings.
- Click OK to disable Windows Firewall.
- Next, press the Windows key, type virus, and select Virus & threat protection.
- Click the Manage settings link.
- Finally, toggle the switch under Real-time protection backward to disable it.
If error code 0x80048830 no longer shows up, the culprit is your antivirus and firewall programs.
In this case, the best thing to do is to disable the security software temporarily. Then, make sure you enable it after your Mail app finish syncing.
- Yahoo Mail Not Receiving Emails? Here’s What to do
- 0x80072746 Error Code: What Is It & How to Fix It
- Blind Carbon Copy (BCC): What Is It & How to Use It?
- Windows 11 Mail App Showing HTML Code: How to Fix It
4. Update Windows
- Press the Windows key, type update, and select Windows Update settings.
- Click on Advanced options.
- Now, toggle the switch for Receive updates for other Microsoft products when you update Windows.
- Next, go back to the Windows update page, and click Check for updates.
- Finally, download and install all available updates.
Microsoft frequently releases small and big updates for Windows 10, and with the patches that fix errors such as the error code 0x80048830. So it is wise to make sure that updates are automatically installed.
Hopefully, one of these solutions helped you fix this error and helped you get the Mail app syncing again.
If the Mail app is not working on your PC, check our detailed guide to fix it.
Feel free to let us know the solution that helped you fix the issue in the comments below.
Still having issues? Fix them with this tool:
SPONSORED
If the advices above haven’t solved your issue, your PC may experience deeper Windows problems. We recommend downloading this PC Repair tool (rated Great on TrustPilot.com) to easily address them. After installation, simply click the Start Scan button and then press on Repair All.
Содержание
- Как исправить ошибку 0x80048830 в Windows Mail?
- Причины появления ошибки 0x80048830
- Исправления ошибки 0x80048830 в Windows Mail
- Метод №1 Отключить Брандмауэр Windows
- Метод №2 Выключить антивирус
- Как исправить ошибку синхронизации почтового приложения 0x80048830 в Windows 10
- Исправлена ошибка синхронизации почтового приложения 0x80048830 в Windows 10
- 1. Разрешить доступ к SVCHOST.EXE
- 2. Отключите брандмауэр Windows и антивирус
- 3. Обновление Windows
- How to fix Mail app sync error 0x80048830 on Windows 10
- How do I fix Mail app sync error 0x80048830?
- 1. Try a different mail app
- Mailbird
- 2. Allow access to SVCHOST.EXE
- 3. Disable Windows Firewall and Anti-virus
- 4. Update Windows
- Справка по ошибкам Windows обновления и установки
- Общие решения
- Ошибки 0xC1900101
- Другие распространенные ошибки
- Общие решения
- Ошибки 0xC1900101
- Другие распространенные ошибки
Как исправить ошибку 0x80048830 в Windows Mail?
Windows Mail невероятно полезная утилита для тех, кто хочет получить доступ к своим входящим письмам всего несколькими кликами. Очень важно синхронизировать вашу почту Yahoo или Google с этим приложением. Но вовремя этих действий пользователи могут получать ошибку 0x80048830.
Происходит это из-за того, что утилита не может выполнить синхронизацию с Yahoo или Google аккаунтами, а из-за этого и вываливает на вас эту проблему. Пример ошибки можно посмотреть на изображении ниже в статье.
Причины появления ошибки 0x80048830
Ошибка возникает на самом деле по вполне простой причине – ваш Брандмауэр блокирует синхронизацию аккаунта либо ваш антивирус вошел в конфликт с почтовой утилитой. По наблюдениям, именно владельцы антивирусов ESET больше всего страдают этой проблемой.
Исправления ошибки 0x80048830 в Windows Mail
Метод №1 Отключить Брандмауэр Windows
Как уже говорилось выше, встроенный в Windows файервол может препятствовать процессу синхронизации. Так что вам нужно его выключить. Для этого сделайте следующее:
Теперь зайдите снова в Windows Mail и посмотрите, пропала ли ошибка 0x80048830. Если нет, то переходите к следующему методу.
Метод №2 Выключить антивирус
Исходя из исследований, этот метод работает для большинства пользователей. Большую часть времени пользователи антивируса ESET исправляют данную ошибку простым отключением антивируса.
Все что вам нужно сделать, так это отключить сам антивирус либо попробовать отключить его файервол.
Попробуйте снова зайти в почтовое приложение и посмотрите, исчезла ли проблема. Вам конечно не захочется каждый раз отключать свой антивирус для проведения времени за почтовой программой, однако пока что другого метода решения проблемы нет.
Источник
Как исправить ошибку синхронизации почтового приложения 0x80048830 в Windows 10
Код ошибки 0x80048830 : ошибка синхронизации, которая не позволяет приложению Windows 10 Mail загружать сообщения с сервера. Скриншот сообщения об ошибке показан ниже:
Причиной этой ошибки является либо брандмауэр Windows, либо ваше антивирусное программное обеспечение. Одним из этих двух является конфликт действий приложения Почта и, следовательно, предотвращение синхронизации. В этой статье мы рассмотрим некоторые методы устранения неполадок для устранения кода ошибки 0x80048830 в Windows 10.
Исправлена ошибка синхронизации почтового приложения 0x80048830 в Windows 10
1. Разрешить доступ к SVCHOST.EXE
Первое и самое простое решение, которое вам нужно попробовать – это разрешить доступ к svchost.exe на брандмауэре Windows. Следуй этим шагам:
1. Нажмите клавишу Пуск и в строке поиска введите «Брандмауэр».
2. Нажмите «Брандмауэр Windows в режиме повышенной безопасности», чтобы открыть его.
3. На левой панели найдите «Входящие правила» и нажмите на нее.
4. Теперь на правой панели найдите и выберите «Новое правило» в группе «Действия».
5. На левой панели открывшегося нового окна выберите «Программа».
6. Нажмите «Путь к этой программе» и в поле «Тест» ниже введите следующее:
7. Система, скорее всего, выдаст предупреждение о svchost. Не обращайте внимания на предупреждающее сообщение и просто нажмите «Да».
8. В другом открывшемся диалоговом окне нажмите «Разрешить соединение» и продолжайте, чтобы установить все следующие поля.
10. Добавьте имя в правило «Входящие» и нажмите «Готово», чтобы завершить процесс. Вы не закончили здесь. Следуй этим шагам:
11. Опять же, на правой панели окна «Брандмауэр Windows в режиме повышенной безопасности» найдите и выберите «Новое правило» в группе «Действия».
12. Нажмите «Протокол и порты» и выберите «Определенные локальные порты».
13. В текстовом поле рядом с «Выбрать локальные порты» введите следующие порты: 6412,993,56161,56161,56164
14. Укажите, какие подключения разрешить, и нажмите «Разрешить подключение», а затем установите все следующие флажки.
15. Добавьте имя к правилу и нажмите ОК.
В идеале это должно исправить ошибку синхронизации почтового приложения 0x80048830. Если это не переходит к следующему решению.
2. Отключите брандмауэр Windows и антивирус
В решении 2 вы пытаетесь полностью отключить брандмауэр Windows и свою антивирусную программу.
Брандмауэр Windows может иногда препятствовать процессу синхронизации приложения Почта. Чтобы отключить брандмауэр, выполните следующие действия:
1. Нажмите клавишу Пуск и в строке поиска введите «Панель управления». Нажмите и откройте его.
2. Перейдите в Панель управления> Система и безопасность> Брандмауэр Windows.
3. На левой панели найдите и нажмите «Включить или выключить брандмауэр Windows».
4. В окне «Настройка параметров» выберите обе кнопки «Отключить брандмауэр Windows».
5. Нажмите кнопку ОК, чтобы отключить брандмауэр Windows.
Если ваше антивирусное программное обеспечение не позволяет синхронизировать почтовое приложение, вы также можете использовать альтернативное решение. Дополнительную информацию о лучших антивирусных инструментах для использования в Windows 10 можно найти в этой статье.
Если ни один из них не работает для вас, ваш последний выстрел может быть обновление Windows.
3. Обновление Windows
Microsoft часто выпускает небольшие и большие обновления для Windows 10, а вместе с ними исправления, исправляющие ошибки, такие как код ошибки 0x80048830. Поэтому стоит убедиться, что обновления устанавливаются автоматически. Следуй этим шагам:
1. Нажмите клавишу Windows и в строке поиска введите «Обновить настройки». Выберите его в настройках поиска.
2. Нажмите «Дополнительные параметры» и в новом окне установите флажок «Давать мне обновления для других продуктов Microsoft при обновлении Windows».
3. Вернувшись в диалоговое окно Windows Update, нажмите «Проверить наличие обновлений».
4. Это отправит запрос на обновление на серверы Microsoft, и, если появятся какие-либо новые обновления, вы получите уведомление.
Надеюсь, одно из этих решений сработало для вас.Если нет, попробуйте связаться со службой поддержки Microsoft.
Источник
How to fix Mail app sync error 0x80048830 on Windows 10
Tired of email issues? Get this email client and get rid of them!
Your email client/account give you headaches? We offer you the perfect email client that will centralize all your email accounts and will let you access your important data without any errors. You can do now:
Email made easy & beautiful
The reason behind this error is either Windows Firewall or your anti-virus software. One of these two is conflicting the actions of the Mail app and hence preventing the sync. In this article, we look into some troubleshooting methods for resolving error code 0x80048830 on Windows 10.
How do I fix Mail app sync error 0x80048830?
1. Try a different mail app
With so many email clients available on the market, wasting time trying to fix the one you have is not worth it.
Thus, moving to a different, maybe even better alternative, is the most time-efficient solution.
You can download it on your Pc or use the web client via browser, and you’ll enjoy the sleek and responsive UI that you can customize to your every need anyway.
All of your emails can be centralized into a single window, and managing them, even in the hundreds, will never be easier.
Mailbird
If you’re tired of your Mail app causing trouble, then go ahead and give Mailbird a try!
2. Allow access to SVCHOST.EXE
The first and the simplest solution you need to try is to allow access to svchost.exe on Windows Firewall. Follow these steps:
This should ideally fix the Mail app sync error 0x80048830. If it doesn’t move on to the next solution.
3. Disable Windows Firewall and Anti-virus
In solution 2, you try and disable Windows Firewall altogether and your anti-virus program.
Windows Firewall may sometime prevent the Mail app’s sync process.
If this doesn’t do the trick for you, try disabling your anti-virus program as well. Check if this solves the problem.
If error code 0x80048830 no longer shows up, this means the culprit is your anti-virus program and you may have to search for a more permanent resolution as turning the program off every time you want to use the Mail app may not be a practical option.
If your antivirus software prevents the Mail app from syncing, you may also want to use an alternative solution. For more information on the best antivirus tools to use on Windows 10, check out this article.
If none of these work for you, your last shot could be updating Windows.
4. Update Windows
Microsoft frequently releases small and big updates for Windows 10, and with the patches that fix errors such as the error code 0x80048830. So it is wise to make sure that updates are automatically installed.
Hopefully one of these solutions worked for you. If not, try contacting Microsoft Support.
Источник
Справка по ошибкам Windows обновления и установки
Существует множество причин, по которым при обновлении или установке Windows 11 может возникнуть сообщение об ошибке, но распространенные ошибки можно исправить с помощью нескольких действий, которые можно сделать самостоятельно. Примечание. При обновлении устройство будет обновлено с более старой версии Windows, например Windows 7, Windows 8.1 или Windows 10 до Windows 11.
Прежде чем искать определенный код ошибки, воспользуйтесь советами в разделе Общие решения. Если они не помогут решить проблему с обновлением или установкой, воспользуйтесь таблицей кодов ошибок в конце этой статьи.
Общие решения
Вот несколько советов, которые помогут вам исправить ошибки обновления и установки:
Отсоедините все ненужные устройства. Это могут быть наушники, принтеры, сканеры, динамики, USB-устройства флэш-памяти и внешние жесткие диски.
Если вы используете ноутбук, подключенный к стыковочному узлу, отстыкуйте его.
Прежде чем пытаться обновить Windows, убедитесь, что на устройстве установлены все важные обновления, в том числе обновления драйверов оборудования.
Чтобы убедиться, что на устройстве установлены все обновления, просмотрите статью Центр обновления Windows: вопросы и ответы.
Используйте Защитник Windows для защиты своего устройства во время обновления — антивирусное программное обеспечение не от Майкрософт может вызывать проблемы с обновлением. Если у вас есть установочный носитель и вся необходимая информация для активации, вы можете переустановить программное обеспечение после обновления.
Чтобы удалить антивирусное приложение, перейдите в раздел Панель управленияПрограммыПрограммы и компоненты. Выберите программу и нажмите Удалить. Нажмите Да для подтверждения.
Устаревшее программное обеспечение может мешать обновлению Windows, поэтому попробуйте удалить старые или ненужные приложения.
Если вы хотите переустановить приложение позже, перед удалением убедитесь, что у вас есть установочный носитель и вся необходимая информация для активации.
Чтобы удалить программное обеспечение, перейдите в раздел Панель управленияПрограммыПрограммы и компоненты. Выберите программу и нажмите Удалить. Нажмите Да для подтверждения.
Для обновления до Windows 11 необходимо достаточно места на жестком диске для установки.
Чтобы просмотреть, сколько места на жестком диске доступно на вашем компьютере, выберите проводник на панели задач (в Windows Explorer в Windows 7) или нажмите Windows клавишу с логотипом + E.
Затем выберите Компьютер или Этот компьютер и найдите раздел Жесткие диски или Устройства и диски. Системным считается диск, на значке которого есть логотип Microsoft Windows. Количество свободного места будет указано под диском.
Если свободное место на диске заканчивается, ознакомьтесь с советами по освобождению места на диске компьютера.
Ошибки 0xC1900101
Ошибка, начинающаяся с 0xC1900101 — это, как правило, ошибка драйвера. При отображении какого-либо из этих кодов ошибок, попробуйте сначала выполнить следующие действия, чтобы устранить проблему. Если эти действия не работают, дополнительные технические сведения см. в Windows обновлении.
Убедитесь, что на вашем устройстве достаточно свободного места. На вашем устройстве требуется не менее 16 ГБ свободного места для обновления 32-разрядной ОС или 20 ГБ для 64-разрядной ОС. Дополнительные сведения см. в этойWindows.
Запустите Центр обновления Windows несколько раз. Скачайте и установите все доступные обновления в Центре обновления Windows, в том числе обновления программного обеспечения, обновления для оборудования и некоторые сторонние драйверы. Для устранения Windows обновления используйте Windows обновления 11.
Проверьте сторонние драйверы и скачайте все обновления. Сторонние драйверы и инструкции по установке для любого оборудования, которое вы добавили к устройству, можно найти на веб-сайте изготовителя.
Отключите дополнительное оборудование. Удалите все внешние устройства хранения данных и диски, док-станции и другое оборудование, подключенное к устройству, которое не нужно для основных функций.
Проверьте диспетчер устройств на ошибки. В поле поиска на панели задач введите диспетчер устройств. Выберите в результатах Диспетчер устройств. В появившемся окне найдите все устройства с желтым восклицательным знаком рядом (может потребоваться выбрать каждую категорию, чтобы перейти в список устройств). Нажмите и удерживайте (или щелкните правой кнопкой мыши) имя устройства и выберите один из вариантов Обновить драйверы или Удалить, чтобы исправить ошибки.
Удалите программы безопасности сторонних разработчиков. Убедитесь, что вы знаете как переустановить программы, а все необходимые ключи под рукой. Защитник Windows защитит ваше устройство на это время.
Исправьте ошибки жесткого диска. В поле поиска на панели задач введите командная строка. Выберите из списка результатов Командная строка. В появившемся окне введите chkdsk/f C: и нажмите клавишу ВВОД. Исправление ошибок на жестком диске начнется автоматически, и вам будет предложено перезапустить устройство.
Примечание: Чтобы выполнить это действие, у вас должны быть разрешения администратора.
Выполните корректный перезапуск в Windows. См. раздел Выполнение «чистой» загрузки в Windows.
Восстановление системных файлов. В поле поиска на панели задач введите командная строка. Выберите из списка результатов Командная строка. В появившемся окне введите DISM.exe /Online /Cleanup-image /Restorehealth и нажмите клавишу ВВОД. (Узнайте, как восстановить изображение Windows )
Примечание: Чтобы выполнить это действие, у вас должны быть разрешения администратора.
Другие распространенные ошибки
В следующей таблице перечислены наиболее распространенные ошибки обновления и установки, а также некоторые из них можно попытаться устранить. Если у вас по-прежнему возникают проблемы при обновлении или установке Windows, обратитесь в службу поддержки Майкрософт.
Что она означает и как ее исправить
Это означает, что возникла проблема с загрузкой и установкой выбранного обновления. Центр обновления Windows повторит попытку позже, при этом вам не потребуется выполнять никаких действий.
Эта ошибка может означать, что на компьютере установлено несовместимое приложение, которое не позволяет завершить процесс обновления. Удалите все несовместимые приложения, а затем попробуйте выполнить обновление снова.
Операция очистки предыдущей попытки установки по-прежнему ожидает завершения, для продолжения обновления требуется перезагрузка системы. Перезагрузите устройство и снова запустите программу установки. Если перезапуск устройства не решил проблему, воспользуйтесь программой очистки диска для удаления временных и системных файлов. Дополнительные сведения см. в этойWindows.
Файл, необходимый Центру обновления Windows, поврежден или отсутствует. Попробуйте восстановить системные файлы. В поле поиска на панели задач введите командную подсказку. Выберите из списка результатов Командная строка. В появившемся окне введите DISM.exe /Online /Cleanup-image /Restorehealth и нажмите клавишу ВВОД.
Это может значит, что компьютер не соответствует минимальным требованиям для скачивания или установки обновления до версии Windows 11. Узнайте больше о минимальных требованиях для Windows 11.
Это может означать, что драйвер или другое программное обеспечение на компьютере несовместимы с обновлением до версии Windows 11. Сведения о том, как устранить эту проблему, можно найти в службе поддержки Майкрософт.
Эта ошибка может означать, что процесс обновления был прерван, поскольку вы случайно перезагрузили компьютер или вышли из системы. Попробуйте снова выполнить обновление и убедитесь, что компьютер подключен к электросети и остается включенным.
Эта ошибка может означать, что вашему компьютеру не удалось подключиться к серверам Центра обновления Windows. Если вы используете VPN для подключения к рабочей сети, отключитесь от сети и выключите программное обеспечение VPN (если применимо), а затем попробуйте снова выполнить обновление.
Эта ошибка также может означать, что в разделе, зарезервированном системой, недостаточно свободного места. Возможно, эту проблему удастся решить, используя стороннее программное обеспечение для увеличения размера раздела, зарезервированного системой.
Ошибка: нам не удалось завершить обновления. Отмена изменений. Не выключайте компьютер.
Ошибка: не удалось настроить обновления Windows. Отмена изменений.
Это общие ошибки, которые могут возникать в случае сбоя обновления Windows. Чтобы выбрать оптимальный способ решения проблемы, необходимо определить конкретный код ошибки.
Код ошибки, вызвавшей сбой обновления, можно найти в журнале обновлений. Наймете обновление, которое не было установлено, обратитесь к коду ошибки и обратитесь в службу поддержки Майкрософт.
Чтобы просмотреть историю обновлений в Windows 11:
Ошибка: обновление не применимо к этому компьютеру.
Эта ошибка может означать, что на компьютере не установлены обязательные обновления.
Убедитесь, что на вашем компьютере установлены все важные обновления, прежде чем пытаться выполнить обновление.
Эта ошибка может означать, что на компьютере недостаточно свободного места для установки обновления.
Освободите место на диске и повторите попытку. Советы по освобождению места на диске
Конечный диск, раздел или том не поддерживает указанную операцию с диском.
Убедитесь, что ваш компьютер соответствует минимальным требованиям для установки Windows.
Системе не удается найти указанный файл.
Если у вас есть диск, на котором не устанавливается Windows 11, удалите эти диски.
Драйвер вызвал проблему.
Отключите или удалите все сторонние антивирусные или антишпионские программы в системе. Отключите все периферийные устройства, подключенные к системе, за исключением мыши, клавиатуры и дисплея.
Обратитесь к поставщику оборудования за обновленными драйверами устройств.
Программа установки Windows непредвиденно завершена из-за другого процесса, запущенного в фоновом режиме.
Во время загрузки Windows в штатном режиме автоматически запускается несколько приложений и служб, которые потом работают в фоновом режиме. К ним относятся основные системные процессы, антивирусные программы, системные служебные программы и другое ранее установленное ПО. Эти приложения и службы могут вызывать помехи при попытке обновления до последней версии Windows 11.
Чтобы определить, может ли фоновая программа оказаться на связи с обновлением, может потребоваться «чистая загрузка». См. как выполнить чистую загрузку в Windows.
Программа установки Windows непредвиденно завершена из-за другого процесса, запущенного в фоновом режиме.
Удалите антивирусное или антишпионское программное обеспечение и повторите попытку обновления.
Существует множество причин, по которым вы можете получить сообщение об ошибке при обновлении или установке Windows 10, но распространенные ошибки можно устранить с помощью нескольких простых шагов, которые можно выполнить самостоятельно. Примечание. После обновления ваше устройство переходит с предыдущей версии Windows, такой как Windows 7 или Windows 8.1, на Windows 10.
Прежде чем искать определенный код ошибки, воспользуйтесь советами в разделе Общие решения. Если они не помогут решить проблему с обновлением или установкой, воспользуйтесь таблицей кодов ошибок в конце этой статьи.
Общие решения
Вот несколько советов, которые помогут вам исправить ошибки обновления и установки:
Отсоедините все ненужные устройства. Это могут быть наушники, принтеры, сканеры, динамики, USB-устройства флэш-памяти и внешние жесткие диски.
Если вы используете ноутбук, подключенный к стыковочному узлу, отстыкуйте его.
Прежде чем пытаться обновить Windows, убедитесь, что на устройстве установлены все важные обновления, в том числе обновления драйверов оборудования.
Чтобы убедиться, что на устройстве установлены все обновления, просмотрите статью Центр обновления Windows: вопросы и ответы.
Используйте Защитник Windows для защиты своего устройства во время обновления — антивирусное программное обеспечение не от Майкрософт может вызывать проблемы с обновлением. Если у вас есть установочный носитель и вся необходимая информация для активации, вы можете переустановить программное обеспечение после обновления.
Чтобы удалить антивирусное приложение, перейдите в раздел Панель управленияПрограммыПрограммы и компоненты. Выберите программу и нажмите Удалить. Нажмите Да для подтверждения.
Устаревшее программное обеспечение может мешать обновлению Windows, поэтому попробуйте удалить старые или ненужные приложения.
Если вы хотите переустановить приложение позже, перед удалением убедитесь, что у вас есть установочный носитель и вся необходимая информация для активации.
Чтобы удалить программное обеспечение, перейдите в раздел Панель управленияПрограммыПрограммы и компоненты. Выберите программу и нажмите Удалить. Нажмите Да для подтверждения.
Чтобы установить Windows 10, необходимо достаточно свободного места на жестком диске.
Затем выберите Компьютер или Этот компьютер и найдите раздел Жесткие диски или Устройства и диски. Системным считается диск, на значке которого есть логотип Microsoft Windows. Количество свободного места будет указано под диском.
Если свободное место на диске заканчивается, ознакомьтесь с советами по освобождению места на диске компьютера.
Ошибки 0xC1900101
Ошибка, начинающаяся с 0xC1900101 — это, как правило, ошибка драйвера. При отображении какого-либо из этих кодов ошибок, попробуйте сначала выполнить следующие действия, чтобы устранить проблему. Если эти действия не работают, дополнительные технические сведения см. в Windows обновлении.
Убедитесь, что на вашем устройстве достаточно свободного места. На вашем устройстве требуется не менее 16 ГБ свободного места для обновления 32-разрядной ОС или 20 ГБ для 64-разрядной ОС. Дополнительные сведения см. в этойWindows.
Запустите Центр обновления Windows несколько раз. Скачайте и установите все доступные обновления в Центре обновления Windows, в том числе обновления программного обеспечения, обновления для оборудования и некоторые сторонние драйверы. Чтобы устранить Windows обновления, воспользуйтесь Windows обновления.
Проверьте сторонние драйверы и скачайте все обновления. Сторонние драйверы и инструкции по установке для любого оборудования, которое вы добавили к устройству, можно найти на веб-сайте изготовителя.
Отключите дополнительное оборудование. Удалите все внешние устройства хранения данных и диски, док-станции и другое оборудование, подключенное к устройству, которое не нужно для основных функций.
Удалите программы безопасности сторонних разработчиков. Убедитесь, что вы знаете как переустановить программы, а все необходимые ключи под рукой. Защитник Windows защитит ваше устройство на это время.
Примечание: Чтобы выполнить это действие, у вас должны быть разрешения администратора.
Выполните корректный перезапуск в Windows. Узнайте, как это сделать.
Примечание: Чтобы выполнить это действие, у вас должны быть разрешения администратора.
Другие распространенные ошибки
В следующей таблице перечислены наиболее распространенные ошибки обновления и установки, а также некоторые из них можно попытаться устранить. Если у вас по-прежнему возникают проблемы при обновлении или установке Windows 10, обратитесь в службу поддержки Майкрософт.
Что она означает и как ее исправить
Это означает, что возникла проблема с загрузкой и установкой выбранного обновления. Центр обновления Windows повторит попытку позже, при этом вам не потребуется выполнять никаких действий.
Эта ошибка может означать, что на компьютере установлено несовместимое приложение, которое не позволяет завершить процесс обновления. Удалите все несовместимые приложения, а затем попробуйте выполнить обновление снова.
Операция очистки предыдущей попытки установки по-прежнему ожидает завершения, для продолжения обновления требуется перезагрузка системы. Перезагрузите устройство и снова запустите программу установки. Если перезапуск устройства не решил проблему, воспользуйтесь программой очистки диска для удаления временных и системных файлов. Дополнительные сведения см. в этойWindows.
Файл, необходимый Центру обновления Windows, поврежден или отсутствует. Попробуйте восстановить системные файлы: выберите кнопку Начните и введите командную команду в поле поиска на панели задач. Выберите из списка результатов Командная строка. В появившемся окне введите DISM.exe /Online /Cleanup-image /Restorehealth и нажмите клавишу ВВОД.
Эта ошибка может означать, что ваш компьютер не соответствует минимальным требованиям к скачиванию или установке обновления до Windows 10. Узнайте больше о минимальных требованиях для Windows
Это может означать, что драйвер или другое программное обеспечение на компьютере несовместимы с обновлением до версии Windows 10. Сведения о том, как устранить эту проблему, можно найти в службе поддержки Майкрософт.
Эта ошибка может означать, что процесс обновления был прерван, поскольку вы случайно перезагрузили компьютер или вышли из системы. Попробуйте снова выполнить обновление и убедитесь, что компьютер подключен к электросети и остается включенным.
Эта ошибка может означать, что вашему компьютеру не удалось подключиться к серверам Центра обновления Windows. Если вы используете VPN для подключения к рабочей сети, отключитесь от сети и выключите программное обеспечение VPN (если применимо), а затем попробуйте снова выполнить обновление.
Эта ошибка также может означать, что в разделе, зарезервированном системой, недостаточно свободного места. Возможно, эту проблему удастся решить, используя стороннее программное обеспечение для увеличения размера раздела, зарезервированного системой.
Ошибка: нам не удалось завершить обновления. Отмена изменений. Не выключайте компьютер.
Ошибка: не удалось настроить обновления Windows. Отмена изменений.
Это общие ошибки, которые могут возникать в случае сбоя обновления Windows. Чтобы выбрать оптимальный способ решения проблемы, необходимо определить конкретный код ошибки.
Код ошибки, вызвавшей сбой обновления, можно найти в журнале обновлений. Наймете обновление, которое не было установлено, обратитесь к коду ошибки и обратитесь в службу поддержки Майкрософт.
Просмотр журнала обновлений в Windows 8.1
Просмотр журнала обновлений в Windows 7
Выберите кнопку 
Ошибка: обновление не применимо к этому компьютеру.
Эта ошибка может означать, что на компьютере не установлены обязательные обновления.
Убедитесь, что на вашем компьютере установлены все важные обновления, прежде чем пытаться выполнить обновление.
Эта ошибка может означать, что на компьютере недостаточно свободного места для установки обновления.
Освободите место на диске и повторите попытку. Советы по освобождению места на диске
Конечный диск, раздел или том не поддерживает указанную операцию с диском.
Убедитесь, что ваш компьютер соответствует минимальным требованиям для установки Windows 10.
Системе не удается найти указанный файл.
Если у вас есть диск или диски, на которых вы не устанавливаете Windows 10, удалите эти диски.
Драйвер вызвал проблему.
Отключите или удалите все сторонние антивирусные или антишпионские программы в системе. Отключите все периферийные устройства, подключенные к системе, за исключением мыши, клавиатуры и дисплея.
Обратитесь к поставщику оборудования за обновленными драйверами устройств.
Программа установки Windows непредвиденно завершена из-за другого процесса, запущенного в фоновом режиме.
Во время загрузки Windows в штатном режиме автоматически запускается несколько приложений и служб, которые потом работают в фоновом режиме. К ним относятся основные системные процессы, антивирусные программы, системные служебные программы и другое ранее установленное ПО. Эти приложения и службы могут создавать помехи при попытке обновления до последней версии Windows 10.
Чтобы определить, мешает ли фоновая программа обновлению, может потребоваться «чистая загрузка». См. как выполнить чистую загрузку в Windows.
Программа установки Windows непредвиденно завершена из-за другого процесса, запущенного в фоновом режиме.
Удалите антивирусное или антишпионское программное обеспечение и повторите попытку обновления.
Источник
В этой статье рассматривается ошибка 0x8007274d, также известная как Ошибка 0x8007274d и означающая
Об ошибке Windows
Операционная система Windows сегодня используется миллионами пользователей персональных компьютеров и ноутбуков. И вполне вероятно, что большинство из них в свое время сталкивались с тем или иным типом ошибки Windows. Отчеты об ошибках были представлены компанией Microsoft для обеспечения средств сбора и отправки отладочной информации после ошибки или для применения шагов по устранению неполадок в зависимости от того, получил ли пользователь синтаксическую, логическую ошибку или ошибку времени выполнения.
Если пользователь получает код остановки, то вместе с сообщением об ошибке предоставляется краткая информация по устранению неполадок. Затем пользователь может найти конкретное сообщение об ошибке и применить исправление, предоставленное на сайтах поддержки Microsoft, а также в других доступных в Интернете статьях и журналах по данной теме.
В других случаях пользователь получает только уведомление о сбое компьютера, после чего ему предлагается отправить отчет о сбое в Microsoft. Это делается для сбора данных для анализа, чтобы компания Microsoft могла отправить пользователю решение проблемы.
Каким бы ни был случай, вот некоторые общие сведения об устранении неполадок, которые можно использовать для устранения ошибок Windows.
Симптомы 0x8007274d — Ошибка 0x8007274d
Ошибки Windows можно классифицировать как синтаксические ошибки, логические ошибки или ошибки времени выполнения.
Когда пользователь получает синтаксическую ошибку, компьютер просто внезапно выдает сообщение об ошибке, что в фоновом режиме произошел сбой. Программы, к которым обращается пользователь, могут застопориться или полностью завершиться. Пользователь может продолжать использовать другие приложения, но время от времени появляется непонятное сообщение о том, что запущенная программа не может запуститься, потому что какой-то процесс не работает.
Ошибки времени выполнения происходят во время работы приложения. Поэтому, когда ошибка возникает, она просто происходит без предупреждения, и компьютер выдает уведомление о том, что произошла ошибка.
Логические ошибки связаны с программированием. Ошибка вызывает непреднамеренный вывод или поведение. Если говорить о компьютерных системах, которые прошли все испытания и поступили в продажу, то логические ошибки случаются только тогда, когда произошли значительные изменения в физическом состоянии логической платы. Возможно, часть шин расплавилась или возникла подобная ситуация. Это может привести к тому, что компьютер внезапно издаст громкий звуковой сигнал или скрежещущий звук, и даже может перейти к внезапной нестабильной работе, замерзнуть или резко изменить температуру перед фактическим сбоем.
(Только для примера)
Причины ошибок Ошибка 0x8007274d — 0x8007274d
Ошибки Windows могут быть вызваны неисправностью аппаратных компонентов или повреждением ОС. Некоторые из них могут быть даже связаны с проблемами программирования, которые не были решены, поскольку ошибки не были устранены на этапе проектирования. Иногда ошибки Windows могут возникать из-за изменений, внесенных в компьютер.
Методы исправления
Для разных категорий ошибок Windows существуют разные шаги по устранению неполадок. Однако существуют общие шаги, которые можно применить, столкнувшись с этими ошибками. Вот они.
Если метод ремонта вам подошел, пожалуйста, нажмите кнопку upvote слева от ответа, это позволит другим пользователям узнать, какой метод ремонта на данный момент работает лучше всего.
Обратите внимание: ни ErrorVault.com, ни его авторы не несут ответственности за результаты действий, предпринятых при использовании любого из методов ремонта, перечисленных на этой странице — вы выполняете эти шаги на свой страх и риск.
Метод 1 — Восстановить базу данных Центра обновления Windows
Когда хороший компьютер внезапно начинает работать странным образом, причиной могут быть обновления Windows. Чтобы исправить это, пользователи могут запустить Восстановление системы, если есть дата восстановления, сохраненная до ошибки. Вот как это делается.
Восстановление в Windows 7:
- Нажмите Пуск и введите Восстановление системы в поле поиска, затем нажмите клавишу ввода.
- Когда появится окно восстановления системы, нажимайте Далее , пока не дойдете до окна, в котором вы можете выбрать точку восстановления. Вы увидите список дат восстановления с описанием.
- Затем снова нажмите Далее и подтвердите процесс восстановления. Подождите, пока он прекратит обработку, и появится окно, в котором вы можете нажать кнопку Готово . Закройте окно и дайте компьютеру перезагрузиться.
Вы также можете восстановить свой компьютер с помощью установочного диска ОС .
- Для этого загрузитесь с компакт-диска с ОС или с носителя для восстановления.
- Следуйте инструкциям, пока не дойдете до экрана, на котором будет предложена опция Восстановить мой компьютер , нажмите и выберите Восстановление системы из списка инструментов восстановления.
- Вы можете выбрать любую точку восстановления в окне «Восстановление системы», но убедитесь, что вы восстановили дату, при которой ваш компьютер работает нормально.
- Дождитесь завершения процесса и позвольте вашему компьютеру перезагрузиться на рабочий стол.
Вы также можете загрузиться в безопасном режиме .
- Загрузите компьютер и нажмите F8. Выберите Безопасный режим с командной строкой , нажимая стрелки на клавиатуре, чтобы переместить выделение вниз к этому элементу.
- В безопасном режиме введите rstrui.exe и нажмите Enter в командной строке. Следуйте указаниям мастера восстановления и перезагрузите компьютер в обычном режиме.
Восстановление в Windows 8:
Восстановление в среде Windows
- В Windows 8 щелкните значок поиска и введите Восстановление системы.
- Продолжайте нажимать кнопку «Далее», пока не дойдете до окна, в котором можно выбрать дату восстановления.
- Подтвердите восстановление, выполнив оставшиеся шаги. После этого перезагрузите компьютер в обычном режиме.
Восстановить при загрузке
- Перезагрузите компьютер и нажмите F11, чтобы начать восстановление системы.
- Вы увидите экран «Дополнительные параметры», на котором вы найдете пункт «Восстановление системы».
- Вам будет предложено выбрать учетную запись администратора, просто выберите и войдите в свою учетную запись администратора.
- Нажимайте кнопку «Далее», пока не дойдете до экрана, на котором можно выбрать даты восстановления.
- Нажимайте кнопку «Далее», пока не дойдете до конца процесса восстановления и не увидите кнопку «Готово».
- Перезагрузите компьютер в обычном режиме.
Восстановление в Windows 10:
Внутри окна
- Запустите восстановление системы, введя его в поле поиска. Щелкните элемент, который появится в результатах поиска.
- Когда откроется окно «Восстановление системы», нажимайте «Далее», пока не получите список для выбора даты восстановления, выберите ту, которая, как вы знаете, лучше всего подходит для вас.
- Подтвердите процесс, нажав «Далее», затем «Да» и, наконец, «Готово». После закрытия окна перезагрузите компьютер.
Использование установочного носителя
- Если вы не можете загрузиться в Windows, вам лучше загрузить файл Media Creator из Microsoft. Создайте загрузочный диск с помощью DVD или флэш-диска.
- После этого перезагрузите компьютер и войдите в BIOS, чтобы изменить загрузочное устройство на DVD или флэш-диск.
- Когда вы перейдете к экрану установки, выберите «Устранение неполадок»> «Дополнительные параметры»> «Восстановление системы» и выполните процесс таким же образом.
Метод 3 — Проверьте отсутствие или повреждение файлов
- Запустить проверку системных файлов
- Чтобы запустить команду, откройте командную строку с повышенными привилегиями, набрав ее в окне поиска, затем щелкните правой кнопкой мыши командную строку и выберите «Запуск от имени администратора».
- Введите в командной строке sfc / scannow и дождитесь успешного завершения процесса проверки.
- Запустите Checkdisk — Chkdsk исправляет многие несоответствия с ОС. Системные ошибки также можно исправить с помощью этой утилиты. Чтобы запустить это,
- Откройте командную строку, введя ее в поле поиска, а затем, когда вы увидите результат в верхней части списка, щелкните его правой кнопкой мыши и выберите «Запуск от имени администратора».
- Ваша система может сказать, что вы не можете запустить ее в данный момент, потому что вы все еще обрабатываете данные, и спросит вас, хотите ли вы запустить ее перед следующим запуском, просто нажмите y для подтверждения, а затем выйдите с экрана и перезагрузите компьютер.
- После перезагрузки компьютера вы увидите, что checkdisk работает вне Windows, просто дайте ему закончить, пока он не даст вам отчет о том, что было найдено, исправлено или отмечено.
- Закройте окно и дайте компьютеру нормально перезагрузиться.
Метод 2 — Исправить неправильную системную дату и время
Иногда Windows может работать неправильно из-за неправильной настройки времени. Чтобы установить время и дату:
В Windows 7
- Нажмите «Пуск», затем «Панель управления».
- Нажмите «Дата и время».
- В окне «Дата и время» нажмите «Изменить часовой пояс», чтобы выбрать правильный часовой пояс.
- Нажмите «Применить» и «ОК».
В Windows 8
- Откройте «Настройки», переместив указатель мыши вправо, при открытии вкладки щелкните значок шестеренки.
- Откроется новая всплывающая вкладка «Настройки», нажмите «Панель управления».
- На панели управления нажмите «Часы, язык и регион». Затем нажмите «Установить время и дату» в разделе «Дата и время».
- Когда откроется окно «Дата и время», нажмите «Изменить дату и время» и перейдите к нужной дате и времени в следующем окне. Чтобы подать заявку, просто нажмите «ОК».
В Windows 10
- Просто щелкните правой кнопкой мыши дату и время на панели задач, расположенной в правой нижней части экрана.
- Нажмите «Настроить дату и время». Откроются настройки даты и времени.
- Вы можете выбрать часовой пояс, а затем закрыть окно. Это автоматически обновит время и дату на панели задач.
Другие языки:
How to fix 0x8007274d (Error 0x8007274d) —
Wie beheben 0x8007274d (Fehler 0x8007274d) —
Come fissare 0x8007274d (Errore 0x8007274d) —
Hoe maak je 0x8007274d (Fout 0x8007274d) —
Comment réparer 0x8007274d (Erreur 0x8007274d) —
어떻게 고치는 지 0x8007274d (오류 0x8007274d) —
Como corrigir o 0x8007274d (Erro 0x8007274d) —
Hur man åtgärdar 0x8007274d (Fel 0x8007274d) —
Jak naprawić 0x8007274d (Błąd 0x8007274d) —
Cómo arreglar 0x8007274d (Error 0x8007274d) —
Об авторе: Фил Харт является участником сообщества Microsoft с 2010 года. С текущим количеством баллов более 100 000 он внес более 3000 ответов на форумах Microsoft Support и создал почти 200 новых справочных статей в Technet Wiki.
Следуйте за нами:
Последнее обновление:
16/01/23 02:02 : Пользователь Windows 10 проголосовал за то, что метод восстановления 3 работает для него.
Рекомендуемый инструмент для ремонта:
Этот инструмент восстановления может устранить такие распространенные проблемы компьютера, как синие экраны, сбои и замораживание, отсутствующие DLL-файлы, а также устранить повреждения от вредоносных программ/вирусов и многое другое путем замены поврежденных и отсутствующих системных файлов.
ШАГ 1:
Нажмите здесь, чтобы скачать и установите средство восстановления Windows.
ШАГ 2:
Нажмите на Start Scan и позвольте ему проанализировать ваше устройство.
ШАГ 3:
Нажмите на Repair All, чтобы устранить все обнаруженные проблемы.
СКАЧАТЬ СЕЙЧАС
Совместимость
Требования
1 Ghz CPU, 512 MB RAM, 40 GB HDD
Эта загрузка предлагает неограниченное бесплатное сканирование ПК с Windows. Полное восстановление системы начинается от $19,95.
ID статьи: ACX014312RU
Применяется к: Windows 10, Windows 8.1, Windows 7, Windows Vista, Windows XP, Windows 2000
Совет по увеличению скорости #46
Установите настройки мощности на максимальную производительность:
Установка максимальной производительности потребляет больше энергии, но заставит ваш компьютер работать быстрее. Microsoft упростила параметры настройки питания, которые можно найти в Панели управления. Измените схему сбалансированного управления питанием по умолчанию, чтобы получить максимальную производительность.
Нажмите здесь, чтобы узнать о другом способе ускорения работы ПК под управлением Windows
Содержание
- Исправлено: ошибка синхронизации почты 0x80072726 и 0x8007274 —
- Способ 1. Отключите сторонний брандмауэр, который вы используете
- Разрешить процессу svchost.exe связываться (брандмауэр Windows)
- Добавление svchost.exe в BitDefender
- Добавление svchost.exe в AVG
- Миграция ВМ в прямом эфире сбой с ошибкой 0x8007274D в System Center 2012 диспетчер виртуальных машин SP1
- Симптомы
- Причина
- Решение
- Дополнительные сведения
- 0x8007000d ошибка обновления Windows 10
- Почему появляется ошибка?
- Методы решения ошибки
- Метод 1: запуск проверки файлов
- Метод 2: средства устранения неполадок
- Метод 3: применить редактор групповой политики
- Вывод
- Как исправить ошибку синхронизации почтового приложения 0x80048830 в Windows 10
- Исправлена ошибка синхронизации почтового приложения 0x80048830 в Windows 10
- 1. Разрешить доступ к SVCHOST.EXE
- 2. Отключите брандмауэр Windows и антивирус
- 3. Обновление Windows
- Как исправить ошибку 0x80070422 в Центре обновления Windows 10
- Почему Центр обновления Windows показывает ошибку 0x80070422?
- Другое сообщение об ошибке
- Исправляем ошибку 0x80070422 Центра обновления Windows
- Cлужба «Центр обновления Windows» отключена
Исправлено: ошибка синхронизации почты 0x80072726 и 0x8007274 —
Было довольно много жалоб на то, что приложение Windows 8 / 8.1 и 10 Mail не может синхронизироваться с учетными записями электронной почты и не может отправлять или получать любые электронные письма, приветствуя пользователя сообщением об ошибке в виде У нас проблема с загрузкой сообщений. Попробуйте позже. Код ошибки 0x8007274c и 0x80072726. Среднестатистический пользователь компьютера, безусловно, должен иметь возможность отправлять и получать электронные письма, и, учитывая, что приложение «Почта» является довольно удобным почтовым клиентом, доступным для всех пользователей Windows 8 / 8.1 и 10, эта проблема крайне актуальна.
Ниже приведены различные методы, которые можно использовать для устранения любых проблем, связанных с синхронизацией / отправкой / получением электронной почты, в связи с кодами ошибок 0x8007274c и 0x80072726.
Способ 1. Отключите сторонний брандмауэр, который вы используете
Самый распространенный виновник код ошибки 0x8007274c и 0x80072726 являются сторонними приложениями брандмауэра, такими как BitDefender и AVG, которые не позволяют приложению «Почта» обмениваться данными с Интернетом через брандмауэр, что ограничивает возможности приложения синхронизировать, получать и отправлять электронные письма. Простое отключение любых сторонних программ брандмауэра (или, если на то пошло, их полное удаление) и использование вместо этого брандмауэра Windows по умолчанию вернет почтовое приложение к нормальному состоянию. При отсутствии стороннего брандмауэра между ним и Всемирной паутиной приложение «Почта» сможет легко синхронизировать любые учетные записи электронной почты, а также получать и отправлять электронные письма.
Большинство сторонних приложений можно легко отключить, щелкнув правой кнопкой мыши значок приложения (брандмауэр / антивирус) в правом нижнем углу, где находятся часы, и выбрав «Временно отключите защиту AVG»Или аналогичный, если используется другое стороннее приложение. Вы также можете обратиться к шагам внизу, чтобы разрешить только процесс svchost.exe.
Если вы не хотите его отключать, вы можете использовать приведенные ниже методы, чтобы добавить его в качестве исключения; так как есть много антивирусных и сторонних приложений; Я собираюсь перечислить шаги для наиболее распространенных из них.
Разрешить процессу svchost.exe связываться (брандмауэр Windows)
Если вы получаете коды ошибок 0x8007274c и 0x80072726, когда вы не используете стороннюю программу брандмауэра, а единственным брандмауэром, защищающим ваш компьютер, является брандмауэр Windows, отключение брандмауэра является полной противоположностью правильному движению. Отключение брандмауэра Windows может сделать ваш компьютер чрезвычайно уязвимым, поэтому попробуйте следующее:
Нажмите кнопку «Пуск» в левом нижнем углу и введите Брандмауэр Windows. затем выберите его из списка результатов.
Тогда выбирай «Разрешить приложение или функцию через брандмауэр Windows» находится на левой панели.
Из окна, которое открывается; выбирать Разрешить другое приложение и найдите два файла svchost.exe и добавьте его.
Добавьте следующее
C: Windows System32 svchost.exe
C: Windows SysWOW64 svchost.exe
После его добавления в списке брандмауэров вы увидите новое приложение с именем «Процесс хоста для службы Windows». Убедитесь, что он соответствует изображению ниже.
Нажмите OK, чтобы выйти и проверить. Если вы используете сторонний брандмауэр, выберите метод, который лучше всего подходит для вас (программа AV снизу), и выполните инструкции.
Разрешение svchost.exe в Защитнике Windows
В левом нижнем углу нажмите Начните и введите Защитник Windows. Нажмите и выберите Защитник Windows из списка. Прокрутите вниз, пока не увидите Исключения, нажмите и добавьте исключение. В разделе Процессы выберите «Исключить процесс exe, com или str» и исключить следующее:
C: Windows System32 svchost.exe
C: Windows SysWOW64 svchost.exe
Добавление svchost.exe в BitDefender
Добавление svchost.exe в AVG
Если вы используете AVG, вам нужно добавить порты TCP в брандмауэре AVG, которые являются 993 и 465. Это делается с помощью функции брандмауэра в AVG. AVG имеет инструкции, перечисленные здесь
Источник
Миграция ВМ в прямом эфире сбой с ошибкой 0x8007274D в System Center 2012 диспетчер виртуальных машин SP1
В этой статье вы можете устранить проблему, из-за которой сбой переноса виртуальной машины с ошибкой 0x8007274D в System Center 2012 диспетчер виртуальных машин (VMM) Пакет обновления 1 (SP1).
Оригинальная версия продукта: System Center 2012 диспетчер виртуальных машин Пакет обновления 1
Исходный номер КБ: 2853203
Симптомы
Рассмотрим следующий сценарий.
В этом сценарии при попытке выполнить живую миграцию виртуальной машины с одного хоста на другой будет отображаться нулевой рейтинг для нужного хоста и будет отображаться следующий текст в поле Разъяснение рейтинга:
Проверка миграции для виртуальной машины не удалось создать запланированную виртуальную машину в целевом хосте. Подробное сообщение об ошибке. Служба управления виртуальными машинами не смогла установить подключение для переноса виртуальной машины с хост-serverName.contoso.com. Подключение невозможно было сделать, так как целевая машина активно отказывала ему. (Ox8007274D).
Причина
Ошибка подключения возникает, когда служба VMM пытается выстроить виртуальную машину на целевом хосте. Если хост настроен на использование определенной подсети для живой миграции, и если служба VMM не использует эту подсеть во время постановки виртуальной машины, хост отказывается от команды WSMan вызова. VMM интерпретирует ошибку, которая означает, что хост не принимает входящий перенос.
Помощник по размещению в VMM делает это намеренно, чтобы повысить вероятность успеха во время живой миграции. Если VMM не может подтвердить, что данный хост будет принимать входящий перенос в прямом эфире, пользователь может выбрать хост в мастере.
Решение
Чтобы устранить эту проблему, убедитесь, что vMM имеет параметры переноса хостов, настроенные для использования любой доступной сети.
Чтобы настроить этот параметр, выполните следующие действия:
Эта проблема была решена в System Center 2012 R2 диспетчер виртуальных машин.
Дополнительные сведения
Дополнительные сведения о том, как выполнять живую миграцию на виртуальных машинах, не имеющих кластера (также известных как общая миграция без живого использования), см. в следующих ресурсах:
Источник
0x8007000d ошибка обновления Windows 10
Многие пользователи сталкиваются с ошибкой 0x8007000d при попытке обновить Виндовс 10 до последней версии. После появления этого сообщения, пользователи операционной системы от Microsoft больше не могут получать ежемесячные обновления безопасности. Иногда получается инициализировать процесс получения новой версии, но неисправность опять появится на старте закачки файлов или уже в процессе интеграции нововведений.
Почему появляется ошибка?
0x8007000d ошибка обновления Windows 10 происходит в основном из-за двух причин:
Код 0x8007000d появляется при попытке загрузки и установки обновлений или при активации ОС или продукта MS Office. Эта неисправность также известна как сбой активации и появляется, когда файлы активации не найдены.
Любое изменение ОС затрагивает основные файлы. Причем постоянно идет сверка на соответствие с «заводским» состоянием. Если какой-либо элемент не отвечает заданным параметрам, то система отказывается проводить обновление. Потому что, это потенциально приведет к окончательной поломке.
Для того, чтобы исправить эту проблему, необходимо проверить различные элементы системы.
Методы решения ошибки
Поскольку современные операционные системы – это сложный модульный инструмент, в нем часто возникают сбои. Поэтому Microsoft также разрабатывает специальные штатные утилиты, способные восстановить системные файлы, устранить проблемы и восстановить предыдущее рабочее состояние Виндовс без ошибки 0x8007000d.
Метод 1: запуск проверки файлов
Данная программа является штатной для ОС и запускается из командной строки. Чтобы попробовать исправить код неисправности 0x8007000d сделайте:
dism /online /cleanup-image /restorehealth
dism /online /cleanup-image /StartComponentCleanup
Метод 2: средства устранения неполадок
Это встроенная утилита, которая может помочь вам исправить некоторые общие проблемы, в том числе 0x8007000d ошибку обновления Windows 10.
Программа работает автоматически. Придется подождать пока операция закончится.
Метод 3: применить редактор групповой политики
Редактор групповой политики также может быть полезен для исправления неисправности с кодом 0x8007000d. Некоторые пользователи подтверждают, что это может помочь. Так что, стоит попробовать.
Вывод
Вышеперечисленные способы исправления кода ошибки 0x8007000d помогают большинству пользователей. Тем не менее, у некоторых пользователей может не получиться избавиться от проблемы. Самым верным способом устранить неполадку является чистая переустановка операционной системы. В любом случае, изначально попробуйте представленные методы.
Источник
Как исправить ошибку синхронизации почтового приложения 0x80048830 в Windows 10
Код ошибки 0x80048830 : ошибка синхронизации, которая не позволяет приложению Windows 10 Mail загружать сообщения с сервера. Скриншот сообщения об ошибке показан ниже:
Причиной этой ошибки является либо брандмауэр Windows, либо ваше антивирусное программное обеспечение. Одним из этих двух является конфликт действий приложения Почта и, следовательно, предотвращение синхронизации. В этой статье мы рассмотрим некоторые методы устранения неполадок для устранения кода ошибки 0x80048830 в Windows 10.
Исправлена ошибка синхронизации почтового приложения 0x80048830 в Windows 10
1. Разрешить доступ к SVCHOST.EXE
Первое и самое простое решение, которое вам нужно попробовать – это разрешить доступ к svchost.exe на брандмауэре Windows. Следуй этим шагам:
1. Нажмите клавишу Пуск и в строке поиска введите «Брандмауэр».
2. Нажмите «Брандмауэр Windows в режиме повышенной безопасности», чтобы открыть его.
3. На левой панели найдите «Входящие правила» и нажмите на нее.
4. Теперь на правой панели найдите и выберите «Новое правило» в группе «Действия».
5. На левой панели открывшегося нового окна выберите «Программа».
6. Нажмите «Путь к этой программе» и в поле «Тест» ниже введите следующее:
7. Система, скорее всего, выдаст предупреждение о svchost. Не обращайте внимания на предупреждающее сообщение и просто нажмите «Да».
8. В другом открывшемся диалоговом окне нажмите «Разрешить соединение» и продолжайте, чтобы установить все следующие поля.
10. Добавьте имя в правило «Входящие» и нажмите «Готово», чтобы завершить процесс. Вы не закончили здесь. Следуй этим шагам:
11. Опять же, на правой панели окна «Брандмауэр Windows в режиме повышенной безопасности» найдите и выберите «Новое правило» в группе «Действия».
12. Нажмите «Протокол и порты» и выберите «Определенные локальные порты».
13. В текстовом поле рядом с «Выбрать локальные порты» введите следующие порты: 6412,993,56161,56161,56164
14. Укажите, какие подключения разрешить, и нажмите «Разрешить подключение», а затем установите все следующие флажки.
15. Добавьте имя к правилу и нажмите ОК.
В идеале это должно исправить ошибку синхронизации почтового приложения 0x80048830. Если это не переходит к следующему решению.
2. Отключите брандмауэр Windows и антивирус
В решении 2 вы пытаетесь полностью отключить брандмауэр Windows и свою антивирусную программу.
Брандмауэр Windows может иногда препятствовать процессу синхронизации приложения Почта. Чтобы отключить брандмауэр, выполните следующие действия:
1. Нажмите клавишу Пуск и в строке поиска введите «Панель управления». Нажмите и откройте его.
2. Перейдите в Панель управления> Система и безопасность> Брандмауэр Windows.
3. На левой панели найдите и нажмите «Включить или выключить брандмауэр Windows».
4. В окне «Настройка параметров» выберите обе кнопки «Отключить брандмауэр Windows».
5. Нажмите кнопку ОК, чтобы отключить брандмауэр Windows.
Если ваше антивирусное программное обеспечение не позволяет синхронизировать почтовое приложение, вы также можете использовать альтернативное решение. Дополнительную информацию о лучших антивирусных инструментах для использования в Windows 10 можно найти в этой статье.
Если ни один из них не работает для вас, ваш последний выстрел может быть обновление Windows.
3. Обновление Windows
Microsoft часто выпускает небольшие и большие обновления для Windows 10, а вместе с ними исправления, исправляющие ошибки, такие как код ошибки 0x80048830. Поэтому стоит убедиться, что обновления устанавливаются автоматически. Следуй этим шагам:
1. Нажмите клавишу Windows и в строке поиска введите «Обновить настройки». Выберите его в настройках поиска.
2. Нажмите «Дополнительные параметры» и в новом окне установите флажок «Давать мне обновления для других продуктов Microsoft при обновлении Windows».
3. Вернувшись в диалоговое окно Windows Update, нажмите «Проверить наличие обновлений».
4. Это отправит запрос на обновление на серверы Microsoft, и, если появятся какие-либо новые обновления, вы получите уведомление.
Надеюсь, одно из этих решений сработало для вас.Если нет, попробуйте связаться со службой поддержки Microsoft.
Источник
Как исправить ошибку 0x80070422 в Центре обновления Windows 10
Обычно ошибки обновления Windows 10 возникают при запуске проверки доступности обновлений, при автоматической проверке обновлений или когда система пытается установить обновления.
В таких случаях иногда Windows может выводить следующее сообщение об ошибке:
С установкой обновлений возникли некоторые проблемы, но попытка будет повторена позже. Если вы продолжаете видеть это сообщение и хотите получить сведения, выполнив поиск в Интернете или обратившись в службу поддержки, вам может помочь это: (0x80070422)
Вы можете нажать кнопку «Повторить», но ошибка может повториться снова. В Интернете можно найти много сообщений на форумах и различные статьи с возможными решениями. Многие подобные материалы используются для продажи специализированных утилит для устранения неполадок и приложений резервного копирования, а некоторые инструкции оказываются очень объемными и сложными.
Почему Центр обновления Windows показывает ошибку 0x80070422?
В описании ошибки Microsoft приводит очень скудную информацию и не предлагает альтернативные решения, кроме опции «Повторить». Впрочем, обычно она не помогает решить проблему.
Очевидно, что ошибка связана с процессом обновления, ведь она возникает при проверке или установке обновлений. Основная причина появления кода ошибки 0x80070422 заключается в том, что основная служба обновлений Windows не запущена на устройстве или не запускается в случае необходимости.
Вполне возможно, что служба была отключена администратором устройства или сторонним программным обеспечением, предназначенным для настройки Windows.
Другое сообщение об ошибке
Обратите внимание, что в новых версиях Windows вы можете получить другое, более информативное сообщение об ошибке:
Одна из служб обновления работает неправильно, но вы можете попытаться запустить средство устранения неполадок, чтобы устранить эту проблему. Нажмите кнопку «Пуск» > «Параметры» > «Обновление и безопасность» > «Устранение неполадок», а затем выберите «Центр обновления Windows».
Запуск средства устранения неполадок Центра обновления Windows в большинстве случаев решает проблему, потому что сбрасывает службы Центра обновления Windows.
По всей видимости, старое сообщение об ошибке отображается в более ранних версиях Windows 10, а новое оптимизированное описание встречается в более новых версиях. Однако, Microsoft официально не объясняла данный момент.
Исправляем ошибку 0x80070422 Центра обновления Windows
Вы можете запустить средство устранения неполадок или исправить ошибку вручную, выполнив следующие действия:
Cлужба «Центр обновления Windows» отключена
Теперь, когда вы запустите проверку обновлений, служба обновления должна работать корректно. Если же ручной подход не сработал, вы можете попробовать запустить средство устранения неполадок Центра обновления Windows.
Иногда вы можете столкнуться с кодом ошибки 0x80070422 при попытке установить обновления Windows. Опытные пользователи и системные администраторы обычно знают, как ее исправить, но обычным пользователям бывает трудно установить, в чем дело. Однако, очень важно восстановить работоспособность службы обновления Windows, потому что в противном случае система будет уязвима для атак.
А вы сталкиваетесь с ошибками при обновлении Windows?
Источник