Ошибка, которая возникает под кодом 0x80070057, встречается не так часто, но у некоторых пользователей все же бывает. Из-за чего же она появляется? Как с ней бороться?
Причины появления ошибки
Основные причины 0x80070057:
- Нарушение динамических библиотек. Это может быть связано с вредоносными файлами и неправильным выключением компьютера. Из-за этого компьютер попросту не может найти необходимые файлы, поэтому и выскакивает ошибка под таким кодом.
- Десятичный разделитель представлен символом, отличающийся от точки.
Проблема может возникнуть при установке Windows. В таком случае:
- Проблема с жестким диском.
- Технология AHCI в БИОСе.
- Неисправный блок питания.
Давайте разбираться, как исправить код ошибки 0x80070057.
Необходимо нажать «Win + R» и ввести «msconfig».
Выбрать выборочный запуск и оставить только на «Загружать системные службы».
Перейти во вкладку «Службы», поставить галочку на «Не отображать службы Майкрософт», затем «Отключить все», сохранить и перезагрузиться.
Командная строка
Способ 1. Запустите командную строку через права администратора. Для этого в поиск введите cmd и нажмите на него правой кнопкой и выберите пункт от имени администратора.
Вызовите команду:
chkdsk /f /r
Она проведет проверку диска. Если найдутся какие-то ошибки, она автоматически их исправит и восстановит все поврежденные секторы. После перезагрузки проверьте наличие ошибки. Если она осталась, то переходите к следующему способу.
Способ 2. Вызовите так же командную строку, а затем введите команду:
sfc /scannow
Данная команда проверит всю систему, нет ли каких-то ошибок в системе, и при возможности постарается их исправить. Вновь проверьте наличие ошибки.
Способ 3. Введите команду, которая указана на скриншоте. Она восстанавливает поврежденное хранилище. В некоторых ситуациях вам может понадобиться установочный диск. Тогда к команде добавьте путь к нему.
Способ 4. Введите все три команды, которые указаны на скриншоте.
Не забудьте после каждой из данных команд нажимать Enter. Они должны исправить проблему 0x80070057, которая связанна с Центром обновления.
Проверьте утилитой Доктор Веб свой компьютер на вирусы. Скачать ее можно с данного официального сайта: https://free.drweb.ru/cureit/. Далее, там же вы найдете инструкцию по установке.
Проверьте вашу систему, если нашлись ошибки, то после исправлений перезагрузитесь.
Восстановление системы
Данный способ исправит проблему 0x80070057, если у вас есть точки восстановления. Попытайтесь вспомнить, когда у вас компьютер не выдавал ошибку 0x80070057 и выберите точку исходя из даты. Для этого зайдите в «Панель управления», а затем – «Восстановление».
Выберите необходимую точку восстановления.
И продолжайте следовать инструкции.
Ошибка может возникнуть при работе языком. Для этого перейдите по пути «Панель управления» — «Язык и региональные стандарты». Можете сразу в поиск написать «Язык и региональные стандарты».
Во вкладке форматы открываем дополнительные параметры. В поле «Разделитель целой и дробной части» вставьте точку.
После внесенных изменений перезагрузите систему.
Следующие способы больше подходят, если код 0x80070057 появляется при установке системы но так же могут исправить проблему и в других случаях.
Отключение AHCI в БИОСе
Преимущества технологии AHCI не всегда хороши в обращении жесткого диска. Поэтому необходимо попробовать отключить его.
- Войдите в BIOS, обычно это кнопка DEL, ESC. Как зайти в биос?
- Перейдите во вкладку «Security» и выставить в «Secure boot» на «Disabled».
- Затем «Advanced» входим в опцию «System Configuration».
- Переключить UEFI Boot в режим CSM Boot.
- После этого появится опция «Sata Controller Mode», в которой вместо AHCI можно выставить режим Compatibility (IDE).
Причина возникновения ошибки 0x80070057 может быть связана и с жестким диском. Если команды не помогли исправить, то остается ниже следующий вариант.
Если у вас проблема 0x80070057 не во время установки Windows, то сделайте следующие действия. У тех у кого во время установки системы, эти шаги будут уже проделаны.
Внимание: после этого способа придется переустановить систему, поэтому все важные файлы сохраните где нибудь, чтобы не потерять.
Необходимо создать загрузочный диск или флешку с вашей версией системы, как написано в данной статье и перейти к установке Windows.
Внесите необходимые изменения при установке, которые показаны на видео.
Затем переустановить вашу систему. Таким образом, ошибка центра обновления windows 0x80070057 должна исчезнуть.
Совет: не следует доверять различным программам. Во-первых, не факт, что они действительно помогут. Во-вторых, там может содержаться огромное количество вирусов, которые потом будет сложно удалить. Пожалейте свой компьютер и будьте осторожны.
- Remove From My Forums
-
Question
-
Hi All,
I’ve recently upgraded a site to ConfigMgr 2002, as they wanted to implement CMG and Cloud DP. CMG appears to be working, the test clients (W10 Laptop) appears to be processing policies when off the network. We’ve tested this by advertising an application
with a description of V2, then while the machine has been off the network, updated the description to V3, and ran machine policy on the client, and the updated description now shows in Software Center.However, when we try and install the application, it fails to download the content, error 80050057.
ContentTransfer.log
LocationServices.log
It is possible another user has a) attempted to setup some form of Cloud integration b) IBCM, which i believe has been removed…
Any suggestion on where to go from here?
Thanks,
John
Go to techsupport
r/techsupport
Stumped on a Tech problem? Ask the tech support reddit, and try to help others with their problems as well.
Be sure to check out the Discord server, too!
https://rtech.support/discord
Members
Online
•
Win10 Update failed, Error 0x80050057
So im trying to update to windows 10 before the period where i can do it for free disappears. I usually have my windows updates off because sometimes they fail to configure and then it takes an hour to my pc to turn on. The fixit program doesnt help with the error 0x80050057 that im having.
http://puu.sh/q5LYj/a916372e9c.png
Heres what im currently looking at when i click update history. I know one way to fix this would probably be formatting my drive but im trying to avoid that. Anyone know what to do?
1. Флешка вроде A-Data. 16 Гб USB 2.0
2.Flash Drive Information Extractor
Controller: USBest UT163 A1B
Possible Memory Chip(s):
Hynix HY27UW08CGFM
Memory Type: MLC
Flash ID: ADD555A5 68
Chip F/W: BH0678
VID: 1307
PID: 0163
Manufacturer: USBest Technology
Product: USB Mass Storage Device
Query Vendor ID: Ut163
Query Product ID: USB2FlashStorage
Query Product Revision: 0.00
Physical Disk Capacity: 15703474176 Bytes
Windows Disk Capacity: 15686680576 Bytes
Internal Tags: 3DZR-TZ9L
File System: FAT32
Relative Offset: 31 KB
USB Version: 2.00
Declared Power: 98 mA
ContMeas ID: 7FF5-02-00
Microsoft Windows 10 x64 Build 14393
ChipGenius
Description: [F:]Запоминающее устройство для USB(Ut163 USB2FlashStorage)
Device Type: Mass Storage Device
Protocal Version: USB 2.00
Current Speed: High Speed
Max Current: 98mA
USB Device ID: VID = 1307 PID = 0163
Serial Number: 330698A505A18D
Device Vendor: USBest Technology
Device Name: USB Mass Storage Device
Device Revision: 0100
Manufacturer: Ut163
Product Model: USB2FlashStorage
Product Revision: 0.00
Controller Vendor: USBest
Controller Part-Number: UT163 A1B — F/W BH0678
Flash ID code: ADD555A5 — Hynix HY27UW08CGFA — 4CE/Dual Channel [MLC-2K] -> Total Capacity = 16GB
Possible Flash Part-Number
—————————-
[1CE]HY27UU08AG2M(60nm) x 4 pcs/Channel x 2 Channels
[1CE]HY27UU08AG2A(57nm) x 4 pcs/Channel x 2 Channels
[2CE]HY27UV08BG5M(60nm) x 2 pcs/Channel x 2 Channels
[2CE]HY27UV08BG5A(57nm) x 2 pcs/Channel x 2 Channels
[4CE]HY27UW08CGFM(60nm) x 1 pcs/Channel x 2 Channels
[4CE]HY27UW08CGFA(57nm) x 1 pcs/Channel x 2 Channels
Flash ID mapping table
—————————-
[Channel 0] [Channel 1]
ADD555A56800 ADD555A56800
ADD555A56800 ADD555A56800
ADD555A56800 ADD555A56800
ADD555A56800 ADD555A56800
У нее было все хорошо и даже было свое имя. В один не очень прекрасный день при подключении флешки к кому вместо ее имени я увидел — USB-накопитель. увидел, что она перестала быть загрузочной.
Решил ее форматнуть и сделать снова загрузочной. Загрузочной решил делать при помощи руфуса. При копировании появлялась ошибка. Решил отложить это дело и просто образ системы скопировать на флешку. Появлялись разные ошибки.
Подлечил ее утилитой URescue v1.2.9.2 http://www.usbdev.ru/files/ite_tech/urescue/ но ошибка при копировании продолжает появляться. Пробовал на в разные порты подключать, на другом компе пробовал — ошибки иногда отличаются, но итог один — копирование прерывается. На одном компе пару раз даже удалось двухгиговый файл на флешку скопировать. А потом снова не удалось.
Сейчас, например появляется :
ЦитироватьПроизошла ошибка.
Указанный путь не существует. Возможно, сетевое расположение недоступно либо дисковод компакт-дисков или DVD-дисков пуст.
Проверьте путь и повторите попытку.
На одном из компов заметил, что после ошибки название флешки в системе меняется с USB-накопитель на Съемный диск. Пробовал флешку переименовать — либо вообще не переименовывается: в свойствах флешки имя меняется, а при заходе в мой компьютер их компьютер, название как было USB-накопитель, так таковым и осталось. Один раз все же удалось сменить название, но частично — Я в названии давал только первую букву заглавную, а отображались все заглавные.
Только что еще одну ошибку удалось захватить. На этот раз с кодом ошибки (возможно из-за того, что в NTFS отформатировал):
ЦитироватьНе удалось скопировать файл из-за непредвиденной ошибки. При повторном появлении этого сообщения об ошибке выполните поиск по коду ошибки для получения информации по этой проблеме.
Ошибка: 0x80050057: параметр задан неверно.
А вот сейчас другой файл (2,91 Гб) удалось скопировать…. А сейчас нет. Тот же файл, что и в первом случае копирую, только ошибка другая: 0x8007045D
Сейчас попробовал еще один файл размером 3, 44 Гб; ошибка:
Цитировать0x800703EE: Том для открытого файла был изменен из вне. Поэтому работа с этим файлом невозможна.
Думал было уже, что дело в файле — нее. тот же файл, который удалось скопировать сейчас не копируется 0x800703EE
Сейчас попробовал вставить другую загрузочную флешку — точно также: вместо имени, которое было USB-накопитель, перестала быть загрузочной. Попробовал скопировать файл 2,91 Гб (для большего места не хватит). Файл скопировался. Но почему-то для копирования потребовались права администратора. Для удаления также.
Чувствую, что дело в системе.
Но странно, что такая чушь твориться на двух компах. Что делать ума не приложу.
Быстрые пути решения кода ошибки 0x80070035 «Не найден сетевой путь» в ОС Windows 7, 8 и 10
Порой пытаясь создать домашнюю сеть, в состав которой входит несколько компьютеров, сталкиваешься с ошибкой 0x80070035. Она говорит о том, что не найден сетевой путь в операционной системе Windows 7, 8, 10 или Windows Server 2008 R2.
Давайте рассмотрим основные причины возникновения и методы устранения ошибки. Но сразу отметим, что есть целый ряд причин, по которым на компьютере может выводиться этот код ошибки.
Первое решение ошибки 0x80070035
Прежде всего стоит обратить внимание на антивирус, особенно если вы пользуетесь софтом от лаборатории Касперского. Для защиты ПК от вредоносного ПО антивирус может блокировать доступ к расширенным папкам для прочих пользователей локальной сети.
Ситуация становится еще более сложной, если вы подключаетесь к сети с ноутбука и желаете получить доступ к файлам других пользователей или принтерам, подключенным по сети Wi-Fi. При таком раскладе антивирусы работают в режиме усиленной защиты, так как это распространенный способ заражения вирусами.
Также по сети WI-Fi нередко происходят попытки несанкционированного доступа. Если вы попали именно в такую ситуацию, а именно: вы используете ноутбук с установленным на него антивирусом Касперского и подключены к сети по технологии Wi-Fi, то в первую очередь стоит отключить сетевой экран в настройках антивируса.
Второе решение
Если первый способ не помог вам избавиться от ошибки 0x80070035, то стоит попробовать вручную указать адрес шлюза в WINS. Для этого переходим в “Центр управления сетями и общим доступом”, находим там название сетевого соединения, делаем по нему двойной щелчок ЛКМ и в отобразившемся окне выбираем “Сведения”. Теперь нужно запомнить или скопировать параметры “шлюз по умолчанию”, в дальнейшем это еще пригодится.
Повторяем вышеописанные действия, но вместо кнопки “Сведения”, выбираем “Свойства”. 
- Убираем галочку напротив протокола IP 6.
- Выделяем протокол IP 4.
- Жмем на “Свойства”, после чего появляется окно свойств этого протокола.
Теперь нужно выполнить следующий алгоритм действий:
- Выбираем вкладку “Дополнительно”, после чего переходим в раздел WINS.
- Жмем клавишу “Добавить” и указываем параметры шлюза, которые мы ранее скопировали.
- Подтверждаем свои действия нажатием клавиши “Добавить”. Жмем “Ок”.
Остается лишь перезагрузить ПК и убедиться в отсутствии проблемы.
Третье решение проблемы «Не найден сетевой путь»
Иногда ошибка 0x80070035 возникает в связи с русскими именами пользователей сети. В таком случае решение будет очень простым: нужно связаться с владельцами ПК, подключенных к вашей сети и попросить их сменить свой логин с использованием латиницы. Также проблема может заключаться в том, что на подключенных компьютерах используются разные версии ОС Виндовс.
Решить проблему поможет следующий алгоритм действий:
- Запускаем командную строку cmd.exe.
- Освобождаем сетевой интерфейс от DHCP аренды, для чего требуется указать команду: ipconfig /release.
- Обновляем сетевой интерфейс и повторно подключаем IP адрес от DHCP, указав команду ipconfig /renew.
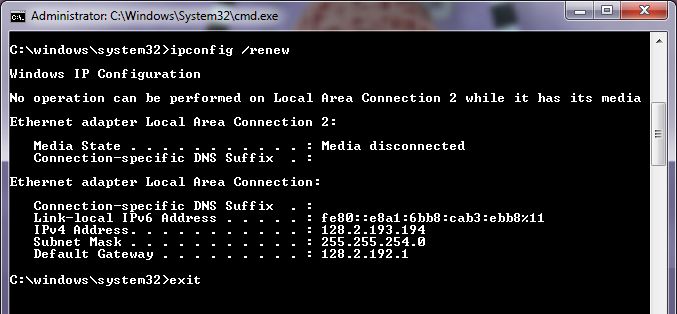
Полезное видео
Наглядно посмотреть решение рассматриваемой проблемы вы можете на следующем видео:
Ошибка 0x80070035: Не найден сетевой путь в Windows 10
После обновления билда Windows 10 до 1803 или выше (1809, 1903, 1909) некоторые пользователи заметили, что они теперь не могут подключиться к общим папкам сетевым папкам на соседних компьютерах в сети, или к каталогу на сетевом NAS хранилище.
Проводник Windows не может даже отобразить список общих сетевых папок на соседних компьютерах (как с Windows 10, так и с Windows 7). При попытке открыть любую сетевую папку появляется ошибка:
Windows не может получить доступ к NAS
Проверьте правильность написания данного имени. В противном случае возможно проблема с вашей сетью. Для определения проблем с сетью щёлкните кнопку «Диагностика».
Код ошибки 0x80070035.
Не найден сетевой путь.
В английской версии Windows 10 эта ошибка выглядит так:
Error code: 0x80070035.
The network path not found.
При этом с других компьютеров (с более старыми версиями Windows 10, 8.1 или 7), телефонов и других устройств вы можете спокойно открывать и использовать сетевые папки в локальной сети.
Попробуем разобраться, как исправить ошибку с кодом “0x80070035. Не найден сетевой путь” в Windows 10.
В Windows 10 по-умолчанию отключен протокол SMB v1
В первую очередь нужно понять, связана ли проблема с тем, что в Windows 10 1709 и выше по умолчанию отключен устаревший и небезопасный протокол доступа к сетевым файлам и папкам – SMB v1.0. Если сетевое устройство, к которому вы подключаетесь поддерживает доступ к общим файлам только по протоколу SMBv1 (например, старая версия NAS хранилища, компьютер с Windows XP/Windows Server 2003), то последние билды Windows 10 по-умолчанию не смогут подключиться к сетевым папкам на таком устройстве. И при доступе к ресурсу SharedDeviceName вы можете получить ошибку “0x80070035”.
В Windows 10 вы можете проверить, включен ли у вас протокол доступа к сетевым ресурсам SMBv1 с помощью команды:
Dism /online /Get-Features /format:table | find “SMB1Protocol”
В нашем примере видно, что на компьютере отключен протокол SMB1:
Вы можете включить клиент для доступа к сетевым устройствам с поддержкой протокола SMBv1 через Панель управления (Программы -> Программы и компоненты -> Включение или отключение компонентов Windows -> Поддержка общего доступа к файлам SMB 1.0 / CIFS -> Клиент SMB 1.0 / CIFS). Можно вызвать окно установки компонентов, выполнив команду optionalfeatures.exe.
Либо вы можете включить клиент SMB 1 командой DISM:
Dism /online /Enable-Feature /FeatureName:”SMB1Protocol-Client”
После установки клиента SMBv1 нужно перезагрузить компьютер.
После перезагрузки проверьте, появился ли доступ к сетевой папке.
В Windows 10 17090 и выше клиент SMBv1 автоматически удаляется, если он не использовался более 15 дней.
Гостевой вход без проверки подлинности
Если вы используете анонимный доступ к NAS хранилищам или другим компьютерам, нужно включить политику небезопасные гостевые входы. В Windows 1803/1709 она блокирует доступ к сетевым папкам по протоколу SMB 2.0 под анонимным (гостевым) аккаунтом. Для этого нужно в редакторе локальных политик Windows 10 (gpedit.msc) включить политику Enable insecure guest logons (Включить небезопасные гостевые входы) в секции GPO Computer Configuration -> Administrative templates -> Network (Сеть)-> Lanman Workstation.
Или вы можете разрешить сетевой доступ под гостевой записью командой:
reg add HKLMSYSTEMCurrentControlSetServicesLanmanWorkstationParameters /v AllowInsecureGuestAuth /t reg_dword /d 00000001 /f
Отключение SMB1 и SMB2
Если в вашей сети остались только устройства с поддержкой SMB v3 (Windows 8.1/Windows Server 2012 R2 и выше, см. таблицу версий SMB в Windows), вы можете исправить ошибку 0x80070035, отключив SMB1 и SMB2. Дело в том, что ваш компьютер может пытаться использовать протокол SMB 2.0 для доступа к сетевым папкам, которые разрешают только SMB 3.0 подключения (возможно с шифрованием трафика).
Сначала отключите протокол SMB 1 через Панель управления или командами:
sc.exe config lanmanworkstation depend= bowser/mrxsmb20/nsi
sc.exe config mrxsmb10 start= disabled
Dism /online /Disable-Feature /FeatureName:”SMB1Protocol”
Затем отключите протокол SMB2.0 в консоли PowerShell:
reg.exe add “HKLMSYSTEMCurrentControlSetservicesLanmanServerParameters” /v “SMB2” /t REG_DWORD /d “0” /f
sc.exe config lanmanworkstation depend= bowser/mrxsmb10/nsi
sc.exe config mrxsmb20 start= disabled
Set-SmbServerConfiguration –EnableSMB2Protocol $true
Вы можете проверить, что протоколы SMB 1 и SMB 2 отключены, выполнив команду PowerShell:
Get-SmbServerConfiguration | select “*enablesmb*”
Настройки просмотра сетевого окружения в Windows 10
Если ваши компьютеры находятся в рабочей группе, настоятельно советую выполнить рекомендации из статьи Windows 10 перестала видеть сетевое окружение. В частности:
В разделе Network and Sharing Center панели управления на обоих компьютерах проверьте, что в качестве текущего сетевого профиля используется частный профиль – Private (Current profile). Убедитесь, что включены следующие опции:
- Turn on network discovery (Включить сетевое обнаружение) + Turn on automatic setup of network connected devices (Включить автоматическую настройку на сетевых устройствах);
- Turn on file and printer sharing (Включить общий доступ к файлам и принтерам).
В разделе All Networks (Все сети) включите опции:
- Turn off password Protect Sharing (Отключить парольную защиту)
- Turnonsharing (Включить общий доступ)
На обоих компьютерах сбросьте кэш DNS:
И перезагрузите оба компьютера.
Что еще стоит проверить:
- В свойствах общей сетевой папки (как на уровне NTFS разрешений файловой системы, так и на уровне сетевой папки) проверьте, что у группы Everyone есть право на чтение содержимого папки;
- Проверьте, открывается ли сетевое хранилище по ip адресу. Для этого в окне проводника наберите 192.168.1.100 (замените на IP адрес вашего сетевого хранилища или компьютера);
- Если у вас на компьютере активно сразу два сетевых интерфейса (Wi-Fi и Ethernet), попробуйте временно отключить один из них и проверить доступ к ресурсам в локальной сети;
- Проверьте, что на вашем компьютере запущены следующие службы (откройте консоль управления службами services.msc). Попробуйте запустить данные службы и переведите их в режим автоматического запуска с задержкой (Automatic Delayed Start):
- Хост поставщика функции обнаружения (Function Discovery Prov />
- Попробуйте выполнить параметров сброс сети TCP/IP командами:
netsh winsock reset
netsh int ip reset - Откройте консоль PowerShell и проверьте доступность удаленного компьютера по сети с помощью командлета Test-NetConnection (возможно доступ блокируется файерволом): Test-NetConnection 192.168.1.90 -port 445 (если доступ не блокируется, должен появится статус TcpTestSucceeded : True)
.
Доступ к NAS или Samba хранилищу из Windows 10 с сохранённым паролем
Если проблема возникает только при доступе к сетевому хранилищу NAS (или к Samba серверу на Linux), можно попробовать сохранить пароли для подключения к сетевому хранилищу NAS в менеджере паролей в Панели управления (Credential Manager: “Control Panel” -> “Credentials Manager” -> “Windows Credentials”). Затем в настройках Дополнительных параметров общего доступа включите опцию Использовать учетные записи пользователей и пароли для подключения к другим компьютерам (Use user accounts and passwords to connect to other computers).
Устраняем ошибку «Не найден сетевой путь» с кодом 0x80070035 в Windows 10

Многие пользователи заметили преимущество сетевых хранилищ файлов, и уже не первый год ими пользуются. Переход на Windows 10 может неприятно удивить ошибкой «Не найден сетевой путь» с кодом 0x80070035 при попытке открытия сетевого хранилища. Впрочем, устранить этот сбой на самом деле достаточно просто.
Устранение рассматриваемой ошибки
В «десятке» версии 1709 и выше разработчики поработали над безопасностью, отчего некоторые доступные ранее сетевые возможности перестали работать. Следовательно, решать проблему с ошибкой «Не найден сетевой путь» следует комплексно.
Этап 1: Настройка протокола SMB
В Виндовс 10 1703 и новее вариант протокола SMBv1 отключён, отчего не выйдет просто так подключиться к NAS-хранилищу или компьютеру под управлением XP и старше. Если у вас именно такие накопители, SMBv1 следует активировать. Первым делом проверьте состояние протокола по следующей инструкции:
-
Откройте «Поиск» и начните набирать Командная строка, которая должна появиться первым же результатом. Кликните по нему правой кнопкой мыши (далее ПКМ) и выберите вариант «Запуск от имени администратора».

Читайте также: Как открыть «Командную строку» на Windows 10
Введите в окно следующую команду:
Dism /online /Get-Features /format:table | find “SMB1Protocol”
И подтвердите её нажатием Enter.
Подождите некоторое время, пока система проверит состояние протокола. Если во всех графах, отмеченных на скриншоте, написано «Включен» – отлично, проблема заключается не в SMBv1, и можно переходить к следующему этапу. Но если присутствует надпись «Отключен», следуйте текущей инструкции.
Найдите среди «Компонентов Windows» папки «Поддержка общего доступа к файлам SMB 1.0 / CIFS» или «SMB 1.0 / CIFS File Sharing Support» и отметьте пункт «Клиент SMB 1.0 / CIFS». Затем нажимайте «ОК» и перезагружайте машину.
Обратите внимание! Протокол SMBv1 является небезопасным (именно через уязвимость в нём и распространялся вирус WannaCry), поэтому рекомендуем отключить его после окончания работы с хранилищем!
Проверяйте возможность доступа к накопителям – ошибка должна исчезнуть. Если описанные действия не помогли, переходите к следующему этапу.
Этап 2: Открытие доступа сетевым устройствам
Если настройка SMB не принесла результатов, потребуется открыть сетевое окружение и проверить, выданы ли параметры доступа: если эта функция отключена, потребуется её включить. Алгоритм такой:
- Вызовите «Панель управления»: откройте «Поиск», начните вводить в него название искомого компонента, а когда он отобразится, щёлкните по нему левой кнопкой мыши.
Читайте также: Способы открытия «Панели управления» в Виндовс 10
Переключите «Панель управления» в режим отображения «Мелкие значки», после чего кликните по ссылке «Центр управления сетями и общим доступом».
Слева расположено меню – найдите там пункт «Изменить дополнительные параметры общего доступа» и перейдите к нему.
В качестве текущего профиля должен быть отмечен вариант «Частный». Затем раскройте эту категорию и активируйте опции «Включить сетевое обнаружение» и «Включить автоматическую настройку на сетевых устройствах».
Затем в категории «Общий доступ к файлам и принтерам» установите вариант «Включить общий доступ к файлам и принтерам», после чего сохраните изменения, воспользовавшись соответствующей кнопкой.
Как правило, на этом этапе проблема решается. Однако если сообщение «Не найден сетевой путь» всё ещё появляется, переходите далее.
Этап 3: Отключение протокола IPv6
Протокол IPv6 появился относительно недавно, отчего проблемы с ним неизбежны, особенно если дело касается довольно старых сетевых хранилищ. Для их устранения подключение по этому протоколу следует отключить. Порядок действий такой:
-
Проделайте шаги 1-2 второго этапа, после чего в перечне опций «Центра управления сетями…» воспользуйтесь ссылкой «Изменение параметров адаптера».
Затем найдите LAN-адаптер, выделите его и щёлкните ПКМ, после чего выберите пункт «Свойства».
В списке должен находится пункт «IP версии 6 (TCP/IPv6)», найдите его и снимите отметку, после чего нажмите «ОК».
Стоит отметить, что отключение IPv6 может сказаться на возможности доступа к некоторым сайтам, поэтому после работы с сетевым хранилищем рекомендуем заново включить этот протокол.
Заключение
Мы рассмотрели комплексное решение ошибки «Не найден сетевой путь» с кодом 0x80070035. Описанные действия должны помочь, но если проблема всё равно наблюдается, попробуйте воспользоваться рекомендациями из следующей статьи:
Отблагодарите автора, поделитесь статьей в социальных сетях.
Не найден сетевой путь: 0х80070035 в Windows 10
Окно с надписью «Не найден сетевой путь 0х80070035» в Windows 10 появляется, когда вы пытаетесь открыть папку на удаленном компьютере в локальной сети. Причем, ошибка стала возникать на ПК, обновленных до версии 1803. Одним из решений было предложено удалить обновление, но рано или поздно оно все равно будет установлено. Поэтому приходится действовать другими способами. Далее мы расскажем о вариантах исправления кода ошибки 0х80070035 «Не найден сетевой путь» в Windows 10 по мере популярности: сначала о тех, которые помогают чаще всего. Но перед этим укажем, что нужно проверить в системе.
Проверка сетевых настроек
Код ошибки 0x80070035 «Не найден сетевой путь» в Windows 10 может возникать при неверных настройках в центре управления сетевыми подключениями. Откройте его через панель управления.

Переключитесь в дополнительные параметры сети.
И поставьте все разрешения.
Перезапустите ПК и проверьте, не пропала ли ошибка 0x80070035 в Windows 10. Если сетевой путь все еще не найден, начинаем вносить исправления.
Протокол SMB
К последнему релизу существует три версии с соответствующей нумерацией. Первая была отключена из-за проблем с безопасностью. Но если вы коннектитесь к компьютеру со старой версией операционной системы, то необходимо включить и ее – именно это является причиной того, что не найден сетевой путь в Windows 10. В панели управления перейдите к блоку, отвечающему за программы и компоненты ОС.
Далее кликните по включению компонент.
В списке отыщите нужный протокол и поставьте галку.
Перезапустите ПК и проверяйте. Чаще всего именно этот способ помогает после обновления 1803 для Windows 10 устранить ошибку 0x80070035, когда не найден сетевой путь.
Отключение IPV6
Иногда убрать ошибку 0x80070035 «Не найден сетевой путь» помогает отключение новой версии протокола IP. Войдите в центр управления сетью через панель управления и кликните там по ссылке на активную локальную сеть. На ярлыке сетевого подключения кликните пкм и откройте свойства.
Снимите галку у нужного пункта.
Внимание! Это нужно сделать на всех компьютерах сети.
Сбрасываем кеш DNS
Иногда помогает убрать после обновления Windows 10 ошибку 0х80070035 сброс кеша серверов имен доменов. Откройте командную строку под админом.
Наберите директиву ipconfig /flushdns .
Запускаем службы
Если сетевой путь все еще не найден, откройте инструмент управления службами посредством поиска Windows 10.
Запустите каждую из следующих строк:
- Хост поставщика функции обнаружения
- Публикация ресурсов обнаружения функции
- Служба обнаружения SSDP
- Узел универсальных PNP-устройств
- Служба DNS-клиента
Окно открывается двойным кликом.
Откройте права на папку, которая недоступна
Для этого кликните на ней пкм и переходите в свойства. Вам нужен раздел «Доступ» — щелкайте по кнопке «Общий доступ» .
Убедитесь, что для пользователя «Все» установлены права. Если его нет, то выберите из списка сверху и добавьте.
Средство борьбы с неполадками
Десятка имеет достаточно мощный встроенный инструмент. Попробуйте воспользоваться им. Кликайте [WIN]+[I] и переходите в раздел обновлений.
Там слева кликайте ссылку, отвечающую за неполадки.
Прокрутите вниз и отыщите раздел «Общие папки» .
Укажите имя папки, которая выдает баг.
Дождитесь окончания операции и согласитесь исправить ошибку.
Проделайте то же самое с входящими подключениями.
Укажите причину проблемы. Например, доступ к файлам и папкам.
Проведите диагностику и исправьте ошибки.
Что делать если у вас возникла ошибка при запуске приложения 0xc0000005 в Windows 10? Переходите по ссылке и читайте ответа на вопрос другой статье на сайте.
Отключить брандмауэр
Это можно сделать в панели управления.
Слева кликните по опции отключения брандмауэра.
Поставьте метки в соответствующих параметрах.
Это все моменты, которые могут помочь избавиться от появления бага. Если вы нашли еще какой-то метод – расскажите в комментариях, мы будем благодарны!
Windows 7 Service Pack 1 Windows 7 Enterprise Windows 7 Home Premium Windows 7 Professional Windows 7 Ultimate Windows 7 Starter Windows Server 2008 R2 Service Pack 1 Windows Server 2008 R2 Datacenter Windows Server 2008 R2 Enterprise Windows Server 2008 R2 Standard Windows Server 2008 R2 Foundation Windows Server 2008 R2 for Itanium-Based Systems Еще…Меньше
Симптомы
Рассмотрим следующий сценарий:
-
Windows 7 или Windows Server 2008 R2 компьютер поддерживает спящий режим и возобновление функций и присоединен к домену.
-
Доступ к подключенным сетевым диском из обозревателя компьютера с Windows 7 или Windows Server 2008 R2.
-
Переводить компьютер в режим сна и пробуждения компьютера еще раз через некоторое время.
В этом случае не может получить доступ к подключенного сетевого диска на короткое время и не удается сохранить открытые файлы Microsoft Office (Word, Excel) в течение 30 секунд после выхода из режима размещение. Кроме того может появиться сообщения об ошибке, подобное следующему:
Расположение недоступно.
Не удается получить доступ к x:
Указанное сетевое имя больше не доступен.
Имя локального устройства уже используется.
Это подключение не восстановлено.
Причина
Эта проблема возникает из-за удаления блока сообщений сервера (SMB) сеанса на стороне сервера.
Решение
Сведения об исправлении
Существует исправление от корпорации Майкрософт. Однако данное исправление предназначено для устранения только проблемы, описанной в этой статье. Применяйте это исправление только в тех случаях, когда наблюдается проблема, описанная в данной статье. Это исправление может проходить дополнительное тестирование. Таким образом если вы не подвержены серьезно этой проблеме, рекомендуется дождаться следующего пакета обновления, содержащего это исправление.
Если исправление доступно для скачивания, имеется раздел «Пакет исправлений доступен для скачивания» в верхней части этой статьи базы знаний. Если этот раздел не отображается, обратитесь в службу поддержки для получения исправления.
Примечание. Если наблюдаются другие проблемы или необходимо устранить неполадки, вам может понадобиться создать отдельный запрос на обслуживание. Стандартная оплата за поддержку будет взиматься только за дополнительные вопросы и проблемы, которые не соответствуют требованиям конкретного исправления. Для получения полного списка телефонов поддержки и обслуживания клиентов корпорации Майкрософт, или для создания отдельного запроса на обслуживание, посетите следующий веб-сайт Майкрософт:
http://support.microsoft.com/contactus/?ws=supportПримечание. В форме «Пакет исправлений доступен для скачивания» отображаются языки, для которых доступно исправление. Если нужный язык не отображается, значит исправление для данного языка отсутствует.
Предварительные условия
Для установки этого исправления необходимо наличие Windows 7 с пакетом обновления 1 или Windows Server 2008 R2 с пакетом обновления 1.
Для получения дополнительных сведений о получении пакета обновления для Windows 7 или Windows Server 2008 R2 см. следующую статью базы знаний Майкрософт:
976932 Сведения о пакете обновления 1 для Windows 7 и Windows Server 2008 R2
Сведения о реестре
Это исправление введение нового раздела реестра.
Расположение: HKEY_LOCAL_MACHINESYSTEMCurrentControlSetServicesLanmanWorkstationParameters
Имя: InvalidFileServerCacheLifeTime
Тип: REG_DWORD
Значение по умолчанию: 30 (секунд)
Максимальное значение: 30
Чтобы сократить время недоступен сетевой ресурс или сопоставление дисков, можно установить более низкое значение 10 секунд.
Предупреждение При неправильном изменении реестра с помощью редактора реестра или иным способом могут возникнуть серьезные проблемы. Эти проблемы могут потребовать переустановки операционной системы. Корпорация Майкрософт не гарантирует, что эти проблемы можно решить. Вносите изменения в реестр на ваш собственный риск.
Необходимость перезагрузки
После установки исправления компьютер необходимо перезагрузить.
Сведения о замене исправлений
Это исправление не заменяет ранее выпущенные исправления.
Глобальная версия этого исправления устанавливает файлы с атрибутами, указанными в приведенных ниже таблицах. Дата и время для файлов указаны в формате UTC. Дата и время для файлов на локальном компьютере отображаются в местном времени с вашим текущим смещением летнего времени (DST). Кроме того, при выполнении определенных операций с файлами, даты и время могут изменяться.
Примечания к сведениям о файлах Windows 7 и Windows Server 2008 R2Важно. Исправления для Windows Server 2008 R2, включаются в тех же самых пакетов. Однако исправления на странице запроса исправлений перечислены под обеими операционными системами. Для получения пакета исправлений, который применяется к одной или обеих операционных систем, установите исправления, перечисленные в разделе «Windows Server 2008 R2» на странице. Всегда смотрите раздел «Информация в данной статье относится к следующим продуктам» статьи для определения фактических операционных систем, к которым применяется каждое исправление.
-
Файлы, относящиеся к определенному продукту, этапу разработки (RTM, SPn) и направлению поддержки (LDR, GDR) можно определить путем проверки номера версий файлов, как показано в следующей таблице.
Версия
Продукт
Контрольная точка
Направление поддержки
6.1.760 1.22xxx
Windows 7 и Windows Server 2008 R2
SP1
LDR
-
Файлы МАНИФЕСТА (.manifest) и MUM (.mum), устанавливаемые для каждой среды, указаны отдельно в разделе «Дополнительные «сведения о файлах для Windows 7 и Windows Server 2008 R2. MUM, МАНИФЕСТА и связанные файлы каталога безопасности (.cat), очень важны для поддержания состояния обновляемого компонента. Файлы каталога безопасности, для которых не перечислены атрибуты, подписаны цифровой подписью корпорации Майкрософт.
Для всех поддерживаемых 86-разрядных версий Windows 7
|
Имя файла |
Версия файла |
Размер файла |
Дата |
Время |
Платформа |
|---|---|---|---|---|---|
|
Mrxsmb20.sys |
6.1.7601.22552 |
97,280 |
27-Dec-2013 |
00:57 |
x86 |
|
Mrxsmb.sys |
6.1.7601.22552 |
123,904 |
27-Dec-2013 |
00:57 |
x86 |
Для всех поддерживаемых версий x64 под управлением Windows Server 2008 R2 и Windows 7
|
Имя файла |
Версия файла |
Размер файла |
Дата |
Время |
Платформа |
|---|---|---|---|---|---|
|
Mrxsmb20.sys |
6.1.7601.22552 |
128,000 |
27-Dec-2013 |
01:11 |
x64 |
|
Mrxsmb.sys |
6.1.7601.22552 |
158,720 |
27-Dec-2013 |
01:12 |
x64 |
Для всех поддерживаемых версий Windows Server 2008 R2 для систем на базе IA64
|
Имя файла |
Версия файла |
Размер файла |
Дата |
Время |
Платформа |
|---|---|---|---|---|---|
|
Mrxsmb20.sys |
6.1.7601.22552 |
311,296 |
27-Dec-2013 |
00:36 |
IA-64 |
|
Mrxsmb.sys |
6.1.7601.22552 |
368,640 |
27-Dec-2013 |
00:36 |
IA-64 |
Статус
Корпорация Майкрософт подтверждает, что это проблема продуктов Майкрософт, перечисленных в разделе «Относится к».
Дополнительные сведения
Для получения дополнительных сведений о терминологии обновлений программного обеспечения щелкните следующий номер статьи базы знаний Майкрософт:
824684 Описание стандартной терминологии, используемой для описания обновлений программных продуктов Майкрософт
Сведения о дополнительных файлах для Windows 7 и Windows Server 2008 R2
Дополнительные файлы для всех поддерживаемых 86-разрядных версий Windows 7
|
Свойства файла |
Значение |
|---|---|
|
Имя файла |
X86_abaa44b3d9e247fc3b1c78e2ce9dc4e1_31bf3856ad364e35_6.1.7601.22552_none_93e2c51c3d55a8e3.manifest |
|
Версия файла |
Неприменимо |
|
Размер файла |
1,043 |
|
Дата (UTC) |
27-Dec-2013 |
|
Время (UTC) |
07:45 |
|
Платформа |
Неприменимо |
|
Имя файла |
X86_f4a50e095c6fd835a660ffcdde235413_31bf3856ad364e35_6.1.7601.22552_none_29929b2161d9426d.manifest |
|
Версия файла |
Неприменимо |
|
Размер файла |
736 |
|
Дата (UTC) |
27-Dec-2013 |
|
Время (UTC) |
07:45 |
|
Платформа |
Неприменимо |
|
Имя файла |
X86_microsoft-windows-s..achelifetime-regkey_31bf3856ad364e35_6.1.7601.22552_none_61bf0e4e476bab30.manifest |
|
Версия файла |
Неприменимо |
|
Размер файла |
1,425 |
|
Дата (UTC) |
27-Dec-2013 |
|
Время (UTC) |
02:29 |
|
Платформа |
Неприменимо |
|
Имя файла |
X86_microsoft-windows-smb20-minirdr_31bf3856ad364e35_6.1.7601.22552_none_8d3ea3600147f35b.manifest |
|
Версия файла |
Неприменимо |
|
Размер файла |
4,035 |
|
Дата (UTC) |
27-Dec-2013 |
|
Время (UTC) |
02:33 |
|
Платформа |
Неприменимо |
|
Имя файла |
X86_microsoft-windows-smbminirdr_31bf3856ad364e35_6.1.7601.22552_none_81f51af9c89f8188.manifest |
|
Версия файла |
Неприменимо |
|
Размер файла |
4,757 |
|
Дата (UTC) |
27-Dec-2013 |
|
Время (UTC) |
02:30 |
|
Платформа |
Неприменимо |
Дополнительные файлы для всех поддерживаемых версий x64 под управлением Windows Server 2008 R2 и Windows 7
|
Свойства файла |
Значение |
|---|---|
|
Имя файла |
Amd64_0c6dfe77174838179a6f490b5454b4cb_31bf3856ad364e35_6.1.7601.22552_none_4f35f867fbdd3dc7.manifest |
|
Версия файла |
Неприменимо |
|
Размер файла |
1,049 |
|
Дата (UTC) |
27-Dec-2013 |
|
Время (UTC) |
07:45 |
|
Платформа |
Неприменимо |
|
Имя файла |
Amd64_1669f6aaedff63937fd2667bdc42a543_31bf3856ad364e35_6.1.7601.22552_none_d3f35187c3151572.manifest |
|
Версия файла |
Неприменимо |
|
Размер файла |
740 |
|
Дата (UTC) |
27-Dec-2013 |
|
Время (UTC) |
07:45 |
|
Платформа |
Неприменимо |
|
Имя файла |
Amd64_microsoft-windows-s..achelifetime-regkey_31bf3856ad364e35_6.1.7601.22552_none_bddda9d1ffc91c66.manifest |
|
Версия файла |
Неприменимо |
|
Размер файла |
1,427 |
|
Дата (UTC) |
27-Dec-2013 |
|
Время (UTC) |
02:52 |
|
Платформа |
Неприменимо |
|
Имя файла |
Amd64_microsoft-windows-smb20-minirdr_31bf3856ad364e35_6.1.7601.22552_none_e95d3ee3b9a56491.manifest |
|
Версия файла |
Неприменимо |
|
Размер файла |
4,039 |
|
Дата (UTC) |
27-Dec-2013 |
|
Время (UTC) |
02:57 |
|
Платформа |
Неприменимо |
|
Имя файла |
Amd64_microsoft-windows-smbminirdr_31bf3856ad364e35_6.1.7601.22552_none_de13b67d80fcf2be.manifest |
|
Версия файла |
Неприменимо |
|
Размер файла |
4,761 |
|
Дата (UTC) |
27-Dec-2013 |
|
Время (UTC) |
02:54 |
|
Платформа |
Неприменимо |
Дополнительные файлы для всех поддерживаемых версий Windows Server 2008 R2 для систем на базе IA64
|
Свойства файла |
Значение |
|---|---|
|
Имя файла |
Ia64_7dc546cd4e9e4aca3da6ce943ee5fb9c_31bf3856ad364e35_6.1.7601.22552_none_eb81cdf175100c39.manifest |
|
Версия файла |
Неприменимо |
|
Размер файла |
1,046 |
|
Дата (UTC) |
27-Dec-2013 |
|
Время (UTC) |
07:44 |
|
Платформа |
Неприменимо |
|
Имя файла |
Ia64_ea5f6562ac7ec65e314657dec93c3ad1_31bf3856ad364e35_6.1.7601.22552_none_771b328eb32c406d.manifest |
|
Версия файла |
Неприменимо |
|
Размер файла |
738 |
|
Дата (UTC) |
27-Dec-2013 |
|
Время (UTC) |
07:44 |
|
Платформа |
Неприменимо |
|
Имя файла |
Ia64_microsoft-windows-s..achelifetime-regkey_31bf3856ad364e35_6.1.7601.22552_none_61c0b2444769b42c.manifest |
|
Версия файла |
Неприменимо |
|
Размер файла |
1,426 |
|
Дата (UTC) |
27-Dec-2013 |
|
Время (UTC) |
02:22 |
|
Платформа |
Неприменимо |
|
Имя файла |
Ia64_microsoft-windows-smb20-minirdr_31bf3856ad364e35_6.1.7601.22552_none_8d4047560145fc57.manifest |
|
Версия файла |
Неприменимо |
|
Размер файла |
4,037 |
|
Дата (UTC) |
27-Dec-2013 |
|
Время (UTC) |
02:26 |
|
Платформа |
Неприменимо |
|
Имя файла |
Ia64_microsoft-windows-smbminirdr_31bf3856ad364e35_6.1.7601.22552_none_81f6beefc89d8a84.manifest |
|
Версия файла |
Неприменимо |
|
Размер файла |
4,759 |
|
Дата (UTC) |
27-Dec-2013 |
|
Время (UTC) |
02:22 |
|
Платформа |
Неприменимо |
Нужна дополнительная помощь?
- Remove From My Forums
-
Question
-
Hi All,
I’ve recently upgraded a site to ConfigMgr 2002, as they wanted to implement CMG and Cloud DP. CMG appears to be working, the test clients (W10 Laptop) appears to be processing policies when off the network. We’ve tested this by advertising an application
with a description of V2, then while the machine has been off the network, updated the description to V3, and ran machine policy on the client, and the updated description now shows in Software Center.However, when we try and install the application, it fails to download the content, error 80050057.
ContentTransfer.log
LocationServices.log
It is possible another user has a) attempted to setup some form of Cloud integration b) IBCM, which i believe has been removed…
Any suggestion on where to go from here?
Thanks,
John

















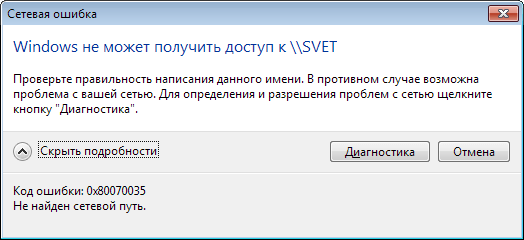
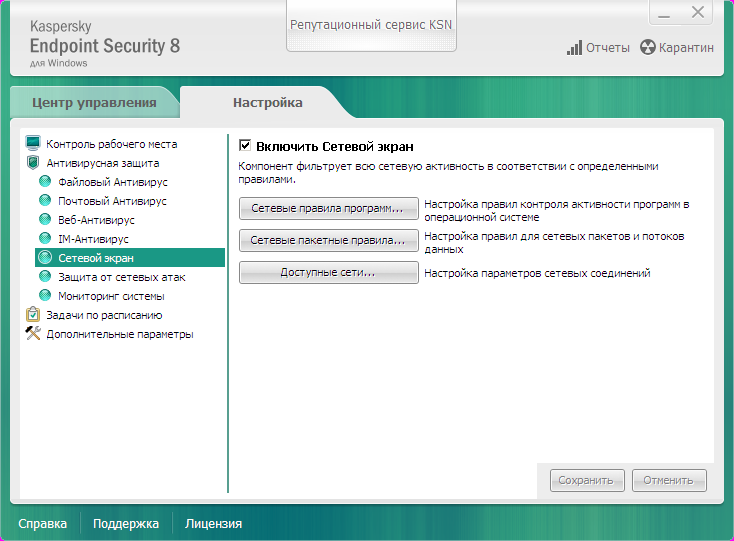








 .
.

































