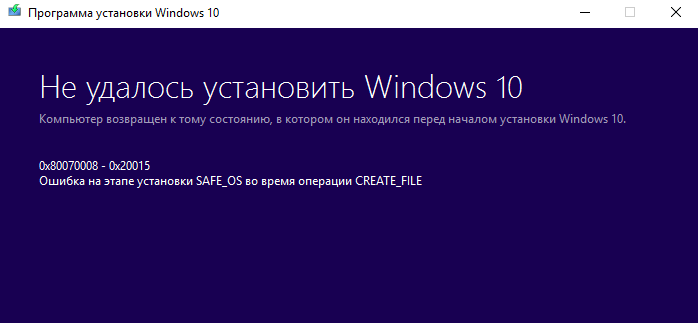Error 0x80070008 is usually caused by lack of memory or disk space
by Claudiu Andone
Oldtimer in the tech and science press, Claudiu is focused on whatever comes new from Microsoft. His abrupt interest in computers started when he saw the first Home… read more
Updated on May 3, 2023
Reviewed by
Alex Serban
After moving away from the corporate work-style, Alex has found rewards in a lifestyle of constant analysis, team coordination and pestering his colleagues. Holding an MCSA Windows Server… read more
- Windows Update error 0x80070008 usually comes with the message ERROR_NOT_ENOUGH_MEMORY, The system is out of memory.
- Before getting into any troubleshooting, make sure that the system has enough memory and disk space for the update.
XINSTALL BY CLICKING THE DOWNLOAD FILE
Windows update failures can be annoying! With Fortect, you will get rid of errors caused by missing or corrupted files after an update. The utility maintains a repository of the original Windows system file versions, and it uses a reverse algorithm to swap out the damaged ones for good ones.
- Download Fortect and install it on your PC
- Start the tool’s scanning process to look for corrupt files that are the source of the issues
- Right-click on Start Repair to resolve security and performance issues with your computer
- Fortect has been downloaded by 0 readers this month.
The Windows Update error 0x80070008 occurs when the OS fails to update and it’s usually accompanied by the message: ERROR_NOT_ENOUGH_MEMORY, The system is out of memory. Let’s see why is this happening and how to fix the Windows Update error 0x80070008.
Why do I get the 0x80070008 error when updating Windows?
There are many reasons why the 0x80070008 error occurs but we will mention the most important:
- Not enough memory – As the message suggests, there is not enough memory to install the update.
- Connection problems – If you have a poor internet connection, the update is not downloaded properly and you get the 0x80070008 error code.
- Insufficient disk space – You might run out of space on the system drive, so the update can’t be downloaded properly.
- System file corruption – If the system has corrupted files, the 0x80070008 error will follow.
Now that we know what we’re up against, let’s fix this problem by using the solutions below.
How do I fix the 0x80070008 Windows Update error?
Before going to more complex troubleshooting, let’s perform some preliminary actions that might solve the problem quicker:
- Try to free up some disk space and close all the apps you don’t need at the moment and try to install the update again.
- Restart your router and try to download and install the update afterward.
- Restart your PC. Sometimes, all the problems can get solved by this simple action.
If none of these actions fixed the issue, start applying the solutions below to fix the 0x80070008 error.
1. Empty the SoftwareDistribution and catroot2 folders
- Click the Start button, type cmd, and select Run as administrator from the results.
- Type the following command to stop the Windows Update Service and press Enter to run it:
net stop wuauserv - Now, paste the following command and press Enter:
net stop bits - Press the Windows key + E to open File Explorer and go to the following path:
C:WindowsSoftwareDistribution - Select all the contents in the folder, right click on one of the files and select the Delete icon.
- Next, navigate to the following folder:
C:WindowsSystem32catroot2 - Select all the contents within the folder and hit the Delete key.
- Go back to the Command Prompt window, paste the following command, and press Enter:
net start wuauserv - Paste the following command and press Enter as well:
net start bits - Restart your PC and see if now you can update Windows.
2. Run the Windows Update troubleshooter
- Click the Start button and select Settings.
- In the System category, click on Troubleshoot from the right.
- Now, select Other troubleshooters from the list of options.
- Finally, click the Run button to the right from the Windows Update troubleshooter.
- The troubleshooter will find and fix any problems concerning the updates.
- 0x87d01107 Error Code: How to Fix This SCCM Issue
- Faulting Module Name KernelBase.dll Crashing Apps [Fix]
- 0x80041013 SCCM Error: How to Quickly Fix it
- Winsock Error 10048: How to Fix it
3. Download the update manually
- First, verify which is the failed update by checking the Windows Update section from Settings.
- Now, visit the Microsoft Update Catalog website and look for that particular update or search for Windows 11 and see if you can find it on the list.
- Then, hit the Download button to its right and double-click on it when it finishes downloading.
4. Disable the firewall temporarily
- Click the Search button from the taskbar, type windows security, and click on the app from the results.
- Now, choose Firewall & network protection.
- Select the active firewall.
- Finally, toggle Off the firewall protection.
- Try to update Windows now.
Some PC issues are hard to tackle, especially when it comes to missing or corrupted system files and repositories of your Windows.
Be sure to use a dedicated tool, such as Fortect, which will scan and replace your broken files with their fresh versions from its repository.
Antiviruses may block the Windows Update download, so it’s recommended to turn off the firewall temporarily.
Also, if you’re using a third-party antivirus, you should use its settings to turn off its protection. If that was the problem, you should consider upgrading to a better antivirus that won’t interfere with your system and apps.
5. Run an SFC scan
- Click the Search icon, type cmd, and select Run as administrator from the results.
- Type or paste the following command and press Enter to run it:
sfc /scannow - Wait for the scan to finish, then restart your PC and try updating Windows.
These are the best solutions to fix the Windows Update error 0x80070008 on Windows. You should also know that all the solutions above can be applied on Windows 11 and 10.
You should also look at our guide on how to install Windows updates in Safe Mode because that can also be a good solution.
If you have any questions or suggestions, don’t hesitate to address them in the comments section below.
Still experiencing issues?
SPONSORED
If the above suggestions have not solved your problem, your computer may experience more severe Windows troubles. We suggest choosing an all-in-one solution like Fortect to fix problems efficiently. After installation, just click the View&Fix button and then press Start Repair.
Код ошибки 0x80070008 — что это
Код ошибки 0x80070008 обычно появляется на компьютерах под управлением Windows 10, хотя иногда он может появляться и в более ранних версиях программного обеспечения, вплоть до Windows 7, когда эта ошибка впервые появилась.
Общие симптомы включают в себя:
- Невозможность полностью завершить процесс обновления Windows 10
- Машина работает медленно
- Сообщения о нехватке памяти на рассматриваемом устройстве
Если на вашем компьютере появился код ошибки 0x80070008, вы можете сделать несколько вещей, чтобы исправить ошибку и иметь возможность устанавливать обновления по мере необходимости. Большинство из этих методов достаточно просты в использовании, даже для самых неопытных пользователей, но, по крайней мере, один из методов может потребовать дополнительных знаний или комфорта при изменении настроек на более глубоком уровне.
Если вы не можете воспользоваться приведенными ниже инструкциями для устранения кода ошибки 0x80070008, обратитесь к квалифицированному специалисту, имеющему опыт работы с проблемами памяти и устранения кода ошибки Windows 10, чтобы помочь вам.
Решения
 Причины ошибок
Причины ошибок
Существует три основных причины для кода ошибки 0x80070008. Во-первых, на вашей машине может не хватить памяти для завершения установки обновления. Вторая возможная причина заключается в том, что другая программа может мешать вашей машине завершить установку обновления. Наконец, код ошибки 0x80070008 может возникнуть, когда у пользователя много языковых пакетов, что может помешать завершению обновлений.
Дополнительная информация и ручной ремонт
Поскольку для кода ошибки 0x80070008 есть три разные причины, существует также три разных способа устранения ошибки. Если вы считаете, что ошибка может быть вызвана количеством языковых пакетов, установленных на вашем устройстве, сначала попробуйте третий способ. В противном случае сначала используйте методы один и два.
Если вы не уверены, что можете самостоятельно выполнить действия, описанные ниже, для устранения ошибки с кодом 0x80070008, свяжитесь с сертифицированным специалистом по ремонту компьютеров, который знаком с проблемами Windows 10, чтобы решить эту проблему.
Вот три основных способа устранения ошибки с кодом 0x80070008 на компьютере под управлением Windows 10:
Метод первый: запустите средство устранения неполадок Центра обновления Windows
Когда код ошибки 0x80070008 впервые появляется на вашем компьютере, одним из первых шагов, которые вы можете предпринять, чтобы решить эту проблему, является открытие модуля Центра обновления Windows и щелкните инструмент «Устранение неполадок». Это запустит сканирование в Центре обновления Windows, чтобы попытаться определить основную причину проблемы и автоматически устранить ее для вас.
Если средство устранения неполадок обнаружит проблему, просто следуйте инструкциям на экране, чтобы устранить ошибку. В некоторых случаях может потребоваться перезагрузить компьютер после завершения этого процесса, прежде чем снова попытаться запустить средство Windows Update.
Метод второй: закройте все программы, пока не будут выполнены обновления
В некоторых случаях нехватка памяти на машине может означать, что запуск других программ при попытке запустить Центр обновления Windows приведет к сбою процесса обновления. Закройте все программы, запущенные на устройстве, включая антивирусное программное обеспечение или брандмауэры, перед запуском процесса обновления. Если это позволяет завершить процесс обновления, вы можете повторно активировать все программы, которые были запущены до обновления.
Метод третий: удалить ненужные языковые пакеты
Этот метод обычно применяется к пользователям, на которых установлено множество языковых пакетов, обычно более 20, что может помешать процессу обновления. Чтобы удалить ненужные языковые пакеты, выполните следующие действия.
- Шаг первый: Откройте панель «Пуск» и выберите «Панель управления».
- Шаг второй: найдите настройку «Часы, язык и регион» и выберите «Регион и язык».
- Шаг третий: выберите параметр «Клавиатуры и языки», затем в разделе «Язык отображения» выберите «Установить / удалить языки» и выберите «Удалить языки отображения».
- Шаг четвертый: Для любых языков, которые вы не хотите сохранять, отмените выбор и выберите «Далее». Для завершения процесса может потребоваться несколько минут.
- Шаг пятый: После удаления нежелательных языковых пакетов с вашего компьютера вы можете попытаться снова запустить Центр обновления Windows. Вы можете перезагрузить компьютер для максимальной эффективности.
Метод четвертый: использование автоматизированного инструмента
Если вы хотите всегда иметь в своем распоряжении утилиту для исправления этих Windows 10 и других связанных с ними проблем, когда они возникают, Загрузить и установить мощный автоматизированный инструмент.
Вам нужна помощь с вашим устройством?
Наша команда экспертов может помочь
Специалисты Troubleshoot.Tech всегда готовы помочь вам!
Замените поврежденные файлы
Восстановить производительность
Удалить вредоносные программы
ПОЛУЧИТЬ ПОМОЩЬ
Специалисты Troubleshoot.Tech работают со всеми версиями Microsoft Windows, включая Windows 11, с Android, Mac и другими.
Поделиться этой статьей:
Вас также может заинтересовать
Программа не может запуститься, поскольку на вашем компьютере отсутствует MSVCR71.dll. Попробуйте переустановить программу, чтобы решить эту проблему..
Если вы случайно столкнулись с этой ошибкой, знайте, что вы не одиноки и что это решаемая ошибка. В этом руководстве мы покажем вам, как исправить эту ошибку. Обычно ошибка отсутствия MSVCR71.dll возникает при установке нового приложения. Итак, давайте погрузимся прямо в нее и решим ее.
-
Переустановите приложение
Если только определенное приложение сообщает об этой ошибке, попробуйте переустановить его, высока вероятность того, что по какой-либо ошибке приложение не было правильно установлено и повреждено или удалено файл MSVCR71.dll. В этом случае поможет переустановка.
-
Проверить корзину
как упоминалось выше, если приложение по ошибке удалило файл, откройте корзину и попробуйте найти его там. Если это так, восстановите его из корзины, и все должно вернуться в нормальное рабочее состояние.
-
Скачайте новую версию файла
Если предыдущие 2 метода не помогли, но вы по-прежнему получаете сообщение об отсутствии ошибки, попробуйте загрузить файл из Microsoft и поместить его в C: Windows SysWOW64
-
Переустановите распространяемый компонент C ++
Проблема с неправильным распространяемым пакетом C ++ может быть проблемой, получите последнюю версию от Microsoft и переустановите ее.
Узнать больше
Внешние жесткие диски стали необходимостью, поскольку они хранят данные. Однако они также подвержены проблемам, и одна из них — «Устройство не готово». Вы можете столкнуться с этой ошибкой при попытке доступа к подключенному жесткому диску. Эта ошибка не позволит вам получить доступ к содержимому вашего жесткого диска, поэтому, если вы не исправите ее, вы не сможете получить доступ ни к одному из файлов на вашем жестком диске. Одной из наиболее вероятных причин этой ошибки является аппаратный дефект. Помимо этого, это также может быть связано со слабым подключением, устаревшими драйверами устройств, а также с проблемами совместимости между операционной системой и жестким диском. Прежде чем приступить к устранению проблемы, вам необходимо определить, имели ли вы доступ к жесткому диску до того, как столкнулись с ошибкой, или нет. Если нет, вам необходимо проверить совместимость устройства с вашей операционной системой, так как это может быть причиной появления ошибки. Есть несколько возможных исправлений, которые вы можете проверить, чтобы исправить эту ошибку. Вы можете попробовать проверить аппаратные подключения, запустить встроенное средство устранения неполадок оборудования и устройств, а также средство устранения неполадок USB. Вы также можете запустить утилиту CHKDSK или обновить драйверы устройства или драйверы USB.
Вариант 1. Попробуйте проверить аппаратные соединения.
Первое, что вы должны сделать, прежде чем приступить к дальнейшему устранению проблемы, — это проверить аппаратные соединения вашего компьютера и посмотреть, есть ли поврежденные, как и с USB-портами, это также повлияет на общую связь устройства с компьютером. Поэтому, если вы заметили некоторые неисправности в соединительном кабеле физически, вам, возможно, придется купить другой и заменить его, а затем посмотреть, решит ли он проблему или нет.
Вариант 2. Запустите средства устранения неполадок оборудования и устройств.
- Первое, что вам нужно сделать, это нажать на Пуск, а затем на иконку в виде шестеренки, чтобы открыть окно настроек.
- После открытия настроек найдите параметр «Обновление и безопасность» и выберите его.
- Оттуда перейдите к варианту устранения неполадок, расположенному в левой части списка.
- Далее выберите «Оборудование и устройства» из списка, откройте средство устранения неполадок и запустите его. Когда он выполнит свою работу, подождите, пока он завершит процесс, а затем перезапустите систему.
- После перезагрузки системы проверьте, не устранена ли проблема. Если нет, обратитесь к следующей опции, приведенной ниже.
Примечание: Вы также можете попробовать запустить средство устранения неполадок USB, так как оно также может решить проблему.
Вариант 3 — запустить утилиту CHKDSK
Как вы знаете, утилита CHKDSK может помочь вам определить поврежденные сектора на диске и автоматически исправить их. Таким образом, вы можете запустить его, чтобы исправить ошибку «Устройство не готово» при подключении USB-накопителя к компьютеру.
- Откройте командную строку с правами администратора.
- Затем введите и введите эту команду для ее выполнения: chkdsk / f
- Теперь дождитесь завершения процесса и выйдите из командной строки.
- Перезагрузите компьютер и попробуйте снова подключить USB-накопитель и посмотреть, исправлена ли ошибка.
Вариант 4 — Попробуйте обновить драйверы устройства
Хотя вы всегда можете обновить драйверы устройств с помощью диспетчера устройств, вы можете попробовать загрузить последнюю версию драйверов непосредственно с веб-сайта производителя. Как только вы загрузите их, установите их сразу, а затем исправьте внешний жесткий диск.
Вариант 5. Обновите или переустановите драйвер универсального контроллера последовательной шины.
Если обновление драйверов устройства не устранило ошибку «Устройство не готово», вы можете попробовать обновить или переустановить драйверы универсального контроллера последовательной шины вместо использования диспетчера устройств. Выполните следующие шаги:
- Сначала нажмите кнопку «Пуск» и введите «диспетчер устройств».
- Затем нажмите «Диспетчер устройств» в результатах поиска, чтобы открыть его.
- Оттуда найдите параметр «Контроллеры универсальной последовательной шины», затем щелкните правой кнопкой мыши каждый из драйверов USB и выберите в меню «Обновить драйвер».
Примечание: Если это обычный USB-накопитель, он будет указан как USB-накопитель большой емкости, но если у вас есть устройство USB 3.0, ищите расширяемый хост-контроллер USB 3.0.
- Перезагрузите компьютер и нажмите «Автоматически искать обновленное программное обеспечение драйвера».
Примечание: Если обновление драйверов USB-контроллера не помогло, вы можете попробовать переустановить их.
Вариант 6. Перезагрузите компьютер в состоянии чистой загрузки.
Если первые три заданных параметра не сработали, и вы по-прежнему видите ошибку при подключении внешних устройств, вы можете попробовать перевести компьютер в состояние чистой загрузки, а затем попробовать подключить их снова.
- Войдите на свой компьютер как администратор.
- Введите MSConfig в Начальном поиске, чтобы открыть утилиту конфигурации системы.
- Оттуда перейдите на вкладку Общие и нажмите «Выборочный запуск».
- Снимите флажок «Загрузить элементы запуска» и убедитесь, что установлены флажки «Загрузить системные службы» и «Использовать исходную конфигурацию загрузки».
- Затем щелкните вкладку «Службы» и установите флажок «Скрыть все службы Microsoft».
- Нажмите Отключить все.
- Нажмите Apply / OK и перезагрузите компьютер. (Это переведет ваш компьютер в состояние чистой загрузки. И настройте Windows на обычный запуск, просто отмените изменения.)
- Теперь попробуйте подключить внешние устройства и проверьте, исчезла ли ошибка.
Узнать больше
Windows 10 и Windows 11 имеют автоматическую динамическую яркость экрана в зависимости от окружающего освещения внутри комнаты. Обратите внимание, что эта опция доступна только на устройствах со встроенными экранами, таких как ноутбуки, планшеты и все в одном настольном ПК. Если вы подключены к компьютеру через внешний монитор, эти настройки будут недоступны, и, возможно, эта функция даже не будет работать.
Некоторые компьютеры также допускают автоматическое изменение яркости того, что отображается на экране. Эта опция предназначена для экономии заряда батареи на устройствах. Microsoft называет эту функцию автоматической яркости Адаптивное управление яркостью контента. Чтобы изменить этот параметр, мы перейдем к настройкам внутри Windows.
Отключение автоматической яркости внутри Windows
Откройте «Настройки» в Windows, в Windows 11 нажмите «WINDOWS + I», чтобы открыть настройки, затем нажмите «Система» на боковой панели и перейдите в «Экран». Нажмите на маленькую стрелку рядом с ползунком «Яркость», чтобы развернуть небольшое меню, а затем снимите флажок Помогите улучшить заряд батареи, оптимизировав отображение контента и яркость, Если ты видишь Изменение яркости при изменении освещения, также снимите этот флажок. Закройте настройки, и все готово, теперь яркость всегда будет такой, как установлено в настройках.
Внутри Windows 10 перейдите в «Настройки», затем перейдите в «Система», а затем в «Дисплей» в разделе Яркость и Цвет раздел смотрите ниже и найдите поле с надписью Автоматически настраивайте контрастность в зависимости от отображаемого контента, чтобы улучшить заряд батареи и снимите галочку, если поле ниже с текстом Изменение яркости при изменении освещения существует, снимите и его. Закройте настройки, и все готово.
Узнать больше
Если вы столкнулись с сообщением об ошибке «Соединение было отклонено, поскольку учетная запись пользователя не авторизована для удаленного входа в систему» при попытке установить удаленное соединение, читайте дальше, так как этот пост поможет вам решить проблему. Такая ошибка возникает, когда целевой хост не позволяет вам получить удаленный доступ к этой системе. Судя по ошибке, вы не авторизованы для удаленного входа в систему, что означает, что вам необходимо получить правильное разрешение. Есть несколько потенциальных исправлений, которые вы можете попробовать для этой ошибки. Вы можете попробовать проверить группу «Пользователи удаленного рабочего стола» или добавить пользователей в группу «Безопасность» или проверить саму службу удаленного рабочего стола. Обратитесь к приведенным ниже параметрам для получения более подробных инструкций по устранению ошибки «Соединение было отклонено, поскольку учетная запись пользователя не авторизована для удаленного входа в систему».
Вариант 1. Попробуйте проверить группу пользователей удаленного рабочего стола.
Эта ошибка может возникнуть, если у группы «Пользователи удаленного рабочего стола» нет прав для вашей учетной записи, которую вы используете для установки удаленного подключения. Таким образом, вам необходимо убедиться, что ваша учетная запись является членом группы «Пользователи удаленного рабочего стола». Как? Обратитесь к этим шагам:
- Нажмите клавиши Win + R на клавиатуре, затем введите «cmd» в поле и нажмите «Ввод» или нажмите «ОК», чтобы открыть командную строку.
- После открытия командной строки введите команду «lusrmgr.msc» и нажмите «Ввод», чтобы выполнить ее.
- Кроме того, вы также можете выполнить поиск «lusrmgr.msc» в Начальном поиске, и как только вы откроете его, выберите «Пользователи», а затем дважды щелкните свое имя пользователя, чтобы открыть его Свойства.
- Оттуда перейдите с вкладки «Общие» на вкладку «Член».
- Затем, если вы не видите ни одной группы пользователей удаленного рабочего стола в разделе «Администратор», вы должны добавить ее. Для этого просто нажмите кнопку Добавить.
- После этого в открывшемся окне нажмите кнопки «Дополнительно» и «Найти сейчас» соответственно.
- В окне результатов поиска дважды щелкните значок «Пользователи удаленного рабочего стола».
- Теперь нажмите кнопку OK, чтобы сохранить внесенные изменения и проверить, можете ли вы теперь подключиться к удаленному хосту или нет.
Вариант 2 — Попробуйте добавить пользователя в группу безопасности
Вы можете заблокировать или разрешить пользователю входить в систему через Службы удаленных рабочих столов. Однако, если у вас нет правильной настройки, вы не сможете использовать эту функцию. Таким образом, вам необходимо подтвердить этот параметр. Для этого выполните следующие действия.
- В Начальном поиске введите «secpol.msc» в поле и нажмите «Ввод», чтобы открыть панель «Локальная политика безопасности».
- Оттуда перейдите к Назначению прав пользователя.
- Затем найдите политику с именем «Разрешить вход через службы удаленных рабочих столов», расположенную справа, а затем дважды щелкните по ней, чтобы открыть ее свойства.
- Если вам не удалось найти пользователей удаленного рабочего стола в разделе «Администратор», добавьте его, просто нажав кнопку «Добавить пользователя или группу».
- После этого введите «Пользователи удаленного рабочего стола» в пустое поле и нажмите кнопку ОК, чтобы сохранить внесенные изменения.
- Теперь перезагрузите компьютер и попробуйте снова подключиться к удаленному хосту.
Вариант 3. Попробуйте проверить группу пользователей удаленного рабочего стола.
Существует служба, которая должна быть запущена и должна быть правильно настроена для подключения к удаленному хосту. И поэтому вы должны убедиться, что эта служба запущена и работает. Для этого выполните следующие действия:
- Нажмите клавиши Win + R, чтобы запустить утилиту Run.
- Затем введите «services.msc» в поле и нажмите «Ввод» или нажмите «ОК», чтобы открыть диспетчер служб.
- Затем найдите службы удаленных рабочих столов и дважды щелкните по ней, чтобы открыть ее свойства.
- После этого перейдите на вкладку «Вход в систему» и выберите опцию «Эта учетная запись», а затем нажмите кнопку «Обзор».
- На следующем появившемся экране найдите кнопку «Дополнительно», нажмите на нее и используйте кнопку «Найти сейчас» для поиска.
- Вы увидите «СЕТЬ СЕРВИС». Дважды щелкните по нему и сохраните внесенные изменения в настройках.
- Наконец, перезагрузите компьютер и посмотрите, исправлена ли проблема.
Узнать больше
Windows 10 продемонстрировала один из самых эффективных и удобных интерфейсов. Однако было много проблем с серверной частью этой широко хваленой операционной системы: например, Центр обновления Windows по-прежнему остается ненадежным и полным ошибок системным приложением. Одним из примеров этой ошибки является ошибка Центра обновления Windows 0x80073712, которая стоит на пути пользователей, которые просто хотят без проблем обновлять свои компьютеры. Код ошибки 0x80073712 означает, что файл, необходимый Центру обновления Windows для работы, поврежден, отсутствует или поврежден. Однако это не означает, что ваша версия Windows навсегда останется такой, какая она есть, без возможности ее обновления. Ошибка Центра обновления Windows 0x80073712 легко устраняется с помощью набора приведенных ниже шагов и некоторых встроенных в Windows шагов по устранению неполадок:
Решение 1: Откройте Центр устранения неполадок Центра обновления Windows
- Откройте средство устранения неполадок Центра обновления Windows, одновременно нажав клавиши Windows и S.
- Введите слово «Устранение неполадок» в поле поиска и выберите результат устранения неполадок.
- В новом окне выберите «Центр обновления Windows» для устранения неполадок.
- Запустите средство устранения неполадок, затем откройте Центр обновления Windows и попробуйте снова установить обновление.
Решение 2. Запустите инструмент DISM
- Откройте командную строку, одновременно нажав клавиши Windows и S.
- Введите «cmd» в поле поиска. Щелкните правой кнопкой мыши командную строку среди результатов и выберите «Запуск от имени администратора».
- В окне командной строки введите следующее и нажмите клавишу Enter после каждой команды
DISM.exe / Online / Очистка-изображение / Scanhealth
DISM.exe / Online / Очистка-изображение / Восстановить здоровье
- Чтобы закрыть окно «Администратор»: командная строка, введите Exit и нажмите Enter.
- Запустите Центр обновления Windows снова.
Решение 3. Переименуйте папку распространения программного обеспечения.
- Откройте командную строку, как упоминалось ранее
- Введите следующую команду, нажимая Enter после каждой строки
net stop wuauserv
net stop cryptSvc
чистые стоповые бит
net stop msiserver
переименовать c: /windows/SoftwareDistribution/softwaredistribution.old
net start wuauserv
net start cryptSvc
чистые стартовые биты
net start msiserver
выход - Перезагрузите компьютер и запустите программу обновления, если она снова заработает.
Решение 4. Перезапустите службы Windows Update.
- Нажмите клавишу с логотипом Windows и R вместе, чтобы открыть Run -> Input services.msc ->, и нажмите Enter.
- Найдите службу Центра обновления Windows -> Проверьте ее статус
- Если он не указан, щелкните правой кнопкой мыши службу и выберите Пуск, чтобы принудительно запустить Центр обновления Windows.
- Если вы видите ошибку, найдите опцию Startup Type и установите для нее значение Automatic
- Теперь вам нужно перезагрузить компьютер и посмотреть, все ли в порядке с Windows Update.
Решение 5. Исправьте проблемы с реестром
Если после всех вышеупомянутых решений у вас по-прежнему возникают проблемы с Центром обновления Windows, проблема может заключаться в поврежденном или поврежденном реестре. Вы можете редактировать реестр Windows вручную, открыв редактор реестра Windows. Но это рискованно, поскольку одна неверная буква может нанести неисчислимый ущерб вашей системе. Чтобы сделать это безопасно для более неопытных пользователей, мы рекомендуем использовать сторонние инструменты / инструменты для очистки реестра, многие из которых можно найти в Интернете.
Узнать больше
HWiNFO (Hardware Information) — это профессиональный инструмент для получения информации об оборудовании и диагностики, поддерживающий новейшие компоненты, отраслевые технологии и стандарты. Он предназначен для распознавания и извлечения максимально возможного объема информации о компьютерном оборудовании, что делает его подходящим для пользователей, ищущих обновления драйверов, производителей компьютеров, системных интеграторов и технических экспертов. Полученная информация представлена в логичной и понятной форме и может быть экспортирована в различные типы отчетов. Также доступны мониторинг работоспособности системы и базовый бенчмаркинг. Если вы хотите читать более полезный статьи и советы о посещении различного программного и аппаратного обеспечения errortools.com в день.
Узнать больше

Как включить эти функции?
Чтобы избавиться от пароля Microsoft, процесс прост. Вам просто нужно зайти в свою учетную запись Microsoft, нажать «Дополнительные параметры безопасности», затем «Включить учетные записи без пароля» в разделе «Дополнительная безопасность».
Узнать больше
Код ошибки 0xC004F00F — что это?
Код ошибки 0xC004F00F может появиться в процессе установки и активации Windows 10. Это довольно простой код ошибки, возникающий при вводе ключа продукта, который нельзя использовать для завершения окончательной активации новой операционной системы. Этот код ошибки чаще всего связан с установкой нового оборудования на компьютер, на котором уже работала Windows 10 в предыдущий раз.
Код ошибки 0xC004F00F также может появляться в других версиях программного обеспечения Windows, поэтому, если вы не пытаетесь установить и активировать Windows 10 специально, когда появляется это сообщение, вы можете обратиться к квалифицированному специалисту по Windows, чтобы помочь устранить системную ошибку, так как Код ошибки имеет разные причины и способы устранения в других версиях операционной системы Windows.
Решения
 Причины ошибок
Причины ошибок
В некоторых случаях код ошибки 0xC004F00F будет отображаться, если вы пытаетесь установить Windows 10 на компьютер, на котором был заменен или существенно изменен жесткий диск. Это также может появиться при замене других основных компонентов оборудования, таких как материнская плата. Эти части могут быть изменены как часть обновления до нового или более совершенного оборудования или изменены из-за неисправности оригинального оборудования. Поскольку серверам активации Windows может показаться, что вы пытаетесь использовать тот же код продукта, который использовали ранее, для активации того, что кажется новой машиной (даже если машина такая же, только с некоторыми новыми деталями), вы можете увидеть код ошибки 0xC004F00F.
Код ошибки 0xC004F00F также может появиться, если вы ранее установили Windows 10 на свой компьютер и уже использовали ключ продукта, который вы пытаетесь использовать снова.
Дополнительная информация и ручной ремонт
Код ошибки 0xC004F00F чаще всего появляется у пользователей, которые произвели серьезные аппаратные или программные изменения на своем компьютере. Поскольку эта ошибка возникает именно из-за того, что серверы активации Windows считают, что ваш компьютер новый, вам нужно связаться со службой поддержки Windows, чтобы устранить ошибку. Из своей базы данных они смогут подтвердить, что вы не используете новый компьютер, и сможете обойти ошибку, что позволит вам завершить процесс активации Windows 10.
Если вы не установили или не заменили какое-либо оборудование на компьютере, но все еще видите, что код ошибки 0xC004F00F возникает во время установки Windows 10, вам все равно нужно связаться со службой поддержки Windows, чтобы обойти код ошибки.
Звонок в службу поддержки Windows
Когда вы звоните в службу поддержки Windows, вам нужно, в частности, иметь список со следующей информацией: какие компоненты оборудования были заменены на вашем компьютере перед установкой и активацией, какой метод вы использовали для установки. Windows 10, какая версия Windows 10, которую вы пытались установить, была ли это лицензия для одноразового или многократного использования, а также основные сведения о вашем компьютере, такие как его марка, модель и возраст. Вы также можете захотеть получить ключ продукта, который вы пытались использовать, когда впервые появился код ошибки 0xC004F00F.
Если вся эта информация будет готова и доступна заранее, у вас будет большая вероятность того, что ваша ошибка будет устранена быстро и эффективно, избегая длительных разговоров по телефону со службой поддержки клиентов. Убедитесь, что вы специально упомянули, что у вас возникает код ошибки 0xC004F00F во время процесса активации Windows 10, когда вы звоните в службу поддержки Windows, чтобы вы могли связаться с представителем, который может помочь вам решить эту конкретную проблему.
Получение квалифицированного техника
Если вам неудобно работать со службой поддержки Windows или вы не смогли успешно устранить код ошибки 0xC004F00F даже после обращения в службу поддержки, обратитесь к квалифицированному специалисту, который знаком с процессом активации Windows 10 и может провести вас через Вещи, которые вам нужно будет сообщить в службу поддержки Windows, чтобы они могли обойти или устранить код ошибки.
Если вы хотите всегда иметь в своем распоряжении утилиту для исправления этих Windows 10 и других связанных с ними проблем, когда они возникают, Загрузить и установить мощный автоматизированный инструмент.
Узнать больше
TranslationBuddy — это расширение для браузера, разработанное MindSpark Inc. для Google Chrome. Это расширение якобы предлагает пользователям возможность переводить любой текст на любой язык. От автора: теперь наслаждайтесь немедленным доступом к БЕСПЛАТНОМУ веб-переводу, электронной почте и текстовому переводу, многоязычным виртуальным клавиатурам, словам дня и многому другому! Это расширение настраивает вашу страницу «Новая вкладка» на TranslationBuddy™ для предоставления этих функций.
Мгновенно получайте БЕСПЛАТНЫЕ переводы. Простой способ переводить веб-страницы, тексты и электронные письма.
К сожалению, это расширение захватывает новую вкладку вашего браузера и поисковую систему по умолчанию, заменяя ее на MyWay. Во время установки он отслеживает активность браузера, такую как посещенные веб-сайты, переходы по ссылкам, загруженная информация, а иногда даже личная информация, которая позже используется для отображения дополнительной нежелательной рекламы в вашем браузере.
О браузере угонщиков
Взлом браузера — это тип нежелательной программы, обычно надстройки или расширения веб-браузера, которая затем вызывает изменения в настройках веб-браузера. Угонщики браузера могут делать на вашем компьютере ряд вещей. Как правило, захват браузера используется для получения дохода от рекламы за счет принудительных кликов по рекламе и посещений сайтов. Хотя это может показаться безобидным, эти инструменты созданы злобными людьми, которые всегда пытаются воспользоваться вами, чтобы хакеры могли заработать деньги на вашей наивности и отвлечении. Некоторые угонщики браузеров предназначены для внесения определенных модификаций помимо самих браузеров, таких как изменение записей в системном реестре и позволяет другим вредоносным программам еще больше повредить ваш компьютер.
Признаки взлома браузера
Есть несколько симптомов, указывающих на захват браузера: вы видите несанкционированные изменения на домашней странице вашего интернет-браузера; закладка и новая вкладка также изменены; Изменена страница поиска браузера по умолчанию; в ваш браузер добавляются новые нежелательные панели инструментов; на экране вашего компьютера появляются непреодолимые шквалы всплывающей рекламы; ваш веб-браузер становится вялым, глючит, очень часто дает сбои; вам заблокирован доступ к веб-сайтам поставщиков решений для компьютерной безопасности.
Как именно они вторгаются в компьютерные системы
Угонщики браузера могут тем или иным образом проникнуть на ПК, например, через обмен файлами, загрузку и электронную почту. Они также могут исходить от любого BHO, расширения браузера, панели инструментов, надстройки или подключаемого модуля со злым умыслом. Некоторые угонщики интернет-браузеров распространяются на компьютерах пользователей, используя обманчивую стратегию распространения программного обеспечения, называемую «пакетированием» (обычно через условно-бесплатное и бесплатное ПО). Взлом браузера может привести к серьезным проблемам с конфиденциальностью и даже к краже личных данных, повлиять на ваш опыт просмотра веб-страниц, взяв под контроль исходящий трафик, существенно замедлить работу вашего компьютера или ноутбука, удалив множество ресурсов, и в то же время вызвать нестабильность системы.
Удаление угонщиков браузера
Некоторых угонщиков можно удалить, удалив бесплатное программное обеспечение, с которым они поставлялись, или удалив любые надстройки, которые вы недавно добавили в свою компьютерную систему. При этом многие угонщики чрезвычайно живучи и требуют специальных приложений для их удаления. Неопытные пользователи ПК никогда не должны пытаться удалить вручную, так как это требует глубоких знаний системы для внесения исправлений в системный реестр и файл HOSTS. Вы можете выбрать методы автоматического удаления угонщиков браузера, просто установив и запустив эффективную программу защиты от вредоносных программ. SafeBytes Anti-Malware — один из рекомендуемых инструментов для устранения заражений браузера угонщиками. Это поможет вам удалить все ранее существовавшие вредоносные программы в вашей системе и обеспечит вам мониторинг в реальном времени и защиту от новейших интернет-угроз. Вместе с инструментом защиты от вредоносных программ системный оптимизатор может помочь вам автоматически удалить все связанные файлы и изменения в реестре.
Как получить удаление вируса, который предотвращает загрузку Anti-Malware?
Вредоносные программы могут нанести любой ущерб, когда вторгаются в вашу систему, от кражи конфиденциальных данных до удаления файлов данных на вашем компьютере. Некоторые варианты вредоносного ПО изменяют настройки браузера, добавляя прокси-сервер или изменяя конфигурацию DNS компьютера. В этих случаях вы не сможете посещать некоторые или все веб-сайты и, следовательно, не сможете загрузить или установить необходимое программное обеспечение безопасности для устранения вредоносного ПО. Если вы читаете эту статью сейчас, возможно, вы уже поняли, что причиной заблокированного сетевого подключения является вирусная инфекция. Итак, как действовать, если вы хотите загрузить и установить антивирусную программу, такую как Safebytes? Следуйте приведенным ниже инструкциям, чтобы удалить вредоносное ПО альтернативными способами.
Установите антивирус в безопасном режиме
В безопасном режиме вы можете изменять настройки Windows, удалять или устанавливать некоторые программы, а также удалять трудно удаляемые вирусы. В случае, если вредоносное ПО настроено на автоматическую загрузку при запуске ПК, переключение в этот режим может помешать этому. Чтобы войти в безопасный режим или безопасный режим с поддержкой сети, нажмите F8 во время загрузки системы или запустите MSConfig и найдите параметры «Безопасная загрузка» на вкладке «Загрузка». Перейдя в безопасный режим, вы можете попытаться установить приложение для защиты от вредоносных программ без помех со стороны вредоносных программ. После установки запустите сканер вредоносных программ, чтобы устранить большинство стандартных заражений.
Переключиться на альтернативный интернет-браузер
Вредоносный код может использовать уязвимости в определенном интернет-браузере и блокировать доступ ко всем сайтам антивирусного программного обеспечения. Если вам кажется, что к Internet Explorer прикреплен вирус, переключитесь на другой браузер со встроенными функциями безопасности, например Firefox или Chrome, чтобы загрузить предпочитаемую вами программу защиты от вредоносных программ — Safebytes.
Создайте загрузочный USB-антивирус
Другой подход заключается в загрузке и переносе антивирусного приложения с чистого ПК для запуска сканирования на зараженном компьютере. Примите эти меры для запуска антивируса на зараженной компьютерной системе.
1) На компьютере без вирусов загрузите и установите Safebytes Anti-Malware.
2) Подключите флешку к чистому компьютеру.
3) Дважды щелкните значок «Установка» антивирусного программного обеспечения, чтобы запустить мастер установки.
4) Выберите USB-накопитель в качестве места для сохранения файла. Следуйте инструкциям, чтобы завершить процесс установки.
5) Отключите перьевой привод. Теперь вы можете использовать этот портативный антивирус на зараженной компьютерной системе.
6) Дважды щелкните файл EXE, чтобы запустить инструмент Safebytes с флешки.
7) Нажмите кнопку «Сканировать», чтобы запустить полное сканирование системы и автоматически удалить вредоносное ПО.
Поговорим о SafeBytes Security Suite!
Сегодня антивирусная программа может защитить ваш компьютер от различных интернет-угроз. Но подождите, как выбрать правильный среди множества доступных программ для защиты от вредоносных программ? Как вы, возможно, знаете, существует множество компаний и инструментов для защиты от вредоносных программ, которые вы можете рассмотреть. Некоторые из них хорошо справляются с устранением вредоносных программ, а некоторые сами наносят ущерб вашему компьютеру. Нужно быть осторожным, чтобы не ошибиться в выборе продукта, особенно если вы покупаете премиум-программу. Среди немногих хороших программ SafeBytes Anti-Malware является наиболее рекомендуемой программой для тех, кто заботится о безопасности. Антивредоносное ПО SafeBytes — это действительно мощное и очень эффективное приложение для защиты, призванное помочь пользователям всех уровней компьютерной грамотности в поиске и удалении вредоносных угроз с их ПК. Используя свою передовую технологию, это приложение может помочь вам устранить несколько типов вредоносных программ, включая вирусы, черви, ПНП, трояны, рекламное ПО, программы-вымогатели и угонщики браузера. Антивредоносное ПО SafeBytes выводит защиту компьютера на совершенно новый уровень благодаря расширенным функциям. Ниже приведены некоторые типичные функции этого программного обеспечения:
Реагирование на угрозы в реальном времени: SafeBytes обеспечивает полную безопасность вашего ноутбука или компьютера в режиме реального времени. Эта утилита будет постоянно отслеживать ваш компьютер на предмет подозрительной активности и постоянно обновляться, чтобы быть в курсе новейших угроз.
Защита от вредоносного ПО: Эта глубокая антивирусная программа помогает очистить ваш персональный компьютер гораздо глубже, чем большинство антивирусных инструментов. Признанный критиками антивирусный движок обнаруживает и отключает трудно поддающиеся удалению вредоносные программы, которые прячутся глубоко внутри вашего компьютера.
Особенности «Быстрого сканирования»: SafeBytes Anti-Malware имеет алгоритм многопоточного сканирования, который работает до 5 раз быстрее, чем любое другое программное обеспечение для защиты.
Веб-защита: Safebytes присваивает всем веб-сайтам уникальный рейтинг безопасности, который помогает вам понять, безопасен ли веб-сайт, который вы собираетесь посетить, для просмотра или известен ли он как фишинговый.
Легкий: SafeBytes обеспечивает полную защиту от онлайн-угроз при небольшой нагрузке на ЦП благодаря усовершенствованному механизму и алгоритмам обнаружения.
24/7 онлайн-поддержка: Вы можете получить круглосуточную поддержку высокого уровня, если используете их платное программное обеспечение. Подводя итог, SafeBytes Anti-Malware предлагает отличную защиту в сочетании с очень низким использованием системных ресурсов, а также отличной защитой от вредоносных программ и их обнаружением. Теперь вы, возможно, знаете, что этот инструмент делает больше, чем просто сканирует и удаляет угрозы с вашего ПК. Поэтому, если вы ищете лучшую подписку на защиту от вредоносных программ для своего ПК на базе Windows, мы предлагаем программное обеспечение SafeBytes Anti-Malware.
Технические детали и удаление вручную (для опытных пользователей)
Если вы хотите удалить TranslationBuddy вручную, а не с помощью автоматизированного программного инструмента, вы можете выполнить следующие действия: Перейдите в панель управления Windows, щелкните «Установка и удаление программ» и выберите приложение-нарушитель для удаления. . В случае подозрительных версий подключаемых модулей веб-браузера вы можете легко избавиться от них с помощью диспетчера расширений вашего веб-браузера. Кроме того, рекомендуется восстановить заводские настройки браузера до состояния по умолчанию, чтобы исправить поврежденные настройки. Чтобы обеспечить полное удаление, вручную проверьте жесткий диск и реестр на наличие всего следующего и удалите или сбросьте значения соответственно. Но имейте в виду, что это часто сложная задача, и только компьютерные профессионалы могут выполнить ее безопасно. Кроме того, некоторые вредоносные программы способны воспроизводить или предотвращать удаление. Рекомендуется выполнять процесс удаления в безопасном режиме Windows.
файлы:
%PROGRAMFILES(x86)%TranslationBuddy_5eEI952%PROGRAMFILES%TranslationBuddy_5eEI943
%UserProfile%Local SettingsApplication DataGoogleChromeUserDataDefaultExtensionspdokjdabepficcifddlfndkildpcgdne934
%LOCALAPPDATA%GoogleChromeUser DataDefaultExtensionspdokjdabepficcifddlfndkildpcgdne925chrome-extension_pdokjdabepficcifddlfndkildpcgdne_0.localstorage746chrome-extension_pdokjdabepficcifddlfndkildpcgdne_0.localstorage-journal737http_translationbuddy.dl.tb.ask.com_0.localstorage-journal728http_translationbuddy.dl.tb.ask.com_0.localstorage719translationbuddy.dl.tb.ask1.xml7010
%UserProfile%Local SettingsApplication DataTranslation BuddyTooltab1311%LOCALAPPDATA%Translation BuddyTooltab12
Реестр:
HKEY_CURRENT_USERSoftwareTranslationBuddy_5e HKEY_LOCAL_MACHINESOFTWAREMicrosoftWindowsCurrentVersionRun, значение: TranslationBuddy AppIntegrator 32-bit HKEY_LOCAL_MACHINESOFTWAREMicrosoftWindowsCurrentVersionRun, значение: TranslationBuddy AppIntegrator 64-bit HKEYWindowsSOFTSOFTMACHINEMicroAL_ CurrentVersionRun, значение: TranslationBuddy EPM Support HKEY_LOCAL_MACHINESOFTWAREMicrosoftWindowsCurrentVersionRun, значение: TranslationBuddy Search Scope Monitor HKEY_LOCAL_MACHINESOFTWAREWow6432NodeMicrosoftInternet ExplorerToolbar, значение: a3c5f699-f046-47e7-8011 -06269BC6ED24 HKEY_LOCAL_MACHINE Software Microsoft Internet Explorer панель инструментов, стоимость: A3C5F699-F046-47E7-8011-06269BC6ED24 HKEY_LOCAL_MACHINE Microsoft WOW6432NODE Microsoft Windows Centreversion Run, значение: TransveryBuddy EPM Поддержка HKEY_LOCAL_MACHINE Microsoft WOW6432Node Microsoft WindowsCurrentVersionRun, значение: TranslationBuddy Search Scope Monitor HKEY_LOCAL_MACHINESYSTEMCurrentControlSetservice s TranslationBuddy_5eService HKEY_LOCAL_MACHINE SYSTEM ControlSet001 Services TranslationBuddy_5eService HKEY_LOCAL_MACHINE SYSTEM ControlSet002 Services TranslationBuddy_5eService HKEY_CURRENT_USER Software AppDataLow Software TranslationBuddy_5e HKEY_LOCAL_MACHINE SOFTWARE Wow6432NodeTranslation Buddy HKEY_LOCAL_MACHINE SOFTWARE Перевод Buddy HKEY_CURRENT_USER Software Microsoft Internet Explorer DOMStoragetranslationbuddy.dl.myway.com HKEY_CURRENT_USERSoftwareMicrosoftInternet ExplorerDOMStoragetranslationbuddy.dl.tb.ask.com HKEY_LOCAL_MACHINESoftwareAPPLICATIONMicrosoftWindowsCurrentVersionUninstall..Uninstaller Translation BuddyTooltab Удалить Интернет Исследователь
Узнать больше
Код ошибки 800b0100 — Что это?
800b0100 — типичная ошибка Центра обновления Windows. Это сообщение об ошибке возникает при попытке установить последние обновления из Центра обновления Microsoft и Центра обновления Windows. Сообщение об ошибке отображается в следующем формате:
«Код 800B0100 Центр обновления Windows обнаружил неизвестную ошибку».
Решения
 Причины ошибок
Причины ошибок
Код ошибки 800b0100 может появиться на экране вашего компьютера по разным причинам. Тем не менее, некоторые из распространенных причин включают в себя:
- Файл, необходимый Центру обновления Windows, поврежден или отсутствует
- Конфликт программного обеспечения безопасности, такой как брандмауэр
- Неверные ключи реестра
- DLL-файлы безопасности Windows зарегистрированы неправильно
Дополнительная информация и ручной ремонт
Чтобы устранить код ошибки 800b0100 в вашей системе, вам не нужно нанимать профессионала. Эта ошибка довольно легко устраняется и не требует технических знаний. Другими словами, вам не нужно быть программистом или технически грамотным специалистом, чтобы решить эту проблему. Вот некоторые из простых и эффективных самодельных методов, которые вы можете попробовать устранить с кодом ошибки 800b0100 в вашей системе:
Метод 1
Загрузите средство готовности обновления системы с веб-сайта Microsoft на свой компьютер. Этот инструмент может помочь вам решить эту проблему, которая может предотвратить Обновления Windows от установки. Обычно сканирование всего ПК занимает 15 минут или меньше. Средство проверки готовности к обновлению системы просканирует ваш компьютер на наличие несоответствий, которые могут привести к возникновению ошибок.
Метод 2
Отключите программное обеспечение безопасности на вашем ПК, например, если вы используете Windows Vista, у вас уже будет встроенный брандмауэр. Отключите его, чтобы устранить ошибку 800b0100. Для этого просто зайдите в меню «Пуск» и откройте панель управления, а затем выберите «Безопасность». Теперь найдите вариант Брандмауэр Защитника Windows и, найдя, просто выберите параметр «Включить или отключить брандмауэр Windows». Выберите вариант «Выкл. (не рекомендуется)», затем нажмите «Применить» и «ОК», чтобы сбросить и подтвердить изменения. После этого вернитесь на экран Центра обновления Windows и нажмите кнопку «Повторить попытку». Начнется загрузка и установка. После завершения установки перезагрузите компьютер, чтобы активировать изменения. После успешной установки обновлений не включайте повторно брандмауэр, чтобы ваш компьютер не подвергался воздействию потенциальных угроз безопасности или вирусов.
Метод 3
Удалите недействительные ключи из реестра, загрузив Restoro. Это PC Fixer, развернутый с очистителем реестра. Он сканирует весь ваш компьютер и удаляет все устаревшие и ненужные файлы, такие как файлы cookie, плохие и недействительные ключи реестра. Он очищает и восстанавливает реестр в несколько кликов.
Открыть скачать Ресторо.
Узнать больше
Авторское право © 2022, ErrorTools, Все права защищены
Товарный знак: логотипы Microsoft Windows являются зарегистрированными товарными знаками Microsoft. Отказ от ответственности: ErrorTools.com не имеет отношения к Microsoft и не претендует на прямую связь.
Информация на этой странице предоставлена исключительно в информационных целях.
0x80070008 — это код ошибки в Windows, который означает ERROR_NOT_ENOUGH_MEMORY. Обычно вы сталкиваетесь с этой ошибкой при попытке установить последнее обновление для вашей Windows. Эта ошибка возникает из-за нехватки места на диске, что препятствует обновлению Windows, и в результате вы получаете сообщение об ошибке «Обнаружены ошибки: код 80070008. Обновление Windows столкнулось с проблемой».
Ошибка Центра обновления Windows.
Это руководство покажет вам методы устранения ошибки Центра обновления Windows 0x80070008.
Как исправить ошибку 0x80070008?
Есть много решений, которые вы можете попробовать решить эту проблему, у нас есть много решений, перечисленных ниже, попробуйте эти решения одно за другим, чтобы добраться до основной причины этой проблемы и устранить ее.
1. Используйте очистку диска, чтобы освободить место
Недостаток места в вашей системе не позволяет Windows устанавливать свои обновления. Поэтому вы должны обязательно освободить место на диске, чтобы освободить место для процесса установки. Вы можете использовать очистку диска, встроенный в Windows инструмент для удаления ненужного пространства из вашей системы. Вы можете использовать очистку диска, следуя приведенным ниже инструкциям:
- Нажмите клавишу Windows и откройте меню «Пуск».
- Введите «Очистка» и выберите приложение «Очистка диска».
Открытие очистки диска
- Выберите диск по умолчанию и нажмите OK. (В этом случае диск C: является диском по умолчанию)
Выбор диска по умолчанию
- Установите флажки, чтобы удалить нужные файлы, и нажмите OK.
Удаление ненужных файлов
2. Удалите временные файлы из вашей системы.
Windows состоит из папки, в которой хранятся все временные файлы в вашей системе. Когда эта папка будет повреждена, это вызовет проблемы с хранилищем в Windows и, как следствие, станет причиной, по которой вы не сможете установить обновление Windows. Поэтому удаление этих временных файлов поможет вам освободить поврежденные данные из вашей системы.
- Откройте команду «Выполнить» с помощью клавиш Win + R.
- Введите «% temp%» и нажмите «ОК», чтобы открыть папку временных файлов.
Открытие временной папки
- Нажмите Ctrl + A + Delete, чтобы удалить все файлы в папке.
3. Запустите устранение неполадок Центра обновления Windows.
Устранение неполадок Windows — это встроенный в Windows инструмент, который позволяет обнаруживать проблемы в вашей системе и предлагает решения для их устранения. Вы можете использовать этот инструмент для сканирования проблемы, возникшей в процессе обновления Windows, и устранения проблемы в соответствии с решениями, предоставленными средством устранения неполадок.
- Откройте настройки Windows с помощью клавиш Win + I.
- Перейдите в раздел «Обновление и безопасность» > «Устранение неполадок».
- Выберите «Дополнительное средство устранения неполадок» на странице «Устранение неполадок».
Дополнительные средства устранения неполадок
- Нажмите «Центр обновления Windows» в разделе «Начать работу» и выберите «Запустить средство устранения неполадок».
Запуск средства устранения неполадок Windows
- После того, как инструмент обнаружит проблему, выберите предоставленные решения.
4. Отключить антивирусное программное обеспечение
Хотя антивирусное программное обеспечение обеспечивает защиту вашей системы от стороннего доступа, известно, что оно также мешает установке определенных обновлений Windows. Поэтому, прежде чем обновлять Windows, убедитесь, что вы отключили все установленные антивирусные программы в вашей системе. Вы можете отключить стороннее программное обеспечение, используя приведенные ниже инструкции:
Здесь мы использовали Avast в качестве основного антивирусного программного обеспечения.
Отключение антивируса Аваст
- Откройте программное обеспечение Avast Antirus.
- Перейдите в Меню > Настройки > Защита.
- Выключите переключатель «Основные щиты».
Отключение Avast Core Shield
- Прокрутите вниз до раздела «Настройка параметров экрана».
- Снимите все флажки «Включить щит».
Отключение защиты щита
- Закройте антивирусное программное обеспечение и перезагрузите компьютер.
5. Обновите Windows вручную
У вас также есть возможность вручную обновить последние обновления Windows из каталога обновлений Microsoft. Используя каталог обновлений, вы можете загрузить и установить любое обновление Windows по вашему выбору. Ниже описан процесс обновления Windows вручную с помощью каталога обновлений MS:
- Перейти к Официальный каталог Центра обновления Майкрософт.
- Найдите свою Windows в строке поиска (здесь мы использовали Windows 10).
- Загрузите последнее обновление, доступное в списке.
Загрузка обновления Windows
- Выберите папку в проводнике.
- Откройте страницу загрузки браузера.
Страница загрузок
- Найдите обновление в проводнике.
Открытие местоположения файла
- Щелкните файл правой кнопкой мыши и выберите «Извлечь сюда».
Извлечение файла
- Дважды щелкните извлеченный пакет, чтобы начать установку.
- После завершения установки перезагрузите компьютер.
6. Выполните чистую загрузку для установки обновлений.
Чистая загрузка — это функция Windows, которая загружает вашу систему с минимальным набором драйверов и программ. Это поможет вам найти виновника, который мешает вашим обновлениям Windows и препятствует их установке в вашей системе. Поэтому вы должны выполнить чистую загрузку и установить доступное обновление в Windows из этого состояния.
После того, как вы установили обновления в состоянии чистой загрузки, вы должны выйти и войти в обычное состояние Windows.
- Откройте команду «Выполнить» с помощью клавиш Win + R.
- Введите «msconfig» и нажмите «ОК».
Открытие конфигурации системы
- Откройте вкладку «Общие» и выберите «Обычный запуск» в разделе «Выбор запуска».
Открытие Обычный запуск
- Откройте вкладку «Автозагрузка» и нажмите «Открыть диспетчер задач».
Открытие Обычный запуск
- Включите каждый отключенный запуск.
- Нажмите «Применить» и «ОК», чтобы подтвердить действия.
- Наконец, перезагрузите компьютер.
7. Сброс компонентов Центра обновления Windows вручную
Вы также можете устранить эту ошибку, вручную сбросив компоненты обновления Windows. Для этого метода вы будете запускать приведенный ниже сценарий с правами администратора. Этот сценарий остановит службы Центра обновления Windows, удалит кеш Центра обновления Windows, зарегистрирует библиотеки DLL Центра обновления Windows и, наконец, сбросит компоненты Центра обновления Windows. Ниже приведен сценарий для сброса компонентов обновления Windows:
- Сохраните приведенный ниже сценарий в файле с расширением .bat (например, «WindowsUpdateFix.bat»).
- Запустите сценарий с правами администратора, щелкнув файл правой кнопкой мыши и выбрав «Запуск от имени администратора». .rmdir /S /QC:WindowsSoftwareDistribution rmdir /S /QC:WindowsSystem32catroot2 echo Регистрация библиотек DLL Центра обновления Windows… regsvr32.exe /s wuaueng.dll regsvr32.exe /s wuaueng1.dll regsvr32.exe /s atl.dll regsvr32.exe /s wups.dll regsvr32.exe /s wups2.dll regsvr32.exe /s wuweb.dll regsvr32.exe /s wucltui.dll echo Сброс компонентов Центра обновления Windows… net start wuauserv net start cryptSvc net start bits net start msserver ren C:WindowsSoftwareDistribution SoftwareDistribution.old ren C:WindowsSystem32catroot2 catroot2.old sc.exe sdset wuauserv D:(A;;CCLCSWRPWPDTLOCRRC;;;SY)(A;; CCDCLCSWRPWPDTLOCRSDRCWDWO;;;BA)(A;;CCLCSWLOCRRC;;;AU)(A;;CCLCSWRPWPDTLOCRRC;;;PU)
8. Используйте инструмент для создания мультимедиа
Если ни один из способов не сработал, то необходимо прибегнуть к помощи Media Creation Tool. Основная цель этого инструмента — установить последнюю версию Windows и выполнить чистую установку Windows. Однако этот метод требует, чтобы вы сохранили свои данные в файл резервной копии, так как они могут быть удалены во время процесса. Обратите внимание, что вы должны использовать этот метод только в крайнем случае.
Некоторые пользователи столкнулись с кодом ошибки 0x80070008 при попытке обновить операционную систему Windows до последней версии. Существует множество причин этой проблемы, таких как нехватка места на диске или памяти, поврежденные системные файлы Центра обновления Windows и т. д. В этом посте мы подробно обсудим проблему и найдем решения для устранения ошибки Центра обновления Windows 0x80070008.
0x80070008 — ERROR_NOT_ENOUGH_MEMORY, системе не хватает памяти.
Нехватка места на диске или нехватка памяти могут привести к появлению кода ошибки Центра обновления Windows 0x80070008 в Windows 11/10. Ниже приведены все решения, необходимые для решения этой проблемы.
- Запустите средство очистки диска
- Закройте ненужные программы, которые запущены
- Очистите содержимое папки SoftwareDistribution и папки catroot2.
- Запустите средство устранения неполадок Центра обновления Windows.
- Установите Центр обновления Windows вручную
- Сбросьте компоненты Центра обновления Windows по умолчанию.
Начните выполнение с первых решений.
1]Запустите также очистку диска
Как упоминалось ранее, код ошибки 0x80070008 появляется, если на нашем компьютере не хватает места для установки драйвера. Чтобы решить эту проблему, вы можете удалить временные файлы с помощью очистки диска. После очистки достаточного количества места нам нужно перезагрузить компьютер, а затем запустить Центр обновления Windows. Надеюсь, это поможет вам.
2]Закройте ненужные запущенные программы
Откройте диспетчер задач и закройте все программы, не относящиеся к ОС, которые могут потреблять много ресурсов.
3]Очистите содержимое папки SoftwareDistribution и папки catroot2.
В ОС Windows есть папка SoftwareDistribution, в которой хранятся временные файлы, связанные с обновлениями Windows. Если вы столкнулись с указанной ошибкой во время обновлений Windows, то лучше удалить эти временные файлы из этой папки. Папка catroot2 хранит подписи пакета Windows Update и помогает в его установке.
После выполнения всех шагов перезагрузите компьютер и проверьте, сохраняется ли проблема.
4]Запустите средство устранения неполадок Центра обновления Windows.
Если вы получаете указанный код ошибки при установке обновлений Windows на свой компьютер, средство устранения неполадок обновления может помочь вам решить проблему. Выполните следующие действия, чтобы запустить средство устранения неполадок Центра обновления Windows.
- Нажмите клавишу Windows и выберите параметр «Настройка».
- Прокрутите экран вниз и нажмите «Устранение неполадок».
- Затем нажмите «Другое средство устранения неполадок» или «Дополнительные средства устранения неполадок», здесь вы найдете список инструментов для устранения неполадок.
- Теперь выберите Центр обновления Windows и нажмите «Выполнить».
Средство устранения неполадок Центра обновления Windows запустится автоматически, чтобы обнаружить и устранить проблемы, которые мешают вам получить последнее обновление Windows 11 или 10. После завершения задачи перезагрузите компьютер и надейтесь, что ваша проблема будет решена.
5]Установите обновление вручную
Иногда вы можете столкнуться с указанной ошибкой, если обновления Windows не устанавливаются автоматически. Поэтому рекомендуется устанавливать обновления вручную. Чтобы сделать то же самое, вам необходимо загрузить обновление из каталога обновлений Microsoft, доступ к которому можно получить с catalog.update.microsoft.com. Вы можете ввести версию обновления, которую хотите получить, скачать и затем установить его. Надеюсь, ваша проблема будет решена.
6]Сбросить Центр обновления Windows по умолчанию
Поскольку этот код ошибки также отображается, когда агент обновления Windows поврежден, вы можете попробовать следующие предложения:
После этого перезагрузите компьютер и проверьте, решена ли проблема.
Как исправить ошибку 0x800f0831 при установке обновления в Windows 11?
Код ошибки Центра обновления Windows 0x800f0831 похож на этот; вы также можете использовать все решения, упомянутые в этом посте, чтобы решить эту проблему. Однако у нас также есть специальное руководство, чтобы исправить это сообщение об ошибке, поэтому мы рекомендуем вам проверить его и избавиться от этой проблемы.
Как исправить обновление Windows, которое не обновляется?
Если Windows не обновляется, сначала следует запустить средство устранения неполадок Центра обновления Windows. Это бесплатная утилита, которая может сканировать, что не так с вашим компьютером, и решать ее за вас. Если это не сработает, очистите дистрибутив программного обеспечения и папки Catroot2, так как это удалит поврежденный кеш.
Читайте также: Исправление ошибки Центра обновления Windows 0x8024a21e.
Обновление или установка Windows может остановиться из-за ошибки 0x80070008. Она возникает вследствие малого объема свободной памяти на носителе, вирусов, системных ошибок.
Методы решения ошибки 0x80070008
Исправление ошибки предполагает выполнение следующих действий:
- Убедитесь, что на системном диске не менее 20 гигабайт свободной памяти. Во время апдейта ОС не мгновенно переписывает устаревшие файлы на новые. В результате образуются резервные копии, которые могут занимать много места.
- Пробуйте обновиться в безопасном режиме. Он запускается путем нажатия F8 (Shift+F8) перед загрузкой ОС и выбором соответствующей строчки в появившемся меню. В таком случае Windows загрузится с минимальным количеством служб, что часто устраняет неполадку 0x80070008.
- Используйте Media Creation Tool. Это подойдет, если проблема возникла при установке Виндовс 10 и вы уверенны, что на накопителе достаточно свободного места для ОС. Для этого посетите эту страничку Microsoft, следуйте указанным там инструкциям. В результате у вас будет записанный на флешке или DVD образ Windows, с которого нужно загрузиться.
- Очистите диски от вирусов и другого вредоносного ПО. Рекомендуется для проверки использовать не только универсальный антивирус, но и специальные утилиты для обнаружения spyware, руткитов. Это позволить устранить ошибку 0x80070008.


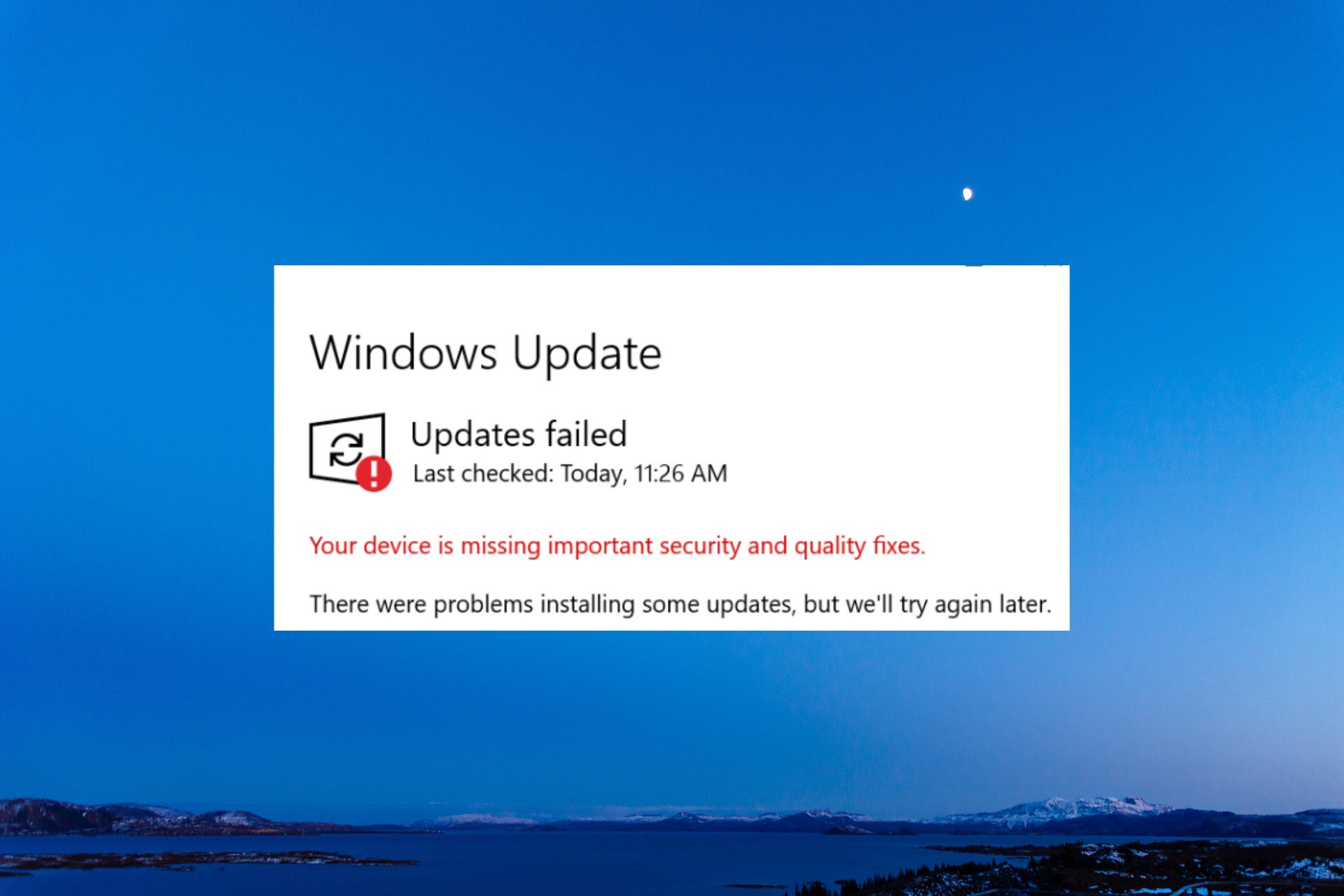
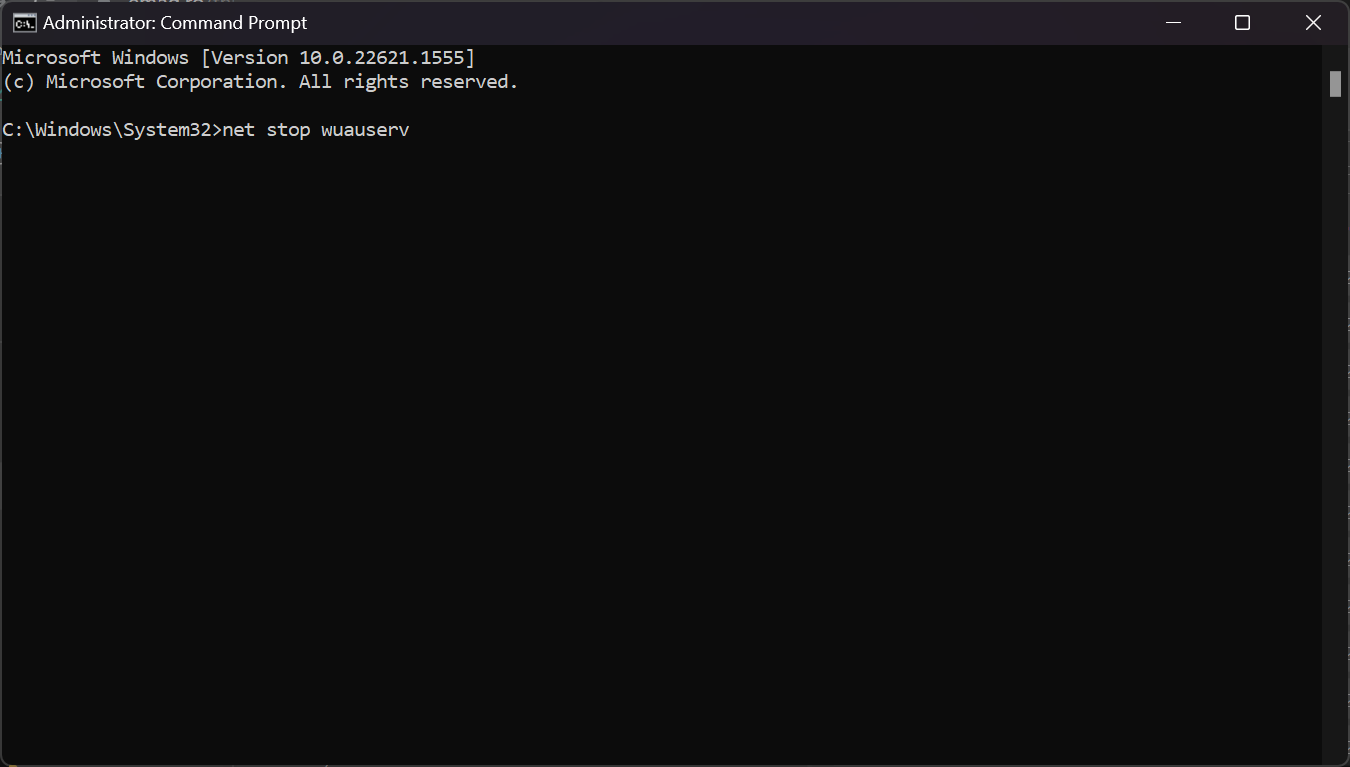
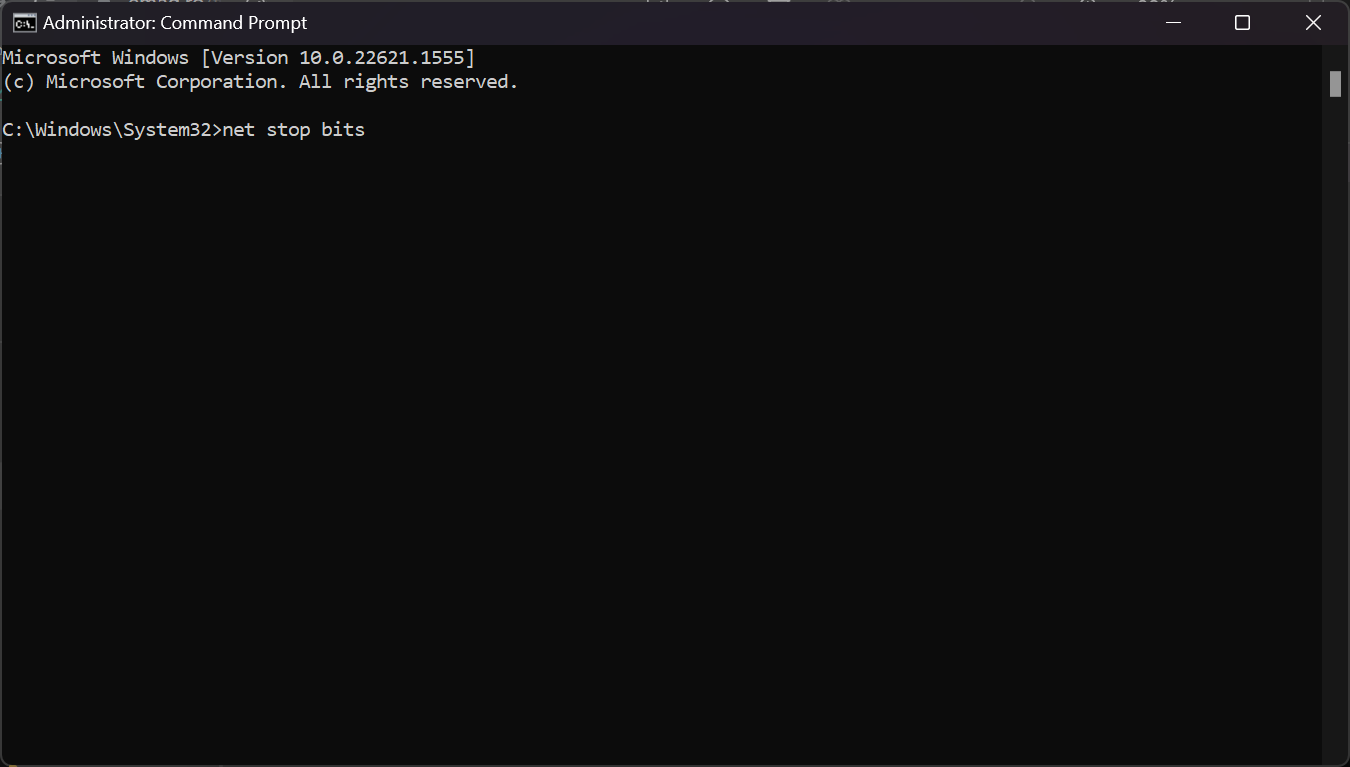
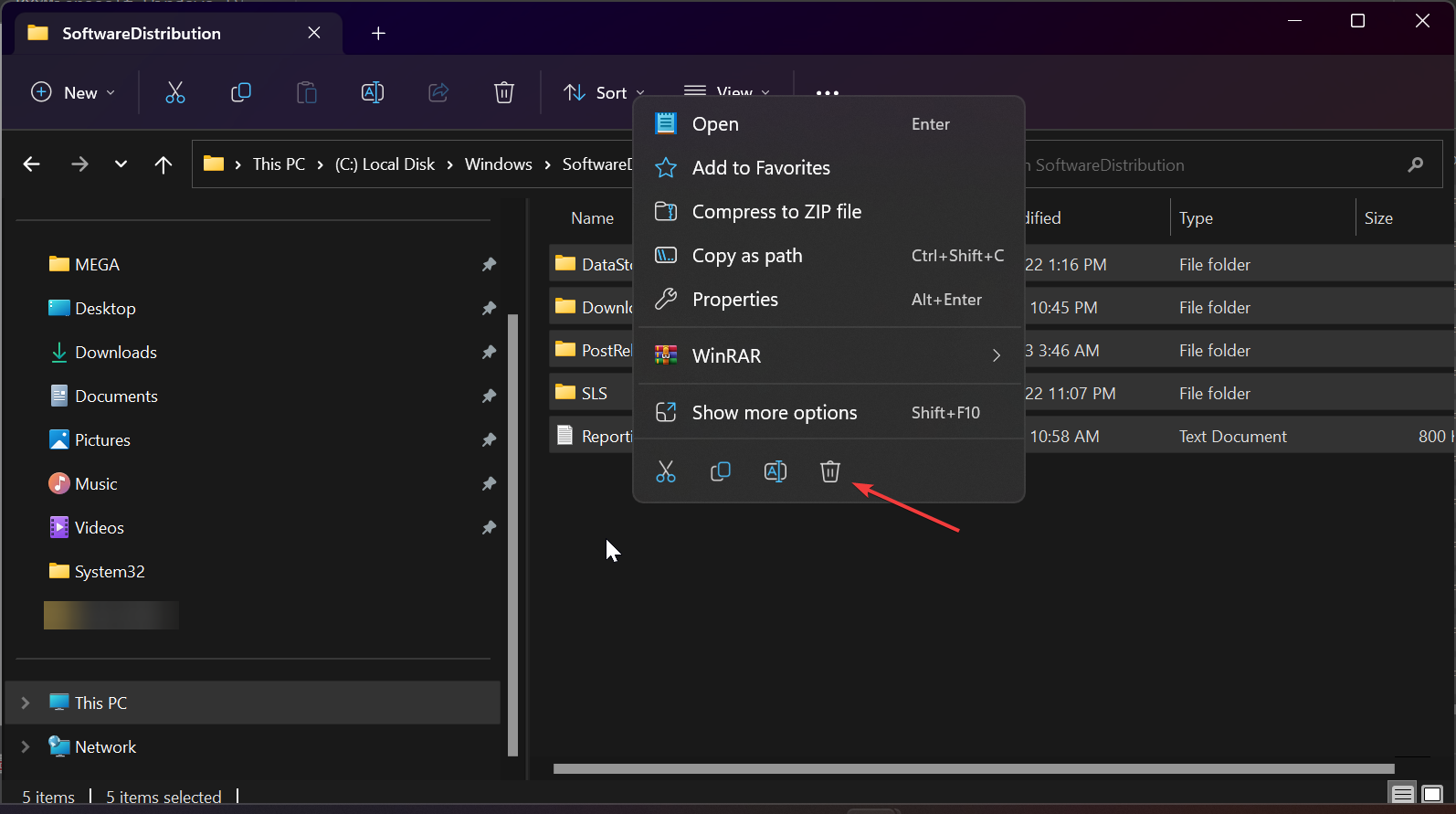
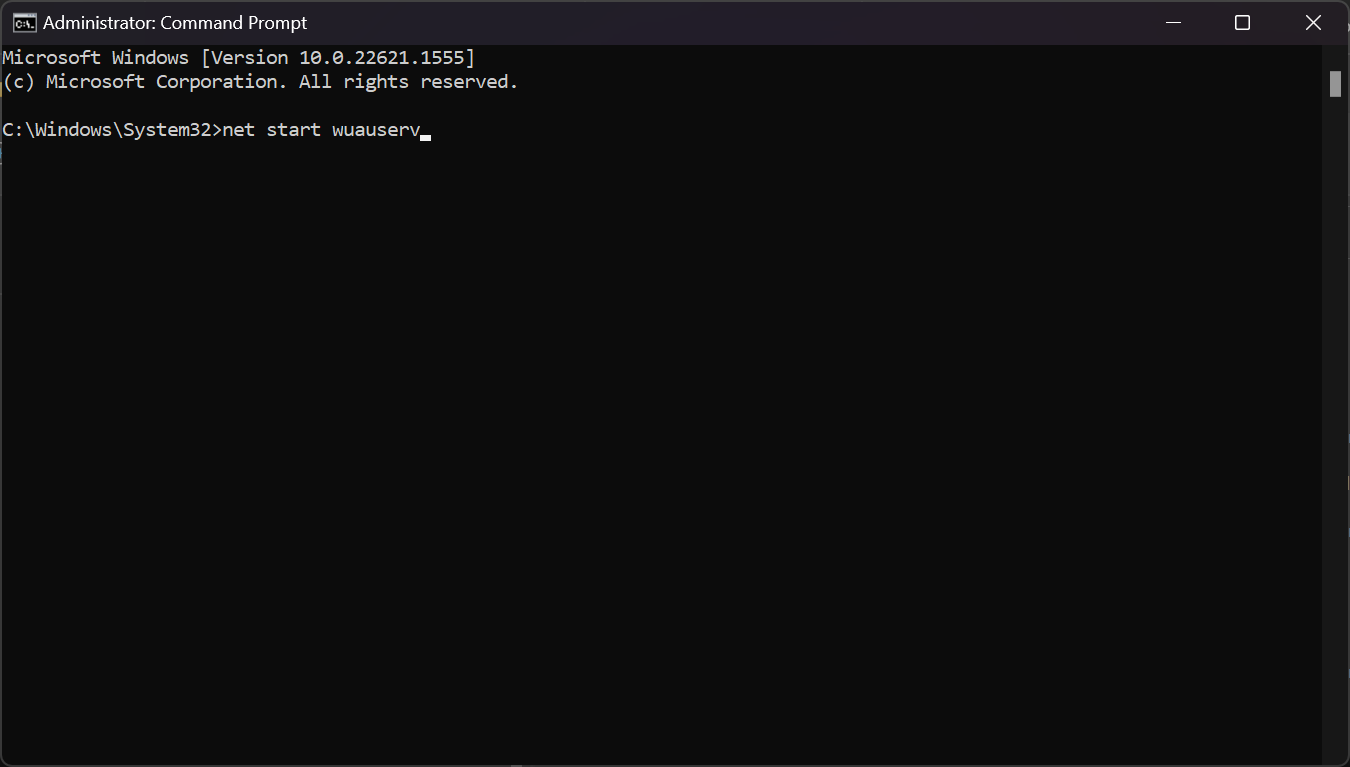
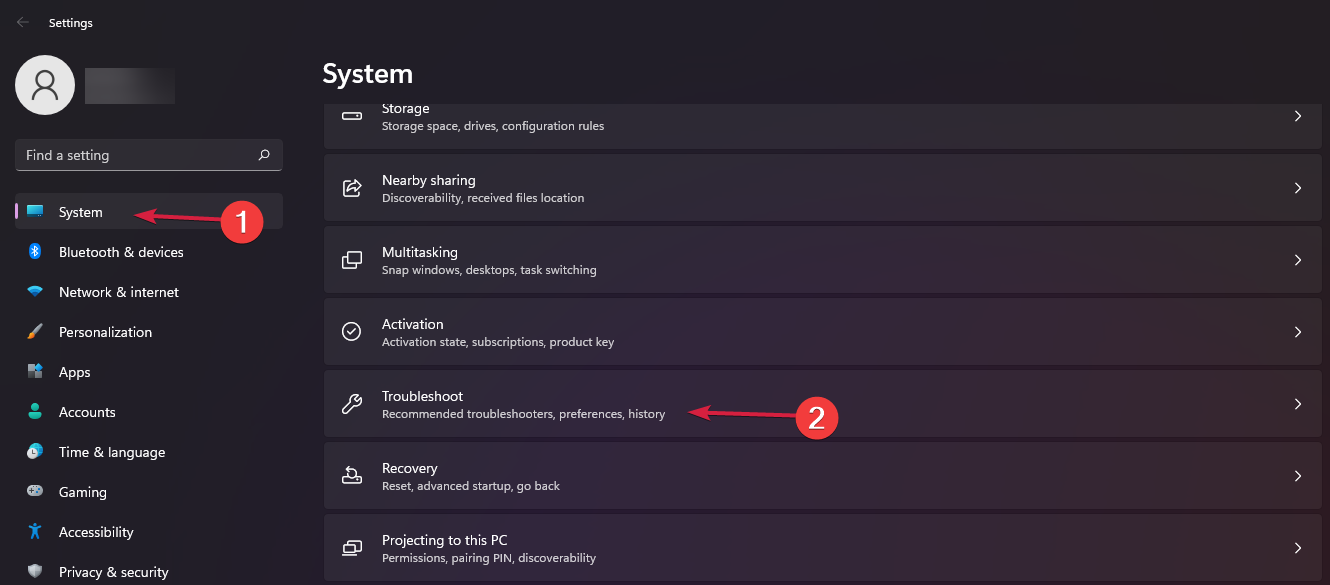
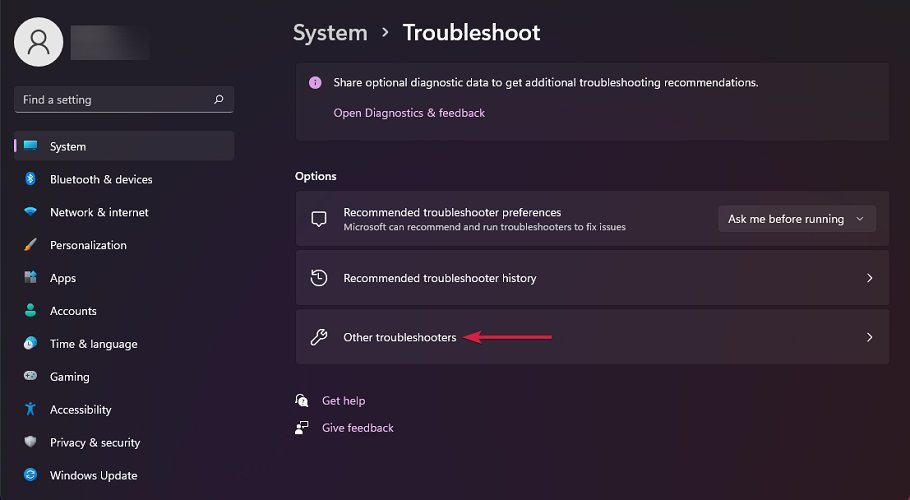
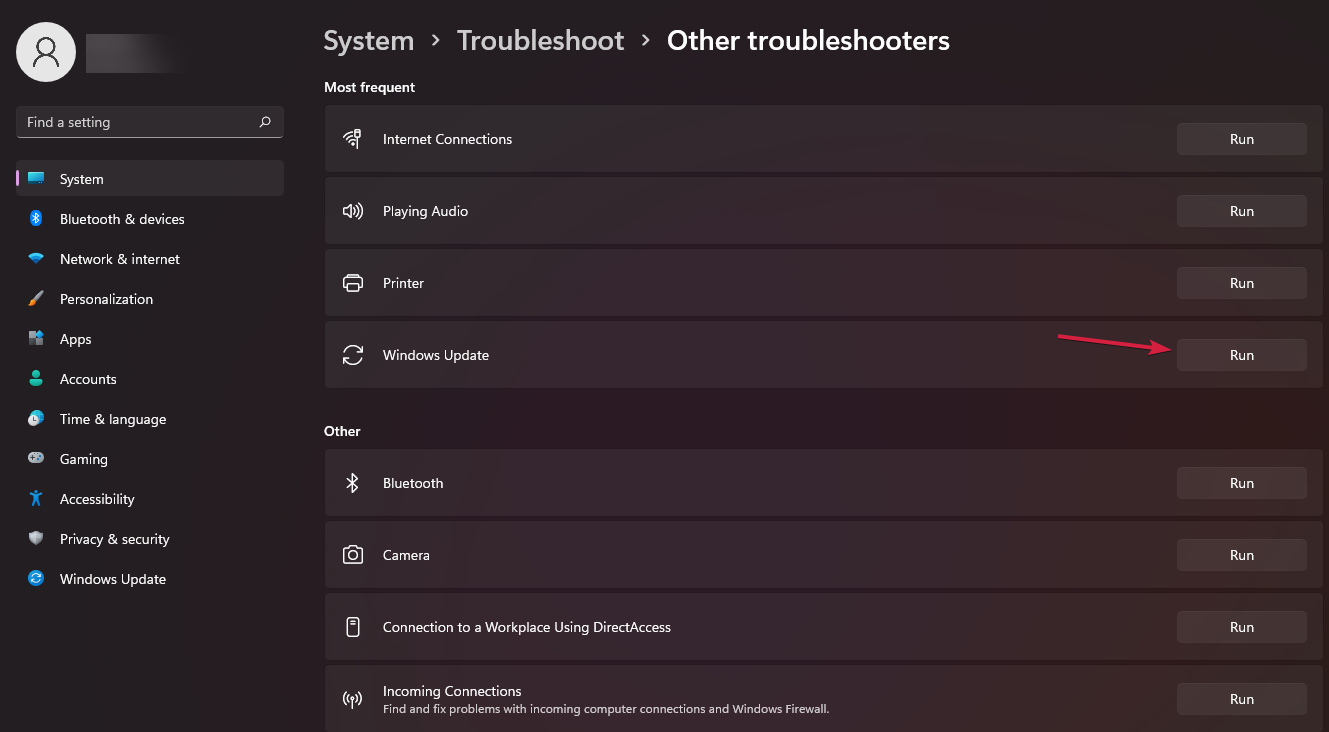
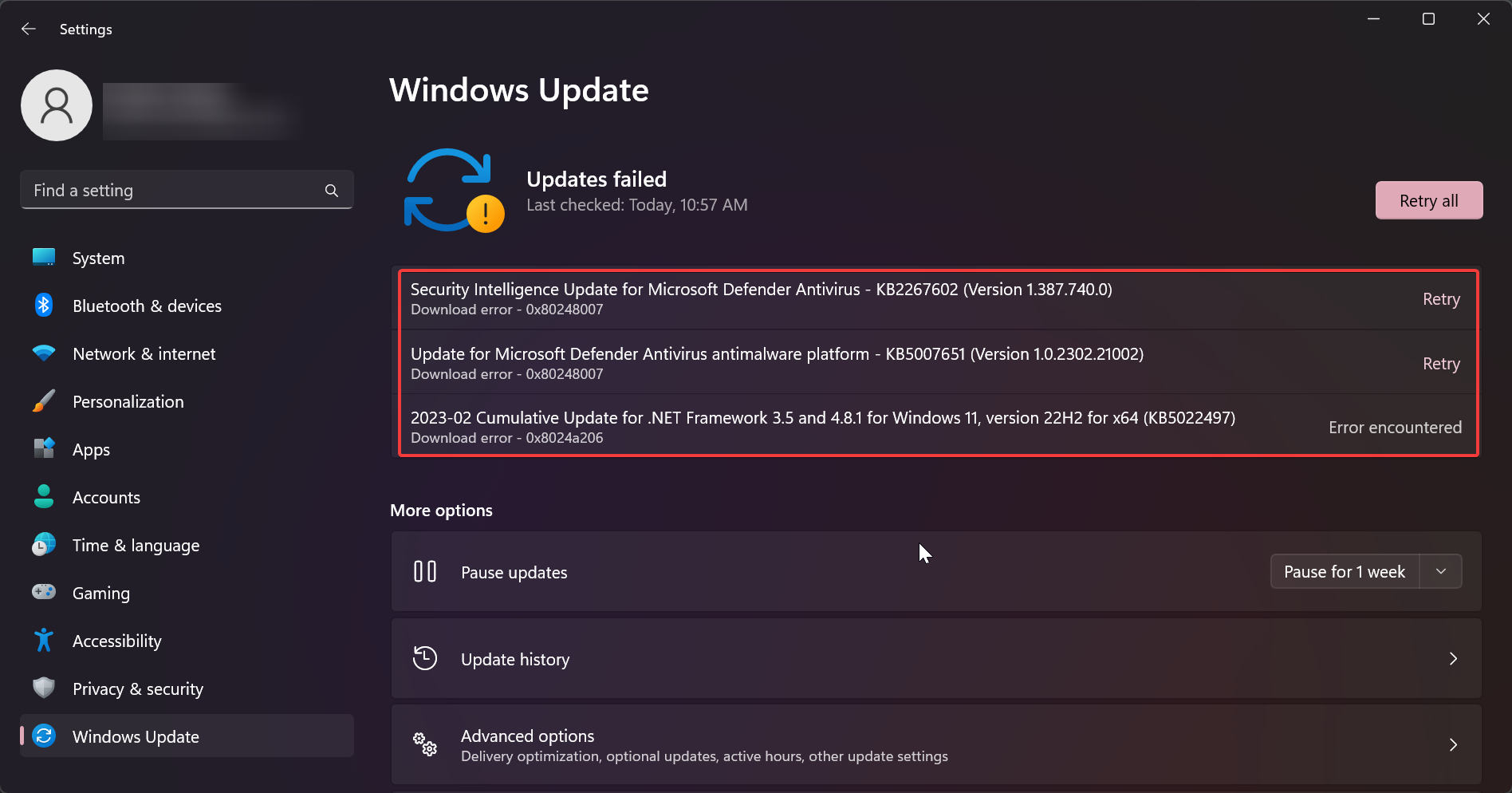
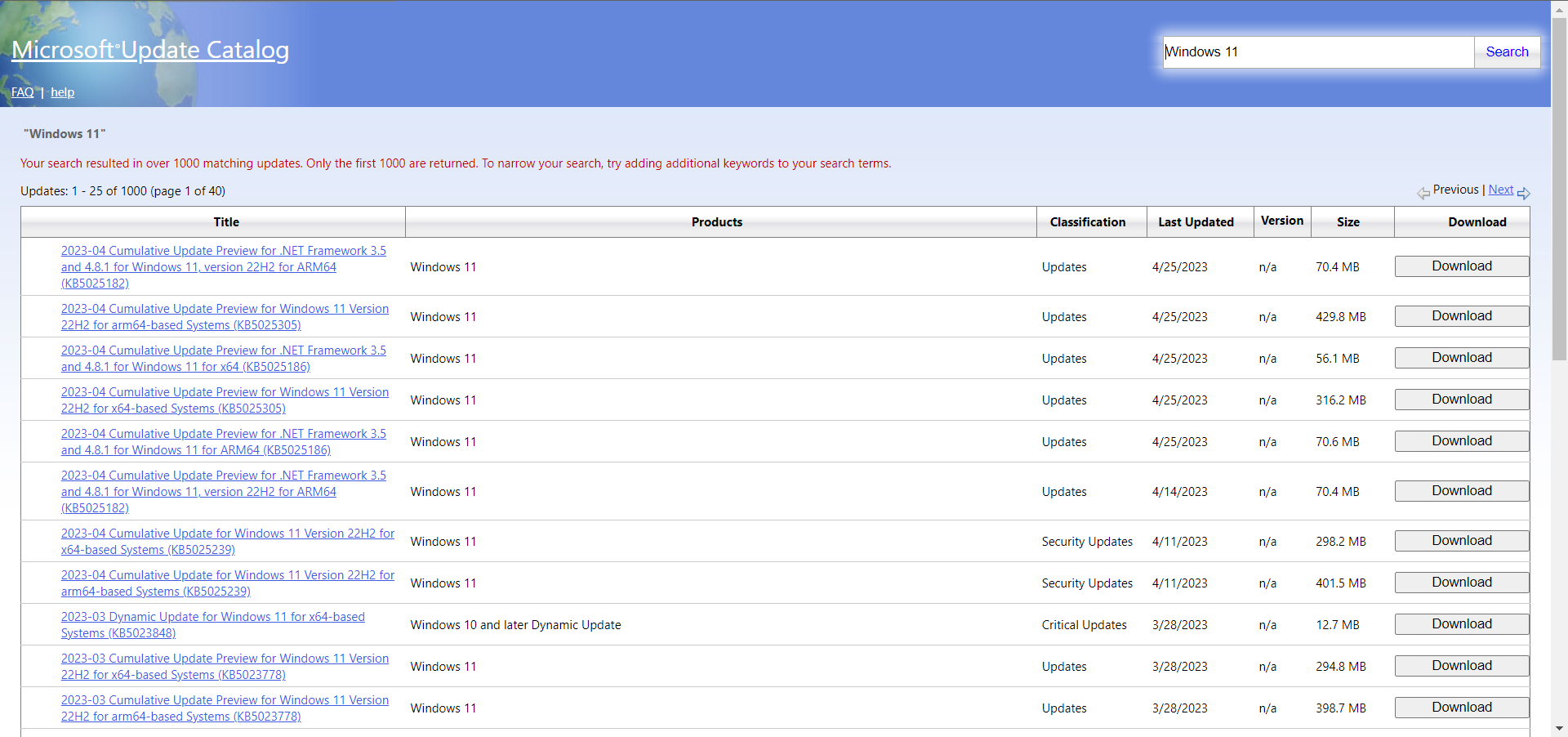
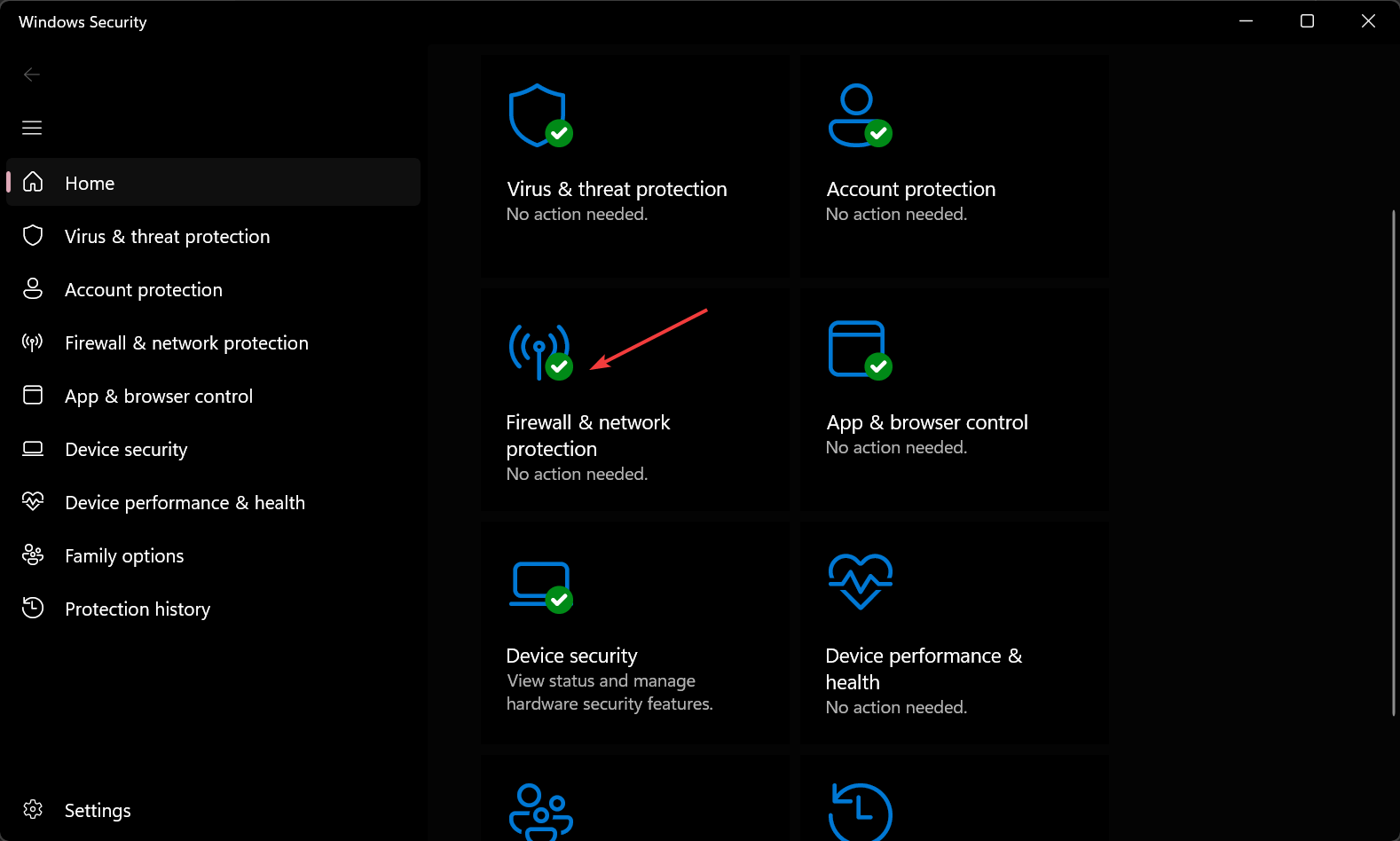

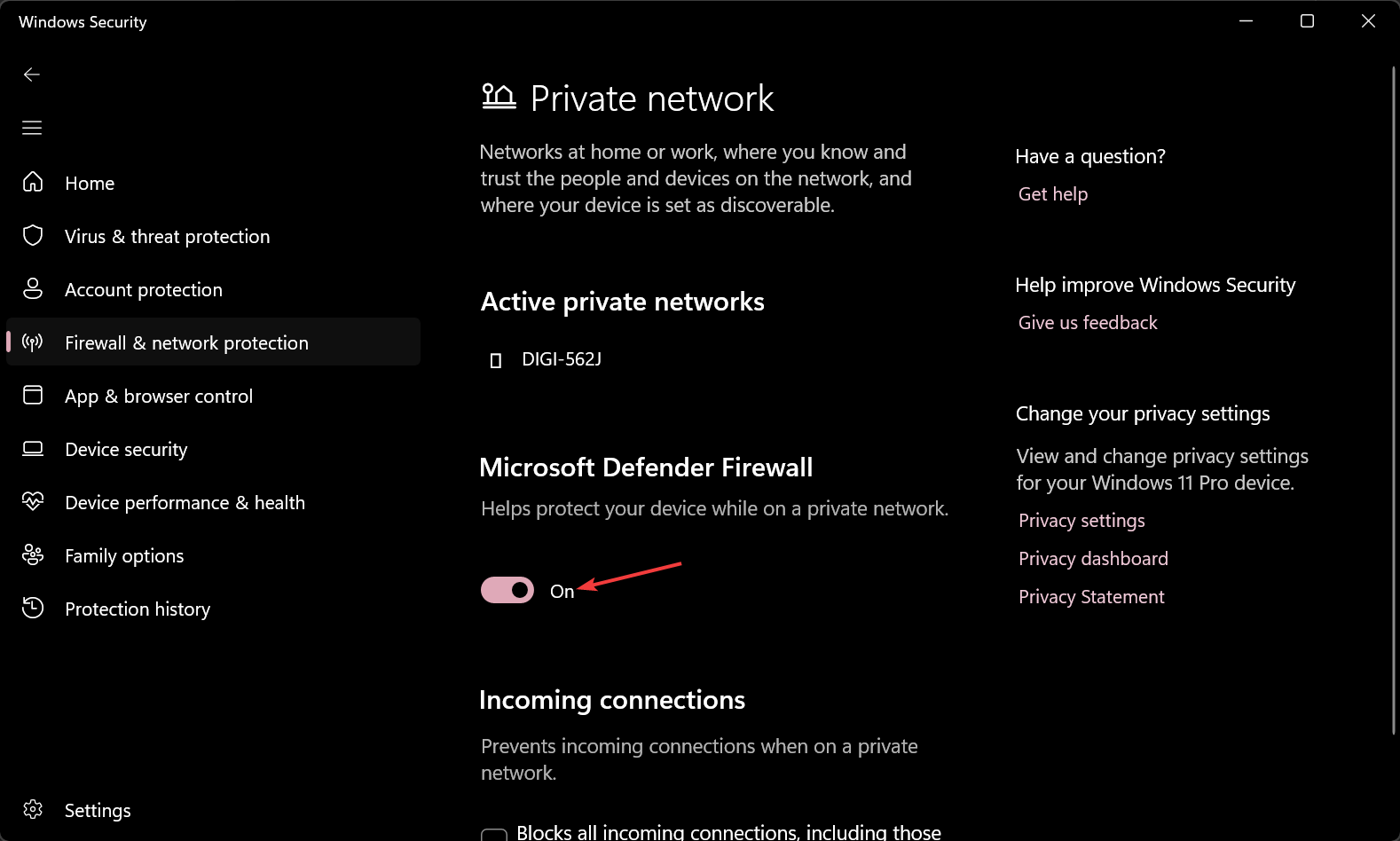
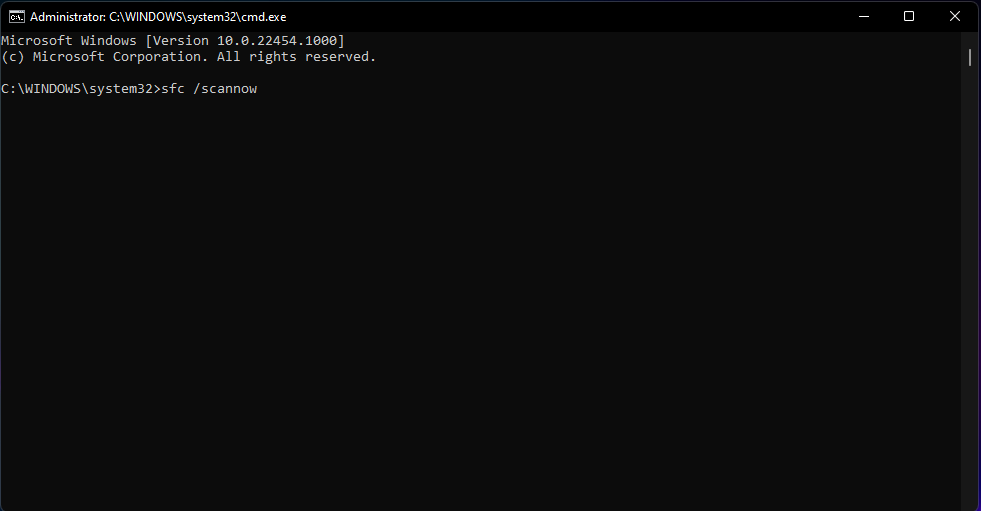
 Причины ошибок
Причины ошибок